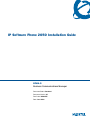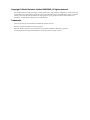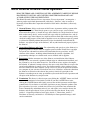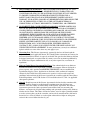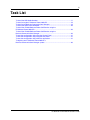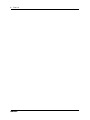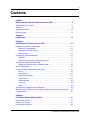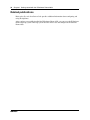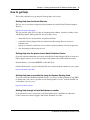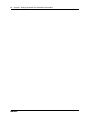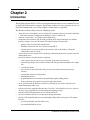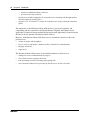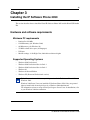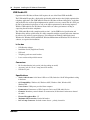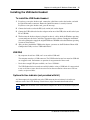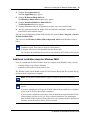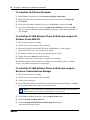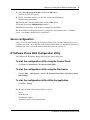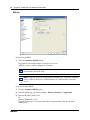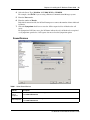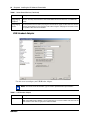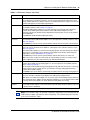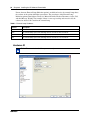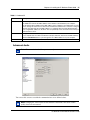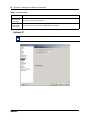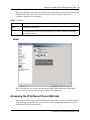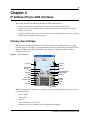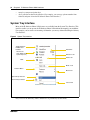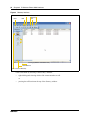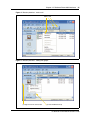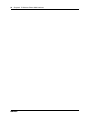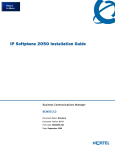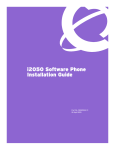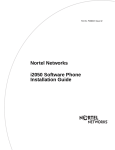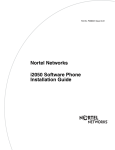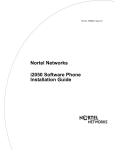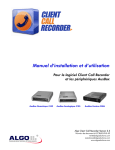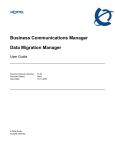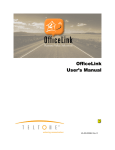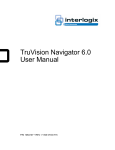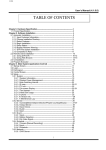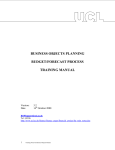Download Avaya i2050 Installation Guide
Transcript
IP Software Phone 2050 Installation Guide BCM4.0 Business Communications Manager Document Status: Standard Document Version: 05 Part Code: N0022555 Date: June 2006 Copyright © Nortel Networks Limited 2005-2006, All rights reserved. The information in this document is subject to change without notice. The statements, configurations, technical data, and recommendations in this document are believed to be accurate and reliable, but are presented without express or implied warranty. Users must take full responsibility for their applications of any products specified in this document. The information in this document is proprietary to Nortel Networks. Trademarks Nortel, the Nortel logo, the Globemark, are trademarks of Nortel Networks. Pentium is a registered trademark of Intel Corporation. Microsoft, Windows, Windows NT, and MS-DOS are registered trademarks of Microsoft Corporation. All other trademarks and registered trademarks are the property of their respective owners. 3 Nortel Networks Software License Agreement READ THE TERMS AND CONDITIONS OF THIS AGREEMENT CAREFULLY BEFORE PROCEEDING TO INSTALL AND USE THIS COMPUTER PROGRAM AND ANY ACCOMPANYING USER DOCUMENTATION. This Nortel Networks Software License Agreement (“License Agreement”) accompanies a software product and related documentation (collectively, “Software”) that are owned or licensed by Nortel Networks Corporation on behalf of itself and its subsidiaries (collectively, “Nortel”). 1 Grant of License: Subject to the terms of this License Agreement and the payment of the applicable license fees, Nortel hereby grants to you, and you accept, a non-exclusive, non-transferable right to: (a) install one copy of the Software in a single location on a hard disk or other storage device, and to execute such copy solely for your internal use; and (b) store another copy of the Software in a single location on a hard disk or other storage device solely for backup purposes. Nortel and its suppliers reserve any rights not expressly granted to you herein, including without limitation any rights in trademarks included with the Software, any rights in copies of the Software, and any other intellectual property rights in the Software. 2 Ownership of Software and Copies: You acknowledge and agree that (a) the Software is a proprietary product of Nortel and/or its suppliers protected under United States copyright law, patent law, trademark law and/or related international treaty provisions; and (b) elements of the software, including without limitation the structure, algorithms, and programming techniques are valuable trade secrets of Nortel and its suppliers. 3 Restrictions: Neither concurrent use of the Software, nor installation of the Software through a local area network, is permitted without separate authorization from Nortel, and the payment by you of any other license fees. You shall not reverse engineer, decompile, disassemble, or otherwise attempt to discover the source code of the Software except to the extend such prohibition is contrary to law. You shall not modify, adapt, translate or create derivative works based on the Software except as necessary for you to operate the Software on a computer of your selection. You shall not rent, lease, sublicense, or otherwise distribute the Software or derivative works thereof, but you may transfer all your rights in the Software to another person or entity, provided that you transfer this License Agreement and all copies of the Software in your possession. 4 Termination: This license is effective upon your clicking the “ACCEPT” button, and shall continue until terminated as hereinafter set forth. If you don’t ACCEPT these terms, clicking the CANCEL button will signify your rejection of this Agreement and the rights granted herein. If you choose to cancel this Agreement you may return this product to the place of purchase to receive a refund of any license fees paid. Nortel may terminate this license automatically and without notice to you, and require you to return or destroy the Software and all copies thereof, if you are in breach of any term hereof. In any event, Article 2 – Ownership of Software and Copies, Article 3 – Restrictions, Article 5 Disclaimer or Warranty, and Article 6 – No Liability for Consequential Damages, shall survive termination. 4 5 DISCLAIMER OF WARRANTY: THE SOFTWARE IS PROVIDED ON AN “AS IS” BASIS. NORTEL DISCLAIMS ALL REPRESENTATIONS, WARRANTIES AND CONDITIONS RELATING TO THE SOFTWARE, INCLUDING BUT NOT LIMITED TO, IMPLIED WARRANTIES OF MERCHANTABILITY, FITNESS FOR A PARTICULAR PURPOSE AND NON-INFRINGEMENT. NORTEL DOES NOT WARRANT, GUARANTEE, OR MAKE ANY REPRESENTATIONS REGARDING THE USE, OR THE RESULTS OF THE USE, OF THE SOFTWARE IN TERMS OF CORRECTNESS, ACCURACY, RELIABILITY, CURRENTNESS, OR OTHERWISE. 6 NO LIABILITY FOR CONSEQUENTIAL DAMAGES: NEITHER NORTEL NOR ANY OF ITS AGENTS OR SUPPLIERS SHALL BE LIABLE FOR ANY INDIRECT, CONSEQUENTIAL, INCIDENTAL OR EXEMPLARY DAMAGES, OR LOST DATA, OR LOST PROFITS, ARISING FROM THE SOFTWARE OR THIS LICENSE AGREEMENT, EVEN IF NORTEL OR SUCH AGENT OR SUPPLIER HAS BEEN ADVISED OF THE POSSIBILITY OF SUCH DAMAGES OR LOSSES AND WHETHER ANY SUCH DAMAGE ARISES OUT OF CONTRACT (INCLUDING FUNDAMENTAL BREACH) TORT (INCLUDING NEGLIGENCE) OR OTHERWISE. NORTEL’S ENTIRE LIABILITY FOR ANY CLAIM OR LOSS, DAMAGE OR EXPENSE FROM ANY CAUSE WHATSOEVER, WHETHER ARISING IN CONTRACT (ETC.) SHALL IN NO EVENT EXCEED THE PRICE PAID BY YOU UNDER THIS LICENSE AGREEMENT. In some jurisdictions you may have additional rights in which case some of the above may not apply to you. 7 Governing Law: This License Agreement is governed by the laws of Ontario and the federal laws of Canada applicable therein. The United Nations convention on Contracts for the International Sale of Goods, is expressly excluded. You agree that the Software shall not be shipped, transferred, or exported into any country or used in any manner prohibited by the United States Export Administration Act, or any other export laws, restrictions or regulations. 8 Notice to United States Government End Users: You acknowledge that any Software furnished under this License Agreement is commercial computer software developed at private expense and is provided with RESTRICTED RIGHTS. Any use modification, reproduction, display, release, duplication or disclosure of this commercial computer software by the United States Government or its agencies is subject to the terms and conditions and restrictions of the License Agreement in accordance with the United States Federal Regulations at 48 C.F.R. Section 12.212 and Subsection 227.7202-3 or applicable subsequent regulations. 9 General: Should any term of this License Agreement be declared void or unenforceable, such term shall be deemed severable from the remaining terms but shall in no way otherwise affect the validity or enforceability of this License Agreement. This License Agreement represents the entire agreement between Nortel and you concerning the Software, and supersedes all prior understandings and agreements relating to the Software, whether oral or written. The failure of Nortel to enforce any of its rights granted hereunder or to take action against you in the event that you breach any term hereunder, shall not be deemed to be a waiver by Nortel as to subsequent enforcement of rights or subsequent actions in the event of future breaches by you. 5 Task List To install the USB Audio Headset .................................................................................17 To install using the IP Software Phone 2050 CD ..........................................................18 To install using Business Communications Manager ....................................................18 To install the QoS Packet Scheduler .............................................................................20 To install the IP 2050 Software Phone QoS Service using the IP Software Phone 2050 CD .........................................................................................20 To install the IP 2050 Software Phone QoS Service using the Business Communications Manager .............................................................................20 To start the configuration utility using the Control Panel ...............................................21 To start the configuration utility using the Start menu ...................................................21 To start the configuration utility within the application ...................................................21 To register your IP Software Phone 2050 on a Business Communications Manager system.................................................................30 IP Software Phone 2050 Installation Guide 6 Task List N0022555 7 Contents Chapter 1 Getting started with the IP Software Phone 2050 . . . . . . . . . . . . . . . . . . . . . 9 Symbols used in this guide . . . . . . . . . . . . . . . . . . . . . . . . . . . . . . . . . . . . . . . . . . . . . . 9 Acronyms . . . . . . . . . . . . . . . . . . . . . . . . . . . . . . . . . . . . . . . . . . . . . . . . . . . . . . . . . . . . 9 Related publications . . . . . . . . . . . . . . . . . . . . . . . . . . . . . . . . . . . . . . . . . . . . . . . . . . 10 How to get help . . . . . . . . . . . . . . . . . . . . . . . . . . . . . . . . . . . . . . . . . . . . . . . . . . . . . . 11 Chapter 2 Introduction . . . . . . . . . . . . . . . . . . . . . . . . . . . . . . . . . . . . . . . . . . . . . . . . . . 13 Chapter 3 Installing the IP Software Phone 2050 . . . . . . . . . . . . . . . . . . . . . . . . . . . . . 15 Hardware and software requirements . . . . . . . . . . . . . . . . . . . . . . . . . . . . . . . . . . . . . 15 Minimum PC requirements . . . . . . . . . . . . . . . . . . . . . . . . . . . . . . . . . . . . . . . . . . 15 Supported Operating Systems . . . . . . . . . . . . . . . . . . . . . . . . . . . . . . . . . . . . . . . 15 USB Audio Kit . . . . . . . . . . . . . . . . . . . . . . . . . . . . . . . . . . . . . . . . . . . . . . . . . . . . 16 Installing the USB Audio Headset . . . . . . . . . . . . . . . . . . . . . . . . . . . . . . . . . . . . . . . . 17 USB FAQ . . . . . . . . . . . . . . . . . . . . . . . . . . . . . . . . . . . . . . . . . . . . . . . . . . . . . . . 17 Optional In-Use indicator (not provided with kit) . . . . . . . . . . . . . . . . . . . . . . . . . . 17 Installing the IP Software Phone 2050 . . . . . . . . . . . . . . . . . . . . . . . . . . . . . . . . . . . . 18 Additional installation steps for Windows 2000 . . . . . . . . . . . . . . . . . . . . . . . . . . . 19 Server configuration . . . . . . . . . . . . . . . . . . . . . . . . . . . . . . . . . . . . . . . . . . . . . . . . . . 21 IP Software Phone 2050 Configuration Utility . . . . . . . . . . . . . . . . . . . . . . . . . . . . . . . 21 Server . . . . . . . . . . . . . . . . . . . . . . . . . . . . . . . . . . . . . . . . . . . . . . . . . . . . . . . . . . 22 Sound Devices . . . . . . . . . . . . . . . . . . . . . . . . . . . . . . . . . . . . . . . . . . . . . . . . . . . 23 USB Headset Adapter . . . . . . . . . . . . . . . . . . . . . . . . . . . . . . . . . . . . . . . . . . . . . . 24 Hardware ID . . . . . . . . . . . . . . . . . . . . . . . . . . . . . . . . . . . . . . . . . . . . . . . . . . . . . 26 Advanced Audio . . . . . . . . . . . . . . . . . . . . . . . . . . . . . . . . . . . . . . . . . . . . . . . . . . 27 Listener IP . . . . . . . . . . . . . . . . . . . . . . . . . . . . . . . . . . . . . . . . . . . . . . . . . . . . . . 28 About . . . . . . . . . . . . . . . . . . . . . . . . . . . . . . . . . . . . . . . . . . . . . . . . . . . . . . . . . . . 29 Accessing the IP Software Phone 2050 help . . . . . . . . . . . . . . . . . . . . . . . . . . . . . . . 29 Registering the IP Software Phone 2050 on Business Communications Manager . . . 30 Troubleshooting . . . . . . . . . . . . . . . . . . . . . . . . . . . . . . . . . . . . . . . . . . . . . . . . . . . . . . 30 Chapter 4 IP Software Phone 2050 interfaces. . . . . . . . . . . . . . . . . . . . . . . . . . . . . . . . 31 Primary User Interface . . . . . . . . . . . . . . . . . . . . . . . . . . . . . . . . . . . . . . . . . . . . . . . . . 31 System Tray Interface . . . . . . . . . . . . . . . . . . . . . . . . . . . . . . . . . . . . . . . . . . . . . . . . . 32 Local Directory Interface . . . . . . . . . . . . . . . . . . . . . . . . . . . . . . . . . . . . . . . . . . . . . . . 33 IP Software Phone 2050 Installation Guide 8 Contents N0022555 9 Chapter 1 Getting started with the IP Software Phone 2050 This guide describes how to install the Nortel IP Software Phone 2050. Review this guide before installing, upgrading, or modifying the IP Software Phone 2050. This guide also contains information regarding the Nortel USB Audio Kit. This guide is intended for the person installing the IP Software Phone 2050 and assumes that the Communications Server is installed and initialized. Symbols used in this guide This guide uses these symbols to draw your attention to important information: Caution: Caution Symbol Alerts you to conditions where you can damage the equipment. Warning: Warning Symbol Alerts you to conditions where you can cause the system to fail or work improperly. Note: Note/Tip symbol Alerts you to important information. Acronyms This guide uses the following acronyms: ACD Automatic Call Distribution DHCP Dynamic Host Control Protocol DNS Domain Name Service IP Internet Protocol LAN Local Area Network NIC Network Interface Card QoS Quality of Service TPS Terminal Proxy Server USB Universal Serial Bus WAN Wide Area Network IP Software Phone 2050 Installation Guide 10 Chapter 1 Getting started with the IP Software Phone 2050 Related publications Refer to the Keycode Installation Guide provides additional information about configuring and using IP telephones. After you have successfully installed the IP Software Phone 2050, you can access the IP Software Phone 2050 help system. This help system describes how to use and configure the IP Software Phone 2050. N0022555 Chapter 1 Getting started with the IP Software Phone 2050 11 How to get help This section explains how to get help for Nortel products and services. Getting Help from the Nortel Web site The best way to get technical support for Nortel products is from the Nortel Technical Support Web site: http://www.nortel.com/support This site provides quick access to software, documentation, bulletins, and tools to address issues with Nortel products. More specifically, the site enables you to: • • • • download software, documentation, and product bulletins search the Technical Support Web site and the Nortel Knowledge Base for answers to technical issues sign up for automatic notification of new software and documentation for Nortel equipment open and manage technical support cases Getting Help over the phone from a Nortel Solutions Center If you don’t find the information you require on the Nortel Technical Support Web site, and have a Nortel support contract, you can also get help over the phone from a Nortel Solutions Center. In North America, call 1-800-4NORTEL (1-800-466-7835). Outside North America, go to the following Web site to obtain the phone number for your region: http://www.nortel.com/callus Getting Help from a specialist by using an Express Routing Code To access some Nortel Technical Solutions Centers, you can use an Express Routing Code (ERC) to quickly route your call to a specialist in your Nortel product or service. To locate the ERC for your product or service, go to: http://www.nortel.com/erc Getting Help through a Nortel distributor or reseller If you purchased a service contract for your Nortel product from a distributor or authorized reseller, contact the technical support staff for that distributor or reseller. IP Software Phone 2050 Installation Guide 12 Chapter 1 Getting started with the IP Software Phone 2050 N0022555 13 Chapter 2 Introduction The IP Software Phone 2050 is a Voice over IP application that enables users to communicate over the LAN and WAN from their computers. This product combines the classic telephony services of Nortel IP communications servers with computer-resident directory capabilities. The IP Software Phone 2050 presents the following benefits: • • • • • • • • • • offers the rich set of telephony services of Nortel IP communications servers such as Meridian 1, CSE 1000, Business Communications Manager, Centrex, and SL-100. offers the “universality” of a Windows-based application encapsulates the operation of the IP 2004, providing all IP 2004 functionality in a familiar interface wrapper. As per the IP 2004, the IP Software Phone 2050 provides: — Quality of Service (QoS) and authentication — automatic detection of call server location using DHCP — features and services are provided by the network (such as call features, calling line identification, and voice mail) reduces the set of wires required to the desktop by eliminating the need for separate computer and telephone wires presents an intuitive, flexible interface including: — slide-out trays that provide access to frequently used features and services — retracted trays that provide a smaller interface with full operational capabilities for a single line — viewable line status — ten item lists for quick dial and call log access from both the main and system tray interface — customizable interface and directories — multilingual interface — programmable macro functions for programming lengthy dialing patterns — hotkeys that map the computer keyboard to application buttons can be operated from the Windows system tray, allowing the user to take and place calls without interrupting other work includes a directory application that provides “one-click” direct dialing, access to a variety of directory types, quick dial lists, and incoming and outgoing call logs interfaces with TAPI applications such as Outlook and ACT! provides immediate answers to user questions through online help provides USB Audio Kit that has a controlled high quality audio environment. This adapter provides: — provides predictable, absolute audio levels — uses standard Windows drivers IP Software Phone 2050 Installation Guide 14 Chapter 2 Introduction • • — requires no additional software or drivers — provides in-use lamp connector provides user selectable ringing device to alert the user to incoming calls through speakers when the headset is not being worn supports G.723, G.729 and G.711 codecs for a operation at a variety of network connection speeds The intuitiveness of the IP Software Phone 2050 interface is based on its similarity and compatibility with the ergonomics of the IP 2004 Internet Telephone and Windows-based applications. Training investment with the IP 2004 and network applications presented using the IP 2004 are directly portable to IP Software Phone 2050 use. Moreover, the IP Software Phone 2050 allows users to customize the interface to their own preferences for: • • • • volume of speaker and microphone type of “receiver and speaker” (handset, headset, or hands-free communication) language of interface ringer device The IP Software Phone 2050 presents clearly identified windows to allow users to: • • • • N0022555 manage one or more communications in progress access local or remote corporate directories track and manage records of incoming and outgoing calls access network resident services provided by the call server, such as voice mail 15 Chapter 3 Installing the IP Software Phone 2050 This section describes how to install the Nortel IP Software Phone 2050 and the Nortel USB Audio Kit. Hardware and software requirements Minimum PC requirements • • • • • • Pentium Pro 200 MHz 128 MB memory (for Windows 2000) 64 MB memory (for Windows 98) 55 MB free hard-drive space (all languages) USB port Monitor settings: 16 bit High Color; 800x600 resolution or higher Supported Operating Systems • • • • • • Windows 2000 Professional Windows 2000 Professional Service Pack 1 Windows 2000 Professional Service Pack 2 Windows 98 Windows 98 Second Edition Windows XP (Home and Professional version) Note: You must have administrator privileges to install the IP Software Phone 2050 on Windows 2000. Windows 2000 Power Users can install the IP Software Phone 2050 if they are granted rights to install with elevated privileges by a Windows 2000 administrator. For information on how to assign elevated privileges to Power Users for installation, refer to your Windows 2000 documentation. IP Software Phone 2050 Installation Guide 16 Chapter 3 Installing the IP Software Phone 2050 USB Audio Kit Operation of the IP Software Phone 2050 requires the use of the Nortel USB Audio Kit. The USB Audio Kit provides a high quality predictable audio interface that is highly optimized for telephony applications. The USB Audio kit allows the IP Software Phone 2050 to have an absolute and predictable loss and level plan implementation, which is necessary to meet TIA-810, FCC part 68 and its international equivalents as well as the ADA requirements for the hearing impaired. With the USB Audio kit, the IP Software Phone 2050 can achieve performance rivaling or surpassing that of hardware telephones. The USB Audio Kit is fully-compliant with version 1.1 of the USB Device Specification and Windows Plug & Play specifications. It is fully compatible with the suspend and resume functions for effective use in battery operated laptops. It is functional on Windows 2000 Professional, Windows 98, Windows 98 Second Edition, Windows Millennium and Windows XP. No drivers or software are required for installation. In the box • • • • • USB Headset Adapter Installation Guide (English and French) USB cord Telephony grade mon-aural headset Lower cordset with quick disconnect Connectors • • • RJ-9 headset/handset jack or mini jack (depending on model) Accessory jack for “in-use” lamp (not on all models) USB device jack Specifications • • • • • • • • N0022555 Native Audio format: 16 bit linear 8 KHz over USB, limited to 8 bit PCM logarithmic coding in hardware OS Compatibility: Windows 98, Windows 98SE, Windows 2000, Windows ME, Windows XP Power Source: USB power provided from computer Enumeration: Enumerates as USB Composite Device and USB Audio Device Channels: Mandatory control channel for enumeration, Bi-directional isochronous channel for audio Electret Microphone Bias: 3 V Maximum SPL Protection: Limited in headset In-Use Lamp Connector: Isolated contact closure - polarity insensitive Chapter 3 Installing the IP Software Phone 2050 17 Installing the USB Audio Headset To install the USB Audio Headset 1 If you have a two-piece headset cord, connect the coiled lower cord to the headset cord with the Quick Disconnect connector. Ensure the Quick Disconnect is securely fastened. If you have a one-piece headset cord, go to the next step. 2 Connect the headset cord to the RJ9 jack, or mini jack, on the adaptor. 3 Connect the USB cable to the headset adaptor and to one of the USB jacks on the back of your PC or USB hub. 4 The first time the headset adapter is plugged in, there is a delay while the Windows operating system configures the device and locates appropriate driver software. During the installation you can be prompted to supply the original Windows CD ROM so that the Windows operating system can locate drivers. 5 After you have installed the USB headset adapter, you must use the IP Software Phone 2050 Configuration Utility to select ‘USB Audio Device’. USB FAQ • My computer doesn't have USB, can I use an add-on USB card? The computer must have a USB connector. The USB Headset has not been tested on USB add on or upgrade cards. Performance or operation is not guaranteed of these cards. • I don't have enough USB ports available, can I use a USB hub? The USB Headset has been tested successfully behind a variety of USB hubs. It is not practical to test on all, but no issues have been uncovered on the ones that have been tested. For best results, use powered hubs. Optional In-Use indicator (not provided with kit) A 2.5mm output jack is provided next to the USB connector for activation of a visual in-use indicator such as the 1127P Desktop Visual Alerter (Algo Communication Products Ltd) Note: Not all models of the USB Headset Adapter have the In-Use Indicator output jack. IP Software Phone 2050 Installation Guide 18 Chapter 3 Installing the IP Software Phone 2050 Installing the IP Software Phone 2050 Note: If you have previously installed a version of the IP Software Phone 2050, you must uninstall the old version (through Add/Remove Programs) before installing this version. Note: Install the Nortel USB Audio Kit before installing the IP Software Phone 2050. By doing this, you are presented with the option of using the USB Audio Device during installation of the IP Software Phone 2050. There are two methods you can use to install the Software Phone. The installation method you use depends on the type of Communications Server you have. • • On a Business Communications Manager system, you download the installation wizard from the Business Communications Manager system, and run the wizard from your computer. On all other Communications Servers, you run the installation wizard from the IP Software Phone 2050 CD. To install using the IP Software Phone 2050 CD 1 Exit any programs that are running. 2 Disable any anti-virus programs that are running. 3 Insert the IP Software Phone 2050 CD into the CD-ROM drive of your computer. If the install wizard starts, go to step 6. If the install wizard does not start, go to step 4. 4 Double-click the My Computer icon, and then double-click the CD icon. 5 Double-click the Setup icon. 6 Follow the instructions on the display to complete the installation. 7 Run the IP Software Phone 2050 Configuration Tool to assign a server address and to configure audio peripherals. You can access the IP Software Phone 2050 from the Start menu at Start > Programs > Nortel > IP Software Phone 2050. You can access the IP Software Phone 2050 Configuration Tool from the Windows Control Panel. To install using Business Communications Manager 1 Exit any Windows programs that are running. 2 Start a browser session and connect to the BCM web page. The BCM Login dialog box appears. 3 Enter your user name and password and click the OK button. The Welcome to BCM page appears. N0022555 Chapter 3 Installing the IP Software Phone 2050 4 Click the User Applications link. The User Applications page appears. 5 Click the IP Software Phone 2050 link. The IP Software Phone 2050 download page appears. 6 Click the Download IP Software Phone 2050 link. The File Download dialog box appears. 7 Click the Save button and save the application to where you want to install it from. 8 After the application downloads, double-click it to launch the installation, and follow the instructions in the installation wizard. 19 You can access the IP Software Phone 2050 from the Start menu at Start > Programs > Nortel > IP Software Phone 2050. You can access the IP Software Phone 2050 Configuration Tool from the Windows Control Panel. Note: The installation files for the IP Software Phone 2050 are not deleted by the installation wizard. These files are stored in a folder named C:\Program Files\Nortel\ClientInstall\IP Software Phone 2050. You can delete the installation files as they are not needed by the IP Software Phone 2050. Additional installation steps for Windows 2000 If you are installing the IP Software Phone 2050 on a computer using Windows 2000, you must: • • install the Windows QoS Packet Scheduler install the IP 2050 Software Phone QoS Service The Windows QoS Packet Scheduler and the IP 2050 Software Phone QoS Server enable 802.1p Quality of Service (QoS) on the computer. Note: You must have administrator privileges to install the QoS Packet Scheduler. Note: Administrator privileges are required to install the IP 2050 Software Phone QoS Service. If you have administrator privileges, the IP 2050 Software Phone QoS Service is installed as part of the IP Software Phone 2050 installation. If you do not have administrator privileges, then an administrator must install the IP 2050 Software Phone QoS Service for you, using a separate installation. The administrator must install the IP 2050 Software Phone QoS Service after both the Windows QoS Packet Scheduler and the IP Software Phone 2050 are installed. IP Software Phone 2050 Installation Guide 20 Chapter 3 Installing the IP Software Phone 2050 To install the QoS Packet Scheduler 1 In the Windows Control Panel, click Network and Dialup Connections. 2 Right-click the Local Area Connection for the device to be used, and click Properties. 3 Click Install. 4 On the Select Network Component Type screen, click Service, and then click Add. 5 On the Select Network Service screen, click QoS Packet Scheduler, and then click OK. You may require the Windows 2000 CD-ROM if the program can not find required files on your computer. To install the IP 2050 Software Phone QoS Service using the IP Software Phone 2050 CD 1 Exit any programs that are running. 2 Disable any anti-virus programs that are running. 3 Insert the IP Software Phone 2050 CD into the CD-ROM drive of your computer. If the install wizard starts, exit from the install wizard. 4 Use Windows Explorer to navigate to the QoS directory on the CD. 5 Double-click on the Setup icon in this directory. 6 Follow the instructions on the display to complete the installation. The IP Software Phone 2050 QoS Service is configured to start automatically as a Windows service, so no further configuration is required for it. To install the IP 2050 Software Phone QoS Service using the Business Communications Manager 1 Exit any programs that are running. 2 Disable any anti-virus programs that are running. 3 Launch your web browser. 4 In the URL address field, type the Business Communications Manager IP address, including the port number 6800. For example: http://10.10.10.1:6800 Note: You must include http:// with the address and port number to access Element Manager when you are using Internet Explorer as your browser. 5 On the Element Manager front page, click the Install Clients button. 6 Click the IP Software Phone 2050 link. 7 Click the Download IP 2050 Software Phone QoS Service button. A file download window appears. N0022555 Chapter 3 Installing the IP Software Phone 2050 8 Select Save this program to disk, and click the OK button. The SaveAs dialog box appears. 9 Choose a location to which to save this file, and click the Save button. The file begins downloading. 21 10 When the file is finished downloading, click the Close button. 11 Double-click on the i2050QoSService.exe file. 12 Follow the instructions on the display to complete the installation. The IP 2050 Software Phone QoS Service is configured to start automatically as a Windows service, so no further configuration is required for it. Server configuration After you have finished installing the IP Software Phone 2050, you must configure the server to recognize and accept calls to and from the IP Software Phone 2050. For information about how to configure your server, refer to the documentation that came with your server. IP Software Phone 2050 Configuration Utility You configure the IP Software Phone 2050 using the settings dialog box. To start the configuration utility using the Control Panel • Click Start > Control Panel > IP Software Phone 2050. To start the configuration utility using the Start menu • Click the Start > All Programs > Nortel > IP Software Phone 2050 > IP Software Phone 2050 Settings. To start the configuration utility within the application • Click File > Settings. The IP Software Phone 2050 Settings utility has tabs for • • • • Server Sound Devices USB Headset Adapter Additional tabs for system administrators IP Software Phone 2050 Installation Guide 22 Chapter 3 Installing the IP Software Phone 2050 Server If your site uses DHCP: 1 Select the Automatic (DHCP) option. Using DHCP is the default method of locating the call server. If DHCP is used, no further configuration is required. Note: To use DHCP, you need a DHCP server with call server IP address values programmed as per the IP 2004. Note: Using DHCP may not be appropriate for mobile users. These users commonly want to connect to their office communications server rather than the local office server. If you are not using DHCP: 1 Clear the Automatic (DHCP) option. 2 Select the Server type you wish to configure: Primary, Secondary or Application. 3 Enter the IP address of the server. Or Enter the Name of the server. If you do not know the server name or IP address and port number, ask your call server administrator. N0022555 Chapter 3 Installing the IP Software Phone 2050 23 4 Select the Server Type: Meridian 1, CS 1000, BCM, or CS1000M. For example, select BCM if you are using a Business Communications Manager system. 5 Enter the Port number. 6 Enter the number of Retries. If the initial connection fails, the 2050 will attempt to re-connect the number of times indicated by Retries 7 Select the Symposium check box to cause the 2050 to report itself as off-hook to the call server. For Symposium Call Center users, the 2050 must indicate that it is off hook to be recognized as a Symposium agent device. ACD agents also must select the Symposium option Sound Devices Table 1 Select Sound Devices Attribute Description Headset or Handset Microphone Select the microphone used for making calls. Select USB Audio Device. Headset or Select the speaker used for making calls. Handset Speaker Select USB Audio Device. IP Software Phone 2050 Installation Guide 24 Chapter 3 Installing the IP Software Phone 2050 Table 1 Select Sound Devices (Continued) Attribute Description Handsfree/ Paging/Ringing Microphone This is the microphone which is used when the handsfree device is selected in the interface. This selection normally should match the Nortel USB Audio Kit which enumerates as a USB Audio Device Handsfree/ Paging/Ringing Speaker This is the speaker which is used when the handset free device is selected in the interface. It is also the speaker which is used to play ring tone and the device pages are directed. This selection normally should match the PC's speakers. This allows ring tone and pages to be heard over the PC speakers rather than on the headset USB Headset Adapter Use this screen to configure your USB Headset Adapter. Note: You must select the Headset Type to ensure optimal headset performance. Table 2 USB Headset Adapter Attribute Description Version Shows the version of the USB Headset Adapter. Note: If the USB Headset Adapter is not recognized or has a version number lower than 2.0, the other features in this table are grayed out and unavailable. N0022555 Chapter 3 Installing the IP Software Phone 2050 25 Table 2 USB Headset Adapter (Continued) Attribute Description Headset Type Select the type of headset that you have connected to the USB Headset Adapter. Due to differences in headset construction, you may not get optimal audio performance when using a headset that does not appear on the list. For optimal performance, always use one of the headsets that appears on the Headset Type drop list. Manual Override Select one of the available cadences to enable the Manual Override feature. For a description of the available cadences, refer to Table 3 on page 26. When Manual Override is enabled, you can manually turn on the external lamp using the IP Software Phone 2050 Smart Functions button on the USB Headset Adapter. For more information about the IP Software Phone 2050 Smart Functions button, refer to the IP Software Phone 2050 Help. Select None to disable the Manual Override feature. Headset Disconnect Select one of the available cadences if you want the external lamp to indicate when the headset is disconnected from the USB Headset Adapter. For a description of the available cadences, refer to Table 3 on page 26. Select None if you do not want the external lamp to indicate when the headset is disconnected. Active Call Select one of the available cadences if you want the external lamp to indicate when there is an active call on the IP Software Phone 2050. For a description of the available cadences, refer to Table 3 on page 26. If the USB Headset Adapter is selected as the Ringing Speaker, the external lamp also indicates when there is a call ringing on the IP Software Phone 2050. For information about setting the ringing device, refer to “Sound Devices” on page 23. Select None if you do not want the external lamp to indicate when there is an active call. Note: If you select a cadence for Active Call, the external lamp also turns on or flashes when another application uses the audio channel for the USB Headset Adapter. Message Waiting Select one of the available cadences if you want the external lamp to indicate when the IP Software Phone 2050 message waiting light is on. For a description of the available cadences, refer to Table 3 on page 26. The IP Software Phone 2050 message waiting light normally indicates when there is a message waiting. However, most systems also turn on or flash the message waiting light when the IP Software Phone 2050 is ringing. Select None if you do not want the external lamp to indicate when the message waiting light is on. Use backlight Select this check box to enable the backlight for the USB Headset Adapter buttons. Clear this check box to disable the backlight for the USB Headset Adapter buttons. Note: When you enable the backlight, you can use the state of the backlight to quickly determine if the IP Software Phone 2050 is running. When the backlight is on, the IP Software Phone 2050 is running. When the backlight is off, the IP Software Phone 2050 is not running. Configure Smart Functions Click this button to set the options that are available when you press the Smart Functions button on the USB Headset Adapter. For more information about the Smart Functions button, refer to the IP Software Phone 2050 Help. Note: The External Lamp is an optional component. It normally is not included with the USB Headset Adapter, and must be ordered separately. The external lamp also is known as an “In-Use Indicator” lamp. IP Software Phone 2050 Installation Guide 26 Chapter 3 Installing the IP Software Phone 2050 If more than one External Lamp Indication option is enabled and active, the external lamp shows the cadence of the option with highest precedence. The precedence of the External Lamp Indication options from highest to lowest is: Manual Override, Headset Disconnect, Active Call, and then Message Waiting. For example, if there is a message waiting and an active call, the cadence for Active Call is used for the external lamp. Table 3 External Lamp Cadences Cadence Description On The external lamp is on-solid. Flash The external lamp cycles at the following rate: 0.5 seconds on; 0.5 seconds off. Flicker The external lamp cycles at the following rate: 1.625 seconds on; 0.375 seconds off. Blink The external lamp cycles at the following rate: 0.5 seconds on; 1.5 seconds off. Hardware ID Note: This screen is intended for expert users only. N0022555 Chapter 3 Installing the IP Software Phone 2050 27 Table 4 Hardware ID Attribute Description Hardware ID Do not change the information in the first or last box in the Hardware ID field. The middle box contains the MAC address for the Ethernet card installed in your computer. The IP Software Phone 2050 uses the MAC address of the computer as its hardware ID. You may have to change this value if there is more than one Ethernet card in the PC or if the PC is using an extranet client that hides the true MAC address. For example, Nortel Contivity Extranet Switch uses a single MAC address for all clients. This can potentially cause connection issues with your communications server. Auto-Create Changes the MAC address that appears in the middle Hardware ID box. If your computer has more than one Ethernet card (and, therefore, more than one MAC address), click the Auto-Create button to cycle through the set of MAC addresses on your computer. Firmware Version Shows the software version of the IP Software Phone 2050. Advanced Audio Note: This screen is intended for expert users only. You can use this screen to override the communications server defined values. Note: Changing the values on this screen should be considered a last resort if audio quality issues are encountered. IP Software Phone 2050 Installation Guide 28 Chapter 3 Installing the IP Software Phone 2050 Table 5 Advanced Audio Attribute Description Use Communication Server values The IP Software Phone 2050 uses the values assigned by the communications server. This is the normal mode of operation. Override Communication Server Values In very rare cases where audio quality is adversely affected by network performance for a few users, these values can achieve a workable balance of quality. Listener IP Note: This screen is intended for expert users only. N0022555 Chapter 3 Installing the IP Software Phone 2050 29 This screen identifies the IP addresses and ports where the IP Software Phone 2050 is listening for UNIStim traffic. You can use this screen to override the port assignments when there is a conflicting application on the computer. Table 6 Listener IP Attribute Description Use specific address Using a specific address can be useful in cases where there is more than one Ethernet card, and an application conflict exists. Port This value can require adjustment if another application on the computer is using the same port. The two applications can co-exist by moving the port or IP address to which the IP Software Phone 2050 is listening. About This screen identifies the version of the IP Software Phone 2050 Configuration Utility. This always matches the version of the IP Software Phone 2050 application. Accessing the IP Software Phone 2050 help After you have successfully installed the IP Software Phone 2050, you can access the IP Software Phone 2050 help system. This help system provides detailed information about how to use and configure the IP Software Phone 2050. IP Software Phone 2050 Installation Guide 30 Chapter 3 Installing the IP Software Phone 2050 To access the IP Software Phone 2050 help from the Primary interface (Enhanced): 1 Start the IP Software Phone 2050. 2 On the menubar, click Help. 3 Click Contents. The IP Software Phone 2050 help window appears. Registering the IP Software Phone 2050 on Business Communications Manager If you are using a Business Communications Manager as your communications server, the first time you start the IP Software Phone 2050, you must register with the Business Communications Manager system. To register your IP Software Phone 2050 on a Business Communications Manager system 1 Start the IP Software Phone 2050. 2 If a password prompt appears on the IP Software Phone 2050 display, enter the registration password and press the OK soft key. If you do not know the registration password, contact your system administrator. 3 If a DN prompt appears on the IP Software Phone 2050 display, enter the DN you want assigned to this telephone, and press the OK soft key. After the registration is complete, you do not need to go through the registration steps described above, unless you deregister the terminal. If the IP Software Phone 2050 cannot register, or cannot find the communications server, refer to the Telephony Device Installation Guide for more information about registering and deregistering IP telephones. Troubleshooting Application fails to install Symptom: During installation the following error message appears: • Error 1931: The Windows Installer service cannot update the system file <filename>. Description: You are trying to install IP Software Phone 2050 on an outdated version of the operating system. Action: To fix the problem, you can upgrade your operating system. Check the Hardware and Software Requirements section of this document for the information on supported operating system releases. N0022555 31 Chapter 4 IP Software Phone 2050 interfaces This chapter describes the following IP Software Phone 2050 interfaces: • • • Primary User Interface, which provides access to features and line appearances System Tray Interface, which provides operation of the IP Software Phone 2050 from the Windows system tray Directory Interface, which offers access to internal and external databases (directory, personal address book, call logbook, quick dial lists) Primary User Interface The IP Software Phone 2050 Primary User Interface provides call control and access to other network services. The display area and application buttons are mapped directly from the IP 2004 Internet Telephone. Therefore, knowledge of one interface is directly portable to the other, reducing training costs. Figure 1 Primary Interface Line keys Line keys Display Navigation arrows Quit Services Soft keys Inbox/Messages Outbox/Shift Directory Copy Volume up Volume down Mute Speaker Release Expand Answer Hold Dialpad Within the Primary User Interface, the computer keyboard provides hotkeys for one-press access to common features: • • • • • answer (Enter) release (F12) hold (F5) softkeys/interactive keys (F1-F4) alphabetic keys map to numbers as per IP 2004 dialpad mapping IP Software Phone 2050 Installation Guide 32 Chapter 4 IP Software Phone 2050 interfaces • • arrow keys map to navigation keys Alt-V paste/inserts data to the interface (For example, you can copy a phone number from Outlook, and paste it into the IP Software Phone 2050 interface.) System Tray Interface Many of the IP Software Phone 2050 features are available from the System Tray Interface. This interface enables you to operate the IP Software Phone 2050 without interrupting your workflow. For example, you can answer an incoming call from the system tray without launching the Primary User Interface. Figure 2 System Tray Interface Toggle between Headset and Handset Answer call (also double-click system tray icon) Handsfree Release a call Hold a call Mute Make a call Features Menu Macros list Open Primary Interface Close Primary Interface Close menu Easy access to the Directory, Inbox, and Services is provided by fly-out menus. N0022555 Chapter 4 IP Software Phone 2050 interfaces 33 Local Directory Interface The IP Software Phone 2050 Directory Interface allows the user to maintain a personal directory for placing calls. The directory can be stored with the IP Software Phone 2050 itself (by default in a local file named Directory.mdb), or linked to external directories. Linking to LDAP, Outlook, Windows Address Book (WAB), and ACT! directory types is supported. Users can create, modify, and delete entries in the local directory, and can copy entries from external directories, the redial list and the caller lists into the local directory (select an entry, right-click and select “Add to Local Directory …”). Directory lists can be filtered in simple or complex ways to show, for example, people whose last name starts with “B” and who work for “Nortel”. Ten items from each of the Quick Dial list, Caller list ad Redial list also viewable from the Primary User Interface and the System Tray Interface. The Quick Dial list is a shortcut to entries stored elsewhere (in the local directory or in an external directory). Callers list and Redial list are stored as lists within the directory storage file of the IP Software Phone 2050. Some communications servers do not provide caller identification to the IP Software Phone 2050. IP Software Phone 2050 Installation Guide 34 Chapter 4 IP Software Phone 2050 interfaces Figure 3 Directory interface Delete Search Call Filtered Edit List New Call Logs (Redials and Callers Lists) Quick Dial List Local / Personal Directory Calls can be made by selecting a contact entry, and then: • right-clicking and selecting which of the contact numbers to call. or • N0022555 pressing the call function at the top of the directory window. Chapter 4 IP Software Phone 2050 interfaces 35 Figure 4 Directory interface - make a call Make a call Figure 5 Directory interface - adding new groups (1) Right click on the shortcut bar (2) Select Add New Group IP Software Phone 2050 Installation Guide 36 Chapter 4 IP Software Phone 2050 interfaces N0022555