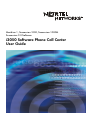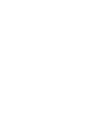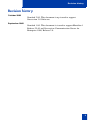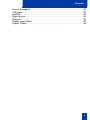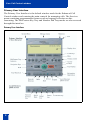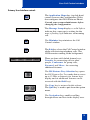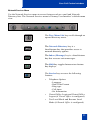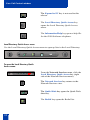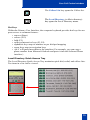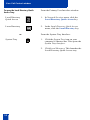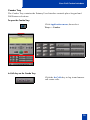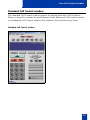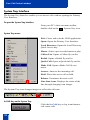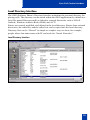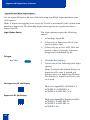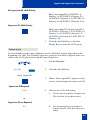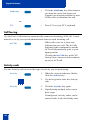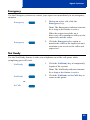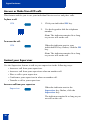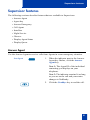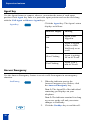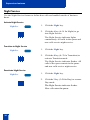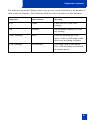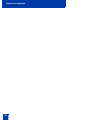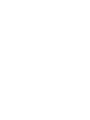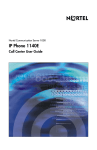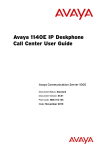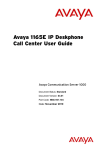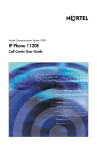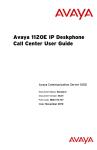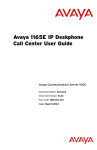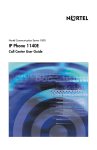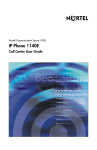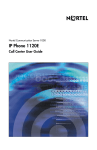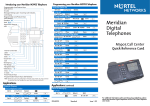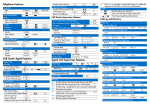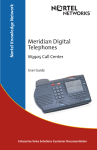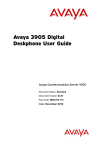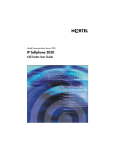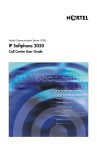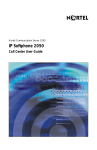Download Avaya i2050 User Guide
Transcript
Title page Meridian 1, Succession 1000, Succession 1000M Succession 3.0 Software i2050 Software Phone Call Center User Guide Revision history Revision history October 2003 Standard 2.00. This document is up-issued to support Succession 3.0 Software. September 2002 Standard 1.00. This document is issued to support Meridian 1 Release 25.40 and Succession Communication Server for Enterprise 1000, Release 2.0. 3 Contents Contents i2050 Software Phone 6 i2050 Software Phone features ............................................................... 6 Your Call Control window 7 i2050 Software Phone Call Control windows ........................................... 7 Enhanced Call Control window ............................................................... 7 Primary User Interface ...................................................................... 8 Local Directory Quick Access Tray ................................................. 13 Combo Tray .................................................................................... 15 Number Pad and DN Feature Key Trays ........................................ 16 Standard Call Control window.............................................................. 17 System Tray Interface ........................................................................... 18 Local Directory Interface ....................................................................... 19 The i2050 Software Phone display 22 i2050 display areas............................................................................. 22 Agent and Supervisor features 23 Agent Login......................................................................................... 23 Login with Agent ID and Multiple Queue Assignments ............................ 23 Agent Logout....................................................................................... 26 Agent features 27 Answer ACD Calls ............................................................................... Call forcing ......................................................................................... Activity code ....................................................................................... Emergency .......................................................................................... Not Ready........................................................................................... Answer or Make Non-ACD calls ........................................................... Contact your Supervisor ....................................................................... Supervisor features 27 28 28 29 29 30 30 31 Answer Agent ..................................................................................... 31 Agent key ........................................................................................... 32 4 4 Draft 0.01 Contents Answer Emergency .............................................................................. Call Agent .......................................................................................... Interflow ............................................................................................. Night Service ...................................................................................... Observe.............................................................................................. Display Agent Status............................................................................ Display Queue .................................................................................... 32 33 33 34 35 36 36 5 i2050 Software Phone i2050 Software Phone The i2050 Software Phone is a Windows-based application that enables voice to make your computer a powerful tool. The i2050 Software Phone provides most of the attributes and features of the i2004 Internet Telephone. i2050 Software Phone features The i2050 Software Phone supports the following features: • Twelve programmable feature keys: six Programmable Line (DN)/Feature Keys (self-labeled) and six lines/features accessed by pressing the shift key. • Four Soft Keys (self-labeled) providing access to ten features. • Multi-field display. • Powerful directory capabilities: locally stored on the PC or linked to external directories such as LDAP, Microsoft Outlook, and ACT! contact management software. • “One-click” direct dialing from various windows and applications. • Six specialized fixed keys: — — — — — — DN/ Feature Tray selection Directory Inbox (Message) Shift Services Expand to PC • Dedicated call processing indication keys: — — — — — — — Hold Goodbye Answer Volume Mute Navigation Message waiting • User-selectable ringer that enables the PC speakers or the headset to ring for incoming calls. • Macro functions for programming lengthy dialing patterns. 6 Your Call Control window Your Call Control window i2050 Software Phone Call Control windows To open the i2050 Software Phone window: From the Start button on your computer’s desktop, click Start > Programs > Nortel Networks > i2050 Software Phone. The i2050 Software Phone uses the Enhanced and Standard Call Control window modes, a System Tray Interface, and a Local Directory. Enhanced Call Control window To open the Enhanced Call Control window: On the Standard Window Interface, click Application menu> Select Skin > Enhanced. The Enhanced Call Control window contains the following window interfaces: • • • • • Primary User Interface contains the main Call Window controls. Local Directory Quick Access Tray contains lists for local directory, redial, and callers. Combo Tray contains a dial pad and DN/Features selections. DN/Feature Key Tray contains DN/Features selections. Number Pad Tray contains a dial pad for making calls. 7 Your Call Control window Primary User Interface The Primary User Interface is the default window mode for the Enhanced Call Control window and contains the main controls for managing calls. The Services menu containing programmable features such as language selection or date formatting. The DN/Feature Key Tray and Number Pad Tray modes are also accessed through this interface. Primary User Interface Goodbye 8 Your Call Control window Primary User Interface controls The Application Menu key (top left-hand corner) accesses the Configuration Utility that configures the i2050 Software Phone. Consult your system administrator before changing the configuration. The Message Lamp displays a solid light to indicate that a message is waiting for the user; a flashing light indicates an incoming call. The Minimize key minimizes the Call Control window. The Exit key closes the Call Control window while still receiving telephone calls. The i2050 remains running in the background. There are four soft-labeled feature keys: Transfer for connecting calls to other people, Conference for group calls, Forward, and More... for accessing additional features. The DN/Feature Tray Selection key opens the DN/Feature Key Tray mode that accesses up to 12 DNs or features (six feature keys display and six additional features can be accessed with the Shift key). The Copy key is not used in this release. The Quit key is used to quit from the option menu. The Navigation keys enable scrolling through menus and lists in the display area. 9 Your Call Control window Click the Mute key to listen to the receiving party without transmitting. Click the Mute key again to return to a two-way conversation. The Mute key applies to Headset microphones. The Volume keys increase or decrease the headset volume. The Hold key places an active call on hold. The feature key label for the held line displays a flashing icon to indicate the call hold status. Return to the call by clicking the DN key that corresponds to the feature key for the line on hold. The Handsfree (Answer call/Make call) key is used to answer and make calls. Calls can also be answered or made by clicking a DN key in the Lines or Combo trays. The Goodbye key terminates calls (only applicable to active calls). The Tray menu key opens and closes the displayed tray. 10 Your Call Control window Network Services Menu Use the Network Services menu to access features such as e-mail and Network Directory lists. The Network Services menu is Primary User Interface’s default menu view. The Tray Menu List key scrolls through an opened directory menu. The Network Directory key is a fixed-feature key that provides access to network directory options. The Inbox (Message) key is a fixed-feature key that accesses voice messages. The Shift key toggles between two feature key displays. The Service key accesses the following features: • Telephone Option: - Language - Date/Time Format - Ring type - Call timer - Set Information • Virtual Office Login and Virtual Office Logout (if Virtual Office is configured) • Test Local Mode and Resume Local Mode (if Branch Office is configured) 11 Your Call Control window The Expand to PC key is not used in this release. The Local Directory Quick Access key opens the Local Directory Quick Access menu. The Information/Help key opens a help file for the i2050 Software telephone. Local Directory Quick Access menu Use the Local Directory Quick Access menu to open up lists in the Local Directory. To open the Local Directory Quick Access menu: From the Network Services menu, click the Local Directory Quick Access key (right side of the Network Services menu). The Network Services key returns to the Network Services view. The Quick Dials key opens the Quick Dials directory. The Redial key opens the Redial list. 12 Your Call Control window The Callers List key opens the Callers list. The Local Directory (or Main directory) key opens the Local Directory menu. Hot Keys Within the Primary User Interface, the computer keyboard provides hot keys for one press access to common features: • • • • • • • answer (Enter) release (F12) hold (F5) softkeys/interactive keys (F1-F4) alphabetic keys map to numbers as per dial-pad mapping arrow keys map to navigation keys Alt-V will paste/insert data to the interface (For example, you can copy a phone number from Microsoft Outlook and paste it into the Software Phone interface.) Local Directory Quick Access Tray The Local Directory Quick Access Tray maintains quick dial, redial, and callers lists. Ten items in a list can be viewed. 13 Your Call Control window To open the Local Directory Quick Access Tray: From the Primary User Interface window: Local Directory Quick Access 1. In Network Services menu, click the Local Directory Quick Access key. Local Directory 2. In the Local Directory Quick Access menu, click the Local Directory key. or System Tray 14 From the System Tray Interface: 1. Click the System Tray icon on your computer’s Shortcut bar. This opens the System Tray Interface. 2. Click Local Directory. This launches the Local Directory Quick Access tray Your Call Control window Combo Tray The Combo Tray contains the Primary User Interface controls plus a keypad and DN/Feature selections. To open the Combo Tray: Click Application menu, then select Trays > Combo. In-Calls key on the Combo Tray Click the In-Calls key to log in and answer call center calls. 15 Your Call Control window Number Pad and DN Feature Key Trays Number Pad Tray. DN Feature Key Tray To open the Number Pad Tray: To open the DN Feature Key Tray: Click Application menu, then select Trays > Number Pad. Click Application menu, then select Trays > Combo. The Number Pad Tray contains the Primary User Interface controls plus a keypad. The numeric keypad mimics a regular phone’s dialpad. The DN/Feature Tray contains the Primary User Interface controls plus six feature keys. An additional six features are accessed with the Shift key. In-Calls key on the DN/Feature Tray Click the In-Calls key to log in and answer call center calls. 16 Your Call Control window Standard Call Control window The Standard Call Control window appears by default when the i2050 Software Phone is started. It contains the main features of the Enhanced Call Control window (see Enhanced Call Control window) but without a Network Directory menu. Standard Call Control window 17 Your Call Control window System Tray Interface The System Tray Interface enables you to answer calls without opening the Primary User Interface. To open the System Tray Interface: From your PC’s short cut menu toolbar, double-click on the System Tray icon. System Tray menu: Exit: Closes and exits the i2050 application. Open: Opens the Primary User Interface. Local Directory: Opens the Local Directory Quick Access tray. Macro: Select a pre-recorded macro to play. Callers List: Opens a Callers fly-out list. Redial: Opens a Redial fly-out list. Quick Call: Opens a Quick dial fly-out list. Make Call: Opens a Make Call fly-out menu. Answer: Answers the incoming call. Hold: Places the active call on hold. Release: Terminates the active call. Line State icons: Displays the status of the line through changing icon images. The System Tray icon changes images to reflect the call state. In-Calls key on the System Tray Click the In-Calls key to log in and answer call center calls. 18 Your Call Control window Local Directory Interface The i2050 Software Phone's Directory Interface maintains the personal directory for placing calls. The directory can be stored within the i2050 application (by default in a local file named Directory.mdb) or linked to external directories such as LDAP, Outlook, Windows Address Book (WAB) and ACT!. Entries are created, modified, and deleted in the local directory. Entries from external directories, the redial list, and the caller lists can be copied into the local directory. Directory lists can be “filtered” in simple or complex ways to show, for example, people whose last name starts with 'B' and work for “Nortel Networks”. Local Directory Interface 19 Your Call Control window To open the Local Directory Interface: Click Application menu, then select Local Directory > Local Directory. or Click Application menu, then select View > Local Directory. Directory Lists The Directory Interface contains customized directories and lists located on the left side of the window. Local Directory A shortcut that returns to the Local Directory view. Call Logs Redials and Callers lists (these are also viewable from the Primary User Tray and the System Tray Interface). Integrated External Directories Outlook, LDAP, Windows Address Book (WAB), and ACT! 20 Your Call Control window Entry Management The Directory Interface features management functions for entries located on a toolbar above the display screen. New Contact The New Contact key enables new contact entries. Properties The Properties key enables changes of information for a contact entry (e-mail, address, company information). Delete The Delete key enables the removal of a contact entry. Find Contact The Find Contact enables automatic search and find of a contact entry. Filtered List The Filter key enables sorting of information for a contact entry. Call Contact The Call Contact key enables the dialing of a contact entry. 21 The i2050 Software Phone display The i2050 Software Phone display The display is shown in the figure below. i2050 display areas The i2050 Software Phone has two display areas: • The upper display area contains a three-line information display for items such as party and set information. • The lower display area provides Soft key labels. 22 Agent and Supervisor features Agent and Supervisor features This section describes the following login features that are common to the Call Center Agent and Supervisor: • Agent Login • Login with Agent ID and Multiple Queue Assignments • Agent Logout Agent Login Use the Agent Login to enter a ACD queue. If an Agent ID is assigned to you, the Display screen prompts you to enter a four-digit code. In-Calls 1. Lift the Handset. 2. Click the In-Calls key. 3. If “Enter Agent ID” appears on the screen, use the keypad to enter your ID. 4. Click the # key. The phone goes into a Not Ready state. 5. To join the ACD queue, click the In-Calls key or the Not Ready key. Enter Agent ID # In-Calls or Not Ready Login with Agent ID and Multiple Queue Assignments A Multiple Queue Assignment (MQA) login consists of entering a four-digit Agent ID and up to five ACD DNs, with an option to add a Supervisor ID and up to five Priority values. Choose one of the following Login procedures: • Agent ID and MQA Login Option • Default Login 23 Agent and Supervisor features ogin Agent ID and MQA Login Option Use an Agent ID login with one of the following four MQA login options to enter ACD queues. Note: A Supervisor logging in to accept ACD calls is prevented by the system from entering a Supervisor ID (including logins where agents are required to enter a Supervisor ID). Login Option Entries To Login: I In-Calls The login options require the following entries: 1. a four-digit Agent ID, 2. followed by a Supervisor ID (if your queue requires one), 3. followed by up to five ACD DNs and priority values (if priority values are being used), terminated by ## D, No Priority 1. Click the In-Calls key. 2. Choose one of the following four login options: Note: To choose the default Priority or Supervisor ID, enter # instead of a Priority entry or a Supervisor ID entry. The Priority or Supervisor ID for your set is used. No Supervisor ID, No Priority Dial your Agent ID # ACD DN 1 # ACD DN 2 # ACD DN 3 # ACD DN 4 # ACD DN 5 # #. Supervisor ID, No Priorityvisor I Dial your Agent ID # Supervisor ID # ACD DN 1 # ACD DN 2 # ACD DN 3 # ACD DN 4 # ACD DN 5 # #. 24 Agent and Supervisor features No Supervisor ID, With Priority Dial your Agent ID # ACD DN 1 # Priority 1 # ACD DN 2 # Priority 2 # ACD DN 3 # Priority 3 # ACD DN 4 # Priority 4 # ACD DN 5 # Priority 5 ##. Supervisor ID, With Priority:Prioty Dial your Agent ID # Supervisor ID # ACD DN 1 # Priority 1 # ACD DN 2 # Priority 2 # ACD DN 3# Priority 3 # ACD DN 4 # Priority 4 # ACD DN 5 # Priority 5 ##. 3. Default Login Click the In-Calls Key or the Not Ready Key to enter the ACD queue. n If you normally use the same telephone, use the Default Login to login once at the beginning of a shift. The Default Login uses your previous shift’s login to place you in the same ACD queues and with the same Supervisor. In-Calls 1. Lift the Handset. 2. Click the In-Calls key. 3. When “Enter Agent ID” appears on the screen, use the keypad to enter your ID. 4. Choose one of the following: Enter Agent ID Supervisor ID Required ### a. If your queue requires a Supervisor ID, click the # key three times. b. If your queue does not require a Supervisor ID, click the # key two times. or Supervisor ID not Required ## 25 Agent and Supervisor features 5. In-Calls To join the ACD queue, click the In-Calls key or the Not Ready key. or Not Ready Agent Logout You can logout of the system either completely or temporarily (Not Ready state): MakeSetBusy or Not Ready To log out, choose one of the following: 1. To log out completely, click the MakeSetBusy key. 2. To logout temporarily, click the Not Ready key. Note: If you click the Make Busy key while on an ACD call, you are logged out automatically when the call is finished. 26 Agent features Agent features The following sections describe features that are available to Agents: • Answer ACD Calls • Activity code • Call forcing • Emergency • Not Ready • Answer or Make Non-ACD calls • Contact your supervisor Answer ACD Calls Use the In-Calls key to answer the next queued ACD call on the primary DN. The In-Calls key is located in the lower right-hand of the programmable line/feature keys. To answer the call: 1. In-Calls When the indicator next to the In-Calls key flashes, click the In-Calls key or press the Enter key on your PC’s keyboard. Note: The indicator remains lit as long as you are still on the call. To terminate the call: To end a call, choose one of the following: • Click the Goodbye key. • Click the In-Calls key. • Click the individual DN line key. (This removes you from the queue). or In-Calls or 1234 or 27 Agent features NotReady • Click the NotReady key (this removes you from the queue but keeps you logged in as an agent position) or wait for the caller to terminate the call. • Press F12 on your PC’s keyboard. or F12 Call forcing Use the Force Call feature to automatically connect an incoming ACD call. A time interval is set by your system administrator between each incoming call. When calls come in, a short tone indicates the new call. The In-Calls indicator lights continuously and the ACD call automatically goes to your agent position. In-Calls Clicking the In-Calls key with Call forcing (Auto Answer) on disconnects an active ACD call. Activity code Use the Activity code to record the type of activity you are performing. Activity Activity 1. When the Activity indicator flashes, click the Activity key. 2. Use the keypad to enter the Activity code. 3. Click the Activity key again. 4. If performing multiple tasks, repeat these steps. If configured, Activity codes can be entered while in the Not Ready state. 28 Agent features Emergency Use the Emergency feature to contact your supervisor immediately in an emergency situation. Emergency 1. During an active call, click the Emergency key. Note: The Emergency indicator remains lit as long as the feature is active. When the supervisor picks up, a three-way call commences with you, the supervisor, and the caller. Emergency 2. Click the Emergency key again to transfer the caller to the supervisor and terminate your access to the caller and supervisor. Not Ready Use the Not Ready feature to take your telephone out of the call queue while completing post-call work. 1. NotReady Click the NotReady key to temporarily logout of the system. Note: The NotReady indicator remains lit as long as the feature is active. 2. NotReady Click the NotReady or In-Calls key to return to the queue. or In-Calls 29 Agent features Answer or Make Non-ACD calls This feature enables you to use your individual line to receive and place calls. To place a call: 1234 1. Click your individual DN key. 2. Use the keypad to dial the telephone number. Note: The indicator remains lit as long as you are still on the call. To answer the call: 1234 When the indicator next to your individual DN key flashes, click the DN key. Note: The indicator remains lit as long as you are still on the call. Contact your Supervisor Use the Supervisor feature to talk to your supervisor in the following ways: • Answer a call from your supervisor. • Answer a call from your supervisor when on another call. • Place a call to your supervisor. • Conference your supervisor in when on another call. • Transfer a call to your supervisor. Answer a call from your supervisor Supervisor When the indicator next to the Supervisor key flashes, click the Supervisor key. The indicator remains lit as long as you are still on the call. 30 Supervisor features Supervisor features The following sections describe features that are available to Supervisors: • Answer Agent • Agent key • Answer Emergency • Call Agent • Interflow • Night Service • Observe • Display Agent Status • Display Queue Answer Agent Use the Answer Agent to receive calls from Agents in a non-emergency situation. AnsAgent 1. When the indicator next to the Answer Agent key flashes, click the Answer Agent key. Note 1: The Agent ID of the individual contacting you displays on your telephone. Note 2: The indicator remains lit as long as you are on the call and your status changes to NotReady. 2. Click the Goodbye key to end the call. 31 Supervisor features Agent key Use the Agent feature to connect, observe, or monitor the status of each agent position. Each Agent key links to a particular agent position and can be used along with the Call Agent or Observe Agent keys. Click the Agent key. The Agent’s status displays as follows: Agentkey Indicator Display Meaning Off Agent is not logged in. On Agent is logged in but is either Not Ready or on a call. Slow Flashing Agent is waiting for an ACD call. Fast Flashing Agent is on a non-ACD call. Answer Emergency Use the Answer Emergency feature to receive calls from agents in an emergency situation. AnsEmreg 1. When the indicator next to the Answer Emergency key flashes, click the Answer Emergency key. Note 1: The Agent ID of the individual contacting you displays on your telephone. Note 2: The indicator remains lit as long as you are on the call and your status changes to NotReady. 2. 32 Click the Goodbye key to end the call. Supervisor features Call Agent Use the Call Agent feature to contact an Agent. CallAgt 1. Click the Call Agent key. Agentkey 2. Click a selected Agent key or dial the agent’s Position ID. 3. Click the Goodbye key to end the call. or Interflow Use the Interflow feature to redirect calls when the backlog or wait time exceeds a pre-defined threshold. Interflow 1. Click the Interflow key. Note 1: The Interflow indicator flashes while the feature is active. Interflow 2. Click the Interflow key again to deactivate the feature and resume normal call flow. 33 Supervisor features Night Service Use the Night Service feature to define how calls are handled outside of business hours. Activate Night Service NightSvc 1. Click the Night key. 2. Click the 6 key (6=N for Night) to go into Night Service. The Night Service indicator lights continuously. All calls in the queue and new calls receive night service. Transition to Night Service NightSvc 1. Click the Night key. 2. Click the 8 key (8=T for Transition) to activate Transition mode. The Night Service indicator flashes. All calls in the queue remain in the queue and new calls receive night service. Deactivate Night Service NightSvc 1. Click the Night key. 2. Click the 3 key (3=D for Day) to resume Day mode. The Night Service indicator flashes. New calls enter the queue. 34 Supervisor features Observe Use the Observe feature to monitor an agent in a call. ObvAgent 1. Click the Observe key. Agentkey 2. Click a selected Agent key or dial the agent’s Position ID. CallAgt 3. Click the Call Agent to talk to the agent you are monitoring. ObvAgent 4. Click the Observe key to terminate the observation. or Positions busy on ACD calls Vacant Agent positions Positions waiting for ACD calls Positions busy on non-ACD calls 35 Supervisor features Display Agent Status Use the Display Agent feature to view a summary of current status for all agents that have an agent Position ID key assigned on the Supervisor’s telephone. DisplayAgt Click the Display Agent key. The display summary information displays for twelve seconds or until another feature key is clicked. Agent positions in the Not Ready state are counted as busy on either ACD calls or non-ACD calls, as specified by your system administrator. Display Queue Use the Display Queue feature to view the status of the number of calls waiting in the queue. DisplayQue Click the Display Queue key. The queue’s status appears on your telephone display: 36 Calls Waiting Length of time first call has waited Number of manned positions Calls time overflowed into this queue Supervisor features The indicator beside the Display Queue key gives a visual indication of the number of calls in the ACD queue. The following table lists the four states for this indicator: Indicator Queue Status Meaning Off Light There are few or no calls waiting. On Normal An acceptable number of calls are waiting. Slow Flashing Busy Calls are backing up in the queue. Calls overflowing to this queue are not being accepted. Fast Flashing Overloaded Too many calls in this queue. New calls are being overflowed to another queue. 37 Supervisor features 38 Meridian 1, Succession 1000, Succession 1000M i2050 Software Phone Call Center User Guide Copyright © 2001 – 2003 Nortel Networks All Rights Reserved Information is subject to change without notice. Nortel Networks reserves the right to make changes in design or components as progress in engineering and manufacturing warrant. This equipment has been tested and found to comply with the limits for a Class A digital device pursuant to Part 15 of the FCC rules, and the radio interference regulations of the Industry Canada. These limits are designed to provide reasonable production against harmful interference when the equipment is operated in a commercial environment. This equipment generates, uses and can radiate radio frequency energy, and if not installed and used in accordance with the instruction manual, may cause harmful interference to radio communications. Operation of this equipment in a residential area is likely to cause harmful interference in which cast the user will be required to correct the interference at their own expense. SL-1, Meridian 1, and Succession are trademarks of Nortel Networks. Publication Number: P1002825 Document Release: Standard 2.00 Date: October 2003 Produced in Canada Internet address http://www.nortelnetworks.com