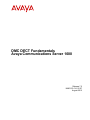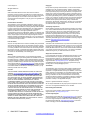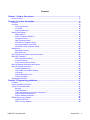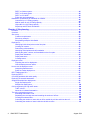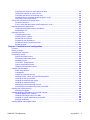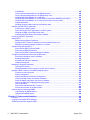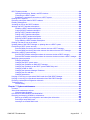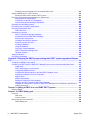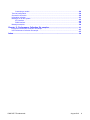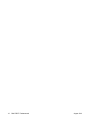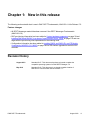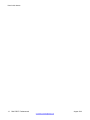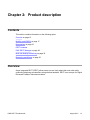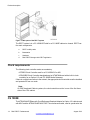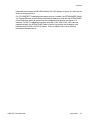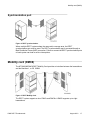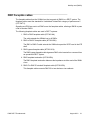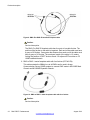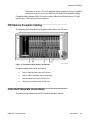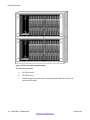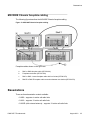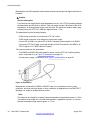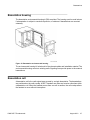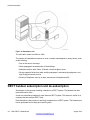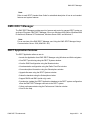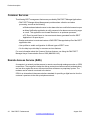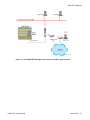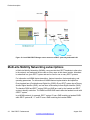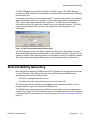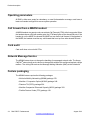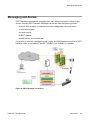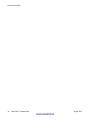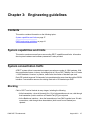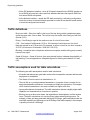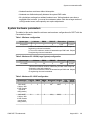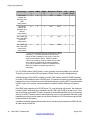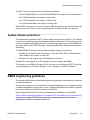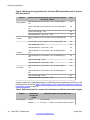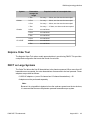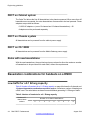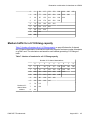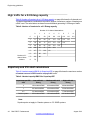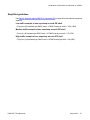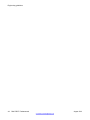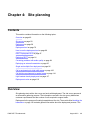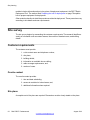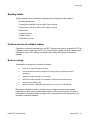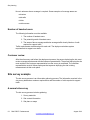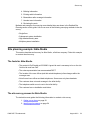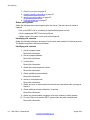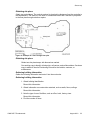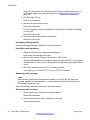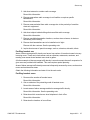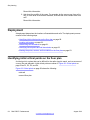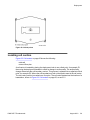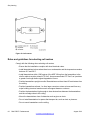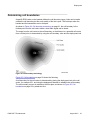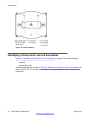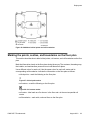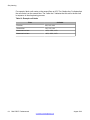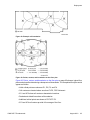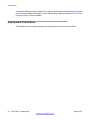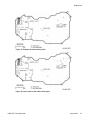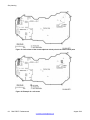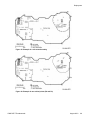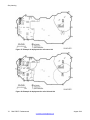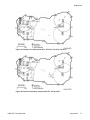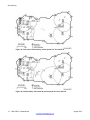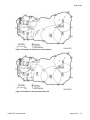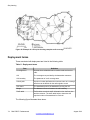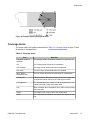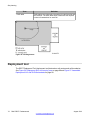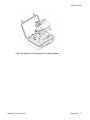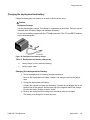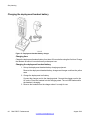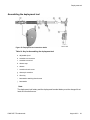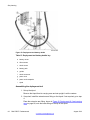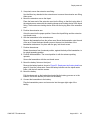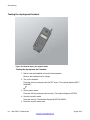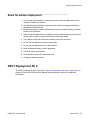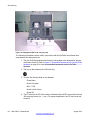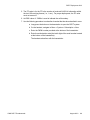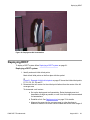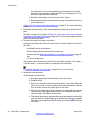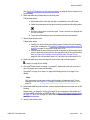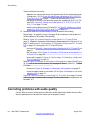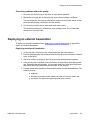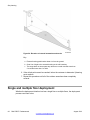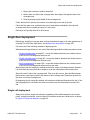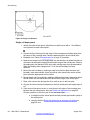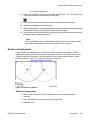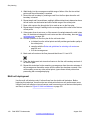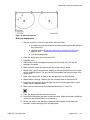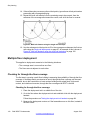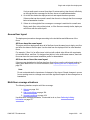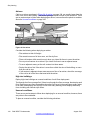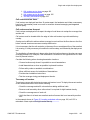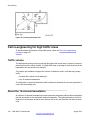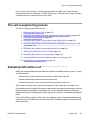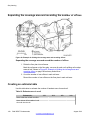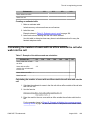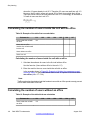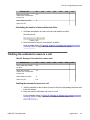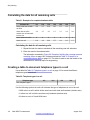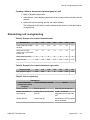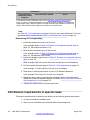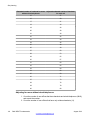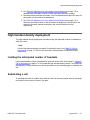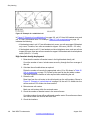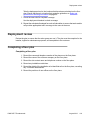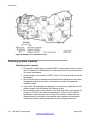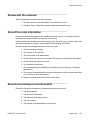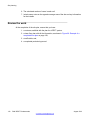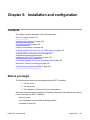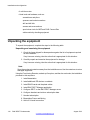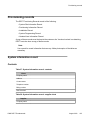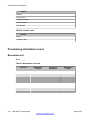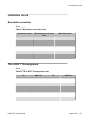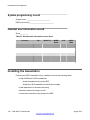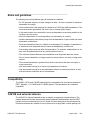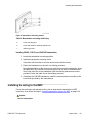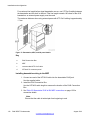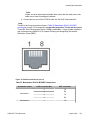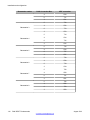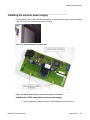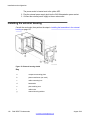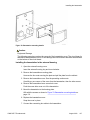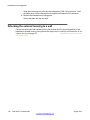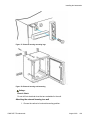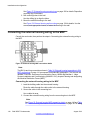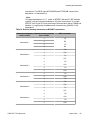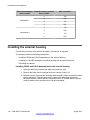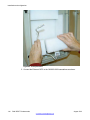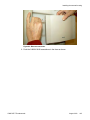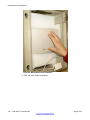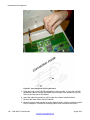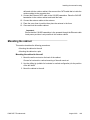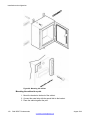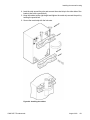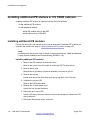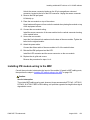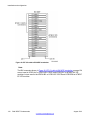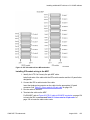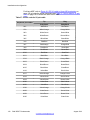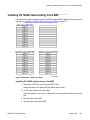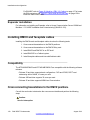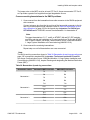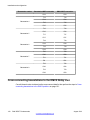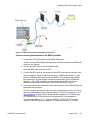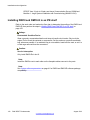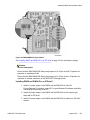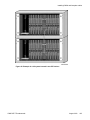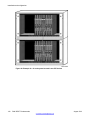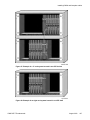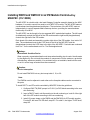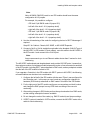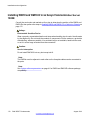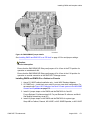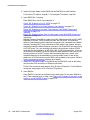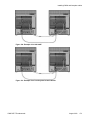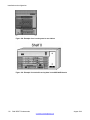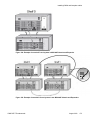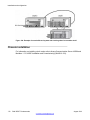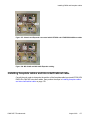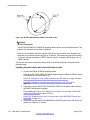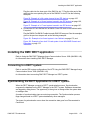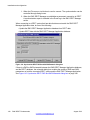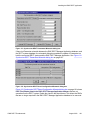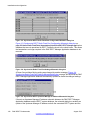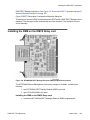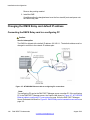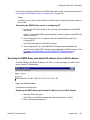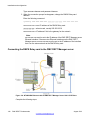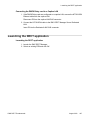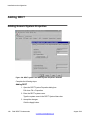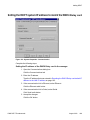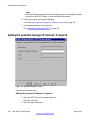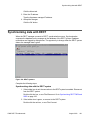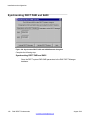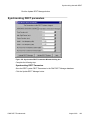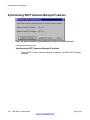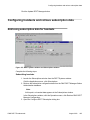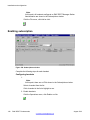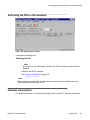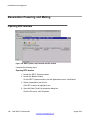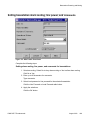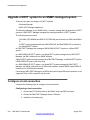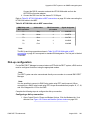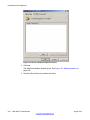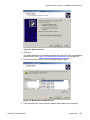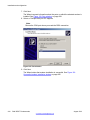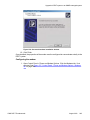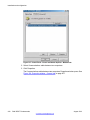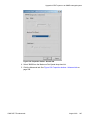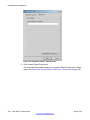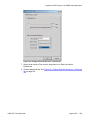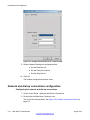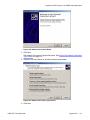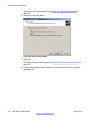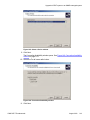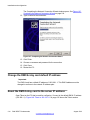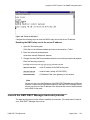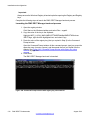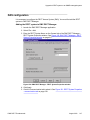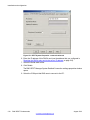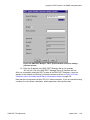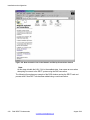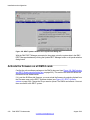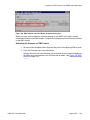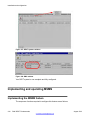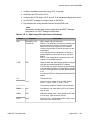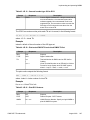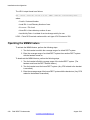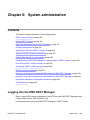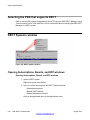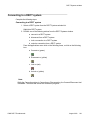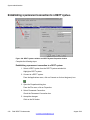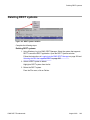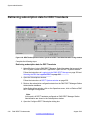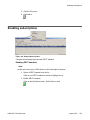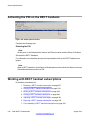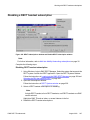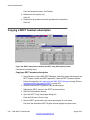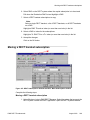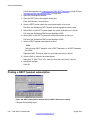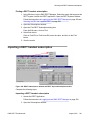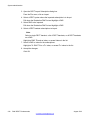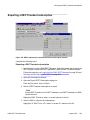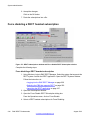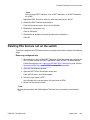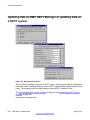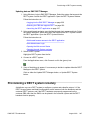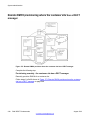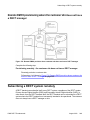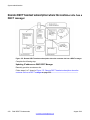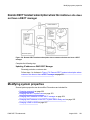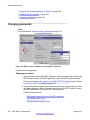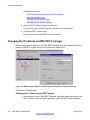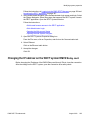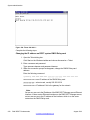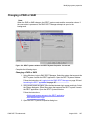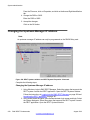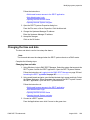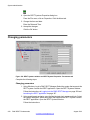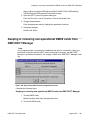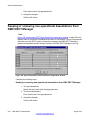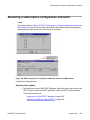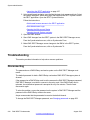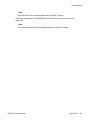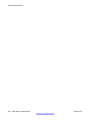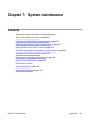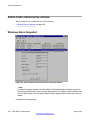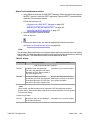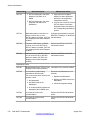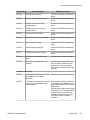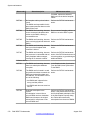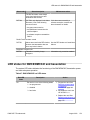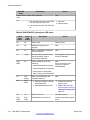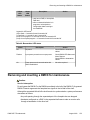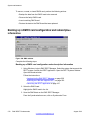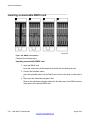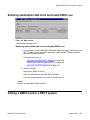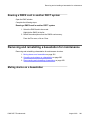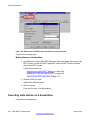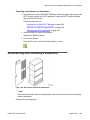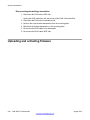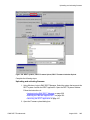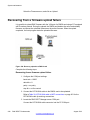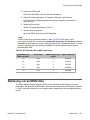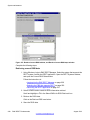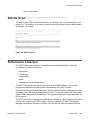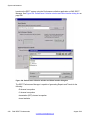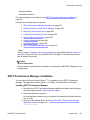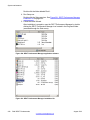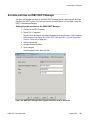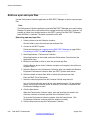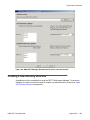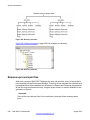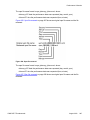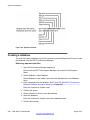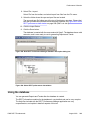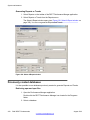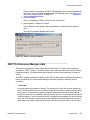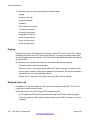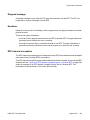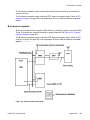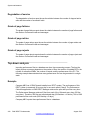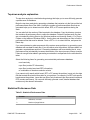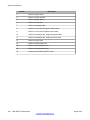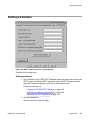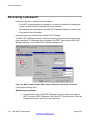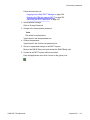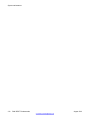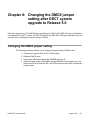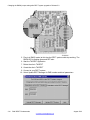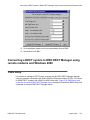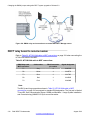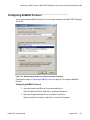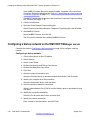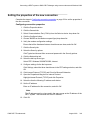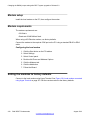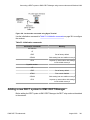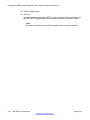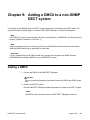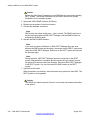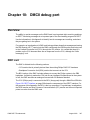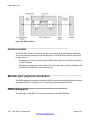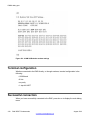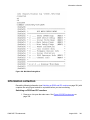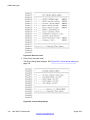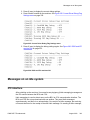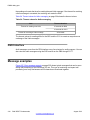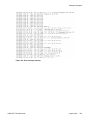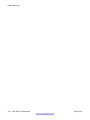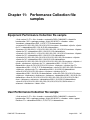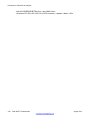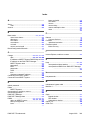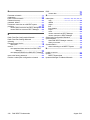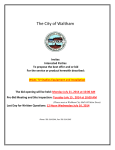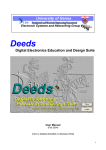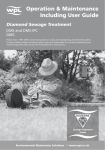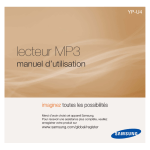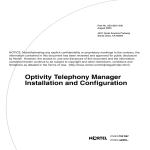Download Avaya DMC DECT Fundamentals - Communications Server 1000 User's Manual
Transcript
DMC DECT Fundamentals Avaya Communications Server 1000 Release 7.5 NN43120-114, 02.07 August 2012 © 2012 Avaya Inc. Copyright All Rights Reserved. Except where expressly stated otherwise, no use should be made of materials on this site, the Documentation, Software, or Hardware provided by Avaya. All content on this site, the documentation and the Product provided by Avaya including the selection, arrangement and design of the content is owned either by Avaya or its licensors and is protected by copyright and other intellectual property laws including the sui generis rights relating to the protection of databases. You may not modify, copy, reproduce, republish, upload, post, transmit or distribute in any way any content, in whole or in part, including any code and software unless expressly authorized by Avaya. Unauthorized reproduction, transmission, dissemination, storage, and or use without the express written consent of Avaya can be a criminal, as well as a civil offense under the applicable law. Notice While reasonable efforts have been made to ensure that the information in this document is complete and accurate at the time of printing, Avaya assumes no liability for any errors. Avaya reserves the right to make changes and corrections to the information in this document without the obligation to notify any person or organization of such changes. Documentation disclaimer “Documentation” means information published by Avaya in varying mediums which may include product information, operating instructions and performance specifications that Avaya generally makes available to users of its products. Documentation does not include marketing materials. Avaya shall not be responsible for any modifications, additions, or deletions to the original published version of documentation unless such modifications, additions, or deletions were performed by Avaya. End User agrees to indemnify and hold harmless Avaya, Avaya's agents, servants and employees against all claims, lawsuits, demands and judgments arising out of, or in connection with, subsequent modifications, additions or deletions to this documentation, to the extent made by End User. Third-party components Certain software programs or portions thereof included in the Product may contain software distributed under third party agreements (“Third Party Components”), which may contain terms that expand or limit rights to use certain portions of the Product (“Third Party Terms”). Information regarding distributed Linux OS source code (for those Products that have distributed the Linux OS source code), and identifying the copyright holders of the Third Party Components and the Third Party Terms that apply to them is available on the Avaya Support Web site: http://support.avaya.com/Copyright. Link disclaimer Preventing Toll Fraud Avaya is not responsible for the contents or reliability of any linked Web sites referenced within this site or documentation provided by Avaya. Avaya is not responsible for the accuracy of any information, statement or content provided on these sites and does not necessarily endorse the products, services, or information described or offered within them. Avaya does not guarantee that these links will work all the time and has no control over the availability of the linked pages. “Toll fraud” is the unauthorized use of your telecommunications system by an unauthorized party (for example, a person who is not a corporate employee, agent, subcontractor, or is not working on your company's behalf). Be aware that there can be a risk of Toll Fraud associated with your system and that, if Toll Fraud occurs, it can result in substantial additional charges for your telecommunications services. Avaya Toll Fraud Intervention Warranty Avaya provides a limited warranty on its Hardware and Software (“Product(s)”). Refer to your sales agreement to establish the terms of the limited warranty. In addition, Avaya’s standard warranty language, as well as information regarding support for this Product while under warranty is available to Avaya customers and other parties through the Avaya Support Web site: http://support.avaya.com. Please note that if you acquired the Product(s) from an authorized Avaya reseller outside of the United States and Canada, the warranty is provided to you by said Avaya reseller and not by Avaya. Licenses THE SOFTWARE LICENSE TERMS AVAILABLE ON THE AVAYA WEBSITE, HTTP://SUPPORT.AVAYA.COM/LICENSEINFO/ ARE APPLICABLE TO ANYONE WHO DOWNLOADS, USES AND/OR INSTALLS AVAYA SOFTWARE, PURCHASED FROM AVAYA INC., ANY AVAYA AFFILIATE, OR AN AUTHORIZED AVAYA RESELLER (AS APPLICABLE) UNDER A COMMERCIAL AGREEMENT WITH AVAYA OR AN AUTHORIZED AVAYA RESELLER. UNLESS OTHERWISE AGREED TO BY AVAYA IN WRITING, AVAYA DOES NOT EXTEND THIS LICENSE IF THE SOFTWARE WAS OBTAINED FROM ANYONE OTHER THAN AVAYA, AN AVAYA AFFILIATE OR AN AVAYA AUTHORIZED RESELLER; AVAYA RESERVES THE RIGHT TO TAKE LEGAL ACTION AGAINST YOU AND ANYONE ELSE USING OR SELLING THE SOFTWARE WITHOUT A LICENSE. BY INSTALLING, DOWNLOADING OR USING THE SOFTWARE, OR AUTHORIZING OTHERS TO DO SO, YOU, ON BEHALF OF YOURSELF AND THE ENTITY FOR WHOM YOU ARE INSTALLING, DOWNLOADING OR USING THE SOFTWARE (HEREINAFTER REFERRED TO INTERCHANGEABLY AS “YOU” AND “END USER”), AGREE TO THESE TERMS AND CONDITIONS AND CREATE A BINDING CONTRACT BETWEEN YOU AND AVAYA INC. OR THE APPLICABLE AVAYA AFFILIATE ( “AVAYA”). 2 If you suspect that you are being victimized by Toll Fraud and you need technical assistance or support, call Technical Service Center Toll Fraud Intervention Hotline at +1-800-643-2353 for the United States and Canada. For additional support telephone numbers, see the Avaya Support Web site: http://support.avaya.com. Suspected security vulnerabilities with Avaya products should be reported to Avaya by sending mail to: [email protected]. Trademarks The trademarks, logos and service marks (“Marks”) displayed in this site, the Documentation and Product(s) provided by Avaya are the registered or unregistered Marks of Avaya, its affiliates, or other third parties. Users are not permitted to use such Marks without prior written consent from Avaya or such third party which may own the Mark. Nothing contained in this site, the Documentation and Product(s) should be construed as granting, by implication, estoppel, or otherwise, any license or right in and to the Marks without the express written permission of Avaya or the applicable third party. Avaya is a registered trademark of Avaya Inc. All non-Avaya trademarks are the property of their respective owners, and “Linux” is a registered trademark of Linus Torvalds. Downloading Documentation For the most current versions of Documentation, see the Avaya Support Web site: http://support.avaya.com. Contact Avaya Support See the Avaya Support Web site: http://support.avaya.com for product notices and articles, or to report a problem with your Avaya product. For a list of support telephone numbers and contact addresses, go to the Avaya Support Web site: http://support.avaya.com, scroll to the bottom of the page, and select Contact Avaya Support. DMC DECT Fundamentals August 2012 Comments? [email protected] Contents Chapter 1: New in this release........................................................................................... 11 Revision History........................................................................................................................................ 11 Chapter 2: Product description......................................................................................... 13 Contents.................................................................................................................................................... 13 Overview................................................................................................................................................... 13 Clock requirements.......................................................................................................................... 14 CS 1000E......................................................................................................................................... 14 Synchronization port......................................................................................................................... 17 Mobility card (DMC8)................................................................................................................................ 17 DMC8 options................................................................................................................................... 18 DMC8 - Expander (DMC8-E)........................................................................................................... 19 Faceplate features............................................................................................................................ 19 DMC Faceplate cables..................................................................................................................... 21 IPE Shelves Faceplate Cabling........................................................................................................ 23 Inter-shelf faceplate connections...................................................................................................... 23 MG1000E Chassis faceplate cabling............................................................................................... 25 Basestations.............................................................................................................................................. 25 Basestation housing......................................................................................................................... 27 Basestation cell................................................................................................................................ 27 DECT handset subscription and de-subscription...................................................................................... 28 DMC DECT Manager................................................................................................................................ 29 DECT Application features............................................................................................................... 29 Common Services............................................................................................................................ 30 Remote Access Service (RAS)........................................................................................................ 30 Multi-site Mobility Networking subscriptions.............................................................................................. 32 Multi-site Mobility Networking.................................................................................................................... 33 Operating parameters...................................................................................................................... 34 Call forward from a MADN handset.................................................................................................. 34 Card audit......................................................................................................................................... 34 Network Message Service................................................................................................................ 34 Feature packaging............................................................................................................................ 34 Messaging and Alarms.............................................................................................................................. 35 Chapter 3: Engineering guidelines.................................................................................... 37 Contents.................................................................................................................................................... 37 System capabilities and limits................................................................................................................... 37 System concentration traffic...................................................................................................................... 37 Blocking............................................................................................................................................ 37 Traffic definitions.............................................................................................................................. 38 Traffic assumptions used for table calculations................................................................................ 38 System hardware parameters.......................................................................................................... 39 System software parameters............................................................................................................ 41 DMC8 engineering guidelines................................................................................................................... 41 Netprice Order Tool.......................................................................................................................... 43 DECT on Large Systems.................................................................................................................. 43 DMC DECT Fundamentals August 2012 3 DECT on Cabinet system................................................................................................................. 44 DECT on Chassis system................................................................................................................ 44 DECT on CS 1000E......................................................................................................................... 44 Rules with new basestations............................................................................................................ 44 Basestation combinations for handsets on a DMC8................................................................................. 44 Low traffic for a 0.1 Erlang capacity................................................................................................. 44 Medium traffic for a 0.15 Erlang capacity......................................................................................... 45 High traffic for a 0.2 Erlang capacity................................................................................................. 46 Superloop and IPE shelf calculations............................................................................................... 46 Chapter 4: Site planning..................................................................................................... 49 Contents.................................................................................................................................................... 49 Overview................................................................................................................................................... 49 Site survey................................................................................................................................................ 50 Customer requirements.................................................................................................................... 50 Site survey example......................................................................................................................... 52 Site planning example: Able-Studio................................................................................................. 53 Deployment............................................................................................................................................... 58 Identifying initial critical points on the floor plan............................................................................... 58 Locating cell centres......................................................................................................................... 59 Determining cell boundaries............................................................................................................. 61 Identifying critical points and cell boundaries................................................................................... 62 Marking the points, centres, and boundaries on the floor plan......................................................... 63 Deployment illustrations................................................................................................................... 66 Deployment terms............................................................................................................................ 74 Coverage terms................................................................................................................................ 75 Deployment tool........................................................................................................................................ 76 Preparing the tool for deployment.................................................................................................... 78 How the deployment tool works....................................................................................................... 85 How to use the deployment tool................................................................................................................ 86 Interpreting handset tones................................................................................................................ 86 Rules for outdoor deployment.......................................................................................................... 87 DECT Deployment Kit 2............................................................................................................................ 87 Deploying DECT....................................................................................................................................... 91 Correcting problems with audio quality..................................................................................................... 94 Deploying an external basestation............................................................................................................ 95 Single and multiple floor deployment........................................................................................................ 96 Single-floor deployment.................................................................................................................... 97 Multiple floor deployment................................................................................................................. 102 Cell re-engineering for high traffic areas................................................................................................... 106 Traffic volume................................................................................................................................... 106 About the 12-channel basestation.................................................................................................... 106 The cell re-engineering process................................................................................................................ 107 Estimating traffic within a cell........................................................................................................... 107 Separating the coverage area and recording the number of offices................................................ 108 Creating an estimate table............................................................................................................... 108 Calculating the number of users with an office outside the cell who walk into the cell..................... 109 Calculating the number of users inside the cell with an office.......................................................... 110 4 DMC DECT Fundamentals August 2012 Calculating the number of users without an office............................................................................ 110 Totalling the estimate for users in a cell........................................................................................... 111 Calculating the data for all remaining cells....................................................................................... 112 Creating a table to document telephone types in a cell.................................................................... 112 Determining cell re-engineering....................................................................................................... 113 Cell division requirements in special cases.............................................................................................. 114 No office information......................................................................................................................... 115 A mix of users with and without wired telephones in a cell.............................................................. 115 High handset density deployment............................................................................................................. 117 Limiting the anticipated number of handsets.................................................................................... 117 Subdividing a cell............................................................................................................................. 117 Deployment review.................................................................................................................................... 119 Completing a floor plan.................................................................................................................... 119 Checking system capacity................................................................................................................ 120 Review with the customer................................................................................................................ 121 Record floor plan information........................................................................................................... 121 Record provisioning record information............................................................................................ 121 Review the work............................................................................................................................... 122 Chapter 5: Installation and configuration......................................................................... 123 Contents.................................................................................................................................................... 123 Before you begin....................................................................................................................................... 123 Unpacking the equipment......................................................................................................................... 124 Provisioning records.................................................................................................................................. 125 System information record............................................................................................................... 125 Provisioning information record........................................................................................................ 126 Installation record............................................................................................................................. 127 TN to DECT TN assignment............................................................................................................. 127 System programming record............................................................................................................ 128 Handset user information record...................................................................................................... 128 Installing the basestation.......................................................................................................................... 128 Rules and guidelines........................................................................................................................ 129 Compatibility..................................................................................................................................... 129 C4610E and external antenna.......................................................................................................... 129 Installing C4600, C4610, and C4610E basestations........................................................................ 130 Installing the wiring to the MDF........................................................................................................ 131 Installing the external power supply................................................................................................. 135 Installing the external housing.......................................................................................................... 136 Attaching the external housing to a wall........................................................................................... 138 Connecting the external housing wiring to the MDF......................................................................... 140 Installing the external housing.................................................................................................................. 142 Mounting the cabinet........................................................................................................................ 149 Installing additional IPE shelves or CS 1000E cabinets........................................................................... 152 Installing additional IPE modules..................................................................................................... 152 Installing IPE module wiring to the MDF.......................................................................................... 153 Installing CS 1000E cabinet wiring to the MDF................................................................................ 157 Expander installation........................................................................................................................ 158 Installing DMC8 and faceplate cables....................................................................................................... 158 DMC DECT Fundamentals August 2012 5 Compatibility..................................................................................................................................... 158 Cross-connecting basestations to the DMC8 positions.................................................................... 158 Cross-connecting basestations to the DMC8 Relay card................................................................. 160 Installing DMC8 and DMC8-E in an IPE shelf.................................................................................. 162 Installing DMC8 and DMC8-E in an IPE Module Controlled by MGXPEC (CS 1000E)................... 168 Installing DMC8 and DMC8-E in an Avaya Communication Server 1000E...................................... 170 Chassis installation........................................................................................................................... 176 Installing faceplate cables and inter-shelf/cabinet cable.................................................................. 177 Installing the DMC DECT application........................................................................................................ 179 Connecting to a DECT system......................................................................................................... 179 Synchronizing the DECT Application to a DECT system................................................................. 179 Installing the DME on the DMC8 Relay card.................................................................................... 183 Changing the DMC8 Relay card default IP address......................................................................... 184 Launching the DECT application.............................................................................................................. 187 Adding DECT............................................................................................................................................ 188 Adding General System Properties.................................................................................................. 188 Setting the DECT system IP address to match the DMC8 Relay card............................................. 189 Adding the upstream manager IP address, if required..................................................................... 190 Synchronizing data with DECT................................................................................................................. 191 Synchronizing DECT PARI and SARI............................................................................................... 192 Synchronizing DECT parameters..................................................................................................... 193 Synchronizing DECT Upstream Manager IP address...................................................................... 194 Configuring handsets and retrieve subscription data................................................................................ 195 Retrieving subscription data for handsets........................................................................................ 195 Enabling subscription....................................................................................................................... 196 Activating the PIN on the handsets.................................................................................................. 197 Handset subscription........................................................................................................................ 197 Basestation Powering and Muting............................................................................................................ 198 Opening RFP window....................................................................................................................... 198 Setting basestation alarm muting, line power, and comments......................................................... 199 Upgrade a DECT system to an SNMP-managed system......................................................................... 200 Configure a local connection............................................................................................................ 200 Dial-up configuration........................................................................................................................ 201 Network and dial-up connections configuration................................................................................ 210 Change the DMC4 relay card default IP address............................................................................. 214 Reset the DMC4 relay card to the server IP address....................................................................... 214 Launch the DMC DECT Manager back-end process....................................................................... 215 DAS configuration............................................................................................................................ 217 Synchronize data with the DECT system......................................................................................... 221 Activate the firmware on all DMC4 cards......................................................................................... 222 Implementing and operating MSMN......................................................................................................... 224 Implementing the MSMN feature...................................................................................................... 224 Operating the MSMN feature........................................................................................................... 228 Chapter 6: System administration..................................................................................... 229 Contents.................................................................................................................................................... 229 Logging into the DMC DECT Manager..................................................................................................... 229 Selecting the PBX that supports DECT.................................................................................................... 230 6 DMC DECT Fundamentals August 2012 DECT Systems window............................................................................................................................. 230 Opening Subscriptions, Boards, and RFP windows......................................................................... 230 Connecting to a DECT system......................................................................................................... 231 Establishing a permanent connection to a DECT system................................................................ 232 Deleting DECT systems............................................................................................................................ 233 Retrieving subscription data for DECT handsets...................................................................................... 234 Enabling subscriptions.............................................................................................................................. 235 Activating the PIN on the DECT handsets................................................................................................ 236 Working with DECT handset subscriptions............................................................................................... 236 Disabling a DECT handset subscription........................................................................................... 237 Copying a DECT handset subscription............................................................................................ 238 Moving a DECT handset subscription.............................................................................................. 239 Finding a DECT handset subscription.............................................................................................. 240 Importing a DECT handset subscription........................................................................................... 241 Exporting a DECT handset subscription.......................................................................................... 243 Force disabling a DECT handset subscription................................................................................. 244 Deleting TNs that are not on the switch.................................................................................................... 245 Updating data on DMC DECT Manager or updating data on a DECT system......................................... 246 Provisioning a DECT system remotely...................................................................................................... 247 Remote DMC8 provisioning where the customer site has a DECT manager.................................. 248 Remote DMC8 provisioning where the customer site does not have a DECT manager.................. 249 Subscribing a DECT system remotely...................................................................................................... 249 Remote DECT handset subscription where the customer site has a DECT manager..................... 250 Remote DECT handset subscription where the customer site does not have a DECT manager.... 251 Modifying system properties..................................................................................................................... 251 Changing passwords........................................................................................................................ 252 Changing the DECT system name................................................................................................... 253 Changing the IP address on DMC DECT manager.......................................................................... 254 Changing the IP address on the DECT system DMC8 Relay card.................................................. 255 Changing a PARI or SARI................................................................................................................ 257 Changing the Upstream Manager IP address.................................................................................. 258 Changing the time and date............................................................................................................. 259 Changing parameters....................................................................................................................... 260 Keeping or removing non-operational DMC8 cards from DMC DECT Manager...................................... 261 Keeping or removing non-operational basestations from DMC DECT Manager...................................... 262 Resolving a subscription configuration mismatch..................................................................................... 263 Troubleshooting........................................................................................................................................ 264 Disconnecting................................................................................................................................... 264 Chapter 7: System maintenance........................................................................................ 267 Contents.................................................................................................................................................... 267 Alarm Code maintenance actions............................................................................................................. 268 Windows Alarm Snapshot................................................................................................................ 268 LED status for DMC8/DMC8-E and basestation....................................................................................... 273 Removing and inserting a DMC8 for maintenance................................................................................... 275 Backing up a DMC8 card configuration and subscription information.............................................. 276 Removing a faulty DMC8 card......................................................................................................... 277 Inserting a serviceable DMC8 card.................................................................................................. 278 DMC DECT Fundamentals August 2012 7 Restoring subscription data to the serviceable DMC8 card............................................................. 279 Adding a DMC8 card to a DECT system................................................................................................... 279 Reusing a DMC8 card in another DECT system.............................................................................. 281 Removing and reinstalling a basestation for maintenance....................................................................... 281 Muting alarms on a basestation....................................................................................................... 281 Canceling mute alarms on a basestation......................................................................................... 282 Disconnecting and reinstalling a basestation................................................................................... 283 Uploading and activating firmware............................................................................................................ 284 Recovering from a firmware upload failure............................................................................................... 286 Retrieving current RSSI data.................................................................................................................... 287 RSSI file format................................................................................................................................ 289 Performance Collection............................................................................................................................. 289 DECT Performance Manager installation......................................................................................... 291 Set date and time on DMC DECT Manager..................................................................................... 293 Retrieve upm and epm files.............................................................................................................. 294 Creating a new directory structure................................................................................................... 295 Rename upm and epm files............................................................................................................. 296 Creating a database......................................................................................................................... 298 Using the database.......................................................................................................................... 299 Previously created databases.......................................................................................................... 300 DECT Performance Manager data................................................................................................... 301 Top-down analysis............................................................................................................................ 306 Setting parameters.................................................................................................................................... 309 Recovering a password............................................................................................................................. 310 Chapter 8: Changing the DMC8 jumper setting after DECT system upgrade to Release 5.0......................................................................................................................................... 313 Changing the DMC8 jumper setting.......................................................................................................... 313 Connecting a DECT system to DMC DECT Manager using remote modems and Windows 2000.......... 315 Cable setup...................................................................................................................................... 315 DECT relay board to remote modem............................................................................................... 316 Configuring NetBEUI Protocol.......................................................................................................... 317 Configuring a dial-up network on the DMC DECT Manager server................................................. 318 Setting the properties of the new connection................................................................................... 319 Modem setup.................................................................................................................................... 320 Modem requirements....................................................................................................................... 320 Setting the modems to factory defaults............................................................................................ 320 Adding a new DECT system to DMC DECT Manager..................................................................... 321 Changing an existing DECT system on DMC DECT Manager from an Ethernet connection to a modem connection........................................................................................................................... 323 Chapter 9: Adding a DMC8 to a non-SNMP DECT system.............................................. 325 Adding a DMC8......................................................................................................................................... 325 Chapter 10: DMC8 debug port........................................................................................... 327 Overview................................................................................................................................................... 327 DMC card......................................................................................................................................... 327 Items to monitor................................................................................................................................ 328 Monitor port physical connection.............................................................................................................. 328 DMC8 debug port............................................................................................................................. 328 8 DMC DECT Fundamentals August 2012 Connecting a modem....................................................................................................................... 329 Terminal configuration............................................................................................................................... 330 Successful connection.............................................................................................................................. 330 Information collection................................................................................................................................ 331 Messages on an idle system..................................................................................................................... 333 IPC interface..................................................................................................................................... 333 DS30 interface.................................................................................................................................. 334 Message examples................................................................................................................................... 334 Chapter 11: Performance Collection file samples............................................................ 337 Equipment Performance Collection file sample........................................................................................ 337 User Performance Collection file sample.................................................................................................. 337 Index..................................................................................................................................... 339 DMC DECT Fundamentals August 2012 9 10 DMC DECT Fundamentals August 2012 Chapter 1: New in this release The following sections detail what is new in DMC DECT Fundamentals, NN43120–114 for Release 7.5: Feature changes • All DECT Messenger material has been removed. See DECT Messenger Fundamentals (NN43120-120). • DSP provisioning information has been added to System hardware parameters on page 39 and Installing DMC8 and DMC8-E in an Avaya Communication Server 1000E on page 170 and now aligns with the provisioning rules implemented in the ordering tools. • Configuration information has been added to Installing DMC8 and DMC8-E in an IPE Module Controlled by MGXPEC (CS 1000E) on page 168 for IPE shelves upgraded to the MG XPEC controller. Revision History August 2012 Standard 02.07. This document has been up-issued to update the compatible operating systems for DMC DECT Manager 2.0. May 2012 Standard 02.06. This document is up-issued to update location of DMC slot in Communication Server Release 7.5. DMC DECT Fundamentals August 2012 11 New in this release 12 DMC DECT Fundamentals August 2012 Comments? [email protected] Chapter 2: Product description Contents This section contains information on the following topics: Overview on page 13 Mobility card (DMC8) on page 17 Basestations on page 25 DECT handsets DMC DECT Manager on page 29 Multi-site Mobility Networking on page 33 Messaging and Alarms on page 35 Overview Avaya Integrated DECT (DECT) allows users to move freely about their work sites while conducting telephone conversations using wireless handsets. DECT is an acronym for Digital Enhanced Cordless Telecommunications. DMC DECT Fundamentals August 2012 13 Product description Figure 1: Main parts of the DECT system The DECT system is in a CS 1000M IPE shelf or a CS 1000E cabinet or chassis. DECT has four main components: a DECT mobility cards b Basestation c Handsets d DMC DECT Manager with DECT application Clock requirements The following clock controller cards are mandatory: • NTRB53 Clock Controller card for a CS 1000M SG or MG • NTAK20BD Clock Controller daughterboard or NTAK79AA card with a built-in clock controller for an Option 11C and CS 1000E Media Gateways If there is no digital connection to the network, the appropriate clock controller must be installed and operated in free run mode. Note: On EMC-hardened Cabinet systems, the clock controller must be in one of the first three slots of the CPU cabinet. CS 1000E The NTDW63AAE5 Ethernet & Clock Reference Breakout Adapter for Option 11C cabinet used with MGC and the NTDW67AAE5 MGC DECT clock reference cable, used to synchronize the 14 DMC DECT Fundamentals August 2012 Comments? [email protected] Overview backplane clock between two MG1000 chassis, MG 1010 chassis, or Option 11C cabinets, are shown in the figures below. For CS 1000E DECT installations that span more than 1 cabinet, the NTDW63AAE5 (Option 11C Cabinet Ethernet & Clock Reference Breakout Adapter) is used with the NTDW67AAE5 (Clock Reference Cable) to synchronize the backplane clock between two Option 11C cabinets. For DECT installations that span more than 1 MG 1000 or MG 1010 main and expander chassis, the NTDW67AAE5 cable is used to synchronize the backplane clock between two MG 1000 or MG 1010 chassis. This is in addition to the clock controller requirement identified above. DMC DECT Fundamentals August 2012 15 Product description Figure 2: MGC Breakout Adapter for Option 11C Figure 3: MGC DECT Clock Reference Cable 16 DMC DECT Fundamentals August 2012 Comments? [email protected] Mobility card (DMC8) Synchronization port Figure 4: DECT synchronization Where multiple DECT systems share the same radio coverage area, the DECT synchronization port must be used. The DECT synchronization port is accessed through a Main Distribution Frame (MDF) connection. Failure to connect the DECT synchronization ports of each system can lead to service interruptions. Mobility card (DMC8) The NTCW00AB DMC8 DECT Mobility Card provides an interface between the basestations and the Meridian 1, or CS 1000M. Figure 5: DECT Mobility Card The DECT system supports a mix of DMCs and DMC8s. A DMC8 supports up to eight basestations. DMC DECT Fundamentals August 2012 17 Product description All DMC8s support a Point-to-Point Protocol (PPP) connection to the DECT Manager with an NTCW12DA cable. The DMC8 card requires a NTCW25AA DECT Manager Ethernet (DME) daughterboard installed to support an Ethernet connection. Each DMC8 is programmed in the database using LD 10. The DMC8s are interconnected by faceplate cables, allowing them to pass information to each other. DMC8s must be in an IPE shelf or in a cabinet or chassis. There is no call switching in the DMC8 card. All call switching occurs within the Meridian 1, CS 1000M, or CS 1000E. DMC8 options Figure 6: DMC8 options The component side of the DMC8 contains jumpers J1, J2, and J3. The jumpers indicate card status. 18 DMC DECT Fundamentals August 2012 Comments? [email protected] Mobility card (DMC8) DMC8 - Expander (DMC8-E) The NTCW01AB DMC8-E DECT Mobility Card – Expander provides the same functions as a DMC card. The DMC8-E has additional circuitry required to regenerate faceplate cable signals when a system contains more than eight DMC8s. The DMC8-E connects two shelves or cabinets in a DECT system. Figure 7: DECT Mobility Card - Expander If the DMC8-E is used in an IPE module, it must be located in card slot 8. Do not install a DMC8 in slot 8 of an IPE module. If the DMC8-E is used in a CS 1000E cabinet or chassis, it must be located in card slot 8. Do not install a DMC8 in slot 8 of a CS 1000E cabinet or chassis. An NTCW25AA DME daughterboard is required to provide Ethernet DMC DECT Manager access. The daughterboard is also required to enable DECT Messaging. The DME daughterboard is not required for serial DMC DECT Manager access. Only one DME daughterboard is required per system. Faceplate features Figure 8: DMC8 and DMC8-E faceplate features on page 20 shows the following DMC8 and DMC8-E faceplate features: a Red LED (indicates the same status as all IPE cards) b Yellow LED (indicates DECT sub-system status) DMC DECT Fundamentals August 2012 19 Product description c Green LED (indicates DECT sub-system status) d DMC8 to DMC8 faceplate cable port e DMC8 bypass faceplate cable port f DMC8-E to DMC8-E faceplate cable port g For future use Figure 8: DMC8 and DMC8-E faceplate features 20 DMC DECT Fundamentals August 2012 Comments? [email protected] Mobility card (DMC8) DMC Faceplate cables The faceplate cables form the 20 Mb/s bus that connects all DMCs in a DECT system. The faceplate cables meet the standard for Unshielded Twisted-Pair category of performance 5 (UTP CAT 5). Signaling and PCM are sent to all DMCs over the faceplate cables, allowing a DMC8 to pass a call to another DMC8. The following faceplate cables are used in DECT systems: 1. DMC to DMC faceplate cable (NTCW11AA) The cable extends the 20Mb/s bus to all DMCs. 2. DMC to DMC-E faceplate cable (NTCW11BA) The DMC to DMC-E cable extends the 20Mb/s bus past the XPEC card in the IPE shelf. 3. DMC bypass faceplate cable (NTCW11CA) The DMC bypass faceplate cable bypasses DMCs to be inserted in or removed from an operational DECT system. 4. DMC faceplate termination (NTCW11DA) The DMC faceplate termination balances the impedance at either end of the 20Mb/ s bus. 5. DMC-E to DMC-E intershelf faceplate cable (NTCW11EA) This faceplate cable connects DMC-Es in two shelves or two cabinets. DMC DECT Fundamentals August 2012 21 Product description Figure 9: DMC-E to DMC-E intershelf faceplate cable Caution: Service Interruption The DMC-E to DMC-E faceplate cable has four sets of movable ferrites. The position of the ferrites on the cable is important. Each end of the cable must have a group of 20 ferrites. One quarter the distance from each end of the cable must have a group of 10 ferrites. The maximum length of the cable is 1.5 meters, limiting the position of DECT shelves 0 and 1 to adjacent IPE modules or CS 1000E cabinets/chassis. 6. DMC to DMC 1-meter faceplate cable with four ferrites (NTCW11FA) This cable extends the 20Mb/s bus to all DMCs and is used in Avaya Communication Server 1000E systems to connect DMC cards in MG1000E Main Chassis and MG1000E Expander Chassis. Figure 10: DMC to DMC 1 meter faceplate cable with four ferrites Caution: Service Interruption 22 DMC DECT Fundamentals August 2012 Comments? [email protected] Mobility card (DMC8) Customers must use UTP Cat 5 faceplate cables supplied by Avaya. Faceplate termination must be used on the DMCs at both ends of the faceplate cabling. Faceplate cabling between DMC(-E) cards is slightly different for different Avaya CS 1000 system types. The following are the examples: IPE Shelves Faceplate Cabling The following figure describes the faceplate cabling within one IPE shelf. Figure 11: Faceplate cabling within one IPE shelf Faceplate cables shown in the picture are: a DMC to DMC faceplate cable (NTCW11AA) b DMC to DMC-E faceplate cable (NTCW11BA) c DMC faceplate termination (NTCW11DA) d DMC bypass faceplate cable (NTCW11CA Inter-shelf faceplate connections The following figure describes the IPE inter-shelf faceplate cabling. DMC DECT Fundamentals August 2012 23 Product description Figure 12: IPE inter-shelf faceplate cabling The above figure shows: 24 a IPE DECT shelf 0 b IPE DECT shelf 1 c DMC-E to DMC-E faceplate cable connection between DMC-Es on DECT IPE shelves (NTCW11EA) DMC DECT Fundamentals August 2012 Comments? [email protected] Basestations MG1000E Chassis faceplate cabling The following figure describes the MG1000E Chassis faceplate cabling. Figure 13: MG1000E Chassis faceplate cabling Faceplate cables shown on the figure are: a DMC to DMC faceplate cable (NTCW11AA) b Faceplate termination (NTCW11DA) c DMC to DMC 1-meter faceplate cable with four ferrites (NTCW11FA) d DMC-E to DMC-E faceplate cable connection between two shelves (NTCW11EA) Basestations There are three basestation models available: • C4600 – supports six active call radio links • C4610 – supports 12 active call radio links • C4610E (with external antenna) – supports 12 active call radio links DMC DECT Fundamentals August 2012 25 Product description Basestations are IP40-compliant wall-mounted transceivers that provide digital radio links to handsets. Caution: Service Interruption For maximum line length before signal degradation occurs, use UTP Cat 5 cabling between the basestation and the shelf or cabinet. If the line length exceeds 100 ohms for the 4610 basestation, an external power supply must be used. The maximum distance when using external power with UTP Cat 5 cabling is approximately 1.7 km. The basestation has the following features: • RJ45 socket connection to a one meter UTP Cat 5 cable • RJ45 socket connection to an external or local power supply • Green LED (C4600) or a yellow LED (C4610), indicates synchronization to its DMC8 • One meter UTP Cat 5 cable connected through an RJ45 Connect Box and MDF to an IPE I/O panel or CS 1000E cabinet I/O panel Two sources can power the basestation: • The DMC8 and DMC8-E feeding phantom power over the UTP Cat 5 cable signaling pairs, connected to (a) in Figure 14: Basestation on page 26 • A local power supply, connected to (b) in Figure 14: Basestation on page 26 Figure 14: Basestation Basestations connected to a DMC8 or DMC8-E card can use phantom power in some conditions, and must use local power in other conditions. An application on the DMC DECT Manager can enable or disable phantom power. Note: The maximum line length for a twelve-channel basestation using phantom power is 1.0 km. The maximum line length for a six-channel basestation, regardless of power, or a twelvechannel basestation using external power, is 1.7 km. 26 DMC DECT Fundamentals August 2012 Comments? [email protected] Basestations Basestation housing The basestation environmental housing is IP66 compliant. The housing must be used indoors if a basestation is subject to conductive pollution, or outdoors if basestations are mounted externally. Figure 15: Basestation environmental housing The environmental housing kit includes all of the relevant cables and installation material. The environmental housing mounts to existing walls. Signaling lines provide power to the external basestations. Basestation cell A basestation cell is the radio signal area covered by a single basestation. The basestations are positioned so the cells overlap. A DECT handset can make and receive calls when within a basestation cell. When the handset moves from one cell to another, the cell overlap allows the handset to move without interruptions. DMC DECT Fundamentals August 2012 27 Product description Figure 16: Basestation cell The cell radius varies from 20m to 100m. The number of basestations required to cover a certain area depends on many factors, such as the following: • Size of the area of coverage • Radio propagation characteristics of the buildings • Materials used for walls, floors, lift shafts, reinforced glass, doors • Strong magnetic fields from radar, welding equipment, manufacturing equipment, and high energy electronic devices • Density of telephone users in an area, and amount of telephone traffic DECT handset subscription and de-subscription Subscription is the process of adding a handset to a DECT system. The handset can then make and receive calls. A user can subscribe a handset to more than one DECT system. This feature is useful for a company that has multiple DECT sites. De-subscription is the process of removing a handset from a DECT system. The handset user is then prevented from making and receiving calls. 28 DMC DECT Fundamentals August 2012 Comments? [email protected] DMC DECT Manager Note: Refer to each DECT Handset User Guide for a detailed description of how to use handset features and system features. DMC DECT Manager The DMC DECT Manager provides a point of access and control to manage DECT system on an Avaya CS system. DMC DECT Manager 2.0 runs on Windows 2000 Server, Windows 2000 Professional, Windows XP Professional, Windows Server 2003, and Windows 7. Note: For an overview of the DMC DECT Manager, see Using the DMC DECT Manager Avaya Communication Server 1000 (NN43001-142). DECT Application features The DECT Application allows a user to: • Launch the Application from DMC DECT Manager using Windows and Web navigators • View DECT provisioning using the DECT Systems window • View the DMC8 configuration using the Boards window • View basestation configuration using the Radio Fixed Part window • View subscription information using the Subscriptions window • Upgrade firmware using the DECT Systems window • Subscribe handsets using the Subscription window • Support DMC8 and DMC (serial only) cards • Synchronize (update) the DECT Application database to the DECT system configuration when the DMC DECT Manager connects to the DECT system • Collect performance data using the Performance Collection window • View On-line Help DMC DECT Fundamentals August 2012 29 Product description Common Services The following DECT management features are provided by DMC DECT Manager Applications: • DMC DECT Manager Alarm Management provides alarm collection and alarm processing, as well as the following: - a Windows-based alarm browser to view alarms that occur while the browser is open - an Alarm Notification application to notify personnel of an alarm occurrence by pager or e-mail. This application can forward the alarm to an upstream processor - a PC Event log and Viewer to view events and alarms generated from the DECT Application in a report layout • Backup and restore to create and restore a DMC DECT Manager backup file of the DECT application data • User profiles to enable configuration of different types of DECT users • On-line help to provide help for common services features For more information about the Common Services features, see Using the DMC DECT Manager Avaya Communication Server 1000 (NN43001-142). Remote Access Service (RAS) A computer in a network provides access to remote users through analogue modem or ISDN connections. The computer includes the dial-up protocols and access control (authentication), and can be a regular file server with remote access software or a proprietary system. The modems can be internal or external to the device. ISDN is an international telecommunications standard for providing a digital service from the customer's premises to the dial-up telephone network. 30 DMC DECT Fundamentals August 2012 Comments? [email protected] DMC DECT Manager Figure 17: Local DMC DECT Manager server access to a DECT system by V.24 DMC DECT Fundamentals August 2012 31 Product description Figure 18: Local DMC DECT Manager server access to a DECT system by dedicated LAN Multi-site Mobility Networking subscriptions In Multi-site Mobility Networking (MSMN), users can take their DECT handsets to other sites in the network, and make and receive calls as if they were at their home location. A handset is subscribed in a given DECT system and can be used in one or many DECT systems. For information on MSMN feature description, feature interaction, feature packaging, and operating parameters. For information on MSMN feature implementation and operation. Every handset has a Portable Access Rights Key (PARK). Every DECT system has a Primary Access Rights Identifier (PARI), and can have a Secondary Access Rights Identifier (SARI). The handset PARK and DECT system PARI and SARI are used by the handset and DECT system to identify each other. The PARK and PARI/SARI match allow the handset to work with a DECT system. In an MSMN network, for example, DECT system A" has a PARI matching a handset PARK while DECT systems B," C," and D" have a SARI matching the handset PARK. 32 DMC DECT Fundamentals August 2012 Comments? [email protected] Multi-site Mobility Networking The DECT Manager user programs the SARI in the DECT system. The DECT Manager provides the PARK during the on-air subscription, and the PARK is programed into the handset at subscription time. For example, a handset can be subscribed to a DECT system on the premises of a distributor, where the handset is not to be in operation. Then the subscription data is downloaded to a DECT system where the handset is to be in operation. The PARI, where the handset is subscribed, and the SARI, where the handset is used, are not always the same. The PARK matching the destination DECT system to the handset is provided during the on-air subscription. Figure 19: DECT Default Subscription ARI dialog box The DECT Manager provides the ability to specify the ARI given to the handset, to support Multi-site Mobility Networking and Subscription on the distributor premises. The ARI normally defaults to the ARI of the system where the on-air subscription occurs. For MSMN, the default ARI must be equal to the network SARI value for any subscription activity to take place. Multi-site Mobility Networking Multi-site Mobility Networking (MSMN) allows a DECT handset user to make and receive calls at any MCDN node. When the handset user visits a MCDN node, the MSMN feature automatically performs the following actions: • Detects the visiting handset when it is on. • Forwards calls to the visiting handset from the users home node. The Call Forward dial tone indicates when MSMN activation was not successful. Turn the handset off and on again to re-activate the MSMN feature. The MSMN feature requires concentrated DMCs. A concentrated system has each handset configured to a Virtual TN (VTN) on phantom loops. Concentration allows up to 510 handsets to share the DMCs 32 time slots and is a blocking system. See System concentration traffic on page 37. DMC DECT Fundamentals August 2012 33 Product description Operating parameters All DMCs, either new, empty for redundancy, or used for basestation coverage, must have at least one handset configured to ensure system operation. Call forward from a MADN handset A MADN handset at a remote node can activate Call Forward (CFW) at the home node. When the handset shares a DN with another sets, the CFW lamp lights on the shared DN sets. If the handset is not the MARP, the shared DN MARP set can cancel call forward. If the handset is the MARP, the handset overrides any call forward that is set up from other shared DN sets. Card audit Card audit does not work with VTNs. Network Message Service The MSMN feature does not change the handling of unanswered network calls. The Avaya CallPilot® network mail service does not change with multiple DNs configured against a single mailbox. The visiting DN receives the Message Waiting Indication (MWI) at the visited site. Feature packaging The MSMN feature requires the following packages: • Multi-site Mobility Networking (MSMN) package 370. • Meridian 1 Companion Option (MCMO) package 240. • Phantom TN (PHTN) package 254. • Meridian Companion Enhanced Capacity (MC32) package 350. • Flexible Feature Codes (FFC) package 139. 34 DMC DECT Fundamentals August 2012 Comments? [email protected] Messaging and Alarms Messaging and Alarms DECT Messenger provides text messaging from many different sources to various output devices, including DECT handsets. Messages can be sent from the following sources: • external alarm systems, for example nurse call, building alarms, process control • a mechanical system • the web or email • a DECT handset • contact panels, door switches etc. It is possible to send the messages to e-mail, pagers and GSM handsets as well as to DECT handsets, either as escalations if the DECT handset is not available or in parallel. Figure 20: DECT Messager connections DMC DECT Fundamentals August 2012 35 Product description 36 DMC DECT Fundamentals August 2012 Comments? [email protected] Chapter 3: Engineering guidelines Contents This section contains information on the following topics: System capabilities and limits on page 37 DMC8 engineering guidelines on page 41 System capabilities and limits This section examines several issues surrounding DECT capabilities and limits. Information about system hardware and software parameters is also provided. System concentration traffic A DECT system without concentration supports a maximum number of 1024 handsets. With the concentration feature, in theory, the handset limit is 510 per DECT Mobility Card x 32 cards = 16320 handsets. However, in practice, traffic limits the number of handsets per card. Each IPE card slot supports 32 channels of voice and data at the same time through the DS30X interface. Concentration removes the existing fixed ratio of 32 handsets per DMC. Blocking Calls in DECT can be blocked at many stages, including the following: • At the basestation – when all channels (6 or 12) of an basestation are in use, calls through that basestation (both to and from a Portable Part [PP]) are rejected. • At the Backbone interface – when the basestations of one DMC together have 32 radio connections, calls through those basestations (both to and from a handset) are rejected. DMC DECT Fundamentals August 2012 37 Engineering guidelines • At the IPE backplane interface – when all 32 speech channels to the DS30X interface on the a DMC8 are occupied, calls to and from handsets that have that specific DMC8 as their home DMC8 are rejected. • At the Network interface – usually the IPE shelf connectivity is a blocking configuration, where the number of network timeslots provided for a shelf is less than the actual number of terminals configured on that shelf. Traffic definitions Busy hour traffic – Busy hour traffic is the hour of the day during which a telephone system carries the most calls, voice or data. The unit for busy hour traffic is the Erlang or Centi Call Second (CCS). Erlang – One Erlang is equal to the continuous use of a circuit for one hour. CCS – One hundred Call Seconds (CCS) or 100 seconds of continuous use of a circuit. Normally referred to as CCS per hour. For example, a call on a circuit for one hour is equal to 36 CCS. (60 minutes x 60 seconds = 3600/100 = 36 CCS) Blocking – A condition when a telephone call does not complete, and the calling party normally hears a busy signal. Grade of Service – Grade of Service, given as a decimal fraction, indicates the probability of call blocking. For most applications, acceptable figures for blocking are between 0.01 and 0.03. Traffic assumptions used for table calculations The following are traffic assumptions used for table calculations: • A handset that always has good radio contact with a basestation assumes that the radio deployment is acceptable. • The Grade of Service used in all calculations is 1%. • There is little or no overlap between basestations. (In practice, there is overlap, but to apply standard traffic calculations, it is necessary to simplify the calculation). For example, two 6-channel basestations in the same cell deliver a higher traffic flow. • Ignore radio channels for handover. The traffic calculations allocate a slightly higher traffic capability to a basestation than it can have in practice. • Blocking occurs at three main areas: the basestations, the backplane, and the network loops. The traffic calculations only use the Erlang values where blocking occurs. For example, if there are three areas each delivering 10 Erlangs, traffic calculations take the total traffic capability as 10 Erlangs, not as 30 Erlangs. Real traffic capacity in this example is possibly more than 10 Erlangs. 38 DMC DECT Fundamentals August 2012 Comments? [email protected] System concentration traffic • Handset handover continues without interruption. • Handsets are distributed equally between the system DMC cards. • All calculations are based on resident handset users. Visiting handset users have a negligible effect on traffic. In unusual circumstances where a site has a large number of visiting handset users, traffic capacity can require adjustments. System hardware parameters The tables in this section detail the minimum and maximum configurations for DECT with the Concentration feature. Table 1: Minimum configuration System type Cabinets All systems 1 DMC8 1 DMC8-E 0 Basestation 1 to 8†† Handset 1 to 510† † Due to the maximum number of DCS sets per DMC card. Subject to engineering rules and constraints. †† Due to the maximum number of basestations per DMC card. Subject to engineering rules and constraints. Table 2: Maximum CS 1000M (Large System) configuration System type Cabinets DMC8 DMC8-E Basestation Handset CS 1000M 2 30 2 256†† 16 320† † Due to the maximum number of DCS sets per DMC card. Subject to engineering rules and constraints. †† Due to the maximum number of basestations per DMC card. Subject to engineering rules and constraints. Table 3: Maximum CS 1000E configuration System type Cabinet s DMC8 MG 1000E Cabinet / MG 1010E Chassis (one-shelf configuration) 1 5 MG 1000E Cabinet / MG 1010E Chassis (two-shelves configuration) 2** 11 DMC DECT Fundamentals DMC8- Basestatio Handse E n t PRI Cards MC32 Cards 1 48†† 3060† 1 3 2 104†† 6630† 1 6 August 2012 39 Engineering guidelines System type Cabinet s DMC8 DMC8- Basestatio Handse E n t PRI Cards MC32 Cards MG 1000E Chassis with Expander (oneshelf configuration) 2 4 1 40†† 2550† 1 2 MG 1000E Chassis with Expander (twoshelves configuration) 4** 9 2 88†† 5610† 1 4 MG 1000E IPE shelf –MG XPEC (one-shelf configuration) 1 13 1 112†† 7140† 0 2 MG 1000E IPE shelf –MG XPEC (two-shelves configuration) 2** 26 2 224†† 14280† 0 4 ** Clock synchronization with the main cabinet or MG is mandatory. ** Clock synchronization with the main cabinet or MG is mandatory. See section “Overview Avaya Communication Server 1000E” for details. † Due to the maximum number of DCS sets per DMC card. Subject to engineering rules and constraints. †† Due to the maximum number of basestations per DMC card. Subject to engineering rules and constraints. For CS 1000E systems (MGC based), a clock controller must be installed in the cabinet. Therefore you must install a PRI card with a NTAK20 Clock Controller Daughterboard. A Media Gateway Card (MGC) installed in an MG 1000 chassis (with MG 1000E Expander), or an MG 1010E chassis provides 128 DSP ports. The maximum number of simultaneous calls between the trunks or lines connected to this Media Gateway, including DECT sets subscribed to DMC cards in this chassis, and any endpoints outside the Media Gateway is limited to 128. Each DMC card supports up to 32 DSP ports. For a non-blocking call solution, the maximum number of DMC cards that can be installed in an MG 1000 / MG 1010E is limited to four. If four are not sufficient, an extra MC 32 card is required for each additional DMC card. A non-blocking solution for a DECT system requires special planning in terms of the available channels on the basestations covering certain areas as well as the distribution of DCS blocks among the DMC cards available in the system. If a cabinet or Media Gateway has a number 9 slot, it must be provisioned with a DMC8-E card. All other cards are DMC8s. 40 DMC DECT Fundamentals August 2012 Comments? [email protected] DMC8 engineering guidelines The DECT system components have the following capacities: • One NTCW00AB DMC8 or one NTCW01AB DMC8-E can support up to 8 basestations. • One C4600 basestation can support 6 active calls. • One C4610 basestation can support 12 active calls. • One C4610E basestation can support 12 active calls. Multiple DECT systems can co-exist in the same PBX system if they are synchronized to the same clock source. However, from a user perspective, the DECT systems are separate. System software parameters The software that operates the DECT system resides as firmware in the DMCs. The firmware consists of an operating program and a system database configuration. The operating program controls basestation and handset functions. The operating program also communicates with the system and the DMC DECT Manager. The system data defines hardware and hardware addressing. The DMC8/DMC8-E with the ensuing software releases supports the following: • Release 23 can support basic configuration, CLID and CPND, DECT card addressing within OA&M, and 16 users on each card. • Release 24.2x can support up to 32 handsets on each card. Release 25.xx can support up to 510 handsets with Concentration and MSMN. The firmware on the DMCs will support CLID, but there is no official way in DECT to tell that the connected party or CLID has changed. This is a limitation to the DECT standard. DMC8 engineering guidelines This section describes the recommended engineering guidelines for the installation of phantom powered basestations. The optimum capacity mix of 6-channel and 12-channel basestations is six 6-channel and two 12-channel basestations. Using three or more 12-channel basestations per DMC8 is possible but is not an efficient use of the 32 channels of the DMC8. Avaya recommends that the 12-channel basestations be distributed over the DMC8s. Table 4: DMC8 engineering guidelines for 6-channel RFP (basestation) and 12-channel RFP (basestation) on page 42 The following table lists engineering guidelines for various deployments of phantom-powered basestations. DMC DECT Fundamentals August 2012 41 Engineering guidelines Table 4: DMC8 engineering guidelines for 6-channel RFP (basestation) and 12-channel RFP (basestation) System Large System Cabinet Chassis CS 1000E Number of basestations that can be phantom powered per shelf or cabinet Total eight 6-channel or six 6-channel + two 12-channel @ 0.5 km 128 seven 6-channel or five 6-channel + two 12-channel @1.0 km 112 seven 6-channel @ 1.7 km 112 new basestations – any mix at 1.7 km 128 seven 6-channel or five 6-channel + two 12-channel @ 0.5 km 70 six 6-channel or four 6-channel + two 12-channel @1.0 km 60 six 6-channel @ 1.7 km 60 new basestations – any mix at 1.7 km 80 eight 6-channel or six 6-channel + two 12-channel @ 0.5 km 32 eight 6-channel or six 6-channel + two 12-channel @ 1.0 km 32 eight 6-channel @ 1.7 km 32 new basestations – any mix at 1.7 km 32 eight 6-channel or six 6-channel + two 12-channel @ 0.5 km 32 eight 6-channel or six 6-channel + two 12-channel @ 1.0 km 32 eight 6-channel @ 1.7 km 32 new basestations – any mix at 1.7 km 32 Using the maximum of eight basestations on a DMC8 imposes engineering restrictions on the remaining slots, as listed in Table 5: DMC8 Ordering Tool - system slot restrictions for different basestation lengths on page 42. Table 5: DMC8 Ordering Tool - system slot restrictions for different basestation lengths System Large System 42 Basestation average line length Required number of unoccupied slots 0.5 km no restrictions 1.0 km for every 1 – 15 slots, one slot must be unoccupied DMC DECT Fundamentals August 2012 Comments? [email protected] DMC8 engineering guidelines System Cabinet Chassis CS 1000E Basestation average line length Required number of unoccupied slots 1.7km for every 1 – 6 slots, one slot must be unoccupied 0.5 km for every 1 – 9 slots, one slot must be unoccupied 1.0 km for every 1 – 8 slots, one slot must be unoccupied 1.7km for every 1 – 15 slots, one slot must be unoccupied 0.5 km no restrictions 1.0 km no restrictions 1.7km no restrictions 0.5 km no restrictions 1.0 km no restrictions 1.7km no restrictions Netprice Order Tool The Netprice Order Tool makes certain approximations in provisioning DMC8. This provides a simplified configuration that meets the needs of most sites. DECT on Large Systems The Order Tool allows the first 80 basestations to be phantom powered. When more than 80 basestations are requested, the extra basestations are assumed to be local powered. Power adapters are provided as follows: • C4610 AC adapters = (sum of 6-channel and 12-channel basestations) – 80 • Adapters must be purchased separately Note: Because it is not possible to determine how the cards are spread over the two shelves, it is assumed that there are 80 phantom powered basestations per system. DMC DECT Fundamentals August 2012 43 Engineering guidelines DECT on Cabinet system The Order Tool allows the first 40 basestations to be phantom powered. When more than 40 basestations are requested, the extra basestations are assumed to be local powered. Power adapters are provided as follows: • C4610 AC adapters = (sum of 6-channel and 12-channel basestations) – 80 • Adapters must be purchased separately DECT on Chassis system All basestations can be powered from the cabinet power supply. DECT on CS 1000E All basestations can be powered from the Media Gateway power supply. Rules with new basestations With the new basestations, the provisioning rules are relaxed to allow the maximum number of basestations to be provisioned for each shelf, without the requirements. Basestation combinations for handsets on a DMC8 Low traffic for a 0.1 Erlang capacity Table 6: Number of handsets for a 0.1 Erlang capacity on page 44 shows the 6-channel and 12-channel basestation combinations required to support a maximum number of handsets on a DMC card. The calculations are based on each handset generating 0.1 Erlangs of traffic. Table 6: Number of handsets for a 0.1 Erlang capacity Number of 6channel base stations 44 Number of 12-channel basestations 0 1 2 3 4 DMC DECT Fundamentals 5 6 7 8 August 2012 Comments? [email protected] Basestation combinations for handsets on a DMC8 0 0 58 117 176 176 220 220 220 1 19 77 136 195 220 220 220 220 2 38 97 155 214 220 220 220 3 57 116 174 220 220 220 4 76 135 194 220 220 5 95 154 213 220 6 114 173 220 7 133 192 8 152 220 Medium traffic for a 0.15 Erlang capacity Table 7: Number of handsets for a 0.15 Erlang capacity on page 45 shows the 6-channel and 12-channel basestation combinations required to support a maximum number of handsets on a DMC card. The calculations are based on each handset generating 0.15 Erlangs of traffic. Table 7: Number of handsets for a 0.15 Erlang capacity Number of 12-channel basestations Number of 6channel base stations DMC DECT Fundamentals 0 1 2 3 4 5 6 7 8 0 0 0 39 78 117 146 146 146 146 1 12 51 91 130 146 146 146 146 2 25 64 103 143 146 146 146 3 38 77 116 146 146 146 4 50 90 129 146 146 5 30 102 146 146 6 76 115 7 89 128 8 101 August 2012 45 Engineering guidelines High traffic for a 0.2 Erlang capacity Table 8: Number of handsets for a 0.2 Erlang capacity on page 46 shows the 6-channel and 12-channel basestation combinations required to support a maximum number of handsets on a DMC card. The calculations are based on each handset generating 0.2 Erlangs of traffic. Table 8: Number of handsets for a 0.2 Erlang capacity Number of 12-channel basestations Number of 6channel base stations 0 1 2 3 4 5 6 7 8 0 0 0 29 58 88 110 110 110 110 1 9 38 68 97 110 110 110 110 2 19 48 77 107 110 110 110 3 28 58 87 110 110 110 4 38 67 97 110 110 5 47 77 106 110 6 57 86 110 7 66 96 8 76 Superloop and IPE shelf calculations Table 9: Handset capacity/DMC8 for Superloop/IPE on page 46 shows the maximum number of handset users on a DMC8 card for varying traffic levels. Table 9: Handset capacity/DMC8 for Superloop/IPE Superloops per IPE shelf Low traffic 0.1 Erlang Medium traffic 0.15 Erlang High traffic 0.2 Erlang 2 138 handsets/DMC 92 handsets/DMC 69 handsets/DMC 1 69 handsets/DMC 46 handsets/DMC 34 handsets/DMC 0.5 34 handsets/DMC 23 handsets/DMC 17 handsets/DMC Cabinet system 220 handsets/DMC 146 handsets/DMC 110 handsets/DMC Note: Superloops do not apply to Chassis systems or CS 1000E systems. 46 DMC DECT Fundamentals August 2012 Comments? [email protected] Basestation combinations for handsets on a DMC8 Simplified guidelines Use Table 9: Handset capacity/DMC8 for Superloop/IPE on page 46 to calculate the superloop capacity. Low traffic example of one superloop on each IPE shelf • Sixty-nine (69) handsets per DMC8 card x 16 DMC8 cards per shelf = 1104 (1000) Medium traffic example of one superloop on each IPE shelf • Forty-six (46) handsets per DMC8 card x 16 DMC8 cards per shelf = 736 (750) High traffic example of one superloop on each IPE shelf • Thirty-four (34) handsets per DMC8 card x 16 DMC8 cards per shelf = 544 (500) DMC DECT Fundamentals August 2012 47 Engineering guidelines 48 DMC DECT Fundamentals August 2012 Comments? [email protected] Chapter 4: Site planning Contents This section contains information on the following topics: Overview on page 49 Site survey on page 50 Deployment on page 58 Deployment tool on page 76 How to use the deployment tool on page 86 DECT Deployment Kit 2 on page 87 Deploying DECT on page 91 Correcting problems with audio quality on page 94 Deploying an external basestation on page 95 Single and multiple floor deployment on page 96 Cell re-engineering for high traffic areas on page 106 Cell division requirements in special cases on page 114 High handset density deployment on page 117 Deployment review on page 119 Overview Site planning starts with a site survey and ends with deployment. The site survey process is an information gathering process. The information received in the site survey determines customer requirements and the number of cells required to support traffic. Deployment is the process of locating basestations at the site. The module titled Installing the basestation on page 128 contains general information about the deployment process. This DMC DECT Fundamentals August 2012 49 Site planning module includes information about a key piece of deployment equipment, the DECT Radio Deployment Tool. The section titled Preparing the tool for deployment on page 78 explains how to prepare equipment for deployment. Other modules describe in detail the procedures related to deployment. These procedures vary according to site details and user requirements. Site survey The site survey begins by researching the customer requirements. The research identifies a variety of information such as contact names, the number of handset users, and building details. Customer requirements The customer must provide: 1. a site contact name and telephone number; 2. site plans; 3. building details; 4. information on available house cabling; 5. radio coverage requirements; and, 6. number of users. On-site contact The on-site contact provides: 1. time and date scheduling; 2. access to restricted or locked areas; and, 3. additional information when required. Site plans A complete set of site plans are required. Dimensions must be clearly stated on the plans. 50 DMC DECT Fundamentals August 2012 Comments? [email protected] Site survey Building details System deployment and installation depends upon the following building details. • Building identification • Construction materials, such as walls, floors, ceilings • Type of use, such as an office, hotel, factory, or store • Dimensions • Number of floors • Height of floors • Partitioning of floors Position and use of available cabling Cables that connect the basestation to the DECT system must meet or exceed the UTP Cat 3 standard. Avaya recommends UTP Cat 5, as it provides a greater line length before signal degradation occurs. New cabling is required if the existing cabling does not meet the standard. Radio coverage A basestation coverage list is required to indicate: a areas where radio coverage is required; b areas excluded from radio coverage due to the proximity of sensitive electronic equipment; c areas where radio coverage is not required; d areas where radio coverage is not feasible or requires specific basestations; e objects inside buildings; and, f details of furniture, cupboards, and machinery on every floor of the building Basestation installations can be required to be out of sight. A customer can request basestations to be mounted in unsuitable locations, such as stone columns, air ducts or horizontally on the ceiling. Radio coverage cannot be guaranteed when basestations are mounted in unsuitable locations. DMC DECT Fundamentals August 2012 51 Site planning Know in advance where coverage is required. Some examples of coverage areas are: • elevators • stairwells • toilets • outdoor areas Number of handset users The following information must be available. 1. The number of handset users 2. The potential growth of handset users 3. The areas of above average and below average traffic density Number of cells required to support traffic Traffic requirements are determined for each cell. The deployer calculates system requirements to support user traffic. Customer review After the site survey and before the deployment process, the person deploying the site must review coverage requirements with the customer representative. The person deploying the site must explain to the customer representative how the survey is conducted. The customer representative must tell fellow employees that a person deploying the site is taking measurements in their work place. Site survey example The site survey process is an information gathering process. The information received in the site survey determines customer requirements and the number of cells required to support traffic. A normal site survey The site survey process includes gathering: 1. Survey materials 2. Site contact information 3. Site plans or maps 52 DMC DECT Fundamentals August 2012 Comments? [email protected] Site survey 4. Building information 5. Existing cable information 6. Basestation radio coverage information 7. Handset user information 8. Reviewing the work Methods and examples for surveying more detailed sites are shown in the Detailed Site Planning section of this guide. Use one or more of the following surveying methods in the site survey: • Single floor • Subsequent system installation • High handset density area • Multiple systems installation Site planning example: Able-Studio This section describes a site survey for Able-Studio, a fictitious company. Follow this example to conduct the site survey. The facts for Able-Studio • The contact is Rolf Sundby at 555-0000. A guest lab coat is necessary to be on the site. Get this lab coat from Rolf. • The sales representative has recommended DECT. • The location of the user offices (and their wired telephones) often changes within the coverage area. • Not all users have offices and desk telephones. Some users only have handsets. • The customer does not need coverage in the toilet facility. • The telephone switch room is next to the toilet facility. • The customer has no installation restrictions. The site survey process for Able-Studio The technician must gather the following information to conduct a site survey: 1. Gather survey items on page 54 2. Identifying site contacts on page 54 DMC DECT Fundamentals August 2012 53 Site planning 3. Obtaining site plans on page 55 4. Gathering building information on page 55 5. Identifying existing cabling on page 56 6. Profiling handset use on page 57 Gather survey items Obtain the following items before beginning the site survey. The items are not customer supplied. • Pick up the DECT tool kit (consisting of tripod and deployment tool kit). • Get the appropriate DECT Provisioning Record. • Gather a pencil, an eraser, a ruler, and coloured pencils. Identifying site contacts Gather the following information and enter it into the work-order and the Provisioning records. The installer requires the following information. Identifying site contacts 1. Get the company name. Record this information. 2. Get the company address. Record this information. 3. Contact name. Record this information. 4. Obtain the contact telephone number. Record this information. 5. Obtain scheduling times and date. Record this information. 6. Access to controlled areas. Record this information. 7. Obtain any keys or codes needed for secured site areas where radio coverage is required. 8. Obtain additional contact information, if required. Record this information. 9. Obtain any required safety equipment, such as a hard hat or safety glasses. 10. Find out if there is an another DECT system within the radio coverage area. Record this information. 54 DMC DECT Fundamentals August 2012 Comments? [email protected] Site survey Obtaining site plans Obtain two scaled plans. The scale is required to check wiring distances from the controller to the basestations. The scale is in the form of a measured line so that it remains in proportion to the floor plan through reduction copiers. Figure 21: Example of a site coverage floor plan Obtaining site plans Obtain two site plans/maps, with dimensions marked. One working copy to identify critical points, cell centres, and cell boundaries. One clean copy to attach to the site Provisioning Record for the installer, customer, or maintenance. Gathering building information Gather the following information and enter it into the work-order. Gathering building information 1. Obtain building identification. Record this information. 2. Obtain information on construction materials, such as walls, floors, ceilings. Record this information. 3. Note the type of use of facilities, such as office, hotel, factory, store. Record this information. 4. Find the number of floors. DMC DECT Fundamentals August 2012 55 Site planning Record this information. If the building contains atriums, multiple floors, floors not all the same shape or any unusual conditions, see Multiple floor deployment on page 102. 5. Find the height of floors. Record this information. 6. Ask about the partitioning of floors. Record this information. 7. Discuss the details of furniture, cupboards, and machinery in the interior of buildings on every floor. Record this information. 8. Ask about other building details, as necessary. Record this information. Identifying existing cabling Gather the following information and enter it into the work-order. Identifying existing cabling 1. Obtain the location of the telephone switching room. Determine the total length of the cable. 2. Ask about the existing cabling for basestation to MDF wiring. Wiring from the basestation to the shelf or cabinet must be at least UTP Cat 3. Avaya recommends UTP Cat 5, as it provides greater line length before signal degradation occurs. 3. Review the possibility of new UTP Cat 5 cabling required. If the cabling is not at least UTP Cat 3, have UTP Cat 5 installed. Assessing radio coverage Note: If the customer requires the basestations be installed out of sight, this can reduce the coverage capability of each basestation. It can limit the performance of the system and substantially increase the cost. Gather the following information and enter it into the work-order. Assessing radio coverage 1. Inquire about areas where radio coverage is required. Record this information. 2. Ask about areas where radio coverage is not required. Record this information. 56 DMC DECT Fundamentals August 2012 Comments? [email protected] Site survey 3. Ask about external or outdoor radio coverage. Record this information. 4. Discuss areas where radio coverage is not feasible or requires specific basestations. Record this information. 5. Discuss areas excluded from radio coverage due to the proximity of sensitive electronic equipment. Record this information. 6. Ask about objects inside buildings that can affect radio coverage. Record this information. 7. Discuss unsuitable basestation locations, such as stone columns, air ducts or horizontally on the ceiling. 8. Discuss what basestations are to be installed out of sight. Discuss with the customer. See the preceding note. 9. Inquire about areas of special coverage, such as, elevators, stairwells, toilets. Profiling handset use Areas of above average traffic density can have a low number of incumbent users but many incoming users. These can include areas such as cafeterias, restaurants, canteens, and meeting room areas where handset users tend to gather. A further example of above average traffic density is an environment where all occupants of a given area are provided with handsets. This area requires special planning. Areas of below average traffic density are areas infrequently accessed by users, such as store rooms and maintenance areas. Obtain the following information and enter it into the work-order. Profiling handset users 1. Document the number of handset users. Record this information. 2. Get an estimate of the potential growth of handset users. Record this information. 3. Locate areas of above average and below average traffic density. Record this information. See the preceding note. 4. Determine which users have a wired telephone in their office. Record this information. 5. Determine the locations of user offices. DMC DECT Fundamentals August 2012 57 Site planning Record this information. 6. Ask about the mobility of the users. For example, do the users move from cell to cell, or is the area of movement restricted, such that the users remain within one cell? Record this information. Deployment A deployment determines the locations of basestations and cells. The deployment process consists of the following steps. • Identifying initial critical points on the floor plan on page 58. • Locating cell centres on page 59. • Determining cell boundaries on page 61. • Identifying critical points and cell boundaries on page 62. • Marking the points, centres, and boundaries on the floor plan on page 63. Identifying initial critical points on the floor plan A critical point is a place that can be difficult for the radio signal to reach, such as a corner of a room, lifts and stairwells. Initial critical points are shown in Figure 22: Critical points on page 59 as P1, P2, P3, and P4. Figure 22: Critical points on page 59 shows the following: • stairwell • second floor plan 58 DMC DECT Fundamentals August 2012 Comments? [email protected] Deployment Figure 22: Critical points Locating cell centres Figure 23: Cell centres on page 60 shows the following: • stairwell • second floor plan A cell centre is located by placing the deployment tool at one critical point, for example P1, then using the deployment handset to obtain a change in audio quality. The audio quality change determines the cell boundary contour. This process is repeated at an adjacent critical point, for example P2. Where the cell boundaries of both critical points meet is the cell centre. The cell centre position is marked on a floor plan. The cell centre determines the location of a basestation, shown in Figure 23: Cell centres on page 60, as arc 2C1. DMC DECT Fundamentals August 2012 59 Site planning Figure 23: Cell centres Rules and guidelines for selecting cell centres Comply with the following when selecting cell centres. • Ensure that the installation complies with local electrical codes. • Install basestations indoors where there is no condensation and the temperature remains between 0°C and 50°C. • Install basestations within 1500 metres of the MDF. Wiring from the basestation to the shelf or cabinet must be at least UTP Cat 3. Avaya recommends UTP Cat 5, as it provides a greater line length before signal degradation occurs. • Position basestations upright on walls. Basestations must be at least 30 centimeters from the ceiling. • Position basestations at least 1 m from large concrete or stone columns and from any major building structural members such as support beams or columns. • Position the basestations high enough to clear obstructions between the basestations and the cell edge close to the ceiling. • Mount the basestations clear of obstacles such as pipes or ducts. • Do not install basestations in spaces that transport air, such as ducts or plenums. • Do not mount basestations on the ceiling. 60 DMC DECT Fundamentals August 2012 Comments? [email protected] Deployment Determining cell boundaries A specific RSSI value on the handset defines the cell boundary range. Links can be made outside the cell boundary but the audio quality of the link is poor. The link drops when the handset and the basestation are too far apart. As shown in Figure 24: Cell boundary terminology on page 61, the cell boundary is the furthest point from the cell centre where a clear radio signal can be heard. The range from the cell centre to the cell boundary, or the distance to a potential cell centre from a critical point, is determined by using the cell boundary value and the deployment tool. Figure 24: Cell boundary terminology Figure 25: Cell boundaries on page 62 shows the following: A cell boundary for the cell centre is determined by placing the deployment tool at the cell centre, for example 2C1, and using the deployment handset to establish the cell boundary. The cell boundary contour is marked on the floor plan, and shown in Figure 25: Cell boundaries on page 62 by a dash-dot line. DMC DECT Fundamentals August 2012 61 Site planning Figure 25: Cell boundaries Identifying critical points and cell boundaries Figure 26: Additional critical points and cell boundaries on page 63 shows the following: • stairwell • second floor plan Additional critical points, shown in Figure 26: Additional critical points and cell boundaries on page 63 as P5, P6, P7, and P8, are identified to ensure basestation radio coverage for the entire area. 62 DMC DECT Fundamentals August 2012 Comments? [email protected] Deployment Figure 26: Additional critical points and cell boundaries Marking the points, centres, and boundaries on the floor plan This section describes how to label critical points, cell centres, and cell boundaries on the floor plan. Mark the information clearly on the floor plans during the survey. The customer, the sales group, the installer, and maintenance personnel must read these floor plans. Use a different colour for each cell. Use the same colour for each cell centre and its corresponding cell boundaries. Indicate the information on the floor plan as follows: • critical points – mark the following on the floor plan: Figure 27: Critical point marker • cell centres – mark the following on the floor plan: Figure 28: Cell centres marker • cell centre - label each as xCn where x is the floor and n is the next sequential cell centre. • cell boundaries – mark wide, coloured lines on the floor plan. DMC DECT Fundamentals August 2012 63 Site planning For example, label a cell centre on the second floor as 2C3. The 2 before the C indicates that the cell centre is on the second floor. The 3 after the C indicates that this cell is the third cell in sequence in the site planning process. Table 10: Example cell labels Floor 64 Cell label First floor 2C1, 2C2, 2C3 Ground floor 1C1, 1C2, 1C3 Basement level one –1C1, –1C2, –1C3 Basement level two –2C1, –2C2, –2C3 DMC DECT Fundamentals August 2012 Comments? [email protected] Deployment Figure 29: Example cell boundaries Figure 30: Points, centres, and boundaries on the floor plan Figure 30: Points, centres, and boundaries on the floor plan on page 65 shows a typical floor plan marked-up after determining subsequent cell boundaries. The completed floor plan would appear as follows: • Initial critical points are shown at P1, P2, P3, and P4. • Cell centres are located where arcs from P1/P2, P3/P4 intersect. • 2C1 and 2C2 show cell centres or basestation locations. • Dashed and dotted lines show cell boundaries. • Additional critical points are shown at P5 P6 P7 P8. • 2C3 and 2C4 cell centres provide full coverage of the floor. DMC DECT Fundamentals August 2012 65 Site planning Two copies of the floor plan are required. One copy is used during the site planning. The second copy is marked with the information from the site planning copy and attached to Provisioning records on page 125 for the installer. Deployment illustrations The illustrations in this section represent the deployment process from start to finish. 66 DMC DECT Fundamentals August 2012 Comments? [email protected] Deployment Figure 31: Example of initial critical points Figure 32: Cell contour of the initial critical point DMC DECT Fundamentals August 2012 67 Site planning Figure 33: Cell contour of the closest adjacent critical point to the initial critical point Figure 34: Example of a cell centre 68 DMC DECT Fundamentals August 2012 Comments? [email protected] Deployment Figure 35: Example of a cell centre boundary Figure 36: Example of new critical points (P8 and P9) DMC DECT Fundamentals August 2012 69 Site planning Figure 37: Example of deployment for cell centre 1C2 Figure 38: Example of deployment for cells 1C3 and 1C4 70 DMC DECT Fundamentals August 2012 Comments? [email protected] Deployment Figure 39: Identify new critical points (P11, P12, P13, P14, P15, P16, P17) Figure 40: Contours formed by critical points P11, P13 and P16 DMC DECT Fundamentals August 2012 71 Site planning Figure 41: Cell centre 1C5 formed by critical points P11, P13 and P16 Figure 42: Cell boundary 1C5 formed by critical points P11, P13 and P16 72 DMC DECT Fundamentals August 2012 Comments? [email protected] Deployment Figure 43: Example of critical point cell boundaries Figure 44: Example of cell centre boundary 1C6 DMC DECT Fundamentals August 2012 73 Site planning Figure 45: Example of a floor plan showing complete radio coverage Deployment terms Terms associated with deployment are listed in the following table. Table 11: Deployment terms Term Definition Coverage area An area where a handset can be used to make and receive calls. Cell The coverage area provided by the basestation antennas. Cell boundary The parameter of a cell coverage area. Critical point A point or location defined as the extreme corner of a coverage area that can be difficult for the radio signal to reach. Cell centre The installation point of the basestation serving the cell. Range The distance from a cell centre to its cell boundary. Traffic table Traffic tables record site traffic information from the floor plan and the customer. The traffic table helps to determine the required number of basestations for each cell. The following figure illustrates these terms. 74 DMC DECT Fundamentals August 2012 Comments? [email protected] Deployment Figure 46: Example showing deployment terms Coverage terms The terms used in this guide are described in Table 12: Coverage terms on page 75 and illustrated in Coverage terms. Table 12: Coverage terms Term Definition Estimated number of handsets The average number of handsets expected in a particular cell. Cell The coverage area provided by a basestation. Cell boundary The edge of a cell showing the cell coverage area. Cell centre The place where all the basestations are installed. DECT Radio Deployment Tool The tool used to determine the radio range of a basestation. Critical point A point or location defined as an outer corner of a coverage area, or points that can be difficult for the radio signal to reach. Coverage area The area defined by the customer in which a handset user can expect to be able to make and receive calls. Link When a handset and a basestation are in radio communication with each other. Range The distance from a cell centre to the cell boundary. Office The location where a handset user spends the majority of their day. DMC DECT Fundamentals August 2012 75 Site planning Term Traffic table Definition Traffic tables record site traffic information from the floor plan and the customer. The traffic table helps to determine the required number of basestations for each cell. Figure 47: Coverage terms Deployment tool The DECT Deployment Tool (deployment tool) determines cell centres and cell boundaries. See Figure 56: Deployment Kit 2 and carrying case on page 88 and Figure 57: Assembled Deployment Kit 2 and DeTeWe handsets on page 90. 76 DMC DECT Fundamentals August 2012 Comments? [email protected] Deployment tool Figure 48: Deployment tool carrying case and packing details DMC DECT Fundamentals August 2012 77 Site planning Figure 49: Assembled deployment tool Preparing the tool for deployment Preparing the tool for deployment involves: 1. Charging the deployment tool battery on page 79 2. Charging the deployment handset battery on page 80 3. Assembling the deployment tool on page 81 4. Testing the deployment handset on page 84 78 DMC DECT Fundamentals August 2012 Comments? [email protected] Deployment tool Charging the deployment tool battery Charge the deployment tool battery for at least six hours before using. Caution: Equipment Damage Use the Avaya battery charger. This charger is a separately ordered item. Failure to use an automatic shut-off battery charger can damage the battery. Do not use the battery supplied with the CT2 deployment tool. The CT2 and DECT batteries are not interchangeable. Figure 50: Deployment tool battery charger Table 13: Deployment tool battery charger key a battery charger (must be ordered separately) b battery charger cable Charging the deployment tool battery 1. Set up the deployment tool battery charging equipment. Remove the deployment tool battery, charger, and charger cord from the yellow case. 2. Charge the deployment tool battery. Connect the charger cord plug into the battery. Connect the red alligator clip to the positive lead of the charger, and the black clip to the negative lead of the charger. Connect the battery charger to the AC mains. 3. Remove the deployment tool battery from the charger after it is charged. The battery must charge for at least six hours. DMC DECT Fundamentals August 2012 79 Site planning Charging the deployment handset battery Figure 51: Deployment handset battery charger Charging time Charge the deployment handset battery for at least 12 hours before using the first time. Charge the handset at least six hours before any subsequent use. Charging the deployment handset battery 1. Set up the deployment handset battery charging equipment. Remove the deployment handset battery, charger and charger cord from the yellow case. 2. Charge the deployment tool battery. Connect the charger cord to the charging stand. Connect the charger cord to the AC mains. Place the handset into the charging stand. The red LED flashes while the handset is charging. 3. Remove the handset from the charger when it is ready for use. 80 DMC DECT Fundamentals August 2012 Comments? [email protected] Deployment tool Assembling the deployment tool Figure 52: Deployment tool extension details Table 14: Key for Assembling the deployment tool a adjustable tripod b extender arm connector c extender arm swivel d detente stop e detente f extension thumb screw g telescopic extension h Allen key i basestation attaching thumb screw j basestation Note: The deployment tool battery and the deployment handset battery must be charged for at least six hours before use. DMC DECT Fundamentals August 2012 81 Site planning Figure 53: Deployment tool battery details Table 15: Deployment tool battery details key a battery mount b Allen screws c thumb screw d battery pack e guides f thumb screw nut g power cord h power cord receptacle i tripod Assembling the deployment tool 1. Set up the tripod. Remove the tripod from its carrying case and set upright. Lock the casters. 2. If required, install the extension arm fitting on the tripod. If not required, go to step 4. Place the extension arm fitting, shown in Figure 56: Deployment Kit 2 and carrying case on page 88, onto the brass fitting on the top of the tripod. 82 DMC DECT Fundamentals August 2012 Comments? [email protected] Deployment tool 3. If required, secure the extension arm fitting. Use the Allen key attached to the extender arm to secure the extension arm fitting Allen screw. 4. Mount the extension arm on the tripod. Place the brass end of the extension arm into the fitting, so that the keying hole of the extension arm mates with the retaining thump screw locking device of the tripod fitting. The thumb screw locking device clicks into the keying hole of the extension arm. 5. Position the extension arm. Orient the arm into the proper position. Secure the tripod fitting and the extension arm thumb screw. 6. Affix the basestation to the extension arm. Remove the basestation from the yellow case. Mount the basestation onto the end of the arm. Screw the brass thumb screw on the arm into the bottom of the basestation and secure it in place with the grey lock thumb screw. 7. Position the antenna. Rotate the antenna from its stowed position, against the body of the basestation, to its upright operating position. 8. Position the basestation. The normal position is with the antenna pointing upwards. Secure the basestation with the arm thumb screw. 9. Mount the battery fixture on the tripod. Remove the battery bracket, shown in Figure 53: Deployment tool battery details on page 82, from the yellow case. Screw the battery bracket onto the tripod caster brace, with the two machine screws. 10. Mount the battery. Pull the release pin on the bracket back and slide the battery grooves on to the bracket. Ensure the bracket pin locks into the battery. 11. Connect the basestation to the battery. Plug the basestation power cord connector into the upper right edge of the battery. DMC DECT Fundamentals August 2012 83 Site planning Testing the deployment handset Figure 54: Handset display and keypad details Testing the deployment tool handset 1. Start the test and establish a link with the basestation. Remove the handset from its charger. 2. Turn on the handset. Press the shift key and press the ON/OFF button. The handset displays DECT HANDSET. 3. Select system mode. Press the shift key and press the local key. The handset displays SYSTEM. 4. Select the monitor mode. Press the star key. The handset displays MONITOR MODE. 5. Select the monitor mode code. 84 DMC DECT Fundamentals August 2012 Comments? [email protected] Deployment tool Press the lock button. The handset displays CODE. 6. Enter the monitor mode code. On the dial pad, enter 2530. Press the lock button. 7. Interpret the handset RSSI display and test tone. Follow the explanation in How the deployment tool works on page 85 and How to use the deployment tool on page 86. How the deployment tool works The deployment tool basestation and the deployment handset establish a radio link when: • the handset is in the deployment mode; and, • the handset and basestation are within range of one another. The closer the handset is to the basestation the stronger the link. As the handset moves away from the basestation, a point is reached where the signal is no longer reliable for telephone conversations. When a link is established, the handset emits a continuous 1.4kHz tone and displays a Radio Signal Strength Indication (RSSI). Figure 55: Deployment handset link display The display, shown in Figure 55: Deployment handset link display on page 85, means as follows: • A circle and dot indicates a locked signal. • The antenna symbol indicates a link establishment. • The number 10 indicates an RSSI value. • The dash, equal sign and shaded box icons indicate signal strength. The maximum RSSI is 10. As signal strength diminishes, the number 10 decreases and the icons disappear. For example, at signal strength 7, the three shaded boxes that are on the right side of the display disappear. At signal strength 5, all the shaded boxes and one of the equal sign icons disappear. DMC DECT Fundamentals August 2012 85 Site planning The signal strength diminishes as the distance between the handset and the basestation increases. The tone remains unchanged until the handset is out of range of the basestation. How to use the deployment tool The deployment tool is assembled as shown in Figure 49: Assembled deployment tool on page 78, with the extension arm parallel to the floor. Position the basestation antenna upwards. Place the basestation as close to the wall as possible and at the height recommended for basestations. To test the deployment tool, stand in an open area approximately three to five metres away from the deployment tool on its tripod. Establish a link between the basestation and the handset. Keep the deployment tool basestation in plain view. Ensure there are no obstructions (including people). Walk away from the basestation and observe the deployment handset link display. As the deployment handset moves away from the basestation, the RSSI value changes. When the RSSI value changes from 7 to 6 and the last shaded block disappears, the cell boundary has been reached. When the cell boundary is reached, stop and listen to the tone. Ensure the tone is clear with no tone changes, tone breakup, modulation, mutes or clicks. Do not select a cell edge that has an RSSI reading of less than 6. However, keep the following in mind. • There can be environments that cause poor tone at a RSSI meter reading of between 7 and 10. In this case, contact Avaya support team for assistance. • The tone stops when the radio link is lost. Interpreting handset tones The handset tones indicate how close the handset is to the deployment tool basestation. • Steady tone – the handset is within the cell boundary, or at the cell boundary edge. • Tone change, tone break-up, modulation, mute or click – the handset is beyond cell boundary edge. 86 DMC DECT Fundamentals August 2012 Comments? [email protected] DECT Deployment Kit 2 Rules for outdoor deployment 1. Cover outdoor areas before covering indoor areas. Use the deployment tool to determine outdoor cell centres. 2. Use the deployment handset to determine the outdoor coverage provided by a basestation located indoors. 3. External housings for outdoor basestations must be mounted directly on walls or similar vertical surfaces. 4. When using the deployment tool outdoors, ensure that the deployment tool does not fall over or come in contact with electrical wires and cables. 5. If an outdoor critical point cannot be reached, inform the customer. 6. Do not use the deployment tool on windy days. 7. Do not use the deployment tool in bad weather. 8. Keep all personnel away from the apparatus. 9. Follow all safety requirements. 10. Use batteries to power the deployment tool. 11. Charge the batteries indoors. DECT Deployment Kit 2 The DECT Deployment Kit 2 is shown in Figure 56: Deployment Kit 2 and carrying case on page 88. Refer to the DeTeWe User Manual that accompanies each kit for additional information. DMC DECT Fundamentals August 2012 87 Site planning Figure 56: Deployment Kit 2 and carrying case The following information can be used in conjunction with the DeTeWe User Manual that accompanies the deployment tool. 1. The two DeTeWe handsets with the kit are subscribed to the basestation and are numbered 13 and 15. Refer to Figure 57: Assembled Deployment Kit 2 and DeTeWe handsets on page 90 to view the assembled basestation and the DeTeWe handsets. 2. The key on the handset is the Off-Hook key. 3. To enter Site Survey Mode on the handset: • Press Menu • Scroll to System • Dial ***76# • Scroll to Site Survey • Press OK 4. The FE value for the PP is the number of detected Sync/ACRC errors within the last 100 receiving frames (i.e., 1 sec.). For proper deployment, the FE value must not exceed 5. 88 DMC DECT Fundamentals August 2012 Comments? [email protected] DECT Deployment Kit 2 5. The FE value is for the FP is the number of received Q1/Q2 bit information within the last 100 receiving frames (i.e., 1 sec.). For proper deployment, the FE value must not exceed 5. 6. An RSSI value of -70dBm is used to indicate the cell boundary. 7. Use the following procedure to subscribe a handset that has de-subscribed in error: a. Long-press the button on the basestation to open the DECT system. b. On the handset, navigate to Menu > System > Subscription > New. c. Enter the PARK number provided at the bottom of the basestation. d. Enter the authorization code (the last 4 digits of the serial number located at the bottom of the basestation). The handset subscribes with the basestation. DMC DECT Fundamentals August 2012 89 Site planning Figure 57: Assembled Deployment Kit 2 and DeTeWe handsets 90 DMC DECT Fundamentals August 2012 Comments? [email protected] Deploying DECT Figure 58: Deployment Kit 2 basestation Deploying DECT To deploy a DECT system follow Deploying a DECT system on page 91. Deploying a DECT system 1. Identify and mark initial critical points. Mark critical initial points on the floor plan with the symbol: Figure 31: Example of initial critical points on page 67 shows the initial critical points: P1, P2, P3, P5, P6 and P7. 2. Demarcate the cell contour for the critical point farthest from the centre of the full coverage area. To demarcate a cell contour: a. Set up the deployment tool basestation. Raise the deployment tool basestation as high as possible, or until it is at the height recommended for basestations. b. Establish a link. See Deployment tool on page 76 for details. c. Measure the range into the coverage area in a few directions to determine where a cell centre can be located and still be within range of DMC DECT Fundamentals August 2012 91 Site planning the critical point. Listen to the deployment tool handset while moving away from the basestation. When the RSSI value changes from 7 to 6, the cell boundary has been detected. d. Mark the cell boundary on the floor plan with a small x. e. Repeat step c and step d until there are enough Xs to draw a thin contour arc through the Xs. In Figure 32: Cell contour of the initial critical point on page 67, P1 is the initial critical point. 3. Demarcate the cell contour of the closest adjacent critical point to the first critical point. See step 2 on page 91 for details. In Figure 33: Cell contour of the closest adjacent critical point to the initial critical point on page 68, P2 is the closest adjacent critical point to the first critical point. 4. Use the cell contours to locate a cell centre. Locate the cell centre where the cell contours meet. Choose a position on the floor plan that: • is furthest from the critical points, • still provides good audio quality at the critical point, • complies with the Rules and guidelines for selecting cell centres on page 60, and • is in the coverage area. With a pencil, label the cell centre on the floor plan with the symbol: xCn, where x = the floor and n = is the cell number in sequence of the entire plan. In Figure 34: Example of a cell centre on page 68, IC1 is a cell centre. 5. Demarcate a cell boundary. To demarcate a cell boundary: a. Set up the deployment tool basestation at the cell centre. b. Establish a link. c. Refer to the floor plan and check audio quality in user offices within the cell. If a user office is in a zone where audio quality deteriorates, relocate the cell centre closer to the critical point or the office. d. Walk into all of the areas (rooms) necessary to demarcate the complete cell boundary. Radio signals travel further in uncluttered areas than in cluttered areas. Record the cell boundary. e. Find the cell boundary by measuring the range and marking it on the floor plan with a small x. Repeat steps 5.c on page 92 and step 5.d on page 92 until there are enough Xs so that a contour arc can be drawn around the cell centre. 92 DMC DECT Fundamentals August 2012 Comments? [email protected] Deploying DECT See Figure 35: Example of a cell centre boundary on page 69 for an example of a cell boundary. 6. Mark and label the cell boundary on the floor plan Follow these steps: a. Mark each office within the cell that is isolated from the office area. b. Label any subsequent critical point on the floor plan the following symbol: c. Mark the cell contour on the floor plan. Trace a contour line through the Xs with a marker. d. Trace the cell boundaries and cell centres with coloured markers. 7. Identify new critical points. Follow these steps: a. Identify one new critical point slightly inside of where the cell boundary meets the outside wall. In Figure 36: Example of new critical points (P8 and P9) on page 69, this new critical point is P9. b. Identify another new critical point which is adjacent to the first new critical point. Locate this critical point on the opposite side of the cell boundary area. In Figure 36: Example of new critical points (P8 and P9) on page 69, the cell boundary area is IC1 and the new critical point is P8. 8. Mark and label these new critical points on the floor plan with the symbol: See step 6 on page 93 for details. 9. Using the critical points from step 7 on page 93, demarcate new cell contours, a new cell centre and a new cell boundary. See step 2 on page 91 to step 5 on page 92 starting on step 2 on page 91 for details. Note: Cell contour arcs must pass near the cell boundary of adjacent cells. For an example of this, see Figure 37: Example of deployment for cell centre 1C2 on page 70. 10. Demarcate additional cell contours, centres and boundaries at the other end of the building. Repeat step 1 on page 91 to step 8 on page 93 as necessary to demarcate new cell boundaries at the other end of the building. In Figure 38: Example of deployment for cells 1C3 and 1C4 on page 70, new cells are formed around cell centres IC3 and IC4. 11. Identify new critical points: DMC DECT Fundamentals August 2012 93 Site planning These critical points must be: • adjacent to a critical point and on the opposite side of the cell boundary area. (critical point = P11 in Figure 39: Identify new critical points (P11, P12, P13, P14, P15, P16, P17) on page 71, where cell boundary area = IC2), • just inside of where the cell boundary meets the outside wall (P12, P13, P14 and P15 in Figure 39: Identify new critical points (P11, P12, P13, P14, P15, P16, P17) on page 71), and • where cell boundaries meet (P16 and P17 in Figure 39: Identify new critical points (P11, P12, P13, P14, P15, P16, P17) on page 71). 12. Demarcate additional cell boundaries to cover all areas of the building. Repeat step 1 on page 91 to step 8 on page 93 as necessary to demarcate new cell boundaries in the middle of the building. Refer to Figure 40: Contours formed by critical points P11, P13 and P16 on page 71, Figure 41: Cell centre 1C5 formed by critical points P11, P13 and P16 on page 72, and Figure 42: Cell boundary 1C5 formed by critical points P11, P13 and P16 on page 72. Critical points P11, P13 and P16 form: • contours in Figure 40: Contours formed by critical points P11, P13 and P16 on page 71 • the cell centre 1C5 in Figure 41: Cell centre 1C5 formed by critical points P11, P13 and P16 on page 72 • a new cell boundary in Figure 42: Cell boundary 1C5 formed by critical points P11, P13 and P16 on page 72 Refer to Figure 43: Example of critical point cell boundaries on page 73 and Figure 44: Example of cell centre boundary 1C6 on page 73. Critical points P11, P12 and P17 form: • contours in Figure 43: Example of critical point cell boundaries on page 73 • a new boundary based on cell centre 1C6 in Figure 44: Example of cell centre boundary 1C6 on page 73 Figure 40: Contours formed by critical points P11, P13 and P16 on page 71 shows a floor plan with complete radio coverage. The floor plan is made complete by cell boundary 1C7. Correcting problems with audio quality If a user office is near the critical point and the audio quality deteriorates within the user office, then the deployment tool and the cell centre are not properly located. 94 DMC DECT Fundamentals August 2012 Comments? [email protected] Deploying an external basestation Correcting problems with audio quality 1. Move the cell centre closer to the office or work area in question. 2. Repeat the coverage test in that area and ensure that coverage is sufficient. This can impact the coverage at other points, and you must ensure that all critical points are still properly covered by the new location. 3. Go into every location where users make and receive calls. This includes washrooms, coffee areas, and meeting rooms. Do not speculate where users can make calls. Deploying an external basestation To deploy an external basestation follow Deploying an external basestation on page 95 to deploy an external basestation. Deploying an external basestation 1. On the site plan, note each of the critical points that are to be reached. 2. Position the deployment tool at the potential location for a cell centre that is closest to the critical point. 3. Check for outdoor coverage to the critical point with the deployment handset. 4. If the critical point is reached, your cell centre is at the position of the deployment tool. Determine the cell boundary. If you cannot reach the critical point, determine and record the cell boundary that you did reach on the site plan. 5. For each critical point, determine the potential location of external basestations. The location must be: a. outdoors, b. as close as possible to the critical point that you need to reach, and c. more than 4 m above the highest ground to be covered. DMC DECT Fundamentals August 2012 95 Site planning Figure 59: Elevation of external basestation and terrain Key a External housing positioned at least 4 m from the ground. b Clear line of sight to the external housing at the cell boundary. c The range does not encompass any structures or earth mounds more than 2 m tall and more than 2 m wide. 6. If the critical point cannot be reached, inform the customer to determine if planning must continue. 7. Repeat this procedure until all of the outdoor areas have been completely covered. Single and multiple floor deployment Whether the deployment situation involves a single floor or multiple floors, the deployment process uses basic rules: 96 DMC DECT Fundamentals August 2012 Comments? [email protected] Single and multiple floor deployment 1. Deploy the external or outdoor areas first. 2. Deploy from one side of the coverage area, then deploy the opposite side of the coverage area. 3. Finish by deploying the middle of the coverage area. Follow these rules to prevent cell centres from clustering at one end of the site. Check the floor plan to be sure that there are no areas where a handset in the required coverage area can be outside the range of a cell centre. Defining a cell typically takes 25 to 40 minutes. Single-floor deployment Deploying a single floor coverage area involves methods that apply to all other applications of coverage. For multi-floor deployment, see Multiple floor deployment on page 102. Use one or all of the following methods of deploying cells. When determining a cell centre, one or all of the following methods of deploying cells are used: • Single cell deployment on page 97 – covers the distance between two outside corners at the end of a coverage area with one cell. • Double cell deployment on page 99 – covers the distance between two outside corners at the end of a coverage area with two cells. • Multi cell deployment on page 100 – covers the distance between two outside corners at the end of a coverage area with more than two cells. Always begin with the single-cell method, because the range is not always known; therefore, it is not known how many cells are needed to cover the area between the critical points. Start at the short" side of the coverage area. First cover the corners, then the side between those corners, and finally inward to the centre of the coverage area. Repeat the process for the other end of the coverage area. By deploying the site using this method, cell centres are distributed throughout the site. If the site is deployed from one end to the other, cell centres can be clustered at one end of the site. Single cell deployment Always start with the single-cell technique regardless of the width between the two critical points. using this technique, one cell centre is found that serves two critical points, as shown in Figure 60: Single cell distance on page 98. DMC DECT Fundamentals August 2012 97 Site planning Figure 60: Single cell distance Single cell deployment 1. Identify the initial critical points. Mark them on thefloor plan with a . Use different colour pencils for each critical point. 2. Choose the first critical point at the edge of the coverage area furthest away from the centre of the coverage area. Place the deployment tool at this critical point. 3. Establish a link. Refer to Deployment tool on page 76 for details. 4. Measure the range into the coverage area in a few directions to determine where a cell centre can be located, and still remain within range of the critical point. Observe the deployment tool handset RSSI value while moving away from the basestation. When the display value changes from 7 to 6, the cell boundary has been detected. 5. Record the cell boundary by marking a small X on the floor plan where the cell boundary value was reached. Use a pencil that is the same colour as the critical point where the deployment tool is located. 6. Repeat step 4 and 5 several times, walking in different directions to determine where the cell centre can be located and still remain within range of the critical point. 7. Draw a thin contour line through the Xs to mark an arc on the floor plan. 8. Choose the other critical point adjacent to the first critical point and repeat steps 3 to 7. 9. If the contour lines do not cross, or cross close to the edge of the coverage area between the two critical points, then see Double cell deployment on page 99. Choose a position on the floor plan for the cell centre that: a. is furthest from the critical points and still provides good audio quality at the critical point, b. complies with the Rules and guidelines for selecting cell centres on page 60, and 98 DMC DECT Fundamentals August 2012 Comments? [email protected] Single and multiple floor deployment c. is in the coverage area. 10. With a pencil, label the cell centre on the floor planwith xCn. The x is the floor, and n is the cell number in sequenceof the entire plan. 11. Place the deployment tool at each cell centre to locate the cell boundary. 12. Mark the cell boundary on the floor plan. 13. Repeat this task for the remaining coverage area from the extremes of the coverage area toward the centre until the entire floor has been covered. 14. If the cell boundary covers any other critical points, ignore these critical points when proceeding with coverage deployment. Note: If it is not possible to place the basestation at the exact crossover points of the arcs, place the basestation as close as possible to the crossover. Double cell deployment Use the double cell technique only if referred here from the single-cell technique. Before beginning this technique, there must be two critical points that one cell centre cannot serve. Using the double cell technique, find two locations for cell centres that cover three critical points, as shown in Figure 61: Double cell distance on page 99. Figure 61: Double cell distance Double cell deployment 1. Mark a third critical point mid-way between the two critical points already identified. 2. Place the deployment tool at this mid-way critical point. 3. Establish a link. DMC DECT Fundamentals August 2012 99 Site planning 4. Walk briskly into the coverage area within range of either of the first two critical points until the cell boundary is reached. 5. Record the cell boundary by marking a small X on the floor plan where the cell boundary is located. 6. Repeat step 4 and 5 several times, walking in different directions to determine where the cell centre can be located and still be within range of the critical point. 7. Draw a thin contour line through the Xs to mark an arc on the floor plan. 8. Repeat steps 2 through 5 walking into the coverage area of the other of the first two critical points. 9. If the contour lines do not cross, or if the amount of overlap between the cells is less than 1/2 the distance between the cell centre and the cell boundary, then see Multi cell deployment on page 100. 10. Choose a position on the floor plan for the cell centre that: a. is furthest from the critical points and still provides good audio quality at the critical point, b. complies with the Rules and guidelines for selecting cell centres on page 60, and c. is in the coverage area. 11. Mark each cell centre on the floor plan and label them 1C1 and 1C2. 12. Place the deployment tool at each cell centre to find the cell boundary and mark it on the floor plan. 13. Repeat this technique for the remaining coverage area from the outer extremes of the coverage area toward the centre until the entire floor has been covered. If the cell boundary covers any other critical points, ignore these critical points when proceeding with coverage deploying. Multi cell deployment Use the multi cell technique only if referred here from the double cell technique. Before beginning this technique, there must be two critical points that one cell centre cannot serve. Using the multi cell technique, two cell centres, each one serving one of the two critical points, are found, as shown in Figure 62: Multi-cell distance on page 101. 100 DMC DECT Fundamentals August 2012 Comments? [email protected] Single and multiple floor deployment Figure 62: Multi-cell distance Multi-cell deployment 1. Choose a position on the floor plan for the cell centre that: a. is furthest from the critical points and still provides good audio quality at the critical point, b. complies with the Rules and guidelines for selecting cell centres on page 60, and c. is in the coverage area. 2. Place the deployment tool at critical point P1. 3. Establish a link. 4. Walk briskly into the coverage area away from the critical point until the cell boundary is reached. 5. Mark a small X on the floor plan where the cell boundary is found. 6. Repeat step 4 and 5 several times, walking in different directions from the critical point to establish an arc. The arc is at the cell boundary and is within range of the critical point. 7. Draw a thin contour line to mark an arc through the Xs on the floor plan. 8. Repeat steps 4 through 7 walking into the coverage area of critical point P2. 9. Locate the cell centre on the arc along a line from the critical point that is equal distant from the adjacent walls. 10. Mark each cell centre on the floor plan and label them 1C1 and 1C2. 11. Place the deployment tool at each cell centre. 12. Locate the cell boundary and mark it on the floor plan. (Mark the contours in different colours for easy differentiation of cell centres.) 13. Define and mark on the plan any subsequent critical points, where each cell boundary crosses the edge of the coverage area. DMC DECT Fundamentals August 2012 101 Site planning 14. If the cell boundary covers any other critical points, ignore these critical points when proceeding with coverage deploying. 15. Repeat the multi cell technique for the remaining area to be covered, from the extremes of the coverage area toward the centre, until all of the floor is covered. Figure 63: Multi cell distance using the single cell technique 16. Use the subsequent critical points to fill in the coverage area between the first two cells using the Single cell deployment on page 97. An example of this is shown in Figure 63: Multi cell distance using the single cell technique on page 102. Multiple floor deployment This applies to deployment scenarios in the following situations: • The coverage area is on more than one floor. • The floors are not adjacent to each other. Checking for through-the-floor coverage The first step in covering a multi-floor building is assessing the availability of through-the-floor coverage. In buildings mainly constructed of wood, through-the-floor coverage can be used. However, due to the construction of most modern buildings with raised floors, high metal content, and reinforced concrete, through-the-floor coverage with DECT is limited. Checking for through-the-floor coverage 1. Place the deployment tool in a middle floor of the site. 2. Go to the floor above the deployment tool and establish a link with the deployment handset. Follow the procedure on Testing the deployment tool handset on page 84. 3. Measure the deployment contour as if the basestation was on this floor, instead of the floor below. 102 DMC DECT Fundamentals August 2012 Comments? [email protected] Single and multiple floor deployment If only a small area is covered (less than 10 metres radius), then there is effectively no through-the-floor coverage on the floor above an installed basestation. 4. Go to the floor below the deployment tool and repeat the above process. If the area that can be covered is small, then there is no through-the-floor coverage below a basestation location. 5. If there is no through-the-floor coverage or coverage is restricted to a small area. Deploy each floor using critical points, or if the floors are exactly similar, deploy as multi floors with the same layout. Assess floor layout The deployment procedure changes according to the similarities and differences of the floors. All floors have the same layout To begin a multi-floor deployment when all of the floors have the same layout, deploy one floor and enter the data on the floor plan. Use the data from the deployed floor for other identical floors. For example, if floor 2 of an office tower is laid out with cubicle style offices with a perimeter of enclosed offices, and floor 3 is designed and laid out in the exact same manner, then both floors can have the exact same installation profile for basestations. All floors do not have the same layout If there are any deviations in the floor plan from floor to floor, use the critical point method to deploy each distinct floor. For more information, see Preparing the tool for deployment on page 78. Note: Do not underestimate the importance of changes in floor layout. Simple changes in a room from a meeting room to a storage room can have significant impact on the coverage from a basestation. Multi-floor coverage situations The following situations require multi-floor coverage: 1. Atriums on page 104. 2. High rise buildings on page 104. 3. Unusual conditions on page 104. Use Multi-floor coverage procedure, if instructed to do so, from Gathering building information on page 55. DMC DECT Fundamentals August 2012 103 Site planning Atriums Cells in an atrium, as shown in Figure 64: An atrium on page 104, are usually larger than the cells of the rest of the building. This section gives guidelines on how to plan an atrium. There are no precise steps to follow when deploying an atrium, however there are points to consider. Also see Unusual conditions on page 104. Figure 64: An atrium Consider the following when deploying an atrium: • Plan atriums to their full height. • Plan an atrium as one full size room, not floor by floor. • Place cell centres within an atrium only when you intend for them to cover the atrium. • Do not put cell centres in an atrium if you intend for them to serve adjacent areas. • To serve adjacent areas, put the cell centres into these areas. • Deploy the atrium first if the atrium is more than a third the size of the building, or more than one cell in size. • If cell centres in adjacent dense areas serve one floor of an atrium, check the coverage of the cell on all of the floors that meet with the atrium. High rise buildings Deploy high rises buildings as unusual conditions of multi-floor deployment. Test through-the-floor coverage first. If there is no through-the-floor coverage, then deploy each floor. Repeat as many floors as possible where the floor layout is the exact same as any other, in all other cases deploy floor by floor. A floor with many meeting rooms deploys differently from a building with cubicle style offices. Unusual conditions There are no precise steps to follow when deploying for an unusual condition; however, there are points to be considered. To plan an unusual condition, consider the following situations: 104 DMC DECT Fundamentals August 2012 Comments? [email protected] Single and multiple floor deployment 1. Cell centres are too close on page 105 2. Cell centres are too far apart on page 105 3. Too many cell centres on page 105 Cell centres are too close If cell centres are deployed less than 10 metres apart, the handsets can initiate unnecessary hand over. Unnecessary hand over result in excessive internal messaging and degraded speech quality. Cell centres are too far apart If cell centres are deployed too far apart, the edge of a cell does not overlap the coverage from another cell. Cell centres must be located within the edge of other cell centres to provide satisfactory overlap. Overlap can be difficult to achieve where coverage is received from the floor above or the floor below. Internal structures can cause overlap deficiencies. It is not necessary that the cell centre be on the same floor or an adjacent floor of the area that it is covering. It is only necessary to be within the cell boundary, as indicated by the deployment tool. The installation of basestations in places other than the location shown on the plan can cause coverage problems; for example, if the basestation is mounted on the opposite side of a wall from its planned location. Consider the following when choosing basestation locations: • Choose locations only where it is possible to mount basestations. • Install basestations as close as possible to planned locations. • Follow safety codes or aesthetic considerations. • Allow sufficient access for installation of basestations. • Provide clear installation instructions. • Test the coverage during post-deployment checks. Too many cell centres The primary concern with deploying too many cell centres is cost. To deploy the correct number of cell centres and reduce cost, do the following: • Check the coverage and traffic volume before adding additional cells. • Remove a cell served by other cells unless it is required for high handset density. • Check the coverage area of each cell. • Verify that there is at least one area that each cell serves that is not served by another cell. In the example shown in Figure 65: Locating redundant cells on page 106, cell 1C3 is redundant unless required for high handset density. DMC DECT Fundamentals August 2012 105 Site planning Figure 65: Locating redundant cells Cell re-engineering for high traffic areas To accommodate the demand in high traffic areas, follow the The cell re-engineering process on page 107. Traffic volume The deployment process ensures coverage throughout the service area. It does not, however, take into account the effect of traffic. In a high traffic area, a shortage of radio channels at the basestation can cause calls to be blocked. Two options are available to support the volume of telephone calls in cells that carry heavy traffic: • increase the number of cells deployed • use 12-channel basestations The calculation of expected telephone traffic includes an allowance for the user population in a cell, and the roaming user. About the 12-channel basestation An optional 12-channel basestation must be used where telephone traffic levels exceed those that can be carried on the standard 6-channel basestation. The radio performance of the 12channel unit is the same as that of the 6-channel unit so the cell sizes are the same for both units. 106 DMC DECT Fundamentals August 2012 Comments? [email protected] The cell re-engineering process Do not connect more than two 12-channel basestations to a DMC card. Two 6-channel basestations can also be attached to a DMC serving two 12-channel units. If loop resistance exceeds 100 ohms, external power must be used. The cell re-engineering process The cell re-engineering process involves: 1. Estimating traffic within a cell on page 107. 2. Separating the coverage area and recording the number of offices on page 108. 3. Creating an estimate table on page 108. 4. Calculating the number of users inside the cell with an office on page 110. 5. Calculating the number of users with an office outside the cell who walk into the cell on page 109. 6. Calculating the number of users without an office on page 110. 7. Totalling the estimate for users in a cell on page 111. 8. Calculating the data for all remaining cells on page 112. 9. Creating a table to document telephone types in a cell on page 112. 10. Determining cell re-engineering on page 113. Estimating traffic within a cell Modify the previous deployment procedure to adjust the estimated number of users. To carry out this procedure: • Determine the number of handset users with an office within each cell. • Determine how many of these users have wired sets. • Determine how many users without an office are normally in each cell. Some users have both wired and handset telephones; other users rely on handsets only. Re-engineered cells for high traffic areas are represented by an adjusted estimate for the two groups: handset and wireless, and handset only. Use the adjusted estimate to determine whether the cell sizes, indicated by the earlier deployment procedure, can handle the telephone traffic. If the traffic handling capacity of the cells is not adequate, use 12-channel basestations and subdivide them into smaller cells to ensure the traffic is handled properly in accordance with these instructions. DMC DECT Fundamentals August 2012 107 Site planning Separating the coverage area and recording the number of offices Figure 66: Example of dividing the coverage area and recording offices Separating the coverage area and record the number of offices 1. Divide the floor plan into cell areas. Mark the cell areas on the floor plan, one area for each cell, splitting cell overlap areas in half. Shown in Figure 66: Example of dividing the coverage area and recording offices on page 108 as heavy dotted lines. 2. Count the number of user offices in each cell area. Record the number of user offices on the floor plan in each cell area. Creating an estimate table Use this table later to estimate the number of handset users for each cell. Table 16: Estimate users in a cell Estimate for: 1C1 1C2 1C3 1Cn Users inside the cell with an office Users with an office outside of a cell who walk into the cell 108 DMC DECT Fundamentals August 2012 Comments? [email protected] The cell re-engineering process Estimate for: 1C1 1C2 1C3 1Cn Users without an office Users in a cell Creating an estimate table 1. Make an estimate table. Include as many columns as there are cell centres. 2. Label the rows. Example shown in Table 16: Estimate users in a cell on page 108. 3. Label each column heading with the cell centre indicator. Use this table to determine how many times to subdivide each cell to carry the handset telephone traffic. Calculating the number of users with an office outside the cell who walk into the cell Table 17: Example of the table second row calculation Estimate for: 1C1 Users inside the cell with an office 8.4 Users with an office outside of a cell who walk into the cell 3.2 1C2 1C3 1C4 1C5 1C6 1C7 Users without an office Users in a cell Calculating the number of users with an office outside the cell who walk into the cell 1. Calculate the estimate for users in the first cell with an office outside of the cell who walk into the cell. 2. Use the formula: 3. Enter the result in the row, users with an office outside the cell who walk into the cell. For the example shown in Figure 66: Example of dividing the coverage area and recording offices on page 108, there are a total of 75 telephone users in Able-Studio, DMC DECT Fundamentals August 2012 109 Site planning minus the 12 users already in cell 1C1. Therefore, 63 users can walk into cell 1C1. However, the 63 walk in users only spend 30% of their time outside their offices. There are seven cells on the floor plan minus cell 1C1. Accordingly, an estimate of 3.2 walk-in users can be in cell 1C1. Calculating the number of users inside the cell with an office Table 18: Example of the table first row calculation Estimate for: 1C1 Users inside the cell with an office 8.4 1C2 1C3 1C4 1C5 1C6 1C7 Users with an office outside of a cell who walk into the cell Users without an office Users in a cell Calculating the number of users inside the cell with an office 1. Calculate the estimate for users in the first cell with an office. Use the formula: (Users with an office in the cell × 0.7) 2. Enter the result in the row, users inside the cell with an office. In the example shown in Figure 66: Example of dividing the coverage area and recording offices on page 108, twelve users in cell 1C1 spend 70% of their time in their offices. (12 × 0.7 = 8.4) Note: Traffic engineering has determined that handset users with an office spend seventy percent of their time within their home cell. Calculating the number of users without an office Table 19: Example of the table third row calculation 110 Estimate for: 1C1 Users inside the cell with an office 8.4 1C2 1C3 1C4 DMC DECT Fundamentals 1C5 1C6 1C7 August 2012 Comments? [email protected] The cell re-engineering process Estimate for: 1C1 Users with an office outside of a cell who walk into the cell 3.2 Users without an office 1C2 1C3 1C4 1C5 1C6 1C7 0 Users in a cell Calculating the number of users without an office 1. Calculate the estimate for users in the first cell without an office. Use the formula: 2. Enter the result in the row, users without an office". In the example shown in Figure 66: Example of dividing the coverage area and recording offices on page 108, there are no users without an office. Totalling the estimate for users in a cell Table 20: Example of the table first column total Estimate for: 1C1 Users inside the cell with an office 8.4 Users with an office outside of a cell who walk into the cell 3.2 Users without an office Users in a cell 1C2 1C3 1C4 1C5 1C6 1C7 0 11.6 Totalling the estimate for users in a cell 1. Total the estimate for the number of users in the first cell by adding the three rows in the first column. 2. Enter the result in the bottom row users in a cell. For the example shown in Figure 66: Example of dividing the coverage area and recording offices on page 108, the 1C1 handset estimate equals 11.6. 8.4 + 3.2 + 0 = 11.6. DMC DECT Fundamentals August 2012 111 Site planning Calculating the data for all remaining cells Table 21: Example of a completed estimate table Estimate for: 1C1 1C2 1C3 1C4 1C5 1C6 1C7 Users inside the cell with an office 8.4 0.7 21.0 14.7 0.7 4.9 2.1 Users with an office outside of a cell who walk into the cell 3.2 3.7 2.3 2.7 3.7 3.4 3.6 0 0 0 0 0 0 0 11.6 4.4 23.3 17.7 4.4 8.3 5.7 Users without an office Users in a cell Calculating the data for all remaining cells 1. Repeat the last four tasks to calculate all the remaining user cell estimates. 2. Enter the result in the estimate table. The information contained in Figure 66: Example of dividing the coverage area and recording offices on page 108, is shown entered into Table 21: Example of a completed estimate table on page 112. This table is used to note the results of the calculations for cells that require re-engineering. Creating a table to document telephone types in a cell Use a table like Table 22: Telephone types in a cell on page 112 to record the different telephone types in each cell. Table 22: Telephone types in a cell Telephone type 1C1 1C2 1C3 1Cn User telephone types Use the following symbols in each cell to denote the type of telephones in use in the cell: • H&W refer to a cell in which all the users have both wired and handsets (wireless sets). • H refers to a cell in which users have only handsets (wireless sets). • M refers to a mix of H and H&W users 112 DMC DECT Fundamentals August 2012 Comments? [email protected] The cell re-engineering process Creating a table to document telephone types in a cell 1. Make a Telephone types table. 2. Label the row, User telephone types and include as many columns as there are cell centres. 3. Label each column heading with the cell centre indicator. The information in this table is used to determine the number of cells that require re-engineering. Determining cell re-engineering Table 23: Example of a completed estimate table Estimate for: 1C1 1C2 1C3 1C4 1C5 1C6 1C7 Users inside the cell with an office 8.4 0.7 21.0 14.7 0.7 4.9 2.1 Users with an office outside of a cell who walk into the cell 3.2 3.7 2.3 2.7 3.7 3.4 3.6 0 0 0 0 0 0 0 11.6 4.4 23.3 17.7 4.4 8.3 5.7 Users without an office Users in a cell Table 24: Example of a completed telephone types table Telephone type 1C1 1C2 1C3 1C4 1C5 1C6 1C7 User telephone types H&W H&W M M H&W H&W H&W Table 25: Cell re-engineering Estimate for: Users with both a handset and a wired telephone Users with only a handset Action From 0 up to 20 From 0 up to 12 Keep cell size as deployed. Greater than 20 but no more than 80 Greater than 12, but no more than 40 Install a 12-channel basestation or sub divide the cella. Greater than 80 Greater than 40 Sub divide the cella to meet the above conditions. DMC DECT Fundamentals August 2012 113 Site planning Estimate for: Users with both a handset and a wired telephone Users with only a handset Action a. For details on how to subdivide cells, refer to High handset density deployment on page 117. Use a 12-channel basestation in areas of high traffic capacity. Cell subdivision is appropriate when it helps to improve coverage where the loop resistance exceeds 100 ohms or when a DMC cannot support more than two 12-channel units. Note: Use Table 25: Cell re-engineering on page 113 only for user types H&W and H. For user type M see A mix of users with and without wired telephones in a cell on page 115. Determining cell re-engineering 1. Locate the estimate for users in the first cell. In the example shown in Table 23: Example of a completed estimate table on page 113, the handset estimate is 11.6. 2. Determine the telephone types in the first cell. In the example shown in Table 23: Example of a completed estimate table on page 113, the telephone type is H&W. 3. Locate the telephone type column in Table 23: Example of a completed estimate table on page 113. In the example H&W is the users with both a handset and a wired telephone. 4. Find the handset estimate range in Table 25: Cell re-engineering on page 113. In the example, 11.6 falls within the From 0 up to 20 category. 5. Determine if a cell requires division or uses a 12-channel basestation. In the example From 0 up to 20, division is not required. 6. Repeat the above steps to determine the required number of cells that need subdivision, except for telephone types M. For M see A mix of users with and without wired telephones in a cell on page 115. 7. Transfer the results into the Provisioning records. Cell division requirements in special cases This section describes how to determine cell division in the following special cases where: 1. no office information is available; and, 2. there is a mix of handset users with and without wired telephones. 114 DMC DECT Fundamentals August 2012 Comments? [email protected] Cell division requirements in special cases No office information If it is not known where any of the users offices are, calculate the estimated number of handsets for each cell using this formula: The formula assumes that users are located evenly throughout the cells. However, most users offices are clustered in specific areas of a building. The formula has limitations, as cells can vary in size. The method described starting on The cell re-engineering process on page 107 gives more accurate cell division results. A mix of users with and without wired telephones in a cell Use this procedure for mixed handset users. This procedure then enables the telephone traffic generated by handset users, to be equated to that of handset and wired users. Combine the two groups for cell size recalculation purposes. Table 26: Adjustment for users without wired telephones Estimated number of handsets for users without wired telephones Adjusted estimated number of handsets for each cell 0 0 1 2 2 3 3 5 4 7 5 9 6 11 7 12 8 14 9 16 10 18 11 20 12 22 13 24 14 25 DMC DECT Fundamentals August 2012 115 Site planning Estimated number of handsets for users without wired telephones Adjusted estimated number of handsets for each cell 15 27 16 29 17 31 18 34 19 36 20 38 21 40 22 42 23 44 24 46 25 48 26 49 27 50 28 53 29 55 30 57 31 60 32 62 33 64 34 66 35 69 36 71 37 73 38 76 39 78 40 80 Adjusting for users without wired telephones 1. Count the number of user offices that have handsets and wired telephones (H&W), and record the number. 2. Count the number of user offices that have only wireless handsets, (H). 116 DMC DECT Fundamentals August 2012 Comments? [email protected] High handset density deployment 3. Use Table 26: Adjustment for users without wired telephones on page 115 to determine the equivalent number of H&W users and record this number. 4. Add the numbers received from steps 1 and 3 to determine and adjust the value for the number of users with wired telephones. 5. Use Table 26: Adjustment for users without wired telephones on page 115 to determine the criteria shown in the left column to determine if the cell has to be resized in the same manner described in the section Determine cell reengineering. High handset density deployment The high handset density deployment includes limiting the expected number of handsets for each cell centre. Note: Use the high handset density procedure if instructed to do so from Table 25: Cell reengineering on page 113. Do not use more than one basestation for each cell centre. Limiting the anticipated number of handsets Limit the anticipated number of handsets for each cell centre to the limits shown in Table 25: Cell re-engineering on page 113. Only subdivide high handset density areas. If a cell falls into the category of a high density area, use the procedure on the following page to subdivide the cell. Subdividing a cell To subdivide the area for smaller cells, divide the cell into as many smaller cells as necessary to provide for the number of users in the area. DMC DECT Fundamentals August 2012 117 Site planning Figure 67: Example of a subdivided cell In Figure 67: Example of a subdivided cell on page 118, cell 1C1 has 140 handset users and cell 1C2 has 100 handset users. For example, Table 25: Cell re-engineering on page 113 indicates the following: • If the handset users in cell 1C1 are all handset only users, one cell can support 39 handset only users. Therefore, four cells are needed to support 140 users (140÷39 = 3.5 cells). • If the handset users in cell 1C1 are handset and wired telephone users, and one cell can support 83 users, then two cells are needed to support 140 handset and wired telephone users (140÷83 = 1.6 cells) High handset density deployment 1. Determine the number of handset users in the high handset density cell. Count the number of users. Include users served by through-the-floor coverage of this cell. 2. Calculate the cell subdivisions as required. Divide the number of users by the appropriate value (12 or 20) shown in Table 25: Cell re-engineering on page 113. Round up the result to the next whole number. The result equals the number of cells required after subdividing the cell. 3. Divide the cell. Draw lines from the cell centre to the critical points on the cell boundary. Shown in Figure 67: Example of a subdivided cell on page 118, the cell 1C1 divides into four sectors and cell 1C2 divides into three sectors. 4. Relocate new cell centres. Mark new cell centres within the sectored areas. 5. Check the number of handset users in the new cell areas. Count the number of user offices within each smaller sector. Ensure there are fewer user offices within the cell than the traffic limit. 6. Check the locations. 118 DMC DECT Fundamentals August 2012 Comments? [email protected] Deployment review Take the deployment tool to the locations that have been calculated on the floor plan. Ensure that there is a location that meets the guidelines on Rules and guidelines for selecting cell centres on page 60. 7. Check the new cells for complete coverage. Use the deployment handset to check coverage. 8. Repeat the anticipated handsets for each cell calculation to ensure that each smaller cell provides appropriate traffic coverage to the users in the area. Deployment review Review the plan to ensure that the sales group can use it. The plan must be complete for the installer, legible for maintenance purposes, and acceptable to the customer. Completing a floor plan Completing a floor plan 1. Record the name and telephone number of the planner on the floor plans. 2. Record the name of the customer company on the floor plans. 3. Record the site contact name and telephone number on the floor plans. 4. Record any installation restrictions. 5. Record the details of the installation of an identified cell on the floor plans, recording any 12-channel basestations. 6. Record the positions of user offices on the floor plans. DMC DECT Fundamentals August 2012 119 Site planning Figure 68: Example of a completed floor plan Checking system capacity Checking system capacity 1. Check that the system does not exceed the DECT system capacity: that is, no more than 512 handsets or 128 basestations for the system with no more than sixty-four 12-channel basestations. 2. Check that there is no cell limit for a DECT system. The limit is the total count of the basestations. 3. Check that the limits on basestations and handsets are independent of each other. Increasing the handset count does not decrease the number of basestations available to install. 4. If more than 128 basestations are deployed, it is necessary to replan the site with multiple systems. See the Detailed Site Planning section. 5. Ensure that the location of the controller is not more than 1500 m (wiring length for Category 5 UTP) from all 6-channel basestations or 1000 m from 12-channel basestations (unless external power is used). If the location is farther than the allowed distance, the customer must examine other installation and equipment configurations with the sales representative and Avaya support personnel. 120 DMC DECT Fundamentals August 2012 Comments? [email protected] Deployment review Review with the customer When the planning is finished, show the customer: 1. the final positions of the basestations with a walk-about; and, 2. the areas, if any, where the coverage requirements cannot be met. Record floor plan information Provide the planning information to the installer or the sales group. It is important that this information be communicated in a clear and accurate way. Neatly transfer the information from the working copy to the clean copy of the floor plan. Use the coloured markers to mark the cell boundaries and matching cell centres. Record or attach the following information to the floor plans. 1. All areas needing coverage. 2. The location of the controller. 3. The total number of all basestations. 4. All the named cell centres (for example, 2C5) and their matching cell boundaries. 5. All the critical points that were used. 6. Any installation restrictions. 7. Any notes detailing the installation at a identified cell, recording any 12-channel basestations. 8. The location of any basestation servicing outdoor areas, and the current restrictions on the placing of those basestations. 9. Attach a completed traffic table with the floor plans. Record provisioning record information Record the following information on the applicable provisioning record. 1. The date prepared 2. The Customer information 3. The Deployer information (name) 4. The cell numbers 5. The location of the basestations (cell centres) DMC DECT Fundamentals August 2012 121 Site planning 6. The calculated number of users in each cell 7. Include some notes on the agreed coverage area of the site and any information for the installer Review the work At the completion of the site plan, ensure that you have: 1. a customer, satisfied with the plan for a DECT system; 2. a clean floor plan with all the information, as shown in Figure 68: Example of a completed floor plan on page 120; 3. a traffic table; and, 4. a completed provisioning record. 122 DMC DECT Fundamentals August 2012 Comments? [email protected] Chapter 5: Installation and configuration Contents This chapter contains information on the following topics: Before you begin on page 123 Unpacking the equipment on page 124 Provisioning records on page 125 Installing the basestation on page 128 Installing additional IPE shelves or CS 1000E cabinets on page 152 Installing DMC8 and faceplate cables on page 158 Installing the DMC DECT application on page 179 Configuring handsets and retrieve subscription data on page 195 Basestation Powering and Muting on page 198 Implementing and operating MSMN on page 224 Before you begin The following three tasks must be completed before DECT is installed. 1. The site survey 2. The deployment 3. The installation of the house wiring for basestations After these tasks have been completed, the following information and materials are required before continuing with DECT installation. • Site work order • List of equipment to be installed, showing quantities • A marked-up floor plan DMC DECT Fundamentals August 2012 123 Installation and configuration • A volt/ohm meter • Hand tools and hardware, such as: - screwdrivers and pliers - spanners and socket wrenches - drill and drill bits - screws and screw anchors - punch-down tools for MDF and RJ45 Connect Box - cable continuity checking equipment Unpacking the equipment To unpack the equipment, complete the steps in the following table. Unpacking and examining the equipment 1. Check the items shipped for discrepancies against the list of equipment required for the installation. If any items are missing, take the action that is appropriate for this situation. 2. Carefully unpack and examine the equipment for damage. If any items are missing, take the action that is appropriate for this situation. Note: Store the equipment containers away from the installation area. Use the containers to return damaged equipment. Using the Provisioning Records, marked-up floor plans, and the site work order, the installation proceeds in this sequence: 1. Install basestation 2. Install additional IPE shelves or cabinets 3. Install DMC8 cards and faceplate cables 4. Install DMC DECT Manager application 5. Configure DECT on the DMC DECT Manager server 6. Configure handsets and retrieve subscription data 7. Handset subscription 8. Basestation Power and Muting 9. Add a V.24 serial connection 124 DMC DECT Fundamentals August 2012 Comments? [email protected] Provisioning records Provisioning records The DECT Provisioning Records consist of the following: • System Site Information Record • Provisioning Information Record • Installation Record • System Programming Record • Handset User Information Record A copy of these records must be kept at the customer site. Vendors involved in maintaining DECT must also have a copy of these records. Note: Use a pencil to record information that can vary. Make photocopies of the tables as necessary. System information record Contacts Table 27: System information record - contacts Client Company name Address Contact name Telephone number Billing number Date received Table 28: System information record - supplier sheet Supplier Company name DMC DECT Fundamentals August 2012 125 Installation and configuration Supplier Address Contact name Telephone number Invoice number Date shipped Table 29: Installer sheet Installer Name Installation date Provisioning information record Basestation cell Sheet ______ Table 30: Basestation cell sheet Cell label 126 Basestation location Number of Basestation DMC DECT Fundamentals Basestation number August 2012 Comments? [email protected] Provisioning records Installation record Basestation connection Sheet ______ Table 31: Basestation connection sheet Basestation number MDF designator or I/O panel label MDF RJ45 number TN to DECT TN assignment Sheet ______ Table 32: TN to DECT TN assignment sheet TN DMC DECT Fundamentals DECT TN TN DECT TN August 2012 127 Installation and configuration System programming record System name: __________________________ PARI licence string: __________________________ Handset user information record Sheet_________ Table 33: Handset user information record sheet username DN WRLS TN MCRD/ MCRA CLS CNDD/ CNDA Installing the basestation Following the DECT basestation rules, installation involves the following tasks: • Install C4600 and C4610 basestations: - Install basestation wiring to the MDF. - Install the C4610 basestation external power supply. • Install basestation in the external housing. • Attach the external housing to a wall. • Connect the external housing wiring to the MDF. 128 DMC DECT Fundamentals August 2012 Comments? [email protected] Installing the basestation Rules and guidelines The following rules and guidelines apply to basestation installation. • For DC-powered systems, an input voltage of at least –48 volts is required for maximum basestation line length. • One hundred ohms is the maximum line length for a C4610 high traffic basestation. If the line measurement approaches 100 ohms, use an external power supply. • If the exact location is not accessible, mount the basestation as close as possible to the location in the site survey. • Mount the basestation in a vertical position, not horizontally, on a ceiling. • Lead the basestation cable directly away from the basestation. Surplus cable can cause basestation malfunctions. • Place the basestation where it is unlikely to be damaged. For example, a basestation in a warehouse must be placed where it cannot be damaged by a forklift truck. • Surrounding objects must not affect the basestation. For example, a basestation in a car park must be placed higher than any vehicle parked next to it. • The minimum distance between two basestations must be greater than two metres. • Do not mount basestations on large concrete or stone columns, air ducts or large metal objects. • The external basestation is powered from the line connection and does not require a mains connection. • Use the external housing kit to mount any basestation out-of-doors. • Use the external housing kit for any basestation subject to conductive pollution or dust that can become conductive due to condensation. Compatibility The C4600, C4610, and C4610E basestations are compatible with all software releases for DECT, Meridian 1, CS 1000E and CS 1000M systems. The basestations are backward compatible. C4610E and external antenna The C4610E 12-channel basestation has an adaptor to support an external antenna. The external antenna increases the operating distance between the basestation and the DECT handset. Avaya recommends the use of a Huber & Suhner dual-planar directional antenna. Directional antennas are suitable for use in places such as large halls, outside parking lots, DMC DECT Fundamentals August 2012 129 Installation and configuration and between buildings. See Figure 69: A Huber and Suhner dual-planar directional antenna on page 130. Note: The Huber & Suhner 8.0dBi and 10.5dBi antenna packages were tested with the C4610E basestation. Other third-party directional antenna are available, but have not been tested with this basestation. Figure 69: A Huber and Suhner dual-planar directional antenna Installing C4600, C4610, and C4610E basestations Consult the work order and marked-up floor plan to determine the position of the basestation, then perform the steps in Installing C4600, C4610, and C4610E basestation on page 131. 130 DMC DECT Fundamentals August 2012 Comments? [email protected] Installing the basestation Figure 70: Basestation mounting details Table 34: Basestation mounting details key a screw mounting slot b screw and cable tie retaining washer hole c cable tie grooves Installing C4600, C4610, and C4610E basestation 1. Locate the basestation mounting position. 2. Install the basestation mounting screw. If required, drill the holes for a screw anchor and install the anchor. 3. Fasten the basestation on the wall or a building protrusion. Hang the basestation on the screw or use cable ties to mount the basestation. Insert the cable ties in the vertical or horizontal grooves on the back of the basestation. Secure the cable ties to the basestation with the retaining washers and screws provided. Fasten the cable ties to the building protrusion. 4. If installing the C4610E basestation, install the external antenna according to the instructions provided by the manufacturer. Installing the wiring to the MDF Consult the work order and marked-up floor plan to determine the basestation to MDF connections, then follow the steps in Installing basestation wiring to the MDF on page 132. Caution: Service Interruption DMC DECT Fundamentals August 2012 131 Installation and configuration For maximum line length before signal degradation occurs, use UTP Cat 5 cabling between the basestation and the shelf or cabinet. If the line length exceeds 100 ohms for the 4610 basestation, an external power supply must be used. The maximum distance when using external power with UTP Cat 5 cabling is approximately 1.7 km. Figure 71: Basestation, MDF, and I/O panel details Key a RJ45 Connection Box b MDF c recommended UTP Cat 5 cable d IPE shelf I/O connector panel Installing basestation wiring to the MDF 1. Connect one end of the NTCW10 cable into the basestation RJ45 jack. Use the supplied cable. 2. Install the RJ45 Connection Box. Use the NTCW10 cable length to measure the location of the RJ45 Connection Box. 3. See Table 35: Basestation RJ45 to BIX MDF connections on page 133 for connection details. Note: Ensure that the cable is twisted pair from beginning to end. 132 DMC DECT Fundamentals August 2012 Comments? [email protected] Installing the basestation Note: If there are other twisted pairs available then ensure that the other pairs in the cable are not used for analogue interfaces. 4. Connect the free end of the NTCW10 cable into the RJ45 Connection Box. Note: The BIX tip and ring connections shown in Table 35: Basestation RJ45 to BIX MDF connections on page 133 correspond to standard BIX designation. The first pair are labeled T0 and R0. See Communication Server 1000M and Meridian 1: Large System Installation and Commissioning (NN43021-310), chapter Planning and designating the Modular Distribution Frame (MDF). Figure 72: RJ45 Connection Box pin-out Table 35: Basestation RJ45 to BIX MDF connections Basestation number RJ45 Connection Box MDF connection 5 T8 4 R8 6 T9 3 R9 5 T10 Basestation 1 Basestation 2 DMC DECT Fundamentals August 2012 133 Installation and configuration Basestation number RJ45 Connection Box MDF connection 4 R10 6 T11 3 R11 5 T12 4 R12 6 T13 3 R13 5 T14 4 R14 6 T15 3 R15 5 T16 4 R16 6 T17 3 R17 5 T18 4 R18 6 T19 3 R19 5 T20 4 R20 6 T21 3 R21 5 T22 4 R22 6 T23 3 R23 Basestation 3 Basestation 4 Basestation 5 Basestation 6 Basestation 7 Basestation 8 134 DMC DECT Fundamentals August 2012 Comments? [email protected] Installing the basestation Installing the external power supply For the C4600, C4610, and C4610E basestations, an external power supply must be installed if the UTP Cat 5 line resistance exceeds 100 ohms. Figure 73: C4610 basestation external power Figure 74: C4610E external power and external antenna connectors Installing the C4610 basestation external power supply 1. Remove the plastic stopper from the C4610 basestation power socket. DMC DECT Fundamentals August 2012 135 Installation and configuration The power socket is located next to the yellow LED. 2. Plug the external power supply jack into the C4610 basestation power socket. 3. Connect the external power supply to the ac mains outlet. Installing the external housing Consult the work order, then perform the steps in Installing the basestation in the external housing on page 137. Figure 75: External housing details Key 136 a component mounting plate b power transformer (not used) c cable connecting box d basestation e plate retaining nuts f cable outlet g external housing cabinet DMC DECT Fundamentals August 2012 Comments? [email protected] Installing the basestation Figure 76: Basestation mounting details Caution: Equipment Damage The following procedure requires the removal of the basestation cover. The circuit board is attached to the basestation cover. Do not damage the circuit board or bend the two antennas on the bottom of the circuit board. Installing the basestation in the external housing 1. Open the external housing cover. Insert the external housing key and turn clockwise. 2. Remove the basestation mounting plate. Unscrew the four nuts securing the plate and pull the plate from the cabinet. 3. Remove the basestation cover. See the preceding caution note. Carefully pry one corner of the cover from the basestation, then the other corner. 4. Remove the basestation lower screw hole cover. Push the screw hole cover out of the basestation. 5. Mount the basestation to the housing plate. Affix with the screws as shown in Figure 70: Basestation mounting details on page 131. 6. Replace the basestation cover. Snap the cover in place. 7. Connect the connecting box cable to the basestation. DMC DECT Fundamentals August 2012 137 Installation and configuration Snap the connecting box cable into the basestation RJ45 Connection Box. Lead the cable away from the basestation for optimal performance of the antennas. 8. Replace the basestation mounting plate. Secure the plate with the four nuts. Attaching the external housing to a wall Consult the work order and marked-up floor plan to determine the mounting position of the basestation external housing, then perform the steps listed in Installing the basestation in the external housing on page 137. 138 DMC DECT Fundamentals August 2012 Comments? [email protected] Installing the basestation Figure 77: External housing mounting lugs Figure 78: External housing wall mounting Voltage: Electric Shock Do not drill into electrical wires that are embedded in the wall. Attaching the external housing to a wall 1. Choose the vertical or horizontal mounting position. DMC DECT Fundamentals August 2012 139 Installation and configuration See Figure 77: External housing mounting lugs on page 139 for details. Reposition mounting lugs if necessary. 2. Drill mounting holes in the wall. Use the drilling jig to align the holes. 3. Mount the external housing to the wall. See Figure 78: External housing wall mounting on page 139 for details. Use the screws, and appropriate inserts, to fasten the housing to the wall. Connecting the external housing wiring to the MDF Consult the work order, then perform the steps in Connecting the external housing wiring to the MDF. Figure 79: External housing MDF connection details Note: The BIX tip and ring connections shown in Table 36: External housing basestation to BIX MDF connections on page 141 correspond to standard BIX designation. The first pair are labelled T0 and R0. See Avaya Communication Server 1000M and Meridian 1: Large System Installation and Commissioning (NN43021-310), chapter Planning and designating the Modular Distribution Frame (MDF). Connecting the external housing wiring to the MDF 1. Lead the building cable into the external housing. Route the cable through the cable outlet in the external housing. 2. Secure the cable in the connecting box. Use a cable tie-wrap. 3. Connect the external housing wiring from the connecting box to the MDF. Note: See Figure 79: External housing MDF connection details on page 140 and Table 36: External housing basestation to BIX MDF connections on page 141 for wiring 140 DMC DECT Fundamentals August 2012 Comments? [email protected] Installing the basestation connections. For DMC8 types NTCW00AB and NTCW01AB, connect from basestation 1 to basestation 8. Note: To support basestations 5, 6, 7, and 8 on NT8D37 (AA and DC) IPE modules requires 24 tip and ring pair backplane to I/O panel connections. To re-cable NT8D37 from 16 pair to 24 pair, see Avaya Communication Server 1000M and Meridian 1: Large System Installation and Commissioning (NN43021-310), Appendix B. Table 36: External housing basestation to BIX MDF connections External housing base station number External housing connector box in number MDF connection 3 T8 4 R8 2 T9 5 R9 3 T10 4 R10 2 T11 5 R11 3 T12 4 R12 2 T13 5 R13 3 T14 4 R14 2 T15 4 T16 5 R16 6 T17 3 R17 4 T18 5 R18 6 T19 3 R19 Basestation 1 Basestation 2 Basestation 3 Basestation 4 Basestation 5 Basestation 6 DMC DECT Fundamentals August 2012 141 Installation and configuration External housing base station number External housing connector box in number MDF connection 4 T20 5 R20 6 T21 3 R21 4 T22 5 R22 6 T23 3 R23 Basestation 7 Basestation 8 Installing the external housing Consult the work order, then perform the steps in this section as required. The section provides the following procedures: • Installing C4600 and C4010 basestations in the external housing • Installing a C4010E basestation in external housing with an external antenna • Mounting the cabinet Installing C4600 and C4010 basestations in the external housing 1. Open the cabinet by inserting the cabinet key and turn right. 2. Remove the foam from the cabinet as far as is shown Figure 110 3. Mount the swivel, and lead the incoming cable through it. Make sure that the cable inlet is waterproof. Connect the incoming cable to the connection box that is delivered with the outdoor cabinet. Also connect the CAT5 cable that is inside the outdoor cabinet to the connector box. See pictures below. 142 DMC DECT Fundamentals August 2012 Comments? [email protected] Installing the external housing Figure 80: Connector box Figure 81: Diagram of connector box 4. Place the foam below the foam blocks. DMC DECT Fundamentals August 2012 143 Installation and configuration Figure 82: Foam placement 5. Connect the Ethernet CAT5 to the C4600/C4010 basestations as shown. 144 DMC DECT Fundamentals August 2012 Comments? [email protected] Installing the external housing Figure 83: Ethernet connection 6. Push the C4600/C4010 basestations in the foam as shown. DMC DECT Fundamentals August 2012 145 Installation and configuration Figure 84: Basestations foam installation 7. Place the cover foam into position. 146 DMC DECT Fundamentals August 2012 Comments? [email protected] Installing the external housing Figure 85: Foam cover installation 8. Close and lock the cabinet. Installing a C4010E basestation in external housing with an external antenna 1. Unpack the C4010E basestation. 2. Open the cabinet of the C4010E basestation. To open the cabinet remove the two screws at the rear side of the cabinet. Then separate the cover and the rear side from each other. The cabinet is closed by four 'click' parts, two at each long side of the cabinet. If necessary, use a small screwdriver to carefully open the click parts one-by-one. 3. Drill two holes (10 mm in diameter) in the rear side of the cabinet. Figure 86: Hole placement 4. Connect the antenna cables to the connectors on the printed circuit board. Secure the nuts with an SMA Torque Wrench. DMC DECT Fundamentals August 2012 147 Installation and configuration Figure 87: Connecting and securing the board 5. Snap the cover of the C4010E basestation to the rear side, to close the C4010E basestation cabinet. Fasten the cabinet by mounting the two screws into the two holes in the rear side of the cabinet. 6. Insert the cabinet key and turn right to open the outdoor isolated cabinet. 7. Remove the foam blocks from the cabinet. 8. Mount the swivel, and lead the incoming cable through it. Make sure that the cable inlet is waterproof. Connect the incoming cable to the connection box that is 148 DMC DECT Fundamentals August 2012 Comments? [email protected] Installing the external housing delivered with the outdoor cabinet. Also connect the CAT5 cable that is inside the outdoor cabinet to the connector box. 9. Connect the Ethernet CAT5 cable to the C4010E basestation. Place the C4010E basestation in the outdoor cabinet and install the foam. 10. Connect the antenna cables to the antenna. 11. Place the cover foam in position then place the antenna in the foam. 12. Close and lock the outdoor cabinet. Important: Ensure that the C4010E basestation is line powered through the Ethernet cable. Local power provision is not possible in this outdoor cabinet. Mounting the cabinet This section describes the following procedures: • Mounting the cabinet to the wall • Mounting the cabinet to a pole Mounting the cabinet to the wall 1. Mount the wall mount set on the back of the cabinet. Choose for horizontal or vertical mounting of the wall mount set. 2. Use the drilling jig (suitable for horizontal or vertical configuration) for the position of the drill holes. 3. Mount the cabinet to the wall. DMC DECT Fundamentals August 2012 149 Installation and configuration Figure 88: Mounting the cabinet Mounting the cabinet to a pole 1. Mount the bracket to the back of the cabinet. 2. Connect the metal strip with the special bolt to the bracket. 3. Place the cabinet against the pole. 150 DMC DECT Fundamentals August 2012 Comments? [email protected] Installing the external housing 4. Lead the strip around the pole and connect the metal strip to the other side of the bracket (also with a special bolt). 5. Keep the cabinet at the right height and tighten the metal strip around the pole by twisting the special bolt. 6. Secure the metal strip with the lock-nuts. Figure 89: Installing the cabinet DMC DECT Fundamentals August 2012 151 Installation and configuration Installing additional IPE shelves or CS 1000E cabinets Installing additional IPE shelves or cabinets includes the following tasks: • Install additional IPE modules. • Install additional cabinets: - Install IPE module wiring to the MDF. - Install cabinet wiring to the MDF. Installing additional IPE modules Consult the work order and marked-up floor plan to determine if additional IPE modules are required, then perform the steps in Installing additional IPE modules on page 152. Note: If unfamiliar with this process, refer to Avaya Communication Server 1000M and Meridian 1: Large System Installation and Commissioning (NN43021-310). Installing additional IPE modules 1. Remove the IPE module front and rear covers. Remove the covers from the module on which the DECT module will sit. 2. Remove the air grills. Release the air grill tabs or Southco® fasteners and lift the air grill off. 3. Remove the top cap. Loosen and remove the three front and rear top cap bolts. Lift off top cap. 4. Unfasten the column LED. Remove the LED bracket bolts. 5. Remove the I/O back panel cover. Unlock the four Southco fasteners. 6. Disconnect the column LED. Unlock LED wiring connector latches on the module backplane. Detach the LED wiring connector. 7. Disconnect the thermal sensor connector. 152 DMC DECT Fundamentals August 2012 Comments? [email protected] Installing additional IPE shelves or CS 1000E cabinets Unlock the sensor connector latches on the 36 pin orange/brown coloured connector, located to the left of the LED connector. Unplug the sensor connector. 8. Remove the EMI perf panel. Lift directly up. 9. Place the new module on top of the column. Keep hands and fingers out from under the module when placing the module on top of the equipment column. 10. Connect the new module wiring. Install the sensor connector of the new module into the vertical connector housing of the module below. 11. Secure the new module. Insert the five bolts and lock washers into the base of the new module. Tighten the bolts into the original module. 12. Attach the power cable. Connect the ribbon cable of the new module to J2 of the module below. 13. Reinstall the EMI perf panel and the LED. Install the LED connector and the sensor connector on the new module. 14. Replace the air grills and covers. Reverse the procedure for steps 1 to 4. Installing IPE module wiring to the MDF Consult the work order to determine the layout of the module I/O panel to MDF cabling route, then perform the steps in Installing IPE module wiring to the MDF on page 155. Caution: Service Interruption The existing MDF cabling can be used; however, Avaya recommends UTP Cat 5 – NTCW15, NTCW16, or NTCW17 MDF to PBX cabling, as it provides a greater line length before signal degradation occurs. DMC DECT Fundamentals August 2012 153 Installation and configuration Figure 90: IPE I/O cable to BIX MDF termination Note: The BIX connectors shown in Figure 90: IPE I/O cable to BIX MDF termination on page 154 are not used in NT8D11AC or NT8D11DC CE/PE and NT8D37AC or NT8D37DC IPE modules, but are used in the NT8D11BC or NT8D11EC CE/PE and NT8D37BA or NT8D37 EC IPE modules. 154 DMC DECT Fundamentals August 2012 Comments? [email protected] Installing additional IPE shelves or CS 1000E cabinets Figure 91: IPE I/O cable to Krone MD termination Installing IPE module wiring to the MDF 1. Identify the UTP Cat 5 twenty-five pair MDF cable. Label both ends of the cable with the IPE module number and the I/O panel letter designation. 2. Connect the IPE or cabinet end of the cable. Insert the Amphenol ® connector on the cable into the appropriate I/O panel connector. See Table 37: Colour code for 25 pair cable on page 156. 3. Run the cable to the MDF. 4. Terminate the cable on the MDF. For BIX MDF, refer to Figure 90: IPE I/O cable to BIX MDF termination on page 154 to locate the BIX connectors and Table 37: Colour code for 25 pair cable on page 156 to locate the cable colour code. DMC DECT Fundamentals August 2012 155 Installation and configuration For Krone MDF, refer to Figure 91: IPE I/O cable to Krone MD termination on page 155 to locate the Krone connectors and Table 37: Colour code for 25 pair cable on page 156 to locate the cable colour code. Table 37: Colour code for 25 pair cable Tip Ring Body/Band Body/Band 26/1 White/Blue Blue/White 27/2 White/Orange Orange/White 28/3 White/Green Green/White 29/4 White/Brown Brown/White 30/5 White/Slate Slate/White 31/6 Red/Blue Blue/Red 32/7 Red/Orange Orange/Red 33/8 Red/Green Green/Red 34/9 Red/Brown Brown/Red 35/10 Red/Slate Slate/Red 36/11 Black/Blue Blue/Black 37/12 Black/Orange Orange/Black 38/13 Black/Green Green/Black 39/14 Black/Brown Brown/Black 40/15 Black/Slate Slate/Black 41/16 Yellow/Blue Blue/Yellow 42/17 Yellow/Orange Orange/Yellow 43/18 Yellow/Green Green/Yellow 44/19 Yellow/Brown Brown/Yellow 45/20 Yellow/Slate Slate/Yellow 46/21 Violet/Blue Blue/Violet 47/22 Violet/Orange Orange/Violet 48/23 Violet/Green Green/Violet 49/24 Violet/Brown Brown/Violet 50/25 Violet/Slate Slate/Violet Amphenol pin number 156 DMC DECT Fundamentals August 2012 Comments? [email protected] Installing additional IPE shelves or CS 1000E cabinets Installing CS 1000E cabinet wiring to the MDF Consult the work order to determine the CS 1000E cabinet-to-MDF cabling route, then perform the steps in Installing CS 1000E cabinet wiring to the MDF on page 157. Figure 92: Meridian 1 PBX 11C Cabinet Installing CS 1000E cabinet wiring to the MDF 1. Identify the UTP Cat 5 twenty five pair MDF cable. Label both ends of the cable with the cabinet jack number. 2. Connect the cabinet end of the cable. Insert the Amphenol connector on the cable into the appropriate cabinet connector jack. 3. Run the cable to the MDF. 4. Terminate the cable on the MDF. DMC DECT Fundamentals August 2012 157 Installation and configuration For BIX MDF, refer to Figure 92: Meridian 1 PBX 11C Cabinet on page 157 to locate the BIX connectors and Table 37: Colour code for 25 pair cable on page 156 to locate the cable colour code. Expander installation For information on installing an Expander, refer to Avaya Communication Server 1000M and Meridian 1: CS 1000E Installation and Commissioning (NN43011-310). Installing DMC8 and faceplate cables Installing the DMC8 cards and faceplate cables involves the following tasks: 1. Cross-connect basestations to the DMC8 positions. 2. Cross-connect basestations to the DMC8 Relay card. 3. Install DMC8 and DMC8-E in an IPE shelf. 4. Install DMC8-E in a Cabinet system. 5. Install faceplate cables and inter-shelf/cabinet cable. Compatibility The NTCW00AB DMC8 and NTCW01AB DMC8-E are compatible with the following software releases: • Release 23 and later supports basic configuration, CLID and CPND, DECT card addressing within OA&M, 16 users per card. • Release 24B and later supports 32 users per card. • Release 25 and later supports MSMN and Concentration. Cross-connecting basestations to the DMC8 positions Consult the work order to determine the cross-connect details and perform the following steps. Caution: Service Interruption 158 DMC DECT Fundamentals August 2012 Comments? [email protected] Installing DMC8 and faceplate cables The jumper wire on the MDF must be at least UTP Cat 3. Avaya recommends UTP Cat 5, as it provides a greater line length before signal degradation occurs. Cross-connecting basestations to the DMC8 positions 1. Cross-connect from the basestation house side connector to the DMC8 equipment side connector. Connect a jumper wire from the tip and ring of the house side connector to the tip and ring of the equipment side connector. Refer to Table 38: Basestation tip and ring connections on page 159 for the tip and ring designators. For DMC8s type NTCW00AB and NTCW01AB, connect from basestation 1 to basestation 8. Note: To support basestations 5, 6, 7, and 8 on NT8D37 (AA and DC) IPE modules, use 24 tip and ring pair backplane to I/O panel connections. To re-cable NT8D37 from 16 pair to 24 pair, see Avaya Communication Server 1000M and Meridian 1: Large System Installation and Commissioning (NN43021-310). 2. Cross-connect the remaining basestations. Repeat step one until all basestations are cross-connected. Note: The BIX tip and ring connections shown in Table 38: Basestation tip and ring connections on page 159 correspond to standard BIX designation. The first pair are labeled T0 and R0. See Avaya Communication Server 1000M and Meridian 1: Large System Installation and Commissioning (NN43021-310), chapter Planning and designating the Modular Distribution Frame (MDF). Table 38: Basestation tip and ring connections Basestation number Basestation MDF connection DMC8 MDF connection T8 T8 R8 R8 T9 T9 R9 R9 T10 T10 R10 R10 T11 T11 R11 R11 T12 T12 R12 R12 T13 T13 Basestation 1 Basestation 2 Basestation 3 DMC DECT Fundamentals August 2012 159 Installation and configuration Basestation number Basestation MDF connection DMC8 MDF connection R13 R13 T14 T14 R14 R14 T15 T15 R15 R15 T16 T16 R16 R16 T17 T17 R17 R17 T18 T18 R18 R18 T19 T19 R19 R19 T20 T20 R20 R20 T21 T21 R2 R21 T22 T22 R22 R22 T23 T23 R23 R23 Basestation 4 Basestation 5 Basestation 6 Basestation 7 Basestation 8 Cross-connecting basestations to the DMC8 Relay card Consult the work order to determine the cross-connect details, then perform the steps in Crossconnecting basestations to the DMC8 positions on page 161. 160 DMC DECT Fundamentals August 2012 Comments? [email protected] Installing DMC8 and faceplate cables Figure 93: DMC8 Relay card to basestation connections Cross-connecting basestations to the DMC8 positions 1. Connect the NTCW12DA cable to the DMC8 Relay card. Insert P1 into the DMC8 Relay card backplane connector located on the PBX shelf/ module or the Cabinet. 2. Connect the MDF cable to the NTCW12DA cable. Insert the MDF cable connector into P2. 3. Connect the MDF cable to the equipment side MDF cross-connect terminal block. See the chapter in Avaya Communication Server 1000M and Meridian 1: Large System Installation and Commissioning (NN43021-310) that discusses cabling lines and trunks. See the chapter in Avaya Communication Server 1000M and Meridian 1: CS 1000E Installation and Commissioning (NN43011-310) that discusses installing and connecting cross-connect terminal to cabinets. 4. Cross-connect from the basestation house-side connector to the DMC8 Relay card equipment side connector. Connect a jumper wire from the tip and ring of the house-side connector to the tip and ring of the equipment-side connector. Refer to Table 38: Basestation tip and ring connections on page 159 for the tip and ring designators. For DMC8s, type NTCW00AB and NTCW01AB connect from basestation 1 to basestation 8. To support basestations 5, 6, 7, and 8 on NT8D37 (AA and DC) IPE modules requires 24 tip and ring pair backplane to I/O panel connections. To re-cable DMC DECT Fundamentals August 2012 161 Installation and configuration NT8D37 from 16 pair to 24 pair, see Avaya Communication Server 1000M and Meridian 1: Large System Installation and Commissioning (NN43021-310). Installing DMC8 and DMC8-E in an IPE shelf Refer to the work order and marked-up floor plan to determine the position of the DMC8 and DMC8-E, then perform the steps in Installing DMC8 and DMC8-E in an IPE shelf on page 163. Voltage: Electrostatic Sensitive Device Wear a properly connected antistatic wrist strap to handle circuit cards. Only touch the edges. Do not touch the contacts or components. Set the cards on a protective antistatic bag, whenever possible. If an antistatic bag is not available, hand-hold the card, or set it in a card cage removed from the connectors. Caution: Service Interruption Only install DMC8-Es in slot 8. Note: Install the DMC8s next to each other so the faceplate cables connect to the ports. Note: See System software parameters on page 41 for DMC8 and DMC8-E software package compatibility. 162 DMC DECT Fundamentals August 2012 Comments? [email protected] Installing DMC8 and faceplate cables Figure 94: DMC8/DMC8-E jumper details See Installing DMC8 and DMC8-E in an IPE shelf on page 163 for card jumper settings. Caution: Service Interruption Ensure that the DMC8/DMC8-E Relay card jumpers J6 to J9 are in the ETH position for operation on a dedicated LAN. Ensure that the DMC8/DMC8-E Relay card jumpers J6 to J9 are in the V.24 position for operation on a serial connection to the DMC DECT Manager server. Installing DMC8 and DMC8-E in an IPE shelf 1. Install J1 jumper straps on the DMC8 and the DMC8-Es for Card ID. For pre-Release 23 software, strap A B. For post-Release 23 software, and MultiSite Mobility Networking, strap B C. 2. Install J2 jumper straps on the DMC8 and the DMC8-Es for the system type. Strap A B for IPE shelf. 3. Install J3 jumper straps on the DMC8 and the DMC8-Es for cabinet or IPE shelf number. DMC DECT Fundamentals August 2012 163 Installation and configuration For shelf 0, the lower TN IPE shelf, strap B C. For shelf 1, the higher TN IPE shelf, strap A B. 4. Install J6 to J9 jumper straps on the DMC8 and the DMC8-Es used as the Relay card for either V.24 connection or Ethernet connection. For the V.24 connection, strap jumpers J6 to J9 to the V24 position. For the Ethernet connection, strap jumpers J6 to J9 to the ETH position. 5. Insert DMC8-Es, if required. Place DMC8-Es in slot 8. 6. Insert DMCs. Place DMC8s in the slots as indicated on the work order. Do not place DMC8s in slot 8. 164 DMC DECT Fundamentals August 2012 Comments? [email protected] Installing DMC8 and faceplate cables Figure 95: Example of a full system housed in two IPE shelves DMC DECT Fundamentals August 2012 165 Installation and configuration Figure 96: Example of a 16 card system housed in two IPE shelves 166 DMC DECT Fundamentals August 2012 Comments? [email protected] Installing DMC8 and faceplate cables Figure 97: Example of a 17 card system housed in two IPE shelves Figure 98: Example of an eight card system housed in one IPE shelf DMC DECT Fundamentals August 2012 167 Installation and configuration Installing DMC8 and DMC8-E in an IPE Module Controlled by MGXPEC (CS 1000E) The MG XPEC is a double wide, dual card Gateway Controller assembly based on the MGC hardware. It is used to control line cards in an NT8D37 IPE module. The MG XPEC features a motherboard and daughterboard architecture. The two halves of the MG XPEC card act independently to control separate Media Gateway shelves, providing the same hardware functionality of an MGC. The MG XPEC can be thought of as two separate MGC cards bolted together. The left board (motherboard) controls the left half of the IPE module and the right board (daughterboard) controls the right half of the IPE module. Each board of the dual card assembly controls eight slots of the IPE module, for a total of 16 slots. The motherboard controls the 8 IPE slots to the left of the MG XPEC and the daughterboard controls the 8 IPE slots to the right of the MG XPEC. Card slots are numbered from 0 to 7 for the motherboard and 0 to 7 for the daughterboard. Voltage: Electrostatic Sensitive Device Wear a properly connected antistatic wrist strap when handling circuit cards. Handle cards by the edges only. Do not touch the contacts or components. Set the cards on a protective antistatic bag, whenever possible. If an antistatic bag is not available, hand-hold the card, or set it in a card cage unseated from the connectors. Caution: Service Interruption Do not install DMC8-Es into any slot except slots 9, 19, or 29. Note: The DMC8s must be adjacent to each other so the faceplate cables can be connected to the ports. To install DECT in an IPE module controlled by MGXPEC follow the guidelines. 1. Configure DMC TN (DMC prompt in LD 10/11) in DCS blocks according to the new slot numbering. 2. Insert a DMC-E card in slot 8 according to the old numbering or in slot 0 of the right half of the IPE module according to the new numbering. 3. Install J3 jumper straps on the DMC8 and the DMC8-Es for IPE module number. For shelf 0, the lower TN IPE shelf, strap B C. For shelf 1, the higher TN IPE shelf, strap A B. 168 DMC DECT Fundamentals August 2012 Comments? [email protected] Installing DMC8 and faceplate cables Note: Note: all DMC8 (DMC8-E) cards in one IPE module should have the same configuration for J3 jumpers. For example, it’s possible to configure: • IPE shelf 0 (all DMC8 cards J3 jumper B C) • left half of the shelf – 8 0 (superloop shelf) • right half of the shelf – 12 0 (superloop shelf) • IPE shelf 1 (all DMC8 cards J3 jumper A B) • left half of the shelf – 8 1 (superloop shelf) • right half of the shelf – 12 1 (superloop shelf) 4. Use the old numbering of the cards for configuring devices in DECT Messenger if required. Strap B C for Cabinet, Chassis, MG 1000E, or MG 1000E Expander. 5. Connect a Cat-5 or Cat-5e straight through cable to the faceplate CLK-OUT port of the MG XPEC in IPE module 0 (clock master), route this cable to the MG XPEC in the IPE module 1 and connect to the CLK-IN port. Note: Avaya recommends you to use Ethernet cables shorter than 5 meters for clock referencing. The MG XPEC motherboard and daughterboard each provide 192 DSP ports. It means that the maximum number of simultaneous calls between the trunks or lines connected to each half of the IPE module, including DECT sets subscribed to DMC cards, and any endpoints outside the this half of the IPE module is limited to 192. If you upgrade a Controller in the IPE module with DECT system to MG XPEC, the following recommendations can be taken into consideration: 1. Configure the left half of the IPE module with the same TN as it was configured for the Controller card – in this case you won’t need any configuration changes for handsets (DCS blocks) subscribed on DMC cards in this half of the IPE module. 2. For the right part of the IPE module configure a new superloop and shelf number and change the DMC prompt in every DCS block according to the new slot numbering. 3. After making changes in DCS blocks perform the synchronization from DMC cards, so that existing subscription become available. 4. Do not change the order of the cards (e.g. DMC-E card slot) and jumper settings. 5. If DECT system is installed in 2 IPE modules, connect the MG XPEC cards with a cable for clock referencing. DMC DECT Fundamentals August 2012 169 Installation and configuration Installing DMC8 and DMC8-E in an Avaya Communication Server 1000E Consult the work order and marked-up floor plan to determine the position of the DMC8 and DMC8-Es, then perform the steps in Installing DMC8 and DMC8-E in a Cabinet or Chassis on page 171. Voltage: Electrostatic Sensitive Device Wear a properly connected antistatic wrist strap when handling circuit cards. Handle cards by the edges only. Do not touch the contacts or components. Set the cards on a protective antistatic bag, whenever possible. If an antistatic bag is not available, hand-hold the card, or set it in a card cage unseated from the connectors. Caution: Service Interruption Do not install DMC8-Es into any slot except slot 8. Note: The DMC8s must be adjacent to each other so the faceplate cables can be connected to the ports. Note: See System software parameters on page 41 for DMC8 and DMC8-E software package compatibility. 170 DMC DECT Fundamentals August 2012 Comments? [email protected] Installing DMC8 and faceplate cables Figure 99: DMC8/DMC8-E jumper details See Installing DMC8 and DMC8-E in an IPE shelf on page 163 for card jumper settings. Caution: Service Interruption Ensure that the DMC8/DMC8-E Relay card jumpers J6 to J9 are in the ETH position for operation on a dedicated LAN. Ensure that the DMC8/DMC8-E Relay card jumpers J6 to J9 are in the V.24 position for operation on a serial connection to the DMC DECT Manager server. Installing DMC8 and DMC8-E in a Cabinet or Chassis 1. Avaya CS 1000E cabinet installation only - install MGC Breakout Adapter 2. CS 1000E only -- install clock sync cable if you use a two-shelf configuration. For an example see Figure 105: Example of two-shelf 15-card system in two MG1000E Chassis and Expanders on page 175 3. Install J1 jumper straps on the DMC8 and the DMC8-Es for Card ID. For pre Release 23 software strap A B. For post Release 23 software, and MultiSite Mobility Networking, strap B C. 4. Install J2 jumper straps on the DMC8 and the DMC8-Es for system type. Strap A B for Cabinet, Chassis, MG 1000E, or MG 1000E Expander, or MG 1010E DMC DECT Fundamentals August 2012 171 Installation and configuration 5. Install J3 jumper straps on the DMC8 and the DMC8-Es for shelf number. For the lower TN cabinet, strap B C. For the higher TN cabinet, strap A B. 6. Insert DMC8-Es, if required. Place DMC8-Es in slot 8. See examples in: Figure 100: Example of full CS 1000E on page 173 Figure 101: Example of an 8-card system in two Cabinets on page 173 Figure 104: Example of one-shelf 7-card system in MG1000E Chassis and Expander on page 175 Figure 105: Example of two-shelf 15-card system in two MG1000E Chassis and Expanders on page 175 A Media Gateway Card (MGC) installed in an MG 1000 chassis (with an MG 1000E Expander) or an MG 1010E Chassis provides 128 DSP ports. The maximum number of simultaneous calls between the trunks or lines connected to the Media Gateway, including DECT sets subscribed to DMC cards in the chassis, and any endpoints outside the Media Gateway is limited to 128. Each DMC card requires up to 32 DSP ports. For a non-blocking call solution the maximum number of DMC cards that can be installed in an MG 1000 / MG 1010E is limited to four. If four are not sufficient, an extra MC 32 card is required for each additional DMC card. A nonblocking solution for a DECT system requires special planning in terms of the available channels on the basestations covering certain areas, as well as the distribution of DCS blocks among the DMC cards available in the system. Refer to System hardware parameters on page 39 for details. 7. Install J6 to J9 jumper straps on the DMC8 and the DMC8-Es used as the Relay card for either V.24 connection or Ethernet connection. For the V.24 connection strap jumpers J6 to J9 to the V24 position. For the Ethernet connection strap jumpers J6 to J9 to the ETH position. 8. Insert DMC8s. Place DMC8s in the slots as indicated on the work order. Do not place DMC8s in slot 8. See examples given in Step 6 and Figure 103: Example of one-shelf 3-card system in one MG1000E Chassis on page 174. 172 DMC DECT Fundamentals August 2012 Comments? [email protected] Installing DMC8 and faceplate cables Figure 100: Example of full CS 1000E Figure 101: Example of an 8-card system in two Cabinets DMC DECT Fundamentals August 2012 173 Installation and configuration Figure 102: Example of an 8-card system in one Cabinet Figure 103: Example of one-shelf 3-card system in one MG1000E Chassis 174 DMC DECT Fundamentals August 2012 Comments? [email protected] Installing DMC8 and faceplate cables Figure 104: Example of one-shelf 7-card system in MG1000E Chassis and Expander Figure 105: Example of two-shelf 15-card system in two MG1000E Chassis and Expanders DMC DECT Fundamentals August 2012 175 Installation and configuration Figure 106: Example of one-shelf 8-card system with clocking taken from another shelf Chassis installation For information on installing circuit cards, refer to Avaya Communication Server 1000M and Meridian 1: CS 1000E Installation and Commissioning (NN43011-310). 176 DMC DECT Fundamentals August 2012 Comments? [email protected] Installing DMC8 and faceplate cables Figure 107: Chassis and Expander connected with 2 NTDK95 and CE-MUX/DS-30SX bus cables Figure 108: MG 1000S and MG 1000S Expander cabling Installing faceplate cables and inter-shelf/cabinet cable Consult the work order to determine the position of the faceplate cable layout and NTCW11EA DMC8-E to DMC8-E inter-shelf cables, then perform the steps in Installing faceplate cables and inter-shelf/cabinet cable on page 178. DMC DECT Fundamentals August 2012 177 Installation and configuration Figure 109: NTCW11EA DMC8-E to DMC8-E faceplate cable Caution: Service Interruption The NTCW11EA DMC8-E to DMC8-E faceplate cable has four sets of movable ferrites. The position of the ferrites on the cable is important. Each end of the cable must have a group of 20 ferrites. One quarter of the distance from each end of the cable must have a group of 10 ferrites. The maximum length of the cable is 1.5 meters, limiting the position of DECT shelves 0 and 1 to adjacent IPE modules or CS 1000E cabinets. Consult the work order to determine the position of the terminator plugs, then perform the following steps. Installing faceplate cables and inter-shelf/cabinet cable 1. Connect the DMC8 to DMC8 faceplate cables. Arrange the NTCW11AA DMC8 to DMC8 cables so that the DMC8 to DMC8-E cable is connected into the ports shown in: Figure 95: Example of a full system housed in two IPE shelves on page 165 and Figure 98: Example of an eight card system housed in one IPE shelf on page 167. 2. If required, connect the NTCW11FA DMC8 to DMC8 1m faceplate cable between MG1000E Chassis and Expander. For examples see Figure 104: Example of one-shelf 7-card system in MG1000E Chassis and Expander on page 175 and Figure 105: Example of two-shelf 15-card system in two MG1000E Chassis and Expanders on page 175. 3. If required, connect the NTCW11BA DMC8 to DMC8-E cable on the IPE shelf. Not required on Option 11C Cabinet. 178 DMC DECT Fundamentals August 2012 Comments? [email protected] Installing the DMC DECT application Plug the cable into the lower port of the DMC8 in slot 7. Plug the other end of the cable into the arrow pointing left port of the DMC8-E in slot 8. See the following examples: Figure 95: Example of a full system housed in two IPE shelves on page 165 Figure 96: Example of a 16 card system housed in two IPE shelves on page 166, and Figure 97: Example of a 17 card system housed in two IPE shelves on page 167. 4. Connect the NTCW11EA DMC8-E to DMC8-E inter-IPE shelf or inter-cabinet cable, if required. Plug the DMC8-E to DMC8-E cable into each DMC8-E lower port. See the examples given in the previous step as well as the following examples: Figure 101: Example of an 8-card system in two Cabinets on page 173, and Figure 105: Example of two-shelf 15-card system in two MG1000E Chassis and Expanders on page 175. Installing the DMC DECT application Refer to Using the DMC DECT Manager Avaya Communication Server 1000 (NN43001-142) for information about installing DMC DECT Manager. Connecting to a DECT system Refer to section PBX system configuration of the NTP Using the DMC DECT Manager Avaya Communication Server 1000 (NN43001-142). for information about connecting DMC DECT Manage to a DECT system. Synchronizing the DECT Application to a DECT system When the DECT Manager connects to DECT, synchronization occurs. Synchronization compares the database on the DECT Manager to the DECT system. Database mismatches are flagged by dialog boxes. The opportunity is then given to change either the system data or manager data. A number of synchronization steps occur during connection. The Synchronization process flags changes made to a DECT system database by other managers. Two types of synchronization occur when the connection state goes from Disconnected to Connected: DMC DECT Fundamentals August 2012 179 Installation and configuration 1. When the File menu or tool button is used to connect. The synchronization can be controlled through dialog boxes. 2. When the DMC DECT Manager re-establishes a permanent connection to DECT. A synchronization report is available in the Event log in the DMC DECT Manager server. When connecting to a DECT system that has data that does not match the DMC DECT Manager Application data, do one of the following: • Update the DMC DECT Manager Application database from DECT data. • Update DECT data with the DMC DECT Manager Application database. Figure 110: Synchronize DECT PARI and SARI Mismatch dialog box If there is a PARI or SARI mismatch between the DMC DECT Manager Application database, and the DECT database, the mismatch dialog box enables the update of PARI and SARI parameters on both the connected DECT system and the DMC DECT Manager Application. See Figure 110: Synchronize DECT PARI and SARI Mismatch dialog box on page 180. 180 DMC DECT Fundamentals August 2012 Comments? [email protected] Installing the DMC DECT application Figure 111: Synchronize DECT Parameters Mismatch dialog box If there is a Parameter mismatch between the DMC DECT Manager Application database, and the DECT system database, the mismatch dialog box enables the update of Parameters on both the connected DECT system and the DMC DECT Manager Application. See Figure 111: Synchronize DECT Parameters Mismatch dialog box on page 181. Figure 112: Synchronize DECT Board Configuration Mismatch dialog box Figure 112: Synchronize DECT Board Configuration Mismatch dialog box on page 181 shows DMC TNs (Boards) listed in the DMC DECT Manager Application database that are not operational on the DECT system. Delete the check in the check boxes. This allows the DMCs that are no longer required in the DMC DECT Manager Application database to be removed. DMC DECT Fundamentals August 2012 181 Installation and configuration Figure 113: Synchronize DECT Radio Fixed Part Configuration Mismatch dialog box Figure 113: Synchronize DECT Radio Fixed Part Configuration Mismatch dialog box on page 182 shows Radio Fixed Parts (basestations) listed in theDMC DECT Manager Application database that are not operational on DECT. Delete the check in the check boxes. This allows the basestations no longer required in the DMC DECT Manager Application database to be removed. Figure 114: Synchronize Radio Fixed Part Settings Mismatch dialog box A Power Source/Alarm Muting setting was changed by another manager. Figure 114: Synchronize Radio Fixed Part Settings Mismatch dialog box on page 182 says that the DMC DECT Manager Application database automatically updates to match the changed settings. Figure 115: Synchronize DECT Upstream Manager IP Address Mismatch dialog box If there is an Upstream Manager IP address mismatch between the DMC DECT Manager Application database and the DECT system database, the mismatch dialog box enables an update of the Upstream Manager IP address on both the connected DECT system and the 182 DMC DECT Fundamentals August 2012 Comments? [email protected] Installing the DMC DECT application DMC DECT Manager Application. See Figure 115: Synchronize DECT Upstream Manager IP Address Mismatch dialog box on page 182. Figure 35 DECT Subscription Configuration Mismatch dialog box The dialog box warns of a DMC mismatch between DECT and the DMC DECT Manager server database. The manager cannot automatically solve the mismatch. The mismatch must be solved manually. Installing the DME on the DMC8 Relay card Figure 116: NTCW25AA DECT Manager Ethernet (DME) daughterboard location The NTFZ38AA Ethernet Management Connection package is available, containing the following: 1. one NTCW25AA DECT Mobility Ethernet (DME) card, and 2. one NTCW12DA DMC8 I/O cable. Installing the DME on the DMC8 Relay card 1. Unpack the NTCW25AA DECT Manager Ethernet (DME) daughterboard. DMC DECT Fundamentals August 2012 183 Installation and configuration Remove the packing material. 2. Install the DME. Carefully position the daughterboard over the four standoff posts and press onto the DMC8 relay card. Changing the DMC8 Relay card default IP address Connecting the DMC8 Relay card to a configuring PC Caution: Service Interruption The DMC8 is shipped with a default IP address 192.168.1.1. The default address must be changed to conform to the network IP address plan. Figure 117: NTCW12DA Ethernet cable to configuring PC connections Note: The configuring PC can be the DMC DECT Manager server or another PC. If the configuring PC is the DMC DECT Manager server, the Captive LAN shown in Figure 117: NTCW12DA Ethernet cable to configuring PC connections on page 184 is the DMC DECT Manager Server Dedicated LAN shown in Figure 93: DMC8 Relay card to basestation connections on page 161. 184 DMC DECT Fundamentals August 2012 Comments? [email protected] Installing the DMC DECT application Consult the work order to determine the DMC8 Relay card location, then perform the steps in Connecting the DMC8 Relay card to a configuring PC on page 185. Note: The Relay card can be any of the DMC8 or DMC8-E cards. Usually, the lowest-numbered card is used. Connecting the DMC8 Relay card to a configuring PC 1. Connect the NTCW12DA cable to the connector on the backplane of the DMC8 Relay card. Insert P1 into the DMC8 Relay card backplane connector located on the PBX shelf/ module or Cabinet. 2. If the Configuring PC is on a captive LAN, link the DMC8 Relay card to the Configuring PC. Insert P3 into the captive LAN RJ45 connector. 3. If the Configuring PC is on the DMC DECT Manager server dedicated LAN, Insert P3 into the DMC DECT Manager server dedicated LAN RJ45 connector. See Connecting the DMC8 Relay card to the DMC DECT Manager server on page 186. Resetting the DMC8 Relay card default IP address to the LAN IP address The DMC8 Relay card default IP address 192.168.1.1 must be changed to conform to the server network IP address plan. Figure 118: Telnet 192.168.1.1 Complete the following steps. Resetting the DMC8 Relay card default IP address to the LAN IP address 1. Open the Telnet dialog box. Click Start on the Windows taskbar and choose Accessories > Telnet. 2. Enter username and password. DMC DECT Fundamentals August 2012 185 Installation and configuration Type username dasuser and password dasuser. 3. When the connection prompt local appears, change the DMC8 Relay card address. Enter the following command: ipconfig xxx.xxx.xxx.xxx yyy.yyy.yyy.yyy zzz.zzz.zzz.zzz xxx.xxx.xxx.xxx = new IP address of the DMC8 Relay card. yyy.yyy.yyy.yyy = subnet mask, usually 255.255.255.0 zzz.zzz.zzz.zzz = IP address if this is the gateway for the network. Note: zzz.zzz.zzz.zzz must be set to the IP address of the DMC DECT Manager server Ethernet interface. If there are two Ethernet interfaces on the DMC DECT Manager server, zzz.zzz.zzz.zzz must be set to the IP address of the interface that is on the same network as the DMC8 Relay card. Connecting the DMC8 Relay card to the DMC DECT Manager server Figure 119: NTCW12DA Ethernet cable to DMC DECT Manager Server LAN connections Complete the following steps. 186 DMC DECT Fundamentals August 2012 Comments? [email protected] Launching the DECT application Connecting the DMC8 Relay card to a Captive LAN 1. If the DMC8 Relay card was configured on a captive LAN, remove the NTCW12DA Ethernet cable from the captive LAN. Disconnect P3 from the captive LAN RJ45 connector. 2. Connect the NTCW12DA cable to the DMC DECT Manager Server Dedicated LAN. Insert P3 into the Dedicated LAN RJ45 connector. Launching the DECT application Launching the DECT application 1. Launch the DMC DECT Manager 2. Select an existing PBX and click OK. DMC DECT Fundamentals August 2012 187 Installation and configuration Adding DECT Adding General System Properties Figure 120: DECT Systems and DECT System Properties windows Complete the following steps. Adding DECT 1. Open the DECT System Properties dialog box. Pull down File > Properties. 2. Enter the DECT system name. Type the system name in the DECT System Name box. 3. Accept the changes. Click the Apply button. 188 DMC DECT Fundamentals August 2012 Comments? [email protected] Adding DECT Setting the DECT system IP address to match the DMC8 Relay card Figure 121: System Properties - Communication Complete the following steps. Setting the IP address of the DMC8 Relay card in the manager 1. Open the Communications dialog box. Click the Communications tab. 2. Enter the IP address. Type the IP address that was entered in Resetting the DMC8 Relay card default IP address to the LAN IP address on page 185. 3. If the communication link is Ethernet, select Ethernet. Click the Ethernet radio button. 4. If the communication link is Serial, select Serial. Click Serial radio button. 5. Accept the changes. Click the OK button. DMC DECT Fundamentals August 2012 189 Installation and configuration Note: When the OK button or Apply button is clicked at this point, the manager attempts to connect to the DECT system to write the MIB2 system name. 6. If required, program an Upstream Manager. Go to Adding the upstream manager IP address, if required on page 190. 7. If an Upstream Manager is not required. Go to Synchronizing data with DECT on page 191. Adding the upstream manager IP address, if required Figure 122: System Properties - Alarm Complete the following steps. Adding the upstream IP address, if required 1. Open the DECT System Properties dialog box. Pull down File>Add. 2. Open the Alarm dialog box. 190 DMC DECT Fundamentals August 2012 Comments? [email protected] Synchronizing data with DECT Click the Alarm tab. 3. Enter the IP address. Type the Upstream manager IP address. 4. Accept the changes. Click the OK button. Synchronizing data with DECT When the DECT manager connects to DECT, synchronization occurs. Synchronization compares the database on the manager to the database of the DECT system. Database mismatches are flagged by dialog boxes. The opportunity to change either the DECT system data or the manager data is given. Figure 123: DECT Systems Complete the following steps: Synchronizing data with the DECT system 1. If the toolbar icon is red, the connection to the DECT system is enabled. Disconnect from the DECT system. Double-click the icon, or use File>Disonnect. Go to Synchronizing DECT PARI and SARI on page 192. 2. If the toolbar icon is green, re-connect to the DECT system Double-click the red icon, or use File>Connect. DMC DECT Fundamentals August 2012 191 Installation and configuration Synchronizing DECT PARI and SARI Figure 124: Synchronize DECT PARI and SARI Mismatch dialog box Complete the following step: Synchronizing DECT PARI and SARI Store the DECT system PARI SARI parameters in the DMC DECT Manager database. 192 DMC DECT Fundamentals August 2012 Comments? [email protected] Synchronizing data with DECT Click the Update DECT Manager button. Synchronizing DECT parameters Figure 125: Synchronize DECT Parameters Mismatch dialog box Complete the following step: Synchronizing DECT Parameters Store the DECT system DECT Parameters in the DMC DECT Manager database. Click the Update DECT Manager button. DMC DECT Fundamentals August 2012 193 Installation and configuration Synchronizing DECT Upstream Manager IP address Figure 126: Synchronize DECT Upstream Manager IP address mismatch dialog box Complete the following step: Synchronizing DECT Upstream Manager IP address Store the DECT system Upstream Manager IP address in the DMC DECT Manager database. 194 DMC DECT Fundamentals August 2012 Comments? [email protected] Configuring handsets and retrieve subscription data Click the Update DECT Manager button. Configuring handsets and retrieve subscription data Retrieving subscription data for handsets Figure 127: DECT Systems window and Subscriptions window Complete the following steps. Subscribing handsets 1. Launch the Subscriptions window from the DECT Systems window. Click the Applications menu, click Subscriptions. 2. Retrieve the subscription configuration data from the DMC DECT Manager Station Administration database. Note: At this point, no handset data appears in the Subscriptions window. In the Subscriptions window, click the Operations menu, click Retrieve DMC DECT Manager Configuration. 3. Open the Configure DECT Subscription dialog box. DMC DECT Fundamentals August 2012 195 Installation and configuration Note: At this point, all handsets configured on DMC DECT Manager Station Administration are shown in the Subscriptions window Click the File menu, click Add or click: Enabling subscription Figure 128: Subscriptions window Complete the following steps for each handset Configuring handsets 1. Note: At this point, there are no PINs shown in the Subscriptions window. Select a handset from the list. Click a handset in the list to highlight a row. 2. Enable handsets. Click the Operations menu, click Enable or click: 196 DMC DECT Fundamentals August 2012 Comments? [email protected] Configuring handsets and retrieve subscription data Activating the PIN on the handsets Figure 129: Subscriptions window Complete the following step: Obtaining the PIN Note: At this point, in the Subscriptions window, the PINs are shown and the Status is Enabled. Subscribe the DECT handsets. See Handset subscription on page 197. Note: When a handset is subscribed, the Subscription window shows the Status column as Subscribed and does not show a PIN. Handset subscription For detailed information on subscribing a handset, refer to the DECT Handset user guides. DMC DECT Fundamentals August 2012 197 Installation and configuration Basestation Powering and Muting Opening RFP window Figure 130: DECT Systems main window and RFP window Complete the following steps: Opening RFP window 1. Launch the DECT Systems window. 2. Launch the Boards window. On the DECT Systems window, click the Applications menu, click Boards. 3. Select a basestation from the list. Click RFP in the list to highlight a row. 4. Open the Radio Fixed Part properties dialog box. Click the File menu, click Properties. 198 DMC DECT Fundamentals August 2012 Comments? [email protected] Basestation Powering and Muting Setting basestation alarm muting, line power, and comments Figure 131: DECT Radio Fixed Parts Complete the following steps: Setting alarm muting, line power, and comments for basestations 1. Set alarm muting. Select No to deny alarm muting or Yes to allow alarm muting. Click No or Yes. 2. Enter up to 80 characters for comments. Type comments. 3. Select local powered or line powered for the selected basestation. Click the Line Powered or Local Powered radio button. 4. Apply the selections. Click the OK button. DMC DECT Fundamentals August 2012 199 Installation and configuration Upgrade a DECT system to an SNMP-managed system There are two types of managers for DECT systems: • Windows Manager • DMC DECT Manager application The Windows Manager, a non-SNMP device, is used to manage the first generation of DECT systems. A DMC DECT Manager manages the present generation of DECT systems. The following terms are used: • The DMC (NTCW00AA) and DMC-E (NTCW01AA) are referred to as DMC4 and DMC4E. • A DECT system equipped with both DMC4/DMC4-E and DMC8/DMC8-E is referred to as a Mixed DECT system. An DMC DECT Manager can manage a DMC4/DMC4-E DECT system or a Mixed DECT system. In a DMC4/DMC4-E DECT system, or a Mixed DECT system managed by an DMC DECT Manager, the DMC cards must run SNMP software. A Mixed DECT system must be managed by a DMC DECT Manager. In a Mixed DECT system, a DMC8/DMC8-E must be the relay card. In a DMC4/DMC4-E DECT system, or a Mixed DECT system managed by DMC DECT Manager, the DMC4 cards must run 45100xxx.dwl software, and the DMC8 cards/ DMC8-E cards must run 47000xxx.dwl software. Connecting a DMC DECT Manager to a DMC4 relay card using an Ethernet connection is not supported. Only a V.24 connection can be used. Configure a local connection Complete the following steps to configure a local connection. Configuring a local connection 1. Connect the NTCW12AA cable to the DMC4 relay card MDF connector. 2. Choose the DMC DECT Manager Server COM port. 3. Install the null modem plug. 200 DMC DECT Fundamentals August 2012 Comments? [email protected] Upgrade a DECT system to an SNMP-managed system Connect the DB-25 connector end and the NTCW12AA cable end into the A0773252 null modem adapter. 4. Connect the DB-9 end into the chosen PC COM port. Refer to Table 39: NTCW12AA cable to MDF connections on page 201 when connecting the NTCW12AA cable to the MDF. Table 39: NTCW12AA cable to MDF connections DMC Relay card MDF connection Cable colour DB-25 connector pin number Signal designator T1 Gray 8 V.24DCD R2 Yellow 4 V.24RTS T3 Blue 2 V.24TXD R3 Red 3 V.24RXD T4 Pink 7 V.24GND Note: The BIX tip and ring connections shown in Table 39: NTCW12AA cable to MDF connections on page 201 correspond to standard BIX designation. The first pair is labeled T0 and R0. Dial-up configuration For the DMC DECT Manager to communicate over PPP with the DECT system, a RAS service must be configured for dial-out using the appropriate modem. Note: The DECT system can also communicate directly over a modem to a remote DMC DECT Manager. Note: It is also possible to connect to DMC8 relay cards using PPP (serial connect). When connecting to a DMC8 relay board using PPP, Avaya recommends that jumpers J6, J7, J8, and J9 be strapped for V.24 on the DMC. Complete the following steps to configure the dial-up connection. Configuring a dial-up connection 1. Open Control Panel > Phone and Modem Options. Click the Modems tab, if not selected. See Figure 132: Phone and Modem Options window on page 202. DMC DECT Fundamentals August 2012 201 Installation and configuration Figure 132: Phone and Modem Options window 2. Click Add. The Install New Modem window opens. See Figure 133: Modem detection on page 203. 3. Select the Don't detect my modem check box. 202 DMC DECT Fundamentals August 2012 Comments? [email protected] Upgrade a DECT system to an SNMP-managed system Figure 133: Modem detection 4. Click Next. The Wizard displays a list of modem manufacturers and a list of the corresponding modem models. See Figure 134: Manufacturers and Models lists on page 203. 5. From the Manufacturers list:, select (Standard Modem Types). Figure 134: Manufacturers and Models lists 6. From the Models list:, select Communications cable between two computers. DMC DECT Fundamentals August 2012 203 Installation and configuration 7. Click Next. The Wizard requests information about the ports on which the selected modem is installed. See Figure 135: Port selection on page 204. 8. Select a COM port that your PC supports. Note: Choose the COM port where you made the DB-9 connection. Figure 135: Port selection 9. Click Next. The Wizard states that modem installation is successful. See Figure 136: Successful modem installation window on page 205. 204 DMC DECT Fundamentals August 2012 Comments? [email protected] Upgrade a DECT system to an SNMP-managed system Figure 136: Successful modem installation window 10. Click Finish. Once installed, the properties of the modem must be configured to communicate serially to the DECT system. Configuring the modem 1. Open Control Panel > Phone and Modem Options. Click the Modems tab, if not selected. See Figure 137: Control Panel - Phone and Modem Options - Modems tab on page 206. DMC DECT Fundamentals August 2012 205 Installation and configuration Figure 137: Control Panel - Phone and Modem Options - Modems tab 2. Select Communications cable between two computers. 3. Click Properties. The Communications cable between two computers Properties window opens. See Figure 138: Properties window - General tab on page 207. 206 DMC DECT Fundamentals August 2012 Comments? [email protected] Upgrade a DECT system to an SNMP-managed system Figure 138: Properties window - General tab 4. Select 38400 from the Maximum Port Speed drop-down list. 5. Click the Advanced tab. See Figure 139: Properties window - Advanced tab on page 208. DMC DECT Fundamentals August 2012 207 Installation and configuration Figure 139: Properties window - Advanced tab 6. Click Change Default Preferences. The Communications cable between two computers Default Preferences window opens. See Figure 140: Change Default Preferences - General tab on page 209. 208 DMC DECT Fundamentals August 2012 Comments? [email protected] Upgrade a DECT system to an SNMP-managed system Figure 140: Change Default Preferences - General tab 7. Select None from the Flow control: drop-down list in Data Connection Preferences. 8. Click the Advanced tab. See Figure 141: Change Default Preferences - Advanced tab on page 210. DMC DECT Fundamentals August 2012 209 Installation and configuration Figure 141: Change Default Preferences - Advanced tab 9. Define Hardware Settings on the Advanced tab: a. Set the Data bits to 8. b. Set the Parity bits to None. c. Set the Stop bits to 1. 10. Click OK. The modem configuration windows close. Network and dial-up connections configuration Configuring the network and dial-up connections 1. Select Control Panel > Network and Dial-up Connections. 2. Double-click the Make New Connection icon. The Connection Wizard starts. See Figure 142: Network Connection Wizard on page 211. 210 DMC DECT Fundamentals August 2012 Comments? [email protected] Upgrade a DECT system to an SNMP-managed system Figure 142: Network Connection Wizard 3. Click Next. The Network Connection Type window opens. See Figure 143: Network Connection Type window on page 211. 4. Select the Connect directly to another computer radio button. Figure 143: Network Connection Type window 5. Click Next. DMC DECT Fundamentals August 2012 211 Installation and configuration The Host or Guest window opens. See Figure 144: Host or Guest window on page 212. 6. Select the Guest radio button. Figure 144: Host or Guest window 7. Click Next. The Select a Device window opens. See Figure 145: Select a Device window on page 213. 8. Select Communications cable between two computers from the Select a device: drop-down list. 212 DMC DECT Fundamentals August 2012 Comments? [email protected] Upgrade a DECT system to an SNMP-managed system Figure 145: Select a Device window 9. Click Next. The Connection Availability window opens. See Figure 146: Connection Availability window on page 213. 10. Select the For all users radio button. Figure 146: Connection Availability window 11. Click Next. DMC DECT Fundamentals August 2012 213 Installation and configuration The Completing the Network Connection Wizard window opens. See Figure 147: Completing the Network Connection Wizard on page 214. 12. Type a name for the connection. Figure 147: Completing the Network Connection Wizard 13. Click Finish. 14. Choose a username and password for the connection. 15. Click Close. 16. Restart the PC. Change the DMC4 relay card default IP address Important: The DMC4 card has a default IP address of 192.168.1.1. This DMC4 address must be changed to conform to the network IP address plan. Reset the DMC4 relay card to the server IP address Open Telnet on the PC that is used for configuring. Connect to the default DMC4 IP address (192.168.1.1). Figure 148: Telnet to 192.168.1.1 on page 215 shows the Telnet session. 214 DMC DECT Fundamentals August 2012 Comments? [email protected] Upgrade a DECT system to an SNMP-managed system Figure 148: Telnet to 192.168.1.1 Complete the following steps to reset the DMC4 relay card to the server IP address. Resetting the DMC4 relay card to the server IP address 1. Open the Telnet dialog box. Click Start on the Windows taskbar and choose Accessories > Telnet. 2. Enter the username and password. Username: dasuser Password: dasuser 3. Change the relay DMC4 card address when the connection prompt local appears. Enter the following command: ipconfig xxx.xxx.xxx.xxx yyy.yyy.yyy.yyy zzz.zzz.zzz.zzz xxx.xxx.xxx.xxx = new IP address of the DMC4 relay card yyy.yyy.yyy.yyy = subnet mask (usually 255.255.255.0) zzz.zzz.zzz.zzz = IP address if this is the gateway for the network. Note: Set zzz.zzz.zzz.zzz to the IP address of the DMC DECT Manager server Ethernet interface. If there are two Ethernet interfaces on the DMC DECT Manager server, set zzz.zzz.zzz.zzz to the IP address of the interface that is on the same network as the DMC4 relay card. Launch the DMC DECT Manager back-end process The back-end process must be visible to establish a connection. If the back-end is closed in error, DMC DECT Manager does not run. DMC DECT Fundamentals August 2012 215 Installation and configuration Important: Always ensure the Windows Registry is backed up before opening the Registry and Registry keys. Complete the following steps to launch the DMC DECT Manager back-end process. Launching the DMC DECT Manager back-end process 1. Open the registry window. Click Start on the Windows taskbar, and select Run > regedit. 2. Copy the value of the key to the clipboard. Highlight HKEY_LOCAL_MACHINE\SOFTWARE\NorMat\SMP\OTMServices \DECT\Args, right-click the highlighted text, and select Copy. 3. Paste the value of the registry key (that you copied in Step 2) to the Command Prompt window. Open the Command Prompt window. At the command prompt, type java, press the space bar once (to enter a space), and then paste the text you copied from the registry. See Figure 149: Command Prompt window with registry key value entered on page 216. 4. Press Enter. The DMC DECT Manager back-end is launched. Figure 149: Command Prompt window with registry key value entered 216 DMC DECT Fundamentals August 2012 Comments? [email protected] Upgrade a DECT system to an SNMP-managed system DAS configuration It is necessary to configure the DECT Access System (DAS). You must first add the DECT system to DMC DECT Manager. Adding the DECT system to DMC DECT Manager 1. Launch the DMC DECT Manager application. 2. Select File > Add. 3. Enter the DECT System Name on the General tab of the DMC DECT Manager DECT System Properties window. See Figure 150: DMC DECT Manager - DECT System Properties window on page 217. Figure 150: DMC DECT Manager - DECT System Properties window 4. Click Apply. 5. Click the Communication tab to select it. See Figure 151: DECT System Properties - communication tab on page 218. DMC DECT Fundamentals August 2012 217 Installation and configuration Figure 151: DECT System Properties - communication tab 6. Enter the IP address of this DMC4 card (use the address that you configured in Resetting the DMC4 relay card to the server IP address on page 215). 7. Select the Serial radio button. 8. Click Details. The DMC DECT Manager System Detailed Connection settings properties window opens. 9. Select the COM port that DAS uses to connect to the PC. 218 DMC DECT Fundamentals August 2012 Comments? [email protected] Upgrade a DECT system to an SNMP-managed system Figure 152: DMC DECT Manager - DECT System Detailed Connection settings properties window 10. Enter the IP address of the DMC DECT Manager Server (for example, 192.168.100.179) in the DMC DECT Manager Server IP Interface text box. After you successfully added the DECT system to the DMC DECT Manager, a new icon appears in the Network and Dial-up Connections window as shown in Figure 153: New connection icon in the Network and Dial-up Connections window on page 220. Note that the icon represents a Direct PC to PC cable connection. If you are connected using a modem, the icon shows a telephone, which represents a dial-up connection. DMC DECT Fundamentals August 2012 219 Installation and configuration Figure 153: New connection icon in the Network and Dial-up Connections window Note: At this stage, disable the LAN. If it is in the enabled state, it can cause an error when attempting to connect to the DECT system using the RAS connection. The following figure shows an example of the DOS window running the DECT back-end process after a new DECT site has been added using a serial connection. 220 DMC DECT Fundamentals August 2012 Comments? [email protected] Upgrade a DECT system to an SNMP-managed system Figure 154: DOS window running the back-end process - new DECT site using serial connection You can now connect to the new DECT system. When connecting, the following sequence of messages appear at the bottom of the DECT systems window: Connecting The connection to the remote MODEM has been established successfully Connecting Authenticating onto the DECT system Connected Connections opened Connected Synchronization with the DECT System completed Note: If there is a problem connecting to the system and the error seen on the back-end process window is related to the Authentication process, try resetting the DMC4 relay card password to correct the error. Synchronize data with the DECT system When the DMC DECT Manager connects to the DECT system, synchronization occurs. The DMC DECT Manager database can be updated with the DECT system data. When the DECT system is connected, there is a red icon on the toolbar. See Figure 155: DECT Systems window and a synchronize dialog box on page 222. DMC DECT Fundamentals August 2012 221 Installation and configuration Figure 155: DECT Systems window and a synchronize dialog box With the DMC DECT Manager connected to the system, store the system data in the DMC DECT Manager database by clicking the Update DECT Manager button on all synchronization dialog boxes. Activate the firmware on all DMC4 cards Confirm the active software package on the DMC4 relay card (see Figure 156: DMC window and DECT Board properties dialog box on page 223). This must be the same 45100xxx.dwl firmware that was loaded earlier. If it is not the 45100xxx.dwl firmware, you must reload the firmware by selecting Upload from the Firmware menu on the DECT Systems window (see Figure 157: DECT Systems window on page 224). Choose the file you want to upload. The DMC4 card reboots. You must then re-connect to the DECT system. 222 DMC DECT Fundamentals August 2012 Comments? [email protected] Upgrade a DECT system to an SNMP-managed system Figure 156: DMC window and DECT Board properties dialog box When you have confirmed that the software package on the DMC4 relay card is correct, activate this firmware on all DMC4 cards. Complete the following steps to activate the firmware on the DMC4 cards. Activating the firmware on DMC4 cards 1. Re-connect the faceplate cables from the relay card to the adjoining DMC4 cards. 2. From the Firmware menu, select Activation. After the firmware has been activated, ensure that the Active Software Package on all DMC4 cards corresponds to the 45100xxx.dwl firmware. See Figure 158: DMC window on page 224. DMC DECT Fundamentals August 2012 223 Installation and configuration Figure 157: DECT Systems window Figure 158: DMC window Your DECT system is now complete and fully configured. Implementing and operating MSMN Implementing the MSMN feature The sequence of actions required to configure this feature are as follows: 224 DMC DECT Fundamentals August 2012 Comments? [email protected] Implementing and operating MSMN 1. Configure a phantom superloop using LD 97, if required. 2. Create the new DCS sets in LD 10. 3. Configure the RCFW data in LD 57 and LD 15 for handsets assigned as a visitor. 4. Use the DECT manager to configure sets on the DMC8. 5. Pre-subscribe the visiting handset one time at the MCDN node. Note: Subscription includes both overlay configuration and DECT Manager configuration. For DECT Manager configuration. Table 40: LD 10 - Add/Change DCS data block or data blocks. Prompt Response Description REQ: NEW NEW 1-255 CHG ECHG NEW = Add a Digital Cordless Set NEW X = The generation of new DCS units stop when the maximum Index of 509 is reached on a single DMC8 or VTNs on the system run out or WRLS Licence limits reached. All new DCS must be on the same DMC8. CHG = Allows the DCS configuration to change to another DMC8. All new DCS must be on the same DMC8. ECHG = This command can change either the VSIT response or the HMDN response. TYPE: DCS Digital Cordless Set. Differentiates between analogue sets and concentrated digital DECT handsets. If TYPE=DCS, the system allocates the next available VTN, and WRLS defaults to YES and WTYP defaults to DECT. If package #350 is included, MWUN defaults to 32. CLS defaults to ERCA, allowing the Enhanced RCFW feature. TN Terminal Number lscu Format for Large System and CS 1000E system, where l = loop, s = shelf, c = card, u = unit The system provides the Virtual TN for the handset. CDEN (4D) Card Density. Only valid value for IPE is 4D. Normal input is <CR>. WRLS YES WiReLess analogue Set – entry defaults to YES with no user input; value cannot be CHG'ed. WTYP DECT Wireless TYPe – entry defaults to DECT with no user input; value cannot be CHG'ed. DMC DECT Fundamentals August 2012 225 Installation and configuration Prompt MWUN Response 32 Description Maximum number of Wireless UNits – entry defaults to 32 with no user input – value cannot be CHG'ed. Note: If MWUN = 32, CDEN automatically changes to 8D, and prints as an 8D unit. Location of the actual DMC8. Assigns a TN to a DECT Mobility Card located on an IPE shelf or cabinet. DMC8 lsc Format for Large System and CS 1000E system, where l = loop, s = shelf, c = card INDX 0. 509 DMC8 index to map the Virtual TN to a DMC8 TN. Starting index on DMC8, each unit increments to the next available unit. VSIT (NO) YES ViSITing DECT set. Determines the difference between a local handset and a visiting handset. VSIT available if the MSMN Package is unrestricted. YES = visiting DECT set. NO = local DECT set. HMDN x...x HoMe Directory Number. Sets the DN as a valid MCDN network DN. NMDN available if VSIT = YES. Table 41: LD 10 - Copy DCS data block or data blocks. Prompt Response Description REQ: CPY 1 – 32 CPY n = The generation of new units stop when the following occurs: maximum index of 509 is reached on a single DMC8 or VTNs on the system run out or WRLS Licence limits reached. All DCS must be on the same DMC8. DMC8 lscl Location of the actual DMC8 to copy on an IPE shelf or cabinet. Table 42: LD 10 - Remove DCS data block or data blocks. Prompt 226 Response Description REQ: OUT 1-255 OUT X = Removing units stops when the maximum index of 509 is reached on a single DMC8. All new DCS must be on the same DMC8. DMC8 lscl Location of the actual DMC8 to out on an IPE shelf or cabinet. DMC DECT Fundamentals August 2012 Comments? [email protected] Implementing and operating MSMN Table 43: LD 10 - Convert handset type 500 to DCS Prompt REQ Response CDCS Description Convert Digital Cordless Set – always convert from a non-concentrated to a concentrated system after software upgrade. Non-concentrated mode is not supported now. The conversion routine converts the 500 units to DCS units and moves them from the actual TN to a virtual TN. The CDCS conversion routine prints each TN as it is moved, in the following format: 500 TN l s c 00 = DCS TN L S C Index#. where: L S C = virtual TN Example Index# = default of the unit number of the 500 type set. Table 44: LD 20 - Print actual DMC8 TN and virtual DMC8 TN list. Prompt Response Description REQ PRT Request. TYPE DCS Digital Cordless Set. TN lsc l lscu Terminal Number for DMC8 card on IPE shelf or Cabinet Virtual Terminal Number on an IPE shelf or Cabinet Format for Large System and CS 1000E system, where l = loop, s = shelf, c = card, u = unit The print routine outputs the following format: INDX Index # VTN lll s cc uu where: Index # = Index number of virtual TN. Example lll s cc uu = Virtual TN of unit. Table 45: LD 81 - Print DCS features. Prompt Response Description REQ LST Request. FEAT VSIT Feature Request - DECT visitors. HMDN Xx / <cr> HoMe Directory Number. Specify a single HMDN or print all HMDN on system. DMC DECT Fundamentals August 2012 227 Installation and configuration The LD 81 output format is as follows: DCS Cust# Local DN TN lll s cc uu HMDN Home DN Last Activity Date. where: • Cust# = Customer Number • Local DN = Local Directory Number of user • lll s cc uu = TN of unit • Home DN = Home directory number of user • Last Activity Date = Last date of service change activity for user LD 83 – Prints DCS terminal numbers with a unit type of DCS instead of 500. Operating the MSMN feature To activate the MSMN feature, perform the following steps. 1. Turn the handset on within the coverage range of a visited DECT system. 2. Enter the coverage range of a visited DECT system from another DECT system with the handset turned on. To deactivate the MSMN feature, perform the following steps. 1. Turn the handset off within coverage range of the visited DECT system. (The handset must have the DECT Detach feature.) 2. Turn the handset on at the home DECT system. (Any CFW related to the handset is cancelled.) 3. Enter the coverage range of the home DECT system with the handset on. (Any CFW related to the handset is cancelled.) 228 DMC DECT Fundamentals August 2012 Comments? [email protected] Chapter 6: System administration Contents This section contains information on the following topics: DECT Systems window on page 230 Deleting DECT systems on page 233 Retrieving subscription data for DECT handsets on page 234 Enabling subscriptions on page 235 Activating the PIN on the DECT handsets on page 236 Working with DECT handset subscriptions on page 236 Deleting TNs that are not on the switch on page 245 Updating data on DMC DECT Manager or updating data on a DECT system on page 246 Provisioning a DECT system remotely on page 247 Subscribing a DECT system remotely on page 249 Modifying system properties on page 251 Keeping or removing non-operational DMC8 cards from DMC DECT Manager on page 261 Keeping or removing non-operational basestations from DMC DECT Manager on page 262 Resolving a subscription configuration mismatch on page 263 Troubleshooting on page 264 Logging into the DMC DECT Manager Refer to section PBX system configuration of the NTP Using the DMC DECT Manager Avaya Communication Server 1000 (NN43001-142). for information about connecting DMC DECT Manager to a DECT system. DMC DECT Fundamentals August 2012 229 System administration Selecting the PBX that supports DECT Refer to section PBX system configuration of the NTP Using the DMC DECT Manager Avaya Communication Server 1000 (NN43001-142) for information about connecting the DMC DECT Manager to a DECT system. DECT Systems window Figure 159: DECT Systems window Opening Subscriptions, Boards, and RFP windows Opening Subscriptions, Boards, and RFP windows 1. Select a DECT system. Highlight a system from the list. 2. Open one of the following from the DECT Systems window: • Subscriptions window • Boards (DMC) window • Radios (basestation) window Click on the appropriate entry in the Applications menu. 230 DMC DECT Fundamentals August 2012 Comments? [email protected] DECT Systems window Connecting to a DECT system Complete the following steps. Connecting to a DECT system 1. Select a DECT system from the DECT Systems window list. Highlight a DECT system. 2. Perform one of the following actions from the DECT Systems window: a. connect to a DECT system b. disconnect from a DECT system c. lock a connection to a DECT system d. unlock a connection from a DECT system From the Applications menu click on the following items, or click on the following icon: a. Connect or (green) b. Disconnect or (yellow) c. Lock or (red) d. Unlock or (yellow) Note: While the Connection status is Connecting or Disconnecting, the Connect/Disconnect tool is disabled. The status bar shows the connection progress. DMC DECT Fundamentals August 2012 231 System administration Establishing a permanent connection to a DECT system Figure 160: DECT Systems window and DECT System Properties window Complete the following steps. Establishing a permanent connection to a DECT system 1. Select a DECT system from the DECT Systems window list. Highlight a DECT system. 2. Connect to a DECT system. From the Applications menu, click on Connect or click on the(green) icon. 3. Open the Properties dialog box. From the File menu, click on Properties. 4. Select Permanent Connection. Check the Permanent Connection box. 5. Accept the changes. Click on the OK button. 232 DMC DECT Fundamentals August 2012 Comments? [email protected] Deleting DECT systems Deleting DECT systems Figure 161: DECT Systems window Complete the following steps. Deleting DECT systems 1. Using Windows, log in to DMC DECT Manager. Select the system that supports DECT. Launch the DECT application. Open the DECT Systems window. Follow the instructions in Logging into the DMC DECT Manager on page 229 and Selecting the PBX that supports DECT on page 230. 2. Select a DECT system to delete. Highlight a DECT system from the list. 3. Delete the DECT system. From the File menu, click on Delete. DMC DECT Fundamentals August 2012 233 System administration Retrieving subscription data for DECT handsets Figure 162: DECT Subscriptions window, Synchronize DECT and Administration Config window Complete the following steps. Retrieving subscription data for DECT handsets 1. Using Windows, login to DMC DECT Manager. Select the system that supports the DECT system. Launch the DECT application. Open the DECT Systems window. Follow the instructions in Logging into the DMC DECT Manager on page 229 and Selecting the PBX that supports DECT on page 230. 2. Open the Subscriptions window. Follow the instructions in DECT Systems window on page 230. 3. Retrieve the subscription configuration data from the DMC DECT Manager Station Administration database. In the Subscriptions window, click on the Operations menu, click on Retrieve DMC DECT Manager Configuration. Note: At this point, all DECT handsets configured on DMC DECT Manager Station Administration are shown in the Subscriptions window. 4. Open the Configure DECT Subscription dialog box. 234 DMC DECT Fundamentals August 2012 Comments? [email protected] Enabling subscriptions 5. Click the File menu. 6. Click Add or . Enabling subscriptions Figure 163: Subscriptions window Complete the following steps for each DECT handset: Enabling DECT handsets Note: At this point, there are no PINs shown in the Subscriptions window. 1. Select a DECT handset from the list. Click on one DECT handset in the list to highlight a row. 2. Enable DECT handsets. Click on the Operations menu. Click Enable or click . DMC DECT Fundamentals August 2012 235 System administration Activating the PIN on the DECT handsets Figure 164: Subscriptions window Complete the following step: Obtaining the PIN Note: At this point, in the Subscriptions window, the PINs are shown and the Status is Enabled. Subscribe the DECT Handsets. For information on subscribing and provisioning handsets refer to the DECT Handset user guides. Note: When a DECT handset is subscribed, the Subscription window shows the Status column as Subscribed and does not show a PIN. Working with DECT handset subscriptions Procedures are available for: 1. Disabling a DECT handset subscription on page 237 2. Copying a DECT handset subscription on page 238 3. Moving a DECT handset subscription on page 239 4. Finding a DECT handset subscription on page 240 5. Importing a DECT handset subscription on page 241 6. Exporting a DECT handset subscription on page 243 7. Force disabling a DECT handset subscription on page 244 236 DMC DECT Fundamentals August 2012 Comments? [email protected] Working with DECT handset subscriptions Disabling a DECT handset subscription Figure 165: DECT Subscriptions window and Disable DECT Subscription window Note: For further information, refer to Multi-site Mobility Networking subscriptions on page 32. Complete the following steps. Disabling DECT handset subscription 1. Using Windows, login to DMC DECT Manager. Select the system that supports the DECT system. Launch the DECT application. Open the DECT Systems window. Follow the instructions in Logging into the DMC DECT Manager on page 229 and Selecting the PBX that supports DECT on page 230. 2. Open the Subscriptions window. Follow the instructions in DECT Systems window on page 230. 3. Select a DECT handset subscriptions for disabling. Note: A single DECT handset, a list of DECT handsets, or all DECT handsets on a DMC can be selected. Highlight a DMC TN and an Index, or several indexes in the list. 4. Disable the DECT handset subscriptions. DMC DECT Fundamentals August 2012 237 System administration From the Operations menu, click Disable. 5. Disable from this system only. Click OK. 6. Disable from all systems where the portable set is subscribed. Click OK. Copying a DECT handset subscription Figure 166: DECT Subscriptions window and DECT Copy Subscription window Complete the following steps. Copying a DECT handset subscription 1. Using Windows, login to DMC DECT Manager. Select the system that supports the DECT system. Launch the DECT application. Open the DECT Systems window. Follow the instructions in Logging into the DMC DECT Manager on page 229 and Selecting the PBX that supports DECT on page 230. 2. Select the source DECT system to copy the subscription. Highlight the DECT system in the DECT Systems window. 3. Open the Subscriptions window. 4. Open the DECT Copy Subscription dialog box. From the Edit menu, click on Copy. 5. Select a DECT system where the copied subscription is to be stored Pull-down the Destination DECT System list and highlight a system name. 238 DMC DECT Fundamentals August 2012 Comments? [email protected] Working with DECT handset subscriptions 6. Select DMC on the DECT system where the copied subscription is to be stored. Pull-down the Destination DMC list and highlight a DMC. 7. Select a DECT handset subscriptions to copy. Note: Select a single DECT handset, a list of DECT handsets, or all DECT handsets on a DMC. Highlight a DMC TN and an Index (or more than one index) in the list. 8. Select a DMC or Index for the subscriptions. Highlight a To: DMC TN or a To: Index (or more than one index) in the list. 9. Accept the changes. Click on the OK button. Moving a DECT handset subscription Figure 167: DECT Subscriptions window and DECT Move Subscription window Complete the following steps. Moving a DECT handset subscription 1. Using Windows, login to DMC DECT Manager. Select the system that supports the DECT system. Launch the DECT application. Open the DECT Systems window. DMC DECT Fundamentals August 2012 239 System administration Follow the instructions in Logging into the DMC DECT Manager on page 229 and Selecting the PBX that supports DECT on page 230. 2. Open the Subscriptions window. 3. Open the DECT Move Subscription dialog box. From the Edit menu, click on Move. 4. Select a DECT system where the moved subscription is to be put. Pull-down the Destination DECT System list and highlight a system name. 5. Select DMC on the DECT system where the moved subscription is to be put. Pull-down the Destination DMC list and highlight a DMC. 6. Select DMC on the DECT system the moved subscription is to be put. Pull-down the Destination DMC list and highlight a DMC. 7. Select a DECT handset subscriptions to move. Note: Select a single DECT handset, a list of DECT handsets, or all DECT handsets on a DMC. Highlight a DMC TN and an Index (or more than one index) in the list. 8. Select a DMC or Index for the subscriptions. Highlight a To: DMC TN or a To: Index (or more than one index) in the list. 9. Accept the changes. Click OK. Finding a DECT handset subscription Figure 168: DECT Subscriptions window and Find DECT Subscription window Complete the following steps. 240 DMC DECT Fundamentals August 2012 Comments? [email protected] Working with DECT handset subscriptions Finding a DECT handset subscription 1. Using Windows, login to DMC DECT Manager. Select the system that supports the DECT system. Launch the DECT application. Open the DECT Systems window. Follow the instructions in Logging into the DMC DECT Manager on page 229 and Selecting the PBX that supports DECT on page 230. 2. Open the Subscriptions window. 3. Open the Find DECT Subscription dialog box. From the Edit menu, click on Find. 4. Select find criteria. Click on Find IPUI or Find Home DN, enter the value, and click on the Find button. 5. View the results. Importing a DECT handset subscription Figure 169: DECT Subscriptions window and DECT Import Subscription window Complete the following steps. Importing a DECT handset subscription 1. Access the DECT Application. Follow the instructions in Logging into the DMC DECT Manager on page 229 2. Open the Subscriptions window. DMC DECT Fundamentals August 2012 241 System administration 3. Open the DECT Import Subscription dialog box. From the File menu, click on Import. 4. Select a DECT system where the imported subscription is to be put. Pull-down the Destination DMC list and highlight a DMC. 5. Select DMC to be imported. Pull-down the Destination DMC list and highlight a DMC. 6. Select a DECT handset subscriptions to import. Note: Select a single DECT handset, a list of DECT handsets, or all DECT handsets on a DMC. Highlight a DMC TN and an Index, or several indexs in the list. 7. Select a DMC or Index for the subscriptions. Highlight a To: DMC TN or a To: Index, or several To: indexs in the list. 8. Accept the changes. Click OK. 242 DMC DECT Fundamentals August 2012 Comments? [email protected] Working with DECT handset subscriptions Exporting a DECT handset subscription Figure 170: DECT Subscriptions window and Export Subscription window Complete the following steps. Exporting a DECT handset subscription 1. Using Windows, login to DMC DECT Manager. Select the system that supports the DECT system. Launch the DECT application. Open the DECT Systems window. Follow the instructions in Logging into the DMC DECT Manager on page 229 and Selecting the PBX that supports DECT on page 230. 2. Open the Subscriptions window. 3. Open the Export DECT Subscription dialog box. From the Find menu, click on Export. 4. Select a DECT handset subscriptions to export. Note: A single DECT handset, a list of DECT handsets, or all DECT handsets on a DMC can be selected. Highlight a DMC TN and an Index, or several indexes in the list. 5. Select a DMC or Index for the subscriptions. Highlight a To: DMC TN or a To: Index, or several To: indexes in the list. DMC DECT Fundamentals August 2012 243 System administration 6. Accept the changes. Click on the OK button. 7. Paste the subscriptions into a file. Force disabling a DECT handset subscription Figure 171: DECT Subscriptions window and Force disable DECT Subscription window Complete the following steps. Force disabling a DECT handset subscription 1. Using Windows, login to DMC DECT Manager. Select the system that supports the DECT system. Launch the DECT application. Open the DECT Systems window. Follow the instructions in: • Logging into the DMC DECT Manager on page 229 • Selecting the PBX that supports DECT on page 230 • Launching the DECT application on page 187 2. Open the Subscriptions window. 3. Open the Force Disable DECT Subscription dialog box. From the Operations menu, click on Force Disable. 4. Select a DECT handset subscriptions for Force Disabling. 244 DMC DECT Fundamentals August 2012 Comments? [email protected] Deleting TNs that are not on the switch Note: Select a single DECT handset, a list of DECT handsets, or all DECT handsets on a DMC. Highlight a DMC TN and an Index (or more than one index) in the list. 5. Disable the DECT handset subscriptions. From the Operations menu, click on Force Disable. 6. Disable from this system only. Click on OK button. 7. Disable from all systems where the portable set is subscribed. Click OK. Deleting TNs that are not on the switch To remove configured sets (TRN status) that are no longer on the switch, perform the following steps Removing configured sets 1. Using Windows, log in to DMC DECT Manager. Select the system that supports the DECT system. Launch the DECT application. Open the DECT Systems window. Follow the instructions in Logging into the DMC DECT Manager on page 229 and Selecting the PBX that supports DECT on page 230. 2. Open the Subscriptions window. 3. Open the DECT Move Subscription dialog box. From the Edit menu, click Global update. 4. Select the sync status SSTAT. Set Old value to the current status. Set New value to NEW. 5. Delete the TNs from the switch. Note: Perform this procedure after 500 analogue TNs have been converted to concentrated TNs. DMC DECT Fundamentals August 2012 245 System administration Updating data on DMC DECT Manager or updating data on a DECT system Figure 172: Mismatch dialog boxes When the DECT manager connects to a DECT system, synchronization flags any differences between the DECT manager database and the DECT system database with mismatch dialog boxes. These dialog boxes are useful when provisioning DECT systems off-site. See Provisioning a DECT system remotely on page 247 and Subscribing a DECT system remotely on page 249. Complete the following steps. 246 DMC DECT Fundamentals August 2012 Comments? [email protected] Provisioning a DECT system remotely Updating data on DMC DECT Manager 1. Using Windows, login to DMC DECT Manager. Select the system that supports the DECT system. Launch the DECT application. Open the DECT Systems window. Follow the instructions in: • Logging into the DMC DECT Manager on page 229 • Selecting the PBX that supports DECT on page 230 • Launching the DECT application on page 187 2. Using a web-based navigator, open the Administrator login screen and login. Select the System Navigator. Select the system that supports the DECT system. Launch the DECT application. Open the DECT Systems window. Follow the instructions in: • Web-based browser access to the DECT application • Web Administrator Login • Opening the Web current Status • Opening the web System navigator 3. Select a DECT system. Highlight a DECT system from the list. 4. Connect to a DECT system. From the Applications menu, click Connect or click the (green) icon: 5. If any of the dialogs in appear, it is necessary to decide to update either the DECT Manager or the DECT system. Click on either the Update DECT Manager button, or Update DECT System button. Provisioning a DECT system remotely A distributor can use a DECT system to configure a system and subscribe sets on it. If the DECT Access System and board configuration are the same on both the distributor and the customer DECT systems, and if the DECT handsets are properly programmed on the customer-PBX-side, then the DMCs can be placed in the customer system and the DECT handsets function properly. DMC DECT Fundamentals August 2012 247 System administration Remote DMC8 provisioning where the customer site has a DECT manager Figure 173: Remote DMC8 provision where the customer site has a DECT manager Complete the following step. Provisioning remotely - the customer site has a DECT manager Remotely provision DMC8s for a customer site. Follow steps 1 to 6a/6b shown in Figure 173: Remote DMC8 provision where the customer site has a DECT manager on page 248. 248 DMC DECT Fundamentals August 2012 Comments? [email protected] Subscribing a DECT system remotely Remote DMC8 provisioning where the customer site does not have a DECT manager Figure 174: Remote DMC8 provision where customer site does not have a DECT manager Complete the following step. Provisioning remotely - the customer site does not have a DECT manager Remotely provision a customer site. Follow steps 1 to 6 shown in Figure 174: Remote DMC8 provision where customer site does not have a DECT manager on page 249. Subscribing a DECT system remotely A DECT handset can subscribe itself to any DECT system, regardless of the DECT system Primary Access Rights Identifier (PARI) and Secondary Access Rights Identifier (SARI). In other words, from the DECT handset itself, the DECT handset can be subscribed to a DECT system where the DECT handset is not necessarily intended to be operational. The customer does not always have a DECT manager on site. DMC DECT Fundamentals August 2012 249 System administration Remote DECT handset subscription where the customer site has a DECT manager Figure 175: Remote DECT handset subscription where the customer site has a DECT manager Complete the following step. Updating IP address on DMC DECT Manager Remotely provision a customer site. Follow steps 1 to 7 shown in Figure 175: Remote DECT handset subscription where the customer site has a DECT manager on page 250. 250 DMC DECT Fundamentals August 2012 Comments? [email protected] Modifying system properties Remote DECT handset subscription where the customer site does not have a DECT manager Figure 176: Remote DECT handset subscription where customer site does not have a DECT manager Complete the following step. Updating IP address on DMC DECT Manager Remotely provision a customer site. Follow steps 1 to 4 shown in Figure 176: Remote DECT handset subscription where customer site does not have a DECT manager on page 251. Modifying system properties Several system properties can be modified. Procedures are included for: • Changing passwords on page 252 • Changing the DECT system name on page 253 • Changing the IP address on DMC DECT manager on page 254 • Changing the IP address on the DECT system DMC8 Relay card on page 255 • Changing a PARI or SARI on page 257 DMC DECT Fundamentals August 2012 251 System administration • Changing the Upstream Manager IP address on page 258 • Changing the time and date on page 259 • Changing parameters on page 260 Changing passwords Note: For lost passwords, see Recovering a password on page 310. Figure 177: DECT Systems window and Change DECT Password Complete the following steps. Changing passwords 1. Using Windows, login to DMC DECT Manager. Select the system that supports the DECT system. Launch the DECT application. Open the DECT Systems window. Follow the instructions in Logging into the DMC DECT Manager on page 229 and Launching the DECT application on page 187. 2. Using a web-based navigator, open the Administrator login screen and login. Select the System Navigator. Select the system that supports the DECT system. Launch the DECT application. Open the DECT Systems window. Follow the instructions in: • Web-based browser access to the DECT application • Web Administrator Login • Opening the Web current Status 252 DMC DECT Fundamentals August 2012 Comments? [email protected] Modifying system properties • Opening the web System navigator 3. Open the DECT Systems Properties dialog box. From the File menu, click on Properties, and click on the General tab. 4. Select Change Password. Click on the Change Password button. 5. Change the password. Enter the Old Password, enter the New Password, confirm the New Password, and click OK. Changing the DECT system name Figure 178: DECT Systems window and DECT System Properties - General tab Complete the following steps. Changing the DECT system name 1. Using Windows, login to DMC DECT Manager. Select the system that supports the DECT system. Launch the DECT application. Open the DECT Systems window. Follow the instructions in Logging into the DMC DECT Manager on page 229 and Launching the DECT application on page 187. 2. Using a web-based navigator, open the Administrator login screen and login. Select the System Navigator. Select the system that supports the DECT system. Launch the DECT application. Open the DECT Systems window. DMC DECT Fundamentals August 2012 253 System administration Follow the instructions: • Web-based browser access to the DECT application • Web Administrator Login • Opening the Web current Status • Opening the web System navigator 3. Open the DECT Systems Properties dialog box. From the File menu, click on Properties, and click on the General tab. 4. Change the DECT system name. Enter the new name in the DECT System Name box. Changing the IP address on DMC DECT manager Before changing the IP address on the DMC DECT manager, close the connection. After the change on the DECT system, open the connection as a safety check. Figure 179: DECT Systems window and DECT System Properties - Communication tab Complete the following steps. Changing the IP address on the DECT system 1. Using Windows, login to DMC DECT Manager. Select the system that supports the DECT system. Launch the DECT application. Open the DECT Systems window. 254 DMC DECT Fundamentals August 2012 Comments? [email protected] Modifying system properties Follow the instructions in Logging into the DMC DECT Manager on page 229 and Launching the DECT application on page 187. 2. Using a web-based navigator, open the Administrator login screen and login. Select the System Navigator. Select the system that supports the DECT system. Launch the DECT application. Open the DECT Systems window. Follow the instructions: • Web-based browser access to the DECT application • Web Administrator Login • Opening the Web current Status • Opening the web System navigator 3. Open the DECT Systems Properties dialog box. From the File menu, click on Properties, and click on the Communication tab. 4. Select Ethernet. Click on the Ethernet radio button. 5. Accept the changes. Click OK. Changing the IP address on the DECT system DMC8 Relay card Before changing the IP address of the DMC8 Relay card through Telnet, close the connection. After the change on the DECT system, open the connection as a safety check. DMC DECT Fundamentals August 2012 255 System administration Figure 180: Telnet 192.168.1.1 Complete the following steps. Changing the IP address on DECT system DMC8 Relay card 1. Open the Telnet dialog box. Click Start on the Windows taskbar and choose Accessories > Telnet. 2. Enter username and password. Type username dasuser and password dasuser. 3. When the connection prompt local appears, change the DMC8 Relay card address. Enter the following command: ipconfig xxx.xxx.xxx.xxx yyy.yyy.yyy.yyy zzz.zzz.zzz.zzz xxx.xxx.xxx.xxx = new IP address of the DMC8 Relay card. yyy.yyy.yyy.yyy = subnet mask, usually 255.255.255.0 zzz.zzz.zzz.zzz = IP address if this is the gateway for the network. Note: Set zzz.zzz.zzz.zzz to the IP address of the DMC DECT Manager server Ethernet interface. If there are two Ethernet interfaces on the DMC DECT Manager server, set zzz.zzz.zzz.zzz to the IP address of the interface, which is on the same network as the DMC8 Relay card. 256 DMC DECT Fundamentals August 2012 Comments? [email protected] Modifying system properties Changing a PARI or SARI Note: When the PARI or SARI changes, the DECT system resets and the connection closes. If the connection is permanent, the DMC DECT Manager attempts to open in the background. Figure 181: DECT Systems window and DECT System Properties - Access tab Complete the following steps. Changing a PARI or SARI 1. Using Windows, login to DMC DECT Manager. Select the system that supports the DECT system. Launch the DECT application. Open the DECT Systems window. Follow the instructions in Logging into the DMC DECT Manager on page 229 and Launching the DECT application on page 187. 2. Using a web-based navigator, open the Administrator login screen and login. Select the System Navigator. Select the system that supports the DECT system. Launch the DECT application. Open the DECT Systems window. Follow the instructions: • Web-based browser access to the DECT application • Web Administrator Login 3. Open the DECT Systems Properties dialog box. DMC DECT Fundamentals August 2012 257 System administration From the File menu, click on Properties, and click on the Access Right Identification tab. 4. Change the PARI or SARI. Enter the PARI or SARI. 5. Accept the changes. Click on the OK button. Changing the Upstream Manager IP address Note: An upstream manager IP address can only be programmed on the DMC8 Relay card. Figure 182: DECT Systems window and DECT System Properties - Alarm tab Complete the following steps. Changing the Upstream Manager IP address 1. Using Windows, login to DMC DECT Manager. Select the system that supports the DECT system. Launch the DECT application. Open the DECT Systems window. Follow the instructions in Logging into the DMC DECT Manager on page 229 and Launching the DECT application on page 187. 2. Using a web-based navigator, open the Administrator login screen and login. Select the System Navigator. Select the system that supports the DECT system. Launch the DECT application. Open the DECT Systems window. 258 DMC DECT Fundamentals August 2012 Comments? [email protected] Modifying system properties Follow the instructions: • Web-based browser access to the DECT application • Web Administrator Login • Opening the Web current Status • Opening the web System navigator 3. Open the DECT Systems Properties dialog box. From the File menu, click on Properties. Click the Alarm tab. 4. Change the Upstream Manager IP address. Enter the Upstream Manager IP address. 5. Accept the changes. Click on the OK button. Changing the time and date The time and date is used to time stamp the alarms. Note: The time and date must be changed when the DECT system reboots or a DMC resets. Complete the following steps. Changing time and date 1. Using Windows, login to DMC DECT Manager. Select the system that supports the DECT system. Launch the DECT application. Open the DECT Systems window. Follow the instructions in Logging into the DMC DECT Manager on page 229 and Launching the DECT application on page 187. 2. Using a web-based navigator, open the Administrator login screen and login. Select the System Navigator. Select the system that supports the DECT system. Launch the DECT application. Open the DECT Systems window. Follow the instructions in: • Web-based browser access to the DECT application • Web Administrator Login • Opening the Web current Status • Opening the web System navigator 3. Connect to a DECT system. From the Applications menu click Connect or the green icon: DMC DECT Fundamentals August 2012 259 System administration 4. Open the DECT Systems Properties dialog box. From the File menu, click on Properties. Click the Alarm tab. 5. Change the time and date. Enter the Date and Time. 6. Accept the changes. Click the OK button. Changing parameters Figure 183: DECT Systems window and DECT System Properties - Parameters tab Complete the following steps. Changing parameters 1. Using Windows, log in to DMC DECT Manager Select the system that supports the DECT system. Launch the DECT application. Open the DECT Systems window. Follow the instructions in Logging into the DMC DECT Manager on page 229 and Launching the DECT application on page 187. 2. Using a web-based navigator, open the Administrator login screen and login. Select the System Navigator. Select the system that supports the DECT system. Launch the DECT application. Open the DECT Systems window. Follow the instructions: 260 DMC DECT Fundamentals August 2012 Comments? [email protected] Keeping or removing non-operational DMC8 cards from DMC DECT Manager https://voffice.innovatia.net/PWA/Avaya%20UC%202011%20-%20Sustaining %20WIs/Project%20Documents/Forms/AllItems.aspx 3. Open the DECT System Properties dialog box. From the File menu, click on Properties. Click the Parameters tab. 4. Change the parameters. From the appropriate menus, highlight the parameter time/level. 5. Accept the changes. Click the OK button. Keeping or removing non-operational DMC8 cards from DMC DECT Manager Note: xx only appears when a connection is established and there is a mismatch. If there is a permanent connection and the DECT system configuration changes, the DMC DECT Manager is updated automatically. The change is noted in the DMC DECT Manager event log. Figure 184: Synchronize DECT Board Configuration window Complete the following steps. Keeping or removing non-operational DMC8 cards from DMC DECT Manager 1. To keep DMC8 cards, Delete the check mark from the appropriate box. 2. To remove DMC8 cards, DMC DECT Fundamentals August 2012 261 System administration Put a check mark in the appropriate box. 3. Accept the changes. Click the OK button. Keeping or removing non-operational basestations from DMC DECT Manager Note: Figure 185: Synchronize DECT Radio Fixed Part Configuration window on page 262 only appears when a connection is established and there is a mismatch. If there is a permanent connection and the DECT system configuration changes, the DMC DECT Manager is updated automatically and the change is noted in the DMC DECT Manager event log. Figure 185: Synchronize DECT Radio Fixed Part Configuration window Complete the following steps. Keeping or removing non-operational basestations from DMC DECT Manager 1. To keep basestations, Delete the check mark from the appropriate box. 2. To remove basestations, Put a check mark in the appropriate box. 3. Accept the changes. Click the OK button. 262 DMC DECT Fundamentals August 2012 Comments? [email protected] Resolving a subscription configuration mismatch Resolving a subscription configuration mismatch Note: The window shown in Figure 186: DECT Subscriptions Configuration Mismatch window and DMC window on page 263 opens when subscriptions are enabled with the Subscriptions window Operation pull-down menu and clicking on Configure. Figure 186: DECT Subscriptions Configuration Mismatch window and DMC window Complete the following steps. Selecting login options 1. Using Windows, login to DMC DECT Manager. Select the system that supports the DECT system. Launch the DECT application. Open the DECT Systems window. Follow the instructions in: • Logging into the DMC DECT Manager on page 229 • Selecting the PBX that supports DECT on page 230 DMC DECT Fundamentals August 2012 263 System administration • Launching the DECT application on page 187 2. Using a web-based navigator, open the Administrator login screen and login. Select the System Navigator. Select the system that supports the DECT system. Launch the DECT application. Open the DECT Systems window. Follow the instructions: • Web-based browser access to the DECT application • Web Administrator Login • Opening the Web current Status • Opening the web System navigator 3. Open the DMC window. 4. Store DMC changes from the DECT system in the DMC DECT Manager server, From the Synchronization menu, click on Synchronize From. 5. Make DMC DECT Manager server changes to the DMCs in the DECT system, From the Synchronization menu, click on Synchronize To. Troubleshooting This section provides information to help solve common problems. Disconnecting The passwords on a DMC8 Relay card and a system on the DMC DECT Manager must match. The default password for both a DMC8 Relay card and an DMC DECT Manager system is Arsenal. If the password on a DMC8 Relay card is not the same as the DMC DECT Manager password, DMC DECT Manager is not able to connect to the relay card. If the DMC8 Relay card is rebooted, the mismatched password is accepted for only five minutes. Then the card disconnects again. To solve the problem, ensure the password on the system in DMC DECT Manager and the password on the DMC8 Relay card are the same. Avaya recommends that the passwords be reset to the default Arsenal. To change the DMC DECT Manager password, see Changing passwords on page 252. 264 DMC DECT Fundamentals August 2012 Comments? [email protected] Troubleshooting Note: Select the option Do not change password on the DECT system. To change the password on the DMC8 relay card, see Recovering a password on page 310. Note: Do not select the option Do not change password on the DECT system." DMC DECT Fundamentals August 2012 265 System administration 266 DMC DECT Fundamentals August 2012 Comments? [email protected] Chapter 7: System maintenance Contents This section contains information on the following topics: Alarm Code maintenance actions on page 268 LED status for DMC8/DMC8-E and basestation on page 273 Removing and inserting a DMC8 for maintenance on page 275 Adding a DMC8 card to a DECT system on page 279 Removing and reinstalling a basestation for maintenance on page 281 Uploading and activating firmware on page 284 Recovering from a firmware upload failure on page 286 Retrieving current RSSI data on page 287 Performance Collection Setting parameters on page 309 Recovering a password on page 310 DMC DECT Fundamentals August 2012 267 System maintenance Alarm Code maintenance actions Alarm Codes can be viewed with one of the following: • Windows Alarm Snapshot on page 268 Windows Alarm Snapshot Figure 187: Alarm Snapshot window and Alarm Properties window Note: The Alarm Snapshot window is a static display. The Alarm Snapshot window only shows the alarms present at the time the window was opened. The window must be refreshed for an up-to-date display. The web-based alarm browser displays alarm history and occurring alarms. Complete the following steps. 268 DMC DECT Fundamentals August 2012 Comments? [email protected] Alarm Code maintenance actions Alarm Code maintenance actions 1. Using Windows, and login to DMC DECT Manager. Select the system that supports the DECT system. Launch the DECT application. Open the DECT Systems window. Open the Current Alarms window. Follow the instructions in: • Logging into the DMC DECT Manager on page 229 • Selecting the PBX that supports DECT on page 230 • Launching the DECT application on page 187 2. Refresh the Alarm Snapshot window. Click on the icon: 3. Examine the alarm code, and take the appropriate maintenance action. See Alarm Code maintenance actions on page 268. Note: The Windows Alarm Notification only displays alarms that have occurred since the window was opened. The Web Alarm Browser has a circular log that provides information on a limited history of alarms. The Web Alarm browser records alarms at all times. Table 46: Alarms Alarm code Alarm description Maintenance action DMC8 operational state Synthesis DCT001 Information only, no action needed. All DMC8 cards are operational. (DCT001 only displayed in the Alarm browsers. DCT001 does not show in the Alarm Snapshot list.) DCT002 At least one DMC8 card is not Remove the DMC8 and insert the operational. (DCT002 only displayed DMC8 again to reboot. If the reboot in the Alarm browsers. DCT002 does fails, replace the DMC8. not show in the Alarm Snapshot list.) Note: When at least one DMC8 card becomes inoperable, DCT002 appears in the alarm browser history. When all the DMC8 cards become operational again, DCT001 appears in the browser history. Presence of an alarm DCT101 DMC DECT Fundamentals No alarms. (DCT101 only displayed in the Alarm browsers). Information only, no action needed. August 2012 269 System maintenance Alarm code DCT102 Alarm description 1. DCT102 displayed in the Alarm browsers is an alarm on a DMC8. 2. DCT102 displayed in the Alarm Snapshot is an alarm on a basestation. Maintenance action 1. Open the Alarm Snapshot window for alarm details and perform the corresponding maintenance actions. 2. Look for one or more DCT202 to DCT215 alarms in the Alarm Snapshot window, and perform the corresponding maintenance actions. DCT103 Basestation alarm muted when no Configure the basestation using the alarms. Look for one or more DMC DECT Manager, or disconnect DCT501 alarms for details. (DCT103 the basestation. only displayed in the Alarm Snapshot window.) DCT104 Perform the DCT302 to DCT307 Faceplate cable alarms on DMC8. Look for one or more DCT302 to maintenance action. DCT307 alarms for details. (DCT104 only displayed in the Alarm Snapshot window.) DCT105 Software alarms on DMC8. Look for one or more DCT401 to DCT403 alarms for details. (DCT105 only displayed in the Alarm Snapshot window.) Perform the DCT402 to DCT407 maintenance action. Basestation alarms DCT201 No basestation alarm. (DCT201 only Information only, no action needed. displayed in the Alarm browsers.) DCT202 Local receiver signal missing Disconnect the basestation for 30 (basestation disconnected). seconds. If a re-connection does not solve the 1. Replace the basestation. problem, check: 2. Replace the DMC8 cards in the 1. the basestation basestation. 2. the DMC8 cards in the 3. Check the faceplate cabling. basestation 3. for a cable problem between the basestation and a DMC8 card. 270 DCT203 Local loss of receiver slot synchronization. Perform the DCT202 maintenance action. DCT204 Local loss of receiver frame synchronization. Perform the DCT202 maintenance action. DMC DECT Fundamentals August 2012 Comments? [email protected] Alarm Code maintenance actions Alarm code Alarm description Maintenance action DCT205 Local bit error rate bad. Perform the DCT202 maintenance action. DCT206 Remote receiver signal missing. Perform the DCT202 maintenance action. DCT207 Remote loss of receiver slot synchronization. Perform the DCT202 maintenance action. DCT208 Remote loss of receiver frame synchronization. Perform the DCT202 maintenance action. DCT209 Remote bit error rate bad. Perform the DCT202 maintenance action. DCT210 Synthesizer out of synchronization. Perform the DCT202 maintenance action. DCT211 Power amp out of order. Perform the DCT202 maintenance action. DCT212 Round-trip delay changed. Perform the DCT202 maintenance action. DCT213 RFP synthesizer type changed. Perform the DCT202 maintenance action. DCT214 LFC out of synchronization with BMC. Disconnect and reinsert the DMC8. DCT215 Error due to synchronization-port mutation. Can affect the interpretation of the alarm snapshot or alarm browser applications; however, the alarm must clear automatically within 200 seconds. Faceplate cable alarms DCT301 No faceplate cable alarm. (DCT301 only displayed in the Alarm browsers.) DCT302 The DMC8 card is working; however, Remove all the DMC8s. Check the there is a loss of faceplate cable strap setting on the DMC8s. Check synchronization. the faceplate cabling. Reinsert all the DMC8 cards. If the above procedure does not solve the problem, try to find which DMC8 card gives the error condition by inserting the DMC8 cards one at a time with a minute in between insertions. DMC DECT Fundamentals Information only, no action needed. August 2012 271 System maintenance Alarm code Alarm description Maintenance action If needed, replace the defective DMC8 card or the defect faceplate cables. DCT303 No faceplate cable synchronization Perform the DCT302 maintenance found. action. The DMC8 card responsible for this alarm cannot pass the alarm on to the DMC8 Relay card. DCT304 The DMC8 card is working; however, Do not connect faceplate cables to a DMC8 on an active DECT system. a user connected a faceplate cable section to the DMC8, causing a counter difference. DCT305 The DMC8 card is working; however, Perform the DCT302 maintenance there is a timing signal loss within the action. DMC8. DCT306 The DMC8 card is working; however, Perform the DCT302 maintenance action. the input of the faceplate cable controller is locked. DCT307 The DMC8 card is working; however, the processor is overloaded with too many faceplate cable messages, causing an I/O transmit overflow. Perform the DCT302 maintenance action. If the DCT302 action does not solve the problem, try provisioning an additional DMC8. Software alarms DCT401 The DMC8 card is working; however, In the Boards window, Synchronize From the DMC8, then Synchronize there is a subscription database corruption. To the DMC8. DCT402 The DMC8 card is located in a card Perform the DCT401 maintenance slot position that does not match the action. DMC8 card subscription data card slot address. The mismatch is due to one of the following: • the DMC8 card is placed in the wrong card slot position • the DMC8 card does not come into service DCT403 272 Duplicate subscription in the system. A subscription is moved from a source DMC8 card to a destination DMC8 card; however, the original subscription is still present on the source DMC8 card. Perform the DCT401 maintenance action. If the problem does not clear, look for duplicated subscription IPUI in the Subscription Property dialog box. Delete the unnecessary subscription from the source DMC8. DMC DECT Fundamentals August 2012 Comments? [email protected] LED status for DMC8/DMC8-E and basestation Alarm code Alarm description Maintenance action The DCT403 alarm must always come from both the source and destination DMC8 cards. DCT404 (DCT404 only displayed in the Alarm If this alarm was caused by a software exception, examine the browsers.) One of the following alarm browsers for details. events occurred: • the power was turned on • the DMC8 was inserted into the shelf backplane • a software exception restarted the DMC8 Radio Fixed Part alarm muted DCT501 Alarms are muted in the RFP window, Use the RFP window to Cancel Mute however the basestation does not Alarms. have any intrinsic alarms. Backplane controller unit DCT601 This alarm is used by Avaya designers. Information only, no action needed. LED status for DMC8/DMC8-E and basestation The system LED status indicates the functioning of the DMC8/DMC8-E, basestation power and card subsystem operation. Table 47: DMC8/DMC8-E red LED status Red LED State On Description Action The card is in one of the following states: 1. Program the card. See Resolving a subscription configuration mismatch on page 263. 1. not programmed 2. disabled 3. has faults 2. Re-enable the card. Use LD 32 ENLC l s c. 3. Replace the card. See Removing and inserting a DMC8 for maintenance on page 275. DMC DECT Fundamentals August 2012 273 System maintenance Red LED State Description Flashes three Card is doing a self test. times Off 1. The card is in service if the yellow LED is off and the green LED is on. Action Wait. 1. No action. 2. Restore power. 2. The card has no power if all LEDs are off. Table 48: DMC8/DMC8-E yellow/green LED status Yellow LED Status Green LED Status Description Action Off Off Power down. Restore power. On Off Hardware testing by boot program. Wait. On On Wait for download command by the boot program. Wait. On Loop‡ No valid main program found by the boot program. Card is continuously restarting. Start firmware distribution with the DECT Manager. Slow flash† On Faults caused by one of the following: Wait. Do not remove the card, removal corrupts the flashROM data. • software download in progress • software distribution in progress • subscription or configuration data is saving to the flash ROM 274 Off Fast flash†† Off Slow flash† Card is synchronizing to the faceplate cable bus. Wait. 1. Card has no PARI, or has an incomplete PARI. 1. Contact the technical support group. 2. Card has detected an error. 2. Replace the card. See Removing and inserting a DMC8 for maintenance on page 275. Off On Card is in service. No action required. Slow flash† Slow flash† Simultaneous occurrence of: Contact the technical support group. DMC DECT Fundamentals August 2012 Comments? [email protected] Removing and inserting a DMC8 for maintenance Yellow LED Status Green LED Status Description Action • card has no PARI, or incomplete PARI and • either software distribution is in progress or subscription or configuration data is saving to the flashROM Legend for LED action: †Slow flash = 2 seconds On and 2 seconds Off ††Fast flash = 1 second On and 1 second Off ‡Loop for no program = 3 seconds On and 0.25 seconds Off ‡Loop for corrupted program = 12 seconds On and 0.25 seconds Off Table 49: Basestation LED status Green Description Action Off No power. Check DMC8 to basestation cables. Flashes Input power present but no output power. Check DMC8 LED Status and Alarm Reports. Check DMC8 to basestation cables. On Power present and communication with DMC8 established. No action required. Removing and inserting a DMC8 for maintenance Caution: Service Interruption Do not bypass the DMC8-E or the DMC8 immediately to the left of the DMC8-E. A bypassed DMC8-E cannot regenerate the faceplate bus signals in the left half of the shelf. Although the separated left half of the shelf remains in synchronization, system performance decreases as follows: • Any calls passing through the separated part of the faceplate bus are dropped. • Handsets configured on a DMC in the separated half cannot make or receive calls through a basestation in the other half. DMC DECT Fundamentals August 2012 275 System maintenance To remove, re-seat, or insert DMC8 card, perform the following actions: • Backup the data from the DMC8 card to be removed. • Remove the faulty DMC8 card. • Insert a working DMC8 card. • Restore the data to the DMC8 card that was replaced. Backing up a DMC8 card configuration and subscription information Figure 188: DMC window Complete the following steps. Backing up a DMC8 card configuration and subscription information 1. Using Windows, login to DMC DECT Manager. Select the system that supports the DECT system. Launch the DECT application. Open the DECT Systems window. Open the Boards window. Follow the instructions: • Logging into the DMC DECT Manager on page 229 • Selecting the PBX that supports DECT on page 230 • Launching the DECT application on page 187 2. Select the DMC8 card. Highlight the DMC8 card in the list. 3. Save the DMC8 data on the DMC DECT Manager. From the Synchronization menu, click on Synchronize From. 276 DMC DECT Fundamentals August 2012 Comments? [email protected] Removing and inserting a DMC8 for maintenance Removing a faulty DMC8 card Figure 189: DMC8 card removal Complete the following steps. Removing a faulty DMC8 card 1. Connect the maintenance bypass cable. Plug the maintenance bypass cable into the Maint port of the DMC8 cards on either side of the DMC8card to be removed. 2. Disconnect the faceplate cables. Detach the faceplate cables from the DMC8 card to be removed and from the cards on either side of it. 3. Remove the DMC8. Release the card locking devices and lever the card out of the shelf backplane. DMC DECT Fundamentals August 2012 277 System maintenance Inserting a serviceable DMC8 card Figure 190: DMC8 card insertion Complete the following steps. Inserting a serviceable DMC8 card 1. Insert the DMC8 card. Lever the card into the shelf backplane and latch the card locking devices. 2. Connect the faceplate cables. Insert the faceplate cables into the DMC8 card, and into the cards on either side of it. 3. Disconnect the maintenance bypass cable. Remove the maintenance bypass cable from the Maint port of the DMC8 cards on either side of the replaced DMC8 card. 278 DMC DECT Fundamentals August 2012 Comments? [email protected] Adding a DMC8 card to a DECT system Restoring subscription data to the serviceable DMC8 card Figure 191: DMC window Complete the following steps. Restoring subscription data to the serviceable DMC8 card 1. Using Windows, login to DMC DECT Manager. Select the system that supports the DECT system. Launch the DECT application. Open the DECT Systems window, and open the Boards window. Follow the instructions in: • Logging into the DMC DECT Manager on page 229 • Selecting the PBX that supports DECT on page 230 • Launching the DECT application on page 187 2. Select the DMC8. Highlight the DMC8 in the list. Save the DMC8 data on the DMC DECT Manager. From the Synchronization menu, click on Synchronize To. Note: Restore only one DMC (Board) at a time. Adding a DMC8 card to a DECT system DMC DECT Fundamentals August 2012 279 System maintenance Figure 192: Add a DMC8 card to the system Complete the following steps. Adding a DMC8 card to a DECT system 1. Connect the bypass cable. Plug the bypass cable into the Maint port of the existing DMC8. 2. Insert the DMC8 card, with a terminating plug installed,into the top port. Lever the card into the shelf backplane and latch the card locking devices. 3. Connect the bypass cable to the added DMC8 card. Plug the bypass cable into the Maint port of the added DMC8 card. 4. Remove the terminating plug from the existing card. Remove the terminating plug from the bottom port of the existing DMC8 card. 5. Connect the faceplate cable. Insertthe faceplate cables into the bottom port of the existing DMC8 card and the added DMC8 card. 6. Disconnect the bypass cable. Remove the maintenance bypass cable from the Maint port of the existing DMC8 card and the added DMC8 card. 7. Add the DMC8 card to the database. Use the procedure: Inserting a serviceable DMC8 card on page 278. 280 DMC DECT Fundamentals August 2012 Comments? [email protected] Removing and reinstalling a basestation for maintenance Reusing a DMC8 card in another DECT system Open the DMC window. Complete the following steps. Reusing a DMC8 card in another DECT system 1. Select the DMC8card to be reused. Highlight the DMC8 in the list. 2. Delete the subscriptions from the DMC8 card memory. From the File menu, click on Clear. Removing and reinstalling a basestation for maintenance Removing and reinstalling a basestation for maintenance involves: 1. Muting alarms on a basestation on page 281 2. Canceling mute alarms on a basestation on page 282 3. Disconnecting and reinstalling a basestation on page 283 Muting alarms on a basestation DMC DECT Fundamentals August 2012 281 System maintenance Figure 193: RFP window and DECT Radio Fixed Parts properties window Complete the following steps. Muting alarms on a basestation 1. Using Windows, login to DMC DECT Manager. Select the system that supports the DECT system. Launch the DECT application. Open the DECT Systems window, and open the RFP window. Follow the instructions in: • Logging into the DMC DECT Manager on page 229 • Selecting the PBX that supports DECT on page 230 • Launching the DECT application on page 187 2. Select the DMC8 to mute. Highlight the DMC8 in the list. 3. Mute the alarms. From the File menu, click Mute Alarms. Canceling mute alarms on a basestation Complete the following steps. 282 DMC DECT Fundamentals August 2012 Comments? [email protected] Removing and reinstalling a basestation for maintenance Canceling mute alarms on a basestation 1. Using Windows, login to DMC DECT Manager. Select the system that supports the DECT system. Launch the DECT application. Open the DECT Systems window, and open the RFP window. Follow the instructions in: • Logging into the DMC DECT Manager on page 229 • Selecting the PBX that supports DECT on page 230 • Launching the DECT application on page 187 2. Select the DMC8 to cancel mute alarms. Highlight the DMC8 in the list. 3. Cancel mute alarms. From the File menu, click Cancel Mute Alarms, or click: Disconnecting and reinstalling a basestation Figure 194: Disconnect reinstall the basestation Note: After disconnecting the cable to the basestation, wait for 60 seconds before reconnecting another basestation. Complete the following steps. DMC DECT Fundamentals August 2012 283 System maintenance Disconnecting/reinstalling a basestation 1. Disconnect the RJ45 cable, MDF side. Unplug the RJ45 cable from the wall socket of the RJ45 Connection Box. 2. Disconnect the RJ45 cable, basestation side. 3. Remove the unserviceable basestation from the mounting plate. 4. Reinstall a serviceable basestation on the mounting plate. 5. Re-connect the RJ45 cable to the basestation. 6. Re-connect the RJ45 cable, MDF side. Uploading and activating firmware 284 DMC DECT Fundamentals August 2012 Comments? [email protected] Uploading and activating firmware Figure 195: DECT systems, DECT Firmware Upload, DECT Firmware Activation Upload Complete the following steps. Uploading and activating firmware 1. Using Windows, login to DMC DECT Manager. Select the system that supports the DECT system. Launch the DECT application. Open the DECT Systems window. Follow the instructions in: • Logging into the DMC DECT Manager on page 229 • Selecting the PBX that supports DECT on page 230 • Launching the DECT application on page 187 2. Open the Firmware upload dialog box. DMC DECT Fundamentals August 2012 285 System maintenance Select the Firmware menu, and click on Upload. Recovering from a firmware upload failure It is possible to upload DMC firmware with the V.24 port of a DMC8 card using a PC equipped with Z-modem protocol. During the upload, the DMC8 card deletes the active and standby firmware, and stores the uploaded firmware as the active firmware. When the upload completes, the boot program starts the uploaded firmware. Figure 196: Recovery upload to a DMC8 card Complete the following steps. Recovering from a firmware upload failure 1. Configure the COM port settings. baud rate = 19200 data bits = 8 parity = no parity stop bit = no flow control 2. Connect the NTCW12AA cable to the DMC8 card to be uploaded. Refer toTable 39: NTCW12AA cable to MDF connections on page 201 for the NTCW12AA cable tip and ring connections. 3. Locate the DMC DECT Manager server COM port. Connect the NTCW12AA cable connector into the PC COM port. 286 DMC DECT Fundamentals August 2012 Comments? [email protected] Retrieving current RSSI data 4. Unseat the DMC8 card. Disconnect the DMC8 card from the shelf backplane. 5. Access Z-modem application; for example, Windows HyperTerminal. Click Start on the Windows taskbar and choose Programs > Accessories > HyperTerminal. 6. Initiate the file transfer. Start the Z-modem application on the PC. 7. Activate the boot program. Insert the DMC8 card into the shelf backplane. Note: The BIX tip and ring connections shown in Table 39: NTCW12AA cable to MDF connections on page 201 correspond to standard BIX designation. The first pair are labeled T0 and R0. See the section in Avaya Communication Server 1000M and Meridian 1: Large System Installation and Commissioning (NN43021-310) that deals with planning and designating the MDF. Table 50: NTCW12AA cable to MDF connections DMC8 Relay card MDF connection Cable colour DB25 connector pin number Signal designator T1 Grey 8 V.24DCD R2 Yellow 4 V.24RTS T3 Blue 2 V.24TXD R3 Red 3 V.24RXD T4 Pink 7 V.24GND Retrieving current RSSI data The Radio Signal Strength Indication (RSSI) shows interference and usage by a certain basestation. A snapshot of the RSSI data is retrieved and stored in a file when the user requests it. If the file already existed, the new snapshot data is appended to the last snapshot data in the file. DMC DECT Fundamentals August 2012 287 System maintenance Figure 197: Retrieve Current RSSI window, and Retrieve Current RSSI maps window Complete the following steps. Retrieving current RSSI data 1. Using Windows, login to DMC DECT Manager. Select the system that supports the DECT system. Launch the DECT application. Open the DECT Systems window, and open the Current RSSI Data window. Follow the instructions in: • Logging into the DMC DECT Manager on page 229 • Selecting the PBX that supports DECT on page 230 • Launching the DECT application on page 187 2. Select a DMC8 card or cards for RSSI information retrieval. Scroll and highlight a TN in the Select DMCs for RSSI Retrieval: box. 3. Retrieve the RSSI data. Click on the Retrieve RSSI now button. 4. Store the RSSI data. 288 DMC DECT Fundamentals August 2012 Comments? [email protected] Performance Collection Select a file location. RSSI file format The data for each RFP is a nibble for indication of the RSSI value for each slot (24) for each carrier (10). This results in 10 (number of carriers) times 24 (number of slots) nibbles equal to 240 nibbles (120 octets). Figure 198: RSSI file format Performance Collection The DECT Performance Manager is an application developed specifically to help with investigations in the following areas: • deployment • engineering • configuration • traffic • call and non-call associated issues The DECT Performance Manager does not work on non-SNMP firmware. Users of the Performance Manager must have a basic understanding of the DECT product. Every DMC board has two performance files, the Equipment Performance Management (epm) file and the User Performance Management (upm) file. The epm file contains the counters and timers for DMC board and RFP information. The upm files contain the counters and timers for PP information. The DECT Performance Manager uses a database created from upm and epm files retrieved from the DMC boards on the DECT system. Using the database, the DECT Performance Manager can generate Reports and Trends. The upm and epm files are collected from the DMC DECT Fundamentals August 2012 289 System maintenance boards on the DECT system using the Performance collection application on DMC DECT Manager. See Figure 199: Performance Collection window and Select location dialog box on page 290. Figure 199: Performance Collection window and Select location dialog box The DECT Performance Manager is capable of generating Reports and Trends for the following: • B-channel occupation • S-channel occupation • basestation (RFP) channel occupation • board statistics 290 DMC DECT Fundamentals August 2012 Comments? [email protected] Performance Collection • portable statistics • basestation statistics For more information on the Reports, see DECT Performance Manager installation on page 291. Complete the following steps in sequence: 1. DECT Performance Manager installation on page 291 2. Set date and time on DMC DECT Manager on page 293 3. Retrieving upm and epm files on page 294 4. Creating a new directory structure on page 295 5. Rename upm and epm files on page 296 6. Creating a database on page 298 7. Using the database on page 299 8. DECT Performance Manager data on page 301 Note: Omit the steps in Creating a new directory structure on page 295 and Rename upm and epm files on page 296 if you are using DMC DECT Manager 2.2 (the directory structure and file names are correct). Caution: Service Interruption Check to ensure the Performance Collection is not using all the DMC DECT Manager server storage space. DECT Performance Manager installation You must have Windows Internet Explorer™ 6.x installed to run the DECT Performance Manager. The application software zip file is 14.5 Mbits. The extracted file is 54 Mbits. Installing DECT Performance Manager 1. Download the DECT Performance Manager application software from the Avaya technical support website: www.avaya.com/support 2. Extract the application software. Use the application installed on your computer for extracting files and directories from a zip file. 3. Open the folder labeled Disk 1. See Figure 200: DECT Performance Manager application software on page 292. DMC DECT Fundamentals August 2012 291 System maintenance Double-click the folder labeled Disk 1. 4. Run Setup.exe. Double-click the Setup.exe icon. See Figure 201: DECT Performance Manager installation file on page 292. 5. Follow the Install Wizard. After installation is complete, open the DECT Performance Manager by doubleclicking the DECT Performance Manager icon located in the Programs folder (accessed through the Start menu). Figure 200: DECT Performance Manager application software Figure 201: DECT Performance Manager installation file 292 DMC DECT Fundamentals August 2012 Comments? [email protected] Performance Collection Set date and time on DMC DECT Manager You must set the date and time on the DMC DECT Manager before retrieving upm and epm files from the DECT system. This ensures a more accurate Report or Trend when using the DECT Performance Manager. Setting the date and time on the DMC DECT Manager 1. Connect to the DECT system. 2. Select File > Properties. Select File on the toolbar, and select Properties from the File menu. The Properties window opens. See Figure 202: DMC DECT Manager-DECT System Properties window - Alarm tab on page 293. 3. Click the Alarm tab. 4. Change the date and time. 5. Save changes. Click the Apply button, then click OK. Figure 202: DMC DECT Manager-DECT System Properties window - Alarm tab DMC DECT Fundamentals August 2012 293 System maintenance Retrieve upm and epm files Use the Performance Collection application on DMC DECT Manager to retrieve upm and epm files. Note: The Performance Collection application (used with DMC DECT Manager up to and including Release 2.0) allows files to be collected from a single board only at one time. However, it is possible to collect from multiple boards on the DECT system if the DMC DECT Manager patch 20050su1 is installed. The patch is available on the MPL. Retrieving upm and epm files 1. Create a folder to be the Collection Location. Use this folder to store the retrieved upm and epm files. 2. Connect to the DECT system. Follow the instructions on Logging into the DMC DECT Manager on page 229 to Connecting to a DECT system on page 179. 3. Select Applications > Performance Collection. Select Applications on the toolbar, and select Performance Collection from the Applications menu. 4. Browse for the folder in which to store the upm and epm files. Click the Browse button under Collection Location and navigate to the folder you created in Step 1. 5. Select the Retrieve User Performance Collection data, per portable and Retrieve Equipment Performance Collection data, per DECT System check boxes. 6. Select the board or boards from which to collect the upm and epm files. Enter the DMC TNs of the boards. 7. Select the collection period from the Collection Period: drop-down list. Use a 15-minute collection period for the most detailed results. For less detailed results, use a longer collection period. A minimum of two files is required for the Performance Manager to work. 8. Click the Start button. When the Performance Collection starts, upm and epm files are stored in the Collection Location at intervals specified in the Collection Period. To close the Performance Collection window, click the Cancel button. (The Performance Collection continues while the window is closed.) 9. Click the Stop button to stop the Performance Collection. 294 DMC DECT Fundamentals August 2012 Comments? [email protected] Performance Collection Figure 203: DMC DECT Manager Start/Stop Performance Collection window Creating a new directory structure A database must be created before using the DECT Performance Manager. To create the database, the upm and epm files must be located in a defined directory format (see Figure 204: Directory structure on page 296). DMC DECT Fundamentals August 2012 295 System maintenance Figure 204: Directory structure Figure 205: Directory example on page 296 is an example of a directory. Figure 205: Directory example Rename upm and epm files With some versions of DMC DECT Manager, the upm and epm files exist in a format that is not compatible with the Performance Manager. Therefore, all upm and epm files collected must be renamed before either a database can be created, or Reports and Trends can be generated. All the files must be renamed correctly, using the proper format, to create a database for the generation of Reports. Important: Place all the upm and epm files in the new directory structure before renaming takes place. 296 DMC DECT Fundamentals August 2012 Comments? [email protected] Performance Collection The upm file name format is upm_ddmmyy_hhmm.xml, where: • ddmmyy=PC date the performance data was requested (day, month, year) • hhmm=PC time the performance data was requested (hour, minute) Figure 206: Upm file renamed on page 297 shows an original upm file name and the file renamed. Figure 206: Upm file renamed The epm file name format is epm_ddmmyy_hhmm.xml, where: • ddmmyy=PC date the performance data was requested (day, month, year) • hhmm=PC time the performance data was requested (hour, minute) Figure 207: Epm file renamed on page 298 shows an original epm file name and the file renamed. DMC DECT Fundamentals August 2012 297 System maintenance Figure 207: Epm file renamed Creating a database You must first create a database as part of the process to generate Reports and Trends. Create the database using the DECT Performance Manager. Retrieving upm and epm files 1. Open the Performance Manager application. Double-click the DECT Performance Manager icon located in the Programs folder. 2. Select Database > New Database. Select Database on the toolbar, and select New Database from the Database menu. 3. Enter a description for the database. See Figure 208: New DECT Performance Manager Database description dialog box on page 299. Enter the Customer or System name. 4. Click the OK button. 5. Select a location in which to store the database. 6. Name the database. Enter the Customer or System name as the database name. 7. Click the Save button. 298 DMC DECT Fundamentals August 2012 Comments? [email protected] Performance Collection 8. Select File > Import. Select File from the toolbar, and select Import from files from the File menu. 9. Select the folder where the upm and epm files are located. The upm and epm file folders are at the top of the directory structure. Ensure that both the epm data and upm data check boxes are selected. See Figure 209: Select DECT performance data window on page 299 (DMC is in slot 9). 10. Click the Import Button. 11. Click the Done button. The database is created with the name entered in Step 3. The database has a .mbd extension, and is now ready to use for generating Reports and Trends. Figure 208: New DECT Performance Manager Database description dialog box Figure 209: Select DECT performance data window Using the database You can generate Reports and Trends after the database is created. The DECT information contained in the database is very detailed and can be very complex. The Help files included with the DECT Performance Manager application are very comprehensive, and explain in detail all aspects of this tool. DMC DECT Fundamentals August 2012 299 System maintenance Generating Reports or Trends 1. Select Reports on the toolbar of the DECT Performance Manger application. 2. Select Reports or Trends from the Reports menu. The Select A Report window opens (see Figure 210: Select A Report window on page 300). You can now generate Reports and Trends. Figure 210: Select A Report window Previously created databases It is also possible to use databases previously created to generate Reports and Trends. Retrieving upm and epm files 1. Open the Performance Manager application. Double-click the DECT Performance Manager icon located in the Programs folder. 2. Select a database. 300 DMC DECT Fundamentals August 2012 Comments? [email protected] Performance Collection Click the button to the right of the DECT PM Database: field, or select Database on the toolbar, and then Select Database from the Database menu. See Figure 211: Select an existing database on page 301. 3. Open a database. Click on a database to select it, and click the Open button. 4. Select Reports > Reports or Trends. Select Reports on the toolbar, and select Reports or Trends from the Reports menu. You can now generate Reports and Trends. Figure 211: Select an existing database DECT Performance Manager data This section describes the most relevant performance data. The data is collected during operation of a DECT system. The performance data is statistical and can be used to identify potential problems. The performance data consists of counters that represent a number of events. The DECT manager retrieves the data from the DECT system within a defined interval period. During this interval, the Performance Manager measures objects by retrieving events (counters). Important: Counters represent a number of events. For example, the 'voice call' counter increments when a PP successfully sets up a voice call. During the voice call, the PP does not increment the counter. If a voice call (in progress) extends beyond the performance data retrieval period, the voice call is not marked in the new retrieval period. It is only marked in the period in which it began. In the new retrieval period, a dropped call can appear, but the continuing voice call is not identified. Avaya recommends making the retrieval period long enough to allow most voice calls to finish within one retrieval period (minimum value is 15 minutes). DMC DECT Fundamentals August 2012 301 System maintenance The following events are the most relevant performance data: • paging • dropped voice call • dropped message • handover • RFP-channel occupation • S-channel occupation • B-channel occupation • degradation of service • grade of page failures • grade of page retries • grade of page rejects Paging Paging is the process of broadcasting a message from an RFP to one or more PPs. Paging messages are used to alert a PP (a call setup attempt). The paging message contains the system information and the identifier of a PP. A PP enters the alert phase when it recognizes its own identifier. The following events (performance data) are associated with paging messages: • Request: number of call setup attempts • Retries: number of call setup attempts after the PP did not respond on a page request • Failure: after a number of page retries (default is two attempts), the call setup attempt is aborted (that is, the paging procedure failed) • Reject: the PP responds to the request, but rejects the call setup attempt Dropped voice call A dropped voice call occurs when the PP loses the connection with the RFP. The PP is no longer able to make or receive a call. A dropped call can occur during either of the following phases: • Active phase: the PP loses the synchronization with the RFP with a call in progress • Call setup phase: the PP loses the synchronization with the RFP, but there is no call in progress 302 DMC DECT Fundamentals August 2012 Comments? [email protected] Performance Collection Dropped message A dropped message occurs when the PP loses the connection with the RFP. The PP is no longer able to receive messages from the RFP. Handover Handover is the process of switching a call in progress from one physical channel to another physical channel. There are two types of handover: • Inter-cell: A call in progress switches from one RFP to another RFP. This type of handover generally occurs because the user is roaming. • Intra-cell: A handover that is completely internal to one RFP. This type of handover is generally caused by interference on the carrier frequency to which the call is locked. RFP-channel occupation The RFP-channel occupation report indicates how many RFPs are installed and can be helpful when determining if enough RFPs are installed. The RFP-channel occupation report contains tables that show the number of seconds that RFP channels are free. Figure 212: RFP channel occupation report - 6-channel RFP on page 304 shows an example of an RFP-channel occupation report from a 6-channel RFP. The performance retrieval period is 15 minutes (900 seconds). DMC DECT Fundamentals August 2012 303 System maintenance Figure 212: RFP channel occupation report - 6-channel RFP The report indicates the following: • 6 channels were free for 417 seconds. Therefore, at least 1 channel was occupied for 483 seconds (900 - 417 = 483 seconds). • 5 channels were free for 302 seconds. Therefore, at least 2 channels were occupied for 181 seconds (483 - 302 = 181 seconds). • 4 channels were free for 139 seconds. Therefore, at least 3 channels were occupied for 42 seconds (181 - 139 = 42 seconds). • 3 channels were free for 37 seconds. Therefore, at least 4 channels were occupied for 5 seconds (42 - 37 = 5 seconds). • 2 channels were free for 2 seconds. Therefore, at least 5 channels were occupied for 3 seconds (5 - 2 = 3 seconds). • 1 channel was free for 0 seconds. Therefore, at least 1 channel was free at any moment. S-channel occupation The backbone bus of a DECT system is the interface between the DMC boards. The DMC boards communicate through the bus for the re-routing of calls. A PP can be synchronized with an RFP that is not connected to the DMC board that contains the subscription information for this PP. The DMC board to which this RFP is connected is called the visitor DMC. The DMC board that contains the subscription information is called the home DMC. The (visitor) DMC board to which the PP is locked (or synchronized) re-routes the PP to the home DMC board. The DMC board has 32 internal channels between the PRI block and the RFP interfaces. These channels are named S-channels (see Figure 213: Channels within the system on page 305). 304 DMC DECT Fundamentals August 2012 Comments? [email protected] Performance Collection The S-channel occupation report contains tables that show the number of seconds that Schannels are free. The S-channel occupation report mimics the RFP-channel occupation report. Refer to RFPchannel occupation on page 303 for an explanation of how to read the channel occupation reports. B-channel occupation There are 32 channels that connect the DMC board to a switching network circuit (Host PBX). These 32 channels are named B-channels or speech-channels. See Figure 213: Channels within the system on page 305. The B-channel occupation report mimics the RFP-channel occupation report. Refer to RFPchannel occupation on page 303 for an explanation of how to read the channel occupation reports. Figure 213: Channels within the system DMC DECT Fundamentals August 2012 305 System maintenance Degradation of service The degradation of service report shows the relation between the number of dropped active calls and the number of successful calls. Grade of page failures The grade of page failures report shows the relation between the number of page failures and the number of successful calls and messages. Grade of page retries The grade of page retries report shows the relation between the number of page retries and the number of successful calls and messages. Grade of page rejects The grade of page rejects report shows the relation between the number of page rejects and the number of successful calls and messages Top-down analysis Importing performance files to a database can be a time-consuming process. The time the import process consumes depends on the number of files, the number of installed RFPs, the number of subscribed DNRs, the number of boards, and the performance of the PC. The following example demonstrates how many performance files can be generated in a single week. Example Company ABC has 10 DMC boards installed on a DECT system. The performance of this DECT system is measured 10 hours a day for one work week (5 days). The Performance Collection application on DMC DECT Manager retrieves the upm and epm files every hour. The Performance Manager retrieves 2 files from each of the 10 boards every hour (20 files every hour). Therefore, 200 files are collected each day (20 files/hour x 10 hours). This is 1000 performance files each week (200 files/day x 5 days). Company ABC imports these performance files to a database. 306 DMC DECT Fundamentals August 2012 Comments? [email protected] Performance Collection Top-down analysis explanation The top-down analysis is a troubleshooting strategy that helps you to more efficiently generate a performance file database. Begin the top-down analysis by generating a database that contains only the first and the last performance data files of the week. Limiting the number of performance data files that are generated helps you to determine which board, RFP, or PP causes problems during the week. You can also limit the number of files imported to the database. Copy the directory structure that contains all performance files to create the database. Delete the performance files that are not needed by clicking Start on the Windows taskbar and choosing Search > For Files or Folders on the taskbar of Windows 2000™. Use the time and date stamps on files to find the performance files that must be deleted. Press <CRTL + A> to select the files, and press the Delete key. If you cannot determine what components of the system cause problems, try generating a new database with one data file each day. If you still cannot solve the problem, add more detail, but generate a new database each time. Generating databases with more details (that is, more performance files) substantially increases the duration of the import process. Always consider if there is enough value added in generating more details to compensate for the extra time this takes. Select the following items for generating a more detailed performance database: • one board only • upm files (contain PP information) • epm files (contain board and RFP information) • a combination of the above selection criteria If you cannot verify exactly which board, RFP, or PP causes the problem, import only the data files that contain the relevant information for your problem. For example, if an RFP on a specific board causes the problem, import the epm files of only that board (epm files contain board and RFP counters and timers). You can now efficiently generate a new, detailed database that contains only the relevant information. Statistical Performance Data Table 51: Statistical Performance Data Counter Description 1 Indicators, not used 2 Number of page failures DMC DECT Fundamentals August 2012 307 System maintenance Counter 308 Description 3 Number of page retries 4 Number of page requests 5 Number of page rejects 6 Number of voice calls 7 Number of message calls 8 Number of voice calls, dropped in passive state 9 Number of voice calls, dropped in active state 10 Number of message calls, dropped in passive state 11 Number of message calls, dropped in active state 12 Number of hand overs 13 Number of failed hand overs 14 Number of aborted hand overs 15 Number of delayed hand overs 16 Current Circuit Number (0xFF, if none) DMC DECT Fundamentals August 2012 Comments? [email protected] Setting parameters Setting parameters Figure 214: DECT System Properties - Parameters tab Complete the following steps. Setting parameters 1. Using Windows, login to DMC DECT Manager Select the system that supports the DECT system, Launch the DECT application. Open the DECT Systems window. Open the Properties dialog box, and click on the Parameters tab. Follow the instructions in: • Logging into the DMC DECT Manager on page 229 • Selecting the PBX that supports DECT on page 230 • Launching the DECT application on page 187 2. Select the parameter. Select a menu item, and click Apply. DMC DECT Fundamentals August 2012 309 System maintenance Recovering a password Passwords recovery is needed in several instances: • If the DECT system password is changed by a customer, the distributor managing the system can be left without knowledge of the new password. • The password can be damaged in the DMC DECT Manager database by a disk crash, • The password can be forgotten. Passwords cannot be accessed from the DMC DECT Manager. The DMC DECT Manager provides a mechanism allowing the password to be reset to the factory password. The password can be changed in the DECT system and the DMC DECT Manager database, or in the DMC DECT Manager database only. Figure 215: DECT Systems window, DECT Systems Properties, Change DECT Password Complete the following steps. Recovering a password 1. Using Windows, login to DMC DECT Manager. Select the system that supports DECT. Launch the DECT application. Open the DECT Systems window. Open the Properties dialog box, and click on the General tab. 310 DMC DECT Fundamentals August 2012 Comments? [email protected] Recovering a password Follow the instructions in: • Logging into the DMC DECT Manager on page 229 • Selecting the PBX that supports DECT on page 230 • Launching the DECT application on page 187 2. Select password change. Click on Change Password. 3. Change to the factory default password. Note: The default is case-sensitive. Type Arsenal in the New password box. 4. Confirm the password. Type Arsenal in the Confirm new password box. 5. Set up for a password change on the DECT system. Remove the DMC8 Relay card, and reinsert the DMC8 Relay card. 6. Connect to the DECT system within five minutes. From the Applications menu click Connect or the (green) icon: DMC DECT Fundamentals August 2012 311 System maintenance 312 DMC DECT Fundamentals August 2012 Comments? [email protected] Chapter 8: Changing the DMC8 jumper setting after DECT system upgrade to Release 5.0 During the upgrade from CS 1000M Cabinet using Release 4.5 SSC to CS 1000E Cabinet running Release 5.0 equipped with a DECT system, the DMC TNs listed in the DMC DECT Manager application show up correctly only by modifying the jumper settings of DMC8. Changing the DMC8 jumper setting The following procedure outlines how to change the jumper setting of DMC8 cards. 1. Complete the upgrade from SSC to CPPM system 2. Disable all DMC8 cards 3. Unplug each DMC8 and change the JUMPER setting of J2 4. Install J2 jumper straps on the DMC8 and the DMC8-Es for the system type. Use strap A B for IPE shelf, and for IPMG - the CPPM call server with IPMG is considered a large system DMC DECT Fundamentals August 2012 313 Changing the DMC8 jumper setting after DECT system upgrade to Release 5.0 5. Plug in all DMC8 cards (at this time the DECT system could stop working. The DMC8 LED is flashing green and RFP also. 6. Start the TM DECT application 7. Delete the site in TM DECT 8. Create the site in TM DECT 9. Connect to your DECT system 10. Select Update DECT Manager for PARI number and level parameters 314 DMC DECT Fundamentals August 2012 Comments? [email protected] Connecting a DECT system to DMC DECT Manager using remote modems and Windows 2000 11. Go to application board and do a synchronization from all DMC 12. Synchronize to all DMC Connecting a DECT system to DMC DECT Manager using remote modems and Windows 2000 Cable setup It is possible to manage a DECT system remotely with the DMC DECT Manager manager using two modems connected to the Public Switched Telephone Network (PSTN). This works for SNMP DECT systems with a DMC8 or DMC4 relay card. Figure 216: DMC8 relay card connection to a remote DMC DECT Manager server on page 316 shows the DMC8 relay card connected to a remote DMC DECT Manager server. DMC DECT Fundamentals August 2012 315 Changing the DMC8 jumper setting after DECT system upgrade to Release 5.0 Figure 216: DMC8 relay card connection to a remote DMC DECT Manager server DECT relay board to remote modem Refer to Table 52: NTCW12AA cable to MDF connections on page 316 when connecting the NTCW12AA cable to the MDF. Table 52: NTCW12AA cable to MDF connections DMC Relay card MDF connection Cable colour DB-25 connector pin number Signal designator T1 Gray 8 V.24DCD R2 Yellow 4 V.24RTS T3 Blue 2 V.24TXD R3 Red 3 V.24RXD T4 Pink 7 V.24GND Note: The BIX tip and ring connections shown in Table 52: NTCW12AA cable to MDF connections on page 316 correspond to standard BIX designation. The first pair is labeled T0 and R0. See Communication Server 1000M and Meridian 1: Large System Installation and Commissioning (NN43021-310) for more information. 316 DMC DECT Fundamentals August 2012 Comments? [email protected] Connecting a DECT system to DMC DECT Manager using remote modems and Windows 2000 Configuring NetBEUI Protocol You must first install NetBEUI Protocol if it is not already installed on the DMC DECT Manager Server PC. Figure 217: Networking tab of the Local Area Connection Properties Complete the steps in Configuring NetBEUI Protocol on page 317 to configure NetBEUI Protocol: Configuring NetBEUI Protocol 1. Open the Network and Dial-up Connections dialog box. Select My Network Places, right-click it, and select Properties. 2. Open the Properties dialog box for Local Area Connection. Select Local Area Connection, right-click it, and select Properties. DMC DECT Fundamentals August 2012 317 Changing the DMC8 jumper setting after DECT system upgrade to Release 5.0 If the NetBEUI Interface Service is already installed, it appears in the Local Area Connection Properties dialog box (see Figure 217: Networking tab of the Local Area Connection Properties on page 317). If NetBEUI Protocol does not appear in the Local Area Connection Properties dialog box, continue with Steps 3 – 6. 3. Click the Install button. 4. Open the Select Network Protocol dialog box. Select Protocol in the Select Network Component Type dialog box, and click Add. 5. Add NetBEUI Protocol. Select NetBEUI Protocol, and click OK. The PC must be rebooted after installing NetBEUI Protocol. Configuring a dial-up network on the DMC DECT Manager server Complete the steps in Configuring a dial-up network on page 318 to configure a dial-up network: Configuring a dial-up network 1. Click the Start button on the PC taskbar. 2. Select Settings. 3. Select Control Panel. 4. Double-click Network and Dial-up Connections. 5. Double-click Make New Connection. 6. Click Next. 7. Select the network connection type. Select the Connect directly to another computer radio button, and click Next. 8. Identify your computer as a Guest machine. Select the Guest radio button, and click Next. 9. Select the device to make the connection. Select Communications Port (COM x) from the Select a device: drop-down list, and click Next. 10. Identify the connection availability. Select the For all users radio button, and click Next. 11. Identify the network connection. Enter a name for this connection, and click Finish. 318 DMC DECT Fundamentals August 2012 Comments? [email protected] Connecting a DECT system to DMC DECT Manager using remote modems and Windows 2000 Setting the properties of the new connection Complete the steps in Configuring connection properties on page 319 to set the properties of the new connection: Configuring connection properties 1. Click the Properties button. 2. Click the General tab. 3. Select Communications Port (COM x) from the Select a device: drop-down list. 4. Click the Configure button. 5. Choose 38400 from the Maximum speed (bps) drop-down list. 6. Verify the modem configuration settings. Ensure that all the Hardware features check boxes are clear, and click OK. 7. Click the Security tab. 8. Select the Security options. Click Typical and choose Allow unsecured password in the Security options. 9. Click the Networking tab. 10. Select the dial-up server type. Select PPP: Windows 95/98/NT4/2000, Internet 11. Configure settings for the dial-up server. Click Settings, select the three check boxes in the PPP settings window, and click OK. 12. Click Internet Protocol (TCP/IP) and Client for Microsoft Networks. 13. Open the Properties dialog box for Internet Protocol. Highlight Internet Protocol (TCP/IP) and click Properties. 14. Select the Use the following IP address radio button. 15. Set the IP address. Enter an IP address for this connection, and click OK. Note: The IP address must be unique and in the same range as the IP address of the DECT system. This becomes the Client IP address. 16. Click OK. DMC DECT Fundamentals August 2012 319 Changing the DMC8 jumper setting after DECT system upgrade to Release 5.0 Modem setup Install the local modem on the PC, then configure the modem. Modem requirements The modem requirements are: • 56 Kbits/s • Baud rate 38 400 Kbits/s fixed. When using a US Robotics modem, use factory defaults. Connect the modem to the required COM port on the PC using a standard DB-25 to DB-9 cable. Configuring the local modem 1. Click the Start button on the PC taskbar. 2. Select Settings. 3. Select Control panel. 4. Double-click Phone and Modems Options. 5. Click the Modems tab. 6. Click the Add button. 7. Follow the Wizard. Setting the modems to factory defaults Connect to the local modem using Hyper Terminal. See Figure 218: Local modem connected using Hyper Terminal on page 321. Set the remote modem to the factory defaults. 320 DMC DECT Fundamentals August 2012 Comments? [email protected] Connecting a DECT system to DMC DECT Manager using remote modems and Windows 2000 Figure 218: Local modem connected using Hyper Terminal Use the initialisation commands in Table 53: Initialisation commands on page 321 to configure the modems. Table 53: Initialisation commands Initialisation commands Meaning US Robotics: AT AT&F Set to factory default AT&W0 Write setting into non-volatile memory 0 ATY0 At power up, start modem with settings in non-volatile memory 0 Dynalink modem: AT AT&F Set to factory default AT&K0 Flow control disabled AT&W0 Write setting into non-volatile memory 0 ATY0 At power up, start modem with settings in non-volatile memory 0 Adding a new DECT system to DMC DECT Manager Before adding the DECT system to DMC DECT Manager, the DECT relay card must be added to the network. DMC DECT Fundamentals August 2012 321 Changing the DMC8 jumper setting after DECT system upgrade to Release 5.0 Note: When connecting to the DMC8 relay board using modems, jumpers J6, J7, J8, and J9 must be strapped for V.24 on the DMC. Open the DMC DECT Manager System window. Complete the steps in Adding a new DECT system on page 322. Adding a new DECT system 1. Click File. 2. Click Add. 3. Click the General tab. 4. Identify the DECT system name. Enter a DECT System Name, and click the Apply button. 5. Click the Communication tab. 6. Enter the IP Address of the DECT relay board. 7. Click Serial. 8. Click the Details button. 9. Enter the DMC DECT Manager Server IP Interface. This is the IP address entered as the Client IP address in Configuring connection properties on page 319, Step 15. 10. Choose the COM Port to which the local modem is connected. 11. Enter the Phone Number of the remote modem. 12. Click OK. 13. Enter values in the Access Right Identification and Parameters tabs according to normal operating procedures. 14. Click the Alarm tab. 15. Define the DMC DECT Manager Server IP Interface IP address. Enter the DMC DECT Manager Server IP Interface IP address in the Upstream Manager IP addressfield. 16. Click the Apply button 17. Click the OK button. The DECT system is now added to DMC DECT Manager. All the DMC DECT Manager features and functions continue to operate normally. Note: The modem connection can slow the completion time for some operations. 322 DMC DECT Fundamentals August 2012 Comments? [email protected] Connecting a DECT system to DMC DECT Manager using remote modems and Windows 2000 Changing an existing DECT system on DMC DECT Manager from an Ethernet connection to a modem connection It is possible to manage a DECT system, which was previously managed using an Ethernet connection, using modems. To change an Ethernet connection to a modem connection, you must first install the modem (see Cable setup on page 315 and DECT relay board to remote modem on page 316), and complete all the steps in Configuring NetBEUI Protocol on page 317. Then complete the steps in Changing an Ethernet connection to a modem connection on page 323. Note: When connecting to the DECT relay board using modems, jumpers J6, J7, J8, and J9 must be strapped for V.24 on the DMC. Complete the following steps to change an Ethernet connection to a modem connection: Changing an Ethernet connection to a modem connection 1. Select the DECT system that you want to change from an Ethernet connection to a modem connection. Open the DMC DECT Manager System window, and select the DECT system to be changed. 2. Select File > Properties. Select File on the toolbar, and select Properties from the File menu. The Properties window opens. 3. Click the Communication tab. 4. Select the Serial radio button. 5. Click the Details button. 6. Enter the DMC DECT Manager Server IP Interface. This is the IP address entered as the Client IP address in Configuring connection properties on page 319, Step 15. 7. Choose the COM port to which the local modem is connected. 8. Enter the Phone Number of the remote modem. 9. Click OK. 10. Enter values in the Access Right Identification and Parameters tabs according to normal operating procedures. 11. Click the Alarm tab. 12. Enter the DMC DECT Manager Server IP Interface IP address in the Upstream Manager IP addresstext box. DMC DECT Fundamentals August 2012 323 Changing the DMC8 jumper setting after DECT system upgrade to Release 5.0 13. Click the Apply button. 14. Click OK. It is now possible to manage the DECT system using the modem connection. All the DMC DECT Manager features and functions continue to operate normally. Note: The modem connection can slow the completion time for some operations. 324 DMC DECT Fundamentals August 2012 Comments? [email protected] Chapter 9: Adding a DMC8 to a non-SNMP DECT system It is possible to add DMC8 cards to a DECT system that previously contained only DMC4 cards. The system becomes an SNMP system. Therefore, DMC DECT Manager is used for management. Note: If the DMC8 is not new, ensure that the card has no subscriptions, or PARI/SARI, and has a known IP address. (Default IP address is 192.168.1.1.) Note: Avaya recommends that you avoid having the relay card (DMC8) as the lowest card in the system. Additional DMC8 cards can be positioned in lower slots. Important: It is very important that all the DMC4 cards in the system have the latest non-SNMP firmware (45000405) before adding a DMC8 to a non-SNMP DECT system. Adding a DMC8 1. Connect the DMC8 to the DMC DECT Manager. Caution: Do not connect the faceplate connectors between the DMC4 and DMC8 at this time. 2. Create a new DECT system. Use the DMC DECT Manager standard procedure to create a new DECT system. Note: The DMC8 is the only board visible on DMC DECT Manager at this time. DMC DECT Fundamentals August 2012 325 Adding a DMC8 to a non-SNMP DECT system Caution: Ensure that the System Parameters on the DMC8 are the same as the existing DECT system. The System Parameters on the DMC8 become the System Parameters for the complete system. 3. Upload the DMC4 SNMP software (45100xxx). 4. Replace the terminators in their new location. 5. Connect the faceplate connectors. Note: DMC4 cards can reboot at this point — this is normal. The DMC8 continues to be the only board visible on DMC DECT Manager until the SNMP firmware is activated on all DMC4 cards. 6. Activate the DMC4 SNMP firmware. Note: If you receive system notifications on DMC DECT Manager (this can occur because the DMC4 cards are rebooting), disconnect from the DECT system and close down DMC DECT Manager. Reconnect to the DECT system and activate the firmware again. Note: During activation, DMC DECT Manager loses the connection to the DECT system. After activation is complete and the boards reboot a number of times, the green LEDs become solid (stop flashing). Reconnect DMC DECT Manager to the DECT system. You can now see all the DMC4 cards on the DECT system. 7. Synchronize all boards. When prompted to synchronize, select all boards and synchronize from DMC. The DECT system is now upgraded. Caution: The DMC8 can reboot frequently if there is not at least one handset subscribed to the system. 326 DMC DECT Fundamentals August 2012 Comments? [email protected] Chapter 10: DMC8 debug port Overview The ability to monitor messages on the DMC8 card is an important aid to resolving problems on DECT. Monitoring messages is an important part of the Serviceability program for DECT. Use the information in this Appendix to identify how far messages are travelling, and where they are getting lost in the system. For example, an investigation of a DMC card lockup problem shows that messages are leaving the PBX through LD 77, coming into the DMC card through the DS30 monitor, and being sent to the Cordless Controller Unit (CCU) through the IPC monitor. It is verified that there is a problem on the CCU because there are no responses from the CCU, although the "Hello messaging" is ok. DMC card The DMC is divided into the following sections: • CCU section that is primarily derived from the existing Philips DAS CCC hardware • Backplane Conversion Unit (BCU) section that connects to the CCU The BCU section of the DMC includes software to connect the Philips system to the PBX backplane. It effectively makes the CCU look like an Intelligent Peripheral card to the system. In fact, the DMC emulates an analogue line card with 32 handsets attached. The CCU (Philips part) is connected to the BCU (Avaya part) through a 2Mbit EuroISDN link. Figure 219: DECT interface on page 328 shows the components of the DECT interface. For the purposes of this Appendix, the BCU is the key component. For preliminary investigations, the DS30 monitor and Inter Processor Communications (IPC) monitor are the most important points to monitor from the DMC card. DMC DECT Fundamentals August 2012 327 DMC8 debug port Figure 219: DECT interface Items to monitor The DS30 driver and IPC driver tasks are the most informative for preliminary investigation. They track message passing through the debug task. The DS30 driver and IPC driver tasks provide detail on: • Messages received and sent through the DS30 driver task from/to the PBX, and from/to the BCU software. • Messages received and sent through the IPC driver task from/to the BCU software, and from/to the EuroISDN link (inter processor link). Monitor port physical connection The DMC8 debug port connections allow the DMC8 to be connected as Data Communications Equipment (DCE) to a COM port of a PC (the Data Terminal Equipment [DTE]). DMC8 debug port The debug port of the DMC 8 is connected directly from the MDF BIX block. 328 DMC DECT Fundamentals August 2012 Comments? [email protected] Monitor port physical connection Figure 220: DMC8 debug port connections Connecting a modem Figure 220: DMC8 debug port connections on page 329 shows the DMC connected to a PC as DCE. To connect to a modem, the DMC has to act as DTE (because the modem is DCE). This is achieved in one of two ways: 1. Cross the TX and RX of the connections shown in Figure 220: DMC8 debug port connections on page 329 (that is, swap pins 2 and 3 of the DB-9 cable). 2. Use a modem eliminator (null modem). Before connecting to the DMC, the modem must be configured as follows using Hyper Terminal or similar (19200 baud): 1. ats0=1: s0 (zero) = 1, which enables auto answer after one ringing cycle. 2. at&d0: DTR override; the modem ignores DTR. 3. at&w0: Save settings. Figure 221: 3COM US Robotics modem settings on page 330 is an example of the settings from a 3COM US Robotics modem. The most important settings are highlighted in bold. DMC DECT Fundamentals August 2012 329 DMC8 debug port Figure 221: 3COM US Robotics modem settings Terminal configuration Whether connected to the DMC directly, or through modems, terminal configuration is the following: • 19200 baud • 8 bits • no parity • 1 stop bit UART Successful connection When you have successfully connected to the DMC, press d or m to display the main debug menu. 330 DMC DECT Fundamentals August 2012 Comments? [email protected] Information collection Figure 222: BCU Main Debug Menu Information collection Record the following information (see Switching on DS30 and IPC monitors on page 331) with a capture file using Hyper terminal or equivalent before you start monitoring. Switching on DS30 and IPC monitors 1. Press m or d to open the main menu. See Figure 223: BCU main menu on page 332. DMC DECT Fundamentals August 2012 331 DMC8 debug port Figure 223: BCU main menu 2. Press 3 from the main menu. The Driver Debug Menu displays. See Figure 224: Current debug settings on page 332. Figure 224: Current debug settings 332 DMC DECT Fundamentals August 2012 Comments? [email protected] Messages on an idle system 3. Press 0 (zero) to display the current debug settings. 4. Press 3 and 4 to switch on the monitors. See Figure 225: Current Driver Debug Flag Settings menu on page 333. Figure 225: Current Driver Debug Flag Settings menu 5. Press 0 (zero) to display the debug settings again. See Figure 226: DS30 and IPC monitors ON on page 333. Figure 226: DS30 and IPC monitors ON Messages on an idle system IPC interface After switching on the monitors, it is normal to see ping/pong (Hello messaging) messages on the IPC monitor between the BCU and CCU. Hello messaging is used to detect errors on the BCU to CCU communication interface. The BCU and CCU are not synchronized with one another. They send Hello messages asynchronously, and there is no acknowledge. On receipt of a Hello message, the receiving unit resets the timer for the receipt of the next Hello message. On sending a Hello message, DMC DECT Fundamentals August 2012 333 DMC8 debug port the sending unit resets the timer for sending the next Hello message. If the timeout for receiving a Hello message is exceeded, the receiving unit resets the DMC. Table 54: Timeout values for Hello messaging on page 334 shows the timeout values. Table 54: Timeout values for Hello messaging Item Time-out duration Timeout for sending new Hello 15 seconds for BCU 16 seconds for CCU Timeout for receiving a Hello message 40 seconds The timeout values for sending differ for the BCU and the CCU to create an asynchronous exchange of the Hello messages. DS30 interface Audit messages come from the PBX interface every few minutes for audit purposes. You can also view the audit messages using the SSD monitor on the PBX through LD 77. Message examples Figure 227: Error message example on page 335 shows typical messages that can be seen during call processing on the DS30 and IPC link. This type of monitoring can impact call processing on a busy site because all 32 channels are monitored together. 334 DMC DECT Fundamentals August 2012 Comments? [email protected] Message examples Figure 227: Error message example DMC DECT Fundamentals August 2012 335 DMC8 debug port 336 DMC DECT Fundamentals August 2012 Comments? [email protected] Chapter 11: Performance Collection file samples Equipment Performance Collection file sample <?xml version="1.0"?> <file> <header> <systeminfo PARI="44446666"/> <boardinfo boardnumber="24"/> <package package_origId="45100105"/> </header> <data> <boardstat> <dateandtime>2001,1,12,18,17,37,0</dateandtime> <counters>0,0,0,0,0,0,0,0,0,0,0,0,0,0,0,0,0,0,0,0</counters> </boardstat> <rfpinfo> <rfpstat rfp="1"> <dateandtime>2001,1,24,19,50,9,0</dateandtime> <counters>1,0,0,0,8,420,0,1,1,0,0,0,0,0,0,0,0,0,0,0,0,0,0,1,0,0,0,0,0,0</counters> </rfpstat> <rfpstat rfp="2"> <dateandtime>2001,1,24,19,50,13,0</dateandtime> <counters>1,0,0,0,8,420,0,1,1,0,0,0,0,0,0,0,0,0,0,0,0,0,0,1,0,0,0,0,0,0</counters> </rfpstat> <rfpstat rfp="3"> <dateandtime>2001,1,24,19,50,13,0</dateandtime> <counters>0,0,0,0,0,0,0,0,0,0,0,0,0,0,0,0,0,0,0,0,0,0,0,0,0,0,0,0,0,0</counters> </rfpstat> <rfpstat rfp="4"> <dateandtime>2001,1,24,19,50,19,0</dateandtime> <counters>0,0,0,0,0,0,0,0,0,0,0,0,0,0,0,0,0,0,0,0,0,0,0,0,0,0,0,0,0,0</counters> </rfpstat> </ rfpinfo> <rfpchanocc> <rfpchocc rfp="1"> <dateandtime>2001,1,12,18,17,37,0</ dateandtime> <choc>0,0,0,0,0,0,0,0,0,0,0,0,0</choc> </rfpchocc> <rfpchocc rfp="2"> <dateandtime>2001,1,12,18,17,37,0</dateandtime> <choc>0,0,0,0,0,0,0,0,0,0,0,0,0</choc> </rfpchocc> <rfpchocc rfp="3"> <dateandtime>2001,1,24,19,50,6,0</dateandtime> <choc>0,0,0,0,0,0,0,0,0,0,0,0,0</choc> </rfpchocc> <rfpchocc rfp="4"> <dateandtime>2001,1,24,19,50,6,0</dateandtime> <choc>0,0,0,0,0,0,0,0,0,0,0,0,0</choc> </rfpchocc> </rfpchanocc> <bschanocc> <bchanocc> <dateandtime>2001,1,24,19,50,6,0</ dateandtime> <choc>0,0,0,0,0,0,0,0,0,0,0,0,0,0,0,0,0,0,0,0,0,0,0,0,0,0,0,0,0,0,0,0,434</ choc> </bchanocc> <schanocc> <dateandtime>2001,1,24,19,50,6,0</dateandtime> <choc>0,0,0,0,0,0,0,0,0,0,0,0,0,0,0,0,0,0,0,0,0,0,0,0,0,0,0,0,0,0,0,0,434</choc> </ schanocc> </bschanocc> </data> </file> User Performance Collection file sample <?xml version="1.0"?> <file> <header> <systeminfo PARI="44446666"/> <boardinfo boardnumber="24"/> <package package_origId="45100105"/> </header> <data> <ppstat RecNum="2"> <dateandtime>2001,1,12,18,17,37,0</dateandtime> DMC DECT Fundamentals August 2012 337 Performance Collection file samples <ipui>40110000E5A97B7F84</ipui> <dnr>20801</dnr> <counters>0,0,0,0,0,0,0,0,0,0,0,0,0,0,0,255</counters> </ppstat> </data> </file> 338 DMC DECT Fundamentals August 2012 Comments? [email protected] Index insert servicable .................................................278 LED status ..........................................................273 remove ...............................................................275 remove faulty ......................................................277 restore subscription data ....................................279 reuse ..................................................................281 A Alarm ........................................................................268 code ...................................................................268 Arsenal .....................................................................264 B Base station ...............................................273, 281–283 cancel mute alarms ............................................282 disconnect ..........................................................283 LED status ..........................................................273 mute alarms .......................................................281 re-install ..............................................................283 remove and re-install ..........................................281 Board Configuration Mismatch .................................179 C Change ...............................................252–255, 257–260 date ....................................................................259 IP address on MDECT System DMC8 Relay card 255 IP address on the DMC DECT Manager ............254 MDECT System name .......................................253 parameters .........................................................260 PARI ...................................................................257 passwords ..........................................................252 SARI ...................................................................257 time ....................................................................259 Upstream manager IP address ..........................258 Connecting to an DECT system ...............................179 Connection to an MDECT system ............................231 D default password ......................................................264 Delete .......................................................................233 MDECT Systems ................................................233 disconnecting or unable to connect ..........................264 disconnecting problem ..............................................264 DMC DECT Manager .................................................29 DMC DECT Manager data .......................................246 DMC8 .................................................273, 275–279, 281 add to an MDECT system ..................................279 backup configuration ..........................................276 insert ..................................................................275 DMC DECT Fundamentals F features ......................................................................30 Common Services ................................................30 Firmware ...................................................................284 upload and activation .........................................284 Firmware upload .......................................................286 failure recovery ...................................................286 I Internet Explorer, unable to connect .........................264 K Keep ..................................................................261, 262 non-operational base stations ............................262 non-operational DMC8 from DMC DECT Manager ...............................................................261 L lost passwords ..........................................................252 M maintenance bypass cable .......................................277 Meridian 1 .................................................................158 O Open .........................................................................231 Boards window ...................................................231 RFP window .......................................................231 Subscriptions window .........................................231 Option 11C .................................................................14 Order Tool ...................................................................43 August 2012 339 P RSSI .........................................................................287 current data ........................................................287 Parameter mismatch ................................................179 parameters ...............................................................309 PARI or SARI mismatch ............................................179 Password recovery ...................................................310 password, default .....................................................264 Permanent connection to an MDECT system ..........232 provision ............................................................248, 249 remote DMC8 customer has DECT Manager .... 248 remote DMC8 no customer DECT Manager ......249 S R Radio Fixed Part Configuration Mismatch ................179 Radio Fixed Part Settings Mismatch ........................179 rebooting ...................................................................264 Remote Access Service .............................................30 description ............................................................30 remove ..............................................................261, 262 non-operational base stations from DMC DECT Manager ................................................262 non-operational DMC8 from DMC DECT Manager ...............................................................261 reset to the factory password ...................................310 Resolve a subscription configuration mismatch .......263 340 DMC DECT Fundamentals subscription .........................237–241, 243, 244, 250, 251 copy ....................................................................238 disable ................................................................237 export .................................................................243 find .....................................................................240 force disable .......................................................244 import .................................................................241 move ..................................................................239 remote customer has DECT Manager ...............251 remote customer no DECT Manager .................250 Subscription Configuration Mismatch .......................179 synchronization .........................................................179 when DMC DECT Manager connects ................179 when you connect ..............................................179 Synchronization ........................................................179 when connecting to an MDECT System ............179 U unable to connect .....................................................264 Update ......................................................................246 MDECT System data .........................................246 Upstream Manager IP Address Mismatch ................179 August 2012