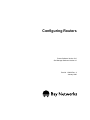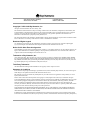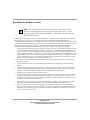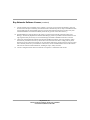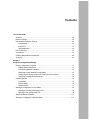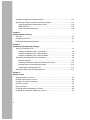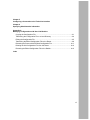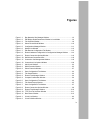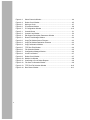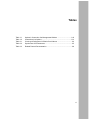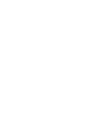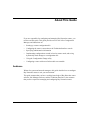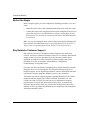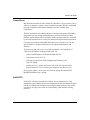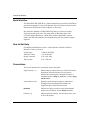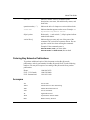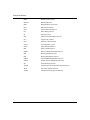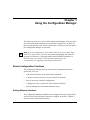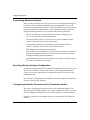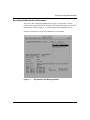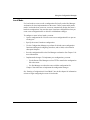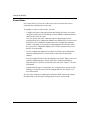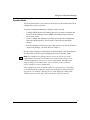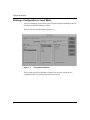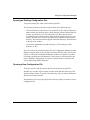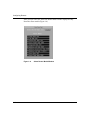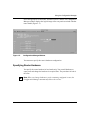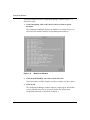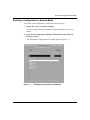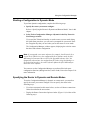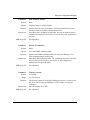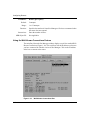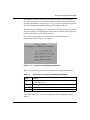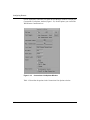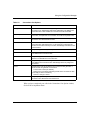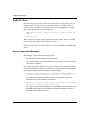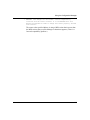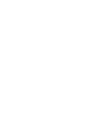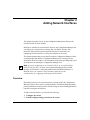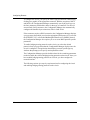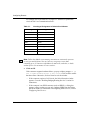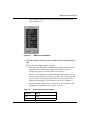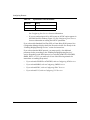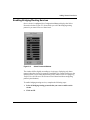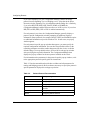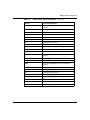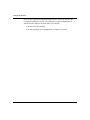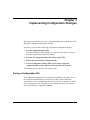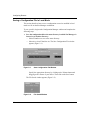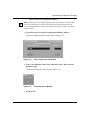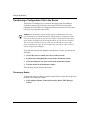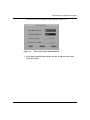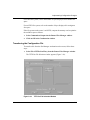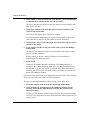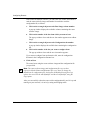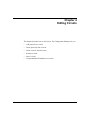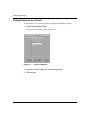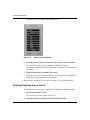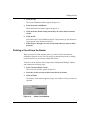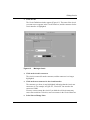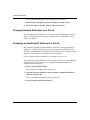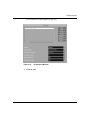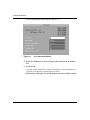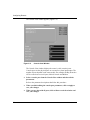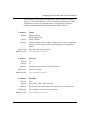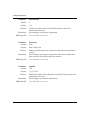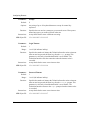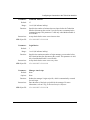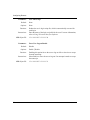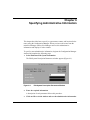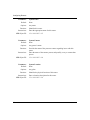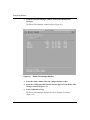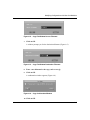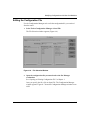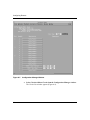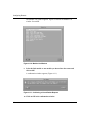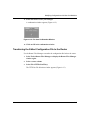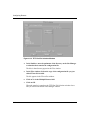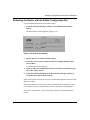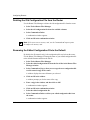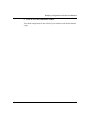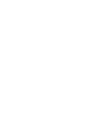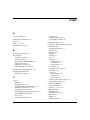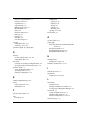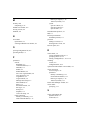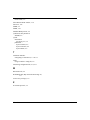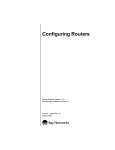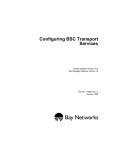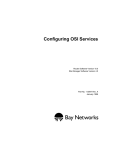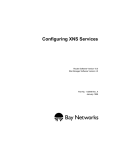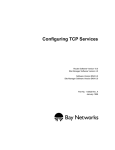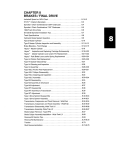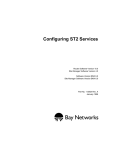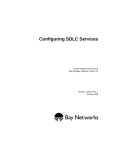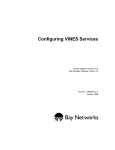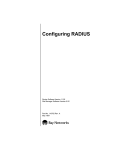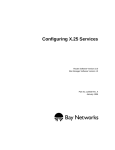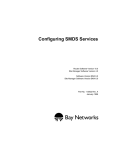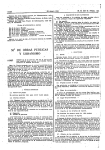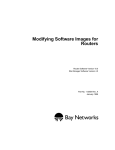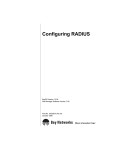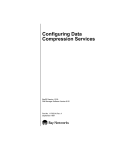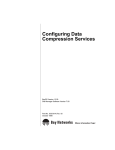Download Avaya Configuring Routers User's Manual
Transcript
Configuring Routers Router Software Version 10.0 Site Manager Software Version 4.0 Part No. 112966 Rev. A January 1996 4401 Great America Parkway Santa Clara, CA 95054 8 Federal Street Billerica, MA 01821 Copyright © 1988–1996 Bay Networks, Inc. All rights reserved. Printed in the USA. January 1996. The information in this document is subject to change without notice. The statements, configurations, technical data, and recommendations in this document are believed to be accurate and reliable, but are presented without express or implied warranty. Users must take full responsibility for their applications of any products specified in this document. The information in this document is proprietary to Bay Networks, Inc. The software described in this document is furnished under a license agreement and may only be used in accordance with the terms of that license. A summary of the Software License is included in this document. Restricted Rights Legend Use, duplication, or disclosure by the United States Government is subject to restrictions as set forth in subparagraph (c)(1)(ii) of the Rights in Technical Data and Computer Software clause at DFARS 252.227-7013. Notice for All Other Executive Agencies Notwithstanding any other license agreement that may pertain to, or accompany the delivery of, this computer software, the rights of the United States Government regarding its use, reproduction, and disclosure are as set forth in the Commercial Computer Software-Restricted Rights clause at FAR 52.227-19. Trademarks of Bay Networks, Inc. ACE, AFN, BCN, BLN, BN, CN, FRE, LN, Optivity, SynOptics, SynOptics Communications, Wellfleet and the Wellfleet logo are registered trademarks and AN, ANH, ASN, BaySIS, BayStack, BCNX, BLNX, BNX, EZ Internetwork, EZ LAN, FN, PathMan, PhonePlus, PPX, Quick2Config, RouterMan, SPEX, Bay Networks, Bay Networks Press, the Bay Networks logo and the SynOptics logo are trademarks of Bay Networks, Inc. Third-Party Trademarks All other trademarks and registered trademarks are the property of their respective owners. Statement of Conditions In the interest of improving internal design, operational function, and/or reliability, Bay Networks, Inc. reserves the right to make changes to the products described in this document without notice. Bay Networks, Inc. does not assume any liability that may occur due to the use or application of the product(s) or circuit layout(s) described herein. Portions of the code in this software product are Copyright © 1988, Regents of the University of California. All rights reserved. Redistribution and use in source and binary forms of such portions are permitted, provided that the above copyright notice and this paragraph are duplicated in all such forms and that any documentation, advertising materials, and other materials related to such distribution and use acknowledge that such portions of the software were developed by the University of California, Berkeley. The name of the University may not be used to endorse or promote products derived from such portions of the software without specific prior written permission. SUCH PORTIONS OF THE SOFTWARE ARE PROVIDED “AS IS” AND WITHOUT ANY EXPRESS OR IMPLIED WARRANTIES, INCLUDING, WITHOUT LIMITATION, THE IMPLIED WARRANTIES OF MERCHANTABILITY AND FITNESS FOR A PARTICULAR PURPOSE. In addition, the program and information contained herein are licensed only pursuant to a license agreement that contains restrictions on use and disclosure (that may incorporate by reference certain limitations and notices imposed by third parties). Bay Networks Software License Note: This is Bay Networks basic license document. In the absence of a software license agreement specifying varying terms, this license — or the license included with the particular product — shall govern licensee’s use of Bay Networks software. This Software License shall govern the licensing of all software provided to licensee by Bay Networks (“Software”). Bay Networks will provide licensee with Software in machine-readable form and related documentation (“Documentation”). The Software provided under this license is proprietary to Bay Networks and to third parties from whom Bay Networks has acquired license rights. Bay Networks will not grant any Software license whatsoever, either explicitly or implicitly, except by acceptance of an order for either Software or for a Bay Networks product (“Equipment”) that is packaged with Software. Each such license is subject to the following restrictions: 1. Upon delivery of the Software, Bay Networks grants to licensee a personal, nontransferable, nonexclusive license to use the Software with the Equipment with which or for which it was originally acquired, including use at any of licensee’s facilities to which the Equipment may be transferred, for the useful life of the Equipment unless earlier terminated by default or cancellation. Use of the Software shall be limited to such Equipment and to such facility. Software which is licensed for use on hardware not offered by Bay Networks is not subject to restricted use on any Equipment, however, unless otherwise specified on the Documentation, each licensed copy of such Software may only be installed on one hardware item at any time. 2. Licensee may use the Software with backup Equipment only if the Equipment with which or for which it was acquired is inoperative. 3. Licensee may make a single copy of the Software (but not firmware) for safekeeping (archives) or backup purposes. 4. Licensee may modify Software (but not firmware), or combine it with other software, subject to the provision that those portions of the resulting software which incorporate Software are subject to the restrictions of this license. Licensee shall not make the resulting software available for use by any third party. 5. Neither title nor ownership to Software passes to licensee. 6. Licensee shall not provide, or otherwise make available, any Software, in whole or in part, in any form, to any third party. Third parties do not include consultants, subcontractors, or agents of licensee who have licensee’s permission to use the Software at licensee’s facility, and who have agreed in writing to use the Software only in accordance with the restrictions of this license. 7. Third-party owners from whom Bay Networks has acquired license rights to software that is incorporated into Bay Networks products shall have the right to enforce the provisions of this license against licensee. 8. Licensee shall not remove or obscure any copyright, patent, trademark, trade secret, or similar intellectual property or restricted rights notice within or affixed to any Software and shall reproduce and affix such notice on any backup copy of Software or copies of software resulting from modification or combination performed by licensee as permitted by this license. Bay Networks, Inc. 4401 Great America Parkway, Santa Clara, CA 95054 8 Federal Street, Billerica, MA 01821 Bay Networks Software License (continued) 9. Licensee shall not reverse assemble, reverse compile, or in any way reverse engineer the Software. [Note: For licensees in the European Community, the Software Directive dated 14 May 1991 (as may be amended from time to time) shall apply for interoperability purposes. Licensee must notify Bay Networks in writing of any such intended examination of the Software and Bay Networks may provide review and assistance.] 10. Notwithstanding any foregoing terms to the contrary, if licensee licenses the Bay Networks product “Site Manager,” licensee may duplicate and install the Site Manager product as specified in the Documentation. This right is granted solely as necessary for use of Site Manager on hardware installed with licensee’s network. 11. This license will automatically terminate upon improper handling of Software, such as by disclosure, or Bay Networks may terminate this license by written notice to licensee if licensee fails to comply with any of the material provisions of this license and fails to cure such failure within thirty (30) days after the receipt of written notice from Bay Networks. Upon termination of this license, licensee shall discontinue all use of the Software and return the Software and Documentation, including all copies, to Bay Networks. 12. Licensee’s obligations under this license shall survive expiration or termination of this license. Bay Networks, Inc. 4401 Great America Parkway, Santa Clara, CA 95054 8 Federal Street, Billerica, MA 01821 Contents About This Guide Audience ..........................................................................................................................xiii Before You Begin .............................................................................................................xiv Bay Networks Customer Support ....................................................................................xiv CompuServe ............................................................................................................. xv InfoFACTS ................................................................................................................. xv World Wide Web ........................................................................................................xvi How to Get Help ..............................................................................................................xvi Conventions .....................................................................................................................xvi Ordering Bay Networks Publications ..............................................................................xvii Acronyms ........................................................................................................................xvii Chapter 1 Using the Configuration Manager Router Configuration Functions ......................................................................................1-1 Adding Network Interfaces .......................................................................................1-1 Customizing Network Interfaces ..............................................................................1-2 Specifying Router Hardware Configuration ..............................................................1-2 Configuring the Router Connection to the Technician Interface ...............................1-2 Specifying Administrative Information ......................................................................1-3 Operating Modes ............................................................................................................1-4 Local Mode ...............................................................................................................1-5 Remote Mode ...........................................................................................................1-6 Dynamic Mode .........................................................................................................1-7 Starting a Configuration in Local Mode ..........................................................................1-8 Opening an Existing Configuration File ....................................................................1-9 Opening a New Configuration File ...........................................................................1-9 Specifying Router Hardware .........................................................................................1-11 Starting a Configuration in Remote Mode ....................................................................1-13 v Starting a Configuration in Dynamic Mode ...................................................................1-15 Specifying the Router in Dynamic and Remote Modes ................................................1-15 Using the Well-Known Connections Feature ..........................................................1-18 SNMP SET Error ....................................................................................................1-22 Router Connection Messages ................................................................................1-22 Chapter 2 Adding Network Interfaces Overview .........................................................................................................................2-1 Configuring the Circuit ....................................................................................................2-3 Enabling Bridging/Routing Services ...............................................................................2-7 Chapter 3 Implementing Configuration Changes Saving a Configuration File ............................................................................................3-1 Saving a Configuration File in Local Mode ...............................................................3-2 Saving a Configuration File in Remote Mode ...........................................................3-3 Saving a Configuration File in Dynamic Mode .........................................................3-6 Transferring a Configuration File to the Router ...............................................................3-8 Choosing a Router ...................................................................................................3-8 Examining Filenames on the Router Destination Volume ......................................3-10 Verifying Space on the Destination Volume ...........................................................3-10 Transferring the Configuration File .........................................................................3-11 Rebooting a Router with a Configuration File ...............................................................3-13 Chapter 4 Editing Circuits Adding Protocols to a Circuit ..........................................................................................4-2 Deleting Protocols from a Circuit ....................................................................................4-4 Deleting a Circuit from the Router ..................................................................................4-5 Renaming a Circuit .........................................................................................................4-6 Moving a Circuit ..............................................................................................................4-6 Changing Network Addresses on a Circuit .....................................................................4-8 Assigning an Additional IP Address to a Circuit .............................................................4-8 vi Chapter 5 Configuring a Connection to the Technician Interface Chapter 6 Specifying Administrative Information Appendix A Modifying Configurations with New Link Modules Copying the Configuration File ...................................................................................... A-1 Transferring the Configuration File to a Local Directory ................................................ A-4 Editing the Configuration File ........................................................................................ A-5 Transferring the Edited Configuration File to the Router ................................................ A-9 Rebooting the Router with the Edited Configuration File ............................................. A-11 Deleting the Old Configuration File from the Router .................................................... A-12 Renaming the Edited Configuration File to the Default ................................................ A-12 Index vii Figures Figure 1-1. Figure 1-2. Figure 1-3. Figure 1-4. Figure 1-5. Figure 1-6. Figure 1-7. Figure 1-8. Figure 1-9. Figure 1-10. Figure 1-11. Figure 1-12. Figure 2-1. Figure 2-2. Figure 2-3. Figure 3-1. Figure 3-2. Figure 3-3. Figure 3-4. Figure 3-5. Figure 3-6. Figure 3-7. Figure 3-8. Figure 3-9. Figure 3-10. Figure 3-11. Figure 4-1. Figure 4-2. Bay Networks Site Manager Window .......................................................1-3 Edit Bridge Global Parameters Window in Local Mode ...........................1-4 File Selection Window ..............................................................................1-8 Select Router Model Window .................................................................1-10 Configuration Manager Window .............................................................1-11 Module List Window ...............................................................................1-12 Edit Remote Configuration File Window ................................................1-13 Router Hardware Configuration in Configuration Manager Window ......1-14 Router Connection Options Window ......................................................1-16 Well-Known Connections Box ................................................................1-18 Connection List Management Window ...................................................1-19 Connections List Options Window .........................................................1-20 Add Circuit Window ..................................................................................2-3 WAN Protocols Window ...........................................................................2-5 Select Protocols Window .........................................................................2-7 Save Configuration File Window ..............................................................3-2 File Saved Window ..................................................................................3-2 Router Files Manager Window .................................................................3-4 Compact Confirmation WIndow ...............................................................3-4 Save Configuration File Window ..............................................................3-5 File Saved Pop-up Window ......................................................................3-5 Save Configuration File Window ..............................................................3-7 Router Connection Options Window ........................................................3-9 Router Files Manager Window ...............................................................3-10 TFTP Put File Selection Window ...........................................................3-11 Boot Router Window ..............................................................................3-13 Circuit List Window ...................................................................................4-2 Circuit Definition Window .........................................................................4-3 ix Figure 4-3. Figure 4-4. Figure 4-5. Figure 4-6. Figure 4-7. Figure 5-1. Figure 5-2. Figure 6-1. Figure A-1. Figure A-2. Figure A-3. Figure A-4. Figure A-5. Figure A-6. Figure A-7. Figure A-8. Figure A-9. Figure A-10. Figure A-11. Figure A-12. Figure A-13. Figure A-14. x Select Protocols Window .........................................................................4-4 Delete Circuit Window ..............................................................................4-5 Moving a Circuit .......................................................................................4-7 IP Interfaces Window ...............................................................................4-9 IP Configuration Window ........................................................................4-10 Console Button ........................................................................................5-1 Console Lists Window ..............................................................................5-2 Edit System Description Parameters Window ..........................................6-1 Router Files Manager Window ................................................................ A-2 Copy File Window Source Filename ....................................................... A-3 Copy File Window Destination Filename ................................................ A-3 Copy Confirmation Window ..................................................................... A-3 TFTP Get Files Window .......................................................................... A-4 File Selection Window ............................................................................. A-5 Configuration Manager Window .............................................................. A-6 Circuit List Window .................................................................................. A-7 Delete Circuit Window ............................................................................. A-7 Module List Window ................................................................................ A-8 Confirming a Circuit Delete Request ...................................................... A-8 File Save Confirmation Window .............................................................. A-9 TFTP Put File Selection Window .......................................................... A-10 Boot Router Window ............................................................................. A-11 Tables Table 1-1. Table 1-2. Table 2-1. Table 2-2. Table 2-3. Options in Connection List Management Window .................................1-19 Connections List Options .......................................................................1-21 Circuit-type Designators in Default Circuit Names ...................................2-4 Synchronous Line Parameters .................................................................2-5 Related Protocol Documentation .............................................................2-8 xi About This Guide If you are responsible for configuring and managing Bay Networks routers, you need to read this guide. This guide provides an overview of the Configuration Manager, and instructions on • Starting up a router configuration file • Configuring the router’s connection to the Technician Interface console • Specifying administrative information • Implementing configurations created in local or remote mode, and saving dynamically made changes to a configuration file • Using the Configuration Change utility • Configuring a router with a new link module or net module Audience Written for system and network managers, this guide describes how to configure Bay Networks routers to suit your environment. This guide assumes that you have a working knowledge of Bay Networks router software, Site Manager software, and the Technician Interface. It also assumes that you have experience managing and configuring Bay Networks routers. xiii Configuring Routers Before You Begin Before using this guide, you must complete the following procedures. For a new router: • Install the router (refer to the installation manual that came with your router). • Connect the router to the network and create a pilot configuration file (refer to Quick-Starting Routers and BNX Platforms, Connecting BayStack AN and ANH Systems to a Network, or Connecting ASN Routers and BNX Platforms to a Network. Make sure you are running the latest version of Bay Networks Site Manager and router software. For instructions, refer to Upgrading Routers from Version 5 to Version 10.0, or Upgrading Routers from Version 7–9.xx to Version 10.0. Bay Networks Customer Support Bay Networks provides live telephone technical support to our distributors, resellers, and service-contracted customers from two U.S. and three international support centers. If you have purchased your Bay Networks product from a distributor or authorized reseller, contact the technical support staff of that distributor or reseller for assistance with installation, configuration, troubleshooting, or integration issues. Customers also have the option of purchasing direct support from Bay Networks through a variety of service programs. The programs include priority access telephone support, on-site engineering assistance, software subscription, hardware replacement, and other programs designed to protect your investment. To purchase any of these support programs, including PhonePlus™ for 24-hour telephone technical support, call 1-800-2LANWAN. Outside the U.S. and Canada, call (408) 764-1000. You can also receive information on support programs from your local Bay Networks field sales office, or purchase Bay Networks support directly from your reseller. Bay Networks provides several methods of receiving support and information on a nonpriority basis through the following automated systems. xiv About This Guide CompuServe Bay Networks maintains an active forum on CompuServe. All you need to join us online is a computer, a modem, and a CompuServe account. We also recommend using the CompuServe Information Manager software, available from CompuServe. The Bay Networks forum contains libraries of technical and product documents designed to help you manage and troubleshoot your Bay Networks products. Software agents and patches are available, and the message boards are monitored by technical staff and can be a source for problem solving and shared experiences. Customers and resellers holding Bay Networks service contracts can visit the special libraries to acquire advanced levels of support documentation and software. To open an account and receive a local dial-up number, call CompuServe at 1-800-524-3388 and ask for Representative No. 591. • In the United Kingdom, call Freephone 0800-289378. • In Germany, call 0130-37-32. • In Europe (except for the United Kingdom and Germany), call (44) 272-760681. • Outside the U.S., Canada, and Europe, call (614) 529-1349 and ask for Representative No. 591, or consult your listings for an office near you. Once you are online, you can reach our forum by typing the command GO BAYNETWORKS at any ! prompt. InfoFACTS InfoFACTS is the Bay Networks free 24-hour fax-on-demand service. This automated system contains libraries of technical and product documents designed to help you manage and troubleshoot your Bay Networks products. The system can return a fax copy to the caller or to a third party within minutes of being accessed. xv Configuring Routers World Wide Web The World Wide Web (WWW) is a global information system for file distribution and online document viewing via the Internet. You need a direct connection to the Internet and a Web Browser (such as Mosaic or Netscape). Bay Networks maintains a WWW Home Page that you can access at http:// www.baynetworks.com. One of the menu items on the Home Page is the Customer Support Web Server, which offers technical documents, software agents, and an E-mail capability for communicating with our technical support engineers. How to Get Help For additional information or advice, contact the Bay Networks Technical Response Center in your area: United States Valbonne, France Sydney, Australia Tokyo, Japan 1-800-2LAN-WAN (33) 92-966-968 (61) 2-903-5800 (81) 3-328-005 Conventions This section describes the conventions used in this guide. angle brackets (< >) Indicate that you choose the text to enter based on the description inside the brackets. Do not type the brackets when entering the command. Example: if command syntax is ping <ip_address>, you enter ping 192.32.10.12 xvi arrow character (➔) Separates menu and option names in instructions. Example: Protocols➔AppleTalk identifies the AppleTalk option in the Protocols menu. bold text Indicates text that you need to enter and command names in text. Example: Use the dinfo command. brackets ([ ]) Indicate optional elements. You can choose none, one, or all of the options. About This Guide italic text Indicates variable values in command syntax descriptions, new terms, file and directory names, and book titles. quotation marks (“ ”) Indicate the title of a chapter or section within a book. screen text Indicates data that appears on the screen. Example: Set Bay Networks Trap Monitor Filters ellipsis points vertical line (|) . Horizontal (. . .) and vertical ( .. ) ellipsis points indicate omitted information. Indicates that you enter only one of the parts of the command. The vertical line separates choices. Do not type the vertical line when entering the command. Example: If the command syntax is show at routes | nets, you enter either show at routes or show at nets, but not both. Ordering Bay Networks Publications To purchase additional copies of this document or other Bay Networks publications, order by part number from Bay Networks Press™ at the following numbers. You may also request a free catalog of Bay Networks Press product publications. Phone: FAX - U.S./Canada: FAX - International: 1-800-845-9523 1-800-582-8000 1-916-939-1010 AN Access Node APPN Advanced Peer-to-Peer Networking ARP Address Resolution Protocol ASN Access Stack Node AT AppleTalk Protocol ATM Asynchronous Transfer Mode BGP Border Gateway Protocol Acronyms xvii Configuring Routers xviii BOFL Breath of Life message BOOTP Bootstrap Protocol DDP Datagram Delivery Protocol DLS Data Link Switching EGP Exterior Gateway Protocol FR Frame Relay protocol IP Internet Protocol IPX Internet Packet Exchange (Novell) LLC Logical Link Control NCP Network Control Protocol NVFS non-volatile file system OSPF Open Shortest Path First PPP Point-to-Point Protocol RARP Reverse Address Resolution Protocol RIF Routing Information Field RIP Routing Information Protocol SMDS Switched Multimegabit Data Services SNMP Simple Network Management Protocol SR Source Routing Protocol TCP/IP Transmission Control Protocol/Internet Protocol TFTP Trivial File Transfer Protocol VINES Virtual Networking System (Banyan) Chapter 1 Using the Configuration Manager This chapter provides an overview of the Configuration Manager. It also describes the router configuration functions you can perform using this tool, explains the three operating modes (local, remote, and dynamic), and how to start and operate the Configuration Manager in each mode. Note: If you are configuring an Access Node (AN™) or an Access Stack Node (ASN™) for the first time, you must read Connecting BayStack AN and ANH Systems to a Network or Connecting ASN Routers and BNX Platforms to a Network before you continue. Those manuals explain the special considerations for configuring and booting ANs and ASNs. Router Configuration Functions The Configuration Manager provides remote router configuration functions. Specifically, it lets you • Add network interfaces to the router based on defaults. • Customize network interfaces for your network environment. • Specify the router’s hardware configuration. • Configure the router’s connection to the Technician Interface. • Specify administrative information about the router. Adding Network Interfaces The Configuration Manager simplifies router configuration by providing default values for most of the parameters required to configure an interface. Chapter 2 describes how to add network interfaces. 1-1 Configuring Routers Customizing Network Interfaces After you add an interface to a router, you can use the Configuration Manager to customize it. The Configuration Manager provides management access to all parameters associated with an interface. These parameters consist of the physicallayer (line) parameters, datalink-layer (circuit) parameters, and network-layer (bridging/routing) parameters. You can perform the following functions: • Edit the line parameters associated with the interface. Configuring Line Services describes how to edit line parameters. • Delete and rename circuits, as well as move a circuit to another interface. Chapter 4 describes how to perform these tasks. • Add protocols to and delete them from the circuit associated with the interface. Chapter 4 describes how to perform these tasks. • Edit bridging and routing protocol parameters. You can access these parameters on a system-wide or interface-specific basis. Refer to the appropriate protocol-specific guide for instructions on editing bridging and routing protocol parameters. • Add multiple Internet Protocol (IP) addresses to a single circuit that supports IP. Chapter 4 describes how to do this. Specifying Router Hardware Configuration In dynamic and remote modes, the Configuration Manager does not require you to specify router hardware. In local mode, however, the Configuration Manager requires you to specify the hardware configuration whenever you create a new configuration file. See “Starting a Configuration in Local Mode” later in this chapter for information on how to specify router hardware. Configuring the Router Connection to the Technician Interface The router’s console port connects the router to the Technician Interface. Site Manager provides default settings for the console configuration; however, you can use the Configuration Manager to access and reconfigure all console parameters. Chapter 5 describes how to configure the router’s connection to the Technician Interface. 1-2 Using the Configuration Manager Specifying Administrative Information You can use the Configuration Manager to specify a system name, a system contact, and a system location for the router. This information appears in the main Site Manager window (Figure 1-1), which appears at Site Manager start-up. Chapter 6 describes how to specify administrative information. Figure 1-1. Bay Networks Site Manager Window 1-3 Configuring Routers Operating Modes You can perform all configuration functions in one of three modes: • Local • Remote • Dynamic For each function you can perform, the Configuration Manager displays the same windows in the same sequence regardless of the operating mode. For example, the Configuration Manager displays the same sequence of windows when you configure the Bridge global parameters in local mode as it displays when you configure them in dynamic mode. The Configuration Mode field in the upper-left corner of each window identifies the Configuration Manager’s current operating mode. For example, Figure 1-2 shows the Edit Bridge Global Parameters window when the Configuration Manager is running in local mode. Figure 1-2. Edit Bridge Global Parameters Window in Local Mode The following sections describe each operating mode. 1-4 Using the Configuration Manager Local Mode Use local mode to create or edit a configuration file locally on the Site Manager workstation for later implementation on the router. Unlike remote and dynamic modes, local mode does not access a router or automatically display the router’s hardware configuration. You enter the router’s hardware configuration when you create a new configuration file or edit a file with hardware changes. To configure a router in local mode, you must • Open a configuration file. You can create a new configuration file or open an existing one. • Specify the router’s hardware configuration. • Use the Configuration Manager to perform all desired router configuration functions (adding and configuring interfaces, and so forth) as described in subsequent chapters. • Save the configuration file to the Site Manager workstation. See Chapter 3 for more information. • Implement the changes. To implement your configuration, you must — Use the Router Files Manager to select TFTP to transfer the configuration file to the router. — Use Site Manager to reboot the router with the configuration file. Chapter 3 describes how to implement the configuration changes. See “Starting a Configuration in Local Mode” later in this chapter for information on how to begin configuring the router in local mode. 1-5 Configuring Routers Remote Mode Use remote mode if you can access the router over the network, but want to implement the configuration at a later date. To configure a router in remote mode, you must • Configure the router connection options that identify the router you want to configure and that provide Site Manager with an SNMP community that has read/write access to the router. After you specify the router connection options and select the remote operating mode, the Configuration Manager uses SNMP GETs to retrieve and display the router’s hardware configuration in the Configuration Manager window. Optionally, if you specify a configuration file stored in the router’s file system, the Configuration Manager uses TFTP to automatically retrieve that file for local editing. • Use the Configuration Manager to perform all desired router configuration functions (adding interfaces, and so forth), as described in subsequent chapters. • Save the configuration file to the Site Manager workstation. When you save an updated configuration file in remote mode, the Configuration Manager automatically uses TFTP to send the file to the router. See Chapter 3 for more information. • Implement the changes. To implement your configuration, you must use Site Manager to reboot the router with the configuration file. See Chapter 3 for more information. See the section “Starting a Configuration in Remote Mode” later in this chapter for information on how to begin configuring the router in remote mode. 1-6 Using the Configuration Manager Dynamic Mode You use dynamic mode if you can access the router over the network and want to configure the system in real time. To run the Configuration Manager in dynamic mode, you must • Configure SNMP options that identify the router you want to configure and that provide Site Manager with an SNMP community that has read-write access to the router. • Use the Configuration Manager to perform all desired router configuration functions (adding interfaces, and so forth), as described in subsequent chapters. • Save the configuration file to the router’s file system if you want to maintain a record of the changes you made. Refer to Chapter 3. See the section “Starting a Configuration in Dynamic Mode” later in this chapter for information on how to begin configuring the router in dynamic mode. Note: You should not use dynamic mode to create an entirely new router configuration file. Instead, use dynamic mode to make minor changes to an existing configuration. It is safer to create a configuration and make major changes using local or remote mode, since it is easier in these modes to correct mistakes or redo a configuration. Also, configuring a router in dynamic mode can interrupt service, depending on the attributes you modify. Be careful when modifying the global attributes of protocols. For example, changing the size of the bridge forwarding table will flush and recreate the table, which can briefly affect performance. 1-7 Configuring Routers Starting a Configuration in Local Mode To begin configuring in local mode, select Tools➔Configuration Manager➔Local File from the main Site Manager window. The File Selection window appears (Figure 1-3). Figure 1-3. File Selection Window The way that you proceed depends on whether you open an existing or new configuration file, as described in the following sections. 1-8 Using the Configuration Manager Opening an Existing Configuration File To open an existing file, select it and click on Open File. You can specify the file you want to open in either of the following ways: • Click on the Path List, Directories List, and File List. The Path List shows the path from the root directory to the current directory. Select from the Path List to move up a directory level. The Directories List shows the directories available from the current directory. Select from the Directories List to move down a directory level. The Files List shows files available from the current directory. Your current selections appear in the Path, Directory, and File boxes at the top of the window. • Click on the appropriate box (Path, Directory, or File) and type a path, directory, or file. Once you select a file and click on Open File, the Configuration Manager window displays a logical image of the rear panel associated with the router you selected. (Figure 1-5 shows the Configuration Manager window as it appears if you have not already specified the router hardware.) At this point, you should specify the router’s hardware configuration if you haven’t already done so. Proceed to the section “Specifying Router Hardware.” Opening a New Configuration File To open a new file, enter the name in the File box and click on Open File. Another way to create a file is to enter its name in the Path box at the top of the window and press Enter. To specify a new directory, enter its name in the Path or Directory box and press Enter. You must have write-access privileges to the directory where you want to create a configuration file. 1-9 Configuring Routers After you open a new file, the Select Router Model window displays the Bay Networks router models (Figure 1-4). Figure 1-4. 1-10 Select Router Model Window Using the Configuration Manager Select the appropriate router model, and then click on Confirm. The Configuration Manager window displays the logical image of the rear panel associated with that router model (Figure 1-5). Figure 1-5. Configuration Manager Window You must now specify the router’s hardware configuration. Specifying Router Hardware You specify the router hardware in local mode only. You can add hardware to empty slots and change the hardware in occupied slots. The procedure for both is the same. Note: When you change hardware in a slot containing configured circuits, the Configuration Manager automatically deletes the circuits. 1-11 Configuring Routers To specify hardware from the Configuration Manager window (Figure 1-5), follow these steps: 1. Under Description, click on the slot for which you want to specify hardware. The Configuration Manager displays the Module List window (Figure 1-6), which lists link modules and their corresponding model numbers. Figure 1-6. 2. Module List Window Click on the link module you want to insert in the slot. If the link module is hidden, drag the scroll bar to display it in the window. 3. Click on OK. The Configuration Manager window reappears, displaying the link module you just selected in the slot. You can now perform the desired router configuration functions, as described in Chapter 2. 1-12 Using the Configuration Manager Starting a Configuration in Remote Mode To perform remote configuration, complete the following steps: 1. Specify the router you want to configure. See “Specifying the Router in Dynamic and Remote Modes” later in this chapter. 2. Select Tools➔Configuration Manager➔Remote File in the main Site Manager window. The Edit Remote Configuration File window appears (Figure 1-7). Figure 1-7. Edit Remote Configuration File Window 1-13 Configuring Routers 3. To retrieve a file from the router for local editing, complete these steps: a. Select the volume (or slot) containing the configuration file. Click on the Volume box to display the available volumes and select a volume. The directory of the chosen volume appears in the Directory box. b. Either type the filename in the Enter file name box or click on the filename in the Directory box. c. Click on Open. The Configuration Manager uses TFTP to retrieve and display the specified file in the Configuration Manager window; the filename appears in the upper-left corner of the window. If the file does not exist, the Configuration Manager window displays the hardware configuration and no circuits. In Figure 1-8, the configuration file contains information for the connectors in Slots 2, 3, and 4. Figure 1-8. Router Hardware Configuration in Configuration Manager Window At this point, you can use the Configuration Manager to perform all desired router configuration functions (adding interfaces, and so forth). Proceed to Chapter 2 for more information. 1-14 Using the Configuration Manager Starting a Configuration in Dynamic Mode To perform dynamic configuration, complete the following steps: 1. Specify the router you want to configure. Refer to “Specifying the Router in Dynamic and Remote Modes” later in this chapter. 2. Select Tools➔Configuration Manager➔Dynamic in the Bay Networks Site Manager window. If you used the Technician Interface to set the router to secure mode during the Quick-Start procedure, you will now be prompted for a password. Enter the encryption key that you used when you set this router to secure mode. The Configuration Manager window appears, displaying the real-time router hardware and software configuration. Note: If you upgrade your router software (for example, from Version 8.10 or 9.xx to 10.0), and then view the configuration file in dynamic mode, the file’s MIB stamp will not match the revision of the upgraded software. Once you dynamically edit and save the configuration file (either using Site Manager or the Technician Interface), the router software updates the file's MIB stamp to match the newer software. You can now use the Configuration Manager to perform all desired router configuration functions (adding interfaces, and so forth). Proceed to Chapter 2 for more information. Specifying the Router in Dynamic and Remote Modes To run the Configuration Manager in dynamic or remote mode, you must first specify the router you want to configure. You can specify the router in the following ways: • If you have connected to this router before, use the well-known connections feature described in the next section. • Display the Router Connection Options window (Figure 1-9) in either of the following ways: 1-15 Configuring Routers — Click on the Connection button in the Bay Networks Site Manager window. — Select Options➔Router Connection in the Bay Networks Site Manager window. Figure 1-9. Router Connection Options Window To connect to the router using the Router Connection Options window, follow these steps: 1. Edit the parameters in the window, using the descriptions that follow as a guide. You can click on Delete to delete the currently displayed connection. 2. Click on OK. Note: Each instance of the Configuration Manager tool allows you access to one router only. To configure two routers simultaneously, first connect to one router and bring up the Configuration Manager. Then display the Router Connection Options window again, specify the second router, and run another instance of the Configuration Manager tool, which automatically communicates with the router. 1-16 Using the Configuration Manager Parameter: Node Name/IP Address Default: None Options: Valid host name or valid IP address Function: Instructions: MIB Object ID: Parameter: Specifies the host name or IP address of the Bay Networks router with which you want to establish a management session. Enter the router’s IP address or host name. You can use the host name to establish a management session only if it is included in the workstation’s host file. Not Applicable Identity (Community) Default: Public Options: Any valid SNMP community name Function: Instructions: MIB Object ID: Parameter: Default: Range: Function: Instructions: MIB Object ID: Specifies the SNMP community name you want Site Manager to use when communicating with the router. Enter the SNMP community name. The community must have read-write access to the specified router if you want to use the Configuration Manager to reconfigure the router. Not Applicable Timeout (seconds) 10 seconds 1 to 300 seconds Specifies the number of seconds Site Manager waits for a response from the router after it issues an SNMP SET or GET before reissuing the command. Enter the number of seconds. Not Applicable 1-17 Configuring Routers Parameter: Default: Range: Function: Instructions: MIB Object ID: Retries (per request) 2 attempts 1 to 32 attempts Specifies the number of times Site Manager will reissue a command when the router does not respond. Enter the number of times. Not Applicable Using the Well-Known Connections Feature The main Bay Networks Site Manager window displays a scroll box entitled WellKnown Connections (Figure 1-10). This scroll box lists the IP addresses of routers you have connected to with this version of Site Manager. Click on the IP address in the box to connect to the router. Figure 1-10. 1-18 Well-Known Connections Box Using the Configuration Manager Site Manager lists the IP connections in order of the most recent connection. Every time you make a new connection using the Connection button on the Bay Networks Site Manager window (Figure 1-10) or using the Options➔Connection menu, Site Manager automatically adds a new IP address to the list. The status of the accessibility of the connection to the router is polled at a sample rate you can define. The Well-Known Connections box lists the results of the poll next to the IP address, as Up, Down, or Ignore. If you click on an IP address with a Down status, the Connection List Management window (Figure 1-11) appears. Figure 1-11. Connection List Management Window Table 1-1 describes the options in the Connection List Management window. Table 1-1. Options in Connection List Management Window Option Function Try Polls the accessibility of the connection to the router again, and tries to connect to the router Ignore Does not poll the address again Delete Removes the address from the list in the Well-Known Connections box Cancel Returns to the prior window without changing anything Click on the option you want for this connection. The Site Manager window appears. 1-19 Configuring Routers Choose Options➔Connections List from the Site Manager window to display the Connections List Options window (Figure 1-12). Set the options you want in the Well-Known Connections box. Figure 1-12. Connections List Options Window Table 1-2 describes the options in the Connections List Options window. 1-20 Using the Configuration Manager Table 1-2. Connections List Options Option Function Polling Enables or disables the accessibility testing of the IP addresses. If you set this option to On, Site Manager polls the IP addresses in the Well-Known Connections box to test whether the connections are still accessible. Test Sample Tests one connection or all connections per poll. If you select One Connection, each poll tests one connection on the list in sequential order. Test Rate (secs) Specifies how frequently to poll the IP addresses to test the validity of the connections. The default is 300 seconds. Max. Connections Sets a maximum number of IP connections to display in the Well-Known Connections box. Valid entries are 1 to 100. If the entry is less than the number of connections currently in the box, Site Manager truncates the list from the bottom. List Label Lets you change the label (or name) of the Well-Known Connections box. Up Label Lets you change the label indicating the status of an accessible IP address in the Well-Known Connections box. Down Label Lets you change the label indicating the status of an inaccessible IP address in the Well-Known Connections box. Ignore Label Lets you change the label indicating the status of connections to be ignored in the Well-Known Connections box. Site Manager does not poll ignored connections. Sound Specifies when (if at all) the Well-Known Connections box generates a sound. The box can generate a sound when • A connection is down (the default). • Polling occurs (one beep) and polling shows that a connection is down (one beep per down connection). • There is a change in status. Auto Scroll Lets you specify whether you want an automatic scroll to a down connection in the Well-Known Connections box. When you have completed your edits in the Connections List Option window, click on OK to implement them. 1-21 Configuring Routers SNMP SET Error On occasion you may receive a SET error when you try to sign on to a router in dynamic mode. SET errors lock you out of the router for a period of time. A common cause is another person using a router you are attempting to configure. The system displays the one of the following: • SNMP General Set Error! Machine is currently locked by Manager (IP Address) • SNMP set error When a SET error occurs, wait several minutes and try again. There is a default lock-out time of 2 minutes when a SET error occurs. See Managing Routers and BNX Platforms for more information on SNMP SET errors. Router Connection Messages Site Manager supports three error messages that • Explain why a router connection attempt failed. • Provide information on any adjustments you may need to make in the router connection parameters. Any of these messages can appear in a pop-up message box in response to a failed connection attempt. The following are the three error messages and a description of the failure condition that corresponds to each message: • Connection failed, SNMP agent not responding. Check IP address and Community. Timeout and Retries may also need to be increased. The router at the specified IP address did not respond to the connection attempt from your Site Manager workstation. • WARNING: Site Manager no longer supports the version of software that the router is running. Proceed with caution. The router at the specified IP address is using a MIB version that is older than the MIB versions that your Site Manager workstation supports. (There is a backward compatibility problem.) 1-22 Using the Configuration Manager • WARNING: Site Manager has discovered a forward compatibility situation with the router software. It is recommended that Site Manager be upgraded in order to manage this router properly. Proceed with caution. The router at the specified address is using a MIB version that is newer than the MIB versions that your Site Manager workstation supports. (There is a forward compatibility problem.) 1-23 Chapter 2 Adding Network Interfaces This chapter describes how to use the Configuration Manager to add network interfaces based on router defaults. Defaults are suitable for most networks; however, the Configuration Manager lets you change (or customize) these settings after you add the interface. Bay Networks offers protocol-specific manuals that provide instructions for configuring network interfaces; refer to these manuals as necessary. This chapter assumes that you are familiar with the Configuration Manager’s three operating modes and that the Configuration Manager tool is running on your workstation. Refer to Chapter 1 for information on the three operating modes and for instructions on starting the Configuration Manager tool. Note: If you are configuring an Access Node (AN) or an Access Stack Node (ASN) for the first time, you must read Connecting BayStack AN and ANH Systems to a Network or Connecting ASN Routers and BNX Platforms to a Network before you continue. Those manuals explain the special considerations for configuring and booting ANs and ASNs. Overview Depending on the type of network interface you want to add, the Configuration Manager requires you to specify a limited number of WAN and bridging/routing protocol parameters. It then provides default settings for the remaining parameters required to configure the interface. To add a network interface, you must do the following: 1. Configure the circuit. 2. Enable bridging/routing protocols on the circuit. 2-1 Configuring Routers To configure the circuit, you specify the router’s physical network connection by clicking on a graphic of the appropriate connector. With the exception of MCT1 and MCE1, the Configuration Manager automatically sets all physical-layer (or the line) parameters with default values for that type of connector. For all local area network (LAN) connectors, the Configuration Manager also automatically configures the datalink-layer connection, called a LAN circuit. If the connector requires a WAN connection, the Configuration Manager displays a pop-up menu from which you select the appropriate WAN protocol. If you select the ATM DXI, X.25, or Switched Multimegabit Data Service (SMDS) protocol, the Configuration Manager also requires you to set some WAN-protocol-specific parameters. To enable bridging/routing protocols on the circuit, you select the desired protocols from a pop-up menu that the Configuration Manager displays once the circuit is configured. The application then displays protocol-specific pop-up windows that prompt you to specify certain parameter values. The Configuration Manager provides default values for the remaining parameters needed to enable the selected bridging/routing protocols on that circuit. Once you have enabled bridging/routing protocols on a circuit, you have configured a network interface. The following sections give step-by-step instructions for configuring the circuit and enabling bridging/routing protocols on the circuit. 2-2 Adding Network Interfaces Configuring the Circuit Note: Refer to Configuring Line Services for instructions on adding MCT1 or MCE1 circuits. To configure a circuit, begin at the Configuration Manager window, and complete the following steps: 1. Click on the link module connector you want to connect to the network. The Add Circuit window appears (Figure 2-1). Figure 2-1. Add Circuit Window A default circuit name appears in the Circuit Name box. The default circuit name consists of a circuit type designator (Table 2-1) followed by two sets of numbers that identify the circuit location (the first number is between 1 and 14 and identifies the router slot; the second number is between 1 and 8 and identifies the specific connector in that slot). 2-3 Configuring Routers For example, the circuit name S51 in Figure 2-1 identifies a synchronous circuit in Slot 5 on Communications Port 1. Table 2-1. Circuit-type Designators in Default Circuit Names Letter Designator Connector Type E Ethernet E1 E1 F FDDI H HSSI MCE1 MCE1 MCT1 MCT1 O Token Ring S Synchronous T1 T1 Note: Follow the default circuit-naming convention to consistently represent circuit types and locations. You can, however, assign any circuit name containing up to 15 characters (alphabetical, numerical, underline, or slash) without spaces. Circuit names are case sensitive. 2. Click on OK. If the connector supports hardware filters, a pop-up window prompts: Do you want to enable Hardware Filters on this circuit? Click on OK to enable hardware filters. Otherwise, click on Cancel to exit the window. — If the connector requires a LAN circuit, the Select Protocols window appears. Go to the “Enabling Bridging/Routing Services” section for instructions. — If the connector is an ISDN connector (such as ISDN1), a dialog box appears, telling you that you can only configure ISDN from the Dialup pull-down menu. For information on configuring ISDN services, refer to Configuring Dial Services. 2-4 Adding Network Interfaces — If the connector requires a WAN circuit, the WAN Protocols window appears (Figure 2-2). Figure 2-2. 3. WAN Protocols Window Select the WAN protocol you want to enable on the circuit and click on OK. When you select a WAN protocol, note that — Selecting Frame Relay, PPP, or SMDS automatically enables protocol prioritization. For information on protocol prioritization, refer to Configuring Traffic Filters and Protocol Prioritization. — Once you select Standard, you cannot change the WAN protocol on this circuit to any of the other protocols. If you later want to enable any other protocol on this circuit, you must delete the circuit and start over. For instructions on deleting a circuit from the router, refer to Chapter 4. — When you enable a WAN protocol on the circuit, the synchronous line parameters are automatically set, as Table 2-2 shows. Table 2-2. Synchronous Line Parameters Parameter Setting BOLF Disable Promiscuous Enable 2-5 Configuring Routers Table 2-2. Synchronous Line Parameters Parameter Setting Service Transparent WAN Protocol Chosen WAN protocol See Configuring Line Services for more information. — If you are configuring an AN or ASN router, an ASYNC option appears in the WAN Protocols window (Figure 2-2). See Configuring Line Services for more information on editing the ASYNC parameters. If you selected the Standard, PassThru, PPP, or Frame Relay WAN protocol, the Configuration Manager displays the Select Protocols window. Go directly to the “Enabling Bridging/Routing Services” section for instructions. If you selected another WAN protocol, you must specify a few additional parameters before proceeding to the “Enabling Bridging/Routing Services” section. Depending on the WAN protocol you selected (ATM DXI, ATM FRE2, SMDS, SDLC, or X.25), you must refer to one of the following manuals for instructions on enabling the protocol: 2-6 • If you selected ATM DXI or ATM FRE2, refer to Configuring ATM Services. • If you selected SMDS, refer to Configuring SMDS Services. • If you selected SDLC, refer to Configuring SDLC Services. • If you selected X.25, refer to Configuring X.25 Services. Adding Network Interfaces Enabling Bridging/Routing Services Once a circuit is configured, the Configuration Manager displays the Select Protocols window (Figure 2-3) from which you select the bridging/routing protocols you want to run over that circuit. Figure 2-3. Select Protocols Window The window differs slightly according to circuit type, displaying only those protocols that the circuit type supports. In addition, for certain circuit types, the window allows you to select the protocol priority feature (refer to Configuring Traffic Filters and Protocol Prioritization for instructions about configuring protocol prioritization). To enable bridging/routing services, complete the following steps: 1. Select all bridging/routing protocols that you want to enable on the circuit. 2. Click on OK. 2-7 Configuring Routers If you select Spanning Tree, the Configuration Manager enables the Bridge protocol because Spanning Tree is a Bridging service. (Note that in the Select Protocols window, Spanning Tree is indented beneath the Bridge line.) Similarly, if you select RIP, EGP, BGP, OSPF, BOOTP, IGMP, or DVMRP, the Configuration Manager enables IP because these are all IP services. If you select RIP (IPX) or RIP (XNS), IPX or XNS is enabled automatically. For each protocol you select, the Configuration Manager generally displays a protocol-specific configuration window prompting for additional required information. Some protocols (for example, Bridge, VINES, and NetBIOS) require no additional information to provide default service. In such cases, no pop-up window appears. For each protocol-specific pop-up window that appears, you must specify the required configuration information. You can then accept default values for the remaining parameters needed to enable that protocol on the circuit, or edit the default settings. To accept default values, click on OK in each pop-up window after specifying the required information. The Configuration Manager then displays the pop-up window for the next protocol enabled on the circuit. For information on the parameters in the protocol-specific pop-up windows, refer to the appropriate protocol-specific guide for instructions. Table 2-3 lists the manuals that describe how to define and edit parameters for routing and bridging protocols. Refer to them as necessary to specify the protocolspecific parameters displayed in each pop-up window. Table 2-3. Related Protocol Documentation Protocol Corresponding Manual AppleTalk Configuring AppleTalk Services APPN Configuring APPN Services ATM UNI or ATM DXI Configuring ATM Services BOOTP Configuring SNMP, BOOTP, DHCP, and RARP Services Data Compression Configuring Data Compression Services DECnet Configuring DECnet Services (continued) 2-8 Adding Network Interfaces Table 2-3. Related Protocol Documentation (continued) Protocol Corresponding Manual DHCP Configuring SNMP, BOOTP, DHCP, and RARP Services DLSw Configuring DLSw Services Frame Relay Configuring Frame Relay Services IP Configuring IP Services IPEX Configuring IPEX Services IPX Configuring IPX Services LLC Configuring LLC Services LNM Configuring LNM Services NLSP Configuring IPX Services OSI Configuring OSI Services PPP Configuring PPP Services RARP Configuring SNMP, BOOTP, DHCP, and RARP Services SDLC Configuring SDLC Services SMDS Configuring SMDS Services SNMP Configuring SNMP, BOOTP, DHCP, and RARP Services Source Routing Configuring Bridging Services Spanning Tree Configuring Bridging Services TCP Configuring TCP Services Translation Bridge Configuring Bridging Services Transparent Bridge Configuring Bridging Services VINES Configuring VINES Services X.25 Configuring X.25 Services XNS Configuring XNS Services 2-9 Configuring Routers Once you have defined all protocols enabled on the circuit, you return to the Configuration Manager window. The connector box appears highlighted to indicate that the interface has been added. You can then 2-10 • Add more network interfaces. • Save and implement your configuration, as Chapter 3 describes. Chapter 3 Implementing Configuration Changes This chapter tells you how to use the Configuration Manager and the Router Files Manager to implement configuration changes. In general, you must do the following to implement configuration changes: 1. Save the configuration file locally. You save dynamically made changes to a config file only when you want to maintain a permanent record of the changes. 2. Transfer the configuration file to the router using TFTP. 3. Reboot the router with the configuration file. 4. Use the Configuration Change utility if you want to change the configuration file so that it operates on an identical router model. The following sections describe each of these tasks. Saving a Configuration File The Configuration Manager does not create the configuration file until you save the configuration information you specified. The three sections that follow describe how to save a configuration file locally, remotely, or dynamically. Refer to the appropriate section, depending on the configuration option you selected when you started the Configuration Manager. 3-1 Configuring Routers Saving a Configuration File in Local Mode This section describes how to save a configuration created or modified in local mode to a file on the Site Manager workstation. To save your file, begin at the Configuration Manager window and complete the following steps. 1. Save the configuration file to the same directory in which Site Manager is located, or to another directory: — Select File➔Save to save to the same directory. — Otherwise, select File➔Save As. The Save Configuration File window appears (Figure 3-1). Figure 3-1. Save Configuration File Window Specify the appropriate directory by clicking on the Volume button and dragging to the volume of your choice. Then click on the Save button. The File Saved window appears (Figure 3-2). Figure 3-2. 3-2 File Saved Window Implementing Configuration Changes 2. Click on OK. Select File➔Exit if you want to exit the Configuration Manager window. You return to the Site Manager main window. Refer to the section “Transferring a Configuration File to the Router” if you want to transfer the configuration file to the router. You must do this if you want to boot the router with this file. Saving a Configuration File in Remote Mode This section describes how to save a configuration created or modified in remote mode to a file on the router. Caution: When you save a configuration file in remote mode, the Configuration Manager uses TFTP to transfer the file to the router’s file system. The destination system in a file transfer overwrites any file already on its volume that has the same filename. If enough space does not exist on the file system for the new file, and the new file has the same name as an old file, the old file will be destroyed and the new file will be corrupted. This is because TFTP copies the new file over the old and runs out of space before completing the copy. Be sure to follow the instructions in this section to avoid corrupting the config file in the router if the Configuration Manager is in remote mode. To save a config file created or modified in remote mode, follow these steps: 1. If the file system on the router is an NVFS, compact the memory card to optimize the available space. If the file system on the router is DOS, disregard this step, and go to Step 2. Note: Before you use the Compact option, we recommend that you back up the files by copying them to a second memory card. If possible, compact file space at off-peak times due to the resource requirements to perform the compaction. To compact the memory card, follow these steps: a. Select Tools➔Router Files Manager in the Bay Networks Site Manager window. The Router Files Manager window appears (Figure 3-3). 3-3 Configuring Routers Figure 3-3. b. Router Files Manager Window Select Commands➔Compact. A confirmation window appears (Figure 3-4). Figure 3-4. 3-4 Compact Confirmation WIndow Implementing Configuration Changes c. Click on OK in the confirmation window. Note: On AN routers, the compacting operation can take up to 12 minutes. Do not reset the AN during this time. Resetting the AN during compacting will corrupt the flash memory, and the AN will not boot until you replace the flash memory media. 2. Select File➔Save As from the Configuration Manager window. The Save Configuration File window appears (Figure 3-5). Figure 3-5. 3. Save Configuration File Window Enter a new filename, such as temp, and click on Save. Do not use the filename config. The File Saved pop-up window appears (Figure 3-6). Figure 3-6. 4. File Saved Pop-up Window Click on OK. 3-5 Configuring Routers You replace an old configuration file with the new one as follows: 1. Verify the integrity of the new file first by booting with that file. Refer to the section “Rebooting a Router with a Configuration File” later in this chapter. 2. Verify that there is enough space on the volume for another copy. Select Tools➔Router Files Manager in the Bay Networks Site Manager window. The Router Files Manager window (Figure 3-3) displays the files, file sizes, and available free space. The contiguous free space displayed in this window applies only to memory cards. 3. Ensure that there is enough space on the volume for the file. DOS Instructions: Ensure that the space occupied by the new file is not larger than the available free space. NVFS Instructions: Ensure that the space occupied by the new file is not larger than the contiguous free space. 4. If enough space is available, copy the file to the old filename. Refer to Managing Routers and BNX Platforms for detailed file management instructions. Saving a Configuration File in Dynamic Mode If you made changes to the currently active configuration file in dynamic mode, you can save these changes to a file on the router’s file system. This preserves the current configuration file, yet gives you the option to reboot the router with these changes later. When you save these changes, the file is saved directly to the router. To save your changes, start at the Configuration Manager window and complete the following steps: 1. 3-6 Select File➔Save As. Implementing Configuration Changes The Save Configuration File window appears (Figure 3-7). Figure 3-7. 2. Save Configuration File Window Enter a new filename to save the configuration file on the router, using the following format: filename.cfg where filename is the name you are assigning this file, and cfg specifies the file type. 3. If the file system on the router is an NVFS, and the volume (slot location of the memory card on the router) that appears in the Volume box is not the volume to which you want to save this file, click on the Volume box and select an alternate volume. Otherwise, go to the next step. 4. Click on Save. The File Saved pop-up window appears (shown earlier in Figure 3-6), prompting you to confirm your decision to save the file. 5. Click on OK in the File Saved pop-up window. If you want to reboot the router with the file you just created and saved, refer to the section “Rebooting a Router with a Configuration File.” 3-7 Configuring Routers Transferring a Configuration File to the Router The Router Files Manager lets you transfer files between the Site Manager workstation and any Bay Networks router using TFTP. You must transfer a configuration file that has been configured and saved in local mode to the router before you can reboot the router with it. Caution: The destination system in a file transfer automatically overwrites any file already on its volume that has the same filename. If enough space does not exist on the file system for the new file, and the new file has the same name as an old file, the old file will be destroyed and the new file will be corrupted. This is because TFTP copies the new file over the old and runs out of space before completing the copy. Be sure to follow the instructions in this section to avoid corrupting the config file. To transfer files from the Site Manager workstation to a router, you must do the following: 1. Choose the router to which you want to transfer the file. 2. Examine the existing filenames on the router destination volume. 3. Verify that adequate free space exists on the destination volume. 4. Transfer the file to the destination volume. The following sections describe these tasks. Choosing a Router To choose the router to which you want to transfer the file, follow these steps from the Router Files Manager window: 1. 3-8 Select Options➔Router Connection from the Router Files Manager window. Implementing Configuration Changes The Router Connection Options window appears (Figure 3-8). Figure 3-8. 2. Router Connection Options Window In the Node Name/IP Address field, enter the IP address of the router. Then click on OK. 3-9 Configuring Routers Examining Filenames on the Router Destination Volume The Router Files Manager window displays the names of the files currently on the router (Figure 3-9). Figure 3-9. Router Files Manager Window Choose a filename that is different from any currently on the router when transferring the file. Verifying Space on the Destination Volume Make sure that the router destination volume has enough space available for the file you want to transfer. The Router Files Manager window shows the available free space and contiguous free space on the router. 3-10 Implementing Configuration Changes For a DOS file system, refer to the number of bytes displayed for available free space. For an NVFS file system, refer to the number of bytes displayed for contiguous free space. If the file system on the router is an NVFS, compact the memory card to optimize the available space as follows: 1. Select Commands➔Compact in the Router Files Manager window. 2. Click on OK in the Confirmation window. Transferring the Configuration File To transfer a file from the Site Manager workstation to the router, follow these steps: 1. Select File➔TFTP➔Put File(s) from the Router Files Manager window. The TFTP Put File Selection window appears (Figure 3-10). Figure 3-10. TFTP Put File Selection Window 3-11 Configuring Routers 2. In the Path box, enter the pathname of the directory on the Site Manager workstation that contains the file you want to transfer. The files in that directory appear in the Files window. You may transfer more than one file at a time. 3. In the Files window, click on the files that you want to transfer to the router. Then click on Add. The selected files appear in the Files To Put window. If you inadvertently add files that you do not want to transfer to the router, select those files in the Files To Put window and click on Remove. 4. Repeat Steps 2 and 3 to select files from other directories that you want to transfer to the router. 5. If you want to send files to only one router, click on No in the Multiple Routers field. The Router Files Manager transfers the selected files to the router to which you are currently connected. Refer to Managing Routers and BNX Platforms for information on transferring files to multiple routers. 6. Click on OK. During the file transfer operation, the Router Files Manager displays a message in the window indicating which file is currently being transferred, and the address of the router that is receiving the files. When the transfer is complete, the TFTP Put File Selection window closes and you return to the Router Files Manager window. Now that you have transferred your configuration file to the router, you can reboot the router with it. The next section provides instructions. To replace an old configuration file with a new one, follow these steps: 1. Verify the integrity of the new file first by booting with that file. 2. Verify that there is enough space on the volume for another copy by selecting Tools➔Router Files Manager from the Bay Networks Site Manager window. The Router Files Manager window displays the files, file sizes, and available free space. The contiguous free space displayed in this window applies only to memory cards. 3-12 Implementing Configuration Changes 3. Ensure that there is enough space on the volume for the file. DOS Instructions: Ensure that the space occupied by the new file is not larger than the available free space. NVFS Instructions: Ensure that the space occupied by the new file is not larger than the contiguous free space. 4. If enough space is available, copy the file to the old filename. Refer to Managing Routers and BNX Platforms for detailed file management instructions. Rebooting a Router with a Configuration File After you save a configuration file to the router, you implement the configuration by rebooting the router with that file. Begin from the Bay Networks Site Manager window and proceed as follows: 1. Select Administration➔Boot Router. The Boot Router window appears (Figure 3-11). The default volume is displayed next to the Boot Image file (bn.exe) and default configuration file (config). The default volume is the first available memory access card (indicated by slot number) on a router with a non-volatile file system (NVFS), or volume A on a router with a DOS file system. Refer to Step 2 if you want to boot from the default volume and configuration file. Figure 3-11. Boot Router Window 3-13 Configuring Routers If the router has multiple volumes, you can select one volume from which to read the router software image and another from which to read the configuration file, as follows: a. Click on the rectangle adjacent to the Boot Image volume number. A pop-up window displays the available volumes containing the router software image. b. Click on the number of the slot from which you want to boot. The pop-up window closes and the new slot number appears next to Boot Image. c. Click on the rectangle adjacent to the Configuration slot number. A pop-up window displays the available slots containing the configuration file. d. Click on the number of the slot you want to configure from. The pop-up window closes and the new slot number appears. If you want to configure from an alternative file, enter the configuration filename in the Configuration filename box. 2. Click on Boot. The router boots using the router software image and the configuration file you specified. Note: The router software image and configuration file revert to their respective default volumes and filenames after every boot. To change the default boot or configuration file, back up the old default file using the Copy option; then overwrite the old default file with the new default file, using the Copy option. After you successfully reboot the router with a configuration file, and it is up and running on your network, it is actively routing and bridging traffic. 3-14 Chapter 4 Editing Circuits This chapter describes how to edit circuits. The Configuration Manager lets you • Add protocols to a circuit • Delete protocols from a circuit • Delete a circuit from the router • Rename a circuit • Move a circuit • Assign additional IP addresses to a circuit 4-1 Configuring Routers Adding Protocols to a Circuit To add protocols to a circuit, begin at the Configuration Manager window: 1. Select Circuits➔Edit Circuits. The Circuit List window appears (Figure 4-1). Figure 4-1. 4-2 Circuit List Window 2. Select the circuit to which you want to add protocols. 3. Click on Edit. Editing Circuits The Circuit Definition window appears (Figure 4-2). Figure 4-2. 4. Circuit Definition Window Select Protocols➔Add/Delete. 4-3 Configuring Routers The Select Protocols window appears (Figure 4-3). Figure 4-3. 5. Select Protocols Window Select the protocols that you want add to this circuit; then click on OK. For each protocol you add, the Configuration Manager displays a configuration window prompting you to define each protocol you enabled on the circuit. 6. Define each protocol you added to the circuit. To do this, refer to the appropriate manuals. See Chapter 2 for a complete list of the Bay Networks protocol-specific manuals. Repeat Steps 1 through 6 for each circuit to which you want to add protocols. Deleting Protocols from a Circuit To delete protocols from a circuit, begin at the Configuration Manager window: 1. Select Circuit➔Edit Circuits. The Circuit List window appears (Figure 4-1). 2. 4-4 Select the circuit from which you want to delete protocols. Editing Circuits 3. Click on Edit. The Circuit Definition window appears (Figure 4-2). 4. Select Protocols➔Add/Delete. The Select Protocols window appears (Figure 4-3). 5. Click on the box beside each protocol that you want to delete from this circuit. 6. Click on OK. You return to the Circuit Definition window. The protocols you just deleted no longer appear in the Protocols scroll box. 7. Follow Steps 1 through 6 for each circuit from which you want to delete protocols. Deleting a Circuit from the Router When you delete a circuit from the router, you remove all line and protocol information from the circuit. You will need to go through the process for adding network interfaces if you want to redefine this circuit. To delete a circuit from the router, begin at the Configuration Manager window and complete the following steps: 1. Select Circuits➔Delete Circuit. The Circuit List window appears (Figure 4-1). 2. Select the circuit you want to delete from the list of circuits. 3. Click on Delete. The Delete Circuit window appears (Figure 4-4), with the circuit you selected specified. Figure 4-4. Delete Circuit Window 4-5 Configuring Routers 4. Click on Delete. The circuit is deleted from the router, and no longer appears in the Circuit List window. 5. Repeat Steps 1 through 4 for each circuit that you want to delete from the router. Renaming a Circuit To rename a circuit on the router, begin at the Configuration Manager window and complete the following steps: 1. Select Circuits➔Edit Circuits. The Circuit List window appears (Figure 4-1). 2. Select the circuit that you want to rename from the list of circuits. 3. Click on Edit. The Circuit Definition window appears (Figure 4-2). 4. Enter a new name for this circuit in the Circuit Name box. 5. Select Lines➔Change Lines; the circuit’s new name is saved. 6. Follow Steps 1 through 5 for each circuit that you want to rename. 7. Select File➔Exit to exit this window when you are finished. Moving a Circuit Once you configure a circuit on a network interface, you can move the circuit to another network interface. When you move a circuit to a different type of network interface (for example, when you move an Ethernet circuit to an FDDI network interface connector), the Configuration Manager notes the type of connector for the circuit interface, and provides the appropriate line detail parameters. To move a circuit, begin at the Configuration Manager window and complete these steps. 1. Select Circuits➔Edit Circuit. The Circuit List window appears (Figure 4-1). 2. 4-6 Select the circuit that you want to move from the list of circuits. Editing Circuits 3. Click on Edit. The Circuit Definition window appears (Figure 4-5). The name of the circuit you want to move appears in the Circuit Name box, and the connector for the circuit interface is highlighted. Figure 4-5. 4. Moving a Circuit Click on the circuit’s connector. The circuit is removed from the connector, and the connector is no longer highlighted. 5. Click on the new connector for the circuit interface. The connector you chose is now highlighted, indicating that the circuit now connects to it. For example, in Figure 4-5, Circuit S51 was moved to the connector COM2. You may want to rename the circuit if you think the old circuit name may cause some confusion. To do this, enter a new name in the Circuit Name box. 6. Select Lines➔Change Lines. 4-7 Configuring Routers The Configuration Manager window reflects all circuit moves. 7. Follow Steps 1 through 6 for each circuit that you want to move. 8. Select File➔Exit to exit this window when you are done. Changing Network Addresses on a Circuit You can change network addresses on a circuit using the Configuration Change Utility. For information on this utility, see the section “Configuration Change Utility” in Chapter 3. Assigning an Additional IP Address to a Circuit Bay Networks IP routing supports Multinet, which lets you assign multiple IP addresses to a single circuit; thus, one circuit can support multiple IP network interfaces. Each IP address on a Multinet circuit must belong to a unique network/ subnet. You cannot have two interfaces on the same subnet. For more information about Multinet, see Configuring IP Services. You can assign as many IP addresses as you want to a circuit. To assign additional IP addresses to a circuit, begin at the Configuration Manager window and complete the following steps: 1. Select Circuits➔Edit Circuits. The Circuit List window appears (Figure 4-1). 2. Select the circuit to which you want to assign an additional IP address, and then click on Edit. The Circuit Definition window appears (Figure 4-2). 3. 4-8 Select Protocols➔Edit IP➔Interfaces. Editing Circuits The IP Interfaces window appears (Figure 4-6). Figure 4-6. 4. IP Interfaces Window Click on Add. 4-9 Configuring Routers The IP Configuration window appears (Figure 4-7). Figure 4-7. IP Configuration Window 5. Enter the IP address you want to assign to this circuit in the IP Address box. 6. Click on OK. You return to the IP Interfaces window. The address you just assigned to the specified circuit appears in the Interfaces scroll box. 7. 4-10 Follow Steps 1 through 6 for each IP address you want to add to a circuit. Chapter 5 Configuring a Connection to the Technician Interface To configure the router’s console port to connect the router to the Technician Interface, follow these steps: 1. Figure 5-1. Click on the Console button in the Configuration Manager window (Figure 5-1). Console Button 5-1 Configuring Routers The Console Lists window appears (Figure 5-2). Figure 5-2. Console Lists Window The Console Lists window displays the router’s serial (console) ports. Console ports are the physical ports on a router for system input/output. The number of ports depends on the router model. For example, the Bay Networks AFNTM router has two serial ports, labeled Console and Modem. 2. Select a console port from the Console Lists window and then edit its parameters. Refer to the parameter descriptions that follow this procedure. 5-2 3. When you finish editing the console port parameters, click on Apply to save your changes. 4. When you are done with all ports, click on Done to exit the window and save your changes. Configuring a Connection to the Technician Interface The following are descriptions of the parameters in the Console Lists window (Figure 5-2). For each parameter, we provide information about default settings, valid parameter options, the parameter function, instructions for setting the parameter, and the Management Information Base (MIB) object ID. Parameter: Enable Default: Enable (first port) Disable (other ports) Options: Enable | Disable Function: Instructions: MIB Object ID: Parameter: Enables or disables the serial ports. The first port on a router is enabled by default. The other ports on routers with multiple ports are disabled by default. Select the status of the serial port. 1.3.6.1.4.1.18.3.3.2.11.1.1.2 Port Type Default: TI Options: TI Function: Instructions: MIB Object ID: Parameter: Configures the port for the Technician Interface. Select the port type. 1.3.6.1.4.1.18.3.3.2.11.1.1.7 Baud Rate Default: 9600 Options: 9600 | 4800 | 2400 | 1200 | 600 | 300 Function: Instructions: MIB Object ID: Specifies the rate of data transfer between the console and the router. Set according to your console requirements. 1.3.6.1.4.1.18.3.3.2.11.1.1.8 5-3 Configuring Routers Parameter: Default: 8 Options: 7|8 Function: Instructions: MIB Object ID: Parameter: Specifies the number of bits in each ASCII character received or transmitted by the router. Set according to your console requirements. 1.3.6.1.4.1.18.3.3.2.11.1.1.9 Port Parity Default: None Options: None | Odd | Even Function: Instructions: MIB Object ID: Parameter: Enables or disables data error detection for each character transmitted or received. Set according to your console requirements. Odd or Even enables data error detection. None disables data error detection. 1.3.6.1.4.1.18.3.3.2.11.1.1.10 Stop Bits Default: 1 bit Options: 1 | 1.5 | 2 bits Function: Instructions: MIB Object ID: 5-4 Port Data Bits Specifies the number of bits that follow each ASCII character received or transmitted by the router. Set according to your console requirements. 1.3.6.1.4.1.18.3.3.2.11.1.1.11 Configuring a Connection to the Technician Interface Parameter: Modem Enable Default: Disable Options: Enable | Disable Function: Specifies whether the terminal is connected directly or via a modem to the Technician Interface. Instructions: Select Enable if the terminal is connected via a modem to the Technician Interface. Select Disable if the terminal is connected directly to the Technician Interface. MIB Object ID: Parameter: Default: Range: Function: Instructions: MIB Object ID: Parameter: 1.3.6.1.4.1.18.3.3.2.11.1.1.12 Lines Per Screen 24 1 to 99 Specifies the maximum number of lines displayed on the console screen. Set according to your console requirements. 1.3.6.1.4.1.18.3.3.2.11.1.1.13 More Enable Default: Enable Options: Enable | Disable Function: Instructions: Specifies whether the Technician Interface pauses after the screen fills with data. Select Enable to configure the Technician Interface to pause after the screen fills with data. Select Disable to configure the Technician Interface not to pause after the screen fills with data. MIB Object ID: 1.3.6.1.4.1.18.3.3.2.11.1.1.14 5-5 Configuring Routers Parameter: Default: $ Options: Any string of up to 19 keyboard characters except for control key sequences. Function: Instructions: MIB Object ID: Parameter: Default: Range: Function: Instructions: MIB Object ID: Parameter: Default: Range: Function: Instructions: MIB Object ID: 5-6 Prompt Specifies the text used as a prompt on your console screen. Place quotes around any spaces you want to include in the text. Accept the default or enter a different text string. 1.3.6.1.4.1.18.3.3.2.11.1.1.15 Login Timeout 1 1 to 99 (99 indicates infinity) Specifies the number of minutes the Technician Interface waits to time out when no one has pressed the Enter key after the Login: prompt. This parameter is valid only when Modem Enable is set to Enable. The Technician Interface ends the connection when the timeout value is exceeded. Accept the default or enter a new timeout value. 1.3.6.1.4.1.18.3.3.2.11.1.1.16 Password Timeout 1 1 to 99 (99 indicates infinity) Specifies the number of minutes the Technician Interface waits to time out when no one has pressed the Enter key after the Password: prompt. This parameter is valid only when Modem Enable is set to Enable. The Technician Interface returns to the Login: prompt when the timeout value is exceeded. Accept the default or enter a new timeout value. 1.3.6.1.4.1.18.3.3.2.11.1.1.17 Configuring a Connection to the Technician Interface Parameter: Default: Range: Function: Instructions: MIB Object ID: Parameter: Default: Range: Function: Instructions: MIB Object ID: Parameter: Command Timeout 15 1 to 99 (99 indicates infinity) Specifies the number of minutes that can elapse before the Technician Interface disconnects the session if you do not enter a command at the command prompt. This parameter is valid only when Modem Enable is set to Enable. Accept the default or enter a new timeout value. 1.3.6.1.4.1.18.3.3.2.11.1.1.18 Login Retries 3 1 to 99 (99 indicates infinity) Specifies the maximum number of login attempts you can make before the Technician Interface disconnects the session. This parameter is valid only when Modem Enable is set to Enable. Accept the default or enter a new retry value. 1.3.6.1.4.1.18.3.3.2.11.1.1.19 Manager Auto Script Default: None Options: None Function: Instructions: MIB Object ID: Defines the manager’s login script file, which is automatically executed for each login. Enter the name of the login script file for the manager. For more information, refer to Using Technician Interface Software. 1.3.6.1.4.1.18.3.3.2.11.1.1.29 5-7 Configuring Routers Parameter: Default: None Options: None Function: Instructions: MIB Object ID: Parameter: Defines the user’s login script file, which is automatically executed for each login. Enter the name of the login script file for the user. For more information, refer to Using Technician Interface Software. 1.3.6.1.4.1.18.3.3.2.11.1.1.30 Force User Logout Enable Default: Disable Options: Enable | Disable Function: Enabling this option forces the user to log out if he or she tries to escape from the autoscript. Instructions: Select Enable to force the user to log out if an attempt is made to escape the autoscript. MIB Object ID: 5-8 User Auto Script 1.3.6.1.4.1.18.3.3.2.11.1.1.31 Chapter 6 Specifying Administrative Information This chapter describes how to specify a system name, contact, and location for the router using the Configuration Manager. When you access the router from the main Site Manager window, Site Manager retrieves this administrative information and displays it in the window. To specify router administrative information, begin at the Configuration Manager window and complete the following steps: 1. Select Platform➔Edit System Information. The Edit System Description Parameters window appears (Figure 6-1). Figure 6-1. 2. Edit System Description Parameters Window Enter the required information. A description of each parameter follows this procedure. 3. Click on OK to exit the window and save the administrative information. 6-1 Configuring Routers Parameter: Default: None Options: Any name Function: Instructions: MIB Object ID: Parameter: Identifies this router. Enter the appropriate name for this router. 1.3.6.1.4.1.18.3.3.1.5 System Contact Default: None Options: Any person’s name Function: Instructions: MIB Object ID: Parameter: Provides the name of the person to contact regarding issues with this router. Enter the name of the contact person, and possibly a way to contact that person. 1.3.6.1.4.1.18.3.3.1.4 System Location Default: None Options: Any place Function: Instructions: MIB Object ID: 6-2 System Name Identifies the physical location of this router. Enter a location description for this router. 1.3.6.1.4.1.18.3.3.1.6 Appendix A Modifying Configurations with New Link Modules When you install a replacement link module or net module that is different from the type you removed, you must edit the router’s configuration file to reflect this change. Note: Only the ASN router uses net modules. This appendix describes how to edit a router’s configuration file to include new link module or net module information. It covers • Copying the router’s configuration file • Transferring the configuration file to a local directory • Editing the configuration file • Transferring the edited configuration file to the router • Rebooting the router with the edited configuration file • Deleting the old configuration file from the router • Renaming the edited configuration file to the default Copying the Configuration File To work with a router’s configuration file, you should first create a copy of the file to transfer to your workstation. To copy the file, follow these steps: 1. Connect to the router. Select Options➔Router Connection from the main Site Manager window. 2. Enter the router’s IP address and click on OK. A-1 Configuring Routers 3. From the main Site Manager window, select Tools➔Router Files Manager. The Router Files Manager window appears (Figure A-1). Figure A-1. Router Files Manager Window 4. Select the router volume where the configuration file resides. 5. Select the configuration file from the list that appears in the Router Files Manager window (Figure A-1). 6. Select Commands➔Copy. The Router Files Manager displays the source filename in a window (Figure A-2). A-2 Modifying Configurations with New Link Modules Figure A-2. Copy File Window Source Filename 7. Click on OK. A window prompts you for the destination filename (Figure A-3). Figure A-3. Copy File Window Destination Filename 8. Enter a new filename for the copy, such as test.cfg. 9. Click on OK. A confirmation window appears (Figure A-4). Figure A-4. Copy Confirmation Window 10. Click on OK. A-3 Configuring Routers The router copies the source file to the filename and volume you specified. Transferring the Configuration File to a Local Directory To transfer the copy of the configuration file from the router to your Site Manager workstation, follow these steps from the Router Files Manager window: 1. Select the router volume where you stored the copy of the router’s configuration file. 2. Select the file; that is, the copy of the configuration file. 3. Select File➔TFTP➔Get File(s). The TFTP Get Files window appears (Figure A-5). Figure A-5. TFTP Get Files Window 4. In the Destination Directory field, enter the directory where you want to store the file on your Site Manager workstation. 5. Click on OK to proceed. The configuration file now resides in a local directory on your Site Manager workstation. A-4 Modifying Configurations with New Link Modules Editing the Configuration File Use the Configuration Manager tool to edit the configuration file you retrieved from the router. 1. Select Tools➔Configuration Manager➔Local File. The File Selection window appears (Figure A-6). Figure A-6. File Selection Window 2. Open the configuration file you transferred to the Site Manager workstation. See “Opening an Existing Configuration File” in Chapter 1. Once you specify the file, click on Open File. The Configuration Manager window appears. Figure A-7 shows the Configuration Manager window for an ASN. A-5 Configuring Routers Figure A-7. Configuration Manager Window 3. Select Circuits➔Delete Circuit from the Configuration Manager window. The Circuit List window appears (Figure A-8). A-6 Modifying Configurations with New Link Modules Figure A-8. Circuit List Window 4. Select a circuit on the slot (and module for ASNs) in which you swapped the link module or net module. Then click on Delete. The Delete Circuit window appears (Figure A-9). Figure A-9. Delete Circuit Window 5. Click on Delete again. 6. Repeat Steps 4 and 5 for each circuit on the slot (and module). 7. Click on Done in the Circuit List window when you are done deleting circuits from this list. 8. In the Configuration Manager window, click on the link module or net module you swapped. A-7 Configuring Routers The Module List window appears. Figure A-10 shows the Module List window for an ASN. Figure A-10. Module List Window 9. Select the link module or net module you inserted into the router and click on OK. A confirmation window appears (Figure A-11). Figure A-11. Confirming a Circuit Delete Request 10. Click on OK in the confirmation window. A-8 Modifying Configurations with New Link Modules 11. Select File➔Save to save your changes. A confirmation window appears (Figure A-12). Figure A-12. File Save Confirmation Window 12. Click on OK in the confirmation window. Transferring the Edited Configuration File to the Router Use the Router Files Manager to transfer the configuration file back to the router. 1. Select Tools➔Router Files Manager to display the Router Files Manager window again. 2. Select a router volume. 3. Select File➔TFTP➔Put File(s). The TFTP Put File Selection window appears (Figure A-13). A-9 Configuring Routers Figure A-13. TFTP Put File Selection Window 4. In the Path box, enter the pathname of the directory on the Site Manager workstation that contains the configuration file. The files in that directory appear in the Files window. 5. In the Files window, click on the copy of the configuration file you just edited. Then click on Add. The file appears in the Files to Put window. 6. Click on No in the Multiple Routers field. 7. Click on OK. When the transfer is complete, the TFTP Put File Selection window closes and you return to the Router Files Manager window. A-10 Modifying Configurations with New Link Modules Rebooting the Router with the Edited Configuration File Use the Administration menu to reboot the router. 1. From the main Site Manager window, select Administration➔Boot Router. The Boot Router window appears (Figure A-14). Figure A-14. Boot Router Window 2. Specify the correct volume and boot image. 3. Select the correct router volume and the new configuration file. Then click on Boot. A confirmation window appears. 4. Click on OK in the confirmation window and wait a few minutes to give the router time to reboot. 5. Select View➔Refresh Display from the main Site Manager window to verify that the router booted correctly. If the router booted correctly, the new system information appears in the main Site Manager window. If the router did not boot correctly, system information does not appear. In this case, make sure that you followed the procedures described in this appendix. If you have any questions, call your local Bay Networks Technical Response Center. A-11 Configuring Routers Deleting the Old Configuration File from the Router Use the Router Files Manager to delete the old configuration file from the router. 1. Select Tools➔Router Files Manager. 2. Select the old configuration file from the available volumes. 3. Select Commands➔Delete. A confirmation window appears. 4. Click on OK in the confirmation window. Note: If the router uses a memory card, use the Commands➔Compact option to compact the memory card. Renaming the Edited Configuration File to the Default By default, the file named config is the configuration file used to boot the router. Use the Router Files Manager to change the name of your edited configuration file to the default filename and delete the old file. 1. Select Tools➔Router Files Manager. 2. Select the edited configuration file from the list of files in the Router Files Manager window. 3. Select Commands➔Copy so that you can copy the new configuration file to a file named config on the router. A window displays the source filename you selected. 4. Click on OK in the window. A window prompts you for the name of the copy. 5. Enter config in the window, and then click on OK. A confirmation window appears. 6. Click on OK in the confirmation window. 7. Select the edited configuration file. 8. Select Commands➔Delete to delete your edited configuration file from the router. A confirmation window appears. A-12 Modifying Configurations with New Link Modules 9. Click on Yes in the confirmation window. Your edited configuration file has effectively been renamed to the default filename config. A-13 Index A access privileges, 1-9 adding network interfaces, 2-2 AN, 1-1, 2-1 ASN, 1-1, 2-1, A-1 ATM WAN protocol, 2-5 B backing up router files, 3-3 Bay Networks CompuServe forum, xv customer support, xiv Home Page on World Wide Web, xvi InfoFACTS service, xv publications, ordering, xvii Technical Response Center, xvi booting with a configuration file, 3-13 bridging/routing protocols enabling on a circuit, 2-7 C circuits adding, 2-3 adding protocols to, 4-2 assigning additional IP addresses to, 4-8 deleting from the router, 4-5, A-6 deleting protocols from, 4-4 enabling bridging/routing protocols on, 2-7 enabling WAN services for, 2-5 moving, 4-6 naming conventions for, 2-3 renaming, 4-6 selecting protocols on, 2-7 type designators (table), 2-4 compacting memory, A-12 CompuServe, Bay Networks forum on, xv configuration file changing dynamically, 1-7 copying, A-12 deleting, A-12 editing, A-5 existing, 1-9 new, 1-9 opening, A-5 dynamic mode, 1-15 local mode, 1-8 remote mode, 1-13 overwriting, 3-8 rebooting a router with, 3-13 renaming, A-12 saving, 1-5 dynamic mode, 3-6 local mode, 3-2 remote mode, 3-3 selecting router model (local), 1-10 transferring to a router, 3-8 Configuration Manager router functions, 1-2 window, 1-9, 1-11, A-6 console parameters Baud Rate, 5-3 Command Timeout, 5-7 Data Bits, 5-4 Enable, 5-3 Enable Modem, 5-5 Index-1 Force Use Logout Enable, 5-8 Lines Per Screen, 5-5 Login Retries, 5-7 Login Timeout, 5-6 Manager Auto Script, 5-7 More Enabled, 5-5 Parity, 5-4 Password Timeout, 5-6 Port Type, 5-3 Prompt, 5-6 Stop Bits, 5-4 User Auto Script, 5-8 copying configuration file, A-12 router files, A-1 to A-4 customer support. See getting help D deleting circuits from the router, 4-5, A-6 configuration file, A-12 directories privileges for creating a configuration file, 1-9 specifying in the File Selection window, 1-9 dynamic mode, 1-7 saving configuration file in, 3-6 specifying router in, 1-15 starting a configuration, 1-15 configuration copying, A-12 deleting, A-12 editing, A-5 opening, A-5 renaming, A-12 copying, A-1 to A-4 Frame Relay, 2-5 G Get File option, A-4 getting help from a Bay Networks Technical Response Center, xvi through CompuServe, xv through InfoFACTS service, xv through World Wide Web, xvi H hardware filters enabling on a circuit, 2-4 hardware specification, 1-9, 1-11 I InfoFACTS service, xv IP addresses assigning to a circuit, 4-8 E editing configuration files, A-5 errors router connection, 1-22 SNMP SET, 1-22 F File Selection window, 1-8 files backing up, 3-3 Index-2 L link module replacement, A-1 selecting in Module List window, A-7 viewing with Configuration Manager, A-6 local mode, 1-5 saving configuration file in, 3-2 selecting router model in, 1-10 starting a configuration, 1-8 to 1-12 locked message, 1-22 M memory card compacting, A-12 Module List window, A-8 moving circuits, 4-6 Multinet, 4-8 N net module replacement, A-1 selecting in Module List window, A-7 Retries (per request), 1-18 Timeout (seconds), 1-17 system System Contact, 6-2 System Location, 6-2 System Name, 6-2 PassThru WAN protocol, 2-5 PPP, 2-5 Protocol prioritization and WAN protocols, 2-5 protocols adding to a circuit, 4-2 deleting from a circuit, 4-4 Put File option, A-9 O opening configuration file, A-5 operating modes, 1-4 P parameters console Baud Rate, 5-3 Command Timeout, 5-7 Data Bits, 5-4 Enable, 5-3 Enable Modem, 5-5 Force Use Logout Enable, 5-8 Lines Per Screen, 5-5 Login Retries, 5-7 Login Timeout, 5-6 Manager Auto Script, 5-7 More Enabled, 5-5 Parity, 5-4 Password Timeout, 5-6 Port Type, 5-3 Prompt, 5-6 Stop Bits, 5-4 User Auto Script, 5-8 router connection Identity (Community), 1-17 Node Name/IP address, 1-17 R remote mode, 1-6 saving configuration file in, 3-3 specifying router in, 1-15 starting a configuration, 1-13 to 1-14 renaming circuits, 4-6 configuration file, A-12 replacement link module or net module, A-1 router connection error messages, 1-22 parameters Identity (Community), 1-17 Node Name/IP Address, 1-17 Retries (per request), 1-18 Timeout (seconds), 1-17 Router Files Manager window, A-2 router model specifying, 1-11 S saving configuration file dynamic mode, 3-6 local mode, 3-2 Index-3 remote mode, 3-3 Select Router Model window, 1-10 SET error, 1-22 SMDS, 2-5 SMNP, 1-22 Standard WAN protocol, 2-5 synchronous line parameters and PPP, 2-5 system information specifying, 6-1, 6-2 parameters System Contact, 6-2 System Location, 6-2 System Name, 6-2 T Technician Interface configuring a connection to, 5-1 to 5-8 TFTP using to transfer a config file, 3-8 transferring configuration file, A-4, A-9 W WAN Protocols, 2-5 World Wide Web, Bay Networks Home Page on, xvi write-access privileges, 1-9 X X.25 WAN protocol, 2-5 Index-4