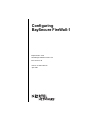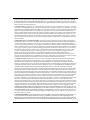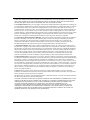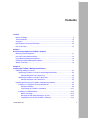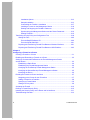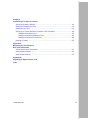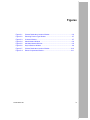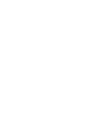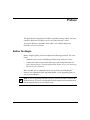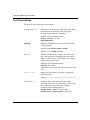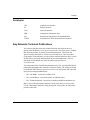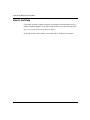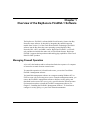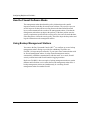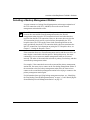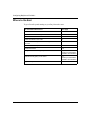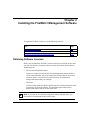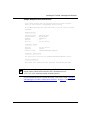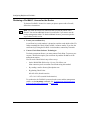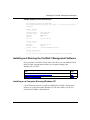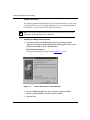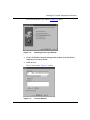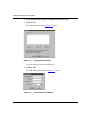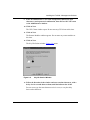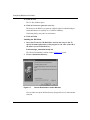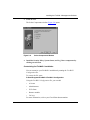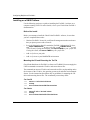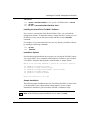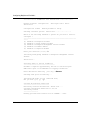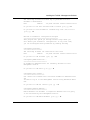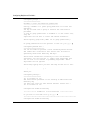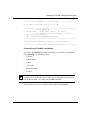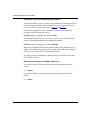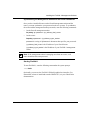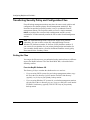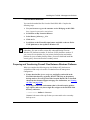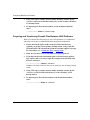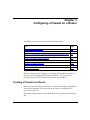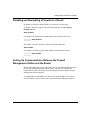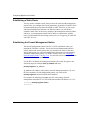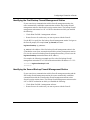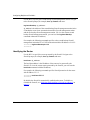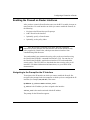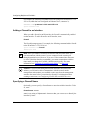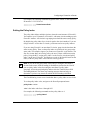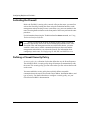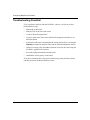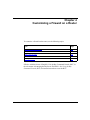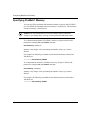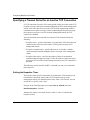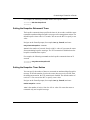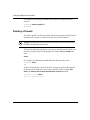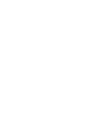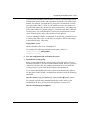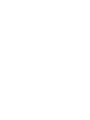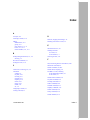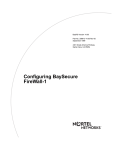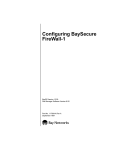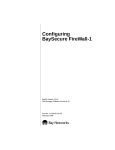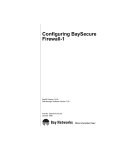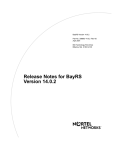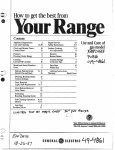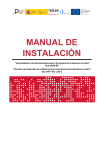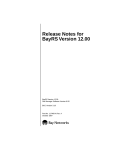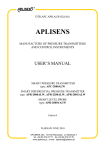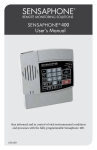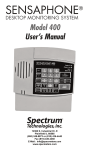Download Avaya FireWall-1 User's Manual
Transcript
Configuring
BaySecure FireWall-1
BayRS Version 13.20
Site Manager Software Version 7.20
BCC Version 4.20
Part No. 117384-D Rev 00
April 1999
Bay Networks, Inc.
4401 Great America Parkway
Santa Clara, CA 95054
Copyright © 1999 Bay Networks, Inc.
All rights reserved. Printed in the USA. April 1999.
The information in this document is subject to change without notice. The statements, configurations, technical data,
and recommendations in this document are believed to be accurate and reliable, but are presented without express or
implied warranty. Users must take full responsibility for their applications of any products specified in this document.
The information in this document is proprietary to Bay Networks, Inc.
The software described in this document is furnished under a license agreement and may only be used in accordance
with the terms of that license. A summary of the Software License is included in this document.
Trademarks
BN and Bay Networks are registered trademarks and ARN, BayRS, BaySecure, and BCC are trademarks of Bay
Networks, Inc.
Windows NT is a registered trademark of Microsoft Corporation.
All other trademarks and registered trademarks are the property of their respective owners.
Restricted Rights Legend
Use, duplication, or disclosure by the United States Government is subject to restrictions as set forth in subparagraph
(c)(1)(ii) of the Rights in Technical Data and Computer Software clause at DFARS 252.227-7013.
Notwithstanding any other license agreement that may pertain to, or accompany the delivery of, this computer
software, the rights of the United States Government regarding its use, reproduction, and disclosure are as set forth in
the Commercial Computer Software-Restricted Rights clause at FAR 52.227-19.
Statement of Conditions
In the interest of improving internal design, operational function, and/or reliability, Bay Networks, Inc. reserves the
right to make changes to the products described in this document without notice.
Bay Networks, Inc. does not assume any liability that may occur due to the use or application of the product(s) or
circuit layout(s) described herein.
Portions of the code in this software product may be Copyright © 1988, Regents of the University of California. All
rights reserved. Redistribution and use in source and binary forms of such portions are permitted, provided that the
above copyright notice and this paragraph are duplicated in all such forms and that any documentation, advertising
materials, and other materials related to such distribution and use acknowledge that such portions of the software were
developed by the University of California, Berkeley. The name of the University may not be used to endorse or
promote products derived from such portions of the software without specific prior written permission.
SUCH PORTIONS OF THE SOFTWARE ARE PROVIDED “AS IS” AND WITHOUT ANY EXPRESS OR
IMPLIED WARRANTIES, INCLUDING, WITHOUT LIMITATION, THE IMPLIED WARRANTIES OF
MERCHANTABILITY AND FITNESS FOR A PARTICULAR PURPOSE.
In addition, the program and information contained herein are licensed only pursuant to a license agreement that
contains restrictions on use and disclosure (that may incorporate by reference certain limitations and notices imposed
by third parties).
Bay Networks, Inc. Software License Agreement
NOTICE: Please carefully read this license agreement before copying or using the accompanying software or
installing the hardware unit with pre-enabled software (each of which is referred to as “Software” in this Agreement).
BY COPYING OR USING THE SOFTWARE, YOU ACCEPT ALL OF THE TERMS AND CONDITIONS OF
ii
117384-D Rev 00
THIS LICENSE AGREEMENT. THE TERMS EXPRESSED IN THIS AGREEMENT ARE THE ONLY TERMS
UNDER WHICH BAY NETWORKS WILL PERMIT YOU TO USE THE SOFTWARE. If you do not accept these
terms and conditions, return the product, unused and in the original shipping container, within 30 days of purchase to
obtain a credit for the full purchase price.
1. License Grant. Bay Networks, Inc. (“Bay Networks”) grants the end user of the Software (“Licensee”) a personal,
nonexclusive, nontransferable license: a) to use the Software either on a single computer or, if applicable, on a single
authorized device identified by host ID, for which it was originally acquired; b) to copy the Software solely for backup
purposes in support of authorized use of the Software; and c) to use and copy the associated user manual solely in
support of authorized use of the Software by Licensee. This license applies to the Software only and does not extend
to Bay Networks Agent software or other Bay Networks software products. Bay Networks Agent software or other
Bay Networks software products are licensed for use under the terms of the applicable Bay Networks, Inc. Software
License Agreement that accompanies such software and upon payment by the end user of the applicable license fees
for such software.
2. Restrictions on use; reservation of rights. The Software and user manuals are protected under copyright laws.
Bay Networks and/or its licensors retain all title and ownership in both the Software and user manuals, including any
revisions made by Bay Networks or its licensors. The copyright notice must be reproduced and included with any
copy of any portion of the Software or user manuals. Licensee may not modify, translate, decompile, disassemble, use
for any competitive analysis, reverse engineer, distribute, or create derivative works from the Software or user manuals
or any copy, in whole or in part. Except as expressly provided in this Agreement, Licensee may not copy or transfer
the Software or user manuals, in whole or in part. The Software and user manuals embody Bay Networks’ and its
licensors’ confidential and proprietary intellectual property. Licensee shall not sublicense, assign, or otherwise
disclose to any third party the Software, or any information about the operation, design, performance, or
implementation of the Software and user manuals that is confidential to Bay Networks and its licensors; however,
Licensee may grant permission to its consultants, subcontractors, and agents to use the Software at Licensee’s facility,
provided they have agreed to use the Software only in accordance with the terms of this license.
3. Limited warranty. Bay Networks warrants each item of Software, as delivered by Bay Networks and properly
installed and operated on Bay Networks hardware or other equipment it is originally licensed for, to function
substantially as described in its accompanying user manual during its warranty period, which begins on the date
Software is first shipped to Licensee. If any item of Software fails to so function during its warranty period, as the sole
remedy Bay Networks will at its discretion provide a suitable fix, patch, or workaround for the problem that may be
included in a future Software release. Bay Networks further warrants to Licensee that the media on which the
Software is provided will be free from defects in materials and workmanship under normal use for a period of 90 days
from the date Software is first shipped to Licensee. Bay Networks will replace defective media at no charge if it is
returned to Bay Networks during the warranty period along with proof of the date of shipment. This warranty does not
apply if the media has been damaged as a result of accident, misuse, or abuse. The Licensee assumes all responsibility
for selection of the Software to achieve Licensee’s intended results and for the installation, use, and results obtained
from the Software. Bay Networks does not warrant a) that the functions contained in the software will meet the
Licensee’s requirements, b) that the Software will operate in the hardware or software combinations that the Licensee
may select, c) that the operation of the Software will be uninterrupted or error free, or d) that all defects in the
operation of the Software will be corrected. Bay Networks is not obligated to remedy any Software defect that cannot
be reproduced with the latest Software release. These warranties do not apply to the Software if it has been (i) altered,
except by Bay Networks or in accordance with its instructions; (ii) used in conjunction with another vendor’s product,
resulting in the defect; or (iii) damaged by improper environment, abuse, misuse, accident, or negligence. THE
FOREGOING WARRANTIES AND LIMITATIONS ARE EXCLUSIVE REMEDIES AND ARE IN LIEU OF ALL
OTHER WARRANTIES EXPRESS OR IMPLIED, INCLUDING WITHOUT LIMITATION ANY WARRANTY OF
MERCHANTABILITY OR FITNESS FOR A PARTICULAR PURPOSE. Licensee is responsible for the security of
its own data and information and for maintaining adequate procedures apart from the Software to reconstruct lost or
altered files, data, or programs.
4. Limitation of liability. IN NO EVENT WILL BAY NETWORKS OR ITS LICENSORS BE LIABLE FOR ANY
COST OF SUBSTITUTE PROCUREMENT; SPECIAL, INDIRECT, INCIDENTAL, OR CONSEQUENTIAL
DAMAGES; OR ANY DAMAGES RESULTING FROM INACCURATE OR LOST DATA OR LOSS OF USE OR
PROFITS ARISING OUT OF OR IN CONNECTION WITH THE PERFORMANCE OF THE SOFTWARE, EVEN
117384-D Rev 00
iii
IF BAY NETWORKS HAS BEEN ADVISED OF THE POSSIBILITY OF SUCH DAMAGES. IN NO EVENT
SHALL THE LIABILITY OF BAY NETWORKS RELATING TO THE SOFTWARE OR THIS AGREEMENT
EXCEED THE PRICE PAID TO BAY NETWORKS FOR THE SOFTWARE LICENSE.
5. Government Licensees. This provision applies to all Software and documentation acquired directly or indirectly by
or on behalf of the United States Government. The Software and documentation are commercial products, licensed on
the open market at market prices, and were developed entirely at private expense and without the use of any U.S.
Government funds. The license to the U.S. Government is granted only with restricted rights, and use, duplication, or
disclosure by the U.S. Government is subject to the restrictions set forth in subparagraph (c)(1) of the Commercial
Computer Software––Restricted Rights clause of FAR 52.227-19 and the limitations set out in this license for civilian
agencies, and subparagraph (c)(1)(ii) of the Rights in Technical Data and Computer Software clause of DFARS
252.227-7013, for agencies of the Department of Defense or their successors, whichever is applicable.
6. Use of Software in the European Community. This provision applies to all Software acquired for use within the
European Community. If Licensee uses the Software within a country in the European Community, the Software
Directive enacted by the Council of European Communities Directive dated 14 May, 1991, will apply to the
examination of the Software to facilitate interoperability. Licensee agrees to notify Bay Networks of any such
intended examination of the Software and may procure support and assistance from Bay Networks.
7. Term and termination. This license is effective until terminated; however, all of the restrictions with respect to
Bay Networks’ copyright in the Software and user manuals will cease being effective at the date of expiration of the
Bay Networks copyright; those restrictions relating to use and disclosure of Bay Networks’ confidential information
shall continue in effect. Licensee may terminate this license at any time. The license will automatically terminate if
Licensee fails to comply with any of the terms and conditions of the license. Upon termination for any reason,
Licensee will immediately destroy or return to Bay Networks the Software, user manuals, and all copies. Bay
Networks is not liable to Licensee for damages in any form solely by reason of the termination of this license.
8. Export and Re-export. Licensee agrees not to export, directly or indirectly, the Software or related technical data
or information without first obtaining any required export licenses or other governmental approvals. Without limiting
the foregoing, Licensee, on behalf of itself and its subsidiaries and affiliates, agrees that it will not, without first
obtaining all export licenses and approvals required by the U.S. Government: (i) export, re-export, transfer, or divert
any such Software or technical data, or any direct product thereof, to any country to which such exports or re-exports
are restricted or embargoed under United States export control laws and regulations, or to any national or resident of
such restricted or embargoed countries; or (ii) provide the Software or related technical data or information to any
military end user or for any military end use, including the design, development, or production of any chemical,
nuclear, or biological weapons.
9. General. If any provision of this Agreement is held to be invalid or unenforceable by a court of competent
jurisdiction, the remainder of the provisions of this Agreement shall remain in full force and effect. This Agreement
will be governed by the laws of the state of California.
Should you have any questions concerning this Agreement, contact Bay Networks, Inc., 4401 Great America Parkway,
P.O. Box 58185, Santa Clara, California 95054-8185.
LICENSEE ACKNOWLEDGES THAT LICENSEE HAS READ THIS AGREEMENT, UNDERSTANDS IT, AND
AGREES TO BE BOUND BY ITS TERMS AND CONDITIONS. LICENSEE FURTHER AGREES THAT THIS
AGREEMENT IS THE ENTIRE AND EXCLUSIVE AGREEMENT BETWEEN BAY NETWORKS AND
LICENSEE, WHICH SUPERSEDES ALL PRIOR ORAL AND WRITTEN AGREEMENTS AND
COMMUNICATIONS BETWEEN THE PARTIES PERTAINING TO THE SUBJECT MATTER OF THIS
AGREEMENT. NO DIFFERENT OR ADDITIONAL TERMS WILL BE ENFORCEABLE AGAINST BAY
NETWORKS UNLESS BAY NETWORKS GIVES ITS EXPRESS WRITTEN CONSENT, INCLUDING AN
EXPRESS WAIVER OF THE TERMS OF THIS AGREEMENT.
iv
117384-D Rev 00
Contents
Preface
Before You Begin .............................................................................................................. xi
Text Conventions ..............................................................................................................xii
Acronyms .........................................................................................................................xiii
Bay Networks Technical Publications ..............................................................................xiii
How to Get Help ..............................................................................................................xiv
Chapter 1
Overview of the BaySecure FireWall-1 Software
Managing Firewall Operation ..........................................................................................1-1
How the Firewall Software Works ...................................................................................1-2
Using Backup Management Stations ..............................................................................1-2
Selecting a Backup Management Station .......................................................................1-3
Where to Go Next ...........................................................................................................1-4
Chapter 2
Installing the FireWall-1 Management Software
Obtaining Software Licenses ..........................................................................................2-1
Obtaining a FireWall-1 License for the Management Station ...................................2-2
Sample Response from Check Point .................................................................2-3
Obtaining a FireWall-1 License for the Router .........................................................2-4
Sample Response from Check Point .................................................................2-5
Installing and Running the FireWall-1 Management Software ........................................2-5
Installing on a Computer Running Windows NT ......................................................2-5
Sample Installation ............................................................................................2-6
Customizing the FireWall-1 Installation ...........................................................2-11
Installing on a UNIX Platform .................................................................................2-12
Before You Install .............................................................................................2-12
Mounting the CD and Extracting the Tar File ...................................................2-12
Installing the Check Point FireWall-1 Software ................................................2-13
117384-D Rev 00
v
Installation Options ..........................................................................................2-13
Sample Installation ..........................................................................................2-13
Customizing the FireWall-1 Installation ...........................................................2-17
Installing a License on the Management Station .............................................2-18
Starting and Stopping the FireWall-1 Daemons ..............................................2-18
Synchronizing the Management Station and the Router Passwords ...............2-19
Starting FireWall-1 ...........................................................................................2-19
Transferring Security Policy and Configuration Files ....................................................2-20
Getting the Files .....................................................................................................2-20
From the BayRS Software CD .........................................................................2-20
From the World Wide Web ...............................................................................2-21
Preparing and Transferring Firewall Files Between Windows Platforms ................2-21
Preparing and Transferring Firewall Files Between UNIX Platforms ......................2-22
Chapter 3
Configuring a Firewall on a Router
Creating a Firewall on a Router ......................................................................................3-1
Disabling and Reenabling a Firewall on a Router ...........................................................3-3
Setting Up Communications Between the Firewall Management Station
and the Router ................................................................................................................3-3
Establishing a Static Route ......................................................................................3-4
Establishing the Firewall Management Station ........................................................3-4
Identifying the First Backup Firewall Management Station ......................................3-5
Identifying the Second Backup Firewall Management Station .................................3-5
Identifying the Router ...............................................................................................3-6
Enabling the Firewall on Router Interfaces .....................................................................3-7
Navigating to the Prompt for the IP Interface ...........................................................3-7
Adding a Firewall to an Interface ..............................................................................3-8
Specifying a Firewall Name ......................................................................................3-8
Setting the Policy Index ............................................................................................3-9
Activating the Firewall ...................................................................................................3-10
Defining a Firewall Security Policy ................................................................................3-10
Installing the Security Policy on the Router and Its Interfaces ......................................3-11
Troubleshooting Checklist .............................................................................................3-12
vi
117384-D Rev 00
Chapter 4
Customizing a Firewall on a Router
Specifying FireWall-1 Memory ........................................................................................4-2
Setting the Firewall Filter Timer ......................................................................................4-3
Setting the Log Timer .....................................................................................................4-3
Specifying a Timeout Period for an Inactive TCP Connection ........................................4-4
Setting the Keepalive Timer .....................................................................................4-4
Setting the Keepalive Retransmit Timer ...................................................................4-5
Setting the Keepalive Timer Retries .........................................................................4-5
Deleting a Firewall ..........................................................................................................4-6
Appendix A
Monitoring the Firewall Using
BCC show Commands
Online Help for show Commands .................................................................................. A-1
show firewall interfaces .................................................................................................. A-2
show firewall summary .................................................................................................. A-3
Appendix B
Upgrading to BayRS Version 13.20
Index
117384-D Rev 00
vii
Figures
Figure 2-1.
Choose Destination Location Window .....................................................2-6
Figure 2-2.
Selecting Product Type Window ..............................................................2-7
Figure 2-3.
Licenses Window .....................................................................................2-7
Figure 2-4.
Administrators Window ............................................................................2-8
Figure 2-5.
Add Administrator Window .......................................................................2-8
Figure 2-6.
Key Hit Session Window ..........................................................................2-9
Figure 2-7.
Choose Destination Location Window ...................................................2-10
Figure 2-8.
Select Components Window ..................................................................2-11
117384-D Rev 00
ix
Preface
This guide describes BaySecure FireWall-1 and what you do to install, start, and
customize BaySecure FireWall-1 services on a Bay Networks® router.
You can use the Bay Command Console (BCC™) to configure BaySecure
FireWall-1 services on a router.
Before You Begin
Before using this guide, you must complete the following procedures. For a new
router:
•
Install the router (see the installation guide that came with your router).
•
Connect the router to the network and create a pilot configuration file (see
Quick-Starting Routers, Configuring BayStack Remote Access, or Connecting
ASN Routers to a Network).
Make sure that you are running the latest version of Bay Networks BayRS™
software. For information about upgrading BayRS, see the upgrading guide for
your version of BayRS.
Note: If you are upgrading to BayRS Version 13.20 from an earlier version of the
BayRS software, be sure to read Appendix B of this manual for information about
how the upgrade affects your existing firewall.
117384-D Rev 00
xi
Configuring BaySecure FireWall-1
Text Conventions
This guide uses the following text conventions:
angle brackets (< >)
Indicate that you choose the text to enter based on the
description inside the brackets. Do not type the
brackets when entering the command.
Example: If the command syntax is:
ping <ip_address>, you enter:
ping 192.32.10.12
bold text
Indicates command names and options and text that
you need to enter.
Example: Enter show ip {alerts | routes}.
Example: Use the dinfo command.
italic text
Indicates file and directory names, new terms, book
titles, and variables in command syntax descriptions.
Where a variable is two or more words, the words are
connected by an underscore.
Example: If the command syntax is:
show at <valid_route>
valid_route is one variable and you substitute one value
for it.
screen text
Indicates system output, for example, prompts and
system messages.
Example: Set Bay Networks Trap Monitor Filters
vertical line ( | )
Separates choices for command keywords and
arguments. Enter only one of the choices. Do not type
the vertical line when entering the command.
Example: If the command syntax is:
show ip {alerts | routes}, you enter either:
show ip alerts or show ip routes, but not both.
xii
117384-D Rev 00
Preface
Acronyms
GUI
graphical user interface
IP
Internet Protocol
LAN
local area network
MIB
management information base
ISO
International Organization for Standardization
TCP/IP
Transmission Control Protocol/Internet Protocol
Bay Networks Technical Publications
You can now print Bay Networks technical manuals and release notes free,
directly from the Internet. Go to support.baynetworks.com/library/tpubs/. Find the
Bay Networks product for which you need documentation. Then locate the
specific category and model or version for your hardware or software product.
Using Adobe Acrobat Reader, you can open the manuals and release notes, search
for the sections you need, and print them on most standard printers. You can
download Acrobat Reader free from the Adobe Systems Web site,
www.adobe.com.
You can purchase Bay Networks documentation sets, CDs, and selected technical
publications through the Bay Networks Collateral Catalog. The catalog is located
on the World Wide Web at support.baynetworks.com/catalog.html and is divided
into sections arranged alphabetically:
•
The “CD ROMs” section lists available CDs.
•
The “Guides/Books” section lists books on technical topics.
•
The “Technical Manuals” section lists available printed documentation sets.
Make a note of the part numbers and prices of the items that you want to order.
Use the “Marketing Collateral Catalog description” link to place an order and to
print the order form.
117384-D Rev 00
xiii
Configuring BaySecure FireWall-1
How to Get Help
For product assistance, support contracts, information about educational services,
and the telephone numbers of our global support offices, go to the following URL:
http://www.baynetworks.com/corporate/contacts/
In the United States and Canada, you can dial 800-2LANWAN for assistance.
xiv
117384-D Rev 00
Chapter 1
Overview of the BaySecure FireWall-1 Software
The BaySecure™ FireWall-1 software builds firewall security features into Bay
Networks router software. It does this by integrating the stateful inspection
module from Version 2.1 of the Check Point Software Technologies FireWall-1
software into the Bay Networks router operating system (BayRS) of Bay
Networks BN®, ASN™, and ARN™ routers. BaySecure FireWall-1 is a firewall
only, and does not include the entire suite of Check Point features. BaySecure
FireWall-1 supports the inspection module and logging capabilities of the Check
Point FireWall-1 product.
Managing Firewall Operation
A firewall is the hardware and/or software that limits the exposure of a computer
or network to an attack from an external source.
To control the operation of a firewall on the router, you use the Check Point
FireWall-1 management software.
You install this management software on a computer running Windows NT® or
UNIX to create a firewall management station. From the management station, you
can use the FireWall-1 management software to define a security policy and
download it to the router. The security policy specifies how the firewall operates.
For instructions on how to install the FireWall-1 management software, see
Chapter 2, “Installing the FireWall-1 Management Software.” To learn how to
configure a security policy, see your Check Point documentation.
117384-D Rev 00
1-1
Configuring BaySecure FireWall-1
How the Firewall Software Works
The management station downloads the policy information to the stateful
inspection module in the Bay Networks router software. The stateful inspection
module inspects all data packets traveling between the data link and network
layers, and communicates the results to the management station. (Note that the
management station does not inspect the packets.) If the data packets meet the
security requirements specified in the security policy, the router forwards the data.
If the data packets violate the security policy, the router drops the data packets and
logs the information to the management station.
Using Backup Management Stations
You can use the Bay Command Console (BCC™) to configure up to two backup
management stations. Doing so provides the redundancy required to use
FireWall-1 in large enterprise networks. If your router loses communication with
its firewall management station, a backup firewall management station
automatically establishes communication with the router. As a result, firewall
security remains intact and firewall statistics logging continues.
BaySecure FireWall-1 does not require a backup management station to remain
dormant until called into service when the firewall management station fails. A
backup management station can simultaneously be a working firewall
management station for another firewall.
1-2
117384-D Rev 00
Overview of the BaySecure FireWall-1 Software
Selecting a Backup Management Station
A router connects to a backup firewall management station upon termination of
the TCP connection (with TCP_ABORT) between the current firewall
management station and the router.
Note: When an event, such as a LAN failure, prevents communication
between the router and the firewall management station, the firewall
management station closes the TCP connection from its end when data does
not flow from the idle TCP connection. However, the router does not close the
TCP connection from its end for a period of time determined by the TCP
keepalive timer. The TCP keepalive timer in the firewall application on the
router periodically checks the TCP connection before the router terminates the
idle TCP connection. For information on setting the TCP keepalive timer, see
Chapter 3, “Setting the Keepalive Timer.”
If the connection between a firewall management station and the router fails, the
router begins a round-robin selection process. During this process, the router
continuously tries to connect to another management station at 40-second
intervals. The order of the round-robin selection is primary, first backup, and then
second backup management station.
For example, if the connection between the router and the primary management
station fails, the router tries to connect to the first backup management station. If
the connection to the first backup management station fails, the router tries to
connect to the second backup management station before trying to connect to the
primary management station again.
For information about specifying backup management stations, see “Identifying
the First Backup Firewall Management Station” on page 3-5, and “Identifying the
Second Backup Firewall Management Station” on page 3-5.
117384-D Rev 00
1-3
Configuring BaySecure FireWall-1
Where to Go Next
To get a firewall up and running on your Bay Networks router:
For information about how to
Go to page
Obtain licenses from Check Point
2-1
Install the Check Point Management software
2-5
Create a firewall
3-1
Enable the firewall on the router
3-7
Establish a relationship between the management station and 3-3
the router
1-4
Enable the router on specific interfaces
3-7
Activate the firewall
3-10
Configure a firewall security policy
3-10,
and see your Check Point
FireWall-1 documentation
Install the security policy on the router
3-11,
and see your Check Point
FireWall-1 documentation
Upgrade to BayRS Version 13.20 from an earlier version
B-1
117384-D Rev 00
Chapter 2
Installing the FireWall-1 Management Software
To install the FireWall-1 software, see the following sections:
Topic
Page
Obtaining Software Licenses
2-1
Installing and Running the FireWall-1 Management Software
2-5
Transferring Security Policy and Configuration Files
2-20
Obtaining Software Licenses
Before you can install the FireWall-1 software and create a firewall on the router,
you must first obtain a permanent software license from Check Point Software
Technologies for:
•
The firewall management station
You need a software license for the firewall management station (the PC or
UNIX workstation that you use to manage the firewall software on the Bay
Networks router). You also need a software license for each backup
management station that you configure.
•
The router
You need a BaySecure FireWall-1 agent license for each Bay Networks router
protected by the firewall software. You install the agent license on the
management station and not on the router itself.
Note: If you want to use a backup management station with the router, you
must obtain a second agent license for the router.
117384-D Rev 00
2-1
Configuring BaySecure FireWall-1
Obtaining a FireWall-1 License for the Management Station
To obtain a FireWall-1 license for the firewall management station, follow these
instructions:
Note: You need one license for each FireWall-1 management station. To
obtain a license for each additional management station, you must repeat the
steps outlined in this section.
1.
Locate your certificate key.
A certificate key (serial number) is located on a sticker on the inside of the CD
folder containing the Check Point FireWall-1 management software media. If
you lose the certificate key bearing the FireWall-1 serial number, contact Bay
Networks.
2.
Contact Check Point Software Technologies.
To obtain a permanent license, you must contact Check Point with your
certificate key information. You can reach Check Point in any of these ways:
•
On the World Wide Web at http://license.CheckPoint.com
Most customers prefer to contact Check Point using this method.
•
By sending e-mail to [email protected]
•
By phoning Check Point:
800-429-4391 (North America)
+972-3-613-1833 (outside North America)
When requesting a license, you must also provide the IP address or UNIX
host ID of the management station on which you plan to install the license.
2-2
117384-D Rev 00
Installing the FireWall-1 Management Software
Sample Response from Check Point
Your license request with the following details has been accepted.
Below you will find the corresponding license string.
We recommend printing this page and saving it in your files for future
reference.
Request Details
--------------Certificate Key:
Customer Name:
Product:
Version:
Host ID:
5xxx 5xxx fxxx
Bay Networks
CPFW-ESC-U
3.0
123.123.123.123
License(s) Issued
----------------Host ID:
Features:
License String:
123.123.123.123
control
7xxxxxxx-8xxxxxxx-fxxxxxxx
License(s) Installation
----------------------run 'fw putlic 123.123.123.123 7xxxxxxx-8xxxxxxx-fxxxxxxx control '
Contact Information
------------------This Check Point product has been purchased through: Bay Networks
Note: If you need to change the IP address of a FireWall-1 management
station, contact Check Point at 800-429-4391 (North America) or
+972-3-613-1833 (locations outside of North America).
For information about how to install the license, refer to the section “Installing
and Running the FireWall-1 Management Software” on page 2-5 and the Check
Point FireWall-1 documentation.
117384-D Rev 00
2-3
Configuring BaySecure FireWall-1
Obtaining a FireWall-1 License for the Router
To obtain a FireWall-1 license for a router you plan to protect with a firewall,
follow these instructions:
Note: You need one license for each router that you plan to protect with a
firewall. You need an additional license for each router if you want to use the
backup management station. To obtain additional licenses, you must repeat the
steps outlined in this section.
1.
Locate your certificate key.
A certificate key (serial number) is located on a sticker on the inside of the CD
folder containing the Check Point FireWall-1 software media. If you lose the
certificate key bearing the FireWall-1 serial number, contact Bay Networks.
2.
Contact Check Point Software Technologies.
To obtain a permanent license, you must contact Check Point. To process your
request, Check Point requires your certificate key and the IP address of the
management station.
You can reach Check Point in any of these ways:
•
On the World Wide Web at http://license.CheckPoint.com
Most customers prefer to contact Check Point using this method.
•
By sending e-mail to [email protected]
•
By phoning Check Point:
800-429-4391 (North America)
+972-3-613-1833 (outside North America)
To synchronize the FireWall-1 password on the router and the management
station, use the fw putkey command. See “Synchronizing the Management
Station and the Router Passwords” on page 2-19.
2-4
117384-D Rev 00
Installing the FireWall-1 Management Software
Sample Response from Check Point
The following license was generated:
We recommend printing this page and saving it in your files for future
reference.
Request Details
--------------Certificate Key:
Customer Name:
Product:
Version:
Host ID:
7xxx dxxx 1xxx
Bay Networks
BABN-IM-U
3.0
012.012.012.012
License Issued
-------------Host ID:
Features:
License String:
012.012.012.012
embedul
7fff6161-408d3b21-a161c10f
License Installation
-------------------run 'fw putlic 012.012.012.012 7fff6161-408d3b21-a161c10f embedul '
Installing and Running the FireWall-1 Management Software
Once you obtain a FireWall-1 license from Check Point, you can install the Check
Point FireWall-1 management software on a computer running either
Windows NT or UNIX.
Topic
Page
Installing on a Computer Running Windows NT
2-5
Installing on a UNIX Platform
2-12
Installing on a Computer Running Windows NT
Use the following sections as a guide to installing the FireWall-1 management
software on a computer running Windows NT. For more details, refer to your
Check Point FireWall-1 documentation.
117384-D Rev 00
2-5
Configuring BaySecure FireWall-1
Sample Installation
The following sample installation takes the Check Point FireWall-1 software from
a CD and installs it onto a PC running Windows NT. Use this sample installation
to familiarize yourself with a basic FireWall-1 installation.
Note: This sample installation shows only those screens necessary for a basic
installation. Your installation may be different.
Installing the Management Software
1.
Insert the CD into the CD-ROM drive and run the Setup program,
setup.exe. To specify the name and location of the program to run, enter
(where D is the name of your CD-ROM drive):
D:\windows\fw1\setup.exe
The Choose Destination Location window (Figure 2-1) opens.
Figure 2-1.
2-6
Choose Destination Location Window
2.
Choose a destination directory. You can either accept the default
directory (Program Files) or make another selection.
3.
Click on Next.
117384-D Rev 00
Installing the FireWall-1 Management Software
The Selecting Product Type window (Figure 2-2) opens.
Figure 2-2.
Selecting Product Type Window
4.
Choose FireWall-1 Enterprise Management Product as the FireWall-1
component you want to install.
5.
Click on Next.
The Licenses window (Figure 2-3) opens.
Figure 2-3.
117384-D Rev 00
Licenses Window
2-7
Configuring BaySecure FireWall-1
6.
Enter the license information you obtained from Check Point.
7.
Click on Next.
The Administrators window (Figure 2-4) opens.
Figure 2-4.
Administrators Window
You must specify at least one administrator.
8.
Click on Add.
The Add Administrator window (Figure 2-5) opens.
Figure 2-5.
2-8
Add Administrator Window
117384-D Rev 00
Installing the FireWall-1 Management Software
9.
Enter the administrator’s user name and password (limited to eight
characters), and a password confirmation, then click on OK. You return
to the Administrators window.
10. Click on Next.
The GUI Clients window opens. Do not enter any GUI clients at this time.
11. Click on Next.
The Remote Modules window appears. Do not enter any remote modules at
this time.
12. Click on Next.
The Key Hit Session window (Figure 2-6) opens.
Figure 2-6.
Key Hit Session Window
13. Follow the directions in the window and enter random characters, with a
delay of a few seconds between them, until the indicator bar is full.
Be sure not to type the same character twice in a row, to vary the delay
between the characters.
117384-D Rev 00
2-9
Configuring BaySecure FireWall-1
14. Click on Next.
The CA Key window opens.
15. Click on Generate to generate a new key.
The host uses the RSA key to generate a digital signal for authenticating its
communications in its capacity as a Certificate Authority.
Generating the key may take several minutes.
16. Click on Finish.
Installing the GUI Client
1.
Insert the CD into the CD-ROM drive and run the setup.exe file. To
specify the name and location of the program to run, enter (where D is
the name of your CD-ROM drive):
D:\windows\gui_client\disk1\setup.exe
The Choose Destination Location window (Figure 2-7) opens.
2.
Choose a destination directory.
Figure 2-7.
Choose Destination Location Window
You can either accept the default directory (Program Files) or make another
selection.
2-10
117384-D Rev 00
Installing the FireWall-1 Management Software
3.
Click on Next.
The Select Components window (Figure 2-8) opens.
Figure 2-8.
4.
Select Components Window
Install the Security Policy, System Status, and Log Viewer components by
clicking on each item.
Customizing the FireWall-1 Installation
You can customize your FireWall-1 installation by running the FireWall-1
Configuration file.
To execute the file, enter:
D:\Start\Programs\FireWall-1\FireWall-1 Configuration
Using the FireWall-1 Configuration file, you can add:
•
A license
•
Administrators
•
GUI clients
•
Remote modules
•
CA keys
For more information, refer to your Check Point documentation.
117384-D Rev 00
2-11
Configuring BaySecure FireWall-1
Installing on a UNIX Platform
Use the following sections as a guide to installing the FireWall-1 software on a
computer running UNIX. For more details, refer to your Check Point FireWall-1
documentation.
Before You Install
Before you attempt to install the Check Point FireWall-1 software, be sure that
you have completed these tasks:
•
Obtain a FireWall-1 license for each firewall management station and router
that you plan to protect with a firewall.
•
Set up the directories that will contain the FireWall-1 information. To do so,
add setenv FWDIR/etc/fw to your .cshrc file, or add FWDIR=/etc/fw to your
.cshrc file and, if using the korn shell, add export FWDIR to your .profile file;
if using the c shell, add setenv FWDIR to your .profile file.
•
Add /etc/fw/bin to your path.
•
Add /etc/fw/man to your MANPATH environment.
Mounting the CD and Extracting the Tar File
Check Point distributes its FireWall-1 software on CD-ROM. You must supply the
UNIX commands to mount the CD drive and extract the tar files.
The commands to mount a CD drive and extract the tar files vary depending on the
device name of the CD drive, the operating system used, and other environmental
factors. Use the instructions that follow only as guidelines for mounting the CD
drive and extracting the tar files. The commands you need may differ.
For SunOS
lab#
lab#
lab#
mount -r -t hsfs /dev/sr0 /cdrom
cd /tmp
tar xvf /cdrom/sunos4/fw1/fw.sunos4.tar
For Solaris
lab#
lab#
lab#
2-12
mount -F hsfs -r /dev/sr0 /cdrom
cd /tmp
tar xvf /cdrom/solaris2/fw1/fw.solaris2.tar
117384-D Rev 00
Installing the FireWall-1 Management Software
For HP-UX
mount -r /dev/dsk/c1t2d0 (or your specific CD-ROM address) /cdrom
cd /tmp
tar xvf “/cdrom/HPUX/FW1/FW.HPUX.TAR;1”
lab#
lab#
lab#
Installing the Check Point FireWall-1 Software
Once you have extracted the Check Point FireWall-1 files, you can install the
management software. To install the software, change directories so that you’re in
the directory where you put the extracted files and then issue the fwinstall
command.
For example, if you extracted the files into your /tmp directory, install the software
by entering the following commands:
cd /tmp
./fwinstall
lab#
lab#
Installation Options
Note that during the installation, the script asks you to select the FireWall-1 option
you want to install. To be compatible with BaySecure FireWall-1, enter selection
3, FireWall-1 Enterprise Management Console Product. A sample follows:
Which of the following FireWall-1 options do you wish to install?
(1)
(2)
(3)
(4)
(5)
FireWall-1
FireWall-1
FireWall-1
FireWall-1
FireWall-1
Enterprise Product
Single Gateway Product
Enterprise Management Console Product
FireWall Module
Inspection Module
Enter your selection (1-7/a): 3
Sample Installation
The following sample installation takes the Check Point FireWall-1 software from
a CD and installs it onto a SparcStation running SunOS. Use this sample
installation to familiarize yourself with the FireWall-1 installation script.
Note: In the following sample installation, all user input is in bold.
117384-D Rev 00
2-13
Configuring BaySecure FireWall-1
**************** FireWall-1 v3.0 Installation ****************
Reading fwinstall configuration.
Please wait.
Configuration loaded.
This might take a while.
Running FireWall-1 Setup.
Checking available options. Please wait.....................
Which of the following FireWall-1 options do you wish to install/
configure ?
---------------------------------------------------------------------(1) FireWall-1 Enterprise Product
(2) FireWall-1 Single Gateway Product
(3) FireWall-1 Enterprise Management Console Product
(4) FireWall-1 FireWall Module
(5) FireWall-1 Inspection Module
Enter your selection (1-5/a): 3
Installing/Configuring FireWall-1 Enterprise Management Console
Product.
Please wait...
Selecting where to install FireWall-1
--------------------------------------FireWall-1 requires approximately 9017 KB of free disk space.
Additional space is recommended for logging information.
Enter destination directory [/etc/fw]): <Return>
Checking disk space availability...
Installing FW under /etc/fw (50836 KB free)
Are you sure (y/n) [y] ? y
Software distribution extraction
-------------------------------Extracting software distribution. Please wait ...
Software Distribution Extracted to /etc/fw
Installing license
-----------------Reading pre-installed license file fw.LICENSE... done.
2-14
117384-D Rev 00
Installing the FireWall-1 Management Software
The following evaluation License key is provided with this
FireWall-1 distribution
Eval
15Mar97
3.x pfmx controlx routers connect motif
Do you want to use this evaluation FW-1 license (y/n) [y]? n
Do you wish to start FireWall-1 automatically from /etc/rc.local
(y/n) [y] ? n
Welcome to FireWall-1 Configuration Program
===========================================
This program will guide you through several steps where you
will define your FireWall-1 configuration. In any later time,
you can reconfigure these parameters by running fwconfig
Configuring Licenses...
=======================
The following licenses are installed on this host:
Eval
15Mar97
3.x pfmx controlx routers connect motif
Do you want to add licenses (y/n) [n] ? n
Configuring Administrators...
=============================
No FireWall-1 Administrators are currently defined for this
Management Station.
Do you want to add users (y/n) [y] ? n
Configuring GUI clients...
==========================
GUI clients are trusted hosts from which FireWall-1 Administrators
are
allowed to log on to this Management Station using Windows/X-Motif
GUI.
Do you want to add GUI clients (y/n) [y] ? n
Configuring Remote Modules...
=============================
Remote Modules are FireWall or Inspection Modules that are going
to be controlled by this Management Station.
Do you want to add Remote Modules (y/n) [y] ? n
117384-D Rev 00
2-15
Configuring BaySecure FireWall-1
Configuring Groups...
=====================
FireWall-1 access and execution permissions
------------------------------------------Usually, FireWall-1 is given group permission for access and
execution.
You may now name such a group or instruct the installation
procedure
to give no group permissions to FireWall-1. In the latter case,
only the
Super-User will be able to access and execute FireWall-1.
Please specify group name [<RET> for no group permissions]:
No group permissions will be granted. Is this ok (y/n) [y] ? y
Configuring Random Pool...
==========================
You are now asked to perform a short random keystroke session.
The random data collected in this session will be used for
generating Certificate Authority RSA keys.
Please enter random text containing at least six different
characters. You will see the '*' symbol after keystrokes that
are too fast or too similar to preceding keystrokes. These
keystrokes will be ignored.
Please keep typing until you hear the beep and the bar is full.
[
] *
Thank you.
Configuring CA Keys...
======================
fw: no license for 'ca'
The installation procedure is now creating an FWZ Certificate
Authority Key
for this host. This can take several minutes. Please wait...
fw: no license for 'ca'
Configuration ended successfully
**************** FireWall-1 is now installed. ****************
Do you wish to start FW-1 now (y/n) [y] ? n
******************************************************************
Configuration ended successfully
2-16
117384-D Rev 00
Installing the FireWall-1 Management Software
**************** FireWall-1 is now installed. ****************
Do you wish to start FW-1 now (y/n) [y] ? n
******************************************************************
DO NOT FORGET TO:
1. add the line:
setenv FWDIR /etc/fw
to .cshrc
or FWDIR=/etc/fw; export FWDIR to .profile
2. add /etc/fw/bin to path
3. add /etc/fw/man to MANPATH environment
******************************************************************
You may configure FireWall-1 anytime, by running fwconfig.
**************** Installation completed successfully **************
Customizing the FireWall-1 Installation
You can use the fwconfig command to customize your FireWall-1 installation.
Using fwconfig, you can add or remove:
•
A license
•
Administrators
•
Groups
•
GUI clients
•
Remote modules
•
CA keys
Note: To add an administrator, you must first add a group in which the user is
a member. If you do not add a group, and if you are logged in as root, then you
can run the FireWall-1 GUI using only the fwui command.
For more detail, refer to your Check Point FireWall-1 documentation.
117384-D Rev 00
2-17
Configuring BaySecure FireWall-1
Installing a License on the Management Station
To install a FireWall-1 license, enter the license installation command listed in the
response message that Check Point displayed when you requested the license.
(See the sample Check Point responses on page 2-3 and page 2-5.)
To install the management station’s FireWall-1 license, enter the following
command from the management station:
fw putlic [hostid | ip_address] <lic_string> control
To install the FireWall-1 license for a router you plan to protect with a firewall,
enter the following command from the management station:
fw putlic [hostid | ip_address] <lic_string> embedul
hostid is the UNIX host ID of the management station, and ip_address is the IP
address of the management station. You enter either the host ID or the IP address,
whichever you provided when you requested the license.
lic_string is a string of alphanumeric characters that Check Point provides with
your FireWall-1 license.
Starting and Stopping the FireWall-1 Daemons
To start the FireWall-1 daemon, enter the following command at the system
prompt:
lab# fwstart
To stop the FireWall-1 daemon, enter the following command at the system
prompt:
lab# fwstop
2-18
117384-D Rev 00
Installing the FireWall-1 Management Software
Synchronizing the Management Station and the Router Passwords
Once you have installed licenses on the firewall management station and the
router, you must synchronize your password on the two systems. To synchronize
the router and the management station passwords, enter the following commands:
•
On the firewall management station:
fw putkey -p <password> <ip_address_fwall_router>
•
On the router:
fwputkey <password> <ip_address_mgmt_station>
password is a string of alphanumeric characters that specifies your password.
ip_address_fwall_router is the IP address of your firewall router.
ip_address_mgmt_station is the IP address of your FireWall-1 management
station.
Note: If the management station is managing more than one router, each
router should use the same password.
Starting FireWall-1
To start FireWall-1, enter the following command at the system prompt:
lab# fwui&
Optionally, you can use the FireWall-1 XMotif graphical user interface. For
instructions on how to install and start the XMotif GUI, see your Check Point
documentation.
117384-D Rev 00
2-19
Configuring BaySecure FireWall-1
Transferring Security Policy and Configuration Files
Firewall backup management stations must have the same security policies and
configuration files that the primary firewall management station uses. Bay
Networks has provided script files to make it easy to synchronize firewall
management stations. The script files enable you to use a single command,
fwfilex, to package files associated with a management station’s security
environment. You then manually transfer the files to other firewall management
stations.
Note: The redundant management scripts do not support cross-platform
redundancy. You can use these scripts only when transferring from one
Windows NT platform to another, or from one UNIX platform to another. If
you want to use one platform for your primary backup station and another for
your secondary backup station, you must rebuild and install the security policy
from scratch on the secondary station.
Getting the Files
You can get the files necessary to synchronize backup stations from two different
sources, the BayRS software CD or the World Wide Web, as described in the
following sections.
From the BayRS Software CD
The directory fwbkpscr contains the subdirectories unix and win:
2-20
•
If you are using UNIX systems for your backup management stations, copy
the file in the unix directory (fwfilex) into the FireWall-1 bin directory
(typically /etc/fw/bin) on your primary backup station.
•
If you are using Windows NT systems for your backup management stations,
copy the files in the win directory (zip.exe, unzip.exe, and fwfilex.cmd) into the
FireWall-1 bin directory (typically \WINNT\FW1\bin) on your primary
backup station.
117384-D Rev 00
Installing the FireWall-1 Management Software
From the World Wide Web
You can also download the files from the World Wide Web. Complete the
following steps:
1.
Use your browser to go to the customer service Web page at this URL:
http://support.baynetworks.com/software
2.
Scroll down to Bay Networks Routers.
3.
Select Router_Software_v_13.x.
4.
Click on Go.
5.
Scroll down to the Firewall Scripts banner and click on the tar file for
UNIX platforms or the zip file for Windows NT.
Note: The redundant management scripts do not support cross-platform
redundancy. You can use these scripts only when transferring from one
Windows NT platform to another, or from one UNIX platform to another. If
you want to use one platform for your primary backup station and another
platform for your secondary backup station, you must rebuild and install the
security policy from scratch on the secondary station.
Preparing and Transferring Firewall Files Between Windows Platforms
When you complete the following steps, the Windows NT platforms are
synchronized and ready to be used in a redundant firewall management
configuration:
1.
Ensure that the files zip.exe, unzip.exe, and fwfilex.cmd reside in the
FireWall-1 bin directory (typically \WINNT\FW1\bin) on the primary
backup station. (You can get these files from the BayRS CD or download
them from the customer support web page. For instructions, see “Getting
the Files” on page 2-20.)
2.
To package the firewall environment (that is, firewall security policies,
logs, objects, and so on) into a single file, navigate to the FireWall-1 bin
directory and enter:
c:\WINNT\FW\BIN>
fwfilex -i <filename>
filename is the name of the zip file that you can transfer to the secondary
backup server.
117384-D Rev 00
2-21
Configuring BaySecure FireWall-1
3.
Using FTP, copy, or another transfer utility, manually transfer the file
<filename>.zip to the FireWall-1 bin directory on the secondary Windows
NT backup station.
4.
To unpackage the firewall environment, on the destination machine,
enter:
c:\WINNT\FW\BIN>
fwfilex -o <filename>.zip
Preparing and Transferring Firewall Files Between UNIX Platforms
When you complete the following steps, the UNIX platforms are synchronized
and ready to be used in a redundant firewall management configuration:
1.
Ensure that the file fwfilex resides in the FireWall-1 bin directory
(typically /etc/fw/bin) on the primary backup station. (You get this file
from the BayRS CD or download it from the customer support web page.
For instructions, see “Getting the Files” on page 2-20.)
2.
Make sure you have access to the standard UNIX program tar.
3.
To package the firewall environment (that is, firewall security policies,
logs, objects, and so on) into a single file, navigate to the FireWall-1 bin
directory and enter:
station1/etc/fw/bin#
fwfilex -i <filename>
filename is the name of the file that you can transfer to the secondary backup
station.
4.
Using FTP, copy, or another transfer utility, manually transfer the file
<filename> to the FireWall-1 bin directory on the secondary UNIX
backup station.
5.
To unpackage the firewall environment on the destination machine,
enter:
station2/etc/fw/bin#
2-22
fwfilex -o <filename>
117384-D Rev 00
Chapter 3
Configuring a Firewall on a Router
To configure a firewall on the router, see the following topics:
Topic
Page
Creating a Firewall on a Router
3-1
Disabling and Reenabling a Firewall on a Router
3-3
Setting Up Communications Between the Firewall Management Station and
the Router
3-3
Enabling the Firewall on Router Interfaces
3-7
Activating the Firewall
3-10
Defining a Firewall Security Policy
3-10
Installing the Security Policy on the Router and Its Interfaces
3-11
Troubleshooting Checklist
3-12
Effective with the release of BayRS 13.20, the Bay Command Console (BCC) is
the only means of managing the BaySecure FireWall-1. See Using the Bay
Command Console (BCC) for instructions on how to use the BCC.
Creating a Firewall on a Router
Before you can create a firewall on a router, you must first configure and enable IP
on the router and enable TCP on all slots on the router. For instructions, see
Quick-Starting Routers.
This section explains how to create a firewall on a Bay Networks router using the
BCC.
117384-D Rev 00
3-1
Configuring BaySecure FireWall-1
You can also use the Technician Interface, which lets you modify parameters by
issuing set and commit commands that specify the MIB object ID. This process
is equivalent to modifying parameters using the BCC. For more information about
using the Technician Interface to access the MIB, see Using Technician Interface
Software.
Caution: The Technician Interface does not verify that the value you enter for
a parameter is valid. Entering an invalid value can corrupt your configuration.
Beginning at the top-level BCC box prompt, enter:
ip
The IP global prompt appears.
To create a base firewall configuration on the router, enter:
firewall primary-log-host <IP_address> local-host <IP_address>
The primary log host address is the IP address of the primary firewall management
station. The local host address is the IP address of the router to be protected by the
firewall.
By default, the firewall is enabled on the router; however, the firewall cannot
function unless you have followed the proper licensing sequence. (For information
on the firewall licensing procedure, see Chapter 2.) To disable or reenable the
firewall on the router, see “Disabling and Reenabling a Firewall on a Router” on
page 3-3.
For example, the following command sequence invokes the IP global prompt and
creates a base firewall configuration:
box# ip
ip# firewall primary-log-host 1.1.1.1 local-host 2.2.2.2
firewall#
3-2
117384-D Rev 00
Configuring a Firewall on a Router
Disabling and Reenabling a Firewall on a Router
By default, a firewall is enabled when you first create it on the router.
To disable a firewall, navigate to the firewall prompt (for example, box; ip;
firewall) and enter:
state disabled
For example, the following command disables the firewall on the router:
firewall# state disabled
firewall#
To reenable a firewall, navigate to the firewall prompt and enter:
state enabled
For example, the following command enables the firewall on the router:
firewall# state enabled
firewall#
Setting Up Communications Between the Firewall
Management Station and the Router
The firewall cannot protect your router until you set up communications between
the firewall management station and the router. You must also establish the
relationship between each backup firewall management station and the firewall
management station it supports.
To establish these relationships, you must use the same IP address you used to
obtain FireWall-1 licenses for the router and each firewall management station.
117384-D Rev 00
3-3
Configuring BaySecure FireWall-1
Establishing a Static Route
You may need to establish a static route between the router and the management
station before you configure the firewall parameters. By default, FireWall-1 filters
in-bound routing protocol packets from RIP or OSPF. Therefore, if your router
and firewall management station are on different subnets, you will need to
establish a static route on the router, pointing to the management station's subnet;
otherwise, your management station will be unable to communicate with the
router. For information about creating a static route, see Configuring IP, ARP, RIP,
and OSPF Services.
Establishing the Firewall Management Station
The firewall management station is the PC or UNIX workstation where you
installed the FireWall-1 software. You use the firewall management station to
enforce the firewall security policy that you created for the router. If the rules
specify that logging is to occur, the management station also logs all attempted
violations of the security policy. (To define a security policy, see “Defining a
Firewall Security Policy” on page 3-10. You will also need to consult your Check
Point FireWall-1 documentation.)
Use the BCC to identify the management station to the router. Navigate to the
firewall prompt (for example, box; ip; firewall) and enter:
primary-log-host <ip_address>
ip_address is the address of the primary firewall management station. (To view
the current primary firewall management station, you can issue the
primary-log-host command without the IP address.)
For example, the following command specifies as the primary firewall
management station the PC or UNIX workstation with the IP address of 2.2.2.2:
firewall# primary-log-host 2.2.2.2
firewall#:
3-4
117384-D Rev 00
Configuring a Firewall on a Router
Identifying the First Backup Firewall Management Station
If your router loses communication with its firewall management station, the
router automatically establishes communication with the first backup firewall
management station so that firewall security remains intact. The backup firewall
management station must be a PC or UNIX workstation on which you installed
the following:
•
•
Check Point FireWall-1 management software
Router licenses for each router you want to protect with the firewall
Use the BCC to specify the first backup firewall management station. Navigate to
the firewall prompt (for example, box; ip; firewall) and enter:
log-host-1backup <ip_address>
ip_address is the address of the first backup firewall management station in the
event that the router loses communication with the primary management station.
(To view the current first backup firewall management station, you can issue the
log-host-1backup command without the IP address.)
For example, the following command specifies as the first backup firewall
management station the PC or UNIX workstation with the IP address of 3.3.2.2:
firewall# log-host-1backup 3.3.2.2
firewall#:
Identifying the Second Backup Firewall Management Station
If your router loses communication with its firewall management station and the
first backup firewall management station, the router automatically establishes
communication with the second backup firewall management station so that
firewall security remains intact. The backup firewall management station must be
a PC or UNIX workstation on which you installed the following:
•
•
117384-D Rev 00
Check Point FireWall-1 management software
Router licenses for each router you want to protect with the firewall
3-5
Configuring BaySecure FireWall-1
Use the BCC to specify the second backup firewall management station. Navigate
to the firewall prompt (for example, box; ip; firewall) and enter:
log-host-2backup <ip_address>
ip_address is the address of the second backup firewall management station in the
event that the router loses communication with its firewall management station
and the first backup firewall management station. (To view the current second
backup firewall management station, you can issue the log-host-2backup
command without the IP address.)
For example, the following command specifies as the second backup firewall
management station the PC or UNIX workstation with the IP address of 4.4.2.2:
firewall# log-host-2backup 4.4.2.2
firewall#:
Identifying the Router
Use the BCC to specify the router protected by the firewall. Navigate to the
firewall prompt (for example, box; ip; firewall) and enter:
local-host <ip_address>
The local host address is the IP address of the router to be protected by the
firewall. (To view the current router protected by the firewall, you can issue the
local-host command with the IP address.)
For example, the following command specifies firewall protection for the router
with IP address 5.5.5.5:
firewall# local-host 5.5.5.5
firewall#
By default, the firewall is automatically enabled on the router. To disable or
reenable the firewall, see “Disabling and Reenabling a Firewall on a Router” on
page 3-3.
3-6
117384-D Rev 00
Configuring a Firewall on a Router
Enabling the Firewall on Router Interfaces
After you have created a firewall on the router, use the BCC to enable it on one or
more interfaces. For each interface on which you want to enable the firewall, do
the following:
1.
Navigate to the IP interface-specific prompt.
2.
Add a firewall to the interface.
3.
Optionally, specify a firewall name.
4.
Optionally, set the policy index.
Note: Once the firewall is protecting your router, and you put firewall
protection on a new interface, the new interface will use the default security
policy supplied by Check Point, which prevents the new interface from
communicating with the router.
You can download your customized security policy to the new interface using
the Check Point FireWall-1 command line interface (CLI). You can also use
the Check Point FireWall-1 graphical user interface (GUI) to download the
security policy. The GUI, however, downloads the same security policy to all
interfaces. For further information and instructions, see your Check Point
documentation.
Navigating to the Prompt for the IP Interface
To navigate to the IP interface on which you want to enable the firewall, first
navigate to the prompt for the slot/connector on which you have configured the IP
interface (for example, box; eth 2/1). Then enter:
ip address <ip_address> mask <address_mask>
ip_address is the IP address you have assigned to the interface.
address_mask is the mask associated with the IP address.
The prompt for the IP interface appears.
117384-D Rev 00
3-7
Configuring BaySecure FireWall-1
For example, the following command invokes the prompt for IP interface 2.2.2.2/
255.0.0.0 (which has been configured on Ethernet slot 2, connector 2):
ethernet/2/2# ip address 2.2.2.2 mask 255.0.0.0
ip/2.2.2.2/255.0.0.0#
Adding a Firewall to an Interface
When you add a firewall to an IP interface, the firewall is automatically enabled
on that interface. To add a firewall to an IP interface, enter:
firewall
The firewall prompt appears. For example, the following command adds a firewall
to the IP interface 2.2.2.2/255.0.0.0:
ip/2.2.2.2/255.0.0.0#
firewall/2.2.2.2#
firewall
Note: After you enable a firewall on an interface and reboot the router, you
can communicate with the router if you are connected to the console port
through a terminal server. However, if you use a Telnet connection to the router
(to issue Technician Interface commands), you cannot communicate with the
router until you change the FireWall-1 default security policy. For more
information, see “Defining a Firewall Security Policy ” on page 3-10.
Caution: If your firewall management station and router are on different
subnets, you will not be able to communicate with the router from the
management station unless you establish a static route from the management
station to the router before you activate the firewall. For information about
creating a static route, see Configuring IP, ARP, RIP, and OSPF Services.
Specifying a Firewall Name
Optionally, you can specify a firewall name to associate with the interface. To do
so, enter:
firewall-name <name>
name is any string of alphanumeric characters that you want to use to identify the
interface by name.
3-8
117384-D Rev 00
Configuring a Firewall on a Router
For example, the following command assigns the name “offsite” to the firewall on
IP interface 2.2.2.2/255.0.0.0:
firewall/2.2.2.2#
firewall/2.2.2.2#
firewall-name offsite
Setting the Policy Index
The policy index allows multiple circuits to share the same instance of Firewall-1.
You can have up to 32 instances of Firewall-1, with many circuits making up each
Firewall-1 instance. All circuits in a grouping must share the same security policy.
By default, the policy index for a circuit is equal to the circuit number. If you are
using Firewall-1 on less than 33 circuits, you do not need to use policy indexes.
If you are using Firewall-1 on more than 32 circuits, group circuits that share the
same security policy. Then, set the policy index on each circuit in a group to the
same value. For example, suppose you want to use Firewall-1 on 40 circuits. The
first five circuits share one security policy; the next 35 share a different security
policy. Using the BCC, assign policy index 1 to the first five circuits and policy
index 2 to the next 35 circuits. You then have a total of 40 firewall circuits on the
router, with two policy index values and two security policies.
Note: If you do not use policy index values and you configure more than 32
circuits on the router, all IP forwarding is disabled on circuits after the 32nd. If
you use policy index values, but configure more than 32 policy index
groupings, all circuits assigned policy indexes after the 32nd will have all IP
forwarding disabled. The router logs warning messages that can help you
determine if you have any circuits on which all IP forwarding is disabled.
The CheckPoint log viewer treats circuits that share a policy index as one circuit.
To set the policy index value, navigate to the firewall prompt and enter:
policy-index <value>
value is the index value from 1 through 1023.
For example, the following command sets the policy index to 1:
firewall/2.2.2.2##
firewall/2.2.2.2#
117384-D Rev 00
policy-index 1
3-9
Configuring BaySecure FireWall-1
Activating the Firewall
Before the FireWall-1 security policy can take effect on the router, you must first
activate the firewall by booting the router using the Technician Interface on the
management station. Booting a router warm-starts every processor module in the
router. Pressing the Reset button on the front panel of the router performs the same
procedure.
For information about using the Technician Interface boot command, see Using
Technician Interface Software.
Note: When you activate the firewall, the default security policy prevents all
interfaces supported by the firewall from communicating with the router. If the
firewalled router and management station are on different subnets, you must
establish a static route to enable communication between the router and the
management station before you activate the firewall. For information about
configuring a static route, see Configuring IP, ARP, RIP, and OSPF Services.
Defining a Firewall Security Policy
A security policy is a collection of rules that define the way the firewall operates.
The default FireWall-1 security policy drops all attempts at communication with
the router. This security policy goes into effect when you first activate the firewall
on the router.
You must establish a security policy that explicitly defines acceptable
communication to the router, based on the source address, destination address, and
type of service. For details about how to configure a security policy, see your
Check Point FireWall-1 documentation.
3-10
117384-D Rev 00
Configuring a Firewall on a Router
Installing the Security Policy on the Router and Its Interfaces
Once you have defined a security policy, you must install it on the router.
Installing a security policy means downloading it to the firewalled objects that will
enforce it.
When you download the security policy, the FireWall-1 software:
•
Verifies that the rule base is logical and consistent
•
Generates an inspection script from the rule base
•
Compiles the inspection script to generate inspection code for the router
•
Downloads the inspection code to the router
Note: Once the firewall is protecting your router, if you put firewall protection
on a new interface, the new interface will use the default security policy
supplied by Check Point, which prevents the new interface from
communicating with the router.
You can download your customized security policy to the new interface using
either the Check Point FireWall-1 command line interface or the Check Point
FireWall-1 graphical user interface (GUI). The GUI, however, downloads the
same security policy to all interfaces.
For instructions on how to install the security policy, see your Check Point
FireWall-1 documentation.
117384-D Rev 00
3-11
Configuring BaySecure FireWall-1
Troubleshooting Checklist
If you experience problems with the FireWall-1 software, verify that you have
performed these steps:
•
Enabled IP on the router
•
Enabled TCP on all slots on the router
•
Created a firewall using the BCC
•
Created a static route if the router and firewall management stations are on
different subnets
•
Synchronized the router and management station passwords by executing the
fwputkey command on both the router and the firewall management station
•
Defined a security policy and added a network object for the router using the
FireWall-1 graphical user interface
•
Saved the configuration and booted the router
•
Installed the security policy on the router
If you have performed these steps and are still having system problems, contact
your Bay Networks Technical Solutions Center.
3-12
117384-D Rev 00
Chapter 4
Customizing a Firewall on a Router
To customize a firewall on the router, see the following topics:
Topic
Page
Specifying FireWall-1 Memory
4-2
Setting the Firewall Filter Timer
4-3
Setting the Log Timer
4-3
Specifying a Timeout Period for an Inactive TCP Connection
4-4
Deleting a Firewall
4-6
Effective with the release of BayRS 13.20, the Bay Command Console (BCC) is
the sole means of managing the BaySecure FireWall-1. See Using the Bay
Command Console (BCC) for instructions on how to use the BCC.
117384-D Rev 00
4-1
Configuring BaySecure FireWall-1
Specifying FireWall-1 Memory
You can specify the maximum and minimum amount of memory that FireWall-1
uses. By default, the minimum amount of memory is 50,000 bytes. The maximum
amount of memory is 100,000 bytes.
Caution: We recommend that you accept the default memory allocation
settings. If you change them, you may see unexpected and undesired results.
To set the maximum amount of FireWall-1 memory, navigate to the firewall
prompt (for example, box; ip; firewall) and enter:
max-hmemory <memory>
memory is any integer value representing the number of bytes you want to
allocate.
For example, the following command sets the maximum memory allocated to
200,000 bytes:
firewall# max-hmemory 200000
To set the minimum amount of FireWall-1 memory, navigate to the firewall
prompt (for example, box; ip; firewall) and enter:
min-hmemory <memory>
memory is any integer value representing the number of bytes you want to
allocate.
For example, the following command sets the minimum memory allocated to
100,000 bytes:
firewall# min-hmemory 100000
4-2
117384-D Rev 00
Customizing a Firewall on a Router
Setting the Firewall Filter Timer
The firewall filter timer is the number of seconds between attempts to download
the firewall security policy from the backup management station if the download
is not successful from the primary firewall management station. The default
interval is 40 seconds. You can use the BCC to specify a new value for the filter
timer.
Navigate to the firewall prompt (for example, box; ip; firewall) and enter:
filter-timer <interval>
interval is the number of seconds, from 20 to 180.
For example, the following command sets the filter timer to 90 seconds:
firewall# filter-timer 90
firewall#
Setting the Log Timer
The log timer is the number of seconds between attempts to write to the log on the
backup management station if logging is not successful on the primary firewall
management station. The default interval is 40 seconds. You can use the BCC to
specify a new value for the log timer.
Navigate to the firewall prompt (for example, box; ip; firewall) and enter:
log-timer <interval>
interval is the number of seconds, from 20 to 180.
For example, the following command sets the log timer to 90 seconds:
firewall# log-timer 90
firewall#
117384-D Rev 00
4-3
Configuring BaySecure FireWall-1
Specifying a Timeout Period for an Inactive TCP Connection
If a TCP connection is inactive for a certain period of time, the router sends a TCP
keepalive message, and expects an acknowledgment (ACK) from the management
station. If the router does not receive the ACK from the management station, it
retransmits the keepalive message. If after retransmitting the keepalive message
the router does not receive an ACK from the management station, the TCP
connection is disabled.
You can control the timeout period for an inactive TCP connection using the
following:
•
Keepalive timer - specifies the number of seconds that a TCP connection can
remain inactive before the router sends a TCP keepalive message to the
management station.
•
Keepalive retransmit timer - specifies the interval, in seconds, at which a
router retransmits unacknowledged keepalive messages to the management
station.
•
Keepalive timer retries - specifies the number of times to retransmit an
unacknowledged keepalive message. If after the number of retries the router
does not receive an ACK from the management station, the TCP connection is
disabled.
The following sections describe the BCC commands you can use to control the
timeout period.
Setting the Keepalive Timer
The keepalive timer specifies the number of seconds that a TCP connection can
remain inactive before the router sends a TCP keepalive message to the
management station. The default keepalive timer value is 180 seconds. You can
use the BCC to specify a new value.
Navigate to the firewall prompt (for example, box; ip; firewall) and enter:
idle-time-keepalive <interval>
interval is the number of seconds, from 0 to 3600. A value of 0 disables the
keepalive feature.
4-4
117384-D Rev 00
Customizing a Firewall on a Router
For example, the following command disables the keepalive feature:
firewall# idle-time-keepalive 0
firewall#
Setting the Keepalive Retransmit Timer
The keepalive retransmit timer specifies the interval, in seconds, at which a router
retransmits unacknowledged keepalive messages to the management station. The
default keepalive timer value is 5 seconds. You can use the BCC to specify a new
value.
Navigate to the firewall prompt (for example, box; ip; firewall) and enter:
retry-timeout-keepalive <interval>
interval is the number of seconds, from 0 to 600. A value of 0 prevents the router
from transmitting keepalive messages. The TCP connection is disabled once the
keepalive retransmit timer expires.
For example, the following command sets the keepalive retransmit timer to 25
seconds:
firewall# retry-timeout-keepalive 25
firewall#
Setting the Keepalive Timer Retries
You can specify the number of times to retransmit an unacknowledged keepalive
message. If after the number of retries the router does not receive an ACK from
the management station, the TCP connection is disabled. The default number of
retries is 10. You can use the BCC to specify a new value.
Navigate to the firewall prompt (for example, box; ip; firewall) and enter:
retries-keepalive <value>
value is the number of retries, from 0 to 100. A value of 0 causes the router to
retransmit only one keepalive message.
117384-D Rev 00
4-5
Configuring BaySecure FireWall-1
For example, the following command sets the keepalive retransmit timer to 5
seconds:
firewall# retries-keepalive 5
firewall#
Deleting a Firewall
You can use the BCC to delete the global firewall (removing the firewall from all
interfaces on the router) or to delete a firewall from specific interfaces.
Caution: Deleting the global firewall deletes the MIB. This action disables the
FireWall-1 functionality on the router.
To delete the global firewall, thereby removing the firewall from all interfaces on
the router, navigate to the firewall prompt (for example, box; ip; firewall) and
enter:
delete
For example, the following command deletes the firewall on the router:
firewall# delete
ip#
To delete a firewall from a specific interface, navigate to the firewall prompt for
the interface from which you want to remove the firewall (for example, box;
eth 2/1; ip address 2.2.2.2 mask 255.255.255.0; firewall) and enter:
firewall/2.2.2.2# delete
ip/2.2.2.2/255.255.255.0#
4-6
117384-D Rev 00
Appendix A
Monitoring the Firewall Using
BCC show Commands
This appendix describes how to use the BCC show command to obtain BaySecure
FireWall-1 statistical data from the management information base (MIB). The
type and amount of data displayed depend on the specific settings you want to
view. This appendix includes descriptions of the following show commands:
Command
Page
show firewall interfaces
A-2
show firewall summary
A-3
Online Help for show Commands
To display a list of command options, enter show firewall ? at any BCC prompt.
To learn more about any show firewall command option and its syntax, use the
question mark (?) command as follows:
Example
bcc> show firewall?
interfaces
summary
bcc> show interfaces ?
show firewall interfaces
No further options available
bcc>
117384-D Rev 00
A-1
Configuring BaySecure FireWall-1
show firewall interfaces
The show firewall interfaces command displays information about the interfaces
on which firewall is configured.
The output includes the following information:
A-2
IP Address
Internet address of the interface on which a firewall is
configured.
Cct Name
Name of the circuit associated with the IP interface.
Policy Index
Value that lets circuits share the same virtual machine.
For circuits to share a virtual machine, the circuits must
have the same policy index.
Firewall Name
Name identifying the interface.
State
State of the interface: Up, Down, Init (initializing), or Not
Pres (not present).
117384-D Rev 00
Monitoring the Firewall Using BCC show Commands
show firewall summary
The show firewall summary command displays the current firewall configuration.
The output includes the following information:
State
State of the firewall on the router: enabled or disabled.
Version
Firewall protocol version number.
Firewall Operational State
State of the interface: Up, Down, Init (initializing), or Not Pres (not
present).
Local Host
IP address of the router protected by the firewall.
Primary Log Host
IP address of the primary firewall management station.
Log Host 1backup
IP address of the first backup firewall management station.
Log Host 2backup
IP address of the second backup management station.
Fast Path
Reserved for future enhancements.
Default Policy
Default policy on the router: block all or pass all.
Filter Timer
Interval, in seconds, between attempts to download the filter from
the backup management station if the download is not successful
from the primary firewall management station.
Log Timer
Interval, in seconds, between attempts to write to the log on the
backup management station if logging is not successful on the
primary firewall management station.
Idle Timer Keepalive
Number of seconds that a TCP connection can remain inactive
before the local TCP host sends a TCP keepalive message to the
peer.
Retry Timeout Keepalive
Interval, in seconds, at which a local TCP host retransmits
unacknowleged keepalive messages to the peer.
Retries Keepalive
Number of unacknowledged keepalive messages that the local TCP
host retransmits before the TCP session is terminated.
117384-D Rev 00
A-3
Appendix B
Upgrading to BayRS Version 13.20
This appendix describes the procedure you must follow if you are upgrading to
BayRS Version 13.20 from an earlier version of BaySecure FireWall-1.
To upgrade to FireWall-1 in BayRS Version 13.20, complete the following steps:
1.
Familiarize yourself with the Bay Command Console (BCC).
Starting with BayRS Version 13.20, FireWall-1 no longer supports Site
Manager as a configuration tool. You must use the BCC to manage
FireWall-1. Chapters 3 and 4 of this manual explain how to use the BCC to
configure and customize FireWall-1. For basic information about using the
BCC, see Using the Bay Command Console (BCC).
2.
Make sure you will not lose access to your router.
When you upgrade to BayRS Version 13.20 from an earlier release, and then
boot your router, the Version 13.20 software invokes the default FireWall-1
security policy. This default security policy blocks all attempts at
communication with the router.
If you are managing a router at a remote location, you will no longer be able
to gain access to the router through the WAN connection. Before you upgrade,
make sure that you can gain access to the router by dialing in through the
console port, or that there is somebody at the remote location who can
configure the router.
3.
Reboot the router with BayRS Version 13.20, using an existing
configuration file.
4.
Use the BCC to reenable FireWall-1 on each IP interface.
You must reenable FireWall-1 on each IP interface that you want to protect
with a firewall.
117384-D Rev 00
B-1
Configuring BaySecure FireWall-1
To reenable firewall on each IP interface, use the BCC to navigate to the
prompt for the slot/connector on which you have configured the IP interface
(for example, box; eth 2/2). Then enter:
ip address <ip_address> mask <address_mask>
ip_address is the IP address you have assigned to the interface.
address_mask is the mask associated with the IP address.
The prompt for the IP interface appears.
For example, the following command invokes the prompt for IP interface
2.2.2.2/255.0.0.0 (which has been configured on Ethernet slot 2, connector 2):
ethernet/2/2# ip address 2.2.2.2 mask 255.0.0.0
ip/2.2.2.2/255.0.0.0#
At the prompt for the IP interface, enter the following command to reenable
firewall:
firewall
The firewall prompt appears. For example, the following command reenables
firewall on the IP interface 2.2.2.2/255.0.0.0:
ip/2.2.2.2/255.0.0.0# firewall
firewall/2.2.2.2#
5.
If you want to use FireWall-1 on more than 32 circuits, set the policy
index number for each IP interface.
The policy index number is a value that lets multiple IP interfaces share the
same instance of FireWall-1. You can have up to 32 instances of FireWall-1 on
the router, with many IP interfaces making up each FireWall-1 instance. All
interfaces that make up an instance grouping must share the same security
policy.
By default, the policy index for each interface is the same as the circuit
number. If you are using FireWall-1 on 32 or fewer circuits, you do not need
to configure the policy index number.
B-2
117384-D Rev 00
Upgrading to BayRS Version 13.20
If you are using FireWall-1 on more than 32 circuits, you must group circuits
with the same security policy and assign those circuits the same policy index
number. For example, you might have a group of five IP interfaces to which
you assign policy index 1. Those five IP interfaces count as one instance of
firewall on the router; they all share the same security policy. You could assign
policy index number 2 to another group of 35 interfaces that share a different
security policy. You would then have a total of two firewall instances on the
router, with two policy index values and two security policies.
If you are running FireWall-1 on more than 32 circuits and you therefore need
to set the policy index value, use the BCC to navigate to the firewall prompt,
as described in step 4. Then enter:
policy-index <value>
value is the index value, from 1 through 1023.
For example, the following command sets the policy index to 1:
firewall/2.2.2.2# policy-index 1
firewall/2.2.2.2#
6.
Save the configuration file and reboot the router.
7.
Reinstall the security policy.
Since you previously defined a security policy (using the earlier version of
BaySecure FireWall-1), you do not need to define it again. However, you must
reinstall it in on the router. For complete instructions on how to install the
security policy, see your Check Point FireWall-1 documentation.
If you want to install different security policies for different policy indexes,
use the Check Point FireWall-1 command line interface to enter the following
command:
fw load ../conf/<config_file> pol<policy_index_number>@<router_name>
For example, the following command installs the security policy in the
configuration file drop_ftp on policy index number 1 on router asn1:
fw load ../conf/drop_ftp pol1@asn1
117384-D Rev 00
B-3
Index
A
acronyms, xiii
D
activating a firewall, 3-10
daemons, stopping and starting, 2-18
adding
administrators, 2-17
groups, 2-17
GUI clients, 2-11, 2-17
license, 2-11, 2-17
remote modules, 2-11, 2-17
disabling a firewall on a router, 3-3
B
E
educational services, xiv
enabling a firewall
on a router, 3-3
on an interface, 3-7
backup management station, 3-5, 3-6
selecting, 1-3
extracting tar files, 2-12
BCC show commands, A-1
F
booting the router, 3-10
C
files, transferring between workstations, 2-20
filter-timer command, 4-3
firewall command, 3-8, B-2
Check Point, contacting, 2-2, 2-4
firewall name, assigning, 3-8
commands
commit, 3-2
fw putlic, 2-18
fwconfig, 2-17
fwinstall, 2-13
fwputkey, 2-19
fwstart, 2-18
fwstop, 2-18
fwui&, 2-19
set, 3-2
FireWall-1 License, obtaining
for the management station, 2-1
for the router, 2-1
configuring a firewall, 3-1
creating a firewall, 3-1
firewall-name command, 3-8
fw putlic command, 2-18
fwconfig command, 2-17
fwfilex command, 2-20
fwinstall command, 2-13
fwputkey command, 2-19
fwstart command, 2-18
fwstop command, 2-18
fwui& command, 2-19
117384-D Rev 00
Index-1
G
P
groups, adding, 2-17
policy index, setting, 3-9
GUI clients, adding, 2-11, 2-17
policy-index command, 3-9
primary-log-host command, 3-2, 3-4
I
product support, xiv
idle-time-keepalive command, 4-4
publications, Bay Networks, xiii
inspection code, 3-11
installation
options, 2-13
sample, 2-6, 2-13
installing the management software, 2-13
interface
adding firewall to, 3-8
enabling a firewall on, 3-7
firewall name on, 3-8
policy index for, 3-9
L
license
adding, 2-11, 2-17
installing on management station, 2-18
R
remote modules, adding, 2-11, 2-17
Reset button, 3-10
retries-keepalive command, 4-5
retry-timeout-keepalive command, 4-5
rule base, verifying, 3-11
S
security policy
configuring, 3-10
downloading, 3-11
security rules, establishing, 3-10
serial number, obtaining, 2-2, 2-4
local-host command, 3-2, 3-6
show commands, online Help for, A-1
log-host-1backup command, 3-5
show firewall interfaces command, A-2
log-host-2backup command, 3-6
show vrrp summary command, A-3
log-timer command, 4-3
starting the FireWall-1 daemon, 2-18
M
state command, 3-3
stateful inspection module, described, 1-2
management station
primary, 3-4
secondary, 3-5
setting up communications with router, 3-3
static route, configuring, 3-10
mounting a CD drive, 2-12
T
N
tar files, extracting, 2-12
name, firewall, assigning, 3-8
support, Bay Networks, xiv
synchronizing the router and management station, 2-19
technical publications, xiii
technical support, xiv
Technician Interface, 3-2
transferring files, 2-20
Index-2
117384-D Rev 00