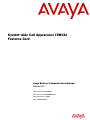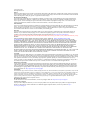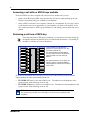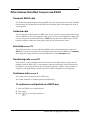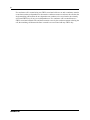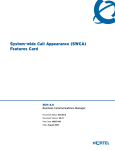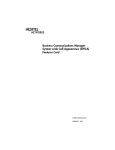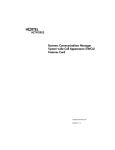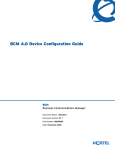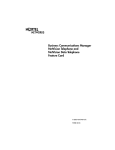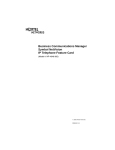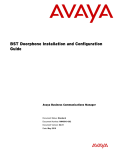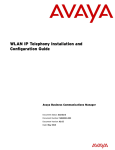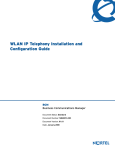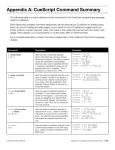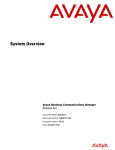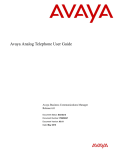Download Avaya Business Communications Manager - System-wide Call Access (SWCA) User's Manual
Transcript
System-wide Call Appearance (SWCA)
Features Card
Avaya Business Communications Manager
Release 6.0
Document Status: Standard
Document Number: NN40010-101
Document Version: 04.02
Date: October 2010
© 2010 Avaya Inc.
All Rights Reserved.
Notices
While reasonable efforts have been made to ensure that the information in this document is complete and accurate at the time of printing,
Avaya assumes no liability for any errors. Avaya reserves the right to make changes and corrections to the information in this document
without the obligation to notify any person or organization of such changes.
Documentation disclaimer
Avaya shall not be responsible for any modifications, additions, or deletions to the original published version of this documentation
unless such modifications, additions, or deletions were performed by Avaya. End User agree to indemnify and hold harmless Avaya,
Avaya’s agents, servants and employees against all claims, lawsuits, demands and judgments arising out of, or in connection with,
subsequent modifications, additions or deletions to this documentation, to the extent made by End User.
Link disclaimer
Avaya is not responsible for the contents or reliability of any linked Web sites referenced within this site or documentation(s) provided by
Avaya. Avaya is not responsible for the accuracy of any information, statement or content provided on these sites and does not
necessarily endorse the products, services, or information described or offered within them. Avaya does not guarantee that these links
will work all the time and has no control over the availability of the linked pages.
Warranty
Avaya provides a limited warranty on this product. Refer to your sales agreement to establish the terms of the limited warranty. In
addition, Avaya’s standard warranty language, as well as information regarding support for this product, while under warranty, is
available to Avaya customers and other parties through the Avaya Support Web site: http://www.avaya.com/support
Please note that if you acquired the product from an authorized reseller, the warranty is provided to you by said reseller and not by Avaya.
Licenses
THE SOFTWARE LICENSE TERMS AVAILABLE ON THE AVAYA WEBSITE, HTTP://SUPPORT.AVAYA.COM/
LICENSEINFO/ ARE APPLICABLE TO ANYONE WHO DOWNLOADS, USES AND/OR INSTALLS AVAYA SOFTWARE,
PURCHASED FROM AVAYA INC., ANY AVAYA AFFILIATE, OR AN AUTHORIZED AVAYA RESELLER (AS APPLICABLE)
UNDER A COMMERCIAL AGREEMENT WITH AVAYA OR AN AUTHORIZED AVAYA RESELLER. UNLESS OTHERWISE
AGREED TO BY AVAYA IN WRITING, AVAYA DOES NOT EXTEND THIS LICENSE IF THE SOFTWARE WAS OBTAINED
FROM ANYONE OTHER THAN AVAYA, AN AVAYA AFFILIATE OR AN AVAYA AUTHORIZED RESELLER, AND AVAYA
RESERVES THE RIGHT TO TAKE LEGAL ACTION AGAINST YOU AND ANYONE ELSE USING OR SELLING THE
SOFTWARE WITHOUT A LICENSE. BY INSTALLING, DOWNLOADING OR USING THE SOFTWARE, OR AUTHORIZING
OTHERS TO DO SO, YOU, ON BEHALF OF YOURSELF AND THE ENTITY FOR WHOM YOU ARE INSTALLING,
DOWNLOADING OR USING THE SOFTWARE (HEREINAFTER REFERRED TO INTERCHANGEABLY AS "YOU" AND "END
USER"), AGREE TO THESE TERMS AND CONDITIONS AND CREATE A BINDING CONTRACT BETWEEN YOU AND
AVAYA INC. OR THE APPLICABLE AVAYA AFFILIATE ("AVAYA").
Copyright
Except where expressly stated otherwise, no use should be made of the Documentation(s) and Product(s) provided by Avaya. All content
in this documentation(s) and the product(s) provided by Avaya including the selection, arrangement and design of the content is owned
either by Avaya or its licensors and is protected by copyright and other intellectual property laws including the sui generis rights relating
to the protection of databases. You may not modify, copy, reproduce, republish, upload, post, transmit or distribute in any way any
content, in whole or in part, including any code and software. Unauthorized reproduction, transmission, dissemination, storage, and or
use without the express written consent of Avaya can be a criminal, as well as a civil offense under the applicable law.
Third Party Components
Certain software programs or portions thereof included in the Product may contain software distributed under third party agreements
("Third Party Components"), which may contain terms that expand or limit rights to use certain portions of the Product ("Third Party
Terms"). Information regarding distributed Linux OS source code (for those Products that have distributed the Linux OS source code),
and identifying the copyright holders of the Third Party Components and the Third Party Terms that apply to them is available on the
Avaya Support Web site: http://support.avaya.com/Copyright.
Trademarks
The trademarks, logos and service marks ("Marks") displayed in this site, the documentation(s) and product(s) provided by Avaya are the
registered or unregistered Marks of Avaya, its affiliates, or other third parties. Users are not permitted to use such Marks without prior
written consent from Avaya or such third party which may own the Mark. Nothing contained in this site, the documentation(s) and
product(s) should be construed as granting, by implication, estoppel, or otherwise, any license or right in and to the Marks without the
express written permission of Avaya or the applicable third party. Avaya is a registered trademark of Avaya Inc. All non-Avaya
trademarks are the property of their respective owners.
Downloading documents
For the most current versions of documentation, see the Avaya Support. Web site: http://www.avaya.com/support
Contact Avaya Support
Avaya provides a telephone number for you to use to report problems or to ask questions about your product. The support telephone
number is 1-800-242-2121 in the United States. For additional support telephone numbers, see the Avaya Web site: http://
www.avaya.com/support
3
About System-wide Call Appearance (SWCA) keys
Use the System-wide Call Appearance (SWCA) feature to park incoming and outgoing calls on
your Avaya Business Communications Manager (Avaya BCM) 6.0 system and, at the same time,
provide call appearance of the call to a group of telephones. Using this feature frees the line used
by the call and allows another user to pick up the call at any telephone that has been assigned the
same SWCA keys.
Note: Your telephone must have an available intercom key to pick up SWCA
calls.
Label your telephone keys to provide information about the code used to program each key (see
Table 1).
Table 1: SWCA keys labels
Indicate the label for your SWCA
keys
Assigning SWCA keys
Line 1
Table 2:
Line 2
Telephone key #
SWCA code
SWCA1
SWCA4
FEATURE *521
SWCA2
SWCA
FEATURE *522
SWCA3
SWCA6
FEATURE *523
FEATURE *524
FEATURE *525
Intercom
FEATURE *526
Intercom
FEATURE *527
FEATURE *528
If possible, assign the same set of buttons to
the same SWCA user codes for all
telephones in the call group.
You can name the keys anything, but it helps
to have some reference to the SWCA code
that is saved on the key.
To find out which code has been assigned to
a button, use Button Inquiry (FEATURE *0).
FEATURE *529
FEATURE *530
FEATURE *531
FEATURE *532
FEATURE *533
FEATURE *534
FEATURE *535
System-wide Call Appearance (SWCA) Features Card
4
Adding SWCA keys to your telephone
Your system administrator can assign SWCA keys to a group of telephones.
Also, users can assign these keys on their own telephones:
1
Enter FEATURE *3
2
Select a memory button with an indicator
3
Enter a SWCA code (FEATURE *521 to FEATURE*536)
Managing calls using SWCA keys
Receiving a call and assigning it to a SWCA key
Your system administrator can tell you how your system works.
The system may be programmed the following ways:
1
An incoming call is associated with a SWCA key in one of three ways:
•
•
•
manually, for the life of the call
manually, while parked
automatically, for the life of the call
2
When you press HOLD, the call parks on an available SWCA key.
Answering a second call: When the system answers a second call, the original call is
automatically parked on an available SWCA key. For this to occur, your system must be set to Full
Autohold (FEATURE 73). Note that to turn Full Autohold off, enter FEATURE 73 again.
You can also do one of the following to park the call:
1
While the call is active, you enter the SWCA code that corresponds to the key where you want
to park the call. Refer to “Adding SWCA keys to your telephone” on page 4.
2
While the call is active, you enter FEATURE *520‚to search for the next available SWCA code
(assigned to your telephone).
•
•
•
NN40010-101
If the system finds an available code, the call is associated with the code.
Press Hold or the assigned SWCA key to park the call.
If no code is available, the call remains active on your telephone, only. Put the call on
Hold until a SWCA key becomes available.
If the call was already associated with a SWCA code (for the life of the call), the call is
reparked on that code.
5
Using SWCA without programming keys
It is not necessary to have SWCA keys programmed on your telephone to unpark a SWCA call.
You can pick up a call parked on a SWCA key by entering the SWCA code (FEATURE *521 to
FEATURE *536) that was used to park the call. However, this requires the person who parked the
call to use other features to indicate where the call is parked, such as Page (FEATURE 60), Voice
call (FEATURE 66), or Messaging (FEATURE 1).
In this example, a call comes in on
Line 1 and automatically transfers to
SWCA1 (the first available SWCA key).
The solid indicator beside SWCA1 and
beside the line key indicates that the call
is active on this telephone it has not yet
been parked.
Incoming call assigns to a SWCA key
Line 1
Line 2
SWCA1
SWCA4
SWCA2
SWCA
SWCA3
SWCA6
On all other telephones in the group, the
indicator is solid only beside SWCA1.
The line keys for the other telephones are
free to receive additional calls.
If you press SWCA1 again to park the
call, the line indicator disappears and the
indicator beside SWCA1 starts blinking
on all telephones in the group, indicating
that the call is available to be picked up.
Intercom
Intercom
Using Hold with SWCA keys
If a call does not automatically park on a SWCA key when you press HOLD, it means the call is
parked only on your telephone on the line it came in on. To make the call available to the group,
you need to release the call (press HOLD), then press an available SWCA key. The call parks
on that SWCA key and the line the call came in on becomes available.
When Invoke SWCA parking by HOLD is set to YES, any call put on hold will automatically be
parked to SWCA. This includes calls automatically put on hold while invoking F986 to transfer a
call to voicemail, or other features like conference etc. To disable this feature set Invoke SWCA
parking by HOLD to NO.
Handling temporarily parked calls
You can configure your system so that calls parked on SWCA keys release the SWCA key once
someone picks up the call. In this case, if the person who picks up the call wants to repark it, they
must use one of the manual methods described previously to repark the call on an available SWCA
key.
You can also configure the system to retain the call on the same SWCA key for the duration of the
call, which is the period until someone hangs up, regardless of how many times the call is
answered and reparked.
System-wide Call Appearance (SWCA) Features Card
6
Answering a call with no SWCA keys available
If all your SWCA keys have assigned calls, and you receive another call, you can:
•
•
put the call on Hold until a SWCA key becomes free. Do this by simply picking up the call.
The first call automatically goes on Hold at your telephone.
dial in a SWCA code that is not assigned to a button on your telephone. If you assign a call to
a code that does not have an appearance on your telephone, you need to use the Page, Voice
call, or Message feature to tell the group that there is a call waiting, and on which code it was
parked.
Retrieving a call from a SWCA key
If the indicator beside a SWCA key is blinking, you can retrieve the call by picking up
the handset and pressing the SWCA key associated with the indicator, or by dialing in
the SWCA code that associates with that key.
Line 1
Line 2
SWCA1
SWCA4
SWCA2
SWCA
SWCA3
SWCA6
In this example, the call parked on
SWCA1 was retrieved by this user, who
pressed the SWCA1 key.
The flashing indicator beside SWCA1
becomes solid. As well, a solid indicator
appears beside one of the intercom
buttons.
On all other telephones in the group, the
indicator appears solid beside SWCA1,
indicating that the call has been retrieved
and is active.
Intercom
Intercom
If you are not sure which call to pick up, you can use one of the following codes to find the
longest-parked call or the most recently parked call:
•
•
FEATURE *537 retrieves the oldest SWCA call. The indicator on all telephones in the
group becomes solid, indicating an active call.
FEATURE *538 retrieves the most recent SWCA call. The indicator on all telephones in the
group becomes solid, indicating an active call.
Note: These codes only work for telephones that have SWCA keys defined, and
the system only searches across the range of codes that are assigned for that
telephone.
NN40010-101
7
Other features that affect how you use SWCA
Timed-out SWCA calls
If a call remains parked and unanswered on a SWCA key for a preset period of time (the Call Park
timeout timer), the call unparks from the SWCA key and rings again at the telephone at which it
was last parked.
Outbound calls
You can also park out-dialed calls on a SWCA key. If your system is set up to automatically assign
calls to a SWCA key, the call is assigned to a key as soon as it is answered. Otherwise, during your
call, you can press an available SWCA key or HOLD to park the call on a SWCA key. The call
becomes available to other users in the group and it frees up your intercom or line.
Auto-Hold FEATURE 73
Your telephone must be set to have Full Auto-Hold so that a call automatically gets placed on
HOLD if you answer a second call. If your telephone does not have Auto Hold on, use FEATURE
73 to change the setting. Note that to turn Full Autohold off, enter FEATURE 73 again.
Transferring calls FEATURE 70
If you transfer a call to a telephone that does not have the same SWCA keys assigned, the call
disappears from the SWCA key on your telephone when the call transfers. If the call needs to be
reassigned to your group, the person who answered the call enters a SWCA control code that is
assigned to your group. Doing so returns the call to a SWCA designation at your telephone.
Conference calls FEATURE 3
You cannot park a conference call on a SWCA key.
You cannot conference a call that is parked on a SWCA key.
To conference a call parked on a SWCA key:
1
Press the SWCA key to unpark the call.
2
Press Hold.
3
Press ≤ ‹ to create the conference.
System-wide Call Appearance (SWCA) Features Card
8
If a conference call is created using two SWCA-associated calls on a set and a conference transfer
occurs between the two dependent sets because the conference master set releases the call, then the
single remaining call between the two dependent sets continues to be associated to the currently
associated SWCA key (if any) on each dependent set. If a conference call is created from two
SWCA-associated external calls, and then a transfer occurs by the conference master releasing the
call, the remaining call between the lines or trunks is not associated with any SWCA key.
NN40010-101