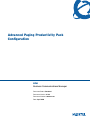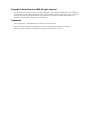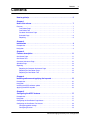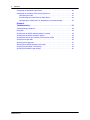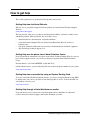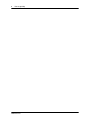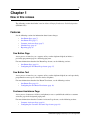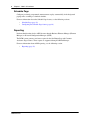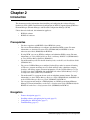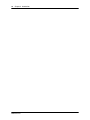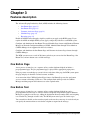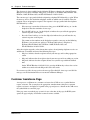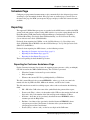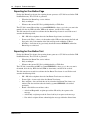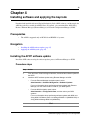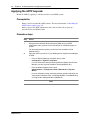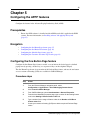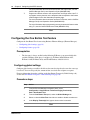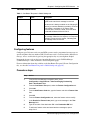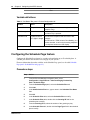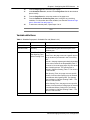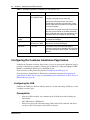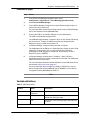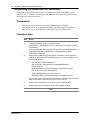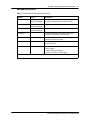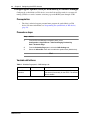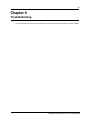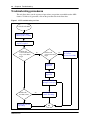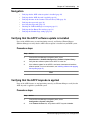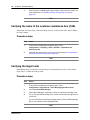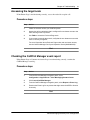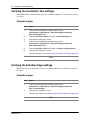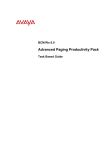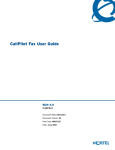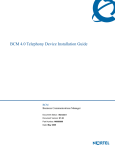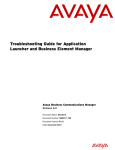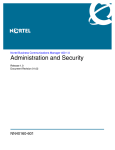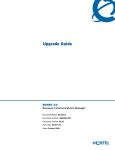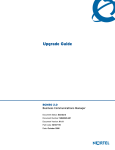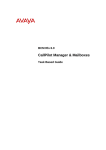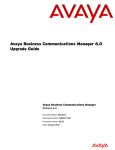Download Avaya Advanced Paging Productivity Pack Configuration Configuration manual
Transcript
Advanced Paging Productivity Pack Configuration BCM Business Communications Manager Document Status: Standard Document Version: 01.02 Document Number: NN40010-503 Date: April 2008 Copyright © Nortel Networks 2008, All rights reserved. The information in this document is subject to change without notice. The statements, configurations, technical data, and recommendations in this document are believed to be accurate and reliable, but are presented without express or implied warranty. Users must take full responsibility for their applications of any products specified in this document. The information in this document is proprietary to Nortel Networks. Trademarks Nortel, the Nortel logo, and the Globemark are trademarks of Nortel Networks. Microsoft, MS, MS-DOS, Windows, and Windows NT are registered trademarks of Microsoft Corporation. All other trademarks and registered trademarks are the property of their respective owners. Contents 3 Contents How to get help . . . . . . . . . . . . . . . . . . . . . . . . . . . . . . . . . . . . . . . . . . . . . . . . 5 Chapter 1 New in this release. . . . . . . . . . . . . . . . . . . . . . . . . . . . . . . . . . . . . . . . . . . . . . 7 Features . . . . . . . . . . . . . . . . . . . . . . . . . . . . . . . . . . . . . . . . . . . . . . . . . . . . . . . . . . . . 7 One Button Page . . . . . . . . . . . . . . . . . . . . . . . . . . . . . . . . . . . . . . . . . . . . . . . . . . 7 One Button Text . . . . . . . . . . . . . . . . . . . . . . . . . . . . . . . . . . . . . . . . . . . . . . . . . . . 7 Customer Assistance Page . . . . . . . . . . . . . . . . . . . . . . . . . . . . . . . . . . . . . . . . . . . 7 Schedule Page . . . . . . . . . . . . . . . . . . . . . . . . . . . . . . . . . . . . . . . . . . . . . . . . . . . . 8 Reporting . . . . . . . . . . . . . . . . . . . . . . . . . . . . . . . . . . . . . . . . . . . . . . . . . . . . . . . . 8 Chapter 2 Introduction . . . . . . . . . . . . . . . . . . . . . . . . . . . . . . . . . . . . . . . . . . . . . . . . . . . 9 Prerequisites . . . . . . . . . . . . . . . . . . . . . . . . . . . . . . . . . . . . . . . . . . . . . . . . . . . . . . . . . 9 Navigation . . . . . . . . . . . . . . . . . . . . . . . . . . . . . . . . . . . . . . . . . . . . . . . . . . . . . . . . . . . 9 Chapter 3 Features description . . . . . . . . . . . . . . . . . . . . . . . . . . . . . . . . . . . . . . . . . . . 11 One Button Page . . . . . . . . . . . . . . . . . . . . . . . . . . . . . . . . . . . . . . . . . . . . . . . . . . . . . 11 One Button Text . . . . . . . . . . . . . . . . . . . . . . . . . . . . . . . . . . . . . . . . . . . . . . . . . . . . . 11 Customer Assistance Page . . . . . . . . . . . . . . . . . . . . . . . . . . . . . . . . . . . . . . . . . . . . . 12 Schedule Page . . . . . . . . . . . . . . . . . . . . . . . . . . . . . . . . . . . . . . . . . . . . . . . . . . . . . . 13 Reporting . . . . . . . . . . . . . . . . . . . . . . . . . . . . . . . . . . . . . . . . . . . . . . . . . . . . . . . . . . . 13 Reporting for Customer Assistance Page . . . . . . . . . . . . . . . . . . . . . . . . . . . . . . . 13 Reporting for One Button Page . . . . . . . . . . . . . . . . . . . . . . . . . . . . . . . . . . . . . . . 14 Reporting for One Button Text . . . . . . . . . . . . . . . . . . . . . . . . . . . . . . . . . . . . . . . 14 Chapter 4 Installing software and applying the keycode. . . . . . . . . . . . . . . . . . . . . . . 15 Prerequisites . . . . . . . . . . . . . . . . . . . . . . . . . . . . . . . . . . . . . . . . . . . . . . . . . . . . . . . . 15 Navigation . . . . . . . . . . . . . . . . . . . . . . . . . . . . . . . . . . . . . . . . . . . . . . . . . . . . . . . . . . 15 Installing the APPP software update . . . . . . . . . . . . . . . . . . . . . . . . . . . . . . . . . . . . . . 15 Applying the APPP keycode . . . . . . . . . . . . . . . . . . . . . . . . . . . . . . . . . . . . . . . . . . . . 16 Chapter 5 Configuring the APPP features. . . . . . . . . . . . . . . . . . . . . . . . . . . . . . . . . . . 17 Prerequisites . . . . . . . . . . . . . . . . . . . . . . . . . . . . . . . . . . . . . . . . . . . . . . . . . . . . . . . . 17 Navigation . . . . . . . . . . . . . . . . . . . . . . . . . . . . . . . . . . . . . . . . . . . . . . . . . . . . . . . . . . 17 Configuring the One Button Page feature . . . . . . . . . . . . . . . . . . . . . . . . . . . . . . . . . . 17 Configuring the One Button Text feature . . . . . . . . . . . . . . . . . . . . . . . . . . . . . . . . . . . 18 Configuring global settings . . . . . . . . . . . . . . . . . . . . . . . . . . . . . . . . . . . . . . . . . . 18 Configuring features . . . . . . . . . . . . . . . . . . . . . . . . . . . . . . . . . . . . . . . . . . . . . . . 19 Advanced Paging Prductivity Pack Configuration 4 Contents Configuring the Schedule Page feature . . . . . . . . . . . . . . . . . . . . . . . . . . . . . . . . . . . 20 Configuring the Customer Assistance Page feature . . . . . . . . . . . . . . . . . . . . . . . . . . 22 Configuring the CAB . . . . . . . . . . . . . . . . . . . . . . . . . . . . . . . . . . . . . . . . . . . . . . . 22 Programming the symbol kiosk (or Web device) . . . . . . . . . . . . . . . . . . . . . . . . . 24 Configuring the symbol kiosk (or Web device) in Element Manager . . . . . . . . . . 26 Chapter 6 Troubleshooting. . . . . . . . . . . . . . . . . . . . . . . . . . . . . . . . . . . . . . . . . . . . . . . 27 Troubleshooting procedures . . . . . . . . . . . . . . . . . . . . . . . . . . . . . . . . . . . . . . . . . . . . 28 Navigation . . . . . . . . . . . . . . . . . . . . . . . . . . . . . . . . . . . . . . . . . . . . . . . . . . . . . . . . . . 29 Verifying that the APPP software update is installed . . . . . . . . . . . . . . . . . . . . . . . . . 29 Verifying that the APPP keycode is applied . . . . . . . . . . . . . . . . . . . . . . . . . . . . . . . . 29 Verifying the name of the customer assistance box (CAB) . . . . . . . . . . . . . . . . . . . . . 30 Verifying the target node . . . . . . . . . . . . . . . . . . . . . . . . . . . . . . . . . . . . . . . . . . . . . . . 30 Accessing the target node . . . . . . . . . . . . . . . . . . . . . . . . . . . . . . . . . . . . . . . . . . . . . . 31 Checking the CallPilot Manager event report . . . . . . . . . . . . . . . . . . . . . . . . . . . . . . . 31 Verifying the One Button Text settings . . . . . . . . . . . . . . . . . . . . . . . . . . . . . . . . . . . . 32 Verifying the Schedule Page settings . . . . . . . . . . . . . . . . . . . . . . . . . . . . . . . . . . . . . 32 NN40010-503 5 How to get help This section explains how to get help for Nortel products and services. Getting Help from the Nortel Web site The best way to get technical support for Nortel products is from the Nortel Technical Support Web site: www.nortel.com/support This site provides quick access to software, documentation, bulletins, and tools to address issues with Nortel products. More specifically, the site enables you to: • • • • download software, documentation, and product bulletins search the Technical Support Web site and the Nortel Knowledge Base for answers to technical issues sign up for automatic notification of new software and documentation for Nortel equipment open and manage technical support cases Getting Help over the phone from a Nortel Solutions Center If you do not find the information you require on the Nortel Technical Support Web site, and you have a Nortel support contract, you can also get help over the phone from a Nortel Solutions Center. In North America, call 1-800-4NORTEL (1-800-466-7835). Outside North America, go to the following Web site to obtain the phone number for your region: www.nortel.com/callus Getting Help from a specialist by using an Express Routing Code To access some Nortel Technical Solutions Centers, you can use an Express Routing Code (ERC) to quickly route your call to a specialist in your Nortel product or service. To locate the ERC for your product or service, go to: www.nortel.com/erc Getting Help through a Nortel distributor or reseller If you purchased a service contract for your Nortel product from a distributor or authorized reseller, contact the technical support staff for that distributor or reseller. Advanced Paging Prductivity Pack Configuration 6 How to get help NN40010-503 7 Chapter 1 New in this release The following sections detail what’s new in Advanced Paging Productivity Pack Configuration (NN40010-503). Features See the following sections for information about feature changes: • • • • • One Button Page (page 7) One Button Text (page 7) Customer Assistance Page (page 7) Schedule Page (page 8) Reporting (page 8) One Button Page A user presses a feature key (or a sequence of keys on the telephone dialpad) to initiate a previously programmed page in a defined paging zone. For more information about the One Button Page feature, see the following sections: • • One Button Page (page 11) Configuring the One Button Page feature (page 17) One Button Text A user presses a feature key (or a sequence of keys on the telephone dialpad) to send a previously programmed text message to a fixed or wireless telephone. For more information about the One Button Text feature, see the following sections: • • One Button Text (page 11) Configuring the One Button Text feature (page 18) Customer Assistance Page A user presses a button on a call box (or telephone) or uses a symbol kiosk to initiate a customer assistance page in the designated paging zone. For more information about the Customer Assistance Page feature, see the following sections: • • Customer Assistance Page (page 12) Configuring the Customer Assistance Page feature (page 22) Advanced Paging Prductivity Pack Configuration 8 Chapter 1 New in this release Schedule Page Configure previously programmed announcements to play automatically in the designated paging zones according to a defined schedule. For more information about the Schedule Page feature, see the following sections: • • Schedule Page (page 13) Configuring the Schedule Page feature (page 20) Reporting Perform administration for the APPP features through Business Element Manager (Element Manager) or Network Configuration Manager (NCM). The BCM system generates and stores reports for the One Button Page and Customer Assistance Page features. These reports are supported through CallPilot Manager. For more information about APPP reporting, see the following section: • NN40010-503 Reporting (page 13) 9 Chapter 2 Introduction This document provides information about installing and configuring the Advanced Paging Productivity Pack (APPP). Installation and configuration of APPP is supported through Business Element Manager (Element Manager) and Network Configuration Manager (NCM). Unless otherwise indicated, this information applies to: • • BCM 4.0 software BCM50 2.0 software Prerequisites • • • • • • • You have experience with BCM50 2.0 and BCM 4.0 systems. You can use Element Manager to configure and administer BCM systems. For more information, see the Administration Guide (NN40020-600) for BCM50 2.0 or the Administration Guide (N0060598) for BCM 4.0. If using NCM, you can use NCM to configure and administer BCM systems. For more information, see Using NCM 3.6 Release Pack 3 to Manage BCM50 2.0 (NN40020-601) or Using NCM to Manage BCM 4.0 (N0066233). You understand keycodes. For details about keycodes, see the Keycode Installation Guide (NN40010-301). You can use CallPilot Manager to configure Park and Page nodes in custom call routing (CCR) trees, program one-button access to Park and Page nodes, administer company greetings, and manage reports. For more information, see the CallPilot Manager Set Up and Operation Guide (NN40090-300) for BCM50 2.0 or the CallPilot Manager Set Up and Operation Guide (N0027247) for BCM 4.0. You understand F*3 to program feature codes on telephone memory buttons. For more information, see the CallPilot Manager Reference Guide (NN40090-100) for BCM50 2.0 or the CallPilot Manager Reference Guide (N0060617) for BCM 4.0. You can program and configure a TDM telephone on a BCM system through Element Manager. For more information, see the Device Configuration Guide (NN40020-300) for BCM50 2.0 or the Device Configuration Guide (N0060600) for BCM 4.0. Navigation • • • • Features description (page 11) Installing software and applying the keycode (page 15) Configuring the APPP features (page 17) Troubleshooting (page 27) Advanced Paging Prductivity Pack Configuration 10 Chapter 2 Introduction NN40010-503 11 Chapter 3 Features description The Advanced Paging Productivity Pack (APPP) includes the following features: • • • • • One Button Page (page 11) One Button Text (page 11) Customer Assistance Page (page 12) Schedule Page (page 13) Reporting (page 13) Enable the APPP features through a single keycode that you apply to the BCM system. If you require the APPP on multiple BCM systems, apply a unique keycode file to each BCM system. Configure and administer the One Button Text and Schedule Page features with Business Element Manager or Network Configuration Manager (NCM). Administration through Telset Admin or CallPilot Manager is not supported for these two features. Configure and administer the One Button Page and Customer Assistance Page features through CallPilot Manager. The BCM system reserves a total of 56 feature codes that you can use for One Button Page, One Button Text, and one-button access to Park and Page. One Button Page A user presses a feature key (or a sequence of keys on the telephone dialpad) to initiate a pre-programmed page. The pre-programmed page is played in the appropriate paging zone. If the page zone or overhead page system is in use at the time of the page, the BCM system queues the page and plays it when the resource becomes available. As an extension of the CallPilot Park and Page feature, One Button Page uses the one-button access to custom call routing (CCR) trees. You configure Park and Page nodes in CallPilot Manager and then program one-button access to the required nodes. One Button Text A user presses a feature key (or a sequence of keys on the telephone dialpad) to send a pre-programmed text message to a fixed or wireless telephone. Program this feature in Element Manager by typing the text message, adding the destination directory number (DN), and assigning it to a feature key (through a feature code). The BCM system stores up to 50 text messages. You can enable or disable an alert tone that signals to the user that a message is received and you can specify the amount of time to wait for the recipient to respond to the message. Advanced Paging Prductivity Pack Configuration 12 Chapter 3 Features description The alert tone is always enabled on the following IP Phones (changing the value in Element Manager has no effect): IP Phone 2004 (phase 1 and phase 2), IP Phone 2006, IP Phone 2007, IP Phone 1140E, IP Phone 2050, and WLAN Handsets 2210/2211/2212. The sent message is pre-pended with the originating telephone DN followed by a colon. When the message arrives, the destination telephone sounds an audible tone (if enabled). Then, the recipient selects an appropriate response. The response is also pre-pended with the telephone DN followed by a colon: • • • If the message is more than 16 characters long, press the MORE soft key (or 3 on the dialpad) to show the remainder of a message. Press the OK soft key (or 1 on the dialpad) to indicate that you will take appropriate action in response to the request. Press the Cancel soft key (or 2 on the dialpad) to indicate that you will not take any action in response to the request. You cannot use the numbers on the dialpad to respond to a message on the following IP Phones (you can only use soft keys): IP Phone 2004 (phase 1 and phase 2), IP Phone 2006, IP Phone 2007, IP Phone 1140E, IP Phone 2050, and WLAN Handsets 2210/2211/2212. After the recipient responds, or the timeout time expires, the originating telephone receives an audible tone (if enabled) and one of the following messages: • • • Msg recv: indicates that the recipient viewed your message and is taking appropriate action. Msg cncl: indicates that the recipient viewed your message and is not taking any action. Msg nack: indicates that the recipient did not view your message within the defined time. On the WLAN Handsets 2210/2211/2212, pressing the Menu key releases the session within ten seconds and sends Msg nack back to the sender. If a sent message fails, the user receives the message Fxxx:Snd fail. A message can fail if the message text and destination DN were not entered in Element Manager. Customer Assistance Page A user presses a call button on a customer assistance box (CAB) or uses a symbol kiosk to request assistance. The system plays the appropriate announcement stating that a customer requires assistance. An employee responds to the page and presses a button on the CAB or uses the symbol kiosk to cancel the page. If the page zone or overhead page system is in use at the time of the page, the BCM system queues the page and plays it when the resource becomes available. NN40010-503 Chapter 3 Features description 13 Schedule Page Configure pre-programmed announcements to play automatically in the designated page zones according to a pre-determined schedule. If the page zone or overhead page system is in use at the time of the page, the BCM system queues the page and plays it when the resource becomes available. Reporting The supported CallPilot Manager reports are extended to the APPP features such that the BCM system tracks and generates reports for the APPP activities. Access the reports through the Call Detail Recording (CDR) functionality in Element Manager (Configuration > Telephony > Call Detail Recording). For details about CDR functionality, see the Call Detail Recording System Administration Guide (NN40010-602). For details about reporting for CallPilot, see the CallPilot Manager Set Up and Operation Guide (NN40090-300) for BCM50 2.0 or the CallPilot Manager Set Up and Operation Guide (N0027247) for BCM 4.0. For details about reporting for APPP features, see the following sections: • • • Reporting for Customer Assistance Page (page 13) Reporting for One Button Page (page 14) Reporting for One Button Text (page 14) There is no reporting for the Schedule Page feature. Reporting for Customer Assistance Page For the Customer Assistance Page feature, the reporting feature generates a daily (at midnight) CSV file located in the CDR Push/Pull directory. The CSV file is generated: • • • When the Customer Assistance Page service initiates Daily at midnight Whenever the current CSV file is pulled/pushed by a CDR client This file is named Record.cab<yyyymmddHHMMSS>, where yyyy is the year, mm is the month, dd is the day, HH is the hour, MM are the minutes, and SS are the seconds. This file contains one record for each help request, where each record contains the following fields: • • • • • DN—DN of the CAB or the name of the symbol kiosk that generated the request. Feature code (F9xy)—where x is the number of the CCR tree that contains the Park and Page node, and y is the number of the Park and Page node within the CCR tree. Start time—local time of day (previously described format of HHMMSS) when a customer pressed the Help button. End time—local time of day (previously described format of HHMMSS) when a salesperson pressed the Cancel button, or the time of the system timeout if no salesperson pressed the Cancel button. Feature (F9xy)—where x and y are the last two digits of the CAB name. Advanced Paging Prductivity Pack Configuration 14 Chapter 3 Features description Reporting for One Button Page For the One Button Page feature, the reporting feature generates a CSV file located in the CDR Push/Pull directory. The CSV file is generated: • • • When the One Button Page service initiates Daily at midnight Whenever the current CSV file is pulled/pushed by a CDR client The CSV file is named Record.obp.<yyyymmddHHMMSS>, where yyyy is the year, mm is the month, dd is the day, HH is the hour, MM are the minutes, and SS are the seconds. This file contains one record for each time the One Button Page feature is used. Each record contains the following fields: • • • DN—DN of the telephone where the One Button Page feature was initiated. Feature code (F9xy)—where x is the number of the CCR tree that contains the Park and Page node, and y is the number of the Park and Page node within the CCR tree. StartTime—local time of day (previously described format of HHMMSS) when One Button Page was initiated. Reporting for One Button Text For the One Button Text feature, the reporting feature generates a CSV file located in the CDR Push/Pull directory. The CSV file is generated: • • • When the One Button Text service initiates Daily at midnight Whenever the current CSV file is pulled/pushed by a CDR client The CSV file is named Record.OBT.<yyyymmddHHMMSS>, where yyyy is the year, mm is the month, dd is the day, HH is the hour, MM are the minutes, and SS are the seconds. This file contains one record for each time the One Button Text feature is used. Each record contains the following fields: • • • • NN40010-503 DN—DN of the telephone where the One Button Text feature was initiated. Feature Code—feature code of the One Button Text feature. Date and Time—date and local time of day when the One Button Text feature was initiated. The date and time takes the format yyyymmddHHMMSS as described previously. Result—this field has one of three values: — Acked and Responded: recipient pressed the OK soft key in response to the message. — Acked Only: recipient pressed the Cancel soft key in response to the message. — Not Acked: recipient did not acknowledge the message within the allowed time. 15 Chapter 4 Installing software and applying the keycode Download and install the Advanced Paging Productivity Pack (APPP) software, and then apply the APPP keycode file to enable the APPP features. If required, you can uninstall the APPP using Business Element Manager (Element Manager) or Network Configuration Manager (NCM). Prerequisites • The APPP is supported only on BCM 4.0 and BCM50 2.0 systems. Navigation • • Installing the APPP software update (page 15) Applying the APPP keycode (page 16) Installing the APPP software update Install the APPP software using the software updates process in Element Manager or NCM. Procedure steps Step Action 1 From the Nortel Technical Support Web site, download the software update for the APPP. 2 Install the APPP software update using Element Manager or NCM: • From the Element Manager navigation panel, select Administration > Software Management > Software Updates. For more information about performing software updates with Element Manager, see the Administration Guide for your BCM system. • From the NCM navigation panel, select Administration > Configuration Data, and then select your BCM systems. For more information about performing software updates with NCM, see Using NCM 3.6 Release Pack 3 to Manage BCM50 2.0 (NN40020-601) or Using NCM to Manage BCM 4.0 (N0066233). End Advanced Paging Prductivity Pack Configuration 16 Chapter 4 Installing software and applying the keycode Applying the APPP keycode Enable the APPP by applying a valid keycode file to your BCM systems. Prerequisites • • Ensure you have installed the APPP software. For more information, see Installing the APPP software update (page 15). Ensure you have the APPP authorization code. You need this code to generate a keycode file for your BCM systems. Procedure steps Step Action 1 Using the Nortel Keycode Retrieval System (KRS) and your APPP authorization code, generate a new keycode file for each BCM system to update. For information about keycodes, see the Keycode Installation Guide (NN40010-301). 2 Apply the APPP keycode file to your BCM systems using Element Manager or NCM: • From the Element Manager navigation panel, select Configuration > System > Keycodes. For more information about performing software updates with Element Manager, see the Keycode Installation Guide (NN40010-301). • From the NCM navigation panel, select Administration > Configuration Data > Wizards tab > Keycode Wizard. For more information about performing software updates with NCM, see Using NCM 3.6 Release Pack 3 to Manage BCM50 2.0 (NN40020-601) or Using NCM to Manage BCM 4.0 (N0066233). End NN40010-503 17 Chapter 5 Configuring the APPP features Configure the features in the Advanced Paging Productivity Pack (APPP). Prerequisites • Ensure the APPP software is installed and the APPP keycode file is applied to the BCM systems. For more information, see Installing software and applying the keycode (page 15). Navigation • • • • Configuring the One Button Page feature (page 17) Configuring the One Button Text feature (page 18) Configuring the Schedule Page feature (page 20) Configuring the Customer Assistance Page feature (page 22) Configuring the One Button Page feature Configure the One Button Page feature to enable a user to initiate the desired page in a defined paging zone by pressing a feature key (or a sequence of keys on the telephone dialpad). The One Button Page feature is an extension of the Park and Page feature, and uses the one-button access to custom call routing (CCR) trees available in CallPilot Manager. Procedure steps Step Action 1 From the Element Manager navigation panel, select Configuration > Applications > Voice Messaging/Contact Center. 2 Click Launch CallPilot Manager. 3 From CallPilot Manager, select Auto-Attendant > General Properties. 4 From the Auto-Attendant Properties page, type a number for the starting feature code in the Starting CCR tree feature code field. 5 Type a number for the range of feature codes in the Number of CCR tree feature codes field. 6 Create your custom call routing (CCR) tree with the required Park and Page nodes. Advanced Paging Prductivity Pack Configuration 18 Chapter 5 Configuring the APPP features For more information about CCR trees and Park and Page nodes, see the CallPilot Manager Set Up and Operation Guide (NN40090-300). 7 Program one-button access to the required Park and Page nodes. Use F*3 to program memory buttons on the telephone that correspond to the feature codes assigned in the Auto Attendant properties page. For more information about one-button access to CCR trees, see the CallPilot Manager Set Up and Operation Guide (NN40090-300). For more information about programming memory buttons with feature codes using F*3, see the CallPilot Reference Guide (NN40090-100). End Configuring the One Button Text feature Configure the One Button Text feature using Business Element Manager (Element Manager): • • Configuring global settings (page 18) Configuring features (page 19) Prerequisites • The alert tone is always enabled on the following IP Phones (you cannot disable this variable): IP Phone 2004 (phase 1 and phase 2), IP Phone 2006, IP Phone 2007, IP Phone 1140E, IP Phone 2050, and WLAN Handsets 2210/2211/2212. Configuring global settings Configure global settings to enable or disable an alert tone that signals to the user that a message is received. You can also specify the amount of time to wait for the recipient to respond. For more information about the variables on the One Button Text panel (Global Settings tab), see the table One Button Text panel—Global Settings tab (page 19). Procedure steps Step Action 1 From the Element Manager navigation panel, select Configuration > Applications >Advanced Paging Productivity Pack > One Button Text. 2 From the One Button Text panel, select the Global Settings tab. 3 Select or clear the Alert Tone check box to enable or disable an alert tone. 4 In the Display Timeout(s) field, type a timeout value in seconds. End NN40010-503 Chapter 5 Configuring the APPP features 19 Variable definitions Table 1 One Button Text panel—Global Settings tab Variable Value Description Alert Tone Enable or Disable A toggle to enable or disable an alert tone that signals to the user that a message is received. The alert tone is always enabled on the following IP Phones (you cannot disable this variable): IP Phone 2004 (phase 1 and phase 2), IP Phone 2006, IP Phone 2007, IP Phone 1140E, IP Phone 2050, and WLAN Handsets 2210/2211/2212. Display Timeout(s) 60–300 seconds The amount of time for the recipient to respond to the message. When the time expires, a no response message is returned to the sender, indicating that the message was not received. Configuring features Configure up to 50 feature codes on your BCM system to send a programmed text message to a specific telephone directory number (DN). Each feature code is associated with a different text message. Access each feature by pressing the appropriate key on your telephone dialpad. Program the feature codes on the Auto-Attendant Properties page in CallPilot Manager (CallPilot Manager > Auto-Attendant > General Properties page). For more information about the variables on the One Button Text panel (Feature Configuration tab), see the table One Button Text panel—Global Settings tab (page 19). Procedure steps Step Action 1 From the Element Manager navigation panel, select Configuration > Applications > Advanced Paging Productivity Pack > One Button Text. 2 From the One Button Text panel, select the Feature Configuration tab. 3 Click Add. 4 From the Add Feature Code box, type the feature code in the Feature Code field. 5 Click OK. 6 From the Feature Configuration tab, select the feature code to modify. 7 In the Details for Feature Code panel, type a text message in the Text Message field. 8 Type the number of the destination DN in the Destination DN field. 9 To add more feature codes and associated text messages, repeat steps 3 to 8. Advanced Paging Prductivity Pack Configuration 20 Chapter 5 Configuring the APPP features End Variable definitions Table 2 One Button Text panel—Feature Configuration tab Variable Value Description Feature Code F9xy An available feature code must begin with a 9 (for example, F9xy). Text Message 1–24 characters The message to send to the destination DN when the feature key is pressed. Destination DN a valid DN from 3 The DN of the telephone that receives the text to 7 digits in length message. The DN can be a TDM, Unistim, Dect Mobility, or a wireless handset. It cannot be an analog telephone or a telephone without an LCD display. Configuring the Schedule Page feature Configure the Schedule Page feature by creating and configuring up to 50 schedule plans. A schedule plan defines the variables for each page in your system. For more information about the variables on the Schedule Page panel, see the table Schedule Page panel—Schedule Plan tab (page 21). Procedure steps NN40010-503 Step Action 1 From the Element Manager navigation panel, select Configuration > Applications > Advanced Paging Productivity Pack > Schedule Page. 2 From the Schedule Page panel, select the Schedule Plan tab. 3 Click Add. 4 In the Add Schedule Plan box, type a name in the Schedule Plan Name field. 5 Click OK. 6 In the Schedule Plan table, select the Schedule Plan to modify. 7 In the Schedule Plan table, double-click the Greeting ID field for the schedule plan to modify. 8 From the Greeting ID list, select the number of the greeting to play. 9 In the Schedule Plan table, double-click the Page Type field for the schedule plan to modify. Chapter 5 Configuring the APPP features 21 10 From the Page Type list, select the type of page. 11 In the Schedule Plan table, double-click the Page Zone field for the schedule plan to modify. 12 From the Page Zone list, select the number of the page zone. 13 From the Details for Scheduling Plan panel, configure any remaining variables. For information about the variables, see the table Schedule Page panel—Schedule Plan tab (page 21). 14 To add more schedule plans, repeat steps 3 to 13. End Variable definitions Table 3 Schedule Page panel—Schedule Plan tab (Sheet 1 of 2) Variable Value Description Schedule Plan alphanumeric, -, _, . The name or identifier for the schedule plan. Schedule Detail read-only The automatically generated description of the schedule plan. Time Fixed Time, Periodic, The type of time value for the schedule plan. After Opening Time, Fixed Time—the page occurs at a specific time of Before Closing Time day (in local time) as entered in the Time of Day field. Periodic—the page repeats periodically depending on the value entered in the Repeat(Mins) field. If the value is 0, then the page plays only once at the start of business hours. The opening time is defined in CallPilot Greeting Table 1. The value is 0–360 minutes. After Opening Time—the page occurs a specific number of minutes after opening time as entered in the Minutes After Opening field. The opening time is defined in CallPilot Greeting Table 1. The value is 0–360 minutes. Before Closing Time—the page occurs a specific number of minutes before closing time as entered in the Minutes Before Closing field. The closing time is defined in CallPilot Greeting Table 1. The value is 0–360 minutes. Advanced Paging Prductivity Pack Configuration 22 Chapter 5 Configuring the APPP features Table 3 Schedule Page panel—Schedule Plan tab (Sheet 2 of 2) Variable Value Description Day Everyday, Specific Day, Specific Date The type of day value for the schedule plan. Everyday—the page occurs every day. Specific Day—the page occurs only on the selected day as entered in the Day field. A plan with this value takes precedence over plans that are set to Everyday. Specific Date—the page occurs only on a specific date each year as shown in the Date and Month fields. A plan with this value has precedence over plans with values of Everyday or Specific Day. Company Greeting 1–250 Number The number of the greeting to play as defined in the Company Greetings. Page Type Overhead Paging, Internal Zone, Both The location where the page is broadcast. The default value is Overhead Paging. Page Zone 1–6 or All The number of the zone where the page is broadcast. Page Zone is available only if the Page Type is set to Internal Zone or Both. The default value is 1. Configuring the Customer Assistance Page feature Configure the Customer Assistance Page feature so a user can generate the appropriate page by pressing a call button on a customer assistance box (CAB) or by sending the appropriate URL through a symbol kiosk (Web device) to the BCM system. If you are using a CAB, perform the procedure Configuring the CAB (page 22). If you are using a symbol kiosk (or Web device), perform the procedures Programming the symbol kiosk (or Web device) (page 24) and Configuring the symbol kiosk (or Web device) in Element Manager (page 26). Configuring the CAB Configure the CAB to use the Park and Page nodes in a custom call routing (CCR) tree to send a customer assistance page. Prerequisites • • • NN40010-503 After the CAB is installed, wait 2 minutes for the CAB to boot before initiating any functionality. The CAB emulates a TDM device. When a user presses the call button on the CAB, feature F970 is initiated, and when a user presses the Cancel button, feature F970 is released. Chapter 5 Configuring the APPP features 23 Procedure steps Step Action 1 From the Element Manager navigation panel, select Configuration > Applications > Voice Messaging/Contact Center. 2 Click Launch CallPilot Manager. 3 From CallPilot Manager, configure the required Park and Page nodes in a custom call routing (CCR) tree. For more information about Park and Page nodes, see the CallPilot Manager Set Up and Operation Guide (NN40090-300). 4 Connect the CAB to an available TDM port on your BCM system. The CAB is automatically assigned a DN. The CAB takes approximately 2 minutes to boot. Do not use the CAB during the boot process. To find the CAB DN check the port through Element Manager or plug in a TDM set and press F*0. 5 In Element Manager, change the DN of the CAB, if required. The CAB appears in the DN list as a 7208 telephone. If there are other 7208 telephones on the system, then you can determine the CAB DN by unplugging the CAB, plugging in a telephone, and pressing F*0 on the intercom to see the CAB DN. 6 In Element Manager (Configuration > Telephony > Sets > All DNs > Capabilities and Preferences tab), set the name of the CAB. The CAB name must have the format nnnnnXY. For more information about the variable definitions for the CAB name format, see the table CAB name format (page 23). For more information about configuring a CAB (or TDM device), see the Device Configuration Guide (NN40020-300) for BCM50 2.0 or the Device Configuration Guide (N0060600) for BCM 4.0. End Variable definitions Table 4 CAB name format Variable Value Description nnnnn up to five characters A descriptive name for the CAB. X 1–7 The number of the CCR tree that contains the desired Park and Page node. Y 1–8 The number of the Park and Page node within the CCR tree. Advanced Paging Prductivity Pack Configuration 24 Chapter 5 Configuring the APPP features Programming the symbol kiosk (or Web device) Program the symbol kiosk (or Web device) to send the correct URL to the BCM system to initiate or cancel a customer assistance page. The URL must have one of the specific formats described in the following procedure. Prerequisites • • This procedure is performed by the client’s technical support personnel. Some Web browsers do not support embedding a user name and password into the URL. In this case use the URL option without the user name and password. Procedure steps Step Action 1 In Element Manager, create an nnpage account (Configuration > Administrator Access > Accounts and Privileges > View by Account tab). For more information about creating user accounts, see the Administration Guide (NN40020-600) for BCM50 2.0 or the Administration Guide (N0060598) for BCM 4.0. 2 Program the symbol kiosk (or Web device) to initiate or cancel a page by sending an appropriate URL to the BCM system. The URL must have one of the following formats: • URL with user name and password: http://<nnpage>:<nnpagePassword>@<BCMIPAddress>/ Voicemail-cgi-bin/ BCMPage?station=<KioskName>&page=<xy>&status=<action> • URL without user name and password: <http://<BCMIPAddress>/Voicemail-cgi-bin/ BCMPage?station=<KioskName>&page=<xy>&status=<action> For more information about the variable definitions of the URL format, see the table Symbol kiosk (or Web device) URL format (page 25). 3 Ensure that you program a cancel action for every initiated page. 4 Repeat steps 2 and 3 to program the number of pages required. End NN40010-503 Chapter 5 Configuring the APPP features 25 Variable definitions Table 5 Symbol kiosk (or Web device) URL format Variable Value Description nnpage as defined in Element Manager An account created in Element Manager to have the same privileges as the nnguest account. nnpagePassword as defined in Element Manager The nnpage account password. BCMIPAddress as defined in Element Manager The IP address of your BCM system. KioskName The name assigned to the kiosk for reporting purposes (for example, Electronics01). x 1–7 The number of the CCR tree that contains the desired Park and Page node. y 1–8 The number of the Park and Page node within the defined CCR tree. action new, cancel Indicates to the BCM system which action to perform, where: • • new initiates a new page. cancel cancels the current page. Advanced Paging Prductivity Pack Configuration 26 Chapter 5 Configuring the APPP features Configuring the symbol kiosk (or Web device) in Element Manager Configure the symbol kiosk (or Web device) to use the Park and Page nodes in a custom call routing (CCR) tree to send a customer assistance page to the BCM system through a URL. Prerequisites • The client’s technical support personnel must program the symbol kiosk (or Web device). For more information, see Programming the symbol kiosk (or Web device) (page 24). Procedure steps Step Action 1 From the Element Manager navigation panel, select Configuration > Applications > Advanced Paging Productivity Pack > Schedule Page. 2 From the Schedule Page panel, select the CAB Settings tab. 3 Select the Allow URL check box to enable the symbol kiosk (Web device). End Variable definitions Table 6 Schedule Page panel—CAB Settings tab Variable Value Description Allow URL invocation enable, disable A user can enable or disable the symbol kiosk (or Web device) functionality for the APPP. The default value is disable. NN40010-503 27 Chapter 6 Troubleshooting Use the procedures in this section to troubleshoot the Advanced Paging Productivity Pack (APPP). Advanced Paging Prductivity Pack Configuration 28 Chapter 6 Troubleshooting Troubleshooting procedures This task flow shows you the sequence of procedures you perform to troubleshoot the APPP features. To link to any procedure, click on the procedure title in the flow chart. Figure 1 APPP troubleshooting task flow Troubleshoot the APPP Verifying that the APPP software update is installed Verifying that the APPP keycode is applied Problem with Customer Assistance Page or One Button Page? Yes Problem with Customer Assistance Page? No No Verifying the target node Accessing the target node Checking the CallPilot Manager event report Problem with One Button Text? Yes Verifying the One Button Text settings No Verifying the Schedule Page settings NN40010-503 End Yes Verifying the name of the customer assistance box (CAB) Chapter 6 Troubleshooting 29 Navigation • • • • • • • • Verifying that the APPP software update is installed (page 29) Verifying that the APPP keycode is applied (page 29) Verifying the name of the customer assistance box (CAB) (page 30) Verifying the target node (page 30) Accessing the target node (page 31) Checking the CallPilot Manager event report (page 31) Verifying the One Button Text settings (page 32) Verifying the Schedule Page settings (page 32) Verifying that the APPP software update is installed If any of the APPP features are not functioning correctly, use Business Element Manger (Element Manager) to verify that the APPP software update is installed on your BCM system. Procedure steps Step Action 1 From the Element Manager navigation panel, select Administration > Software Management > Software Update History. 2 Verify that the software update for the APPP is in the list. 3 If the software update for the APPP is not listed, download and install the software update. For more information, see Installing software and applying the keycode (page 15). End Verifying that the APPP keycode is applied If any of the APPP features are not functioning correctly, use Element Manger to verify that the APPP keycode is applied to your BCM system. Procedure steps Step Action 1 From the Element Manager navigation panel, select Configuration > System > Keycode. 2 In the Feature licenses list, verify that the APPP keycode is Active. Advanced Paging Prductivity Pack Configuration 30 Chapter 6 Troubleshooting 3 If the keycode is not Active, generate and apply a keycode for the APPP. For more information, see Installing software and applying the keycode (page 15). End Verifying the name of the customer assistance box (CAB) If Customer Assistance Page is not functioning correctly, verify that the name of the CAB has the correct format. Procedure steps Step Action 1 From the Element Manager navigation panel, select Configuration > Telephony > Sets > All DNs > Capabilities and Preferences tab. 2 Verify that the name has the correct format as described in Configuring the Customer Assistance Page feature (page 22). End Verifying the target node If One Button Page or Customer Assistance Page is not functioning correctly, verify that the target node is a valid Park and Page node. Procedure steps Step Action 1 From the Element Manager navigation panel, select Configuration > Applications > Voice Messaging/Contact Center. 2 Click Launch CallPilot Manager. 3 With CallPilot Manager, verify that the node is a valid Park and Page node. 4 If it is not a valid Park and Page node, create a valid Park and Page node in a CCR tree. For more information about Park and Page nodes, see the CallPilot Manager Set Up and Operation Guide (NN40090-300). End NN40010-503 Chapter 6 Troubleshooting 31 Accessing the target node If One Button Page is not functioning correctly, access the node with a regular call. Procedure steps Step Action 1 Initiate an external call into your CallPilot system. 2 Answer the call at a telephone that is configured for one-button access to the Park and Page node in question. 3 Use F986 to access the Park and Page node. 4 If you cannot access the target node, verify that the one-button access to this node is correctly configured. For more information about Park and Page nodes and one-button access, see the CallPilot Manager Set Up and Operation Guide (NN40090-300). End Checking the CallPilot Manager event report If One Button Page or Customer Assistance Page is not functioning correctly, examine the CallPilot Manager event log. Procedure steps Step Action 1 From the Element Manager navigation panel, select Configuration > Applications > Voice Messaging/Contact Center. 2 Click Launch CallPilot Manager. 3 From the CallPilot Manager navigation panel, select Reports > Event Log. 4 Examine the Event Log for any issues that might cause the APPP to function incorrectly. End Advanced Paging Prductivity Pack Configuration 32 Chapter 6 Troubleshooting Verifying the One Button Text settings If One Button Text is not functioning correctly, use Element Manager to verify that the settings are correct. Procedure steps Step Action 1 From the Element Manager navigation panel, select Configuration > Applications > Advanced Paging Productivity Pack > One Button Text. 2 From the One Button Text panel, select the Global Settings tab. 3 Verify that the settings are correct. 4 From the Element Manager navigation panel, select Configuration > Applications > Advanced Paging Productivity Pack > One Button Text. 5 From the One Button Text panel, select the Feature Configuration tab. 6 Verify that the settings are correct. For more information, see Configuring the One Button Text feature (page 18). End Verifying the Schedule Page settings If Schedule Page is not functioning correctly, use Element Manager to verify that the settings are correct. Procedure steps Step Action 1 From the Element Manager navigation panel, select Configuration > Applications > Advanced Paging Productivity Pack > Schedule Page. 2 Verify that the settings are correct. For more information, see Configuring the Schedule Page feature (page 20). End NN40010-503