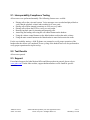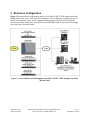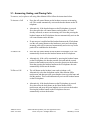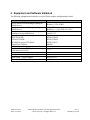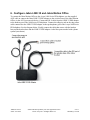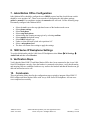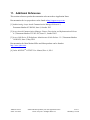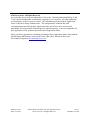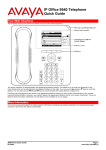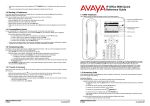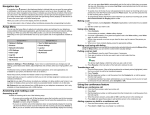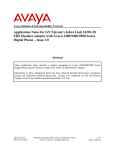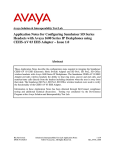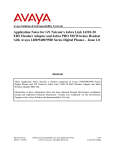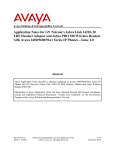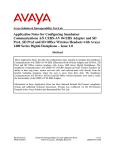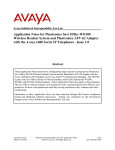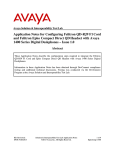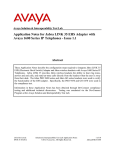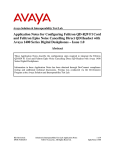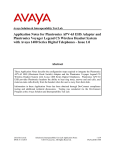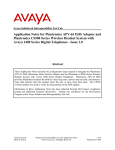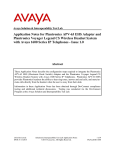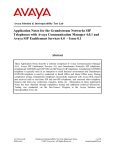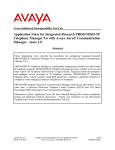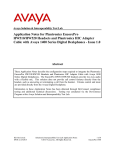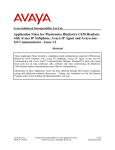Download Avaya 1600 Series IP Deskphones Application Note
Transcript
Avaya Solution & Interoperability Test Lab Application Notes for Jabra LINK 35 EHS Adapter and Jabra Motion Office to Interoperate with Avaya 1600 Series IP Deskphones - Issue 1.0 Abstract These Application Notes describe the configuration steps required to integrate Jabra LINK 35 EHS (Electronic Hook Switch) Adapter and the Jabra Motion Office with Avaya 1600 Series IP Deskphones. Jabra LINK 35 provides Jabra Motion Office the ability to hear ring tones, to answer and to end calls directly from the headset when the user is away from their desk. Readers should pay attention to section 2, in particular the scope of testing as outlined in Section 2.1 as well as the observations noted in Section 2.2, to ensure that their own use cases are adequately covered by this scope and results. Information in these Application Notes has been obtained through DevConnect compliance testing and additional technical discussions. Testing was conducted via the DevConnect Program at the Avaya Solution and Interoperability Test Lab. TBH; Reviewed: SPOC 9/16/2014 Solution & Interoperability Test Lab Application Notes ©2014 Avaya Inc. All Rights Reserved. 1 of 11 JabraMO_L351600 1. Introduction These Application Notes describe the configuration steps required to integrate the Jabra LINK 35 EHS (Electronic Hook Switch) Adapter and Jabra Motion Office with Avaya 1600 Series IP Deskphones. Jabra LINK 35 provides Jabra Motion Office the ability to hear ring tones, to answer and to end calls directly from the headset when the user is away from their desk. 2. General Test Approach and Test Results The interoperability compliance test included feature and serviceability testing. The feature testing focused on placing calls to and from the Avaya 1600 Series IP Deskphones with the Jabra LINK 35 EHS Adapter and Jabra Motion Office and verifying two-way audio. The call types included calls to voicemail, to local extensions, and to the PSTN. The serviceability testing focused on verifying the usability of Jabra Motion Office after restarting the Avaya 1600 Series IP Deskphones and power cycling the Jabra Motion Office base. DevConnect Compliance Testing is conducted jointly by Avaya and DevConnect members. The jointly-defined test plan focuses on exercising APIs and/or standards-based interfaces pertinent to the interoperability of the tested products and their functionalities. DevConnect Compliance Testing is not intended to substitute full product performance or feature testing performed by DevConnect members, nor is it to be construed as an endorsement by Avaya of the suitability or completeness of a DevConnect member’s solution. Avaya’s formal testing and Declaration of Conformity is provided only on the headsets/handsets that carry the Avaya brand or logo. Avaya may conduct testing of non-Avaya headset/handset to determine interoperability with Avaya phones. However, Avaya does not conduct the testing of non-Avaya headsets/handsets for: Acoustic Pressure, Safety, Hearing Aid Compliance, EMC regulations, or any other tests to ensure conformity with safety, audio quality, long-term reliability or any regulation requirements. As a result, Avaya makes no representations whether a particular non-Avaya headset will work with Avaya’s telephones or with a different generation of the same Avaya telephone. Since there is no industry standard for handset interfaces, different manufacturers utilize different handset/headset interfaces with their telephones. Therefore, any claim made by a headset vendor that its product is compatible with Avaya telephones does not equate to a guarantee that the headset will provide adequate safety protection or audio quality. TBH; Reviewed: SPOC 9/16/2014 Solution & Interoperability Test Lab Application Notes ©2014 Avaya Inc. All Rights Reserved. 2 of 11 JabraMO_L351600 2.1. Interoperability Compliance Testing All test cases were performed manually. The following features were verified: Placing calls to the voicemail system. Voice messages were recorded and played back to verify that the playback volume and recording level were good. Placing calls to/from internal extensions to verify two-way audio. Placing calls to/from the PSTN to verify two-way audio. Hearing ring back tone for incoming and outgoing calls. Answering and ending calls using the call control button on the headset. Using the volume control buttons on the Jabra headset to adjust the audio volume. Using the mute control button on the Jabra headset to mute and un-mute the audio. For the serviceability testing, a 1608 IP phone was restarted to verify proper operation of the headset after the reboot was completed. Power cycling of the headset base was also performed to verify proper operation after it powered up. 2.2. Test Results All test cases passed. 2.3. Support For technical support for Jabra Motion Office and Jabra products in general, please refer to www.jabra.com. On the Jabra website, support hotline numbers can be found for specific countries. TBH; Reviewed: SPOC 9/16/2014 Solution & Interoperability Test Lab Application Notes ©2014 Avaya Inc. All Rights Reserved. 3 of 11 JabraMO_L351600 3. Reference Configuration Figure 1 illustrates the test configuration used to verify Jabra LINK 35 EHS Adapter and Jabra Motion Office with Avaya 1600 Series IP Deskphones. The configuration consists of an Avaya S8800 Server running Avaya Aura® Communication Manager with an Avaya G650 Media Gateway providing connectivity to the PSTN via an ISDN-PRI trunk. Avaya Aura® Messaging was used as the voicemail system. Figure 1: Avaya 1600 Series IP Deskphone with Jabra LINK 35 EHS Adapter and Jabra Motion Office TBH; Reviewed: SPOC 9/16/2014 Solution & Interoperability Test Lab Application Notes ©2014 Avaya Inc. All Rights Reserved. 4 of 11 JabraMO_L351600 3.1. Answering, Ending, and Placing Calls To answer, end, or place a call using Jabra Motion Office follow the instructions below. To Answer a Call To End a Call To Place a Call TBH; Reviewed: SPOC 9/16/2014 Press the call control button on the headset to answer an incoming call. This would automatically activate the headset button on the IP telephone. Alternatively, if the headset button on the IP telephone is pressed first, then press the call control button on the headset, if it isn’t already activated, to answer an incoming call. Note that pressing the headset button on the IP telephone does not automatically activate the call control button on the headset. If auto-answer is enabled and the headset button on the IP telephone and the call control button on the headset are activated, subsequent incoming calls will be answered automatically and a two-way audio path will be established to the headset. Press the call control button on the headset to terminate a call. This automatically deactivates the headset button on the IP telephone. Alternatively, if the call is terminated by pressing the headset button on the IP telephone, the headset remains activated and the control button on the headset must also be pressed to deactivate the headset. Note that pressing the headset button on the IP telephone does not automatically deactivate the headset. The call button on the headset is not used to initiate a call. Alternatively select the desk phone on the Jabra Motion Office touchscreen and then press the green handset icon to get dial tone and dial the number. This would automatically activate the headset button on the IP telephone. Alternatively, if the headset button on the IP telephone is pressed first, then select the desk phone on the Jabra Motion Office touchscreen and press the green handset icon to activate the headset. Pressing the headset button on the IP telephone does not automatically activate the headset. Solution & Interoperability Test Lab Application Notes ©2014 Avaya Inc. All Rights Reserved. 5 of 11 JabraMO_L351600 4. Equipment and Software Validated The following equipment and software were used for the sample configuration provided: Equipment/Software Avaya Aura® Session Manager running on S8800 Server Avaya Aura® System Manager running on S8800 Server Avaya Aura® Communication Manager running on Avaya S8800Server Avaya G650 Media Gateway IPSI TN2312BP CLAN TN799DP IP Media Processor TN2302AP Digital Line TN2224 Avaya Aura® Messaging Avaya 1600 Series IP Deskphones 1608 and 1616 (H.323) Avaya 9621G IP Deskphone (SIP) Avaya 9640G IP Deskphone (H.323) Jabra LINK 35 EHS Adapter Jabra Motion Office TBH; Reviewed: SPOC 9/16/2014 Release/Version Release: 6.3.2.0.632023 6.3.0 - FP2 Build No. - 6.3.0.8.5682-6.3.8.1627 R016x.03.0.124.0 patch 21172 HW06, FW043 HW01, FW026 HW20, FW117 000006 6.2 1.3.5 SIP 6.3.0.73 3.2.1 P/N 14201-35 1.17.0 Solution & Interoperability Test Lab Application Notes ©2014 Avaya Inc. All Rights Reserved. 6 of 11 JabraMO_L351600 5. Configure Avaya Aura® Communication Manager This section covers the station configuration for the Avaya 1608 IP Deskphone. The configuration is performed via the System Access Terminal (SAT) on Communication Manager. 5.1. Configure a Station for Avaya 1600 Series IP Deskphone Use the add station command to create a station for the 1608 IP Deskphone. Set the Type field to the station type to be emulated. In this example, 1608 was used. Configure a Security Code as the password to be used by the Avaya Deskphone to log in. Note: To enable Auto Answer on the IP telephone set the Auto Answer field on Page 2 (not shown) to the appropriate value, such as all. add station 53009 Page 1 of 4 STATION Extension: Type: Port: Name: 53009 1608 IP Avaya1608 H323 Lock Messages? n Security Code: 12345 Coverage Path 1: 1 Coverage Path 2: Hunt-to Station: BCC: TN: COR: COS: Tests? 0 1 1 1 y STATION OPTIONS Loss Group: 19 Speakerphone: Display Language: Survivable GK Node Name: Survivable COR: Survivable Trunk Dest? 2-way english internal y Time of Day Lock Table: Personalized Ringing Pattern: 1 Message Lamp Ext: 53009 Mute Button Enabled? y Media Complex Ext: IP SoftPhone? n IP Video? n Short/Prefixed Registration Allowed: default TBH; Reviewed: SPOC 9/16/2014 Solution & Interoperability Test Lab Application Notes ©2014 Avaya Inc. All Rights Reserved. 7 of 11 JabraMO_L351600 6. Configure Jabra LINK 35 and Jabra Motion Office To connect the Jabra Motion Office to the Avaya 1600 Series IP Deskphone, use the supplied AUX cable to connect the Jabra LINK 35 EHS Adapter to the wireless base of the Jabra Motion Office via the AUX port on each device. Connect the RJ-9 cable from the LINK 35 EHS adapter to the headset port of the 1600 Series IP Deskphone. Connect the adhesive end on the ring sensor cable connected to the LINK 35 EHS adapter to the speakerphone grill of the Avaya 1600 Series IP Deskphone. See the diagram below. Finally connect the cable that comes with the headset between the headset base and the LINK 35 EHS adapter via the blue ports marked with a phone symbol (not shown). TBH; Reviewed: SPOC 9/16/2014 Solution & Interoperability Test Lab Application Notes ©2014 Avaya Inc. All Rights Reserved. 8 of 11 JabraMO_L351600 7. Jabra Motion Office Configuration Jabra Motion Office should be configured to use DHSG protocol and the clear dial-tone switch should be set to position “A”. There are two modes of configuring the desk phone settings, guided or manual. For compliance testing, the manual mode was used. Use the following steps to manually configure Jabra Motion Office: Select the tool icon on the top right hand corner of the headset touch screen Select phone settings Select desk phone Select setup desk phone Acknowledge the warning message given by selecting confirm Select manual desk phone setup Select DHSG adapter type Under set clear dial-tone switch select position “A” Select a microphone level The base will restart after exiting to apply the settings 8. 1600 Series IP Deskphone Settings To set the default audio path for 1600 Series IP Deskphones select Menu Call Settings Audio Path and then select Headset. 9. Verification Steps Verify that the Jabra LINK 35 and Jabra Motion Office have been connected to the Avaya 1600 Series IP Deskphone correctly. Once the headset is connected to the phone, verify that incoming and outgoing calls are established with two-way audio to the headset and that the headset can get dial tone and end an active call. 10. Conclusion These Application Notes describe the configuration steps required to integrate Jabra LINK 35 EHS Adapter and Jabra Motion Office with Avaya 1600 Series IP Deskphones. All test cases were completed successfully. TBH; Reviewed: SPOC 9/16/2014 Solution & Interoperability Test Lab Application Notes ©2014 Avaya Inc. All Rights Reserved. 9 of 11 JabraMO_L351600 11. Additional References This section references product documentation relevant to these Application Notes. Documentation for Avaya products can be found at http://support.avaya.com. [1] Administering Avaya Aura® Communication Manager Release 6.3, Document Number 03-300509, Issue 9, October 2013 [2] Avaya Aura® Communication Manager Feature Description and Implementation Release 6.3, Document Number 555-245-205, Issue 11, October 2013 [3] Avaya 1600 Series IP Deskphones Administrator Guide Release 1.3.5, Document Number 16-601438, Issue 5, May 2014 Documentation for Jabra Motion Office and Jabra products can be found at http://www.jabra.com. [4] Jabra MOTIONTM OFFICE User Manual, Rev A, 2014 TBH; Reviewed: SPOC 9/16/2014 Solution & Interoperability Test Lab Application Notes ©2014 Avaya Inc. All Rights Reserved. 10 of 11 JabraMO_L351600 ©2014 Avaya Inc. All Rights Reserved. Avaya and the Avaya Logo are trademarks of Avaya Inc. All trademarks identified by ® and ™ are registered trademarks or trademarks, respectively, of Avaya Inc. All other trademarks are the property of their respective owners. The information provided in these Application Notes is subject to change without notice. The configurations, technical data, and recommendations provided in these Application Notes are believed to be accurate and dependable, but are presented without express or implied warranty. Users are responsible for their application of any products specified in these Application Notes. Please e-mail any questions or comments pertaining to these Application Notes along with the full title name and filename, located in the lower right corner, directly to the Avaya DevConnect Program at [email protected]. TBH; Reviewed: SPOC 9/16/2014 Solution & Interoperability Test Lab Application Notes ©2014 Avaya Inc. All Rights Reserved. 11 of 11 JabraMO_L351600