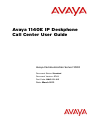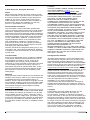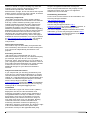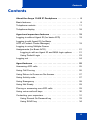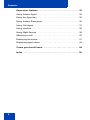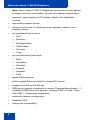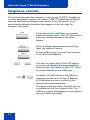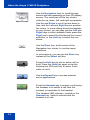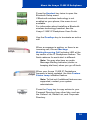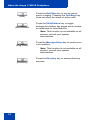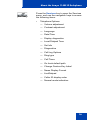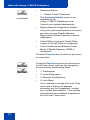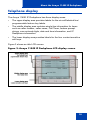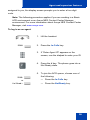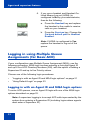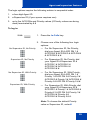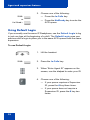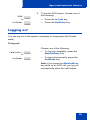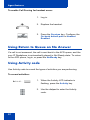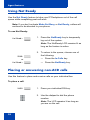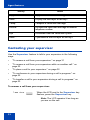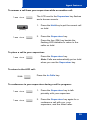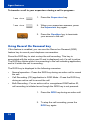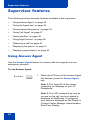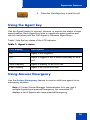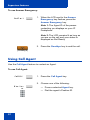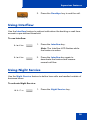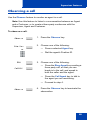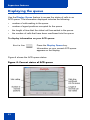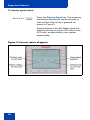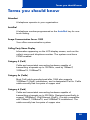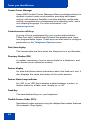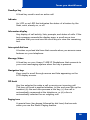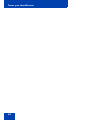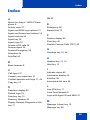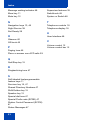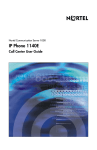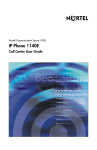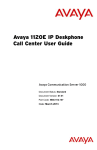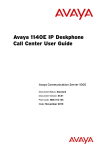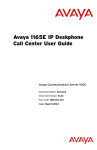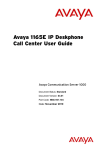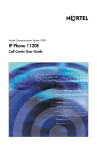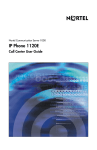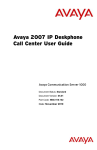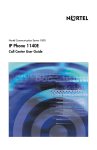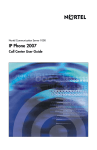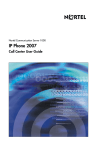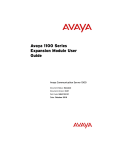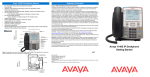Download Avaya 1140E User Guide
Transcript
Avaya 1140E IP Deskphone Call Center User Guide Avaya Communication Server 1000 Document Status: Standard Document Version: 07.01 Part Code: NN43113-105 Date: March 2013 © 2013 Avaya Inc. All Rights Reserved. Notice While reasonable efforts have been made to ensure that the information in this document is complete and accurate at the time of printing, Avaya assumes no liability for any errors. Avaya reserves the right to make changes and corrections to the information in this document without the obligation to notify any person or organization of such changes. Documentation disclaimer “Documentation” means information published by Avaya in varying mediums which may include product information, operating instructions and performance specifications that Avaya generally makes available to users of its products. Documentation does not include marketing materials. Avaya shall not be responsible for any modifications, additions, or deletions to the original published version of documentation unless such modifications, additions, or deletions were performed by Avaya. End User agrees to indemnify and hold harmless Avaya, Avaya's agents, servants and employees against all claims, lawsuits, demands and judgments arising out of, or in connection with, subsequent modifications, additions or deletions to this documentation, to the extent made by End User. Link disclaimer Avaya is not responsible for the contents or reliability of any linked websites referenced within this site or documentation provided by Avaya. Avaya is not responsible for the accuracy of any information, statement or content provided on these sites and does not necessarily endorse the products, services, or information described or offered within them. Avaya does not guarantee that these links will work all the time and has no control over the availability of the linked pages. Warranty Avaya provides a limited warranty on its hardware and Software (“Product(s)”). Refer to your sales agreement to establish the terms of the limited warranty. In addition, Avaya’s standard warranty language, as well as information regarding support for this Product while under warranty is available to Avaya customers and other parties through the Avaya Support website: http://support.avaya.com Please note that if you acquired the Product(s) from an authorized Avaya reseller outside of the United States and Canada, the warranty is provided to you by said Avaya reseller and not by Avaya. “Software” means computer programs in object code, provided by Avaya or an Avaya Channel Partner, whether as stand-alone products or pre-installed on hardware products, and any upgrades, updates, bug fixes, or modified versions thereto. Licenses THE SOFTWARE LICENSE TERMS AVAILABLE ON THE AVAYA WEBSITE, HTTP:// SUPPORT.AVAYA.COM/LICENSEINFO ARE APPLICABLE TO ANYONE WHO DOWNLOADS, USES AND/OR INSTALLS AVAYA SOFTWARE, PURCHASED FROM AVAYA INC., ANY AVAYA AFFILIATE, OR AN AUTHORIZED AVAYA RESELLER (AS APPLICABLE) UNDER A COMMERCIAL AGREEMENT WITH AVAYA OR AN AUTHORIZED AVAYA RESELLER. UNLESS OTHERWISE AGREED TO BY AVAYA IN WRITING, AVAYA DOES NOT EXTEND THIS LICENSE IF THE SOFTWARE WAS OBTAINED FROM ANYONE OTHER THAN AVAYA, AN AVAYA AFFILIATE OR AN AVAYA AUTHORIZED RESELLER; AVAYA RESERVES THE RIGHT TO TAKE LEGAL ACTION AGAINST YOU AND ANYONE ELSE USING OR SELLING THE SOFTWARE WITHOUT A LICENSE. BY INSTALLING, DOWNLOADING OR USING THE SOFTWARE, OR AUTHORIZING OTHERS TO DO SO, YOU, ON BEHALF OF YOURSELF AND THE ENTITY FOR WHOM YOU ARE INSTALLING, DOWNLOADING OR USING THE SOFTWARE (HEREINAFTER REFERRED TO INTERCHANGEABLY AS “YOU” AND “END USER”), AGREE TO THESE TERMS AND CONDITIONS AND CREATE A BINDING CONTRACT BETWEEN YOU AND AVAYA INC. OR THE APPLICABLE AVAYA AFFILIATE ( “AVAYA”). Heritage Nortel Software “Heritage Nortel Software” means the software that was acquired by Avaya as part of its purchase of the Nortel Enterprise Solutions Business in December 2009. The Heritage Nortel Software currently available for license from Avaya is the software contained within the list of Heritage Nortel Products located at http:// support.avaya.com/licenseinfo under the link “Heritage Nortel Products”. For Heritage Nortel Software, Avaya grants Customer a license to use Heritage Nortel Software provided hereunder solely to the extent of the authorized activation or authorized usage level, solely for the purpose specified in the Documentation, and solely as embedded in, for execution on, or (in the event the applicable Documentation permits installation on non-Avaya equipment) for communication with Avaya equipment. Charges for Heritage Nortel Software may be based on extent of activation or use authorized as specified in an order or invoice. Copyright Except where expressly stated otherwise, no use should be made of materials on this site, the Documentation, Software, or hardware provided by Avaya. All content on this site, the documentation and the Product provided by Avaya including the selection, arrangement and design of the content is owned either by Avaya or its licensors and is protected by copyright and other intellectual property laws including the sui generis rights relating to the protection of databases. You may not modify, copy, reproduce, republish, upload, post, transmit or distribute in any way any content, in whole or in part, including any code and software unless expressly authorized by Avaya. Unauthorized reproduction, transmission, dissemination, storage, and or use without the express written consent of Avaya can be a criminal, as well as a civil offense under the applicable law. Third-party components “Third Party Components” mean certain software programs or portions thereof included in the Software that may contain software (including open source software) distributed under third party agreements (“Third Party Components”), which contain terms regarding the rights to use certain portions of the Software (“Third Party Terms”). Information regarding distributed Linux OS source code (for those Products that have distributed Linux OS source code) and identifying the copyright holders of the Third Party Components and the Third Party Terms that apply is available in the Documentation or on Avaya’s website at: http://support.avaya.com/Copyright. You agree to the Third Party Terms for any such Third Party Components. Note to Service Provider The Product may use Third Party Components that have Third Party Terms that do not allow hosting and may need to be independently licensed for such purpose. Preventing Toll Fraud “Toll Fraud” is the unauthorized use of your telecommunications system by an unauthorized party (for example, a person who is not a corporate employee, agent, subcontractor, or is not working on your company's behalf). Be aware that there can be a risk of Toll Fraud associated with your system and that, if Toll Fraud occurs, it can result in substantial additional charges for your telecommunications services. Avaya Toll Fraud intervention If you suspect that you are being victimized by Toll Fraud and you need technical assistance or support, call Technical Service Center Toll Fraud Intervention Hotline at +1-800-643-2353 for the United States and Canada. For additional support telephone numbers, see the Avaya Support website: http:// support.avaya.com.Suspected security vulnerabilities with Avaya products should be reported to Avaya by sending mail to: [email protected]. Trademarks The trademarks, logos and service marks (“Marks”) displayed in this site, the Documentation and Product(s) provided by Avaya are the registered or unregistered Marks of Avaya, its affiliates, or other third parties. Users are not permitted to use such Marks without prior written consent from Avaya or such third party which may own the Mark. Nothing contained in this site, the Documentation and Product(s) should be construed as granting, by implication, estoppel, or otherwise, any license or right in and to the Marks without the express written permission of Avaya or the applicable third party. Avaya is a registered trademark of Avaya Inc. All non-Avaya trademarks are the property of their respective owners, and “Linux” is a registered trademark of Linus Torvalds. Downloading documents For the most current versions of documentation, see the Avaya Support website: http://support.avaya.com Contact Avaya Support See the Avaya Support website: http:// support.avaya.com for product notices and articles, or to report a problem with your Avaya product. For a list of support telephone numbers and contact addresses, go to the Avaya Support website: http:// support.avaya.com, scroll to the bottom of the page, and select Contact Avaya Support. Contents Contents About the Avaya 1140E IP Deskphone . . . . . . . . . . . . . . . . . 8 Basic features . . . . . . . . . . . . . . . . . . . . . . . . . . . . . . . . . . . . . . 8 Telephone controls . . . . . . . . . . . . . . . . . . . . . . . . . . . . . . . . . 11 Telephone display . . . . . . . . . . . . . . . . . . . . . . . . . . . . . . . . . 18 Agent and supervisor features . . . . . . . . . . . . . . . . . . . . . . 19 Logging in without Agent ID (for basic ACD) . . . . . . . . . . . . . 19 Logging in with Agent ID (for Basic ACD or Contact Center Manager) . . . . . . . . . . . . . . . . . . . . . 19 Logging in using Multiple Queue Assignments (for Basic ACD) . . . . . . . . . . . . . . . . . . . . . . . . . 21 Logging in with an Agent ID and MQA login options . . . . 21 Using Default Login . . . . . . . . . . . . . . . . . . . . . . . . . . . . . 23 Logging out . . . . . . . . . . . . . . . . . . . . . . . . . . . . . . . . . . . . . . . 24 Agent features . . . . . . . . . . . . . . . . . . . . . . . . . . . . . . . . . . . 25 Answering ACD calls . . . . . . . . . . . . . . . . . . . . . . . . . . . . . . . 25 Using Call Forcing . . . . . . . . . . . . . . . . . . . . . . . . . . . . . . . . . 26 Using Return to Queue on No Answer . . . . . . . . . . . . . . . . . . 27 Using Activity code . . . . . . . . . . . . . . . . . . . . . . . . . . . . . . . . . 27 Using Emergency . . . . . . . . . . . . . . . . . . . . . . . . . . . . . . . . . . 28 Using Not Ready . . . . . . . . . . . . . . . . . . . . . . . . . . . . . . . . . . 29 Placing or answering non-ACD calls . . . . . . . . . . . . . . . . . . . 29 Using voice mail soft keys . . . . . . . . . . . . . . . . . . . . . . . . . . . 30 Contacting your supervisor . . . . . . . . . . . . . . . . . . . . . . . . . . . 31 Using Record On Demand key . . . . . . . . . . . . . . . . . . . . 33 Using SAVE key . . . . . . . . . . . . . . . . . . . . . . . . . . . . . . . . 34 4 Contents Supervisor features . . . . . . . . . . . . . . . . . . . . . . . . . . . . . . . 35 Using Answer Agent . . . . . . . . . . . . . . . . . . . . . . . . . . . . . . . . 35 Using the Agent key . . . . . . . . . . . . . . . . . . . . . . . . . . . . . . . . 36 Using Answer Emergency . . . . . . . . . . . . . . . . . . . . . . . . . . . 36 Using Call Agent . . . . . . . . . . . . . . . . . . . . . . . . . . . . . . . . . . . 37 Using Interflow . . . . . . . . . . . . . . . . . . . . . . . . . . . . . . . . . . . . 38 Using Night Service . . . . . . . . . . . . . . . . . . . . . . . . . . . . . . . . 38 Observing a call . . . . . . . . . . . . . . . . . . . . . . . . . . . . . . . . . . . 40 Displaying the queue . . . . . . . . . . . . . . . . . . . . . . . . . . . . . . . 41 Displaying agent status . . . . . . . . . . . . . . . . . . . . . . . . . . . . . 42 Terms you should know . . . . . . . . . . . . . . . . . . . . . . . . . . . 44 Index . . . . . . . . . . . . . . . . . . . . . . . . . . . . . . . . . . . . . . . . . . . 50 5 Revision history Revision history March 2013 Standard 07.01. This document is up-issued to support Avaya Communication Server 1000 Release 7.6. November 2010 Standard 06.01. This document is up-issued to support changes related to rebranding. October 2010 Standard 05.01. This document is up-issued to support changes related to rebranding. June 2010 Standard 04.01. This document is up-issued to support Avaya Communication Server 1000 Release 7.0. May 2009 Standard 03.01. This document is up-issued to support Communication Server 1000 Release 6.0. April 2008 Standard 02.01. This document is up-issued to support Communication Server 1000 Release 5.5 for UNIStim 3.0. May 2007 Standard 01.01. This document is up-issued to support CS 1000 Release 5.0. This document reflects the new document number. 6 Revision history February 2006 Standard 3.00. This document is up-issued to support Communication Server 1000 Release 4.5. January 2006 Standard 2.00. This document is up-issued to support Communication Server 1000 Release 4.5. November 2005 Standard 1.00. This document is up-issued to support Communication Server 1000 Release 4.5. 7 About the Avaya 1140E IP Deskphone About the Avaya 1140E IP Deskphone The Avaya 1140E IP Deskphone brings voice and data to the desktop by connecting directly to a Local Area Network (LAN) through an Ethernet connection. In this guide, sefl-labeled line/programmable feature key labels appear beside the keys, and context-sensitive soft key labels appear directly above the keys. Figure 1 shows self-labeled line/programmable feature keys and context-sensitive soft keys. Figure 1: Self-labeled line/programmable feature keys and context-sensitive soft keys Basic features Your Avaya 1140E IP Deskphone supports the following features: • six self-labeled line/programmable feature keys with labels and indicators • four context-sensitive soft keys For information about the context-sensitive soft keys, see Avaya Features and Services Fundamentals - Book 2 of 6 (NN43001-106_B2). 8 About the Avaya 1140E IP Deskphone Note: Some Avaya 1140E IP Deskphone phones are not configured to support soft key functionality. Consult your system administrator. • graphical, high-resolution LCD display, backlit, with adjustable contrast • high-quality speaker phone • volume control keys for adjusting ringer, speaker, handset, and headset volume • six specialized feature keys: — Quit — Directory — Message/Inbox — Shift/Outbox — Services — Copy • six call-processing fixed keys: — Mute — Handsfree — Goodbye — Expand — Headset — Hold • gigabit Ethernet ports • built-in gigabit Ethernet switch for shared PC access • headset jack with an On/Off key • USB port to support a keyboard or mouse. Powered downstream 1.1compliant USB hubs are supported, including USB 2.0 hubs, if they offer USB 1.1 backwards compliancy. • automatic network configuration • Graphical XAS • hearing aid compatibility 9 About the Avaya 1140E IP Deskphone • wireless headset support using Bluetooth® 1.2 wireless technology compliant Audio Gateway (Headset Profile, Bluetooth Power Class 2) • Accessory Expansion Module port to connect the Avaya 1100 Series Expansion Module For information about using the Expansion Module, see the Avaya 1100 Series Expansion Module User Guide (NN43130-101). Figure 2 shows the Avaya 1140E IP Deskphone. Figure 2: Avaya 1140E IP Deskphone 10 About the Avaya 1140E IP Deskphone Telephone controls This section describes the controls on your Avaya 1140E IP Deskphone. In some geographic regions, the Avaya 1140E IP Deskphone is offered with key caps that have English text labels. In this document, text in parentheses indicates the labels that appear on the key caps, for example, (Services). Context-sensitive soft keys are located below the display area. The LCD label above each key changes based on the active feature. When a triangle appears before a soft key label, the feature is active. Press the More key to access the next layer of soft keys (self-labeled). The keys on either side of the LCD display area are self-labeled line/programmable feature keys, with labels on the LCD. These keys also function as line (DN) keys. A steady LCD light beside a line (DN) key indicates that the line is active. A flashing LCD indicates the line is on hold or the feature is being programmed. Throughout this document, the ACD line key is indicated by the line number 2260. The ACD line number that appears on your phone can be a different number. 11 About the Avaya 1140E IP Deskphone Z (Volume +) (Volume -) (Mute) A steady LCD light beside a feature key indicates that the feature is active. A flashing LCD light indicates that the feature is being programmed. Use the Volume control buttons to adjust the volume of the ringer, handset, headset, speaker, and the Handsfree feature. Press the top button to increase the volume, and press the bottom button to decrease volume. Your Mute key functionality is enabled or disabled by your system administrator. Contact your system administrator to determine if your Mute key is enabled. If your Mute key is enabled, press the Mute key to listen to the receiving party without transmitting your voice. Press the Mute key again to return to two-way conversation. If your Mute key is not enabled, pressing the Mute key places the call on hold. Press the Mute key again to restore the active call or press the line key to restore the active call. You cannot retrieve this call from hold by pressing the Hold key. Note: The Mute LED indicator, located on the Mute key, flashes to indicate that the microphone is muted. (Handsfree) Press the Handsfree key to activate handsfree. Note: The Handsfree LED indicator, located on the Handsfree key, lights to indicate when handsfree is active. 12 About the Avaya 1140E IP Deskphone Use the Navigation keys to scroll through menus and lists appearing on the LCD display screen. The outer part of this key cluster rocks for up, down, left, and right movements. Use Up and Down to scroll up and down in lists, and the Left and Right keys to position the cursor. In some dialog boxes that appear on your phone, you can also use the Left and Right keys to select editable fields; press the Right key to select the field below the current selection, or the Left key to select the one above. Use the Enter key, at the center of the Navigation key cluster, to confirm menu selections. In most menus, you can use the Enter key instead of the Select soft key. (Hold) (Expand) (Headset) Press the Hold key to put an active call on hold. Press the Hold key again or tap the flashing line (DN) soft key to return to the caller on hold. Use the Expand key to access external server applications. Press the Headset key to answer a call using the headset or to switch a call from the handset or handsfree to the headset. The Headset LED indicator, located on the Headset key, lights to indicate that the headset is in use. 13 About the Avaya 1140E IP Deskphone Press the Headset key twice to open the Bluetooth Setup menu. (Headset) (Headset) If Bluetooth wireless technology is not enabled on your phone, this menu is not available. For information about installing a Bluetooth wireless technology headset, see the Avaya 1140E IP Deskphone User Guide. (Goodbye) Use the Goodbye key to terminate an active call. When a message is waiting, or there is an incoming call, the red Message Waiting\Incoming Call Indicator LED at the top center of the IP Deskphone flashes. The flash cadence for each alert is different. Note: You may also hear an audio Message Waiting Indicator (stutter or beeping dial tone) when you go off-hook. When your Avaya 1140E IP Deskphone firmware is being updated, the blue Feature Status Lamp indicator flashes. Note: To find out if additional features are supported, contact your system administrator. (Copy) Press the Copy key to copy entries to your Personal Directory from other lists, such as the Callers List, Redial List, and Corporate Directory. 14 About the Avaya 1140E IP Deskphone (Quit) (Shift/Outbox) Press the Quit/Stop key to exit an active menu or dialog. Pressing the Quit/Stop key does not affect the status of active calls. Press the Shift/Outbox key to toggle between two feature key pages and to access an additional six lines/features. Note: This function is not available on all phones; consult your system administrator. (Msg/Inbox) Press the Message/Inbox key to access your voice mailbox. Note: This function is not available on all phones; consult your system administrator. (Directory) 15 Press the Directory key to access directory services. About the Avaya 1140E IP Deskphone (Services) Press the Services key to open the Services menu, and use the navigation keys to access the following items: • Telephone Options: — Volume adjustment — Contrast adjustment — Language — Date/Time — Display diagnostics — Local Dialpad Tone — Set Info — Diagnostics — Call Log Options — Ring type — Call Timer — On hook default path — Change Feature Key Label — Name Display Format — LiveDialpad — Caller ID display order — Normal mode indication 16 About the Avaya 1140E IP Deskphone • Password Admin: — Station Control Password (Services) The Password Admin menu is not available on all Avaya 1140E IP Deskphone sets. Consult your system administrator. (continued) • Display Network Diagnostics Utilities Only your system administrator or service provider can use Display Network Diagnostics Utilities to perform Internet diagnostics. • Virtual Office Login and Virtual Office Logout (if Virtual Office is configured) • Test Local Mode and Resume Local Mode (if Media Gateway 1000B is configured) Press the Services key to exit from any menu or menu item. (Services) (Services) Press the Services key twice to access the Local Tools menu, and use the navigation keys to access the following items: • 1. Preferences • 2. Local Diagnostics • 3. Network Configuration • 4. Lock Menu If you attempt to access the Local Tools menu and a dialog box appears prompting you for a password, contact your system administrator. Your system administrator can establish a password for the Local Tools menu. 17 About the Avaya 1140E IP Deskphone Telephone display The Avaya 1140E IP Deskphone has three display areas: • The upper display area provides labels for the six self-labeled line/ programmable feature key labels. • The middle display area contains single-line information for items such as caller number, caller name, Call Timer, feature prompt strings, user-entered digits, date and time information, and IP Deskphone information. • The lower display area provides labels for the four context-sensitive soft keys. Figure 3 shows an idle LCD screen. Figure 3: Avaya 1140E IP Deskphone LCD display screen 18 Agent and supervisor features Agent and supervisor features This section describes login features that are common to the Call Center agent and supervisor. Depending on your system configuration, choose from the following methods of logging in and out: • “Logging in without Agent ID (for basic ACD)” on page 19 • “Logging in with Agent ID (for Basic ACD or Contact Center Manager)” on page 19 • “Logging in using Multiple Queue Assignments (for Basic ACD)” on page 21 • “Logging out” on page 24 CAUTION When logged on, you are placed into the queue for incoming calls. If you are unavailable or away from your phone, activate Make Set Busy or Not Ready to prevent callers from being directed to your phone. Logging in without Agent ID (for basic ACD) If your ACD configuration does not rely on Agent ID, which is often the case if you do not share your phone with another person, use the following procedure to log in to an Automatic Call Distribution (ACD) queue. 1. Press the Make Set Busy key. Logging in with Agent ID (for Basic ACD or Contact Center Manager) If your ACD configuration uses Agent ID, which is often the case if you share your phone with another person, use the following procedure to log in to an Automatic Call Distribution (ACD) queue. If an Agent ID is 19 Agent and supervisor features assigned to you, the display screen prompts you to enter a four-digit code. Note: The following procedure applies if you are working in a Basic ACD environment or an Avaya NES Contact Center Manager environment. For more information about Avaya NES Contact Center Manager, visit www.avaya.com. To log in as an agent: 1. Lift the handset. 2. Press the In-Calls key. 3. If “Enter Agent ID” appears on the screen, use the dialpad to enter your ID. 4. Press the # key. The phone goes into a Not Ready state. or 5. To join the ACD queue, choose one of the following: — Press the In-Calls key. — Press the NotReady key. 20 Agent and supervisor features 6. If you use a headset and Handset OnHook Means Log out (HOML) is configured to No by your administrator, then do the following: (Headset) a. Press the Headset key and replace the handset in the cradle to receive calls on your headset. (Services) b. Press the Services key. Change the On-hook default path to Headset Enabled. Note: If HOML is configured to Yes, replace the handset to log out of the queue. Logging in using Multiple Queue Assignments (for Basic ACD) If your configuration uses Multiple Queue Assignment (MQA), use the following procedure. MQA login involves entering a four-digit Agent ID and up to five ACD Directory Numbers (DN), with the option of adding a Supervisor ID and up to five Priority values. Choose one of the following login procedures: • “Logging in with an Agent ID and MQA login options” on page 21 • “Using Default Login” on page 23 Logging in with an Agent ID and MQA login options To enter ACD queues, use an Agent ID login with one of the MQA login options described on page 22. Note: A supervisor logging in to accept ACD calls is prevented by the system from entering a Supervisor ID (including logins where agents must enter a Supervisor ID). 21 Agent and supervisor features The login options require the following entries in sequential order: 1. a four-digit Agent ID 2. a Supervisor ID (if your queue requires one) 3. up to five ACD DNs and Priority values (if Priority values are being used) terminated by # # To log in: 1. Press the In-Calls key. 2. Choose one of the following four login options: No Supervisor ID, No Priority Supervisor ID, No Priority — For No Supervisor ID, No Priority, dial your Agent ID # ACD DN 1 # ACD DN 2 # ACD DN 3 # ACD DN 4 # ACD DN 5 # #. — For Supervisor ID, No Priority, dial your Agent ID # Supervisor ID # ACD DN 1 # ACD DN 2 # ACD DN 3 # ACD DN 4 # ACD DN 5 # #. No Supervisor ID, With Priority — For No Supervisor ID, With Priority, dial your Agent ID # ACD DN 1 # Priority 1 # ACD DN 2 # Priority 2 # ACD DN 3 # Priority 3 # ACD DN 4 # Priority 4 # ACD DN 5 Priority 5 # #. Supervisor ID, With Priority — For Supervisor ID, With Priority, dial your Agent ID # Supervisor ID # ACD DN 1 # Priority 1 # ACD DN 2 # Priority # 2 ACD DN 3 # Priority 3 # ACD DN 4 # Priority 4 # ACD DN 5 # Priority 5 # #. Note: To choose the default Priority value or Supervisor ID, enter #. 22 Agent and supervisor features 3. Choose one of the following: or — Press the In-Calls key. — Press the NotReady key to enter the ACD queue. Using Default Login If you normally use the same IP Deskphone, use the Default Login to log in just one time at the beginning of a shift. The Default Login uses your previous shift’s login to place you in the same ACD queues with the same supervisor. To use Default Login: 1. Lift the handset. 2. Press the In-Calls key. 3. When “Enter Agent ID” appears on the screen, use the dialpad to enter your ID. 4. Choose one of the following: — If your queue requires a Supervisor ID, press the # key three times. — If your queue does not require a Supervisor ID, press the # key two times. 23 Agent and supervisor features or 5. To join the ACD queue, choose one of the following: — Press the In-Calls key. — Press the NotReady key. Logging out You can log out of the system completely or temporarily (Not Ready state). To log out: Choose one of the following: or — To log out completely, press the MakeSetBusy key. — To log out temporarily, press the NotReady key. Note: If you press the MakeSetBusy key while on an ACD call, you log out automatically when the call finishes. 24 Agent features Agent features The following sections describe features that are available to agents: • “Answering ACD calls” on page 25 • “Using Call Forcing” on page 26 • “Using Return to Queue on No Answer” on page 27 • “Using Activity code” on page 27 • “Using Emergency” on page 28 • “Using Not Ready” on page 29 • “Placing or answering non-ACD calls” on page 29 • “Contacting your supervisor” on page 31 Answering ACD calls Use the In-Calls key to answer the next queued ACD call on the primary DN. The In-Calls key is located in the lower right area of the self-labeled line/programmable feature keys. To answer the call: When the LCD next to the In-Calls key flashes, press the In-Calls key. Note: The LCD remains lit as long as you are on the call. 25 Agent features To terminate the call: Choose one of the following: — Press the Goodbye key. (Goodbye) or — Press the In-Calls key. — Press the individual DN line key (this removes you from the queue). or — Press the Not Ready key (this removes you from the queue but keeps you logged in as an agent position) or wait for the caller to terminate the call. or Using Call Forcing Use the Call Forcing feature to automatically connect an incoming ACD call. A time interval is configured by your system administrator between each incoming call. Note: You cannot use both Call Forcing and Return To Queue on No Answer at the same time. A short tone indicates a new incoming call. The In-Calls indicator lights continuously, and the ACD call automatically goes to your agent position. Pressing the In-Calls key while call forcing (Auto Answer) is active disconnects an active ACD call. CAUTION If you are away from your phone and Call Forcing is enabled, remember to log out or activate Not Ready. Otherwise, callers continue to be connected to your phone. Because you are not at your desk, callers hear only the background noise in your work space, until they hang up. 26 Agent features To enable Call Forcing for headset users: 1. Log in. 2. Replace the handset. (Services) 3. Press the Services key. Configure the On-hook default path to Headset Enabled. Using Return to Queue on No Answer If a call is not answered, the call is sent back to the ACD queue, and the your IP Deskphone is automatically placed in Not Ready state. To return to the ACD queue, log in, or press the NotReady key. Using Activity code Use Activity code to record the types of activities you are performing. To record activities: 1. When the Activity LCD indicator is flashing, press the Activity key. 2. Use the dialpad to enter the Activity code. 27 Agent features 3. Press the Activity key. If you are performing multiple tasks, repeat steps 1 and 2. Note: If configured, you can enter Activity Codes while in the Not Ready state and run Not Ready Reason Codes by Agent report in Contact Center Manager Administration to track Not Ready time. Using Emergency Use the Emergency feature to contact your supervisor immediately in an emergency situation. To use Emergency: 1. During an active call, press the Emergency key. Note: The Emergency LCD remains lit as long as the feature is active. When the supervisor answers, a threeway call commences with you, your supervisor, and the caller. 2. Press the Emergency key again to transfer the caller to the supervisor and terminate your access to the caller and supervisor. 28 Agent features Using Not Ready Use the Not Ready feature to take your IP Deskphone out of the call queue while completing post-call work. Note: If you don't activate Make Set Busy or Not Ready, callers will continue to be directed to your phone. To use Not Ready: 1. Press the NotReady key to temporarily log out of the system. Note: The NotReady LCD remains lit as long as the feature is active. or 2. To return to the queue, choose one of the following: — Press the In-Calls key — Press the NotReady key. Placing or answering non-ACD calls Use this feature to place and receive calls on your individual line. To place a call: 1. Press your individual DN key. 2. Use the dialpad to dial the phone number. Note: The LCD remains lit as long as you are on the call. 29 Agent features To answer a call: When the LCD next to your individual DN key flashes, press the DN key. Note: The LCD remains lit as long as you are on the call. Using voice mail soft keys Note: This feature is not available on all telephones. Contact your system administrator to determine if this feature is available on your telephone. When this feature is enabled, then when you access your voice mail, either by pressing the Messages/Inbox key, or by dialing your voice mail access number, voice mail soft keys are displayed that let you perform various actions for your messages. The following soft keys are displayed: Play Delete Call More... Stop Conf Reply More... Comp Forwrd Bye More... Soft key Action Play Play the voice mail message. Delete Delete the voice mail message. Call Call the telephone number that left the voice mail message. More... Display the next layer of soft keys. Stop Stop playing the voice mail message. Conf Conference in another party to listen to the voice mail message. 30 Agent features Soft key Action Reply Reply to the voice mail message. More... Display the next layer of soft keys. Comp Compose a voice mail message. Forwrd Forward the voice mail message to another telephone number. Bye Disconnect from the voice mail system. More... Cycle back to the first layer of soft keys. Contacting your supervisor Use the Supervisor feature to talk to your supervisor in the following ways: • “To answer a call from your supervisor:” on page 31 • “To answer a call from your supervisor while on another call:” on page 32 • “To place a call to your supervisor:” on page 32 • “To conference in your supervisor during a call in progress:” on page 32 • “To transfer a call to your supervisor during a call in progress:” on page 33 To answer a call from your supervisor: When the LCD next to the Supervisor key flashes, press the Supervisor key. Note: The LCD remains lit as long as you are on the call. 31 Agent features To answer a call from your supervisor while on another call: (Hold) The LCD next to the Supervisor key flashes and a buzzer sounds. 1. Press the Hold key to put the current call on hold. 2. Press the Supervisor key. Press the line (DN) key beside the flashing LED indicator to return to the caller on hold. To place a call to your supervisor: Press the Supervisor key. Note: Calls are automatically put on hold when you use the Supervisor key. To return to the ACD call: Press the In-Calls key. To conference in your supervisor during a call in progress: 1. Press the Supervisor key to talk privately with your supervisor. 2. Press the Supervisor key again for a conference call with you, your supervisor, and the other caller. 32 Agent features To transfer a call to your supervisor during a call in progress: 1. Press the Supervisor key. 2. When your supervisor answers, press the Supervisor key again. (Goodbye) 3. Press the Goodbye key to terminate your access to the call. Using Record On Demand key If this feature is enabled, you can use the Record on Demand (ROD) feature key to record your telephone conversation. Press the ROD key to start or stop the call recording. This key is associated with the active user ID and is displayed only if a call is active. The ROD key blinks while it is connecting to the call recording application, and is lit when the call is recording. The ROD key is displayed in the following scenarios: • Normal operation - Press the ROD key during an active call to record the call. • Call Recording (CR) application in ROD Mode - Press the ROD key during an active call to record the call • Bulk Recording - For an active call or unregistered DN/Position ID, call recording is initiated even though the ROD key is not pressed.. 1. Press the ROD key during an active call. 2. To stop the call recording, press the ROD key again. 33 Agent features Using SAVE key Use the SAVE feature key to save the recording of an active call. This key is associated with the active user ID and is operational only if a call is active. The SAVE key is displayed in the following scenarios: • Normal operations - If the SAVE key is pressed during an active call, the call is saved. • CR application in Bulk Record + Save everything mode - Recorded conversation is saved at the end of the call. If the SAVE key is pressed, then the call is not saved. • CR application in Bulk Record + Delete everything mode - Recorded conversation is deleted at the end of the call. If the SAVE key is pressed, then the call is saved. The SAVE key lamp status depends on the status of the call recording. If the call is to be saved, then the lamp is lit.. 1. Press the ROD key during an active call. 2. To stop the call recording, press the ROD key again. 3. Press the SAVE key to save the conversation. 34 Supervisor features Supervisor features The following sections describe features available to the supervisor: • “Using Answer Agent” on page 35 • “Using the Agent key” on page 36 • “Using Answer Emergency” on page 36 • “Using Call Agent” on page 37 • “Using Interflow” on page 38 • “Using Night Service” on page 38 • “Observing a call” on page 40 • “Displaying the queue” on page 41 • “Displaying agent status” on page 42 Using Answer Agent Use the Answer Agent feature to receive calls from agents in a nonemergency situation. To use Answer Agent: 1. When the LCD next to the Answer Agent key flashes, press the Answer Agent key. Note 1: The Agent ID of the person contacting you displays on your IP Deskphone. Note 2: The LCD remains lit as long as you are on the call, and your status is displayed as NotReady. If configured, your status is displayed as Not Ready in Contact Center Manager Administration Real Time Display. 35 Supervisor features 2. Press the Goodbye key to end the call. (Goodbye) Using the Agent key Use the Agent feature to connect, observe, or monitor the status of each agent position. Each Agent key links to a particular agent position and can be used along with the Call Agent or Observe Agent keys. Table 1 lists the four states of the LCD indicator. Table 1: Agent’s status LCD display Description Off Agent is not logged in. On Agent is logged in but is either NotReady or on a call. Slow Flashing Agent is waiting for an ACD call. Fast Flashing Agent is on a non-ACD call. Using Answer Emergency Use the Answer Emergency feature to receive calls from agents in an emergency situation. Note: If Contact Center Manager Administration is in use, and if multiple Agents have pressed Emergency, the connected PC displays a list of Agents who have pressed Emergency. 36 Supervisor features To use Answer Emergency: 1. When the LCD next to the Answer Emergency key flashes, press the Answer Emergency key. Note 1: The Agent ID of the person contacting you displays on your IP Deskphone. Note 2: The LCD remains lit as long as you are on the call and your status is displayed as Not Ready. 2. Press the Goodbye key to end the call. (Goodbye) Using Call Agent Use the Call Agent feature to contact an Agent. To use Call Agent: 1. Press the Call Agent key. 2. Choose one of the following: or — Press a selected Agent key. — Dial the agent’s Position ID. 37 Supervisor features 3. Press the Goodbye key to end the call. (Goodbye) Using Interflow Use the Interflow feature to redirect calls when the backlog or wait time exceeds a pre-defined threshold. To use Interflow: 1. Press the Interflow key. Note: The Interflow LCD flashes while the feature is active. 2. Press the Interflow key again to deactivate the feature and resume normal call flow. Using Night Service Use the Night Service feature to define how calls are handled outside of business hours. To activate Night Service: 1. Press the Night Service key. 38 Supervisor features 2. Press the 6 key (6 = N for Night) to go into Night Service. The Night Service LCD lights continuously. All calls in the queue and new calls receive night service. To transition to Night Service: 1. Press the Night Service key. 2. Press the 8 key (8 = T for Transition) to activate Transition mode. The Night Service LCD flashes. All calls in the queue remain in the queue and new calls receive Night Service. To deactivate Night Service: 1. Press the Night Service key. 2. Press the 3 key (3 = D for Day) to resume Day mode. The Night Service LCD flashes. New calls enter the queue. 39 Supervisor features Observing a call Use the Observe feature to monitor an agent in a call. Note: Use this feature to listen to a conversation between an Agent and a Customer, or to create a three-party conference with the Supervisor, Agent and Customer. To observe a call:. or 1. Press the Observe key. 2. Choose one of the following: — Press a selected Agent key. — Dial the agent’s Position ID. 3. Choose one of the following: — Press the Ring Agent key creating a three party call, so that you can break in to the call, and speak to both the caller and the agent. — Press the Call Agent key to talk to the agent you are monitoring. — Proceed to step 4. 4. Press the Observe key to terminate the observation. 40 Supervisor features Displaying the queue Use the Display Queue feature to access the status of calls in an ACD queue. The information displayed includes the following: • number of calls waiting in the queue • number of agent positions occupied for the queue • the length of time that the oldest call has waited in the queue • the number of calls that have been overflowed into the queue To display information on your ACD queue: Press the Display Queue key. Information on your current ACD queue appears on the display. Figure 4 shows the ACD queue status. Figure 4: Current status of ACD queue 41 Supervisor features The LCD indicator beside the Display Queue key gives you a visual indication of the number of calls in the ACD queue. Table 2 lists the four states for this LCD indicator. Table 2: States of LCD indicator Indicator Queue status Description Off Light There are few or no calls waiting. On Normal An acceptable number of calls are waiting. Slow flashing Busy Calls are backing up in the queue. Calls overflowing to this queue will not be accepted. Fast flashing Overloaded There are too many calls in this queue. New calls are being overflowed to another queue. Displaying agent status Use the Display Agent feature to view a summary of current status for all agents who have an agent Position ID key assigned on the Supervisor’s IP Deskphone. 42 Supervisor features To display agent status: Press the Display Agent key. The summary information displays for twelve seconds or until another feature key is pressed, as shown in Figure 5. Agent positions in the Not Ready state are counted as busy on either ACD calls or nonACD calls, as specified by your system administrator. Figure 5: Current status of agents 43 Terms you should know Terms you should know Attendant A telephone operator in your organization. AutoDial A telephone number programmed on the AutoDial key for onetouch dialing. Avaya Communication Server 1000 Your office communication system. Calling Party Name Display Information appearing on the LCD display screen, such as the caller’s name and telephone number. The system must have CPND enabled. Category 5 (Cat5) Cable and associated connecting hardware capable of transmitting at speeds up to 100 MHz, used by 10BaseT, 100BaseT4, 100BaseTX. Category 5e (Cat5e) Most Cat5 cable manufactured after 1996 also supports 1000BaseT (GigE) installations, and is designated Cat 5e. Cat5e cable normally has four pairs of copper wire. Category 6 (Cat6) Cable and associated connecting hardware capable of transmitting at speeds up to 200 MHz. Designed specifically to support 1000BaseT (Gig Ethernet (GigE)), it is also compatible with 10BaseT, 100BaseT4, and 100BaseTX installations. The cable normally has four pairs of copper wire. 44 Terms you should know Contact Center Manager Avaya NES Contact Center Manager offers a scalable solution for dynamic contact center environments, providing skill-based routing, call treatment flexibility, real time displays, multimedia routing, comprehensive management and reporting tools, and a rich scripting language. For more information, visit www.avaya.com. Context-sensitive soft keys A group of keys programmed by your system administrator. These four keys, located directly below the display area, have four programmable layers. These keys are also used to configure parameters in the Telephone Options menu. Date/time display The current date and time when the telephone is in an idle state. Directory Number (DN) A number consisting of one to seven digits for a telephone, and also known as an extension number. Feature display An area that shows status information about the feature in use. It also displays the name and status of the active session. Feature Status Lamp indicator An LCD or an LED that indicates a data message, contact, or feature status by a flash, wink, steady on, or off. Fixed key The hard-labeled keys on your telephone. Flexible Feature Codes (FFCs) Specialized codes entered using the dialpad that enable features (for example, Ring Again). 45 Terms you should know Goodbye key A fixed key used to end an active call. Indicator An LCD or an LED that indicates the status of a feature by the flash, wink, steady on, or off. Information display Any display of call activity, lists, prompts, and status of calls. If the text message exceeds the display area, a scroll arrow icon indicates that you must use the scroll keys to view the remaining text. Interrupted dial tone A broken or pulsed dial tone that sounds when you access some features on your telephone. Message/Inbox A fixed key on your Avaya 1140E IP Deskphone that connects to your voice messaging system when the key is pressed. Navigation keys Keys used to scroll through menus and lists appearing on the LCD display screen. Off-hook Any line selected to make a call or receive an incoming call. The term off-hook is applied whether (a) the end user lifts up the handset, (b) the end user presses a line key, (c) the call is automatically answered at the telephone, or (d) a line is automatically selected for an outgoing call. Paging tone A special tone (two beeps followed by dial tone) that sounds when you use the Radio Paging feature. 46 Terms you should know Return to Queue on No Answer If a call is not answered by the agent, the call is sent back to the ACD queue and the agent’s telephone is automatically placed in the Not Ready state. Ringback/ring tone A sound indicating that a call you have made is ringing at its destination. Services key A fixed key used to access options such as Telephone Options, Password Admin, Virtual Office Login, Virtual Office Logout, Test Local Mode, and Resume Normal Mode. Shared Directory Number A DN (extension) that is shared by two or more persons. Special Prefix code (SPRE) Special codes entered using the dialpad, followed by a two-digit access code, that enable features (for example, Call Forward All Calls requires entry of SPRE code + 74). Special dial tone The three consecutive tones followed by dial tone that you hear when accessing telephone features. Station Control Password (SCPW) Enables security features on your phone to prevent others from making calls from your telephone and to prevent access to protected features (for example, Remote Call Forward). Status Messages A message displayed to inform the user of important information. A right arrow appears if more than one Status Message is present. Examples of Status Messages include: Message 47 Terms you should know Waiting, All Lines Forwarded to: 6453, Do Not Disturb On, Ring Again active, and Ringer is OFF. System or Switch Your office communication system. Switchhook A button on which the handset presses down, disconnecting your call when you replace the handset. The handset (when lifted) releases the switchhook, and you either answer an incoming call or you receive a dial tone to make a call. User interface Screen displays that interact with the end user as a result of an action or event. Visual Alerter/Message Waiting indicator An LCD or an LED that flashes to indicate that a message is waiting or when the ringer is on. 48 Terms you should know 49 Index Index A DN 45 About the Avaya 1140E IP Deskphone 8 E Activity code 27 Emergency 28 Agent and MQA login options 21 Expand key 13 Agent and Supervisor features 19 Agent features 25 F Agent key 36 Feature display 45 Agent login 19 Fixed key 45 Answer ACD calls 25 Flexible Feature Code (FFC) 45 Answer Agent 35 Answer Emergency 36 Attendant 44 AutoDial 44 B Basic features 8 C Call Agent 37 Contact your supervisor 31 Context-sensitive soft keys 11, 45 Copy key 14 D Date/time display 45 Default login 23 Directory key 15 Directory Number 45 Display Network Diagnostics Utilities 17 G Goodbye key 14, 46 H Headset key 13, 14 Hold key 13 I Indicator status 46 Information display 46 Interflow 38 Interrupted dial tone 46 L Line (DN) key 11 Local Area Network 8 Login with Agent ID and MQA 21 M Message (Inbox) key 15 Message key 46 50 Index Message waiting indicator 48 Supervisor features 35 More key 11 Switchhook 48 Mute key 12 System or Switch 48 N T Navigation keys 13, 46 Telephone controls 18 Night Service 38 Telephone display 18 Not Ready 29 U O User Interface 48 Observe 40 Off-hook 46 V Volume control 12 P Paging tone 46 Place or answer non-ACD calls 29 Q Quit/Stop key 15 R Ringback/ring tone 47 S Self-labeled line/programmable feature keys 11 Services key 16, 47 Shared Directory Numbers 47 Shift/Outbox key 15 Speaker key 12 Special dial tone 47 Special Prefix code (SPRE) 47 Station Control Password (SCPW) 47 Status Messages 47 51 Volume control bar 12