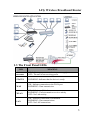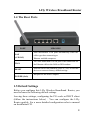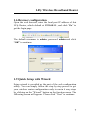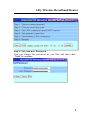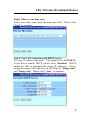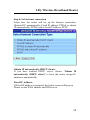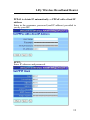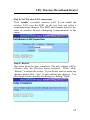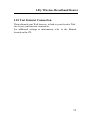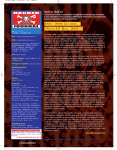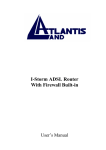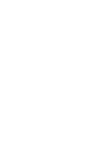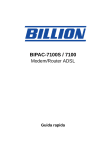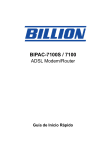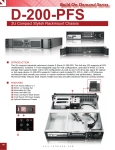Download Atlantis Land I-FLY A02-WR-54G User's Manual
Transcript
I-Fly Wireless Broadband Router with 4 Fast Ethernet ports + 1 Wan port Quick Start Guide A02-W R-54G/G2 (November 2003)V1.00 I-Fly Wireless Broadband Router For more detailed instructions on configuring and using the IStorm Lan Router ADSL, please refer to the online manual. 1.1 Package contents Make sure that you have the following items: • I-Fly Wireless Broadband Router • Network cable (CAT 5) • Power Adapter AC-DC (5V, 2A) • CD-ROM (with manual, software and driver) • This Quick Start Guide If any of the above items are missing, please contact your reseller. 1.2 Cabling Connect to RJ45 ports by an Ethernet cable your PCs or Switch. Finally connect the Adapter to power inlet. Now the I-Fly Router will enter a self-test phase for about ten seconds. After this phase the STATUS led will be flashed to indicate that router is in normal operation. Now you should see the LAN (WLAN/WAN) is solid or blinking. A solid light (POWER Led) indicates a proper connection to the power supply. 2 I-Fly Wireless Broadband Router 1.3 The Front Panel LEDs LED POWER MEANING ON=Indicates proper connection to power supply. OFF= The unit is not receiving power STATUS BLINKING=Indicates that the device is ready . WAN ON= Indicates connection to the WAN port BLINKING= Data transmission. WLAN ON= Link is established BLINKING= Packet transmit or receive activity OFF= No Link activity LAN ON= Indicates connection is established. BLINKING= Data transmissions OFF= No LAN connections 3 I-Fly Wireless Broadband Router 1.4 The Rear Ports PORT LAN (4 *RJ-45) MEANING Auto MDI/MDIX LAN ports automatically sense the cable type when connecting to Ethernet -enabled computers. WAN The Auto MDI/MDIX WAN port is the connection for the Ethernet cable to the Cable or DSL modem RESET After the device has turned on, press it (10s) to reset the device or restore to factory default settings. Receptor for the Power Adapter POWER (Jack) 1.5 Default Settings Before you configure this I-Fly Wireless Broadband Router, you need to know the following default settings. Leaving these settings, configuring the PCs such as DHCP client (follow the instructions below) . You can configure the I-Fly Router quickly. For a more detailed configuration refer to manual on Installation CD. 4 I-Fly Wireless Broadband Router Below the I-Fly default settings: • User Name:admin • Password:admin • IP Address (192.168.1.1) • Subnet Mask (255.255.255.0) • DHCP Server active 1.6 IE Configuration Now open IE, go to Instruments menu, select the Connections tab and select one of the following options: • Never use remote connection • Use remote connection if another network connection isn’t available 5 I-Fly Wireless Broadband Router 1.7 TCP/IP Configuration Configuring PC (Windows 95/98/ME) 1. Go to Start / Settings / Control Panel. In the Control Panel, double-click on Network and choose the Configuration tab. 2. 3. 4. 5. 6. Select TCP / IP -> NE2000 Compatible, or the name of any Network Interface Card (NIC) in your PC. Click Properties. Select the IP Address tab. In this page, click the Obtain an IP address automatically radio button. Then select the DNS Configuration tab. Select the Disable DNS radio button and click “OK” to finish the configuration. Configuring (PC in WindowsXP) 1. Go to Start / Control Panel (in Classic View). In the Control Panel, double-click on Network Connections. 2. Double-click Local Area Connection. 3. In the LAN Area Connection Status window, click Properties. 4. Select Internet Protocol (TCP/IP) and click Properties. 5. Select the Obtain an IP address automatically and the Obtain DNS server address automatically radio buttons. Click OK to finish the configuration. 6 I-Fly Wireless Broadband Router 1.6 Browser configuration Open the web browser, enter the local port IP address of this I-Fly Router, which default at 192.168.1.1, and click “Go” to get the login page. The default username is admin, password admin and click “OK” to continue. 1.9 Quick Setup with Wizard Setup wizard is provided as the part of the web configuration utility. You can simply follow the step-by-step process to get your wireless router configuration ready to run in 6 easy steps by clicking on the “Wizard” button on the function menu. The following screen will appear. Please click “Next” to continue. 7 I-Fly Wireless Broadband Router Step 1: Set your new Password You can change the password as you like and then click “Next” to continue. 8 I-Fly Wireless Broadband Router Step2: Choose your time zone Select your time zone from the drop down list. Please click “Next” to continue. Step 3: Set LAN connection and DHCP server Set your IP address and mask. The default IP is 192.168.1.1. If you like to enable DHCP, please click “Enabled”. DHCP enabled is able to automatically assign IP addresses. Please assign the range of IP addresses in the fields of “Range start” and “Range end”. Please click “Next” to continue. 9 I-Fly Wireless Broadband Router Step 4: Set Internet connection Select how the router will set up the Internet connection: Obtained IP automatically; Fixed IP address; PPPoE to obtain IP automatically; PPPoE with a fixed IP address; PPTP. Obtain IP automatically (DHCP client): If you have enabled DHCP server, choose "Obtain IP automatically (DHCP client)" to have the router assign IP addresses automatically. Fixed IP Address: If Fixed IP address is assigned, the below screen will pop up. Please set the WAN address and DNS server. 10 I-Fly Wireless Broadband Router PPPoE to obtain IP automatically or PPPoE with a fixed IP address Enter in the username, password (and IP address) provided to you by your ISP. PPTP: Enter IP adresses and password. 11 I-Fly Wireless Broadband Router Step 5: Set Wireless LAN connection Click “enable” to enable wireless LAN. If you enable the wireless LAN, type the SSID in the text box and select a communications channel. The SSID and channel must be the same as wireless devices attempting communication to the router. Step 6: Restart The Setup wizard is now completed. The new settings will be effective after the Wireless router restarted. Please click “Restart” to reboot the router. If you do not want to make any changes, please click “exit” to quit without any changes. You also can go back to modify the setting by clicking “Back”. 12 I-Fly Wireless Broadband Router 1.10 Test Internet Connection Then relaunch your Web browser, to link to your favorite Web site to test your Internet connection. For additional settings or information, refer to the Manual located on the CD. 13