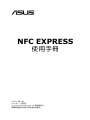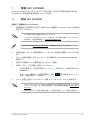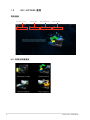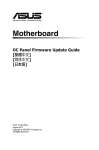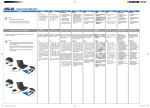Download ASUS Z87-DELUXE/QUAD T8557 User's Manual
Transcript
NFC EXPRESS 使用手冊 T8557 / 第一版 2013 年 11 月發行 2013 ASUSTeK Computer Inc. 版權所有 © 華碩電腦股份有限公司保留所有權利 目錄 1 2 3 4 5 開啟 NFC EXPRESS......................................................................................................... 3 1.1 開啟 NFC EXPRESS.................................................................................... 3 1.2 NFC EXPRESS 畫面.................................................................................... 4 設定 Windows® 8 Login................................................................................................ 5 2.1 設定您的電腦............................................................................................... 5 2.2 設定 NFC 智慧型裝置............................................................................... 5 設定 Quick Launch........................................................................................................... 6 3.1 使用附贈的 NFC Tag 自訂並開啟 Quick Launch 設定檔........... 6 3.2 同步 Quick Launch 設定檔...................................................................... 7 3.3 使用 NFC 智慧型裝置開啟 Quick Launch 設定檔......................... 7 使用 Remote Desktop...................................................................................................... 8 4.1 從電腦開啟 Remote Desktop.................................................................. 8 4.2 從 NFC 智慧型裝置開啟 Remote Desktop........................................ 8 使用 Photo Express.......................................................................................................... 9 5.1 從電腦開啟 Photo Express...................................................................... 9 5.2 從 NFC 智慧型裝置開啟 Remote Desktop........................................ 9 ASUS NFC EXPRESS 1 開啟 NFC EXPRESS ASUS NFC EXPRESS 是一款 Windows® 8 相容外接盒,結合多項便捷的遠端存取功能, 可以透過 NFC 智慧型裝置或附贈的 NFC Tag 啟用。 1.1 開啟 NFC EXPRESS 依據以下步驟使用 NFC EXPRESS: 1. 開啟驅動程式與應用程式光碟,點選 Utilities 標籤頁 > AI Suite 3 > NFC EXPRESS 安裝 NFC EXPRESS。 • 您必須使用管理者權限來安裝 NFC EXPRESS。 • NFC EXPRESS 僅支援 Windows® 8 作業系統。要了解更多關於 NFC EXPRESS 的 細節資訊,請造訪華碩網站:http://support.asus.com。 從華碩支援網站 http://support.asus.com 下載最新版本的 NFC EXPRESS。 2. 使用附贈的 USB 3.0 排線將華碩 NFC EXPRESS 盒連接至電腦的 USB 3.0 連接 埠。 3. 在 NFC 智慧型裝置上進入 Play Store,並下載華碩「Wi-Fi GO! & NFC Remote」 應用程式。 4. 確保您的電腦與 NFC 裝置連接到同一個 Wi-Fi 網路。 5. 使用以下任一方式在電腦上開啟 NFC EXPRESS: • 在開始畫面中,點選或輕觸 AI Suite 3 應用程式,接著選擇 NFC EXPRESS。 • 在 AI Suite 3 畫面中,點選或輕觸右上角的 選單,接著選擇 NFC EXPRESS。 6. 圖示開啟 AI Suite 3 主 在 NFC 裝置上開啟 NFC EXPRESS,輕觸 Wi-Fi GO! & NFC Remote 應用程式。 • Remote Desktop 與 Photo Express 功能僅支援 NFC 裝置以及部份支援 Wi-Fi GO! 與 Remote GO! 的型號。欲了解更多細節資訊,請造訪華碩支援網站:http://support. asus.com。 • 請參考使用手冊了解更多關於連接 NFC 智慧型裝置至 Wi-Fi 網路的細節資訊。 ASUS NFC EXPRESS 1.2 NFC EXPRESS 畫面 電腦畫面 Windows 8 Login Quick Launch Remote Desktop Photo Express NFC 智慧型裝置畫面 ASUS NFC EXPRESS 2 設定 Windows® 8 Login 「Windows 8 Login」功能允許您使用附贈的 NFC Tag 或 NFC 智慧型裝置快速進入 Windows® 8 作業系統,而無需輸入使用者名稱與密碼。 2.1 設定您的電腦 依據以下步驟在電腦上設定 Windows® 8 Login: 1. 開啟 NFC EXPRESS,點選或輕觸 Windows 8 Login 標籤頁。 2. 在帳戶與密碼區域,輸入您的 Windows® 8 登入資訊。 3. 點選或輕觸 Next,接著將附贈的 NFC Tag 放在華碩 NFC EXPRESS 盒上直到標 籤成功完成。 4. 將附贈的 NFC Tag 放在華碩 NFC EXPRESS 盒上即可進入 Windows® 8 作業系 統。 2.2 設定 NFC 智慧型裝置 依據以下步驟在 NFC 智慧型裝置上設定 Windows® 8 Login: 1. 在 NFC 智慧型裝置上開啟 Wi-Fi GO! & NFC Remote,接著輕觸 NFC EXPRESS 下 方的 Enter 按鍵。 2. 在 NFC EXPRESS 畫面中,輕觸 Windows 8 Login。 3. 在帳戶與密碼區域,輸入您的 Windows® 8 登入資訊。 4. 完成後輕觸 Login。 5. 將 NFC 智慧型裝置放在 NFC EXPRESS 盒上,接著輕觸螢幕即可進入 Windows® 8 作業系統。 ASUS NFC EXPRESS 3 設定 Quick Launch 「Quick Launch」功能允許您透過輕觸 NFC EXPRESS 盒上的 NFC Tag 或 NFC 智慧型 裝置來快速開啟最常用的應用程式、遊戲以及網站。 3.1 使用附贈的 NFC Tag 自訂並開啟 Quick Launch 設定 檔 您可以在電腦上自訂多達 10 個 Quick Launch 設定檔。 依據以下步驟使用附贈的 NFC Tag 自訂並開啟 Quick Launch 設定檔: 1. 在電腦上開啟 NFC EXPRESS,接著點選或輕觸 Quick Launch 標籤頁。 2. 在「Profile」下拉式選單中,選擇您要自訂的設定檔。 3. 在「Description」區域,輸入所選擇的 Quick Launch 設定檔的描述。 4. 點選或輕觸 Add 新增喜愛的網頁、Windows® 8 支援的檔案或應用程式至 Quick Launch 設定檔。 5. 點選或輕觸 Write tag,等待直到標籤完成,接著點選或輕觸 Finish。 6. 將附贈的 NFC Tag 放在 NFC EXPRESS 盒上,即可依據目前被標籤的 Quick Launch 檔案快速開啟檔案、應用程式或網頁。 要變更目前寫在 NFC EXPRESS 標籤上的 Quick Launch 設定檔,在 Quick Launch 畫 面中選擇或自訂另一個設定檔,接著依據此部份中介紹的步驟操作。 ASUS NFC EXPRESS 3.2 同步 Quick Launch 設定檔 您可以與 NFC 智慧型裝置同步自訂的 Quick Launch 設定檔。 一次只能與 NFC 裝置同步一份設定檔。 依據以下步驟與 NFC 智慧型裝置同步 Quick Launch 設定檔: 1. 建立自訂 Quick Launch 設定檔。 欲了解更多細節資訊,請參考「自訂 Quick Launch 設定檔」部份的說明。 2. 在電腦上開啟 NFC EXPRESS,接著點選或輕觸 Quick Launch 標籤頁。 3. 在「Profile」下拉式選單中,選擇您要與 NFC 智慧型裝置同步的自訂設定檔。 4. 點選或輕觸 Sync Description。 5. 完成後,點選 Finish。 3.3 使用 NFC 智慧型裝置開啟 Quick Launch 設定檔 您可以使用 NFC 裝置快速開啟電腦上的自訂 Quick Launch設定檔。 依據以下步驟使用 NFC 智慧型裝置開啟 Quick Launch設定檔: 1. 與 NFC 裝置同步自訂 Quick Launch 設定檔。 欲了解更多細節資訊,請參考「同步 Quick Launch 設定檔」部份的說明。 2. 在 NFC 智慧型裝置上,開啟 Wi-Fi GO! & NFC Remote,接著輕觸 NFC EXPRESS 下方的 Enter 按鍵。 3. 在 NFC EXPRESS 畫面中輕觸 Quick Launch。 4. 選擇自訂 Quick Launch 設定檔,接著輕觸 Launch。 5. 將附贈的 NFC Tag 放在 NFC EXPRESS 盒上,即可依據目前自訂的 Quick Launch 設定檔快速開啟檔案、應用程式或網頁。 ASUS NFC EXPRESS 4 使用 Remote Desktop 「Remote Desktop」功能允許您使用 NFC 智慧型裝置遠端存取並控制您的電腦。您可 以在電腦端或 NFC 智慧型裝置端開啟此功能。 4.1 從電腦開啟 Remote Desktop 依據以下步驟從電腦開啟 Remote Desktop: 1. 在電腦中安裝 Wi-Fi GO! 或 Remote GO! 應用程式。 從華碩支援網站 http://support.asus.com 下載 Wi-Fi GO! 或 Remote GO!。 2. 在電腦上開啟 NFC EXPRESS,接著點選或輕觸 Remote Desktop 標籤頁。 3. 將 NFC 智慧型裝置放在 NFC EXPRESS 盒上,接著輕觸螢幕。 4. 現在您可以使用 NFC 智慧型裝置遠端存取並控制您的電腦。 4.2 從 NFC 智慧型裝置開啟 Remote Desktop 依據以下步驟從 NFC 智慧型裝置開啟 Remote Desktop: 1. 開啟 Wi-Fi GO! & NFC Remote,接著輕觸 NFC EXPRESS 下方的 Enter 按鍵。 2. 在 NFC EXPRESS 畫面中輕觸 Remote Desktop。 3. 將 NFC 智慧型裝置放在 NFC EXPRESS 盒上,接著輕觸螢幕。 4. 現在您可以使用 NFC 智慧型裝置遠端存取並控制您的電腦。 ASUS NFC EXPRESS 5 使用 Photo Express 「Photo Express」功能允許您將 NFC 智慧型裝置上的照片與視訊傳輸、同步並備份至 電腦。您可以在電腦端或 NFC 智慧型裝置端開啟此功能。 • Photo Express 自動同步未與電腦同步過的照片與視訊。 • Photo Express 僅傳輸儲存在 NFC 智慧型裝置的預設照片與視訊檔案夾內的檔 案。 5.1 從電腦開啟 Photo Express 依據以下步驟從電腦開啟 Photo Express: 1. 在電腦中安裝 Wi-Fi GO! 或 Remote GO! 應用程式。 從華碩支援網站 http://support.asus.com 下載 Wi-Fi GO! 或 Remote GO!。 2. 在電腦上開啟 NFC EXPRESS,接著點選或輕觸 Photo Express 標籤頁。 3. 將 NFC 智慧型裝置放在 NFC EXPRESS 盒上,接著輕觸螢幕。 4. 將 NFC 智慧型裝置放在 NFC EXPRESS 盒上,接著輕觸螢幕進行照片與視訊的備 份。 5.2 從 NFC 智慧型裝置開啟 Photo Express 依據以下步驟從 NFC 智慧型裝置開啟 Photo Express: 1. 開啟 Wi-Fi GO! & NFC Remote,接著輕觸 NFC EXPRESS 下方的 Enter 按鍵。 2. 在 NFC EXPRESS 畫面中輕觸 Photo Express。 3. 將 NFC 智慧型裝置放在 NFC EXPRESS 盒上,接著輕觸螢幕。 4. 將 NFC 智慧型裝置放在 NFC EXPRESS 盒上,接著輕觸螢幕進行照片與視訊的備 份。 ASUS NFC EXPRESS