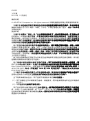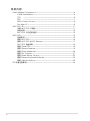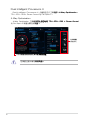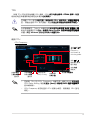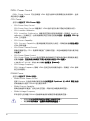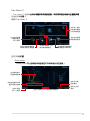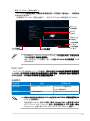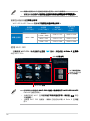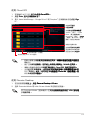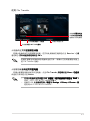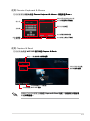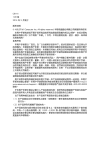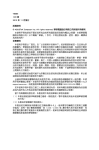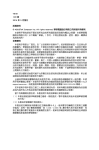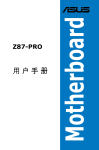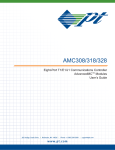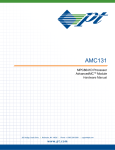Download ASUS Z87-DELUXE/DUAL C8085 User's Manual
Transcript
C8085 1.00 版 2013 年 11 月發行 版權說明 © ASUSTeK Computer Inc. All rights reserved. 華碩電腦股份有限公司保留所有權利 本����������������������������������� 用戶手冊������������������������������� 包括但不限於其所包含的所有������������������ 信息���������������� 皆受到著作權法之保護,未經華碩電 腦股份有限公司(以下簡稱「華碩」)許可,不得任意地仿製、拷貝、������ 摘抄���� 、轉譯或 為其他利用。 免責聲明 本����������������������������������� 用戶手冊������������������������������� 是以「現況」及「以���������������������� 當前�������������������� 明示的條件下」的狀態提供給您。在法律允許 的範圍內,華碩就本���������������������������� 用戶手冊������������������������ ,不提供任何明示或默示的擔保及保證,包括但不限於 商業適銷性、特定目的之適用性、未侵害任何他人權利及任何得使用本������ 用戶手冊�� 或無 法使用本��������������������������������� 用戶手冊����������������������������� 的保證,且華碩對因使用本����������������� 用戶手冊������������� 而獲取的結果或������ 通過���� 本��� 用戶手 冊��������������������� 所獲得任何���������������� 信息�������������� 之準確性或可靠性不提供擔保。 用戶������������������� 應自行承擔使用本����������� 用戶手冊������� 的所有風險。 ��������������� 用戶������������� 明確了解並同意,華碩、華碩 之授權人及其各該主管、董事、員工、代理人或關係企業皆無須為您因本����� 用戶手冊� 、 或因使用本�������������������������������� 用戶手冊���������������������������� 、或因不可歸責於華碩的原因而無法使用本��������� 用戶手冊����� 或其任何部 分而可能��������������������������������� 生成������������������������������� 的衍生、附隨、直接、間接、特別、懲罰或任何其他損失(包括但不限 於利益損失、業務中斷、�������������������������� 數據������������������������ 遺失或其他金錢損失)負責,不論華碩是否被告知發生 上開損失之可能性。 由於部分國家或地區可能不允許責任的全部免除或對前述損失的責任限制,所以前 述限制或排除條款可能對您不適用。 用戶�������������������������������� 知悉華碩有權隨時修改本��������������������� 用戶手冊����������������� 。本產品規格或驅動�������� 程序������ 一經改變,本 用戶手冊�������������������������������� 將會隨之更新。本������������������������ 用戶手冊�������������������� 更新的詳細說明請您����������� 訪問��������� 華碩的客戶服務網 http://support.asus.com,或是直接與華碩����������� 信息��������� 產品技術����� 支持��� 專線 800-820-6655� ������������� 、 400-620-6655� �������� 聯絡������ (不能撥打 ���� 800 �� 和 �������������������� 400 電話的用戶,請撥打技術支持熱線 020-28047506)� 。 於本���������������������������������� 用戶手冊������������������������������ 中提及之第三人產品名稱或內容,其所有權及���������� 智能�������� 財產權皆為各別產 品或內容所有人所有且受�������������������� 當前智能���������������� 財產權相關法令及國際條約之保護。 當下列兩種情況發生時,本產品將不再受到華碩之������ 保修���� 及服務: (1)本產品曾經過非華碩授權之維修、規格更改、零件替換或其他未經過華碩授權 的行為。 (2)本������������� 產品序列號�������� 模糊不清或喪失。 本產品的名稱與版本都會印在����������������������� 主板��������������������� /�������������������� 顯卡������������������ 上,版本數字的編碼方式是用三個數字組 成,並有一個小數點做間隔,如 1.02G、2.03G 等...數字������������ 越����������� 大表示版本������ 越����� 新,而�� 越� 左 邊位數的數字更動表示更動幅度也���������������������� 越��������������������� 大。更新的詳細說明請您到華碩的������ 互聯網��� 瀏覽或 是直接與華碩聯絡。 目錄內容 Dual Intelligent Processors 4..................................................................................................4 4-Way Optimization.........................................................................................................4 TPU ................................................................................................................................5 EPU ................................................................................................................................7 DIGI+ Power Control......................................................................................................8 Fan Xpert 2........................................................................................................................9 Wi-Fi GO! 卡...............................................................................................................................11 華碩 Wi-Fi GO! 卡規格................................................................................................11 安裝說明............................................................................................................................13 Wi-Fi GO! 卡的應用程序.............................................................................................13 Wi-Fi GO!......................................................................................................................................15 系統需求............................................................................................................................15 使用 Wi-Fi GO!...............................................................................................................16 使用 Wi-Fi GO! & NFC Remote...............................................................................17 Wi-Fi GO! 功能說明......................................................................................................18 使用 Cloud GO!..............................................................................................................19 使用 Remote Desktop.................................................................................................19 使用 DLNA Media Hub...............................................................................................20 使用 File Transfer..........................................................................................................21 使用 Smart Sensor Control.......................................................................................22 使用 Remote Keyboard & Mouse..........................................................................23 使用 Capture & Send...................................................................................................23 RF 設備注意事項......................................................................................................................24 提示符號 為了能夠確保您正確地完成������������������������ 主板設置�������������������� ,請務必注意下面這些會在本手冊中出現的標 示符號所代表的特殊含意。 警告:提醒您在進行某一項工作時要注意您本身的安全。 小心:提醒您在進行某一項工作時要注意勿傷害到電腦����� 主板��� 元件。 要:此符號表示您必須要遵照手冊所描述之方式完成一項或多項軟�� 重 硬件 的安裝或��� 設置� 。 注意:提供有助於完成某項工作的訣竅和其他額外的��� 信息� 。 Dual Intelligent Processors 4 Dual Intelligent Processors 4 介面包含五個工具���������������������� 程序�������������������� :4-Way Optimization、 TPU、EPU、DIGI+ Power Control 與 Fan Xpert 2。 4-Way Optimization 4-Way Optimization 工具�������������������������������������� 程序������������������������������������ 可讓您自動將 TPU、EPU、DIGI + Power Control 與 Fan Xpert 2 調整為最佳化��� 設置� 。 選擇�� 高級 省電模式 點擊����������������� 以根據實際使用狀況自動������ 檢測���� 最佳�� 設置 在調整過程中請勿����� 卸除��� 風扇。 TPU 華碩 TPU 可讓您手動調整 CPU 頻率、CPU 緩存���������������� ������������������ 與核心頻率、DRAM 頻率,以及 相關的電壓來增強系統的穩定性並提升����� 性能��� 表現。 在調整 CPU 電壓���������� 設置�������� 之前,請先參考 CPU ��������������� 說明文件。������ 設置���� 過高的電 壓,可能會造成 CPU 永久損害;電壓��������������� 設置������������� 過低可能會導致系統不穩定。 為求系統穩定,TurboV 中做的所有��������� 更改������� 都不會���� 保存�� 至 ���������� BIOS ����� 設置��� 中,同 時也不會保留至下次������������������������������ 啟動���������������������������� 。請使用 Save Profile 功能�������� 保存������ 您自訂的超頻 設置������������ ,並在 Windows ������������ 啟動後手動載入����� 設置文件� 。 使用 TPU CPU Frequency 點擊� 或 調 整 Base Clock Frequency、 CPU Ratio 與 CPU Ring Ratio 點擊� 或 選擇核心數來 進行調整 點擊�� 以� 應 用更改 點擊��� 以載入 已���� 保存�� 的� 設 置文件 點擊��� 以將� 更 改保存�� 至� 設 置文件 勾選以啟動 Group Tuning 點擊�� 以開 啟��� 默認� 值 點擊����� 以不做�� 更改 •在使用 TPU 的 CPU Frequency 功能之前,請將 BIOS ����� 程序��� 中的 CPU Ratio Setting 項目���� 設置�� 為 [Auto]。請參考 ����������� BIOS ����� 程序設置�� ������ 章節 的詳細說明。 • CPU Frequency 狀態欄顯示 CPU 的核心狀態,視安裝的 CPU 型號 而定。 Voltage 拖曳� 以調 �� 整������� CPU 核心 �� 電壓偏移量 拖曳� 以調 �� 整����� CPU 緩存 �� 電壓偏移量 點擊以應用 更改 點擊以載入 已保存的設 置文件 點擊��� 以將� 更 改保存�� 至� 設 置文件 拖曳滑桿以調 整���������� DRAM����� 、���� CPU Analog I/O����� 、���� PCH 與����� CPU 輸入電壓 ���� 點擊以不做 更改 拖曳滑桿以調整����� CPU ������� System Agent�������������������� 、������������������� CPU Digital I/O���� 、��� VT� TDDR 與�������� ��������� PCHVLX 電壓 �� GPU Boost 拖曳� �� 以調 整������ iGPU 最 � 大電壓值 拖曳� �� 或� 以調整����� CPU VCCSA 電壓 �� 點擊以應用 更改 點擊以載入已保 存的設置文件 點擊����� 以將��� 更改保 存����� 至���� 設置文件 點擊以開 啟默認值 點擊以不做 更改 •超頻������������������ 性能���������������� 視 CPU 型號與系統����� 設置��� 而定。 • 建議您提供一個更佳的散熱環境以避免過熱造成����� 主板��� 損害。 EPU EPU 是電力處理單元,可讓您調整 CPU、GPU 與 Fan Control 設置������ �������� 至省電狀態。 使用 EPU 點擊以調整������ High Per� ���� formance 模式設置 ���� 點擊以調整� Auto 模式設置 ���� 點擊以調整� Away 模式設置 ���� 點擊以調整� Max ���������� Power Saving 模式設置 ���� 勾選以選擇電 壓遞減值設置 點擊� 或 以調 整 Configured Max CPU Power 點擊� 以選 �� 擇風扇模式 勾選以選擇外接 USB 連接端口電力設置 點擊以開啟默認值 點擊以不做更改 點擊以應 用更改 •當您啟動 Configured Max CPU Power 以求�������� 高級������ 省電狀態時, ® Windows ���������������������� 操作系統信息���������������� 中的 CPU 頻率可能會顯示為 ��������� 800 MHz。然 而 CPU 頻率會根據您手動������������������ 設置���������������� 的功率數值而有所不同,您可以依據 您偏好的���������������� 默認�������������� 值將 CPU 功率調至最低。 •啟動 Configured Max CPU Power 可能會降低在重系統負載情況下 的 CPU 供電量並影響 CPU 性能��������������� ����������������� ,要將系統���������� 恢復�������� 至������� 默認����� 值,請重新 啟動� 。 DIGI+ Power Control DIGI+ Power Control 可讓您調整 VRM 電壓與頻率以獲得最佳化系統效率、全系 統的穩定與��� 性能� 。 CPU Power 您可以������������������ 設置���������������� 以下 CPU Power 項目: • CPU Power Duty Control CPU Power Duty Control 調整每個 VRM 相式電流與每個零組件的散熱狀態。 • CPU Load-line Calibration CPU Load-line Calibration 調整電壓範圍並控制系統溫度。較高的 load-line calibration(負載校正)會得到更高的電壓與更佳的超頻�������� 性能������ ,但會增加 CPU ������ 與 VRM 工作溫度。 • CPU Current Capability CPU Current Capability 提供超頻更充裕的電力供應。較高的數值������ 設置���� 會增加 VRM 的耗電量。 • CPU Power Thermal Control 較高的溫度可為 CPU 電源帶來更寬廣的散熱範圍,並延伸超頻容許度以提升超 頻��� 性能� 。 • CPU Power Phase Control CPU Power Phase Control 藉由在重系統負載情況下增加相式數以得到更快更佳 的散熱��������������������� 性能������������������� ;在輕系統負載情況下減少相式數以增加 VRM ������� 性能� ��� 。 ® * 當使用 Intel iGPU 時,系統會自動將�������� 默認������ 值����� 設置��� 為 [Extreme]。 ���������� • CPU Voltage Frequency CPU Voltage Frequency 影響 VRM 的反應時間與散熱組件。較高的 VRM 頻率 反應時間更短。 DRAM Power 您可以������������� 設置����������� 以下 DRAM 項目: • DRAM Power Phase Control 選擇 Extreme 以全相式模式增加系統��������������������������� 性能������������������������� 或選擇 Optimized 以 ASUS 最佳化相 式調校模式以提升 DRAM 電力使用效率。 • DRAM Current Capability 較高的數值帶來更寬廣的電力供應範圍,同時並延伸超頻頻率範圍。 • DRAM Voltage Frequency 本項目可讓您調整 DRAM 切換頻率維持系統穩定或增加超頻範圍。 • 實際的������������������ 性能���������������� 會依照安裝的處理器之規格而不同。 •請勿������������������ 卸除���������������� 散熱�������������� 模塊������������ ,且散熱系統需受到監控。 Fan Xpert 2 Fan Xpert 2 會自動��������������������������� 檢測������������������������� 與調整所有風扇的速度,並依照風扇的規格與位置提供最 佳化的風扇��� 設置� 。 使用 Fan Xpert 2 點擊任一窗口 以選擇您要自 訂的風扇類型 點擊以將風扇 速度設置為 silent 模式 點擊以將風扇 轉速調至最大 點擊以調整風扇噪音 與轉速間的平衡設置 點擊以切換至 CPU 或機箱風扇畫面 點擊提高風扇轉速以 獲得更佳冷卻效果 自訂風扇�� 設置 Smart Mode Smart Mode 可讓您根據系統溫度自訂風扇轉速與反應速度。 ��������������������� 點擊並拖曳以 設置風扇轉速 點擊以不做 任何更改 點擊並拖曳滑桿調 整風扇反應速度 點擊以回到 前一個畫面 點擊以切換至 CPU 或機箱風扇畫面 點擊以應用 更改 RPM Mode RPM Mode 可讓您����������������� 設置��������������� 當 CPU 溫度低於 75�� ℃� ������� 時的風扇轉速。 點擊�� 並拖 曳以調整 風扇轉速 點擊以不做 任何更改 點擊��� 以回� 到 前一個畫面 點擊以切換至 CPU 或機箱風扇畫面 點擊以應用 更改 •當 CPU 溫度到達 75�� ℃� �������������������� 時,風扇會自動以全速���������� 運行�������� 以保護 CPU。 •在未配備 CPU 風扇�������������������� 檢測������������������ 閂的���������������� 主板�������������� 上,Fan Xpert 2 ����������� 只能控制 4-pin 的 CPU 風扇。 • 若是風扇有外接控制套件來控制轉速,Fan Xpert 2 可能無法��� 檢測� 風 扇的轉速。 • Fan Xpert 2 不��� 支持� 2-pin ������ 風扇。如果您安裝 ��������� 2-pin ������ 風扇,風扇只能 ������� 以全速��� 運行� 。 • 若 CPU 或������������������������� 機箱����������������������� 風扇已經������������������� 更改����������������� ,Fan Auto Tuning 程序應重新進行。 �������� 在 Fan Auto Tuning 設置���������� ������������ 過程中請勿����� 卸除��� 風扇。 10 Wi-Fi GO! 卡 Wi-Fi GO! 卡是一個容易上手的無線�������������������� 網絡������������������ 接收器,用來在單一��������� 網絡������� 的環境中連接至 無線���������������� 網絡�������������� 。有了 Wi-Fi GO! 卡,您的電腦系統也可以作為其他�������������� ����������������������������� 支持������������ Wi-Fi 設備��� ����� 的存取 點(基地台)。 在�������������� 默認������������ 中,Wi-Fi GO! 卡已經安裝在您的������������������� ��������������������������� 主板����������������� 上,若要找到 Wi-Fi GO! 卡的位置, ����� 請參考您的�������������������� 主板用戶手冊�������������� 中 主板���������� ������������ 後側與������� 音頻����� 連接��� 端口� ������ 一節的說明。 Wi-Fi 802.11ac 標準受到不同地區國家的規則限制,Wi-Fi 802.11ac 功 能在完整的 11ac 系統環境下被��� 支持� 。 華碩 Wi-Fi GO! 卡規格 藍牙 v4.0/3.0 + HS Wi-Fi 802.11 a/b/g/n/ac 版本。 Wi-Fi 標準 IEEE 802.11 a/b/g/n/ac 藍牙標準 藍牙�������������� v4.0/3.0 + HS 數據��� 傳輸率 802.11ac(HT80*) 可達� ��� ������� 867Mbps 802.11n(HT40*) 可達�������� ���������� 300Mbps 802.11n(HT20) 可達�������� ���������� 150Mbps 802.11a 可達� ��� ������ 54Mbps 802.11b 可達������� ��������� 11Mbps 802.11g 可達� ��� ������ 54Mbps ® * 由於 ���������� Windows ������� 操作系統的限制,在 AP ������������ mode����� (基地台模 式)使用���������������������������� Wi-Fi Engine��������������� ,通道帶寬會限制在������ HT20 ��� 且數據 傳輸率最大為�������� 150Mbps 安全性 WEP������������ 、����������� WPA & WPA2* * 使用 WPA2 或開放系統以達到 65Mbps 或 65Mbps 以上 網絡���� 架構類型 AP Mode������� (基地台模式) Client mode������� (用戶端模式) 帶寬 2.4GHz & 5GHz ISM 無線電波段 ����� 運行�� 範圍 Wi-Fi�� :� * -戶外可達������� 300 公尺 �� - 室內可達������� 100 公尺 �� * 傳輸速度可能會依照環境而改變 �������������� 藍牙: - 10��������������� ~�������������� 20 公尺(視環境而有不同) ����������� 天線 天線��������������� 1: Wi-Fi Tx/Rx 天線� ������������������� 2: Wi-Fi Tx/Rx + 藍牙 �� 1 x ASUS 2T2R ��������� 雙頻������� Wi-Fi ������������ 移動天線(擁有 ���� SMA ��� 連接端 口) LED 指示燈 Wi-Fi� : - ��� 綠色��������������� �������������� LED 指示燈:������ ���������� Wi-Fi ��� 已啟動 - LED ������������ 指示燈關閉:������ Wi-Fi ��� 已關閉 藍牙: -��� 藍色�������������� ������������� LED 指示燈:藍牙已啟動 ��������� - LED ����������� 指示燈關閉:藍牙已關閉 - ������ 閃爍的藍色�������������� ������������� LED 指示燈:數據傳輸中 ��������� 支持操作系統 32-bit/64-bit Windows 7���������������������� 、��������������������� 32-bit/64-bit Windows 8 華碩獨家功能 華碩������������� Wi-Fi Engine 華碩���������� Wi-Fi GO! ® ® * 規格若有變動恕不另行通知 11 華碩 Wi-Fi GO! 卡規格 藍牙 v4.0/3.0 + HS Wi-Fi 802.11 a/b/g/n 版本。 Wi-Fi 標準 IEEE 802.11 a/b/g/n 藍牙標準 Bluetooth v4.0/3.0 + HS 數據��� 傳輸率 802.11n(HT40*) 可達�������� ���������� 300Mbps 802.11n(HT20) 可達�������� ���������� 150Mbps 802.11a 可達� ��� ������ 54Mbps 802.11b 可達������� ��������� 11Mbps 802.11g 可達� ��� ������� 54Mbps ® * 由於 ���������� Windows ������� 操作系統的限制,在 AP ������������ mode����� (基地台模 式)使用���������������������������� Wi-Fi Engine��������������� ,通道帶寬會限制在������ HT20 ��� 且數據 傳輸率最大為�������� 150Mbps 安全性 WEP������������ 、����������� WPA & WPA2* * 使用 WPA2 或開放系統以達到 65Mbps 或 65Mbps 以上 網絡���� 架構類型 AP Mode������� (基地台模式) Client mode������� (用戶端模式) 帶寬 2.4GHz & 5GHz ISM 無線電波段 ����� 運行�� 範圍 Wi-Fi:* -戶外可達 300 公尺 - 室內可達 100 公尺 * 傳輸速度可能會依照環境而改變 藍牙: - 10~20 公尺(視環境而有不同) 天線 天線��������������� 1: Wi-Fi Tx/Rx 天線� ������������������� 2: Wi-Fi Tx/Rx + 藍牙 �� 1 x ASUS 2T2R ��������� 雙頻������� Wi-Fi ������������ 移動天線(擁有 ���� SMA ��� 連接端 口) LED 指示燈 Wi-Fi� : - ��� 綠色��������������� �������������� LED 指示燈:������ ���������� Wi-Fi ��� 已啟動 - LED ������������ 指示燈關閉:������ Wi-Fi ��� 已關閉 藍牙: -��� 藍色�������������� ������������� LED 指示燈:藍牙已啟動 ��������� - LED ����������� 指示燈關閉:藍牙已關閉 - ������ 閃爍的藍色�������������� ������������� LED 指示燈:數據傳輸中 ��������� 支持操作系統 32-bit/64-bit Windows 7���������������������� 、��������������������� 32-bit/64-bit Windows 8 華碩獨家功能 華碩������������� Wi-Fi Engine 華碩���������� Wi-Fi GO! ® ® * 規格若有變動恕不另行通知 Wi-Fi GO! 卡會依照型號而有不同,請參考您的������������� 主板用戶手冊������� 中關於 WiFi GO! 卡的規格。 12 安裝說明 系統需求 若要使用 Wi-Fi GO! 卡,請確認您的系統符合以下需求: ® ® 1. 32-bit/64-bit Windows 7、32-bit/64-bit Windows 8 2. DVD 光驅 �� 3. 華碩驅動������������ 程序���������� 與應用������� 程序����� DVD 光盤��������������� ����������������� ,包含有 Wi-Fi GO! 卡驅動�� ����� 程序 4. 華碩 AI Suite 3 應用�� 程序 •請確認將包裝盒內隨附的 Wi-Fi 天線連接器安裝在 Wi-Fi GO! 卡�� 的� 連 接��� 端口� 。 • 若要安裝華碩 AI Suite 3 應用������������������ 程序���������������� ,請參考您的���������� 主板用戶手冊���� 中關於 AI Suite 3 一節的詳細說明。 安裝����������� Wi-Fi GO! 卡的驅動程序 ������ 驅動程序與應用程序 DVD 光盤中的內容可能會有變動,恕不另行通知。 請訪問華碩支持網站� http://support.asus.com ����������� 以獲得驅動程序或應用程 序的更新。 請依照以下步驟安裝 Wi-Fi GO! 卡的驅動��� 程序� : 1.將驅動������������ 程序���������� 與應用������� 程序����� DVD 光盤�������������������� ���������������������� 放入������������������ 光驅���������������� ,若是電腦的自動播放功能已啟動, DVD 光盤���������� ������������ 會自動播放安裝��� 向導� 。 2.��� 點擊� ����� 驅動��� 程序� ��������� 標籤頁,然後��� 點擊������ ����� ASUS Bluetooth 4.0 Wi-Fi 驅動��� 程序� 。 3.請依照���������� 屏幕�������� 的指示完成安裝。 4. 安裝完成後請重新啟動電腦。 Wi-Fi GO! 卡的應用�� 程序 有了 Wi-Fi GO! 卡,您可以在華碩 AI Suite 3 應用���������� 程序�������� 中使用以下��� 程序� : • Wi-Fi Engine:用來連接無限���������������������� 網絡�������������������� ,並將您的電腦������������� 設置����������� 為���������� 網絡�������� 連線的存取點,作 為���������������� 支持�������������� Wi-Fi 設備����� ������� 的分享器。 • Wi-Fi GO!:提供一定範圍內的多媒體播放控制與家庭雲端運算環境。 關於 Wi-Fi GO! 的功能,請參考本手冊中 Wi-Fi GO! 一節的詳細說明。 13 使用������������� Wi-Fi Engine 如欲使用 Wi-Fi Engine,請點擊屏幕上方的 單任務欄���������������� 上的 Wi-Fi Engine。 圖標������ �������� ,然後點擊 ������������� AI Suite 3 主� 菜 點擊���� 以連線至 無線基地台 點擊��� 以�� 設置 您的電腦為 無線基地台 使用 Client Mode(用戶端模式) Client mode(用戶端模式)提供您透過無線��������������� 網絡������������� 基地台或路由器主機���� 連接至電 腦� 。 請依照以下步驟來使用 client mode(用戶端模式): 1.在 Wi-Fi En g i n e 菜單裡,點擊 C l i e n t M o d e(用戶端模式),以開啟 Network Connections(局域網連線)。 2. �� 從������������������������ ����������������������� Network Connections���� (局域網 連線)窗口裡,使用鼠標左鍵雙擊 點擊網絡介面卡。 3.���������������������� 從清單中選擇可以連線的網絡,點擊以選擇您所想 要連線的設備。 有些������������������ 網絡���������������� 連線時需要輸入密碼才能進行連線。 14 使用 AP Mode(基地台模式) AP mode������������������������������ (基地台模式)提供您將系統設成一個存取點(基地台),以供其他 無線網絡設備連線。� 如要使用 AP mode(基地台模式),點擊 Wi-Fi Engine 菜單裡的 AP Mode。 輸入一個 網絡�� 名稱 輸入您 的密碼 再次輸入密 碼做確認 點擊���� 以關閉 AP 模式 點擊��� 以回到 上一個畫面 點擊���� 以啟用 AP 模式 點擊���� 以選擇一 個���� 網絡�� 連線 ‧在此模式中,Internet Connect Sharing(������������ 網絡���������� 連線共享)可能會依照 所������������� 支持����������� 的藍牙/������� 網絡設備��� 而定。 ® ‧ 由於 Windows 8 的限制,第一次����������� 設置��������� AP Mode 時可能需要 ���������� 1~2 分鐘的時間。 Wi-Fi GO! Wi-Fi GO! 是華碩獨家 Wi-Fi 應用��������������������� 程序������������������� ,提供您透過無線����������� 網絡��������� 將多媒體����� 文件��� 串流至 無線����������������������������������� 設備��������������������������������� ,使用智慧型��������������������������� 設備������������������������� 就可以遠端遙控進入您的電腦、輕易地在電腦與���� 智慧型設 備����������������������� 間傳送�������������������� 文件������������������ ,並可輕鬆存取����������� 保存��������� 於雲端空間的��� 文件� 。 系統需求 系統需求 電腦 ® 智慧型設備 ® 操作系統 Windows 7/Windows 8 應用程序 華碩����������� AI Suite 3 Android 2.3 或更新版本 iOS5 或更新版本 華碩 Wi-Fi GO! 與 NFC Remote • 請由主板包裝盒內隨附的 ���������������� DVD 光盤安裝����������� ��������������� Wi-Fi GO! ���������� 卡驅動程序與 ��� AI Suite 3 應用程序。 ����� • 若您使用 Android 智慧型������ 設備���� ,請從 Google ���������������������� Play 上面下載 ASUS Wi-Fi GO! & NFC Remote �������������������� 程序������������������ 。若您使用的為 iOS ������ 設備���� ,請從 Apple Store 上面下載 ASUS Wi-Fi GO! & NFC Remote 程序� ��� 。 15 • 請確認使用 Wi-Fi 連線的設備為在同一 Wi-Fi 局域網。 • 智慧型設備������������������������ ����������������������������� 的����������������������� 用戶��������������������� 介面可能會因��������������� 操作系統����������� 與���������� 屏幕分辨率����� 不同而異。 智慧型設備支持������ 的����� 屏幕分辨率 Wi-Fi GO! & NFC Remote 支持������������� ��������������� 以下����������� 智慧型設備屏幕分辨率� : 屏幕類型 低密度 (120, ldpi) 屏幕分辨率 1024 x 600 中密度 (160, mdpi) 高密度 (240, hdpi) 超高密度 (320, xhdpi) WXGA (1280 x 800) 1536 x 1152 2048 x 1536 1024 x 768 1920 x 1152 2560 x 1536 1280 x 768 1920 x 1200 2560 x 1600 使用 Wi-Fi GO! 若����������������������� 要使用 Wi-Fi GO!,請�������� 點擊窗口���� 上方的 中的 Wi-Fi GO!。 �������� 圖標������ ,然後��� 點擊��������������� �������������� AI Suite 3 主�� 菜單 點擊����� 以���� 設置�� 密碼 使用����� 智慧型設備 掃描 QR 碼以獲 得更多�� 信息 Wi-Fi GO! 菜單 �� •在智慧型設備�������������������������������������� 運行������������������������������������ Wi-Fi GO! 功能,請參閱以下 Wi-Fi GO! & NFC Remote 功能的說明。 • 為保護您的 Wi-Fi 應用���������������� 程序�������������� 免於未授權遙控存取,請��� 點擊� 設置��� 密碼。 然後 •當使用 Wi-Fi GO! 功能時,請確認已經啟動華碩 AI Suite 3 應用� 程 序� 。 16 使用 Wi-Fi GO! & NFC Remote Wi-Fi GO! & NFC Remote 功能可讓您透過智慧型����������� 設備��������� 遠端控制您的電腦。 運行����������������������� Wi-Fi GO! & NFC Remote 1.啟動智慧型���������� 設備�������� 的 Wi-Fi 連線。確認您的智慧型������������� ����������������������� 設備����������� 與電腦都在相同網域中。 2.輕觸 Wi-Fi GO! & NFC Remote > Enter,然後輕觸要與智慧型�������� 設備������ 連線的電腦。 3.輕觸確認������������ 信息���������� 中的 OK(確定)。 使用������ 網絡���� 喚醒功能 若是您想要使用智慧型���������������� 設備�������������� 喚醒電腦功能,請確認已經啟動 ������� 電腦的���� 網絡�� 喚醒 (Wake-on-LAN)功能������������������� 設置����������������� 。請依照以下步驟��������� 設置網絡����� 喚醒功能: 1.在 BIOS ���������������������� 設置�������������������� 中,進入 Advanced > APM ���������������������������� 然後將 Power On By PCIE/PCI 項目� 設 置�� 為 [Enabled]。 ���������� ® 2.在 Windows 操作系統������������� ����������������� 中請依照以下步驟進行��� 設置� : a.在電腦桌面��� 點擊������������ ����������� 開始,按������� 鼠標����� 右鍵��� 點擊����������������� ���������������� 電腦 > 管理 來啟動電腦管理� 窗 口� 。 b.��� 點擊������������������ ����������������� 設備��������������� 管理員 來查看所有安裝的��� 設備� 。 c.��� 點擊������������������������� ������������������������ 網絡���������������������� 介面卡,在安裝的介面卡按���������� 鼠標�������� 右鍵,然後��� 點擊� �������� 屬性������ > 電源管 理 標籤頁。 d. 勾選 允許這個��������� 設備������� 喚醒電腦 與 ���������� 只允許 Magic ������� 封包喚醒電腦。 若使用 802.11ac 規格的 Wi-Fi GO! 卡,������������� 網絡����������� 喚醒功能將會在下一個版 ® 本的 Windows 8 操作系統������ ���������� 中開始��� 支持� 。 17 Wi-Fi GO! 功能說明 • Cloud GO!:提供您經由多重雲端服務,如華碩 WebStorage、GoogleDrive™ 與 ® DropBox 來控制與同步您的��� 文件� 。 • Remote Desktop:������������������� 提供您實時透過智慧型設備遠端控制桌面。 • DLNA Media Hub:用來串流傳送多媒體����������� 文件��������� 至�������� 支持������ DLNA 的�������� ��������� 設備,並使用您的 智慧型設備可進行遙控播放/返回。 • File Transfer:������������������� 提供您在電腦與智慧型設備之間傳送文件。 • Smart Sensor Control:������������������������ 提供您透過智慧型設備內置的感應器來遠端控制桌面。 • Remote Keyboard & Mouse:本項目可讓您在遠端操控電腦時,將智慧型��� 設備� 的 觸摸����������� 板作為鍵盤或����� 鼠標��� 之用。 • Capture & Send:本項目用來������������������� 讀取屏幕��������������� 畫面並將畫面傳送至智慧型��� 設備� 。 18 使用 Cloud GO! 1.在電腦的 Wi-Fi GO! 窗口���� ������ 中��� 點擊����������� ���������� Cloud GO!。 2.��� 點擊���������������� Enter ��������������� 進入雲端服務帳號。 ® 3. 登入 Asus WebStorage、Google Drive™ 或 Dropbox 雲端服務帳號後��� 點擊������ ����� Sign In。 點擊���� 以開啟雲 端���� 服務�� 帳號 點擊��������� 指定的������ 圖標���� 來進行 upload(上傳)、create folder(建立����� 文件夾�� )、 download(下載)������� 、������ delete (刪除)或 refresh(重新 更新)您的雲端內容 勾選以選擇內容 點擊以回到前一個畫面 點擊������� 以同步您的�� 文件 至雲端帳戶或建立備 份至您的本地��� 磁盤� 中 點擊以回到 Wi-Fi GO! 窗口 • 若要從智慧型������������������������ 設備���������������������� 使用雲端服務的��������������� 文件������������� ,請確認電腦已經登入您的雲 端帳號。 • 由於雲端������������������������ 保存���������������������� 的限制,您只能上傳或同步最高達 100MB 的��� ���� 文件� 。 •請確認電腦系統的時間������������������������� 設置����������������������� 正確才能讓 Cloud GO! 功能正常��� 運行� 。 •當您������������������������������� 運行文件��������������������������� 同步時,會自動將������������������� 文件����������������� 同步至每個雲端���������� 保存�������� 的 W i-F i GO! ��������������������������������� 文件夾������������������������������ ;此外,您可以在本地�������������������� 磁盤������������������ 的 Favorites(我的最愛)� 文 件夾�������� 中找到����� 文件��� 備份。 使用 Remote Desktop 1.在您的智慧型������� 設備����� 上,��� 點擊������������������������ Remote ����������������������� Desktop > Enter。 2. 選擇 Extended Mode 或 Main Screen Mode 來控制您的電腦。 對 Extended Mode(延伸模式)的��������������� 支持������������� 會隨著電腦安裝的 VGA ��� 驅動� 程 序����� 而有不同。 19 使用 DLNA Media Hub 若要將多媒體������ 文件���� 串流至 DLNA ��������������������������������� ���������������������������� 設備�������������������������� ,請啟動 Windows Media Player 的遠端控制功能。您可以啟動 Windows Media Player,��� 點擊� ���� 串流處理 (Stream),然後勾選 允許遠端控制我的播放������������������� 程序����������������� ...(Allow remote control of my Player...) 與 自動允許�������������������������� 設備������������������������ 播放我的媒體...(Automatically allow devices to play my media...)。 在電腦上使用��������������� DLNA Media Hub 在您的電腦��� 點擊��������������������� �������������������� DLNA Media Hub,然後��� 點擊������� Enter。 ������ 點擊���������� 以選擇多媒體���� 文件�� 類型 點擊������� 以編輯播放清單 點擊������ 以選擇接收器 勾選以選擇來源位置 多媒體���� 文件�� 面板 顯示目標接收器 名稱與正在播放 的多媒體�� 文件 點擊�������� 以回到前一個畫面 點擊���������������� 以回到 Wi-Fi GO! 窗口 �� 在智慧型�������������������� 設備������������������ 上使用 DLNA Media Hub 1.在您的智慧型������ 設備���� 上��� 點擊���������������� ��������������� DLNA Media Hub。 2. 選擇接收器名稱。 3.��� 點擊��������������� Enter �������������� 來遙控您的電腦。 20 使用 File Transfer 點擊������ 以����� 設置傳送文 件������� 從智慧型��� 設備� 至 電腦的目的地路徑 點擊�������� 以回到前一個畫面 點擊以傳送文件 點擊���������������� 以回到 Wi-Fi GO! 窗口 �� 從電腦傳送�������� 文件������ 至智慧型�� 設備 若要從電腦傳送文件至智慧型設備,在文件處按鼠標右鍵然後點擊����������� Send to > [� �� 設 備名稱������������� ]������������ ,文件傳送完成後請點擊 ��� OK� 。 若要在智慧型設備接收由電腦傳送的文件,請確認已啟用智慧型設備上 的 File Transfer 功能。 從智慧型��������� 設備������� 傳送����� 文件��� 至電腦 若要從智慧型設備傳送文件至電腦,點擊 File �������������� Transfer� 然後再點擊 ������ Enter���� ��������� ,勾選欲 傳送的文件然後點擊������ Send� 。 •����������� 若要��������� 從電腦傳送���� 文件�� 至 i���������������������� O S 設備���������������� ������������������ 時,您只能接收��������� 擴展名為����� P N G、 BMP、JPG、GIF 和 TIFF 格式的��� 文件� 。 • 若要在 iOS 設備�������������������������������������� ���������������������������������������� 接收������������������������������������ 文件���������������������������������� ,請進入 Settings > Privacy > Photos,然 後啟動 Wi-Fi GO! & NFC Remote。 21 使用��������������������� Smart Sensor Control 1.在您的電腦��� 點擊������������������������������������� Wi-Fi ������������������������������������ GO! 窗口������������������������ �������������������������� 中的 Smart Sensor Control。 2.��� 點擊����������������� Camera ���������������� 來拍照或錄製影片。 ��������� 請確認已經啟動智慧型��������������������������������� 設備������������������������������� 的 Smart Sensor Control 來使用智慧型�� 設備 的相機功能。 點擊����� 以進行錄影 點擊��� 以拍照 點擊�������� 以回到上一個畫面 點擊���������������� 以回到 Wi-Fi GO! 窗口 �� 文件�������������������� 會自動����������������� 保存��������������� 在智慧型����������� 設備��������� 內部的������ 保存文件夾� 。 智慧型���� 設備設置 在 Wi-Fi GO! & NFC Remote 菜單���� ������ 中��� 點擊���������������������� ��������������������� Smart Sensor Control。 點擊��� 以啟動 麥克風功能 點擊��� 以啟用 陀螺儀功能 點擊��� 以選擇 聲音�� 質量 ® • 陀螺儀和麥克風功能只有 Windows 8 操作系統����� ��������� 才有��� 支持� 。 •�������������������������� 麥克風功能的聲音質量會受到 Wi-Fi 環境的影響。 •���������������� 關於聲音控制的指令,請參考網站� http://windows.microsoft.com/ en-US/windows-8/using-speech-recognition 來獲得更多信息。 �������� 22 使用 Remote Keyboard & Mouse 在您的智慧型������ 設備���� 中��� 點擊������������������������������ Remote ����������������������������� Keyboard & Mouse,然後��� 點擊������� Enter。 ������ 勾選以保持左鍵點擊功能 點擊�������� 以������� 設置鼠標��� 靈敏度 輸入欄 鼠標光標��� 控制區 控制鍵 點擊������� 以模仿右鍵功能 點擊��� 以模仿 左鍵功能 點擊�������� 以向上或向下�� 滾動 使用 Capture & Send 在您的電腦��� 點擊������������������������������� ������������������������������ Wi-Fi GO! 窗口������������������ �������������������� 中的 Capture & Send。 指定一個��������� 快捷鍵������ 作為���� 讀取�� 範圍 勾選以選擇指定� 快 捷鍵����� 的���� 讀取�� 範圍 點擊�������� 以回到上一個畫面 點擊���������������� 以回到 Wi-Fi GO! 窗口 �� 請確認已經啟動智慧型������������������������������ 設備���������������������������� 的 Capture & Send 功能,才能接收從電腦� 讀 取������ 的����� 屏幕��� 畫面。 23 RF 設備注意事項 ������ CE: European Community Compliance Statement The equipment complies with the RF Exposure Requirement 1999/519/EC, Council Recommendation of 12 July 1999 on the limitation of exposure of the general public to electromagnetic fields (0–300 GHz). This wireless device complies with the R&TTE Directive. Wireless Radio Use This device is restricted to indoor use when operating in the 5.15 to 5.25 GHz frequency band. Exposure to Radio Frequency Energy The radiated output power of the Wi-Fi technology is below the FCC radio frequency exposure limits. Nevertheless, it is advised to use the wireless equipment in such a manner that the potential for human contact during normal operation is FCC Bluetooth Wireless Compliance The antenna used with this transmitter must not be colocated or operated in conjunction with any other antenna or transmitter subject to the conditions of the FCC Grant. Bluetooth Industry Canada Statement This Class B device meets all requirements of the Canadian interference-causing equipment regulations. Cet appareil numérique de la Class B respecte toutes les exigences du Règlement sur le matériel brouilleur du Canada. NCC: Taiwan Wireless Statement Japan RF Equipment Statement ��������� KC (RF Equipment) 24