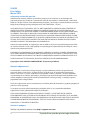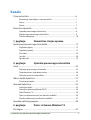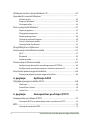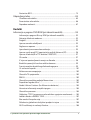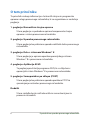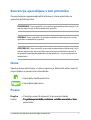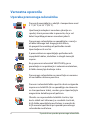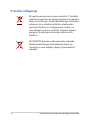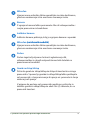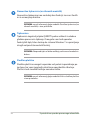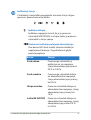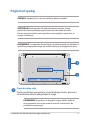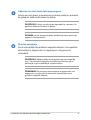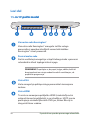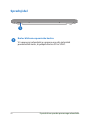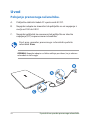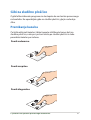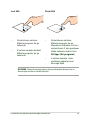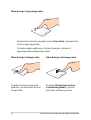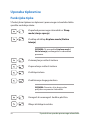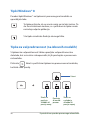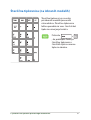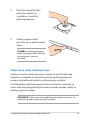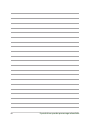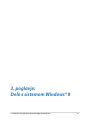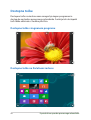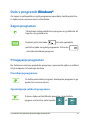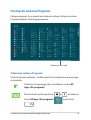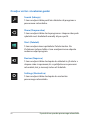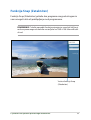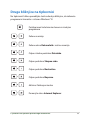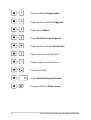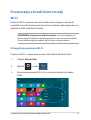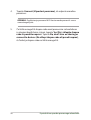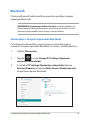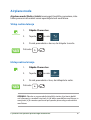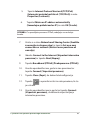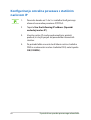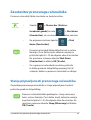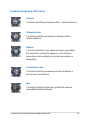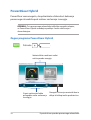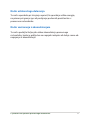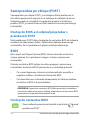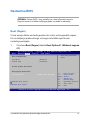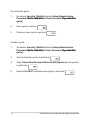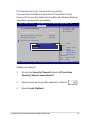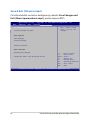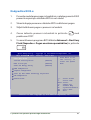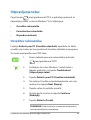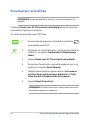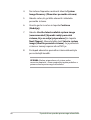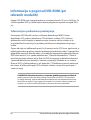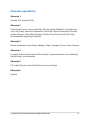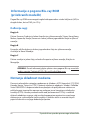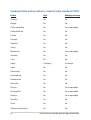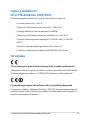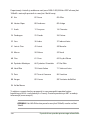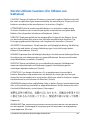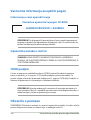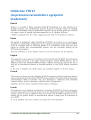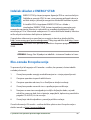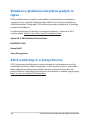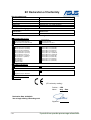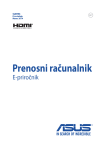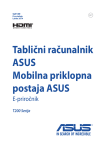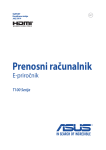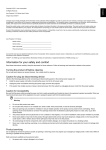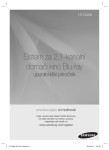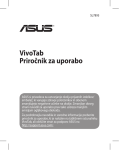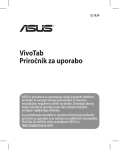Download ASUS X750JA SL8123 User's Manual
Transcript
Prenosni računalnik E-priročnik SL8123 Prva izdaja Marec 2013 Informacije o avtorskih pravicah Nobeno od teh navodil, vključno s proizvodi in programi, ki so tu opisani, ne sme biti kopirano, preneseno, prepisano, shranjeno v nadomestnih sistemih ali prevedeno v katerikoli jezik, v kakršnikoli obliki ali z drugimi sredstvi, razen dokumentacije shranjene s strani kupca v namene izdelave varnostne kopije, brez posebnega pisnega dovoljenja ASUSTek COMPTER INC. (‘’ASUS’’). ASUS PREDSTAVLJA TA NAVODILA ‘’KOT SO’’ BREZ KAKRŠNEKOLI GARANCIJE, BODISI IZRAŽENE ALI VNEŠENE, VKLJUČNO VENDAR NE OMEJENO NA VNEŠENE GARANCIJE ALI POGOJEV PRODAJE ALI PRIPRAVLJENOSTI ZA DOLOČENE NAMENE. V NOBENEM PRIMERU NE BO ASUSU, NJEGOVI DIREKTORJI, USLUŽBENCI, ZAPOSLENI ALI PRODAJALCI ODGOVORNI ZA KAKRŠNEKOLI NEPOSREDNE, POSEBNE, SUČAJNE ALI POSLEDIČNE POŠKODBE ( VKLJUČNO Z POSLEDICAMI ZARADI IZGUBE DOBITKA, IZGUBE POSLOVANJA, IZGUBE UPORABNOSTI ALI PODATKOV, PREKINITVIJO POSLOVANJA IN PODOBNO), TUDI ČE JE BIL ASUSU SVETOVANO O MOŽNOSTIH TOVRSTNIH POŠKODB, DO KATERIH JE PRIŠLO ZARADI OKVARE ALI NAPAKE V TEM NAVODILU ALI NA PROIZVODU. Proizvodi in imena podjetij, ki se pojavljajo v teh navodilih so ali pa niso registrirane blagovne znamke ali avtorsko zaščitene s strani svojih podjetij in se uporabljajo le za poimenovanje ali razlago in v korist lastnika, brez potrebe po kršitvah. PODROBNOSTI IN INFORMACIJE, KI JIH NAVODILA VSEBUJEJO SO DANE LE V NAMENE INFORMIRANJA IN SE LAHKO SPREMENIJO KADARKOLI BREZ OPOZORILA IN NISO DEL OBVEZE S STRANI ASUS-A. ASUS NE NOSI NOBENE ODGOVORNOSTI ALI OBVEZE ZA KAKRŠNEKOLI NAPAKE ALI NEPRAVILNOSTRI, KI SE LAHKO POJAVIJO V TEH NAVODILIH, VKLJUČNO S PROIZVODI IN OPISANIMI PROGRAMI. Copyright © 2013 ASUSTeK COMPUTER INC. Vse pravice pridržane. Omejitev odgovornosti Zaradi napake s strani ASUS-a ali koga drugega, se pojavi priložnosti pri kateri ste upravičeni do povrnitve škode s strani ASUS-a. V takem primeru, ne glede na to, da ste upravičeni do povrnitve škode s strani ASUS-a, je ASUS odgovoren le za poškodbe na telesu ( vključno s smrtjo) in poškodbe na premoženju in na osebnem premoženju, ali kakšne druge dejanske ali neposredne poškodbe, ki so rezultat izogibanja ali neuspešne izvedbe pravnih dolžnosti v okviru garancije, v vrednosti zapisane pogodbene cene vsakega izdelka. ASUS nosi odgovornost samo za nadomestitev vaše škode, poškodb ali zahtevka v pogodbi, postopka ali prekrška v okviru garancije. Ta omejitev se nanaša tudi na dobavitelje in prodajalce ASUS-a. To je maksimalna kolektivna odgovornost ASUSA, njihovih dobaviteljev in prodajalcev. ASUS NI POD NOBENIM POGOJEM ODGOVOREN ZA SLEDEČE: (1) ZAHTEVEK TRETJE OSEBE ZA POŠKODBE PROTI VAM; (2) IZGUBA ALI POŠKODBA NA VAŠIH ZAPISIH ALI PODATKIH; ALI (3) POSEBNA, NENAMERNA ALI NEPOSREDNA ŠKODA, ALI KAKRŠNAKOLI POSLEDIČNA POSLOVNA ŠKODA ( VKLJUČNO Z IZGUBLJENIM DOBIČKOM ALI PRIHRANKI), TUDI ČE JE ASUSU, NJEGOVI DOBAVITELJI ALI NJIHOV PRODAJALEC O TEJ MOŽNOSTI OBVEŠČEN. Storitev in podpora Obiščite več jezikovno internet stran http://support.asus.com E-priročnik za uporabo prenosnega računalnika Kazalo O tem priročniku.........................................................................................................6 Konvencije, uporabljene v tem priročniku............................................................. 7 Ikone..................................................................................................................................... 7 Pisave................................................................................................................................... 7 Varnostna opozorila...................................................................................................8 Uporaba prenosnega računalnika............................................................................. 8 Vzdrževanje prenosnega računalnika...................................................................... 9 Pravilno odlaganje.......................................................................................................... 10 1. poglavje: Namestitev strojne opreme Spoznavanje prenosnega računalnika................................................................12 Pogled od zgoraj.............................................................................................................. 12 Pogled od spodaj............................................................................................................. 17 Desni del............................................................................................................................. 18 Levi del................................................................................................................................ 20 Sprednji del........................................................................................................................ 22 2. poglavje: Uporaba prenosnega računalnika Uvod................................................................................................................................24 Polnjenje prenosnega računalnika........................................................................... 24 Dvignite pokrov, da odprete zaslon.......................................................................... 26 Pritisnite gumb za vklop/izklop.................................................................................. 26 Gibi za sledilno ploščico...........................................................................................27 Premikanje kazalca......................................................................................................... 27 Uporaba tipkovnice...................................................................................................34 Funkcijske tipke................................................................................................................ 34 Funkcijske tipke za aplikacije ASUS.......................................................................... 35 Tipki Windows® 8............................................................................................................. 36 Tipke za večpredstavnost (na izbranih modelih)................................................. 36 Številčna tipkovnica (na izbranih modelih)............................................................ 37 Uporaba optičnega pogona ..................................................................................38 3. poglavje: Delo s sistemom Windows® 8 Prvi zagon......................................................................................................................42 E-priročnik za uporabo prenosnega računalnika Zaklenjeni zaslon sistema Windows® 8...............................................................42 Uporabniški vmesnik Windows®..................................................................................................................................43 Začetni zaslon................................................................................................................... 43 Programi Windows®........................................................................................................ 43 Dostopne točke................................................................................................................ 44 Delo v programih Windows®..................................................................................47 Zagon programov........................................................................................................... 47 Prilagajanje programov................................................................................................. 47 Zapiranje programov..................................................................................................... 48 Dostop do zaslona Programi....................................................................................... 49 Vrstica s čarobnimi gumbi............................................................................................ 51 Funkcija Snap (Zataknitev)........................................................................................... 53 Druge bližnjice na tipkovnici..................................................................................55 Povezovanje z brezžičnimi omrežji .....................................................................57 Wi-Fi...................................................................................................................................... 57 Bluetooth . ......................................................................................................................... 59 Airplane mode.................................................................................................................. 61 Povezovanje z žičnimi omrežji...............................................................................62 Konfiguriranje dinamične omrežne povezave IP/PPPoE................................... 62 Konfiguriranje omrežne povezave s statičnim naslovom IP............................ 64 Zaustavitev prenosnega računalnika..................................................................65 Stanje pripravljenosti prenosnega računalnika.................................................... 65 4. poglavje: Aplikacije ASUS Priljubljeni programi družbe ASUS.......................................................................68 LifeFrame............................................................................................................................ 68 Power4Gear Hybrid......................................................................................................... 70 Instant On........................................................................................................................... 72 5. poglavje: Samopreizkus po vklopu (POST) Samopreizkus po vklopu (POST)...........................................................................74 Dostop do BIOS-a in odpravljanje težav s preizkusom POST.......................... 74 BIOS.................................................................................................................................74 Dostop do nastavitev BIOS.......................................................................................... 74 E-priročnik za uporabo prenosnega računalnika Nastavitve BIOS................................................................................................................ 75 Odpravljanje težav.....................................................................................................85 Osvežitev računalnika.................................................................................................... 85 Ponastavitev računalnika.............................................................................................. 86 Napredne možnosti........................................................................................................ 87 Dodatki Informacije o pogonu DVD-ROM (pri izbranih modelih).............................90 Informacije o pogonu Blu-ray ROM (pri izbranih modelih).............................. 92 Notranja skladnost modema....................................................................................... 92 Pregled................................................................................................................................ 93 Izjava o omrežni združljivosti ..................................................................................... 93 Neglasovna oprema ...................................................................................................... 93 Izjava komisije za zvezne komunikacije.................................................................. 95 Izjava o svarilu pred FCC izpostavitvijo radijski frekvenci (RF)........................ 96 Izjava o skladnosti(R in TTE direktive 1999/5/EC)................................................ 97 CE oznaka........................................................................................................................... 97 IC izjava o izpostavljenosti sevanju za Kanado..................................................... 98 Brezžični operacijski kanal za različne domene.................................................... 99 Francija omejitev brezžičnega frekvenčnega pasu............................................. 99 UL varnostni napotki...................................................................................................... 101 Zahteve za varno napajanje......................................................................................... 102 Obvestila TV sprejemnika............................................................................................. 102 REACH.................................................................................................................................. 102 Obvestilo o produktu podjetja Macrovision.......................................................... 102 Preprečitev izgube sluha............................................................................................... 102 Nordic Lithium Cautions (for lithium-ion batteries)............................................ 103 Varnostne informacije za optični pogon................................................................. 104 Obvestilo o premazu...................................................................................................... 104 Odobritev CTR 21(za prenosne računalnike z vgrajenim modemom)......... 105 Izdelek skladen z ENERGY STAR.................................................................................. 107 Eko-oznaka Evropske unije ......................................................................................... 107 Skladnost z globalnimi okoljskimi predpisi in izjava ......................................... 108 ASUS recikliranja in vračanja Storitve...................................................................... 108 E-priročnik za uporabo prenosnega računalnika O tem priročniku Ta priročnik vsebuje informacije o lastnostih strojne in programske opreme vašega prenosnega računalnika, ki so organizirane v naslednja poglavja: 1. poglavje: Namestitev strojne opreme V tem poglavju so podrobno opisane komponente strojne opreme v vašem prenosnem računalniku. 2. poglavje: Uporaba prenosnega računalnika V tem poglavju bo prikazana uporaba različnih delov prenosnega računalnika. 3. poglavje: Delo s sistemom Windows® 8 V tem poglavju je opisana uporaba operacijskega sistema Windows® 8 v prenosnem računalniku. 4. poglavje: Aplikacije ASUS To poglavje predstavlja programe ASUS, ki so vključeni v operacijski sistem Windows® 8 v prenosnem računalniku. 5. poglavje: Samopreizkus po vklopu (POST) V tem poglavju bo prikazana uporaba preizkusa POST za spreminjanje nastavitev prenosnega računalnika. Dodatki V tem razdelku boste našli obvestila in varnostne izjave za prenosni računalnik. E-priročnik za uporabo prenosnega računalnika Konvencije, uporabljene v tem priročniku Za poudarjanje najpomembnejših informacij v tem priročniku so sporočila prikazana tako: POMEMBNO! V tem sporočilu so navedene pomembne informacije, ki jih morate upoštevati, če želite dokončati opravilo. OPOMBA: V tem sporočilu so navedene dodatne informacije in nasveti, uporabni za dokončanje opravil. OPOZORILO! V tem sporočilu so navedene pomembne informacije, ki jih morate upoštevati, da se zaščitite med izvajanjem določenih opravil in da preprečite poškodbe podatkov ter komponent v svojem prenosnem računalniku. Ikone Spodnje ikone označujejo, s katero napravo je dokončati nabor opravil ali postopkov v prenosnem računalniku. = Uporabite sledilno ploščico. = Uporabite tipkovnico. Pisave Krepko = Označuje meni ali element, ki ga morate izbrati. Ležeče = ���������������������������������������������������������� To prikazuje razdelke, na katere se lahko nanašate v tem ��������������������������������������������������������� priročniku. E-priročnik za uporabo prenosnega računalnika Varnostna opozorila Uporaba prenosnega računalnika Prenosnik uporabljajte v okoljih s temperaturo med 5 °C (41°F) in 35 °C (95 °F). Upoštevajte nalepko z navedeno jakostjo na spodnji strani prenosnika in preverite, da je vaš kabel za priklop primeren navedeni jakosti. Prenosnega računalnika ne uporabljajte v naročju ali blizu katerega koli drugega dela telesa, da preprečite neudobje ali poškodbe zaradi izpostavljenosti vročini. S prenosnikom ne uporabljajte poškodovanih napajalnih kablov, dodatkov in drugih zunanjih naprav. Ko je prenosni računalnik VKLOPLJEN, ga ne premikajte in ne pokrivajte z nobenim materialom, ki lahko zmanjšajo kroženje zraka. Prenosnega računalnika ne nameščajte na neravne ali nestabilne delovne površine. Prenosni računalnik lahko spustite skozi rentgenske naprave na letališčih (ki se uporabljajo za elemente na transportnem traku), vendar ga ne izpostavljajte magnetnim detektorjem ali palicam. Obrnite se na ponudnika letalskih storitev, kjer boste dobili več informacij o sorodnih storitvah, ki jih lahko uporabljate med letom, in omejitvah, ki jih morate upoštevati pri uporabi prenosnega računalnika med letom. E-priročnik za uporabo prenosnega računalnika Vzdrževanje prenosnega računalnika Pred čiščenjem prenosnega računalnika ga izključite iz električnega napajanja in odstranite akumulator (če je treba). Uporabite čisto celulozno gobico ali krpo iz irhovine ter jo navlažite z raztopino neabrazivnega detergenta in nekaj kapljicami tople vode. S čisto krpo odstranite morebitno dodatno vlago iz prenosnega računalnika. Na prenosnem računalniku ali blizu njega ne uporabljajte močnih raztopil, kot so razredčila, benzen ali druge kemikalije. Na prenosni računalnik ne postavljajte predmetov. Prenosnega računalnika ne izpostavljajte močnim magnetnim ali električnim poljem. Prenosnega računalnika ne uporabljajte na dežju, v vlažnih prostorih ali blizu tekočin oziroma ga ne izpostavljajte tekočinam, dežju ali vlagi. Prenosnega računalnika ne uporabljajte v prašnih prostorih. Prenosnega računalnika ne uporabljajte blizu mest, kjer pušča plin. E-priročnik za uporabo prenosnega računalnika Pravilno odlaganje NE mečite prenosnika na javno smetišče. Ta izdelek je bil zasnovan tako, da omogoča ponovno uporabo delov in recikliranje. Simbol prekrižanega smetnjaka nakazuje, da se izdelek (električna, elektronska oprema in baterije, ki vsebujejo živo srebro ) ne sme odlagati na javno smetišče. Preverite lokalne predpise, ki določajo odstranitev elektronskih izdelkov. NE ZAVRZITE baterije med komunalne odpadke. Simbol prekrižanega smetnjaka ponazarja, da se baterij ne sme odlagati skupaj s komunalnimi odpadki. 10 E-priročnik za uporabo prenosnega računalnika 1. poglavje: Namestitev strojne opreme E-priročnik za uporabo prenosnega računalnika 11 Spoznavanje prenosnega računalnika Pogled od zgoraj OPOMBA: Videz tipkovnice se lahko razlikuje glede na regijo ali državo. Pogled od zgoraj se lahko razlikuje glede na model prenosnega računalnika. 12 E-priročnik za uporabo prenosnega računalnika Mikrofon Vgrajeni mono mikrofon lahko uporabljate za video konference, glasovna narekovanja ali za enostavno snemanje zvoka. Kamera Z vgrajeno kamero lahko posnamete slike ali videoposnetke s svojim prenosnim računalnikom Indikator kamere Indikator kamere prikazuje, kdaj je vgrajena kamera v uporabi. Mikrofon (na ��������������������� izbranih modelih) Vgrajeni mono mikrofon lahko uporabljate za video konference, glasovna narekovanja ali za enostavno snemanje zvoka. Zaslon Zaslon zagotavlja izjemne lastnosti ogledovanja slik, videoposnetkov in drugih večpredstavnostnih datotek na prenosnem računalniku. Gumb za vklop/izklop Pritisnite gumb za vklop/izklop za vklop ali zaustavitev vašega prenosnika. S pomočjo gumba za vklop/izklop lahko preklopite vaš prenosnik v stanje mirovanja ali spanje oz. povrnete iz stanja mirovanja ali spanja. V primeru da postane vaš prenosnik neodziven, pritisnite in zadržite gumb za vklop/izklop za okoli štiri (4) sekunde, da se prenosnik zaustavi. E-priročnik za uporabo prenosnega računalnika 13 Numerična tipkovnica (na izbranih modelih) Numerična tipkovnica ima naslednji dve funkciji: za vnos številk in za usmerjanje kazalca. OPOMBA: za več informacij glejte razdelek Številčna tipkovnica (na izbranih modelih) v tem priročniku. Tipkovnica Tipkovnica zagotavlja tipke QWERTY polne velikosti z udobno globino prenosa za tipkanje. Omogoča vam tudi uporabo funkcijskih tipk, hiter dostop do sistema Windows® in upravljanje drugih večpredstavnostnih funkcij. OPOMBA: Razpored tipk se lahko razlikuje, odvisno od modela in države.. Sledilna ploščica Sledilna ploščica omogoča uporabo več potez za pomikanje po zaslonu, kar vam zagotavlja intuitivno uporabniško izkušnjo. Ploščica tudi simulira funkcije navadne miške. OPOMBA: za več informacij glejte razdelek Gibi za sledilno ploščico v tem priročniku. 14 E-priročnik za uporabo prenosnega računalnika Indikatorji stanja Z indikatorji stanja lahko prepoznate trenutne stanje strojne opreme v prenosnem računalniku. Indikator vklopa Indikator napajanja zasveti, ko je je prenosni računalnik VKLOPLJEN, in utripa, kadar je prenosni računalnik v stanju spanja. Dvobarvni indikator polnjenja akumulatorja Dve barvni LED diodi nudita vizuelno indikacijo napolnjenosti baterije. Za podrobnosti glejte prejšnje poglavje. Barva Stanje Sveti zeleno Prenosnega računalnik je priključen na vir napajanja, stanje akumulatorja pa je med 95 % in 100 %. Sveti oranžno Prenosnega računalnik deluje na akumulatorsko napajanje, stanje akumulatorja pa je manj kot 95 %. Utripa oranžno Prenosni računalnik deluje na akumulatorsko napajanje, stanje akumulatorja pa je manj kot 10 %. Lučke NE SVETIJO Prenosni računalnik deluje na akumulatorsko napajanje, stanje akumulatorja pa je med 10 % in 100 %. E-priročnik za uporabo prenosnega računalnika 15 Indikatorji stanja Indikator zasveti, ko prenosnik dostopa do notranjega pomnilnika. Kazalec brezžičnega omrežja / Bluetooth Ta indikator zasveti, kadar je v prenosnem računalniku omogočena funkcija Bluetooth ali brezžično lokalno omrežje. Ročni zaklep baterije Ročni zaklep baterije zavaruje baterijo na svojem mestu. Če želite baterijo vstaviti ali odstraniti, morate ročni zaklep ročno odkleniti oz. zakleniti. Kazalec zaklopa velikih črk 16 Ta indikator zasveti, če je aktivirana funkcija Caps Lock. S funkcijo Caps Lock lahko vnašate velike črke (npr. A, B, C) s tipkovnico prenosnega računalnika. E-priročnik za uporabo prenosnega računalnika Pogled od spodaj OPOMBA: Spodnji del se navzven razlikuje glede na model. OPOZORILO! Med uporabo ali med polnjenjem baterije vašega prenosnika lahko podnožje naprave postane zelo toplo ali vroče. Prenosnega računalnika med uporabo ne postavljajte na površine, ki ovirajo ventilatorje. POMEMBNO! Čas uporabe akumulatorja se razlikuje glede na uporabo in specifikacije tega prenosnega računalnika. Baterije ni mogoče razstaviti. Prezračevalne reže Zračni ventilatorji omogočajo vstop hladnega zraka v prenosni računalnik in izhod toplega zraka iz njega. POMEMBNO! Prepričajte se, da papir, knjige, obleke, kabli ali drugi predmeti ne ovirajo nobenih zračnih ventilatorjev, da preprečite pregrevanje. E-priročnik za uporabo prenosnega računalnika 17 Desni del 17” model 15” model Vrata USB 2.0 (na ��������������������� izbranih modelih) Vrata USB (Univerzalno serijsko vodilo) so združljiva z napravami USB 2.0 ali USB 1.1, kot so tipkovnice, kazalci, pomnilniški ključki, zunanji trdi diski, zvočniki, kamere in tiskalniki. Optični disk Optični disk vašega prenosnika podpira več oblik diskov, kot so CD-ji, DVD-ji, diski Blu-ray (na izbranih modelih) ali zapisljive plošče. Gumb za izmet diska optičnega pogona Pritisnite gumb za izmet pladnja optičnega pogona. 18 E-priročnik za uporabo prenosnega računalnika Odprtina za ročni izmet optičnega pogona Luknja za ročni izmet je namenjena za izmet pladnja v primerih, ko gumb za elektronski izmet ne deluje. OPOZORILO! Luknjo za ročni izmet uporabite le v primeru, ko gumb za elektronski izmet ne deluje. OPOMBA: za več informacij glejte razdelek Uporaba optičnega pogona v tem priročniku. Vhod za napajanje Na ta vrata priključite priloženi napajalni adapter, da napolnite akumulator in zagotovite vir napajanja za svoj prenosni računalnik. OPOZORILO! Adapter lahko med uporabo postane topel do vroč. Ko je adapter priključen na električno vtičnico, ga ne pokrivajte in ga ne približujte svojemu telesu. POMEMBNO! Za polnjenje akumulatorja in zagotovitev vira napajanja za svoj prenosni računalnik uporabljajte samo priloženi napajalni adapter. E-priročnik za uporabo prenosnega računalnika 19 Levi del 15��- in ������������������ 17-palčni model Varnostna reža Kensington® Varnostna reža Kensington® omogoča zaščito vašega prenosnika z uporabo združljivih varnostnih izdelkov Kensington® za vaš prenosnik. Prezračevalne reže Zračni ventilatorji omogočajo vstop hladnega zraka v prenosni računalnik in izhod toplega zraka iz njega. POMEMBNO! Prepričajte se, da papir, knjige, obleke, kabli ali drugi predmeti ne ovirajo nobenih zračnih ventilatorjev, da preprečite pregrevanje. Vrata VGA Vrata omogočajo priklop vašega prenosnika k zunanjemu zaslonu. Vrata HDMI Ta vrata so namenjena priključku HDMI (visokoločljivostni večpredstavnostni priključek) in so združljiva s HDCP-jem za predvajanje visokoločljivostnih DVD-jev, diskov Blu-ray in druge zaščitene vsebine. 20 E-priročnik za uporabo prenosnega računalnika LAN vhod Na ta vrata priključite omrežni kabel, da vzpostavite povezavo z lokalnim omrežjem. Vrata USB 3.0 Vrata za univerzalno serijsko vodilo 3.0 (USB 3.0) omogoča prenos podatkov do 5 Gbit/s in je združljiva z USB 2.0. Izhod za slušalke z mikrofonom/kombinirana vrata s priključkom za vhod za mikrofon Na ta vrata lahko priključite prenosni računalnik na močnejše zvočnike ali slušalke z mikrofonom. Na ta vrata lahko priključite tudi zunanji mikrofon svojega prenosnega računalnika. E-priročnik za uporabo prenosnega računalnika 21 Sprednji del Bralec bliskovne spominske kartice V ta prenosni računalnik je vgrajena ena reža za bralnik pomnilniških kartic, ki podpira kartice SD in SDHC. 22 E-priročnik za uporabo prenosnega računalnika 2. poglavje: Uporaba prenosnega računalnika E-priročnik za uporabo prenosnega računalnika 23 Uvod Polnjenje prenosnega računalnika. A. Priključite električni kabel AC v pretvornik AC-DC. B. Napajalni adapter za izmenični tok priključite na vir napajanja z močjo od 100 do 240 V. C. Napajalni priključek za enosmerni tok priključite na vhod za napajanje (DC) na prenosnem računalniku. Pred prvo uporabo prenosnega računalnika polnite računalnik 3 ure. OPOMBA: Napajalni adapter se lahko razlikuje po videzu, kar je odvisno od modela in vaše regije. 24 E-priročnik za uporabo prenosnega računalnika POMEMBNO! • Pred prvim vklopom vašega prenosnika se prepričajte, da je prenosnik vključen k omrežnemu napajanju. • Kadar uporabljate prenosni računalnik na napajanje prek adapterja, mora biti električna vtičnica blizu naprave in enostavno dostopna. •������������������������������������������������������� Na vašem prenosnem računalniku poiščite oznako z oceno vhoda/izhoda in se prepričajte, da se ujema z informacijami na vašem akumulatorju. Nekateri modeli prenosnih računalnikov imajo lahko več ocen izhodnega toka, glede na razpoložljivo inventarno številko. • Informacije o napajalnem adapterju: - - - - Vhodna napetost: 100–240 V AC Vhodna frekvenca: 50–60Hz Nazivni izhodni tok: 3.42A (65W), 4.74A (90W), 6.32A (120W) Nazivna izhodna moč: 19 V DC E-priročnik za uporabo prenosnega računalnika 25 Dvignite pokrov, da odprete zaslon. Pritisnite gumb za vklop/izklop. 26 E-priročnik za uporabo prenosnega računalnika Gibi za sledilno ploščico Z gibi lahko zaženete programe in dostopate do nastavitev prenosnega računalnika. Ko uporabljate gibe na sledilni ploščici, glejte naslednje slike. Premikanje kazalca Če želite aktivirati kazalec, lahko tapnete ali kliknete kamor koli na sledilno ploščico, nato pa s prstom drsite po sledilni ploščici in tako premikate kazalec po zaslonu. Pomik vodoravno Pomik navpično Pomik diagonalno E-priročnik za uporabo prenosnega računalnika 27 Poteze z enim prstom Dotik/dvojni dotik • V začetnem zaslonu aplikacijo zaženete tako, da se je dotaknete. • V načinu Namizje element zaženete tako, da se ga dotaknete dvakrat. Povleci in spusti Elementa se hitro dotaknite dvakrat, nato pa z istim prstom drsite, ne da bi ga dvignili iz sledilne ploščice. Če želite element spustiti na novo lokacijo, prst dvignite iz sledilne ploščice. 28 E-priročnik za uporabo prenosnega računalnika Levi klik Desni klik • Na začetnem zaslonu kliknite program, da ga zaženete. • • V načinu namizja dvakrat kliknite program, da ga zaženete. Na začetnem zaslonu kliknite program, da ga izberete in zaženete vrstico z nastavitvami. S tem gumbom lahko zaženete tudi vrstico All Apps (Vsi programi). • V načinu namizja s tem gumbom odprete meni desnega klika. OPOMBA: Območja znotraj pikaste črte predstavljata lokaciji leve in desne tipke miške na sledilni ploščici. E-priročnik za uporabo prenosnega računalnika 29 Hitro drsenje iz zgornjega roba • Na začetnem zaslonu za prikaz vrstice Vse vrstice s prstom hitro drsite iz zgornjega roba. • Če imate odprto aplikacijo, s hitrim drsenjem s prstom iz zgornjega roba odprete njen meni. Hitro drsenje iz levega roba Hitro drsenje iz desnega roba Za prikaz trenutno zagnanih aplikacij s prstom hitro drsite iz levega roba. Za prikaz Charms bar (vrstice s čarobnimi gumbi) s prstom podrsajte od desnega roba. 30 E-priročnik za uporabo prenosnega računalnika Poteze z dvema prstoma Dotik Obračanje Z dvema prstoma tapnite na sledilno ploščico, da simulirate funkcijo desnega klika. Da bi zavrteli sliko v programu Windows® Photo Viewer, položite dva prsta na sledilno ploščico, nato pa en prst pomaknite okrog drugega (ko je le-ta pri miru) v smeri ali nasprotni smeri urinega kazalca. Dvoprstno drsenje (navzgor/ navzdol) Dvoprstno drsenje (levo/desno) Za drsenje z dvema prstoma drsite Za drsenje z dvema prstoma drsite navzgor ali navzdol. levo ali desno. E-priročnik za uporabo prenosnega računalnika 31 Pomanjšaj Povečaj Na sledilni ploščici dva prsta povlecite skupaj. Na sledilni ploščici dva prsta povlecite narazen. Povleci in spusti Izberite predmet ter nato pritisnite in pridržite gumb za levi klik. Z drugim prstom drsite navzdol po sledilni ploščici ter predmet tako povlecite in spustite na novo lokacijo. 32 E-priročnik za uporabo prenosnega računalnika Triprstni gibi Poteg navzgor Poteg navzdol S tremi prsti povlecite navzgor, da S tremi prsti povlecite navzdol, da se prikažejo vsi delujoči programi. se prikaže način Namizje. E-priročnik za uporabo prenosnega računalnika 33 Uporaba tipkovnice Funkcijske tipke S funkcijskimi tipkami na tipkovnici prenosnega računalnika lahko sprožite naslednje ukaze: Za prehod prenosnega računalnika v Sleep mode (stanje spanja) Za vklop ali izklop Airplane mode (Načina letenja) OPOMBA: Če omogočite Airplane mode ( Način letenja), onemogočite vse brezžične povezave. Za zmanjšanje svetlosti zaslona Za povečanje svetlosti zaslona Za izklop zaslona Za aktiviranje drugega zaslona OPOMBA: Preverite, ali je drugi zaslon priključen na prenosni računalnik. Omogoči ali onemogoči sledilno ploščico. Vklopi ali izklopi zvočnike. 34 E-priročnik za uporabo prenosnega računalnika Zmanjšanja glasnost zvočnikov. Poveča glasnost zvočnikov. Funkcijske tipke za aplikacije ASUS V prenosnem računalniku je na voljo tudi poseben nabor funkcijskih tipk, ki jih lahko uporabljate za zagon aplikacij ASUS. Za vklop/izklop programa ASUS Splendid Video Enhancement Technology, s katerim preklapljate med temi načini za izboljšanje barv na zaslonu: � Gamma Correction, Vivid Mode, Theater Mode, Soft Mode, My Profile, and Normal. Za zagon programa ASUS Life Frame Za zagon programa ASUS Power4Gear Hybrid E-priročnik za uporabo prenosnega računalnika 35 Tipki Windows® 8 Posebni tipki Windows® na tipkovnici prenosnega računalnika se uporabljata tako: To tipko pritisnite, da se vrnete nazaj na začetni zaslon. Če ste že na začetnem zaslonu, se s pritiskom te tipke vrnete na zadnjo odprto aplikacijo. S to tipko simulirate funkcije desnega klika. Tipke za večpredstavnost (na izbranih modelih) S tipkami za večpredstavnost lahko upravljate večpredstavnostne datoteke, kot so zvok in videoposnetki, ki jih predvajate v prenosnem računalniku. Pritisnite hkrati s puščičnimi tipkami na prenosnem računalniku, kot kaže slika spodaj. Ustavi Skoči na Predvaja prejšnjo ali naredi skladbo ali premor previje nazaj 36 Skoči na naslednjo skladbo ali previje naprej E-priročnik za uporabo prenosnega računalnika Številčna tipkovnica (na izbranih modelih) Številčna tipkovnica je na voljo pri izbranih modelih prenosnih računalnikov. Številčno tipkovnico lahko uporabite za vnos števil ali kot tipke za usmerjanje kazalca. Pritisnite , da preklopite funkcijo številčne tipkovnice s številskih tipk na smerne tipke in obratno. E-priročnik za uporabo prenosnega računalnika 37 Uporaba optičnega pogona OPOMBA: Položaj elektronskega gumba za odstranjevanje se razlikuje glede na model prenosnega računalnika. Vstavljanje optičnega diska 1. Medtem ko je prenosni računalnik prižgan, pritisnite na elektronski gumb za odstranjevanje, ki bo delno odstranil pladenj optičnega pogona. 2. Previdno izvlecite pladenj pogona. POMEMBNO! Ne dotikajte se leče optičnega pogona. Prepričajte se, da v bližini ni predmetov, ki bi se lahko ujeli pod optični pladenj. 3. 38 Disk držite za robove, tako da bo potiskana stran obrnjena navzgor in ga previdno vstavite v zvezdišče. E-priročnik za uporabo prenosnega računalnika 4. Plastično zvezdišče diska potisnite navzdol, da se zatakne v zvezdišče optičnega pogona. 5. Pladenj pogona nežno potisnite, da se optični pogon zapre. OPOMBA: Iz optičnega pogona med branjem podatkov običajno prihajajo zvoki vrtenja in vibriranja. Odprtina za ročno odstranjevanje Odprtina za ročno odstranjevanje se nahaja na vratcih optičnega pogona in se uporabi za odstranitev pladnja optičnega pogona v primeru, ko elektronski gumb za odstranjevanje ne deluje. Če želite pladenj optičnega pogona ročno odstraniti, v odprtino za ročno odstranjevanje potiskajte izravnano sponko za papir, dokler se pladenj pogona ne odpre. OPOZORILO! Odprtino za ročno odpiranje uporabite le v primeru, ko elektronski gumb za odstranjevanje ne deluje. E-priročnik za uporabo prenosnega računalnika 39 40 E-priročnik za uporabo prenosnega računalnika 3. poglavje: Delo s sistemom Windows® 8 E-priročnik za uporabo prenosnega računalnika 41 Prvi zagon Ko računalnik prvič zaženete, se prikaže več zaslonov, ki vas vodijo skozi konfiguracijo osnovnih nastavitev operacijskega sistema Windows® 8. Prenosni računalnik prvič zaženete tako: 1. Na prenosnem računalniku pritisnite gumb za vklop/izklop. Počakajte nekaj minut, da se prikaže namestitveni zaslon. 2. Na namestitvenem zaslonu izberite jezik, v katerem boste uporabljali prenosni računalnik. 3. Natančno preberite pogoje licenčne pogodbe. Potrdite I accept the terms for using Windows (Sprejemam pogoje licenčne pogodbe) in kliknite Accept (Sprejmi). 4. Po navodilih na zaslonu konfigurirajte naslednje osnovne elemente: 5. • Zaščitite svoj prenosni računalnik • Prilagoditev • Nastavitev brezžičnega omrežja • Nastavitve • Vpis v računalnik Ko konfigurirate osnovne elemente, se prikaže vadnica za Windows® 8. Oglejte si jo in izvedeli boste več o funkcijah sistema Windows® 8. Zaklenjeni zaslon sistema Windows® 8 Zaklenjeni zaslon sistema Windows® 8 se lahko prikaže, ko prenosni računalnik zažene operacijski sistem Windows® 8. Za nadaljevanje tapnite zaklenjeni zaslon ali pritisnite katero koli tipko na tipkovnici prenosnega računalnika. 42 E-priročnik za uporabo prenosnega računalnika Uporabniški vmesnik Windows® Uporabniški vmesnik je prikaz v sistemu Windows® 8, ki je sestavljen iz ploščic. V tem vmesniku so na voljo spodnje funkcije, ki je lahko uporabljate pri delu v svojem prenosnem računalniku. Začetni zaslon Začetni zaslon izgine, ko se uspešno prijavite v svoj uporabniški račun. Na tem zaslonu lahko na enem mestu razvrstite vse programe, ki jih potrebujete. Gumb za povečavo/ pomanjšavo Programi Windows® To so programi, ki so pripeti na začetnem zaslonu in prikazani v obliki ploščic, da jih hitreje najdete. OPOMBA: Za popolni zagon nekaterih programov se morate najprej vpisati v svoj Microsoftov račun. E-priročnik za uporabo prenosnega računalnika 43 Dostopne točke Dostopne točke na zaslonu vam omogočajo zagon programov in dostop do nastavitev prenosnega računalnika. Funkcije teh dostopnih točk lahko aktivirate s sledilno ploščico. Dostopne točke v zagnanem programu Dostopne točke na Začetnem zaslonu 44 E-priročnik za uporabo prenosnega računalnika Dostopna točka Dejanje zgornji levi kot S kazalcem miške pokažite v zgornji levi kot in nato tapnite sličico nedavnega programa, da ga znova odprete. Če ste zagnali več programov, se pomaknite navzdol, da prikažete vse zagnane programe. spodnji levi kot Na zaslonu delujočega programa: S kazalcem miške pokažite v spodnji levi kot in tapnite sličico začetnega zaslona, da se vrnete na začetni zaslon. OPOMBA: Za vrnitev na začetni zaslon lahko tudi pritisnete tipko Windows na tipkovnici. Z začetnega zaslona: S kazalcem miške pokažite v spodnji levi kot in nato tapnite sličico nedavnega programa, da ga znova odprete. E-priročnik za uporabo prenosnega računalnika 45 Dostopna točka Dejanje zgoraj ob strani S kazalcem miške pokažite v zgornji kot ob strani, da se kazalec spremeni v ikono roke. Povlecite program in ga spustite na novo mesto. OPOMBA: Ta funkcija dostopne točke deluje le na delujočem programu ali če želite uporabiti funkcijo pripenjanja. Za več informacij glejte opis funkcije pripenjanja v razdelku Delo s programi Windows®. zgornji in spodnji desni S kazalcem miške pokažite v zgornji ali kot spodnji desni kot, da odprete Charms bar (Vrstica s čarobnimi gumbi). 46 E-priročnik za uporabo prenosnega računalnika Delo v programih Window�� �������� s® Za zagon in prilagoditev svojih programov uporabite sledilno ploščico in tipkovnico na prenosnem računalniku. Zagon programov S kazalcem miške pokažite na program in ga kliknite ali tapnite, da ga zaženete. Dvakrat pritisnite tipko in nato uporabite puščične tipke za ogled programov. Pritisnite , da zaženete izbrani program. Prilagajanje programov Na Začetnem zaslonu premikate programe, spremenite njihovo velikost ali jih odpnete z Začetnega zaslona. Premikanje programov Če želite premakniti program, dvotapnite program in ga povlecite na novo mesto. Spreminjanje velikosti programov Z desno tipko miške kliknite program, da prikažete njegove nastavitve, nato tapnite E-priročnik za uporabo prenosnega računalnika ali . 47 Odpenjanje programov Če želite odpeti program z Začetnega zaslona, z desno tipko miške kliknite program, da odprete njegove nastavitve, in nato kliknite ikono . Zapiranje programov 1. Kazalec miške premaknite na zgornji stranski kot odprtega programa in počakajte, da se kazalec spremeni v ikono roke. 2. Povlecite program in ga spustite na dno zaslona, da ga zaprete. Na zaslonu odprtega zaslona pritisnite tipki 48 . E-priročnik za uporabo prenosnega računalnika Dostop do zaslona Programi Poleg programov, ki so pripeti na začetnem zaslonu, lahko na zaslonu Programi odprete tudi druge programe. Vodoravni drsni trak Odpiranje zaslona Programi Zaslon Programi zaženete s sledilno ploščico ali tipkovnico prenosnega računalnika. Povlecite od zgornjega roba, da zaženete vrstico All Apps (Vsi programi). Na začetnem zaslonu pritisnite ikono All Apps (Vsi programi) , da izberete in pritisnite . E-priročnik za uporabo prenosnega računalnika 49 Pripenjanje programov na Začetni zaslon Na začetni zaslon lahko s sledilno ploščico pripnete več programov. 50 1. S kazalcem miške pokažite na program, ki ga želite dodati na Začetni zaslon. 2. Z desno tipko miške kliknite program, da prikažete njegove nastavitve. 3. Tapnite ikono . E-priročnik za uporabo prenosnega računalnika Vrstica s čarobnimi gumbi Vrstica s čarobnimi gumbi je orodna vrstica, ki jo lahko zaženete na desni strani zaslona. Vrstica je sestavljena iz več orodij, ki vam omogočajo skupno rabo programov in zagotavljajo hiter dostop do prilagajanja nastavitev prenosnega računalnika. Vrstica s čarobnimi gumbi Zagon vrstice s čarobnimi gumbi OPOMBA: Ko zaženete vrstico s čarobnimi gumbi, se najprej prikaže kot nabor belih ikon. Na spodnji sliki je prikazan videz vrstice s čarobnimi gumbi, ko jo zaženete. Za zagon vrstice s čarobnimi gumbi uporabite sledilno ploščico in tipkovnico na prenosnem računalniku. Kazalec miške premaknite v zgornji desni ali levi kot zaslona. Pritisnite E-priročnik za uporabo prenosnega računalnika 51 Orodja v vrstici s čarobnimi gumbi Search (Iskanje) S tem orodjem lahko poiščete datoteke ali programe v prenosnem računalniku. Share (Skupna raba) S tem orodjem lahko daste programe v skupno rabo prek spletnih mest družabnih omrežij ali po e-pošti. Start (Začetek) S tem orodjem znova prikažete Začetni zaslon. Na Začetnem zaslonu lahko s tem orodjem znova odprete nedavno odprt program. Devices (Naprave) S tem orodjem lahko dostopate do datotek in jih daste v skupno rabo z napravami, ki so priključene na prenosni računalnik, kot je zunanji zaslon ali tiskalnik. Settings (Nastavitve) S tem orodjem lahko dostopate do nastavitev prenosnega računalnika. 52 E-priročnik za uporabo prenosnega računalnika Funkcija Snap (Zataknitev) Funkcija Snap (Zataknitev) prikaže dva programa enega ob drugem in vam omogoči delo ali preklapljanje med programoma. POMEMBNO! Če želite uporabiti funkcijo pripenjanja, mora biti ločljivost zaslona prenosnega računalnika nastavljena na 1366 x 768 slikovnih točk ali več. Vrstica funkcije Snap (Zataknitev) E-priročnik za uporabo prenosnega računalnika 53 Uporaba funkcije Snap (Zataknitev) Za aktiviranje in uporabo funkcije pripenjanja uporabite sledilno ploščico ali tipkovnico na prenosnem računalniku. 1.���������������������������������������� Odprite program, ki ga želite zatakniti. 2.�������������������������������������������������� S kazalcem miške pokažite na zgornji stranski kot zaslona. 3.����������������������������������������������� Ko se kazalec spremeni v ikono roke, povlecite program in ga spustite na levo ali desno stran zaslona. 4.��������������������� Odprite drug program. 1. Odprite program, ki ga želite zatakniti. 2. Pritisnite 3. Odprite drug program. 4. Za preklapljanje med programi pritisnite . . 54 E-priročnik za uporabo prenosnega računalnika Druge bližnjice na tipkovnici Na tipkovnici lahko uporabljate tudi naslednje bližnjice, da zaženete programe in krmarite v sistemu Windows® 8. \ Preklopi med začetnim zaslonom in zadnjim programom Zažene namizje Zažene okno Računalnik v načinu namizja Odpre iskalno podokno Datoteka Odpre podokno Skupna raba Odpre podokno Nastavitve Odpre podokno Naprave Aktivira Zaklenjeni zaslon Pomanjša okno Internet Explorer E-priročnik za uporabo prenosnega računalnika 55 Odpre podokno Drugi zaslon Odpre iskalno podokno Programi Odpre okno Zaženi Odpre Središče za dostopnost Odpre iskalno podokno Nastavitve Odpre meni z orodji Windows® Zažene lupo in poveča zaslon Pomanjša zaslon Odpre Nastavitve poročevalca Omogoči funkcijo Print screen 56 E-priročnik za uporabo prenosnega računalnika Povezovanje z brezžičnimi omrežji Wi-Fi Povezava Wi-Fi v prenosnem računalniku vam omogoča dostop do e-poštnih sporočil, brskanje po internetu in skupno rabo programov na spletnih mestih družabnih omrežij. POMEMBNO! Airplane mode (Način letenja) mora biti izklopljen, če želite omogočiti funkcijo brezžične povezave v prenosnem računalniku. Za več informacij glejte razdelek Način letenja v tem priročniku. Omogočanje povezave Wi-Fi Povezavo Wi-Fi v svojem prenosnem računalniku aktivirate tako: 1. Odprite Charms bar. 2. Tapnite 3. Na seznamu povezav Wi-Fi, ki so na voljo, izberite dostopno točko. in nato . E-priročnik za uporabo prenosnega računalnika 57 4. Tapnite Connect (Vzpostavi povezavo), da odprete omrežno povezavo. OPOMBA: Za aktiviranje povezave Wi-Fi boste morda pozvani k vnosu varnostnega ključa. 5. Če želite omogočiti skupno rabo med prenosnim računalnikom in drugimi brezžičnimi sistemi, tapnite Yes (Da), vklopite skupno rabo in povežite napravi. Tapnite No, don't turn on sharing or connect to devices (Ne vklopi skupne rabe ali poveži naprav), če funkcije skupne rabe ne želite omogočiti. 58 E-priročnik za uporabo prenosnega računalnika Bluetooth S funkcijo Bluetooth lahko brezžično prenašate podatke z drugimi napravami Bluetooth. POMEMBNO! Airplane mode (Način letenja) mora biti izklopljen, če želite omogočiti funkcijo Bluetooth v prenosnem računalniku. Za več informacij glejte razdelek Način letenja v tem priročniku. Seznanjanje z drugimi napravami Bluetooth Če želite prenašati podatke, morate prenosni računalnik najprej seznaniti z drugimi napravami Bluetooth. To storite s sledilno ploščico: 1. Odprite Charms bar. 2. Tapnite in nato Change PC Settings (Spremeni nastavitve računalnika). 3. V razdelku PC Settings (Nastavitve računalnika) izberite Devices (Naprave) in tapnite Add a Device (Dodaj napravo), da poiščete naprave Bluetooth. E-priročnik za uporabo prenosnega računalnika 59 4. S seznama izberite napravo. Primerjajte geslo v prenosnem računalniku z geslom, poslanim v izbrano napravo. Če sta enaka, tapnite Yes (Da), da seznanite prenosni računalnik z napravo. OPOMBA: Pri nekaterih napravah Bluetooth boste morali vnesti geslo prenosnega računalnika. 60 E-priročnik za uporabo prenosnega računalnika Airplane mode Airplane mode (Način v letalu) onemogoči brezžično povezavo, zato lahko prenosni računalnik varno uporabljate tudi med letom. Vklop načina letenja 1.�������� Odprite Charms bar. 2. Tapnite 3. Drsnik premaknite v desno, da vklopite ta način. Pritisnite in nato . . Izklop načina letenja 1.�������� Odprite Charms bar. 2. Tapnite 3. Drsnik premaknite v levo, da izklopite ta način. Pritisnite in nato . . OPOMBA: Obrnite se na ponudnika letalskih storitev, kjer boste dobili več informacij o sorodnih storitvah, ki jih lahko uporabljate med letom, in omejitvah, ki jih morate upoštevati pri uporabi prenosnega računalnika med letom. E-priročnik za uporabo prenosnega računalnika 61 Povezovanje z žičnimi omrežji Z vrati LAN na prenosnem računalniku se lahko povežete tudi z žičnimi omrežji, kot so lokalna omrežja in širokopasovne internetne povezave. OPOMBA: Za podrobnosti se obrnite na ponudnika internetnih storitev (ISP) ali omrežnega skrbnika, ki vam bo pomagal nastaviti internetno povezavo. Če želite konfigurirati nastavitve, glejte naslednje postopke. POMEMBNO! Poskrbite, da je v vrata LAN na prenosnem računalniku in v lokalno omrežje vključen omrežni kabel, preden naredite kaj od tega. Konfiguriranje dinamične omrežne povezave IP/PPPoE 1. Zaženite Desktop (Namizje). 2. V opravilni vrstici Windows® z desno tipko miške kliknite ikono omrežja in tapnite Open Network and Sharing Center (Odpri središče za omrežje in skupno rabo). 62 3. V oknu Središča za omrežje in skupno rabo tapnite Change adapter settings (Spremeni nastavitve vmesnika). 4. Z desno tipko miške kliknite lokalno omrežje in izberite Properties (Lastnosti). E-priročnik za uporabo prenosnega računalnika 5. Tapnite Internet Protocol Version 4(TCP/IPv4) (Internetni protokol različica 4 (TCP/IPv4)) in nato Properties (Lastnosti). 6. Tapnite Obtain an IP address automatically (Samodejno pridobi naslov IP) in nato OK (V redu). OPOMBA: Če uporabljate povezavo PPPoE, nadaljujte na naslednje korake. 7. Vrnite se v okno Network and Sharing Center (Središče za omrežje in skupno rabo) in tapnite Set up a new connection or network (Nastavi novo povezavo ali omrežje). 8. Izberite Connect to the Internet (Vzpostavi internetno povezavo) in tapnite Next (Naprej). 9. Tapnite Broadband (PPPoE) (Širokopasovno (PPPoE)). 10. Vnesite uporabniško ime, geslo in ime povezave ter tapnite Connect (Vzpostavi povezavo). 11. Tapnite Close (Zapri), da dokončate konfiguracijo. 12. Tapnite v opravilni vrstici in nato povezavo, ki ste jo ustvarili. 13. Vnesite uporabniško ime in geslo ter tapnite Connect (Vzpostavi povezavo), da zaženete vzpostavljanje internetne povezave. E-priročnik za uporabo prenosnega računalnika 63 Konfiguriranje omrežne povezave s statičnim naslovom IP 64 1. Ponovite korake od 1 do 5 v razdelku Konfiguriranje dinamične omrežne povezave IP/PPPoE. 2 Tapnite Use the following IP address (Uporabi naslednji naslov IP). 3. Vnesite naslov IP, masko podomrežja in privzeti prehod, ki ste jih prejeli od ponudnika internetnih storitev. 4. Po potrebi lahko vnesete tudi želeni naslov strežnika DNS in nadomestni naslov strežnika DNS, nato tapnite OK (V redu). E-priročnik za uporabo prenosnega računalnika Zaustavitev prenosnega računalnika Prenosni računalnik lahko zaustavite na sledeče načine: • Tapnite v Charms bar (Vrstica s čarobnimi gumbi) in nato > Shut down (Zaustavitev), da se računalnik normalno zaustavi. • Na prijavnem zaslonu tapnite > Shut down (Zaustavitev). • Prenosni računalnik lahko izključite tudi v načinu Namizja. Če to želite storiti, zaženite namizje in pritisnite tipki alt + f4, da odprete okno Zaustavitev. Na spustnem seznamu izberite Shut Down (Zaustavitev) in kliknite OK (V redu). • Če se prenosni računalnik ne odziva, pritisnite in držite gumb za vklop/izklop najmanj štiri (4) sekunde, dokler se prenosni računalnik ne izklopi. Stanje pripravljenosti prenosnega računalnika Za preklop prenosnega računalnika v stanje pripravljenosti enkrat pritisnite gumb za vklop/izklop. Prenosni računalnik lahko preklopite v stanje mirovanja tudi v načinu Namizja. Če to želite storiti, zaženite namizje in pritisnite tipki alt + f4, da odprete okno Zaustavitev. Na spustnem seznamu izberite Sleep (Mirovanje) in kliknite OK (V redu). E-priročnik za uporabo prenosnega računalnika 65 66 E-priročnik za uporabo prenosnega računalnika 4. poglavje: Aplikacije ASUS E-priročnik za uporabo prenosnega računalnika 67 Priljubljeni programi družbe ASUS LifeFrame S programom Life Frame lahko izboljšate funkcije spletne kamere. S ten programom lahko ustvarite posnetke, uredite fotografije, posnamete videoposnetke, posnamete zvočne datoteke, uporabite svojo kamero kot varnostno nadzorno napravo in igrate igre. Zagon programa Life Frame Pritisnite . Orodna vrstica arhiva prikazuje shranjene datoteke v pogledu sličic. Interaktivni gumb Načini Zajem 68 Gumb sledilnika obrazov Nastavitve Povečava/ spletne pomanjšava kamere E-priročnik za uporabo prenosnega računalnika Funkcije programa Life Frame Kamera S to funkcijo lahko posnamete slike s spletno kamero. Videorekorder S to funkcijo lahko posnamete videoposnetke s spletno kamero. Nadzor S to funkcijo lahko svojo spletno kamero uporabite kot varnostno nadzorno napravo, saj ta funkcija samodejno zazna gibanje in ga nato posname na fotografijo. Snemalnik zvoka S to funkcijo lahko posnamete zvočne datoteke v prenosnem računalniku. Igra S to funkcijo lahko igrate igre, pri katerih morate uporabljati spletno kamero. E-priročnik za uporabo prenosnega računalnika 69 Power4Gear Hybrid Power4Gear vam omogoča, da optimizirate učinkovitost delovanja prenosnega računalnika prek načinov varčevanja z energijo. OPOMBA: Če iz prenosnega računalnika izključite napajalni adapter, se Power4Gear Hybrid samodejno preklopi v način varčevanja z akumulatorjem. Zagon programa Power4Gear Hybrid . Pritisnite Izbirate lahko med temi načini načrta porabe energije. S temi možnostmi lahko prilagodite način varčevanja z energijo. 70 Omogoči skrivanje namiznih ikon in vklopi ali izklopi način predstavitve. E-priročnik za uporabo prenosnega računalnika Način učinkovitega delovanja Ta način uporabite pri izvajanju opravil, ki uporabijo veliko energije, na primer pri igranju iger ali podajanju poslovnih predstavitev v prenosnem računalniku. Način varčevanja z akumulatorjem Ta način podaljša življenjsko dobo akumulatorja prenosnega računalnika, kadar je priključen na napajalni adapter ali deluje samo ob napajanju iz akumulatorja. E-priročnik za uporabo prenosnega računalnika 71 Instant On S funkcijo takojšnjega vklopa varčujete z energijo akumulatorja, ko je prenosni računalnik v stanju globokega spanja (Deep S3). NOTE: Deep S3 je tehnologija, ki vam omogoča varčevanje baterije, medtem ko je prenosni računalnik v načinu spanja. IMPORTANT! Čas pripravljenosti je odvisen od preostale zmogljivosti baterije vašega prenosnega računalnika, modela računalnika, konfiguracije in pogojev delovanja. Način delovanja Način delovanja je privzeto omogočen na prenosnem računalniku. Sistemu omogoča, da se v dveh sekundah vrne v zadnje obratovalno stanje tudi v primeru, če je prenosni računalnik že prešel v način globokega spanja. Battery saving mode Ta način omogoča daljše čase stanja pripravljenosti, zato bo akumulator deloval do trideset (30) dni dlje ali več. Če omogočite ta način, se prenosni računalnik samo v sedmih sekundah hitro vrne v zadnje stanje delovanja, in sicer štiri ure po prehodu v stanje globokega spanja. Kliknite to ikono, da aktivirate način varčevanja z akumulatorjem. 72 E-priročnik za uporabo prenosnega računalnika 5. poglavje: Samopreizkus po vklopu (POST) E-priročnik za uporabo prenosnega računalnika 73 Samopreizkus po vklopu (POST) Samopreizkus po vklopu (POST) je niz diagnostičnih preizkusov, ki jih nadzira programska oprema in se zaženejo, ko vklopite ali znova zaženete prenosni računalnik. Programska oprema, ki nadzoruje preizkus POST, je nameščena kot stalni element zasnove prenosnega računalnika. Dostop do BIOS-a in odpravljanje težav s preizkusom POST Med preizkusom POST lahko dostopate do nastavitev BIOS ali zaženete možnosti za odpravljanje težav s funkcijskimi tipkami prenosnega računalnika. Za več podrobnosti glejte naslednje informacije. BIOS Basic Input and Output System (BIOS) shrani sistemske nastavitve strojne opreme, ki so potrebne za zagon sistema v prenosnem računalniku. Privzete nastavitve BIOS veljajo za večino pogojev v prenosnem računalniku. Nastavitve BIOS spremenite le v naslednjih primerih: • Če se med zagonom sistema na zaslonu prikaže sporočilo o napaki in zahteva, da zaženete Nastavitve BIOS. • Če namestite novo sistemsko komponento, ki zahteva dodatne nastavitve v BIOS-u ali posodobitve. OPOZORILO: Nepravilne nastavitve BIOS lahko povzročijo nestabilnost sistema ali nedelovanje zagona. Močno priporočamo, da nastavitve BIOS spremenite le ob pomoči usposobljenih oseb. Dostop do nastavitev BIOS Znova zaženite prenosni računalnik in pritisnite preizkusom POST. 74 med E-priročnik za uporabo prenosnega računalnika Nastavitve BIOS OPOMBA: Zasloni BIOS v tem razdelku so samo referenčne narave. Dejanski zasloni se lahko razlikujejo glede na model in območje. Boot (Zagon) V tem meniju lahko nastavite prednostni vrstni red zagonskih naprav. Pri nastavljanju prednostnega vrstnega reda lahko upoštevate naslednje postopke. 1. Main V zaslonu Boot (Zagon) izberite Boot Option #1 (Možnost zagona #1). Aptio Setup Utility - Copyright (C) 2012 American Megatrends, Inc. Advanced Boot Security Save & Exit Boot Configuration Fast Boot [Enabled] Launch CSM [Disabled] Sets the system boot order Driver Option Priorities Boot Option Priorities Boot Option #1 [Windows Boot Manager] Add New Boot Option Delete Boot Option →← : ↑↓ : Enter: +/— : F1 : F9 : F10 : ESC : Select Screen Select Item Select Change Opt. General Help Optimized Defaults Save & Exit Exit Version 2.15.1226. Copyright (C) 2012 American Megatrends, Inc. E-priročnik za uporabo prenosnega računalnika 75 Pritisnite in izberite napravo kot Boot Option #1 (Možnost zagona #1). 2. Main Aptio Setup Utility - Copyright (C) 2012 American Megatrends, Inc. Advanced Boot Security Save & Exit Boot Configuration Fast Boot [Enabled] Launch CSM [Disabled] Sets the system boot order Driver Option Priorities Boot Option Priorities Boot Option #1 Add New Boot Option Delete Boot Option Boot Option #1 Windows Boot [Windows Boot Manager Manager] Disabled →← : ↑↓ : Enter: +/— : F1 : F9 : F10 : ESC : Select Screen Select Item Select Change Opt. General Help Optimized Defaults Save & Exit Exit Version 2.15.1226. Copyright (C) 2012 American Megatrends, Inc. 76 E-priročnik za uporabo prenosnega računalnika Security (Varnost) V tem meniju lahko nastavite skrbniško in uporabniško geslo za prenosni računalnik. Z njima lahko upravljate dostop do trdega diska, vhodno-izhodnega (I/O) vmesnika in vmesnika USB na prenosnem računalniku. OPOMBA: Main • Če določite User Password (Uporabniško geslo), ga boste morali vnesti pred vpisom v operacijski sistem prenosnega računalnika. • Če določite Administrator Password (Skrbniško geslo), ga boste morali vnesti pred vpisom v BIOS. Aptio Setup Utility - Copyright (C) 2012 American Megatrends, Inc. Advanced Boot Security Save & Exit Password Description If ONLY the Administrator’s password is set, then this only limits access to Setup and is only asked for when entering Setup. If ONLY the user’s password is set, then this is a power on password and must be entered to boot or enter Setup. In Setup, the User will have Administrator rights. Administrator Password Status NOT INSTALLED User Password Status NOT INSTALLED Set Administrator Password. The password length must be in the following range: Minimum length 3 Maximum length 20 Administrator Password User Password HDD Password Status : NOT INSTALLED Set Master Password Set User Password I/O Interface Security System Mode state User Secure Boot state Enabled Secure Boot Control [Enabled] Key Management →← : ↑↓ : Enter: +/— : F1 : F9 : F10 : ESC : Select Screen Select Item Select Change Opt. General Help Optimized Defaults Save & Exit Exit Version 2.15.1226. Copyright (C) 2012 American Megatrends, Inc. E-priročnik za uporabo prenosnega računalnika 77 Za nastavitev gesla: 1. Na ekranu Security (Zaščita) izberite Setup Administrator Password (��������������� Geslo skrbnika) ali User Password (������������ Uporabniško geslo). 2. Vnesi geslo in pritisni 3. Ponovno vnesi geslo in pritisni . . Za izbris gesla: 1. Na ekranu Security (Zaščita) izberite Setup Administrator Password (��������������� Geslo skrbnika) ali User Password (������������ Uporabniško geslo). 2. Vnesite trenutno geslo in pritisnite 3. Polje Create New Password (Ustvari novo geslo) pustite prazno in pritisnite . 4. Izberite Yes (Da) v potrditvenem polju in pritisnite 78 . . E-priročnik za uporabo prenosnega računalnika I/O Interface Security (Varnost V/I-vmesnika) V meniju Varnost lahko z elementom I/O Interface Security (Varnost V/I-vmesnika) zaklenete ali odklenete nekatere funkcije vmesnika v prenosnem računalniku. Aptio Setup Utility - Copyright (C) 2012 American Megatrends, Inc. Security I/O Interface Security LAN Network Interface [UnLock] Wireless Network Interface [UnLock] HD AUDIO Interface [UnLock] If Locked, LAN controller will be disabled. USB Interface Security LAN Network Interface Lock UnLock →← : Select Screen ↑↓ : Select Item Enter: Select +/— : Change Opt. F1 : General Help F9 : Optimized Defaults F10 : Save & Exit ESC : Exit Version 2.15.1226. Copyright (C) 2012 American Megatrends, Inc. Zaklep vmesnika V/I: 1. Na zaslonu Security (Varnost) izberite I/O Interface Security (Varnost vmesnika V/I). 2. Izberite vmesnik, ki ga želite zakleniti, in kliknite 3. Izberite Lock (Zakleni). E-priročnik za uporabo prenosnega računalnika . 79 Varnost vmesnika USB V meniju I/O Interface Security (Varnost V/I-vmesnika) lahko z elementom USB Interface Security (Varnost vmesnika USB) zaklenete ali odklenete vrata ali naprave. Aptio Setup Utility - Copyright (C) 2012 American Megatrends, Inc. Security USB Interface Security USB Interface [UnLock] External Ports [UnLock] CMOS Camera [UnLock] Card Reader Lock UnLock [UnLock] USB Interface If Locked, all USB device will be disabled →← : Select Screen ↑↓ : Select Item Enter: Select +/— : Change Opt. F1 : General Help F9 : Optimized Defaults F10 : Save & Exit ESC : Exit Version 2.15.1226. Copyright (C) 2012 American Megatrends, Inc. Zaklep vmesnika USB: 1. Na zaslonu Security (�������� Varnost�) izberite I/O Interface Security (���������������������� Varnost vmesnika V/I) > �� USB ����������������������� Interface Security (��������������������� Varnost vmesnika USB). 2. Izberite vmesnik, ki ga želite zakleniti, in kliknite Lock (�������� Zakleni). OPOMBA: Če za USB Interface (Vmesnik USB)izberete Lock (Zakleni), boste zaklenili in skrili External Ports (Zunanja vrata) in druge naprave v razdelku USB Interface Security (Varnost vmesnika USB). 80 E-priročnik za uporabo prenosnega računalnika Set Master Password (Nastavi glavno geslo) V meniju Varnost lahko z elementom Set Master Password (Nastavi glavno geslo) nastavite z geslom zaščiteni dostop do trdega diska. Aptio Setup Utility - Copyright (C) 2012 American Megatrends, Inc. Main Setup Advanced Security(C) Save Exit Aptio UtilityBoot - Copyright 2011 &American Megatrends, Inc. Password Description Set HDD Password. If ONLY the Administrator’s password is set,then this only limits access to Setup and is only asked for when entering Setup. If ONLY the user’s password is set, then this is a power on password and must be entered to boot or enter Setup. In Setup, the User will have Administrator rights. Administrator Password Status NOT INSTALLED User Password Status NOT INSTALLED Master ***Advisable to Power Cycle System after Setting Hard Disk Passwords*** Administrator Password User Password HDD Password Status : →← : Select Screen ↑↓ : Select Item Enter: Select +/— : Change Opt. F1 : General Help F9 : Optimized Defaults F10 : Save & Exit ESC : Exit NOT INSTALLED Set Master Password Set User Password I/O Interface Security Version 2.15.1226. Copyright (C) 2012 American Megatrends, Inc. Nastavitev gesla HDD: 1. Na zaslonu Security (Varnost) kliknite Set Master Password (Nastavi glavno geslo). 2. Vtipkajte geslo in pritisnite 3. Znova vtipkajte geslo za potrditev in pritisnite 4. Kliknite Set User Password (�������������������� Nastavi upor. geslo) in ponovite prejšnje korake za nastavitev uporabniškega gesla. E-priročnik za uporabo prenosnega računalnika . . 81 Save & Exit (Shrani in zapri) Če želite obdržati nastavitve konfiguracije, izberite Save Changes and Exit (Shrani spremembe in zapri), preden zaprete BIOS. Main Aptio Setup Utility - Copyright (C) 2012 American Megatrends, Inc. Advanced Boot Security Save & Exit Exit system setup after saving the changes. Save Changes and Exit Discard Changes and Exit Save Options Save Changes Discard Changes Restore Defaults Boot Override Windows Boot Manager Launch EFI Shell from filesystem device →← : ↑↓ : Enter: +/— : F1 : F9 : F10 : ESC : Select Screen Select Item Select Change Opt. General Help Optimized Defaults Save & Exit Exit Version 2.15.1226. Copyright (C) 2012 American Megatrends, Inc. 82 E-priročnik za uporabo prenosnega računalnika Nadgraditev BIOS-a: 1. Preverite model prenosnega računalnika in s spletnega mesta ASUS prenesite najnovejšo datoteko BIOS za vaš model. 2. Shranite kopijo prenesene datoteke BIOS na bliskovni pogon. 3. Vključite bliskovni pogon v prenosni računalnik. 4. Znova zaženite prenosni računalnik in pritisnite preizkusom POST. 5. V namestitvenem programu BIOS kliknite Advanced > Start Easy Flash (Napredno > Zagon enostavne posodobitve) in pritisnite med . Aptio Setup Utility - Copyright (C) 2012 American Megatrends, Inc. Aptio Setup Utility - Copyright (C) 2011 American Megatrends, Inc. Main Advanced Boot Security Save & Exit Start Easy Flash Internal Pointing Device [Enabled] Wake on Lid Open [Enabled] Power Off Energy Saving [Enabled] Press Enter to run the utility to select and update BIOS. SATA Configuration Graphics Configuration Intel (R) Anti-Theft Technology Corporation USB Configuration Network Stack →← : ↑↓ : Enter: +/— : F1 : F9 : F10 : ESC : Select Screen Select Item Select Change Opt. General Help Optimized Defaults Save & Exit Exit Version 2.15.1226. Copyright (C) 2012 American Megatrends, Inc. E-priročnik za uporabo prenosnega računalnika 83 6. Na bliskovnem pogonu poiščite preneseno datoteko BIOS in pritisnite . ASUSTek Easy Flash Utility FLASH TYPE: MXIC 25L Series New BIOS Current BIOS Platform: X75/X55 Platform: Unknown Version: 101 Version: Unknown Build Date: Oct 26 2012 Build Date: Unknown Build Time: 11:51:05 Build Time: Unknown FSO FS1 0 EFI <DIR> FS2 FS3 FS4 [←→]: Switch [↑↓]: Choose [q]: Exit [Enter]: Enter/Execute 7. 84 Po postopku posodobitve BIOS kliknite Exit > Restore Defaults (Izhod > Obnovi privzeto) in obnovite sistem na privzete nastavitve. E-priročnik za uporabo prenosnega računalnika Odpravljanje težav Če pritisnete med preizkusom POST, se prikažejo možnosti za odpravljanje težav v sistemu Windows® 8, ki vključujejo: • Osvežitev računalnika • Ponastavitev računalnika • Napredne možnosti Osvežitev računalnika Funkcijo Refresh your PC (Osvežite računalnik) uporabite, če želite osvežiti svoj sistem, pri tem pa ohraniti trenutne datoteke in programe. To storite med preizkusom POST tako: 1. Znova zaženite prenosni računalnik in pritisnite med preizkusom POST. 2. Počakajte, da sistem Windows® naloži zaslon » Izberite možnost«, in tapnite Troubleshoot (Odpravljanje težav). 3. Tapnite Refresh your PC (Osvežite računalnik). 4. Na zaslonu Osvežite računalnik preberite več o tej možnosti in tapnite Next (Naprej). 5. Tapnite račun, ki ga želite osvežiti. 6. Vnesite geslo za račun in tapnite Continue (Nadaljuj). 7. Tapnite Refresh (Osveži). POMEMBNO! Pred osvežitvijo sistema morate prenosni računalnik priključiti na napajanje. E-priročnik za uporabo prenosnega računalnika 85 Ponastavitev računalnika POMEMBNO! Preden omogočite to možnost, varnostno kopirajte vse podatke. S funkcijo Reset your PC (Ponastavite računalnik) obnovite prenosni računalnik na privzete nastavitve. To storite med preizkusom POST tako: 1. Znova zaženite prenosni računalnik in pritisnite med preizkusom POST. 2. Počakajte, da sistem Windows® naloži zaslon »Izberite možnost«, in tapnite Troubleshoot (Odpravljanje težav). 3. Tapnite Reset your PC (Ponastavite računalnik). 4. Na zaslonu Ponastavite računalnik preberite več o tej možnosti in tapnite Next (Naprej). 5. Tapnite želeno možnost ponastavitve: Just remove my files (Samo odstrani moje datoteke) ali Fully clean the drive (Popolnoma očisti pogon). 6. Tapnite Reset (Ponastavi). POMEMBNO! Pred ponastavitvijo sistema morate prenosni računalnik priključiti na napajanje. 86 E-priročnik za uporabo prenosnega računalnika Napredne možnosti Advanced options (Napredne možnosti) vsebujejo dodatne možnosti odpravljanja težav s prenosnim računalnikom. To storite med preizkusom POST tako: 1. Znova zaženite prenosni računalnik in pritisnite med preizkusom POST. 2. Počakajte, da sistem Windows® naloži zaslon » Izberite možnost«, in tapnite Troubleshoot (Odpravljanje težav). 3. Tapnite Advanced options (Napredne možnosti). 4. Na zaslonu Napredne možnosti izberite želeno možnost odpravljanja težav. 5. Postopek dokončajte po naslednjih korakih. Uporaba obnovitve posnetka sistema V razdelku Advanced options (Napredne možnosti) lahko s funkcijo System Image Recovery (Obnovitev posnetka sistema) obnovite sistem z izbrano datoteko, ki vsebuje posnetek sistema. To storite med preizkusom POST tako: 1. Znova zaženite prenosni računalnik in pritisnite med preizkusom POST. 2. Počakajte, da sistem Windows® naloži zaslon » Izberite možnost«, in tapnite Troubleshoot (Odpravljanje težav). 3. Tapnite Advanced options (Napredne možnosti). E-priročnik za uporabo prenosnega računalnika 87 4. Na zaslonu Napredne možnosti izberite System Image Recovery (Obnovitev posnetka sistema). 5. Izberite račun, ki ga želite obnoviti z datoteko posnetka sistema. 6. Vnesite geslo za račun in tapnite Continue (Nadaljuj). 7. Izberite Use the latest available system image (recommended) (Uporabi zadnji posnetek sistema, ki je na voljo (priporočeno)) in tapnite Next (Naprej). Izberete lahko tudi Select a system image (Izberite posnetek sistema), če je posnetek sistema v zunanji napravi ali na DVD-ju. 8. Postopek obnovitve posnetka sistema dokončajte po naslednjih korakih. OPOMBA: Močno priporočamo, da sistem redno varnostno kopirate, s čimer preprečite izgubo podatkov v primeru okvare prenosnega računalnika. 88 E-priročnik za uporabo prenosnega računalnika Dodatki E-priročnik za uporabo prenosnega računalnika 89 Informacije o pogonu DVD-ROM (pri izbranih modelih) Pogon DVD-ROM vam omogoča prikaz in ustvarjanje lastnih CD-jev in DVD-jev. Če si želite ogledati DVD-je, lahko kupite izbirno programsko opremo za ogled DVDjev. Informacije o področnem predvajanju Predvajanje DVD filmskih naslovov vključuje dekodiranje MPEG2 videa, digitalnega AC3 avdia in dekodiranje CSS zaščitene vsebine. CSS ( občasno poimenovan zaščita kopije) je poimenovanje sheme za zaščito vsebine in jo je vpeljala filmska industrija, ki potrebuje zaščito proti nelegalnemu kopiranju vsebin. Čeprav obstaja več oblikovanih pravil, ki jih morajo nosilci CSS licenc upoštevati, je najbolj pomembno pravilo o omejitvi predvajanja področnih vsebin. Za pospešitev geografsko omejenih filmskih objav, se za določena geografska območja objavijo DVD video naslovi, ki so spodaj označeni kot ‘’ Območne opredelitve’’. Zakon o avtorskih pravicah zahteva, da so filmi na DVD-jih omejeni na določena območja ( ponavadi določena za območje v katerem se prodaja). Medtem ko se vsebina filma na DVD-ju lahko predvaja v več območjih, CSS oblikovana pravila zahtevajo, da sistemi, ki lahko predvajajo CDD zaščiteno vsebino, smejo le to predvajati v samo eni regiji. POMEMBNO! Območna ��������������������������������������������������������������� nastavitev se z uporabo gledalčevega programa lahko do petkrat spremeni tako, da lahko predvaja samo filme na DVD-ju, ki so nastavljeni na zadnje območje. Sprememba območne kode po tem, bo potrebovala ponovno tovarniško nastavitev, ki pa jo garancija ne pokriva. V primeru zahteve po ponovni nastavitvi, je nosilec stroškov pošiljanja in ponovne nastavitve uporabnik. 90 E-priročnik za uporabo prenosnega računalnika Območne opredelitve Območje 1 Kanada, ZDA, območja ZDA Območje 2 Češka, Egipt, Finska, Francija, Nemčija, Zalivske države, Madžarska, Islandija, Iran, Irak, Irska, Italija, Japonska, Nizozemska, Norveška, Poljska, Portugalska, Savdska Arabija, Škotska, Južna Afrika, Španija, Švedska, Švica, Sirija, Turčija, VB, Grčija, Bivše republike Jugoslavije, Slovaška Območje 3 Burma, Indonezija, Južna Koreja, Malezija, Filipini, Singapur, Tajvan, Tajska, Vietnam Območje 4 Avstralija, Karibski otoki (razen ZDA območij), Centralna Amerika, Nova Zelandija, Pacifiški otoki, Južna Amerika Območje 5 CIS, Indija, Pakistan, Ostala Afrika, Rusija, Severna Koreja Območje 6 Kitajska E-priročnik za uporabo prenosnega računalnika 91 Informacije o pogonu Blu-ray ROM (pri izbranih modelih) Pogon Blu-ray ROM vam omogoča ogled videoposnetkov visoke ločljivosti (HD) in drugih diskov, kot so DVD-ji in CD-ji. Definicije regij Regija A Države Severne, Srednje in Južne Amerike ter njihova ozemlja, Tajvan, Hong Kong, Makao, Japonska, Koreja (Severna in Južna), države jugovzhodne Azije in njihova ozemlja. Regija B Evropske, afriške države in države jugozahodne Azije ter njihova ozemlja, Avstralija in Nova Zelandija. Regija C Države srednje in južne Azije, vzhodne Evrope ter njihova ozemlja, Kitajska in Mongolija. OPOMBA: Za več informacij glejte spletno stran pogona Blu-ray www.bluraydisc.com/en/Technical/FAQs/Blu-rayDiscforVideo.aspx. Notranja skladnost modema Prenosni računalnik z notranjim modemom je skladen z JATE (Japonska), FCC (ZDA, Kanada, Koreja, Tajvan) in CTR21. Notranji modem je odobren v skladu z Odločbo Sveta 98/482/ES o skupnem tehničnem predpisu za priključitvene zahteve za priključevanje terminalske opreme na analogna javna komutirana telefonska omrežja (PSTN). Vendar pa zaradi razlik med posameznimi PSTN-ji v različnih državah odobritev sama po sebi ne daje brezpogojne zagotovitve uspešnega delovanja na vsaki zaključni točki omrežja. V primeru težav se morate ob prvi pojavitvi obrniti na svojega dobavitelja opreme. 92 E-priročnik za uporabo prenosnega računalnika Pregled 4. avgusta 1998 je bila v Uradnem listu Evropskih skupnosti objavljena Odločba Evropskega sveta glede CTR 21. CTR 21 se nanaša na vso neglasovno terminalno opremo s klicanjem DTMF, ki je namenjena za priključitev na PSTN (javna komutirana telefonska omrežja). CTR 21 (Skupni tehnični predpis) za priključitvene zahteve za priključevanje terminalske opreme na analogna javna komutirana telefonska omrežja terminalske opreme (brez terminalske opreme, ki podpira z govorno telefonijo utemeljeno storitev), pri katerem se izvaja naslavljanje omrežja, če je na voljo, z dvotonsko večfrekvenčno signalizacijo. Izjava o omrežni združljivosti Izjava, ki jo mora proizvajalec dati priglašenemu organu in prodajalcu: "Ta izjava navaja omrežja, v okviru katerih naj bi oprema delovala, in vsa priglašena omrežja, pri katerih lahko pri medsebojnem delovanju z opremo nastopijo težave." Izjava, ki jo mora proizvajalec dati uporabniku: "Ta izjava navaja omrežja, v okviru katerih naj bi oprema delovala, in vsa priglašena omrežja, pri katerih lahko pri medsebojnem delovanju z opremo nastopijo težave. Proizvajalec priloži tudi izjavo, ki jasno navaja, v katerih primerih je omrežna združljivost odvisna od fizičnih in programskih nastavitev stikal(-a). Poleg tega uporabniku svetuje, naj se obrne na prodajalca, če želi opremo uporabiti v drugem omrežju." Do sedaj je priglašeni organ CETECOM izdal številne pan-evropske odobritve uporabe CTR 21. Rezultat so prvi evropski modemi, ki ne zahtevajo zakonodajnih odobritev v vsaki posamezni evropski državi. Neglasovna oprema Telefonske tajnice in telefoni z zvočnikom so prav tako lahko primerni, kot tudi modemi, faksi, avtomatski pozivniki in alarmni sistemi. Oprema, pri kateri je s predpisi nadzorovana kakovost govora od enega do drugega konca (npr. ročni telefoni, v nekaterih državah pa tudi ožičeni telefoni) je izključena. E-priročnik za uporabo prenosnega računalnika 93 Spodnja tabela našteva države, v katerih velja standard CTR21. Država Velja Nadaljnja testiranja Avstrija1 Da Ne Belgija Da Ne Češka republika Ne Se ne uporablja DanskaDanska Da Da Finska Da Ne Francija Da Ne Nemčija Da Ne Grčija Da Ne Madžarska Ne Se ne uporablja Islandija Da Ne Irska Da Ne Italija V čakanju V čakanju Izrael Ne Ne Lihtenštajn Da Ne Luksemburg Da Ne Nizozemska1 Da Da Norveška Da Ne Poljska Ne Se ne uporablja Portugalska Ne Se ne uporablja Španija Ne Se ne uporablja Švedska Da Ne Švica Da Ne Združeno kraljestvo Da Ne 1 94 E-priročnik za uporabo prenosnega računalnika Informacija je bila kopirana od CETECOM in je priložena brez odgovornosti. Za posodobitve te tabele lahko obiščete http://www.cetecom.de/technologies/ ctr_21.html 1 Nacionalne zahteve veljajo le, če lahko oprema uporablja pulzno izbiranje (proizvajalci lahko v uporabniškem priročniku navedejo, da je oprema namenjena le podpori DTMF signalizacije, kar bi pomenilo, da so dodatna testiranja nepotrebna). Na Nizozemskem so potrebna dodatna testiranja za serijsko naprave za povezovanje in ID klicatelja. Izjava komisije za zvezne komunikacije Ta naprava izpolnjuje pravila FCC, točka. 15. Delovanje je podrejeno dvema pogojema: • Ta naprava ne povzroča škodljivih motenj. • Ta naprava mora sprejeti vsako sprejeto motnjo, vključno z motnjo, ki lahko povzroči neželeno delovanje. Ta naprava je bila testirana in izpolnjuje omejitve za digitalne naprave razreda B, v skladu s predpisi točke 15. pravilnika komisije za zvezne komunikacije (FCC). Te omejitve so določene za zagotovitev sprejemljive zaščite pred škodljivimi motnjami v stanovanjskih namestitvah. Ta oprema povzroča, uporablja in oddaja radijsko frekvenco in če ni pravilno nameščena in uporabljena v skladu z navodili, lahko povzroči škodljive motnje na radijskih sprejemnikih. Kljub temu ni garancije, da na določenih namestitvah ne bo prišlo do motenj. Če ta oprema povzroča škodljive motnje na radijskih ali televizijskih sprejemnikih, kar se da preveriti z vklopom in izklopom sprejemnikov, lahko uporabnik motenje popravi z enim ali več od navedenih ukrepov: • Obrnite ali prestavite sprejemno anteno. • Povečajte razdaljo med aparati in sprejemnikom. E-priročnik za uporabo prenosnega računalnika 95 • Priklopite aparat na vtičnico, ki ni ista na katero je priklopljen sprejemnik. • Za pomoč se obrnite na izkušenega radijskega /TV tehnika. OPOZORILO! Zahtevana je uporaba zaščitenega kabla v skladu z FCC z omejitvami žarčenja in za preprečitev motenja radijskega in televizijskega sprejema v bližini. Uporabi naj se samo priloženi kabel za napajanje. Za priklop I/O naprav na to opremo naj se uporablja samo zaščiten kabel. Opozarjamo vas, da spremembe in prilagoditve, ki niso izrecno odobrene s strani osebja, ki je odgovorno za odobritev, lahko razveljavijo vašo pravico za upravljanje s to opremo. (Prepisano iz Kodeksa zveznih pravil #47, točka 15,194, 1993, Washington DC: Oddelek za zvezni register, Nacionalni arhiv in administracijski register, Oddelek za tisk vlade ZDA.)Izjava o svarilu pred FCC izpostavitvijo radijski frekvenci (RF) Izjava o svarilu pred FCC izpostavitvijo radijski frekvenci (RF) OPOZORILO! Kakršnekoli spremembe ali popravki, ki niso izrecno odobreni s strani osebja, ki je odgovorno za odobritve, lahko razveljavi uporabnikovo pooblastilo za uporabo te opreme. ‘’ Proizvajalec izjavlja, da je ta naprava omejena na kanale od 1 do 11 v okviru frekvence 2,4 GHz za določeno opremo, nadzorovano v ZDA.’’ Ta oprema je v skladu z FCC RF omejitvami izpostavitve, ki je določena za okolje brez nadzora. Za vzdrževanje skladnosti z FCC RF zahtevami o izpostavljenosti, se med prenosom prosimo izogibajte neposrednemu stiku z anteno za prenašanje. Za zagotavljanje skladnosti z RF omejitvami izpostavljenosti, morajo končni uporabniki slediti navodilom za uporabo. 96 E-priročnik za uporabo prenosnega računalnika Izjava o skladnosti (R in TTE direktive 1999/5/EC) Naslednji dokončani elementi se smatrajo kot ustrezni in zadostni: • Osnovne zahteve kot v [ člen 3] • Zahteve o zaščiti za zdravje in varnost kot v [ člen 3,1a] • Testiranje električne varnosti glede na [EN 60950] • Zahteve po zaščiti elektromagnetne združljivosti v [ člen 3,1b] • Testiranje elektromagnetne združljivosti v [EN 301 489-1] in [EN 301 489-17] • Učinkovita uporaba radijskega spektra kot v [ člen 3,2] • Ustreznost radijskega testa glede na [EN 300 328-2]CE oznaka CE oznaka CE označevanje naprav brez brezžičnega LAN-a/aplikacije Bluetooth Dobavljena različica te naprave je skladna z zahtevami direktiv EGS 2004/108/ES “elektromagnetna združljivost” in 2006/95/ES “direktiva o nizkih napetostih”. CE označevanje naprav z brezžičnim LAN-om/aplikacijo Bluetooth Ta oprema je skladna z zahtevami Direktivo 1999/5/ES Evropskega parlamenta in Komisije z dne 9. marca 1999, ki ureja radijsko in telekomunikacijsko opremo ter vzajemno priznavanje skladnosti. E-priročnik za uporabo prenosnega računalnika 97 IC izjava o izpostavljenosti sevanju za Kanado Ta oprema se sklada z IC mejami izpostavljenosti sevanju, postavljenimi za nenadzorovano okolje. Za vzdrževanje skladnosti z IC RF zahtevami o izpostavljenosti, se med prenosom prosimo izogibajte neposrednemu stiku z anteno za prenašanje. Za zagotavljanje skladnosti z RF omejitvami izpostavljenosti, morajo končni uporabniki slediti navodilom za uporabo. Delovanje je pogojeno z dvema sledečima pogojema: • Ta naprava ne sme povzročati interference in • Ta naprava mora sprejeti kakršne koli interference, tudi take, ki lahko povzročijo neželeno delovanje naprave. Za preprečevanje radijske interference z licenčnimi storitvami (npr. večkanalni mobilni satelitski sistemi), je ta naprava namenjena uporabi v zaprtih prostorih in proč od oken, kar zagotavlja najboljšo zaščito. Oprema (ali njena oddajna antena), ki je nameščena zunaj, je predmet izdajanja licence. Naprava je skladna s standardi RSS, izvzetimi iz licence Industry Canada (IC). 98 E-priročnik za uporabo prenosnega računalnika Brezžični operacijski kanal za različne domene S. Amerika 2.412-2.462 GHz Ch01 skozi CH11 Japonska 2.412-2.484 GHz Ch01 skozi Ch14 Evropa ETSI 2.412-2.472 GHz Ch01 skozi Ch13 Francija omejitev brezžičnega frekvenčnega pasu Nekateri območja v Franciji imajo omejitev frekvenčnega pasu. V najslabšem primeru je maksimalna možna moč v notranjih prostori: • 10mW za ves 2,4 GHz pas (2400 MHz–2483.5 MHz) • 100mW za frekvence med 2446,5 MHz in 2483,5 MHz OPOMBA: Kanali 10 skozi vključno 13 deluje v pasu 2446,6 MHz do 2483,5 MHz. Obstaja nekaj možnosti za zunanjo uporabo: Na zasebnem posestvu ali zasebnem posestvu javnih oseb je uporaba možna s predhodnim postopkom odobritve s strani ministrstva za obrambo, z maksimalno odobreno močjo od 100mW v 2446,5–2483,5 MHz pasu. Zunanja uporaba na javnih površina ni dovoljena. V spodaj naštetih departmajih za ves 2,4 GHz pas: • Maksimalna odobrena moč v notranjih prostorih je 100mW • Maksimalna odobrena moč zunaj je 10mW E-priročnik za uporabo prenosnega računalnika 99 Departamaji v katerih je odobrena moč pasu 2400–2483,5 MHz z EIRP ali manj kot 100mW v notranjih prostorih in manj kot 10mW zunaj: 01 Ain 02 Aisne 03 Allier 05 Hautes Alpes 08 Ardennes 09 Ariège 11 Aude 12 Aveyron 16 Charente 24 Dordogne 25 Doubs 26 Drôme 32 Gers 36 Indre 37 Indre et Loire 41 Loir et Cher 45 Loiret 50 Manche 55 Meuse 58 Nièvre 59 Nord 60 Oise 61 Orne 63 Puy du Dôme 64 Pyrénées Atlantique 66 Pyrénées Orientales 67 Bas Rhin 68 Haut Rhin 70 Haute Saône 71 Saône et Loire 75 Paris 82 Tarn et Garonne 84 Vaucluse 88 Vosges 89 Yonne 90 Territoire de Belfort 94 Val de Marne Te zahteve se znajo čez čas spremeniti in vam omogočiti uporabo kartice brezžičnega LAN-a v več območjih v Franciji. Prosimo preverite pri ART za zadnje informacije (www.arcep.fr). OPOMBA: Vaša WLAN kartica prenaša manj kot 100mW, vendar več kot 10mW. 100 E-priročnik za uporabo prenosnega računalnika UL varnostni napotki Zahteve za UL 1459 pokritost telekomunikacijske naprave (telefon), ki naj bi bile priklopljene z elektriko na telekomunikacijsko omrežje, ki ima ozemljeno delovno napetost, ki ne presega vrha 200V, 300v od vrha do vrha in 105V rms in nameščeno ali uporabljeno v skladu z Nacionalnim elektro kodeksom (NFPA 70). Pri uporabi modema prenosnika se morajo vedno upoštevati osnovni varnostni ukrepi za zmanjšanje tveganja z ognjem, električnim šokom in poškodb oseb, vključujoč sledeče: • Ne uporabljajte prenosnika v bližini vode npr. blizu kadi, umivalnika, kuhinjskega korita ali pomivalnega korita, v vlažni kleti ali blizu bazena. • Prenosnika NE uporabljajte v času neviht. Zaradi strel obstaja manjša možnost električnega šoka. • Ne uporabljajte prenosnika v bližini uhajanja plina. Za vir energije v proizvodih so potrebne za UL 1642, ki obsegajo primarne ( ne potrebujejo ponovnega polnjenja) in sekundarne ( ponovno polnjenje) baterije z litijem. Te baterije vsebujejo kovinski litij ali primes litija, ali delni litij in so lahko sestavljene iz ene elektrokemične celice ali iz dveh ali več celic, ki so povezane v serije, vzporedne ali oboje, ki spremenijo kemično energijo v električno energijo z nespremenljivo ali spremenljivo kemično reakcijo. • Ne mečite baterij iz prenosnika v ogenj, saj lahko eksplodirajo. Preverite lokalne predpise o posebnih navodilih za odstranitev, ki naj bi zmanjšala nevarnost poškodb oseb zaradi ognja ali eksplozije. • Ne uporabite električnih dodatkov ali baterij iz ostalih naprav za zmanjšanje nevarnosti poškodb oseb zaradi ognja ali eksplozije. Uporabite le potrjene UL električne priključke ali baterije, ki jih dobite pri proizvajalcu ali pooblaščenih trgovcih. E-priročnik za uporabo prenosnega računalnika 101 Zahteve za varno napajanje Proizvodi z električnim napajanje do 6A in s težo nad 3 kg morajo biti uporabljati odobrene električne kable, ki so večji ali enaki kot: H05VV-F, 3G, 0,75 mm2 or H05VV-F, 2G, 0,75mm2. Obvestila TV sprejemnika Opomba k namestitvenemu programu sistema CATV—Sistem kablov mora biti ozemljen skladno z ANSI/NFPA 70, Nacionalnim kodeksom za električarje (NEC), posebej s sekcijo 820.93, ozemljitev zunanjega prenapetostnega ščita koaksialnega kabla - namestitev pa mora vsebovati tudi povezavo oboda koaksialnega kabla z ozemljitvijo stavbe. REACH Vsebnosti kemijskih snovi v naših izdelkih smo objavili skladno s predpisi REACH (Registracija, evalvacija, avtorizacija in omejevanje kemikalij) na ASUS REACH spletni strain na naslovu http://csr.asus.com/english/REACH.htm. Obvestilo o produktu podjetja Macrovision Ta proizvod vsebuje tehnologijo zaščite avtorskih pravic, ki je zaščitena z metodo zahtev na določene ameriške patente in ostale pravice intelektualne lastnine, katerih lastnik je podjetje Macrovision in ostali nosilci pravic. Uporaba tehnologije zaščite avtorskih pravic mora biti pooblaščena s strani podjetja Macrovision in je namenjena samo domači in ostali omejeni uporabi, razen če podjetje Macrovision določi drugače. Razstavljanje ali razgradnja je prepovedana. Preprečitev izgube sluha Da bi preprečili morebitno okvaro sluha, ne poslušajte zvokov pri visoki glasnosti dlje časa. 102 E-priročnik za uporabo prenosnega računalnika Nordic Lithium Cautions (for lithium-ion batteries) CAUTION! Danger of explosion if battery is incorrectly replaced. Replace only with the same or equivalent type recommended by the manufacturer. Dispose of used batteries according to the manufacturer’s instructions. (English) ATTENZIONE! Rischio di esplosione della batteria se sostituita in modo errato. Sostituire la batteria con un una di tipo uguale o equivalente consigliata dalla fabbrica. Non disperdere le batterie nell’ambiente. (Italian) VORSICHT! Explosionsgefahr bei unsachgemäßen Austausch der Batterie. Ersatz nur durch denselben oder einem vom Hersteller empfohlenem ähnlichen Typ. Entsorgung gebrauchter Batterien nach Angaben des Herstellers. (German) ADVARSELI! Lithiumbatteri - Eksplosionsfare ved fejlagtig håndtering. Udskiftning må kun ske med batteri af samme fabrikat og type. Levér det brugte batteri tilbage til leverandøren. (Danish) VARNING! Explosionsfara vid felaktigt batteribyte. Använd samma batterityp eller en ekvivalent typ som rekommenderas av apparattillverkaren. Kassera använt batteri enligt fabrikantens instruktion. (Swedish) VAROITUS! Paristo voi räjähtää, jos se on virheellisesti asennettu. Vaihda paristo ainoastaan laitevalmistajan sousittelemaan tyyppiin. Hävitä käytetty paristo valmistagan ohjeiden mukaisesti. (Finnish) ATTENTION! Il y a danger d’explosion s’il y a remplacement incorrect de la batterie. Remplacer uniquement avec une batterie du mêre type ou d’un type équivalent recommandé par le constructeur. Mettre au rebut les batteries usagées conformément aux instructions du fabricant. (French) ADVARSEL! Eksplosjonsfare ved feilaktig skifte av batteri. Benytt samme batteritype eller en tilsvarende type anbefalt av apparatfabrikanten. Brukte batterier kasseres i henhold til fabrikantens instruksjoner. (Norwegian) (Japanese) ВНИМАНИЕ! При замене аккумулятора на аккумулятор иного типа возможно его возгорание. Утилизируйте аккумулятор в соответствии с инструкциями производителя. (Russian) E-priročnik za uporabo prenosnega računalnika 103 Varnostne informacije za optični pogon Informacije o varni uporabi laserja Varnostno opozorilo za pogon CD-ROM LASERSKI PROIZVOD 1. RAZREDA OPOZORILO! Da bi preprečili izpostavljenost laserju optičnega pogona, pogona ne poizkušajte odmontirati ali popraviti sami. Za vašo varnost za pomoč kontaktirajte profesionalnega tehnika. Opozorilne oznake o storitvi SVARILO! KADAR ODPRTO NEVARNOST NEVIDNEGA LASERSKEGA SEVANJA. NE GLEJTE NEPOSREDNO V ŽAREK ALI GLEJTE NEPOSREDNO LE Z OPTIČNIMI NAPRAVAMI. CDRH predpisi Center za naprave in radiološko zdravje (CDRH) iz ameriške administracijo za hrano in zdravila, je 2. avgusta 1976 uvedel predpise za laserske izdelke. Ta pravila veljajo za laserske proizvode izdelane od 1. avgusta 1976 dalje. Predpisi so obvezni za proizvode, ki se prodajajo v Združenih državah. OPOZORILO! Uporaba nadzora ali nastavitev ali izvajanje postopkov, ki niso navedeni tukaj ali v navodilih za namestitev laserskega proizvoda, se lahko končajo z nevarno izpostavitvijo sevanju. Obvestilo o premazu POMEMBNO! Električno izolacijo in varnost zagotavlja prevleka, ki izolira ohišje prenosnika povsod, razen na straneh, kjer se nahajajo vrata V/I. 104 E-priročnik za uporabo prenosnega računalnika Odobritev CTR 21 (za prenosne računalnike z vgrajenim modemom) Danish Dutch English Finnish French E-priročnik za uporabo prenosnega računalnika 105 German Greek Italian Portuguese Spanish Swedish 106 E-priročnik za uporabo prenosnega računalnika Izdelek skladen z ENERGY STAR ENERGY STAR je skupni program Agencije ZDA za varstvo okolja in Oddelka za energijo ZDA, ki nam vsem pomaga prihraniti denar in zaščititi okolje s pomočjo energetsko učinkovitih izdelkov in praks. Vsi izdelki ASUS z logotipom ENERGY STAR so v skladu s standardom ENERGY STAR, lastnost upravljanja z energijo pa je omogočena privzeto. Monitor in računalnik se samodejno preklopita v način mirovanja po 15 in 30 minutah nedejavnosti. Če računalnik želite zbuditi, kliknite z miško ali pritisnite katero koli tipko na tipkovnici. Za podrobne informacije o upravljanju z energijo in koristi za okolje obiščite http://www.energy.gov/powermanagement. Poleg tega obiščite tudi http://www. energystar.gov, kjer boste našli podrobne podatke o skupnem programu ENERGY STAR. OPOMBA:� Energy Star NI podprt na izdelkih s sistemom Freedos in Linux. Eko-oznaka Evropske unije Ta prenosnik je bil nagrajen z EU oznako s cvetlico, kar pomeni, da ima izdelek naslednje lastnosti: 1. Zmanjšana poraba energije med delovanjem in v stanju pripravljenosti. 2. Omejena uporaba strupenih težkih kovin. 3. Omejena uporaba substanc, ki so škodljiva za okolje in zdravje. 4. Zmanjšana poraba naravnih virov s spodbujanjem recikliranja. 5. Narejeno za enostavne nadgradnje in daljšo življenjsko dobo, saj nudi združljive rezervne dele, kot so baterije, napajalniki, tipkovnica, pomilnik in pogona CD ali DVD, če sta na voljo. 6. Zmanjšanje trdnih odpadkov s pomočjo politike vračanja. Za več informacij o EU oznaki s svetlico obiščite spletno stran Evropske unije o dotični oznaki na http://www.ecolabel.eu. E-priročnik za uporabo prenosnega računalnika 107 Skladnost z globalnimi okoljskimi predpisi in izjava ASUS pri oblikovanju in izdelavi svojih izdelkov sledi ekološkemu konceptu in zagotavlja, da je vsak cikel življenjske dobe izdelka ASUS usklajen z globalnimi okoljskimi predpisi. Poleg tega ASUS razkriva pomembne informacije, ki temeljijo na zahtevah predpisov. Za razkritje informacij, ki temeljijo na zahtevah predpisov, s katerimi je ASUS usklajen, glejte http://csr.asus.com/english/Compliance.htm: Japan JIS-C-0950 Material Declarations EU REACH SVHC Korea RoHS Swiss Energy Laws ASUS recikliranja in vračanja Storitve ASUS-ovi programi recikliranja in vračanja izhajajo iz naše predanosti najvišjim standardom za zaščito okolja. Verjamemo v rešitve za naše stranke, s čimer bodo lahko odgovorno reciklirale naše izdelke, baterije in druge sestavne dele ter pakirni material. Za podrobnejše informacije o recikliranju v različnih regijah glejte http://csr.asus.com/english/Takeback.htm. 108 E-priročnik za uporabo prenosnega računalnika EC Declaration of Conformity We, the undersigned, Manufacturer: ASUSTeK COMPUTER INC. Country: TAIWAN Address, City: Authorized representative in Europe: Address, City: Country: declare the following apparatus: 4F, No. 150, LI-TE Rd., PEITOU, TAIPEI 112, TAIWAN ASUS COMPUTER GmbH HARKORT STR. 21-23, 40880 RATINGEN GERMANY Product name : Notebook P.C. Model name : X750J, F750J, K750J, R751J, A750J conform with the essential requirements of the following directives: 2004/108/EC-EMC Directive EN 55022:2010 EN 61000-3-2:2006+A2:2009 EN 55013:2001+A1:2003+A2:2006 EN 55024:2010 EN 61000-3-3:2008 EN 55020:2007+A11:2011 EN 300 328 V1.7.1(2006-10) EN 300 440-1 V1.6.1(2010-08) EN 300 440-2 V1.4.1(2010-08) EN 301 511 V9.0.2(2003-03) EN 301 908-1 V5.2.1(2011-05) EN 301 908-2 V5.2.1(2011-07) EN 301 893 V1.6.1(2011-11) EN 302 544-2 V1.1.1(2009-01) EN 302 623 V1.1.1(2009-01) EN 300 330-1 V1.7.1(2010-02) EN 300 330-2 V1.5.1(2010-02) EN 50360:2001 EN 62479:2010 EN 301 489-1 V1.9.2(2011-09) EN 301 489-3 V1.4.1(2002-08) EN 301 489-4 V1.4.1(2009-05) EN 301 489-7 V1.3.1(2005-11) EN 301 489-9 V1.4.1(2007-11) EN 301 489-17 V2.1.1(2009-05) EN 301 489-24 V1.5.1(2010-09) EN 302 326-2 V1.2.2(2007-06) EN 302 326-3 V1.3.1(2007-09) EN 301 357-2 V1.4.1(2008-11) EN 302 291-1 V1.1.1(2005-07) EN 302 291-2 V1.1.1(2005-07) EN 50385:2002 EN 62311:2008 1999/5/EC-R &TTE Directive 2006/95/EC-LVD Directive EN 60950-1 / A12:2011 EN 60065:2002 / A12:2011 2009/125/EC-ErP Directive Regulation (EC) No. 1275/2008 Regulation (EC) No. 278/2009 Regulation (EC) No. 642/2009 2011/65/EU-RoHS Directive Ver. 130208 CE marking (EC conformity marking) Position : CEO Name : Jerry Shen Declaration Date: 30/04/2013 Year to begin affixing CE marking:2013 E-priročnik za uporabo prenosnega računalnika Signature : __________ 109 EC Declaration of Conformity We, the undersigned, Manufacturer: ASUSTeK COMPUTER INC. Country: TAIWAN Address, City: 4F, No. 150, LI-TE Rd., PEITOU, TAIPEI 112, TAIWAN Authorized representative in Europe: ASUS COMPUTER GmbH Address, City: HARKORT STR. 21-23, 40880 RATINGEN Country: GERMANY declare the following apparatus: Product name : Notebook P.C. Model name : X550D, F550D, K550D, R510D, A550D conform with the essential requirements of the following directives: 2004/108/EC-EMC Directive EN 55022:2010 EN 61000-3-2:2006+A2:2009 EN 55013:2001+A1:2003+A2:2006 EN 55024:2010 EN 61000-3-3:2008 EN 55020:2007+A11:2011 EN 300 328 V1.7.1(2006-10) EN 300 440-1 V1.6.1(2010-08) EN 300 440-2 V1.4.1(2010-08) EN 301 511 V9.0.2(2003-03) EN 301 908-1 V5.2.1(2011-05) EN 301 908-2 V5.2.1(2011-07) EN 301 893 V1.6.1(2011-11) EN 302 544-2 V1.1.1(2009-01) EN 302 623 V1.1.1(2009-01) EN 50360:2001 EN 62479:2010 EN 50385:2002 EN 62311:2008 EN 301 489-1 V1.9.2(2011-09) EN 301 489-3 V1.4.1(2002-08) EN 301 489-4 V1.4.1(2009-05) EN 301 489-7 V1.3.1(2005-11) EN 301 489-9 V1.4.1(2007-11) EN 301 489-17 V2.1.1(2009-05) EN 301 489-24 V1.5.1(2010-09) EN 302 326-2 V1.2.2(2007-06) EN 302 326-3 V1.3.1(2007-09) EN 301 357-2 V1.4.1(2008-11) EN 302 291-1 V1.1.1(2005-07) EN 302 291-2 V1.1.1(2005-07) EN 60950-1 / A12:2011 EN 60065:2002 / A12:2011 1999/5/EC-R &TTE Directive 2006/95/EC-LVD Directive 2009/125/EC-ErP Directive Regulation (EC) No. 1275/2008 Regulation (EC) No. 278/2009 Regulation (EC) No. 642/2009 2011/65/EU-RoHS Directive Ver. 130208 CE marking (EC conformity marking) Position : CEO Name : Jerry Shen Declaration Date: 30/04/2013 Year to begin affixing CE marking:2013 110 Signature : __________ E-priročnik za uporabo prenosnega računalnika