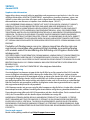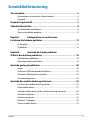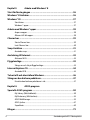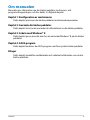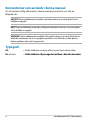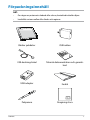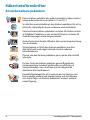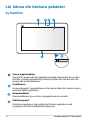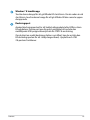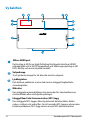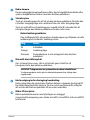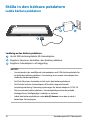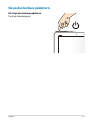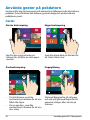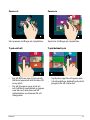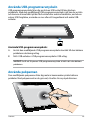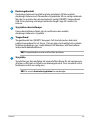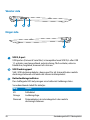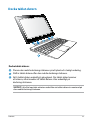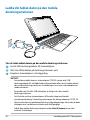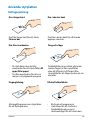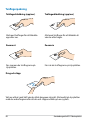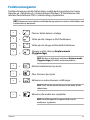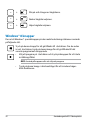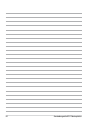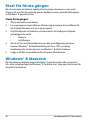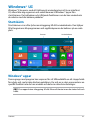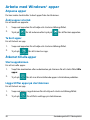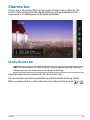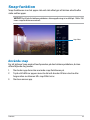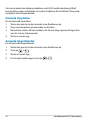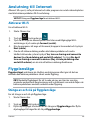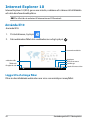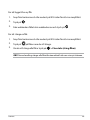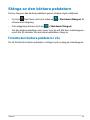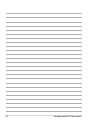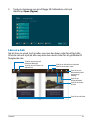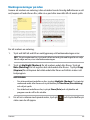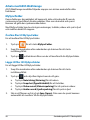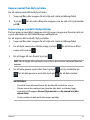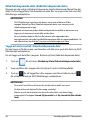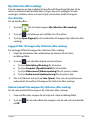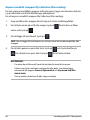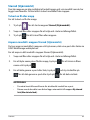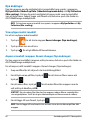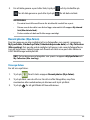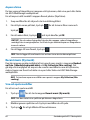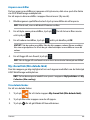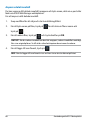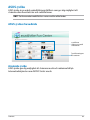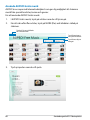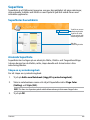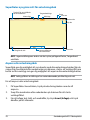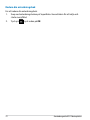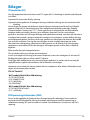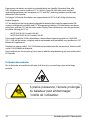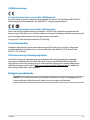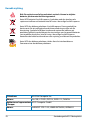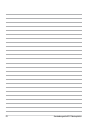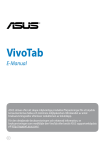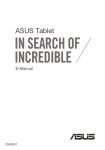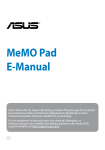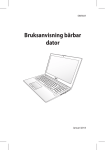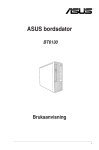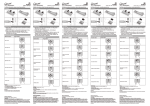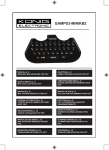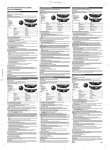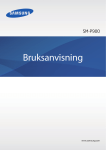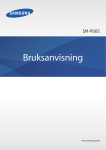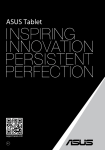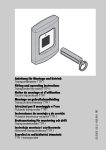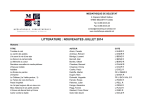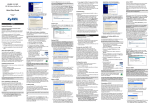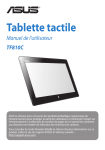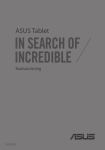Download ASUS VivoTab SW7493 User's Manual
Transcript
Bärbar pekdator bruksanvisning TF810C ASUS strävar efter att skapa miljövänliga produkter/förpackningar för att skydda konsumenternas hälsa och minimera miljöpåverkan. Minskandet av antal bruksanvisningssidor efterlever reduktionen av kolutsläpp. För den detaljerade bruksanvisningen och relaterad information, se bruksanvisningen som medföljde den bärbara pekdatorn eller besök ASUS supportwebbplats på http://support.asus.com/. SW7493 Januari 2013 Upphovsrättsinformation Ingen del av denna manual, inklusive produkter och programvara som beskrivs i den, får utan skriftligt tillstånd från ASUSTeK COMPUTER INC. reproduceras, överföras, kopieras, sparas i ett sökbart system eller översättas till något språk i någon form eller med några medel, förutom dokumentation som förvaras av köparen som säkerhetskopia. (“ASUS”). ASUS LEVERERAR DENNA MANUAL “I BEFINTLIGT SKICK” UTAN NÅGON SOM HELST GARANTI, VARKEN UTTALAD ELLER UNDERFÖRSTÅDD, INKLUSIVE MEN INTE BEGRÄNSAD TILL DE UNDERFÖRSTÅDDA GARANTIERNA ELLER VILLKOREN FÖR SÄLJBARHET ELLER LÄMPLIGHET FÖR ETT SÄRSKILT SYFTE. UNDER INGA OMSTÄNDIGHETER SKALL ASUS, DESS DIREKTÖRER, TJÄNSTEMÄN, ANSTÄLLDA ELLER REPRESENTANTER HÅLLAS ANSVARIGA FÖR NÅGRA INDIREKTA, SÄRSKILDA, TILLFÄLLIGA ELLER HÄRAV FÖLJANDE SKADOR (INKLUSIVE SKADOR AVSEENDE FÖRLUST AV FÖRTJÄNST, AFFÄRSFÖRLUSTER, FÖRLUST AV ANVÄNDNING ELLER DATA, AVBROTT AV AFFÄRSVERKSAMHET ELLER LIKNADE) ÄVEN OM ASUS HAR AVISERAT OM MÖJLIGHETEN AV ATT SÅDANA SKADOR KAN UPPSTÅ FRÅN NÅGRA DEFEKTER ELLER FEL I DENNA MANUAL ELLER PRODUKT. Produkter och företagsnamn som visas i denna manual kan eller kan inte vara registrerade varumärken eller upphovrättsligt skyddade av respektive företag och används endast för identifiering eller förklaring och till ägarens fördel utan intrångsavsikt. SPECIFIKATIONER OCH INFORMATION I DENNA MANUAL LÄMNAS ENDAST SOM INFORMATION OCH KAN ÄNDRAS NÄR SOM HELST UTAN MEDDELANDE OCH SKALL INTE TOLKAS SOM ETT ÅTAGANDE AV ASUS. ASUS PÅTAR SIG INGET ANSVAR ELLER SKYLDIGHET FÖR NÅGRA FEL ELLER BRISTER SOM KAN VISA SIG I DENNA MANUAL INKLUSIVE PRODUKTER OCH PROGRAM SOM BESKRIVS DÄR I. Copyright © 2013 ASUSTeK COMPUTER INC. Alla rättigheter förbehållna. Ansvarsbegränsning Omständigheter kan komma att uppstå där du till följd av en försummelse från ASUS sida eller annan skyldighet är berättigad till ersättning för skador från ASUS. Vid varje sådant yrkande, oavsett på vilken grund du är berättigad att yrka ersättning för skador från ASUS, är ASUS endast ansvariga för kroppsliga skador (inklusive dödsfall) och skador på egendom och skador på personliga ägodelar eller andra verkliga och direkta skador som är ett resultat av underlåtenhet eller försummelse att genomföra juridiska skyldigheter under denna garantiutfästelse, upp till det angivna kontraktspriset för varje produkt. ASUS kommer endast att vara ansvarig för eller kompensera dig för förlust, skador eller yrkanden baserade på kontrakt, otillåten handling eller överträdelser enligt dessa garantibestämmelser. Denna begränsning gäller också ASUS leverantörer och dess återförsäljare. Det är maximalt vad ASUS, dess leverantörer och din återförsäljare är kollektivt ansvariga för. UNDER INGA FÖRHÅLLANDEN ÄR ASUS ANSVARIGA FÖR NÅGOT AV FÖLJANDE: (1) TREDJE PARTS YRKANDEN MOT DIG FÖR SKADOR; (2) FÖRLUST AV ELLER SKADOR PÅ DINA REGISTER ELLER DATA; ELLER (3) SPECIELLA, TILLFÄLLIGA ELLER INDIREKTA SKADOR ELLER FÖR NÅGRA EKONOMISKA FÖLJDSKADOR (INKLUSIVE FÖRLUST AV FÖRTJÄNST ELLER BESPARINGAR), ÄVEN OM ASUS, DESS LEVERANTÖRER ELLER DIN ÅTERFÖRSÄLJARE ÄR INFORMERADE MÖJLIGHETEN FÖR DETTA. Service och support Besök vår flerspråkiga webbsida på http://support.asus.com Innehållsförteckning Om manualen............................................................................................5 Konventioner som används i denna manual......................................................... 6 Typografi............................................................................................................................ 6 Förpackningsinnehåll...............................................................................7 Säkerhetsföreskrifter...............................................................................8 Använda bärbara pekdatorn........................................................................................ 8 Sköt om din bärbar pekdator....................................................................................... 9 Kapitel 1: Konfiguration av maskinvaran Lär känna din bärbara pekdator........................................................... 12 Vy framifrån......................................................................................................................12 Vy bakifrån........................................................................................................................14 Kapitel 2: Använda din bärbar pekdator Ställa in den bärbara pekdatorn........................................................... 18 Ladda bärbara pekdatorn...........................................................................................18 Slå på den bärbara pekdatorn...................................................................................19 Använda gester på pekdatorn.............................................................. 20 Gester ..........................................................................................................................20 Ansluta en HDMI-kompatibel bildskärm...............................................................22 Använda USB-programvarunyckeln........................................................................23 Använda pekpennan.....................................................................................................23 Använda den mobila dockningsstationen........................................... 24 Lär känna din mobila dockningsstation................................................................24 Docka tablet-datorn......................................................................................................27 Ladda din tablet-dator på den mobila dockningsstationen..........................28 Använda styrplattan......................................................................................................29 Funktionstangenter.......................................................................................................31 Windows® 8 knappar.....................................................................................................32 Docka ur tablet-datorn.................................................................................................33 TF810C Kapitel 3: Arbeta med Windows® 8 Start för första gången.......................................................................... 36 Windows® 8 låsskärm............................................................................ 36 Windows® UI........................................................................................... 37 Startskärm.........................................................................................................................37 Windows® appar.............................................................................................................37 Arbeta med Windows® appar................................................................ 38 Anpassa appar.................................................................................................................38 Åtkomst till alla appar...................................................................................................38 Charms bar............................................................................................. 39 Starta Charms bar...........................................................................................................39 Inuti Charms bar.............................................................................................................40 Snap-funktion........................................................................................ 41 Använda snap..................................................................................................................41 Anslutning till Internet.......................................................................... 43 Aktiverar Wi-Fi..................................................................................................................43 Flygplansläge......................................................................................... 43 Stänga av och slå på flygplansläge..........................................................................43 Internet Explorer 10............................................................................... 44 Använda IE10...................................................................................................................44 Ta bort allt och återstallera Windows................................................... 46 Stänga av den bärbara pekdatorn........................................................ 47 Försätta den bärbara pekdatorn i vila.....................................................................47 Kapitel 4: ASUS-program Speciella ASUS-program....................................................................... 50 My Library (Mitt bibliotek)..........................................................................................50 MyDictionary (Mitt lexikon)........................................................................................54 ASUS WebStorage..........................................................................................................55 ASUS @vibe......................................................................................................................67 SuperNote.........................................................................................................................69 Bilagor.................................................................................................... 73 Användarguide ASUS datorplatta Om manualen Manualen ger information om din bärbar pekdator maskinvaru- och programvaruegenskaper, och har delats in i följande kapitel: Kapitel 1: Konfiguration av maskinvaran Detta kapitel preciserar din bärbar pekdator maskinvarukomponenter. Kapitel 2: Använda din bärbar pekdator Detta kapitel visar hur du använder de olika delarna av din bärbar pekdator. Kapitel 3: Arbeta med Windows® 8 Detta kapitel ger en översikt över hur du använder Windows® 8 på din bärbar pekdator. Kapitel 4: ASUS-program Detta kapitel beskriver de ASUS-program som finns på din bärbar pekdator. Bilagor Detta kapitel innehåller meddelanden och säkerhetsuttalanden som rör din bärbar pekdator. TF810C Konventioner som används i denna manual För att markera viktig information i denna manual, presenteras viss text på följande sätt: VIKTIGT! Detta meddelande innehåller vital information som måste följas för att fullfölja en uppgift. OBS! Detta meddelande innehåller ytterligare information och tips som kan hjälpa till att fullfölja en uppgift. VARNING! Detta meddelande innehåller viktig information som måste följas för att bibehålla säkerheten när vissa uppgifter genomförs och förhindra skador på den bärbar pekdator data och komponenter. Typografi fet = Detta indikerar en meny eller en post som måste väljas. fet + kursiv = ������������������������������������������������������������ Detta indikerar ett passage du kan finna i den här manualen. Användarguide ASUS datorplatta Förpackningsinnehåll NOT: • Om någon av posterna är skadade eller saknas, kontakta din återförsäljare. • Innehållet varierar mellan olika länder och regioner. TF810C Bärbar pekdator USB-laddare USB-dockningskabel Teknisk dokumentation och garantikort USB-adapter Fodral Pekpenna Rengöringstrasa Säkerhetsföreskrifter Använda bärbara pekdatorn Denna bärbara pekdator bör endast användas i miljöer med en omgivande temperatur på mellan 0 °C och 35 °C Se etiketten med märkdata på den bärbara pekdatorn för att se till att din strömadapter överensstämmer med märkdatan. Lämna inte den bärbara pekdatorn ansluten till elnätet när den är fulladdad. Pekdatorn är inte avsedd att lämnas ansluten till strömförsörjningen under längre perioder. Använd inte strömsladdar, tillbehör eller annan kringutrustning som är skadade. Vid påslagning se till att den bärbara pekdatorn inte bärs eller täcks över med något material som kan reducera luftcirkulationen. Placera inte den bärbara pekdatorn på en ojämn eller instabil arbetsyta. Du kan skicka din bärbara pekdator genom flygplatsens röntgenmaskiner (används på föremål som placerats på transportbandet), men utsätt den inte för magnetiska detektorer eller handskanner. Kontakta flygbolaget för att ta reda på mer om tjänster som kan användas ombord och begränsningar och restriktioner som måste följas när bärbara pekdatorer används ombord under flygning. Användarguide ASUS datorplatta Sköt om din bärbar pekdator Koppla ifrån strömmen och ta bort batteriet (i förekommande fall) innan du rengör den bärbar pekdatorn. Använd en ren cellulosasvamp eller sämskskinn som fuktats i en lösning av slipmedelsfritt rengöringsmedel och några droppar varmt vatten. Avlägsna resterande fukt från den bärbar pekdatorn med en torr trasa. Använd inte starka lösningsmedel såsom thinner, bensen eller andra kemikalier på eller i närheten av den bärbar pekdatorn. Placera inga föremål ovanpå den bärbar pekdatorn. Utsätt inte din bärbar pekdator för starka magnet- eller elektriska fält. Använd eller utsätt inte den bärbar pekdatorn i närheten av vätskor, regn eller fukt. Exponera inte den bärbar pekdatorn för dammiga miljöer. Använd inte den bärbar pekdatorn i närheten av läckande gas. TF810C 10 Användarguide ASUS datorplatta Kapitel 1: Konfiguration av maskinvaran Lär känna din bärbara pekdator Vy framifrån Sensor omgivande ljus Sensorn för omgivande ljus upptäcker mängden omgivande ljus i miljön. Det låter systemet automatiskt justera ljusstyrkan hos skärmen efter de omgivande ljusförhållandena. Frontkamera Denna inbyggda 2 megaixelkamera låter dig ta bilder eller spela in videos med den bärbara pekdatorn. Kameraindikator Kameraindikatorn lyser när den inbyggda kameran används. Pekskärmspanel Pekskärmspanelen ger dig möjlighet att hantera pekdatorn med tryckgester eller den medföljande pekpennan. 12 Användarguide ASUS datorplatta Windows® 8 touchknapp Toucha denna knapp för att gå tillbaka till startskärm. Om du redan är vid startskärm, toucha denna knapp för att gå tillbaka till den senaste appen du öppnade. Dockningsport Använd dockningsporten för att ladda batteripaketet eller tillföra ström till pekdatorn. Denna port ger dig också möjlighet att ansluta den medföljande USB-programvarunyckeln för USB 2.0-anslutning. Om du köpt en mobil dockningsstation som tillval, kan du ansluta den till dockningsporten för att stödja tangentbord, styrplatta och USB 2.0-portens funktioner. TF810C 13 Vy bakifrån Mikro-HDMI-port Detta uttag är till för en High-Definition Multimedia Interface (HDMI) mikrokontakt och är HDCP-kompatibelt och tillåter uppspelning av HD DVD, Blu-Ray och annat skyddat innehåll. Volymknapp Tryck på denna knapp för att öka eller minska volymen. Ljudhögtalare Deb bärbara pekdatorn är utrustad med en inbyggd högkvalitativ stereohögtalare. Mikrofon Den inbyggda monomikrofonen kan användas för videokonferenser, röstberättande eller enkla ljudinspelningar. Inbyggd Near Field Communication (NFC) tagg Den inbyggda NFC-taggen låter dig bekvämt dela kontakter, bilder, videos, visitkort och andra filer. För att använda NFC-taggen, placera den bärbara pekdatorns NFC-tagg nära en annan NFC-aktiverad enhet. 14 Användarguide ASUS datorplatta Bakre kamera Denna inbyggda 8 megaixelkamera låter dig ta högdefinitionsbilder eller spela in högdefinitionsvideos med den bärbara pekdatorn. Strömbrytare Tryck på strömknappen för att slå på den bärbara pekdatorn, försätta den i vila eller tomgångsläge och väcka den från vilo- eller tomgångsläge. Tryck på och håll kvarströmknappen i ungefär åtta (8) sekunder för att tvångsavstänga den bärbara pekdatorn när den inte svarar. Batteriladdningsindikator Den tvåfärgade LED, placerad på strömknappen ger följande visuella indikering och batteriets laddningsstatus. Färg Vit Orange Status Fulladdad. Laddningsläge. Dimmad Strömadaptern är inte inkopplad i den bärbara pekdatorn. Manuellt återställningshål Om systemet inte svarar, sätt in ett uträtat gem i hålet för att tvångsomstarta den bärbara pekdatorn. VARNING! ��������������������������������������������������������� Tvångsomstart av systemet kan resultera i dataförluster. Vi rekommenderar starkt att du säkerhetskopierar dina viktiga data regelbundet. Hörlursutgång/mikrofoningång kombiuttag Detta uttag låter dig ansluta den bärbara datorns utgående ljudsignal till förstärkta högtalare eller hörlurar. Du kan också använda detta uttag för att ansluta din bärbara pekdator till en extern mikrofon. Mikro SD-kortplats Bärbar pekdatorlevereras med ytterligare en inbyggd minneskortläsaröppning som stöder microSD, microSDHC och microSDXC kortformat. TF810C 15 Kamera LED-blixt Använd LED-blixten när bilder tas eller video spelas in i miljöer med svag belysning. Du kan ställa in LED-blixten till någon av dessa inställningar: Inställning AUTO (AUTOM.) ON (PÅ) Beskrivning Systemet använder automatiskt LED-blixten när bilder tas beroende på ljusförhållandena. Systemet använder LED-blixten konstant när bilder tas i alla ljusförhållanden. TORCH Systemet använder LED-blixten som en konstant fast (FICKLAMPA) belysning eller som ficklampa när bilder tas eller video spelas in. OFF (FRÅN) Systemet avaktverar LED-blixten. Mobil dockningsspärr Flytta haken nedåt för att lossa pekdatorn från den mobila dockningsstationen. Gångjärnshål Rikta in och sätt in låshakarna i dessa hål för att säkert fästa pekdatorn till dockningsstationen. 16 Användarguide ASUS datorplatta Kapitel 2: Använda din bärbar pekdator Ställa in den bärbara pekdatorn Ladda bärbara pekdatorn Laddning av den bärbara pekdatorn: Anslut USB-dockningskabeln till strömadaptern. Koppla in 36-pinnars kontakten i den bärbara pekdatorn. Koppla in strömadaptern i ett vägguttag. VIKTIGT! •Använd endast den medföljande strömadaptern och USB-dockningskabeln för att ladda den bärbara pekdatorn. Användning av en annan strömadapter kan skada den bärbara pekdatorn. • Se till att 36-pinnars kontakten är helt isatt i den bärbara pekdatorn. •Se till att du ansluter strömadatpern till korrekt uttag med korrekt inmatningsmärkning. Utmatningsspänningen för denna adapter är DC5V, 2A. •När du använder bärbar pekdator i strömadapterläge måste det jordade eluttaget finnas lättillgängligt i närheten av enheten. •Ladda den bärbara pekdatorn under åtta (8) timmar innan den används i batteriläge första gången. 18 Användarguide ASUS datorplatta Slå på den bärbara pekdatorn. Att slå på den bärbara pekdatorn: Tryck på strömknappen. TF810C 19 Använda gester på pekdatorn Gesterna låter dig starta program och komma åt inställningarna för din bärbara pekdator. Denna funktion kan aktiveras genom handgester på den bärbara pekdatorns panel. Gester Vänster kantsvepning Höger kantsvepning Sep från den vänstra kanten på skärmen för att flytta om dina appar som körs. Svep från höger kant på skärmen för att starta Charms bar. Överkantssvepning Fingerglidning • Glid med fingrarna för att rulla upp och ned och glid med fingret för att panorera åt höger eller vänster på skärmen. • 20 På startskärmen svep från överkanten på skärmen för att visa fältet Alla Appar. Om en app körs, svep från överkanten på skärmen för att visa dess meny. Användarguide ASUS datorplatta Zooma ut Zooma in För samman två fingar på styrplattan. Sprid isär två fingar på styrplattan. Tryck och håll Tryck/dubbeltryck • • • • För att flytta en app, tryck på och håll kvar apprutan och dra den till en ny plats. För att stänga en app, tryck på och håll kvar överkanten av appen som körs och dra den ned till nederkanten av skärmen för att stänga den. TF810C Tryck på en app för att öppna den. I skrivbordsläge, dubbeltryck på ett program för att starta det. 21 Ansluta en HDMI-kompatibel bildskärm För att ansluta en HDMI-kompatibel bildskärm: Anslut mikro-HDMI-kontakten till mikro-HDMI-porten på din pekdator. Anslut HDMI-kabeln till HDMI-porten på en HDMI-kompatibel bildskärm. 22 Användarguide ASUS datorplatta Använda USB-programvarunyckeln USB-programvarunyckeln låter dig ansluta en USB-enhet till den bärbara pekdatorn. Med den medföljande USB-programvarunyckeln isatt kan du ansluta och komma åt innehållet på din flash-enhet eller externa hårddiskar, ansluta en extern USB-högtalare, använda en mus eller ett tangentbord och andra USBenheter. Använda USB-programvarunyckeln: A. B. Anslut den medföljande USB-programvarunyckelns kontakt till den bärbara pekdatorns dockningsuttag. Sätt i USB-enheten i USB-programvarunyckelns USB-uttag. VIKTIGT! Se till att 36-pinnars USB-programvarunyckeln är helt isatt i den bärbara pekdatorn. Använda pekpennan Den medföljande pekpennan låter dig mata in kommandon på din bärbara pekdator. Med pekpennan kan du göra val, rita eller skissa på pekskärmen. TF810C 23 Använda den mobila dockningsstationen Lär känna din mobila dockningsstation Sedd uppifrån f1 esc f2 f3 f4 f5 f6 f7 f8 f9 f11 f10 f12 pause break prt sc sysrq insert num lk delete scr lk backspace tab enter caps lock shift shift pgup ctrl fn alt alt ctrl home pgdn end Gångjärn Gångjärnet ger dig möjlighet att ansluta tablet-datorn på den mobila dockningsstationen. Spärrhakar Spärrhakarna ger dig möjlighet att fästa pekdatorn säkert på den mobila dockningsstationen. Funktionstangenter Funktionsknapparna ger dig möjlighet att utföra olika uppgifter på tablet-datorn. OBS! Se avsnitt Funktionsknappar för mer detaljer. 24 Användarguide ASUS datorplatta Dockningskontakt Dockningsstationens kontakt ansluter pekdatorn till den mobila dockningsstationen och förvandlar din pekdator till en vanlig notebook. När den är ansluten kan du använda ett vanligt QWERTY-tangentbord, USB 2.0-anslutning och längre batterilivslängd i upp till sexton (16) timmar. Styrplattans kontrollampa Denna kontrollampa tänds när du avaktiverar den mobila dockningsstationens styrplatta. Tangentbord Tangentbordet har QWERTY-knappar i full storlek med en bekvämt nedtryckningsdjup för att skriva. Det gör det också möjligt att använda funktionsknapparna, ger snabb åtkomst till Windows och kontrollerar andra multimediafunktioner. OBS! Tangentbordet varierar mellan olika territorier. Styrplatta Styrplattan ger dig möjlighet att använda flera fingar för att navigera på skärmen, vilket ger en intuitiv användarupplevelse. Den simulerar också funktionerna hos en vanlig mus. OBS! Se avsnitt Använda styrplattan för mer detaljer. TF810C 25 Vänster sida Höger sida USB 2,0-port USB-porten (Universal Serial Bus) är kompatibel med USB 2,0- eller USB 1,1-enheter som tangentbord, pekutrustning, flash-enheter, externa hårddiskar, högtalare, kameror och skrivare. USB Dockningsport Sätt i USB-dockningskabeln i denna port för att strömsätta den mobila dockningsstationen och ladda det interna batteripaketet. Batteriladdningsindikator Den tvåfärgade LED-belysningen visar batteriets laddningsstatus. Se nedanstående tabell för detaljer: Färg Status Vit Fulladdad. Orange Laddningsläge. Dimmad 26 Strömadaptern är inte inkopplad i den mobila dockningsstationen. Användarguide ASUS datorplatta lk num lk e e f1 f2 f3 f4 f5 f6 alt f7 f8 ct rl f9 hom f1 0 pgd n pgu p end f1 2 sh ift pa us bre e ak en te r prt sy sc srq ba ck sp ac inse rt scr de let e Docka tablet-datorn ct rl sh ift fn ca p s lo ck tab a lt esc Docka tablet-datorn: Placera den mobila dockningsstationen på ett plant och stadigt underlag. Ställ in tablet-datorn efter den mobila dockningsstationen. Sätt i tablet-datorn ordentligt i gångjärnet. Din tablet-dator kommer att vibrera, vilket innebär att tablet-datorn sitter ordentligt på dockningsstationen. VIKTIGT! Lyft alltid upp hela enheten underifrån när tablet-datorn är monterad på den mobila dockningsstationen. TF810C 27 lk lk ac f1 f2 f3 f4 f5 f6 alt f7 f8 ct rl f9 hom e f1 0 pgd n pgu p end f1 2 sh ift pa us bre e ak en te r prt sys sc rq ba ck sp num inse rt e scr del ete Ladda din tablet-dator på den mobila dockningsstationen ctr l sh if t fn ca ps lo ck tab a lt esc För att ladda tablet-datorn på den mobila dockningsstationen: Anslut USB-dockningskabeln till strömadaptern. Sätt i 36-stiftkontakten på dockningsstaionens port. Koppla in strömadaptern i ett vägguttag. VIKTIGT! •Använd bara tablet-datorns strömadapter (TF810C-serien) och USBdockningskabeln för att ladda tablet-datorenheten eller när du laddar enbart den mobila dockningsstationen. Användning av en annan strömadapter kan skada enheterna. •Kontrollera att 36-stifts USB-kontakten är riktigt isatt i den mobila dockningsstationen. •Se till att du ansluter strömadatpern till korrekt uttag med korrekt inmatningsmärkning. Utmatningsspänningen för denna adapter är DC5V, 2A. •När du använder din pekdatorenhet med strömadapterläge, måste det jordade eluttaget vara i närheten av enheten och lättillgängligt. •Ladda den mobila dockningsstationen under åtta (8) timmar innan den används i batteriläge. 28 Användarguide ASUS datorplatta Använda styrplattan Enfingerpekning Dra i höger kant Dra i vänster kant Dra från höger kant för att starta Charms bar. Dra från vänster kant för att blanda apparna som körs. Dra från överkanten Drag och släpp • Dubbelklicka på en artikel, glid med samma finger av från styrplattan utan att lyfta det. Lyft fingret från styrplattan för att släppa posten på sin nya plats. • På startskärm drar du från överkanten för att starta fältet All apps (Alla appar). Dra från överkanten för att visa menyn i ett pågående program. Fingerglidning Klicka/Dubbelklicka Glid med fingrarna över styrplattan för att flytta pekaren. • • TF810C Klicka på ett program på startskärm för att starta det. Dubbelklicka på en post i skrivbordsläget för att starta den. 29 Tvåfingerpekning Tvåfingerbläddring (upp/ner) Tvåfingerbläddring (upp/ner) Glid med två fingar för att bläddra upp eller ner. Glid med två fingar för att bläddra åt vänster eller höger. Zooma ut Zooma in För samman de två fingrarna på styrplattan. För isär de två fingrarna på styrplattan. Drag och släpp Välj en artikel samt håll vänster-klick-knappen intryckt. Glid nedåt på styrplattan med de andra fingrarna för att dra och släppa artikeln på en ny plats. 30 Användarguide ASUS datorplatta Funktionstangenter Funktionsknapparna på din tablet-dators mobila dockningsstation kan trigga åtgärder på startskärm och i skrivbordsläget i Windows® 8. Aktiviteterna visas med den förinstallerade OSD:n (skärmvisning) på pekdatorn. OBS! Knapparnas layout på den mobila dockningsstationen varierar i olika länder, men funktionerna är desamma. fn + fn + fn + fn + f1 f2 f3 f4 Placerar tablet-datorn i viloläge Sätter på eller stänger av Wi-Fi-funktionen. Sätter på och stänger av Bluetooth-funktionen. Stänger av eller sätter på Airplane mode (Flygplansläge) OBS! När den är aktiverad, avaktiverar Airplane mode (Flygplansläge) all trådlös anslutningsbarhet. fn + fn + fn + f5 f6 f8 Minskar bildskärmens ljusstyrka Ökar skärmens ljusstyrka Aktiverar en andra skärmens inställningar. OBS! Se till att den andra skärmen är ansluten till din tablet-dator. fn f9 + Aktiverar eller avaktiverar styrplattan. OBS: Kontrollampan för knappen tänds när du avaktiverar styrplattan. TF810C 31 fn + fn + fn + f10 f11 f12 Slår på och stänger av högtalarna. Sänker högtalarvolymen. Höjer högtalarvolymen. Windows® 8 knappar Dessa två Windows® specialknappar på den mobila dockningsstationen används på följande sätt: Tryck på denna knapp för att gå tillbaka till startskärm. Om du redan är vid startskärm, tryck på denna knapp för att gå tillbaka till det senaste programmet du öppnade. • Välj ett program på startskärm och tryck på knappen för att starta inställningsfältet. OBS! Använd pilknapparna för att välja ett program. • 32 Tryck på denna knapp i skrivbordsläget för att simulera högerklick-funktionen. Användarguide ASUS datorplatta lk lk ac num f1 f2 f3 f4 f5 f6 alt f7 f8 ctr l f9 ho me f1 0 pgd n pgu p end f1 sh 2 ift pa us brea e k en te r prt sy sc srq ba ck sp inse rt e scr de let e Docka ur tablet-datorn ct rl sh ift fn ca ps lo ck tab a lt esc För att docka ur tablet-datorn: Placera hela enheten på ett plant och stadigt underlag. Flytta haken nedåt för att lossa tablet-datorn från den mobila dockningsstationen. Lyft tablet-datorn för att lossa den från den mobila dockningsstationen. TF810C 33 34 Användarguide ASUS datorplatta Kapitel 3: Arbeta med Windows® 8 Start för första gången När du använder din bärbara pekdator första gången kommer en serie med skärmar att visas för att guida dig genom konfigurering av grundinställningarna av Windows® 8 operativsystem. Starta första gången: 1. 2. 3. 4. 5. Slå på den bärbara pekdatorn. Läs noga igenom licensvillkoren. Markera Jag accepterar licensvillkoren för att använda Windows och tryck på acceptera. Följ efterföljande instruktioner på skärmen för att konfigurera följande grundläggande poster: • Anpassa • Inställningar När du är klar med de konfigurering av den grundläggande posterna kommer Windows® 8 videohandledning att visas. Titta på denna handledning för att lära dig mer om Windows® 8 olika funktioner. Logga in till ditt användarkonto för att öppna Startskärmen. Windows® 8 låsskärm När din bärbara pekdator öppnar Windows® 8 operativsystem eller när den är i vilo- eller tomgångsläge kan Windows® 8 låsskärm visas. Svep upp låsskärmen för att gå till startskärmen. 36 Användarguide ASUS datorplatta Windows® UI Windows® 8 levereras med ett titelbaserat användargränssnitt (user interface/ UI) vilken låter dig organisera och enkelt komma åt Windows® appar från startskärmen. Det inkluderar också följande funktioner som du kan använda när du arbetar med din bärbara pekdator. Startskärm Startskärmen visas efter lyckosam inloggning till ditt användarkonto. Den hjälper till att organisera alla programmen och applikatopnerna du behöver på en enda plats. liverutor Användarkonto Windows® appar Denna grupp med program kan anpassas för att tillhandahålla en ett-stoppshubb för arbete och spel på den bärbara pekdatorn. Var och en av dem representerar en specifik funktion som du kan använda och dela via nätverksanslutningar. OBS! Vissa appar kräver inloggning till ditt Microsoft konto innan de startar helt och hållet. TF810C 37 Arbeta med Windows® appar Anpassa appar Du kan ändra storlek eller ta bort appar från startskärmen. Ändra appars storlek För att ändra en appruta: 1. Svep ned apprutan för att välja och starta inställningsfältet. 2. Tryck på� för att reducera eller tryck på� för att förstora apprutan. Ta bort appar För att ta bort en app: 1. Svep ned apprutan för att välja och starta inställningsfältet. 2. Tryck på� för att ta bort en app. Åtkomst till alla appar Starta appskärmen För att visa alla appar: 1. Svep från överkanten eller nederkanten på skärmen för att starta fältet Alla appar. 2. Tryck på� för att visa alla installerade appar i din bärbara pekdator. Lägga till fler appar på startskärmen För att ta bort en app: 1. Svep ned appen i appskärmen för att välja och starta inställningsfältet. 2. Tryck på� 38 för att fästa vald app på startskärmen. Användarguide ASUS datorplatta Charms bar Charms bar är ett verktygsfält som kan triggas på höger sida av skärmen. Det består av flera verktyg som låter dig dela program och ge snabbåtkomst för anpassning av inställningarna på din bärbara pekdator. Starta Charms bar OBS! När den anropas visas Charms bar först som en uppsättning med vita ikoner. Bilden ovan visar hur Charms bar ser ut när den är aktiverad. Svep från höger kant på skärmen för att starta Charms bar. Om du använder den bärbara pekdatorn med ASUS mobila dockning (tillval), flytta muspekaren till övre eller nedre hörnet på skärmen eller tryck på + TF810C . 39 Inuti Charms bar Sök Detta verktyg låter dig leta efter filer eller program på din bärbara pekdator. Dela Detta verktyg låter dig dela program via sociala nätverksplatser eller via e-post. Start Detta verktyg återför visningen till startskärmen. Från startskärmen kan du också använda detta för att återgå till en tidigare öppnad app. Enheter Detta verktyg låter dig få åtkomst till och dela filer med enheter anslutna till din bärbara pekdator såsom extern skärm eller skrivare. Inställningar Detta verktyg ger dig åtkomst till datorinställningarna på den bärbara pekdatorn. OBS! För att försäkra dig om att din mobila dockningsstation (valfritt) också är uppdaterad med de senaste uppdateringarna från Windows®, sätt i surfplattan i dockningsstationen när du ser meddelanden om tillgängliga Windows® uppdateringar. 40 Användarguide ASUS datorplatta Snap-funktion Snap-funktionen visar två appar sida-vid-sida vilket gör att du kan arbetta eller växla mellan appar. VIKTIGT! Se till att din bärbara pekdators skärmupplösning är inställd på 1366 x 768 innan snap-funktionen används. Snap-fältet Använda snap För att aktivera Snap använd touchpanelen på den bärbara pekdatorn, du kan utföra följande steg nedan: 1. 2. 3. Starta den app du önskar använda snap-funktionen på. Tryck och håll kvar appens översta del och dra den till den vänstra eller högra sidan av skärmen tills snap-fältet visas. Starta en annan app. TF810C 41 Om du använder den bärbara pekdatorn med ASUS mobila dockning (tillval) kan du utföra någon av följande set med instruktioner för att aktivera Snap med styrplattan eller tangentbordet. Använda styrplattan För att använda styrplattan: 1. 2. 3. 4. Starta den app du önskar använda snap-funktionen på. Svep med muspekare på ovansidan av skärmen. När pekaren ändras till en handikon, dra då och släpp appen på höger eller vänster sida av skärmpanelen. Starta en annan app. Använda tangentbordet För att använda tangentbordet: 1. Starta den app du önskar använda snap-funktionen på. 2. Tryck på 3. Starta en annan app. 4. För att växla mellan appar tryck på 42 + . + J . Användarguide ASUS datorplatta Anslutning till Internet Åtkomst till e-post, surfa på Internet och dela program via sociala nätverksplatser med din bärbara pekdators Wi-Fi-anslutning. VIKTIGT! Stänga av Flygplansläge för att aktivera Wi-Fi. Aktiverar Wi-Fi För att aktivera Wi-Fi: 1. Starta Charms bar. 2. 3. Tryck på� tryck sedan på� . Tryck för att välja en åtkomstpunkt från listan med tillgängliga Wi-Fianslutningar tryck sedan på Connect (anslut). När du uppmanas att ange ett lösenord, knappa in lösenordet och tryck på Next (nästa). Om du vill aktivera delning mellan din bäbara pekdator och andra trådlöst aktiverade system tryck på Yes, turn on sharing and connect to devices (Ja, slå på delning och anslut till enheter). Tryck på No, don't turn on sharing or connect to devices (Nej, slå inte på delning eller anslut till enheter) om du inte vill aktivera delningsfunktionen. 4. 5. Flygplansläge Flygplansläget avaktiverar de trådlösa anslutningarna vilket gör att du kan använda den bärbara pekdatorn säkert under flygning. OBS! Kontakta flygbolaget för att ta reda på mer om tjänster som kan användas ombord och begränsningar och restriktioner som måste följas när bärbara pekdatorer används ombord under flygning. Stänga av och slå på flygplansläge För att stänga av och slå på flygplansläge: 1. Starta Charms bar. 2. 3. Tryck på� och tryck på� . Flytta skjutreglaget åt vänster för att stänga av Flygplansläge eller flytta skjutreglaget åt höger för att slå på Flygplansläge. TF810C 43 Internet Explorer 10 Internet Explorer 10 (IE10) ger en mer intuitiv, snabbare och säkrare sätt att bläddra och dela dina favoritwebbplatser. OBS! Se till att du är ansluten till internet innan IE10 används. Använda IE10 Använda IE10: 1. På startskärmen, tryck på . 2. Från webbadressfältet skriv webbadressen ochg tryck på . Nuvarande webbsida webbadressfält Tillbaka till föregående sida Uppdatera Anslå för att starta Inställningar Framåt till senaste sidan Lägga till och stänga flikar Flikar är dina bläddrade webbsidor som visas som miniatyrer i menyfältet. 44 Användarguide ASUS datorplatta För att lägga till en ny flik: 1. Svep från kanten överst eller nederst på IE10 sidan för att visa menyfältet. 2. Tryck på 3. Från webbadressfältet skriv webbadressen och tryck på För att stänga en flik: 1. Svep från kanten överst eller nederst på IE10 sidan för att visa menyfältet. 2. Tryck på 3. Om du vill stänga alla flikar tryck på på fliken som du vill stänga. > Close tabs (stäng flikar). OBS! Denna handling stänger alla flikat förutom aktuell sida som visas på skärmen. TF810C 45 Ta bort allt och återstallera Windows Återställning av pekdatorn till dess fabriksinställningar kan göras med alternativet Remove everything and reinstall (Ta bort allt och återinstallera) i datorns inställningar. Se stegen nedan för att använda detta alternativ. VIKTIGT! Säkerhetskopiera alla dina data innan detta alternativ används. OBS! Processen tar en stund att avsluta. 1. Starta Charms bar. 2. Klicka på > Change PC Settings (ändra datorinställningar) > General (allmänt). Rulla ned för att visa alternativet Remove everything and reinstall Windows (ta bort allt och återinstallera Windows). Under detta alternativ klicka på Get Started (starta). 3. 4. 46 Följ instruktionerna på skärmen för att fullfölja återinstallations- och återställningsprocessen. Användarguide ASUS datorplatta Stänga av den bärbara pekdatorn Du kan stänga av den bärbara pekdatorn genom att göra något av följande: > Shut down (Stäng av) för • Tryck på från Charms bar tryck sedan på att normal avstängning. • • Från inloggningsskärmen tryck på > Shut down (Stäng av). Om den bärbara pekdatorn inte svarar, tryck på och håll kvar strömknappen i minst åtta (8) sekunder tills den bärbara pekdatorn stängs av. Försätta den bärbara pekdatorn i vila För att försätta den bärbara pekdatorn i viloläge, tryck en gång på strömknappen. TF810C 47 48 Användarguide ASUS datorplatta Kapitel 4: ASUS-program Speciella ASUS-program My Library (Mitt bibliotek) My Library (Mitt bibliotek), ett integrerat gränssnitt för dina boksamlingar, ger dig möjlighet att placera och sortera e-böckerna som du köpt och hämtat efter titel, författare och datum. OBS! MyLibrary (Mitt bibliotek) stödjer bara e-böcker i ePub-format. My Librarys huvudskärm Tryck för att sortera efter författare, datum eller titel. Böcker Importera e-böcker För att importera fler e-böcker till bokhyllan, kan du utföra följande steg: 1. Svep från överkanten eller nederkanten på skärmen för att starta inställningsfältet. 2. Tryck på och tryck därefter på Files (Filer) för att lokalisera e-böckerna som du vill lägga till i bokhyllan. 50 Användarguide ASUS datorplatta 3. Tryck på e-böckerna som du vill lägga till i biblioteket, och tryck därefter på Open (Öppna). Läsa en e-bok När du läser en e-bok, tryck på eller svep över den högra sidan för att fortsätta till nästa sida och tryck på eller svep över den vänstra sidan för att gå tillbaka till föregående sida. Tryck för att returnera till Bookshelf (Bokhylla) Tryck för att visa Chapter List (Kapitellista) Tryck för att söka efter ett nyckelord Tryck för att zooma in sidan Tryck för att visa bokmärkeslista eller aktivera dag-/ nattläge Tryck för att infoga bokmärke Tryck för att zooma ut sidan Tryck för att rulla sidor TF810C 51 Placera ett bokmärke Bokmärket ger dig möjlighet att markera sidorna i boken, så att du lätt kan återvända till den senast lästa sidan. För att placera ett bokmärke: 1. Svep från kanten överst eller nederst på e-boken för att visa inställningsfältet. 2. Tryck på för att markera sidan. Du kan även markera så många sidor du vill. 3. För att visa de bokmärkta sidorna, tryck på , och tryck därefter på sidan som du vill öppna. 52 Användarguide ASUS datorplatta Markingsnoteringar på sidan Genom att markera en notering i dina e-böcker kan du lära dig definitionen av ett ord, kopiera ett ord eller en fras, dela via e-post eller översätta till ett annat språk. För att markera en notering: 1. Tryck och håll ett ord tills en verktygsmeny och lexikonnoteringen visas. OBS! För att markera en fras, tryck och håll ett ord och glid med fingret för att välja. När du väljer en fras, visas inte lexikonnoteringen. 2. Tryck på Highlight (Markera) för att markera ordet eller frasen. Tryck på Note (Notering) för att registrer det valda ordet eller frasen. Tryck på Copy (Kopiera) för att kopiera det valda ordet eller frasen och klistra in den i ett textprogram. NOTERINGAR: •För att översätta ett ord eller en fras, tryck på Highlight (Markera). Tryck på det markerade ordet eller frasen och tryck därefter på Translation (Översättning) och välj ett språk. •För att dela ett ord eller en fras, tryck på Share (Dela) och välj därefter ett program som du vill ha för att dela. 3. För att visa sidorna med sparade noter, tryck på , och tryck därefter på sidan som du vill öppna. TF810C 53 MyDictionary (Mitt lexikon) MyDictionary (Mitt lexikon) är ett integrerat referensprogram som ger dig möjlighet att ta reda på definition, uttal och översättning av ett ord eller en fras. Lexikonskärm Tryck för att starta skärmen Dictionary (Lexikon) Skriv in ordet och tryck på Translate (Översätt) Tryck för att öppna Wiktionary Tryck för att höra ordens uttal Definitionsfönster Historikfönster Översättningsskärm Tryck för att starta skärmen Translate (Översätt) Tryck för att välja textens originalspråk Tryck för att byta språk Tryck för att välja språket som ska översättas Översättningsfönster Skriv in ord eller fraser som ska översättas 54 Användarguide ASUS datorplatta ASUS WebStorage ASUS WebStorage är är en online förvaringsplats för dina filer som du kan spara, dela och komma åt när som helst och överallt. Detta program ger dig möjlighet att skapa noteringar, ta bilder, spela in videor och röstmddelanden och spara dem direkt på ditt WebStorage-konto. NOTERINGAR: •Du måste ha ett ASUS WebStorage-konto för att använda programmet. Registrera dig om du inte äger ett. •Se till att du är ansluten till Internet innan du ansluter till ASUS WebStorage. •Se till att installera den senaste ASUS WebStorage PC Suite i din dator. Gå in på vår webbplats på http://www.asuswebstorage.com för mer information. ASUS WebStorage huvudsida TF810C 55 Arbeta med ASUS WebStorage ASUS WebStorage innehåller följande mappar som du kan använda för olika funktioner: MySyncFolder Denna folder ger dig möjlighet att komma åt, dela och ändra din fil som du synkroniserar med datorn via din pekdator. Filen som du ändrat och sparat kommer att gälla den synkronierade datorn. Med MySyncFolder kan du också göra noteringar, ta bilder, videor och spel in ljud och överföra direkt till mappen. Öveföra filer till MySyncFolder För att öveföra filer till MySyncFolder: för att starta MySyncFolder. 1. Tryck på 2. Svep från överkanten eller nederkanten på skärmen för att starta inställningsfältet. 3. Tryck på och lokalisera filen som du vill överföra til din MySyncFolder. Lägga till filer till MySyncFolder För att lägga till filer till MySyncFolder: 1. Svep från överkanten eller nederkanten på skärmen för att starta inställningsfältet. 2. Tryck på 3. 56 och välj vilken åtgärd som du vill göra: a. Tryck på Note taking (Notering) för att notera. b. Tryck på Snapshot (Ögonblicksbild) för att ta bilder. c. Tryck på Video record (Videoinspelning) för att spelaa in videor. d. Tryck på Audio record (Ljudinspelning) för att spela in ljud. Skiv in ett filnamn och tryck på Save (Spara). Filen som du sparat kommer automatikt att överföras till din MySyncFolder. Användarguide ASUS datorplatta Radera innehåll från MySyncFolder För att radera innehåll från MySyncFolder: 1. Svep ned filen eller mappen för att välja och starta inställningsfältet. 2. Tryck på för att radera filen eller mappen som du valt och tryck därefter på OK. Anpassning av innehåll i MySyncFolder Du kan anpassa innehållet i mappen och byta namn, tagga som favoriter, dela via e-post eller länka via ASUS WebStorage-webbplatsen. För att anpassa ditt innehåll i MySyncFolder: 1. Svep ned filen eller mappen för att välja och starta inställningsfältet. 2. För att byta namn på en fil eller mapp, tryck på namn och tryck på 3. för att skriva in filens . För att lägga till som favorit, tryck på . OBS! När du lägger till som favorit visas en ikon i övre vänstra hörnet på filen eller mappen. 4. För att dela genom e-post eller länk, tryck på för att dela genom e-post eller tryck på och tryck därefter på för att dela via länk. NOTERINGAR: • Du måste ha ett Microsoft-konto för att dela ditt innehåll via e-post. •Filerna som du har markerat som favoriter eller delat som länkar läggs automatiskt till mappen Starred (Stjärnmärkt) och My shared link (Min delade länk). • TF810C Du kan märka och dela en fil eller mapp samtidigt. 57 Säkerhetskopierade data (Säkerhetskopierade data) Mappen ger dig också möjlighet att öppna de säkerhetskopierade filerna från din dator. Du kan tagga filern som favoriter och dela filer via e-post eller länk via ASUS WebStorage-webbplatsen. NOTERINGAR: •ASUS WebStorage registrerar din dators namn och reflekterar till din mappen Backed-up Data (Säkerhetskopierade data) som namnet på din säkerhetskopierade mapp. •Vägarna och namnen på det säkerhetskopierade innehållet är desamma som vägarna och namnen på innehållet på din dator. •För att säkerhetskopiera filer från fler datorer eller uppgradera din lagringskapacitet, måste du köpa WebStorage-planer från vår supportwebbplats. För mer information, besök https://service.asuswebstorage.com/store. Tagga och dela innehåll i Säkerhetskopierade data Du kan tagga en fil eller mapp som favoriter och dela via e-post eller länk via ASUS WebStorage-webbplatsen. För att tagga och dela filer i mappen Backed-up Data (Säkerhetskopierade data): för att starta Backed-up Data (Säkerhetskopierade data). 1. Tryck på 2. Svep ned filen eller mappen för att välja och starta inställningsfältet. 3. Tryck på för att tagga filen eller mappen som favorit eller tryck på för att dela via länk på ASUS WebStorage-webbplatsen. NOTERINGAR: • Du måste ha ett Microsoft-konto för att dela ditt innehåll via e-post. • Du kan märka och dela en fil eller mapp samtidigt. •Filerna som du har markerat som favoriter eller delat som länkar läggs automatiskt till mappen Starred (Stjärnmärkt) och My shared link(Min delade länk). 58 Användarguide ASUS datorplatta My Collection (Min samling) Den här mappen ger dig möjlighet att överföra ditt favoritinnehåll utan att du måste synkronisera det med din dator. Det ger dig också möjlighet att göra noteringar, ta bilder, videor och spel in ljud och överföra direkt till mappen. Överföra filer För att överföra filer: för att starta mappen My Collection (Min samling). 1. Tryck på 2. Tryck på 3. Tryck på Open (Öppna) för att överföra filen till mappen My Collection (Min samling). och lokalisera och välj fillen du vill överföra. Lägga till filer till mappen My Collection (Min samling) För att lägga till filer till mappen My Collection (Min samling): 1. Svep från överkanten eller nederkanten på skärmen för att starta inställningsfältet. 2. Tryck på a. b. c. d. 3. och välj vilken åtgärd som du vill göra: Tryck på Note taking (Notering) för att notera. Tryck på Snapshot (Ögonblicksbild) för att ta bilder. Tryck på Video record (Videoinspelning) för att spelaa in videor. Tryck på Audio record (Ljudinspelning) för att spela in ljud. Skiv in ett filnamn och tryck på Save (Spara). Filen som du sparat kommer automatiskt att överföras till mappen My Collection (Min samling). Radera innehåll från mappen My Collection (Min samling) För att radera innehåll från mappen My Collection (Min samling): 1. Svep ned filen eller mappen för att välja och starta inställningsfältet. 2. Tryck på för att radera filen eller mappen som du valt och tryck därefter på OK. TF810C 59 Anpassa innehåll i mappen My Collection (Min samling) Du kan anpassa innehållet i mappen och byta namn, tagga som favoriter, dela via e-post eller länka via ASUS WebStorage-webbplatsen. För att anpassa innehåll i mappen My Collection (Min samling): 1. Svep ned filen eller mappen för att välja och starta inställningsfältet. 2. För att byta namn på en fil eller mapp, tryck på namn och tryck på 3. för att skriva in filens . För att lägga till som favorit, tryck på . OBS! När du lägger till som favorit visas en ikon i övre vänstra hörnet på filen eller mappen. 4. För att dela genom e-post eller länk, tryck på för att dela via e-post eller tryck på och tryck därefter på för att dela via länk. NOTERINGAR: • Du måste ha ett Microsoft-konto för att dela ditt innehåll via e-post. •Filerna som du har markerat som favoriter eller delat som länkar läggs automatiskt till mappen Starred (Stjärnmärkt) och My shared link (Min delade länk). • 60 Du kan märka och dela en fil eller mapp samtidigt. Användarguide ASUS datorplatta Starred (Stjärnmärkt) Den här mappen ger dig möjlighet att enkelt öppna och visa innehåll som du har taggat som favoriter. Du kan också ta bort innehållet från mappen. Ta bort en fil eller mapp För att ta bort en fil eller mapp: för att starta mappen Starred (Stjärnmärkt). 1. Tryck på 1. Svep ned filen eller mappen för att välja och starta inställningsfältet. 2. Tryck på för att ta bort filen eller mappen. Anpassa innehåll i mappen Starred (Stjärnmärkt) Du kan anpassa innehållet i mappen och byta namn, dela via e-post eller länka via ASUS WebStorage-webbplatsen. För att anpassa ditt innehåll i mappen Starred (Stjärnmärkt): 1. Svep ned filen eller mappen för att välja och starta inställningsfältet. 2. För att byta namn på en fil eller mapp, tryck på namn och tryck på 3. för att skriva in filens . För att dela genom e-post eller länk, tryck på för att dela genom e-post eller tryck på och tryck därefter på för att dela via länk. NOTERINGAR: • Du måste ha ett Microsoft-konto för att dela ditt innehåll via e-post. •Filerna som du har delat som länkar läggs automatiskt till mappen My shared link (Min delade länk). TF810C 61 Nya ändringar Den här mappen ger dig möjlighet att visa innehållet som sparats i mapparna MySyncFolder, Backed-up Data (Säkerhetskopierade data) och My Collection (Min samling). Det ger dig också möjlighet att anpassa det senaste innehållet som att byta namn, radera, tagga som favorit och dela via e-post eller länka via ASUS WebStorage-webbplatsen. OBS! Du kan bara anpassa innehåll som sparats i mapparna MySyncFolder och My Collection (Min samling). Visa nyligen ändrat innehåll För att visa nyligen ändrat innehåll: för att starta mappen Recent changes (Nya ändringar). 1. Tryck på 2. Tryck på filen som du vill visa. 3. Tryck på för att gå tillbaka till huvudskärmen. Anpassa innehåll i mappen Recent changes (Nya ändringar) Du kan anpassa innehållet i mappen och byta namn, dela via e-post eller länka via ASUS WebStorage-webbplatsen. För att anpassa ditt innehåll i mappen Recent changes (Nya ändringar): 1. Svep ned filen för att välja och starta inställningsfältet. 2. För att byta namn på filen, tryck på tryck på 3. för att skriva in filens namn och . För att radera filen, tryck på för att radera filen eller mappen som du valt och tryck därefter på OK. VIKTIGT! När du raderar filer från den här mappen, raderas filerna samtidigt från sina originalplatser. Se till att du gör säkerhetskopior av filerna innan du raderar. 4. För att lägga till som favorit, tryck på . OBS! När du lägger till som favorit visas en ikon i övre vänstra hörnet på filen eller mappen. 62 Användarguide ASUS datorplatta 5. För att dela genom e-post eller länk, tryck på för att dela genom e-post eller tryck på och tryck därefter på för att dela via länk. NOTERINGAR: • Du måste ha ett Microsoft-konto för att dela ditt innehåll via e-post. •Filerna som du har delat som länkar läggs automatiskt till mappen My shared link (Min delade länk). • Du kan märka och dela en fil eller mapp samtidigt. Recent photos (Nya foton) Den här mappen ger dig möjlighet att visa fotografier som sparats i mapparna MySyncFolder, Backed-up Data (Säkerhetskopierade data) och My Collection (Min samling). Det ger dig också möjlighet att anpassa de senaste fotografierna som att byta namn, radera, tagga som favorit och dela via e-post eller länka via ASUS WebStorage-webbplatsen. OBS! Du kan bara anpassa fotografier som sparats i mapparna MySyncFolder och My Collection (Min samling). Visa nya foton För att visa nya foton: för att starta mappen Recent photos (Nya foton). 1. Tryck på 2. Tryck på fotot som du vill visa. För att visa fler fotografier, svep från överkanten eller nederkanten på skärmen och tryck på fotot. 3. Tryck på TF810C för att gå tillbaka till huvudskärmen. 63 Anpassa foton Du kan anpassa fotografierna i mappen och byta namn, dela via e-post eller länka via ASUS WebStorage-webbplatsen. För att anpassa ditt innehåll i mappen Recent photos (Nya foton): 1. Svep ned filen för att välja och starta inställningsfältet. 2. För att byta namn på fotot, tryck på tryck på 3. för att skriva in filens namn och . För att radera fotot, tryck på och tryck därefter på OK. VIKTIGT! När du raderar fotografier från den här mappen, raderas fotografierna samtidigt från sina originalplatser. Se till att du gör säkerhetskopior av fotografierna innan du raderar. 4. För att lägga till som favorit, tryck på . OBS! När du lägger till som favorit visas en ikon i övre vänstra hörnet på fotot. Recent music (Ny musik) Den här mappen ger dig möjlighet att visa musik som sparats i mapparna Backedup Data (Säkerhetskopierade data) och My Collection (Min samling). Det ger dig också möjlighet att anpassa de senaste musikfilerna som att byta namn, radera, tagga som favorit och dela via e-post eller länka via ASUS WebStoragewebbplatsen. OBS! Du kan bara anpassa musikfiler som sparats i mappen My Collection (Min samling). Visa och spela musikfiler För att visa och spela musikfil: 1. Tryck på för att starta mappen Recent music (Ny musik). OBS! När den startat visas spellistan på skärmens högra hörn. 2. Bläddra igenom spellistan och tryck på musikfilen du vill spela. 3. Tryck på 64 för att gå tillbaka till huvudskärmen. Användarguide ASUS datorplatta Anpassa musikfiler Du kan anpassa musikfilerna i mappen och byta namn, dela via e-post eller länka via ASUS WebStorage-webbplatsen. För att anpassa dina musikfiler i mappen Recent music (Ny musik): 1. Bläddra igenom spellistfönstret och tryck på musikfilen du vill anpassa. OBS! När du valt, visas en blå bock till vänster om filen. 2. För att byta namn på musikfilen, tryck på och tryck på 3. för att skriva in filens namn . För att radera musikfilen, tryck på och tryck därefter på OK. VIKTIGT! När du raderar musikfiler från den här mappen, raderas filerna samtidigt från sina originalplatser. Se till att du gör säkerhetskopior av musikfilerna innan du raderar. 4. För att lägga till som favorit, tryck på . OBS! När du lägger till som favorit visas en ikon i övre vänstra hörnet på musikfilen. My shared link (Min delade länk) Den här mappen ger dig möjlighet att visa och öppna innehållet som du länkat på ASUS WebStorage-webbplatsen. OBS! Du kan bara anpassa innehåll som sparats i mapparna MySyncFolder och My Collection (Min samling). Visa delade länkar För att visa delade länkar: för att starta mappen My shared link (Min delade länk). 1. Tryck på 2. Tryck på filen eller mappen som du vill öppna. 3. Tryck på TF810C för att gå tillbaka till huvudskärmen. 65 Anpassa delat innehåll Du kan anpassa ditt delade innehåll i mappen och byta namn, dela via e-post eller länka via ASUS WebStorage-webbplatsen. För att anpassa ditt delade innehåll: 1. Svep ned filen för att välja och starta inställningsfältet. 2. För att byta namn på filen, tryck på tryck på 3. för att skriva in filens namn och . För att radera filen, tryck på och tryck därefter på OK. VIKTIGT! När du raderar innehåll från den här mappen, raderas innehållet samtidigt från sina originalplatser. Se till att du säkerhetskopierar dem innan du raderar. 4. För att lägga till som favorit, tryck på . OBS! När du lägger till som favorit visas en ikon i övre vänstra hörnet på fotot. 66 Användarguide ASUS datorplatta ASUS @vibe ASUS @vibe är en enkel underhållningsplattform som ger dig möjlighet att strömma dina favoritartister och radiostationer. OBS! Det levererade innehållet kan variera mellan olika länder. ASUS @vibes huvudsida tryck för att öppna en speciell artiststation Tryck för att öppna fler stationer Använda @vibe ASUS @vibe ger dig möjlighet att strömma musik och radioinnehåll på Internetradiotjänster som AUPEO! Gratis musik. TF810C 67 Använda AUPEO! Gratis musik AUPEO! är en anpassad Internetradiotjänst som ger dig möjlighet att strömma musik från speciella artister, teman och genrer. För att använda AUPEO! Gratis musik: 1. I AUPEO! Gratis musik, tryck på artisten som du vill lyssna på. 2. För att söka efter fler artister, tryck på MORE (Fler) och bläddra i sidled på skärmen. Tryck på för att gå tillbaka till huvudskärmen Tryck för att öppna alla speciella artister. Tryck för att välja en kategori 3. 68 Tryck på posten som du vill spela. Användarguide ASUS datorplatta SuperNote SuperNote är ett lättanvänt program som ger dig möjlighet att göra noteringar, skapa doodle, ta bilder och klistra in samt spela in ljud och videor för en mer interaktiv upplevelse. SuperNotes huvudskärm Tryck för att sortera anteckningsböcker Tryck för att ställa in lösenord och dölj anteckningsböcker Alla dina anteckningsböcker Använda SuperNote SuperNote har tre lägen på en arbetsyta: Måla-, Klottra- och Tangentbordsläge. I denna design kan du klottra, måla, skapa doodle och skriva texter i dina anteckningsböcker. Skapa en ny anteckningsbok För att skapa en ny anteckningsbok: 1. Tryck på Add a new Notebook (Lägg till ny anteckningsbok). 2. Skriv in notebookens namn och välj ett layoutalternativ i Page Color (Sidfärg) och Style (Stil). OBS! Du kan visa layouten på de valda alternativen på skärmens högra hörn. 3. Tryck på OK. TF810C 69 SuperNotes nya gränssnitt för anteckningsbok Tryck på för att gå tillbaka till huvudskärmen Klottra-läge Tangentbordsläge Måla-läge Ångra Göra om Radera sida Ny sida Föregående sida Lägesinställningar och sidnummer Nästa sida OBS! Lägesinställningarna ändras när du trycker på lägena Klottra, Tangentbord och Måla. Anpassa din anteckningsbok SuperNote ger dig möjlighet att vara kreativ med dina anteckningsböcker. När du sveper från överkanten eller nederkanten på skärmen, startas ett verktygsfält som består av flera verktyg som ger dig möjlighet att anpassa dina anteckningsböcker. OBS! Verktygsfältets inställningar kan variera beroende på vilket läge du valt. För att anpassa din anteckningsbok: 1. 2. 3. 70 På SuperNotes huvudskärm, tryck på anteckningsboken som du vill anpassa. Svep från överkanten eller nederkanten på skärmen för att starta verktugsfältet. För att infoga text, bild- och mediafiler, tryck på Insert (Infoga) och tryck därefter på ett alternativ. Användarguide ASUS datorplatta 4. 5. För att välja textfärg, tryck på Color (Färg) och tryck därefter för att välja ett alternativ. Tryck på Read-Only (Läs bara) och bläddra i sidled för att visa sidorna i din anteckningsbok. Byt namn på din anteckningsbok För att byta namn på din anteckningsbok: 1. Svep ned anteckningsboken på SuperNotes huvudskärm för att välja och starta menyfältet. 2. Tryck på 3. Tryck någonstans på skärmen för att spara den nya anteckningsbokens filnamn. och byt namn på anteckningsboken. Dölja anteckningsboken För att dölja din anteckningsbok: 1. Svep ned anteckningsboken på SuperNotes huvudskärm för att välja och starta menyfältet. 2. Tryck på tryck sedan på OK. OBS! För att visa dolda anteckningsböcker, tryck på TF810C på huvudskärmen. 71 Radera din anteckningsbok För att radera din anteckningsbok: 1. Svep ned anteckningsboken på SuperNotes huvudskärm för att välja och starta menyfältet. 2. Tryck på 72 tryck sedan på OK. Användarguide ASUS datorplatta Bilagor Yttrande från FCC Den här apparaten överenstämmer med FCC regler del 15. Hantering är aktuell under följande två villkor: Apparaten får inte orsaka allvarlig störning. Apparaten måste godkänna all mottagen störning, medräknat störning som kan orsaka oönskad handling. Utrustningen har testats och befunnits överenstämma med gränserna för en klass B digital apparat, enligt del 15 i bestämmelserna från statliga kommunikationsnämnden (Federal Communications Commission, ‘FCC’). De här gränserna är utformade för att tillhandahålla lämpligt skydd mot skadlig störning i en installation i hemmet. Den här utrustningen genererar, använder och kan avge strålning med radiofrekvensenergi samt kan, om den inte är installerad och används i överensstämmelse med givna instruktioner, orsaka skadlig störning på radiokommunikation. Det finns dock inga garantier att störningar inte kommer att inträffa i en särskild installation. Om den här utrustningen orsakar skadliga störningar på radioeller televisionsmottagning, vilket kan fastställas genom att slå på och slå av utrustningen, uppmuntras användaren att försöka korrigera störningen genom en eller flera av följande åtgärder: Rikta om eller flytta på mottagarantennen. Öka avståndet mellan utrustningen och mottagaren. Anslut utrustningen till ett uttag på en annan strömkrets än den som mottagaren är ansluten till. Rådfråga försäljaren eller en erfaren radio/TV-tekniker. Ändringar eller modifieringar som inte uttryckligen godkänts av parten som är ansvarig för uppfyllelsen kan upphäva användarens rätt att hantera utrustningen. Antennen som används för denna sändare får inte samplaceras eller arbeta i förbindelse med någon annan antenn eller sändare. TF810C Tablet PC Wi-Fi modul# NH-665 Max SAR mätning FCC ID: MSQTF810C IC ID: 3568A-TF810C FCC: 0.869 W/Kg CE: 0.384 W/Kg Wi-Fi modul# AH-691 Max SAR mätning FCC ID: MSQTF810CAH691 FCC: 1.490 W/Kg RF Exponeringsinformation (SAR) Denna enhet uppfyller de statliga kraven för exponering för radiovågor. Denna enhet är konstruerad och tillverkad för att inte överskrida strålningsgränserna för exponering av radiofrekvensenergi (RF) som fastställts av Federal Communications Commission vid USAs regering. TF810C 73 Exponeringsstandarden använder en mätenhet känd som Specific Absorption Rate, eller SAR. SAR-gränsen som fastställts av FCC är 1,6W/kg. Tester för SAR utförs med standard användningspositioner som accepterats av FCC med EUT sändning med den specificerade effektnivån i olika kanaler. Det högsta SAR-värdet för enheten som rapporterades till FCC är 0,869 W/kg vid placering bredvid kroppen. FCC har beviljat ett Utrustningsbemyndigande för denna enhet med alla rapporterade SARnivåerna utvärderade i enlighet med FCC RF exponeringsriktlinjer. SAR-information om denan enhet finns på fil hos FCC och kan hittas under Display Grant sektionen av www.fcc.gov/oet/ea/ fccid efter sökning på FCC ID: • • MSQTF810C för Wi-Fi modul # NH-665 MSQTF810CAH691 för Wi-Fi modul # AH-691 Denna enhet uppfyller SAR för allmänheten /okontrollerad exponeringsgränsesr i ANSI/IEEE C95.1-1999 och har testats i enlighet med de mätmetoder och procedurer som specificeras i OET Bulletin 65 Supplement C. Enheten kan arbeta under 5.15-5.25GHz frekvensområde endast för inomhusbruk. Utomhusdrift under 5150-5250MHz är förbjudet. Denna enhet är en slavutrustning. Den är inte avsedd för radardetektering och inte ad-hoc drift i DFS-bandet. Förhindra hörselskador För att förhindra eventuella hörselskador skall du inte lyssna med hög volym under långa perioder. 74 Användarguide ASUS datorplatta CE Märkesvarning CE märkning för enheter utan trådlös LAN/Bluetooth Den levererade versionen av denna enhet uppfyller kraven hos EEC direktiven 2004/108/EG ” Elektromagnetisk kompatibilitet” och 2006/95/EC ”Lågspänningsdirektivet” CE märkning för enheter med trådlös LAN/ Bluetooth Denna utrustning uppfyller kraven hos Direktiv 1999/5/EG för Europeiska parlamentet och kommissionen från den 9 mars 1999 om radioutrustning och telekommunikationsutrustning och om ömsesidigt erkännande av utrustningens överensstämmelse. Det högsta CE SAR värdet för enheten är 0,384 W/kg. Strömsäkerhetskrav Produkter med elektrisk ström med värden på upp till 6A och som är tyngre än 3Kg måste använda godkända elsladdar som är större än eller lika med: H05VV-F, 3G, 0.75mm2 eller H05VV-F, 2G, 0.75mm2. ASUS återvinnings-/återtagningstjänst ASUS återvinning och återtagningsprogram kommer från vårt åtagande för att uppfylla den högsta standarden för att skydda vår miljö. Vi tror på att tillhandahålla lösningar för dig att kunna ta ansvar för återvinning av våra produkter, batterier och andra komponenter samt förpackningsmaterial. Gå till http://csr.asus.com/english/Takeback.htm för detaljerad återvinningsinformation i olika regioner. Beläggningsmeddelande VIKTIGT! För att elektriskt isolera och bibehålla elsäkerheten används en beläggning för att isolera pekplattans hölje förutom på sidorna där ansluningarna är placerade. TF810C 75 Korrekt avyttring Risk för explosion om fel typ av batteri används. Lämna in uttjänta batterier på närmaste återvinningscentral. Kasta INTE batteriet i hushållssoporna. Symbolen med den överkorsade soptunnan indikerar att batteriet inte får kastas i de vanliga hushållssoporna. Kasta INTE den bärbara pekdatorn i hushållssoporna. Denna produkt har konstruerats för att möjliggöra korrekt återanvändning av delar och för återvinning. Symbolen med den överkorsade soptunnan indikerar att produkten (elektriska och elektroniska utrustningar samt knappcellsbatterier som innehåller kvicksilver) inte får kastas i de vanliga hushållssoporna. Kontrollera de lokala bestämmelserna för avyttring av elektroniska produkter. Kasta INTE den bärbara pekdatorn i elden. Kortslut inte kontakterna. Demontera inte den bärbara pekdatorn. Tillverkare�: Adress�: Auktoriserad representant i Europa�: Adress: 76 ASUSTeK Computer Inc. No.150, LI-TE RD., PEITOU, TAIPEI 112, TAIWAN ASUS Computer GmbH HARKORT STR. 21-23, 40880 RATINGEN, GERMANY Användarguide ASUS datorplatta EC Declaration of Conformity We, the undersigned, Manufacturer: ASUSTek COMPUTER INC. Address, City: No. 150, LI-TE RD., PEITOU, TAIPEI 112, TAIWAN R.O.C. Country: TAIWAN Authorized representative in Europe: ASUS COMPUTER GmbH Address, City: HARKORT STR. 21-23, 40880 RATINGEN Country: GERMANY declare the following apparatus: Product name : ASUS Tablet Model name : TF810C conform with the essential requirements of the following directives: 2004/108/EC-EMC Directive EN 55022:2010 EN 61000-3-2:2006+A2:2009 EN 55013:2001+A1:2003+A2:2006 EN 55024:2010 EN 61000-3-3:2008 EN 55020:2007+A11:2011 EN 300 328 V1.7.1(2006-10) EN 300 330-1 V1.7.1(2010-02) EN 300 330-2 V1.5.1(2010-02) EN 300 440-1 V1.6.1(2010-08) EN 300 440-2 V1.4.1(2010-08) EN 301 511 V9.0.2(2003-03) EN 301 908-1 V4.2.1(2010-03) EN 301 908-2 V3.2.1(2007-05) EN 301 893 V1.4.1(2005-03) EN 302 544-2 V1.1.1(2009-01) EN 62311:2008 EN 301 489-1 V1.9.2(2011-09) EN 301 489-3 V1.4.1(2002-08) EN 301 489-4 V1.3.1(2002-08) EN 301 489-7 V1.3.1(2005-11) EN 301 489-9 V1.4.1(2007-11) EN 301 489-17 V2.1.1(2009-05) EN 301 489-24 V1.5.1(2010-10) EN 302 326-2 V1.2.2(2007-06) EN 302 326-3 V1.3.1(2007-09) EN 301 357-2 V1.3.1(2006-05) EN 60950-1 / A11:2009 EN 60065:2002+A1:2006+A11:2008 EN 60950-1 / A12:2011 EN 60065:2002 / A12:2011 1999/5/EC-R &TTE Directive 2006/95/EC-LVD Directive 2009/125/EC-ErP Directive Regulation (EC) No. 1275/2008 Regulation (EC) No. 278/2009 EN 62301:2005 EN 62301:2005 Regulation (EC) No. 642/2009 EN 62301:2005 Ver. 120601 CE marking (EC conformity marking) Position : CEO Name : Jerry Declaration Date: Aug. 27, 2012 Year to begin affixing CE marking:2012 TF810C Shen Signature : __________ 77 78 Användarguide ASUS datorplatta