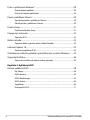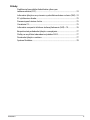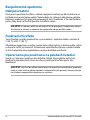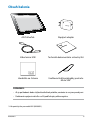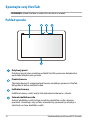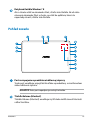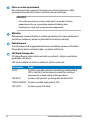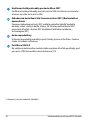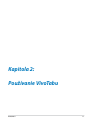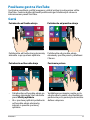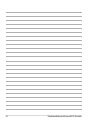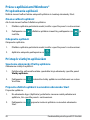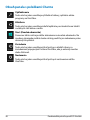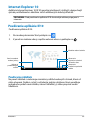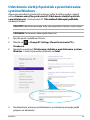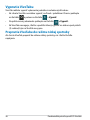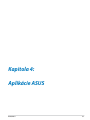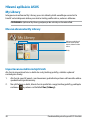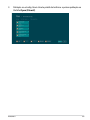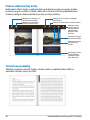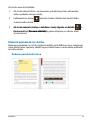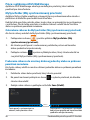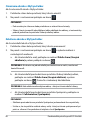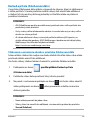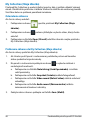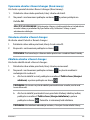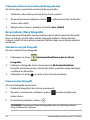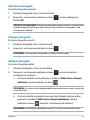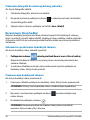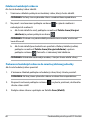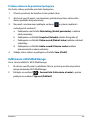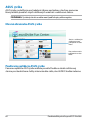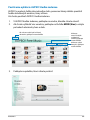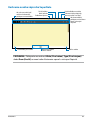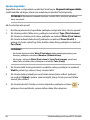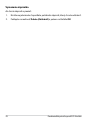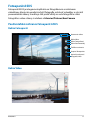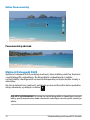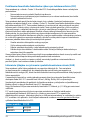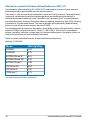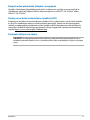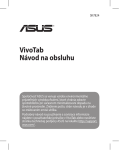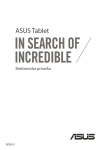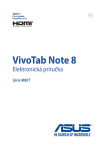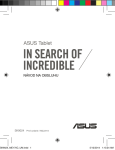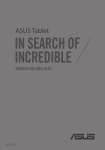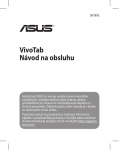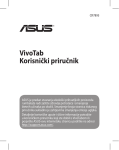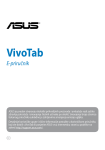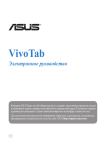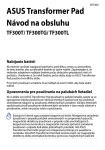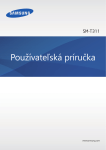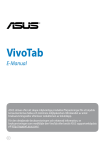Download ASUS SK7825 User's Manual
Transcript
VivoTab Elektronická príručka Spoločnosť ASUS sa venuje výrobe environmentálne prijateľných výrobkov/ balení, ktoré chránia zdravie spotrebiteľov pri súčasnom minimalizovaní dopadu na životné prostredie. Zníženie počtu strán návodu je v zhode so znižovaním emisií uhlíka. Podrobný návod na používanie a súvisiace informácie nájdete v používateľskej príručke v VivoTab alebo navštívte stránku technickej podpory ASUS na lokalite http://support.asus.com/. SK7825 Máj 2013 Informácie o autorských právach Žiadna časť tohto návodu na obsluhu, a to vrátane výrobkov a softvéru v ňom popísaných, nesmie byť bez vyjadrenia spoločnosti ASUSTeK COMPUTER INC. (“ASUS”), a to prostredníctvom písomného súhlasu kopírovaná, prenášaná, prepisovaná, uložená do pamäte vyhľadávacieho systému, alebo prekladaná do iného jazyka v akejkoľvek forme alebo akýmikoľvek prostriedkami, a to okrem dokumentácie kupujúceho slúžiacej pre potreby zálohovania. SPOLOČNOSŤ ASUS POSKYTUJE TENTO NÁVOD NA OBSLUHU “TAK AKO JE”, BEZ ZÁRUKY AKÉHOKOĽVEK DRUHU, ČI UŽ VÝSLOVNEJ ALEBO ZAHRNUTEJ, VRÁTANE, ALE NIE OBMEDZENE NA ZAHRNUTÉ ZÁRUKY ALEBO PODMIENKY TÝKAJÚCE SA NEPORUŠENIA, PREDAJNOSTI ALEBO VHODNOSTI PRE URČITÝ ÚČEL. SPOLOČNOSŤ ASUS, JEJ RIADITELIA, ÚRADNÍCI, ZAMESTNANCI ALEBO PREDAJCOVIA NEBUDÚ ZODPOVEDNÍ ZA AKÉKOĽVEK NEPRIAME, ZVLÁŠTNE, NÁHODNÉ ALEBO VYPLÝVAJÚCE ŠKODY (VRÁTANE ŠKÔD SPÔSOBENÝCH STRATOU NA ZISKU, STRATOU V OBLASTI PODNIKATEĽSKÝCH AKTIVÍT A PODOBNE), A TO AJ AK SPOLOČNOSŤ ASUS BOLA OBOZNÁMENÁ S MOŽNOSŤOU TAKÝCHTO ŠKÔD, KTORÉ SÚ DÔSLEDKOM CHYBY ALEBO OMYLU V RÁMCI TOHO NÁVODU ALEBO V RÁMCI VÝROBKU. Výrobky a firemné označenia, ktoré sa objavujú v tomto návode, môžu a nemusia byť obchodnými značkami alebo autorskými právami patričných spoločností a používajú sa iba na označenie alebo na vysvetľovanie, a to v prospech ich vlastníkov a bez zámeru ich porušovania. TECHNICKÉ ŠPECIFIKÁCIE A INFORMÁCIE, KTORÉ SÚ SÚČASŤOU TOHTO NÁVODU, SÚ UVEDENÉ IBA PRE INFORMATÍVNE ÚČELY A MÔŽU BYŤ KEDYKOĽVEK ZMENENÉ BEZ PREDCHÁDZAJÚCEHO OZNÁMENIA, PRIČOM BY TO NEMALO BYŤ INTERPRETOVANÉ AKO POVINNOSŤ SPOLOČNOSTI ASUS. SPOLOČNOSŤ ASUS NEPREBERÁ ZODPOVEDNOSŤ ANI ZA ZÁVÄZKY TÝKAJÚCE SA AKÝCHKOĽVEK CHÝB ALEBO NEPRESNOSTÍ, KTORÉ SA MÔŽU V RÁMCI TOHTO NÁVODU VYSKYTNÚŤ, A TO VRÁTANE V NÁVODE POPÍSANÝCH VÝROBKOV A SOFTVÉRU. Autorské práva © 2013 ASUSTeK COMPUTER INC. Všetky práva sú vyhradené. Obmedzenie zodpovednosti Môže dôjsť k okolnostiam, kedy kvôli zanedbaniu zo strany spoločnosti ASUS, alebo kvôli inej zodpovednosti máte nárok požadovať od spoločnosti náhradu za škody. V každom takomto prípade, bez ohľadu na východisko, na základe ktorého ste oprávnení požadovať u spoločnosti Asus náhradu škôd, je spoločnosť Asus zodpovedná za nie viac, než za osobné poranenie (vrátane smrti) a škodu na nehnuteľnom majetku a hnuteľnom osobnom majetku, alebo za akékoľvek skutočné a priame škody vyplývajúce zo zanedbania alebo zabudnutia splniť zákonom stanovené povinnosti vyplývajúce z tohto prehlásenia o záruke, a to do výšky uvedenej zmluvnej ceny každého výrobku. Spoločnosť ASUS bude zodpovedná za, alebo vás odškodní za stratu, poškodenia alebo nároky zmluvne ustanovené, alebo vyplývajúce z porušenia alebo priestupku zo strany spoločnosti Asus voči tejto záruke. Táto hranica sa týka aj dodávateľov a predajcov spoločnosti ASUS. Je to maximum, za ktoré sú spoločnosť ASUS, jej dodávatelia a váš predajca spoločne zodpovední. SPOLOČNOSŤ ASUS V ŽIADNOM PRÍPADE NEZODPOVEDÁ ZA ŽIADNY Z NASLEDUJÚCICH BODOV: (1) ZA POŽIADAVKY TRETEJ STRANY TÝKAJÚCE SA VAŠICH ŠKÔD; (2) ZA STRATU ALEBO POŠKODENIE VAŠICH ZÁZNAMOV ALEBO ÚDAJOV; ALEBO (3) ZA ZVLÁŠTNE, NÁHODNÉ ALEBO NEPRIAME ŠKODY ALEBO ZA AKÉKOĽVEK EKONOMICKY VYPLÝVAJÚCE ŠKODY (VRÁTANE STRATY ZISKU ALEBO ÚSPOR), A TO AJ AK BOLI SPOLOČNOSŤ ASUS, JEJ DODÁVATELIA ALEBO VÁŠ PREDAJCA O TÝCHTO MOŽNOSTIACH INFORMOVANÍ. Servis a podpora Navštívte našu viacjazyčnú stránku na adrese http://support.asus.com Používateľská príručka pre ASUS VivoTab Obsah Informácie o tejto príručke............................................................................................ 6 Dohody používané v tomto návode......................................................................... 7 Typografické prvky.......................................................................................................... 7 Bezpečnostné opatrenia................................................................................................ 8 Nabíjanie batérií............................................................................................................... 8 Používanie VivoTabu........................................................................................................ 8 Upozornenia pre používanie na palubách lietadiel............................................. 8 Obsah balenia.................................................................................................................... 9 Kapitola 1: Nastavenie hardvéru Spoznajte svoj VivoTab.................................................................................................12 Pohľad spredu.................................................................................................................12 Pohľad zozadu.................................................................................................................13 Kapitola 2: Používanie VivoTabu Nastavenie VivoTabu......................................................................................................18 Nabíjanie VivoTabu........................................................................................................18 Vkladanie karty Micro SIM*.........................................................................................19 Zapnutie VivoTabu.........................................................................................................20 Používane gest na VivoTabe........................................................................................21 Gestá ..........................................................................................................................21 Pripojenie zariadenia kompatibilného s HDMI....................................................23 Kapitola 3: Práca s Windows® 8 Prvé spustenie..................................................................................................................26 Obrazovka zamknutia systému Windows® 8........................................................26 Používateľské rozhranie Windows®..........................................................................27 Úvodná obrazovka Start..............................................................................................27 Aplikácie Windows®.......................................................................................................27 K0X/K0Y Práca s aplikáciami Windows®....................................................................................28 Prispôsobenie aplikácií.................................................................................................28 Prístup k všetkým aplikáciám....................................................................................28 Panel s položkami Charms...........................................................................................29 Spustenie panela s položkami Charms...................................................................29 Obsah panela s položkami Charms.........................................................................30 Funkcia Snap....................................................................................................................31 Používanie funkcie Snap..............................................................................................31 Pripojenie k internetu...................................................................................................32 Zapnutie Wi-Fi.................................................................................................................32 Režim Lietadlo.................................................................................................................32 Zapnutie alebo vypnutie režimu Režim lietadlo.................................................32 Internet Explorer 10.......................................................................................................33 Používanie aplikácie IE10............................................................................................33 Odstránenie všetkých položiek a preinštalovanie systému Windows.........35 Vypnutie VivoTabu..........................................................................................................36 Prepnutie VivoTabu do režimu nízkej spotreby...................................................36 Kapitola 4: Aplikácie ASUS Hlavné aplikácie ASUS..................................................................................................38 My Library.........................................................................................................................38 MyDictionary...................................................................................................................43 ASUS WebStorage..........................................................................................................44 ASUS @vibe......................................................................................................................64 SuperNote.........................................................................................................................66 Fotoaparát ASUS.............................................................................................................71 Používateľská príručka pre ASUS VivoTab Prílohy Prehlásenie Amerického federálneho výboru pre telekomunikácie (FCC).................................................................................................74 Informácie týkajúce sa vystaveniu vysokofrekvenčnému rušeniu (SAR)...74 EC vyhlásenie o zhode..................................................................................................75 Prevencia pred stratou sluchu...................................................................................75 Označenie CE...................................................................................................................75 Informácie o expozícii účinkom rádiovej frekvencie (SAR) - CE.....................76 Bezpečnostná požiadavka týkajúca sa napájania..............................................77 Služby na recykláciu/odovzdanie výrobkov ASUS.............................................77 Poznámka týkajúca sa náteru....................................................................................77 Správna likvidácia..........................................................................................................78 K0X/K0Y Informácie o tejto príručke Táto príručka poskytuje informácie o funkciách hardvéru a softvéru VivoTabu a zostavená je do nasledujúcich kapitol: Kapitola 1: Nastavenie hardvéru Táto kapitola podrobne opisuje hardvérové k omponenty VivoTabu. Kapitola 2: Používanie VivoTabu Táto kapitola vám ukáže, ako používať rôzne časti VivoTabu. Kapitola 3: Práca s Windows® 8 Táto kapitola poskytuje prehľad o používaní systému Windows® 8 vo VivoTabe. Kapitola 4: Aplikácie ASUS Táto kapitola obsahuje aplikácie ASUS, ktoré sú súčasťou VivoTabu. Prílohy Táto časť obsahuje poznámky a vyhlásenia o bezpečnosti týkajúce sa VivoTabu. Používateľská príručka pre ASUS VivoTab Dohody používané v tomto návode Na zdôraznenie hlavných informácií v tomto návode sa používajú nasledujúce správy: DÔLEŽITÉ! Táto správa obsahuje dôležité informácie, ktoré je nutné dodržiavať na dokončenie úlohy. POZNÁMKA: Táto správa obsahuje doplňujúce informácie a tipy, ktoré pomôžu pri dokončení úloh. VÝSTRAHA! Táto správa obsahuje dôležité informácie, ktoré je nutné dodržiavať na zaistenie vašej bezpečnosti pri vykonávaní určitých úloh a na zabránenie poškodenia údajov a prvkov vášho VivoTabu. Typografické prvky Tučné písmo = Označuje ponuku alebo položku, ktoré musíte zvoliť. Kurzíva = Označuje klávesy, ktoré musíte stlačiť na klávesnici. K0X/K0Y Bezpečnostné opatrenia Nabíjanie batérií Pred prvým použitím VivoTabu v režime napájania z batérie po dlhšiu dobu musí byť batériový modul úplne nabitý. Nezabúdajte, že sieťovým adaptérom nabíjate batériový modul počas doby jeho pripojenia k sieti. Uvedomte si, že nabiť batériu počas doby, kedy sa VivoTab používa trvá dlhšiu dobu. DÔLEŽITÉ! Po úplnom nabití nenechávajte VivoTab pripojený k napájaciemu zdroju. VivoTab nie je stavaný na zapnutie do napájacieho zdroja po dlhšiu dobu. Používanie VivoTabu Tento VivoTab sa môže používať len v prostrediach s teplotou okolia v rozsahu 0 ° C (32 °F) až 35 °C (95 °F). Dlhodobou expozíciou na veľmi vysoké alebo nízke teploty sa batéria môže rýchlo vyčerpať a skrátiť jej životnosť. Na zaistenie optimálneho výkonu sa batéria môže vystaviť odporúčanému teplotnému rozsahu okolitého prostredia. Upozornenia pre používanie na palubách lietadiel Spojte sa s leteckou spoločnosťou ohľadne služieb, ktoré môžete počas letu používať a obmedzeniach, ktoré musíte pri používaní VivoTabu počas letu dodržiavať. DÔLEŽITÉ! Svoj VivoTab môžete nechať prejsť röntgenovými zariadeniami (predmety, ktoré sa môžu vziať na palubu lietadiel, na dopravníkových pásoch), ale nevystavujte ho účinkom magnetických detektorov a snímačov. Používateľská príručka pre ASUS VivoTab Obsah balenia ASUS VivoTab Napájací adaptér Kábel micro USB Technická dokumentácia a záručný list Handrička na čistenie Uvoľňovací kolík priehradky pre kartu Micro SIM* POZNÁMKY: • Ak je poškodená alebo chýba ktorákoľvek položka, oznámte to svojmu predajcovi. • Dodávaná napájacia zástrčka sa líši podľa krajiny alebo regiónu. * K dispozícii je iba pre model K0Y (ME400CL). K0X/K0Y 10 Používateľská príručka pre ASUS VivoTab Kapitola 1: Nastavenie hardvéru K0X/K0Y 11 Spoznajte svoj VivoTab POZNÁMKA: Vzhľad VivoTabu sa môže líšiť v závislosti na modeli. Pohľad spredu Dotykový panel Dotykový panel vám umožňuje ovládať VivoTab pomocou dotykového pera alebo dotykovými gestami. Predná kamera Táto zabudovaná 2-megapixelová kamera umožňuje pomocou VivoTab fotografovať alebo nahrávať videá. Indikátor kamery Indikátor kamery svieti, keď je táto zabudovaná kamera v chode. Snímač okolitého svetla Snímač okolitého svetla zisťuje množstvo okolitého svetla v danom prostredí. Umožňuje, aby systém automaticky upravoval jas displeja v závislosti na stave okolitého svetla. 12 Používateľská príručka pre ASUS VivoTab Dotykové tlačidlo Windows® 8 Ak sa chcete vrátiť na obrazovku Start, stlačte toto tlačidlo. Ak už máte otvorenú obrazovku Štart a chcete sa vrátiť do aplikácie, ktorú ste naposledy otvorili, stlačte toto tlačidlo. Pohľad zozadu Port na zapojenie reproduktora/náhlavnej súpravy Tento port umožňuje pripojiť do VivoTabu reproduktory so zosilňovačom alebo náhlavnú súpravu. DÔLEŽITÉ! Tento port nepodporuje vonkajší mikrofón. Tlačidlo Volume (Hlasitosť) Tlačidlo Volume (Hlasitosť) umožňuje zvýšiť alebo znížiť úroveň hlasitosti vášho VivoTabu. K0X/K0Y 13 Otvor na ručné vynulovanie Ak systém prestane reagovať, do otvoru na ručné resetovanie vložte vyrovnanú kancelársku spinku a VivoTab nútene reštartujte. DÔLEŽITÉ! • Pri vynútenom reštarte systému môže dôjsť k strate dát. Dôrazne odporúčame, aby ste si pravidelne zálohovali dôležité dáta. • Používajte len vtedy, keď systém prestane odpovedať. Mikrofón Zabudovaný mono mikrofón je možné používať počas video konferencií, na hlasové rozhovory alebo na jednoduché zvukové nahrávky. Zadná kamera Táto zabudovaná 8-megapixelová kamera umožňuje pomocou VivoTabu fotografovať alebo nahrávať videá s vysokým rozlíšením. LED blesk fotoaparátu Pri fotografovaní alebo nahrávaní videí v prostredí s nízkym osvetlením používajte LED blesk. LED blesk môžete nastaviť na niektoré z týchto nastavení: Nastavenie AUTO Popis Systém v prípade potreby automaticky používa blesk LED v závislosti na dostupnom množstve svetla pri exponovaní snímok zadným fotoaparátom. ON (ZAP.) Systém vždy používa pri fotografovaní blesk LED. TORCH (FAKĽA) Systém neustále zapína blesk LED. OFF (VYP.) 14 Systém vypne LED blesk. Používateľská príručka pre ASUS VivoTab Tlačidlo napájania Stlačením tlačidla napájania môžete VivoTab zapnúť, prepnúť do režimu nízkej spotreby alebo ho zapnúť z režimu nízkej spotreby. V prípade, že VivoTab prestane reagovať, tlačidlo Power (Napájanie) stlačte a podržte približne na päť (5) sekúnd, kým sa vypne. DÔLEŽITÉ UPOZORNENIE! Pri vynútenom reštarte systému môže dôjsť k strate dát. Dôrazne odporúčame, aby ste si pravidelne zálohovali dôležité dáta. Indikátor nabíjania batérie Táto dvojfarebná dióda LED poskytuje vizuálnu informáciu o stave nabitia batérie. Viac podrobností nájdete v dolnej tabuľke: Farba Stav Biela Plne nabitá. Oranžová Režim nabíjania. Stlmená VivoTab nie je zapnutý do zdroja napájania. Mikro port HDMI Do tohto portu sa pripája mikro konektor rozhrania na prenos multimediálnych dát s vysokým rozlíšením (HDMI) a je kompatibilný s HDCP, ktorý umožňuje prehrávať disky HD DVD, Blu-ray a ďalší chránený obsah. Slot pre mikro SD kartu VivoTab sa dodáva so vstavanou zásuvkou pre prídavnú čítačku pamäťových kariet, ktorá podporuje formáty kariet microSD, microSDHC a microSDXC. Otvor pre kartu Micro SIM* VivoTab sa dodáva so vstavanou zásuvkou pre kartu micro SIM (Subscriber Identity Module) (Modul na identifikáciu predplatiteľa), ktorá podporuje sieťové pásma GSM, WCDMA a LTE. POZNÁMKA: Viac podrobností nájdete v časti Vkladanie karty Micro SIM. * K dispozícii je iba pre model K0Y (ME400CL). K0X/K0Y 15 Uvoľňovací kolík priehradky pre kartu Micro SIM* Uvoľňovací kolík priehradky pre kartu micro SIM zasuňte do vysúvacieho otvoru a vysuňte kartu micro SIM. Zabudovaná karta Near Field Communication (NFC) (Bezkontaktná komunikácia) Pomocou zabudovanej karty NFC môžete pohodlne zdieľať kontakty, obrázky, videá, vizitky a ďalšie súbory. Ak chcete používať kartu NFC, umiestnite VivoTab s kartou NFC do blízkosti ďalšieho zariadenia s technológiou NFC. Audio reproduktory Vstavaný reproduktor umožňuje počuť zvuky priamo z VivoTabu. Funkcie zvuku sú riadené softvérovo. Port Micro USB 2.0 Na nabíjanie batériového modulu alebo napájane VivoTab používajte port pre micro USB (univerzálna sériová zbernica) 2.0. * K dispozícii je iba pre model K0Y (ME400CL). 16 Používateľská príručka pre ASUS VivoTab Kapitola 2: Používanie VivoTabu K0X/K0Y 17 Nastavenie VivoTabu Nabíjanie VivoTabu Nabíjanie VivoTab: Kábel micro USB zapojte do sieťového adaptéra. Konektor micro USB zapojte do VivoTab. Sieťový adaptér zapojte do uzemnenej elektrickej zásuvky. Pred používaním VivoTab v režime napájania z batérie po prvý krát sa musí nabíjať po dobu ôsmich (8) hodín. DÔLEŽITÉ UPOZORNENIE! • Na nabíjanie VivoTab používajte len dodaný napájací adaptér a kábel micro USB. Používaním iného sieťového adaptéra sa môže VivoTab poškodiť. • Pred nabíjaním VivoTab odstráňte z napájacieho adaptéra a kábla micro USB ochrannú fóliu, aby sa zabránilo nebezpečenstvu alebo zraneniu. • Zástrčku napájacieho adaptéra musíte zapojiť do príslušnej elektrickej zásuvky so správnym menovitým vstupným napätím. Výstupné napätie tohto adaptéra je DC 5V jednosmerný prúd, 2 A. • Po úplnom nabití nenechávajte VivoTab pripojený k napájaciemu zdroju. VivoTab nie je stavaný na zapnutie do napájacieho zdroja po dlhšiu dobu. • Pri používaní VivoTab v režime s napájacím adaptérom musí byť elektrická zásuvka blízko pri zariadení a ľahko prístupná. 18 Používateľská príručka pre ASUS VivoTab Vkladanie karty Micro SIM* Skôr, ako sa budete môcť pripojiť k mobilnej širokopásmovej sieti pomocou VivoTab, musíte nainštalovať kartu micro SIM (Modul na identifikáciu predplatiteľa). Vloženie karty Micro SIM: A. Uvoľňovací kolík priehradky pre dodanú kartu micro SIM zasuňte do vysúvacieho otvoru a vyberte priehradku pre kartu micro SIM. B. Priehradku pre kartu micro SIM vysuňte a kartu micro SIM vložte do priehradky, ako je to znázornené na obrázku. Karta micro SIM Priehradka pre kartu micro SIM K0X/K0Y 19 C. Priehradku pre kartu micro SIM vyrovnajte a vložte späť do otvoru. * K dispozícii je iba pre model K0Y (ME400CL). Zapnutie VivoTabu Ak chcete VivoTab zapnúť, stlačte tlačidlo napájania. 20 Používateľská príručka pre ASUS VivoTab Používane gest na VivoTabe Gestá vám umožňujú spúšťať programy a získať prístup k nastaveniam vášho VivoTabu. Funkcie možno aktivovať používaním gest zadávaných rukou na zobrazovacom paneli VivoTabu. Gestá Potiahnutie od ľavého okraja Potiahnutie od pravého okraja Potiahnutím od ľavého kraja obrazovky zobrazíte svoje spustené aplikácie. Potiahnutím od pravého okraja obrazovky spustíte panel s položkami Charms. Potiahnutie od horného kraja Posúvanie prstom • Vertikálnym posúvaním svojho prsta rolujte nahor a nadol a horizontálnym posúvaním prsta posúvajte obrazovku doľava a doprava. • Potiahnutím od horného okraja na úvodnej obrazovke Start zobrazíte panel Všetky aplikácie. Ak v spustenej aplikácii potiahnete od horného okraja obrazovky, zobrazí sa ponuka spustenej aplikácie. K0X/K0Y 21 Oddialenie Priblíženie Stiahnite dva prsty na dotykovom paneli. Roztiahnite dva prsty na dotykovom paneli. Poklepanie a podržanie Poklepanie/Dvojité poklepanie • • • 22 Ak chcete aplikáciu presunúť, poklepte a podržte dlaždicu aplikácie a presuňte ju na novú pozíciu. Ak chcete aplikáciu zatvoriť, poklepte a podržte hornú časť spustenej aplikácie a presuňte ju nadol, k spodnému okraju obrazovky, čím ju zatvoríte. • Aplikáciu spustíte poklepaním na ňu. V režime Desktop (Pracovná plocha) aplikáciu spustíte dvojitým poklepaním na ňu. Používateľská príručka pre ASUS VivoTab Pripojenie zariadenia kompatibilného s HDMI Ak chcete pripojiť zariadenie kompatibilné s HDMI: Mikrokonektor HDMI zapojte do mikroportu HDMI vo VivoTabe; kábel HDMI zapojte do portu HDMI v zariadení, ktoré je kompatibilné s HDMI. K0X/K0Y 23 24 Používateľská príručka pre ASUS VivoTab Kapitola 3: Práca s Windows® 8 K0X/K0Y 25 Prvé spustenie Keď svoj VivoTab zapnete po prvý raz, zobrazí sa séria obrazoviek, ktoré vás prevedú konfigurovaním základných nastavení vášho operačného systému Windows® 8. Prvé spustenie: 1. 2. 3. 4. 5. 6. Svoj VivoTab zapnite. Zvoľte jazyk displeja a potom poklepte na tlačidlo Next (Ďalej). Zvoľte krajinu, jazyk a usporiadanie klávesnice a potom poklepte na tlačidlo Next (Ďalej). Pozorne si prečítajte licenčné podmienky. Začiarknite Súhlasím s licenčnými podmienkami na používanie systému Windows a poklepte na Prijať. Podľa pokynov na obrazovke nakonfigurujte nasledujúce základné položky: • Prispôsobenie • Nastavenia • Prihlásenie v rámci počítača Po dokončení konfigurácie základných položiek sa zobrazí video príručka pre systém Windows® 8. Pozrite si túto príručku, aby ste sa lepšie oboznámili s funkciami systému Windows® 8.t. Obrazovka zamknutia systému Windows® 8 Keď je vo vašom VivoTabe spustený operačný systém Windows® 8, alebo ak je v režime nízkej spotreby, môže sa zobraziť obrazovka zamknutia operačného systému Windows® 8. Obrazovku zamknutia potiahnite smerom nahor, čím prejdete na obrazovku Štart. 26 Používateľská príručka pre ASUS VivoTab Používateľské rozhranie Windows® Systém Windows® 8 sa dodáva s dlaždicovým používateľským rozhraním (UI), ktoré vám umožňuje organizovať a pristupovať k aplikáciám systému Windows® z obrazovky Start. Obsahuje nasledujúce funkcie, ktoré môžete počas práce na svojom VivoTabe používať. Úvodná obrazovka Start Úvodná obrazovka Start sa zobrazí po úspešnom prihlásení v rámci vášho používateľského konta. Pomáha na jednom mieste usporiadať všetky programy a aplikácie, ktoré potrebujete. živé dlaždice Používateľské konto Aplikácie Windows® Túto skupinu aplikácií možno prispôsobiť s cieľom zriadiť jedno centrum na prácu a prehrávanie vo vašom VivoTabe. Každá z nich predstavuje špecifickú funkciu, ktorú môžete používať na zdieľanie v rámci sieťového pripojenia. POZNÁMKA: Na úplné spustenie niektorých aplikácií sa vyžaduje prihlásenie v rámci vášho konta Microsoft. K0X/K0Y 27 Práca s aplikáciami Windows® Prispôsobenie aplikácií Môžete zmeniť veľkosť alebo odopnúť aplikácie z úvodnej obrazovky Start. Zmena veľkosti aplikácií Ak chcete zmeniť veľkosť dlaždice aplikácie: 1. Dlaždicu aplikácie potiahnite nadol, zvoľte a spusťte panel s nastaveniami. 2. Poklepaním na� zväčšíte. dlaždicu aplikácie zmenšíte; poklepaním na� ju Odopnutie aplikácií Odopnutie aplikácie: 1. Dlaždicu aplikácie potiahnite nadol, zvoľte a spusťte panel s nastaveniami. 2. Aplikáciu odopnite poklepaním na� . Prístup k všetkým aplikáciám Spustenie obrazovky Všetky aplikácie Zobrazenie všetkých aplikácií: 1. Potiahnutím od horného alebo spodného kraja obrazovky spustíte panel Všetky aplikácie. 2. Poklepaním na� VivoTabe. zobrazíte všetky aplikácie nainštalované vo vašom Pripnutie ďalších aplikácií na úvodnú obrazovku Start Pripnutie aplikácie: 1. Na obrazovke Apps (Aplikácie) potiahnite smerom nadol požadovanú aplikáciu, čím spustíte panel s nastaveniami. 2. Poklepaním na� Start. 28 pripnete zvolenú aplikáciu na úvodnú obrazovku Používateľská príručka pre ASUS VivoTab Panel s položkami Charms Panel s položkami Charms je nástroj, ktorý môžete spustiť na pravej strane svojej obrazovky. Obsahuje niekoľko nástrojov, ktoré vám umožňujú zdieľať aplikácie a ponúkajú rýchly prístup na prispôsobenie nastavení vášho VivoTabu. Spustenie panela s položkami Charms POZNÁMKA: Po spustení sa na začiatku panel s položkami Charms zobrazí ako zostava bielych ikon. Obrázok hore znázorňuje vzhľad panela s položkami Charms po jeho aktivovaní. Potiahnutím od pravého okraja obrazovky spustíte panel s položkami Charms. K0X/K0Y 29 Obsah panela s položkami Charms Vyhľadávanie Tento nástroj vám umožňuje vyhľadávať súbory, aplikácie alebo programy vo VivoTabe. Zdieľanie Tento nástroj vám umožňuje zdieľať aplikácie prostredníctvom lokalít sociálnych sietí alebo e-mailu. Start (Úvodná obrazovka) Pomocou tohto nástroja vrátite zobrazenie na úvodnú obrazovku. Na úvodnej obrazovke môžete tento nástroj použiť aj na zobrazenie práve otvorených aplikácií. Zariadenia Tento nástroj vám umožňuje získať prístup a zdieľať súbory so zariadeniami pripojenými k vášmu VivoTabu, ako je externý monitor alebo tlačiareň. Nastavenia Tento nástroj vám umožňuje získať prístup k nastaveniam vášho VivoTabu. 30 Používateľská príručka pre ASUS VivoTab Funkcia Snap Funkcia Snap umožňuje zobrazenie dvoch aplikácií vedľa seba s možnosťou pracovať s aplikáciami alebo prepínať medzi aplikáciami. Panel Snap Používanie funkcie Snap Na používanie funkcie Snap pomocou dotykového panela vášho VivoTabu môžete vykonať nasledujúce kroky: 1. 2. 3. Spusťte aplikáciu, na ktorú chcete aplikovať funkciu Snap. Poklepte a podržte najvrchnejšiu časť aplikácie a posuňte ju na ľavú alebo pravú stranu obrazovky, kým sa nezobrazí panel funkcie Snap. Spusťte ďalšiu aplikáciu. K0X/K0Y 31 Pripojenie k internetu Pomocou Wi-Fi pripojenia vášho VivoTabu môžete získať prístup k e-mailom, surfovať po internete a zdieľať aplikácie v rámci lokalít sociálnych sietí. DÔLEŽITÉ! Na aktivovanie funkcie Wi-Fi vypnite režim Režim lietadlo. Zapnutie Wi-Fi Ak chcete zapnúť Wi-Fi: 1. Spusťte panel s položkami Charms. 2. Poklepte na� 3. Poklepaním zvoľte v zozname dostupných Wi-Fi pripojení prístupový bod a potom poklepte na Connect (Pripojiť). Ak ste vyzvaní na zadanie hesla, zadajte ho a poklepte na Next (Ďalej). Ak chcete povoliť zdieľanie medzi svojím VivoTabom a ďalšími systémami s aktivovanou funkciou bezdrôtovej siete, poklepte na Yes, turn on sharing and connect to devices (Áno, zapnúť zdieľanie a pripájanie k zariadeniam). Ak nechcete povoliť funkciu zdieľania, poklepte na No, don’ t turn on sharing or connect to devices (Nie, nezapínať zdieľanie ani pripájanie k zariadeniam). 4. 5. a potom poklepte na� . Režim Lietadlo Režim Režim lietadlo slúži na vypnutie bezdrôtových pripojení na bezpečné používanie VivoTabu počas letu. POZNÁMKA: Spojte sa s leteckou spoločnosťou ohľadne služieb, ktoré môžete počas letu používať a obmedzeniach, ktoré musíte pri používaní svojho VivoTabu počas letu dodržiavať. Zapnutie alebo vypnutie režimu Režim lietadlo Ak chcete zapnúť alebo vypnúť režim Režim lietadlo: 1. Spusťte panel s položkami Charms. 2. Poklepte na� 3. Posunutím posúvača doľava režim Režim lietadlo vypnete a posunutím doprava režim Režim lietadlo zapnete. 32 a poklepte na� . Používateľská príručka pre ASUS VivoTab Internet Explorer 10 Aplikácia Internet Explorer 10 (IE10) ponúka intuitívnejší, rýchlejší a bezpečnejší spôsob prehľadávania a zdieľania vašich obľúbených webových lokalít. POZNÁMKA: Pred používaním aplikácie IE10 skontrolujte aktívne pripojenie k internetu. Používanie aplikácie IE10 Používanie aplikácie IE10: 1. Na úvodnej obrazovke Start poklepte na� . 2. V paneli na zadanie adresy napíšte webovú adresu a poklepte na . Aktuálna webová stránka Panel na zadanie webovej adresy Návrat na predchádzajúcu stránku Obnovenie Pripnutie na úvodnú obrazovku Start Nastavenia Prechod na poslednú stránku Používanie záložiek Na paneli záložiek sa zobrazuje miniatúrny náhľad webových stránok, ktoré už máte otvorené. Dodáva sa tiež s ovládaním jedným dotykom, ktoré umožňuje jednoducho pridať novú záložku, zatvoriť záložku(-y) alebo prepínať medzi záložkami. K0X/K0Y 33 Pridanie novej zložky: 1. Potiahnutím od horného alebo spodného okraja stránky aplikácie IE10 zobrazíte panel Menu (Ponuka). 2. Poklepte na 3. V paneli na zadanie adresy napíšte webovú adresu a poklepte na . . Zatvorenie záložky: 1. Potiahnutím od horného alebo spodného okraja stránky aplikácie IE10 zobrazíte panel Menu (Ponuka). 2. Poklepte na 3. Ak chcete zatvoriť všetky záložky, poklepte na záložky). na záložke, ktorú chcete zatvoriť. > Close tabs (Zatvoriť POZNÁMKA: Touto činnosťou sa zatvoria všetky záložky okrem stránky aktuálne zobrazenej na vašej obrazovke. 34 Používateľská príručka pre ASUS VivoTab Odstránenie všetkých položiek a preinštalovanie systému Windows Obnovenie pôvodných výrobných nastavení vášho VivoTabu možno vykonať voľbou Remove everything and reinstall (Odstránenie všetkých položiek a preinštalovanie) v nastaveniach PC. Túto ������������������������������������ možnosť zaktivujete podľa dolu uvedených krokov: DÔLEŽITÉ! Pred aktivovaním tejto voľby vykonajte zálohu všetkých svojich údajov. POZNÁMKA: Tento proces môže nejakú dobu trvať. 1. Spusťte panel s položkami Charms. 2. Kliknite na 3. Všeobecné. Narolujte na možnosť Odstránenie všetkého a preinštalovanie systému Windows. V rámci tejto možnosti kliknite na Začať. 4. > Change PC Settings (Zmeniť nastavenia PC) > Na dokončenie procesu preinštalovania a resetovania postupujte podľa pokynov na obrazovke. K0X/K0Y 35 Vypnutie VivoTabu VivoTab môžete vypnúť vykonaním jedného z nasledovných krokov: • Ak chcete VivoTab normálne vypnúť, na Panel s položkami Charms poklepte na tlačidlo a potom na tlačidlo > Vypnúť. > Vypnúť. • Na prihlasovacej obrazovke poklepte na tlačidlo� • Ak VivoTab nereaguje, stlačte a podržte hlavný vypínač na dobu aspoň piatich (5) sekúnd, kým sa VivoTab nevypne. Prepnutie VivoTabu do režimu nízkej spotreby Ak chcete VivoTab prepnúť do režimu nízkej spotreby, raz stlačte tlačidlo napájania. 36 Používateľská príručka pre ASUS VivoTab Kapitola 4: Aplikácie ASUS K0X/K0Y 37 Hlavné aplikácie ASUS My Library Integrované rozhranie My Library pre vaše zbierky kníh umožňuje umiestniť a triediť vaše zakúpené alebo prevzaté e-knihy podľa názvu, autora a dátumu. POZNÁMKA: Aplikácia MyLibrary podporuje iba e-knihy vo formáte ePub. Hlavná obrazovka My Library Poklepte na knihu, ak chcete triediť podľa autora, dátumu alebo názvu. Knihy Importovanie elektronických kníh Ak chcete importovať viac e-kníh do vašej knižnej poličky, môžete vykonať nasledujúce kroky: 1. 2. Ak chcete spustiť panel s nastaveniami, potiahnite prstom od horného alebo spodného kraja obrazovky. Na vyhľadanie e-kníh, ktoré chcete pridať do svojej knižnej poličky, poklepte na ikonu� 38 a potom na tlačidlo Files (Súbory). Používateľská príručka pre ASUS VivoTab 3. Poklepte na e-knihy, ktoré chcete pridať do knižnice a potom poklepte na tlačidlo Open (Otvoriť). K0X/K0Y 39 Čítanie elektronickej knihy Keď budete čítať e-knihu, poklepte alebo potiahnite prstom po pravej stránke, ak chcete prejsť na ďalšiu stránku, alebo ak sa chcete vrátiť na predchádzajúcu stránku, poklepte alebo potiahnite prstom po ľavej stránke. Poklepaním na túto ikonu sa vráťte do knižnej poličky Poklepaním na túto ikonu zobrazíte zoznam kapitol Poklepaním na túto ikonu vyhľadajte kľúčové slovo Poklepaním na túto ikonu zväčšite stránku Poklepte na túto ikonu, ak chcete zobraziť zoznam záložiek alebo aktivovať režim Deň/Noc Poklepaním na túto ikonu vložte záložku Poklepaním na túto ikonu zmenšite stránku Poklepaním na túto ikonu môžete na stránkach rolovať hore alebo dolu. Umiestnenie záložky Záložka umožňuje označiť stránky v knihe, takže sa môžete ľahko vrátiť na poslednú stránku, ktorú ste čítali. 40 Používateľská príručka pre ASUS VivoTab Ak chcete umiestniť záložku: 1. Ak chcete zobraziť lištu s nastaveniami, potiahnite prstom od horného alebo spodného okraja e-knihy. 2. Poklepaním na ikonu� označte stránku. Môžete tiež označiť toľko stránok, koľko chcete. 3.��������������������������������������������������������������������� Ak chcete zobraziť stránky so záložkou v texte, klepnite na tlačidlo� > Bookmark List (���������������� Zoznam záložiek) a potom klepnite na stránku, ktorú chcete otvoriť. Robenie poznámok na stránke Robením poznámok vo vašich e-knihách môžete zistiť definíciu slova, skopírovať slovo alebo slovné spojenie, zdieľať ho prostredníctvom e-mailu alebo prekladať do iného jazyka. Robenie poznámok k slovu K0X/K0Y 41 Robenie poznámok k slovnému spojeniu Označenie poznámky: 1. Poklepte na slovo a podržte ho, kým sa nezobrazí ponuka Nástroje a slovník s poznámkami. POZNÁMKA: Ak chcete označiť slovné spojenie, poklepte na slovo a podržte ho a potom toto slovo vyberte potiahnutím prstom. Keď vyberiete slovné spojenie, slovník s poznámkami sa nezobrazí. 2. Ak chcete označiť slovo alebo slovné spojenie, poklepte na tlačidloHighlight (Zvýrazniť). Ak chcete označiť slovo alebo slovné spojenie, poklepte na tlačidlo Note (Poznámka). Ak chcete skopírovať vybrané slovo alebo slovné spojenie a vložiť ho do textovej aplikácie, poklepte na tlačidlo Copy (Skopírovať). POZNÁMKY: •Ak chcete slovo alebo slovné spojenie preložiť, poklepte na tlačidlo Highlight (Zvýrazniť). Poklepte na zvýraznené slovo alebo slovné spojenie a potom poklepte na tlačidlo Translation (Preklad) a vyberte jazyk. Pred používaním tejto funkcie skontrolujte aktívne pripojenie k internetu. •Ak chcete zdieľať slovo alebo slovné spojenie, poklepte na tlačidlo Share (Zdieľať) a potom vyberte aplikáciu, ktorú chcete zdieľať. 3. Ak chcete zobraziť stránky s uloženými poznámkami, poklepte na ikonu � > Note List (Zoznam poznámok) a potom poklepte na poznámku, ktorú chcete otvoriť. 42 Používateľská príručka pre ASUS VivoTab MyDictionary MyDictionary je integrovaná referenčná aplikácia, ktorá vám umožní zistiť definíciu, vypočuť si výslovnosť a zistiť preklad slova alebo slovného spojenia. Obrazovka Slovník Poklepaním na túto ikonu spustite obrazovku Dictionary (Slovník) Zadajte slovo a poklepte na tlačidlo Ak chcete otvoriť slovník Wiktionary, poklepte na túto ikonu. Ak chcete počuť výslovnosť slova, poklepte na túto ikonu. Okno Definícia Okno História Obrazovka Preložiť Preklad z jazyka vyberte poklepaním na túto ikonu Poklepaním na túto ikonu spustite obrazovku Translate (Preložiť) Ak chcete otočiť smer prekladu, poklepte na túto ikonu Preklad do jazyka vyberte poklepaním na túto ikonu Okno Preklad Zadajte slová alebo slovné spojenia na preklad POZNÁMKA: Pred používaním funkcie Prekladač alebo spustením webovej stránky Wiktionary sa uistite, že ste pripojení k internetu. K0X/K0Y 43 ASUS WebStorage ASUS WebStorage je osobné on-line úložisko, ktoré umožňuje uložiť obľúbený obsah a zdieľať ho v rámci pracovnej skupiny. Pri použití WebStorage ASUS prostredníctvom VivoTab môžete do obsahu vstupovať, synchronizovať ho s počítačom a zdieľať so svojimi priateľmi. Pomocou aplikácie ASUS WebStorage môžete tiež vytvárať poznámky, fotografovať, nahrávať videoklipy a hlasové správy a z VivoTabu ich môžete okamžite odoslať na svoje konto WebStorage. POZNÁMKY: • Ak chcete používať túto aplikáciu, musíte mať konto ASUS WebStorage. Ak nemáte svoje konto, vo VivoTabe si ho vytvorte pomocou aplikácie ASUS WebStorage alebo navštívte internetovú stránku https://www.asuswebstorage.com a zaregistrujte sa. • Pred získaním prístupu do ASUS WebStorage sa musíte pripojiť k internetu. • Ak chcete synchronizovať súbory s počítačom, musíte mať nainštalovanú najnovšiu verziu ASUS WebStorage PC Suite. Vojdite na webovú stránku https://www.asuswebstorage.com/navigate/downloads/ a stiahnite si najnovšiu verziu ASUS WebStorage PC Suite. Prihlasovanie na konto ASUS WebStorage Ak sa chcete prihlásiť na svoje konto ASUS WebStorage: 1. 2. 3. 44 Na prihlasovacej stránke ASUS WebStorage poklepte na možnosť Sign in (Prihlásiť sa). Zadajte heslo a ID WebStorage a potom poklepte na možnosť Sign in (Prihlásiť sa). Zobrazia sa úvodné obrazovky so zvýraznenými funkciami ASUS WebStorage. Ak chcete vstúpiť do hlavnej obrazovky ASUS WebStorage, poklepte na ikonu , kým sa nezobrazí stránka Náhľad súboru . Používateľská príručka pre ASUS VivoTab Hlavná obrazovka ASUS WebStorage MySyncFolder Zálohované dáta Priestor My Collection Záložka Označené hviezdičkou Nová hudba Nové zmeny Atribút Potiahnutím obrazovky sprava doľava zobrazíte ďalšie možnosti. Nové fotografie Spolupráca Uložený zdieľaný odkaz Zdieľanie K0X/K0Y 45 Práca s aplikáciou ASUS WebStorage Aplikácia ASUS WebStorage obsahuje nasledujúce priečinky, ktoré môžete používať pre rôzne funkcie: MySyncFolder (Môj synchronizovaný priečinok) Aplikácia MySyncFolder umožňuje vstupovať do zosynchronizovaného obsahu s počítačom a zdieľať ho prostredníctvom VivoTabu. Keď do tohto priečinku nahráte súbor, tento súbor sa automaticky zosynchronizuje s počítačom. Obsah tohto priečinku si môžete stiahnuť a uložiť ho do VivoTabu alebo na prídavné pamäťové zariadenie. Odosielanie súborov do MySyncFolder (Môj synchronizovaný priečinok) Ak chcete súbory odoslať do MySyncFolder (Môj synchronizovaný priečinok): 1. spustite aplikáciu MySyncFolder (Môj Poklepaním na ikonu� synchronizovaný priečinok). 2. Ak chcete spustiť panel s nastaveniami, potiahnite prstom od horného alebo spodného kraja obrazovky. 3. Poklepte na ikonu a potom vyhľadajte súbor, ktorý chcete odoslať na svoj účet MySyncFolder (Môj synchronizovaný priečinok). Preberanie súborov do miestnej diskovej jednotky alebo na prídavné pamäťové zariadenie Ak chcete súbory uložiť na miestnu diskovú jednotku alebo na prídavné pamäťové zariadenie: 1. Potiahnite súbor alebo priečinok, ktorý chcete prevziať. 2. Na paneli nastavení poklepte na ikonu a vyberte priečinok, do ktorého chcete súbor uložiť. 3. Zadajte názov súboru a poklepte na tlačidlo Save (Uložiť). Panel s nastaveniami Tento panel s nastaveniami sa zobrazí, keď vyberiete súbor. 46 Tento panel s nastaveniami sa zobrazí, keď prstom prejdite od horného alebo spodného okraja obrazovky. Používateľská príručka pre ASUS VivoTab Pridávanie súborov do MySyncFolder (Môj synchronizovaný priečinok) Ak chcete súbory pridať do MySyncFolder (Môj synchronizovaný priečinok): 1. Ak chcete spustiť panel s nastaveniami, potiahnite prstom od horného alebo spodného kraja obrazovky. 2. Na paneli s nastaveniami poklepte na ikonu a vyberte niektorú z nasledujúcich možností: a. Poklepaním ma tlačidlo Note taking (Urobiť poznámku) si môžete robiť poznámky. b. Poklepaním na tlačidlo Snapshot (Snímka) môžete fotografovať. c. Poklepaním na tlačidlo Video record (Nahrať video) môžete nahrávať videoklipy. d. Poklepaním na tlačidlo Audio record (Záznam zvuku) môžete zaznamenávať zvukové nahrávky. 3. Zadajte názov súboru a poklepte na tlačidlo Save (Uložiť). Vymazanie obsahu z MySyncFolder (Môj synchronizovaný priečinok) Ak chcete vymazať obsahu z MySyncFolder (Môj synchronizovaný priečinok): 1. Potiahnite súbor alebo priečinok, ktorý chcete odstrániť. 2. Na paneli s nastaveniami poklepte na ikonu a potom poklepte na tlačidlo OK. Premenovanie obsahu v MySyncFolder Ak chcete premenovať obsah v MySyncFolder: 1. Potiahnite súbor alebo priečinok, ktorý chcete premenovať. 2. Na paneli s nastaveniami poklepte na ikonu a potom zadajte nový názov súboru. 3. Po dokončení poklepte na ikonu K0X/K0Y . 47 Označenie obsahu v MySyncFolder Ak chcete označiť obsah v MySyncFolder: 1. Potiahnite súbor alebo priečinok, ktorý chcete označiť. 2. Na paneli s nastaveniami poklepte na ikonu . POZNÁMKY: • Pod označeným súborom alebo priečinkom sa zobrazí ikona hviezdy. • Súbory, ktoré ste označili ako obľúbené alebo zdieľané ako odkazy, sú automaticky pridané jednotlivo do priečinka Uložený zdieľaný odkaz. Zdieľanie obsahu v MySyncFolder Ak chcete zdieľať obsah v MySyncFolder: 1. Potiahnite súbor alebo priečinok, ktorý chcete premenovať. 2. Na paneli s nastaveniami poklepte na ikonu a vyberte niektorú z nasledujúcich možností: a. Ak chcete zdieľať e-mail, poklepte na možnosť Public share (Verejné zdieľanie) a potom poklepte na ikonu . POZNÁMKA: Ak chcete svoj obsah zdieľať prostredníctvom e-mailu, musíte mať konto Microsoft. b. Ak chcete zdieľať prostredníctvom priečinka Uložený zdieľaný odkaz, poklepte na možnosť Public share (Verejné zdieľanie) a potom poklepte na ikonu . Poznačte si zobrazený kód zdieľania. POZNÁMKA: Kód zdieľania odovzdajte osobám, s ktorými chcete zdieľať súbory. c. Ak chcete zdieľať prostredníctvom priečinka Spolupráca, poklepte na možnosť Collaboration (Spolupráca). POZNÁMKY: • Zdieľanie prostredníctvom priečinka Spolupráca je obmedzené iba na priečinky. • Uistite sa, že ste pridali e-mailové adresy osôb, s ktorými chcete spolupracovať pri práci so súbormi. Viac podrobností nájdete v časti Spolupráca. 48 Používateľská príručka pre ASUS VivoTab Backed-up Data (Zálohované dáta) V priečinku Zálohované dáta môžete vstupovať do súborov, ktoré sú zálohované z vášho počítača. V tomto priečinku môžete súbory tiež označiť ako obľúbené a stiahnuť ich do miestnej diskovej jednotky vo VivoTabe alebo na prídavné pamäťové zariadenie. POZNÁMKY: • ASUS WebStorage používa pre zálohovaný priečinok názov vášho počítača ako predvolený názov priečinka. •Cesty a názvy vášho zálohovaného obsahu sú rovnaké ako cesty a názvy vášho obsahu vo vašom počítači. • Ak chcete zálohovať súbory z viacerých počítačov alebo zvýšiť kapacitu, na stránke zákazníckej podpory ASUS WebStorage si budete musieť zakúpiť plány WebStorage. Viac informácií nájdete na lokalite https://service.asuswebstorage.com/store. Sťahovanie a označenie obsahu v priečinku Zálohované dáta Súbor môžete stiahnuť do svojho miestneho úložiska VivoTab alebo súbor alebo priečinok môžete označiť ako obľúbené. Ak chcete súbory stiahnuť alebo ich označiť v priečinku Zálohované dáta: 1. Poklepaním na ikonu spustite ������������������� aplikáciu Backed-up Data (Zálohované dáta). 2. Potiahnite súbor alebo priečinok, ktorý chcete prevziať. 3. Na paneli s nastaveniami poklepte na ikonu alebo poklepaním na ikonu , ak chcete súbor označiť, súbor prevezmite a uložte na miestnu diskovú jednotku. POZNÁMKY: • Naraz môžete prevziať iba jeden súbor. • Súbory, ktoré ste označili ako obľúbené, sú automaticky pridané do priečinka Starred (Zdieľané). K0X/K0Y 49 My Collection (Moja zbierka) Priečinok My Collection je osobný úložný priestor, kde si môžete ukladať vybraný obsah. Obsah tohto priečinku si môžete stiahnuť a uložiť ho do vnútornej pamäte VivoTabu alebo na prídavné pamäťové zariadenie. Odosielanie súborov Ak chcete súbory odoslať: 1. Poklepaním na ikonu� spustite priečinok My Collection (Moja zbierka). 2. Poklepaním na ikonu potom vyhľadajte a vyberte súbor, ktorý chcete 3. odoslať. Poklepaním na tlačidlo Open (Otvoriť) odošlite súbor do svojho priečinku My Collection (Moja zbierka). Pridávanie súborov do My Collection (Moja zbierka) Ak chcete súbory pridať do My Collection (Moja zbierka): 1. Ak chcete spustiť panel s nastaveniami, potiahnite prstom od horného alebo spodného kraja obrazovky. 2. Na paneli s nastaveniami poklepte na ikonu a vyberte niektorú z nasledujúcich možností: a. Poklepaním ma tlačidlo Note taking (Urobiť poznámku) si môžete robiť poznámky. b. Poklepaním na tlačidlo Snapshot (Snímka) môžete fotografovať. c. Poklepaním na tlačidlo Video record (Nahrať video) môžete nahrávať videoklipy. d. Poklepaním na tlačidlo Audio record (Záznam zvuku) môžete zaznamenávať zvukové nahrávky. 3. 50 Zadajte názov súboru a poklepte na tlačidlo Save (Uložiť). Používateľská príručka pre ASUS VivoTab Vymazanie obsahu z My Collection (Moja zbierka) Ak chcete vymazať obsahu z My Collection (Moja zbierka): 1. Potiahnite súbor alebo priečinok, ktorý chcete odstrániť. 2. Na paneli s nastaveniami poklepte na ikonu a potom poklepte na tlačidlo OK. Premenovanie obsahu v My Collection Ak chcete premenovať obsah v My Collection: 1. Potiahnite súbor alebo priečinok, ktorý chcete premenovať. 2. Na paneli s nastaveniami poklepte na ikonu a potom zadajte nový názov súboru. 3. Po dokončení poklepte na ikonu . Označenie obsahu v My Collection Ak chcete označiť obsah v My Collection: 1. Potiahnite súbor alebo priečinok, ktorý chcete označiť. 2. Na paneli s nastaveniami poklepte na ikonu . POZNÁMKY: • Pod označeným súborom alebo priečinkom sa zobrazí ikona hviezdy. • Súbory, ktoré ste označili ako obľúbené alebo zdieľané ako odkazy, sú automaticky pridané jednotlivo do priečinka Uložený zdieľaný odkaz. K0X/K0Y 51 Zdieľanie obsahu v My Collection Ak chcete zdieľať obsah v My Collection: 1. Potiahnite súbor alebo priečinok, ktorý chcete premenovať. 2. Na paneli s nastaveniami poklepte na ikonu a vyberte niektorú z nasledujúcich možností: a. Ak chcete zdieľať e-mail, poklepte na možnosť Public share (Verejné zdieľanie) a potom poklepte na ikonu . POZNÁMKA: Ak chcete svoj obsah zdieľať prostredníctvom e-mailu, musíte mať konto Microsoft. b. Ak chcete zdieľať prostredníctvom priečinka Uložený zdieľaný odkaz, poklepte na možnosť Public share (Verejné zdieľanie) a potom poklepte na ikonu . Poznačte si zobrazený kód zdieľania. POZNÁMKA: Kód zdieľania odovzdajte osobám, s ktorými chcete zdieľať súbory. c. Ak chcete zdieľať prostredníctvom priečinka Spolupráca, poklepte na možnosť Collaboration (Spolupráca). POZNÁMKY: • Zdieľanie prostredníctvom priečinka Spolupráca je obmedzené iba na priečinky. • Uistite sa, že ste pridali e-mailové adresy osôb, s ktorými chcete spolupracovať pri práci so súbormi. Viac podrobností nájdete v časti Spolupráca. Starred (Označené hviezdičkou) Priečinok Označené hviezdičkou umožňuje ľahký prístup a zobraziť obsah, ktorý ste označili ako obľúbený. Môžete tiež premenovať obsah tohto priečinka, zdieľať ho so svojimi priateľmi alebo ho odstrániť ako obľúbený. Premenovanie obsahu v Starred Ak chcete premenovať obsah v Starred: 1. 2. Potiahnite súbor alebo priečinok, ktorý chcete premenovať. Na paneli s nastaveniami poklepte na ikonu a potom zadajte nový názov súboru. 3. 52 Po dokončení poklepte na ikonu . Používateľská príručka pre ASUS VivoTab Zdieľanie obsahu v Starred Ak chcete zdieľať obsah v Starred: 1. Potiahnite súbor alebo priečinok, ktorý chcete premenovať. 2. Na paneli s nastaveniami poklepte na ikonu a vyberte niektorú z nasledujúcich možností: a. Ak chcete zdieľať e-mail, poklepte na možnosť Public share (Verejné zdieľanie) a potom poklepte na ikonu . POZNÁMKA: Ak chcete svoj obsah zdieľať prostredníctvom e-mailu, musíte mať konto Microsoft. b. Ak chcete zdieľať prostredníctvom priečinka Uložený zdieľaný odkaz, poklepte na možnosť Public share (Verejné zdieľanie) a potom poklepte na ikonu . Poznačte si zobrazený kód zdieľania. POZNÁMKA: Kód zdieľania odovzdajte osobám, s ktorými chcete zdieľať súbory. c. Ak chcete zdieľať prostredníctvom priečinka Spolupráca, poklepte na možnosť Collaboration (Spolupráca). POZNÁMKY: • Zdieľanie prostredníctvom priečinka Spolupráca je obmedzené iba na priečinky. • Uistite sa, že ste pridali e-mailové adresy osôb, s ktorými chcete spolupracovať pri práci so súbormi. Viac podrobností nájdete v časti Spolupráca. K0X/K0Y 53 Odstránenie súboru alebo zložky Ak chcete odstrániť súbor alebo zložku: 1. Poklepaním na ikonu otvorte ������������������ priečinok Starred (Označené hviezdičkou). 2. Potiahnite súbor alebo priečinok, ktorý chcete premenovať. 3. Na paneli s nastaveniami poklepte na ikonu . Recent changes (Nové zmeny) Medzi najnovšie zmeny v tomto priečinku patrí dvadsať najnovších súborov, ktoré ste nahrali, označili alebo zdieľali. Súbory môžete z tohto priečinku stiahnuť a uložiť ich do vnútornej pamäte VivoTabu alebo na prídavné pamäťové zariadenie. Zobrazenie posledne zmeneného obsahu Ak chcete zobraziť posledne zmenený obsah: 1. Poklepaním na ikonu otvorte priečinok Recent changes (Nové ������������������ zmeny). 2. Poklepte na súbor, ktorý chcete zobraziť. 3. Poklepaním na ikonu sa vráťte späť na hlavnú obrazovku. Premenovanie obsahu v Recent changes Ak chcete premenovať obsah v Recent changes: 1. Potiahnite súbor alebo priečinok, ktorý chcete premenovať. 2. Na paneli s nastaveniami poklepte na ikonu a potom zadajte nový názov súboru. 3. Po dokončení poklepte na ikonu . POZNÁMKA: Premenovať môžete iba najnovší obsah, ktorý ste uložili do priečinkov MySyncFolder a My Collection. 54 Používateľská príručka pre ASUS VivoTab Vymazanie obsahu z Recent changes (Nové zmeny) Ak chcete vymazať obsahu z Recent changes (Nové zmeny): 1. Potiahnite súbor alebo priečinok, ktorý chcete odstrániť. 2. Na paneli s nastaveniami poklepte na ikonu a potom poklepte na tlačidlo OK. DÔLEŽITÉ UPOZORNENIE! Odstránením súborov z tohto priečinka sa tiež odstránia rovnaké súbory z priečinkov MySyncFolder a My Collection. Súbory si pred odstránením zálohujte. Označenie obsahu v Recent changes Ak chcete označiť obsah v Recent changes: 1. Potiahnite súbor alebo priečinok, ktorý chcete označiť. 2. Na paneli s nastaveniami poklepte na ikonu . POZNÁMKA: Pod označeným súborom alebo priečinkom sa zobrazí ikona hviezdy. Zdieľanie obsahu v Recent changes Ak chcete zdieľať obsah v Recent changes: 1. Potiahnite súbor alebo priečinok, ktorý chcete premenovať. 2. Na paneli s nastaveniami poklepte na ikonu a vyberte niektorú z nasledujúcich možností: a. Ak chcete zdieľať e-mail, poklepte na možnosť Public share (Verejné zdieľanie) a potom poklepte na ikonu . POZNÁMKA: Ak chcete svoj obsah zdieľať prostredníctvom e-mailu, musíte mať konto Microsoft. b. Ak chcete zdieľať prostredníctvom priečinka Uložený zdieľaný odkaz, poklepte na možnosť Public share (Verejné zdieľanie) a potom poklepte na ikonu . Poznačte si zobrazený kód zdieľania. POZNÁMKA: Kód zdieľania odovzdajte osobám, s ktorými chcete zdieľať súbory. K0X/K0Y 55 Preberanie súborov do miestnej diskovej jednotky Ak chcete súbory prevziať do miestnej diskovej jednotky: 1. 2. Potiahnite súbor alebo priečinok, ktorý chcete prevziať. Na paneli nastavení poklepte na ikonu a vyberte priečinok, do ktorého chcete súbor uložiť. 3. Zadajte názov súboru a poklepte na tlačidlo Save (Uložiť). Recent photos (Nové fotografie) Medzi najnovšie fotografie v tomto priečinku patrí dvadsať najnovších fotografií, ktoré ste nahrali, označili alebo zdieľali. Fotografie môžete z tohto priečinku stiahnuť a uložiť ich do vnútornej pamäte VivoTabu alebo na prídavné pamäťové zariadenie. Zobrazenie nových fotografií Ak chcete zobraziť nové fotografie: ������������������ otvorte priečinok Recent photos (Nové 1. Poklepaním na ikonu 2. fotografie). Poklepte na fotografiu, ktorú chcete zobraziť. Ak ������������������������ chcete zobraziť viac fotografií, potiahnite prstom od horného alebo spodného okraja obrazovky a poklepte na fotografiu. 3. Poklepaním na ikonu sa vráťte späť na hlavnú obrazovku. Premenovanie fotografií Ak chcete fotografie premenovať: 1. Potiahnite fotografiu, ktorú chcete premenovať. 2. Na paneli s nastaveniami poklepte na ikonu a potom zadajte nový názov súboru. 3. Po dokončení poklepte na ikonu . POZNÁMKA: Premenovať môžete iba fotografie, ktoré ste uložili do priečinkov MySyncFolder a My Collection. 56 Používateľská príručka pre ASUS VivoTab Odstránenie fotografií Ak chcete fotografiu odstrániť: 1. Potiahnite fotografiu, ktorú chcete odstrániť. 2. Na paneli s nastaveniami poklepte na ikonu a potom poklepte na tlačidlo OK. DÔLEŽITÉ UPOZORNENIE! Odstránením fotografií z tohto priečinka sa tiež odstránia rovnaké fotografie z priečinkov MySyncFolder a My Collection. Fotografie si pred odstránením zálohujte. Označenie fotografií Ak chcete fotografiu označiť: 1. Potiahnite fotografiu, ktorú chcete označiť. 2. Na paneli s nastaveniami poklepte na ikonu . POZNÁMKA: Pod označenou fotografiou sa zobrazí ikona hviezdy. Zdieľanie fotografií Ak chcete fotografiu zdieľať: 1. Potiahnite fotografiu, ktorú chcete zdieľať. 2. Na paneli s nastaveniami poklepte na ikonu a vyberte niektorú z nasledujúcich možností: a. Ak chcete zdieľať e-mail, poklepte na možnosť Public share (Verejné zdieľanie) a potom poklepte na ikonu . POZNÁMKA: Ak chcete svoje fotografie zdieľať prostredníctvom e-mailu, musíte mať konto Microsoft. b. Ak chcete zdieľať prostredníctvom priečinka Uložený zdieľaný odkaz, poklepte na možnosť Public share (Verejné zdieľanie) a potom poklepte na ikonu . Poznačte si zobrazený kód zdieľania. POZNÁMKA: Kód zdieľania odovzdajte osobám, s ktorými chcete zdieľať súbory. K0X/K0Y 57 Preberanie fotografií do miestnej diskovej jednotky Ak chcete fotografiu zdieľať: 1. Potiahnite fotografiu, ktorú chcete zdieľať. 2. Na paneli nastavení poklepte na ikonu a vyberte priečinok, do ktorého chcete fotografiu uložiť. 3. Zadajte názov súboru a poklepte na tlačidlo Save (Uložiť). Recent music (Nová hudba) Najnovší hudobný priečinok obsahuje dvadsať najnovších hudobných súborov, ktoré ste nahrali, označili alebo zdieľali. Hudobné súbory môžete z tohto priečinku sťahovať a uložiť ich do vnútornej pamäteVivoTabu alebo na prídavné pamäťové zariadenie. Zobrazenie a prehrávanie hudobných súborov Ak chcete hudobný súbor zobraziť a prehrať: 1.�������������������� Poklepaním na ikonu 2. otvorte ������������������ priečinok Recent music (Nová hudba). Najnovšie hudobné súbory sú na pravej strane obrazovky zobrazené ako zoznam skladieb. V zozname skladieb posúvajte nahor alebo nadol a potom poklepte na hudobný súbor, ktorý chcete prehrať. Premenovanie hudobných súborov Ak chcete hudobný súbor premenovať: 1. V zozname skladieb poklepte na hudobný súbor, ktorý chcete premenovať. POZNÁMKA: Na ľavej strane vybraného súboru sa zobrazí ikona reproduktora. 2. Na paneli s nastaveniami poklepte na ikonu a potom zadajte nový názov súboru. 3. Po dokončení poklepte na ikonu . POZNÁMKA: Premenovať môžete iba hudobné súbory, ktoré ste uložili do priečinkov MySyncFolder a My Collection. 58 Používateľská príručka pre ASUS VivoTab Odstránenie hudobných súborov Ak chcete hudobný súbor odstrániť: 1. V zozname skladieb poklepte na hudobný súbor, ktorý chcete odstrániť. POZNÁMKA: Na ľavej strane vybraného súboru sa zobrazí ikona reproduktora. 2. Na paneli s nastaveniami poklepte na ikonu a potom poklepte na tlačidlo OK. DÔLEŽITÉ UPOZORNENIE! Odstránením hudobných súborov z tohto priečinka sa tiež odstránia rovnaké hudobné súbory z priečinkov MySyncFolder a My Collection. Hudobné súbory si pred odstránením zálohujte. Označenie hudobných súborov Ak chcete hudobný súbor označiť: 1. V zozname skladieb poklepte na hudobný súbor, ktorý chcete označiť. OZNÁMKA: Na ľavej strane vybraného súboru sa zobrazí ikona reproduktora. 2. Na paneli s nastaveniami poklepte na ikonu . POZNÁMKA: Na pravej strane označeného hudobného súboru sa zobrazí ikona hviezdy. K0X/K0Y 59 Zdieľanie hudobných súborov Ak chcete hudobný súbor zdieľať: 1. V zozname skladieb poklepte na hudobný súbor, ktorý chcete zdieľať. POZNÁMKA: Na ľavej strane vybraného súboru sa zobrazí ikona reproduktora. 2. Na paneli s nastaveniami poklepte na ikonu a vyberte niektorú z nasledujúcich možností: a. Ak chcete zdieľať e-mail, poklepte na možnosť Public share (Verejné zdieľanie) a potom poklepte na ikonu . POZNÁMKA: Ak chcete svoj obsah zdieľať prostredníctvom e-mailu, musíte mať konto Microsoft. b. Ak chcete zdieľať prostredníctvom priečinka Uložený zdieľaný odkaz, poklepte na možnosť Public share (Verejné zdieľanie) a potom poklepte na ikonu . Poznačte si zobrazený kód zdieľania. POZNÁMKA: Kód zdieľania odovzdajte osobám, s ktorými chcete zdieľať súbory. Preberanie hudobných súborov do miestnej diskovej jednotky Ak chcete hudobný súbor prevziať: 1. V zozname skladieb poklepte na hudobný súbor, ktorý chcete prevziať. POZNÁMKA: Na ľavej strane vybraného súboru sa zobrazí ikona reproduktora. 2. Na paneli nastavení poklepte na ikonu a vyberte priečinok, do ktorého chcete súbor uložiť. 3. 60 Zadajte názov súboru a poklepte na tlačidlo Save (Uložiť). Používateľská príručka pre ASUS VivoTab Uložený zdieľaný odkaz Priečinok Uložený zdieľaný odkaz umožňuje prístup k zdieľaným súborom zadaním kódov zdieľania a prevziať ich do VivoTabu. Vstup do zdieľaných súborov Ak chcete vstúpiť do zdieľaného súboru: otvorte priečinok Saved share link (Uložený 1. Poklepaním na ikonu 2. zdieľaný odkaz). Ak chcete spustiť panel s nastaveniami, potiahnite prstom od horného alebo spodného kraja obrazovky a poklepte na ikonu 3. Zadajte kód zdieľania a potom poklepte na ikonu . . Preberanie súborov do miestnej diskovej jednotky Ak chcete zdieľaný súbor prevziať: 1. Otvorte priečinok obsahujúci zdieľaný súbor, ktorý chcete prevziať. 2. Potiahnite ten súbor, ktorý chcete prevziať a potom poklepte na ikonu . 3. Vyberte priečinok, do ktorého chcete súbor uložiť. 4. Zadajte názov súboru a poklepte na tlačidlo Save (Uložiť). K0X/K0Y 61 Spolupráca Priečinok Spolupráca umožňuje vám a vašim priateľom v reálnom čase vstúpiť, prevziať, odstrániť a premenovať súbory, na ktorých ste spolupracovali. Všetci vaši priatelia v rámci pracovnej skupiny budú môcť v tomto priečinku vidieť aktualizácie. V tomto priečinku môžete tiež robiť poznámky, fotografovať, nahrávať videoklipy a zaznamenávať zvukové nahrávky a odosielať priamo do tohto priečinka. POZNÁMKA: Pred zdieľaním súborov prostredníctvom priečinka Collaboration (Spolupráca) musíte pridať e-mailovú adresu(-y) priateľov, s ktorými chcete súbory zdieľať. Za týmto účelom potiahnite vybraný priečinok, ktorý chcete zdieľať, a potom poklepte na možnosť > Collaboration (Spolupráca)> Collaborator (Spolupracovník). Preberanie súborov Ak chcete súbory prevziať: otvorte priečinok Collaboration (Spolupráca). 1. Poklepaním na ikonu 2. Poklepte na priečinok, do ktorého bude uložený súbor, ktorý chcete prevziať. 3. Súbor potiahnite a potom poklepte na ikonu . 4. Vyberte priečinok, do ktorého chcete súbor uložiť. 5. 62 Zadajte názov súboru a poklepte na tlačidlo Save (Uložiť). Používateľská príručka pre ASUS VivoTab Pridanie súborov do priečinka Spolupráca Ak chcete súbory pridať do priečinka Spolupráca: 1. Otvorte priečinok, do ktorého chcete pridať súbor. 2. Ak chcete spustiť panel s nastaveniami, potiahnite prstom od horného alebo spodného kraja obrazovky. 3. Na paneli s nastaveniami poklepte na ikonu a vyberte niektorú z nasledujúcich možností: a. Poklepaním ma tlačidlo Note taking (Urobiť poznámku) si môžete robiť poznámky. b. Poklepaním na tlačidlo Snapshot (Snímka) môžete fotografovať. c. Poklepaním na tlačidlo Video record (Nahrať video) môžete nahrávať videoklipy. d. Poklepaním na tlačidlo Audio record (Záznam zvuku) môžete zaznamenávať zvukové nahrávky. 4. Zadajte názov súboru a poklepte na tlačidlo Save (Uložiť). Odhlásenie z ASUS WebStorage Ak sa chcete odhlásiť z ASUS WebStorage: 1. Ak chcete spustiť panel s položkami Charm, prstom posuňte od pravého okraja obrazovky ASUS WebStorage. 2. Poklepte na možnosť > Account Info (Informácie o konte) a potom poklepte na možnosť Sign out (Odhlásiť). K0X/K0Y 63 ASUS @vibe ASUS @vibe je platforma pre hudobnú zábavu pod jednou strechou, pomocou ktorej môžete prenášať svojich obľúbených umelcov a rozhlasové stanice. POZNÁMKA: Vysielaný obsah sa môže meniť podľa krajiny alebo regiónu. Hlavná obrazovka ASUS @vibe Stanicu s uvádzaným umelcom otvorte poklepaním na túto ikonu. Viac staním otvoríte poklepaním na túto ikonu. Používanie aplikácie ASUS @vibe Pomocou aplikácie ASUS @vibe môžete prenášať hudbu a obsah rozhlasovej stanice prostredníctvom služby internetového rádia, ako AUPEO! Hudba zadarmo. 64 Používateľská príručka pre ASUS VivoTab Používanie aplikácie AUPEO! Hudba zadarmo AUPEO! je osobná služba internetového rádia, pomocou ktorej môžete prenášať hudbu uvádzaných umelcov, témy a žánre. Ak chcete používať AUPEO!: Hudba zadarmo: 1. V AUPEO! Hudba zadarmo, poklepte na umelca, ktorého chcete otvoriť. 2. Ak chcete vyhľadať viac umelcov, poklepte na tlačidlo MORE (Viac) a rolujte po bokoch obrazovky hore a dolu. Ak sa chcete vrátiť späť na hlavnú obrazovku, poklepte na toto tlačidlo. Ak chcete otvoriť všetkých uvádzaných umelcov, poklepte na toto tlačidlo. Ak chcete vybrať kategóriu, poklepte na toto tlačidlo. 3. Poklepte na položku, ktorú chcete prehrať. K0X/K0Y 65 SuperNote Aplikácia SuperNote poskytuje intuitívne používateľské rozhranie na písanie poznámok a maľovanie alebo kreslenie. Umožňuje tiež zachytiť a vložiť fotografie a nahrávať zvuky a videoklipy pre interaktívnejší zážitok. Hlavná obrazovka SuperNote Ak chcete zápisníky triediť, poklepte na toto tlačidlo. Ak chcete zadať heslo a skryť zápisníky, poklepte na toto tlačidlo. Všetky vaše zápisníky Používanie aplikácie SuperNote Aplikácia SuperNote obsahuje tri režimy na jednom kresliacom plátne: Režim Kresliť, Písať rukou a Písať strojom. V tejto zostave môžete v zápisníkoch písať rukou, maľovať, kresliť a texty písať pomocou klávesnice. Vytváranie nového zápisníka Ak chcete vytvoriť nový zápisník: 1. Poklepte na tlačidlo Add a new Notebook (Pridať nový zápisník). 2. Zadajte názov zápisníka a v možnostiach Page Color (Farba stránky) a Style (Štýl) zvoľte rozvrhnutie stránky. POZNÁMKA: V pravom rohu obrazovky si môžete prezrieť rozvrhnutie vybraných možností. 3. 66 Poklepte na tlačidlo OK. Používateľská príručka pre ASUS VivoTab Rozhranie nového zápisníka SuperNote Ak sa chcete vrátiť späť na hlavnú obrazovku, poklepte na toto tlačidlo. Predchádzajúca stránka Zrušiť stránku Nová stránka Zablokovať úpravu Nastavenia režimu a čísla stránok Pridať záložku na stránku Zobrazte všetky zápisníky Aktivujte režim Len čítať Ak chcete zdieľať, poklepte na túto ikonu Panel s nástrojmi Zápisník Ďalšia stránka POZNÁMKA: Poklepaním na možnosť Write (Písať rukou), Type (Písať strojom) alebo Draw (Kresliť) sa zmení režim Nastavenia a panel s nástrojmi Zápisník. K0X/K0Y 67 Úprava zápisníka SuperNote vám so zápisníkmi umožní byť kreatívnym. Na ��������������������������� paneli nástrojov môžete zvoliť niekoľko nástrojov, ktoré vám umožnia prispôsobiť Vaše zápisníky. POZNÁMKA: Nastavenia na paneli nástrojov sa môžu líšiť v závislosti od režimu, ktorý ste vybrali. Ak chcete zápisník upraviť: 1. Na hlavnej obrazovke SuperNote poklepte na zápisník, ktorý chcete upraviť. 2. Ak chcete používať klávesnicu, poklepte na možnosť Type (Písať strojom). Ak chcete na stránku písať rukou, poklepte na možnosť Write (Písať rukou). Ak chcete maľovať alebo kresliť, poklepte na možnosť Draw (Kresliť) a potom ak chcete vybrať typ ťahu, hrúbku alebo farby, poklepte na možnosť Pen (Pero). POZNÁMKY: • Ak chcete aktivovať režim Write (Písať rukou) alebo potrebujete pokyny pre krasopis, poklepte na možnosť Baseline (Základná čiara). • Ak chcete v režimoch Write (Písať rukou) a Type (Písať strojom) vybrať text alebo farbu a hrúbku ťahu, poklepte na možnosť Color (Farby). 3. Ak chcete vložiť textový obrázok a mediálne súbory, poklepte na možnosť Vložiť a potom typ súboru, ktorý chcete vložiť. 4. Ak chcete vložený objekt presunúť alebo zmeniť jeho veľkosť, poklepte na možnosť Vybrať a potom vyberte objekt, ktorý chcete presunúť alebo zmeniť jeho veľkosť. 5. Ak chcete zobraziť stránky vo vašom zápisníku, poklepte na ikonu a potom prstom potiahnite sprava doľava alebo zľava doprava. 68 Používateľská príručka pre ASUS VivoTab Režim SuperNote Read-only Klepnite na túto ikonu, ak chcete aktivovať režim Upraviť Premenovanie zápisníka Ak chcete zápisník premenovať: 1. Na hlavnej obrazovke SuperNote potiahnite zápisník, ktorý chcete otvoriť. 2. Poklepte na možnosť Rename (Premenovať) a zadajte nový názov zápisníka. Ak chcete uložiť nový názov súboru zápisníka, poklepte na ľubovoľné miesto na obrazovke. 3. Skrytie zápisníka Ak chcete zápisník skryť: 1. Na hlavnej obrazovke SuperNote potiahnite zápisník, ktorý chcete skryť. 2. Poklepte na možnosť Hide (Skryť) a potom na tlačidlo OK. POZNÁMKA: Ak chcete zobraziť skryté zápisníky, na hlavnej obrazovke poklepte na ikonu . K0X/K0Y 69 Vymazanie zápisníka Ak chcete zápisník vymazať: 1. Na hlavnej obrazovke SuperNote potiahnite zápisník, ktorý chcete odstrániť. 2. Poklepte na možnosť Delete (Odstrániť) a potom na tlačidlo OK. 70 Používateľská príručka pre ASUS VivoTab Fotoaparát ASUS Fotoaparát ASUS je integrovaná aplikácia na fotografovanie a nahrávanie videoklipov, ktorá vám umožní zachytiť fotografie, nahrávať videoklipy a vytvárať panoramatické zábery. Umožňuje tiež pridať efekty na vaše fotografie a videá. Fotografie a video súbory sú uložené v Libraries\Pictures\AsusCamera Používateľské rozhranie Fotoaparát ASUS Režim Fotoaparát Nastavenia režimu Režim Video Režim Fotografovať Režim Panoramatický Tlačidlo nasnímania Prepínač fotoaparátu Najnovšie zachytené fotografie/video Režim Video K0X/K0Y 71 Režim Panoramatický Panoramatický obrázok Možnosti Fotoaparát ASUS Aplikácia Fotoaparát ASUS poskytuje možnosti, ktoré môžete použiť na zlepšenie svojich fotografií a videoklipov. Na fotografiách a videoklipoch si môžete nastaviť efekty a konfigurovať nastavenia fotoaparátu pre lepšiu kvalitu snímky a videoklipu. Ak chcete zobraziť viac možností, potiahnite prstom od horného alebo spodného okraja obrazovky a poklepte na ikonu . DÔLEŽITÉ UPOZORNENIE! Ak chcete na svojich fotografiách a videoklipoch nastaviť efekty, pred fotografovaním alebo nahrávaním videoklipov musíte najskôr vybrať typ efektu. 72 Používateľská príručka pre ASUS VivoTab Prílohy K0X/K0Y 73 Prehlásenie Amerického federálneho výboru pre telekomunikácie (FCC) Toto zariadenie je v súlade s Časťou 15 Pravidiel FCC. Prevádzka podlieha dvom nasledujúcim podmienkam: • Toto zariadenie nesmie spôsobiť škodlivú interferenciu • Toto zariadenie musí akceptovať prijatú interferenciu, a to vrátane interferencie, ktorá môže spôsobiť neželateľnú činnosť. Toto zariadenie bolo preskúšané a bolo zistené, že je v zhode s limitnými hodnotami pre digitálne zariadenia triedy B, a to v súlade s Časťou 15. Pravidiel Amerického federálneho výboru pre telekomunikácie (FCC). Tieto medzné hodnoty sú navrhnuté tak, aby poskytovali rozumnú ochranu proti rušivému vplyvu v bytovej zástavbe. Tento výrobok generuje, využíva a môže aj vyžarovať energiu s rádiovou frekvenciou, a ak nie je nainštalovaný a nepoužíva sa v súlade s týmito inštrukciami, môže spôsobovať škodlivé rušenie rádiovej komunikácie. Neexistuje však žiadna záruka, že sa pri danej inštalácii nevyskytne takáto interferencia. Ak toto zariadenie skutočne spôsobí škodlivú interferenciu týkajúcu sa príjmu rozhlasového a televízneho vysielania, čo sa dá určiť vypnutím a zapnutím zariadenia, užívateľ sa môže pokúsiť napraviť interferenciu pomocou jedného alebo viacerých nasledujúcich opatrení: • Zmeňte orientáciu alebo polohu antény pre príjem. • Zvýšte odstup medzi zariadením a prijímačom. • Pripojte zariadenie do zástrčky v inom obvode než je pripojený prijímač. • Prekonzultujte túto náležitosť s dodávateľom alebo skúseným rádiovým alebo televíznym technikom, ktorý Vám pomôže. Zmeny alebo úpravy, ktoré výslovne neschváli strana zodpovedná za zhodu strana, by mohli mať za následok zrušenie oprávnania používateľa používať toto zariadenie. Anténa (-y), ktorá sa používa v tomto vysielači, nesmie byť spoločne umiestnená alebo sa používať spolu s inou anténou alebo vysielačom. Informácie týkajúce sa vystaveniu vysokofrekvenčnému rušeniu (SAR) Toto zariadenie spĺňa štátne požiadavky na expozíciu rádiových vĺn. Toto zariadenie je skonštruované a vyrobené tak, aby neprekračovalo emisné limity pre expozíciu na rádiofrekvenčnú energiu (RF), ktoré stanovila Federálna komisia pre komunikácie vlády Spojených štátov amerických. V expozičných normách sa uvádza jednotka merania, ktorá je známa ako Špecifická miera absorpcie alebo SAR. FCC stanovila limit SAR na 1,6W/kg. Skúšky SAR sa vykonávajú v štandardných prevádzkových polohách skúšaného zariadena vysielajúceho na špecifikovanej hladine výkonu v rôznych kanáloch, ktorý FCC akceptovala. Najvyššia hodnota SAR pre toto zariadenie, ktorá bola FCC hlásená, je 1,11 W/kg pri umiestnení vedľa tela. FCC zaručuje oprávnenie príslušenstva pre toto zariadenie so všetkými nahlásenými vyhodnotenými hladinami SAR, ktoré sú v súlade so smernicami FCC o expozícii na rádiofrekvenčnú energiu. Informácie týkajúce sa SAR pre toto zariadenie sa nachádzajú v archíve FCC a môžete si ich prezrieť v časti Podpora zobrazenia na adrese www.fcc.gov/oet/ea/fccid po vyhľadaní identifikačného čísla FCC: Názov modelu ME400C ME400CL 74 FCC ID MSQK0X MSQK0Y Používateľská príručka pre ASUS VivoTab EC vyhlásenie o zhode Tento výrobok vyhovuje nariadeniam smernice o rádiových zariadeniach a koncových telekomunikačných zariadeniach R&TTE č. 1999/5/ES. Vyhlásenie o zhode si môžete prevziať z lokality http://support.asus.com. Prevencia pred stratou sluchu Aby sa zabránilo možnému poškodeniu sluchu, nepočúvajte pri vysokých úrovniach hlasitosti po dlhšiu dobu. À pleine puissance, l’écoute prolongée du baladeur peut endommager l’oreille de l’ utilisateur. Náhlavná súprava alebo slúchadlá používané s týmto zariadením, ktoré sú určené pre Francúzsko, vyhovujú požiadavkám na hladinu akustického tlaku, ktoré stanovujú platné normy EN 50332-1:2000 a/alebo EN 50332-2:2003 na základe ustanovenia článku L. 5232-1 francúzskej normy. Označenie CE Označenie CE pre zariadenia bez bezdrôtovej LAN/Bluetooth Dodávaná verzia tohto zariadenia vyhovuje požiadavkám smerníc EHS č. 2004/108/ES „ Elektromagnetická kompatibilita“ a č. 2006/95/ES „Smernica o nízkom napätí“. K0X/K0Y 75 Informácie o expozícii účinkom rádiovej frekvencie (SAR) - CE Toto zariadenie spĺňa požiadavky EÚ (1999/519/ES) o obmedzení vystavenia širokej verejnosti elektromagnetickým poliam podľa spôsobu ochrany zdravia. Tieto limity sú súčasťou rozsiahlych odporúčaní na ochranu širokej verejnosti. Tieto odporúčania vypracovali a kontrolovali nezávislé vedecké organizácie prostredníctvom pravidelných a rozsiahlych hodnotení vedeckých štúdií. „Špecifická miera absorpcie (SAR)“ je merná jednotka pre odporúčaný limit stanovený Európskou radou pre mobilné zariadenia, a limit SAR je 2,0 W/kg v priemere na 10 g telesného tkaniva. Táto merná jednotka spĺňa požiadavky Medzinárodnej komisie na ochranu pred neionizujúcim žiarením (ICNIRP). Toto zariadenie bolo testované pre prevádzku v tesnej blízkosti tela a spĺňa požiadavky smernice expozície ICNRP a európskych noriem č. EN 62311 a EN 62209-2. SAR sa meria so zariadením priamo v kontakte s telom pri vysielaní najvyššej úrovne certifikovaného výstupného výkonu vo všetkých frekvenčných pásmach mobilného zariadenia. Nižšie sa uvádza maximálna hodnota SAR pre každé frekvenčné pásmo: Hodnoty CE SAR (K0Y) Pásmo GSM900 GSM1800 WCDMA Pásmo V* WCDMA Pásmo VIII WCDMA Pásmo I LTE Pásmo 20 LTE Pásmo 3 LTEPásmo 7 SAR 10g W/Kg) 1.05 0.79 0.51 0.73 1.38 0.63 1.07 0.71 * Vo väčšine európskych krajín je nedostupná. 76 Používateľská príručka pre ASUS VivoTab Bezpečnostná požiadavka týkajúca sa napájania Výrobky s hodnotami elektrického prúdu do 6A a vážiace viac než 3kg sa musia používať so schválenými sieťovými káblami väčšími alebo rovnajúcimi sa: H05VV-F, 3G, 0.75mm2 alebo H05VV-F, 2G, 0.75mm2. Služby na recykláciu/odovzdanie výrobkov ASUS Programy na recyklovanie a odovzdávanie výrobkov ASUS vykonávame v rámci nášho záväzku k najvyšším štandardom ochrany nášho životného prostredia. Veríme, že vám poskytujeme riešenia na zodpovedné recyklovanie našich výrobkov, ďalších komponentov ako aj baliacich materiálov. Podrobné informácie o recyklovaní v rôznych regiónoch si pozrite na internetovej stránke http://csr.asus.com/english/Takeback.htm. Poznámka týkajúca sa náteru DÔLEŽITÉ! Na zabezpečenie elektrickej izolácie a zachovanie elektrickej bezpečnosti je na zariadení nanesená izolačná vrstva s výnimkou oblastí, kde sa nachádzajú vstupné a výstupné porty. K0X/K0Y 77 Správna likvidácia Nebezpečenstvo výbuchu, keď sa batéria vymení za nesprávny typ. Staré batérie zlikvidujte podľa pokynov. Batériu NEVYHADZUJTE do komunálneho odpadu. Symbol preškrtnutého odpadkového koša na kolieskach znamená, že batériu by ste nemali likvidovať spolu s komunálnym odpadom. VivoTab NEVYHADZUJTE do komunálneho odpadu. Tento výrobok bol navrhnutý tak, aby sa zabezpečilo správne opätovné použitie súčastí a recyklovanie. Symbol preškrtnutého odpadkového koša na kolieskach znamená, že výrobok (elektrické alebo elektronické zariadenie a článková batéria s obsahom ortuti) nie je možné likvidovať spolu s bežným komunálnym odpadom. Overte si miestne nariadenia týkajúce sa likvidácie elektronických výrobkov. VivoTab NEHÁDŽTE do ohňa. Kontakty NESKRATUJTE. VivoTab NEROZOBERAJTE. Názov modelu: K0X (ME400C) K0Y (ME400CL) Výrobca Adresa: Autorizovaný zástupca v Európe Adresa: 78 ASUSTeK Computer Inc. 4F, No.150, LI-TE RD., PEITOU, TAIPEI 112, TAIWAN ASUS Computer GmbH HARKORT STR. 21-23, 40880 RATINGEN, GERMANY Používateľská príručka pre ASUS VivoTab EC Declaration of Conformity We, the undersigned, Manufacturer: ASUSTeK COMPUTER INC. Address, City: 4F, No. 150, LI-TE Rd., PEITOU, TAIPEI 112, TAIWAN R.O.C. Country: TAIWAN Authorized representative in Europe: ASUS COMPUTER GmbH Address, City: HARKORT STR. 21-23, 40880 RATINGEN Country: GERMANY declare the following apparatus: Product name : ASUS VivoTab Model name : K0X conform with the essential requirements of the following directives: 2004/108/EC-EMC Directive EN 55022:2010 EN 61000-3-2:2006+A2:2009 EN 55013:2001+A1:2003+A2:2006 EN 55024:2010 EN 61000-3-3:2008 EN 55020:2007+A11:2011 1999/5/EC-R &TTE Directive EN 300 328 V1.7.1(2006-10) EN 300 440-1 V1.6.1(2010-08) EN 300 440-2 V1.4.1(2010-08) EN 301 511 V9.0.2(2003-03) EN 301 908-1 V5.2.1(2011-05) EN 301 908-2 V5.2.1(2011-07) EN 301 893 V1.6.1(2011-11) EN 302 544-2 V1.1.1(2009-01) EN 302 623 V1.1.1(2009-01) EN 300 330-1 V1.7.1(2010-02) EN 300 330-2 V1.5.1(2010-02) EN 50360:2001 EN 62479:2010 EN 301 489-1 V1.9.2(2011-09) EN 301 489-3 V1.4.1(2002-08) EN 301 489-4 V1.4.1(2009-05) EN 301 489-7 V1.3.1(2005-11) EN 301 489-9 V1.4.1(2007-11) EN 301 489-17 V2.1.1(2009-05) EN 301 489-24 V1.5.1(2010-09) EN 302 326-2 V1.2.2(2007-06) EN 302 326-3 V1.3.1(2007-09) EN 301 357-2 V1.4.1(2008-11) EN 50385:2002 EN 62311:2008 2006/95/EC-LVD Directive EN 60950-1 / A1:2010 EN 60065:2002 / A2:2010 EN 60950-1 / A12:2011 EN 60065:2002 / A12:2011 2009/125/EC-ErP Directive Regulation (EC) No. 1275/2008 Regulation (EC) No. 278/2009 Regulation (EC) No. 642/2009 2011/65/EU-RoHS Directive Ver. 121001 CE marking (EC conformity marking) Position : CEO Name : Jerry Shen Declaration Date: Oct. 30, 2012 Year to begin affixing CE marking:2012 K0X/K0Y Signature : __________ 79 EC Declaration of Conformity We, the undersigned, Manufacturer: ASUSTeK COMPUTER INC. Address, City: 4F, No. 150, LI-TE Rd., PEITOU, TAIPEI 112, TAIWAN Country: TAIWAN Authorized representative in Europe: ASUS COMPUTER GmbH Address, City: HARKORT STR. 21-23, 40880 RATINGEN Country: GERMANY declare the following apparatus: Product name : ASUS VivoTab Model name : K0Y conform with the essential requirements of the following directives: 2004/108/EC-EMC Directive EN 55022:2010 EN 61000-3-2:2006+A2:2009 EN 55013:2001+A1:2003+A2:2006 EN 55024:2010 EN 61000-3-3:2008 EN 55020:2007+A11:2011 1999/5/EC-R &TTE Directive EN 300 328 V1.7.1(2006-10) EN 300 440-1 V1.6.1(2010-08) EN 300 440-2 V1.4.1(2010-08) EN 301 511 V9.0.2(2003-03) EN 301 908-1 V5.2.1(2011-05) EN 301 908-2 V5.2.1(2011-07) EN 301908-13 EN 301 893 V1.6.1(2011-11) EN 302 544-2 V1.1.1(2009-01) EN 302 623 V1.1.1(2009-01) EN 300 330-1 V1.7.1(2010-02) EN 300 330-2 V1.5.1(2010-02) EN 50360:2001 EN 62479:2010 EN 301 489-1 V1.9.2(2011-09) EN 301 489-3 V1.4.1(2002-08) EN 301 489-4 V1.4.1(2009-05) EN 301 489-7 V1.3.1(2005-11) EN 301 489-9 V1.4.1(2007-11) EN 301 489-17 V2.1.1(2009-05) EN 301 489-24 V1.5.1(2010-09) EN 302 326-2 V1.2.2(2007-06) EN 302 326-3 V1.3.1(2007-09) EN 301 357-2 V1.4.1(2008-11) EN 50385:2002 EN 62311:2008 EN 50332-1 2006/95/EC-LVD Directive EN 60950-1 / A11:2009 EN 60065:2002 / A2:2010 EN 60950-1 / A12:2011 EN 60065:2002 / A12:2011 2009/125/EC-ErP Directive Regulation (EC) No. 1275/2008 Regulation (EC) No. 278/2009 Regulation (EC) No. 642/2009 2011/65/EU-RoHS Directive Ver. 121001 CE marking (EC conformity marking) Position : CEO Name : Jerry Shen Declaration Date: Dec 10, 2012 Year to begin affixing CE marking:2012 80 Signature : __________ Používateľská príručka pre ASUS VivoTab