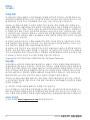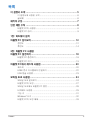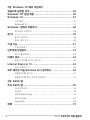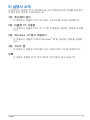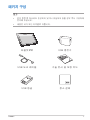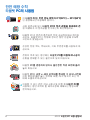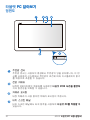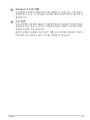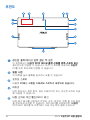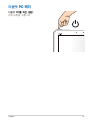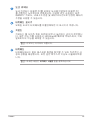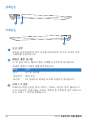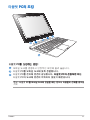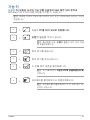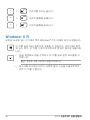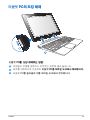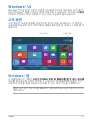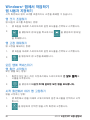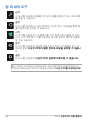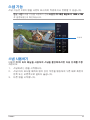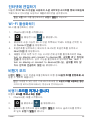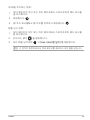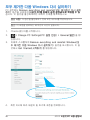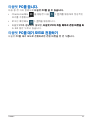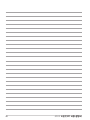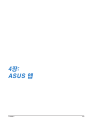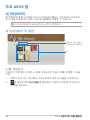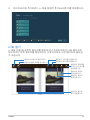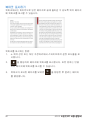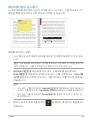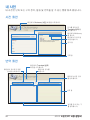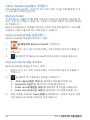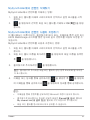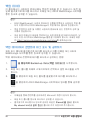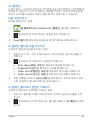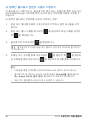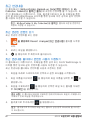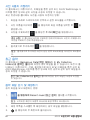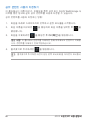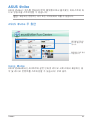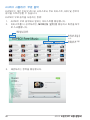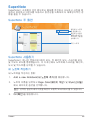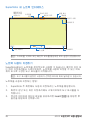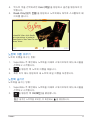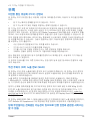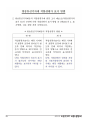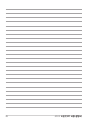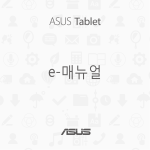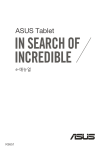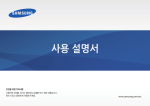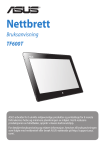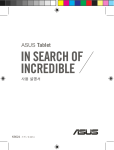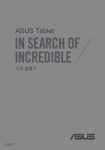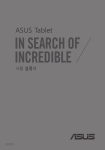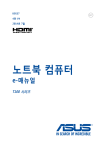Download ASUS K7510 User's Manual
Transcript
타블렛� �� PC 사용 설명서 TF600T ASUS는 사용자의 건강과 환경을 보호하기 위해 친환경 제품 및 패키지를 만드는 데 주력하고 있습니다. 탄소 배출량을 줄이기 위해 설명서 페이지 수 를 줄였습니다. 사용 설명서와 관련 정보에 대한 자세한 내용은 ���� 타블렛� ���� PC에 ���� 포함된 ��� 사용 설명서를 참조하거나 다음의 ASUS 지원 사이트를 참조하십시오. http://support.asus.com/. K7510 11 2012 저작권 정보 본 설명서에 기술된 제품과 소프트웨어들은 보완을 목적으로 보관되는 경우를 제외하고는 ASUSTeK COMPUTER INC.(이하 “ASUS”)로부터의 서면 동의 없이 임의의 양식이나 수단 을 통해 다른 언어로 번역, 저장매체로 보관, 복사, 전달, 재구성 할 수 없습니다. ASUS는 본 설명서에 대해 그 어떠한 보증도 하지 않으며, 특정 목적을 위한 적합성 또는 제품의 매매 상황, 제품 보증에 관한 함축적 의미 등을 포함한 여타의 보증을 하지 않습니다. 또한 ASUS는 간부, 직원, 그밖의 고용인 및 대리인으로부터의 보증에 관련된, 가접적이거 나 특별한 경우 혹은 우연히, 필연적으로 발생하는 손상(수익의 손실, 사업상의 손실, 이용 시 데이터의 손실, 사업상의 장애 또는 이와 비슷한 경우를 포함)에 대해서 그 어떠한 책임 도 지지 않습니다. ASUS는 설명서 및 제품에 이러한 결점 및 오류에 의한 피해의 가능성에 대해서 언급하고 있습니다. 본 설명서 안에 표시되거나 기재된 제품에 대한 정보, 회사의 명칭 및 그들 회사의 고유마 크와 상표권은 해당 회사들의 소유이며, 이는 해당 회사들의 권익을 해치려는 의도가 아닌 오직 증명 또는 설명을 위해 사용되었음을 명시합니다. 본 설명서 안에 기입되어 있는 각종 정보 및 사양은 제품 사용시 필요한 정보만을 제공하고 있으며, 사전 통보 없이 내용이 변경될 수 있습니다. 본 설명서 안에 기입되어 있는 제품 및 기타 소프트웨어에 대한 기입상의 오타나 부정확한 부분에 대해서는 ASUS 본사 혹은 서비 스 센터로 신고하여 주시면 즉시 보완 조치할 것을 약속 드립니다. Copyright © 2012 ASUSTeK COMPUTER INC. All Rights Reserved. 책임 제한 소비자께서는 ASUS의 책임에 대한 불이행이나 제품 각 부분의 결함에 대해 ASUS에게 손 해 배상을 청구할 권리가 있습니다. 이러한 경우 ASUS는 사망을 포함한 시체적 피해 및 실 질적인 재산 피해, 명백한 인적 피해에 해당하는 부분에 대해서만 보상할 채임과 의무가 있 으며, 본 보증서 내에 명시된 법률상의 책임 및 의무 수행을 성실히 이행하지 않거나 태만 에 의한 실질적이고 직접적인 결과에 대해서도 보상할 책임이 있습니다. 또한 ASUS는 제 품에 명시되어 있는 보상 금액 한도 내에서 책임과 의무를 수행하게 됩니다. ASUS는 본 보증서에서 불법 행위 또는 권리 침해, 약정의 불이행으로 인한 손실, 손해 또 는 청구에 대한 책임을 다할 것이며, 이에 대한 적용 범위는 ASUS제품의 공급자 및 판매자 에게도 적용됩니다. 단, ASUS는 아래의 내용에 대해서는 책임을 지지 않습니다. (1) A/S 대행사가 소비자에게 손해 배상을 요구할 경우, (2)소비자의 데이터에 관련한 손 해와 분실 (3)ASUS 제품 공급자 및 판매자로부터의 보증에 의한 특수한 사고, 우발적 사고, 또는 간접적 손해, 필연적인 경제적 손실에 대해 ASUS는 손해 배상에 대한 책임이 없습니다. 서비스 및 지원 다국어 지원은 http://support.asus.com 을 방문하십시오. ASUS 타블렛� ���� ��������� PC 사용 설명서 목록 이 설명서 소개.............................................................. 5 이 설명서에 사용된 규칙.........................................................6 글씨체 .............................................................................6 패키지 구성.................................................................. 7 안전 예방 수칙.............................................................. 8 타블렛 PC의 사용법...............................................................8 타블렛 PC 관리.....................................................................9 1장: 하드웨어 설치 타블렛 PC 알아보기...................................................... 12 정면도 ........................................................................... 12 후면도 ........................................................................... 14 2장: 타블렛 PC 사용법 타블렛 PC 설정하기...................................................... 18 타블렛 PC 충전하기............................................................. 18 타블렛 PC 켜기................................................................... 19 타블렛 PC에서 제스처 사용법.......................................... 20 제스처 ........................................................................... 20 HDMI 준수 디스플레이 연결하기............................................ 22 USB 동글 사용법................................................................. 23 모바일 도크 사용법....................................................... 24 모바일 도크 알아보기........................................................... 24 타블렛 PC의 도킹................................................................ 27 모바일 도크에서 타블렛 PC 충전............................................ 28 터치패드 사용법.................................................................. 29 기능 키 ........................................................................... 31 Windows® 8 키................................................................... 32 타블렛 PC의 도킹 해제......................................................... 33 TF600T 3장: Windows® RT에서 작업하기 처음으로 설정할 경우.................................................... 36 Windows® RT 잠금 화면.............................................. 36 Windows® UI............................................................ 37 시작 화면........................................................................... 37 Windows® 앱...................................................................... 37 Windows® 앱에서 작업하기........................................... 38 앱 사용자 지정하기.............................................................. 38 참 바 . .................................................................... 39 참 바 시작하기.................................................................... 39 참 바 내의 도구................................................................... 40 스냅 기능.................................................................. 41 스냅 사용하기..................................................................... 41 인터넷에 연결하기........................................................ 43 Wi-Fi 활성화하기................................................................ 43 비행기 모드................................................................ 43 비행기 모드를 켜거나 끕니다................................................. 43 Internet Explorer 10................................................. 44 IE10 사용하기..................................................................... 44 모두 제거한 다음 Windows 다시 설치하기.......................... 46 타블렛 PC를 끕니다............................................................. 47 타블렛 PC를 대기 모드로 전환하기......................................... 47 4장: ASUS 앱 주요 ASUS 앱............................................................ 50 내 라이브러리..................................................................... 50 내 사전 ........................................................................... 54 ASUS WebStorage.............................................................. 55 ASUS @vibe...................................................................... 67 SuperNote......................................................................... 69 부록 . .................................................................... 73 ASUS 타블렛� ���� ��������� PC 사용 설명서 이 설명서 소개 이 설명서는 타블렛 PC의 하드웨어 및 소프트웨어에 관한 정보를 제공하며 다음과 같은 장으로 구성되었습니다. 1장: 하드웨어 설치 이 장에서는 타블렛 PC의 하드웨어 구성요소를 자세히 설명합니다. 2장: 타블렛 PC 사용법 이 장에서는 타블렛 PC의 각기 다른 부분들을 사용하는 방법을 알려줍 니다. 3장: Windows® RT에서 작업하기 이 장에서는 타블렛 PC에서 Windows® RT을 사용하는 방법을 개괄합 니다. 4장: ASUS 앱 이 장에서는 타블렛 PC에 들어 있는 ASUS 앱의 기능을 설명합니다. 부록 이 절에는 타블렛 PC의 주의사항과 안전지침이 들어 있습니다. TF600T 이 설명서에 사용된 규칙 이 설명서에서는 주요 정보를 강조하기 위해 다음과 같은 메시지를 사용합니 다: 중요 사항! 이 메시지에는 작업을 완료하기 위해 반드시 준수해야 하는 중요한 정보가 들어있습니다. 참고: 이 메시지에는 작업을 완료하는 데 도움이 되는 추가 정보와 팁이 들어 있습니다. 경고! 이 메시지에는 특정 작업을 수행하는 동안 안전을 유지하고 타블렛 PC 의 데이터와 구성요소의 손상을 방지하기 위해 반드시 준수해야 하는 중요한 정보가 들어있습니다. 글씨체 굵은체 =이 글씨체는 메뉴 또는 선택해야 하는 항목을 표시합니다. 굵은체 + 기울임체 = 이는 이 설명서에서 참조할 수 있는 절들을 가 리킵니다. ASUS 타블렛� ���� ��������� PC 사용 설명서 패키지 구성 참고: •위의 항목 중 하나라도 손상되어 있거나 유실되어 있을 경우 즉시 구입처에 문의해 주십시오. • TF600T 내용은 국가 또는 지역별로 다릅니다. 타블렛� �� PC USB 충전기 USB 도크 케이블 기술 문서 및 보증 카드 USB 동글 청소 걸레 안전 예방 수칙 타블렛� PC의 ���� ��� 사용법 이 타블렛� ���� PC는 ������� 주변 온도 ����������������� 범위가 0°C(32°F) ~ �� 35°C(95°F) ���������� 인 환경에서만 사용해야 합니다. 사용 설명서에 있는 ���� 타블렛� ������� PC의 정격 ���������� 라벨을 참조하여 전 원 어댑터가 이 정격값을 준수하는지 확인하십시오. 타블렛 PC가 완전히 충전되면 전원 공급장치에서 분리하 십시오. 타블렛 PC는 전원에 장시간 동안 연결해 두도록 고안되지 않았습니다. 손상된 전원 코드, 액세서리, 기타 주변장치를 사용하지 마 십시오. 전원이 켜져 있는 동안에는 ���� 타블렛� ������������� PC를 이동하거나 공기 순환을 방해할 수 있는 물건으로 덮지 마십시오. 타블렛� PC를 ���� 평평하지 ��������������������� 않거나 불안정한 작업 표면에 ��� 올려 놓지 마십시오. 타블렛� PC는 ������� 공항 ����� x-레이 ����������������� 검색대를 통과할 수 있으나(컨베 이어 벨트에 올려 놓는 항목에 포함) 자석 탐지기 또는 막 대에 노출하지 마십시오. 이용할 수 있는 관련 기내 서비스와 비행 중 ���� 타블렛� ���� PC를 사용하는 동안 지켜야 할 제약사항에 대해서는 항공사에 문의하십시오. ASUS 타블렛� ���� ��������� PC 사용 설명서 타블렛 PC 관리 타블렛 PC를 청소하기 전에 AC 전원을 분리하고 배터리 팩 (해당되는 경우)을 제거하십시오. 깨끗한 셀루로오스 스폰지 또는 샤뮤아 천을 비마모성 세정액과 몇 방울의 온수에 적셔 사용하십시오. 마른 천을 사용하여 타블렛 PC에 남은 물기 를 닦아내십시오. 시너, 벤젠 또는 기타 화학물질과 같은 강한 용제를 타블렛 PC 위나 근처에서 사용하지 마십시오. 타블렛 PC의 상단에 물건을 올려 놓지 마십시오. 타블렛 PC를 강한 자기장 또는 전기장에 노출시키지 마십시 오. 타블렛 PC를 액체, 비 또는 습기 근처에서 사용하거나 노출 시키지 마십시오. 타블렛 PC를 먼지가 있는 환경에 노출시키지 마십시오. 타블렛 PC를 가스가 누출되는 근처에서 사용하지 마십시오. TF600T 10 ASUS 타블렛� ���� ��������� PC 사용 설명서 1장: 하드웨어 설치 TF600T 11 타블렛� ������� PC 알아보기 정면도 주변광 센서 주변광 센서는 사용자의 환경에서 주변광의 양을 감지합니다. 이 센 서를 사용하여 시스템에서 주변광의 조건에 따라 디스플레이의 밝기 를 자동으로 조절할 수 있습니다. 전방 카메라 내장된 2메가픽셀의 카메라를 사용하면 ���� 타블렛� �������� PC로 사진을 ��� 촬영하 거나 동영상을 녹화할 수 있습니다. 카메라 표시등 내장 카메라가 사용 중이면 카메라 표시등이 켜집니다. 터치 스크린 패널 터치 스크린 패널에서 터치 동작을 사용하여 ���� 타블렛� ���������� PC를 작동할 수 있습니다. 12 ASUS 타블렛� ���� ��������� PC 사용 설명서 Windows® 8 터치 버튼 이 버튼을 터치하여 Start 화면으로 되돌릴 수 있습니다. 이미 Start 화면에 있는 경우, 이 버튼을 터치하면 마지막으로 열었던 앱으로 되 돌아갑니다. 도크 포트 도크 포트를 사용하여 배터리 팩을 충전하거나 타블렛 PC에 전원을 공급하십시오. 또한 이 포트는 번들로 제공된 USB 2.0 연결용 USB 동글에 연결할 수도 있습니다. 옵션인 모바일 도크를 구입한 경우 이를 도크 포트에 연결하여 키보드, 터치 패드 및 USB 2.0 포트 기능을 지원할 수 있습니다. TF600T 13 후면도 헤드폰 출력/마이크 입력 콤보 잭 포트 이 포트에서는 ���� 타블렛� ������������������ PC의 오디오 출력 신호를 증폭 ���� 스피커 ��� 또는 헤드폰으로 연결할 수 있습니다. 또한 이 포트를 사용하여 ���� 타블렛� PC를 외부 마이크에 연결할 수 있습니다. 볼륨 버튼 이 버튼을 눌러 볼륨을 높이거나 낮출 수 있습니다. 오디오 스피커 타블렛� ����������������������������� PC에는 고품질 스테레오 스피커가 내장되어 있습니다. 마이크 내장 마이크는 화상 회의, 음성 나레이이션 또는 단순한 오디오 녹음 에 사용할 수 있습니다. 내장 근거리 무선 통신(NFC) 태그 내장 NFC 태그를 사용하여 연락처, 사진, 동영상, 명함 및 기타 파일 을 편리하게 공유할 수 있습니다. NFC 태그를 사용하려면, 타블렛� ���� PC의 NFC 태그를 또 다른 NFC 사용 가능 장치 곁에 두십시오. 14 ASUS 타블렛� ���� ��������� PC 사용 설명서 후방 카메라 내장된 8메가픽셀의 카메라를 사용하면 ���� 타블렛� ����������� PC로 고해상도 사진 을 촬영하거나 고해상도 동영상을 녹화할 수 있습니다. 전원 버튼 전원 버튼을 누르면 ���� 타블렛� �������������� PC를 켜거나 대기 또는 �������� 초절전 모드로 전환하거나 이들 모드에서 활성화 상태로 전환시킬 수 있습니다. 타블렛� ���� PC가 ������������������������������ 응답하지 않을 경우 전원 버튼을 8초 동안 누르고 있으 면 ���� 타블렛� �������� PC를 강제로 �� 끌 ������� 수 있습니다. 배터리 충전 표시등 전원 버튼에 위치한 이 투 컬러 LED는 배터리 충전 상태를 다음 과 같이 시각적으로 표시합니다. 색상 흰색 오렌지색 상태 완전히 충전됨. 충전 모드. 흐리게 AC 어댑터가 타블렛� ���� ��������������� PC에 연결되지 않았습니다. 수동 리셋 구멍 시스템이 응답하지 않을 경우, 똑바로 편 종이 클립을 구멍에 넣어 타블렛� ������������������ PC를 강제로 재시작하게 합니다. 경고! 시스템을 강제로 재시작하게 하면 데이터가 소실될 수 있습니다. 중요한 데이터를 정기적으로 백업할 것을 적극 권장합니다. 마이크로 HDMI 포트 이 포트는 마이크로 고해상도 멀티미디어 인터페이스(HDMI) 커넥 터용으로 HD DVD, 블루-레이 및 기타 보호된 콘텐트 재생을 위해 HDCP를 준수합니다. 마이크로 SD 카드 슬롯 타블렛 PC에는 microSD, microSDHC 및 microSDXC 카드 포맷을 지원하는 추가적인 내장 메모리 카드 리더 슬롯이 하나 있습니다. TF600T 15 카메라 LED 플래시 조명이 낮은 환경에서 사진을 촬영하거나 동영상을 녹화할 때 LED 플 래시를 사용합니다. LED 플래시를 다음 설정으로 설정할 수 있습니다: 설정 AUTO (자동) 설명 사진 촬영 시 시스템이 조명 조건에 따라 LED 플래시를 자동으로 사용합니다. ON(켜짐) 사진 촬영 시 시스템이 조명 조건에 관계없이 LED 플래 시를 계속 사용합니다. TORCH (손전등) 사진 촬영 또는 동영상 녹화 시 시스템이 LED 플래시를 지속적인 조명 기구 또는 손전등으로 사용합니다. OFF(꺼짐) 시스템에서 LED 플래시를 사용하지 않습니다. 모바일 도크 래치 래치를 아래쪽으로 이동하여 타블렛 PC를 모바일 도크에서 분리합니 다. 힌지 구멍 래치 훅을 이 구멍과 정렬한 후 삽입하여 도크에 완전히 고정되게 타 블렛 PC를 연결합니다. 16 ASUS 타블렛� ���� ��������� PC 사용 설명서 2장: 타블렛 PC 사용법 TF600T 17 타블렛� ������� PC 설정하기 타블렛� PC ��� ���� 충전하기 타블렛����� PC를 충전하는 ����� 방법: ��� USB 도크 케이블을 전원 어댑터에 연결합니다. 36핀 커넥터를 ���� 타블렛� ���������� PC에 연결합니다. 전원 어댑터를 전기 콘센트에 연결합니다. 중요! •번들로 제공된 전원 어댑터와 USB 도크 케이블만 사용하여 타블렛� ���� ���� PC를 충전합니다. 다른 전원 어댑터를 사용하면 타블렛� ���� ��������������� PC가 손상될 수 있습니다. • 36핀 커넥터가 ���� 타블렛� ���������������������� PC에 완전히 삽입되었는지 확인하십시오. •전원 어댑터를 정격 입력이 올바른 소켓 콘센트에 연결하십시오. 이 어댑터 의 출력 전압은 DC5V, 2A입니다. •전원 어댑터 모드에서 타블렛 PC를 사용하는 경우 접지된 소켓 콘센트가 장치 근처에 있어 쉽게 접근할 수 있어야 합니다. •타블렛� ���� ������������������������ PC를 배터리 모드에서 처음 사용하기 전에 타블렛� ���� ��������� PC를 8시간 동 안 충전합니다. 18 ASUS 타블렛� ���� ��������� PC 사용 설명서 타블렛� ��� PC �� 켜기 타블렛����� PC를 켜는 ��� 방법: ��� 전원 버튼을 누릅니다. TF600T 19 타블렛 PC에서 제스처 사용법 제스처로 프로그램을 시작하고 ���� 타블렛� ��������������������� PC의 설정에 액세스할 수 있습니다. 타블렛� ������������������������������������� PC의 디스플레이 패널에 손 제스처를 사용하여 기능을 활성화할 수 있습니다. 제스처 왼쪽 가장자리 스와이프 오른쪽 가장자리 스와이프 화면의 왼쪽 가장자리에서 스와이프 하여 실행 중인 앱을 정리합니다. 화면의 오른쪽 가장자리에서 스와이 프하여 Charms(참) 바를 시작합니 다. 상단 가장자리 스와이프 손가락 슬라이드 • 손가락을 슬라이드하여 위아래로 스 크롤하고, 화면을 좌우로 회전합니 다. • 20 시작 화면에서 화면의 상단 가장 자리에서 스와이프하여 앱���� 모두� ��� 보기 표시줄을 시작합니다. 실행 중인 앱에서 화면의 상단 가 장자리에서 스와이프하여 메뉴를 봅니다. ASUS 타블렛� ���� ��������� PC 사용 설명서 축소 확대 터치 패널에서 두 손가락을 모읍니다. 터치 패널에서 두 손가락을 펼칩니다. 탭핑 앤 홀딩 탭핑/두 번 탭핑 • • • • 앱을 이동하려면, 앱 타일을 탭핑 하여 누른 채로 새 위치로 끌어다 놓습니다. 앱을 닫으려면, 실행 중인 앱의 상단을 탭핑하여 누른 채로 화면 의 하단으로 끌어다 놓아 닫습니 다. TF600T 앱을 탭핑하여 앱을 시작합니다. 데스크톱 모드에서 애플리케이션 을 두 번 탭핑하여 시작합니다. 21 HDMI 준수 디스플레이 연결하기 HDMI 준수 디스플레이 연결 방법: 마이크로 HDMI 커넥터를 타블렛 PC의 마이크로 HDMI 포트를 연결합 니다. HDMI 케이블을 HDMI 준수 디스플레이의 HDMI 포트에 연결합니다. 22 ASUS 타블렛� ���� ��������� PC 사용 설명서 USB 동글 사용법 USB 동글을 사용하여 USB 장치를 타블렛� ���� ������������������ PC에 연결할 수 있습니다. 번들 로 제공된 USS 동글을 삽입하면, 플래시 드라이브 또는 외장 HDD의 콘텐트 에 연결하고 액세스하고, 외부 usb 스피커에 연결하고, 마우스 또는 키보드 그리고 USB 장치를 사용할 수 있습니다. USB 동글을 사용하려면 A. 번들로 제공된 동글 커넥터를 타블렛� ���� ������� PC의 도크 ���������� 포트에 연결합니다. B. USB 장치를 USB 동글의 USB 포트에 삽입합니다. 중요! 36핀 USB 커넥터가 타블렛� ���� ���������������������� PC에 완전히 삽입되었는지 확인하십시오. TF600T 23 모바일 도크 사용법 모바일 도크 알아보기 평면도 esc f1 f2 f3 f4 f5 f6 f7 f8 f9 f11 f10 f12 pause break prt sc sysrq insert num lk delete scr lk backspace tab enter caps lock shift ctrl shift fn alt alt ctrl pgup home pgdn fn end 힌지 힌지를 사용하여 모바일 도크에서 ���� 타블렛� ��������������� PC를 연결할 수 있습니다. 래치 훅 래치 훅을 사용하여 모바일 도크에 타블렛 PC를 안전하게 부착할 수 있습니다. 기능 키 기능 키를 사용하여 타블렛� ���� PC에서 ����������������������� 다른 작업을 수행할 수 있습니다. 참고: 자세한 내용은 기능 키 절을 참조하십시오. 24 ASUS 타블렛� ���� ��������� PC 사용 설명서 도크 커넥터 도크 커넥터는 타블렛 PC를 모바일 도크에 연결하여 타블렛 PC 를 전통적인 노트북으로 변환합니다. 연결할 경우 사용자는 표준 QWERTY 키보드, USB 2.0 연결 및 최대 16시간으로 연장된 배터리 수명을 사용할 수 있습니다. 터치패드 표시기 모바일 도크의 터치패드를 비활성화하면 이 표시기가 켜집니다. 키보드 키보드는 풀 사이즈 쿼티 자판에 입력 시 눌려지는 깊이가 편안합니 다. 또한 기능 키를 사용하고, Windows에 빠르게 액세스하고, 기타 멀티미디어 기능을 제어할 수 있습니다. 참고: 키보드는 지역마다 다릅니다. 터치패드 터치패드에서는 멀티 제스처로 화면을 탐색할 수 있어 직관적인 사 용자 경험을 제공합니다. 또한 일반 마우스의 기능도 시뮬레이트합 니다. 참고: 자세한 내용은 터치패드 사용법 절을 참조하십시오. TF600T 25 좌측면도 우측면도 도크 포트 모바일 도크와 배터리 팩의 손상을 방지하려면, 반드시 부속된 전원 어댑터를 사용하십시오. 배터리 충전 표시등 이 투 컬러 LED는 배터리 충전 상태를 시각적으로 표시합니다. 자세한 내용은 아래의 표를 참조하십시오: 색상 상태 흰색 완전히 충전됨. 오렌지색 충전 모드. 흐리게 AC 어댑터가 모바일 도크에 연결되지 않았습니다. USB 2.0 포트 USB(유니버설 시리얼 버스) 포트는 키보드, 포인팅 장치, 플래시 디 스크 드라이브, 외장 HDD, 스피커, 카메라 및 프린터와 같은 USB 2.0 또는 USB 1.1 장치와 호환됩니다. 26 ASUS 타블렛� ���� ��������� PC 사용 설명서 lk ac lk sp num en f1 f2 f3 f4 f5 f6 alt f7 f8 ct rl f9 ho me f1 0 sh ift pgd n pgu p end f1 2 fn pa us bre e ak te r prt sy sc srq ba ck inse rt e scr de l et e 타블렛� PC의 ���� �� 도킹 ct rl sh if t fn ca ps lo c k tab a lt esc 타블렛����� PC를 도킹하는 ����� 방법: ��� 모바일 도크를 평평하고 안정적인 표면에 올려 놓습니다. 타블렛� PC를 ������������ 모바일 도크에 맞춰 ��� ������ 정렬합니다. 타블렛� PC를 ������������������� 힌지에 완전히 삽입합니다. 타블렛� ���� ���� PC가 �������� 진동하면 이는 타블렛� PC가 ������������ 도크에 완전히 끼워지지 ��������������� 않았기 때문입니다. 중요! 타블렛� ���� PC를 �������������������������������� 모바일 도크에 연결할 때는 반드시 어셈블리 전체를 ��� 잡으십 시오. TF600T 27 lk lk ck inse en te r f1 f2 f3 f4 f5 f6 alt f7 f8 ct rl f9 hom e f1 0 sh pgd ift n pgu p end f1 2 fn pa us bre e ak prt sys sc rq ba num sp ac rt e scr del ete 모바일 도크에서 ���� 타블렛� ��� PC �� 충전 ct rl sh ift fn ca p s lo ck tab a lt esc 모바일 도크에서 ������������ 타블렛��������� PC 충전하는 방법: ��� USB 도크 커넥터를 전원 어댑터에 연결합니다. 36핀 커넥터를 도크 포트에 삽입합니다. 전원 어댑터를 전기 콘센트에 연결합니다. 중요! •타블렛� ���� ������������������������������ PC 어셈블리를 충전하거나 모바일 도크만 충천할 때는 타블렛� ���� �� PC 의 전원 어댑터(TF600T 시리즈)와 USB 도크 케이블만 사용하십시오. 다른 전원 어댑터를 사용하면 이 장치들이 손상될 수 있습니다. • 36핀 USB 커넥터가 모바일 도크에 완전히 삽입되었는지 확인하십시오. •전원 어댑터를 정격 입력이 올바른 소켓 콘센트에 연결하십시오. 이 어댑터 의 출력 전압은 DC5V, 2A입니다. •전원 어댑터 모드에서 타블렛 PC 어셈블리를 사용하는 경우 접지된 소켓 콘센트가 장치 근처에 있어 쉽게 접근할 수 있어야 합니다. •모바일 도크를 배터리 모드에서 처음 사용하기 전에 이를 8시간 동안 충전 하십시오. 28 ASUS 타블렛� ���� ��������� PC 사용 설명서 터치패드 사용법 한 손가락 제스처 손가락 슬라이드 손가락으로 터치패드를 슬라이드하 여 포인터를 이동합니다. 탭핑/두 번 탭핑 • • Start 화면에서 앱을 시작하려면 앱을 탭핑합니다. 데스크톱 화면에서 앱을 시작하 려면 앱을 두 번 탭핑합니다. 끌어서 놓기 항목을 두 번 탭핑한 다음, 동일한 손가락을 터치패드에서 떼지 않고 슬라이드합니다. 항목을 새 위치에 놓으려면 손가락을 터치패드에서 뗍니다. TF600T 29 두 손가락 제스처 두 손가락 스크롤(위로/아래로) 위 또는 아래로 스크롤하려면 두 손 가락을 슬라이드합니다. 두 손가락 스크롤 (왼쪽으로/오른쪽으로) 왼쪽 또는 오른쪽으로 스크롤하려면 두 손가락을 슬라이드합니다. 끌어서 놓기 항목을 선택한 다음 왼쪽 클릭 버튼 을 누른 채로 있습니다. 다른 손가락 을 사용하여 터치패드를 아래로 슬 라이드하여 항목을 새 위치에 끌어 서 놓습니다. 30 ASUS 타블렛� ���� ��������� PC 사용 설명서 기능 키 타블렛� �������������������������������������� PC 모바일 도크의 기능 키를 사용하여 Start 화면 내의 동작과 Windows® RT의 데스크톱 모드를 시작할 수 있습니다. 참고: 모바일 도크의 키보드 레이아웃은 국가 또는 지역에 따라 다르나, 기능은 동일합니다. fn + fn + f1 f4 타블렛� ����������������� PC를 대기 모드로 전환합니다. 비행기 모드를 켜거나 끕니다. 참고: 활성화될 경우, 비행기 모드는 모든 무선 연결 을 비활성화합니다. fn + fn + fn + f5 f6 f8 화면 밝기를 줄입니다. 화면 밝기를 증가시킵니다. 두 번째 화면 설정을 활성화합니다. 참고: 두 번째 화면이 ���� 타블렛� ������������ PC와 연결되었는지 확 인합니다. fn + f9 터치패드를 활성화하거나 비활성화합니다. 참고: 터치패드를 비활성화하면 이 키 위에 있는 표 시등이 켜집니다. TF600T 31 fn + fn + fn + f10 f11 f12 스피커를 켜거나 끕니다. 스피커 볼륨을 낮춥니다. 스피커 볼륨을 높입니다. Windows® 8 키 모바일 도크에 있는 이 2개의 특수 Windows® 키는 아래와 같이 사용됩니다: 이 키를 눌러 Start 화면으로 되돌릴 수 있습니다. 이미 Start 화면 에 있는 경우, 이 키를 누르면 마지막으로 열었던 앱으로 되돌아갑 니다. • Start 화면에서 앱을 선택하고 이 키를 눌러 설정 표시줄을 시 작합니다. 참고: 화살표 키를 사용하여 앱을 선택합니다. • 32 데스크톱 모드에서 마우스 오른쪽 클릭 기능을 시뮬레이트하 려면 이 키를 누릅니다. ASUS 타블렛� ���� ��������� PC 사용 설명서 lk inse lk e sp ac num en f1 f2 f3 f4 f5 f6 alt f7 f8 ct rl f9 hom e f1 0 sh ift pgd n pgu p end f1 2 fn pa us bre e ak te r prt sy sc srq ba ck rt scr de let e 타블렛� ���� PC의 ��� 도킹 �� 해제 ct rl sh ift fn ca p s lo ck tab a lt esc 타블렛����� PC를 도킹 ��� 해제하는 ����� 방법: ��� 어셈블리 전체를 평평하고 안정적인 표면에 올려 놓습니다. 래치를 아래쪽으로 이동하여 타블렛� ���� ������������������� PC를 모바일 도크에서 해제합니다. 타블렛� ��������������������������� PC를 들어올려 이를 모바일 도크에서 분리합니다. TF600T 33 34 ASUS 타블렛� ���� ��������� PC 사용 설명서 3��� 장��: Windows® RT������� 에서����� ���� 작업하기 TF600T 35 처음으로 설정할 경우 타블렛� ������������������������������������� PC를 처음 시작하는 경우, 일련의 화면이 표시되면서 Windows® RT 의 기본 설정 구성을 안내합니다. 처음으로 시작하는 방법: 1. 타블렛� ���� ���� PC를 ���� 켭니다. 2. 라이센스 약관을 세심하게 읽습니다. Windows의 사용 조건에 동의함(I) 을 선택하고 Accept(수락)을 탭핑합니다. 3. 화면 지시에 따라 다음 기본 항목을 구성합니다. • 기본 설정 • 설정 4. 기본 설정 구성을 마치면 Windows® RT 동영상 자습서가 표시됩니다. 이 자습서를 보면서 Windows® RT 기능에 대한 자세한 내용을 알아봅 니다. 5. 사용자 계정으로 로그인하여 시작 화면으로 들어갑니다. Windows® RT 잠금 화면 타블렛� ����������� PC가 Windows® RT 운영 체제를 시작하거나 대기 또는 초절전 모드 에 있는 경우, Windows® RT 잠금 화면이 표시될 수 있습니다. 잠금 화면을 위로 스와이프하여 시작 화면으로 이동합니다. 36 ASUS 타블렛� ���� ��������� PC 사용 설명서 Windows® UI Windows® RT은 타일 기반의 사용자 인터페이스(UI)가 제공되어 시작 화면 에서 Windows® 앱을 구성하고 쉽게 액세스할 수 있습니다. 여기에는 ���� 타블렛� PC에서 작업하는 동안 사용할 수 있는 다음 기능들이 들어있습니다. 시작 화면 시작 화면은 사용자 계정에 성공적으로 로그인하면 표시됩니다. 이 화면은 사용자에게 필요한 모든 프로그램과 애플리케이션을 한 곳에다 구성할 때 유 용합니다. 라이브 타일 사용자 계정 Windows® 앱 이 애플리케이션 그룹은 타블렛� ���� PC에서 �������������������������� 작업 및 플레이를 할 수 있는 원스톱 허브를 제공하도록 사용자 지정할 수 있습니다. 이 애플리케이션들은 각각 네트워크 연결을 통해 사용하고 공유할 수 있는 특정 기능을 수행합니다. 참고: 일부 앱의 경우 기능을 빠짐없이 사용하려면 Microsoft 계정으로 로그인 해야 합니다. TF600T 37 Windows® 앱에서 작업하기 앱 사용자 지정하기 시작 화면에서 앱의 크기를 조절하거나 고정을 해제할 수 있습니다. 앱 크기 조절하기 앱 타일의 크기를 조절하는 방법: 1. 2. 앱 타일을 아래로 스와이프하여 설정 표시줄을 선택하고 시작합니다. 을 탭핑하여 앱 타일을 축소하거나 을 탭핑하여 앱 탸일 을 확대합니다. 앱 고정 해제하기 앱 고정을 해제하는 방법: 1. 2. 앱 타일을 아래로 스와이프하여 설정 표시줄을 선택하고 시작합니다. 을 탭핑하여 앱 고정을 해제합니다. 모든 앱에 액세스하기 앱 화면 시작하기 모든 앱을 보는 방법: 1. 2. 화면의 상단 또는 하단 가장자리에서 스와이프하여 앱���� ��� �� 모두��� 보기 표 시줄을 시작합니다. 을 탭핑하여 ���� 타블렛� �������� PC에 설치된 ������������ 모든 앱을 표시합니다. 시작 화면에서 여러 앱 고정하기 앱을 고정하는 방법: 1. 2. 38 앱 화면에서 앱을 아래로 스와이프하여 설정 표시줄을 선택하고 시작 합니다. 을 탭핑하여 선택한 앱을 시작 화면에 고정합니다. ASUS 타블렛� ���� ��������� PC 사용 설명서 참바 참 바는 화면의 오른쪽에 있는 트리거할 수 있는 도구 모음입니다. 참 바는 애플리케이션을 공유하고 ���� 타블렛� ������������������������ PC의 설정을 사용자 지정하기 위해 빠르게 액세스할 수 있는 여러 개의 도구로 구성됩니다. 참바 참 바 시작하기 참고: 참 바를 불러오면, 참 바는 초기에 흰색 아이콘 모음으로 표시됩니다. 위 의 그림은 참 바가 활성화되었을 때의 모습입니다. 참 바를 시작하려면 화면의 오른쪽 가장자리에서 스와이프합니다. ASUS 모바일 도크(옵션)가 장착된 타블렛� ���� ����������������� PC를 사용하는 경우, 마우스 �� 포인 터를 화면의 오른쪽 상단 또는 하단으로 이동하거나 + 를 누릅니다. TF600T 39 참 바 내의 도구 검색 이 도구를 사용하여 태플릿 PC 내의 애플리케이션 또는 프로그램 을 찾을 수 있습니다. 공유 이 도구를 사용하여 소셜 네트워킹 사이트 또는 이메일을 통해 애 플리케이션을 공유할 수 있습니다. 시작 이 도구를 사용하여 디스플레이를 시작 화면으로 되돌릴 수 있습 니다. 시작 화면에서 이를 사용하여 최근에 열어본 앱으로 되돌아 갈 수도 있습니다. 장치 이 도구를 사용하여 파일에 액세스하고 외부 디스플레이 또는 프 린터와 같이 ���� 타블렛� �������� PC와 연결된 ����������������� 장치와 파일을 공유할 수 있습니 다. 설정 이 도구를 사용하여 ���� 타블렛� �������������������� PC의 설정에 액세스할 수 있습니다. 참고: 모바일 도크(옵션)이 Windows®의 최신 업데이트로 업데이트되었는지 확인하려면 Windows® 업데이트 알림을 받았을 때 ���� 타블렛� ����������� PC를 도킹하십시오. 40 ASUS 타블렛� ���� ��������� PC 사용 설명서 스냅 기능 스냅 기능은 2개의 앱을 나란히 표시하여 작업하거나 전환할 수 있습니다. 중요 사항! 스냅 기능을 사용하기 전에 ���� 타블렛� ��������������������� PC 화면 해상도가 1366 x 768 로 설정되었는지 확인하십시오. 스냅 바 스냅 사용하기 타블렛� ������������������������������������ PC의 터치 패널을 사용하여 스냅을 활성화하려면 다음 단계를 수행 하십시오: 1. 스냅하려는 앱을 시작합니다. 2. 스냅 바가 표시될 때까지 앱의 상단 부분을 탭핑하여 누른 채로 화면의 왼쪽 또는 오른쪽으로 끌어다 놓습니다. 3. 다른 앱을 시작합니다. TF600T 41 ASUS 모바일 도크(옵션)가 장착된 타블렛� ���� ������������������� PC를 사용하는 경우, 터치 패드 또는 키패드를 사용하여 다음 지시 세트 중 하나를 따라 스냅을 활성화하십 시오. 터치패드를 사용하는 경우 터치 패드를 사용하는 방법: 1. 스냅하려는 앱을 시작합니다. 2. 화면의 상단에서 마우스 포인터를 호버합니다. 3.포인터가 손모양 아이콘으로 바뀌면, 앱을 표시창의 왼쪽 또는 오른쪽 으로 끌어다 놓습니다. 4. 다른 앱을 시작합니다. 키패드를 사용하는 경우 키패드를 사용하는 방법: 1. 스냅하려는 앱을 시작합니다. 2. + 을 누릅니다. 3. 다른 앱을 시작합니다. 4. 앱 사이를 전환하려면 42 + J 을 누릅니다. ASUS 타블렛� ���� ��������� PC 사용 설명서 인터넷에 연결하기 타블렛� ���������������������������������������� PC의 Wi-Fi 연결을 사용하여 소셜 네트워킹 사이트를 통해 이메일에 액세스하고 인터넷을 서핑하고 애플리케이션을 공유합니다. 중요 사항! Wi-Fi를 활성화하려면 비행기��� 모드를 �� 끄십시오. Wi-Fi 활성화하기 Wi-Fi를 활성화하는 방법: 1.Charms(참) 바를 시작합니다. 2. 을 탭핑한 다음 을 탭핑합니다. 3. 탭핑하여 사용 가능한 Wi-Fi 연결 목록에서 액세스 지점을 선택한 다 음 Connect(연결)을 탭핑합니다. 4. 비밀번호를 입력하라는 메시지가 표시되면 비밀번호를 입력하고 Next(다음)를 탭핑합니다. 5. 태플릿 PC와 다른 무선 가능 시스템 간에 공유를 활성화하려면 Yes, turn on sharing and connect to devices(예, 공유를 켜고 장치에 연결)를 탭핑합니다. 공유 기능을 활성화하지 않으려면 No, don’t turn on sharing or connect to devices(아니요, 공유를 켜지 않 거나 장치에 연결하지 않음)을 탭핑합니다. 비행기 모드 비행기��� 모드는 무선 연결을 비활성화하여 비행 중 ���� �� 타블렛� ���������� PC를 안전하게 사 용할 수 있도록 해줍니다. 참고: 이용할 수 있는 관련 기내 서비스와 비행 중 ���� 타블렛� ������������ PC를 사용하는 동안 지켜야 할 제약사항에 대해서는 항공사에 문의하십시오. 비행기����� ���� 모드�� 를 ���� 켜거나 ��� 끕니다 비행기��������������� �������������� 모드������������ 를 켜거나 끄는 방법: 1.Charms(참) 바를 시작합니다. 2. 을 탭핑하고 을 탭핑합니다. 3. 슬라이더를 왼쪽으로 밀어 비행기��� 모드를 끄거나 슬라이더를 왼쪽으 �� 로 밀어 비행기��� 모드를 켭니다. �� TF600T 43 Internet Explorer 10 Internet Explorer 10(IE10)에서는 훨씬 더 직관적이고 안전한 방법으로 즐겨 찾는 웹사이트를 찾아보고 공유할 수 있습니다. 참고: IE10을 사용하기 전에 인터넷에 연결해야 합니다. IE10 사용하기 IE10을 사용하는 방법: 1. 시작 화면에서 을 탭핑합니다. 2. 웹 주소 표시줄에서 웹 주소를 입력하고 탭핑합니다 . 현재 웹 페이지 웹 주소 표시줄 새로 고침 시작으로 고정 이전 페이지로 돌아가기 설정 최신 페이지로 이동 하기 탭 추가 및 닫기 탭은 메뉴 표시줄에 섬네일로 표시된 사용자가 찾아본 웹 페이지입니다. 44 ASUS 타블렛� ���� ��������� PC 사용 설명서 새 탭을 추가하는 방법: 1. IE10 페이지의 상단 또는 하단 페이지에서 스와이프하여 메뉴 표시줄 을 표시합니다. 2. 탭핑합니다 3. 웹 주소 표시줄에서 웹 주소를 입력하고 탭핑합니다 . . 탭을 닫는 방법: 1. IE10 페이지의 상단 또는 하단 페이지에서 스와이프하여 메뉴 표시줄 을 표시합니다. 2. 닫으려는 탭의 3. 모든 탭을 닫으려면 을 탭핑합니다. > Close tabs(탭 닫기)를 탭핑합니다. 참고: 이 동작은 화면에 표시된 현재 페이지를 제외하고 모든 탭을 닫습니다. TF600T 45 모두 제거한 다음 Windows 다시 설치하기 PC 설정에서 Remove everything and reinstall(모두 제거하고 다시 설치 하기) 옵션을 사용하여 ���� 타블렛� ������������������������ PC를 원래의 공장 설정값으로 복원할 수 있 습니다. 이 옵션을 활성화하려면 아래의 단계를 참조하십시오. 중요 사항! 이 옵션을 활성화하기 전에 모든 데이터를 백업하십시오. 참고: 이 과정을 완료하는 데 약간의 시간이 걸립니다. 1.Charms(참) 바를 시작합니다. 2. > Change PC Settings(PC 설정 변경) > General(일반)을 탭 핑합니다. 3. 아래로 스크롤하여 Remove everything and reinstall Windows(모 두 제거한 다음 Windows 다시 설치하기) 옵션을 표시합니다. 이 옵 션에서 Get Started(시작하기)를 탭핑합니다. 4. 화면 지시에 따라 재설치 및 초기화 과정을 완료합니다. 46 ASUS 타블렛� ���� ��������� PC 사용 설명서 타블렛� ���� PC를 ���� 끕니다. 다음 중 한 가지 방법으로 ���� 타블렛� ���� PC를 �� 끌 ������� 수 있습니다. • Charms bar에서 을 탭핑한 다음 > 끄기를 탭핑하여 정상적인 끄기를 수행합니다. > 끄기을 탭핑합니다. • 로그인 화면에서 • 타블렛� PC가 ���� 응답하지 ���������� 않으면, 타블렛� ���� ������������������� PC가 꺼질 때까지 전원 버튼을 최 소 8초 동안 누르고 있습니다. 타블렛� PC를 ���� 대기 ����������� 모드로 전환하기 타블렛� ��������������������������������� PC를 대기 모드로 전환하려면 전원 버튼을 한 번 누릅니다. TF600T 47 48 ASUS 타블렛� ���� ��������� PC 사용 설명서 4장: ASUS 앱 TF600T 49 주요 ASUS 앱 내 라이브러리 북 컬렉션용 통합 인터페이스인 내 라이브러리에서는 구입하거나 다운로드 한 e-북을 저장하거나 제목, 저자 및 날짜별로 정렬할 수 있습니다. 참고: 내 라이브러리는 ePub 형식의 e-북만 지원합니다. 내 라이브러리 주 화면 탭핑하여 저자, 날짜 또 는 제목별로 정렬합니다. 북 e-북 가져오기 사용자의 책장으로 더 많은 e-북을 가져오려면 다음 단계를 수행할 수 있습 니다. 1. 화면의 상단 또는 하단에서 스와이프하여 설정 표시줄을 시작합니다. 2. 50 을 탭핑한 후 Files(파일)을 탭핑하여 사용자의 책장에 추가하려는 e-북을 찾습니다. ASUS 타블렛� ���� ��������� PC 사용 설명서 3. 라이브러리에 추가하려는 e-북을 탭핑한 후 Open(열기)를 탭핑합니다. e-북 읽기 e-북을 읽을 때 오른쪽 페이지를 탭핑하거나 스와이프하여 다음 페이지로 넘어가거나 왼쪽 페이지를 탭핑하거나 스와이프하여 이전 페이지로 돌아갈 수 있습니다. 탭핑하여 책장으로 돌아갑니다. 탭핑하여 챕터 목록을 표시합니다. 탭핑하여 키워드를 검색합니다. 탬핑하여 페이지를 확대합니다. 탭핑하여 북마크를 보거나 주야 모드를 활성화합니다. 탭핑하여 북마크 를 삽입합니다. 탬핑하여 페이지 를 축소합니다. 탭핑하여 페이지 를 스크롤합니다. TF600T 51 북마크 표시하기 북마크에서는 마지막으로 읽은 페이지로 쉽게 돌아갈 수 있도록 북의 페이지 에 북마크를 표시할 수 있습니다. 북마크를 표시하는 방법: 1. e-북의 상단 또는 하단 가장자리에서 스와이프하여 설정 표시줄을 표 시합니다. 2. 을 탭핑하여 페이지에 북마크를 표시합니다. 또한 원하는 만큼 여러 페이지에 북마크를 표시할 수 있습니다.� 3. 북마크가 표시된 페이지를 보려면 을 탭핑한 후 열려는 페이지 를 탭핑합니다. 52 ASUS 타블렛� ���� ��������� PC 사용 설명서 페이지에 메모 표시하기 e-북에 메모를 표시하면 단어의 정의를 알고, 단어 또는 구를 복사하고, 이 메일을 통해 공유하거나 다른 언어로 번역할 수 있습니다. 메모를 표시하는 방법: 1. 도구 메뉴와 사전 메모가 표시될 때까지 단어를 탭핑하여 누르고 있습 니다. 참고: 구에 메모를 표시하려면, 단어를 탭핑하여 누른 채로 손가락을 슬라이드 하여 선택합니다. 구를 선택하면 사전 메모가 표시되지 않습니다. 2. Highlight(강조)를 탭핑하여 단어 또는 구에 메모를 표시합니다. Note(메모)를 탭핑하여 선택한 단어 또는 구를 기록합니다. Copy(복 사)를 탭핑하여 선택한 단어 또는 구를 복사하고 이를 텍스트 앱에 붙 여넣습니다. 참고: •단어 또는 구를 번역하려면 Highlight(강조)를 탭핑합니다. 강조 표시된 단 어 또는 구를 탭핑한 후 Translation(번역)을 탭핑하고 언어를 선택합니다. •단어 또는 구를 공유하려면 Share(공유)를 설정한 후 공유 시 원하는 앱 을 선택합니다. 3. 메모가 저장된 페이지를 보려면 을 탭핑한 후 열려는 메모를 탭 핑합니다. TF600T 53 내 사전 내 사전은 단어 또는 구의 정의, 발음 및 번역을 알 수 있는 통합 참조 앱입니다. 사전 화면 태핑하여 Dictionary(사전) 화면을 시작합니다. 단어를 입력하고 Translate(번역)을 탭핑합니다. 탭핑하여 Wiktionary 를 엽니다. 탭핑하여 단어의 발 음을 듣습니다. 정의 창 기록 창 번역 화면 탭핑하여 Translate(번역) 화면을 시작합니다. 탭핑하여 텍스트의 원본 언어를 선택합니다. 탭핑하여 언어를 바꿉니다. 탭핑하여 번역 언어 를 선택합니다. 번역 창 번역할 단어 또는 구 를 입력합니다. 54 ASUS 타블렛� ���� ��������� PC 사용 설명서 ASUS WebStorage ASUS Webstorage는 언제 어디서든 사용자가 저장, 동기화, 공유 및 액세스 할 수 있는 파일의 온라인 저장소입니다. 또한 이 앱을 사용하면 메모를 작성 하고 사진을 촬영하고 동영상을 녹화하고 음성 메시지를 녹음하고 사용자의 WebStorage 계정에 즉시 저장할 수 있습니다. 참고: •이 앱을 사용하려면 ASUS WebStorage 계정이 있어야 합니다. 계정이 없 는 경우 등록하십시오. •ASUS WebStorage에 액세스하기 전에 인터넷에 연결하십시오. •컴퓨터에 최신 ASUS WebStorage PC Suite를 설치해야 합니다. 자세한 내 용은 http://www.asuswebstorage.com을 참조하십시오. ASUS WebStorage 주 화면 TF600T 55 ASUS WebStorage에서 작업하기 ASUS WebStorage에는 사용자가 여러 가지 다른 기능을 위해 활용할 수 있 는 다음 폴더가 들어 있습니다. MySyncFolder 이 폴더에서는 타블렛 PC를 통해 사용자의 컴퓨터와 동기화하는 파일을 액 세스, 공유 및 수정할 수 있습니다. 수정하고 저장한 파일은 동기화된 컴퓨터 에 적용됩니다. MySyncFolder에서는 메모를 작성하고 사진과 동영상을 촬영하고 오디오를 녹음하고 이를 이 폴더에 즉시 업로드할 수 있습니다. MySyncFolder에 파일 업로드하기 MySyncFolder에 파일을 업로드하는 방법: ������� 을 탭핑하여 MySyncFolder를 시작합니다. 1. 2. 화면의 상단 또는 하단 가장자리에서 스와이프하여 설정 표시줄을 시 작합니다. 3. 을 탭핑한 후 MySyncFolder에 업로드하려는 파일을 찾습니다. MySyncFolder에 파일 추가하기 MySyncFolder에 파일을 추가하는 방법: 1. 화면의 상단 또는 하단 가장자리에서 스와이프하여 설정 표시줄을 시 작합니다. 2. 을 탭핑한 후 수행하려는 동작을 선택합니다. a. b. c. d. Note taking(메모 작성)을 탭핑하여 메모를 작성합니다. Snapshot(스냅샷)을 탭핑하여 사진을 촬영합니다. Video record(동영상 녹화)를 탭핑하여 동영상을 녹화합니다. Audio record(오디오 녹음)을 탭핑하여 오디오를 녹음합니다. 3. 파일 이름을 입력하고 Save(저장)을 탭핑합니다. 저장한 파일이 자동 으로 MySyncFolder에 자동으로 업로드됩니다. 56 ASUS 타블렛� ���� ��������� PC 사용 설명서 MySyncFolder에서 콘텐트 삭제하기 MySyncFolder에서 콘텐트를 삭제하는 방법: 1. 파일 또는 폴더를 아래로 스와이프하여 선택하고 설정 표시줄을 시작 합니다. 을 탭핑하여 선택한 파일 또는 폴더를 삭제하고 OK(확인)을 탭핑 2. 합니다. MySyncFolder에서 콘텐트 사용자 지정하기 이 폴더에서는 이름 바꾸기, 즐겨찾기로 태그 표시, 이메일을 통한 공유 또는 ASUS WebStorage 사이트를 통한 링크와 같이 콘텐트를 사용자 지정할 수 있습니다. MySyncFolder에서 콘텐트를 사용자 지정하는 방법: 1. 파일 또는 폴더를 아래로 스와이프하여 선택하고 설정 표시줄을 시작 합니다. 2. 파일 또는 폴더 이름을 바꾸려면 후 을 탭핑하여 파일 이름을 입력한 을 탭핑합니다. 3. 즐겨찾기로 추가하려면 을 탭핑합니다. 참고: 즐겨찾기로 추가하면 파일 또는 폴더의 상단 왼쪽 모서리에 별 아이콘 이 표시됩니다. 4. 이메일 또는 링크를 통해 공유하려면 여 이메일을 통해 공유하거나 을 탭핑한 후 을 탭핑하 을 탭핑하여 링크를 통해 공유합니다. 참고: • 이메일을 통해 콘텐트를 공유하려면 Microsoft 계정이 있어야 합니다. •즐겨찾기로 표시했거나 링크로 공유한 파일은 Starred(별 표시) 폴더와 My shared link(내 공유 링크) 폴더에 각각 자동으로 추가됩니다. • TF600T 파일 또는 폴더를 동시에 표시하고 공유할 수 있습니다. 57 백업 데이터 이 폴더에서는 사용자의 컴퓨터에서 백업한 파일을 열 수 있습니다. 또한 파 일에 즐겨찾기로 태그를 표시하고 이메일 또는 ASUS WebStorage 사이트를 통한 링크로 공유할 수 있습니다. 참고: •ASUS WebStorage는 사용자 컴퓨터의 이름을 등록하고 사용자의 백업 폴 더의 이름으로서 ASUS WebStorage의 백업 데이터 폴더에 반영합니다. •백업 콘텐트의 경로 및 이름은 사용자의 컴퓨터에 있는 콘텐트의 경로 및 이름과 동일합니다. •여러 대의 컴퓨터의 파일을 백업하거나 저장 용량을 업그레이드하려면, 당 사의 지원 사이트에서 WebStorage 플랜을 구입해야 합니다. 자세한 내용 은 https://service.asuswebstorage.com/store를 참조하십시오. 백업 데이터에서 콘텐트에 태그 표시 및 공유하기 파일 또는 폴더에 즐겨찾기로 태그를 표시하고 이를 이메일 또는 ASUS WebStorage 사이트를 통한 링크로 공유할 수 있습니다. 백업 데이터에서 콘텐트에 태그를 표시하고 공유하는 방법: ������� 을 탭핑하여 Backed-up Data(백업 데이터)를 시작합니다. 1. 2. 파일 또는 폴더를 아래로 스와이프하여 선택하고 설정 표시줄을 시작 합니다. 3. 을 탭핑하여 파일 또는 폴더를 즐겿찾기로 태그를 표시하거나 을 탭핑하여 ASUS WebStorage 사이트에서 링크를 통해 공유합 니다. 참고: • 이메일을 통해 콘텐트를 공유하려면 Microsoft 계정이 있어야 합니다. • 파일 또는 폴더를 동시에 표시하고 공유할 수 있습니다. •즐겨찾기로 표시했거나 링크로 공유한 파일은 Starred(별 표시) 폴더와 My shared link(내 공유 링크) 폴더에 각각 자동으로 추가됩니다. 58 ASUS 타블렛� ���� ��������� PC 사용 설명서 내 컬렉션 이 폴더에서는 사용자의 컴퓨터와 동기화할 필요 없이 즐겨찾기 콘텐트를 업 로드할 수 있습니다. 또한 여기에서는 메모를 작성하고 사진과 동영상을 촬 영하고 오디오를 녹음하고 이를 이 폴더에 즉시 업로드할 수 있습니다. 파일 업로드하기 파일을 업로드하는 방법: 을 탭핑하여 My Collection(내 컬렉션) 폴더를 시작합니다. ������� 1. 2. 을 탭핑한 후 업로드하려는 파일을 찾아 선택합니다. 3. Open(열기)를 탭핑하여 파일을 내 컬렉션 폴더에 업로드합니다. 내 컬렉션 폴더에 파일 추가하기 내 컬렉션 폴더에 파일을 추가하는 방법: 1. 화면의 상단 또는 하단 가장자리에서 스와이프하여 설정 표시줄을 시 작합니다. 2. 을 탭핑한 후 수행하려는 동작을 선택합니다. a. b. c. d. Note taking(메모 작성)을 탭핑하여 메모를 작성합니다. Snapshot(스냅샷)을 탭핑하여 사진을 촬영합니다. Video record(동영상 녹화)를 탭핑하여 동영상을 녹화합니다. Audio record(오디오 녹음)을 탭핑하여 오디오를 녹음합니다. 3. 파일 이름을 입력하고 Save(저장)을 탭핑합니다. 저장한 파일이 자동 으로 내 컬렉션 폴더에 자동으로 업로드됩니다. 내 컬렉션 폴더에서 콘텐트 삭제하기 내 컬렉션 폴더에서 콘텐트를 삭제하는 방법: 1. 파일 또는 폴더를 아래로 스와이프하여 선택하고 설정 표시줄을 시작 합니다. 을 탭핑하여 선택한 파일 또는 폴더를 삭제하고 OK(확인)을 탭핑 2. 합니다. TF600T 59 내 컬렉션 폴더에서 콘텐트 사용자 지정하기 이 폴더에서는 이름 바꾸기, 즐겨찾기로 태그 표시, 이메일을 통한 공유 또는 ASUS WebStorage 사이트를 통한 링크와 같이 콘텐트를 사용자 지정할 수 있습니다. 내 컬렉션 폴더에서 콘텐트를 사용자 지정하는 방법: 1. 파일 또는 폴더를 아래로 스와이프하여 선택하고 설정 표시줄을 시작 합니다. 2. 파일 또는 폴더 이름을 바꾸려면 후 을 탭핑하여 파일 이름을 입력한 을 탭핑합니다. 3. 즐겨찾기로 추가하려면 을 탭핑합니다. 참고: 즐겨찾기로 추가하면 파일 또는 폴더의 상단 왼쪽 모서리에 별 아이콘 이 표시됩니다. 4. 이메일 또는 링크를 통해 공유하려면 여 이메일을 통해 공유하거나 을 탭핑한 후 을 탭핑하 을 탭핑하여 링크를 통해 공유합니다. 참고: • 이메일을 통해 콘텐트를 공유하려면 Microsoft 계정이 있어야 합니다. •즐겨찾기로 표시했거나 링크로 공유한 파일은 Starred(별 표시) 폴더와 My shared link(내 공유 링크) 폴더에 각각 자동으로 추가됩니다. • 60 파일 또는 폴더를 동시에 표시하고 공유할 수 있습니다. ASUS 타블렛� ���� ��������� PC 사용 설명서 별 표시 이 폴더에서는 즐겨찾기로 태그를 표시한 콘텐트에 쉽게 액세스하고 볼 수 있습니다. 또한 이 폴더에서 콘텐트를 제거할 수 있습니다. 파일 또는 폴더 제거하기 파일 또는 폴더를 제거하는 방법: 을 탭핑하여 Starred(별 표시) 폴더를 시작합니다. ������� 1. 2. 파일 또는 폴더를 아래로 스와이프하여 선택하고 설정 표시줄을 시작 합니다. 3. 을 탭핑하여 파일 또는 폴더를 제거합니다. 별 표시 폴더에서 콘텐트 사용자 지정하기 이 폴더에서는 이름 바꾸기, 이메일을 통한 공유 또는 ASUS WebStorage 사 이트를 통한 링크와 같이 콘텐트를 사용자 지정할 수 있습니다. 별 표시 폴더에서 콘텐트를 사용자 지정하는 방법: 1. 파일 또는 폴더를 아래로 스와이프하여 선택하고 설정 표시줄을 시작 합니다. 2. 파일 또는 폴더 이름을 바꾸려면 후 을 탭핑하여 파일 이름을 입력한 을 탭핑합니다. 3. 이메일 또는 링크를 통해 공유하려면 여 이메일을 통해 공유하거나 을 탭핑한 후 을 탭핑하 을 탭핑하여 링크를 통해 공유합니다. 참고: • 이메일을 통해 콘텐트를 공유하려면 Microsoft 계정이 있어야 합니다. •링크로서 공유한 파일은 My shared link(내 공유 링크) 폴더에 자동으로 추가됩니다. TF600T 61 최근 변경내용 이 폴더에서는 MySyncFolder, Backed-up Data(백업 데이터) 및 My Collection folders(내 컬렉션 폴더)에 저장된 콘텐트를 볼 수 있습니다. 또 한 이 폴더에서는 이름 바꾸기, 삭제, 즐겨찾기로 태그 표 및 이메일을 통한 공유 및 ASUS WebStorage 사이트를 통한 링크에 의한 공유와 같이 콘텐트 를 사용자 지정할 수 있습니다. 참고: MySyncFolder 및 My Collection(내 컬렉션) 폴더에 저장된 콘텐트만 사용자 지정할 수 있습니다. 최근 변경된 콘텐트 보기 최근 변경된 콘텐트를 보는 방법: ������� 을 탭핑하여 Recent changes(최근 변경내용) 폴더를 시작합 1. 니다. 2. 보려는 파일을 탭핑합니다. 3. 을 탭핑하여 주 화면으로 돌아갑니다. 최근 변경내용 폴더에서 콘텐트 사용자 지정하기 이 폴더에서는 이름 바꾸기, 이메일을 통한 공유 또는 ASUS WebStorage 사 이트를 통한 링크와 같이 콘텐트를 사용자 지정할 수 있습니다. 최근 변경내용 폴더에서 콘텐트를 사용자 지정하는 방법: 1. 파일을 아래로 스와이프하여 선택하고 설정 표시줄을 시작합니다. 2. 파일 이름을 바꾸려면 을 탭핑하여 파일 이름을 입력한 후 을 탭핑합니다. 3. 파일을 삭제하려면 을 탭핑하여 선택한 파일 또는 폴더를 삭제한 후 OK(확인)을 탭핑합니다. 중요 사항! 이 폴더에서 파일을 삭제하면 원래 위치에서도 파일이 삭제됩니다. 삭제하기 전에 파일을 백업하십시오. 4. 즐겨찾기로 추가하려면 을 탭핑합니다. 참고: 즐겨찾기로 추가하면 파일 또는 폴더의 상단 왼쪽 모서리에 별 아이콘 이 표시됩니다. 62 ASUS 타블렛� ���� ��������� PC 사용 설명서 5. 이메일 또는 링크를 통해 공유하려면 여 이메일을 통해 공유하거나 을 탭핑한 후 을 탭핑하 을 탭핑하여 링크를 통해 공유합니다. 참고: • 이메일을 통해 콘텐트를 공유하려면 Microsoft 계정이 있어야 합니다. •링크로서 공유한 파일은 My shared link(내 공유 링크) 폴더에 자동으로 추가됩니다. • 파일 또는 폴더를 동시에 표시하고 공유할 수 있습니다. 최근 사진 이 폴더에서는 MySyncFolder, Backed-up Data(백업 데이터) 및 My Collection folders(내 컬렉션 폴더)에 저장된 사진을 볼 수 있습니다. 또한 이 폴더에서는 이름 바꾸기, 삭제, 즐겨찾기로 태그 표 및 이메일을 통한 공 유 및 ASUS WebStorage 사이트를 통한 링크에 의한 공유와 같이 최근 사진 을 사용자 지정할 수 있습니다. 참고: MySyncFolder 및 My Collection(내 컬렉션) 폴더에 저장된 사진만 사 용자 지정할 수 있습니다. 최근 사진 보기 최근 사진을 보는 방법: 1. ������� 을 탭핑하여 Recent photos(최근 사진) 폴더를 시작합니다. 2. 보려는 사진을 탭핑합니다. 여러 장의 사진을 보려면, 화면의 상단 또 는 하단 부분에서 스와이프하고 사진을 탭핑합니다. 3. TF600T 을 탭핑하여 주 화면으로 돌아갑니다. 63 사진 사용자 지정하기 이 폴더에서는 이름 바꾸기, 이메일을 통한 공유 또는 ASUS WebStorage 사 이트를 통한 링크와 같이 사진을 사용자 지정할 수 있습니다. 최근 변경내용 폴더에서 사진을 사용자 지정하는 방법: 1. 파일을 아래로 스와이프하여 선택하고 설정 표시줄을 시작합니다. 2. 사진 이름을 바꾸려면 을 탭핑하여 파일 이름을 입력한 후 을 탭핑합니다. 3. 사진을 삭제하려면 을 탭핑한 후 OK(확인)을 탭핑합니다. 중요 사항! 이 폴더에서 사진을 삭제하면 원래 위치에서도 사진이 삭제됩니다. 사진을 삭제하기 전에 백업하십시오. 4. 즐겨찾기로 추가하려면 을 탭핑합니다. 참고: 즐겨찾기로 추가하면 사진의 상단 왼쪽 모서리에 별 아이콘이 표시됩니 다. 최근 음악 이 폴더에서는 Backed-up Data(백업 데이터) 및 My Collection folders(내 컬렉션 폴더)에 저장된 음악 파일을 볼 수 있습니다. 또한 이 폴 더에서는 이름 바꾸기, 삭제, 즐겨찾기로 태그 표 및 이메일을 통한 공유 및 ASUS WebStorage 사이트를 통한 링크에 의한 공유와 같이 음악 파일을 사 용자 지정할 수 있습니다. 참고: My Collection(내 컬렉션) 폴더에 저장된 음악 파일만 사용자 지정할 수 있습니다. 음악 파일 보기 및 재생하기 음악 파일을 보고 재생하는 방법: 1. ������� 을 탭핑하여 Recent music(최근 음악) 폴더를 시작합니다. 참고: 시작되면 화면의 오른쪽 모서리에 재생 목록이 표시됩니다. 2. 재생 목록을 스크롤한 후 재생하려는 음악 파일을 탭핑합니다. 3. 64 을 탭핑하여 주 화면으로 돌아갑니다. ASUS 타블렛� ���� ��������� PC 사용 설명서 음악 파일 사용자 지정하기 이 폴더에서는 이름 바꾸기, 이메일을 통한 공유 또는 ASUS WebStorage 사 이트를 통한 링크와 같이 음악 파일을 사용자 지정할 수 있습니다. 최근 음악 폴더에서 음악 파일을 사용자 지정하는 방법: 1. 재생 목록에서 사용자 지정하려는 음악 파일을 탭핑합니다. 참고: 선택되면 파일의 왼쪽 모서리에 파란색 체크 표시가 표시됩니다. 2. 음악 파일 이름을 바꾸려면 을 탭핑하여 파일 이름을 입력한 후 을 탭핑합니다. 3. 음악 파일을 삭제하려면 을 탭핑한 후 OK(확인)을 탭핑합니다. 중요 사항! 이 폴더에서 음악 파일을 삭제하면 원래 위치에서도 파일이 삭제 됩니다. 음악 파일을 삭제하기 전에 백업하십시오. 4. 즐겨찾기로 추가하려면 을 탭핑합니다. 참고: 즐겨찾기로 추가하면 음악 파일의 옆에 별 아이콘이 표시됩니다. 내 공유 링크 이 폴더에서는 ASUS WebStorage 사이트에서 사용자가 링크로 연결한 콘텐 트를 보고 액세스할 수 있습니다. 참고: MySyncFolder 및 My Collection(내 컬렉션) 폴더에 저장된 링크만 사 용자 지정할 수 있습니다. 공유 링크 보기 공유 링크를 보는 방법: 1. ������� 을 탭핑하여 My shared link(내 공유 링크) 폴더를 시작합니다. 2. 열려는 파일 또는 폴더를 탭핑합니다. 3. TF600T 을 탭핑하여 주 화면으로 돌아갑니다. 65 공유 콘텐트 사용자 지정하기 이 폴더에서는 이름 바꾸기, 이메일을 통한 공유 또는 ASUS WebStorage 사 이트를 통한 링크와 같이 공유 콘텐트를 사용자 지정할 수 있습니다. 공유 콘텐트를 사용자 지정하는 방법: 1. 파일을 아래로 스와이프하여 선택하고 설정 표시줄을 시작합니다. 2. 파일 이름을 바꾸려면 을 탭핑하여 파일 이름을 입력한 후 을 탭핑합니다. 3. 파일을 삭제하려면 을 탭핑한 후 OK(확인)을 탭핑합니다. 중요 사항! 이 폴더에서 콘텐트를 삭제하면 원래 위치에서도 콘텐트가 삭제됩 니다. 콘텐트를 삭제하기 전에 백업하십시오. 4. 즐겨찾기로 추가하려면 을 탭핑합니다. 참고: 즐겨찾기로 추가하면 사진의 상단 왼쪽 모서리에 별 아이콘이 표시됩니 다. 66 ASUS 타블렛� ���� ��������� PC 사용 설명서 ASUS @vibe ASUS @vibe는 원스톱 엔터테인먼트 플랫폼으로서 즐겨찾는 아티스트와 라 디오 방송국을 스트리밍할 수 있습니다. 참고: 제공되는 콘텐트는 국가 또는 지역에 따라 다를 수 있습니다. ASUS @vibe 주 화면 탭핑하여 주요 아 티스트 방송국을 엽니다. 탭핑하여 여러 방송 국을 엽니다. Using @vibe ASUS @vibe에서는 AUPEO와 같은 인터넷 라디오 서비스에서 제공하는 음 악 및 라디오 콘텐트를 스트리밍할 수 있습니다! 무료 음악. TF600T 67 AUPEO 사용하기! 무료 음악 AUPEO!는 개인 인터넷 라디오 서비스로서 주요 아티스트, 테마 및 장르의 음악을 스트리밍할 수 있습니다. AUPEO! 무료 음악을 사용하는 방법: 1. AUPEO! 무료 음악에서 열려는 아티스트를 탭핑합니다. 2. 아티스트를 더 검색하려면, MORE(더 보기)를 탭핑하고 화면을 좌우 로 스크롤합니다. 탭핑하여 주 화면 으로 돌아갑니다. 탭핑하여 모든 주 요 아티스트를 엽 니다. 탭핑하여 범주를 선택합니다. 3. 재생하려는 항목을 탭핑합니다. 68 ASUS 타블렛� ���� ��������� PC 사용 설명서 SuperNote SuperNote는 사용법이 쉬운 앱으로서 메모를 작성하고 낙서하고 사진을 캡 처하고 삽입하고 사운드를 녹음하고 동영상을 녹화하여 더 대화방식적인 경 험을 즐길 수 있습니다. SuperNote 주 화면 탭핑하여 노트북 을 정렬합니다. 탭핑하여 비밀번 호를 설정하고 노 트북 숨기기를 활 성화합니다. 모든 노트북 SuperNote 사용하기 SuperNote는 하나의 캔버스에 3개의 모드, 즉 페인트 모드, 스크리블 모드 및 키보드 모드를 통합했습니다. 이 디자인에서 노트북에 스크리블, 페인트, 낙서 및 텍스트를 입력할 수 있습니다. 새 노트북 작성하기 새 노트북을 작성하는 방법: 1. Add a new Notebook(새 노트북 추가)를 탭핑합니다. 2. 노트북 이름을 입력하고 Page Color(페이지 색상) 및 Style(스타일) 에서 레이아웃 옵션을 선택합니다. 참고: 선택한 옵션의 레이아웃을 화면의 오른쪽 모서리에서 볼 수 있습니다. 3. OK(확인)을 탭핑합니다. TF600T 69 SuperNote 새 노트북 인터페이스 탭핑하여 주 화면으로 돌 아갑니다. 스크리블 모드 키보드 모드 페인트 모드 실행 취소 재실행 페이지 삭제 새 페이지 이전 페이지 모드 설정 및 페이 지 번호 새 페이지 참고: 스크리블, 키보드 또는 페인트 모드를 탭핑하면 모드 설정이 변경됩니다. 노트북 사용자 지정하기 SuperNote에서는 노트북을 창의적으로 사용할 수 있습니다. 화면의 상단 또 는 하단 가장자리에서 스와이프하면, 노트북을 사용자 지정할 수 있는 여러 개의 도구로 구성된 도구 표시줄이 시작됩니다. 참고: 도구 표시줄의 설정은 사용자가 선택한 모드에 따라 달라질 수 있습니다. 노트북을 사용자 지정하는 방법: 1. SuperNote 주 화면에서 사용자 지정하려는 노트북을 탭핑합니다. 2. 화면의 상단 또는 하단 가장자리에서 스와이프하여 도구 표시줄을 시 작합니다. 3. 텍스트 이미지와 미디어 파일을 삽입하려면 Insert(삽입)을 탭핑한 후 옵션을 탭핑하여 선택합니다. 70 ASUS 타블렛� ���� ��������� PC 사용 설명서 4. 텍스트 색을 선택하려면 Color(색상)을 탭핑하고 옵션을 탭핑하여 선 택합니다. 5. Read-Only(읽기 전용)을 탭핑하고 노트북에서 좌우로 스크롤하여 페 이지를 봅니다. 노트북 이름 바꾸기 노트북 이름을 바꾸는 방법: 1. SuperNote 주 화면에서 노트북을 아래로 스와이프하여 메뉴 표시줄을 선택하고 시작합니다. 2. 을 탭핑한 후 노트북 이름을 바꿉니다. 3. 화면 아무 데나 탭핑하여 새 노트북 파일 이름을 저장합니다. 노트북 숨기기 노트북을 숨기는 방법: 1. SuperNote 주 화면에서 노트북을 아래로 스와이프하여 메뉴 표시줄을 선택하고 시작합니다. 을 탭핑한 후 OK(확인)을 탭핑합니다. 2. 참고: 숨겨진 노트북을 보려면, 주 화면에서 TF600T 을 탭핑합니다. 71 노트북 삭제하기 노트북을 삭제하는 방법: 1. SuperNote 주 화면에서 노트북을 아래로 스와이프하여 메뉴 표시줄을 선택하고 시작합니다. 2. 72 을 탭핑한 후 OK(확인)을 탭핑합니다. ASUS 타블렛� ���� ��������� PC 사용 설명서 *이 기기는 가정용 기기입니다. 부록 미연방 통신 위원회 (FCC) 성명서 본 장치는 FCC (미연방 통신 위원회) 규정 제 15조를 준수하며, 다음의 두 조건을 만족합 니다: • • 본 기기는 해로운 장해를 일으키지 않습니다. 그리고 본 기기는 예기치 못한 작동을 유발하는 장해가 발생할 수 있습니다. 본 기기는 FCC 규정 제 15조에 의거하여 테스트 되었으며, B등급 디지털 장치에 대한 제 한 사항을 준수합니다. 이러한 제한 사항은 주거 지역에서 장치 설치 시에 유해한 간섭을 방지하기 위한 것입니다. 본 장치는 RF (Radio Frequency) 에너지를 생성, 사용하고 방출 하므로, 지시 사항에 따라 장치를 설치하지 않을 경우 전파 간섭이 발생할 수 있습니다. 장 치의 전원을 껐다 켬으로써, 라디오 또는 텔레비전 수신에 대한 유해한 간섭이 발생하는지 의 여부를 확인할 수 있습니다. 간섭이 발생하는 경우, 다음과 같은 방법으로 전자파 장애 를 교정하는 것이 좋습니다. • • • • 수신 안테나의 방향을 바꾸거나 위치를 바꾸어 주십시오. 기기와 수신기 사이의 거리를 조정해 보십니다. 기기를 수신기에 연결된 콘센트가 아닌 다른 콘센트에 연결해 보십시오. 구매처나 경험이 풍부한 라디오/TV 기술자에게 도움을 요청하십시오. 본사 책임자의 승인을 받지 않고 장치를 변경하거나 개조할 경우, 사용자의 기기 작동 권 한이 취소될 수 있습니다. 이 장치의 안테나를 기타 다른 안테나 또는 전송 장치 등과 같은 장소에서 연결하여 사용 하지 마십시오. 무선 주파수 (RF) 노출 정보 (SAR) 본 장치는 무선 전파 노출에 대한 정부의 요구 사항을 만족합니다. 본 장치는 미국 정부의 연방 통신 위원회 (FCC)에 의해 RF 에너지 설정의 노출에 대한 방사 한계를 초과하지 않 게 설계되고 제작되었습니다. 노출 표준은 전자파흡수율 (SAR)로 알려진 측정 단위로 사용됩니다. SAR 한계치는 1.6W/kg입니다. SAR에 대한 측정은 다른 채널들 내에 특정화된 전원 수준에 따른 시험 대 상 기기 (EUT) 송신과 함께 FCC에 의해 적용된 표준 동작 위치를 이용하여 수행되었습니다. 장치가 신체에 접촉되었을 때, FCC에 보고된 장치의 최고 SAR 값은 0.558 W/kg 입니다. FCC RF 노출 지침에 따라 평가된 SAR 수준을 모두 보고한 본 장치에 대해 FCC는 기기 인증을 수여하였습니다. 본 장치의 SAR 정보는 FCC의 파일에 포함되어 있고, www.fcc. gov/oet/ea/fccid 에서 FCC ID: MSQTF600T 로 검색한 후 Display Grant 섹션에서 찾을 수 있습니다. 본 장치는 ANSI/IEEE C95.1-1999 내에서 일반 인구/통제되지 않은 노출 제한을 만족하고, OET Bulletin 65 Supplement C에 특정화된 측정 방법과 과정에 따라 시험되었습니다. 당해 무선설비는 전파혼신 가능성이 있으므로 인명 안전과 관련된 서비스는 할 수 없음 TF600T 73 청력 손상 예방 가능한 청력 손상을 예방하려면 높은 볼륨으로 장시간 청취하지 마십시오. CE 마크 무선 LAN/Bluetooth를 포함하지 않는 장치를 위한 CE 마크 이 장치는 EEC directives 2004/108/EC “Electromagnetic compatibility(전자기 호환성)” 및 2006/95/EC “Low voltage directive(저전압 지침)”의 요구 사항을 만족합니다. 무선 LAN/Bluetooth를 포함하는 장치를 위한 CE 마크 이 장치는 1999년 3월 9일부터 발효하는 유럽 의회 및 위원회의 전파 및 통신 장치, 적합 성의 상호 인식 관리에 관한 1999/5/EC 지침이 요구하는 조건을 만족합니다. 이 장치의 최대 CE SAR 값은 0.239 W/kg입니다. 안전 전력 요구 사양 최대 6A의 전류, 3Kg 이상 무게의 제품은 다음과 동등거나 그 이상 사양의 승인된 전원 코 드를 사용해야 합니다: H05VV-F, 3G, 0.75mm2 또는, H05VV-F, 2G, 0.75mm2. ASUS 재활용/수거 서비스 ASUS는 환경 보호 대책의 일환으로 재활용 및 수거 프로그램을 진행하고 있습니다. 이를 통해 본사의 고객분들께서 책임감있게 제품, 배터리, 기타 부품은 물론 포장 재료에 이르 기까지 재활용을 할 수 있는 솔루션을 제공할 수 있을 거라 믿습니다. 각 지역에 따른 자세 한 재활용 정보는 http://csr.asus.com/english/Takeback.htm에서 확인하실 수 있습니다. 74 ASUS 타블렛� ���� ��������� PC 사용 설명서 코팅 주의사항 중요! 전기 절연을 통해 전기 안전을 유지하기 위해, I/O 포트가 있는 부분을 제외하고 모 바일 도크의 본체를 코팅 처리하여 절연합니다. 올바른 폐기 배터리를 올바르지 않은 제품으로 교체할 경우 폭발의 위험이 있습니다. 더 이상 사용할 수 없는 배터리의 폐기는 지시사항에 따라 주십시오. 배터리를 일반 쓰레기와 함께 버리지 마십시오. 본 라벨은 배터리를 일반 쓰레기와 함께 폐기해서는 안됨을 의미합니다. 타블렛� PC를 ������������ 일반 쓰레기와 함께 ������������������������ 버리지 마십시오. 이 제품은 부분별 재 활용을 위해 특별하게 설계되었습니다. X 표시가 된 바퀴 달린 쓰레기통 라벨이 부착된 제품 (전기 전자 제품, 수은을 포함하고 있는 셀 배터리)은 일반 쓰레기와 함께 폐기해서는 안됩니다. 전자 제품 폐기에 관련된 지역 규정을 확인해 주십시오. 타블렛� ������������������������������������ PC를 불 속에 버리지 마십시오. 접점을 단락하지 마십시오. 모바 일 도크를 분해하지 마십시오. Manufacturer: Address: Authorised representative in Europe: Address: TF600T ASUSTeK Computer Inc. No.150, LI-TE RD., PEITOU, TAIPEI 112, TAIWAN ASUS Computer GmbH HARKORT STR. 21-23, 40880 RATINGEN, GERMANY 75 76 ASUS 타블렛� ���� ��������� PC 사용 설명서 EC Declaration of Conformity We, the undersigned, Manufacturer: ASUSTek COMPUTER INC. Address, City: No. 150, LI-TE RD., PEITOU, TAIPEI 112, TAIWAN R.O.C. Country: TAIWAN Authorized representative in Europe: ASUS COMPUTER GmbH Address, City: HARKORT STR. 21-23, 40880 RATINGEN Country: GERMANY declare the following apparatus: Product name : ASUS Tablet Model name : TF600T conform with the essential requirements of the following directives: 2004/108/EC-EMC Directive EN 55022:2010 EN 61000-3-2:2006 EN 55013:2001+A1:2003+A2:2006 EN 55024:2010 EN 61000-3-3:2008 EN 55020:2007+A11:2011 1999/5/EC-R &TTE Directive EN 300 328 V1.7.1(2006-10) EN 300 330-1 V1.7.1(2010-02) EN 300 330-2 V1.5.1(2010-02) EN 300 440-1 V1.6.1(2010-08) EN 300 440-2 V1.4.1(2010-08) EN 301 511 V9.0.2(2003-03) EN 301 908-1 V4.2.1(2010-03) EN 301 908-2 V3.2.1(2007-05) EN 301 893 V1.4.1(2005-03) EN 302 544-2 V1.1.1(2009-01) EN 62311:2008 EN 301 489-1 V1.9.2(2011-09) EN 301 489-3 V1.4.1(2002-08) EN 301 489-4 V1.3.1(2002-08) EN 301 489-7 V1.3.1(2005-11) EN 301 489-9 V1.4.1(2007-11) EN 301 489-17 V2.1.1(2009-05) EN 301 489-24 V1.5.1(2010-10) EN 302 326-2 V1.2.2(2007-06) EN 302 326-3 V1.3.1(2007-09) EN 301 357-2 V1.3.1(2006-05) EN 302 623 V1.1.1(2009-01) 2006/95/EC-LVD Directive EN 60950-1 / A11:2009 EN 60065:2002+A1:2006+A11:2008 EN 60950-1 / A12:2011 EN 60065:2002 / A12:2011 2009/125/EC-ErP Directive Regulation (EC) No. 1275/2008 Regulation (EC) No. 278/2009 EN 62301:2005 EN 62301:2005 Regulation (EC) No. 642/2009 EN 62301:2005 Ver. 120601 CE marking (EC conformity marking) Position : CEO Name : Jerry Shen Declaration Date: Aug. 15, 2012 Year to begin affixing CE marking:2012 TF600T Signature : __________ 77 78 ASUS 타블렛� ���� ��������� PC 사용 설명서