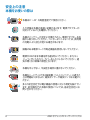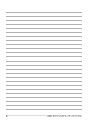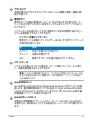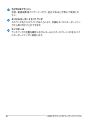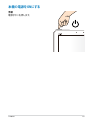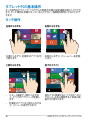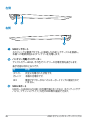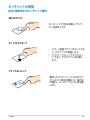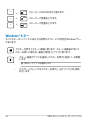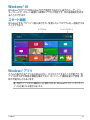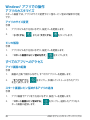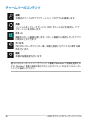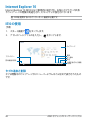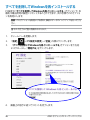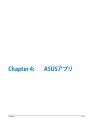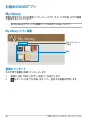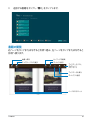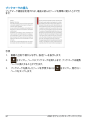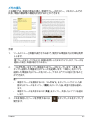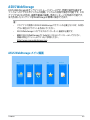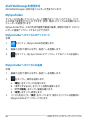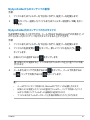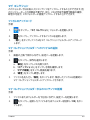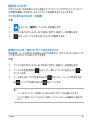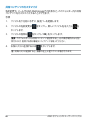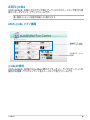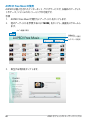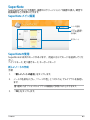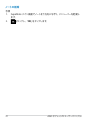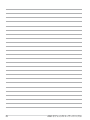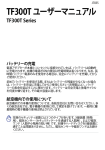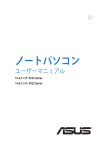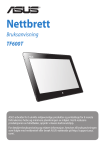Download ASUS J7510 User's Manual
Transcript
タブレットPC ユーザーマニュアル TF600T ASUSは環境に優しい製品・パッケージ作りに取り組んでおり、環境に及ぼす影 響を最小限に抑えると同時に、消費者の安全と健康への配慮を行っておりま す。二酸化炭素の排出量削減のため、ユーザーマニュアルのページ数を削減しま した。 ユーザーマニュアル完全版および関連情報は、本機に収録のユーザーマニュア ル、またはASUSのサポートサイトをご参照ください。 http://support.asus.com/ http://www.asus.co.jp(日本語) J7510 2012年11月 Copyrightについて バックアップの目的で利用する場合を除き、本書に記載されているハードウェア・ソフトウェア を含む、全ての内容は、ASUSTeK Computer Inc. (ASUS)の文書による許可なく、編集、転載、 引用、放送、複写、検索システムへの登録、他言語への翻訳などを行うことはできません。 ASUSは、本マニュアルについて、明示の有無にかかわらず、いかなる保証も行いません。ASUS の責任者、従業員、代理人は、本書の記述や本製品に起因するいかなる損害(利益の損失、ビ ジネスチャンスの遺失、データの損失、業務の中断などを含む)に対して、その可能性を事前に 指摘したかどうかに関りなく、責任を負いません。 本マニュアルに記載の製品名及び企業名は、登録商標や著作物として登録されている場合が ありますが、本書では、識別、説明、及びユーザーの便宜を図るために使用しており、これらの 権利を侵害する意図はありません。 本書の仕様や情報は、個人の使用目的にのみ提供するものです。また、内容は予告なしに 変 更されることがあり、この変更についてASUSはいかなる責任も負いません。本書およびハード ウェア、ソフトウェアに関する不正確な内容についてASUSは責任を負いません。 Copyright © 2012 ASUSTeK Computer, Inc. All Rights Reserved. 責任制限 この責任制限はASUSの、或は他の責任の不履行により、ユーザーがASUSから損害賠償を受け る権利が生じた場合に発生します。 このようなケースが発生した場合は、ユーザーのASUSに損害賠償を請求する権利の有無にか かわらず、ASUSは肉体的損害(死亡したケースを含む)と不動産及び有形動産への損害のみ に賠償責任を負います。或は、それぞれの製品の記載された協定価格を限度とし、 「Warranty Statement」のもとに生じる法的義務の不作為または不履行に起因するいかなる実害と直接 的な被害のみに対して賠償責任を負います。 ASUSは「Warranty Statement」に基づき、不法行為または侵害行為が発生した場合と、契約 に基づく損失や損害が生じた場合及びその主張に対してのみ賠償し、責任を負います。 この責任制限は、ASUSの供給者または販売代理店にも適用されます。賠償の際は、ASUSとそ の供給者及び購入した販売代理店を一集合体としてその限度額を定めており、その限度額に 応じた賠償が行われます。 以下のケースに対しては、ASUSとその供給者及び販売代理店がその可能性を指摘されている 場合においても、ASUSはいかなる賠償及び保証を行いません。 (1) ユーザーが第三者から請求されている申し立て (2) ユーザーの個人情報やデータの損失 (3) 特 殊、偶発的、或は間接的な損害、または 貯蓄や諸利益を含むあらゆる結果的な経済的 損害 サービスとサポート マルチ言語サポートサイトを開設しました。下のリンクで画面右上の「Global/English」を 「Japan/日本語」に選択してください。 http://support.asus.com ASUS タブレットPC ユーザーマニュアル もくじ 本マニュアルについて..........................................................................5 このマニュアルの表記について.........................................................................6 表記 ......................................................................................................................6 パッケージの内容.................................................................................7 安全上の注意.........................................................................................8 本機をお使いの際は................................................................................................8 タブレットPCのお手入れ......................................................................................9 Chapter 1:ハードウェアのセットアップ 製品の概要...........................................................................................12 前面 背面 ...................................................................................................................12 ...................................................................................................................14 Chapter 2:タブレットPCを使用する 本機のセットアップ............................................................................18 本機の充電................................................................................................................18 本機の電源をONにする.......................................................................................19 タブレットPCの基本操作....................................................................20 タッチ操作................................................................................................................20 HDMI対応ディスプレイの接続.........................................................................22 USBドングルを使用する.....................................................................................23 モバイルキーボードドックの使用(オプション)............................24 製品の概要................................................................................................................24 タブレットPCへのドッキング..........................................................................27 タブレットPCをモバイルキーボードドックで充電する........................28 タッチパッドの使用.............................................................................................29 Functionキー...........................................................................................................31 Windows® 8 キー....................................................................................................32 タブレットPCのドッキング解除......................................................................33 Chapter 3:Windows® RT環境で使用する 初めて使用する...................................................................................36 TF600T Windows®RTロック画面.....................................................................36 Windows® UI.......................................................................................37 スタート画面...........................................................................................................37 Windows® アプリ...................................................................................................37 Windows® アプリでの操作.................................................................38 アプリのカスタマイズ.........................................................................................38 すべてのアプリへのアクセス...........................................................................38 チャームバー.......................................................................................39 チャームバーの起動.............................................................................................39 チャームバーのコンテンツ................................................................................40 スナップ機能.......................................................................................41 スナップを有効にする.........................................................................................41 インターネットへの接続....................................................................43 Wi-Fiを有効にする.................................................................................................43 航空機内での使用について.................................................................43 機内モードの切り替え.........................................................................................43 Internet Explorer 10...........................................................................44 IE10の使用................................................................................................................44 すべてを削除してWindowsを再インストールする...........................46 本機の電源をOFFにする.....................................................................47 本機をスリープモードにする...........................................................................47 Chapter 4:ASUSアプリ お勧めのASUSアプリ..........................................................................50 My Library.................................................................................................................50 MyDictionary...........................................................................................................54 ASUS WebStorage.................................................................................................55 ASUS @vibe..............................................................................................................67 SuperNote.................................................................................................................69 付録 .................................................................................................73 ASUS タブレットPC ユーザーマニュアル 本マニュアルについて このマニュアルには本機のハードウェアとソフトウェアについての説明が記載さ れており、以下のChapterから構成されています。 Chapter 1:ハードウェアのセットアップ 本機のハードウェアとコンポーネントについての説明が記載されてい ます。 Chapter 2:タブレットPCを使用する 本機の使用方法についての説明が記載されています。 Chapter 3:Windows® RT環境で使用する 本機でのW i n d o w s® R Tの使用方法についての説明が記載されてい ます。 Chapter 4:ASUSアプリ 本機に搭載のASUSアプリについての説明が記載されています。 付録 製品の規格や海外の法令についての説明が記載されています。 TF600T このマニュアルの表記について 本製品を正しくお取り扱いいただくため、以下の表記をご参照ください。 重要:作業を完了するために従わなければならない事項です。 注:作業を完了するためのヒント等の追加情報です。 警告:作業を行う際、人体への危険を避けるため、または本機のコンポーネントへ の損害、本機内のデータの消失を避けるために、必ず従わなければならない事項 です。 表記 太字 < > = 選択するメニューや項目を表示します。 = 操作のために押す、キーボード上のキーです。 ASUS タブレットPC ユーザーマニュアル パッケージの内容 注: •付属品が足りないときや破損しているときは、お手数ですが販売店様にご連絡 ください。 • TF600T パッケージの内容はお買い上げの国や地域により異なる場合があります。 タブレットPC 電源アダプター USBドックケーブル 各取扱説明書と製品保証書 USBドングル お手入れ用クロス 安全上の注意 本機をお使いの際は 本機は0°〜35°の周囲温度でご使用ください。 入力定格は本機の底部に記載があります。電源アダプターが 対応していることを確認してください。 本機のバッテリーが完全に充電されたら、電源アダプターを本 機から取り外してください。コンポーネントによっては、長時間 の充電により劣化が起こる場合があります。 損傷のある電源コードや周辺機器を使用しないでください。 電源がONのまま本機を持ち運ばないでください。またキャ リーバッグに入れたり、カバーをしたりしないでください。通 気が悪くなり故障の原因となります。 本機を平らでない、不安定な場所に置かないでください。 本機をハードディスクをX線装置(ベルトコンベアー)に通すこ とは問題ありませんが、磁気センサーや磁気ワンドはお避けく ださい。 多くの航空会社では電子機器の使用に対して規定を設けてい ます。航空機内での本機の使用については、各航空会社にお 問い合わせください。 ASUS タブレットPC ユーザーマニュアル タブレットPCのお手入れ お手入れの際は、電源を切りACアダプターを取り外してくださ い。清潔なスポンジまたは柔らかい布に研磨材の含まれていな い洗剤を温水で薄めたものを数滴含ませ、汚れを拭き取ってく ださい。最後に乾いた布を使って余分な水分を完全に取り除い てください。 本体のお手入れに、シンナー・ベンジンなどの化学薬品を使用 しないでください。 本機の上に物を置いたり落としたりしないでください。 本機に強い磁気を近づけないでください。 液体・雨・湿気を避けてください。 ホコリや汚れの多い環境下に置かないでください。 ガス漏れの恐れのある場所で使用しないでください。 TF600T 10 ASUS タブレットPC ユーザーマニュアル Chapter 1:ハードウェアのセットアップ Chapter 1: ハードウェアのセットアップ TF600T 11 製品の概要 前面 光センサー 周囲の光を検出し、自動的にディスプレイパネルの明るさを調節し ます。 インカメラ 本機内蔵の2メガピクセルカメラで、画像の撮影と動画の録画が可能 です。 カメラインジケーター 本機内蔵のカメラ(インカメラ、アウトカメラ)の使用中に点灯します。 タッチスクリーンパネル タッチスクリーンパネルを指でなぞることでタッチ操作が可能です。 12 ASUS タブレットPC ユーザーマニュアル Windows® 8 タッチボタン このボタンを押すとスタート画面に戻ります。スタート画面表示中にこの ボタンを押した場合は、最後に使用したアプリに戻ります。 ドッキングコネクター このポートを使用して本機への電源供給とバッテリーの充電を行うこと ができます。また、付属のUSBドングルを接続し、USB 2.0デバイスを接続 することができます。 モバイルキーボードドック(オプション)を接続すると、キーボード、タッ チパッド、USB 2.0ポートの各機能がご利用いただけます。 TF600T 13 背面 ヘッドホン出力/マイク入力コンボジャック スピーカーやヘッドホンを接続し、本機のオーディオ信号を出力します。こ のポートにマイクを接続することもできます。 音量ボタン このボタンで音量調整を行うことができます。 オーディオスピーカー 本機には内蔵型高品質ステレオスピーカーが搭載されています。 マイク ビデオ会議、ナレーション、簡単な録音などの用途に使用することができ ます。 NFC (Near Field Communication) NFCは連絡先情報や画像、動画、名刺等のファイルを他のデバイスと共有 することができます。NFCを使用するには、本機のNFCを他のNFC対応デ バイスにかざします。 14 ASUS タブレットPC ユーザーマニュアル アウトカメラ 本機内蔵の8メガピクセルカメラで、HDレベルの画像の撮影、動画の録 画が可能です。 電源ボタン 電源ボタンで本機の電源ON、スリープ、休止状態とを切り替えます。ス リープ/休止状態でこのボタンを押すとシステムをウェイクアップすること ができます。 システムからの応答がないときは、電源ボタンを約8秒間押し続けるとシ ステムを強制終了することができます。 バッテリー充電インジケーター 電源ボタン上に搭載のデュアルカラーLEDは、その色でバッテリーの 充電状態を表示します。 色 ホワイト オレンジ 状態 完全に充電された状態です。 本機の充電中です。 OFF 電源アダプターが本機に接続されていません。 リセットホール システムが応答しなくなった場合は、クリップ等をリセットホールに挿入 し、本機を再起動することができます。 警告:システムの強制終了を行うと、プログラムで保存していないデータは 失われる場合があります。重要なデータは定期的にバックアップを取るこ とをお勧めします。 microHDMIポート microHDMI(High-Definition Multimedia Interface)対応デバイスを接 続します。著作権保護技術の1つであるHDCP(High-bandwidth Digital Content Protection)にも対応していますので、HD DVD、Blu-ray等の著 作権保護コンテンツの再生も可能です。 microSDカードスロット 本製品には数種類のフラッシュメモリーカード(microSD、microSDHC) を書き込み、読み取ることのできる高速のカードリーダーが内蔵されてい ます。 TF600T 15 カメラLEDフラッシュ 写真・動画撮影用のフラッシュです。逆光があるとき等にご使用くだ さい。 モバイルキーボードドック ラッチ このラッチを下にスライドすることにより、本機をモバイルキーボードドッ クから取り外すことができます。 ヒンジホール ラッチフックの位置を確認しながらホールに入れ、タブレットPCをモバイ ルキーボードドックに接続します。 16 ASUS タブレットPC ユーザーマニュアル Chapter 2:タブレットPCを使用する Chapter 2: 本機をお使いの際は TF600T 17 本機のセットアップ 本機の充電 手順 USBドックケーブルを電源アダプターに接続します。 36ピンコネクターを本機に接続します。 電源アダプターを電源コンセントに接続します。 重要: •必ず付属の電源アダプターとUSBドックケーブルを使用して本機を充電してく ださい。それ以外の電源アダプターを使用した場合、本機の故障の原因となり ます。 • 36ピンコネクター側をしっかり本機に接続してください。 •電源アダプターを電源コンセントに接続する際は、入力定格が適切かどうかを ご確認ください。アダプターの出力電圧は DC5V、2Aです。 •本機を電源アダプターに接続しているときは、電源コンセントや電源タップの 近くでご使用ください。 •初めてバッテリーを使用する場合は、バッテリーを完全に充電してからご使用 ください(約8時間)。バッテリーの寿命を延ばすことに繋がります。 18 ASUS タブレットPC ユーザーマニュアル 本機の電源をONにする 手順 電源ボタンを押します。 TF600T 19 タブレットPCの基本操作 タッチ操作を行うことで、プログラムの起動や本機の設定画面を開くことができ ます。タッチ操作は本機のタッチパネル上で行い、各機能を有効にすることがで きます。 タッチ操作 左側からなぞる 右側からなぞる 左側からなぞり、起動中のアプリを切 り替えます。 右側からなぞり、チャームバーを起動 します。 上側からなぞる 指でのスライド • 指を上下に移動すると上下方向へのス クロール、左右に移動すると前後の画 面が切り替わります。 • 20 スタート画面で上側からなぞる と、すべてのアプリバーが起動し ます。 起動中のアプリを上側からなぞる と、メニューが表示されます。 ASUS タブレットPC ユーザーマニュアル ズームアウト ズームイン タッチパネル上で2本の指先の間隔を 狭めます。 タッチパネル上で2本の指先の間隔を 広げます。 タップ・アンド・ホールド タップ/ダブルタップ • • • アプリを移動するには、アプリタ イルをタップしたまま移動先まで ドラッグします。 アプリを閉じるには、アプリの上 側をタップしたまま、画面の下側 までドッグします。 TF600T • アプリを起動するには、アプリを タップします。 デスクトップモードでアプリをダブ ルタップすると、そのアプリが起動 します。 21 HDMI対応ディスプレイの接続 手順 microHDMIコネクターをタブレットPCのHDMIポートに接続します。 HDMIケーブルをHDMI対応ディスプレイのHDMIポートに接続します。 22 ASUS タブレットPC ユーザーマニュアル USBドングルを使用する 本機に接続したUSBドングルを介して、外付けUSBデバイスを本機に接続するこ とができます。USBドングルにはフラッシュメモリーや外付けHDD、外付けUSBス ピーカーやマウス、キーボード等のUSBデバイスを接続することができます。 手順 A. 付属のUSBドングルのコネクターを本機のドックポートに接続します。 B. USBデバイスをUSBドングルのUSBポートに接続します。 重要:USBドングル(36ピン)をしっかり本機に接続してください。 TF600T 23 モバイルキーボードドックの使用(オプション) 製品の概要 上面 esc f1 f2 f3 f4 f5 f6 f7 f8 f9 f11 f10 f12 pause break prt sc sysrq insert num lk delete scr lk backspace tab enter caps lock shift ctrl shift fn alt alt ctrl pgup home pgdn fn end ヒンジ タブレットPCとモバイルキーボードドックをドッキングするためのヒンジ です。 ラッチフック タブレットPCをモバイルキーボードドックに固定します。 Functionキー タブレットPCでの様々なタスクを実行します。 注:詳細はセクション「Functionキー」をご参照ください。 24 ASUS タブレットPC ユーザーマニュアル ドッキングコネクター モバイルキーボードドックに本機をドッキングすることで、従来のノート パソコンのように機能させることが可能です。接続時は標準QWERTY キーボードとUSB 2.0接続を利用することができます。 タッチパッドインジケーター 点灯時はモバイルキーボードドックのタッチパッドが無効になってい ます。 キーボード QWERTY配列のキーボードには十分なストロークを持たせてあり、パー ムレストが付いているため快適な操作が可能です。また、Functionキー <Fn>でのコマンドの実行や、Windows®へのクイックアクセス、その他マ ルチメディア機能の操作も可能です。 注:キーボードのレイアウトはお買い上げの地域により異なります。 タッチパッド タッチパネルを指でなぞることでタッチ操作が可能です。タッチパッドは マウスと同等の機能を提供するポインティングデバイスです。 注:詳細はセクション「タッチパッドの使用」をご参照ください。 TF600T 25 左側 右側 USBドックポート このジャックに電源アダプターに接続したUSBドックケーブルを接続し、 本機への電源供給およびバッテリーを充電します。 バッテリー充電インジケーター デュアルカラーLEDは、その色でバッテリーの充電状態を表示します。 表示内容は次のとおりです。 色 状態 ホワイト 完全に充電された状態です。 オレンジ 本機の充電中です。 OFF 電源アダプターがモバイルキーボードドックに接続されて いません。 USB 2.0ポート USBポートはUSB2.0とUSB1.1の互換仕様となっており、ポインティングデ バイス、フラッシュドライブ、外付けHDD等が接続できます。 26 ASUS タブレットPC ユーザーマニュアル lk ac lk sp num en f1 f2 f3 f4 f5 f6 alt f7 f8 ct rl f9 ho me f1 0 sh ift pgd n pgu p end f1 2 fn pa us bre e ak te r prt sy sc srq ba ck inse rt e scr de l et e タブレットPCへのドッキング ct rl sh if t fn ca ps lo c k tab a lt esc 手順 モバイルキーボードドックを平らで安定した場所に置きます。 タブレットPCとモバイルキーボードドックの位置を合わせます。 タブレットPCをヒンジにしっかり挿入します。正しくドッキングすると、タブ レットPCは振動します。 重要:タブレットPCにモバイルキーボードドックが装着されているときは、底面を手 で支えて持ち運んでください。 TF600T 27 lk lk ck inse en te r f1 f2 f3 f4 f5 f6 alt f7 f8 ct rl f9 hom e f1 0 sh pgd ift n pgu p end f1 2 fn pa us bre e ak prt sys sc rq ba num sp ac rt e scr del ete タブレットPCをモバイルキーボードドックで充電する ct rl sh ift fn ca p s lo ck tab a lt esc 手順 USBドックコネクターを電源アダプターに接続します。 36ピンUSBコネクターをドックポートに接続します。 電源アダプターを電源コンセントに接続します。 重要: •タブレットPCおよびモバイルキーボードドック単体での充電の際も、付属の電 源アダプター(TF600 Series)とUSBドックケーブルをご使用ください。本機付属 のアダプター以外は使用しないでください。本機の故障の原因となります。 • 36ピンUSBコネクターをしっかりモバイルキーボードドック接続してください。 •電源アダプターを電源コンセントに接続する際は、入力定格が適切かどうかを ご確認ください。アダプターの出力電圧は DC5V、2Aです。 •本機を電源アダプターに接続しているときは、電源コンセントや電源タップの 近くでご使用ください。 •初めてバッテリーを使用する場合は、バッテリーを完全に充電してからご使用 ください(約8時間)。バッテリーの寿命を延ばすことに繋がります。 28 ASUS タブレットPC ユーザーマニュアル タッチパッドの使用 指を1本使用するタッチパッド操作 指でのスライド タッチパッド上で指を移動してポイン ターを操作します。 タップ/ダブルタップ • • スタート画面でアプリをタップする と、そのアプリが起動します。 デスクトップモードでダブルタッ プすると、そのアイテムが起動し ます。 ドラッグ&ドロップ 項目をダブルタップし、そのままスラ イドします。項目を移動したい場所ま で移動し、タッチパッド上から指を離 します。 TF600T 29 指2本での操作 指2本でのスクロール(上下) タッチパッド上で指2本を上下に移動し ます。 指2本でのスクロール(左右) タッチパッド上で指2本を左右に移動 します。 ドラッグ&ドロップ 項目を選択し、左ボタンを長押ししま す。タッチパッド上で他の指を下方向 にスライドさせ、項目をドラッグ&ド ロップします。 30 ASUS タブレットPC ユーザーマニュアル Functionキー モバイルキーボードドックのFunctionキーはスタート画面やデスクトップモード での操作を行います。 注:モバイルキーボードドックのキーボードのレイアウトはお買い上げの国や地域 により異なりますが、機能は同じです。 fn + fn + f1 タブレットPCをスリープ状態にします。 f4 機内モードのON/OFFを切り替えます。 注:機内モードをONにすると、無線接続は全て無効に なります。 fn + fn + fn + f5 f6 f8 ディスプレイの輝度を下げます。 ディスプレイの輝度を上げます。 外付けディスプレイの設定を行います。 注:タブレットPCに外付けディスプレイを接続してから 設定を行ってください。 fn + f9 タッチパッドの有効/無効を切り替えます。 注:このキーのインジケーターはタッチパッドが無効の 時に点灯します。 TF600T 31 fn fn fn f10 スピーカーのON/OFFを切り替えます。 + f11 スピーカーの音量を上げます。 + f12 スピーカーの音量を上げます。 + Windows® 8 キー モバイルキーボードドックには以下の説明のように、2つの特別なWindows®キー があります。 このキーを押すとスタート画面に戻ります。スタート画面表示中にこ のキーを押した場合は、最後に使用したアプリに戻ります。 • スタート画面でアプリを選択しこのキーを押すと設定バーが起動 します。 注:矢印キーでアプリを選択します。 • 32 デスクトップモードではこのキーを押すと、右クリックと同じ操作 を行います。 ASUS タブレットPC ユーザーマニュアル lk inse lk e sp ac num en f1 f2 f3 f4 f5 f6 alt f7 f8 ct rl f9 hom e f1 0 sh ift pgd n pgu p end f1 2 fn pa us bre e ak te r prt sy sc srq ba ck rt scr de let e タブレットPCのドッキング解除 ct rl sh ift fn ca p s lo ck tab a lt esc 手順 タブレットPCとモバイルキーボードドックを平らで安定した場所に置き ます。 ラッチを下にスライドすることにより、タブレットPCをモバイルキーボード ドックから取り外すことができます。 タブレットPCをモバイルキーボードドックから取り外します。 TF600T 33 34 ASUS タブレットPC ユーザーマニュアル Chapter 3:Windows® RT環境で使用する Chapter 3: Windows® RT環境で使用する TF600T 35 初めて使用する 本機を初めて起動するときは、Windows® RTのセットアップ画面が表示されま す。画面の指示に従って、セットアップを実行してください。 手順 1. 2. 3. 4. 5. 本機の電源をONにします。 ライセンス条項を読みます。 「Windows を使うためのライセンス条項に同 意します」にチェックを入れ、 「同意する」をタップします。 画面上の指示に従い、次の基本設定を行います。 • パーソナライズ • 設定 基本設定が完了すると、Windows® RTビデオチュートリアルが表示されま す。Windows® RTの各機能を学ぶことができます。 ユーザーアカウントにサインインし、スタートアプリ画面を開きます。 Windows®RTロック画面 Windows®RTのロック画面は、OS起動時、スリープモード、休止状態からの復帰 時に表示されます。ロック画面を上にスライドさせると、ログオン画面が表示さ れます。 36 ASUS タブレットPC ユーザーマニュアル Windows® UI Windows® RTアプリはWindows®RTで使用されるタイル表示のユーザーイン ターフェースで、スタート画面から簡単にアクセス可能です。次の各機能を利用す ることができます。 スタート画面 Windows® RTにサインイン後に表示され、使用したいプログラムを一括表示する ことができます。 ライブタイル ユーザーアカウント Windows® アプリ これらの表示するアプリはお好みに応じ、カスタマイズすることが可能です。各 アプリはそれぞれ特殊な機能を備えており、ネットワーク接続を通じて使用・共 有が可能なものもあります。 注:特定のアプリはその機能を十分活用するため、Microsoftアカウントでのサイン インが必要になる場合があります。 TF600T 37 Windows® アプリでの操作 アプリのカスタマイズ スタート画面では、アプリのサイズ変更やピン留め・ピン留めの解除が可能 です。 アプリのサイズ変更 手順 1. アプリタイルを下方向になぞり、設定バーを起動します。 2. 「小さくする」 、または「大きくする」 をタップします。 ピンの解除 手順 1. アプリタイルを下方向になぞり、設定バーを起動します。 2. 「スタート画面からピン留めを外す」 をタップします。 すべてのアプリへのアクセス アプリ画面の起動 手順 1. 画面の上側/下側からなぞり、すべてのアプリバーを起動します。 2. 「すべてのアプリ」 を全て表示します。 をタップし、本機にインストールされたアプリ スタート画面にピン留めするアプリの追加 手順 1. アプリ画面でアプリを下方向になぞり、設定バーを起動します。 2. 「スタート画面にピン留めする」 タート画面に追加します。 38 をタップし、選択したアプリをス ASUS タブレットPC ユーザーマニュアル チャームバー チャームバーは画面右側に表示されるツールバーです。アプリケーションの共有 などの操作や、本機のカスタマイズ設定へ簡単にアクセスすることができます。 チャームバーの起動 注:チャームバーは起動すると、記載の画面のように表示されます。 チャームバーは、指を画面上の右側から移動すると起動します。 本機をモバイルキーボードドック(オプション)にドッキングした状態では、マウス のポインターを画面右上もしくは右下に移動する、または + を押しても起 動することができます。 TF600T 39 チャームバーのコンテンツ 検索 本機内のファイルやアプリケーション、プログラムを検索します。 共有 ソーシャルネットワークサービス(SNS)やメールなどを使用し、アプ リケーションを共有します。 スタート 画面をスタート画面に戻します。スタート画面から使用していたアプリ に戻ることもできます。 デバイス 外付けモニターやプリンター等、本機と接続したデバイスに関する操 作を行います。 設定 本機の各種設定を行います。 注:モバイルキーボードドック(オプション)に最新のWindows®の更新を適用する には、Windows® 更新の通知が表示されたときにタブレットPCをモバイルキーボー ドドックに接続してください。 40 ASUS タブレットPC ユーザーマニュアル スナップ機能 2つのアプリケーションを同時に操作することができます。 重要:スナップ機能を使用する際は、画面解像度を1366×768に設定してくだ さい。 スナップバー スナップを有効にする 次のいずれかの方法でスナップ機能を有効にします。 1. 2. 3. アプリを起動します。 アプリの上の部分をタップしたまま、スナップバーが表示されるまで画面の 左側または右側までドラッグします。 他のアプリを起動します。 TF600T 41 本機をモバイルキーボードドック(オプション)にドッキングした状態では、次の 手順でスナップを有効にすることができます。 タッチパッドを使用する 手順 1. 2. 3. 4. アプリを起動します。 マウスのポインターを画面の上側に移動します。 ポインターが手のアイコンに切り替わったら、アプリをディスプレイパネル の左側/右側にドラッグ&ドロップします。 他のアプリを起動します。 キーボードを使用する 手順 1. 2. 3. 42 アプリを起動します。 + を押します。 他のアプリを起動します。 ASUS タブレットPC ユーザーマニュアル インターネットへの接続 タブレットPCに搭載のWi-Fi機能により、メールボックスへのアクセス、インター ネットサーフィン、ソーシャルネットワークサイトのアプリの共有が可能です。 重要:Wi-Fi機能を使用する際は、フライトモードをOFFにする必要があります。 Wi-Fiを有効にする 手順 1. チャームバーを起動します。 2. 「設定」 3. 利用可能なWi-Fi接続のリストからアクセスポイントを1つタップして選択 し、 「接続」をタップします。 パスワードの入力を求められたら、パスワードを入力し、 「次へ」をタップ します。 タブレットPCと他の無線システムとで接続を共有する場合は、 「はい、共 有をオンにしてデバイスに接続します」をタップします。共有しない場合は 「いいえ、共有をオンにせずデバイスに接続しません」をタップします。 4. 5. をタップし、 「利用可能」 をタップします。 航空機内での使用について 機内モードを有効にすると無線接続は無効になります。 注:多くの航空会社では電子機器の使用に対して規定を設けています。航空機内 での本機の使用については、各航空会社にお問い合わせください。 機内モードの切り替え 手順 1. チャームバーを起動します。 をタップし「機内モード」 をタップします。 2. 「設定」 3. スライドバーを左に移動するとOFFに、スライドバーを右に移動するとON になります。 TF600T 43 Internet Explorer 10 Internet Explorer 10 (IE10) はより直感的に設計され、お気に入りサイトの共有 やウェブページの閲覧が高速化され、セキュリティが強化されています。 注:IE10を使用するにはインターネット接続が必要です。 IE10の使用 手順 1. スタート画面で をタップします。 2. アドレスバーにアドレスを入力し、 をタップします。 ウェブページ アドレスバー 前の画面に戻る 更新 ピン留め 設定 1つ前に表示した画面 に戻る タブの追加と削除 タブは閲覧中のウェブページがメニューバーにサムネイル形式で表示されたもの です。 44 ASUS タブレットPC ユーザーマニュアル タブを追加する 1. IE 10の画面の上側/下側からなぞり、メニューバーを表示します。 をタップします。 2. 3. アドレスバーにアドレスを入力し、 をタップします。 タブを閉じる 1. IE 10の画面の上側/下側からなぞり、メニューバーを表示します。 2. 閉じるタブの をタップします。 3. 全てのタブを閉じる場合は、 をタップします。 注:この操作を行うと、現在閲覧中のウェブページ以外の全てのタブが閉じます。 TF600T 45 すべてを削除してWindowsを再インストールする PC設定の「すべてを削除してWindowsを再インストールする」オプションで、本 機を工場出荷時の設定にリセットすることができます。次の手順でこのオプショ ンを有効にします。 重要:このオプションを有効にする際は、事前にデータのバックアップを行ってくだ さい。 注:タスク完了まで暫く時間がかかります。 1. チャームバーを起動します。 2. 「設定」 →「PC設定の変更」→「全般」の順にクリックします。 3. 「すべてを削除してWindowsを再インストールする」オプションを下方向 にスクロールし、 「開始する」をクリックします。 4. 画面上の指示に従ってリセットを完了します。 46 ASUS タブレットPC ユーザーマニュアル 本機の電源をOFFにする 次のいずれかの手順で本機の電源をOFFにします。 • チャームバーから「設定」 をタップし、 「シャットダウン」をタップします。 をタップします。続いて • ログイン画面から • システムからの応答がないときは、電源ボタンを約8秒間押し続けるとシス テムを強制終了することができます。 をタップし、 「シャットダウン」をタップします。 本機をスリープモードにする 電源ボタンを1度押します。 TF600T 47 48 ASUS タブレットPC ユーザーマニュアル Chapter 4:ASUSアプリ Chapter 4: TF600T ASUSアプリ 49 お勧めのASUSアプリ My Library 書籍を管理するための多機能インターフェースです。タイトルや作者、日付で書籍 の整理することができます。 注:MyLibraryがサポートする書籍のファイル形式は「ePub」のみです。 My Library メイン画面 作者、日付、タイトル で整理 書籍 書籍のインポート 次の手順で書籍を本棚にインポートします。 1. 2. 50 画面の上側/下側からなぞり、設定バーを表示します。 をタップした後「ファイル」をタップし、追加する書籍を参照します。 ASUS タブレットPC ユーザーマニュアル 3. 追加する書籍をタップし「開く」をタップします。 書籍の閲覧 右ページをタップまたはなぞると次項へ進み、左ページをタップまたはなぞると 前項へ戻ります。 本棚へ戻る チャプターリストを表示 キーワードを検索 ズームイン表示 ブックマークリスト、 デイモード/ ナイトモード ブックマークの挿入 ズームアウト表示 ページのスクロール TF600T 51 ブックマークの挿入 ブックマーク機能を使用すれば、最後に読んだページを簡単に開くことができ ます。 手順 1. 2. 書籍の上側/下側からなぞり、設定バーを表示します。 をタップし、ページにブックマークを挿入します。ブックマークは複数 ページに挿入することができます。 3. 52 ブックマークを挿入したページを参照するには ページをタップします。 をタップし、開きたい ASUS タブレットPC ユーザーマニュアル メモの挿入 メモ機能では、単語の意味の挿入、単語やフレーズのコピー、メモのメールでの 共有、単語の翻訳等の機能を利用することができます。 手順 1. ツールメニューと辞書が表示されるまで、使用する単語または文章を長押 しします。 注:フレーズをマークするには、単語を長押ししたままスライドします。フレーズを 選択した場合、辞書は表示されません。 2. 「ハイライト」をタップし単語またはフレーズをマークします。 「メモ」を タップし選択した単語またはフレーズを記録します。 「コピー」をタップし 選択した単語またはフレーズをコピーし、テキストアプリに貼り付けること ができます。 注: •単語やフレーズを翻訳するには、 「ハイライト」をタップしハイライトした単 語またはフレーズをタップし、 「翻訳」をタップした後、希望の言語を選択し ます。 •単語やフレーズを共有するには「共有」をタップし、共有したいアプリを選択 します。 3. メモを保存したページを参照するには、 開きます。 TF600T をタップしメモをタップして 53 MyDictionary 単語やフレーズの意味や発音、訳語を知ることができます。 辞書画面 辞書画面を起動 単語を入力し「翻訳」 をタップ Wiktionaryを開く 発音を再生 意味・定義を表示 履歴 翻訳画面 翻訳画面を起動 原語の言語を選択 言語の切り替え 訳語の言語を選択 訳語を表示 単語やフレーズを 入力し翻訳 54 ASUS タブレットPC ユーザーマニュアル ASUS WebStorage ASUS WebStorageはオンラインストレージスペースです。時間と場所を選ばず ファイルへのアクセスやファイルの同期、ファイルの共有や保存が可能です。この アプリではメモの作成、画像や動画の撮影、音声メッセージの作成が可能です。 また作成したコンテンツをWebStorageに簡単に保存できます。 注: •このアプリの使用にはASUS WebStorageアカウントが必要となります。お持ち でない場合はアカウントを作成してください。 • ASUS Webstorageへのアクセスはインターネット接続が必要です。 •最新のASUS WebStorage PC Suiteをシステムにインストールしてください。 詳細は弊社オフィシャルサイトをご参照ください。 http://www.asuswebstorage.com ASUS WebStorage メイン画面 TF600T 55 ASUS WebStorageを使用する ASUS WebStorageには次の各フォルダーが含まれています。 MySyncFolder タブレットPCを通じてコンピューターと同期するファイルへのアクセス、ファイ ルの共有と変更を行うことができます。変更・保存したファイルは同期するコン ピューターに適用されます。 MySyncFolderでは、メモの作成や画像や動画の撮影、録音が可能で、このフォ ルダーに直接アップロードすることができます。 MySyncFolderへのファイルのアップロード 手順 1. 2. 3. をタップし、MySyncFolderを起動します。 画面の上側/下側からなぞり、設定バーを起動します。 をタップし、MySyncFolderにアップロードするファイルを選択し ます。 MySyncFolderへのファイルの追加 手順 1. 2. 3. 56 画面の上側/下側からなぞり、設定バーを起動します。 をタップし、操作を選択します。 a. 「筆記」をタップしメモを取ります。 b. 「スナップショット」をタップし写真を撮影します。 c. 「ビデオ録画」をタップし動画を撮ります。 d. 「録音」をタップし録音します。 ファイル名を入力し「保存」をタップします。保存したファイルは自動的に MySyncFolderにアップロードされます。 ASUS タブレットPC ユーザーマニュアル MySyncFolderからのコンテンツの削除 手順 1. ファイルまたはフォルダーを下方向になぞり、設定バーを起動します。 2. をタップし、選択したファイルまたはフォルダーを削除し「OK」をタッ プします。 MySyncFolder内のコンテンツのカスタマイズ 名前変更やお気に入りタグの付与、メールやASUS WebStorageでの共有など、こ のフォルダー内のコンテンツをカスタマイズすることができます。 手順 1. ファイルまたはフォルダーを下方向になぞり、設定バーを起動します。 2. ファイルの名前変更は をタップし、新しいファイル名を入力し を タップします。 3. お気に入りに追加するには をタップします。 注:お気に入りに追加すると、ファイルまたはフォルダーの左上に星アイコンが表 示されます。 4. メールまたはリンクで共有するには は 、リンクで共有するには をタップし、メールで共有するに をタップします。 注: •メールでのコンテンツ共有には、Microsoftアカウントが必要となります。 •お気に入りに設定したファイルは星印付フォルダー、リンクで共有したファイ ルはマイ共有リンクフォルダーに自動的に追加されます。 •ファイルまたはフォルダーのマークと共有は同時に行うことができます。 TF600T 57 バックアップ済みデータ このフォルダーではコンピューターからバックアップしたファイルを開くことがで きます。また、ファイルへのお気に入りタグの付与、ASUS WebStorageサイトのリ ンクまたはメール経由での共有が可能です。 注: •ASUS WebStorageはコンピューター名を登録し、バックアップしたデータを バックアップ済みデータフォルダーに反映します。 •バックアップコンテンツのパスと名前は、コンピューター内のコンテンツのもの と同じです。 •複数のコンピューターのファイルをバックアップする、またはストレージ容量を 増やす場合は、弊社サイトでWebStorageのオプションプランをご購入くださ い。詳細はhttps://service.asuswebstorage.com/storeでご確認ください。 バックアップ済みデータ内でのコンテンツへのタグの付与と共有 ファイルやフォルダーへタグを付ける、メールやASUS WebStorageサイト経由で リンクすることができます。 手順 1. 2. をタップし、 「バックアップ済みデータ」フォルダーを起動します。 ファイルまたはフォルダーを下方向になぞり、設定バーを起動します。 3. をタップしファイルまたはフォルダーにお気に入りタグを付け、 を タップしASUS WebStorageサイトのリンクで共有します。 注: •メールでのコンテンツ共有には、Microsoftアカウントが必要となります。 •ファイルまたはフォルダーのマークと共有は同時に行うことができます。 •お気に入りに設定したファイルは星印付フォルダー、リンクで共有したファイル はマイ共有リンクフォルダーに自動的に追加されます。 58 ASUS タブレットPC ユーザーマニュアル マイ コレクション このフォルダーではお気に入りコンテンツをアップロードすることができます。他 のコンピューターとの同期は不要です。また、メモの作成や画像や動画の撮影、 録音が可能で、このフォルダーに直接アップロードすることができます。 ファイルのアップロード 手順 1. をタップし、 「マイ コレクション」フォルダーを起動します。 2. をタップし、アップロードするファイルを選択します。 3. 「開く」をタップしファイルをマイ コレクションフォルダーにアップロード します。 マイ コレクションフォルダーへのファイルの追加 手順 1. 画面の上側/下側からなぞり、設定バーを起動します。 2. をタップし、操作を選択します。 a. 「筆記」をタップしメモを取ります。 b. 「スナップショット」をタップし写真を撮影します。 c. 「ビデオ録画」をタップし動画を撮ります。 d. 「録音」をタップし録音します。 3. ファイル名を入力し「保存」をタップします。保存したファイルは自動的に マイ コレクションフォルダーにアップロードされます。 マイ コレクションフォルダーからのコンテンツの削除 手順 1. ファイルまたはフォルダーを下方向になぞり、設定バーを起動します。 2. をタップし、選択したファイルまたはフォルダーを削除し「OK」をタッ プします。 TF600T 59 マイ コレクションフォルダー内のコンテンツのカスタマイズ 名前変更やお気に入りタグの付与、メールやASUS WebStorageでの共有など、こ のフォルダー内のコンテンツをカスタマイズすることができます。 手順 1. ファイルまたはフォルダーを下方向になぞり、設定バーを起動します。 2. ファイルの名前変更は をタップし、新しいファイル名を入力し を タップします。 3. お気に入りに追加するには をタップします。 注:お気に入りに追加すると、ファイルまたはフォルダーの左上に星アイコンが表 示されます。 4. メールまたはリンクで共有するには は 、リンクで共有するには をタップし、メールで共有するに をタップします。 注: •メールでのコンテンツ共有には、Microsoftアカウントが必要となります。 •お気に入りに設定したファイルは星印付フォルダー、リンクで共有したファイ ルはマイ共有リンクフォルダーに自動的に追加されます。 •ファイルまたはフォルダーのマークと共有は同時に行うことができます。 60 ASUS タブレットPC ユーザーマニュアル 星印付フォルダー このフォルダーではお気に入りに追加したコンテンツへのアクセスとコンテンツ の参照が簡単に行えます。またコンテンツを削除することもできます。 ファイルまたはフォルダーの削除 手順 をタップし「星印付」フォルダーを起動します。 1. 1. ファイルまたはフォルダーを下方向になぞり、設定バーを起動します。 をタップしファイルまたはフォルダーを削除します。 2. 星印付フォルダー内のコンテンツのカスタマイズ 名前変更、メールやASUS WebStorageでの共有など、このフォルダー内のコンテ ンツをカスタマイズすることができます。 手順 1. ファイルまたはフォルダーを下方向になぞり、設定バーを起動します。 2. ファイルの名前変更は をタップし、新しいファイル名を入力し を タップします。 3. メールまたはリンクで共有するには は 、リンクで共有するには をタップし、メールで共有するに をタップします。 注: •メールでのコンテンツ共有には、Microsoftアカウントが必要となります。 •リンクに設定したファイルはマイ共有リンクフォルダーに自動的に追加され ます。 TF600T 61 最近の変更 このフォルダーではMySyncFolder、バックアップ済みデータ、マイ コレクション フォルダーに保存したコンテンツを参照することができます。また、最近使用し たコンテンツの名前変更やお気に入りタグの付与、メールやASUS WebStorage での共有などのカスタマイズが可能です。 注:カスタマイズができるのはMySyncFolderとマイ コレクションフォルダー内の コンテンツだけです。 最近変更したコンテンツの参照 手順 1. 2. 3. をタップし「最近の変更」フォルダーを起動します。 参照するファイルをタップします。 をタップしメイン画面に戻ります。 最近の変更フォルダー内のコンテンツのカスタマイズ 名前変更、メールやASUS WebStorageでの共有など、このフォルダー内のコンテ ンツをカスタマイズすることができます。 手順 1. ファイルを下方向になぞり、設定バーを起動します。 2. ファイルの名前変更は をタップし、新しいファイル名を入力し を タップします。 3. ファイルの削除は をタップし、ファイルまたはフォルダーを選択し 「OK」をタップします。 重要:このフォルダーからファイルを削除すると、元の保存場所からも削除されま す。削除する際は事前にバックアップを取ってください。 4. お気に入りに追加するには をタップします。 注:お気に入りに追加すると、ファイルまたはフォルダーの左上に星アイコンが表 示されます。 62 ASUS タブレットPC ユーザーマニュアル 5. メールまたはリンクで共有するには は 、リンクで共有するには をタップし、メールで共有するに をタップします。 注: •メールでのコンテンツ共有には、Microsoftアカウントが必要となります。 •リンクに設定したファイルはマイ共有リンクフォルダーに自動的に追加され ます。 •ファイルまたはフォルダーのマークと共有は同時に行うことができます。 最近のフォト このフォルダーではMySyncFolder、バックアップ済みデータ、マイ コレクション フォルダーに保存した画像を参照することができます。また、画像の名前変更や 削除、お気に入りタグの付与、メールやASUS WebStorageでの共有などのカスタ マイズも可能です。 注:カスタマイズができるのはMySyncFolderとマイ コレクションフォルダー内の 画像だけです。 最近の画像の参照 手順 1. 2. をタップし「最近のフォト」フォルダーを起動します。 参照する画像をタップします。更に他の画像を参照するには、画面の上側 または下側からなぞり、画像をタップします。 3. TF600T をタップしメイン画面に戻ります。 63 フォトの編集 このフォルダーではフォルダー内の画像の名前変更、メールやASUS WebStorage での共有などのカスタマイズが可能です。 手順 1. ファイルを下方向になぞり、設定バーを起動します。 2. 画像の名前変更は をタップし、新しいファイル名を入力し をタッ プします。 3. 画像の削除は をタップし「OK」をタップします。 重要:このフォルダーから画像を削除すると、元の保存場所からも削除されます。 削除する際は事前にバックアップを取ってください。 4. お気に入りに追加するには をタップします。 注:お気に入りに追加すると、画像の左上に星アイコンが表示されます。 最近の音楽 このフォルダーではバックアップ済みデータ、マイ コレクションフォルダーに保存 した音楽ファイルを参照することができます。また、音楽ファイルの名前変更や 削除、お気に入りタグの付与、メールやASUS WebStorageでの共有などのカスタ マイズも可能です。 注:カスタマイズができるのはマイ コレクションフォルダー内の音楽ファイルだけ です。 音楽ファイルの参照と再生 手順 1. をタップし「最近の音楽」フォルダーを起動します。 注:起動すると画面の右上にプレイリストが表示されます。 2. 3. 64 プレイリストをスクロールし、再生する音楽ファイルをタップします。 をタップしメイン画面に戻ります。 ASUS タブレットPC ユーザーマニュアル 音楽ファイルのカスタマイズ このフォルダーではフォルダー内の音楽ファイルの名前変更、メールやASUS WebStorageでの共有などのカスタマイズが可能です。 手順 1. プレイリストでカスタマイズする音楽ファイルをタップします。 注:選択するとファイルの左側に青いチェックマークが表示されます。 2. ファイルの名前変更は をタップし、新しいファイル名を入力し を タップします。 3. 音楽ファイルの削除は をタップし、 「OK」をタップします。 重要:このフォルダーから音楽ファイルを削除すると、元の保存場所からも削除さ れます。削除する際は事前にバックアップを取ってください。 4. お気に入りに追加するには をタップします。 注:お気に入りに追加すると、音楽ファイルに星アイコンが表示されます。 マイ共有リンク このフォルダーではASUS WebStorageでリンクしたコンテンツへのアクセスとコ ンテンツの参照が行えます。 注:カスタマイズができるのはMySyncFolderとマイ コレクションフォルダー内の リンクだけです。 共有リンクの参照 手順 1. 2. をタップし「マイ共有リンク」を起動します。 開きたいファイルまたはフォルダーをタップします。 3. TF600T をタップしメイン画面に戻ります。 65 共有コンテンツのカスタマイズ 名前変更や、メールやASUS WebStorageでの共有など、このフォルダー内の共有 コンテンツをカスタマイズすることができます。 手順 1. ファイルを下方向になぞり、設定バーを起動します。 2. ファイルの名前変更は をタップし、新しいファイル名を入力し を タップします。 3. ファイルの削除は をタップし「OK」をタップします。 重要:このフォルダーから共有コンテンツを削除すると、元の保存場所からも削 除されます。削除する際は事前にバックアップを取ってください。 4. お気に入りに追加するには をタップします。 注:お気に入りに追加すると、画像の左上に星アイコンが表示されます。 66 ASUS タブレットPC ユーザーマニュアル ASUS @vibe ASUS @vibeは、お気に入りのラジオ局とアーティストのストーリミングを行う音 楽エンターテイメント・プラットフォームです。 注:提供コンテンツは国や地域により異なります。 ASUS @vibe メイン画面 お勧めアーティスト・ ステーションを開く その他ステーション を開く @vibeの使用 ASUS @vibeは、AUPEO!Free Music等のインターネット・ラジオステーションが 提供する音楽・ラジオコンテンツをストーリミングを行うツールです。 TF600T 67 AUPEO! Free Musicの使用 AUPEO! は個人化されたインターネット・ラジオサービスで、お勧めのアーティス トやテーマ、ジャンルのストリーミングが可能です。 手順 1. AUPEO!Free Musicで開きたいアーティストをタップします。 2. 他のアーティストを参照するには「MORE」をタップし、画面をスクロールし ます。 メイン画面に戻る お勧めの アーティストを開く カテゴリーを選択 3. 68 再生する項目をタップします。 ASUS タブレットPC ユーザーマニュアル SuperNote SuperNoteではメモや落書き、画像のスクリーンショットや画像の挿入、録音や 動画撮影などが簡単に行えます。 SuperNote メイン画面 ノートの整理 パスワード設定と ノート非表示の 切り替え 全てのノート SuperNoteの使用 SuperNoteには次のモードがあります。 用途に応じてモードを選択してくだ さい。 ペイントモード、走り書きモード、キーボードモード 新しいノートの作成 手順 1. 「新しいノートの追加」をタップします。 2. ノートの名前を入力し、 「ページの色」と「スタイル」でレイアウトを設定し ます。 注:選択したオプションのレイアウトは画面右で参照することができます。 3. 「OK」をタップします。 TF600T 69 SuperNoteの新しいノート・インターフェース 走り書きモード メイン画面に戻る キーボードモード ペイントモード 取り消す やり直す ページの削除 新しいページ 戻る 詳細設定とページ数の設定 次へ 注:ペイント/走り書き/キーボードモードをタップすると、モード設定が変わり ます。 ノートのカスタマイズ SuperNoteでは様々な効果が用意されています。画面の上側/下側からなぞると ツールバーが起動し、様々なツールでノートをカスタマイズすることができます。 注:ツールバーの設定内容は選択したモードにより異なります。 手順 1. SuperNote メイン画面でカスタマイズするノートをタップします。 2. 画面の上側/下側からなぞり、ツールバーを起動します。 3. テキストイメージやメディアファイルを挿入するには、 「挿入」をタップしオ プションを選択します。 70 ASUS タブレットPC ユーザーマニュアル 4. テキストの色を選択し「色」をタップしオプションから選択します。 5. 「読み込みのみ」をタップし、左右にスクロールしてノートの各ページを参 照します。 ノートの名前変更 手順 1. SuperNote メイン画面でノートを下方向になぞり、メニューバーを起動し ます。 をタップしノートの名前を変更します。 2. 3. 画面の任意の場所をタップし、新しいファイル名を保存します。 ノートの非表示 手順 1. SuperNote メイン画面でノートを下方向になぞり、メニューバーを起動し ます。 2. をタップし、 「OK」をタップします。 注:非表示のノートを参照するにメインは画面の をタップします。 TF600T 71 ノートの削除 手順 1. 2. 72 SuperNote メイン画面でノートを下方向になぞり、メニューバーを起動し ます。 をタップし、 「OK」をタップします。 ASUS タブレットPC ユーザーマニュアル 付録 Federal Communications Commission Statement(原文) This device complies with FCC Rules Part 15. Operation is subject to the following two conditions: • • This device may not cause harmful interference. This device must accept any interference received, including interference that may cause undesired operation. This equipment has been tested and found to comply with the limits for a class B digital device, pursuant to Part 15 of the Federal Communications Commission (FCC) rules. These limits are designed to provide reasonable protection against harmful interference in a residential installation. This equipment generates, uses, and can radiate radio frequency energy and, if not installed and used in accordance with the instructions, may cause harmful interference to radio communications. However, there is no guarantee that interference will not occur in a particular installation. If this equipment causes harmful interference to radio or television reception, which can be determined by turning the equipment off and on, the user is encouraged to try to correct the interference by doing one or more of the following measures: • • • Reorient or relocate the receiving antenna. Increase the separation between the equipment and receiver. Connect the equipment into an outlet on a circuit different from that to which the receiver is connected. • Consult the dealer or an experienced radio/TV technician for help. Changes or modifications not expressly approved by the party responsible for compliance could void the user‘s authority to operate the equipment. The antenna(s) used for this transmitter must not be co-located or operating in conjunction with any other antenna or transmitter. RF Exposure Information (SAR)(原文) This device meets the government’s requirements for exposure to radio waves. This device is designed and manufactured not to exceed the emission limits for exposure to radio frequency (RF) energy set by the Federal Communications Commission of the U.S. Government. The exposure standard employs a unit of measurement known as the Specific Absorption Rate, or SAR. The SAR limit set by the FCC is 1.6 W/kg. Tests for SAR are conducted using standard operating positions accepted by the FCC with the EUT transmitting at the specified power level in different channels. The highest SAR value for the device as reported to the FCC is 0.558 W/kg when placed next to the body. The FCC has granted an Equipment Authorization for this device with all reported SAR levels evaluated as in compliance with the FCC RF exposure guidelines. SAR information on this device is on file with the FCC and can be found under the Display Grant section of www.fcc.gov/oet/ea/fccid after searching on FCC ID: MSQTF600T. TF600T 73 This device is compliance with SAR for general population /uncontrolled exposure limits in ANSI/IEEE C95.1-1999 and had been tested in accordance with the measurement methods and procedures specified in OET Bulletin 65 Supplement C. Canada, Industry Canada (IC) Notices This Class B digital apparatus complies with Canadian ICES-003 and RSS-210. Operation is subject to the following two conditions: (1) this device may not cause interference, and (2) this device must accept any interference, including interference that may cause undesired operation of the device. The IC ID for this device is 3568A-TF600T. Radio Frequency (RF) Exposure Information The radiated output power of the Wireless Device is below the Industry Canada (IC) radio frequency exposure limits. The Wireless Device should be used in such a manner such that the potential for human contact during normal operation is minimized. This device has been evaluated for and shown compliant with the IC Specific Absorption Rate (“SAR”) limits when installed in specific host products operated in portable exposure conditions. Canada’s REL (Radio Equipment List) can be found at the following web address: http://www.ic.gc.ca/app/sitt.reltel/srch/nwRdSrch.do?lang=eng Additional Canadian information on RF exposure also can be found at the following web address: http://www.ic.gc.ca/eic/site/smt-gst.nsf/eng/sf08792.html Canada, avis d’Industrie Canada (IC) Cet appareil numérique de classe B est conforme aux normes canadiennes ICES-003 et RSS-210. Son fonctionnement est soumis aux deux conditions suivantes: (1) cet appareil ne doit pas causer d’interférence et (2) cet appareil doit accepter toute interférence, notamment les interférences qui peuvent affecter son fonctionnement. L’identifiant IC de cet appareil est 3568A-TF600T. Informations concernant l'exposition aux fréquences radio (RF) La puissance de sortie émise par cet appareil sans fil est inférieure à la limite d’exposition aux fréquences radio d’Industrie Canada (IC). Utilisez l’appareil sans fil de façon à minimiser les contacts humains lors du fonctionnement normal. Ce périphérique a été évalué et démontré conforme aux limites SAR (Specific Absorption Rate – Taux d’absorption spécifique) d’IC lorsqu’il est installé dans des produits hôtes particuliers qui fonctionnent dans des conditions d’exposition à des appareils portables. Ce périphérique est homologué pour l’utilisation au Canada. Pour consulter l’entrée correspondant à l’appareil dans la liste d’équipement radio (REL - Radio Equipment List) d’ Industrie Canada rendez-vous sur: http://www.ic.gc.ca/app/sitt.reltel/srch/nwRdSrch.do?lang=eng Pour des informations supplémentaires concernant l'exposition aux RF au Canada rendezvous sur : http://www.ic.gc.ca/eic/site/smt-gst.nsf/eng/sf08792.html 74 ASUS タブレットPC ユーザーマニュアル 聴覚障害を防ぐため イヤホンやヘッドホンからの過度な音圧は、難聴などの聴覚障害の原因となる場合があり ます。ボリュームコントロールやイコライザーを基準値以外に設定した場合、イヤホンや ヘッドホンの出力電圧が増加し音圧が高くなることがあります。ご注意ください。 CE Mark Warning CE marking for devices without wireless LAN/Bluetooth The shipped version of this device complies with the requirements of the EEC directives 2004/108/EC “Electromagnetic compatibility” and 2006/95/EC “Low voltage directive”. CE marking for devices with wireless LAN/ Bluetooth This equipment complies with the requirements of Directive 1999/5/EC of the European Parliament and Commission from 9 March, 1999 governing Radio and Telecommunications Equipment and mutual recognition of conformity. The highest CE SAR value for the device is 0.239 W/kg. Power Safety Requirement Products with electrical current ratings up to 6A and weighing more than 3Kg must use approved power cords greater than or equal to: H05VV-F, 3G, 0.75mm2 or H05VV-F, 2G, 0.75mm2. 回収とリサイクルについて 使用済みのコンピュータ、ノートパソコン等の電子機器には、環境に悪影響を与える有害 物質が含まれており、通常のゴミとして廃棄することはできません。リサイクルによっ て、使用済みの製品に使用されている金属部品、プラスチック部品、各コンポーネントは 粉砕され新しい製品に再使用されます。また、その他のコンポーネントや部品、物質も正 しく処分・処理されることで、有害物質の拡散の防止となり、環境を保護することに繋が ります。 TF600T 75 筐体のコーティングについて 重要:感電などを防ぐため、本機は絶縁処理が施されている筐体を使用しています(入出力 ポート搭載部分を除く)。 廃棄・リサイクルについて バッテリーは製造元が指定する物をご使用ください。それ以外の物を使 用した場合、爆発や本機の故障の原因となります。バッテリー廃棄の際 は電子機器の廃棄に関する地域の条例等に従ってください。 禁止:本機のバッテリーを通常ゴミとして廃棄しないでください。廃棄 の際は地域の条例等に従ってください。 本機を一般ゴミとして廃棄しないでください。本機はリサイクル可能な 設計がされています。廃棄の際は電子機器の廃棄に関する地域の条例等 に従ってください。 本機を火中に投じないでくださいでください。回路をショートさせない でください。本機を分解しないでください。 Manufacturer: Address: Authorised representative in Europe: Address: 76 ASUSTeK Computer Inc. No.150, LI-TE RD., PEITOU, TAIPEI 112, TAIWAN ASUS Computer GmbH HARKORT STR. 21-23, 40880 RATINGEN, GERMANY ASUS タブレットPC ユーザーマニュアル EC Declaration of Conformity We, the undersigned, Manufacturer: ASUSTek COMPUTER INC. Address, City: No. 150, LI-TE RD., PEITOU, TAIPEI 112, TAIWAN R.O.C. Country: TAIWAN Authorized representative in Europe: ASUS COMPUTER GmbH Address, City: HARKORT STR. 21-23, 40880 RATINGEN Country: GERMANY declare the following apparatus: Product name : ASUS Tablet Model name : TF600T conform with the essential requirements of the following directives: 2004/108/EC-EMC Directive EN 55022:2010 EN 61000-3-2:2006 EN 55013:2001+A1:2003+A2:2006 EN 55024:2010 EN 61000-3-3:2008 EN 55020:2007+A11:2011 1999/5/EC-R &TTE Directive EN 300 328 V1.7.1(2006-10) EN 300 330-1 V1.7.1(2010-02) EN 300 330-2 V1.5.1(2010-02) EN 300 440-1 V1.6.1(2010-08) EN 300 440-2 V1.4.1(2010-08) EN 301 511 V9.0.2(2003-03) EN 301 908-1 V4.2.1(2010-03) EN 301 908-2 V3.2.1(2007-05) EN 301 893 V1.4.1(2005-03) EN 302 544-2 V1.1.1(2009-01) EN 62311:2008 EN 301 489-1 V1.9.2(2011-09) EN 301 489-3 V1.4.1(2002-08) EN 301 489-4 V1.3.1(2002-08) EN 301 489-7 V1.3.1(2005-11) EN 301 489-9 V1.4.1(2007-11) EN 301 489-17 V2.1.1(2009-05) EN 301 489-24 V1.5.1(2010-10) EN 302 326-2 V1.2.2(2007-06) EN 302 326-3 V1.3.1(2007-09) EN 301 357-2 V1.3.1(2006-05) EN 302 623 V1.1.1(2009-01) 2006/95/EC-LVD Directive EN 60950-1 / A11:2009 EN 60065:2002+A1:2006+A11:2008 EN 60950-1 / A12:2011 EN 60065:2002 / A12:2011 2009/125/EC-ErP Directive Regulation (EC) No. 1275/2008 Regulation (EC) No. 278/2009 EN 62301:2005 EN 62301:2005 Regulation (EC) No. 642/2009 EN 62301:2005 Ver. 120601 CE marking (EC conformity marking) Position : CEO Name : Jerry Shen Declaration Date: Aug. 15, 2012 Year to begin affixing CE marking:2012 TF600T Signature : __________ 77 78 ASUS タブレットPC ユーザーマニュアル