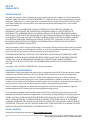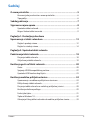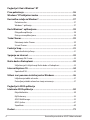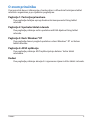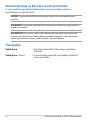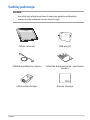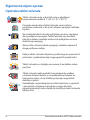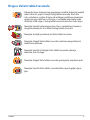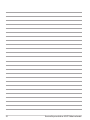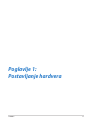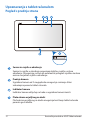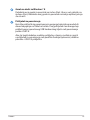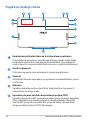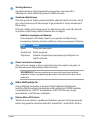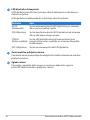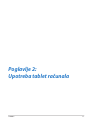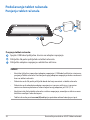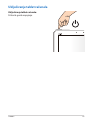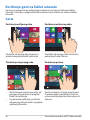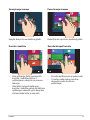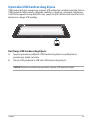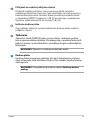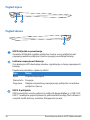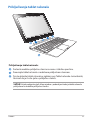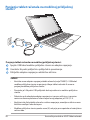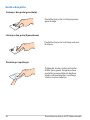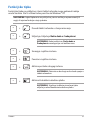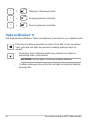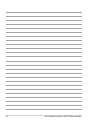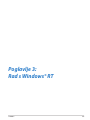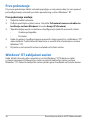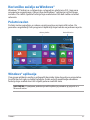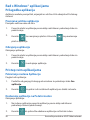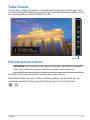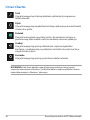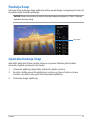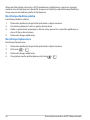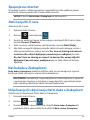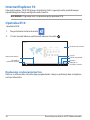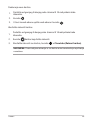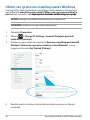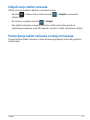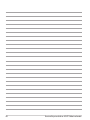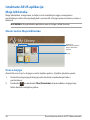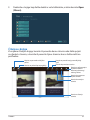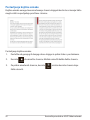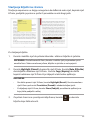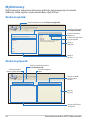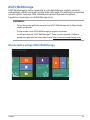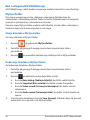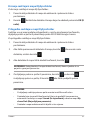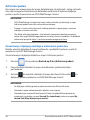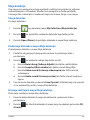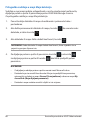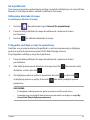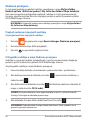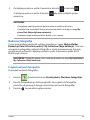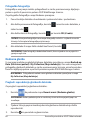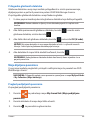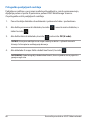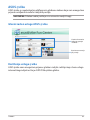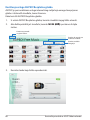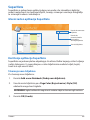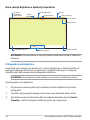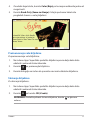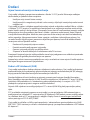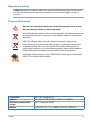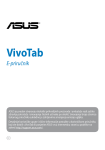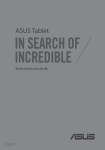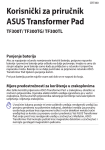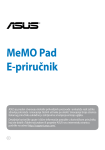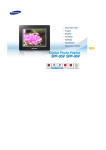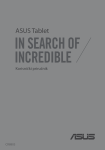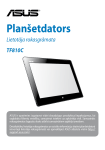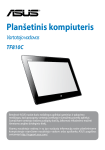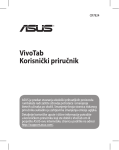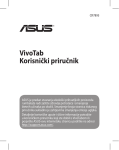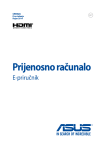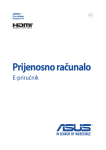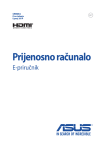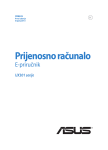Download ASUS CR7510 User's Manual
Transcript
Tablet računalo Korisnički priručnik TF600T ASUS je predan stvaranju ekološki prihvatljivih proizvoda i ambalaže radi zaštite zdravlja potrošača i smanjenja štetnih učinaka po okoliš. Smanjenje broja stranica tiskanog priručnika sukladno je zahtjevima smanjenja emisije ugljika. Detaljnije korisničke upute i slične informacije potražite u korisničkom priručniku koji ste dobili s Tablet računalom ili posjetite ASUS-ovu internetsku stranicu podrške na adresi http://support.asus.com/. CR7510 Studeni 2012 AUTORSKO PRAVO Niti jedan dio ovog priručnika, uključujući u njemu opisane proizvode i softver, ne smije se bez izričite pismene suglasnosti tvrtke ASUSTeK COMPUTER INC. (u daljnjem tekstu: ASUS) reproducirati, prenositi, prepisivati, pohranjivati u sustavu gdje se mu se može ponovo pristupiti ili prevoditi na bilo koji jezik, u bilo kojem obliku ili na bilo koji način, osim dokumentacije koju prodavatelj čuva u svrhu izrade sigurnosne kopije. ASUS DOSTAVLJA OVAJ PRIRUČNIK “KAKAV JEST” BEZ BILO KAKVOG JAMSTVA, IZRAVNOG ILI NEIZRAVNOG, UKLJUČUJUĆI BEZ OGRANIČENJA, NEIZRAVNA JAMSTVA I UVJETE UTRŽIVOSTI I POGODNOSTI ZA ODREĐENU SVRHU. NI U KOJEM SLUČAJU ASUS, NJEGOVI MENADŽERI, UPRAVA, ZAPOSLENICI I AGENTI NEĆE BITI ODGOVORNI NI ZA BILO KAKVU NEIZRAVNU, POSEBNU, SLUČAJNU ILI POSLJEDIČNU ŠTETU (UKLJUČUJUĆI ŠTETU ZBOG GUBITKA DOBITI, POSLOVNOG GUBITKA, GUBITKA ILI KORIŠTENJA PODATAKA, PREKIDA POSLOVANJA I SLIČNE ŠTETE), ČAK NI AKO JE ASUS, ZBOG BILO KAKVOG NEDOSTATKA ILI POGREŠKE U OVOM PRIRUČNIKU ILI PROIZVODU, BIO UPOZNAT S MOGUĆNOŠĆU NASTANKA TAKVIH ŠTETA. Nazivi proizvoda i tvrtki iz ovog priručnika mogu, ali ne moraju, biti registrirani zaštitni znaci ili proizvodi zaštićeni autorskim pravima pripadajućih vlasnika, te služe samo za potrebe identifikacije i objašnjenja u korist vlasnika tih proizvoda i tvrtki, bez namjere kršenja njihovih prava. TEHNIČKE KARAKTERISTIKE I PODACI IZ OVOG PRIRUČNIKA SLUŽE SAMO U INFORMATIVNE SVRHE. PRIDRŽANO JE PRAVO NJIHOVE IZMJENE BEZ PRETHODNE NAJAVE I NEĆE SE SMATRATI OBVEZOM TVRTKE ASUS. ASUS NE PREUZIMA ODGOVORNOST NI OBVEZU ZA BILO KAKVE POGREŠKE I NETOČNOSTI KOJE MOGU POSTOJATI U OVOM PRIRUČNIKU, UKLJUČUJUĆI OPISANE PROIZVODE I SOFTVER. Copyright © 2012 ASUSTeK COMPUTER INC. Sva prava pridržana. OGRANIČENJE ODGOVORNOSTI U određenim situacijama zbog nedostatka za koji je odgovorna tvrtka ASUS ili drugih obveza, možete imati pravo na naknadu štete od tvrtke ASUS. U tom slučaju, bez obzira na osnovu temeljem koje potražujete naknadu štete od tvrtke ASUS, ASUS će biti odgovoran isključivo za štete nastale kao posljedica tjelesne ozljede (uključujući smrt), oštećenja nepokretne i pokretne imovine, ili sve druge stvarne i izravne štete koje su uzrokovane nepoštivanjem i neizvršavanjem zakonskih obveza propisanih ovim jamstvom, u iznosu do navedene ugovorne cijene svakog pojedinog proizvoda. ASUS je isključivo odgovoran za nadoknadu štete, gubitka i potraživanja koja proizlaze iz ugovora, kaznene odgovornosti ili kršenja prava prema odredbama ovog jamstva. To se ograničenje također odnosi na dobavljače tvrtke ASUS i prodajno mjesto na kojem ste kupili proizvod te predstavlja maksimalnu odgovornost tvrtke ASUS, njezinih dobavljača i prodajnog mjesta. TVRTKA ASUS NI U KOJIM OKOLNOSTIMA NEĆE BITI ODGOVORNA ZA SLJEDEĆE: (1) POTRAŽIVANJA TREĆIH OSOBA U VAŠE IME; (2) GUBITAK ZAPISA I PODATAKA TE OŠTEĆENJA ISTIH; ILI (3) POSEBNE, SLUČAJNE, NEIZRAVNE I BILO KAKVE POSLJEDIČNE POSLOVNE ŠTETE (UKLJUČUJUĆI GUBITAK DOBITI I UŠTEĐEVINE), ČAK NI AKO SU ASUS, NJEGOVI DOBAVLJAČI I PRODAJNO MJESTO NA KOJEM STE KUPILI PROIZVOD, BILI SVJESNI MOGUĆNOSTI NASTANKA TAKVIH ŠTETA. SERVIS I PODRŠKA Posjetite naše višejezično web-mjesto http://support.asus.com Korisnički priručnik za ASUS Tablet računalo Sadržaj O ovom priručniku....................................................................................5 Konvencije koje se koriste u ovom priručniku....................................................... 6 Tipografija........................................................................................................................... 6 Sadržaj pakiranja......................................................................................7 Sigurnosne mjere opreza.........................................................................8 Upotreba tablet računala.............................................................................................. 8 Briga o Vašem tablet racunalu..................................................................................... 9 Poglavlje 1: Postavljanje hardvera Upoznavanje s tablet računalom.......................................................... 12 Pogled s prednje strane...............................................................................................12 Pogled sa stražnje strane.............................................................................................14 Poglavlje 2: Upotreba tablet računala Podešavanje tablet računala................................................................ 18 Punjenje tablet računala..............................................................................................18 Uključivanje tablet računala.......................................................................................19 Korištenje gesti na Tablet računalu...................................................... 20 Geste ..........................................................................................................................20 Spajanje HDMI kompatibilnog zaslona..................................................................22 Upotreba USB hardverskog ključa...........................................................................23 Korištenje mobilne priključne stanice................................................. 24 Upoznavanje s mobilnom priključnom stanicom..............................................24 Priključivanje tablet računala.....................................................................................27 Punjenje tablet računala na mobilnoj priključnoj stanici................................28 Korištenje dodirne podloge.......................................................................................29 Funkcijske tipke..............................................................................................................31 Tipke za Windows® 8.....................................................................................................32 Odvajanje Vašeg tablet računala od mobilne priključne stanice ................33 TF600T Poglavlje 3: Rad s Windows® RT Prvo pokretanje..................................................................................... 36 Windows® RT zaključani zaslon............................................................ 36 Korisničko sučelje za Windows®............................................................ 37 Početni zaslon..................................................................................................................37 Windows® aplikacije......................................................................................................37 Rad s Windows® aplikacijama............................................................... 38 Prilagodba aplikacija.....................................................................................................38 Pristup svim aplikacijama............................................................................................38 Traka Charms.......................................................................................... 39 Pokretanje trake Charms.............................................................................................39 U traci Charms.................................................................................................................40 Funkcija Snap......................................................................................... 41 Upotreba funkcije Snap...............................................................................................41 Spajanje na internet.............................................................................. 43 Aktiviranje Wi-Fi veze....................................................................................................43 Način dada u Zrakoplovni..................................................................... 43 Uključivanje ili isključivanje Način dada u Zrakoplovni...................................43 Internet Explorer 10............................................................................... 44 Upotreba IE10..................................................................................................................44 Ukloni sve i ponovno instaliraj sustav Windows................................. 46 Isključivanje tablet računala.......................................................................................47 Postavljanje tablet računala u stanje mirovanja.................................................47 Poglavlje 4: ASUS aplikacije Istaknute ASUS aplikacije..................................................................... 50 Moja biblioteka...............................................................................................................50 MyDictionary...................................................................................................................54 ASUS WebStorage..........................................................................................................55 ASUS @vibe......................................................................................................................67 SuperNote.........................................................................................................................69 Dodaci..................................................................................................... 73 Korisnički priručnik za ASUS Tablet računalo O ovom priručniku Ovaj priručnik donosi informacije o hardverskim i softverskim funkcijama tablet računala i organiziran je po sljedećim poglavljima: Poglavlje 1: Postavljanje hardvera Ovo poglavlje detaljno opisuje hardverske komponente Vašeg tablet računala. Poglavlje 2: Upotreba tablet računala Ovo poglavlje prikazuje način upotrebe različitih dijelova Vašeg tablet računala. Poglavlje 3: Rad s Windows® RT Ovo poglavlje donosi pregled upotrebe sustava Windows® RT na Vašem tablet računalu. Poglavlje 4: ASUS aplikacije Ovo poglavlje prikazuje ASUS aplikacije koje dolaze s Vašim tablet računalom. Dodaci Ovo poglavlje prikazuje obavijesti i sigurnosne izjave za Vaše tablet računalo. TF600T Konvencije koje se koriste u ovom priručniku U svrhu naglašavanja ključnih informacija u ovom priručniku, poruke su predstavljene na sljedeći način: VAŽNO! Ova poruka sadrži bitne informacije koje za dovršenje zadatka treba pročitati. NAPOMENA: Ova poruka sadrži dodatne informacije i savjete koji mogu pomoći u izvođenju zadataka. UPOZORENJE! Ova poruka sadrži važne informacije koje treba uzeti u obzir radi očuvanja vlastite sigurnosti kod izvođenja određenih zadataka i radi sprečavanja oštećenja podataka na Vašem tablet računalu i njegovih dijelova. Tipografija Podebljano = Označava izbornik ili stavku koju je potrebno odabrati. Podebljano + Kurziv = Ovo označava poglavlja koja možete potražiti u ovom priručniku. Korisnički priručnik za ASUS Tablet računalo Sadržaj pakiranja BILJEŠKE: • Ako je bilo koji od dijelova oštećen ili nedostaje, obratite se dobavljaču. • Sadržaj se može razlikovati ovisno o zemlji ili regiji. Tablet računalo USB punjač USB kabel priključne stanice Tehnička dokumentacija i jamstvena kartica USB hardverski ključ Krpa za čišćenje TF600T Sigurnosne mjere opreza Upotreba tablet računala Tablet računalo smije se koristiti samo u okruženju s temperaturom između 0 °C (32 °F) i 35 °C (95 °F). Provjerite oznaku klase tablet računala u korisničkom priručniku i pobrinite se da je vaš adapter napajanja sukladan toj klasi. Ne ostavljajte tablet računalo priključeno na izvor napajanja ako je potpuno napunjeno. Tablet računalo nije izvedeno tako da u dužem razdoblju može ostati priključeno na izvor električnog napajanja. Ne koristite oštećene kabele napajanja, dodatnu opremu ili druge periferne uređaje. Kada je tablet računalo uključeno, pazite da ga ne prenosite ili prekrivate s predmetima koji mogu ograničiti protok zraka. Tablet računalo ne stavljajte na neravne ili nestabilne radne površine. Tablet računalo može prolaziti kroz rendgenske uređaje u zračnim lukama (koriste se za predmete postavljene na transportne trake), ali ne izlažite ga utjecaju magnetskih detektora i palica. Kontaktirajte svoju zrakoplovnu tvrtku kako biste se upoznali s povezanim uslugama na letu koje se mogu koristiti i ograničenjima koja treba slijediti pri korištenju tablet računala tijekom leta. Korisnički priručnik za ASUS Tablet računalo Briga o Vašem tablet racunalu Odspojite izvor izmjenicnog napajanja i izvadite baterijski modul (ako se koristi) prije cišcenja Vašeg tablet racunala. Koristite cistu celuloznu spužvu ili krpu od antilopa navlaženu otopinom neagresivnog sredstva za cišcenje i s nekoliko kapi tople vode. Uklonite višak vlage s Vašeg tablet racunala koristeci suhu krpu. Nemojte koristiti jake otopine kao što su razrjedivaci, benzen i druge kemikalije na ili u blizini Vašeg tablet racunala. Nemojte stavljati predmete na Vaše tablet racunalo. Nemojte izlagati Vaše tablet racunalo snažnim magnetskim ili elektricnim poljima. Nemojte koristiti ili izlagati Vaše tablet racunalo utjecaju tekucina, kiše ili vlage. Nemojte izlagati Vaše tablet racunalo prašnjavim uvjetima rada. Nemojte koristiti Vaše tablet racunalo blizu mjesta gdje istjece plin. TF600T 10 Korisnički priručnik za ASUS Tablet računalo Poglavlje 1: Postavljanje hardvera TF600T 11 Upoznavanje s tablet računalom Pogled s prednje strane Senzor za svjetlo u okruženju Senzor za svjetlo u okruženju prepoznaje količinu svjetla u vašem okruženju. Omogućuje sustavu da automatski prilagodi svjetlinu zaslona ovisno o uvjetima svjetla u okruženju. Prednja kamera Ugrađena kamera od 2 megapiksela omogućuje snimanje slika i videozapisa pomoću tablet računala. Indikator kamere Indikator kamere uključuje se kada se ugrađena kamera koristi. Ploča ekrana osjetljivog na dodir Ploča ekrana osjetljivog na dodir omogućuje korištenje tablet računala pomoću gesti dodira. 12 Korisnički priručnik za ASUS Tablet računalo Gumb na dodir za Windows® 8 Dotaknite ovaj gumb za povratak na zaslon Start. Ako se već nalazite na zaslonu Start, dotaknite ovaj gumb za povratak na zadnju aplikaciju koju ste otvorili. Priključak za povezivanje Koristite priključak za povezivanje za punjenje baterijskog modula ili dovod napajanja na Tablet računalo. Ovaj priključak vam omogućuje priključivanje isporučenog USB hardverskog ključa radi povezivanja putem USB 2.0. Ako ste kupili dodatnu mobilnu priključnu stanicu, možete je spojiti u priključak za povezivanje radi podrške funkcija tipkovnice, dodirne površine i USB 2.0 priključka. TF600T 13 Pogled sa stražnje strane Kombinirani priključak izlaza za slušalice/ulaza za mikrofon Ovaj priključak omogućuje povezivanje izlaznog signala zvuka tablet računala sa zvučnicima s napajanjem ili slušalicama. Ovaj priključak možete koristiti za povezivanje tablet računala s vanjskim mikrofonom. Gumb za glasnoću Pritisnite ovaj gumb za povećavanje ili smanjivanje glasnoće. Zvučnici Vaše tablet računalo opremljeno je ugrađenim visokokvalitetnim stereo zvučnicima. Mikrofon Ugrađeni mikrofon može se koristiti za video konferencije, govor ili jednostavno snimanje zvuka. Ugrađeni privjesak za blisku komunikaciju poljem (NFC) Ugrađeni privjesak za NFC omogućuje jednostavnu razmjenu kontakata, slika, videozapisa, poslovnih posjetnica i drugih datoteka. Ako želite koristiti NFC privjesak, postavite NFC privjesak tablet računala blizu drugog uređaja koji koristi NFC tehnologiju. 14 Korisnički priručnik za ASUS Tablet računalo Stražnja kamera Ugrađena kamera od 8 megapiksela omogućuje snimanje slika i videozapisa visoke definicije pomoću tablet računala. Gumb za uključivanje Pritisnite gumb za uključivanje kada želite uključiti tablet računalo, staviti ga u stanje mirovanja ili hibernacije ili ga probuditi iz stanja mirovanja ili hibernacije. Pritisnite i držite pritisnutim gumb za uključivanje oko osam (8) sekundi za prisilno isključivanje tablet računala ako ne reagira. Indikator napunjenosti baterije Ova dvobojna LED dioda, nalazi se na gumbu za uključivanje, omogućuje sljedeće vizualne indikacije stanja napunjenosti baterije: Boja Status Bijelo Potpuno napunjena. Narančasta Način punjenja. Prigušeno Adapter izmjeničnog napajanja nije priključen na tablet računalo. Otvor za ručno resetiranje Ako sustav ne reagira, u otvor umetnite izravnatu spajalicu za papir za prisilno ponovno uključivanje tablet računala. UPOZORENJE: Ponovno pokretanje sustava može uzrokovati gubitak podataka. Snažno se preporučuje da redovito izvodite arhiviranje važnih podataka. Mikro HDMI priključak Ovaj priključak predviđen je za mikro High-Definition Multimedia Interface (Multimedijalni međusklop visoke definicije) (HDMI) konektor i kompatibilan je sa HDCP standardom za HD DVD, Blu-ray i druge reprodukcije sa zaštićenim sadržajem. Utor za Micro SD karticu Tablet računalo dolazi s ugrađenim dodatnim utorom čitača memorijske kartice koji podržava formate mikroSD, mikroSDHC i mikroSDXC kartica. TF600T 15 LED bljeskalica fotoaparata LED bljeskalicu koristite kod snimanja slika ili videozapisa u okruženju sa slabom rasvjetom. LED bljeskalicu možete podesiti na bilo koju od ovih postavki: Postavka AUTO (Automatski) Opis Sustav automatski koristi LED bljeskalicu pri snimanju slika, ovisno o količini svjetla. ON (Uključeno) Sustav konstantno koristi LED bljeskalicu kod snimanja slika u bilo kojem stanju rasvjete. TORCH Sustav LED bljeskalicu koristi kao konstantni izvor (Ručna svjetiljka) rasvjete ili kao ručnu svjetiljku pri snimanju fotografija ili videozapisa. OFF (Isključeno) Sustav će onemogućiti rad LED bljeskalice. Zasun mobilne priključne stanice Pomaknite zasun prema dolje da odvojite Vaše tablet računalo od mobilne priključne stanice. Zglobni otvori Poravnajte i umetnite kuke zasuna u ove otvore kako biste sigurno pričvrstili Tablet računalo u priključnu stanicu. 16 Korisnički priručnik za ASUS Tablet računalo Poglavlje 2: Upotreba tablet računala TF600T 17 Podešavanje tablet računala Punjenje tablet računala Punjenje tablet računala: Spojite USB kabel priključne stanice na adapter napajanja. Priključite 36-polni priključak na tablet računalo. Priključite adapter napajanja u električnu utičnicu. VAŽNO! •Koristite isključivo isporučeni adapter napajanja i USB kabel priključne stanice za punjenje Tablet računalo. Korištenje drugog adaptera napajanja može uzrokovati kvar na tablet računalu. • Pobrinite se da 36-polni priključak bude do kraja umetnut u tablet računalo. •Pobrinite se da ukopčate adapter napajanja u ispravnu utičnicu s ispravnim nazivnim ulaznim podacima. Izlazni napon ovog adaptera je DC5 V, 2 A. •Kada koristite Vaše tablet računalo u režimu napajanja, uzemljena utičnica mora biti blizu uređaja i lako dostupna. • 18 Tablet računalo punite osam (8) sati prije upotrebe režima baterije prvi put. Korisnički priručnik za ASUS Tablet računalo Uključivanje tablet računala Uključivanje tablet računala: Pritisnite gumb napajanja. TF600T 19 Korištenje gesti na Tablet računalu Geste vam omogućavaju pokretanje programa i pristup postavkama tablet računala. Funkcije se mogu aktivirati uz pomoć gesti rukom na zaslonu tablet računala. Geste Povlačenje od lijevog ruba Povlačenje od desnog ruba Povlačite od lijevog ruba zaslona za prebacivanje pokrenutih aplikacija. Povlačite od desnog ruba zaslona za pokretanje trake Charms. Povlačenje od gornjeg ruba Povlačenje prstom • Vucite prstom za listanje prema gore ili prema dolje i povlačite prstom za panoramski pregled zaslona ulijevo ili udesno. • 20 Na Početnom zaslonu povucite od gornjeg ruba zaslona za pregled trake Sve aplikacije. U pokrenutoj aplikaciji, povlačite od gornjeg ruba zaslona za pregled njezinog izbornika. Korisnički priručnik za ASUS Tablet računalo Smanjivanje zumom Povećavanje zumom Spojite dva prsta na dodirnoj plohi. Razmičite dva prsta na dodirnoj plohi. Kucnite i zadržite Kucnite/dvaput kucnite • • • • Ako aplikaciju želite premjestiti, kucnite i zadržite pločicu s aplikacijom i odvucite je na novu lokaciju. Ako želite zatvoriti aplikaciju, kucnite i zadržite gornji dio aktivne aplikacije i odvucite ga u donji dio zaslona kako biste je zatvorili. TF600T Kucnite aplikaciju da je pokrenete. U načinu rada radne površine, dvaput kucnite stavku za pokretanje. 21 Spajanje HDMI kompatibilnog zaslona Za spajanje HDMI kompatibilnog zaslona: Priključite mikro HDMI konektor u mikro HDMI priključak vašeg Tablet računala. Priključite HDMI kabel u HDMI priključak HDMI-kompatibilnog zaslona. 22 Korisnički priručnik za ASUS Tablet računalo Upotreba USB hardverskog ključa USB hardverski ključ omogućuje spajanje USB priključka na tablet računalo. Dok se USB hardverski ključ nalazi u računalu, možete se spojiti sa i pristupiti sadržajima vaših flash pogona ili vanjskih HDD-ova, spojiti vanjski USB zvučnik, koristiti miš ili tipkovnicu i druge USB uređaje. Korištenje USB hardverskog ključa: A. B. Spojite isporučeni priključak USB hardverskog ključa na priključak za povezivanje tablet računala. Stavite USB priključak u USB ulaz USB hardverskog ključa. VAŽNO! Pobrinite se da do kraja umetnete 36-polni USB hardverski ključ. TF600T 23 Korištenje mobilne priključne stanice Upoznavanje s mobilnom priključnom stanicom Pogled s gornje strane esc f1 f2 f3 f4 f5 f6 f7 f8 f9 f11 f10 f12 pause break prt sc sysrq insert num lk delete scr lk backspace tab enter caps lock shift ctrl shift fn alt alt ctrl pgup home pgdn fn end Zglobni spoj Zglobni spoj omogućuje povezivanje tablet računala s priključnom stanicom. Kuke zasuna Kuke zasuna omogućavaju sigurno pričvršćivanje Vašeg tablet računala u mobilnu priključnu stanicu. Funkcijske tipke Funkcijske tipke omogućuju obavljanje različitih zadataka na tablet računalu. NAPOMENA: Više pojedinosti potražite u odjeljku Funkcijske tipke. 24 Korisnički priručnik za ASUS Tablet računalo Priključak za mobilnu priključnu stanicu Priključak mobilne priključne stanice povezuje tablet računalo s mobilnom priključnom stanicom i tako vaše tablet računalo pretvara u tradicionalno prijenosno računalo. Nakon povezivanja možete uživati u standardnoj QWERTY tipkovnici, USB 2.0 povezivanju i produljenom životnom vijeku baterije čak do šesnaest (16) sati. Indikator dodirne plohe Ovaj indikator uključuje se kada deaktivirate dodirnu plohu mobilne priključne stanice. Tipkovnica Tipkovnica sadrži QWERTZ tipke u punoj veličini, s dubinom pritiska koja osigurava udobno tipkanje. Ona omogućuje i upotrebu funkcijskih tipki, brz pristup sustavu Windows i upravljanje drugim multimedijskim funkcijama. NAPOMENA: Tipkovnica se razlikuje od zemlje do zemlje. Dodirna ploha Dodirna ploha omogućuje upotrebu više gesti za kretanje po zaslonu, čime se korisniku nudi intuitivno iskustvo. Ona također simulira funkcije običnog miša. NAPOMENA: Više pojedinosti potražite u odjeljku Korištenje dodirne podloge. TF600T 25 Pogled slijeva Pogled zdesna USB Priključak za povezivanje Umetnite USB kabel mobilne priključne stanice u ovaj priključak radi napajanja mobilne priključne stanice i punjenja unutarnje baterije. Indikator napunjenosti baterije Ova dvobojna LED dioda daje vizualnu signalizaciju o stanju napunjenosti baterije. Pojedinosti potražite u sljedećoj tablici: Boja Status Bijelo Potpuno napunjena. Narančasta Punjenje. Prigušeno Adapter izmjeničnog napajanja nije priključen na mobilnu priključnu stanicu. USB 2.0 priključak USB (univerzalna serijska sabirnica) priključak kompatibilan je s USB 2.0 ili USB 1.1 uređajima poput tipkovnica, pokazivačkih uređaja, flash diskova i vanjskih tvrdih diskova, zvučnika, fotoaparata i pisača. 26 Korisnički priručnik za ASUS Tablet računalo lk ac lk sp num en f1 f2 f3 f4 f5 f6 alt f7 f8 ct rl f9 ho me f1 0 sh ift pgd n pgu p end f1 2 fn pa us bre e ak te r prt sy sc srq ba ck inse rt e scr de l et e Priključivanje tablet računala ct rl sh if t fn ca ps lo c k tab a lt esc Priključivanje tablet računala: Postavite mobilnu priključnu stanicu na ravnu i stabilnu površinu. Poravnajte tablet računalo s mobilnom priključnom stanicom. Čvrsto utaknite tablet računalo u zglobni spoj. Tablet računalo će zavibrirati, što znači da je čvrsto sjelo u priključnu stanicu. VAŽNO! Uvijek podignite cijeli sklop zajedno s podnožjem kada je tablet računalo priključeno na mobilnu priključnu stanicu. TF600T 27 num lk en te r f1 f2 f3 f4 f5 f6 alt f7 f8 ct rl f9 hom e f1 0 sh ift pgd n pgu p end f1 2 fn pa us bre e ak prt sys sc rq ba ck lk sp ac inse rt e scr del ete Punjenje tablet računala na mobilnoj priključnoj stanici ct rl sh ift fn ca ps lo ck tab a lt esc Punjenje tablet računala na mobilnoj priključnoj stanici: Spojite USB kabel mobilne priključne stanice na adapter napajanja. Umetnite 36-polni priključak u priključak za povezivanje. Priključite adapter napajanja u električnu utičnicu. VAŽNO! •Koristite samo adapter napajanja tablet računala (serija TF600T) i USB kabel mobilne priključne stanice za punjenje sklopa tablet računala ili samo za punjenje mobilne priključne stanice. •Provjerite je li 36-polni USB priključak do kraja utaknut u mobilnu priključnu stanicu. •Pobrinite se da ukopčate adapter napajanja u ispravnu utičnicu s ispravnim nazivnim ulaznim podacima. Izlazni napon ovog adaptera je DC5 V, 2 A. •Kada koristite Vaše tablet računalo u režimu napajanja, uzemljena utičnica mora biti blizu uređaja i lako dostupna. •Mobilnu priključnu stanicu punite osam (8) sati prije prve upotrebe u baterijskom načinu rada. 28 Korisnički priručnik za ASUS Tablet računalo Korištenje dodirne podloge Geste s jednim prstom Povlačenje prstom Povlačite prstom preko dodirne podloge kako biste pomicali pokazivač. Kucnite/dvaput kucnite • • Na zaslonu Start, kucnite aplikaciju za pokretanje. U režimu radne površine, dvaput kucnite stavku za pokretanje. Povlačenje i ispuštanje Dvaput kucnite stavku, zatim vucite isti prst bez njegova podizanja s dodirne plohe. Ako želite ispustiti stavku na novu lokaciju, odvojite prst od dodirne plohe. TF600T 29 Geste s dva prsta Listanje s dva prsta (gore/dolje) Povlačite dva prsta za listanje prema gore ili dolje. Listanje s dva prsta (lijevo/desno) Povlačite dva prsta za listanje udesno ili ulijevo. Povlačenje i ispuštanje Odaberite stavku i zatim pritisnite i držite lijevi gumb. Drugim prstom povlačite prema dolje niz dodirnu plohu radi povlačenja i ispuštanja stavke na novu lokaciju. 30 Korisnički priručnik za ASUS Tablet računalo Funkcijske tipke Funkcijske tipke na priključnoj stanici tablet računala mogu pokrenuti radnje unutar zaslona Start i režima radne površine za Windows® RT. NAPOMENA: Izgled tipkovnice na priključnoj stanici razlikuje se prema zemlji ili regiji, ali njezine funkciju ostaju jednake. fn + fn + f1 f4 Dovodi tablet računalo u stanje mirovanja Uključuje/isključuje Način dada u Zrakoplovni NAPOMENA: Kada je aktiviran, Način dada u Zrakoplovni onemogućuje sve bežične veze. fn + fn + fn + f5 f6 f8 Smanjuje svjetlinu zaslona. Povećava svjetlinu zaslona. Aktivira postavke drugog zaslona. NAPOMENA: Pobrinite se da drugi zaslon bude spojen s tablet računalom. fn + f9 Aktivira ili deaktivira dodirnu plohu. NAPOMENA: Svjetlosni indikator iznad ove tipke uključuje se kad deaktivirate dodirnu plohu. TF600T 31 fn + fn + fn + f10 f11 f12 Uključuje i isključuje zvučnik. Smanjuje glasnoću zvučnika. Povećava glasnoću zvučnika. Tipke za Windows® 8 Ove dvije posebne Windows® tipke na priključnoj stanici koriste se na sljedeći način: Pritisnite ovu tipku za povratak na zaslon Start. Ako ste već na zaslonu Start, pritisnite ovu tipku za povratak na zadnju aplikaciju koju ste otvorili. • Na zaslonu Start, odaberite aplikaciju i pritisnite ovu tipku za pokretanje trake s postavkama. NAPOMENA: Koristite tipke sa strelicama za odabir aplikacije. • 32 U režimu radne površine, pritisnite ovu tipku za simulaciju funkcije desnog klika. Korisnički priručnik za ASUS Tablet računalo lk inse lk e sp ac num en f1 f2 f3 f4 f5 f6 alt f7 f8 ct rl f9 hom e f1 0 sh ift pgd n pgu p end f1 2 fn pa us bre e ak te r prt sy sc srq ba ck rt scr de let e Odvajanje Vašeg tablet računala od mobilne priključne stanice ct rl sh ift fn ca p s lo ck tab a lt esc Da biste odvojili Vaše tablet računalo od mobilne priključne stanice: Postavite cijeli sklop na ravnu i stabilnu površinu. Pomaknite zasun prema dolje i oslobodite tablet računalo od mobilne priključne stanice. Podignite tablet računalo i odvojite ga od mobilne priključne stanice. TF600T 33 34 Korisnički priručnik za ASUS Tablet računalo Poglavlje 3: Rad s Windows® RT TF600T 35 Prvo pokretanje Pri prvom pokretanju tablet računala pojavljuje se niz prozora koji će vam pomoći pri konfiguriranju osnovnih postavki operativnog sustava Windows® RT. Prvo pokretanje uređaja: 1. 2. 3. 4. 5. Uključite tablet računalo. Pažljivo pročitajte uvjete licence. Označite Prihvaćam licencne odredbe za korištenje sustava Windows i kucnite Accept (Prihvaćam). Slijedite daljnje upute na zaslonu o konfiguraciji sljedećih osnovnih stavki: • Osobna prilagodba • Postavke Kada ste gotovi s konfiguriranjem osnovnih stavki, pojavit će se Windows® RT video tutorial. Pratite tutorial kako biste se naučili više o funkcijama sustava Windows® RT. Prijavite se na korisnički račun za ulazak na Početni zaslon. Windows® RT zaključani zaslon Kada tablet računalo uđe u operativni sustav Windows® RT ili kada se nalazi u stanju mirovanja ili hibernacije, može se pojaviti zaključani zaslon sustava Windows® RT. Povucite zaključani zaslon prema gore za odlazak na Početni zaslon. 36 Korisnički priručnik za ASUS Tablet računalo Korisničko sučelje za Windows® Windows® RT dolazi sa sučeljem koje se temelji na pločicama (UI) i koje vam omogućuje organiziranje i lak pristup do Windows® aplikacija na Početnom zaslonu. On sadrži sljedeće funkcije koje možete koristiti dok radite na tablet računalu. Početni zaslon Početni zaslon pojavljuje se nakon uspješne prijave na korisnički račun. On pomaže u organizaciji svih programa i aplikacije koje trebate na jednom mjestu. aktivne pločice Korisnički račun Windows® aplikacije Ova grupa aplikacija može se prilagoditi korisniku tako da postane univerzalno čvorište za rad i igru na tablet računalu. Svaka od njih predstavlja određenu funkciju koju možete koristiti i dijeliti putem mrežnih veza. NAPOMENA: Za potpuno pokretanje nekih aplikacija potrebno je prijaviti se u Microsoft račun. TF600T 37 Rad s Windows® aplikacijama Prilagodba aplikacija Aplikacije možete premještati, mijenjati im veličinu ili ih odvajati od Početnog zaslona. Promjena veličine aplikacije Promjena veličine neke od slika: 1. 2. Povucite pločicu aplikacije prema dolje radi izbora i pokretanja trake za podešavanje. Kucnite� za smanjivanje pločice ili kucnite� za povećavanje pločice aplikacije. Odvajanje aplikacija Odvajanje aplikacije: 1. Povucite pločicu aplikacije prema dolje radi izbora i pokretanja trake za podešavanje. 2. Kucnite� za odvajanje aplikacije. Pristup svim aplikacijama Pokretanje zaslona Aplikacije Pregled svih aplikacija: 1. Povlačite od gornjeg ili donjeg ruba zaslona za pokretanje trake Sve aplikacije. 2. Kucnite� za prikaz svih instaliranih aplikacija na tablet računalu. Dodavanje aplikacija na Početni zaslon Odvajanje aplikacije: 1. Na zaslonu aplikacije povucite aplikaciju prema dolje radi izbora i pokretanja trake za podešavanje. 2. Kucnite� 38 da prikvačite odabranu aplikaciju na Početni zaslon. Korisnički priručnik za ASUS Tablet računalo Traka Charms Charms bar je alatna traka koja se može pokrenuti na desnoj strani zaslona. Ona se sastoji od nekoliko alata koji omogućavaju zajedničko korištenje aplikacije i brz pristup prilagodbi postavki na tablet računalu. Traka Charms Pokretanje trake Charms NAPOMENA: Kada se dozove, traka Charms će u početku izgledati kao skup bijelih ikona. Gornja slika prikazuje kako traka Charms izgleda kada je aktivirana. Povlačite od desnog ruba zaslona za pokretanje trake Charms. Ako koristite tablet računalo s ASUS mobilnom priključnom stanicom (opcija), pomaknite pokazivač miša u gornji ili donji desni kut zaslona ili pritisnite + . TF600T 39 U traci Charms Traži Ovaj alat omogućuje traženje datoteka, aplikacija ili programa na tablet računalu. Dijeli Ovaj alat omogućuje zajedničko korištenje aplikacija putem društvenih stranica ili e-pošte. Početak Ovaj alat vraća prikaz na početni zaslon. Na početnom zaslonu se pomoću ovog alata možete vratiti na nedavno otvorenu aplikaciju. Uređaji Ovaj alat omogućuje pristup datotekama i njihovo zajedničko korištenje s uređajima koji su priključeni na tablet računalo, kao što je vanjski zaslon ili pisač. Postavke Ovaj alat omogućuje pristup postavkama tablet računala. NAPOMENA: Kako biste također osigurali ažuriranje mobilne stanice (opcija) najnovijim ažuriranjem iz Windows®, priključite tablet u mobilnu priključnu stanicu kada vidite obavijest o Windows® ažuriranju. 40 Korisnički priručnik za ASUS Tablet računalo Funkcija Snap Funkcija Snap prikazuje dvije aplikacije jednu pored druge, omogućujući vam rad ili prebacivanje između aplikacija. VAŽNO! PAzite da razlučivost tablet računala bude postavljena na 1366 x 768 prije upotrebe funkcije Snap. Snap traka Upotreba funkcije Snap Ako želite aktivirati Prikaz u dijelu zaslona uz pomoć dodirne ploče tablet računala, slijedite postupak u nastavku: 1. 2. 3. Pokrenite aplikaciju koju želite prikazati u dijelu zaslona. Kucnite i držite gornji dio aplikacije i vucite je na lijevu ili desnu stranu zaslona sve dok se ne pojavi traka za prikaz aplikacije. Pokrenite drugu aplikaciju. TF600T 41 Ako koristite tablet računalo s ASUS mobilnom priključnom stanicom (opcija), možete izvesti bilo koji od sljedećih skupova instrukcija radi aktiviranja funkcije Snap uz pomoć dodirne plohe ili tipkovnice. Korištenje dodirne plohe Korištenje dodirne plohe: 1. 2. 3. 4. Pokrenite aplikaciju koju želite prikazati u dijelu zaslona. Postavite pokazivač miša u gornji dio zaslona. Kada se pokazivač promijeni u ikonu ruke, povucite i ispustite aplikaciju u desni ili lijevi dio zaslona. Pokrenite drugu aplikaciju. Korištenje tipkovnice Korištenje tipkovnice: 1. Pokrenite aplikaciju koju želite prikazati u dijelu zaslona. 2. Pritisnite 3. Pokrenite drugu aplikaciju. 4. Za prijelaz među aplikacijama pritisnite 42 + . + J . Korisnički priručnik za ASUS Tablet računalo Spajanje na internet Pristupajte e-pošti, surfajte internetom i zajednički koristite aplikacije putem društvenih stranica pomoću Wi-Fi veze tablet računala. VAŽNO! Isključite Način dada u Zrakoplovni da aktivirate Wi-Fi. Aktiviranje Wi-Fi veze Aktiviranje Wi-Fi veze: 1. Pokrenite traku Charms. 2. Kucnite� 3. Kucnite za odabir pristupne točke na popisu dostupnih Wi-Fi veza i zatim kucnite Connect (Poveži se). Kada se od vas zatraži lozinka, upišite lozinku i kucnite Next (Dalje). Ako želite omogućiti dijeljenje između tablet računala i drugog sustava s aktiviranom bežičnom vezom, kucnite Yes, turn on sharing and connect to devices (Da, uključi dijeljenje i povezivanje s uređajima). Kucnite No, don’t turn on sharing or connect to devices (Ne, nemoj uključiti dijeljenje ili povezivanje s uređajima) ako ne želite aktivirati funkciju dijeljenja. 4. 5. i zatim kucnite� . Način dada u Zrakoplovni Način dada u Zrakoplovni deaktivira bežične veze, te vam omogućuje sigurno korištenje tablet računala za vrijeme leta zrakoplovom. NAPOMENA: Kontaktirajte svoju zrakoplovnu tvrtku kako biste se upoznali s povezanim uslugama na letu koje se mogu koristiti i ograničenjima koja treba slijediti pri korištenju tablet računala tijekom leta. Uključivanje ili isključivanje Način dada u Zrakoplovni Uključivanje ili isključivanje Način dada u Zrakoplovni: 1. Pokrenite traku Charms. 2. Kucnite� 3. Pomaknite klizač ulijevo kako biste isključili Način dada u Zrakoplovni ili pomaknite klizač udesno kako biste uključili Način dada u Zrakoplovni. TF600T i kucnite� . 43 Internet Explorer 10 Internet Explorer 10 (IE10) donosi intuitivniji, brži i sigurniji način pretraživanja i zajedničkog korištenja omiljenih web stranica. NAPOMENA: Osigurajte vezu s internetom prije upotrebe IE10. Upotreba IE10 Upotreba IE10: 1. Na početnom zaslonu kucnite� . 2. U traci za web adresu upišite web adresu i kucnite . Trenutna web stranica traka za web adresu Povratak na prethodnu stranicu Osvježi Zakvači na početak Postavke Naprijed na posljednju stranicu Dodavanje i zatvaranje kartica Kartice su internetske stranice koje pregledavate i koje se prikazuju kao minijature na traci izbornika. 44 Korisnički priručnik za ASUS Tablet računalo Dodavanje nove kartice: 1. Povlačite od gornjeg ili donjeg ruba stranice IE 10 radi prikaza trake izbornika. 2. Kucnite 3. U traci za web adresu upišite web adresu i kucnite . . Ako želite zatvoriti karticu: 1. Povlačite od gornjeg ili donjeg ruba stranice IE 10 radi prikaza trake izbornika. 2. Kucnite� 3. Ako želite zatvoriti sve kartice, kucnite� karticu koju želite zatvoriti. > Close tabs (Zatvori kartice). NAPOMENA: Ovom radnjom zatvaraju se sve kartice osim trenutne koja se prikazuje na zaslonu. TF600T 45 Ukloni sve i ponovno instaliraj sustav Windows Vraćanje Vašeg tablet računala na tvorničke postavke možete izvršiti pomoću opcije Remove everything and reinstall (Ukloni sve i ponovno instaliraj) u postavkama računala. Pogle�������������������������������������������������� d������������������������������������������������� ajte upute iz nastavka za aktiviranje ove opcije: VAŽNO! Arhivirajte sve podatke prije aktiviranja ove mogućnosti. NAPOMENA: Izvođenje ovog postupka može potrajati. 1. Pokrenite Charms bar. 2. Kliknite 3. 4. 46 > Change PC Settings >General (Promjena postavki računala > Općenito). Dođite na popisu dolje do mogućnosti Remove everything and reinstall Windows (Ukloni sve i ponovno instaliraj sustav Windows). U ovoj mogućnosti kucnite Get Started (Pokreni). Slijedite upute na zaslonu za dovršetak postupka ponovne instalacije i resetiranja. Korisnički priručnik za ASUS Tablet računalo Isključivanje tablet računala Tablet računalo možete isključiti na sljedeće načine: • Kucnite s Charms trake i zatim kucnite > Isključi za normalno isključivanje. > Isključi. • Na zaslonu za prijavu kucnite • Ako tablet računalo ne reagira, pritisnite i držite pritisnutim gumb za uključivanje najmanje osam (8) sekundi sve dok se tablet računalo ne isključi. Postavljanje tablet računala u stanje mirovanja Za postavljanje tablet računala u stanje mirovanja jedanput pritisnute gumb za uključivanje. TF600T 47 48 Korisnički priručnik za ASUS Tablet računalo Poglavlje 4: ASUS aplikacije TF600T 49 Istaknute ASUS aplikacije Moja biblioteka Moja biblioteka, integrirano sučelje za vašu kolekciju knjiga, omogućava postavljanje i razvrstavanje kupljenih i preuzetih e-knjiga prema naslovu, autoru i datumu. NAPOMENA: Moja biblioteka podržava samo e-knjige u ePub formatu. Glavni zaslon Moje biblioteke Kucnite za razvrstavanje prema autoru, datumu ili naslovu Knjige Uvoz e-knjiga Ako želite uvesti još e-knjiga na vašu knjižnu policu, slijedite sljedeće upute: 1. Povlačite od gornjeg ili donjeg ruba zaslona za pokretanje trake s postavkama. 2. Dodirnite pa dodirnite Files(Datoteke) da pronađete e-knjige koje želite dodati na knjižnu policu. 50 Korisnički priručnik za ASUS Tablet računalo 3. Dodirnite e-knjige koje želite dodati u vašu biblioteku, a zatim kucnite Open (Otvori). Čitanje e-knjige Za vrijeme čitanja e-knjige, kucnite ili povucite desnu stranicu ako želite prijeći na sljedeću stranicu, a kucnite ili povucite lijevu stranicu ako se želite vratiti na prethodnu. Kucnite za povratak na Knjižnu policu Kucnite za pretraživanje prema ključnoj riječi Kucnite za prikaz Popisa poglavlja Kucnite da povećate stranicu Kucnite za prikaz popisa knjižnih oznaka ili aktiviranje dnevnog/ noćnog režima Kucnite da umetnete knjižnu oznaku Kucnite da smanjite stranicu Kucnite za listanje stranica TF600T 51 Postavljanje knjižne oznake Knjižna oznaka omogućava označavanje stranica knjige kako biste se kasnije lakše mogli vratiti na posljednju pročitanu stranicu. Postavljanje knjižne oznake: 1. Povlačite od gornjeg ili donjeg ruba e-knjige za prikaz trake s postavkama. 2. Kucnite 3. Za prikaz označenih stranica, kucnite da označite stranicu. Možete označiti koliko želite stranica. , a zatim kucnite stranicu koju želite otvoriti. 52 Korisnički priručnik za ASUS Tablet računalo Stavljanje bilješki na stranicu Stavljanje napomena u e-knjigu omogućava da definirate neku riječ, kopirate riječ ili frazu, podijelite je putem e-pošte ili prevedete na neki drugi jezik. Za stavljanje bilješke: 1. Kucnite i zadržite riječ do prikaza izbornika s alatima i bilješke iz rječnika. NAPOMENA: Ako želite označiti frazu, kucnite i zadržite riječ pa pomakom prsta označite frazu. Nakon označavanja fraze, bilješka iz rječnika se neće pojaviti. 2. Kucnite Highlight (Označi) da označite riječ ili frazu. Kucnite Note (Bilješka) da zabilježite odabranu riječ ili frazu. Kucnite Copy (Kopiraj) ako želite kopirati odabranu riječ ili frazu ili je zalijepiti u tekstualnu aplikaciju. NAPOMENE: •Ako želite prevesti riječ ili frazu, kucnite Highlight (Označi). Kucnite označenu riječ ili frazu pa kucnite Translation (Prevedi) i odaberite željeni jezik. •Za dijeljenje riječi ili fraze, kucnite Share (Podijeli) pa odaberite aplikaciju na kojoj želite podijeliti sadržaj. 3. Za prikaz stranica sa spremljenim bilješkama, kucnite pa kucnite bilješku koju želite otvoriti. TF600T 53 MyDictionary MyDictionary je integrirana referentna aplikacija koja omogućuje da saznate definiciju, točan izgovor i prijevod određene riječi ili fraze. Zaslon za rječnik Kucnite da pokrenete zaslon Dictionary (Rječnik) Unesite riječ i kucnite Translate (Prevedi) Kucnite da otvorite Wiktionary Kucnite da čujete kako se riječ izgovara Okno za definicije Okno za povijest Zaslon za prijevod Kucnite da pokrenete zaslon Translate (Prevedi) Kucnite za odabir izvornog jezika teksta Kucnite za zamjenu jezika Kucnite za odabir jezik na koji se prevodi Okno za prijevod Unesite riječi li fraze za prijevod 54 Korisnički priručnik za ASUS Tablet računalo ASUS WebStorage ASUS WebStorage je online spremište za vaše datoteke koje možete spremati, sinkronizirati, dijeliti i pristupati im bilo kada i bilo gdje. Ova aplikacija omogućava i izradu bilješki, snimanje slika, videozapisa i glasovnih poruka te njihovo trenutačno spremanje na vaš WebStorage račun. NAPOMENE: •Za korištenje ove aplikacije morate imati ASUS WebStorage račun. Registrirajte se ako ga nemate. •Prije pristupa usluzi ASUS WebStorage se spojite na internet. •Instalirajte najnoviji ASUS WebStorage PC Suite na vaše računalo. Dodatne pojedinosti potražite na našoj web stranici http://www.asuswebstorage.com. Glavni zaslon usluge ASUS WebStorage TF600T 55 Rad s uslugom ASUS WebStorage ASUS WebStorage sadrži sljedeće mape koje možete iskoristiti za razne funkcije: MySyncFolder Ova mapa omogućuje pristup, dijeljenje i mijenjanje datoteke koju ste sinkronizirali s računalom pomoću Tablet računala. Datoteka koju ste izmijenili i spremili će primijeniti na sinkronizirano računalo. Pomoću mape MySyncFolder možete raditi bilješke, snimati slike i videozapise i zvukovne zapise te ih izravno poslati u ovu mapu. Slanje datoteka u MySyncFolder Za slanje datoteka u MySyncFolder da pokrenete MySyncFolder. 1. Kucnite� 2. Povlačite od gornjeg ili donjeg ruba zaslona za pokretanje trake s postavkama. 3. Kucnite pa pronađite datoteku koju želite poslati u MySyncFolder. Dodavanje datoteka u MySyncFolder Za dodavanje datoteka u MySyncFolder 1. Povlačite od gornjeg ili donjeg ruba zaslona za pokretanje trake s postavkama. 2. Kucnite 3. 56 pa odaberite radnju koju želite izvršiti: a. Kucnite Note taking (Vođenje bilješki) ako želite voditi bilješke. b. Kucnite Snapshot (Brza snimka) ako želite snimati fotografije. c. Kucnite Video record (Snimanje videozapisa) ako želite snimati videozapise. d. Kucnite Audio record (Snimanje zvuka) ako želite snimati zvukovne zapise. Unesite naziv datoteke pa kucnite Save (Spremi). Datoteka koju ste spremili automatski će se poslati u vaš MySyncFolder. Korisnički priručnik za ASUS Tablet računalo Brisanje sadržaja iz mape MySyncFolder Za brisanje sadržaja iz mape MySyncFolder: 1. Povucite dolje datoteku ili mapu da odaberete i pokrenete traku s postavkama. 2. Kucnite da izbrišete datoteku ili mapu koju ste odabrali pa kucnite OK (U redu). Prilagodba sadržaja u mapi MySyncFolder Sadržaje u ovoj mapi možete prilagođavati u smislu označavanja kao favorita, dijeljenja putem e-pošte ili povezivanja preko ASUS WebStorage stranice. Za prilagodbu sadržaja u mapi MySyncFolder: 1. Povucite dolje datoteku ili mapu da odaberete i pokrenete traku s postavkama. 2. Ako želite preimenovati datoteku ili mapu, kucnite datoteke, a zatim kucnite 3. da unesete naziv . Ako datoteku ili mapu želite dodati kao favorit, kucnite . NAPOMENA: Kada datoteku ili mapu dodate kao favorit, ikona zvjezdice će se pojaviti u gornjem lijevom iste. 4. Za dijeljenje putem e-pošte ili poveznice, kucnite za dijeljenje putem e-pošte, ili kucnite pa kucnite ako želite podijeliti putem poveznice. NAPOMENE: • Za dijeljenje sadržaja putem e-pošte morate imati Microsoft račun. •Datoteke koje ste označili kao favorite ili koje ste podijelili kao poveznice, automatski se dodaju u mapu Starred (Sa zvjezdicom), odnosno mapu My shared link (Moje dijeljene poveznice). • TF600T Datoteke i mape možete označiti i dijeliti u isto vrijeme. 57 Arhivirani podaci Ova mapa vam omogućava otvaranje datoteka koje ste arhivirali s vašeg računala. Ona vam omogućava označavanje datoteke kao favorite ili njihovo dijeljenje putem e-pošte ili poveznice na ASUS WebStorage stranici. NAPOMENE: •ASUS WebStorage će registrirati naziv vašeg računala i prikazati ga u mapi Arhivirani podaci kao naziv vaše arhivirane mape. •Putanje i nazivi vaših arhiviranih sadržaja jednaki su putanjama i nazivima sadržaja na vašem računalu. •Ako želite arhivirati datoteke s više računala i povećati kapacitet memorije, morat ćete kupiti WebStorage planove na našoj stranici za podršku. Za dodatne informacije posjetite https://service.asuswebstorage.com/store. Označavanje i dijeljenje sadržaja u arhiviranim podacima Možete označiti datoteku ili mapu kao favorite i podijeliti ih putem e-pošte ili poveznice na ASUS WebStorage stranici. Za označavanje i dijeljenje datoteka u mapi s Arhivirani podaci: da se pokrene Backed-up Data (Arhivirani podaci). 1. Kucnite� 2. Povucite dolje datoteku ili mapu da odaberete i pokrenete traku s postavkama. 3. Kucnite da označite datoteku ili mapu kao favorit ili kucnite za dijeljenje putem poveznice na ASUS WebStorage stranici. NAPOMENE: • Za dijeljenje sadržaja putem e-pošte morate imati Microsoft račun. • Datoteke i mape možete označiti i dijeliti u isto vrijeme. •Datoteke koje ste označili kao favorite ili koje ste podijelili kao poveznice, automatski se dodaju u mapu Starred (Sa zvjezdicom), odnosno mapu My shared link (Moje dijeljene poveznice). 58 Korisnički priručnik za ASUS Tablet računalo Moja kolekcija Ova mapa vam omogućava slanje omiljenih sadržaja bez potrebe za njihovim sinkroniziranjem s računalom. Također vam omogućava stavljanje bilješki, snimanje slika, videozapisa i zvukovnih zapisa te izravno slanje u ovu mapu. Slanje datoteka Za slanje datoteka: za pokretanje mape My Collection (Moja kolekcija). 1. Kucnite� 2. Kucnite 3. Kucnite Open (Otvori) da pošaljete datoteku iz mape Moja kolekcija. pa pronađite i odaberite datoteku koju želite poslati. Dodavanje datoteka u mapu Moja kolekcija Za dodavanje datoteka u mapu Moja kolekcija: 1. Povlačite od gornjeg ili donjeg ruba zaslona za pokretanje trake s postavkama. 2. Kucnite 3. pa odaberite radnju koju želite izvršiti: a. Kucnite Note taking (Vođenje bilješki) ako želite voditi bilješke. b. Kucnite Snapshot (Brza snimka) ako želite snimati fotografije. c. Kucnite Video record (Snimanje videozapisa) ako želite snimati videozapise. d. Kucnite Audio record (Snimanje zvuka) ako želite snimati zvukovne zapise. Unesite naziv datoteke pa kucnite Save (Spremi). Datoteka koju ste spremili će se automatski poslati u mapu Moja kolekcija. Brisanje sadržaja iz mape Moja kolekcija Za brisanje sadržaja iz mape Moja kolekcija: 1. 2. Povucite dolje datoteku ili mapu da odaberete i pokrenete traku s postavkama. Kucnite da izbrišete datoteku ili mapu koju ste odabrali pa kucnite OK (U redu). TF600T 59 Prilagodba sadržaja u mapi Moja kolekcija Sadržaje u ovoj mapi možete prilagođavati u smislu označavanja kao favorita, dijeljenja putem e-pošte ili povezivanja preko ASUS WebStorage stranice. Za prilagodbu sadržaja u mapi Moja kolekcija: 1. Povucite dolje datoteku ili mapu da odaberete i pokrenete traku s postavkama. 2. Ako želite preimenovati datoteku ili mapu, kucnite datoteke, a zatim kucnite 3. da unesete naziv . Ako datoteku ili mapu želite dodati kao favorit, kucnite . NAPOMENA: Kada datoteku ili mapu dodate kao favorit, ikona zvjezdice će se pojaviti u gornjem lijevom iste. 4. Za dijeljenje putem e-pošte ili poveznice, kucnite za dijeljenje putem e-pošte ili kucnite poveznice. pa kucnite ako želite podijeliti putem NAPOMENE: • Za dijeljenje sadržaja putem e-pošte morate imati Microsoft račun. •Datoteke koje ste označili kao favorite ili koje ste podijelili kao poveznice, automatski se dodaju u mapu Starred (Sa zvjezdicom), odnosno mapu My shared link (Moje dijeljene poveznice). • 60 Datoteke i mape možete označiti i dijeliti u isto vrijeme. Korisnički priručnik za ASUS Tablet računalo Sa zvjezdicom Ova mapa omogućava jednostavan pristup i pregled sadržaja koje ste označili kao favorite. Osim toga možete i ukloniti sadržaje iz ove mape. Uklanjanje datoteke ili mape Za uklanjanje datoteke ili mape: da pokrenete mapu Starred (Sa zvjezdicom). 1. Kucnite� 2. Povucite dolje datoteku ili mapu da odaberete i pokrenete traku s postavkama. 3. Kucnite da uklonite datoteku ili mapu. Prilagodba sadržaja u mapi Sa zvjezdicom Sadržaje u ovoj mapi možete prilagođavati u smislu preimenovanja, dijeljenja putem e-pošte ili poveznice putem ASUS WebStorage stranice. Za prilagodbu sadržaja u mapi Sa zvjezdicom: 1. Povucite dolje datoteku ili mapu da odaberete i pokrenete traku s postavkama. 2. Ako želite preimenovati datoteku ili mapu, kucnite datoteke, a zatim kucnite 3. da unesete naziv . Za dijeljenje putem e-pošte ili poveznice, kucnite za dijeljenje putem e-pošte, ili kucnite poveznice. pa kucnite ako želite podijeliti putem NAPOMENE: • Za dijeljenje sadržaja putem e-pošte morate imati Microsoft račun. •Datoteke koje ste podijelili kao poveznice automatski se dodaju u mapu My shared link (Moje dijeljene poveznice). TF600T 61 Nedavne promjene U ovoj mapi možete pregledati sadržaje spremljene u mape MySyncFolder, Backed-up Data (Arhivirani podaci) i My Collection folders (Moja kolekcija). Ona vam omogućava prilagodbu nedavnih sadržaja u smislu preimenovanja, brisanja, označavanja kao favorita i dijeljenja putem e-pošte ili poveznice preko ASUS WebStorage stranice. NAPOMENA: Prilagoditi možete samo sadržaje spremljene u mape MySyncFolder i My Collection (Moja kolekcija). Pregled nedavno mijenjanih sadržaja Za pregled nedavno mijenjanih sadržaja da pokrenete mapu Recent changes (Nedavne promjene). 1. Kucnite� 2. Kucnite datoteku koju želite pregledati. 3. Kucnite za povratak na glavni zaslon. Prilagodba sadržaja u mapi Nedavne promjene Sadržaje u ovoj mapi možete prilagođavati u smislu preimenovanja, dijeljenja putem e-pošte ili poveznice putem ASUS WebStorage stranice. Za prilagodbu sadržaja u mapi Nedavne promjene: 1. Povucite dolje datoteku da odaberete i pokrenete traku s postavkama. 2. Ako želite preimenovati datoteku, kucnite zatim kucnite 3. i unesite naziv datoteke, a . Ako želite izbrisati datoteku, kucnite da izbrišete odabranu datoteku ili mapu, a zatim kucnite OK (U redu). VAŽNO! Brisanjem datoteka iz ove mape datoteke se brišu i s njihovih izvornih lokacija. Arhivirajte te datoteke prije brisanja. 4. Ako datoteku ili mapu želite dodati kao favorit, kucnite . NAPOMENA: Kada datoteku ili mapu dodate kao favorit, ikona zvjezdice će se pojaviti u gornjem lijevom iste. 62 Korisnički priručnik za ASUS Tablet računalo 5. Za dijeljenje putem e-pošte ili poveznice, kucnite za dijeljenje putem e-pošte, ili kucnite poveznice. pa kucnite ako želite podijeliti putem NAPOMENE: • Za dijeljenje sadržaja putem e-pošte morate imati Microsoft račun. •Datoteke koje ste podijelili kao poveznice automatski se dodaju u mapu My shared link (Moje dijeljene poveznice). • Datoteke i mape možete označiti i dijeliti u isto vrijeme. Nedavne fotografije U ovoj mapi možete pregledati sadržaje spremljene u mape MySyncFolder, Backed-up Data (Arhivirani podaci) i My Collection (Moja kolekcija). Ona vam omogućava prilagodbu nedavnih fotografija u smislu preimenovanja, brisanja, označavanja kao favorita i dijeljenja putem e-pošte ili poveznice preko ASUS WebStorage stranice. NAPOMENA: Prilagoditi možete samo sadržaje spremljene u mape MySyncFolder i My Collection (Moja kolekcija). Pregled nedavnih fotografija Za pregled nedavnih fotografija: da pokrenete mapu Recent photos (Nedavne fotografije). 1. Kucnite� 2. Kucnite fotografiju koju želite pregledati. Za pregled više fotografija, povlačite od gornjeg ili donjeg ruba zaslona pa kucnite fotografiju. 3. Kucnite TF600T za povratak na glavni zaslon. 63 Prilagodba fotografija Fotografije u ovoj mapi možete prilagođavati u smislu preimenovanja, dijeljenja putem e-pošte ili poveznice putem ASUS WebStorage stranice. Za prilagodbu fotografija u mapi Nedavne promjene: 1. Povucite dolje datoteku da odaberete i pokrenete traku s postavkama. 2. Ako želite preimenovati fotografiju, kucnite zatim kucnite 3. i unesite naziv datoteke, a . Ako želite izbrisati fotografiju, kucnite pa kucnite OK (U redu). VAŽNO! Brisanjem fotografija iz ove mape fotografije se brišu i s njihovih izvornih lokacija. Arhivirajte te fotografije prije brisanja. 4. Ako datoteku ili mapu želite dodati kao favorit, kucnite . NAPOMENA: Kada fotografiju dodate kao favorit, ikona zvjezdice će se pojaviti u gornjem uglu iste. Nedavna glazba U ovoj mapi možete pregledati glazbene datoteke spremljene u mape Backed-up Data (Arhivirani podaci) i My Collection (Moja kolekcija). Ona vam omogućava prilagodbu glazbenih datoteka u smislu preimenovanja, brisanja, označavanja kao favorita i dijeljenja putem e-pošte ili poveznice preko ASUS WebStorage stranice. NAPOMENA: Prilagođavati možete samo glazbene datoteke spremljene u mapu My Collection (Moja kolekcija). Pregled i reprodukcija glazbenih datoteka Za pregled i reprodukciju glazbene datoteke: 1. Kucnite� da pokrenete mapu Recent music (Nedavna glazba). NAPOMENA: Nakon pokretanja će se na desnoj strani zaslona pojaviti popis za izvođenje. 2. Tijekom listanja popisa izvođenja kucnite glazbenu datoteku koju želite reproducirati. 3. Kucnite 64 za povratak na glavni zaslon. Korisnički priručnik za ASUS Tablet računalo Prilagodna glazbenih datoteka Glazbene datoteke u ovoj mapi možete prilagođavati u smislu preimenovanja, dijeljenja putem e-pošte ili poveznice putem ASUS WebStorage stranice. Za prilagodbu glazbenih datoteka u mapi Nedavna glazba: 1. U oknu popisa izvođenja kucnite glazbenu datoteku koju želite prilagoditi. NAPOMENA: Nakon odabira na lijevoj strani datoteke pojavit će se plavi znak kvačice. 2. Ako želite preimenovati glazbenu datoteku, kucnite glazbene datoteke, a zatim kucnite 3. i unesite naziv . Ako želite izbrisati glazbenu datoteku, kucnite pa kucnite OK (U redu). VAŽNO! Brisanjem datoteka iz ove mape datoteke se brišu i s njihovih izvornih lokacija. Arhivirajte te glazbene datoteke prije brisanja. 4. Ako datoteku ili mapu želite dodati kao favorit, kucnite . NAPOMENA: Kada glazbenu datoteku dodate kao favorit, ikona zvjezdice će se pojaviti pored iste. Moje dijeljene poveznice U ovoj mapi možete pregledati i pristupiti sadržajima koje ste povezali na ASUS WebStorage stranici. NAPOMENA: Prilagoditi možete samo poveznice spremljene u mape MySyncFolder i My Collection (Moja kolekcija). Pregled podijeljenih poveznica Za pregled podijeljenih poveznica: 1. Kucnite� za pokretanje mape My shared link (Moje podijeljene poveznice). 2. Kucnite datoteku ili mapu koju želite otvoriti. 3. Kucnite TF600T za povratak na glavni zaslon. 65 Prilagodba podijeljenih sadržaja Podijeljene sadržaje u ovoj mapi možete prilagođavati u smislu preimenovanja, dijeljenja putem e-pošte ili poveznice putem ASUS WebStorage stranice. Za prilagodbu vaših podijeljenih sadržaja: 1. Povucite dolje datoteku da odaberete i pokrenete traku s postavkama. 2. Ako želite preimenovati datoteku, kucnite zatim kucnite 3. i unesite naziv datoteke, a . Ako želite izbrisati datoteku, kucnite pa kucnite OK (U redu). VAŽNO! Brisanjem sadržaja iz ove mape sadržaji se brišu i s njihovih izvornih lokacija. Arhivirajte te sadržaje prije brisanja. 4. Ako datoteku ili mapu želite dodati kao favorit, kucnite . NAPOMENA: Kada fotografiju dodate kao favorit, ikona zvjezdice će se pojaviti u gornjem uglu iste. 66 Korisnički priručnik za ASUS Tablet računalo ASUS @vibe ASUS @vibe je sveobuhvatna platforma za glazbenu zabavu koja vam omogućava prijenos omiljenih izvođača i radijskih postaja. NAPOMENA: Priloženi sadržaj razlikuje se u ovisnosti o zemlji ili regiji. Glavni zaslon usluge ASUS @vibe Kucnite da otvorite istaknutu postaju izvođača Kucnite za otvaranje još postaja Korištenje usluge @vibe ASUS @vibe vam omogućava prijenos glazbe i radijski sadržaja koje stvara usluga internetskog radija kao što je AUPEO! Besplatna glazba. TF600T 67 Korištenje usluge AUPEO! Besplatna glazba AUPEO! je personalizirana usluga internetskog radija koja omogućava prijenos glazbe i istaknutih izvođača, tema i žanrova. Kako koristiti AUPEO! Besplatna glazba: 1. U usluzi AUPEO! Besplatna glazba, kucnite izvođača kojeg želite otvoriti. 2. Ako želite potražiti još izvođača, kucnite MORE (���� JOŠ) i postrance listajte zaslon. Kucnite za povratak na glavni zaslon. Kucnite da otvorite sve istaknute izvođače Kucnite za odabir kategorije 3. 68 Kucnite stavku koju želite reproducirati. Korisnički priručnik za ASUS Tablet računalo SuperNote SuperNote je jednostavna aplikacija koja vam pruža više interaktivni doživljaj nudeći mogućnosti za stavljanje bilješki, šaranje, snimanje i umetanje fotografija te snimanje zvukova i videozapisa. Glavni zaslon aplikacije SuperNote Kucnite da razvrstate bilježnice Kucnite da postavite lozinku i omogućite skrivanje bilježnica Sve vaše bilježnice Korištenje aplikacije SuperNote SuperNote na jednom platnu objedinjuje tri režima: Režim bojanja, režim švrljanja i režim tipkovnice. U ovom dizajnu u vašim bilježnicima možete švrljati, bojati, šarati te u njih unositi tekst. Stvaranje nove bilježnice Za stvaranje nove bilježnice: 1. Kucnite Add a new Notebook (Dodaj novu bilježnicu). 2. Unesite naziv bilježnice pa u Page Color (Boja stranice) i Style (Stil) odaberite mogućnost izgleda. NAPOMENA: Izgled odabranih mogućnosti možete vidjeti u desnom uglu zaslona. 3. Kucnite OK (U redu). TF600T 69 Novo sučelje bilježnice u aplikaciji SuperNote Kucnite za povratak na glavni zaslon Režim tipkovnice Režim švrljanja Režim bojanja Poništi Vrati poništeno Izbriši stranicu Nova stranica Prethodna stranica Postavke režima i brojevi stranica Sljedeća stranica NAPOMENA: Postavke režima se mijenjaju kada kucnete režim Švrljanje, Tipkovnica ili Bojanje. Prilagodba vaše bilježnice SuperNote vam omogućava kreativnost s vašim bilježnicama. Kada povlačite od gornjeg ili donjeg ruba zaslona, pokrenut će se alatna traka koja se sastoji od nekoliko alata koji omogućavaju prilagodbu bilježnica. NAPOMENA: Postavke alatne trake razlikuju se u ovisnosti o odabranom režimu. Za prilagodbu vaše bilježnice: 1. Na glavnom zaslonu aplikacije SuperNote kucnite bilježnicu koju želite prilagoditi. 2. Povlačite od gornjeg ili donjeg ruba zaslona da pokrenete alatnu traku. 3. Ako želite umetnuti tekstualni sliku ili medijsku datoteku, kucnite Insert (Umetni), a zatim kucanjem odaberite jednu od mogućnosti. 70 Korisnički priručnik za ASUS Tablet računalo 4. 5. Za odabir boje teksta, kucnite Color (Boja) pa kucanjem odaberite jednu od mogućnosti. Kucnite Read-Only (Samo za čitanje) i listajte postrance kako biste pregledali stranice u vašoj bilježnici. Preimenovanje vaše bilježnice Za preimenovanje vaše bilježnice: 1. Na zaslonu Apps SuperNote povlačite bilježnicu prema dolje kako biste odabrali i pokrenuli traku izbornika. 2. Kucnite 3. Kucnite bilo gdje na zaslon da spremite novi naziv datoteke bilježnice. pa preimenujte bilježnicu. Skrivanje bilježnice Za skrivanje bilježnice: 1. Na zaslonu Apps SuperNote povlačite bilježnicu prema dolje kako biste odabrali i pokrenuli traku izbornika. 2. Kucnite pa kucnite OK (U redu). NAPOMENA: Ako želite prikazati skrivene bilježnice, kucnite zaslonu. TF600T na glavnom 71 Brisanje bilježnice Za brisanje bilježnice: 1. Na zaslonu Apps SuperNote povlačite bilježnicu prema dolje kako biste odabrali i pokrenuli traku izbornika. 2. Kucnite 72 pa kucnite OK (U redu). Korisnički priručnik za ASUS Tablet računalo Dodaci Izjava Savezne komisije za komunikacije Ovaj uređaj sukladan je propisima navedenim u članku 15. FCC pravila. Rukovanje uređajem obuhvaćeno je sljedećim dvama uvjetima: • • Uređaj ne smije stvarati štetne smetnje. Uređaj mora biti u mogućnosti prihvatiti svaku smetnju, uključujući smetnju koja može izazvati neželjeni rad. Ovaj uređaj je ispitan i sukladan ograničenjima koja vrijede za digitalne uređaje B klase, u skladu s člankom 15. FCC propisa. Ta ograničenja namijenjena su za osiguranje razumne razine zaštite protiv štetnih smetnji u kućanstvima. Ova oprema stvara, koristi i može emitirati energiju radijske frekvencije te, ako nije ugrađena i korištena u skladu s uputama, može izazvati štetne smetnje u radijskim komunikacijama. Međutim, nema jamstva da do smetnji neće doći kod određenog načina ugradnje. Ako oprema izaziva štetne smetnje u radijskom i televizijskom prijamu, što se može utvrditi isključivanjem i ponovnim uključivanjem opreme, korisnik bi trebao ukloniti smetnje na neki od sljedećih načina: • Preokrenuti ili premjestiti prijamnu antenu. • Povećati razmak između opreme i prijamnika. • Opremu i prijamnik priključiti na različite utičnic. • Za pomoć se obratiti dobavljaču ili ovlaštenom radio/TV serviseru. Promjene ili izmjene koje nije izričito odobrila strana koja je odgovorna za sukladnost proizvoda mogu dovesti do gubitka prava korištenja ove opreme. Antene koje se korist ena ovom predajniku ne smiju se nalaziti na istom mjestu ili raditi zajedno s bilo kojom drugom antenom ili prijemnikom. Podaci o RF izloženosti (SAR) Ovaj uređaj zadovoljava vladine zahtjeve o izloženosti radio valovima. Ovaj uređaj je dizajniran i proizveden tako da ne prekoračuje granice izloženosti utjecaju radio frekvencijske (RF) energije, koje je postavila Federalna komisija za komunikacije vlade SAD-a. Standard izloženosti koristi jedinicu za mjerenje, poznatu pod nazivom Specific Absorption Rate (Specifična stopa apsorpcije) ili SAR. Granična vrijednost za SAR prema FCC iznosi 1,6 W/kg. Ispitivanja SAR provedena su u standardnim radnim položajima koji su usvojeni u FCC s EUT predajom na propisanoj razini snage na različitim kanalima. Najveća SAR vrijednost za uređaj prijavljena FCC-u iznosi 0,558 W/kg kad je postavljen pokraj tijela. FCC je odobrila autorizaciju opreme za ovaj uređaj sa svim prijavljenim SAR razinama koje su procijenjene kao sukladne FCC smjernicama o RF izloženosti. SAR podaci o ovom uređaju nalaze se u datoteci, dok se FCC mogu pronaći u odjeljku Display Grant na www.fcc.gov/oet/ea/fccid nakon pretrage na FCC ID: MSQTF600T. Ovaj uređaj je usklađen sa SAR za opću populaciju / nekontrolirane granice izloženosti u ANSI/ IEEE C95.1-1999 i testiran je u skladu s metodama mjernja i postupcima određenim u OET biltenu 65 dopuna C. TF600T 73 Prevencija gubitka sluha Kako biste spriječili moguće oštećenje sluha ne slušajte zvuk predugo na razini visoke jačine zvuka. Upozorenje o CE oznaci CE označivanje za uređaje bez bežične mreže/Bluetootha Isporučena verzije uređaja sukladna je zahtjevima EEZ direktiva 2004/108/EZ “Elektromagnetska kompatibilnost” i 2006/95/EZ “Niskonaponska direktiva”. CE označivanje za uređaje s bežičnom mrežom/Bluetoothom Oprema je sukladna zahtjevima direktive 1999/5/EZ europskog parlamenta i komisije od 9. ožujka 1999. kojom se regulira radio i televizijska oprema i njihova međusobna prepoznatljivost i sukladnost. Najviša CE SAR vrijednost za uređaj je 0,239 W/kg. Sigurnosni zahtjev u vezi s napajanjem Proizvodi nazivne električne struje do 6 A teži od 3 kg moraju koristiti odobrene kabele za napajanje veće ili jednake: H05VV-F, 3G, 0,75 mm2 ili H05VV-F, 2G, 0,75 mm2. ASUS usluge zbrinjavanja / preuzimanja rabljenih proizvoda ASUS programi preuzimanja i recikliranja rabljenih proizvoda proizlaze iz naše orijentacije na najviše standarde za zaštitu okoliša. Mi vjerujemo u rješenja kojima omogućujemo našim kupcima odgovorno recikliranje naših proizvoda, baterija i drugih komponenti kao i materijala za ambalažu. Molimo posjetite http://csr.asus.com/english/Takeback.htm radi detaljnih podataka o recikliranju u raznim regijama. 74 Korisnički priručnik za ASUS Tablet računalo Napomena o izolaciji VAŽNO! Radi električne izolacije i održavanja sigurnosti od električnog udara, na obje strane kućišta ASUS tableta nanesen je premaz za izolaciju, osim na stranama gdje se nalaze I/O priključci. Propisno zbrinjavanje Opasnost od eksplozije baterije ako se zamijeni nepropisanom vrstom. Dotrajale baterije zbrinite sukladno uputama. NE odlažite bateriju zajedno s komunalnim otpadom. Simbol prekrižene kante za otpatke označava da se baterija ne smije odlagati zajedno s komunalnim otpadom. NEMOJTE odlagati tablet računalo u komunalni otpad. Dijelove ovog proizvoda moguće je ponovo koristiti i reciklirati. Simbol prekriženog koša za otpatke označava da se proizvod (električna i elektronička oprema te baterije koje sadrže živu) ne smije odlagati zajedno s komunalnim otpadom. Elektroničke proizvode odložite prema važećim lokalnim propisima. NE odlažite tablet računalo u vatru. IZBJEGAVAJTE kratki spoj kod kontakata. NEMOJTE rastavljati tablet računalo. Proizvođač: Adresa: Ovlašteni predstavnik u Evropi: Adresa: TF600T ASUSTeK Computer Inc. No.150, LI-TE RD., PEITOU, TAIPEI 112, TAIWAN ASUS Computer GmbH HARKORT STR. 21-23, 40880 RATINGEN, GERMANY 75 EC Declaration of Conformity We, the undersigned, Manufacturer: ASUSTek COMPUTER INC. Address, City: No. 150, LI-TE RD., PEITOU, TAIPEI 112, TAIWAN R.O.C. Country: TAIWAN Authorized representative in Europe: ASUS COMPUTER GmbH Address, City: HARKORT STR. 21-23, 40880 RATINGEN Country: GERMANY declare the following apparatus: Product name : ASUS Tablet Model name : TF600T conform with the essential requirements of the following directives: 2004/108/EC-EMC Directive EN 55022:2010 EN 61000-3-2:2006 EN 55013:2001+A1:2003+A2:2006 EN 55024:2010 EN 61000-3-3:2008 EN 55020:2007+A11:2011 1999/5/EC-R &TTE Directive EN 300 328 V1.7.1(2006-10) EN 300 330-1 V1.7.1(2010-02) EN 300 330-2 V1.5.1(2010-02) EN 300 440-1 V1.6.1(2010-08) EN 300 440-2 V1.4.1(2010-08) EN 301 511 V9.0.2(2003-03) EN 301 908-1 V4.2.1(2010-03) EN 301 908-2 V3.2.1(2007-05) EN 301 893 V1.4.1(2005-03) EN 302 544-2 V1.1.1(2009-01) EN 62311:2008 EN 301 489-1 V1.9.2(2011-09) EN 301 489-3 V1.4.1(2002-08) EN 301 489-4 V1.3.1(2002-08) EN 301 489-7 V1.3.1(2005-11) EN 301 489-9 V1.4.1(2007-11) EN 301 489-17 V2.1.1(2009-05) EN 301 489-24 V1.5.1(2010-10) EN 302 326-2 V1.2.2(2007-06) EN 302 326-3 V1.3.1(2007-09) EN 301 357-2 V1.3.1(2006-05) EN 302 623 V1.1.1(2009-01) 2006/95/EC-LVD Directive EN 60950-1 / A11:2009 EN 60065:2002+A1:2006+A11:2008 EN 60950-1 / A12:2011 EN 60065:2002 / A12:2011 2009/125/EC-ErP Directive Regulation (EC) No. 1275/2008 Regulation (EC) No. 278/2009 EN 62301:2005 EN 62301:2005 Regulation (EC) No. 642/2009 EN 62301:2005 Ver. 120601 CE marking (EC conformity marking) Position : CEO Name : Jerry Shen Declaration Date: Aug. 15, 2012 Year to begin affixing CE marking:2012 76 Signature : __________ Korisnički priručnik za ASUS Tablet računalo