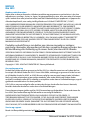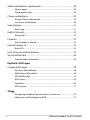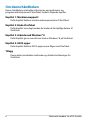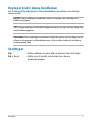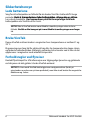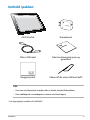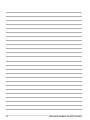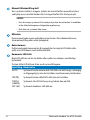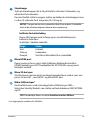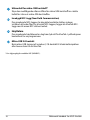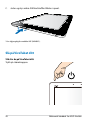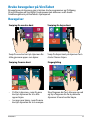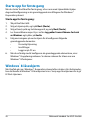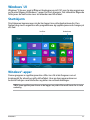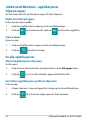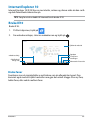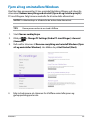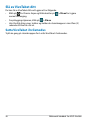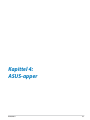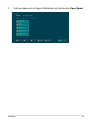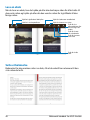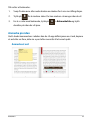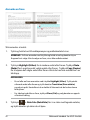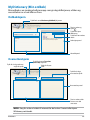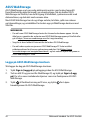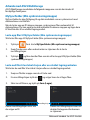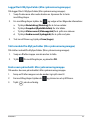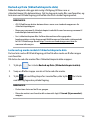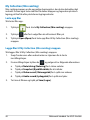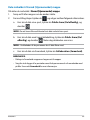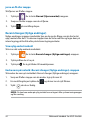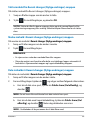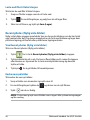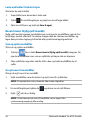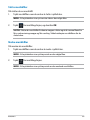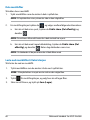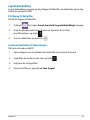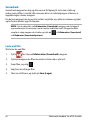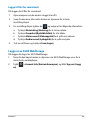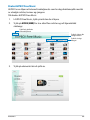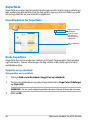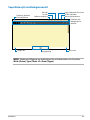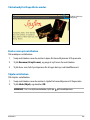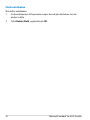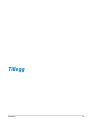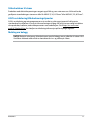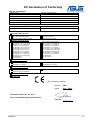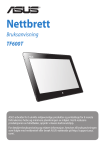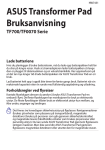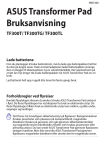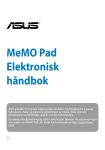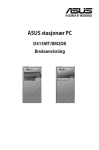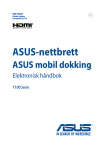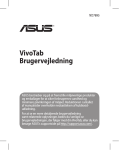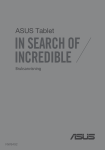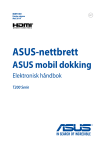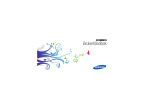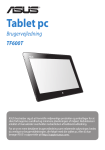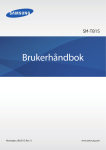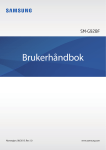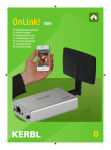Download ASUS VivoTab NW7825 User's Manual
Transcript
VivoTab
Elektronisk håndbok
ASUS arbeider for å utvikle miljøvennlige produkter og emballasje for å ivareta
forbrukernes helse og minimere påvirkningen av miljøet. Ved å redusere
produksjonen av håndbøker, oppnår vi lavere karbonutslipp.
For detaljert bruksanvisning og relatert informasjon, henvises til bruksanvisningen
som fulgte med VivoTabet eller besøk ASUS-støtteside på http://support.asus.
com/.
NW7825
Mai 2013
Opphavsrettinformasjon
Ingen deler av denne manualen, inkludert produkter og programvare som beskrives i den, kan
reproduseres, overføres, skrives av, lagres i et gjenopprettingssystem, eller oversettes til et annet
språk i enhver form eller på enhver måte, bortsett fra dokumentasjon oppbevart av kjøperen for
sikkerhetskopiformål, uten særlig skriftlig tillatelse av ASUSteK COMPUTER INC. ("ASUS").
ASUS ANBRINGER DENNE MANUALEN SOM DEN FREMGÅR UTEN GARANTI AV NOE SLAG, HELLER
IKKE UTRYKKELIG ELLER INDIREKTE, INKLUDERT MEN IKKE BEGRENSET TIL DEM INDIREKTE
GARANTIER ELLER FORHOLD AV OMSETTELIGHET ELLER DUGELIGHET FOR ET SPESIELT FORMÅL.
I INGEN TILFELLER SKAL ASUS, DETS LEDERE, OFFISERER, ANSATTE ELLER AGENTER HOLDES
ANSVARLIGE FOR ENHVER INDIREKTE, SPESIELLE, TILFELDIGE ELLER KONSEKVENTE SKADE
(INKLUDERT SKADER FRA TAP AV FORTJENESTE, TAP AV FORRETNING, TAP AV BRUK ELLER DATA,
DRIFTSFORSTYRRELSE I BEDRIFTEN OG LIGNENDE), SELV OM ASUS HAR BLITT UNDERRETTET
OM MULIGHETENE FOR SLIKE SKADER OPPSTÅTT FRA ENHVER DEFEKT ELLER FEIL I DENNE
MANUALEN ELLER PRODUKTET.
Produkter og bedriftsnavn som dukker opp i denne manualen er muligens
registrerte varemerker eller opphavsrett av deres respektive firmaer og brukes kun
for identifisering eller forklaring og til eierens fordel, uten hensikt til å krenke.
SPESIFIKASJONER OG INFORMASJON SOM FINNES I DENNE MANUALEN ER UTFORMET KUN FOR
INFORMASJONSBRUK OG KAN ENDRES TIL ENHVER TID UTEN BESKJED OG BØR IKKE TOLKES SOM
EN FORPLIKTELSE AV ASUS. ASUS TAR INGEN ANSVAR FOR FEIL ELLER UNØYAKTIGHETER SOM
KAN BEFINNE SEG I DENNE MANUALEN, INKLUDERT FOR PRODUKTER OG PROGRAMVARE SOM
BESKRIVES I DEN.
Copyright © 2013 ASUSTeK COMPUTER INC. Ettertrykk forbudt.
Ansvarsbegrensning
Forhold kan dukke opp hvor grunnet en feil fra ASUS sin side eller annet ansvar fra dem du kan
ha rett på å få dekket skader fra ASUS. I hvert slikt tilfelle, uavhengig av grunnen til at du har rett
på å få dekket skader fra ASUS, er ASUS ikke ansvarlig for noe mer enn kroppsskader (inkludert
død) og skader på eiendom og personlige eiendeler; eller andre faktiske og direkte skader
resultert fra utelatelse eller feil av utføring av rettsplikter under denne Garantierklæringen, opp til
gjeldende overtakelseskurs for hvert produkt.
ASUS vil kun være ansvarlige for eller erstatte deg for tap, skader eller krav basert i kontrakt,
forvoldt skade eller krenkelser under denne Garantierklæringen.
Denne begrensningen gjelder også for ASUS leverandører og forhandlere. Det er maksimum for
hva ASUS, dets leverandører og din forhandler er ansvarlig for kollektivt.
UNDER INGEN OMSTENDIGHETER ER ASUS ANSVARLIG FOR NOE AV FØLGENDE: (1)
TREDJEMANNS KRAV MOT DEG FOR SKADER; (2) TAP AV, ELLER SKADE PÅFØRT, DINE ARKIVER
ELLER DATA; ELLER (3) SPESIELLE, TILFELDIGE ELLER INDIREKTE SKADER ELLER FOR ENHVER
ØKONOMISK FØLGENDE SKADE (INKLUDERT TAP AV FORTJENESTE ELLER OPPSPARTE MIDLER),
SELV OM ASUS, DETS LEVERANDØRER ELLER DIN FORHANDLER ER INFORMERT OM MULIGHETEN.
Service og support
Besøk vårt flerspråkelige nettsted på http://support.asus.com
Elektronisk håndbok for ASUS-VivoTab
Innhold
Om denne håndboken................................................................................................... 6
Begreper brukt i denne håndboken.......................................................................... 7
Skrifttyper........................................................................................................................... 7
Sikkerhetshensyn.............................................................................................................. 8
Lade batteriene................................................................................................................. 8
Bruke VivoTab.................................................................................................................... 8
Forholdsregler ved flyreiser.......................................................................................... 8
Innhold i pakken............................................................................................................... 9
Kapittel 1: Maskinvareoppsett
Bli kjent med VivoTabet dit..........................................................................................12
Forfra
..........................................................................................................................12
Bakfra
..........................................................................................................................13
Kapittel 2: Bruke VivoTabet
Sette opp VivoTabet ditt...............................................................................................18
Lade VivoTabet................................................................................................................18
Installere et mikro-SIM-kort*......................................................................................19
Slå på VivoTabet ditt......................................................................................................20
Bruke bevegelser på VivoTabet..................................................................................21
Bevegelser.........................................................................................................................21
Koble til en HDMI-kompatibel skjerm.....................................................................23
Kapittel 3: Arbeide med Windows® 8
Starte opp for første gang...........................................................................................26
Windows® 8-låseskjerm.................................................................................................26
Windows® UI......................................................................................................................27
Startskjerm........................................................................................................................27
Windows®-apper.............................................................................................................27
K0X/K0Y
Jobbe med Windows®-applikasjoner.......................................................................28
Tilpasse apper..................................................................................................................28
Se alle applikasjoner.....................................................................................................28
Charms-verktøylinjen....................................................................................................29
Aktivere Charms-verktøylinjen..................................................................................29
Inni Charms-verktøylinjen...........................................................................................30
Snap-funksjon..................................................................................................................31
Bruke Snap........................................................................................................................31
Koble til Internett............................................................................................................32
Aktivere Wi-Fi...................................................................................................................32
Flymodus...........................................................................................................................32
Skru Flymodus av eller på...........................................................................................32
Internet Explorer 10.......................................................................................................33
Bruke IE10.........................................................................................................................33
Fjern alt og ominstallere Windows...........................................................................35
Slå av VivoTabet ditt.......................................................................................................36
Sette VivoTabet i hvilemodus.....................................................................................36
Kapittel 4: ASUS-apper
Utvalgte ASUS-apper....................................................................................................38
My Library (Mitt bibliotek)..........................................................................................38
MyDictionary (Min ordbok)........................................................................................43
ASUS WebStorage..........................................................................................................44
ASUS @vibe......................................................................................................................64
SuperNote.........................................................................................................................66
ASUS-kamera...................................................................................................................71
Tillegg
Kunngjøring fra Federal Communications Commission..................................74
Informasjon om RF-eksponering (SAR)..................................................................74
Elektronisk håndbok for ASUS-VivoTab
EC-samsvarserklæring..................................................................................................75
Unngå hørselstap...........................................................................................................75
CE-merking.......................................................................................................................75
Informasjon om RF-eksponering (SAR) – CE........................................................76
Sikkerhetskrav til strøm................................................................................................77
ASUS-resirkulering/tilbakeleveringstjenester......................................................77
Melding om belegg.......................................................................................................77
Riktig deponering..........................................................................................................78
K0X/K0Y
Om denne håndboken
Denne håndboken inneholder informasjon om maskinvare- og
programvarefunksjonene til VivoTabet, inndelt i følgende kapitler:
Kapittel 1: Maskinvareoppsett
Dette kapitlet forklarer maskinvarekomponentene til VivoTabet.
Kapittel 2: Bruke VivoTabet
Dette kapitlet viser deg hvordan du bruker de forskjellige delene til
VivoTabet.
Kapittel 3: Arbeide med Windows® 8
Dette kapitlet gir en oversikt over bruk av Windows® 8 på VivoTabet.
Kapittel 4: ASUS-apper
Dette kapitlet forklarer ASUS-appene som følger med VivoTabet.
Tillegg
Denne delen inneholder merknader og sikkerhetserklæringer for
VivoTabet.
Elektronisk håndbok for ASUS-VivoTab
Begreper brukt i denne håndboken
For å utheve viktig informasjon i denne håndboken, presenteres noe tekst på
denne måten:
VIKTIG! Denne meldingen inneholder vitale instruksjoner som må følges for å
fullføre en oppgave.
TIPS: Denne meldingen inneholder tilleggsinformasjon og tips som kan hjelpe deg
med å fullføre oppgaver.
ADVARSEL! Denne meldingen inneholder viktig informasjon som må følges når du
utfører visse oppgaver av sikkerhetsgrunner, slik at du ikke skader din VivoTab og
komponentene i den.
Skrifttyper
Fet
= Dette indikerer en meny eller et element som skal velges.
Fet + Kursiv
= Dette viser til avsnitt som du kan lese i denne
bruksanvisningen.
K0X/K0Y
Sikkerhetshensyn
Lade batteriene
Sørg for at batteripakken er fulladet før du bruker VivoTab i batteridrift i lange
perioder.���������������������������������������������������������������������
Husk
��������������������������������������������������������������������
at strømadapteren lader batteripakken så lenge den er satt inn
i en vekselstrømkilde. ����������������������������������������������������
Vær oppmerksom på at det tar mye lenger tid å lade
batteripakken når VivoTab-en er i bruk.
VIKTIG! Ikke la VivoTab-brettet være tilkoblet strømforsyningen etter at det er
fulladet. VivoTab
��������������������������������������������������������������������������
er ikke beregnet på å være tilkoblet strømforsyningen over lengre
tid.
Bruke VivoTab
Denne VivoTab må bare brukes i omgivelser hvor temperaturen er mellom 0° og
35 °C.
Eksponering over lang tid for ekstremt høy eller lav temperatur kan tappe strøm
og forkorte batterilevetiden. Batteriets optimale ytelse ivaretas ved å sikre at det
oppbevares i omgivelser med anbefalt temperatur.
Forholdsregler ved flyreiser
Kontakt flyselskapet for å få informasjon om tilgjengelige tjenester og gjeldende
restriksjoner når det gjelder å bruke VivoTab ombord.
VIKTIG! Du kan sende VivoTab-brettet gjennom røntgenmaskiner (brukt på
gjenstander som plasseres på transportbånd), men ikke utsett brettet for magnetiske
detektorer og -lesere.
Elektronisk håndbok for ASUS-VivoTab
Innhold i pakken
ASUS VivoTab
Strømadapter
Mikro-USB-kabel
Tekniske dokumentasjoner og
garantikort
Rengjøringsklut
Utløserstift for mikro-SIM-kortskuff*
TIPS:
•Hvis noen av elementene mangler eller er skadet, kontakt forhandleren.
•Den medfølgende strømadapteren varierer med land/region.
* Kun tilgjengelig for modellen K0Y (ME400CL).
K0X/K0Y
10
Elektronisk håndbok for ASUS-VivoTab
Kapittel 1: Maskinvareoppsett
Kapittel 1:
Maskinvareoppsett
K0X/K0Y
11
Bli kjent med VivoTabet dit
MERK: VivoTab kan variere i utseende avhengig av modellen.
Forfra
Berøringsskjerm
Berøringsskjermen lar deg betjene VivoTab ved hjelp av stylusen eller
berøringsbevegelser.
Fremre kamera
Dette innebygde 2-megapikselkameraet lar deg ta bilder eller spille inn
videoer med VivoTab.
Kameraindikator
Kameraindikatoren tennes når et av de innebygde kameraene er i bruk.
Sensor for omgivelseslys
Sensoren for omgivelseslys registrerer mengde omgivelseslys i miljøet ditt.
Den lar systemet automatisk justere lysstyrken på skjermen avhengig av
omgivelseslyset.
12
Elektronisk håndbok for ASUS-VivoTab
Windows® 8-berøringsknapp
Berør denne knappen for å gå tilbake til Start-skjermen. Hvis du allerede er
på Start-skjermen, berører du denne knappen for å gå tilbake til den siste
appen du åpnet.
Bakfra
Høyttaler / Hodesett-kontakt
Denne porten lar deg koble VivoTab til forsterkede høyttalere eller et
hodesett.
VIKTIG! Denne porten støtter ikke en ekstern mikrofon.
Volum-knapp
Med volumknappen kan du øke eller redusere volumet på VivoTab.
K0X/K0Y
13
Manuell tilbakestilling-hull
Hvis systemet slutter å reagere, trykker du inn hullet for manuell omstart
ved hjelp av en utrettet binders for å tvinge VivoTab til å starte på nytt.
VIKTIG!�
• Hvis du tvinger systemet til å starte på nytt, kan du miste data. Vi anbefaler
at du sikkerhetskopierer viktige data regelmessig.
• Bruk kun når systemet ikke svarer.
Mikrofon
Denne innebygde mono-mikrofonen kan brukes for videokonferanser,
stemmeberetning eller enkle lydopptak.
Bakre kamera
Dette innebygde kameraet på 8 megapiksler lar deg ta HD-bilder eller
spille inn HD-videoer med nettbrettet ditt.
Kameraets LED-blits
Bruk LED-blitsen når du tar bilder eller spiller inn videoer med dårlige
lysforhold.
Du kan stille LED-blitsen til en av disse innstillingene:
Innstilling Beskrivelse
AUTO
Systemet bruker automatisk LED-blits når det trengs, avhengig
av tilgjengelig lys når du tar bilder med kameraet på baksiden.
14
ON (PÅ)
Systemet bruker alltid LED-blits når du tar bilder.
TORCH
(LAMPE)
OFF (AV)
Systemet slår LED-blitsen på og holder den påslått.
Systemet deaktiver LED-blitsen.
Elektronisk håndbok for ASUS-VivoTab
Strømknapp
Trykk på strømknappen for å slå på VivoTab, sette den i hvilemodus, og
vekke den fra hvilemodus.
Dersom VivoTab slutter å reagere, trykker og holder du strømknappen inne
i ca fem (5) sekunder for å tvinge den til å slå seg av.
VIKTIG! Tvungen omstart av systemet kan føre til tap av data. Vi anbefaler
sterkt at du sikkerhetskopierer dataene dine regelmessig.
Indikator for batterilading
Denne LED-lampen med to farger gir en visuell indikasjon på
batteriets ladestatus.
Se detaljer i tabellen nedenfor:
Farge
Status
Hvit
Fulladet.
Oransje
Lademodus.
Dempet
VivoTab er ikke koblet til en strømkilde.
Micro HDMi-port
Denne porten er for en micro High-Definition Multimedia Interface
(HDMI)-kontakt og er HDCP-kompatibel for HD DVD, Blu-ray og annet
beskyttet innhold.
Micro SD-kortspor
VivoTab leveres med en ekstra innebygd minnekortleser med et spor som
passer til microSD- , microSDHC -og microSDXC-kort.
Mikro-SIM-kortspor*
Din VivoTab leveres med et innebygd mikro-SIM-kortspor (SIM =
Subscriber Identity Module) som støtter nettverksbåndene GSM, WCDMA
og LTE.
TIPS: Flere detaljer finnes i avsnittet Installere et mikro-SIM-kort.
* Kun tilgjengelig for modellen K0Y (ME400CL).
K0X/K0Y
15
Utløserhull for mikro-SIM-kortskuff*
Skyv den medfølgende utløserstiften for mikro-SIM-kortskuff inn i dette
hullet for å løse ut mikro-SIM-kortskuffen.
Innebygd NFC-tagg (Near Field Communication)
Den innebygde NFC-taggen lar deg dele kontakter, bilder, videoer,
visittkort og andre filer. For å bruke NFC-taggen, legger du VivoTab NFCtagg nær en annen NFC-aktivert enhet.
Høyttalere
Den innebygde høyttaleren lar deg høre lyd rett fra VivoTab. Lydfunksjoner
kontrolleres av en programvare.
Mikro-USB 2.0-kontakt
Bruk mikro-USB (universell seriebuss) 2.0-kontakt til å lade batteripakken
eller levere strøm til din VivoTab.
* Kun tilgjengelig for modellen K0Y (ME400CL).
16
Elektronisk håndbok for ASUS-VivoTab
Kapittel 2: Bruke VivoTabet
Kapittel 2:
Bruke VivoTabet
K0X/K0Y
17
Sette opp VivoTabet ditt
Lade VivoTabet
Slik lades VivoTab-brettet:
Koble mikro-USB-kabelen til strømadapteren.
Sett mikro-USB-kontakten inn i VivoTab.
Sett strømadapteren inn i en jordet stikkontakt.
Lad VivoTab-brettet i åtte (8) timer før du bruker det med batteridrift for
første gang.
VIKTIG!
• Bruk bare den medfølgende strømadapteren og mikro-USB-kabelen til å lade
VivoTab. Bruk av en annen strømadapter kan skade VivoTab.
• Trekk den beskyttende filmen fra strømadapteren og mikro- USB-kabelen før du
lader VivoTab for å unngå risiko eller personskade.
• Påse at strømadapteren settes i riktig stikkontakt med riktig merkestrøm. Denne
adapteren leverer likestrøm på 5 V, 2 A.
• Ikke la VivoTab-brettet være tilkoblet strømforsyningen etter at det er fulladet.
VivoTab er ikke beregnet på å være tilkoblet strømforsyningen over lengre tid.
• Når du bruker VivoTab med en strømadapter, må stikkontakten være jordet, i
nærheten av enheten og lett tilgjengelig.
18
Elektronisk håndbok for ASUS-VivoTab
Installere et mikro-SIM-kort*
Før du kan koble til et mobilt bredbåndsnettverk med din Vivotab må du installere
et micro-SIM-kort (SIM = Subscriber Identity Module).
Slik installeres et mikro-SIM-kort:
A.
Skyv inn tuppen av den medfølgende utløserstiften for mikro-SIMkortskuffen for å løse ut mikro-SIM-kortskuffen.
B.
Trekk ut mikro-SIM-kortskuffen og legg mikro SIM-kortet på skuffen, som
vist.
Mikro-SIM-kort
Mikro-SIM-kortskuff
K0X/K0Y
19
C.
Juster og skyv mikro-SIM-kortskuffen tilbake i sporet.
* Kun tilgjengelig for modellen K0Y (ME400CL).
Slå på VivoTabet ditt
Slik slår du på VivoTabet ditt:
Trykk på strømknappen.
20
Elektronisk håndbok for ASUS-VivoTab
Bruke bevegelser på VivoTabet
Bevegelsene på skjermen gjør at du kan starte programmer og få tilgang
til innstillingene på VivoTabet. Funksjonene kan aktiveres ved å bruke
håndbevegelsene på VivoTabets skjermpanel.
Bevegelser
Sveiping fra venstre kant
Sveiping fra høyre kant
Sveip fra venstre kant på skjermen for
å bla gjennom apper som kjører.
Sveip fra høyre kant på skjermen for å
starte Charms-linjen.
Sveiping fra øvre kant
Fingergliding
•
Skyv fingeren din for å bla opp og ned
og skyv fingeren din for å panorere
skjermen til venstre eller høyre.
•
På Start-skjermen, sveip fra øvre
kant på skjermen for å se Alle
apper-linjen.
I en app som kjører, sveip fra øvre
kant på skjermen for å se menyen.
K0X/K0Y
21
Zoom ut
Zoom inn
Før to fingre sammen på
berøringspanelet.
Spre to fingre fra hverandre på
berøringspanelet.
Trykk og hold
Trykk/dobbelttrykk
•
•
•
•
22
For å flytte en app, trykk og hold
appflisen og dra den til et nytt sted.
For å lukke en app, trykk og hold
øvre side av appen som kjører
og dra den ned til bunnen på
skjermen for å lukke den.
Trykk på en app for å starte den.
I Skrivebord-modus, dobbelttrykk
en app for å starte den.
Elektronisk håndbok for ASUS-VivoTab
Koble til en HDMI-kompatibel skjerm
Slik tilkobles en HDMI-kompatibel skjerm:
Sett mikro-HDMI-kontakten inn i mikro-HDMi-kontakten på VivoTabet.
Sett HDMI-kabelen inn i HDMI-kontakten på en HDMI-kompatibel skjerm.
K0X/K0Y
23
24
Elektronisk håndbok for ASUS-VivoTab
Kapittel 3: Arbeide med Windows® 8
Kapittel 3:
Arbeide med Windows® 8
K0X/K0Y
25
Starte opp for første gang
Når du starter VivoTabet for første gang, vil en serie med skjermbilder hjelpe
deg med konfigurering av de grunnleggende innstillingene for Windows®
8-operativsystemet.
Starte opp for første gang:
1.
2.
3.
4.
5.
6.
Slå på VivoTabet ditt.
Velg et skjermspråk, og trykk Next (Neste).
Velg et land, språk og tastaturoppsett, og velg Next (Neste).
Les lisensvilkårene nøye. Kryss av for Jeg godtar lisensvilkårene for bruk
av Windows og trykker på Godta.
Følg anvisningene på neste skjerm for å konfigurere følgende
grunnleggende elementer:
•
Personlig tilpasning
•
Innstillinger
•
Logg inn på PC-en
Når du er ferdig med å konfigurere de grunnleggende elementene, vises
Windows® 8-opplæringsvideoen. Se denne videoen for å lære mer om
Windows® 8-funksjoner.
Windows® 8-låseskjerm
Når VivoTab går inn i Windows® 8-operativsystemet eller når den står i hvilemodus,
kan det hende at Windows® 8-låseskjermen vises. Sveip opp låseskjermen for å gå
til Start-skjermen.
26
Elektronisk håndbok for ASUS-VivoTab
Windows® UI
Windows® 8 leveres med et flibasert brukergrensesnitt (UI) som lar deg organisere
og få enkel tilgang til Windows®-apper fra Start-skjermen. Det inkluderer følgende
funksjoner du kan bruke mens du arbeider med VivoTabet.
Startskjerm
Startskjermen kommer opp når du har logget inn på brukerkontoen din. Den
hjelper deg med å organisere alle programmene og applikasjonene du trenger på
ett sted.
live fliser
Brukerkonto
Windows®-apper
Denne gruppen av applikasjoner kan stilles inn slik at de fungerer som et
knutepunkt for arbeid og spill på VivoTabet. Hver av dem representerer en
bestemt funksjon som kan brukes og deles via nettverkskoblinger.
TIPS: Noen applikasjoner krever at du logger inn på din Microsoft-konto for å starte ordentlig.
K0X/K0Y
27
Jobbe med Windows®-applikasjoner
Tilpasse apper
Du kan endre størrelse på eller fjerne apper fra Start-skjermen.
Endre størrelse på apper
Endre størrelse på en appflis:
1.
Sveip ned appflisen for å velge og starte innstillingerlinjen.
2.
Trykk på�
for å redusere eller trykk på�
for å forstørre appflisen.
Fjerne apper
Fjerne en app:
1.
Sveip ned appflisen for å velge og starte innstillingerlinjen.
2.
Trykk på�
for å fjerne en app.
Se alle applikasjoner
Starte Applikasjoner-skjermen
Se alle apper:
1.
Sveip fra øvre eller nedre kant på skjermen for å starte Alle apper-linjen.
2.
Trykk på�
for å vise alle installerte apper på VivoTabet ditt.
Feste flere applikasjoner på Start-skjermen
Feste en app:
1.
I Apper-skjermen, sveip ned appen for å velge og starte innstillingslinjen.
2.
Trykk på�
28
for å feste den valgte appen til Start-skjermen.
Elektronisk håndbok for ASUS-VivoTab
Charms-verktøylinjen
Charms-verktøylinjen er en verktøylinje som kan aktiveres på høyre side av
skjermen. Den består av flere verktøy som gjør at du kan dele applikasjoner og gi
rask tilgang til tilpasning av innstillinger på VivoTabet.
Charms-verktøylinjen
Aktivere Charms-verktøylinjen
TIPS: Når Charms-verktøylinjen blir aktivert, vises den først med hvite ikoner. Bildet
ovenfor viser hvordan Charms-verktøylinjen ser ut når den er aktivert.
For å starte Charms-linjen, sveip fra høyre kant på skjermen.
K0X/K0Y
29
Inni Charms-verktøylinjen
Søk
Med dette verktøyet kan du lete etter filer, applikasjoner eller
programmer på VivoTabet.
Del
Med dette verktøyet kan du dele applikasjoner via sosiale medier eller
e-post.
Start
Med dette verktøyet kommer du tilbake til Start-skjermen. Fra Startskjermen kan du også bruke dette verktøyet for å komme tilbake til en
nylig åpnet applikasjon.
Enheter
Med dette verktøyet kan du få tilgang til og dele filer med enheter som
er koblet til VivoTabet, som eksempelvis ekstern skjerm eller printer.
Innstillinger
Med dette verktøyet kan du få tilgang til innstillingene for VivoTabet.
30
Elektronisk håndbok for ASUS-VivoTab
Snap-funksjon
Snap-funksjonen viser to apper side om side, som lar deg arbeide eller bytte
mellom apper.
Snap-linje
Bruke Snap
For å aktivere Snap med berøringspanelet på VivoTabet, kan du utføre følgende
trinn under:
1.
2.
3.
Start appen som du vil snappe.
Trykk og hold appens aller øverste del og dra den til venstre eller høyre side
av skjermen til snap-linjen vises.
Start en annen app.
K0X/K0Y
31
Koble til Internett
Få tilgang til e-post, surf på internett og del applikasjoner via sosiale medier ved
hjelp av Wi-Fi på VivoTabet.
VIKTIG! Slå av Flymodus for å aktivere Wi-Fi.
Aktivere Wi-Fi
Aktivere Wi-Fi:
1.
Start Charms bar (Charms-verktøylinjen).
2.
Trykk på�
3.
Trykk for å velge et tilgangspunkt fra listen over tilgjengelige Wi-Fitilkoblinger, trykk deretter på Connect (Koble til).
Når du blir spurt om et passord, skriv inn passordet og trykk på Next (Neste).
Hvis du vil aktivere deling mellom VivoTabet og andre trådløst aktiverte
system, trykk på Yes, turn on sharing and connect to devices (Ja, slå
på deling og koble til enheter). Trykk på No, don’t turn on sharing or
connect to devices (Nei, ikke slå på deling eller koble til enheter) hvis
du ikke vil aktivere delingsfunksjonen.
4.
5.
trykk deretter på�
.
Flymodus
Flymodus deaktiverer trådløse tilkoblinger, og lar deg bruke VivoTabet på en
trygg måte ombord i fly.
TIPS: Kontakt flyselskapet ditt for informasjon om relaterte tjenester
ombord som kan brukes og restriksjoner som må følges når du bruker
VivoTabet ombord.
Skru Flymodus av eller på
Skru Flymodus av eller på:
1. Start Charms bar (Charms-verktøylinjen).
2.
Trykk på�
3.
Flytt glidebryteren til venstre for å slå Flymodus av eller flytt den til høyre
for å slå Flymodus på.
32
og trykk på�
.
Elektronisk håndbok for ASUS-VivoTab
Internet Explorer 10
Internet Explorer 10 (IE10) har en mer intuitiv, raskere og sikrere måte du kan surfe
og dele favorittwebsidene dine på.
TIPS: Sørg for at du er koblet til Internett før du bruker IE10.
Bruke IE10
Bruke IE10:
1.
På Start-skjermen, trykk på�
2.
Fra webadresselinjen, skriv inn webadressen og trykk på
.
.
Gjeldende webside
webadresselinje
Går tilbake til
forrige side
Oppdater
Fest til Start
Innstillinger
Videresend til siste side
Bruke faner
Fanelinjen viser et miniatyrbilde av nettsidene som du allerede har åpnet. Den
kommer også med ett-trykks kontroller som gjør det enkelt å legge til en ny fane,
lukke faner, eller veksle mellom faner.
K0X/K0Y
33
Legge til en ny fane:
1. Sveip fra øvre eller nedre kant på IE10-siden for å vise menylinjen.
2.
Trykk på
.
3.
I webadresselinjen, skriv inn webadressen og trykk på
.
Lukke en fane:
1. Sveip fra øvre eller nedre kant på IE10-siden for å vise menylinjen.
2.
Trykk på
i fanen som du vil lukke.
3.
Hvis du vil lukke alle faner, trykk på
> Close tabs (Lukk faner).
TIPS: Denne handlingen lukker alle faner utenom gjeldende side som vises på
skjermen.
34
Elektronisk håndbok for ASUS-VivoTab
Fjern alt og ominstallere Windows
VivoTabet kan gjenopprettes til sine originale fabrikkinnstillinger ved å benytte
alternativet Remove everything and reinstall (Fjern alt og installer på nytt) i
PC-innstillingene. Følg trinnene nedenfor for å bruke dette alternativet.
VIKTIG! Ta sikkerhetskopi av alle data før du bruker dette alternativet.
TIPS:
Denne prosessen kan ta en stund å fullføre.
1.
Start Charms-verktøylinjen.
2.
Klikk på
> Change PC Settings (Endre PC-innstillinger) >General
(Generelt).
Rull ned for å komme til Remove everything and reinstall Windows (Fjern
alt og ominstaller Windows). Her klikker du på Get Started (Start).
3.
4.
Følg instruksjonene på skjermen for å fullføre ominstallasjonen og
gjenoppretningsprosessen.
K0X/K0Y
35
Slå av VivoTabet ditt
Du kan slå av VivoTabet ditt ved å gjøre ett av følgende:
•
•
•
Klikk på�
fra Charms-linjen og klikk deretter på�
> Slå av for å gjøre
normal avstenging.
Fra påloggingsskjermen, klikk på
> Slå av.
Hvis VivoTab ikke svarer, trykker og holder du strømknappen i minst fem (5)
sekunder til VivoTab slås av.
Sette VivoTabet i hvilemodus
Trykk én gang på strømknappen for å sette VivoTabet i hvilemodus.
36
Elektronisk håndbok for ASUS-VivoTab
Kapittel 4: ASUS-apper
Kapittel 4:
ASUS-apper
K0X/K0Y
37
Utvalgte ASUS-apper
My Library (Mitt bibliotek)
My Library (Mitt bibliotek), et innebygd grensesnitt for boksamlingene dine, lar
deg plassere og sortere ebøkene du har kjøpt eller lastet ned etter tittel, forfatter
og dato.
MERKNAD: MyLibrary (Mitt bibliotek) støtter bare ebøker i ePub-format.
Hovedskjerm for My Library (Mitt bibliotek)
Trykk for å sortere
etter forfatter, dato
eller tittel
Bøker
Importere ebøker
For å importere flere ebøker til bokhyllen din kan du utføre følgende trinn
nedenfor:
1.
Sveip fra den øvre eller nedre kanten av skjermen for å starte
innstillingslinjen.
2.
Trykk på
og deretter på Files (Filer) for å finne ebøkene du vil legge til
bokhyllen.
38
Elektronisk håndbok for ASUS-VivoTab
3.
Trykk på ebøkene du vil legge til biblioteket og trykk deretter Open (Åpne).
K0X/K0Y
39
Lese en ebok
Når du leser en ebok, kan du trykke på eller dra den høyre siden for å fortsette til
den neste siden og trykke på eller dra den venstre siden for å gå tilbake til den
forrige siden.
Trykk for å gå tilbake til bokhyllen
Trykk for å vise kapittellisten
Trykk for å søke etter et nøkkelord
Trykk for å zoome inn i siden
Trykk for å se
bokmerkelisten eller
aktivere Dag/nattmodus
Trykk for å sette
inn et bokmerke
Trykk for å zoome
ut av siden
Trykk for å rulle
sider
Sette et bokmerke
Bokmerket lar deg markere sider i en bok, slik at du enkelt kan returnere til den
siste siden du leste.
40
Elektronisk håndbok for ASUS-VivoTab
Slik settes et bokmerke:
1.
Sveip fra den øvre eller nedre kanten av eboken for å vise innstillingslinjen.
2.
Trykk på
3.
For å se sider med bokmerke, trykk på
for å markere siden. Du kan markere så mange sider du vil.
> Bokmerkeliste og trykk
deretter på siden du vil åpne.
Anmerke på siden
Ved å bruke kommentarer i ebøker kan du slå opp definisjonen av et ord, kopiere
et ord eller en frase, dele via e-post eller oversette til et annet språk.
Anmerke et ord
K0X/K0Y
41
Anmerke en frase
Slik anmerkes et notat:
1.
Trykk og hold et ord til verktøymenyen og ordboknotatet vises.
MERKNAD: En frase anmerkes ved å trykke og holde et ord og deretter skyve
fingeren for å velge. Når du velger en frase, vises ikke ordboknotatet.
2.
Trykk på Highlight (Uthev) for å markere ordet eller frasen. Trykk på Note
(Notér) for å registrere det valgte ordet eller frasen. Trykk på Copy (Kopier)
for å kopiere det valgte ordet eller frasen slik at du kan lime notatet inn i en
tekstapp.
MERKNADER:
•Et ord eller en frase oversettes ved å trykke Highlight (Uthev). Trykk på det
uthevede ordet eller frasen og trykk deretter Translation (Oversettelse)
og velg et språk. Kontroller at du er koblet til Internett når du bruker denne
funksjonen.
•For å dele et ord eller en frase, trykk på Share (Del) og velg deretter en app du
vil bruke til deling.
3.
Trykk på
> Note liste (Notatliste) for å se sider med lagrede notater,
og trykk deretter på siden du vil åpne.
42
Elektronisk håndbok for ASUS-VivoTab
MyDictionary (Min ordbok)
Min ordbok er en innebygd referanseapp som gir deg definisjonen, uttalen og
oversettelsen av et ord eller en frase.
Ordbokskjerm
Trykk for å starte Dictionary (Ordbok)-skjermen
Tast inn ordet og
trykk
Trykk for å åpne
Wiktionary
Trykk for å høre ordets
uttale
Definisjonspanel
Historikkpanel
Oversetterskjerm
Trykk for å velge tekstens
originale språk
Trykk for å starte Translate
(Oversett)-skjermen
Trykk for å bytte
språk
Trykk for å velge
oversettelsesspråk
Oversettelsespanel
Tast inn ordene eller
frasene som skal
oversettes
MERK: Sørg for at du er koblet til Internett før du bruker Oversett eller åpner
Wiktionary-nettstedet.
K0X/K0Y
43
ASUS WebStorage
ASUS WebStorage er et personlig elektronisk register som lar deg lagre ditt
favorittinnhold og dele det innad i en arbeidsgruppe. Når du bruker ASUS
WebStorage via VivoTab, kan du få tilgang til innholdet, synkronisere det med
datamaskinen, og dele det med vennene dine.
Med ASUS WebStorage kan du også lage notater, ta bilder, spille inn videoer
og talemeldinger, og umiddelbart laste dem opp på WebStorage-kontoen med
VivoTab.
MERKNADER:
• Du må ha en ASUS WebStorage-konto for å kunne bruke denne appen. Hvis du
ikke har en, oppretter du en konto med ASUS WebStorage-appen på VivoTab eller
går til https://www.asuswebstorage.com for å registrere deg.
• Sørg for at du er koblet til Internett før du bruker ASUS WebStorage.
• Du må ha den nyeste versjonen av ASUS WebStorage PC Suite installert
på datamaskinen for å kunne synkronisere med den. Gå til https://www.
asuswebstorage.com/navigate/downloads/, og last ned den nyeste versjonen av
ASUS WebStorage PC Suite.
Logge på ASUS WebStorage-kontoen
Slik logger du deg på ASUS WebStorage-kontoen:
1.
2.
Trykk Sign in (Logg på) på påloggingssiden for ASUS WebStorage.
Tast inn ditt ID og passord for WebStorage ID, og trykk på Sign in (Logg
på). Du vil se noen innledende skjermer som viser funksjonene til ASUS
WebStorage.
3.
Trykk
til Forhåndsvisning av fil vises, og trykk
hovedskjermen til ASUS WebStorage.
44
for å åpne
Elektronisk håndbok for ASUS-VivoTab
Hovedskjerm for ASUS WebStorage
Min synkroniseringsmappe
Space
Min samling
Sikkerhetskopierte Stjernemerket
data
Merke
Nylig spilt musikk
Nylige endringer
Attributt
Sveip skjermen fra høyre til venstre for å se flere alternativer.
Nylig viste bilder
Samarbeid
Lagret delekobling
Del
K0X/K0Y
45
Arbeide med ASUS WebStorage
ASUS WebStorage inneholder de følgende mappene som du kan bruke til
forskjellige funksjoner:
MySyncFolder (Min synkroniseringsmappe)
MySyncFolder lar deg få tilgang til og dele innholdet som er synkronisert med
datamaskinen via VivoTab.
Når du laster opp en fil i denne mappen, synkroniseres filen automatisk til
datamaskinen. Du kan også laste ned innholdet fra denne mappen og lagre dem
til VivoTab eller til en utvidet lagringsenhet.
Laste opp filer til MySyncFolder (Min synkroniseringsmappe)
Slik lastes filer opp til MySyncFolder (Min synkroniseringsmappe):
for å starte MySyncFolder (Min synkroniseringsmappe).
1.
Trykk på
2.
Sveip fra den øvre eller nedre kanten av skjermen for å starte
innstillingslinjen.
3.
Trykk på
og finn deretter filen som du vil laste opp til MySyncFolder (Min
synkroniseringsmappe).
Laste ned filer til en lokal stasjon eller en utvidet lagringsenheten
Slik laster du ned filer til en lokal stasjon eller en utvidet lagringsenhet:
1.
Sveip en fil eller mappe som du vil laste ned.
2.
Fra innstillingslinjen trykk du
3.
Skriv inn et filnavn, og trykk på Save (Lagre).
og velger hvor du vil lagre filen.
Innstillingslinje
Denne innstillingslinjen vises når
du velger en fil.
46
Denne innstillingslinjen visees når
du drar fra toppen eller bunnen
av skjermen.
Elektronisk håndbok for ASUS-VivoTab
Legge filer til MySyncFolder (Min synkroniseringsmappe)
Slik legges filer til MySyncFolder (Min synkroniseringsmappe):
1.
Sveip fra den øvre eller nedre kanten av skjermen for å starte
innstillingslinjen.
2.
Fra innstillingslinjen trykker du
a.
b.
c.
d.
3.
, og velger ett av følgende alternativer:
Trykk på Note taking (Notering) for å skrive notater.
Trykk på Snapshot (Øyeblikksbilde) for å ta bilder.
Trykk på Video record (Videoopptak) for å spille inn videoer.
Trykk på Audio record (Lydopptak) for å spille inn lyder.
Tast inn et filnavn og trykk på Save (Lagre).
Slette innhold fra MySyncFolder (Min synkroniseringsmappe)
Slik slettes innhold fra MySyncFolder (Min synkroniseringsmappe):
1.
Sveip en fil eller mappe som du ønsker å slette.
2.
Trykk
fra innstillingslinjen, og deretter OK.
Endre navn på innhold i Min synkroniseringsmappe
Slik endrer du navn på innholdet i Min synkroniseringsmappe:
1.
Sveip en fil eller mappe som du ønsker å gi nytt navn til.
2.
Fra innstillingslinjen trykker du
3.
Trykk
K0X/K0Y
og skriver inn et nytt filnavn.
når du er ferdig.
47
Merke innhold i Min synkroniseringsmappe
Slik merker du innhold i Min synkroniseringsmappe:
1.
Sveip en fil eller mappe som du ønsker å merke.
2.
Trykk
fra innstillingslinjen.
MERKNADER:
• En stjerne vises under den merkede filen eller mappen.
• Filene du merket som favoritter eller delte som koblinger, legges automatisk til
henholdsvis Stjernemerket-mappen og Lagret delekobling-mappen.
Dele innholdet i Min synkroniseringsmappe
Slik deler du innholdet i Min synkroniseringsmappe:
1.
Sveip en fil eller mappe som du ønsker å dele.
2.
Fra innstillingslinjen trykker du
, og velger mellom følgende alternativer:
a. Hvis du vil dele via e-post, trykker du Public share (Del offentlig), og
deretter
.
MERK: Du må ha en Microsoft-konto for å dele innhold via e-post.
b. Hvis du vil dele med Lagret delekobling, trykker du Public share (Del
offentlig), og deretter
. Noter deg delekoden som vises.
MERK: Gi delekoden til de personene du vil dele filene med.
c. Hvis du vil dele via Samarbeid, trykker du Collaboration (Samarbeid).
MERKNADER:
• Deling via Samarbeid-mappen er begrenset til mapper.
• Sørg for at du legger til e-postadressene til de personene du vil samarbeide med
på filer. Se avsnitt Samarbeid for mer informasjon.
48
Elektronisk håndbok for ASUS-VivoTab
Backed-up Data (Sikkerhetskopierte data)
Sikkerhetskopierte data gjør det mulig å få tilgang til filene som er
sikkerhetskopiert fra datamaskinen. Det lar deg også merke filer som favoritter, og
laste dem ned til lokal lagring på VivoTab eller til en utvidet lagringsenhet.
MERKNADER:
• ASUS WebStorage bruker datamaskinens navn som standard mappenavn for
sikkerhetskopimappen.
• Banene og navnene til sikkerhetskopiert innhold tilsvarer banene og navnene til
innholdet på datamaskinen din.
• For å sikkerhetskopiere filer fra flere datamaskiner eller oppgradere
lagerkapasiteten må du abonnere på WebStorage ved å kontakte støtteområdet
for ASUS WebStorage. Besøk https://service.asuswebstorage.com/store for
nærmere informasjon.
Laste ned og merke innhold i Sikkerhetskopierte data
Du kan laste ned en fil til lokal lagring på VivoTab eller merke en fil eller mappe
som favoritter.
Slik laster du ned eller merker filer i Sikkerhetskopierte data-mappen:
for å starte Backed-up Data (Sikkerhetskopierte data).
1.
Trykk på
2.
Sveip en fil eller mappe som du vil laste ned eller merke.
3.
Trykk
på innstillingslinjen for å merke filen, eller trykk
for å laste
ned filen og lagre den på lokal lagring.
MERKNADER:
• Du kan bare laste ned én fil om gangen.
• Filene du merket som favoritter blir automatisk lagt til Starred (Stjernemerket)mappen.
K0X/K0Y
49
My Collection (Min samling)
Min samling-mappen er din personlige lagringsplass der du kan beholde valgt
innhold. Du kan også laste ned filer fra denne mappen og lagre dem på intern
lagring på VivoTab eller på eksterne lagringsenheter.
Laste opp filer
Slik lastes filer opp:
for å starte My Collection (Min samling)-mappen.
1.
Trykk på
2.
Trykk på
3.
Trykk på Open (Åpne) for å laste opp filen til My Collection (Min samling)mappen.
eller for å velge filen du vil bruke et filter på.
Legge filer til My Collection (Min samling)-mappen
Slik legges filer til My Collection (Min samling)-mappen:
1.
Sveip fra den øvre eller nedre kanten av skjermen for å starte
innstillingslinjen.
2.
Fra innstillingslinjen trykker du
a.
b.
c.
d.
3.
50
, og velger ett av følgende alternativer:
Trykk på Note taking (Notering) for å skrive notater.
Trykk på Snapshot (Øyeblikksbilde) for å ta bilder.
Trykk på Video record (Videoopptak) for å spille inn videoer.
Trykk på Audio record (Lydopptak) for å spille inn lyder.
Tast inn et filnavn og trykk på Save (Lagre).
Elektronisk håndbok for ASUS-VivoTab
Slette innhold fra My Collection (Min samling)-mappen
Slik slettes innhold fra My Collection (Min samling)-mappen:
1.
Sveip en fil eller mappe som du ønsker å slette.
2.
Trykk
fra innstillingslinjen, og deretter OK.
Endre navn på innhold i My Collection (Min samling)-mappen
Slik endrer du navn på innholdet i My Collection (Min samling)-mappen:
1.
Sveip en fil eller mappe som du ønsker å gi nytt navn til.
2.
Fra innstillingslinjen trykker du
3.
Trykk
og skriver inn et nytt filnavn.
når du er ferdig.
Merke innhold i My Collection (Min samling)-mappen
Slik merker du innhold i My
�����������������������������������
Collection (Min samling)-mappen:
1.
Sveip en fil eller mappe som du ønsker å merke.
2.
Trykk
fra innstillingslinjen.
MERKNADER:
• En stjerne vises under den merkede filen eller mappen.
• Filene du merket som favoritter eller delte som koblinger, legges automatisk til
henholdsvis Stjernemerket-mappen og Lagret delekobling-mappen.
K0X/K0Y
51
Dele innholdet i My Collection (Min samling)-mappen
Slik deler du innholdet i My
�����������������������������������
Collection (Min samling)-mappen:
1.
Sveip en fil eller mappe som du ønsker å dele.
2.
Fra innstillingslinjen trykker du
, og velger mellom følgende alternativer:
a. Hvis du vil dele via e-post, trykker du Public share (Del offentlig), og
deretter
.
MERK: Du må ha en Microsoft-konto for å dele innhold via e-post.
b. Hvis du vil dele med Lagret delekobling, trykker du Public share (Del
offentlig), og deretter
. Noter deg delekoden som vises.
MERK: Gi delekoden til de personene du vil dele filene med.
c. Hvis du vil dele via Samarbeid, trykker du Collaboration (Samarbeid).
MERKNADER:
• Deling via Samarbeid-mappen er begrenset til mapper.
• Sørg for at du legger til e-postadressene til de personene du vil samarbeide med
på filer. Se avsnitt Samarbeid for mer informasjon.
Starred (Stjernemerket)
Stjernemerket-mappen gir deg tilgang til innhold som du har merket som
favoritter.
Du kan også endre navn på innholdet i denne mappen, dele innholdet med dine
venner, eller fjerne favorittmarkeringen.
Endre navn på innhold i Starred (Stjernemerket) mappe
Slik endrer du navn på innholdet i Starred (Stjernemerket) mappe:
1.
Sveip en fil eller mappe som du ønsker å gi nytt navn til.
2.
Fra innstillingslinjen trykker du
3.
Trykk
52
og skriver inn et nytt filnavn.
når du er ferdig.
Elektronisk håndbok for ASUS-VivoTab
Dele innholdet i Starred (Stjernemerket) mappe
Slik deler du innholdet i Starred
������������������������������
(Stjernemerket) mappe:
1.
Sveip en fil eller mappe som du ønsker å dele.
2.
Fra innstillingslinjen trykker du
, og velger mellom følgende alternativer:
a. Hvis du vil dele via e-post, trykker du Public share (Del offentlig), og
deretter
.
MERK: Du må ha en Microsoft-konto for å dele innhold via e-post.
b. Hvis du vil dele med Lagret delekobling, trykker du Public share (Del
offentlig), og deretter
. Noter deg delekoden som vises.
MERK: Gi delekoden til de personene du vil dele filene med.
c. Hvis du vil dele via Samarbeid, trykker du Collaboration (Samarbeid).
MERKNADER:
• Deling via Samarbeid-mappen er begrenset til mapper.
• Sørg for at du legger til e-postadressene til de personene du vil samarbeide med
på filer. Se avsnitt Samarbeid for mer informasjon.
K0X/K0Y
53
jerne en fil eller mappe
Slik fjernes en fil eller mappe:
for å starte Starred (Stjernemerket)-mappen.
1.
Trykk på
2.
Sveip en fil eller mappe som du vil fjerne.
3.
Trykk
på innstillingslinjen.
Recent changes (Nylige endringer)
Nylige endringer-mappen inneholder tjue av de nyeste filene som du har lastet
opp, merket eller delt. Fra denne mappen kan du laste ned filer og lagre dem på
intern lagring på VivoTab eller på eksterne lagringsenheter.
Vise nylig endret innhold
Slik vises det nylig endrede innholdet:
for å starte Recent changes (Nylige endringer)-mappen.
1.
Trykk på
2.
Trykk på filen du vil se på.
3.
Trykk på
for å gå tilbake til hovedskjermen.
Endre navn på innhold i Recent changes (Nylige endringer)-mappen
Slik endrer du navn på innholdet i Recent changes (Nylige endringer)-mappen:
1.
Sveip en fil eller mappe som du ønsker å gi nytt navn til.
2.
Fra innstillingslinjen trykker du
3.
Trykk
og skriver inn et nytt filnavn.
når du er ferdig.
MERK: Du kan bare endre på nylig innhold som er lagret i Min synkroniseringsmappe
og Min samling.
54
Elektronisk håndbok for ASUS-VivoTab
Slette innhold fra Recent changes (Nylige endringer)-mappen
Slik slettes innhold fra Recent changes (Nylige endringer)-mappen:
1.
Sveip en fil eller mappe som du ønsker å slette.
2.
Trykk
fra innstillingslinjen, og deretter OK.
VIKTIG! Sletter du filer fra denne mappen slettes også de samme filene fra Min
synkroniseringsmappe og Min samling. Sikkerhetskopier filene dine før du sletter
dem.
Merke innhold i Recent changes (Nylige endringer)-mappen
Slik merker du innhold i Recent
�����������������������������������������
changes (Nylige endringer)-mappen:
1.
Sveip en fil eller mappe som du ønsker å merke.
2.
Trykk
fra innstillingslinjen.
MERKNADER:
• En stjerne vises under den merkede filen eller mappen.
• Filene du merket som favoritter eller delte som koblinger, legges automatisk til
henholdsvis Stjernemerket-mappen og Lagret delekobling-mappen.
Dele innholdet i Recent changes (Nylige endringer)-mappen
Slik deler du innholdet i Recent
�����������������������������������������
changes (Nylige endringer)-mappen:
1.
Sveip en fil eller mappe som du ønsker å dele.
2.
Fra innstillingslinjen trykker du
, og velger mellom følgende alternativer:
a. Hvis du vil dele via e-post, trykker du Public share (Del offentlig), og
deretter
.
MERK: Du må ha en Microsoft-konto for å dele innhold via e-post.
b. Hvis du vil dele med Lagret delekobling, trykker du Public share (Del
offentlig), og deretter
. Noter deg delekoden som vises.
MERK: Gi delekoden til de personene du vil dele filene med.
K0X/K0Y
55
Laste ned filer til lokal stasjon
Slik laster du ned filer til lokal stasjon:
1.
Sveip en fil eller mappe som du vil laste ned.
2.
Trykk
3.
Skriv inn et filnavn, og trykk på Save (Lagre).
fra innstillingslinjen, og velg hvor du vil lagre filen.
Recent photos (Nylig viste bilder)
Nylig viste bilder-mappen inneholder tjue av de nyeste bildene som du har lastet
opp, merket eller delt. Fra denne mappen kan du laste ned bildene og lagre dem
på intern lagring på VivoTab eller på eksterne lagringsenheter.
Vise Recent photos (Nylig viste bilder)
Slik vises Recent photos (Nylig viste bilder):
for å starte Recent photos (Nylig viste bilder)-mappen.
1.
Trykk
2.
Trykk på bildet du vil se på. Du kan se flere bilder ved å sveipe fra toppen
eller bunnen av skjermen for å starte miniatyrbildevisning og deretter
trykke et bilde.
3.
Trykk på
for å gå tilbake til hovedskjermen.
Endre navn på bilder
Slik endrer du navn på bilder:
1.
Sveip et bilde som du ønsker å gi nytt navn til.
2.
Fra innstillingslinjen trykker du
3.
Trykk
og skriver inn et nytt filnavn.
når du er ferdig.
MERK: Du kan bare gi nytt navn til bilder som er lagret i Min synkroniseringsmappe
og Min samling.
56
Elektronisk håndbok for ASUS-VivoTab
Slette bilder
Slik sletter du et bilde:
1.
Sveip et bilde som du ønsker å slette.
2.
Trykk
fra innstillingslinjen, og deretter OK.
VIKTIG! Sletter du bilder fra denne mappen, slettes også de samme bildene fra Min
synkroniseringsmappe og Min samling. Sikkerhetskopier bildene før du sletter dem.
Merke bilder
Slik merker du et bilde:
1.
Sveip et bilde som du ønsker å merke.
2.
Trykk
fra innstillingslinjen.
MERK: En stjerne vises under det merkede bildet.
Dele bilder
Slik deler du et bilde:
1.
Sveip bildet som du ønsker å dele.
2.
Fra innstillingslinjen trykker du
, og velger mellom følgende alternativer:
a. Hvis du vil dele via e-post, trykker du Public share (Del offentlig), og
deretter
.
MERK: Du må ha en Microsoft-konto for å dele bilder via e-post.
b. Hvis du vil dele med Lagret delekobling, trykker du Public share (Del
offentlig), og deretter
. Noter deg delekoden som vises.
MERK: Gi delekoden til de personene du vil dele filene med.
K0X/K0Y
57
Laste ned bilder til lokal stasjon
Slik laster du ned et bilde:
1.
Sveip bildet som du ønsker å laste ned.
2.
Trykk
3.
Skriv inn et filnavn, og trykk på Save (Lagre).
fra innstillingslinjen, og velg hvor du vil lagre bildet.
Recent music (Nylig spilt musikk)
Nylig spilt musikk-mappen inneholder tjue av de nyeste musikkfilene som du har
lastet opp, merket eller delt. Fra denne mappen kan du streame musikkfiler, og
lagre dem på intern lagring på VivoTab eller på eksterne lagringsenheter.
Vise og spille musikkfiler
Slik vises og spilles musikkfiler:
1.
Trykk på
for å starte Recent music (Nylig spilt musikk)-mappen. De
nyeste musikkfilene vises som en spilleliste på høyre side av skjermen.
2.
Skyv spillelisten opp eller ned for å bla i den, og trykk musikkfilen du vil
spille.
Gi nytt navn til musikkfiler
Slik gir du nytt navn til en musikkfil:
1.
Trykk musikkfilen som du ønsker å gi nytt navn til i spillelisten.
MERK: Et høyttalerikon vises på venstre side av den valgte filen.
2.
Fra innstillingslinjen trykker du
3.
Trykk
og skriver inn et nytt filnavn.
når du er ferdig.
MERK: Du kan bare gi nytt navn til musikkfiler som er lagret i Min
synkroniseringsmappe og Min samling.
58
Elektronisk håndbok for ASUS-VivoTab
Slette musikkfiler
Slik sletter du en musikkfil:
1.
Trykk musikkfilen som du ønsker å slette i spillelisten.
MERK: Et høyttalerikon vises på venstre side av den valgte filen.
2.
Trykk
fra innstillingslinjen, og deretter OK.
VIKTIG! Sletter du musikkfiler fra denne mappen slettes også de samme filene fra
Min synkroniseringsmappe og Min samling. Sikkerhetskopier musikkfilene før du
sletter dem.
Merke musikkfiler
Slik merker du musikkfiler:
1.
Trykk musikkfilen som du ønsker å merke i spillelisten.
MERK: Et høyttalerikon vises på høyre side av den valgte filen.
2.
Trykk
fra innstillingslinjen.
MERK: Et høyttalerikon vises på høyre side av den merkede musikkfilen.
K0X/K0Y
59
Dele musikkfiler
Slik deler du en musikkfil:
1.
Trykk musikkfilen som du ønsker å dele i spillelisten.
MERK: Et høyttalerikon vises på venstre side av den valgte filen.
2.
Fra innstillingslinjen trykker du
, og velger mellom følgende alternativer:
a. Hvis du vil dele via e-post, trykker du Public share (Del offentlig), og
deretter
.
MERK: Du må ha en Microsoft-konto for å dele innhold via e-post.
b. Hvis du vil dele med Lagret delekobling, trykker du Public share (Del
offentlig), og deretter
. Noter deg delekoden som vises.
MERK: Gi delekoden til de personene du vil dele filene med.
Laste ned musikkfiler til lokal stasjon
Slik laster du ned en musikkfil:
1.
Trykk musikkfilen som du ønsker å laste ned i spillelisten.
MERK: Et høyttalerikon vises på venstre side av den valgte filen.
2.
Trykk
3.
Skriv inn et filnavn, og trykk på Save (Lagre).
60
fra innstillingslinjen, og velg hvor du vil lagre filen.
Elektronisk håndbok for ASUS-VivoTab
Lagret delekobling
Lagret delekobling-mappen gir deg tilgang til delte filer via delekoder, og lar deg
laste dem ned på VivoTab.
Få tilgang til delte filer
Slik får du tilgang til delte filer:
for å åpne Saved share link (Lagret delekobling)-mappen.
1.
Trykk på
2.
Sveip fra den øvre eller nedre kanten av skjermen for å starte
innstillingslinjen, og trykk
3.
.
Tast inn delekoden, og trykk på
.
Laste ned delte filer til lokal stasjon
Slik laster du ned en delt fil:
1.
Åpne mappen som inneholder den delte filen du ønsker å laste ned.
2.
Sveip filen du ønsker å laste ned, og trykk
.
3. Velg hvor du vil lagre filen.
4.
Skriv inn et filnavn, og trykk på Save (Lagre).
K0X/K0Y
61
Samarbeid
Samarbeid-mappen lar deg og dine venner få tilgang til, laste ned, slette og
endre navn på filer i sanntid. Alle vennene dine i en arbeidsgruppe vil kunne se
oppdateringer i denne mappen.
Fra denne mappen kan du også ta notater og bilder, og spille inn videoer og lyder
og laste dem direkte opp til mappen.
MERK: Før du deler filer via Collaboration (Samarbeid)-mappen, må du legge til
e-postadressen(e) til vennen(e) som du ønsker å dele filer med. Slik gjør du dette:
sveip for å velge mappen du vil dele, og trykk på
> Collaboration (Samarbeid)
> Collaborator (Samarbeidspartner).
Laste ned filer
Slik laster du ned filer:
for å åpne Collaboration (Samarbeid)-mappen.
1.
Trykk
2.
Trykk på mappen der filen du ønsker å laste ned er plassert.
3.
Sveip filen, og velg
.
4. Velg hvor du vil lagre filen.
5.
62
Skriv inn et filnavn, og trykk på Save (Lagre).
Elektronisk håndbok for ASUS-VivoTab
Legge til filer for samarbeid
Slik legger du til filer for samarbeid:
1.
Åpne mappen som du ønsker å legge til en fil i.
2.
Sveip fra den øvre eller nedre kanten av skjermen for å starte
innstillingslinjen.
3.
Fra innstillingslinjen trykker du
a.
b.
c.
d.
4.
, og velger ett av følgende alternativer:
Trykk på Note taking (Notering) for å skrive notater.
Trykk på Snapshot (Øyeblikksbilde) for å ta bilder.
Trykk på Video record (Videoopptak) for å spille inn videoer.
Trykk på Audio record (Lydopptak) for å spille inn lyder.
Tast inn et filnavn og trykk på Save (Lagre).
Logge ut av ASUS WebStorage
Slik logger du deg ut av ASUS WebStorage:
1.
2.
Sveip fra den høyre kanten av skjermen når ASUS WebStorage vises for å
starte Perler-verktøylinjen.
Trykk
> Account Info (Kontoinformasjon), og klikk Sign out (Logg
av).
K0X/K0Y
63
ASUS @vibe
ASUS @vibe er en komplett plattform for musikkunderholdning hvor du kan
direkteavspille dine favorittartister og -radiostasjoner.
MERKNAD: Innholdet som følger med kan variere etter landet eller regionen.
Hovedskjermen for ASUS @vibe
Trykk for å åpne en
utvalgt artiststasjon
Trykk for å åpne flere
stasjoner
Bruke @vibe
ASUS @vibe lar deg direkteavspille musikk og radioinnhold levert av Internettradiotjenester som AUPEO! Free Music.
64
Elektronisk håndbok for ASUS-VivoTab
Bruke AUPEO! Free Music
AUPEO! er en tilpasset Internett-radiotjeneste som lar deg direkteavspille musikk
av utvalgte artister, temaer og sjangere.
Slik brukes AUPEO! Free Music:
1.
I AUPEO! Free Music, trykk på artisten du vil åpne.
2.
Trykk på MORE (MER) for å se etter flere artister og rull skjermbildet
sidelengs.
Trykk for å gå tilbake
til hovedskjermen
Trykk for å åpne alle
utvalgte artister
Trykk for å velge
kategori
3.
Trykk på elementet du vil spille av.
K0X/K0Y
65
SuperNote
SuperNote er en app med et intuitivt brukergrensesnitt som lar deg ta notater og
lage malerier og kruseduller. Den lar deg også ta opp og sette inn bilder og spille
inn lyd og video for en mer interaktiv opplevelse.
Hovedskjermen for SuperNote
Trykk for å sortere
notatbøker
Trykk for å angi
passordet og
aktivere skjul av
notatboken
Alle notatbøkene
dine
Bruke SuperNote
SuperNote har de tre modusene samlet på ett lerret: Tegnemodus, Skrivemodus
og Tastemodus. Denne utformingen lar deg skrible, male, rable og taste tekst i
notatbøkene dine.
Opprette en ny notatbok
Slik opprettes en ny notatbok:
1.
Trykk på Add a new Notebook (Legg til en ny notatbok).
2.
Tast inn et notatboknavn og velg et layoutalternativ i Page Color (Sidefarge)
og Style (Stil).
MERKNAD: Du kan se de valgte layoutalternativene i hjørnet til høyre på skjermen.
3.
66
Klikk på OK.
Elektronisk håndbok for ASUS-VivoTab
SuperNote nytt notatbokgrensesnitt
Trykk for å gå tilbake
til hovedskjermen
Slett side
Ny side
Deaktiver redigering
Legg til bokmerke for en side
Vis alle notisbøker
Aktiver skrivebeskyttet
Trykk for å dele
Verktøylinjen for
notisbok
Forrige side
Modusinnstillinger
og paginering
Neste side
MERK: Modusinnstillingene og verktøylinjen for notisbok endres når du trykker
Write (Skrive), Type (Taste) eller Draw (Tegne).
K0X/K0Y
67
Tilpasse notatboken
SuperNote lar deg være kreativ med notatbøkene dine.Fra verktøylinjen kan du
velge mellom flere verktøy som hjelper deg med å tilpasse notatbøkene.
MERK: Verktøylinjens innstillinger kan variere avhengig av modusen du har valgt.
Slik tilpasses notatboken:
1.
Trykk på notatboken du vil tilpasse, på hovedskjermen for SuperNote.
2.
Trykk Type (Taste) for å bruke tastaturet. Trykk Write (Skrive) for å rable på
siden. Trykk Draw (Tegne) for å male eller tegne, og trykk Pen (Penn) for å
velge pennestrøktype, vekt, tetthet og farge.
MERKNADER:
• I Write (Skrive)-modus kan du trykke Baseline (grunnlinje) for veiledning om
hvordan du kan skrive.
• I Write (Skrive) og Type (Taste) kan du trykke Color (Farge) for å velge farge og
tykkelsen på teksten eller pennestrøket.
3.
For å sette inn tekst bilde og mediefiler velger du Insert (Sett inn), og
trykker deretter filtypen du vil sette inn.
4.
For å flytte eller endre størrelsen på et innsatt objekt trykker du på Select
(Velg), og velger objektet du vil flytte eller endre størrelsen på.
5.
Trykk
, og sveip fingeren fra høyre til venstre eller fra venstre til høyre
for å vise sidene i notisboken.
68
Elektronisk håndbok for ASUS-VivoTab
Skrivebeskyttet SuperNote-modus
Trykk for å aktivere
redigering
Endrer navn på notatboken
Slik omdøpes notatboken:
1.
Sveip notisboken som du ønsker å åpne fra hovedskjermen til Supernote.
2.
Trykk Rename (Gi nytt navn), og angi et nytt navn for notisboken.
3.
Trykk hvor som helst på skjermen for å lagre det nye notisbokfilnavnet.
Skjule notatboken
Slik skjules notatboken:
1.
Sveip notisboken som du ønsker å skjule fra hovedskjermen til Supernote.
2.
Trykk Hide (Skjul), og deretter OK.
MERKNAD: For å se skjulte notatbøker, trykk på
K0X/K0Y
på hovedskjermen.
69
Slette notatboken
Slik slettes notatboken:
1.
Fra hovedskjermen til Supernote sveiper du ned på notisboken som du
ønsker å slette.
2.
Trykk Delete (Slett), og deretter på OK.
70
Elektronisk håndbok for ASUS-VivoTab
ASUS-kamera
ASUS-kamera er en integrert foto- og video-app som lar deg ta bilder, spille inn
video og lage panoramabilder. Den lar deg også legge til effekter på bilder og
videoer.
Bildene og videofilene lagres i Libraries\Pictures\AsusCamera.
Brukergrensesnitt for ASUS-kamera
Kameramodus
Modusinnstillinger
Videomodus
Fotomodus
Panoramamodus
Opptaksknapp
Kamerabryter
Siste bildet/videoen
Videomodus
K0X/K0Y
71
Panoramamodus
Panoramabilde
Alternativer for ASUS-kamera
ASUS-kamera gir deg alternativer som du kan bruke til å forbedre dine bilder og
videoer. Du kan legge til effekter på bilder og videoer, og konfigurere kameraets
innstillinger for bedre bilde- og videokvalitet.
Sveip fra den øvre eller nedre kanten av skjermen for å starte verktøylinjen, og
trykk på
for å vise flere alternativer.
VIKTIG! Når du vil legge effekter til bilder og videoer, må du sørge for at du velger
effekten før du tar bildet eller spiller inn videoen.
72
Elektronisk håndbok for ASUS-VivoTab
Tillegg
K0X/K0Y
73
Kunngjøring fra Federal Communications Commission
Denne enheten er i overensstemmelse med FCC regeldel 15. Operasjon er underlagt de to
følgende vilkårene:
•
•
Dette utstyret må ikke medføre skadelige forstyrrelser.
Denne enheten må godta all forstyrrelse mottatt, inkludert forstyrrelse som kan forårsake
uønsket operasjon.
Dette utstyret har vært testet, overholder grensene for klasse B digitalt utstyr, og er i samsvar
til del 15 i FCC-bestemmelsene. Disse grensene er satt opp for å opprettholde akseptabel
beskyttelse mot skadelige forstyrrelser når utstyret er brukt i et bolig miljø. Dette utstyret
genererer, bruker og kan sende ut energi med radiofrekvenser. Hvis det ikke er installert i
henhold til bruksanvisningen kan det gi skadelige forstyrrelser på annen radiokommunikasjon.
Det er ingen garanti for at en forstyrrelse kan finne sted under en spesiell installasjon. Dersom
dette utstyret ikke skaper farlig forstyrrelse til radio- eller fjernynmottak, som kan bestemmes
ved å skru utstyret av og på, oppmuntres brukeren til å prøve å rette opp forstyrrelsen på en eller
flere av følgende måter:
•
Endre retning eller plassering av mottaker antennen.
•
Øke avstanden mellom utstyret og mottakeren.
•
Koble utstyret til et uttak på en annen krets enn det mottakeren er koblet til på.
•
Ta kontakt med forhandleren eller en erfaren radio/TV tekniker for hjelp.
Endringer eller modifiseringer som ikke er uttrykkelig godkjent av parten som er ansvarlig for
samsvar kan annullere brukerens tillatelse til å håndtere utstyret.
Antennen(e) som brukes for denne senderen må ikke plasseres på samme sted som eller brukes
sammen med andre antenner eller sendere.
Informasjon om RF-eksponering (SAR)
Denne enheten møter myndighetenes krav for eksponering for radiobølger. Denne enheten
er designet og produsert slik at den ikke overstiger utstrålingsgrensene for eksponering for
radiofrekvensenergi (RF) satt av Federal Communications Commission til myndighetene i USA.
Eksponeringsstandarden bruker en måleenhet kjent som Specific Absorption Rate, eller SAR.
SAR-grensen satt av FCC er 1,6 W/kg. Testene for SAR utføres med standard bruksposisjoner
godkjent av FCC med EUT som sender ut på det spesifiserte strømnivået i forskjellige kanaler.
Den høyeste SAR-verdien for enheten som er rapport til FCC er 1,11 W/kg når den er plassert ved
siden av kroppen.
FCC har gitt en utstyrsautorisasjon for enheten med alle rapporterte SAR-nivåer som er evaluert i
overhold med FCC RF-eksponeringsretningslinjene. SAR-informasjon om denne enheten er lagret
hos FCC og finnes under Display Grant-delen på www.fcc.gov/oet/ea/fccid når du søker på FCC ID:
Modellnavn
ME400C
ME400CL
74
FCC ID
MSQK0X
MSQK0Y
Elektronisk håndbok for ASUS-VivoTab
EC-samsvarserklæring
Dette produktet er i samsvar med forskriftene i R&TTE-direktiv 1999/5/EC. Samsvarserklæringen
kan nedlastes fra http://support.asus.com.
Unngå hørselstap
For å forhindre mulig hørselsskade, ikke lytt ved høye lydnivåer for lengre perioder.
À pleine puissance, l’écoute
prolongée du baladeur peut
endommager l’oreille de l’
utilisateur.
Denne enhetens hode-/øretelefoner er i samsvar med Frankrikes krav til lydtrykknivå som
fremligger i gjeldende standard EN 50332-1:2000 og/eller EN50332-2:2003 som bestemt i den
franske artikkel L. 5232-1.
CE-merking
CE-merking for enheter uten trådløst LAN / Bluetooth
Den sendte versjonen av denne enheten overholder kravene til EEC-direktivene 2004/108/EC
"elektromagnetisk kompatibilitet" og 2006/95/EC "lavspenningsdirektiv".
K0X/K0Y
75
Informasjon om RF-eksponering (SAR) – CE
Denne enheten imøtekommer EU-krav (1999/519/EC) når det gjelder begrensning av
allmennhetens eksponering for elektromagnetiske felt for å beskytte helse.
Grensene er del av omfattende anbefalinger for å beskytte folkehelsen. Disse anbefalingene er
blitt utviklet og kontrollert av uavhengige vitenskapelige organisasjoner gjennom regulære og
grundige evalueringer av vitenskapelige studier. Europarådets anbefalte grense for mobilenheter
bruker måleenheten SAR (Specific Absorption Rate), og SAR-grensen er 2,0 W/kg i gjennomsnitt
per 10 g kroppsvev. Enheten tilfredsstiller krav gitt av ICNIRP (International Commission on NonIonizing Radiation Protection).
Denne enheten er blitt testet under bruk inntil kroppen og tilfredsstiller ICNIRPs
eksponeringsretningslinjer og den europeiske standarden EN 62311 og EN 62209-2. SAR er målt
med enheten direkte i kontakt med kroppen under sending med det høyeste utgangseffektnivået
på alle frekvensbåndene mobilenheten er sertifisert for.
Den maksimale SAR-verdi for hvert frekvensbånd er oppgitt nedenfor:
CEs SAR-verdier (K0Y)
Bånd
GSM900
GSM1800
WCDMA bånd V*
WCDMA bånd VIII
WCDMA bånd I
LTE bånd 20
LTE bånd 3
LTE bånd 7
SAR 10g (W/Kg)
1.05
0.79
0.51
0.73
1.38
0.63
1.07
0.71
* Ikke tilgjengelig i de fleste europeiske land.
76
Elektronisk håndbok for ASUS-VivoTab
Sikkerhetskrav til strøm
Produkter med elektriskespenninger rangert opp til 6A og som veier mer enn 3 kilo må bruke
godkjente strømledninger større enn eller lik: H05VV-F, 3G, 0.75mm2 eller H05VV-F, 2G, 0.75mm2.
ASUS-resirkulering/tilbakeleveringstjenester
ASUSs resirkulering og returprogrammer er et resultat av vårt engasjement til de høyeste
standardene for miljøvern. Vi tror på å levere løsninger til deg slik at du kan ansvarlig resirkulere
våre produkter, batterier, andre komponenter samt emballasjen. Gå til http://csr.asus.com/
english/Takeback.htm for detaljert resirkuleringsinformasjon på forskjellige regioner.
Melding om belegg
VIKTIG! Elektrisk isolasjon og sikkerhet ivaretas med et belegg som er påført for å isolere ASUSVivoTabets kabinett med unntak av kontaktene for inn- og utdata på sidene.
K0X/K0Y
77
Riktig deponering
Fare for eksplosjon hvis batteriet erstattes med en feil type. Kast brukte
batterier i henhold til instruksjonene.
IKKE kast batteriet sammen med vanlig husholdningsavfall. Symbolet med en
utkrysset søppelkasse betyr at batteriet ikke bør kastes sammen med vanlig
husholdningsavfall.
IKKE kast VivoTab som husholdningsavfall. Dette produktet er designet for å
muliggjøre korrekt ombruk av deler samt gjenvinning. Symbolet kryss over
en søppelkasse med hjul indikerer at produktet (elektrisk, elektronisk utstyr
og kvikksølvholdige knappecellebatterier) ikke skal kastes sammen med
husholdningsavfall. Sjekk lokale reguleringer for bortkasting av elektroniske
produkter.
IKKE kast VivoTab i et ildsted. IKKE kortslutt kontaktene. IKKE demonter
VivoTab.
Modellnavn: K0X (ME400C)
K0Y (ME400CL)
Produsent:
Adresse:
Autorisert representant I
Europa:
Adresse�:
78
ASUSTeK Computer Inc.
4F, No.150, LI-TE RD., PEITOU, TAIPEI 112, TAIWAN
ASUS Computer GmbH
HARKORT STR. 21-23, 40880 RATINGEN, GERMANY
Elektronisk håndbok for ASUS-VivoTab
EC Declaration of Conformity
We, the undersigned,
Manufacturer:
ASUSTeK COMPUTER INC.
Address, City:
4F, No. 150, LI-TE Rd., PEITOU, TAIPEI 112, TAIWAN R.O.C.
Country:
TAIWAN
Authorized representative in Europe:
ASUS COMPUTER GmbH
Address, City:
HARKORT STR. 21-23, 40880 RATINGEN
Country:
GERMANY
declare the following apparatus:
Product name :
ASUS VivoTab
Model name :
K0X
conform with the essential requirements of the following directives:
2004/108/EC-EMC Directive
EN 55022:2010
EN 61000-3-2:2006+A2:2009
EN 55013:2001+A1:2003+A2:2006
EN 55024:2010
EN 61000-3-3:2008
EN 55020:2007+A11:2011
1999/5/EC-R &TTE Directive
EN 300 328 V1.7.1(2006-10)
EN 300 440-1 V1.6.1(2010-08)
EN 300 440-2 V1.4.1(2010-08)
EN 301 511 V9.0.2(2003-03)
EN 301 908-1 V5.2.1(2011-05)
EN 301 908-2 V5.2.1(2011-07)
EN 301 893 V1.6.1(2011-11)
EN 302 544-2 V1.1.1(2009-01)
EN 302 623 V1.1.1(2009-01)
EN 300 330-1 V1.7.1(2010-02)
EN 300 330-2 V1.5.1(2010-02)
EN 50360:2001
EN 62479:2010
EN 301 489-1 V1.9.2(2011-09)
EN 301 489-3 V1.4.1(2002-08)
EN 301 489-4 V1.4.1(2009-05)
EN 301 489-7 V1.3.1(2005-11)
EN 301 489-9 V1.4.1(2007-11)
EN 301 489-17 V2.1.1(2009-05)
EN 301 489-24 V1.5.1(2010-09)
EN 302 326-2 V1.2.2(2007-06)
EN 302 326-3 V1.3.1(2007-09)
EN 301 357-2 V1.4.1(2008-11)
EN 50385:2002
EN 62311:2008
2006/95/EC-LVD Directive
EN 60950-1 / A1:2010
EN 60065:2002 / A2:2010
EN 60950-1 / A12:2011
EN 60065:2002 / A12:2011
2009/125/EC-ErP Directive
Regulation (EC) No. 1275/2008
Regulation (EC) No. 278/2009
Regulation (EC) No. 642/2009
2011/65/EU-RoHS Directive
Ver. 121001
CE marking
(EC conformity marking)
Position : CEO
Name :
Jerry Shen
Declaration Date: Oct. 30, 2012
Year to begin affixing CE marking:2012
Signature : __________
K0X/K0Y
79
EC Declaration of Conformity
We, the undersigned,
Manufacturer:
ASUSTeK COMPUTER INC.
Address, City:
4F, No. 150, LI-TE Rd., PEITOU, TAIPEI 112, TAIWAN
Country:
TAIWAN
Authorized representative in Europe:
ASUS COMPUTER GmbH
Address, City:
HARKORT STR. 21-23, 40880 RATINGEN
Country:
GERMANY
declare the following apparatus:
Product name :
ASUS VivoTab
Model name :
K0Y
conform with the essential requirements of the following directives:
2004/108/EC-EMC Directive
EN 55022:2010
EN 61000-3-2:2006+A2:2009
EN 55013:2001+A1:2003+A2:2006
EN 55024:2010
EN 61000-3-3:2008
EN 55020:2007+A11:2011
1999/5/EC-R &TTE Directive
EN 300 328 V1.7.1(2006-10)
EN 300 440-1 V1.6.1(2010-08)
EN 300 440-2 V1.4.1(2010-08)
EN 301 511 V9.0.2(2003-03)
EN 301 908-1 V5.2.1(2011-05)
EN 301 908-2 V5.2.1(2011-07)
EN 301908-13
EN 301 893 V1.6.1(2011-11)
EN 302 544-2 V1.1.1(2009-01)
EN 302 623 V1.1.1(2009-01)
EN 300 330-1 V1.7.1(2010-02)
EN 300 330-2 V1.5.1(2010-02)
EN 50360:2001
EN 62479:2010
EN 301 489-1 V1.9.2(2011-09)
EN 301 489-3 V1.4.1(2002-08)
EN 301 489-4 V1.4.1(2009-05)
EN 301 489-7 V1.3.1(2005-11)
EN 301 489-9 V1.4.1(2007-11)
EN 301 489-17 V2.1.1(2009-05)
EN 301 489-24 V1.5.1(2010-09)
EN 302 326-2 V1.2.2(2007-06)
EN 302 326-3 V1.3.1(2007-09)
EN 301 357-2 V1.4.1(2008-11)
EN 50385:2002
EN 62311:2008
EN 50332-1
2006/95/EC-LVD Directive
EN 60950-1 / A11:2009
EN 60065:2002 / A2:2010
EN 60950-1 / A12:2011
EN 60065:2002 / A12:2011
2009/125/EC-ErP Directive
Regulation (EC) No. 1275/2008
Regulation (EC) No. 278/2009
Regulation (EC) No. 642/2009
2011/65/EU-RoHS Directive
Ver. 121001
CE marking
(EC conformity marking)
Position : CEO
Name :
Jerry Shen
Declaration Date: Dec 10, 2012
Year to begin affixing CE marking:2012
Signature : __________
80
Elektronisk håndbok for ASUS-VivoTab