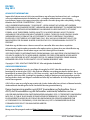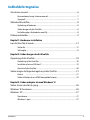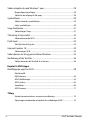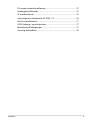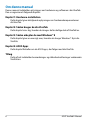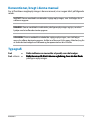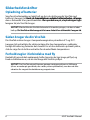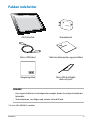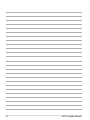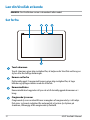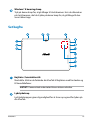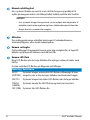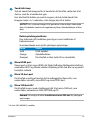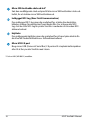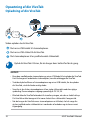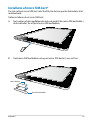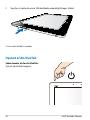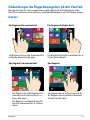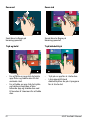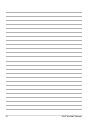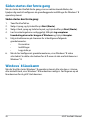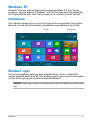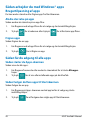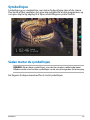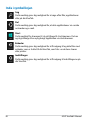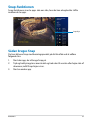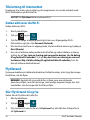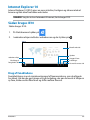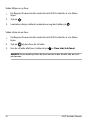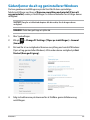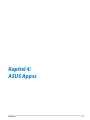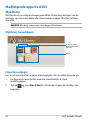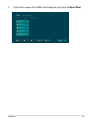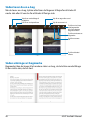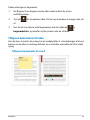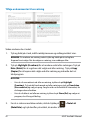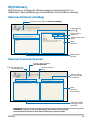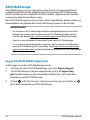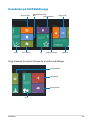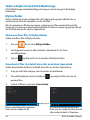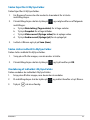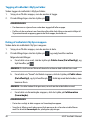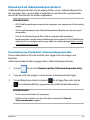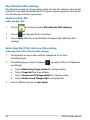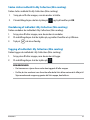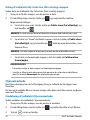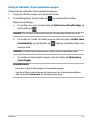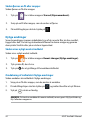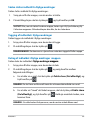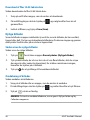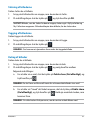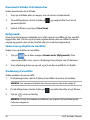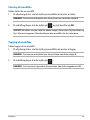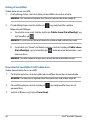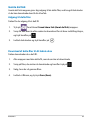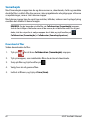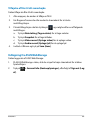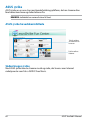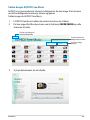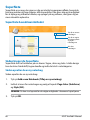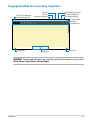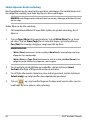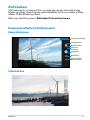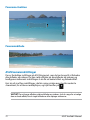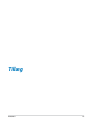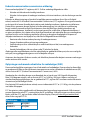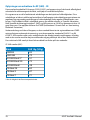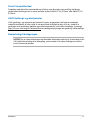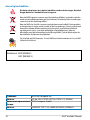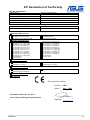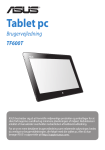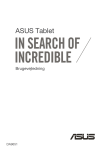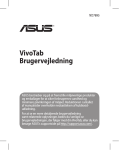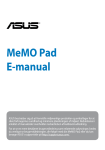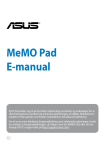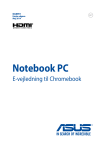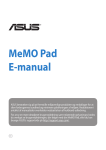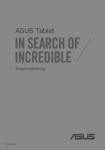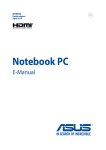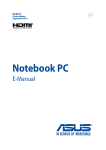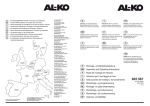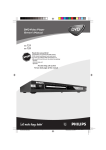Download ASUS VivoTab DA7825 User's Manual
Transcript
VivoTab E-Manual ASUS bestræber sig på at fremstille miljøvenlige produkter og emballager for at sikre forbrugernes sundhed og minimere påvirkningen af miljøet. Reduktionen i antallet af manualsider overholder nedsættelsen af kuldioxid-udledning. For at se en mere detaljeret brugervejledning samt relaterede oplysninger, bedes du venligst se brugervejledningen, der følger med din VivoTab, eller du kan besøge ASUS's supportside på http://support.asus.com/. DA7825 Maj 2013 OPHAVSRET INFORMATION Ingen del af denne manual, inklusive produkterne og softwaren beskrevet heri, må - undtagen som reservedokumentation for køberen selv - på nogen måde kopieres, transmitteres, transkriberes, lagres på et søgesystem eller oversættes til andet sprog uden udtrykkelig, skriftlig tilladelse fra ASUSTeK COMPUTER INC. (“ASUS”). ASUS LEVERER DENNE MANUAL "SOM DEN ER" - UDEN GARANTI AF NOGEN ART, HVERKEN UDTRYKKELIG ELLER UNDERFORSTÅET, HERUNDER, MEN IKKE BEGRÆNSET TIL UNDERFORSTÅEDE GARANTIER OG BETINGELSER VEDRØRENDE SALGBARHED ELLER EGNETHED TIL ET GIVENT FORMÅL. ASUS' DIREKTØRER, CHEFER, ANSATTE OG AGENTER ER IKKE I NOGET TILFÆLDE ANSVARLIGE FOR NOGEN SOM HELST INDIREKTE, SÆRLIG, TILFÆLDIG ELLER FØLGELIG SKADE (HERUNDER SKADE I FORM AF TAB AF FORTJENESTE, TAB AF FORRETNING, TAB AF BRUG ELLER DATA, FORSTYRRELSE AF FORRETNING OSV), SELV, HVIS ASUS ER BLEVET OPLYST OM MULIGHEDEN FOR SÅDANNE SKADER SOM FØLGE AF FEJL I DENNE MANUAL ELLER DETTE PRODUKT. Produkter og selskabsnavne i denne manual kan være eller ikke være deres respektive virksomheders registrerede varemærker eller ophavsretter og tjener kun som identifikation og forklaring og til ejerens fordel uden nogen som helst hensigt om at krænke. SPECIFIKATIONER OG INFORMATIONER I DENNE MANUAL SKAL KUN TJENE SOM INFORMATION OG KAN TIL HVER EN TID OG UDEN VARSEL ÆNDRES. DE FORPLIGTER IKKE PÅ NOGEN MÅDE ASUS. ASUS PÅTAGER SIG INTET ANSVAR FOR FEJL OG UNØJAGTIGHEDER I DENNE MANUAL, HERUNDER I RELATION TIL PRODUKTET OG SOFTWAREN BESKREVET HERI. Copyright © 2013 ASUSTeK COMPUTER INC. Alle rettigheder forbeholdt. ANSVARSBEGRÆNSNING Der kan opstå tilfælde, hvor du, som følge af mangler fra ASUS' side eller andet ansvar, er berettiget til erstatning fra ASUS. I alle sådanne tilfælde, uanset baggrunden for hvilken du er berettiget til erstatning fra ASUS, er ASUS kun ansvarlig - op til den listede kontraktpris - for skade på person (inklusive død), skade på fast ejendom, skade på konkret personlig ejendom samt for reel og direkte skade som følge af undladelse af eller fejl ved udførelse af de retslige forpligtelser under denne garanti. ASUS vil kun være ansvarlig for og erstatte tab, skade, skader eller krav på basis af denne kontrakt, skadevoldende handling eller brud i henhold til denne garantierklæring. Denne begrænsning gælder også ASUS' leverandører og forhandlere. Den er ASUS', dets leverandørers og din forhandlers maksimale, kollektive ansvar. ASUS ER IKKE UNDER NOGEN OMSTÆNDIGHEDER ANSVARLIG FOR: (1) TREDIEPARTS SKADESKRAV MOD DIG, (2) TAB AF ELLER SKADE PÅ DINE DATAREGISTRERINGER, (3) SÆRLIGE, TILFÆLDIGE ELLER INDIREKTE SKADER ELLER FOR NOGEN ØKONOMISK FØLGESKADE (HERUNDER TAB AF FORTJENESTE OG OPSPARING), OGSÅ SELVOM ASUS, DETS LEVERANDØRER ELLER DIN FORHANDLER ER OPLYST OM MULIGHEDEN HERFOR. SERVICE OG STØTTE Besøg vores flersprogede websted: http://support.asus.com ASUS VivoTab E-Manual Indholdsfortegnelse Om denne manual........................................................................................................... 6 Konventioner, brugt i denne manual........................................................................ 7 Typografi............................................................................................................................ 7 Sikkerhedsforskrifter....................................................................................................... 8 Opladning af batterier.................................................................................................... 8 Sådan bruger du din VivoTab....................................................................................... 8 Forholdsregler i forbindelse med fly......................................................................... 8 Pakken indeholder........................................................................................................... 9 Kapitel 1: Hardware-installation Lær din VivoTab at kende.............................................................................................12 Set forfra ..........................................................................................................................12 Set bagfra..........................................................................................................................13 Kapitel 2: Sådan bruger du din VivoTab Opsætning af din VivoTab............................................................................................18 Opladning af din VivoTab............................................................................................18 Installatio af micro SIM-kort*.....................................................................................19 Opstart af din VivoTab..................................................................................................20 Sådan bruger du fingerbevægelser på din VivoTab...........................................21 Gestus ..........................................................................................................................21 Sådan tilslutter du en HDMI-kompatibel skærm................................................23 Kapitel 3: Sådan arbejder du med Windows® 8 Sådan startes den første gang...................................................................................26 Windows® 8 låseskærm.................................................................................................26 Windows® XP.....................................................................................................................27 Startskærm.......................................................................................................................27 Windows® apps...............................................................................................................27 K0X/K0Y Sådan arbejder du med Windows® apps................................................................28 Brugertilpasning af apps.............................................................................................28 Sådan får du adgang til alle apps.............................................................................28 Symbollinjen.....................................................................................................................29 Sådan starter du symbollinjen...................................................................................29 Inde i symbollinjen........................................................................................................30 Snap-funktionen.............................................................................................................31 Sådan bruges Snap........................................................................................................31 Tilslutning til internettet..............................................................................................32 Sådan aktiverer du Wi-Fi..............................................................................................32 Flytilstand..........................................................................................................................32 Slår Flytilstand til og fra................................................................................................32 Internet Explorer 10.......................................................................................................33 Sådan bruges IE10.........................................................................................................33 Sådan fjerner du alt og geninstallerer Windows.................................................35 Nedlukning af din VivoTab..........................................................................................36 Sådan sætter du din VivoTab til at slumre.............................................................36 Kapitel 4: ASUS Appss Medfølgende apps fra ASUS.......................................................................................38 MyLibrary38 MyDictionary...................................................................................................................43 ASUS WebStorage..........................................................................................................44 ASUS @vibe......................................................................................................................64 SuperNote.........................................................................................................................66 ASUS kamera ..................................................................................................................71 Tillæg Federal communications commission erklæring...............................................74 Oplysninger vedrørende udsættelse for radiobølger (SAR)...........................74 ASUS VivoTab E-Manual EU-overensstemmelseserklæring............................................................................75 Forebyggelse af høretab..............................................................................................75 CE mærke advarsel.........................................................................................................75 Oplysninger om udsættese for RF (SAR) - CE.......................................................76 Krav til strømsikkerhed.................................................................................................77 ASUS Genbrugs- og returtjenester..........................................................................77 Bemærkning til belægningen....................................................................................77 Ansvarlig bortskaffelse.................................................................................................78 K0X/K0Y Om denne manual Denne manual indeholder oplysninger om hardwaren og softwaren i din VivoTab. Den er organiseret i følgende kapitler: Kapitel 1: Hardware-installation Dette kapitel giver detaljerede oplysninger om hardwarekomponenterne i din VivoTab. Kapitel 2: Sådan bruger du din VivoTab Dette kapitel viser dig, hvordan du bruger de forskellige dele af VivoTab'en. Kapitel 3: Sådan arbejder du med Windows® 8 Dette kapitel giver en oversigt over, hvordan du bruger Windows® 8 på din VivoTab. Kapitel 4: ASUS Apps Dette kapitel fortæller om de ASUS apps, der følger med din VivoTab. Tillæg Dette afsnit indeholder bemærkninger og sikkerhedserklæringer vedrørende VivoTab'en. ASUS VivoTab E-Manual Konventioner, brugt i denne manual For at fremhæve nøgleoplysninger i denne manual, vises nogen tekst på følgende måde: VIGTIGT! Denne meddelelse indeholder vigtige oplysninger, som skal følges for at udføre en opgave. BEMÆRK: Denne meddelelse indeholder yderligere oplysninger og tips, som kan hjælpe med at udføre bestemte opgaver. ADVARSEL! Denne meddelelse indeholder vigtige oplysninger, som skal følges mens du udfører bestemte opgaver, hvilket er af hensyn til din egen sikkerhed, og for at forhindre beskadigelse af dataene og komponenterne i din VivoTab. Typografi Fed = ��� Dette �������������������������������������������������������� indikerer en menu eller et punkt, som skal vælges. Fed + Kursiv =������������������������������������������������������������������ �������������������������������������������������������������������� ���������������������������������������������������������������� Dette henviser til afsnit i denne vejledning, hvor du kan finde ���������������������������������������������������������������� yderligere oplysninger. K0X/K0Y Sikkerhedsforskrifter Opladning af batterier Sørg for at batteripakken er ladet helt op, hvis du skal bruge din VivoTab med batteriet i længere tid.���������������������������������������������������������� Husk, ��������������������������������������������������������� at strømadapteren oplader batterienheden, så længe den er forbundet til en jævnstrømkilde.���������������������������������������� Vær opmærksom på, at opladningen tager længere tid, når VivoTab bruges. VIGTIGT! Efterlad ikke din VivoTab forbundet til strømforsyningen, når den er ladet helt op. Din ���������������������������������������������������������������������������������� VivoTab er ikke beregnet til at være sluttet til en stikkontakt i længere tid. Sådan bruger du din VivoTab Din VivoTab må kun bruges i temperaturomgivelser på mellem 0°C og 35°C. Længere tids udsættelse for ekstreme høje eller lave temperaturer, nedbryder hurtigt dit batteri og forkorter dets levetid. For at sikre batteriets optimale ydelse, skal du sørge for at det kun udsættes for de anbefalede temperaturer. Forholdsregler i forbindelse med fly Kontakt dit rejseselskab vedrørende hvilke tjenester du kan bruge på flyet, og hvad restriktionerne er, når du skal bruge din VivoTab på flyet. VIGTIGT! Din VivoTab må godt komme gennem røntgenmaskinerne i lufthavne (disser anvendes på genstande, der sættes på transportbæltet), men den må ikke udsættes for magnetiske detektorer og magnetstave. ASUS VivoTab E-Manual Pakken indeholder ASUS VivoTab Strømadapter Micro USB-kabel Tekniske dokumenter og garantikort Rengøringsklud Micro SIM-kortbakke skub-ud-pind* BEMÆRK: • Hvis nogen af delene er beskadiget eller mangler, bedes du venligst kontakte din forhandler. •Strømadapteren, som følger med, varierer fra land til land. * Fås kun i K0Y (ME400CL) modellen. K0X/K0Y 10 ASUS VivoTab E-Manual Kapitel 1: Hardware-installation K0X/K0Y 11 Lær din VivoTab at kende BEMÆRK: Din VivoTab kan variere i udseende alt efter model. Set forfra Touch skærmen Touch skærmen giver dig mulighed for, at betjene din VivoTab ved brug en stylus eller forskellige berøringer. Kamera set forfra Dette indbygget 2-megapixel kamera giver dig mulighed for, at tage billeder og optage videoer med din VivoTab. Kameraindikator Kameraindikator begynder at lyse når et af de indbyggede kameraer er i brug. Omgivende lyssensor Omgivende lyssensor identificerer mængden af omgivende lys i dit miljø. Det giver systemet mulighed for automatisk at justere lysstyrken på skærmen, afhængig af de omgivende lysforhold. 12 ASUS VivoTab E-Manual Windows® 8 berøringsknap Tryk på denne knap for, at gå tilbage til startskærmen. Hvis du allerede er på startskærmen, skal du trykke på denne knap for, at gå tilbage til den senest åbnet app. Set bagfra Højttaler / høretelefonstik Med dette stik kan du forbinde din VivoTab til højtalere med forstærker og til hovedtelefoner. VIGTIGT! Denne enhed understøtter ikke en ekstern mikrofon. Lydstyrkeknap Lydstyrkeknappen giver dig mulighed for at skrue op og ned for lyden på din VivoTab. K0X/K0Y 13 Manuel nulstillingshul Hvis systemet holder op med at svare, skal du bruge en papirklip til at trykke på knappen inden i nulstillingshullet, hvilket nulstiller din VivoTab. VIGTIGT! • Hvis systemet tvinges til at genstarte, vil du muligvis tabe nogle data. Vi anbefaler stærkt at du regelmæssigt laver sikkerhedskopier af dine data. • Bruges kun hvis systemet ikke reagerer. Mikrofon Den indbyggede mono mikrofon kan bruges til videokonferencer, stemmeoptagelser, eller simple lydoptagelser. Kamera set bagfra Dette indbygget 8-megapixel kamera giver dig mulighed for, at tage HDbilleder og optage HD-videoer med din VivoTab. Kamera LED-flash Brug LED-flashen når du tager billeder eller optager video på steder med lidt lys. Du kan indstille LED-flashen på følgende indstillinger: Indstiling Beskrivelse AUTO Systemet bruger automatisk LED-flashen, afhængigt af hvor (AUTOM.) meget lys der er når du tager billeder med kameraet bagpå. ON (TIL) Systemet bruger hele tiden LED-flashen når du tager billeder. TORCH Systemet tænder for LED-flashen og den lyser konstant. (LAMPE) OFF (FRA) Systemet slår LED-flashen fra. 14 ASUS VivoTab E-Manual Tænd/sluk-knap Tryk på tænd/sluk-knappen for at tænde for din VivoTab, sætte den til at slumre, samt for at vække den igen. Hvis din VivoTab holder op med at reagerer, skal du holde tænd/sluk knappen nede i ca. 5 sekunder, så du tvinger den til at slukke. VIGTIGT! Hvis systemet tvinges til at genstarte, vil du muligvis tabe nogle data. Vi anbefaler stærkt at du regelmæssigt laver sikkerhedskopier af dine data. Batteriopladningsindikator Den tofarvede LED-indikator giver dig en visuel indikation af batteriniveauet. Se nedenstående oversigt for yderligere oplysninger: Farve Status Hvid Fuldt opladet. Orange Opladefunktion. Dæmpet Din VivoTab er ikke sluttet til en strømkilde. Micro HDMI-port Denne port er til et micro HDMI-stik (High-Definition Multimedia Interface), overholder HDCP og tillader således afspilning af HD dvd, Blu-ray og andet beskyttet indhold. Micro SD-kort port Din VivoTab er udstyret med et ekstra indbygget kortlæserstik, som understøtter microSD, microSDHC og micro SDXC-kort. Micro SIM-kortstik* Din VivoTab leveres med et indbygget stik til et micro-SIM-kort, som understøtter netværkerne GMS, WCDMA og LTE. Bemærk: Se venligst afsnittet Installation af micro SIM-kort for yderligere oplysninger. * Fås kun i K0Y (ME400CL) modellen. K0X/K0Y 15 Micro SIM-kortbakke skub-ud-hul* Sæt den medfølgende skub-ud-pind til din micro SIM-kortbakke i skub-udhullet, for at skubbe micro SIM-kortbakken ud. Indbygget NFC-tag (Near Field Communication) Den indbygget NFC-tag giver dig mulighed for, at dele dine kontakter, billeder, videoer, forretningskort samt andre filer. For at bruge din NFCtag, skal du stille NFC-tag'en på din VivoTab i nærheden af en anden NFCaktiveret enhed. Højttaler Den indbyggede højttaler giver dig mulighed for at høre lyden direkte fra din VivoTab. Audiofaciliteterne er softwarekontrolleret. Micro USB 2.0 port Brug micro-USB (Universal Serial Bus) 2.0 porten til at oplade batteripakken eller til at forsyne din VivoTab med strøm. * Fås kun i K0Y (ME400CL) modellen. 16 ASUS VivoTab E-Manual Kapitel 2: Sådan bruger du din VivoTab K0X/K0Y 17 Opsætning af din VivoTab Opladning af din VivoTab Sådan oplader du din VivoTab: Slut micro USB-kablet til strømadapteren. Slut micro USB-stikket til din VivoTab. Slut strømadapteren til en jordforbundet stikkontakt. Oplad din VivoTab i 8 timer, før du bruger dens batteri for første gang. VIGTIGT! • Brug den medfølgende strømadapter og micro USB-kabel til at oplade din VivoTab. Hvis du bruger en anderledes strømadapter, kan det ødelægge din VivoTab. • Træk beskyttelsesfilmen af strømadapteren og micro USB-kablet, før du oplader din VivoTab, så du forhindre mulig skade. • Sørg for at du slutter strømadapteren til en rigtig stikkontakt med den rigtige spænding. Denne adapters udgangsspænding er DC 5V, 2A. • Efterlad ikke din VivoTab forbundet til strømforsyningen, når den er ladet helt op. Din VivoTab er ikke beregnet til at være sluttet til en stikkontakt i længere tid. • Når du bruger din VivoTab mens strømadapteren er tilsluttet, skal du sørge for at den jordforbundne stikkontakt er i nærheden af enheden og at den er nemt tilgængelig. 18 ASUS VivoTab E-Manual Installatio af micro SIM-kort* Du skal sætte et micro-SIM-kort i din VivoTab, før du kan oprette forbindelse til et mobilnetværk. Sådan installerer du et micro SIM-kort: A. Sæt spidsen af den medfølgende skub-ud-pind til din micro SIM-kortbakke i skub-ud-hullet, for at fjerne micro SIM-kortbakken. B. Træk micro SIM-kortbakken ud og sæt micro SIM-kortet i, som vist her. Micro SIM-kort Micro SIM-kortbakke K0X/K0Y 19 C. Sørg for, at sætte din micro SIM-kortbakke ordentligt tilbage i stikket. * Fås kun i K0Y (ME400CL) modellen. Opstart af din VivoTab Sådan tænder du for din VivoTab: Tryk på tænd/sluk knappen. 20 ASUS VivoTab E-Manual Sådan bruger du fingerbevægelser på din VivoTab Med gestus kan du starte programmer og få adgang til indstillingerne på din VivoTab. Funktionerne kan aktiveres med håndbevægelser på VivoTab’ens skærm. Gestus Før fingeren fra venstre kant Før fingeren fra højre kant Før fingeren fra venstre skærmkant for at blande dine kørende apps. Før fingeren fra højre skærmkant for at starte Symbollinjen. Før fingeren fra øverste kant Før fingeren • Før fingeren for at rulle op og ned og før fingeren for at panorere skærmen til venstre eller højre. • Før fingeren på Startskærmen fra skærmens øverste kant for at se linjen Alle Apps. Før fingeren i en kørende app fra øverste skærmkant for at se dens menu. K0X/K0Y 21 Zoom ud Zoom ind Saml dine to fingre på berøringspanelet. Spred dine to fingre på berøringspanelet. Tryk og hold Tryk/dobbelttryk • • • • 22 For at flytte en app skal du holde app-flisen og trække den til det ønskede sted. For at lukke en app skal du trykke og holde på topsiden af den kørende app og trække den ned til bunden af skærmen for at lukke den. Tryk på en app for at starte den. I skrivebordstilstand dobbelttrykker du på et program for at starte det. ASUS VivoTab E-Manual Sådan tilslutter du en HDMI-kompatibel skærm Sådan tilslutter du en HDMI-kompatibel skærm: Slut mikro-HDMI-stikket til micro-HDMI-porten på VivoTab'en. Sæt HDMI-kablet i HDMI-porten på en HDMI-kompatibel skærm. K0X/K0Y 23 24 ASUS VivoTab E-Manual Kapitel 3: Sådan arbejder du med Windows® 8 K0X/K0Y 25 Sådan startes den første gang Når du starter din VivoTab første gang, vises en række skærmbilleder, der hjælper dig med at konfigurere de grundlæggende indstillinger for Windows® 8 operativsystemet. Sådan startes den første gang: 1. 2. 3. 4. 5. 6. Tænd for VivoTab'en. Vælg et sprog, og tryk derefter på Next (Næste). Vælg et land, sprog og tastatur-layout, og tryk derefter på Next (Næste). Læs licensbetingelserne omhyggeligt. Afkryds Jeg accepterer licensbetingelserne for brugen af Windows og tryk på Accepter. Følg instruktionerne på skærmen for at konfigurere følgende grundelementer: • Personaliser • Indstillinger • Log på din pc Når du har konfigureret grundelementerne, vises Windows® 8 video selvstudiet. Se dette selvstudium for at få mere at vide om funktionerne i Windows® 8. Windows® 8 låseskærm Når din VivoTab starter Windows® 8 operativsystemet, eller når den er i slumreeller dvaletilstand, vises Windows® 8 låseskærmen muligvis. Før fingeren op ad låseskærmen for at gå til Startskærmen. 26 ASUS VivoTab E-Manual Windows® XP Windows® 8 leveres med en flisebaseret brugergrænseflade (UI), hvor du kan organisere og let få adgang til Windows® apps fra Startskærmen. Den indeholder bl.a. følgende funktioner, som du kan bruge, når du arbejder med din VivoTab. Startskærm Startskærmen kommer frem, når du har logget på din brugerkonto. Den hjælper dig med, at samle alle dine ønskede programmer og applikationer på et sted. live-fliser Brugerkonto Windows® apps Du kan brugerdefinere denne gruppe af applikationer, så de er samlet til dit arbejde og andet på din VivoTab. Hver af dem repræsenterer en bestemt funktion, som du kan bruge og dele via dine netværksforbindelser. BEMÆRK: Nogle apps kræver, at du logger på din Microsoft-konto, før de kan startes helt. K0X/K0Y 27 Sådan arbejder du med Windows® apps Brugertilpasning af apps Du kan ændre størrelse eller frigive apps fra Startskærmen. Ændre størrelse på apps Sådan ændrer du størrelse på en app-flise: 1. Før fingeren ned ad app-flisen for at vælge og starte indstillingslinjen. 2. Tryk på� for at reducere eller tryk på � for at forstørre app-flisen. Frigive apps Sådan frigiver du en app: 1. Før fingeren ned ad app-flisen for at vælge og starte indstillingslinjen. 2. Tryk på� for at frigive en app. Sådan får du adgang til alle apps Sådan starter du Apps-skærmen Sådan viser du alle apps: 1. 2. Før fingeren fra øverste eller nederste skærmkant for at starte Alle appslinjen. Tryk på� for at vise alle installerede apps på din VivoTab. Sådan fastgør du flere apps til Startskærmen Sådan fastgør du en app: 1. Før fingeren på Apps-skærmen ned ad app'en for at vælge og starte indstillingslinjen. 2. Tryk på� 28 for at fastgøre den valgte app til Startskærmen. ASUS VivoTab E-Manual Symbollinjen Symbollinjen er en værktøjslinje, som du kan finde på højre siden af din skærm. Den består af flere værktøjer, som giver dig mulighed for at dele programmer, og som giver dig hurtig adgang til at tilpasse indstillingerne på din VivoTab. Sådan starter du symbollinjen BEMÆRK: Når du åbner symbollinjen, vises den først med en række hvide ikoner. Billedet ovenfor viser hvordan symbollinjen ser ud, når du bruger den for første gang. Før fingeren fra højre skærmkant for at starte Symbollinjen. K0X/K0Y 29 Inde i symbollinjen Søg Dette værktøj giver dig mulighed for at søge efter filer, applikationer eller på din VivoTab. Del Dette værktøj giver dig mulighed for, at dele applikationer via sociale netværker og e-mail. Start Dette værktøj får skærmen til, at gå tilbage til startskærmen. Du kan også gå tilbage til en nylig brugt applikation via startskærmen. Enheder Dette værktøj giver dig mulighed for at få adgang til og dele filer med enheder, som er sluttet til din VivoTab, som f.eks. en ekstern skærm eller printer. Indstillinger Dette værktøj giver dig mulighed for at få adgang til indstillingerne på din VivoTab. 30 ASUS VivoTab E-Manual Snap-funktionen Snap-funktionen viser to apps side om side, hvor du kan arbejde eller skifte imellem de to apps. Snap-linje Sådan bruges Snap Du kan aktivere Snap med berøringspanelet på din VivoTab ved at udføre følgende trin: 1. 2. 3. Start den app, du vil bruge Snap på. Tryk og hold på app'ens øverste del og træk den til venstre eller højre side af skærmen, indtil Snap-linjen vises. Start en anden app. K0X/K0Y 31 Tilslutning til internettet Få adgang til e-mails, gå på nettet og del programmer via sociale netværk med Wi-Fi-forbindelsen på din VivoTab. VIGTIGT! Slå Flytilstand fra for at aktivere Wi-Fi. Sådan aktiverer du Wi-Fi Sådan aktiveres Wi-Fi: 1. Åbn Symbollinjen. 2. Tryk på� 3. Tryk for at vælge et adgangspunkt på listen over tilgængelige Wi-Fiforbindelser og tryk så på Connect (Forbind). Når du bliver bedt om en adgangskode, skal du indtaste denne og trykke på Next (Næste). Hvis du vil aktivere deling mellem din VivoTab og andre trådløse systemer, trykker du på Yes, turn on sharing and connect to devices (Ja, slå deling til og forbind til enheder). Tryk på No, don’t turn on sharing or connect to devices (Nej, slå ikke deling til og forbind ikke til enheder), hvis du ikke vil aktivere delefunktionen. 4. 5. og på� . Flytilstand Flytilstand deaktiverer trådløse forbindelser, hvilket bevirker, at du trygt kan bruge VivoTab'en, når du flyver. BEMÆRK: Kontakt dit rejseselskab for, at høre mere om relaterede tjenester på flyet, som du kan bruge, samt mulige begrænsninger, der skal overholdes, når du bruger din VivoTab på flyet. Slår Flytilstand til og fra Sådan slår du Flytilstand til eller fra: 1. Åbn Symbollinjen. 2. Tryk på� 3. Flyt skyderen til venstre for at slå Flytilstand fra, eller flyt den til højre for at slå Flytilstand til. 32 og ������ på� . ASUS VivoTab E-Manual Internet Explorer 10 Internet Explorer 10 (IE10) giver en mere intuitive, hurtigere og sikrere måde at browse og dele dine foretrukne websteder. BEMÆRK: Sørg for at du er forbundet til Internet, før du bruger IE10. Sådan bruges IE10 Sådan bruges IE10: 1. På Startskærmen trykkes på� . 2. I webadresselinjen indtastes webadressen og der trykkes på . Aktuelle webside webadresselinje Går tilbage til foregående side Opdater Fastgør til Start Indstillinger Fremad til seneste side Brug af fanebladene Fanebladslinjen viser et miniatureeksempel af hjemmesiderne, som du allerede har åbnet. Her kan du også bruge et-tryks betjening, der gør det nemt at tilføje en ny fane, lukke en eller flere faner og skifte mellem fanerne. K0X/K0Y 33 Sådan tilføjes en ny fane: 1. Før fingeren fra øverste eller nederste kant af IE10-siden for at vise Menulinjen. 2. Tryk på 3. I webadresselinjen indtastes webadressen og der trykkes på . . Sådan lukker du en fane: 1. Før fingeren fra øverste eller nederste kant af IE10-siden for at vise Menulinjen. 2. Tryk på 3. Hvis du vil lukke alle faner, trykker du på på den fane, du vil lukke. > Close tabs (Luk faner). BEMÆRK: Denne handling lukker alle faner, bortset fra den aktuelle side, der vises på skærmen. 34 ASUS VivoTab E-Manual Sådan fjerner du alt og geninstallerer Windows Du kan gendanne indstillingerne på din VivoTab til dens oprindelige fabriksindstillinger ved brug af Remove everything and reinstall (Fjern alt og geninstaller) under pc-indstillinger. Se trinene nedenfor for at bruge denne mulighed. VIGTIGT! Sørg for at sikkerhedskopiere alle dine data, før du bruger denne mulighed. BEMÆRK: Dette kan godt tage et stykke tid. 1. Åbn Symbollinjen. 2. Klik på > Change PC Settings (Tilpas pc-indstillinger) > General (Generelt). 3. Rul ned for at se muligheden Remove everything and reinstall Windows (Fjern alt og geninstaller Windows). Klik under denne mulighed på Get Started (Kom godt i gang). 4. Følg instruktionerne på skærmen for at fuldføre geninstallationen og nulstillingen. K0X/K0Y 35 Nedlukning af din VivoTab Du kan slukke for din VivoTab på en af følgende måder: • Tryk på på symbollinjen, og tryk herefter på > Luk ned , for at lukke ned på normal vis. > Luk ned. • I log-in-skærmen skal du trykke på • Hvis din VivoTab ikke reagere, skal du holde tænd/sluk-knappen nede i mindst 5 sekunder, indtil den slukker. Sådan sætter du din VivoTab til at slumre For at sætte din VivoTab til at slumre, skal du trykke på tænd/sluk-knappen en gang. 36 ASUS VivoTab E-Manual Kapitel 4: ASUS Appss K0X/K0Y 37 Medfølgende apps fra ASUS MyLibrary Med MyLibrary, en integreret brugergrænseflade til dine bogsamlinger, kan du anbringe og sortere dine købte eller downloadede e-bøger efter titel, forfatter eller dato. BEMÆRK: MyLibrary understøtter kun e-bøger i ePub-format. MyLibrary hovedskærm Tryk for at sortere efter forfatter, dato eller titel Bøger Importere e-bøger Hvis du vil importere flere e-bøger til din boghylde, kan du udføre følgende trin: 1. Før fingeren fra øverste eller nederste skærmkant for at starte indstillingslinjen. 2. Tryk på og så på Files (Filer) for at finde de e-bøger, du vil tilføje i din boghylde. 38 ASUS VivoTab E-Manual 3. Tryk på de e-bøger, du vil tilføje i din boghylde, og tryk så på Open (Åbn). K0X/K0Y 39 Sådan læser du en e-bog Når du læser en e-bog, trykker eller fører du fingeren til højre for at bladre til næste side eller til venstre for at bladre til forrige side. Tryk for at vende tilbage til boghylden. Tryk for at søge efter et ord Tryk for at vise kapitellisten Tryk for at zoome ind Tryk for at vise listen med bogmærker eller for at aktivere dag/nat-funktion Tryk for at indsætte et bogmærke Tryk for at zoome ud Tryk for at bladre i siderne Sådan anbringes et bogmærke Bogmærket kan du bruge til at markere sider i en bog, så du let kan vende tilbage til den sidste side, du har læst. 40 ASUS VivoTab E-Manual Sådan anbringes et bogmærke: 1. Før fingeren fra e-bogens øverste eller nederste kant for at vise indstillingslinjen. 2. Tryk på for at markere siden. Du kan også markere så mange sider, du vil. 3. Hvis du vil vise siderne med bogmærker, skal du trykke på > bogmærkeliste , og derefter trykke på den side, du vil åbne. Tilføje en kommentar til siden Hvis du laver et notat i din e-bog, har du mulighed for at se betydningen af et ord, kopiere et ord eller en sætning, dele det via e-mail eller oversætte det til et andet sprog. Tilføje en kommentar til et ord K0X/K0Y 41 Tilføje en kommentar til en sætning Sådan markerer du et notat: 1. Tryk og hold på et ord, indtil værktøjsmenuen og ordbogsnotatet vises. BEMÆRK: Du markerer en sætning ved at trykke og holde på et ord og føre fingeren for at vælge. Når du vælger en sætning, vises ordbogen ikke. 2. Tryk på Highlight (Fremhæv) for at markere ordet eller sætningen. Tryk på Note (Notat) for at registrere det valgte ord eller sætning. Tryk på Copy (Kopier) for at kopiere det valgte ord eller sætning og indsætte det i et tekstprogram. NOTATER: •Hvis du vil oversætte et ord eller en sætning, trykker du på Highlight (Fremhæv). Tryk på det fremhævede ord eller sætning og tryk på Translation (Oversættelse) og vælg et sprog. Sørg for at du er forbundet til Internettet, før du bruger denne funktion. •Hvis du vil dele et ord eller en sætning, trykker du på Share (Del) og vælger et program, du vil bruge til deling. 3. > Note List For at se siderne med dine notater, skal du trykke på (Notatliste) og tryk derefter på notatet, du ønsker at åbne. 42 ASUS VivoTab E-Manual MyDictionary MyDictionary er et integreret referenceprogram, du kan bruge til at se definitionen, høre udtalelsen og se oversættelsen af et ord eller en sætning. Skærmen Dictionary (Ordbog) Tryk for at starte skærmen Dictionary (Ordbog) Indtast ordet og tryk på Tryk for at åbne Wiktionary Tryk for at høre ordets udtale Ruden Definition Skærmen Translate (Oversæt) Ruden History (Historik) Tryk for at starte skærmen Translate (Oversæt) Tryk for at vælge tekstens oprindelige sprog Tryk for at ombytte sprog Tryk for at vælge det sprog, der skal oversættes til Ruden Translation (Oversættelse) Indtast de ord eller sætninger, der skal oversættes BEMÆRK: Sørg for at du er forbundet til internettet, før du bruger oversættelsesfunktionen eller åbner Wiktionary hjemmesiden. K0X/K0Y 43 ASUS WebStorage ASUS WebStorage er et personlig online-arkiv, hvor du kan gemme dit favorit indhold og dele det med en arbejdsgruppe. Når du bruger ASUS WebStorage på din VivoTab, har du mulighed for at se dit indhold, synkronisere det med din computer og dele det med dine venner. Med ASUS WebStorage kan du også lave notater, tage billeder, optage videoer og talemeddelelser og uploade dem til din WebStorage-konto via din VivoTab. BEMÆRKNINGER: • Du skal have en ASUS WebStorage-konto for at bruge denne app. Hvis du ikke allerede har en konto, kan du oprette en via ASUS WebStorage app'en på din VivoTab, eller besøg https://www.asuswebstorage.com og opret en konto der. • Sørg for at du er forbundet til internettet, før du åbner ASUS Webstorage. • For at synkronisere filerne med din computer, skal du sørge for at installere den seneste ASUS WebStorage PC Suite på den. Gå på https://www.asuswebstorage. com/navigate/downloads/ og download den seneste version af ASUS WebStorage PC Suite. Log på din ASUS WebStorage-konto Sådan logger du på din ASUS WebStorage-konto: 1. 2. Gå til log ind siden til ASUS WebStorage, og tryk på Sign in (Log på). Tast dit WebStorage-id og din adgangskode, og tryk på Sign in (Log på). Herefter kommer nogle introduktionsbilleder frem, der fremhæver funktionerne på ASUS WebStorage. 3. Tryk på indtil "File Preview" siden kommer frem, og tryk derefter på for at åbne hovedsiden på ASUS WebStorage. 44 ASUS VivoTab E-Manual Hovedsiden på ASUS WebStorage MySyncFolder Space Min samling Sikkerhedskopierede data Stjernemarkeret Tag Nylig musik Nylige ændringer Egenskab Stryg skærmen fra venstre til højre for at se flere indstillinger. Nylige billeder Samarbejde Gemte del link Del K0X/K0Y 45 Sådan arbejder du med ASUS WebStorage ASUS WebStorage indeholder følgende mapper, du kan bruge til forskellige funktioner: MySyncFolder MySyncFolder giver dig mulighed for at få adgang til og dele indhold, der er synkroniseret med din computer via din VivoTab. Når du uploader en fil i denne mappe, synkroniseres filen automatisk med din computer. Du kan også downloade indholdet fra denne mappe og gemme det på din VivoTab eller på en ekstern lagerenhed. Sådan overføres filer til MySyncFolder Sådan overføres filer til MySyncFolder: for at starte MySyncFolder. 1. Tryk på 2. Før fingeren fra øverste eller nederste skærmkant for at starte indstillingslinjen. 3. Tryk på og find en fil, du vil overføre til MySyncFolder. Download af filer til et lokalt drev eller en ekstern lagerenhed Sådan downloader du filer til et lokalt drev eller en ekstern lagerenhed: 1. Svirp på en fil eller mappe, som du ønsker at downloade. 2. På indstillingslinjen skal du trykke på , og vælg herefter hvor du vil gemme filen. 3. Indtast et filnavn, og tryk på Save (Gem). Indstillingslinjen Denne indstillingslinje kommer frem, når du vælger en fil. 46 Denne indstillingslinje kommer frem, når du svirper fra den øverste eller nederste kant af skærmen. ASUS VivoTab E-Manual Sådan føjes filer til MySyncFolder Sådan føjes filer til MySyncFolder: 1. Før fingeren fra øverste eller nederste skærmkant for at starte indstillingslinjen. 2. På indstillingslinjen skal du trykke på , og vælg herefter en af følgende indstillinger: a. Tryk på Note taking (Tage notater) for at tage notater. b. Tryk på Snapshot for at tage billeder. c. Tryk på Video record (Optage video) for at optage video. d. Tryk på Audio record (Optage lyd) for at optage lyd. 3. Indtast et filnavn og tryk på Save (Gem). Sådan slettes indhold fra MySyncFolder Sådan slettes indhold fra MySyncFolder: 1. Svirp på en fil eller mappe, som du ønsker at slette. 2. På indstillingslinjen skal du trykke på , og tryk herefter på OK. Omdøbning af indholdet i MySyncFolder Sådan omdøber du indholdet i MySyncFolder: 1. Svirp på en fil eller mappe, som du ønsker at omdøbe. 2. På indstillingslinjen skal du trykke på 3. Tryk på K0X/K0Y , og indtast herefter et nyt filnavn. når du er færdig. 47 Tagging af indholdet i MySyncFolder Sådan tagger du indholdet i MySyncFolder: 1. Svirp på en fil eller mappe, som du ønsker at tagge. 2. På indstillingslinjen skal du trykke på . BEMÆRKNINGER: • Der kommer en stjerne frem under den taggede fil eller mappe. • De filer, du har markeret som favoritter eller delte links bliver automatisk tilføjet til Stjernemarkerede mappe og gemte del link mappe, henholdsvis. Deling af indholdet i MySync mappen Sådan deler du indholdet i MySync mappen: 1. Svirp på en fil eller mappe, som du ønsker at dele. 2. På indstillingslinjen skal du trykke på , og vælg herefter mellem følgende indstillinger: a. For at dele via e-mail, skal du trykke på Public share (Del offentligt), og tryk herefter på . BEMÆRK: Du skal have en Microsoft-konto for at kunne dele indhold via e-mail. b. For at dele via "Saved" del linket mappen, skal du trykke på Public share (Del offentligt), og tryk herefter på . Hold øje med dele-koden, som kommer frem. BEMÆRK: Giv dele-koden til de personer, som du ønsker at dele filerne med. c. For at dele via Samarbejde mappen, skal du trykke på Collaboration (Samarbejde). BEMÆRKNINGER: • Det er kun muligt at dele mapper via Samarbejde mappen. • Sørg for at tilføje e-mail-adresserne til de personer, du vil ønsker at dele filerne med. Se afsnittet Samarbejde for yderligere oplysninger. 48 ASUS VivoTab E-Manual Backed-up Data (Sikkerhedskopierede data) I Sikkerhedskopierede data har du adgang til filer, som er sikkerhedskopieret fra din computer. Det er også muligt at tagge filerne som favoritter og downloade dem til din VivoTab eller en ekstern lagerenhed. BEMÆRKNINGER: • ASUS WebStorage bruger navnet på din computer som mappenavn til din backupmappe. • Stierne og filnavnene på det sikkerhedskopierede indhold er de samme som på computeren. • Hvis du vil sikkerhedskopiere filer fra flere computere eller opgradere lagerkapaciteten, skal du købe et WebStorage-abonnement fra ASUS WebStorage' supportside. For yderligere oplysninger, bedes du venligst besøge https://service. asuswebstorage.com/store. Download og tag af indholdet i Sikkerhedskopierede data Du kan downloade en fil til din VivoTab, eller tagge en fil eller mappe som favoritter. Sådan downloader du filer og tagger dem i Sikkerhedskopierede data: for at starte Backed-up Data (Sikkerhedskopierede data). 1. Tryk på 2. Svirp på en fil eller mappe, som du ønsker at downloade eller tagge. 3. På indstillingslinjen skal du trykke på for at tagge filen, eller tryk på for at downloade filen, og gemme den på din lokale hukommelse. BEMÆRKNINGER: • Du kan kun downloade en fil ad gangen. • De filer, du har markeret som favoritter føjes automatisk til Starred (Stjernemarkerede) mappen. K0X/K0Y 49 My Collection (Min samling) My Collection mappen er din personlige plads, hvor du kan opbevare dit ønskede indhold. Du kan også downloade filerne fra denne mappe og gemme dem på din VivoTab eller på en ekstern lagerenhed. Sådan overføres filer Sådan overføres filer: for at åbne mappen My Collection (Min samling). 1. Tryk på 2. Tryk på 3. Tryk på Open (Åbn) for at overføre filen til mappen My Collection (Min samling). og vælg den fil, du vil overføre. Sådan føjes filer til My Collection (Min samling) Sådan føjes filer til My Collection (Min samling): 1. 2. Før fingeren fra øverste eller nederste skærmkant for at starte indstillingslinjen. På indstillingslinjen skal du trykke på , og vælg herefter en af følgende indstillinger: a. Tryk på Note taking (Tage notater) for at tage notater. b. Tryk på Snapshot for at tage billeder. c. Tryk på Video record (Optage video) for at optage video. d. Tryk på Audio record (Optage lyd) for at optage lyd. 3. 50 Indtast et filnavn og tryk på Save (Gem). ASUS VivoTab E-Manual Sådan slettes indhold fra My Collection (Min samling) Sådan slettes indhold fra My Collection (Min samling): 1. Svirp på en fil eller mappe, som du ønsker at slette. 2. På indstillingslinjen skal du trykke på , og tryk herefter på OK. Omdøbning af indholdet i My Collection (Min samling) Sådan omdøber du indholdet i My Collection (Min samling): 1. 2. Svirp på en fil eller mappe, som du ønsker at omdøbe. På indstillingslinjen skal du trykke på, og indtast herefter et nyt filnavn. 3. Tryk på når du er færdig. Tagging af indholdet i My Collection (Min samling) Sådan tagger du indholdet i My Collection (Min samling): 1. Svirp på en fil eller mappe, som du ønsker at tagge. 2. På indstillingslinjen skal du trykke på . BEMÆRKNINGER: • Der kommer en stjerne frem under den taggede fil eller mappe. • De filer, du har markeret som favoritter eller delte links bliver automatisk tilføjet til Stjernemarkerede mappe og gemte del link mappe, henholdsvis. K0X/K0Y 51 Deling af indholdet i My Collection (Min samling) mappen Sådan deler du indholdet i My Collection (Min samling) mappen: 1. Svirp på en fil eller mappe, som du ønsker at dele. 2. På indstillingslinjen skal du trykke på , og vælg herefter mellem følgende indstillinger: a. For at dele via e-mail, skal du trykke på Public share (Del offentligt), og tryk herefter på . BEMÆRK: Du skal have en Microsoft-konto for at kunne dele indhold via e-mail. b. For at dele via "Saved" del linket mappen, skal du trykke på Public share (Del offentligt), og tryk herefter på . Hold øje med dele-koden, som kommer frem. BEMÆRK: Giv dele-koden til de personer, som du ønsker at dele filerne med. c. For at dele via Samarbejde mappen, skal du trykke på Collaboration (Samarbejde). BEMÆRKNINGER: • Det er kun muligt at dele mapper via Samarbejde mappen. • Sørg for at tilføje e-mail-adresserne til de personer, du vil ønsker at dele filerne med. Se afsnittet Samarbejde for yderligere oplysninger. Stjernemærkede Med Starred mappe kan du let få adgang til og se indhold, du har tagget som favoritter. Du kan også omdøbe filerne i denne mappe, dele dem med dine venner, og fjerne dem som favoritter. Omdøbning af indholdet i Stjernemærkede Sådan omdøber du indholdet i Stjernemærkede: 1. Svirp på en fil eller mappe, som du ønsker at omdøbe. 2. På indstillingslinjen skal du trykke på 3. Tryk på 52 , og indtast herefter et nyt filnavn. når du er færdig. ASUS VivoTab E-Manual Deling af indholdet i Stjernemærkede mappen Sådan deler du indholdet i Stjernemærkede mappen: 1. Svirp på en fil eller mappe, som du ønsker at dele. 2. På indstillingslinjen skal du trykke på , og vælg herefter mellem følgende indstillinger: a. For at dele via e-mail, skal du trykke på Public share (Del offentligt), og tryk herefter på . BEMÆRK: Du skal have en Microsoft-konto for at kunne dele indhold via e-mail. b. For at dele via "Saved" del linket mappen, skal du trykke på Public share (Del offentligt), og tryk herefter på . Hold øje med dele-koden, som kommer frem. BEMÆRK: Giv dele-koden til de personer, som du ønsker at dele filerne med. c. For at dele via Samarbejde mappen, skal du trykke på Collaboration (Samarbejde). BEMÆRKNINGER: • Det er kun muligt at dele mapper via Samarbejde mappen. • Sørg for at tilføje e-mail-adresserne til de personer, du vil ønsker at dele filerne med. Se afsnittet Samarbejde for yderligere oplysninger. K0X/K0Y 53 Sådan fjernes en fil eller mappe: Sådan fjernes en fil eller mappe: for at åbne mappen Starred (Stjernemarkeret). 1. Tryk på 2. Svirp på en fil eller mappe, som du ønsker at fjerne. 3. På indstillingslinjen skal du trykke på . Nylige ændringer Seneste ændringer mappen indeholder tyve af de seneste filer, du har overført, tagget eller delt. Du kan også downloade filerne fra denne mappe og gemme dem på din VivoTab eller på en ekstern lagerenhed. Sådan vises nyligt ændret indhold Sådan vises nyligt ændret indhold: for at åbne mappen Recent changes (Nylige ændringer). 1. Tryk på 2. Tryk på den fil, du vil vise. 3. Tryk på for at gå tilbage til hovedskærmbilledet. Omdøbning af indholdet i Nylige ændringer Sådan omdøber du indholdet i Nylige ændringer: 1. Svirp på en fil eller mappe, som du ønsker at omdøbe. 2. På indstillingslinjen skal du trykke på 3. Tryk på , og indtast herefter et nyt filnavn. når du er færdig. BEMÆRK: Du kan kun omdøbe dit seneste indhold, som er gemt i MySyncFolder og My Collection mapperne. 54 ASUS VivoTab E-Manual Sådan slettes indhold fra Nylige ændringer Sådan slettes indhold fra Nylige ændringer: 1. Svirp på en fil eller mappe, som du ønsker at slette. 2. På indstillingslinjen skal du trykke på , og tryk herefter på OK. VIGTIGT! Filer, som du sletter fra denne mappe, slettes også i MySyncFolder og My Collection mapperne. Sikkerhedskopier dine filer, før du sletter dem. Tagging af indholdet i Nylige ændringer Sådan tagger du indholdet i Nylige ændringer: 1. Svirp på en fil eller mappe, som du ønsker at tagge. 2. På indstillingslinjen skal du trykke på . BEMÆRKNINGER: Der kommer en stjerne frem under den taggede fil eller mappe. Deling af indholdet i Nylige ændringer mappen Sådan deler du indholdet i Nylige ������������������������� ændringer��������� mappen: 1. Svirp på en fil eller mappe, som du ønsker at dele. 2. På indstillingslinjen skal du trykke på , og vælg herefter mellem følgende indstillinger: a. For at dele via e-mail, skal du trykke på Public share (Del offentligt), og tryk herefter på . BEMÆRK: Du skal have en Microsoft-konto for at kunne dele indhold via e-mail. b. For at dele via "Saved" del linket mappen, skal du trykke på Public share (Del offentligt), og tryk herefter på . Hold øje med dele-koden, som kommer frem. BEMÆRK: Giv dele-koden til de personer, som du ønsker at dele filerne med. K0X/K0Y 55 Download af filer til dit lokale drev Sådan downloader du filer til dit lokale drev: 1. Svirp på en fil eller mappe, som du ønsker at downloade. 2. På indstillingslinjen skal du trykke på , og vælg herefter hvor du vil gemme filen. 3. Indtast et filnavn, og tryk på Save (Gem). Nylige billeder Seneste billeder mappen indeholder tyve af de seneste billeder, du har overført, tagget eller delt. Du kan også downloade billederne fra denne mappe og gemme dem på din VivoTab eller på en ekstern lagerenhed. Sådan viser du nylige billeder Sådan viser du nylige billeder: for at åbne mappen Recent photos (Nylige billeder). 1. Tryk på 2. Tryk på det billede, du vil vise. Hvis du vil vise flere billeder, skal du svirpe den øverste eller nederste skærmkant, for at åbne miniaturevisningen, hvorefter du trykker på et billedet. 3. Tryk på for at gå tilbage til hovedskærmbilledet. Omdøbning af billeder Sådan omdøber du billederne: 1. Svirp på et billede eller en mappe, som du ønsker at omdøbe. 2. På indstillingslinjen skal du trykke på 3. Tryk på , og indtast herefter et nyt filnavn. når du er færdig. BEMÆRK: Du kan kun omdøbe billederne, som er gemt i MySyncFolder og My Collection mapperne. 56 ASUS VivoTab E-Manual Sletning af billederne Sådan sletter du et billede: 1. Svirp på et billede eller en mappe, som du ønsker at slette. 2. På indstillingslinjen skal du trykke på , og tryk herefter på OK. VIGTIGT! Billeder, som du sletter fra denne mappe, slettes også i MySyncFolder og My Collection mapperne. Sikkerhedskopier dine billeder, før du sletter dem. Tagging af billederne Sådan tagger du et billede: 1. Svirp på et billede eller en mappe, som du ønsker at tagge. 2. På indstillingslinjen skal du trykke på . BEMÆRK: Der kommer et stjerneikon frem under det taggede billede. Deling af billeder Sådan deler du et billede: 1. Svirp på et billede eller en mappe, som du ønsker at dele. 2. På indstillingslinjen skal du trykke på , og vælg herefter mellem følgende indstillinger: a. For at dele via e-mail, skal du trykke på Public share (Del offentligt), og tryk herefter på . BEMÆRK: Du skal have en Microsoft-konto for at kunne dele billeder via e-mail. b. For at dele via "Saved" del linket mappen, skal du trykke på Public share (Del offentligt), og tryk herefter på . Hold øje med dele-koden, som kommer frem. BEMÆRK: Giv dele-koden til de personer, som du ønsker at dele filerne med. K0X/K0Y 57 Download af billeder til dit lokale drev Sådan downloader du et billede: 1. Svirp på et billede eller en mappe, som du ønsker at downloade. 2. På indstillingslinjen skal du trykke på , og vælg herefter hvor du vil gemme billedet. 3. Indtast et filnavn, og tryk på Save (Gem). Nylig musik Seneste musik mappen indeholder tyve af de seneste musikfiler, du har overført, tagget eller delt. Du kan også streame og downloade dine musikfiler fra denne mappe og gemme dem på din VivoTab eller på en ekstern lagerenhed. Sådan viser og afspiller du musikfiler Sådan viser og afspiller du musikfiler: 1. Tryk på for at åbne mappen Recent music (Nylig musik). Dine seneste musikfiler vises som en afspilningsliste på højre side af skærmen. 2. Svirp afspilningslisten op og ned, og tryk på den musikfil du vil afspille. Omdøbning af musikfiler Sådan omdøber du en musikfil: 1. På afspilningslisten, skal du trykke på musikfilen du ønsker at omdøbe. BEMÆRK: Der kommer et højttaler-ikon frem på venstre side af den valgte fil. 2. På indstillingslinjen skal du trykke på 3. Tryk på , og indtast herefter et nyt filnavn. når du er færdig. BEMÆRK: Du kan kun omdøbe musikfilerne, som er gemt i MySyncFolder og My Collection mapperne. 58 ASUS VivoTab E-Manual Sletning af musikfiler Sådan sletter du en musikfil: 1. På afspilningslisten, skal du trykke på musikfilen du ønsker at slette. BEMÆRK: Der kommer et højttaler-ikon frem på venstre side af den valgte fil. 2. På indstillingslinjen skal du trykke på , og tryk herefter på OK. VIGTIGT! Musikfiler, som du sletter fra denne mappe, slettes også i MySyncFolder og My Collection mapperne. Sikkerhedskopier dine musikfiler, før du sletter dem. Tagging af musikfiler Sådan tagger du en musikfil: 1. På afspilningslisten, skal du trykke på musikfilen du ønsker at tagge. BEMÆRK: Der kommer et højttaler-ikon frem på højre side af den valgte fil. 2. På indstillingslinjen skal du trykke på . BEMÆRK: Der kommer et stjerneikon from på højre side af den taggede musikfil. K0X/K0Y 59 Deling af musikfiler Sådan deler du en musikfil: 1. På afspilningslisten, skal du trykke på musikfilen du ønsker at dele. BEMÆRK: Der kommer et højttaler-ikon frem på venstre side af den valgte fil. 2. På indstillingslinjen skal du trykke på , og vælg herefter mellem følgende indstillinger: a. For at dele via e-mail, skal du trykke på Public share (Del offentligt), og tryk herefter på . BEMÆRK: Du skal have en Microsoft-konto for at kunne dele indhold via e-mail. b. For at dele via "Saved" del linket mappen, skal du trykke på Public share (Del offentligt), og tryk herefter på . Hold øje med dele-koden, som kommer frem. BEMÆRK: Giv dele-koden til de personer, som du ønsker at dele filerne med. Download af musikfiler til dit lokale drev Sådan downloader du en musikfil: 1. På afspilningslisten, skal du trykke på musikfilen du ønsker at downloade. BEMÆRK: Der kommer et højttaler-ikon frem på venstre side af den valgte fil. 2. På indstillingslinjen skal du trykke på , og vælg herefter hvor du vil gemme filen. 3. 60 Indtast et filnavn, og tryk på Save (Gem). ASUS VivoTab E-Manual Gemte del link Gemte del link mappen giver dig adgang til de delte filer, ved brug af dele-koder så du kan downloade dem til din VivoTab. Adgang til delte filer Sådan får du adgang til et delt fil: for at åbnet Saved share link (Gemt del link) mappen. 1. Tryk på 2. Svirp fra den øverste eller nederste skærmkant for at åbne indstillingslinjen, og tryk herefter på 3. . Indtast dele-koden og tryk herefter på . Download af delte filer til dit lokale drev Sådan downloader du e delt fil: 1. Åbn mappen med den delte fil, som du ønsker at downloade. 2. Svirp på filen, du ønsker at downloade og herefter tryk på . 3. Vælg, hvor du vil gemme filen. 4. Indtast et filnavn, og tryk på Save (Gem). K0X/K0Y 61 Samarbejde Med Samarbejde mappe kan du og dine venner se, downloade, slette og omdøbe de delte filer i realtid. Alle dine venner i den pågældende arbejdsgruppe vil kunne se opdateringer, som er sket i denne mappe. Med denne mappe kan du også tage notater, billeder, videoer samt optage lyd og overføre det direkte til denne mappe. BEMÆRK: Før du begynder at dele filer via Collaboration (Samarbejde) mappen, skal du først tilføje e-mail-adresserne til de venner, du vil dele filer med. For at gøre dette, skal du svirpe for at vælge mappen du vil dele, og tryk herefter på Collaboration (Samarbejde) > Collaborator (Samarbejdspartner). Download af filer Sådan downloader du filer: for at åbne Collaboration (Samarbejde) mappen. 1. Tryk på 2. Tryk på mappen, som indeholder filen du ønsker at downloade. 3. Svirp på filen og tryk herefter på . 4. Vælg, hvor du vil gemme filen. 5. 62 Indtast et filnavn, og tryk på Save (Gem). ASUS VivoTab E-Manual Tilføjelse af filer til dit samarbejde Sådan tilføjer du filer til dit samarbejde: 1. Åbn mappen, du ønsker at tilføje en fil til. 2. Før fingeren fra øverste eller nederste skærmkant for at starte indstillingslinjen. 3. På indstillingslinjen skal du trykke på , og vælg herefter en af følgende indstillinger: a. Tryk på Note taking (Tage notater) for at tage notater. b. Tryk på Snapshot for at tage billeder. c. Tryk på Video record (Optage video) for at optage video. d. Tryk på Audio record (Optage lyd) for at optage lyd. 4. Indtast et filnavn og tryk på Save (Gem). Udlogning fra ASUS WebStorage Sådan logger du af ASUS WebStorage: 1. På ASUS WebStorage-siden, skal du svirpe fra højre skærmkant for at åbne Symbollinjen. 2. Tryk på > Account Info (Kontooplysninger), efterfulgt af Sign out (Log af). K0X/K0Y 63 ASUS @vibe ASUS @vibe er en one-stop musikunderholdningsplatform, du kan streame dine foretrukne kunstnere og radiostationer fra. BEMÆRK: Indholdet kan variere fra land til land. ASUS @vibe hovedskærmbillede Tryk for at åbne en station for en kunstner Tryk for at flere stationer Sådan bruges @vibe Med ASUS @vibe kan du streame musik og radio, der leveres over Internet radiotjenester som f.eks. AUPEO! Free Music. 64 ASUS VivoTab E-Manual Sådan bruges AUPEO! Free Music AUPEO! er en personaliseret Internet radiotjeneste, du kan bruge til at streame musik fra deltagende kunstnere, temaer og genrer. Sådan bruger du AUPEO! Free Music: 1. I AUPEO! Free Music trykker du på den kunstner, du vil åbne. 2. Du kan søge efter flere kunstnere ved at trykke på MORE (MERE) og rulle skærmen til siden. Tryk for at gå tilbage til hovedskærmbilledet Tryk for at åbne alle deltagende kunstnere Tryk for at vælge kategori 3. Tryk på det element, du vil afspille. K0X/K0Y 65 SuperNote SuperNote er en app, der giver en dig en intuitiv brugergrænseflade, hvorpå du kan tage notater og lave malerier eller kruseduller. Den giver dig også mulighed for at optage og indsætte billeder, og optage lyde og videoer, som giver dig en mere interaktiv oplevelse. SuperNote hovedskærmbilledet Tryk for at sortere notesbøger Tryk for at angive din adgangskode og skjule notesbøgerne Alle dine notesbøger Sådan bruger du SuperNote SuperNote har tre funktioner på en skærm: Tegne, skrive og taste. I dette design kan du skrive håndskrift, tegne doodle og indtaste tekst i notesbøgerne. Sådan opretter du en ny notesbog Sådan opretter du en ny notesbog: 1. Tryk på Add a new Notebook (Tilføj en ny notesbog). 2. Indtast et navn for notesbogen og vælg et layout i Page Color (Sidefarve) og Style (Stil). BEMÆRK: Du kan vise layoutet for de valgte muligheder i skærmens højre hjørne. 3. 66 Tryk på OK. ASUS VivoTab E-Manual Brugergrænseflade for ny notesbog i SuperNote Tryk for at gå tilbage til hovedskærmbilledet Slet side Ny side Deaktiver redigering Bogmærkning af en side Se alle notesbøgerne Slå skrivebeskyttet til Tryk for at dele Notebogværktøjslinjen Forrige side Valg af tilstand og sidenumre Næste side BEMÆRK: Tilstandsindstillingerne og notebog-værktøjslinjen ændres når du trykker Write (Skriv), Type (Tast) og Draw (Tegn). K0X/K0Y 67 Sådan tilpasser du din notesbog Med SuperNote kan du være kreativ med dine notesbøger. Fra værktøjslinjen kan du vælge flere værktøj, som lader dig tilpasse dine notesbøger. BEMÆRK: Indstillingerne for værktøjslinjen kan variere, afhængig af hvilken tilstand, du har valgt. Sådan tilpasser du din notesbog: 1. På hovedskærmbilledet til SuperNote trykker du på den notesbog, du vil tilpasse. 2. Tryk på Type (Skriv) at bruge tastaturet. Tryk på Write (Skriv) for at skrive på siden. Tryk på Draw (Tegn) for at male eller tegne, og tryk herefter på Pen (Pen) for at vælge stregtype, vægt, opacitet og farve. BEMÆRKNINGER: • I Write (Skriv) funktionen, skal du trykke på Baseline for retningslinjer om brug af pennen, hvis nødvendigt. • I Write (Skriv) og Type (Tast) funktionerne, skal du trykke på Color (Farve) til at vælge farven på teksten og stregerne, samt vægten. 3. For at indsætte et tekstbillede og mediefiler, skal du trykke på Insert (indsæt) efterfulgt af filtypen du ønsker at indsætte. 4. For at flytte eller ændre størrelsen på en indsat genstand, skal du trykke på Select (vælg), og vælg herefter den pågældende genstand. 5. Tryk på , og svirp herefter fingeren fra højre mod venstre eller venstre mod højre for at se siderne i din notesbog. 68 ASUS VivoTab E-Manual SuperNote Read-only tilstand Tryk for at aktivere redigeringstilstanden Sådan omdøber du din notesbog Sådan omdøber du din notesbog: 1. Svirp på notesbogen du ønsker at åbne på hovedsiden i SuperNote. 2. Tryk på Rename (Omdøb), og indtast herefter et nyt navn til notesbogen. 3. Tryk et sted på skærmen for at gemme notesbogen med det nye navn. Sådan skjuler du din notesbog Sådan skjuler du din notesbog: 1. Svirp på notesbogen du ønsker at skjule på hovedsiden i SuperNote. 2. Tryk på Hide (Skjul), efterfulgt af OK. BEMÆRK: Du kan vise de skjulte notesbøger ved at trykke på hovedskærmbilledet. K0X/K0Y på 69 Sådan sletter du din notesbog Sådan sletter du din notesbog: 1. Svirp ned på notesbogen du ønsker at slette på hovedsiden i SuperNote. 2. Tryk på Delete (Slet), efterfulgt af OK. 70 ASUS VivoTab E-Manual ASUS kamera ASUS kameraet er en integreret foto- og video-app, der gør det muligt at tage billeder og optage videoer og lave panoramabilleder. Det er også muligt at tilføje effekter til dine billeder og videoer. Billed- og video-filer gemmes i Biblioteker\Pictures\AsusCamera. Brugergrænsefladen til ASUS kameraet Kamerafunktionen Funktionsindstillinger Videofunktionen Billedfunktionen Panoramafunktionen Optag-knap Kameraknap Nylige optagede billeder/videoer Videofunktion K0X/K0Y 71 Panorama-funktion Panoramabillede ASUS kameraindstillinger Der er forskellige instillinger på ASUS kameraet, som du kan bruge til at forbedre dine billeder og videoer. Du kan sætte effekter på dine billeder og videoer, og konfigurere kameraets indstillinger så du får en bedre billed- og videokvalitet. Hvis du vil vise flere indstillinger, skal du svirpe på den øverste eller nederste skærmkant, for at åbne værktøjslinjen, og tryk herefter på . VIGTIGT! For at bruge effekter på dine billeder og videoer, skal du sørge for at vælge den ønskede effekt, før du tager billederne eller optager videoerne. 72 ASUS VivoTab E-Manual Tillæg K0X/K0Y 73 Federal communications commission erklæring Denne enhed opfylder FCC reglerne, del 15. Drift er underlagt følgende to vilkår: • • Enheden må ikke udsende skadelig interferens Enheden skal acceptere al modtagen interferens, inklusive interferens, der kan forårsage uønsket drift. Enheden er blevet testet og er fundet til at opfylde grænseværdierne for en klasse B digital enhed, under del 15 af Federal Communications Commission (FCC) reglerne. Disse grænseværdier er designet til at levere fornuftig beskyttelse mod skadelig interferens i beboelsesinstallationer. Dette udstyr genererer, bruger og kan udstråle radioenergi og, hvis det ikke er installeret og brugt i overensstemmelse med instruktionerne, kan det forårsage skadelig interferens på radiokommunikationen. Imidlertid, er der ingen garanti for, at der ikke vil optræde interferens i en given installation. Hvis dette udstyr forårsager interferens på radio eller fjernsynsmodtagelsen, som kan fastslås ved at slukke og tænde for udstyret, er brugeren forpligtiget til at prøve at afhjælpe interferensen ved hjælp af en, eller flere af følgende foranstaltninger: • • • Reorienter eller finde en anden placering til modtageantennen. Forøge afstanden mellem udstyret og modtageren. Forbinde udstyret til en stikkontakt på et andet kredsløb, end det, hvor modtageren er forbundet. • Kontakt forhandleren, eller en erfaren radio/TV tekniker for hjælp. Ændringer eller modifikationer, der ikke udtrykkeligt er godkendt af den part, der er ansvarlig for udstyret, kan ugyldiggøre brugerens ret til at betjene udstyret. Antennen, der benyttes til denne sender, må ikke blive placeret eller betjent sammen med nogen anden antenne eller sender. Oplysninger vedrørende udsættelse for radiobølger (SAR) Denne enhed opfylder regeringens krav til udsættelse af radiobølger. Denne enhed er fremstillet og produceret til ikke at overskride emissionsgrænserne under udsættelse af radiofrekvenser (RF), som er fastsat af FCC (Federal Communications Commission) i USA. Standarden for udstråling bruger en måleenhed, der er kendt som SAR (Specific Absorption Rate). SAR-begrænsningen, som er fastsat af FCC, er 1,6W/kg. SAR-tests udføres ved brug af standard betjeningsplaceringer, der er godkendt af FCC, og hvor EUT overfører med et bestemte strømniveau på forskellige kanaler. Den højeste SAR-værdi på denne enhed, som er indberettet til FCC er 1,11 W/kg, når den placeres ved siden af kroppen. FCC har givet en udstyrsgodkendelse til denne enhed og evalueret rapporterede SAR-niveauer i overensstemmelse med FCC's retningslinjer for RF-udstråling. SAR-oplysninger om denne enhed findes på fil hos FCC, og kan findes under afsnittet Display Grant på www.fcc.gov/oet/ea/fccid, efter du har søgt på FCC ID: Modelnavn ME400C ME400CL 74 FCC ID MSQK0X MSQK0Y ASUS VivoTab E-Manual EU-overensstemmelseserklæring Dette produkt er i overensstemmelse med reglerne i R&TTE direktivet 1999/5/EF. Overensstemmelseserklæringen kan hentes på http://support.asus.com. Forebyggelse af høretab For at forhindre høreskader, bedes du venligst undgå at lytte på høje lydniveauer i længere tid. À pleine puissance, l’écoute prolongée du baladeur peut endommager l’oreille de l’ utilisateur. I Frankrig er hovedtelefoner/høretelefoner, som er beregnet til denne enhed, i overensstemmelse med kravet for lydtryksniveauet, som er gældende i standarderne EN 50332-1:2000 og/eller EN 50332-2:2003, som påkrævet af fransk lovgivning, artikel L.5232-1. CE mærke advarsel CE mærkning af enheder uden trådløs LAN/Bluetooth Den afsendte version af denne enhed overholder kravene i EEC direktiverne 2004/108/EC vedrørende ”Elektromagnetisk kompatibilitet” og 2006/95/EC , ”Lavspændingsdirektivet” K0X/K0Y 75 Oplysninger om udsættese for RF (SAR) - CE Denne enhed overholder EU kravene (1999/519/EC) om begrænsning af den brede offentligheds udsættelse for elektromagnetiske felter, ved hjælp af sundhedsbeskyttelse. Disse grænser er en del af omfattende anbefalinger om beskyttelse af offentligheden. Disse anbefalinger er blevet udviklet og kontrolleret af uafhængige videnskabelige organisationer via regelmæssige og grundige evalueringer af videnskabelige undersøgelser. Måleenheden, som bruges i Det Europæiske Råd's anbefalede grænse for mobile enheder, er "Specific Absorption Rate (Specifik absorberingshastighed" (SAR), og SAR grænsen er 2,0 W/kg i gennemsnit over 10 gram kropsvæv. Den opfylder kravene fra ICNIRP (International Commission on Non-Ionizing Radiation Protection). Vedrørende brug ved siden af kroppen, er denne enhed blevet testet og imødekommer ICNRPretningslinjerne vedrørende eksponering, samt de europæiske standarder EN 62311 og EN 62209-2. SAR-værdien måles mens mobilenheden har direkte kontakt med kroppen, samtidig med at den sender med den højste certificerede udgangseffekt på alle af dens frekvensbånd. Den maksimale SAR-værdi på hvert frekvensbånd kan findes på listen nedenfor: CE SAR-værdier (K0Y) Bånd GSM900 GSM1800 WCDMA Bånd V* WCDMA Bånd VIII WCDMA Bånd I LTE Bånd 20 LTE Bånd 3 LTE Bånd 7 SAR 10g (V/Kg) 1.05 0.79 0.51 0.73 1.38 0.63 1.07 0.71 * Ikke til rådighed i de fleste europæiske lande. 76 ASUS VivoTab E-Manual Krav til strømsikkerhed Produkter med elektriske strømværdier op til 6A og som ikke vejer mere end 3Kg skal bruge godkendte el ledninger, der er større end eller lig med: H05VV-F, 3G, 0,75mm2 eller H05VV-F, 2G, 0,75mm2. ASUS Genbrugs- og returtjenester ASUS' genbrugs- og returtjenester kommer fra vores engagement i de højeste standarder indenfor beskyttelse af vores miljø. Vi tror på at finde løsninger for dig, så du er i stand til at genbruge vores produkter, batterier og andre komponenter, samt vores emballage. Se venligst http://csr.asus.com/english/Takeback.htm for yderligere oplysninger om genbrug i de forskellige lande. Bemærkning til belægningen VIGTIGT! For at isolere elektriciteten og bibeholde sikkerheden omkring el, er kabinettet på din ASUS tablet blevet belagt af en belægning, som anvendes til at isolere, undtagen på siderne hvor IO-portene er placeret. K0X/K0Y 77 Ansvarlig bortskaffelse Risiko for eksplosion, hvis batteri udskiftes med en forkert type. Bortskaf brugte batterier i henhold til anvisningerne Bortskaf IKKE batteriet sammen med husholdingsaffaldet. Symbolet med den overkrydsede affaldscontainer på hjul indikerer, at batteriet ikke må anbringes sammen med husholdningsaffald. Bortskaf IKKE din VivoTab sammen med det kommunale affald. Dette produkt er designet på en sådan måde, at dele af det kan gebruges. Dette symbol med den overkrydsede affaldscontainer på hjul angiver, at produktet (elektrisk og elektronisk udstyr samt kviksølvholdige knapcellebatterier) ikke må bortskaffes med det almindelige husholdningsaffald. Tjek de lokale regler for bortskaffelse af elektroniske produkter. Din VivoTab må IKKE brændes. Du må IKKE kortslutte kontakterne. Du må IKKE skille din VivoTab ad. Modelnavn: K0X (ME400C) K0Y (ME400CL) Producent: Adresse: Autoriseret repræsentant i Europa: Adresse: 78 ASUSTeK Computer Inc. 4F, No.150, LI-TE RD., PEITOU, TAIPEI 112, TAIWAN ASUS Computer GmbH HARKORT STR. 21-23, 40880 RATINGEN, GERMANY ASUS VivoTab E-Manual EC Declaration of Conformity We, the undersigned, Manufacturer: ASUSTeK COMPUTER INC. Address, City: 4F, No. 150, LI-TE Rd., PEITOU, TAIPEI 112, TAIWAN R.O.C. Country: TAIWAN Authorized representative in Europe: ASUS COMPUTER GmbH Address, City: HARKORT STR. 21-23, 40880 RATINGEN Country: GERMANY declare the following apparatus: Product name : ASUS VivoTab Model name : K0X conform with the essential requirements of the following directives: 2004/108/EC-EMC Directive EN 55022:2010 EN 61000-3-2:2006+A2:2009 EN 55013:2001+A1:2003+A2:2006 EN 55024:2010 EN 61000-3-3:2008 EN 55020:2007+A11:2011 1999/5/EC-R &TTE Directive EN 300 328 V1.7.1(2006-10) EN 300 440-1 V1.6.1(2010-08) EN 300 440-2 V1.4.1(2010-08) EN 301 511 V9.0.2(2003-03) EN 301 908-1 V5.2.1(2011-05) EN 301 908-2 V5.2.1(2011-07) EN 301 893 V1.6.1(2011-11) EN 302 544-2 V1.1.1(2009-01) EN 302 623 V1.1.1(2009-01) EN 300 330-1 V1.7.1(2010-02) EN 300 330-2 V1.5.1(2010-02) EN 50360:2001 EN 62479:2010 EN 301 489-1 V1.9.2(2011-09) EN 301 489-3 V1.4.1(2002-08) EN 301 489-4 V1.4.1(2009-05) EN 301 489-7 V1.3.1(2005-11) EN 301 489-9 V1.4.1(2007-11) EN 301 489-17 V2.1.1(2009-05) EN 301 489-24 V1.5.1(2010-09) EN 302 326-2 V1.2.2(2007-06) EN 302 326-3 V1.3.1(2007-09) EN 301 357-2 V1.4.1(2008-11) EN 50385:2002 EN 62311:2008 2006/95/EC-LVD Directive EN 60950-1 / A1:2010 EN 60065:2002 / A2:2010 EN 60950-1 / A12:2011 EN 60065:2002 / A12:2011 2009/125/EC-ErP Directive Regulation (EC) No. 1275/2008 Regulation (EC) No. 278/2009 Regulation (EC) No. 642/2009 2011/65/EU-RoHS Directive Ver. 121001 CE marking (EC conformity marking) Position : CEO Name : Jerry Shen Declaration Date: Oct. 30, 2012 Year to begin affixing CE marking:2012 Signature : __________ K0X/K0Y 79 EC Declaration of Conformity We, the undersigned, Manufacturer: ASUSTeK COMPUTER INC. Address, City: 4F, No. 150, LI-TE Rd., PEITOU, TAIPEI 112, TAIWAN Country: TAIWAN Authorized representative in Europe: ASUS COMPUTER GmbH Address, City: HARKORT STR. 21-23, 40880 RATINGEN Country: GERMANY declare the following apparatus: Product name : ASUS VivoTab Model name : K0Y conform with the essential requirements of the following directives: 2004/108/EC-EMC Directive EN 55022:2010 EN 61000-3-2:2006+A2:2009 EN 55013:2001+A1:2003+A2:2006 EN 55024:2010 EN 61000-3-3:2008 EN 55020:2007+A11:2011 1999/5/EC-R &TTE Directive EN 300 328 V1.7.1(2006-10) EN 300 440-1 V1.6.1(2010-08) EN 300 440-2 V1.4.1(2010-08) EN 301 511 V9.0.2(2003-03) EN 301 908-1 V5.2.1(2011-05) EN 301 908-2 V5.2.1(2011-07) EN 301908-13 EN 301 893 V1.6.1(2011-11) EN 302 544-2 V1.1.1(2009-01) EN 302 623 V1.1.1(2009-01) EN 300 330-1 V1.7.1(2010-02) EN 300 330-2 V1.5.1(2010-02) EN 50360:2001 EN 62479:2010 EN 301 489-1 V1.9.2(2011-09) EN 301 489-3 V1.4.1(2002-08) EN 301 489-4 V1.4.1(2009-05) EN 301 489-7 V1.3.1(2005-11) EN 301 489-9 V1.4.1(2007-11) EN 301 489-17 V2.1.1(2009-05) EN 301 489-24 V1.5.1(2010-09) EN 302 326-2 V1.2.2(2007-06) EN 302 326-3 V1.3.1(2007-09) EN 301 357-2 V1.4.1(2008-11) EN 50385:2002 EN 62311:2008 EN 50332-1 2006/95/EC-LVD Directive EN 60950-1 / A11:2009 EN 60065:2002 / A2:2010 EN 60950-1 / A12:2011 EN 60065:2002 / A12:2011 2009/125/EC-ErP Directive Regulation (EC) No. 1275/2008 Regulation (EC) No. 278/2009 Regulation (EC) No. 642/2009 2011/65/EU-RoHS Directive Ver. 121001 CE marking (EC conformity marking) Position : CEO Name : Jerry Shen Declaration Date: Dec 10, 2012 Year to begin affixing CE marking:2012 Signature : __________ 80 ASUS VivoTab E-Manual