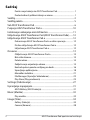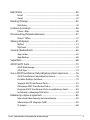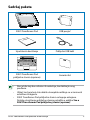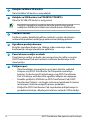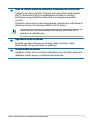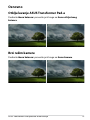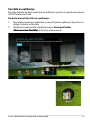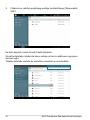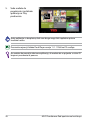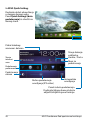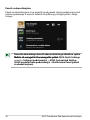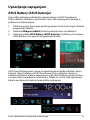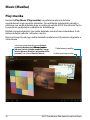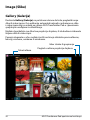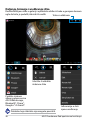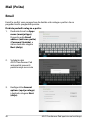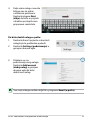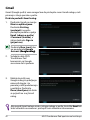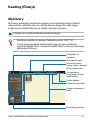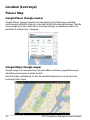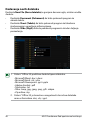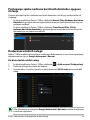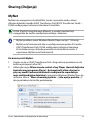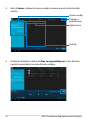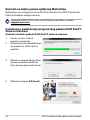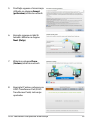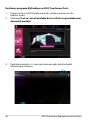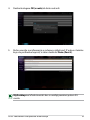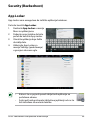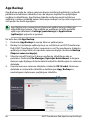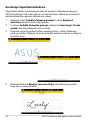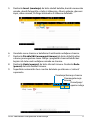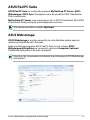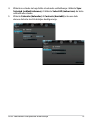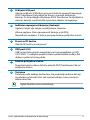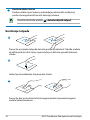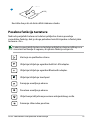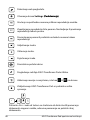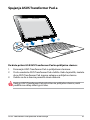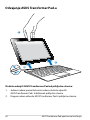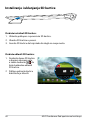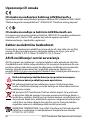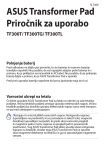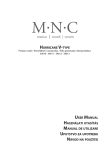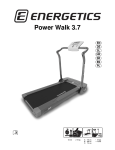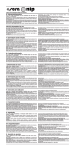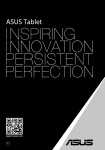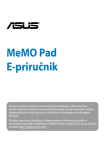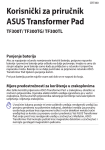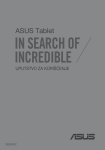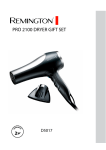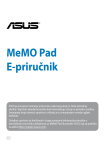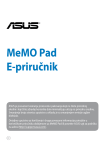Download ASUS (TF300T) User's Manual
Transcript
SB7360 ASUS Transformer Pad Uputstvo za korišćenje TF300T/ TF300TG/ TF300TL Punite svoje baterije za ASUS Transformer Pad Ukoliko nameravate da koristite napajanje baterije, obavezno u potpunosti napunite bateriju i rezervnu bateriju pre nego što krenete na put. Imajte u vidu da adapter za struju puni bateriju sve vreme dok je uključen u kompjuter i u izvor električne energije. Imajte u vidu da punjenje baterije traje mnogo duže kada koristite ASUS Transformer Pad. U potpunosti napunite bateriju u trajanju do osam sati kada je koristite po prvi put. Predostrožnosti prilikom letenja u avionu Pozovite svoju avio kompaniju ukoliko želite da koristite ASUS Transformer Pad dok ste u avionu. Većina avio kompanija će imati ograničenja kada se radi o korišćenju elektronskih uređaja. Većina avio kompanija će dozvoliti korišćenje elektronskih uređaja između, ali ne i tokom, poletanja i sletanja. Postoje tri vrste bezbednosnih uređaja na aerodromu: rentgenske mašine (koriste se na stvarima koje se prenose preko pokretne trake za prtljag), magnetni detektori (koriste se na ljudima koji prolaze kroz bezbednosne provere) i magnetni štapići (uređaji koji se drže u ruci i koriste na ljudima ili pojedinačnim predmetima). Svoj ASUS Transformer Pad možete da pošaljete preko aerodromskih rendgen mašina. Ali nemojte da šaljete svoj ASUS Transformer Pad preko aerodromskih magnetnih detektora ili da ga izlažete magnetnim palicama. Sadržaj Punite svoje baterije za ASUS Transformer Pad...................................... 1 Predostrožnosti prilikom letenja u avionu............................................... 1 Sadržaj..................................................................................................................... 2 Sadržaj paketa...................................................................................................... 5 Vaš ASUS Transformer Pad............................................................................... 6 Punjenje ASUS Transformer Pad-a..............................................................10 Instaliranje i uklanjanje microSD kartice..................................................11 Uključivanje ASUS Transformer Pad (ASUS Transformer Pada).........12 Isključivanje ASUS Transformer Pad-a.......................................................12 Prebacivanje ASUS Transformer Pad-a u režim spavanja..................12 Prisilno isključivanje ASUS Transformer Pad-a......................................12 Isključivanje ASUS Transformer Pad-a . ...................................................12 Osnovno...............................................................................................................13 Otključavanje ASUS Transformer Pad-a...................................................13 Brzi režim kamere............................................................................................13 Početni ekran....................................................................................................14 Zaključavanje orijentacije ekrana..............................................................15 Kontrola putem panela osetljivog na dodir...........................................16 Upravljanje aplikacijama...............................................................................18 Menadžer zadataka.........................................................................................21 File Manager (Upravljač datotekama)......................................................22 Play Store (Play prodavnica)........................................................................25 Settings (Podešavanja)....................................................................................27 Upravljanje napajanjem.................................................................................31 ASUS Battery (ASUS baterija)......................................................................31 Music (Muzika)...................................................................................................32 Play muzika........................................................................................................32 Image (Slike)........................................................................................................34 Gallery (Galerija)...............................................................................................34 Camera (Kamera).............................................................................................38 ASUS Transformer Pad uputstvo za korišćenje Mail (Pošta)..........................................................................................................40 Email Gmail .............................................................................................................40 .............................................................................................................42 Reading (Čitanje)...............................................................................................43 MyLibrary............................................................................................................43 Location (Lociranje)..........................................................................................46 Places i Map.......................................................................................................46 Documenting (Dokumentovanje)...............................................................47 Polaris® Office....................................................................................................47 Sharing (Deljenje).............................................................................................51 MyNet .............................................................................................................51 MyCloud ............................................................................................................55 Security (Bezbednost).....................................................................................65 App Locker.........................................................................................................65 App Backup ......................................................................................................66 SuperNote . .........................................................................................................68 ASUS Pad PC Suite............................................................................................73 ASUS Webstorage............................................................................................73 ASUS Sync..........................................................................................................74 Sve o ASUS Transformer Pad priključnoj stanici (opciono)................76 ASUS Transformer Pad priključna stanica...............................................76 Posebne funkcije tastature...........................................................................79 Spajanje ASUS Transformer Pad-a.............................................................81 Odvajanje ASUS Transformer Pad-a..........................................................82 Punjenje ASUS Transformer Pad-a na priključnoj stanici..................83 Instaliranje i uklanjanje SD kartice............................................................84 Deklaracije i izjave o sigurnosti....................................................................85 Izjava Federalne komisije za komunikacije............................................85 Informacije o RF izlaganju (SAR)................................................................85 IC propisi.............................................................................................................86 ASUS Transformer Pad uputstvo za korišćenje Izjava o izlaganju IC radijaciji.......................................................................87 Upozorenje CE oznake...................................................................................88 Zahtev za električnu bezbednost..............................................................88 ASUS recikliranje/ servisi za vraćanje.......................................................88 Informacije o autorskim pravima................................................................90 Ograničenje odgovornosti.............................................................................90 ASUS Transformer Pad uputstvo za korišćenje Sadržaj paketa ASUS Transformer Pad USB punjač nual User Ma Uputstvo za korišćenje Priključni USB kabl Backspace Tab Enter Caps Lock Shift Shift Ctrl Fn Alt Fn PgUp Ctrl Home PgDp End ASUS Transformer Pad priključna stanica (opciono) Garantni list •Ako je bilo koji deo oštećen ili nedostaje, kontaktirajte svog prodavca. •Utikač za struju koji ćete dobiti u kompletu razlikuje se u zavisnosti od države ili regiona. •ASUS Transformer Pad priključna stanica se kupuje odvojeno. Detalje o korišćenju priključne stanice potražite u odeljku Sve o ASUS Transformer Pad priključnoj stanici (opciono). ASUS Transformer Pad uputstvo za korišćenje Vaš ASUS Transformer Pad 1 TF300T 2 TF300TG/TF300TL 8 9 10 3 12 4 5 6 7 5 11 13 14 ASUS Transformer Pad uputstvo za korišćenje 1 Taster za napajanje Pritisnite i zadržite taster za napajanje jednu i po sekundu da biste uključili ASUS Transformer Pad. Kada je ASUS Transformer Pad uključen, pritisnite taster za napajanje da biste postavili ASUS Transformer Pad u režim spavanja ili da biste ga probudili. Držite taster za napajanje pola sekunde da bi se prikazao dijalog za isključivanje, a zatim dodirnite OK (U redu). Indikator napunjenosti baterije (dvobojni) Ugašen: Punjač nije spojen sa ASUS Transformer Pad-om. Zeleno upaljeno: Nivo napunjenosti baterije je do 100%. Narandžasto upaljeno: U toku je punjenje baterije ASUS Transformer Pad-a. 2 Ugrađeni mikrofon Ugrađeni mono mikrofon može se koristiti za video konferencije, glasovne naracije ili jednostavne audio snimke. 3 Taster za ton Pritisnite ovaj taster da biste povećali ili smanjili jačinu zvuka sistema. Istovremeno pritisnite taster za smanjivanje jačine zvuka i dugme za napajanje da biste izvršili podrazumevanu funkciju snimanja ekrana. 4 Mikro HDMI port Umetnite mikro HDMI kabl u ovaj port radi povezivanja sa drugim uređajima koji imaju HDMI port. 5 Taster za resetovanje Ukoliko sistem prestane da reaguje, spajalicom pritisnite dugme za ponovno uključivanje da biste naterali ASUS Transformer Pad da se ponovo uključi. Prisilno isključivanje sistema može dovesti do gubitka podataka. Izrazito preporučujemo redovno pravljenje rezervnih kopija važnih podataka. ASUS Transformer Pad uputstvo za korišćenje 6 Odeljak za Mikro SD karticu Ubacite Mikro SD karticu u ovaj odeljak 7 Odeljak za SIM karticu (na TF300TG/ TF300TL) Ubacite 3G SIM/LTE karticu u ovaj prorez. Koristite ispravljenu spajalicu da biste pritisli otvor pored odeljka za SIM karticu kako biste izbacili kasetu SIM kartice. 8 Svetlosni senzor Svetlosni senzor detektuje količinu svetlosti u vašem okruženju i automatski podešava osvetljenje ekrana zarad boljeg prikaza. 9 Ugrađena prednja kamera Koristite ugrađenu kameru za slikanje, video snimanje, video konferencije i druge interaktivne aplikacije. 10 Panel ekrana osetljiv na dodir Panel ekrana osetljiv na dodir vam omogućava da radite sa svojim ASUS Transformer Pad-om koristeći visestruko dodirivanje za do deset prstiju. 11 Priključni port • Ubacite adapter za napajanje u ovaj port da biste snabdeli strujom svoj ASUS Transformer Pad i napunili unutrašnju bateriju. Da biste sprečili oštećivanje svog ASUS Transformer Pad-a i baterije, uvek koristite ugrađeni adapter za napajanje. • Povežite priključni USB kabl sa ASUS Transformer Pad (ASUS Transformer Padom) i sa drugim sistemom (notebook ili stonim računarom) da biste omogućili prenos podataka. • Priključite ASUS Transformer Pad za pokretno priključivanje za produžene funkcije, uključujući tastaturu, tačped i USB interfejs. ASUS Transformer Pad uputstvo za korišćenje 12 Izlaz za slušalice/ulaz za mikrofon, kombinovani priključak Priključak za stereo slušalice (3,5mm) povezuje izlazni audio signal ASUS Transformer Pad-a za amplifikovane zučnike ili slušalice. Korišćenje ovog priključka automatski onemogućuje ugrađeni zvučnik. Priključak je konstruisan tako da podržava i povezivanje mikrofona za glasovnu naraciju ili snimanje kratkih zvučnih zapisa. Za korišćenje mikrofona priključak najbolje podržava ASUS slušalice sa mikrofonom. 13 14 Ugrađena kamera pozadi Koristite ugrađenu kameru za slikanje, video snimanje, video konferencije i druge interaktivne aplikacije. Sistem audio zvučnika Ugrađeni sistem stereo zvučnika dozvoljava vam da čujete audio bez dodataka. Audio opcije su softverski kontrolisane. ASUS Transformer Pad uputstvo za korišćenje Punjenje ASUS Transformer Pad-a 3 2 1 •Koristite samo onaj adapter za napajanje koji ide sa vašim uređajem. Korišćenje drugačijeg adaptera za napajanje može da ošteti vaš uređaj. •Korišćenje isporučenog adaptera za napajanje i priključnog USB kabla za povezivanje ASUS Transformer Pad (ASUS Transformer Pada) sa strujnom utičnicom predstavlja najbolji način za punjenje tableta. •Uverite se da je 40-iglični priključak u potpunosti ubačen u ASUS Transformer Pad. •Ulazni napon između izlaza na zidu i ovog adaptera je AC 100V-240V, a izlazni napon ovog adaptera je 15V, 1,2A. •Model priključka na adapteru zavisi od regiona. •U potpunosti napunite bateriju u trajanju do osam sati kada je koristite po prvi put. •Uverite se da je ASUS Transformer Pad isključen pre punjenja putem USB porta na računaru. • Punjenje preko USB porta može dugo trajati. •Ukoliko kompjuter ne obezbeđuje dovoljno napajanja za punjenje ASUS Transformer Pad-a, koristite utičnicu na zidu. 10 ASUS Transformer Pad uputstvo za korišćenje Instaliranje i uklanjanje microSD kartice Da biste instalirali microSD karticu: 1. Ubacite karticu u prorez za microSD karticu na levoj strani ASUS Transformer Pad (ASUS Transformer Pada). 2. Gurnite karticu do kraja u prorez kako bi ulegla na svoje mesto. MicroSD karticu je moguće ubaciti samo ako je okrenuta na odgovarajuću stranu i tada će glatko kliznuti u prorez. NE gurajte karticu na silu u prorez. Da biste uklonili microSD karticu: 1. Dodirnite ikonu microSD kartice u donjem desnom uglu, a zatim dodirnite da biste bezbedno uklonili microSD karticu. 2. Pažljivo pritisnite karticu kako biste je izbacili. ASUS Transformer Pad uputstvo za korišćenje 11 Uključivanje ASUS Transformer Pad (ASUS Transformer Pada) Da biste uključili ASUS Transformer Pad: Pritisnite i zadržite dugme za napajanje jednu i po (1,5) sekundu. Isključivanje ASUS Transformer Pad-a Prebacivanje ASUS Transformer Pad-a u režim spavanja Da biste prebacili ASUS Transformer Pad u režim spavanja: Kada je ASUS Transformer Pad uključen, jedanput pritisnite dugme za napajanje. Prisilno isključivanje ASUS Transformer Pad-a Da biste prisilno isključili ASUS Transformer Pad: Ako ASUS Transformer Pad ne reaguje, pritisnite i zadržite dugme za napajanje najmanje osam (8) sekundi. Isključivanje ASUS Transformer Pad-a Da biste isključili ASUS Transformer Pad: Pritisnite i zadržite dugme za napajanje četiri (4) sekunde, a zatim odgovorite na poruku tako što ćete dodirnuti OK (U redu). Prisilno isključivanje sistema može da dovede do gubitka podataka. Redovno pravite rezervnu kopiju svojih podataka. 12 ASUS Transformer Pad uputstvo za korišćenje Osnovno Otključavanje ASUS Transformer Pad-a Dodirnite ikonu katanca i prevucite je iz kruga na ikonu otključanog katanca. Brzi režim kamere Dodirnite ikonu katanca i prevucite je iz kruga na ikonu kamere. ASUS Transformer Pad uputstvo za korišćenje 13 Početni ekran Otvaranje Google tekstualne pretrage Otvaranje Google glasovne pretrage Prikaz informacija o lokalnim vremenskim prilikama. Dodirnite da biste prilagodili postavke elementa, uključujući vašu lokaciju i interval ažuriranja. Meni sa uslužnim programima tableta Klizač za promenu stranice početnog ekrana Prečice Oblast obaveštenja Prikaz nedavno korišćenih aplikacija i podešavanja Povratak na početni ekran Prikaz lokalnog datuma Povratak na prethodni ekran Prikaz prijemnog sandučeta e-pošte. Dodirnite da biste konfigurisali nalog e-pošte za prvu upotrebu, ili dodirnite da biste prikazali nepročitane poruke. Početni ekran se može promeniti zajedno sa Android OS-om. 14 ASUS Transformer Pad uputstvo za korišćenje Zaključavanje orijentacije ekrana Ako se ne podesi drugačije, ekran ASUS Transformer Pad (ASUS Transformer Pada) automatski menja svoju orijentaciju iz pejzažnog u portretni režim i obrnuto, u zavisnosti od toga kako držite ASUS Transformer Pad. Da biste isključili automatsko rotiranje ekrana, pratite sledeće korake: 1. Dodirnite gornji desni ugao početnog ekrana da biste pristupili uslužnim programima tableta. 2. Dodirnite Settings (Podešavanja) > Screen (Ekran). 3. Dodirnite opciju Auto-rotate screen (Automatski rotiraj ekran) da biste opozvali njen izbor. Automatsko rotiranje ekrana takođe možete da isključite sa panela ASUS Quick Settings (ASUS Quick Settings). Više detalja potražite u odeljku Settings (Podešavanja). ASUS Transformer Pad uputstvo za korišćenje 15 Kontrola putem panela osetljivog na dodir Jednostruki dodir • ����������������������������������������������������������������������� Jednostruki dodir panela omogućava vam da izaberete željenu stavku ili da aktivirate aplikaciju. •Jednostruki dodir na File Manager (Upravljač datotekama) omogućava vam da otvorite, izaberete, Copy (kopirate), Cut (isečete), Delete (izbrišete) ili Rename (preimenujete) željene datoteke. Dodir i zadržavanje • Dodirnite aplikaciju i zadržite prst na njoj da biste nju ili njenu prečicu prevukli na drugu stranicu početnog ekrana. • Dodirnite Taster za prikaz nedavno korišćenih aplikacija i zadržite prst na njemu da biste snimili trenutni sadržaj ekrana. (Da biste omogućili ovu funkciju, idite u Settings (podešavanja) > ASUS Customized Setting (ASUS predefinisana podešavanja) • Dodirnite datoteku u aplikaciji Gallery (galerija) da biste ušli u režim biranja. Uveličavanje i umanjivanje prikaza Razdvojite ili spojite dva prsta da biste uvećali ili umanjili prikaz slike u aplikacijama Gallery (galerija), Maps (mape) i Places (mesta). Obrtanje Korišćenjem jednog prsta možete da se krećete kroz početne ekrane, listate slike u aplikaciji Gallery (galerija) , ili strane u aplikacijama MyLibrary i SuperNote. Unošenje, umetanje, biranje i kopiranje teksta Kada je ASUS Transformer Pad odvojen od priključne stanice, panel tastatura se pojavljuje pri dodiru bilo koje trake za umetanje teksta ili u programima za njegovu obradu. U okviru Google pretrage teksta u gornjem levom uglu, kucajte u traku za adresu pregledača da biste pretraživali Web i tablet ili pokretali aplikacije. 16 ASUS Transformer Pad uputstvo za korišćenje Nakon kucanja u Google tekstualnu pretragu, dodirnite tekst koji ste upravo uneli i pojaviće se pokazivač mesta umetanja. Premestite ga prevlačenjem pokazivača ili dodirnite mesto gde želite da umetnete slovo ili reč. Dvaput dodirnite tekst ili zadržite prst na njemu da biste ga isekli ili kopirali. Možete da proširite ili smanjite opseg teksta pomeranjem tabulatora. Dodirnite tekst u okviru web stranice ili zadržite prst na njemu i u vrhu će se pojaviti traka sa alatkama. Moći ćete da izvršite kopiranje, deljenje, biranje, ili pretragu teksta, kao i da potražite tekst na webu. ASUS Transformer Pad uputstvo za korišćenje 17 Upravljanje aplikacijama Prečice do aplikacija Na početnom ekranu ASUS Transformer Pada možete kreirati prečice do omiljenih aplikacija. 1. 2. 3. Dodirnite gornji desni ugao početnog ekrana da biste pristupili uslužnim programima tableta. Dodirnite željenu aplikaciju u okviru menija Meni sa aplikacijama i zadržite prst na njoj dok se ne pojavi početni ekran. Prevucite aplikaciju na željenu stranicu početnog ekrana. Informacije o aplikaciji Tokom kreiranja prečice do aplikacije možete da pogledate detaljne informacije o njoj. Prilikom prevlačenja aplikacije sa menija sa aplikacijama na početni ekran, u vrhu stranice početnog ekrana će se pojaviti odeljak App info (Informacije o aplikaciji). Prevucite aplikaciju do odeljka App info (Informacije o aplikaciji) da biste pogledali detaljne informacije o njoj. Uklanjanje aplikacije sa početnog ekrana Prečice do aplikacija možete ukloniti sa početnog ekrana ASUS Transformer Pada. Originalna aplikacija će ostati u meniju sa aplikacijama. 1. 2. 18 Dodirnite aplikaciju na početnom ekranu i zadržite prst na njoj. Remove (Ukloni) će se pojaviti u vrhu stranice početnog ekrana. Prevucite aplikaciju u odeljak Remove (Ukloni). ASUS Transformer Pad uputstvo za korišćenje Fascikle za aplikacije Kreirajte fascikle da biste organizovali aplikacije i prečice na početnom ekranu ASUS Transformer Pada. Da biste kreirali fasciklu za aplikacije: 1. Na početnom ekranu, dodirnite i prevucite jednu aplikaciju ili prečicu na drugu. Pojaviće se fascikla. 2. Dodirnite novu fasciklu i dodirnite natpis Unnamed Folder (��������������������� Neimenovana fascikla) da biste je preimenovali. ASUS Transformer Pad uputstvo za korišćenje 19 Nedavno korišćene aplikacije Nedavno korišćene aplikacije su prikazane na levom panelu u okviru početnog ekrana. Pregled detaljnih informacija i upravljanje aplikacijama možete izvršiti sa spiska nedavno korišćenih aplikacija. Da biste upravljali nedavno korišćenim aplikacijama: 1. Dodirnite ikonu Nedavno korišćene aplikacije u donjem levom uglu početnog ekrana. 2. 20 Uradite nešto od sledećeg: •������������������ Prevlačite spisak Nedavno korišćene aplikacije nagore i nadole da biste ih pregledali. Prevucite aplikaciju ulevo ili udesno da biste je uklonili sa spiska. •Dodirnite aplikaciju i zadržite prst na njoj da biste prikazali meni. Izaberite uklanjanje aplikacije sa spiska ili prikaz informacija o njoj. ASUS Transformer Pad uputstvo za korišćenje Menadžer zadataka ASUS vidžet prikazuje spisak trenutno pokrenutih uslužnih programa i aplikacija na ASUS Transformer Padu, zajedno sa procentom zauzeća. Da biste koristili Menadžer zadataka: 1. Dodirnite gornji desni ugao početnog ekrana da biste pristupili uslužnim programima tableta. 2. Dodirnite Widgets (vidžeti) da biste prikazali meni sa vidžetima. 3. Dodirnite vidžet ASUS Task Manager (ASUS menadžer zadataka) i zadržite prst na njemu. ASUS Task Manager će se pojaviti na početnom ekranu. 4. 5. Dodirnite vidžet i zadržite prst na njemu dok se ne pojave zagrade za promenu veličine. Prevlačite nagore ili nadole da biste pregledali spisak svih zadataka. Dodirnite ikone x desno od zadataka koje želite da zatvorite. Dodirnite One-click Clean (čišćenje jednim klikom) da biste zatvorili sve pokrenute zadatke. ASUS Transformer Pad uputstvo za korišćenje 21 File Manager (Upravljač datotekama) Upravljač datotekama vam omogućava da sa lakoćom upravljate svojim podacima, bez obzira da li se oni nalazili na unutrašnjem memorijskom uređaju ili povezanom spoljašnjem uređaju za skladištenje. Da biste pristupili unutrašnjem uređaju za skladištenje: 1. Dodirnite gornji desni ugao početnog ekrana da biste pristupili uslužnim programima tableta. 2. U okviru menija Meni sa aplikacijama, dodirnite File Manager (upravljač datotekama) da biste pristupili funkciji My Storage (moje skladište). 3. 22 Unutrašnja memorija (/sdcard/) i svi povezani spoljašnji uređaji za skladištenje (/Removable/) prikazaće se na levom panelu. Dodirnite ikonu izvora na levom panelu da biste prikazali spisak sa sadržajem. Dodirnite željeni izvor da biste videli njegov sadržaj. ASUS Transformer Pad uputstvo za korišćenje 4. Dodirnite ikonicu fascikle Return (povratak) da biste ste se vratili u početni direktorijum My Storage (moje skladiše). Da biste direktno pristupili spoljašnjem uređaju za skladištenje 1. 2. Dodirnite ikonicu USB-a ili SD kartice u donjem desnom uglu. Dodirnite ikonu fascikle u iskačućem obaveštenju. ASUS Transformer Pad uputstvo za korišćenje 23 3. Prikazaće se sadržaj spoljašnjeg uređaja za skladištenje (/Removable/ XXX/). Da biste kopirali, isecali, brisali ili delili datoteke: Označite datoteku i dodirnite ikonu radnje na traci sa alatkama u gornjem desnom uglu. Takođe, datoteku možete da označite i prevučete je na odredište. 24 ASUS Transformer Pad uputstvo za korišćenje Play Store (���������������� Play prodavnica) Play prodavnica vam nudi najnovije aplikacije, igre, filmove i elektronske knjige koje možete da preuzmete i instalirate na Android uređaj kao što je vaš ASUS Transformer Pad. Za pristup Play prodavnici koristite svoj postojeći Google nalog. Ako ne posedujete Google nalog, otvorite ga. Detalje o podešavanju Google naloga (Gmail) pomoću ASUS Transformer Pad-a potražite u odeljku Gmail. Da biste pristupili Play prodavnici: 1. Dodirnite gornji desni ugao početnog ekrana da biste pristupili uslužnim programima tableta. 2. U okviru Meni sa aplikacijama, dodirnite ikonu Play Store. 3. Ako posedujete Google nalog, dodirnite Existing (Postojeći) da biste nastavili. U suprotnom, dodirnite New (Novi) da biste otvorili Google nalog. 4. Unesite Email (adresa e-pošte) i Password (lozinka) i dodirnite dugme Sign in (prijavite se) ako već imate nalog. ASUS Transformer Pad uputstvo za korišćenje 25 5. Sada možete da preuzimate i instalirate aplikacije sa Play prodavnice. Neke aplikacije su besplatne, dok vam druge mogu biti naplaćene putem kreditne kartice. Preuzmite najnoviji Adobe Flash Player verzije 11.1.112.60 za ICS uređaje. Ne možete da povratite izbrisane aplikacije, ali možete da se prijavite sa istim ID brojem i preuzmete ih ponovo. 26 ASUS Transformer Pad uputstvo za korišćenje Settings (Podešavanja) Ekran za podešavanja vam omogućava da konfigurišete postavke ASUS Transformer Pada, uključujući Wireless & networks (bežično i mreže), Device (uređaj), Personal (lično) i System (sistem).��������������������������� Dodirnite �������������������������� željeni jezičak sa leve strane da biste promenili ekran i obavili podešavanja. Postoje dva načina da pristupite ekranu Settings (podešavanja). Iz menija Meni sa aplikacijama: Dodirnite Settings (podešavanja) da bi se prikazao meni za podešavanja. ASUS Transformer Pad uputstvo za korišćenje 27 Iz ASUS Quick Setting: Dodirnite oblast obaveštenja u donjem desnom uglu. Panel Quick Settings (brza podešavanja) će iskočiti na desnoj strani. Prikaz lokalnog vremena i datuma Stanje baterije priključne stanice / Pad-a Stanje internet veze Meni za podešavanja Podešavanja performansi Podešavanje ekrana Ručno podešavanje osvetljenja (IPS režim) Automatsko osvetljenje Panel za brza podešavanja. Dodirnite željenu ikonu da biste uključili/isključili njenu funkciju. 28 ASUS Transformer Pad uputstvo za korišćenje ASUS Quick Settings panel za brza podešavanja Dodirnite željenu ikonu da biste aktivirali ili deaktivirali njenu funkciju. Režim za bolje performanse Čuvanje energije Wi-Fi Automatsko rotiranje ekrana Balansirani režim Tihi režim Bluetooth Ikona i bazna linija će zasvetleti kada je aktivirano Automatska sinhronizacija • Balansirani režim [Podrazumevani režim]: Održava ravnotežu između performansi sistema i potrošnje. •Režim za bolje performanse: Povećava performanse sistema uz veću potrošnju baterije. • Režim čuvanja energije: Smanjena potrošnja energije ASUS Transformer Pad uputstvo za korišćenje 29 Paneli sa obaveštenjima Paneli sa obaveštenjima će se pojaviti ispod panela za brza podešavanja radi prikaza upozorenja ili novosti vezanih za aplikacije, pristiglu poštu i stanje usluge. •���������������������������������������������������������������������� Prevucite obaveštenje ulevo ili udesno da biste ga uklonili sa spiska. •������������������������������������������� Možete da omogućite ili onemogućite prikaz ASUS Quick Settings ������������������������������������������ panela u Settings (podešavanja) > ASUS Customized Setting (ASUS predefinisana podešavanja) > Notification Panel (paneli sa obaveštenjima). 30 ASUS Transformer Pad uputstvo za korišćenje Upravljanje napajanjem ASUS Battery (ASUS baterija) Ovaj vidžet prikazuje individualno stanje baterije za ASUS Transformer Pad i priključnu tastaturu u procentima i boji. Veća napunjenost baterije je prikazana svetlijom bojom. 1. 2. 3. Dodirnite gornji desni ugao početnog ekrana da biste pristupili uslužnim programima tableta. Dodirnite Widgets (vidžeti) da biste prikazali meni sa vidžetima. Dodirnite vidžet ASUS Battery (ASUS baterija) i zadržite prst na njemu. ASUS Battery će se pojaviti na početnom ekranu. ASUS Quick Setting panel i panel sa obaveštenjima takođe prikazuju stanje baterije. Stanje baterije za ASUS Transformer Pad i priključnu stanicu su prikazani odvojeno. Kada je napunjenost mala, ikona baterije prelazi iz plave u crvenu boju i pojavljuje se znak uzvika. Takođe će se čuti zvuk upozorenja kako bi vas obavestio kada je baterija blizu pražnjenja. ASUS Transformer Pad uputstvo za korišćenje 31 Music (Muzika) Play muzika Dodirnite Play Music (Play muzika) na početnom ekranu da biste reprodukovali svoje muzičke datoteke. Ova aplikacija automatski sakuplja i prikazuje sve audio datoteke koje se nalaze na vašem ASUS Transformer Pad-u i povezanim spoljašnjim uređajima za skladištenje. Možete da reprodukujete sve audio datoteke nasumičnim redosledom ili da izaberete željeni album i uživate u muzici. Brzo sortiranje ili pretragu audio datoteka možete izvršiti pomoću dugmeta u vrhu ekrana. Sortiranje audio datoteka prema Recent (vremenu dodavanja)����������������� , Albums (nazivu albuma), Artists (imenu izvođača), Songs (nazivu pesme), Playlists (pripadnosti listi pesama), kao i prema Genres (žanru) 32 Podešavanje muzike Direktna pretraga muzike ASUS Transformer Pad uputstvo za korišćenje Audio i video kodeci koje podržava TF300T: Dekoder Audio kodek: AAC LC/LTP, HE-AACv1(AAC+), HE-AACv2(enhanced AAC+), AMR-NB, AMR-WB, MP3, FLAC, MIDI, PCM/WAVE, Vorbis, WAV a-law/mu-law, WAV linear PCM, WMA 10, WMA Lossless, WMA Pro LBR Video kodeci: H.263, ����������������������������������� H.264, MPEG-4, VC-1/WMV, VP8 Koder Audio kodeci: AAC LC/LTP, AMR-NB, AMR-WB Video kodeci: H.263, �������������������� H.264, MPEG-4 ASUS Transformer Pad uputstvo za korišćenje 33 Image (Slike) Gallery (Galerija) Dodirnite Gallery (Galerija) na početnom ekranu da biste pregledali svoje slike ili video zapise. Ova aplikacija automatski sakuplja i prikazuje sve slike i video zapise koji se nalaze na vašem ASUS Transformer Pad-u i povezanim spoljašnjim uređajima za skladištenje. Možete da prikažete sve slike kao projekciju slajdova, ili da dodirom izaberete željenu sliku ili video zapis. Pomoću dugmeta u vrhu možete izvršiti sortiranje datoteka prema albumu, lokaciji, vremenu, osobama ili oznakama. Izbor stavke ili grupisanje Tekući album 34 Pregled u režimu projekcije slajdova ASUS Transformer Pad uputstvo za korišćenje Deljenje i brisanje albuma Dodirnite željeni album u galeriji i zadržite prst na njemu dok se pri vrhu ne pojavi traka sa alatkama. Možete ���������������������������������������������������� da otpremite, izbrišete ili podelite željene albume putem Interneta. Traka sa alatkama Podelite izabrani album putem servisa ASUS Webstorage, Bluetooth®, Picasa®, Google+® ili Gmail®. Detalji o albumu Izbrišite ili otkažite izabrani album. ASUS Transformer Pad uputstvo za korišćenje 35 Deljenje, brisanje i uređivanje slika Dodirnite željenu sliku u galeriji i upotrebite alatke iz trake u gornjem desnom uglu da biste je podelili, izbrisali ili uredili. Traka sa alatkama Izbrišite ili otkažite izabranu sliku Podelite izabrani album putem servisa ASUS Webstorage, Bluetooth®, Picasa®, Google+® ili Gmail®. Datoteku koju izbrišete nije moguće povratiti. 36 Informacije o slici i njeno uređivanje. ASUS Transformer Pad uputstvo za korišćenje Vidžet galerije Vidžet Photo Gallery (galerija fotografija) vam omogućava da omiljenim fotografijama ili albumima pristupite direktno sa početnog ekrana. 1. 2. 3. 4. Dodirnite gornji desni ugao početnog ekrana da biste pristupili uslužnim programima tableta. Dodirnite Widgets (vidžeti) da biste prikazali meni sa vidžetima. Dodirnite vidžet Photo Gallery (galerija fotografija) i zadržite prst na njemu. Vidžet galerije će vas odvesti na početni ekran i pojaviće se meni Choose images (izbor slika). Odaberite album ili sliku koju želite da postavite kao vidžet na početni ekran. ASUS Transformer Pad uputstvo za korišćenje 37 Camera (Kamera) Dodirnite stavku Camera (kamera) u meniju sa aplikacijama da biste pristupili snimanju slika i video zapisa, kao i kreiranju panoramskih slika. ������ U tu svrhu možete da koristite ili prednju ili zadnju kameru. Datoteke sa slikama će automatski biti sačuvane u galeriji (Gallery). Režim kamere Umanjenje Izbor kamere Dugme za snimanje Podešavanja kamere Uvećanje Promena režima Režim sa blicem Povratak Balans bele boje Ekspozicija Napredna podešavanja Scenski režim 38 ASUS Transformer Pad uputstvo za korišćenje Video režim Balans bele boje Režim lampe Povratak Dugme za snimanje Efekti Napredna podešavanja Kvalitet videa „Time-lapse“ interval Panoramski režim Dugme za snimanje Snimljeni opseg Panoramska slika ASUS Transformer Pad uputstvo za korišćenje 39 Mail (Pošta) Email Email (e-pošta) vam omogućava da dodate više naloga e-pošte i da na pogodan način pregledate poruke. Da biste podesili nalog za e-poštu: 1. Dodirnite Email na Apps menu (menija Apps). Popunite polja Email address (adresa e-pošte) i Password (lozinka), a zatim dodirnite dugme Next (dalje). 2. Sačekajte dok ASUS Transformer Pad automatski proveriti podešavanja servera za 3. Konfigurišite Account options (opcije naloga) i dodirnite dugme Next (dalje). 40 ASUS Transformer Pad uputstvo za korišćenje 4. Dajte naziv nalogu i unesite željeno ime za prikaz u odlaznim porukama. Dodirnite dugme Next (dalje) da biste se prijavili i direktno pristupili svom prijemnom sandučetu. Da biste dodali naloge e-pošte: 1. 2. 3. Dodirnite Email i prijavite se koristeći nalog koji ste prethodno podesili. Dodirnite Settings (podešavanja) u gornjem desnom uglu. Prikazaće se sva podešavanja ovog naloga. Dodirnite Add account (dodaj nalog) u gornjem desnom uglu da biste dodali novi nalog. Sve svoje naloge možete uključiti u programu Email (e-pošta). ASUS Transformer Pad uputstvo za korišćenje 41 Gmail Gmail (Google pošta) vam omogućava da pristupite svom Gmail nalogu, radi primanja i slanja poruka e-pošte. Da biste podesili Gmail nalog: 1. Dodirnite Gmail na meniju Meni sa aplikacijama. Dodirnite Existing (postojeći) i unesite postojeće podatke u polja Email (adresa e-pošte) i Password (lozinka), a zatim dodirnite Sign in (prijavi me). Dodirnite New (novi) ako ne posedujete Google Account (������������� Google nalog). 2. Sačekajte dok ASUS Transformer Pad komunicira sa Google serverima da bi podesio 3. Možete koristiti svoj Google nalog za pravljenje rezervnih kopija i za povraćaj vaših podešavanja i podataka. Dodirnite Done (obavljeno) da biste se prijavili na svoj Gmail nalog. Ako pored Gmail naloga imate i druge naloge e-pošte, koristite Email da biste uštedeli na vremenu i pristupili svim nalozima istovremeno. 42 ASUS Transformer Pad uputstvo za korišćenje Reading (Čitanje) MyLibrary MyLibrary predstavlja celovito okruženje za vašu kolekciju knjiga. Možete napraviti više različitih polica za različite žanrove knjiga. Sve vaše knjige kupljene od različitih izdavača se takođe smeštaju na police. Prijavite se na @Vibe da biste preuzeli još knjiga. • MyLibrary podržava e-knjige u formatima ePub, PDF i TXT. •Za otvaranje pojedinih elektronskih knjiga će vam možda biti potreban Adobe Flash®. Preuzmite Adobe Flash® plejer pre korišćenja aplikacije MyLibrary. Vaše police sa knjigama Pretraga e-knjiga Sortiranje prema nazivu, autoru, datumu ili korisničkom nizu Lista nedavno pročitanog i druga podešavanja Režim odabira Prijava na asus@vibe Knjige na izabranoj polici Poslednje pročitano ASUS Transformer Pad uputstvo za korišćenje 43 Čitanje elektronskih knjiga 1. 2. Izaberite i dodirnite željenu e-knjigu na polici za knjige. Dodirnite ekran da bi se pri vrhu prikazala traka sa alatkama. Pretvaranje teksta sa stranice u govor Spisak poglavlja Uvećanje/ Umanjenje Ubacivanje obeleživača Označivač Pretraga stavki ili ključnih reči Spisak obeleživača i dnevni/noćni režim Stranični kllizač •��������������������������������������������������������������� Android pokreće preuzimanje i instalaciju potrebnih resursa u slučaju da želite da koristite funkciju izgovaranja teksta. •������������������������������������������������������������������ Dodirnite listu obeleživača i odaberite označenu stranu da biste prikazali ikonu obeleživača u gornjem desnom uglu ekrana. 44 ASUS Transformer Pad uputstvo za korišćenje 3. Okrećite stranice kao da se radi o pravog knjizi ili pomerite stranični klizač u dnu Pravljenje beleški u e-knjigama 1. Zadržite prst na željenoj reči ili rečenici dok se meni sa alatkama i definicija iz rečnika ne pojave. 2. Izabranu reč možete naglasiti markerom, dodati joj belešku, koristiti pretvaranje izabranog teksta u govor ili jednostavno kopirati reč. Širenje izabranog dela tako da obuhvati cele fraze ili rečenice možete izvršiti pomeranjem tabulatora za izbor. 3. ASUS Transformer Pad uputstvo za korišćenje 45 Location (Lociranje) Places i Map Google Places (Google mesta) Google Places (Google mesta) vam omogućava da s lakoćom pronađete mesta poput obližnjih atrakcija, restorana, kafića ili benzinskih pumpi. Takođe vam omogućava da se čekirate sa trenutne lokacije u određeno vreme i da podelite tu informaciju s drugima. Google Maps (Google mape) Google mape vam omogućavaju da pronađete ustanove, pogledate mape i odredite pravac kojim se treba kretati. Koristite traku sa alatkama u vrhu da odredite željeni pravac kretanja ili za kreiranje ličnih mapa. 46 ASUS Transformer Pad uputstvo za korišćenje Documenting (Dokumentovanje) Polaris® Office Polaris® Office je kancelarijski softver koji vam omogućava da kreirate, čitate i uređujete dokumenta, tabele i prezentacije. Da biste koristili Polaris® Office: 1. 2. 3. Dodirnite gornji desni ugao početnog ekrana da biste pristupili uslužnim programima tableta. U okviru menija Meni sa aplikacijama, dodirnite Polaris® Office. Dodirnite My Folders (moje fascikle) u gornjem levom uglu i odaberite željenu datoteku. Dodavanje nove fascikle Podešavanja Dodavanje nove datoteke Nedavno korišćene datoteke Pretraga datoteka ASUS Transformer Pad uputstvo za korišćenje 47 Dodavanje novih datoteka Dodirnite New File (Nova datoteka) u gornjem desnom uglu, a zatim uradite sledeće: • • • Dodirnite Document (Dokument) da biste pokrenuli program za obradu teksta. Dodirnite Sheet (Tabela) da biste pokrenuli program za tabelarna izračunavanja i upravljanje informacijama. Dodirnite Slide (Slajd) da biste pokrenuli program za izradu i deljenje prezentacija. 1. Polaris® Office 3.0 podržava sledeće tipove datoteka: • Microsoft Word: .doc i .docx • Microsoft Excel: .xls i .xlsx • Microsoft Powerpoint: .ppt i .pptx • Adobe Acrobat: .pdf • Tekstualne: .txt • Slike: .bmp, .jpg, .jpeg, .png, .gif i .wbpm • Zip arhive: .zip 2. Polaris® Office 3.0 je trenutno u mogućnosti da sačuva datoteke samo u formatima .doc, .xls, i .ppt. 48 ASUS Transformer Pad uputstvo za korišćenje Pristupanje spisku nedavno korišćenih datoteka i njegovo čišćenje Da biste pristupili spisku nedavno korišćenih datoteka i očistili ga, uradite nešto od sledećeg: • • Sa ekrana aplikacije Polaris® Office, dodirnite Recent Files (Nedavno korišćene datoteke) u gornjem desnom uglu da biste brzo pristupili datotekama koje ste nedavno uređivali. Sa ekrana aplikacije Polaris® Office, dodirnite Clear Recent Files (Očisti nedavno korišćene datoteke) u gornjem desnom uglu da biste očistili spisak datoteka koje ste nedavno uređivali. Dodavanje uslužnih naloga Polaris® Office možete da koristite za uređivanje dokumenata sa servisa za upravljanje datotekama kao što su Google dokumenti i Box.net. Da biste dodali uslužni nalog: 1. 2. 3. Sa ekrana aplikacije Polaris® Office, dodirnite > Add account (Dodaj nalog). Dodirnite uslugu koju želite da dodate. Unesite adresu e-pošte i lozinku, a zatim dodirnite OK (U redu) da biste dodali nalog. Više informacija o uslugama Google dokumenti i Box.netpotražite na njihovim zvaničnim sajtovima. ASUS Transformer Pad uputstvo za korišćenje 49 Podešavanje parametara Da biste podesili parametre: 1. 2. 50 Sa ekrana aplikacije Polaris® Office, dodirnite > Settings (Podešavanja). Dodirnite neku od sledećih opcija da biste je omogućili: Create backup file (Napravi datoteku rezervne kopije), Display file extensions (Prikaži oznake tipova datoteka) ili Clear recent files (Očisti nedavno korišćene datoteke). ASUS Transformer Pad uputstvo za korišćenje Sharing (Deljenje) MyNet MyNet vam omogućava da skladištite, čuvate i prenosite audio, video i slikovne datoteke između ASUS Transformer Pad (ASUS Transformer Pada) i DLNA uređaja poput računara, televizora ili zvučnika. DLNA (Digital Living Network Alliance) je mrežni standard koji omogućava da mrežni uređaji komuniciraju s lakoćom. • MyNet podržava samo Windows Media Player verzije 11 ili noviji. • MyNet neće funkcionisati ako su uređaji povezani putem 3G mreže. •ASUS Transformer Pad i DLNA uređaj poput računara, televizora ili zvučnika moraju da budu povezani na istu bežičnu mrežu. U suprotnom, MyNet neće funkcionisati. Da biste koristili MyNet: 1. Uverite se da su ASUS Transformer Pad i drugi računar povezani na istu bežičnu pristupnu tačku (AP). 2. Aktivirajte opcije Allow remote control of my Player (dozvoli daljinsku kontrolu mog programa Player) i Automatically allow devices to play my media (automatski dozvoli uređajima da reprodukuju moje multimedijalne datoteke) u programu Windows Media Player na računaru. Idite u " More streaming options... (više opcija protoka...)" ako je potrebno da izvršite podešavanja. ASUS Transformer Pad uputstvo za korišćenje 51 3. Na listi Server, odaberite izvorni uređaj na levom panelu da biste videli sadržaj. Izvorni uređaj Pretraga i podešavanja Aktivni izvor Sadržaj 4. 52 Odaberite datoteku i dodirnite Play to (reprodukuj na) u dnu da biste započeli reprodukciju na odredišnom uređaju. ASUS Transformer Pad uputstvo za korišćenje 5. Dodirnite i zadržite multimedijalnu datoteku da biste je otpremili na povezani uređaj ili preuzeli sa njega. Takođe, možete da odaberete datoteku sa spiska Playlist (lista za reprodukciju). Lista za reprodukciju nudi zajednički prostor za deljenje datoteka povezanih uređaja. Dodirnite znak plus (+) da biste kreirali nove liste. ASUS Transformer Pad uputstvo za korišćenje 53 6. Da biste aktivirali Digital Media Server (server digitalnih medija), dodirnite Setting (podešavanja) u gornjem desnom uglu i označite Digital Media Server Settings (podešavanja servera digitalnih medija) kako biste dozvolili drugim povezanim uređajima da pristupe multimedijalnim datotekama na ASUS Transformer Padu. Takođe, možete da odaberete lokaciju datoteke koju želite da podelite. 54 ASUS Transformer Pad uputstvo za korišćenje MyCloud MyCloud vam omogućava da na bezbedan način pristupite datotekama na vašem ASUS Webstorage nalogu i uskladite ih sa ASUS Transformer Pad (ASUS Transformer Padom), da pristupite računaru i kontrolišete ga na daljinu, kao i da pristupite radio stanicama i muzičkim datotekama radi njihovog strimovanja. •Pre korišćenja aplikacije MyCloud, uverite se da ste instalirali ASUS Pad PC Suite na svoj računar. ASUS Pad PC Suite možete da preuzmete sa ASUS sajta za podršku, na adresi support.asus.com. •Detalje o programskom paketa ASUS Pad PC Suite potražite u odeljku Using ASUS Pad PC Suite (Korišćenje programskog paketa ASUS Pad PC Suite). Da biste pokrenuli MyCloud. 1. Dodirnite MyCloud na meniju Meni sa aplikacijama. 2. Kliknite na dugme Next (dalje) da biste nastavili. ASUS Transformer Pad uputstvo za korišćenje 55 3. Kliknite na Next (Dalje) da biste nastavili. Pristup datotekama putem aplikacije MyContent MyContent vam omogućava da pristupite svojoj muzici, video zapisima ili audio datotekama direktno sa usluge ASUS Webstorage. Da biste koristili MyContent: 1. Dodirnite I have an account (imam nalog) da biste se prijavili ili dodirnite Create an account (kreiranje naloga) da biste otvorili svoj besplatan nalog. 56 ASUS Transformer Pad uputstvo za korišćenje 2. Nakon prijavljivanja, svi vaši podaci će biti smešteni na ASUS Webstorage. Pronađite svoje podatke prema njihovoj kategoriji. ASUS Transformer Pad uputstvo za korišćenje 57 Kontrola na daljinu putem aplikacije MyDesktop MyDesktop vam omogućava da sa ASUS Transformer Pad (ASUS Transformer Pada) kontrolišete udaljeni računar. Preuzmite ASUS Pad PC Suite sa ASUS sajta za podršku, na adresi support.asus.com. Instaliranje i podešavanje programskog paketa ASUS Pad PC Suite na računaru Da biste instalirali i podesili ASUS Pad PC Suite na računaru: 1. 2. Uverite se da je računar povezan na internet. Pokrenite izvršnu datoteku koju ste preuzeli sa ASUS sajta za podršku. 3. Kliknite na dugme Restart Now (ponovo pokreni odmah) da biste ponovo pokrenuli računar. 4. Kliknite na dugme GO (kreni). 58 ASUS Transformer Pad uputstvo za korišćenje 5. Pročitajte ugovor o licenciranju i kliknite na dugme Accept (prihvatam) da biste nastavili. 6. Kreirajte sigurnosni kôd ili lozinku i kliknite na dugme Next (Dalje). 7. Kliknite na dugme Done (Gotovo) da biste nastavili. 8. Kopirajte IP adresu računara na ASUS Transformer Pad (ASUS Transformer Padu) za kasniju upotrebu. ASUS Transformer Pad uputstvo za korišćenje 59 Korišćenje programa MyDesktop na ASUS Transformer Pad-u: 1. 2. 3. 60 Uverite se da su ASUS Transformer Pad i računar povezani na istu bežičnu mrežu. Dodirnite Start to scan all available devices (Počni sa pronalaženjem dostupnih uređaja). Dodirnite znak plus (+) u gornjem desnom uglu da biste dodali informacije o računaru. ASUS Transformer Pad uputstvo za korišćenje 4. Dodirnite dugme OK (u redu) da biste nastavili. 5. Ručno unesite sve informacije o računaru, uključujući IP adresu i lozinku koju ste prethodno kopirali, a zatim dodirnite Done (Završi). MyDesktop neće funkcionisati ako su uređaji povezani putem 3G mreže. ASUS Transformer Pad uputstvo za korišćenje 61 Podešavanje funkcije Internet Discovery za MyDesktop Da biste podesili Internet Discovery na računaru: 1. Preuzmite i aktivirajte Splashtop Streamer sa ASUS sajta za podršku. 2. Kliknite na karticu Network (Mreža). 3. Unesite podatke o svom Google nalogu u polja Email (Adresa e-pošte) i Password (Lozinka), a zatim kliknite na dugme Sign in (Prijavi me). Da biste podesili Internet Discovery na ASUS Transformer Pad-u: Dodirnite Settings (Podešavanja) u gornjem desnom uglu i unesite podatke o svom Google nalogu u odeljku Internet discovery. Uređaj će automatski prepoznati računar. 62 ASUS Transformer Pad uputstvo za korišćenje @Vibe Asus@vibe je sveobuhvatna platforma za zabavu koja pruža dodatne usluge za sve ASUS proizvode. Asus@vibe platforma korisnicima omogućava pristup i preuzimanje mnoštvo uzbudljivog i privlačnog digitalnog sadržaja kao što su muzika, video zapisi, igre, magazini i e-knjige. Takođe se možete uključiti u slušanje omiljenih radio-stanica i uživo gledanje TV programa bilo kad i bilo gde. Dostavljen sadržaj zavisi od zemlje porekla. Da biste koristili @Vibe: 1. 2. 3. Dodirnite meni Meni sa aplikacijama i dodirnite @Vibe. Prijavite se na svoj nalog. Izaberite Music (muzika) ili Radio (radio stanice). ASUS Transformer Pad uputstvo za korišćenje 63 4. 64 Listajte i izaberite svoju izabranu muziku, radio stanicu i drugi multimedijalni sadržaj. ASUS Transformer Pad uputstvo za korišćenje Security (Bezbednost) App Locker App Locker vam omogućava da zaštitite aplikacije lozinkom. Da biste koristili App Locker: 1. 2. 3. 4. Dodirnite App Locker u meniju Meni sa aplikacijama. Podesite svoju lozinku da biste počeli da koristite App Locker. Označite aplikacije koje želite da zaključate . Aktivirajte App Locker sa menija Settings (podešavanja) u gornjem desnom uglu. •Katanci će se pojaviti pored zaključanih aplikacija na početnom ekranu. •Svaki put kada pristupate zaključanoj aplikaciji od vas će biti zatraženo da unesete lozinku. ASUS Transformer Pad uputstvo za korišćenje 65 App Backup App Backup može da sačuva rezervnu kopiju instaliranih aplikacija i njihovih podataka na lokalnom skladištu, kao i da napravi duplikat na spoljašnjem uređaju za skladištenje. App Backup takođe može da povrati instalirane aplikacije i njihove podatke nakon ažuriranja uređaja i na taj način osigura da vaši podaci ne budu izgubljeni. App Backup nije u mogućnosti da povrati aplikacije koje zahtevaju autentifikaciju naloga. Ako naiđete na probleme, očistite podatke aplikacija odlaskom u Settings (podešavanja) > Applications (aplikacije) i prijavite se ponovo. Da biste koristili App Backup: 1. Dodirnite App Backup iz menija Meni sa aplikacijama. 2. Backup List prikazuje aplikacije koje su instalirane na ASUS Transformer Pad (ASUS Transformer Padu) a preuzete su sa Play prodavnice. Izaberite aplikacije za koje želite da napravite rezervnu kopiju i dodirnite Backup (Napravi rezervnu kopiju). 3. Ubacite microSD karticu ili druge uređaje za skladištenje ako je potrebno. Dodirnite File Manager (Upravljač datotekama) u donjem desnom uglu dijaloga da biste izabrali odredišni direktorijum za rezervne datoteke. 4. Unesite ime nove rezervne datoteke i izaberite OK (U redu). Rezervne datoteke se automatski skladište u direktorijum App_Backup na unutrašnjem i izabranom spoljašnjem skladištu. 66 ASUS Transformer Pad uputstvo za korišćenje Da biste koristili App Restore: 1. 2. 3. Dodirnite Restore List (Lista Oporavka) da biste pregledali uskladištene datoteke aplikacija. Dodirnite rezervnu datoteku da biste je povratili ili kliknite na dugme Browse (pregledaj) u donjem desnom uglu da biste pristupili datotekama u unutrašnjem ili spoljašnjem skladištu. Unesite lozinku da biste dešifrovali rezervnu datoteku i povratili sadržaj na ASUS Transformer Pad. ASUS Transformer Pad uputstvo za korišćenje 67 SuperNote SuperNote je praktična aplikacija za pisanje i slikanje na ASUS Transformer Pad-u. Možete da vodite beleške, razmenjujete poruke, pravite skice, kreirate e-kartice sa audio zapisima ili vodite dnevnik sa video zapisom, kao i još mnogo toga. Podešavanja, pravljenje Sve vaše beležnice i slikovnice Brisanje, kopiranje, rezerve, premeštanje, uvoz i izvoz Pregled svesaka oporavak stranica Sortiranje po stranici ili poslednjoj izmeni Stranice i sadržaj 68 ASUS Transformer Pad uputstvo za korišćenje Korišćenje aplikacije SuperNote Da biste kreirali novu beležnicu ili slikovnicu: 1. 2. 3. 4. 5. Dodirnite + Add New (dodaj novu) na levom panelu početnog ekrana aplikacije SuperNote. Imenujte datoteku i izaberite Notebook (beležnica) ili Paintbook (slikovnica). Odaberite veličinu fonta i boju pozadine stranice, a zatim dodirnite dugme OK (u redu). Stranica sa novom beleškom će se pojaviti istog trenutka. Dodirnite u gornje levom uglu radi prikaza svih knjiga i stranica sa beleškama. U gornjem desnom uglu, dodirnite Share (podeli) da biste podelili putem e-pošte, web skladišta, društvene mreže ili online galerije. SuperNote sve stranice Deljenje i izvoz Umetanje/brisanje stranice Pregled svih stranica Dodavanje u omiljene Podešavanja Stranični klizač Razmak Brisanje ASUS Transformer Pad uputstvo za korišćenje Broj stranice Prethodna/sledeća stranica Sledeći red 69 Korišćenje SuperNote beležnice SuperNote beležnica je dizajnirana tako da omogući slobodno pisanje po ASUS Transformer Pad-u bez obzira na stranične linije. Aplikacija automatski podešava beleške napisane slobodnom rukom. 1. 2. 3. 4. 70 Izaberite režim Scribble (slobodno pisanje) ili režim Keyboard (tastatura) da biste uneli svoje beleške. U režimu Scribble (slobodno pisanje), odaberite Color (boju) i Stroke (potez) da biste prilagodili iscrtane linije. Dodirnite da biste podesili tačku umetanja teksta, a zatim slobodno pišite po tabletu. Rukopis će automatski biti podešen tako da se uklopi u stranične linije. Dodirnite funkciju Baseline (osnovne linije) radi prikaza pomoćnih linija, ako su vam potrebne. ASUS Transformer Pad uputstvo za korišćenje 5. Dodirnite Insert (umetanje) da biste dodali beleške, kreirali vremenske oznake, ubacili fotografije, crteže iz slikovnice, slike za galerije, glasovni zapis, video snimak, ili drugu tekstualnu ili slikovnu datoteku. 6. 7. Umetnite novu stranicu u beležnicu ili odstranite neželjene stranice. Dodirnite Disable Edit (onemogući izmene) da biste uključili režim u kome je omogućeno samo čitanje i pregledali stranice beleški bez bojazni da ćete uneti neželjene oznake na stranice. Dodirnite Undo (opozovi) da biste izbrisali izmene. Dodirnite Redo (ponovi) da biste zadržali izmene. SuperNote automatski čuva i sortira datoteke po datumu u /sdcard/ supernote. Umetanje/brisanje stranice Onemogućavanje izmena Ponavljanje/ opoziv radnje 8. 9. ASUS Transformer Pad uputstvo za korišćenje 71 Korišćenje SuperNote slikovnice SuperNote slikovnica pruža neposredan interfejs koji korisnicima omogućava da čuvaju crteže u elektronskoj datoteci. Slikovnica je po strukturi slična beležnici, uz dodatne opcije za podešavanje boja i izbor četkica za slobodno crtanje. 1. 2. Odaberite Brush (četkicu), Stroke (potez) i Color (boju) da biste prilagodili poteze četkicom. Dodirnite Tools (alatke) za zajednički prikaz paleta za izbor četkice i boje. Kada napravite prvi potez ili dodirnete Select (izbor), površina za crtanje će preći u režim uređivanja. 4. Dodirnite Select (Izaberi) da biste premestili, skalirali, rotirali ili izmenili izabrano područje. Okvir od tačkica crvene boje će se pojaviti radi označavanja područja. 5. Dodirnite Done (završeno) da biste se vratili u režim slikovnice. 3. Režim slikovnice 72 Režim uređivanja ASUS Transformer Pad uputstvo za korišćenje ASUS Pad PC Suite ASUS Pad PC Suite se sastoji od programa My Desktop PC Server, ASUS Webstorage i ASUS Sync. Omogućava vam da povežete ASUS Transformer Pad sa računarom. MyDesktop PC Server vam omogućava da sa ASUS Transformer Pad (ASUS Transformer Pada) pristupite svom udaljenom računaru. Više detalja potražite u odeljku MyCloud. ASUS Webstorage ASUS Webstorage je mrežno spremište za vaše datoteke putem koga im možete pristupiti bilo kad i bilo gde. Nakon instalacije programa ASUS Pad PC Suite na vaš računar ASUS Webstorage disk jedinica će se pojaviti u prozoru Computer (računar). Dvokliknite disk jedinicu da biste se prijavili. Uverite se da ste povezani na internet pre pristupanja ASUS Webstorage disk jedinici. ASUS Transformer Pad uputstvo za korišćenje 73 ASUS Sync ASUS Sync vam pomaže da uskladite Contacts (kontakte) i Calendar (kalendar) iz programa Outlook na računaru sa onima na vašem ASUS Transformer Pad-u. Da biste uskladili ASUS Transformer Pad sa računarom 1. 2. 3. Pomoću isporučenog priključnog USB kabla povežite ASUS Transformer Pad sa računarom. Kliknite na ASUS Sync u donjem desnom uglu da biste povezali ASUS Transformer Pad sa računarom. Pokrenite ASUS Sync na računaru. •���������������� Za usklađivanje kalendara, ASUS Sync podržava Outlook (2003 ili novije verzije), kao i Windows Vista Calendar. •���������������� Za usklađivanje kontakata, asus sync podržava outlook (2003 ili novije verzije), outlook express, kao i windows vista contacts. 74 ASUS Transformer Pad uputstvo za korišćenje 4. 5. Kliknite na stavku za koju želite da obavite usklađivanje i kliknite Sync Selected (uskladi izabrano), ili kliknite Select All (izaberi sve) da biste uskladili obe stavke. Kliknite Calendar (kalendar) ili Contacts (kontakti) u levom delu ekrana da biste izvršili detaljnu konfiguraciju. ASUS Transformer Pad uputstvo za korišćenje 75 Sve o ASUS Transformer Pad priključnoj stanici (opciono) ASUS Transformer Pad priključna stanica ASUS Transformer Pad prenosna priključna stanica se kupuje odvojeno. 1 2 3 4 5 Backspace Tab Enter Caps Lock Shift Shift Ctrl Alt Fn 6 76 Ctrl Home PgUp PgDp Fn End 7 ASUS Transformer Pad uputstvo za korišćenje 1 Priključni USB port Ubacite priključni USB kabl u ovaj port da biste omogućili napajanje ASUS Transformer Pad priključne stanice i napunili unutrašnju bateriju. Da biste izbegli oštećivanje ASUS Transformer Pad priključne stanice i baterije, uvek koristite isporučeni adapter za napajanje. 2 Indikator napunjenosti baterije (dvobojni) Ugašen: Punjač nije spojen sa priključnom stanicom. Zeleno upaljeno: Nivo napunjenosti baterije je do 95%. Narandžasto upaljeno: U toku je punjenje baterije priključne stanice. 3 Prorez za SD karticu. Ubacite SD karticu u ovaj prorez. 4 USB port (2.0) USB (univerzalna serijska magistrala) port je kompatibilan sa USB 2.0 ili USB 1.1 uređajima poput tastatura, pokazivačkih uređaja, fleš diskova i jedinica čvrstog diska. 5 Bravica priključne stanice Pomerite bravicu nalevo da biste odvojili ASUS Transformer Pad od priključne stanice. 6 Tastatura Tastatura pruža udoban hod tastera, što predstavlja dubinu do koje je potrebno pritisnuti taster radi unosa karaktera, kao i prostor za odmor obe ruke. Izgled tastature zavisi od teritorije. ASUS Transformer Pad uputstvo za korišćenje 77 7 Dodirna tabla i tasteri Dodirna tabla i njeni tasteri predstavljaju pokazivački uređaj koji pruža iste mogućnosti kao miš kućnog računara. Koristite tastersku prečicu� da ��������������������������� biste isključili tačped. Korišćenje tačpeda A Prevucite prst preko tačpeda da biste pomerili pokazivač. Takođe možete da držite pritisnut levi taster i prevučete prst da biste povukli izabranu stavku. B Fn Jedan tap da odaberete ili pokrenete stavku. C Prevucite dva prsta da biste listali nagore/nadole ili pomerili nagore/ nadole/nalevo/nadesno. 78 ASUS Transformer Pad uputstvo za korišćenje D Koristite dva prsta da biste držali izabranu stavku. Posebne funkcije tastature Neki od specijalnih tastera na tastaturi priključne stanice poseduju samostalne funkcije, dok je druge potrebno koristiti zajedno sa funkcijskim tasterom <Fn>. Lokacija specijalnih tastera na tastaturi priključne stanice razlikuje se u zavisnosti od zemlje ili regiona, ali njihova funkcija ostaje ista. Vraćanje na prethodnu stranu. Uključuje/isključuje ugrađeni bežični LAN adapter. Uključuje/isključuje ugrađeni Bluetooth adapter. Uključuje/isključuje touchpad. Smanjuje osvetljenje ekrana. Fn Povećava osvetljenje ekrana. Fn Fn Uključivanje/isključivanje senzora ambijentalnog svetla. Snimanje slike radne površine. Fn PgUp Home ASUS Transformer Pad uputstvo za korišćenje 79 PgUp Home PgDp Pokretanje web pregledača. Otvaranje ekrana Settings (������������ Podešavanja). Vraćanje na prethodnu numeru prilikom reprodukcije muzike. Započinjanje reprodukcije liste pesama. Nastavljanje ili pauziranje reprodukcije tekuće pesme. PgUp Premotavanje pesme ili prelazak na sledeću numeru tokom reprodukcije. PgUp Home Isključivanje zvuka. PgUp Home Utišavanje zvuka. Pojačavanje zvuka. PgDp Home PgUp PgDp Home Povratak na početni ekran PgUp PgDp PgDp End End End End PgUp PgDp Pregledanje sadržaja EndASUS Transformer Pada i Weba. Home PgUp Home PgDp PgDp End End Aktiviranje menija sa svojstvima, isto kao PgUp Home Home PgDp ili na ekranu. Zaključavanje ASUS Transformer Pad-a i prelazak u režim spavanja. End PgUp Fn Home PgDp PgUp End Home PgDp Pritisnite <Fn> i neki od tastera sa strelicama da biste izvršili pomeranje dokumenta nagore i nadole, odnosno pomeranje na početak i kraj dokumenta. PgUp 80 ASUS Transformer Pad uputstvo za korišćenje End Spajanje ASUS Transformer Pad-a 1 3 2 2 Da biste pričvrstili ASUS Transformer Pad za priključnu stanicu: 1. 2. 3. Poravnajte ASUS Transformer Pad sa priključnom stanicom. Čvrsto umetnite ASUS Transformer Pad u ležište. Kada čujete klik, znaćete da je ASUS Transformer Pad sigurno nalegao u priključnu stanicu. Uverite se da se bravica pomerila skroz nadesno. Kada je ASUS Transformer Pad pričvršćen za priključnu stanicu, uvek podižite ceo sklop držeći ga za dno. ASUS Transformer Pad uputstvo za korišćenje 81 Odvajanje ASUS Transformer Pad-a 3 2 1 2 Da biste odvojili ASUS Transformer Pad od priključne stanice: 1.Jednom rukom pomerite bravicu nalevo da biste otpustili ASUS Transformer Pad i stabilizovali priključnu stanicu. 2. Drugom rukom uklonite ASUS Transformer Pad iz priključne stanice. 82 ASUS Transformer Pad uputstvo za korišćenje Punjenje ASUS Transformer Pad-a na priključnoj stanici 3 2 1 •Koristite samo onaj adapter za napajanje koji ide sa vašim uređajem. Korišćenje drugačijeg adaptera za napajanje može da ošteti vaš uređaj. •Uverite se da je 40-iglični USB priključak u potpunosti umetnut u ASUS Transformer Pad ili priključnu stanicu. •Ulazni napon između izlaza na zidu i ovog adaptera je AC 100V-240V, a izlazni napon ovog adaptera je 15V, 1,2A. •U potpunosti napunite bateriju u trajanju do osam sati kada je koristite po prvi put. •ASUS Transformer Pad nije moguće puniti putem priključnog USB kabla kada je povezan sa priključnom stanicom. ASUS Transformer Pad uputstvo za korišćenje 83 Instaliranje i uklanjanje SD kartice Da biste instalirali SD karticu: 1. Uklonite poklopac sa proreza za SD karticu. 2. Ubacite SD karticu u prorez. 3. Gurnite SD karticu do kraja kako bi ulegla na svoje mesto. Da biste uklonili SD karticu: 1. Dodirnite ikonu SD kartice u donjem desnom uglu, a zatim dodirnite da biste bezbedno uklonili SD karticu. 2 Pažljivo pritisnite karticu kako biste je izbacili. 84 ASUS Transformer Pad uputstvo za korišćenje Deklaracije i izjave o sigurnosti FCC izjava i dostavljene SAR vrednosti važe samo za model TF300T. Izjava Federalne komisije za komunikacije Ovaj uređaj saglasan je sa FCC pravilima, Delom 15, rad je podložan sledećim uslovima: (1) Ovaj uređaj ne može da izazove štetno ometanje. (2) Ovaj uređaj mora da prihvati bilo koje ometanje koje primi, uključujuči ometanje koje može da izazove neželjeni rad. Ova oprema je testirana i u saglsnosti je sa ograničenjima za Klasu B digitalnih uređaja shodno Delu 15 FCC pravila. Ova ograničenja su dizajnirana da obezbede razumnu zaštitu protiv štetnog ometanja u rezidencionoj instalaciji. Ova oprema generiše, koristi i može da zrači energiju radio frekvencije i, ukoliko se ne instalira i ne koristi u skladu sa uputstvima, može da utiče na prijem radio talasa. Međutim, ne postoje garancije da do ometanja neće doći u određenoj instalaciji. Ukoliko ova oprema dovede do štetnog ometanja radio ili TV prijema, a što se može zaključiti uključivanjem i isključivanjem opreme, predlažemo vam da pokušate da sprečite ometanje na neki od sledećih načina: • • • Okrenite antenu za prijem signala. Povećajte rastojanje između opreme i resivera. Povežite opremu u električnu priključnicu koja je povezana na električno kolo različito od onog na koje je povezan resiver. • Konsultujte se sa prodavcem ili iskusnim radio/TV električarem. Promene ili modifikacije koje nije posebno odobrila strana odgovorna za saglasnost mogu da ponište pravo vlasnika da koristi opremu. Antena(e) koja se koristi za ovaj predajnik ne može biti ko-locirana ili da radi u vezi sa bilo kojom drugom antenom ili predajnikom. Informacije o RF izlaganju (SAR) Ovaj uređaj ispunjava zahteve vlade za izlaganje radio talasima. Ovaj uređaj je dizajniran i proizveden da ne prelazi granične vrednosti izloženosti radio frekventnim talasima (RF) koje je postavila Federalna komisija za komunikacije vlade SAD-a. Standard za izlaganje koristi jedinicu za merenje koja je poznata kao Specifična stopa absorbcije ili SAR. SAR ograničenje postavljeno od strane FCC-a je 1,6W/kg. Testovi za SAR se sprovode korišćenjem standardnih radnih pozicija koje je prihvatila FCC sa EUT prenosom na posebnim nivoima napajanja na različitim kanalima. ASUS Transformer Pad uputstvo za korišćenje 85 Najveća izmerena FCC SAR vrednost za ovaj uređaj prilikom testiranja za korišćenje u blizini tela je bila 0,431 W/kg (Murata). Najveća izmerena FCC i IC SAR vrednost za ovaj uređaj prilikom testiranja za korišćenje u blizini tela je bila 1,390 W/kg (AW-615). FCC je odobrila ovlašćenje opreme za ovaj uređaj sa svim prijavljenim SAR nivoima procenjenih da su u saglasnosti sa FCC RF smernicama izlaganja. SAR informacije o ovom uređaju se nalaze u fajlu sa FCC i mogu se naći u Display Grant odeljku na www.fcc.gov/oet/ea/fccid nakon pretraživanja ID FCC-a: MSQTF300T� ����������. Ovaj uređaj je usklađen sa SAR za opštu populaciju / nekontrolisane granice izlaganja u ANSI / IEEE C95.1-1999 i testiran je u skladu sa metodama merenja i procedurama navedenim u OET biltenu 65 Dodatak C. Maksimalna SAR mera: 0,431 W/kg FCC uslova. 1,390 W/kg FCC, IC uslova. 0,215 W/kg EU uslova. IC propisi Ovaj uređaj je u saglasnosti sa RSS standardima kanadske industrijom oslobođene od licence. Rad zavisi od sledeća dva uslova: (1) ovaj uređaj ne sme prouzrokovati ometanje i (2) ovaj uređaj mora da prihvati bilo koje ometanje, uključujući ometanje koje može da prouzrokuje neželjeni rad uređaja. Ova Klasa B digitalnih uređaja u saglasnosti je sa kanadskim ICES-003. Cet appareil numérique de la classe B est conforme a la norme NMB-003 du Canada. Ova kategorija II radiokomunikacionih uređaja je u saglasnosti sa standardima kanadske industrije RSS-310. Ce dispositif de radiocommunication de catégorie II respecte la norme CNR-310 d’Industrie Canada. Za proizvode dostupne u SAD/Kanadi, mogu se koristiti samo kanali 1~11. Odabir drugih kanala nije moguć. 86 ASUS Transformer Pad uputstvo za korišćenje Izjava o izlaganju IC radijaciji Ovaj EUT je u saglasnosti sa SAR za opštu populaciju/nekontrolisana ograničenja izlaganja u IC RSS-102 i testiran je u skladu sa metodima merenja i procedurama navedenim u IEEE 1528. Ovu opremu treba instalirati i koristiti sa razmakom od najmanje 0cm između radijatora i vašeg tela. Ovaj uređaj i njegova(e) antena(e) ne smeju da budu ko-locirane zajedno sa bilo kojim drugim antenama ili transmiterima. Opcija za odabiranje koda države je onemogućena za proizvode koji se prodaju u SAD/Kanadi. ASUS Transformer Pad uputstvo za korišćenje 87 Upozorenje CE oznake CE oznaka za uređaje bez bežičnog LAN/Bluetooth-a Isporučena verzija ovog uređaja ispunjava zahteve EEC direktiva 2004/108/EC “Elektromagnetna kompatibilnost” i 2006/95/EC “Direktiva niskog napona”. CE oznaka za uređaje sa bežičnim LAN/Bluetooth-om Ova oprema je ispunjava zahteve Direktive 1999/5/EC Evropskog parlamenta i komisije od 9. marta, 1999. godine koji važi za opremu za radio i telekomunikacije i zajedničku saglasnost. Zahtev za električnu bezbednost Proizvodi sa oznakama za električnu struju od do 6A i koji teže više od 3Kg moraju da koriste odgovarajuće, odobrene kablove za struju, jače od ili jednake: H05VV-F, 3G, 0,75mm2 ili H05VV-F, 2G, 0,75mm2. ASUS recikliranje/ servisi za vraćanje ASUS programi za recikliranje i vraćanje dolaze iz naše potrebe za najvišim standardima radi zaštite našeg okruženja. Mi verujemo da možemo da vam pružimo rešenje kako biste mogli da odgovorno reciklirate naše proizvode, baterije, druge komponente kao i materijale pakovanja. Molimo vas posetite http://csr.asus.com/english/Takeback.htm za detaljne informacije o recikliranju u različitim regionima. Rizik od eksplozije ukoliko baterija nije pravilno zamenjena. Iskorišćene baterije odlažite prema uputstvima. NE odbacuje bateriju kao uobičajeno smeće. Simbol precrtane kante sa točkićima ukazuje na to da bateriju ne treba odbacivati kao uobičajeno smeće. NE bacajte ASUS Transformer Pad kao običan otpad. Ovaj proizvod je dizajniran tako da omogući ispravno ponovno korišćenje delova i može da se reciklira. Simbol sa precrtanom kantom sa točkićima znači da proizvod (električna, elektronska oprema i dugmaste baterije koje sadrži živu) ne treba odlagati kao obično smeće. Proverite lokalne regulative vezane za uklanjanje elektronskih proizvoda. BEZBEDNA TEMPERATURA: Ovaj ASUS Transformer Pad treba koristiti isključivo u sredinama sa ambijentalnom temperaturom između 0°C (32°F) i 35°C (95°F). 88 ASUS Transformer Pad uputstvo za korišćenje Tuxera software pruža podršku za NTFS format. SRS SOUND je robna marka kompanije SRS Labs, Inc. SOUND technologija je primenjena pod licencom kompanije SRS Labs, Inc. Informacije o vremenskim prilikama obezbeđuje AccuWeather.com®. iFont format fonta koji je usvojen u ovom proizvodu razvila je kompanija Arphic. Adobe® Flash® Player podrška+ +Flash Player 10.2 dostupan je za preuzimanje na Android Market-u. Ovo je razvojno izdanje dostupno za korišćenje na Android 2.2 (Froyo) i 2.3 (Gingerbread) uređajima i polazno beta izdanje za Android 3.x (Honeycomb) tablete koji poseduju Google sistemsku zakrpu 3.0.1 ili noviju. Za više informacija, posetite http://blogs.adobe.com/flashplayer/. ASUS Transformer Pad uputstvo za korišćenje 89 Informacije o autorskim pravima Nijedan deo ovog uputstva, uključujući proizvode i softver koji su u njemu opisani, ne sme se reprodukovati, preneti, transkribovati, uskladištiti u sistemu za pronalaženje ili prevesti na bilo koji jezik ili na bilo koji način, osim dokumentacije koju kupac zadržava kao rezervnu kopiju, a bez prethodne pisane dozvole kompanije ASUSTeK COMPUTER INC. (“ASUS”). ASUS i ASUS Transformer Pad logo su trgovačke marke ASUSTek Computer Inc. Informacije u ovom dokumentu se mogu promeniti bez prethodnog obaveštenja. Autorska prava © 2012 ASUSTeK COMPUTER INC. Sva prava zadržana. Ograničenje odgovornosti Može doći do određenih okolnosti gde, zbog greške kompanije ASUS ili onoga za šta je ona odgovorna, imate pravo na obeštećenje od strane kompanije ASUS. U svakom takvom slučaju, nezavisno od osnova pod kojima imate pravo na obeštećenje od kompanije ASUS, ASUS je odgovoran za ne više od telesnih povreda (uključujući smrt) i oštećenje vlasništva i materijalnog ličnog vlasništva ili bilo koje druge realne ili direktne štete do kojih je došlo usled propusta ili neispunjavanja zakonskih obaveza pod ovom garancijom, do navedene ugovorene cene za svaki proizvod. ASUS će biti odgovoran isključivo za ili će vam nadoknaditi štetu za vaš gubitak, štete ili zahteve za obeštećenjem bazirane na ugovoru, deliktu ili kršenju pod ovom Izjavom o garanciji. Ovo ograničenje takođe važi za prodavce i dobavljače ASUS proizvoda. To je maksimum za koji su ASUS, njegovi dobavljači i vaš prodavac kolektovno odgovorni. NI POD KOJIM USLOVIMA ASUS NIJE ODGOVORAN ZA JEDNO OD SLEDEĆEG: (1) ZAHTEVE TREĆIH LICA PROTIV VAS ZA OŠTEĆENJA (2) GUBITAK ILI OŠTEĆENJE VAŠIH PODATAKA ILI ZAPISA; ILI (3) SPECIJALNE, SLUČAJNE, ILI INDIREKTNE ŠTETE ILI ZA BILO KAKVE EKONOMSKE POSLEDIČNE ŠTETE (UKLJUČUJUĆI GUBITAK PROFITA ILI UŠTEĐEVINE), ČAK I UKOLIKO ASUS, NJEGOVI DOBAVLJAČI ILI VAŠ PRODAVAC BUDU INFORMISANI O TOJ MOGUĆNOSTI. Proizvođač Adresa, Grad Država Ovlašćeni predstavnik u Evropi Adresa, Grad Država 90 ASUSTek COMPUTER INC. No. 150, LI-TE RD., PEITOU, TAIPEI 112, TAIWAN R.O.C TAIWAN ASUS COMPUTER GmbH HARKORT STR. 21-23, 40880 RATINGEN GERMANY ASUS Transformer Pad uputstvo za korišćenje