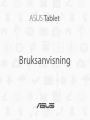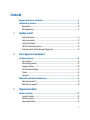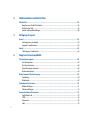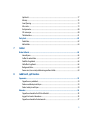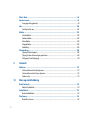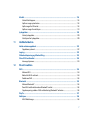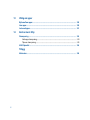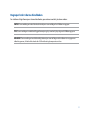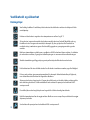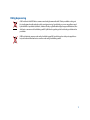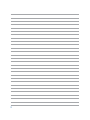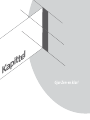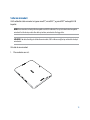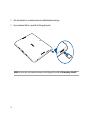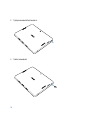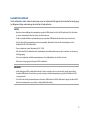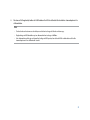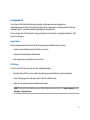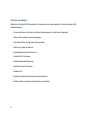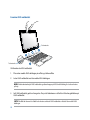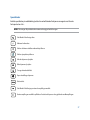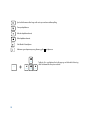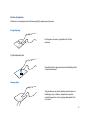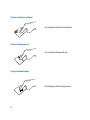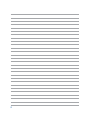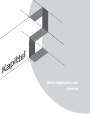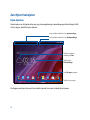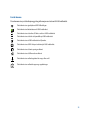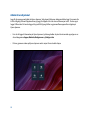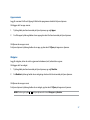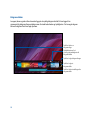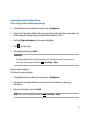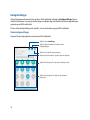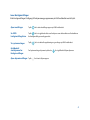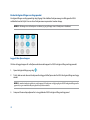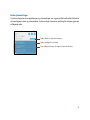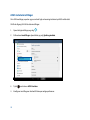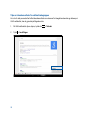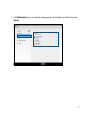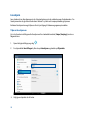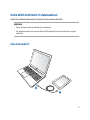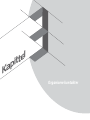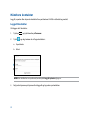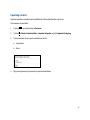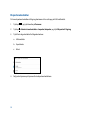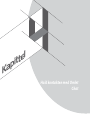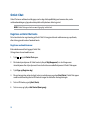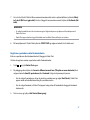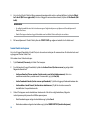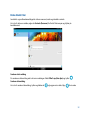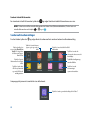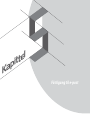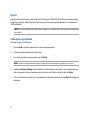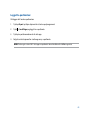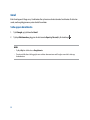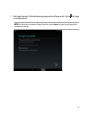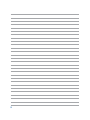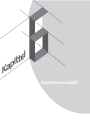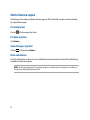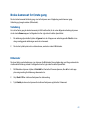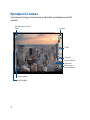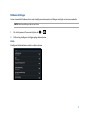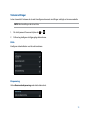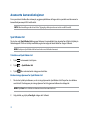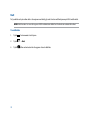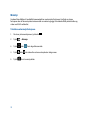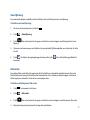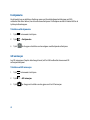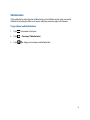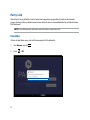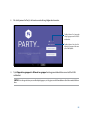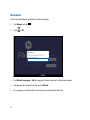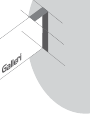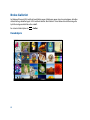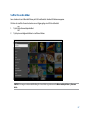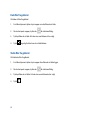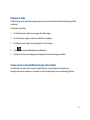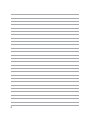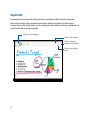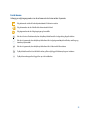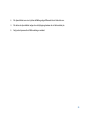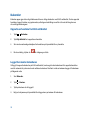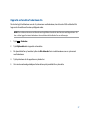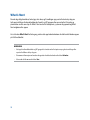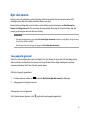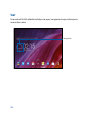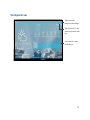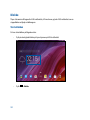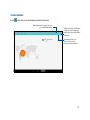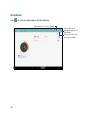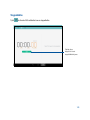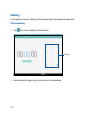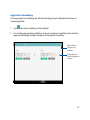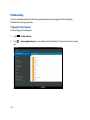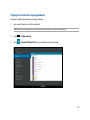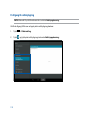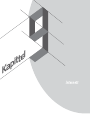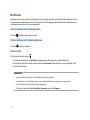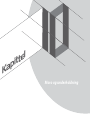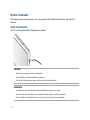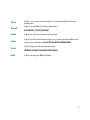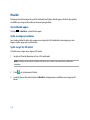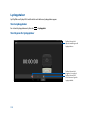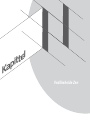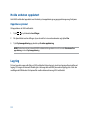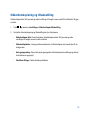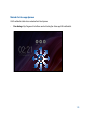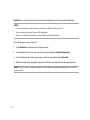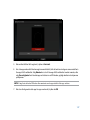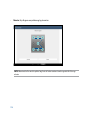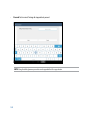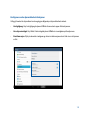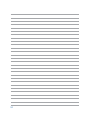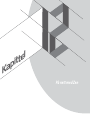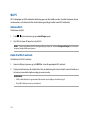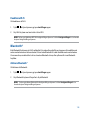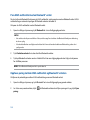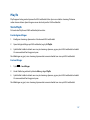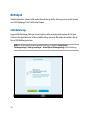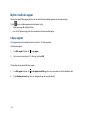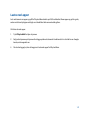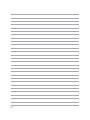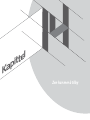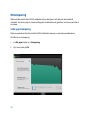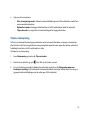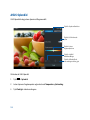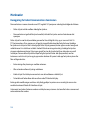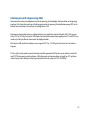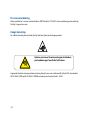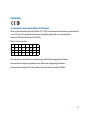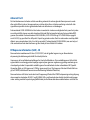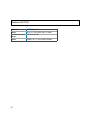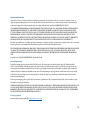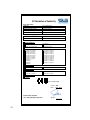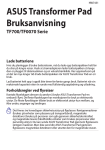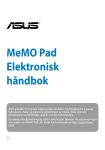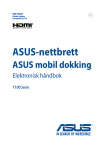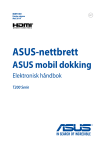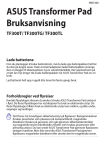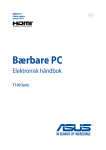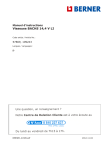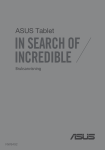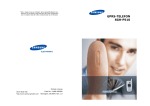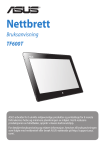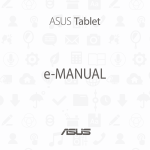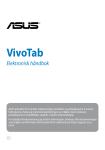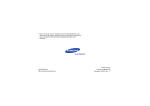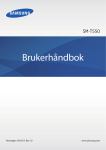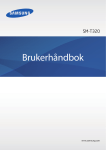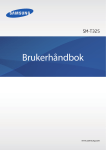Download ASUS (TF103C) User's Manual
Transcript
ASUS Tablet
Bruksanvisning
NW9028
Juni 2014
Første utgave
2
Innhold
Begreper brukt i denne håndboken............................................................................................9
Vedlikehold og sikkerhet........................................................................................................... 10
Retningslinjer.......................................................................................................................................................10
Riktig deponering...............................................................................................................................................11
1
Gjør Zen-en klar!
Deler og funksjoner............................................................................................................................................14
Sette inn minnekort...........................................................................................................................................15
Lade ASUS-nettbrett..........................................................................................................................................19
Slå ASUS-nettbrettet på eller av....................................................................................................................22
Bruke den mobile ASUS-dokkingen (tilleggsutstyr)..............................................................................25
2
Det er ingen plass som hjemme
Zen Hjem-funksjoner................................................................................................................. 34
Hjem-skjermen....................................................................................................................................................34
Administrere hjemmet......................................................................................................................................36
Hurtiginnstillinger..............................................................................................................................................40
ASUS-tastaturinnstillinger...............................................................................................................................44
Talesøk....................................................................................................................................................................45
Låseskjerm.............................................................................................................................................................48
Koble ASUS-nettbrettet til datamaskinen................................................................................ 49
Koble til en bærbar PC......................................................................................................................................49
Koble til en stasjonær PC..................................................................................................................................50
3
Organisere kontakter
Håndtere kontakter.................................................................................................................... 52
Legge til kontakter.............................................................................................................................................52
Importing contacts.............................................................................................................................................53
Eksportere kontakter.........................................................................................................................................54
3
4
Hold kontakten med Omlet Chat
Omlet Chat.................................................................................................................................. 56
Registrere en Omlet Chat-konto....................................................................................................................56
Bruke Omlet Chat................................................................................................................................................59
Sende multimediemeldinger.........................................................................................................................60
5
Få tilgang til e-post
E-post........................................................................................................................................... 62
Sette opp en e-postkonto................................................................................................................................62
Legge til e-postkontoer....................................................................................................................................63
Gmail........................................................................................................................................... 64
Sette opp en Gmail-konto...............................................................................................................................64
6
Fang hvert eneste øyeblikk
Starte Kamera-appen................................................................................................................. 68
Fra låseskjermen..................................................................................................................................................68
Fra Hjem-skjermen.............................................................................................................................................68
Åpne Alle apper-skjermen...............................................................................................................................68
Bruke volumtasten.............................................................................................................................................68
Bruke kameraet for første gang................................................................................................ 69
Veiledning..............................................................................................................................................................69
Bildesteder............................................................................................................................................................69
Hjemskjerm for kamera............................................................................................................. 70
Bildeinnstillinger.................................................................................................................................................71
Videoinnstillinger................................................................................................................................................73
Avanserte kamerafunksjoner.................................................................................................... 74
Spol tilbake i tid...................................................................................................................................................74
HDR..........................................................................................................................................................................75
Panorama...............................................................................................................................................................75
Natt..........................................................................................................................................................................76
4
Sjølskudd................................................................................................................................................................77
Miniatyr..................................................................................................................................................................78
Smart fjerning......................................................................................................................................................79
Alle smiler..............................................................................................................................................................79
Forskjønnelse.......................................................................................................................................................80
GIF-animasjon......................................................................................................................................................80
Tidsforkortelse.....................................................................................................................................................81
Party Link.................................................................................................................................... 82
Dele bilder.............................................................................................................................................................82
Motta bilder..........................................................................................................................................................84
7Galleri
Bruke Galleriet............................................................................................................................ 86
Hovedskjerm.........................................................................................................................................................86
Se filer fra andre kilder......................................................................................................................................87
Dele filer fra galleriet.........................................................................................................................................88
Slette filer fra galleriet.......................................................................................................................................88
Redigere et bilde.................................................................................................................................................89
Zoome inn/ut av miniatyrbildevisningen eller et bilde........................................................................89
8
Jobb hardt, spill hardere
Supernote................................................................................................................................... 92
Opprette en ny notatbok.................................................................................................................................94
Dele en notatbok på nettskyen.....................................................................................................................94
Dele et notat på nettskyen..............................................................................................................................94
Kalender...................................................................................................................................... 96
Opprette en hendelse fra ASUS-nettbrettet.............................................................................................96
Legge til en konto i kalenderen.....................................................................................................................96
Opprette en hendelse fra kontoen din.......................................................................................................97
5
What's Next................................................................................................................................. 98
Gjør det senere........................................................................................................................... 99
Se og opprette gjøremål..................................................................................................................................99
Vær............................................................................................................................................. 100
Startskjerm for vær.......................................................................................................................................... 101
Klokke........................................................................................................................................ 102
Starte klokken................................................................................................................................................... 102
Verdensklokke................................................................................................................................................... 103
Alarmklokke....................................................................................................................................................... 104
Stoppeklokke.................................................................................................................................................... 105
Nedtelling........................................................................................................................................................... 106
Filbehandling............................................................................................................................ 108
Tilgang til internlageret................................................................................................................................. 108
Tilgang til den eksterne lagringsenheten............................................................................................... 109
Få tilgang til nettskylagring......................................................................................................................... 110
9Internett
Nettleser.................................................................................................................................... 112
Starte nettleseren fra låseskjermen........................................................................................................... 112
Starte nettleseren fra Hjem-skjermen...................................................................................................... 112
Dele en side........................................................................................................................................................ 112
10
Moro og underholdning
Bruke hodesett......................................................................................................................... 114
Koble til lydkontakt......................................................................................................................................... 114
AudioWizard............................................................................................................................. 115
Bruke AudioWizard.......................................................................................................................................... 115
Play Games................................................................................................................................ 116
Bruke Play Games............................................................................................................................................ 116
6
Musikk....................................................................................................................................... 118
Starte Musikk-appen....................................................................................................................................... 118
Spille av sanger på enheten......................................................................................................................... 118
Spille sanger fra SD-kortet............................................................................................................................ 118
Spille av sanger fra nettskyen...................................................................................................................... 119
Lydopptaker.............................................................................................................................. 120
Starte Lydopptaker.......................................................................................................................................... 120
Startskjerm for lydopptaker......................................................................................................................... 120
11
Vedlikeholde Zen
Holde enheten oppdatert........................................................................................................ 122
Oppdatere systemet....................................................................................................................................... 122
Lagring...................................................................................................................................... 122
Sikkerhetskopiering og tilbakestilling................................................................................... 123
Sikre ASUS-nettbrettet............................................................................................................ 124
Låse opp skjermen........................................................................................................................................... 124
12
På nett med Zen
Wi-Fi........................................................................................................................................... 134
Aktivere Wi-Fi..................................................................................................................................................... 134
Koble til et Wi-Fi-nettverk............................................................................................................................. 134
Deaktivere Wi-Fi................................................................................................................................................ 135
Bluetooth® ................................................................................................................................. 135
Aktivere Bluetooth® ....................................................................................................................................... 135
Pare ASUS-nettbrettet med en Bluetooth®-enhet............................................................................... 136
Oppheve paring mellom ASUS-nettbrettet og Bluetooth®-enheten........................................... 136
PlayTo........................................................................................................................................ 137
Nettskyen.................................................................................................................................. 138
ASUS WebStorage............................................................................................................................................ 138
7
13
Viktig om apper
Bytte mellom apper.................................................................................................................. 140
Låse apper................................................................................................................................. 140
Laste ned apper........................................................................................................................ 141
14
Zen har mer å tilby
Strømsparing............................................................................................................................ 144
Sette opp strømsparing................................................................................................................................. 144
Tilpasse strømsparing.................................................................................................................................... 145
ASUS Splendid.......................................................................................................................... 146
Tillegg
Merknader................................................................................................................................. 148
8
Begreper brukt i denne håndboken
For å utheve viktig informasjon i denne håndboken, presenteres noe tekst på denne måten:
VIKTIG! Denne meldingen inneholder vitale instruksjoner som må følges for å fullføre en oppgave.
TIPS: Denne meldingen inneholder tilleggsinformasjon og tips som kan hjelpe deg med å fullføre oppgaver.
ADVARSEL! Denne meldingen inneholder viktig informasjon som må følges når du utfører visse oppgaver av
sikkerhetsgrunner, slik at du ikke skader din ASUS-nettbrett og komponentene i den.
9
Vedlikehold og sikkerhet
Retningslinjer
Vær forsiktig i trafikken. Vi anbefaler på det sterkeste at du aldri bruker enheten når du kjører bil eller
annet kjøretøy.
Enheten må bare brukes i omgivelser hvor temperaturen er mellom 5 og 35 °C.
Slå av enheten i avgrensede områder der bruken av mobile enheter er forbudt. Følg alltid regler og
forskrifter når du er i avgrensede områder, for eksempel i fly, kino, på sykehus eller i nærheten av
medisinsk utstyr, i nærheten av gasser eller drivstoff, byggeplasser, sprengningsområder og andre
områder.
Bruk bare strømadaptere og kabler som er godkjent av ASUS for bruk med denne enheten. Se etiketten
på undersiden av enheten, og sørg for at strømforsyningen er i samsvar med denne klassifiseringen.
Skadede strømledninger, tilleggsutstyr og annet periferiutstyr skal ikke brukes med enheten.
Hold enheten tørr. Enheten skal ikke utsettes for eller brukes i nærheten av væsker, regn eller fuktighet.
Du kan sende enheten gjennom røntgenmaskiner (for eksempel i sikkerhetskontrollen på flyplasser),
men du bør ikke utsette enheten for magnetiske detektorer.
Skjermen på enheten er laget av glass. Dersom glasset blir knust, må du slutte å bruke enheten og ikke
røre de knuste glassdelene. Du bør umiddelbart sende enheten til reparasjon hos kvalifisert ASUSservicepersonell.
Du må ikke lytte med en høy lydstyrke over lengre tid for å forhindre mulig hørselsskade.
Koble fra strømadapteren før du rengjør enheten. Bruk bare en ren svamp eller pusseklut når du rengjør
skjermen på enheten.
Send enheten til reparasjon kun hos kvalifisert ASUS-servicepersonell.
10
Riktig deponering
ASUS-nettbrett skal IKKE kastes sammen med vanlig kommunalt avfall. Dette produktet er designet
for å muliggjøre korrekt ombruk av deler samt gjenvinning. Symbolet kryss over en søppelkasse med
hjul indikerer at produktet (elektrisk, elektronisk utstyr og kvikksølvholdige knappecellebatterier) ikke
skal kastes sammen med husholdningsavfall. Sjekk lokale reguleringer for bortkasting av elektroniske
produkter.
IKKE kast batteriet sammen med vanlig husholdningsavfall. Symbolet med en utkrysset søppelkasse
betyr at batteriet ikke bør kastes sammen med vanlig husholdningsavfall.
11
12
l
e
t
t
i
p
Ka
Gjør Zen-en klar!
1
Gjør Zen-en klar!
Deler og funksjoner
Plukk opp enheten og få den klar til bruk på et øyeblikk.
Strøm-/lås-knapp
Minnekortspor*
Volumknapper
Fremre kamera
Mikrofon
Bakre kamera
Berøringsskjerm
Kontakt for
hodetelefoner
Høyttalere
Mikro-USBkontakt
Hengselshull
Dokkport
Hengselshull
Høyttalere
VIKTIG! Pass på at enheten, spesielt berøringsskjermen, er tørr til enhver tid. Vann eller andre væsker kan føre til at
berøringsskjermen svikter.
14
Sette inn minnekort
ASUS-nettbrettet støtter minnekort av typene microSD™, microSDHC™, og microSDXC™ med opptil 64 GB
kapasitet.
MERK: Noen minnekort er kanskje ikke kompatible med ASUS-nettbrettet. Pass på at du kun bruker kompatible
minnekort for å hindre tap av data eller skade på enheten, minnekortet eller begge deler.
ADVARSEL! Vær ekstra forsiktig når du håndterer minnekort. ASUS er ikke ansvarlig for tap av data eller skade på
minnekortet.
Slik setter du inn minnekort:
1. Plasser enheten som vist.
15
2. Sett minnekortet inn i minnekortsporet med metallkontaktene vendt opp.
3. Skyv minnekortet helt inn i sporet til det sitter godt på plass.
MERK: Når du har satt inn et formatert minnekort, kan du få tilgang til innholdet fra Filbehandling > MicroSD.
16
Ta ut et minnekort
ADVARSEL!
• Vær ekstra forsiktig når du håndterer minnekort. ASUS er ikke ansvarlig for tap av data eller skade på
minnekortet.
• Løs ut minnekortet på riktig før du tar det ut av enheten. For å løse ut minnekortet går du til Hjem > Alle apper
> Innstillinger > Lagring > Demonter eksternt lager.
Slik tar du ut et minnekort:
1. Plasser enheten som vist.
17
2. Trykk på minnekortet for å løse det ut.
3. Trekk ut minnekortet.
18
Lade ASUS-nettbrett
ASUS-nettbrettet er delvis ladet når det leveres, men du må lade det helt opp før du bruker det for første gang.
Les følgende viktige merknader og advarsler før du lader enheten.
VIKTIG!
• Bruk bare den medfølgende strømadapter og mikro-USB-kabelen for å lade ASUS-nettbrettet. Hvis du bruker
en annen strømadapter eller kabel, kan det skade enheten.
• Trekk av beskyttelsesfilmen på strømforsyningen og mikro-USB-kabelen før du bruker den med enheten.
• Sørg for at du kobler strømadapteren til en kompatibel stikkontakt. Du kan koble strømadapteren til en
kompatibel 100–240 V-stikkontakt.
• Denne adapteren leverer likestrøm på 5,2V, 1,35A.
• Når du bruker ASUS-nettbrett med en strømadapter, må stikkontakten være jordet, i nærheten av enheten og
lett tilgjengelig.
• For å spare strøm bør du trekke strømadapteren ut av stikkontakten når den ikke er i bruk.
• Ikke plasser tunge gjenstander oppå ASUS-nettbrettet.
ADVARSEL!
• Under lading kan ASUS-nettbrettet bli varmt. Dette er normalt, men hvis enheten blir uvanlig varm, kobler
du mikro-USB-kabelen fra enheten og sender enheten, inkludert strømadapter og kabel, til kvalifisert ASUSservicepersonell.
• For å forhindre skade på strømadapteren eller mikro-USB-kabelen til ASUS-nettbrettet. Sørg for at mikro-USBkabelen, strømadapteren og enheten er riktig tilkoblet før lading.
19
Slik lades ASUS-nettbrett-brettet:
1. Koble mikro-USB-kabelen til strømadapteren.
2. Sett strømadapteren inn i en jordet stikkontakt.
3. Sett mikro-USB-kontakten inn i ASUS-nettbrett.
VIKTIG!
• Lad ASUS-nettbrett-brettet i åtte (8) timer før du bruker det med batteridrift for første gang.
• Statusen for batteriladning indikeres med følgende ikoner:
Lav
20
Lader ikke
Lader
Full
4. Når den er fullt oppladet, kobler du USB-kabelen fra ASUS-nettbrettet før du kobler strømadapteren fra
stikkontakten.
TIPS:
• Du kan bruke enheten mens den lader, men det kan ta lengre tid å lade enheten opp.
• Oppladning via USB-kontakten på en datamaskin kan ta lenger å fullføre.
• Hvis datamaskinen ikke gir nok strøm for lading via USB-porten, bør du lade ASUS-nettbrettet ved å koble
strømadapteren til en stikkontakt i stedet.
21
Slå ASUS-nettbrettet på eller av
Slå på enheten
For å slå på enheten trykker og holder du inne strømknappen i tre sekunder til den vibrerer og starter opp.
Slå av enheten
Slik slår du av enheten:
1. Hvis skjermen er slått av, trykker du på strømknappen for å slå den på. Hvis skjermen er låst, låser du opp
skjermen på enheten.
2. Trykk og hold inne strømknappen, vent på meldingen, trykk Slå av og deretter OK.
Dvalemodus
Du kan sette enheten i dvalemodus ved å trykke på strømknappen én gang slik at skjermen slår seg av.
22
Førstegangsbruk
Når du slår på ASUS-nettbrettet første gang, hjelper installasjonsveiviseren deg gjennom
installasjonsprosessen. Følg instruksjonene på skjermen for å velge språk, inntastingsmetoder, sette opp
mobilnett og Wi-Fi, synkronisere kontoer og konfigurere stedstjenester.
Bruk en Google- eller ASUS-konto til å sette opp enheten. Hvis du ikke har en Google-konto eller en ASUS
konto, kan du lage en.
Google-konto
Med en Google-konto kan du bruke alle disse funksjonene på Android-operativsystemet:
• Organiser og se all informasjonen din fra hvor som helst.
• Automatisk sikkerhetskopier alle dine data.
• Bruk Googles tjenester enkelt fra hvor som helst.
ASUS-konto
Hvis du har en ASUS-konto, kan du dra nytte av følgende fordeler:
• Personlig tilpasset ASUS-service med kundestøtte og garantiutvidelse for registrerte produkter.
• Gratis 5 GB lagringsplass i nettskyen med 11 GB ekstra det første året.
• Motta de siste oppdateringene til enheten og fastvaren.
MERK: Du kan også bruke installasjonsveiviseren til å konfigurere enheten når du vil. Fra Hjem-skjermengår du til
Alle apper > Oppsettveiviser.
23
Tips for å spare batteri
Batteriet er livskraften til ASUS-nettbrettet. Her er noen tips for å spare batteriet, slik at du kan bruke ASUSnettbrettet lenger.
– Når enheten ikke er i bruk, kan du trykke på strømknappen for å sette den i dvalemodus.
– Aktiver Smart sparing i Strømsparing-appen.
– Sett lyden til Power Saving (Strømsparing)-modus.
– Reduser lysstyrken på skjermen.
– Hold høyttalervolumet til et lavt nivå.
– Deaktiver Wi-Fi-funksjonen.
– Deaktiver Bluetooth-funksjonen.
– Deaktiver Miracast-funksjonen.
– Deaktiver GPS.
– Deaktiver funksjonen for å automatisk rotere skjermen.
– Deaktiver alle auto-synkroniseringsfunksjoner på enheten.
24
Bruke den mobile ASUS-dokkingen (tilleggsutstyr)
Hvis du har kjøpt en valgfri mobil ASUS-dokking, kan du koble til ASUS-nettbrettet for å få støtte for flere
funksjoner som et tastatur, styreflate og USB 2.0-funksjoner.
Deler og funksjoner
Låsehake
Dokkingskontakt
Låsehake
Utløserknapp
Hengsel
USB 2.0-port
Styreflate
Tastatur
25
Forankre ASUS-nettbrettet
Trekantmerke
Trekantmerke
Slik forankrer du ASUS-nettbrettet:
1. Plasser den mobile ASUS-dokkingen på en flat og stabil overflate.
2. Juster ASUS-nettbrettet med den mobile ASUS-dokkingen.
MERK: Bruk trekantmerket på ASUS-nettbrettet og utløserknappen på ASUS mobil dokking for å sette enhetene
på linje.
3. Sett ASUS-nettbrettet godt inn i hengselen. Pass på at låsehakene er satt helt inn til de hengselhullene på
ASUS-nettbrettet.
VIKTIG! Ta alltid tak i bunnen for å løfte hele enheten samlet når ASUS-nettbrettet er festet til den mobile ASUSdokkingen.
26
Spesialtaster
Enkelte spesialtaster på mobildokking tastatur har enkeltstående funksjoner som oppnås ved å bruke
funksjonstasten <Fn>.
MERK: Plasseringen til spesialtaster kan variere avhengig av land eller region.
Går tilbake til den forrige siden.
Aktiverer hvilemodus.
Veksler det interne trådløse nettverket på eller av.
Veksler styreplaten på eller av.
Minsker skjermens lysstyrke
Øker skjermens lysstyrke
PgUp
Tar opp skrivebordsbildet.
PgUp
Fn
Home
Åpner Innstillinger-skjermen.
PgDp
PgUp
Home
Sletter tekst.
PgDp
End
PgUp
Fn
Home
Fn
Går tilbake til det forrige sporet under avspilling av musikk.
PgUp
Home
Fn
PgDp
PgUp
Starter avspilling av musikk fra spillelisten. Fortsetter eller pauser den gjeldende musikkavspillingen.
Home
PgDp
End
PgUp
Home
PgDp
PgUp
Home
PgUp
Home
PgUp
Home
PgDp
PgDp
PgDp
End
End
PgDp
End
End
27
End
End
Spoler fort framover eller hopper til neste spor under musikkavspilling.
Demper høyttaleren.
Minsker høyttalervolumet.
Øker høyttalervolumet.
Går tilbake til startskjerm.
Aktiverer egenskapermenyen og tilsvarer eller
på skjermen.
PgUp
PgUp
Home
PgDp
End
PgUp
Trykk på <Fn> og piltastene for å rulle opp og ned eller rulle til start og
slutt i et dokument eller på en nettside.
PgUp
Home
PgDp
End
PgUp
Fn
PgUp
Home
Home
28
PgDp
Home
PgDp
End
End
PgDp
End
Home
PgDp
End
Bruke styreplaten
Utfører disse bevegelsene for å aktivere og flytte pekeren på skjermen.
Fingerskyving
Før fingeren din over styreplaten for å flytte
pekeren.
Trykk/dobbelttrykk
Enkelttrykk for å velge et element. Dobbelttrykk for
å starte et element.
Dra og slipp
Velg et element og trykk deretter og hold venstre
klikknapp. Skyv nedover styreplaten med den
andre fingeren for å dra og slippe elementet til et
nytt sted.
29
To fingers rulling (venstre/høyre)
Skyv to fingre for å bla til venstre eller høyre.
To fingers rulling (opp/ned)
Skyv to fingre for å bla opp eller ned.
Trykk og hold med to fingre
Bruk to fingre for å holde et valgt element.
30
Ta ASUS-nettbrettet ut av den mobile dokkingen
Slik tar du ASUS-nettbrettet ut av den mobile dokkingen:
1. Plasser hele enheten på en flat og stabil overflate.
2. Trykk på utløserknappen på ASUS mobil dokking for å løsne ASUS-nettbrettet.
3. Løft ASUS-nettbrettet for å ta det fra den mobile ASUS-dokkingen.
MERK: Inngangsspenningen på ASUS mobil dokking Dock er 3,75 V likestrøm, 0,8 A.
31
32
l
e
t
t
i
p
Ka
Det er ingen plass som
hjemme
2
Det er ingen plass som hjemme
Zen Hjem-funksjoner
Hjem-skjermen
Få påminnelser om viktige hendelser, app- og systemoppdateringer, værmeldinger og tekstmeldinger fra folk
du bryr deg om, direkte fra Hjem-skjermen.
Sveip ned dette området for å vise Systemvarslinger
Sveip ned dette området for å vise Hurtiginnstillinger
Trykk for å oppdatere
innstillinger for Vær
Trykk for å vise
Tidsinnstillinger
Åpne Alle apper-skjermen
Trykk for å åpne en app
Dra fingeren over Hjem-skjermen til venstre eller høyre for å vise den utvidede Hjem-skjermen
34
Forstå ikonene
Disse ikonene vises på statuslinjen og gir deg informasjon om statusen til ASUS-nettbrettet.
Dette ikonet viser signalstyrken til Wi-Fi-tilkoblingen.
Dette ikonet viser batteristatusen til ASUS-nettbrettet.
Dette ikonet viser at et mikro-SD-kort er satt inn i ASUS-nettbrettet.
Dette ikonet viser at du tok et skjermbilde på ASUS-nettbrettet.
Dette ikonet viser at ASUS-nettbrettet er i flymodus.
Dette ikonet viser at Wi-Fi-hotspot er aktivert på ASUS-nettbrettet.
Dette ikonet viser at Smart sparing er aktivert.
Dette ikonet viser at Stille modus er aktivert.
Dette ikonet viser nedlastingsstatus for en app eller en fil.
Dette ikonet viser nedlastede apper og oppdateringer.
35
Administrere hjemmet
Legg til din egen personlighet på Hjem-skjermen. Velg et pent bilde som bakgrunnsbilde, legg til snarveier for
å få rask tilgang til favoritt-appene dine, og legg til widgeter slik at du kan se informasjon raskt. Du kan også
legge til flere sider. Da kan du legge til og raskt få tilgang til eller se gjennom flere apper eller widgeter på
Hjem-skjermen.
• Hvis du vil legge til elementer på Hjem-skjermen, trykker og holder du på et tomt område og velger en av
disse kategoriene: Apper, Moduler, Bakgrunner og Rediger side.
• Du kan gjennom sidene på Hjem-skjermen ved å sveipe til venstre eller høyre.
36
App-snarveier
Legg til snarveier til å få rask tilgang til ofte brukte programmer direkte fra Hjem-skjermen.
Slik legger du til en app-snarvei:
1. Trykk og hold på et tomt område på Hjem-skjermen, og velg Apper.
2. Fra Alle apper trykker og holder du en app og drar den til et tomt område på Hjem-skjermen.
Slik fjerner du en app-snarvei:
Fra Hjem-skjermen trykker og holder du en app, og drar den til X Fjern på toppen av skjermen.
Widgeter
Legg til widgeter, så kan du raskt se gjennom kalenderen, kart, batteristatus og mer.
Slik legger du til en widget:
1. Trykk og hold på et tomt område på Hjem-skjermen, og velg Moduler.
2.Fra Moduler trykker og holder du en widget og drar den til et tomt område på Hjem-skjermen.
Slik fjerner du en app-snarvei:
Fra Hjem-skjermen trykker og holder du en widget, og drar den til X Fjern på toppen av skjermen.
MERK: Du kan også trykke
på Hjem-skjermen for å vise Alle apper og Moduler.
37
Bakgrunnsbilder
La apper, ikoner og andre Zen-elementer ligge på et nydelig bakgrunnsbilde. Du kan legge til en
gjennomsiktig bakgrunnsfarge på bakgrunnen for å øke lesbarheten og tydeligheten. Du kan også velge en
animert bakgrunn for å livne opp skjermen.
Trykk for å bruke en
bakgrunnsfarge
Flytt glidebryteren for å
justere gjennomsiktigheten til
bakgrunnsbildet
Trykk for å velge bakgrunnsfargen
Trykk for å velge et
bakgrunnsbilde
Trykk for å bruke innstillingene for
bakgrunnsbilde
38
Legge til bakgrunnsbilde og bakgrunnsfarge
Slik kan du legge til bakgrunnsbilde og bakgrunnsfarge:
1. Trykk og hold på et tomt område på Hjem-skjermen, og velg Bakgrunner.
2. Velg hvor du vil ha bakgrunnsbildet: på Hjem-skjermen, Låseskjerm eller Hjem-skjerm og Låseskjerm. Hvis
du ikke vil legge til en bakgrunnsfarge på bakgrunnsbildet, hopper du til trinn 5.
3. Merk av for Bakgrunnsfargetone, og juster gjennomsiktigheten.
4.Trykk
, og velg en farge.
5. Velg et bakgrunnsbilde, og trykk Bruk.
MERKNADER:
• En bakgrunnsfarge kan brukes på bare Hjem-skjermen eller på både Hjem-skjermen og Låseskjermen.
• Du kan også sette opp bakgrunnsbildet fra
> Innstillinger > Skjerm.
Bruke en animert bakgrunn
Slik bruker du en animert bakgrunn:
1. Trykk og hold på et tomt område på Hjem-skjermen, og velg Bakgrunner.
2. Velg hvor du vil ha bakgrunnsbildet: bare på Hjem-skjermen eller på både Hjem-skjermen og
Låseskjermen.
3. Velg en animert bakgrunn, og trykk på Bruk.
MERK: Du kan også sette opp bakgrunnsbildet fra
> Innstillinger > Skjerm.
39
Hurtiginnstillinger
Aktiver funksjoner med bare ett trykk, og tilpass ASUS-nettbrettet ved hjelp av Hurtiginnstillinger. Denne
unike Zen-funksjonen viser også systemvarslinger, som hjelper deg med å holde oversikt over oppdateringer
og endringer på ASUS-nettbrettet.
Du kan starte Hurtiginnstillinger når som helst, selv om du bruker en app på ASUS-nettbrettet.
Starte Hurtiginnstillinger
Sveip ned fra øvre høyre hjørne av skjermen på ASUS-nettbrettet.
Trykk for å åpne Innstillinger.
Trykk for å aktivere/deaktivere funksjoner under
Hurtiginnstillinger.
Trykk for å vise aktuelle systemvarslinger.
Skyv til venstre eller høyre for å justere skjermens lysstyrke.
Trykk på disse knappene for å åpne disse verktøyene raskt.
Trykk på disse knappene for å aktivere eller deaktivere
funksjonene.
40
Inne i Hurtiginnstillinger
Bruk Hurtiginnstillinger til å tilgang til funksjonene og programmene på ASUS-nettbrettet med ett trykk.
Åpne innstillinger
Trykk
for å starte Innstillinger-appen på ASUS-nettbrettet.
Se ASUShurtiginnstillingslisten
Trykk
for å vise gjeldende liste over funksjoner som du kan aktivere eller deaktivere
Vis systemvarslinger
Trykk
Gå tilbake til
startskjermen for
Hurtiginnstillinger
Fra Systemvarslinger-skjermen trykker du
fra Hurtiginnstillinger-varslingspanelet.
Åpne skjerminnstillinger Trykk
for å vise aktuelle oppdateringer og endringer på ASUS-nettbrettet.
for å gå tilbake til Hjem-skjermen.
for å starte Skjerm-appen.
41
Bruke Hurtiginnstillinger-varslingspanelet
Hurtiginnstillinger-varslingspanelet gir deg tilgang til de trådløse funksjonene og innstillingene for ASUSnettbrettet med ett trykk. Hver av disse funksjonene er representert med en knapp.
MERK: En blå knapp viser at funksjonen er aktivert, og en grå knapp viser at funksjonen er deaktivert.
Legge til eller fjerne knapper
Slik kan du legge knapper til i eller fjerne eksisterende knapper fra ASUS-hurtiginnstillingsvarslingspanelet:
1. Åpne Hurtiginnstillinger, og velg
.
2. Trykk i boksen ved siden av funksjonen for å legge til eller fjerne den fra ASUS-hurtiginnstillingsvarslingsp
anelet.
MERK: En markert avkryssingsboks viser at knappen til funksjonen er tilgjengelig via ASUS-hurtiginnstillingsvarslin
gspanelet, og en umarkert avkryssingsboks betyr det motsatte.
3. Sveip ned fra øvre høyre hjørne for å vise gjeldende ASUS-hurtiginnstillingsvarslingspanel.
42
Bruke systemvarslinger
I Systemvarslinger kan du se oppdateringer og systemendringer som er gjort på ASUS-nettbrettet. De fleste av
disse endringene er data- og systemrelaterte. Systemvarslinger-skjermen er intuitiv og kan navigeres gjennom
på følgende måter:
Trykk på denne for å slette alle varslingene.
Trykk på varslingen for å se detaljer.
Sveip meldingen til venstre eller høyre for å fjerne den fra listen.
43
ASUS-tastaturinnstillinger
Skriv SMS-meldinger, e-poster og passord ved hjelp av berøringstastaturet på ASUS-nettbrettet.
Slik får du tilgang til ASUS-tastaturinnstillinger:
1. Åpne Hurtiginnstillinger, og velg
.
2. Rull nedover Innstillinger-skjermbildet, og velg Språk og inndata.
3.Trykk
ved siden av ASUS-tastatur.
4. Konfigurer innstillingene i henhold til dine personlige preferanser.
44
Talesøk
Gi talekommandoer til ASUS-nettbrettet, og se på at det lytter og tar handling ved hjelp av Talesøk-appen.
Med Talesøk kan du lage talekommandoer for å gjøre følgende:
•
Søk etter data og informasjon på nettet eller på ASUS-nettbrettet
•
Start apper på ASUS-nettbrettet
•
Få veibeskrivelser for hvordan du kommer deg steder
VIKTIG! ASUS-nettbrettet må være koblet til Internett for å bruke denne funksjonen.
Starte Talesøk
1.Trykk
> Talesøk.
2. Når mikrofonikonet blir rødt, kan du si en talekommando.
MERK: Snakk tydelig og bruk korte setninger når du snakker med ASUS-nettbrettet. Det hjelper også å starte
kommandoene med et verb knyttet til funksjonen du vil bruke på ASUS-nettbrettet.
45
Tilpasse talesøkeresultater fra nettbrettsøkegruppen
Hvis du vil sette parametre for hvilke talesøkeresultater som kommer fra Google-kontoen din og dataene på
ASUS-nettbrettet, kan du gjøre det på følgende måte:
1. På ASUS-nettbrettets hjem-skjerm, trykker du
2.Trykk > Innstillinger.
46
> Talesøk.
3. Trykk Nettbrettsøk, og kryss av i boksen for søkegrupper som du vil inkludere som kilde når du bruker
Talesøk.
47
Låseskjerm
Som standard vises låseskjermen når du slår på enheten og når du vekker den opp fra dvalemodus. Fra
låseskjermen kan du gå videre til enhetens Android®-system ved å sveipe på berøringsskjermen.
Enhetens låseskjerm kan også tilpasses for å styre tilgang til dataene og appene på mobilen.
Tilpasse låseskjermen
Hvis du vil endre innstillingene for låseskjermen fra standardalternativet, Swipe (Sveiping), kan du se
følgende trinn:
1. Åpne Hurtiginnstillinger, og velg
.
2. Fra skjermbildet Innstillinger trykker du på Låseskjerm og deretter på Skjermlås.
3. Velg typen skjermlås du vil bruke.
48
Koble ASUS-nettbrettet til datamaskinen
Koble ASUS-nettbrettet til datamaskinens USB-port for å lade den eller overføre filer.
MERKNADER:
• Det kan ta lengre tid å lade via en USB-port på en datamaskin.
• Hvis datamaskinen ikke leverer nok strøm til å lade ASUS-nettbrettet, kan du i stedet lade det via en jordet
stikkontakt.
Koble til en bærbar PC
49
Koble til en stasjonær PC
Slik kobler du ASUS-nettbrettet til datamaskinen:
1. Sett mikro-USB-kontakten inn i ASUS-nettbrettet.
2. Sett USB-kontakten inn i USB-porten på datamaskinen.
50
l
e
t
t
i
p
Ka
Organisere kontakter
3
Organisere kontakter
Håndtere kontakter
Legg til, importer eller eksporter kontakter fra e-postkontoer til ASUS-nettbrettet og motsatt.
Legge til kontakter
Slik legger du til kontakter:
1. Trykk på
2.Trykk
, og trykk deretter på Personer.
, og velg kontoen du vil lagre kontakten i:
a.E-postkonto
b.Enhet
MERK: Hvis du ikke har en e-postkonto, kan du trykke Legg til ny konto og lage en.
3. Følg instruksjonene på skjermen for å legge til og lagre den nye kontakten.
52
Importing contacts
Importer kontakter med data fra en kontaktkilde til ASUS-nettbrettet eller motsatt vei.
Slik importerer du kontakter:
1. Trykk på
, og trykk deretter på Personer.
2. Trykk på > Administrere kontakter > Importer/eksporter, og trykk Importer fra lagring.
3. Trykk på kontoen du vil importere kontaktene dine til:
a.E-postkonto
b.Enhet
4. Følg instruksjonene på skjermen for å importere kontaktene.
53
Eksportere kontakter
Du kan eksportere kontaktene til lagringskontoene du har satt opp på ASUS-nettbrettet.
1. Trykk på
, og trykk deretter på Personer.
2. Trykk på > Administrere kontakter > Importer/eksporter, og trykk Eksporter til lagring.
3. Trykk for å velge kontakter fra følgende kontoer:
a. Alle kontakter
b.E-postkonto
c.Enhet
4. Følg instruksjonene på skjermen for å eksportere kontaktene.
54
l
e
t
t
i
p
Ka
Hold kontakten med Omlet
Chat
4
Hold kontakten med Omlet Chat
Omlet Chat
Omlet Chat er en nettbasert meldingsapp som lar deg chatte øyeblikkelig med vennene dine, sende
multimediemeldinger og lagre dine data på alle nettskykontoer sikkert og privat.
MERK: Omlet Chat-appen kan bare være tilgjengelig i enkelte land.
Registrere en Omlet Chat-konto
Det er to måter du kan registrere deg på Omlet Chat. Du kan gjøre det med mobilnummer og e-postkonto,
eller du kan gjøre det med en Facebook-konto.
Registrere med mobilnummer
Bruk mobilnummeret for å logge på Omlet Chat.
Slik registrerer du med mobilnummer:
1.Trykk
, og trykk Omlet Chat-appen.
2. På introduksjonsskjermen til Omlet kan du trykke på Skip (Hopp over) hvis du vil hoppe over
introduksjonen eller stryke skjermen til venstre for å lese om nøkkelfunksjonene til Omlet Chat-appen.
3. Trykk Sign up (Registrer deg).
4. På registreringssiden velger du land, taster inn mobilnummer, og velger Next (Neste). Omlet Chat-appen
sender en tekstmelding med en PIN-kode du trenger for å fortsette med registreringen.
5. Tast inn PIN-koden, og velg Next (Neste).
6. Tast inn navn, og trykk på Get Started (Kom i gang).
56
7. Hvis du vil at Omlet Chat skal finne vennene dine automatisk ved å se på kontaktlisten, trykker du Okay!
Let's do it! (Ok! La oss gjøre det!) Hvis du vil legge til vennene dine manuelt, trykker du No thanks (Nei
takk).
MERKNADER:
• En rekke skjermbilder vises for å introdusere appen. Følg instruksjonene på skjermen til hovedskjermen til
Omlet Chat vises.
• Omlet Chat-appen kan bare legge til kontakter som har Omlet Chat installert på sine enheter.
8. På hovedskjermen til Omlet Chat trykker du START CHAT og velger en kontakt du vil chatte med.
Registrere e-postadresse eller Facebook-konto
Bruk en e-postadresse eller Facebook-konto til å logge på Omlet Chat.
Slik kan du registrere med en e-postadresse eller Facebook-konto:
1.Trykk
, og trykk Omlet Chat-appen.
2. På påloggingssiden trykker du Connect a different account here (Tilknytte en annen konto her) for å
velge en konto fra Email (E-postadresse) eller Facebook. Følg instruksjonene på skjermen.
•
Hvis du velger E-postadresse, skriver du inn din e-postadressen og velger Next (Neste). Omlet Chatappen sender en bekreftelsesmelding til e-postadressen din.
•
Hvis du velger Facebook, vil Omlet Chat-appen ta deg videre til Facebook for å logge på Facebookkontoen din.
3. Tast inn navn, og trykk på Get Started (Kom i gang).
57
4. Hvis du vil at Omlet Chat skal finne vennene dine automatisk ved å se på kontaktlisten, trykker du Okay!
Let's do it! (Ok! La oss gjøre det!) Hvis du vil legge til vennene dine manuelt, trykker du No thanks (Nei
takk).
MERKNADER:
• En rekke skjermbilder vises for å introdusere appen. Følg instruksjonene på skjermen til hovedskjermen til
Omlet Chat vises.
• Omlet Chat-appen kan bare legge til kontakter som har Omlet Chat installert på sine enheter.
5. På hovedskjermen til Omlet Chat trykker du START CHAT og velger en kontakt du vil chatte med.
Sende Omlet-invitasjoner
Hvis du vil legge til kontakter i Omlet Chat, må du sende en invitasjon til vennene dine slik at de kan laste ned
og begynne å bruke Omlet Chat.
Slik sender du en Omlet-invitasjon:
1.Trykk Contacts (Personer) på Omlet Chat-menyen.
2. Fra Add contacts (Legg til kontakter) trykker du Invite a friend (Inviter en venn) og velger blant
følgende alternativer:
•
Invite an Email or Phone number (Inviter med e-post eller telefonnummer). Skriv inn
mobilnummeret eller e-postadressen til vennen din, og trykk Go (Gå).
•
Invite Facebook friends (Inviter venner på Facebook). Trykk for å logge på Facebook-kontoen din.
•
Invite address book friends (Inviter adressebokvenner). Trykk for å invitere venner fra
kontaktlisten til e-postkontoen din.
3. Omlet Chat-appen samler kontaktene i kontoen din. Når du har valgt kontaktene, følger du
instruksjonene på skjermen for å fullføre operasjonen.
58
•
Med Facebook-appen velger du kontaktene og trykker Send.
•
Med adresseboken velger du kontaktene og trykker SEND INVITES (Send invitasjoner).
Bruke Omlet Chat
Send tekst- og multimediemeldinger for å ha en morsom, kreativ og interaktiv samtale.
Hvis du vil starte en samtale, velger du Contacts (Personer) fra Omlet Chat-menyen og trykker på
kontaktnavnet.
Sende en chat-melding
Du sender en chat-melding ved å skrive inn meldingen i feltet What's up (Hva skjer) og trykke
.
Sende en talemelding
Hvis du vil sende en talemelding, trykker og holder du
og begynner å snakke. Slipp
for å sende.
59
Sende et virtuelt klistremerke
For å sende et virtuelt klistremerke trykker du
og velger blant de virtuelle klistremerkene som vises.
MERK: Du kan laste ned flere virtuelle klistremerker fra Sticker Store (Klistremerkebutikken). Du kan laste ned
virtuelle klistremerker ved å trykke
>
og så
.
Sende multimediemeldinger
Fra chat-tråden trykker du
Trykk og hold på en
app, og velg Pin it! (Fest
den!) for å legge den
til i listen over apper i
Omlet Chat
og velger blant disse ikonene for å sende en bestemt multimediemelding.
Trykk for å starte Kameraappen og ta og sende et
bilde
Trykk for å lage et
klistremerke fra et lagret
bilde.
Trykk for å søke etter
GIF-filer på Internett
og sende GIF-filen til
meldingstråden
Trykk for å sende et bilde fra ASUSnettbrettet.
Trykk for å sende din
nåværende adresse med et
kartutklipp
Trykk for å redigere og
sende et bilde.
Trykk for å sende
avstemninger/
spørreundersøkelser
Sveip opp på skjermen vist ovenfor for å se dette ikonet:
Trykk for å søke og sende videoklipp fra YouTube™.
60
l
e
t
t
i
p
Ka
Få tilgang til e-post
E-post
Legg til kontoer for Exchange, Gmail, Yahoo! Mail, Outlook.com, POP3/IMAP slik at du kan motta, opprette og
bla gjennom e-poster direkte fra enheten. Du kan også synkronisere e-postkontaktene fra disse kontoene til
ASUS-nettbrettet.
VIKTIG! Du må være tilkoblet Internett for å kunne legge til en e-postkonto eller sende og motta e-post fra kontoer
du har lagt til.
Sette opp en e-postkonto
Slik setter du opp en E-postkonto:
1. Trykk på E-post på Hjem-skjermen for å starte e-postprogrammet.
2. Trykk på e-postleverandøren du vil sette opp.
3. Skriv inn e-postadressen og passordet, og trykk Neste.
MERK: Vent mens enheten automatisk sjekker innstillingene for innkommende og utgående e-postserver.
4.Konfigurer Kontoinnstillinger. Dette omfatter hvor ofte innboksen skal sjekkes, hvor mange dager som
skal synkroniseres, eller om hvordan e-poster skal varsles om. Når du er ferdig, trykker du Neste.
5. Tast inn et kontonavn som skal vises i de utgående meldingene og trykk deretter på Neste for å logge på
innboksen.
62
Legge til e-postkontoer
Slik legger du til andre e-postkontoer:
1. Trykk på E-post på Hjem-skjermen for å starte e-postprogrammet.
2.Trykk > Innstillinger, og legg til en e-postkonto.
3. Trykk på e-postleverandøren du vil sette opp.
4. Følg disse instruksjonene for å sette opp en ny e-postkonto.
MERK: Du kan også se trinn 3 til 5 i Sette opp en e-postkonto i denne håndboken for å fullføre oppsettet.
63
Gmail
Bruk Gmail-appen til å lage en ny Gmail-konto eller synkronisere din eksisterende Gmail-konto slik at du kan
sende, motta og bla gjennom e-poster direkte fra enheten.
Sette opp en Gmail-konto
1.Trykk Google, og trykk deretter Gmail.
2. Trykk på Eksisterende og legg inn din eksisterende E-post og Passord, trykk deretter på
.
MERK:
• Trykk på Ny hvis du ikke har en Google-konto.
• Du må vente litt etter at du logget på mens enheten kommuniserer med Googles servere for å sette opp
brukerkontoen.
64
3. Bruk Google-kontoen til å sikkerhetskopiere og gjenopprette innstillinger og data. Trykk på
på Gmail-kontoen din.
for å logge
VIKTIG! Hvis du har flere e-postkontoer i tillegg til Gmail, kan du bruke E-post for å spare tid og få tilgang til alle
e-postkontoene samtidig.
65
66
l
e
t
t
i
p
Ka
Fang hvert eneste øyeblikk
6
Fang hvert eneste øyeblikk
Starte Kamera-appen
Ta bilder og spill inn videoer ved hjelp av Kamera-appen på ASUS-nettbrettet. Se noen av trinnene nedenfor
for å åpne Kamera-appen.
Fra låseskjermen
Dra ned
til Kamera-appen har startet.
Fra Hjem-skjermen
Trykk Kamera.
Åpne Alle apper-skjermen
Trykk på
trykk deretter på Kamera.
Bruke volumtasten
Når ASUS-nettbrettet er i hvilemodus, kan du dobbelttrykke på volumtasten for å vekke ASUS-nettbrettet og
umiddelbart starte Kamera-appen.
MERK: Før du bruker volumtasten til å starte Kamera-appen, må du aktivere denne funksjonen fra Innstillinger >
Låseskjerm og stille Øyeblikkelig kamera til På.
68
Bruke kameraet for første gang
Når du starter kameraet for første gang, vises to funksjoner som vil hjelpe deg med å komme i gang:
Veiledning og Image Locations (Bildesteder).
Veiledning
Hvis det er første gang du bruker kameraet på ASUS-nettbrettet, vil du se den følgende veiledningsskjermen
når du starter Kamera-appen. Se følgende trinn for å gå videre fra dette skjermbildet.
1. På veiledningsskjermbildet trykker du lgnorer hvis du vil hoppe over veiledningen eller Start for å vise
den grunnleggende veiledningen om bruk av kameraet.
2. Når du har trykket på et av disse alternativene, sendes du videre til Bildesteder.
Bildesteder
Når du er ferdig med veiledningen, vises skjermen for Bildesteder. Denne hjelper deg med å lage automatiske
stedskoder for bilder og videoer. Se følgende trinn for å gå videre fra dette skjermbildet:
1. På Bildesteder-skjermen trykker du Nei takk for å fortsette til kameraskjermen, eller Ja for å sette opp
plasseringsmerking for bildene og videoene du tar.
2.Skyv Sted til På for å aktivere funksjonen for stedsmerking.
3.Trykk Godta på den neste skjermen for å aktivere funksjonen og fortsette til kameraet.
69
Hjemskjerm for kamera
Trykk på ikonene for å begynne å bruke kameraet og utforske bilde- og videofunksjonene på ASUSnettbrettet.
Bytte mellom fremre og bakre
kamera
Se galleriet
Ta bilder
Ta opp video
Zoome inn eller ut av
bildeområdet
Bruke avanserte
kamerainnstillinger
Justere innstillinger
Bruke bildeeffekter
70
Bildeinnstillinger
Juster utseendet til bildene du tar ved å konfigurere kameraets innstillinger ved hjelp av trinnene nedenfor.
VIKTIG! Bruk innstillingene før du tar bilder.
1. På startskjermen til kameraet trykker du
>
.
2. Rull ned og konfigurer de tilgjengelige alternativene.
Bilde
Konfigurer bildekvaliteten med disse alternativene.
71
Opptaksmodus
Sett lukkertiden til Selvutløser eller endre Serie-hastighet under dette alternativet.
Eksponering
Aktiver Berør autoeksponering eller Ansiktspåvisn under dette alternativet.
72
Videoinnstillinger
Juster utseendet til videoene du tar ved å konfigurere kameraets innstillinger ved hjelp av trinnene nedenfor.
VIKTIG! Bruk innstillingene før du tar bilder.
1. På startskjermen til kameraet trykker du
>
.
2. Rull ned og konfigurer de tilgjengelige alternativene.
Bilde
Konfigurer videokvaliteten med disse alternativene.
Eksponering
Aktiver Berør autoeksponering under dette alternativet.
73
Avanserte kamerafunksjoner
Finn nye måter å ta bilder eller videoer på, og gjøre øyeblikkene du fanger ekstra spesielle med de avanserte
kamerafunksjonene på ASUS-nettbrettet.
VIKTIG! Bruk innstillingene før du tar bilder. Tilgjengelige funksjoner kan variere fra modell til modell.
Spol tilbake i tid
Når du har valgt Spol tilbake i tid, begynner lukkeren å ta seriebilder fra to sekunder før du faktisk trykket på
lukkerknappen. Du får en tidslinje med bilder, og du kan velge det beste bildet for å lagre i Galleriet.
MERK: Funksjonen Spol tilbake i tid kan bare brukes med det bakre kameraet.
Ta bilder med Spol tilbake i tid
1.Trykk
fra kameraets startskjerm.
2.Trykk
> Spol tilbake i tid.
3.Trykk
eller volumtasten for å begynne å ta bilder.
Bruke visningsskjermen for Spol tilbake i tid
1. Når du har trykket på utløseren, ser du visningsskjermen for Spol tilbake i tid til høyre for et av bildene
som ble tatt. Drei knappen på visningsskjermen for å bla gjennom bildene du nettopp tok.
MERK: Trykk Best for å se bildet som kameraet mener kan være det beste.
2. Velg et bilde, og trykk på Ferdig for å lagre det i Galleriet.
74
HDR
Funksjonen for høyt dynamisk område (HDR) gjør at du kan ta mer detaljerte bilder der det er lite lys og høy
kontrast. HDR kan brukes når du tar bilder på veldig lyse steder, og bidrar til å jevne ut fargene som kommer
på bildet.
Ta bilder med HDR
1.Trykk
fra kameraets startskjerm.
2.Trykk
> HDR.
3.Trykk
eller volumtasten for å begynne å ta bilder med HDR.
Panorama
Ta bilder fra flere vinkler ved hjelp av Panorama. Bilder tatt med et vidvinkelperspektiv blir automatisk sydd
sammen med denne funksjonen.
Ta panoramabilder
1.Trykk
fra kameraets startskjerm.
2.Trykk
> Panorama.
3.Trykk
eller volumtasten, og sving ASUS-nettbrettet sakte til venstre eller høyre for å ta bilde av
utsikten.
MERK: Når du panorerer med ASUS-nettbrettet, vises en tidslinje med miniatyrbilder på den nedre delen av
skjermen mens bildet blir tatt.
4. Trykk på
når du er ferdig.
75
Natt
Ta lyse bilder selv på natten eller i situasjoner med dårlig lys ved å bruke nattfunksjonen på ASUS-nettbrettet.
MERK: Hold hendene i ro mens før og mens ASUS-nettbrettet tar bildet for å forhindre at resultatet blir uklart.
Ta nattbilder
1.Trykk
fra kameraets startskjerm.
2.Trykk
> Natt.
3.Trykk
eller volumtasten for å begynne å ta et nattbilde.
76
Sjølskudd
Dra nytte av den høyere oppløsningen på det bakre kameraet uten å måtte trykke på utløserknappen. ASUSnettbrettet kan bruke ansiktsregistrering til å gjenkjenne opp til fire ansikter med det bakre kameraet slik at du
kan ta et sjølskudd av deg selv eller en gruppe automatisk.
Ta sjølskudd
1. Når du er på kameraskjermen, trykker du
2.Trykk
3.Trykk
.
> Sjølskudd.
for å velge hvor mange personer som skal være med i bildet.
4. Bruk det bakre kameraet til å oppdage ansikt, og vent på at ASUS-nettbrettet å begynne å pipe. Det teller
ned til bildet blir tatt.
5. Visningsskjermen for Spol tilbake i tid til høyre for et av bildene som ble tatt. Drei knappen på
visningsskjermen for å bla gjennom bildene du nettopp tok.
6. Velg et bilde, og trykk på Ferdig for å lagre det i Galleriet.
77
Miniatyr
Simulere fokuseffekten til speilreflekskameraobjektiver med miniatyrfunksjonen. Ved hjelp av denne
funksjonen kan du fokusere på bestemte områder av motivet og legge til en bokeh-effekt på både bilder og
video med ASUS-nettbrettet.
Ta bilder med miniatyrfunksjonen
1. Når du er på kameraskjermen, trykker du
2.Trykk
> Miniatyr.
3.Trykk
eller
4.Trykk
5.Trykk
78
eller
.
for å velge fokusområde.
for å øke eller redusere uskarpheten i bakgrunnen.
for å ta miniatyrbilder.
Smart fjerning
Fjern uønskede detaljer umiddelbart etter at bildet er tatt med funksjonen for smart fjerning.
Ta bilder med smart fjerning
1. Når du er på kameraskjermen, trykker du
2.Trykk
3.Trykk
fjerning.
.
> Smart fjerning.
eller volumtasten for å begynne å ta bilder som kan redigeres med funksjonen for Smart
4. Skjermen som kommer opp viser bildet du tok og eventuelle flyttbare objekter som du kanskje vil slette
fra det.
5.Trykk
for å fjerne de oppdagede gjenstandene, eller trykk
kameraet.
for å slette bildet og gå tilbake til
Alle smiler
Fang det perfekte smilet eller det sprøeste ansiktsuttrykket fra en rekke bilder med funksjonen Alle smiler.
Denne funksjonen lar deg ta fem bilder etter hverandre når du har trykket på utløserknappen. Ansikter på
bildet registreres automatisk slik at du kan sammenligne dem.
Ta bilder med funksjonen Alle smiler
1.Trykk
fra kameraets startskjerm.
2.Trykk
> Alle smiler.
3.Trykk
eller volumtasten for å begynne å ta bilder som kan redigeres med funksjonen Alle smiler.
4. Følg instruksjonene på skjermen for å velge de beste bildene.
79
Forskjønnelse
Ha det med å ta og se på bilder av familie og venner ved å bruke forskjønnelsesfunksjonen på ASUSnettbrettet. Når den er aktivert, kan du bruke denne funksjonen til å forskjønne ansiktet til motivet ditt før du
trykker på utløserknappen.
Ta bilder med forskjønnelse
1.Trykk
fra kameraets startskjerm.
2.Trykk
> Forskjønnelse.
3.Trykk
for å begynne å ta bilder som kan redigeres med forskjønnelsesfunksjoner.
GIF-animasjon
Lag GIF-animasjoner (Graphics Interchange Format) rett fra ASUS-nettbrettets kamera med GIFanimasjonsfunksjonen.
Ta bilder med GIF-animasjon
1.Trykk
fra kameraets startskjerm.
2.Trykk
> GIF-animasjon.
3.Trykk
80
for å begynne å ta bilder som kan gjøres om til en GIF-animasjon.
Tidsforkortelse
ASUS-nettbrettet har en funksjon for tidsforkortelse, som tar stillbilder som kan settes sammen for
tidsforkortet avspilling. Resultatet ser ut som en veldig lang video som spoles raskt fremover.
Ta opp videoer med tidsforkortelse
1.Trykk
fra kameraets startskjerm.
2.Trykk
> Time lapse (Tidsforkortelse).
3. Trykk
for å begynne å ta videoer med tidsforkortelse.
81
Party Link
Aktiver Party Link og del bilder i sanntid, enten ved å opprette en gruppe eller bli med i en eksisterende
gruppe. Send og motta nye bildene med vennene dine, selv uten en internettforbindelse, ved å bruke denne
Zen-funksjonen.
VIKTIG! Denne funksjonen kan kun brukes med andre enheter som har Party Link.
Dele bilder
Slik kan du dele bilder som er tatt rett fra kameraet på ASUS-nettbrettet:
1.Start Kamera, og trykk
2.Trykk
82
> OK.
.
3. På startskjermen for Party Link kan du eventuelt angi følgende elementer:
Trykk på denne for å opprette
et nytt gruppenavn for ASUSnettbrettet.
Trykk på denne hvis du vil at
tilgang til gruppen skal være
passordbeskyttet.
4.Trykk Opprett en gruppe eller Bli med i en gruppe for å begynne å dele bilder som er tatt fra ASUSnettbrettet.
VIKTIG! Hvis du opprettet en passordbeskyttet gruppe, må du gi passordet til mottakerne før de kan motta bildene
dine.
83
Motta bilder
Slik kan du motta bilder fra andre Party Link-aktiverte enheter:
1.Start Kamera, og trykk
2.Trykk
.
> OK.
3.Trykk Bli med i en gruppe > Søk for å begynne å lete etter andre Party Link-aktiverte enheter.
4. Velg gruppen du vil bli med i fra listen, og trykk Bli med.
5. Hvis gruppen er passordbeskyttet, må du be eieren om passordet for å fortsette.
84
i
r
e
l
l
a
G
7Galleri
Bruke Galleriet
Se bilder og filmer på ASUS-nettbrett med Galleri-appen. Med denne appen kan du også redigere, dele eller
slette bilde- og videofiler lagret i ASUS-nettbrett-brettet. Bruk Galleri til å vise bildene i en bildevisning eller
trykk for å velge ønsket bilde- eller videofil.
For å starte Galleri trykker du
Hovedskjerm
86
> Galleri.
Se filer fra andre kilder
Som standard viser Galleri alle filene på ASUS-nettbrettet i henhold til albummappene.
Slik kan du vise filer fra andre steder som er tilgjengelige via ASUS-nettbrettet:
1. Trykk
på hovedskjermbildet.
2. Trykk på en av følgende kilder å vise filene i kilden.
VIKTIG! Du trenger en Internett-tilkobling for å vise bilder og videoer under Mine nettsky-bilder og Venners
bilde.
87
Dele filer fra galleriet
Slik deler du filer fra galleriet:
1. Fra Galleriskjermen trykker du på mappen som har filene du vil dele.
2. Når du har åpnet mappen, trykker du
for å aktivere filvalg.
3. Trykk på filene du vil dele. En hake vises over bildene du har valgt.
4.Trykk
og velg fra listen hvor du vil dele bildene.
Slette filer fra galleriet
Slik sletter du filer fra galleriet:
1. Fra Galleriskjermen trykker du på mappen hvor filene du vil slette ligger.
2. Når du har åpnet mappen, trykker du
for å aktivere filvalg.
3. Trykk på filene du vil slette. En hake vises over bildene du har valgt.
4.Trykk
88
.
Redigere et bilde
Galleriet har også sine egne bilderedigeringsverktøy som du kan bruke til å forbedre bilder lagret på ASUSnettbrettet.
Slik redigerer du et bilde:
1. Fra Galleriskjermen trykker du på mappen hvor filene ligger.
2. Når du har åpnet mappen, trykker du på bildet du vil redigere.
3. Når bildet er åpnet, trykker du på det igjen for å vise funksjoner.
4.Trykk
for å åpne bilderedigeringsverktøylinjen.
5. Trykk på et av ikonene på redigeringsverktøylinjen for å bruke endringene på bildet.
Zoome inn/ut av miniatyrbildevisningen eller et bilde
Fra Galleriskjermen eller når du ser på det valgte bildet, kan du spre fingrene fra hverandre på
berøringsskjermen for å zoome inn. Du zoomer ut ved å knipe fingrene sammen på berøringsskjermen.
89
90
l
e
t
t
i
p
Ka
Jobb hardt, spill hardere
8
Jobb hardt, spill hardere
Supernote
Ta notater på en morsom og kreativ måte og synkroniser med data på mobilen ved hjelp av Supernote.
Denne intuitive appen lar deg lage notater organisert etter notatbok ved å direkte skrive eller tegne på
berøringsskjermen. Når du lager notater, kan du også legge til multimediefiler fra andre apper og dele dem via
sosiale nettverk eller nettskylagringskontoer.
Trykk for å velge inndatamodus
Trykk for å angre endringen
Trykk for å konfigurere
innstillingene for notatboken
Trykk for å gjøre endringen
på nytt
92
Forstå ikonene
Avhengig av valgt inngangsmodus vises disse ikonene når du skriver notater i Supernote.
Velg tastemodus når du vil bruke skjermtastaturet til å skrive inn notater.
Velg skrivemodus når du vil skrible eller skrive notater for hånd.
Velg tegnemodus når du vil lage tegninger og kruseduller.
Når du er i skrive- eller tastemodus, kan du trykke på dette ikonet for å velge vekt og farge for teksten.
Når du er i tegnemodus, kan du trykke på dette ikonet for å velge tegneverktøyet du vil bruke, samt farge og
størrelse på pennestrøk.
Når du er i tegnemodus, kan du trykke på dette ikonet for å slette innhold fra notatene.
Trykk på dette ikonet for å ta et bilde eller video, spille inn lyd, legge til tidsstempel og mer i notatene.
Trykk på denne knappen for å legge til en ny side i notatboken.
93
Opprette en ny notatbok
Når du vil opprette nye filer i Supernote kan du se følgende trinn:
1.Trykk
> Supernote.
2. Trykk på Legg til ny.
3. Gi filen navn og velg For Pad eller For Telefon som sidestørrelse.
4. Velg en mal, og begynn å skrive notater.
Dele en notatbok på nettskyen
Du kan dele notatbøker på nettskyen på følgende måte:
1. Trykk og hold på notatboken du vil dele på startskjermen til Supernote.
2. På skjermen som vises trykker du Aktiver skysynkronisering.
3. Angi ASUS WebStorage-kontoens brukernavn og passorddetaljer for å fortsette med å synkronisere
notatboken med nettskyen.
4. Når notatboken er synkronisert med nettskyen, vises nettsky-ikonet på toppen av den delte notatboken.
Dele et notat på nettskyen
I tillegg til notatboken kan du også dele enkelte notater fra Supernote til nettskylagringskontoen. Slik gjør du
dette:
1. Start notatboken som inneholder notatet du vil dele.
2. Trykk og hold på notatet du vil dele.
94
3. På skjermbildet som vises trykker du Del og velger filformatet du vil dele det som.
4. På det neste skjermbildet velger du nettskylagringskontoen du vil dele notatet på.
5. Følg instruksjonene for å fullføre deling av notatet.
95
Kalender
Kalender-appen gjør det mulig å holde oversikt over viktige hendelser med ASUS-nettbrettet. Du kan opprette
hendelser, legge til notater, angi påminnelser, eller lage et nedtellingsvarsel for å sikre at du ikke glemmer
disse viktige anledningene.
Opprette en hendelse fra ASUS-nettbrettet
1.Trykk
>Kalender.
2.Trykk Ny aktivitet for å opprette en hendelse.
3. Skriv inn de nødvendige detaljene for hendelsen på skjermbildet for ny hendelse.
4. Når du er ferdig, trykker du
for å lagre og avslutte.
Legge til en konto i kalenderen
I tillegg til å opprette hendelser på ASUS-nettbrettet, kan du også bruke kalenderen til å opprette hendelser
som blir automatisk synkronisert med nettbaserte kontoer. Men først må disse kontoene legges til kalenderen
på følgende måte:
1.Start Kalender.
2.Trykk > Kontoer.
3. Trykk på kontoen du vil legge til.
4. Følg instruksjonene på skjermbildet for å legge den nye kontoen til kalenderen.
96
Opprette en hendelse fra kontoen din
Når du har lagt til nettkontoer som du vil synkronisere med kalenderen, kan du bruke ASUS-nettbrettet til å
lage varsler for nettbasert kontoer på følgende måte:
MERK: Den nettbaserte kontoen må allerede være lagt til kalenderen før du kan fortsette med følgende trinn. Du
kan se delen Legge til en konto i kalenderen i denne elektroniske håndboken for mer informasjon.
1.Trykk
>Kalender.
2.Trykk Ny hendelse for å opprette en hendelse.
3. På skjermbildet for ny hendelse trykker du Min kalender for å vise alle kontoene som er synkronisert
med kalenderen.
4. Trykk på kontoen du vil opprette en ny hendelse i.
5. Skriv inn de nødvendige detaljene for hendelsen på skjermbildet for ny hendelse.
97
What's Next
Få med deg viktige hendelser, ha det gøy ute i solen, og få meldinger og e-poster fra de du bryr deg om.
Sett opp innstillinger for hendelseskalender, favoritt- og VIP-grupper, eller værvarsler for å få varsler og
påminnelser om hva som skjer. Vis What's Next-varsler fra låseskjermen, systemvarslingspanelet og What's
Next-widgeten eller -appen.
Hvis du bruker What's Next for første gang, må du sette opp kalenderkontoen din eller bruke Kalender-appen
på ASUS-nettbrettet.
MERKNADER:
• Sett opp dine favorittkontakter og VIP-grupper for å motta varsler for tapte anrop og uleste meldinger eller
e-poster fra folkene du bryr deg om.
• Få nærmere informasjon om hvordan du oppretter hendelseskalenderen fra delen Kalender.
• Se hvordan du får værvarsler i delen Vær.
98
Gjør det senere
Hold styr over selv småsakene i en travel hverdag. Når du er for opptatt, kan du svare på e-poster, SMSmeldinger, anrop, eller lese nyheter på nettet når det passer deg.
Marker uleste meldinger eller e-poster, interessante nettsider og ubesvarte anrop somSvar Senere, Les
Senere, eller Ring senere. Når du har markert disse elementene, blir de lagt til i listen Do It Later (Gjør det
senere), og du kan gjøre dem når det passer for deg.
MERKNADER:
• Populære tredjepartsapper som støtter Do It Later (Gjør det senere) inkluderer Google Maps, Google Chrome,
Google Play, YouTube og IMDb.
• Ikke alle apper kan dele og legge til oppgaver i Do It Later (Gjør det senere).
Se og opprette gjøremål
Når du har satt en melding eller e-post som Reply Later (Svar Senere), et anrop som Call Later (Ring senere),
eller en nettside som Read Later (Les Senere), kan du gå tilbake til disse viktige meldingene/e-postene/
anropene/nettsidene i Do It Later (Gjør det senere)-appen.
Slik får du tilgang til gjøremålene:
1. Fra Hjem-skjermen trykker du
og deretter Do It Later (Gjør det senere) fra Alle apper.
2. Velg oppgaven du vil gjøre noe med.
Slik oppretter du et nytt gjøremål:
Gå til Gjør det senere-skjermen, trykk
, og fortsett med å opprette gjøremålet.
99
Vær
Få værvarsler rett fra ASUS-nettbrettet med hjelp av vær-appen. I vær-appen kan du også se informasjon om
været rundt om i verden.
Vær-appstarter
100
Startskjerm for vær
Trykk på denne for å
konfigurere værinnstillinger.
Trykk på denne for å se etter
informasjon om været i andre
byer.
Sveip nedover for å se mer
værinformasjon.
101
Klokke
Tilpass tidssoneinnstillingene for ASUS-nettbrettet, still inn alarmer, og bruk ASUS-nettbrettet som en
stoppeklokke ved hjelp av klokkeappen.
Starte klokken
Du kan starte klokken på følgende måter:
102
•
Trykk på den digitale klokken på hjem-skjermen på ASUS-nettbrettet.
•
Trykk
> Klokke.
Verdensklokke
Trykk
for å stille inn verdensklokken på ASUS-nettbrettet.
Trykk på denne for å legge til en ny by
på verdensklokkekartet.
Trykk på denne for sette klokken
i nattmodus eller få tilgang til
innstillingene for verdensklokkefunksjonen.
Trykk på denne for å vise
listen over byer som er
markert på verdensklokken.
103
Alarmklokke
Trykk
for å stille inn verdensklokken på ASUS-nettbrettet.
Trykk på denne for å angi en ny alarmtid.
104
Trykk på denne for å få
tilgang til innstillingene for
alarmklokken.
Trykk på denne for å slette
alarmer du har stilt inn.
Stoppeklokke
Trykk
for å bruke ASUS-nettbrettet som en stoppeklokke.
Trykk på denne
knappen for å starte
stoppeklokkefunksjonen.
105
Nedtelling
Du kan lage flere instanser for nedtelling på ASUS-nettbrettet. Følg trinnene nedenfor for å gjøre dette:
Stille inn nedtelling
1.Trykk
for å stille inn nedtelling på ASUS-nettbrettet.
talltastatur
2. Bruk talltastaturet til å legge inn tiden, og trykk start for å starte nedtellingen.
106
Legge til eller slette nedtelling
Du kan også legge til en ny nedtelling eller slette de du ikke lenger trenger. Se følgende trinn for å finne ut
hvordan du gjør dette:
1.Trykk
for å stille inn nedtelling på ASUS-nettbrettet.
2. Hvis du tidligere har opprettet en nedtelling, vises den på startskjermen til nedtelling. Du kan slette eller
legge til nye nedtellinger ved hjelp av ikonene på din startskjermen til nedtelling.
Trykk på denne for
å opprette en ny
nedtelling.
Trykk på denne for å
slette en nedtelling som
er stilt inn.
107
Filbehandling
Du kan bruke filbehandling til å enkelt finne og behandle data på internlageret til ASUS-nettbrettets
tilkoblede eksterne lagringsenheter.
Tilgang til internlageret
Slik får du tilgang til internlageret:
1.Trykk
2.Trykk
det.
108
> Filbehandling.
> Intern oppbevaring for å se innholdet på ASUS-nettbrettet. Trykk på et element for å velge
Tilgang til den eksterne lagringsenheten
Slik oppnås tilgang til den eksterne lagringsenheten:
1. Sett microSD-kortet inn i ASUS-nettbrettet.
MERK: Nærmere informasjon finner du i delen Sette inn minnekort i denne brukerhåndboken.
2.Trykk
> Filbehandling.
3.Trykk
> MicroSD (Mikro-SD) for å se innholdet på mikro-SD-kortet.
109
Få tilgang til nettskylagring
VIKTIG! Aktiver Wi-Fi på ASUS-nettbrettet for å se filer fra Nettskyoppbevaring.
Slik får du tilgang til filer som er lagret på din nettskylagringskontoer:
1.Trykk
2.Trykk
110
> Filbehandling.
og trykk på et nettskylagringssted under Nettskyoppbevaring.
l
e
t
t
i
p
Ka
Internett
9Internett
Nettleser
Nettleseren har et rent og intuitivt Zen-grensesnitt, som gjør det enklere å surfe nettinnhold, og den har en
Chrome-basert nettlesermotor som laster sider raskt. Den lar deg også dele web-innhold, sende via e-post,
samt lagre innhold som et les-senere-gjøremål.
Starte nettleseren fra låseskjermen
Dra ned
til nettleser-appen har startet.
Starte nettleseren fra Hjem-skjermen
Trykk på
fra Hjem-skjermen.
Dele en side
Gå til siden du vil dele, og trykk .
• For å dele en side trykker du Del side og velger kontoen eller appen du vil dele siden med.
• For å lagre en side for å lese den senere trykker du Les senere. Siden blir lagt til som et gjøremål i Do It
Later (Gjør det senere).
MERKNADER:
• Sørg for at ASUS-nettbrettet er koblet til Wi-Fi eller mobilt nettverk.
• Hvis du kobler til et mobilt nettverk, kan det medføre kostnader avhengig av abonnementet ditt.
• Se delen Koble til et Wi-Fi-nettverk for mer informasjon.
• Få tilgang til gjøremål fra Do It Later (Gjør det senere)-appen på Alle apper.
112
l
e
t
t
i
p
Ka
Moro og underholdning
10
Moro og underholdning
Bruke hodesett
Ha friheten til å gjøre andre ting mens du er i et anrop eller lytter til favorittmusikken din, ved hjelp av et
hodesett.
Koble til lydkontakt
Sett 2,5 mm-hodesettkontakten til lydporten på enheten.
ADVARSEL!
• Ikke sett inn andre gjenstander inn i lydporten.
• Ikke sett kabler med elektrisk effekt inn i lydporten.
• Hvis du lytter til høy lyd over lange perioder, kan det skade hørselen din.
MERKNADER:
• Vi anbefaler at du bare bruker kompatible hodetelefoner med denne enheten.
• Hvis du trekker ut lydkontakten mens du lytter til musikk, stopper musikken automatisk.
• Hvis du trekker ut lydkontakten mens du ser på en video, stopper videoen automatisk.
114
AudioWizard
AudioWizard lar deg tilpasse ASUS-nettbretts lydmoduser for å gi klarere lyd som er tilpasset virkelige
scenarioer hvor de brukes.
Bruke AudioWizard
Slik brukes AudioWizard:
1.Trykk
> AudioWizard.
2. Velg lydmodusen du ønsker å aktivere i AudioWizard-vinduet, og trykk Ferdig for å lagre og avslutte.
115
Play Games
Få de nyeste spillene på nettet, og del dem med dine kontoer på sosiale medier ved hjelp av Play Gamesappen. Du kan også bli med i flerspillerspill og sjekke ut topplistene for å få litt konkurranse inn i bildet.
VIKTIG! Logg på Google-kontoen din for å maksimere funksjonene til Play Games.
Bruke Play Games
Slik bruker du Play Games:
1.Trykk
> Play Games.
2. Trykk på alternativet du vil bruke.
116
Spill nå
Mine spill
Trykk for å se en oversikt over hvordan du spiller. Den viser også spilleaktiviteten til Google+kontaktene dine.
Trykk for å vise spilleaktiviteter under følgende alternativer:
ALLE MINE SPILL, SIST SPILT, INSTALLERT.
Innboks
Trykk for å vise e-poster med invitasjoner og forslag til spill.
Spillere
Trykk for å vise alle de andre kontaktene i Google som også spiller spill via Play-butikken. Du kan
se dem under disse alternativene: Alle, AKTIVE SPILLERE, DU KJENNER KANSKJE
Utforsk
Butikk
Trykk for å bla gjennom spill under følgende kategorier:
FREMHEVET, POPULÆRT, POPULÆRT FLERSPILLERSPILL.
Trykk for å åpne kategorien Spill i Play-butikken.
117
Musikk
Få tilgang til musikksamlingen din på ASUS-nettbrettet ved hjelp av Musikk-appen. Musikk lar deg spille av
musikkfiler som er lagret internt eller på eksterne lagringsenheter.
Starte Musikk-appen
Trykk på
> Musikk for å starte Musikk-appen.
Spille av sanger på enheten
Som standard spiller Musikk av alle sangene som er lagret på ASUS-nettbrettets interne lagringssystem.
Begynn å spille sanger ved å trykke på dem.
Spille sanger fra SD-kortet
Slik spiller du av sanger som er lagret på SD-kortet:
1. Sørg for at SD-kortet allerede er satt inn i ASUS-nettbrettet.
MERK: For detaljer om hvordan du installerer SD-kort kan du se Sette inn minnekort i denne elektroniske
håndboken.
2.Trykk
på startskjermen til Musikk.
3. Under My Device (Min enhet) trykker du Musikk for å bla gjennom musikkfilene som er lagret på SDkortet.
118
Spille av sanger fra nettskyen
VIKTIG! Aktiver Wi-Fi på ASUS-nettbrettet for å vise filer i Nettsky-musikk.
ASUS-nettbrettet støtter for tiden musikkfiler som er lagret på følgende nettskylagringskontoer:
•
ASUS WebStorage
•
Dropbox
•
OneDrive
•
Drive
Legge til en nettskylagringskonto
Slik kan du spille av sanger som er lagret på en av disse nettskylagringskontoene:
1.Trykk
på startskjermen til Musikk.
2. Under Nettsky-musikk velger du Legg til nettskytjeneste.
3. Velg nettskylagringstjenesten du vil spille av musikkfiler fra.
4. Følg instruksjonene for å logge på nettskylagringskontoen.
Spille av sanger fra en nettskylagringskonto
1. Start Musikk-appen, og trykk
.
2. Under Nettsky-musikk velger du nettskylagringstjenesten du vil spille sanger fra.
119
Lydopptaker
Spill lydfiler ved hjelp ASUS-nettbrettet ved å aktivere Lydopptaker-appen.
Starte Lydopptaker
For å starte lydopptakeren trykker du
> Lydopptak.
Startskjerm for lydopptaker
Trykk på denne for å
tilpasse innstillingene til
lydopptakeren.
Trykk på denne for å
begynne å ta opp lyd.
Trykk på denne for å
vise listen over lagrede
lydopptaksfiler.
120
l
e
t
t
i
p
Ka
Vedlikeholde Zen
11
Vedlikeholde Zen
Holde enheten oppdatert
Hold ASUS-nettbrettet oppdatert med Android-systemoppdateringer og oppgraderte apper og funksjoner.
Oppdatere systemet
Slik oppdaterer du ASUS-nettbrettet:
1.Trykk
og trykk deretter Innstillinger.
2. På skjermbildet med innstillinger skyver du ned for å vise andre elementer og trykker Om.
3.Trykk Systemoppdatering og deretter på Se etter oppdatering.
MERK: Du kan finne ut når systemet til ASUS-nettbrettet ble oppdatert sist ved å se under Siste kontroll av
oppdatering i vinduet Systemoppdatering.
Lagring
Du kan lagre data, apper eller filer på ASUS-nettbrettet (intern lagring), på ekstern lagring eller på nettbasert
lagring. Du trenger en Internett-tilkobling for å laste opp eller ned filer på en online lagringsplass. Bruk den
medfølgende USB-kabelen til å kopiere filer mellom datamaskinen og ASUS-nettbrettet.
122
Sikkerhetskopiering og tilbakestilling
Sikkerhetskopier data, Wi-Fi-passord og andre innstillinger til Googles servere med ASUS-nettbrettet. Slik gjør
du dette:
1.Trykk
og deretter på Innstillinger > Sikkerhetskopier/tilbakestilling.
2. Vinduet for sikkerhetskopiering og tilbakestilling har disse funksjonene:
•
Sikkerhetskopier data: Denne funksjonen sikkerhetskopierer data, Wi-Fi-passord og andre
innstillinger til Googles servere når den er aktivert.
•
Sikkerhetskopikonto: Lar deg spesifisere kontoen du vil sikkerhetskopien skal være knyttet til når
du lagrer den.
•
Auto-gjenoppretting: Denne funksjonen gjenoppretter sikkerhetskopierte innstillinger og data når
du installerer en app på nytt.
•
Fabrikkinnstillinger: Sletter alle data på telefonen.
123
Sikre ASUS-nettbrettet
Bruk sikkerhetsfunksjonene på ASUS-nettbrettet for å hindre at uvedkommende ringer eller får tilgang til
informasjon.
Låse opp skjermen
ASUS-nettbrettet tilbyr ulike sikre alternativer for å låse opp skjermen når den er låst.
Slik velger du hvordan du vil låse opp skjermen på ASUS-nettbrettet:
1. Trykk
, Innstillinger > Låseskjerm.
2.Trykk Skjermlås og velg et alternativ for å låse opp ASUS-nettbrettet.
MERKNADER:
• Se delen Metoder for å låse opp skjermen for mer informasjon.
• Hvis du vil deaktivere metoden du har valgt for å låse opp skjermen, trykker du Ingen på skjermen der du
velger metode.
124
Metoder for å låse opp skjermen
ASUS-nettbrettet støtter disse metodene for å låse skjermen.
•
Dra sidelengs: Skyv fingeren til en hvilken som helst retning for å låse opp ASUS-nettbrettet.
125
•
Ansiktslås: Vis ansiktet ditt på det sorte vinduet på låseskjermen for å låse opp ASUS-nettbrettet.
VIKTIG!
• Lås opp med ansikt er mindre sikkert enn et mønster, en PIN-kode eller et passord.
• Noen som ligner på deg kan låse opp ASUS-nettbrettet.
• Dataene som brukes til å identifisere ansiktet ditt lagres på ASUS-nettbrettet.
Slik setter du opp Lås opp med ansikt:
1.Trykk Ansiktslås på skjermen der du velger metode.
2. Les vilkårene for bruk av Lås opp med ansikt, og trykk deretter på Start konfigurasjon.
3. Les instruksjonene for å sette opp Lås opp med ansikt, og trykk deretter på Fortsett.
4. Hold ASUS-nettbrettet i øyehøyde, og hold ansiktet slik at det fyller skjermen for å registrere det.
MERK: Når du ser et omriss med grønne prikker har ASUS-nettbrettet oppdaget ansiktet ditt og er i ferd med å
registrere bildet.
126
5. Når ansiktet ditt har blitt registrert, trykker du Fortsett.
6. Hvis Lås opp med ansikt ikke kan registrere ansiktet ditt, blir du bedt om å velge en annen måte for å
låse opp ASUS-nettbrettet. Velg Mønster hvis du vil låse opp ASUS-nettbrettet med et mønster, eller
velg Personlig kode for å låse det opp ved å taste inn en PIN-koden, og følg deretter instruksjonene
på skjermen.
VIKTIG! Sørg for at du husker PIN-koden eller mønsteret som du opprettet for å låse opp enheten.
7. Når du er ferdig med å sette opp Lås opp med ansikt, trykker du OK.
127
•
Mønster: Skyv fingeren over prikkene og lag et mønster.
VIKTIG! Mønsteret skal ha minst fire prikker. Sørg for at du husker mønsteret som du opprettet for å låse opp
enheten.
128
•
Personlig kode: Tast inn minst fire tall for å angi en PIN-kode.
VIKTIG! Sørg for at du ikke glemmer PIN-koden som du opprettet for å låse opp enheten.
129
•
Passord: Tast inn minst fire tegn for å opprette et passord.
VIKTIG! Sørg for at ikke glemmer passordet som du opprettet for å låse opp enheten.
130
Konfigurere andre skjermsikkerhetsfunksjoner
I tillegg til modus for skjermlåsen kan du også gjøre følgende på skjermsikkerhetsvinduet:
•
Hurtigtilgang: Skyv hurtigtilgangsbryteren til På for å kunne starte apper fra låseskjermen.
•
Hva skjer nå-widget: Skyv What's Next-widgetbryteren til På for å vise widgeten på låseskjermen.
•
Eierinformasjon: Trykk på denne for å redigere og skrive inn informasjonen du vil skal vises når skjermen
er låst.
131
132
l
e
t
t
i
p
Ka
På nett med Zen
12
På nett med Zen
Wi-Fi
Wi-Fi-teknologien på ASUS-nettbrettet kobler deg opp mot den trådløse verden. Oppdater kontoene dine på
sosiale medier, surf på Internett eller utveksle data og meldinger trådløst med ASUS-nettbrettet.
Aktivere Wi-Fi
Slik aktiverer du Wi-Fi:
1.Trykk
på Hjem-skjermen, og åpne Innstillinger-appen.
2. Skyv Wi-Fi-bryteren til høyre for å slå på Wi-Fi.
MERK: Du kan også aktivere Wi-Fi fra Hurtiginnstillinger-skjermen. Se delen Hurtiginnstillingerfor å se hvordan
du åpner Hurtiginnstillinger-skjermen.
Koble til et Wi-Fi-nettverk
Slik kobler du til et Wi-Fi-nettverk:
1. Åpne Innstillinger-skjermen, og trykk Wi-Fi for å vise alle oppdagede Wi-Fi-nettverk.
2. Trykk på et nettverksnavn for å koble til det. Hvis du kobler deg til et sikret nettverk, kan du bli bedt om å
taste inn et passord eller legitimere deg på en annen måte.
MERKNADER:
• ASUS-nettbrettet kobler seg automatisk til nettverk som du tidligere har koblet deg til.
• Slå av Wi-Fi-funksjonen for å spare batteriet.
134
Deaktivere Wi-Fi
Slik deaktiverer du Wi-Fi:
1.Trykk
på Hjem-skjermen, og åpne Innstillinger-appen.
2. Skyv Wi-Fi-bryteren mot venstre for å slå av Wi-Fi.
MERK: Du kan også deaktivere Wi-Fi fra Hurtiginnstillinger-skjermen. Se delen Hurtiginnstillingerfor å se hvordan
du åpner Hurtiginnstillinger-skjermen.
Bluetooth®
Bruk Bluetooth-funksjonen på ASUS-nettbrettet til å sende eller motta filer og streame multimediefiler med
andre smartenheter over korte avstander. Du kan bruke Bluetooth til å dele mediefiler med smartenhetene
til vennene dine, sende data for å skrive ut med en Bluetooth-skriver, eller spille musikk via en Bluetoothhøyttaler.
Aktivere Bluetooth®
Slik aktiverer du Bluetooth:
1.Trykk
på Hjem-skjermen, og åpne Innstillinger-appen.
2. Skyv Bluetooth-bryteren til høyre for å slå på Bluetooth.
MERK: Du kan også aktivere Bluetooth fra Hurtiginnstillinger-skjermen. Se delen Hurtiginnstillingerfor å se
hvordan du åpner Hurtiginnstillinger-skjermen.
135
Pare ASUS-nettbrettet med en Bluetooth®-enhet
Når du skal bruke Bluetooth-funksjonen på ASUS-nettbrettet, må du pare den med en Bluetooth-enhet. ASUSnettbrettet lagrer automatisk paringen til Bluetooth-enheter du kobler til.
Slik parer du ASUS-nettbrettet med en Bluetooth-enhet:
1. Åpne Innstillinger-skjermen og trykk Bluetooth for å vise alle tilgjengelige enheter.
VIKTIG!
• Hvis enheten du vil pare med ikke er i listen, må du sørge for at enheten har Bluetooth-funksjonen aktivert og
at den er synlig.
• Se brukerhåndboken som fulgte med enheten for å finne ut hvordan du aktiverer Bluetooth og setter den i
synlig modus.
2.Trykk Søk etter enheter for å søke etter flere Bluetooth-enheter.
3. Trykk på Bluetooth-enheten som du vil koble til fra listen over tilgjengelige enheter. Følg instruksjonene
for å fullføre prosessen.
MERK: Slå av Bluetooth-funksjonen for å spare batteriet.
Oppheve paring mellom ASUS-nettbrettet og Bluetooth®-enheten
Slik fjerner du parkoblingen mellom ASUS-nettbrettet og en annen Bluetooth-enhet:
1. Åpne Innstillinger-skjermen, og trykk Bluetooth for å vise alle tilgjengelige og parede enheter.
2. Se i listen over parede enheter, trykk
paring.
136
for Bluetooth-enheten du vil fjerne paringen fra, og trykk Fjern
PlayTo
PlayTo-appen lar deg sende skjermen fra ASUS-nettbrettet til en skjerm som støtter streaming. På denne
måten kan en ekstern skjerm fungere som en ekstra skjerm for ASUS-nettbrettet.
Starte PlayTo
Du kan bruke PlayTo med ASUS-nettbrettet på to måter:
Fra Hurtiginnstillinger
1. Konfigurer streaming-skjermen du vil bruke med ASUS-nettbrettet.
2. Åpne Hurtiginnstillinger på ASUS-nettbrettet, og trykk PlayTo.
3. Sjekk hvilket trådløst nettverk som vises på streaming-skjermen, og pass på at ASUS-nettbrettet er koblet
til samme nettverk for å begynne å pare.
Når tilkoblingen er gjort, viser streaming-skjermen det samme innholdet som vises på ASUS-nettbrettet.
Fra Innstillinger
1.Trykk
> Innstillinger.
2. Under Trådløst og nettverk trykker du Mer og velger PlayTo.
3. Sjekk hvilket trådløst nettverk som vises på streaming-skjermen, og pass på at ASUS-nettbrettet er koblet
til samme nettverk for å begynne å pare.
Når tilkoblingen er gjort, viser streaming-skjermen det samme innholdet som vises på ASUS-nettbrettet.
137
Nettskyen
Sikkerhetskopier data, synkroniser filer mellom ulike enheter og del filer sikkert og privat via en nettskykonto
som ASUS WebStorage, Drive, OneDrive eller Dropbox.
ASUS WebStorage
Logg på ASUS WebStorage, eller lag en ny konto og få en nettbasert lagringskonto med opp til 5 GB gratis .
Automatisk last opp bilder du har tatt for umiddelbar deling, synkroniser filer mellom ulike enheter, eller del
filer via ASUS WebStorage-kontoen.
MERK: Hvis du vil bruke funksjonen for automatisk opplasting, må du aktivere Instant Upload
(Direkteopplasting) fra Settings (Innstillinger) > Instant Upload (Direkteopplasting) på ASUS WebStorage.
138
l
e
t
t
i
p
Ka
Viktig om apper
13
Viktig om apper
Bytte mellom apper
Når du har åpnet flere apper på Zen, kan du enkelt bytte mellom appene du har åpnet nylig.
Trykk
for å vise dine appene du har åpnet nylig.
• Trykk på en app for å bytte til den.
• Hvis du vil fjerne en app, kan du bare dra den til venstre eller høyre.
Låse apper
Sikre appene dine fra uautorisert bruk med et 4–12-sifret passord.
Slik låser du apper:
1.Fra Alle apper trykker du > Lås apper.
2. Skriv inn et passord på 4–12 sifre, og trykk på OK.
Slik endrer du passordet til låste apper:
1.Fra Alle apper trykker du > Lås apper-innstilling. Skriv inn passordet når du blir bedt om det.
2.Trykk Endre passord, og skriv inn det gamle og det nye passordet.
140
Laste ned apper
Last ned tonnevis av apper og spill fra Play-butikken direkte på ASUS-nettbrettet. Noen apper og spill er gratis,
andre må du kanskje kjøpe ved hjelp av et kredittkort eller annen betalingsform.
Slik laster du ned apper:
1.Trykk Play-butikk fra Hjem-skjermen.
2. Følg instruksjonene på skjermen for å logge på din eksisterende Gmail-konto. Hvis du ikke har en Googlekonto, må du opprette en.
3. Når du har logget på, kan du begynne å laste ned apper fra Play-butikken.
141
142
l
e
t
t
i
p
Ka
Zen har mer å tilby
14
Zen har mer å tilby
Strømsparing
Maksimere eller utvid kraften til ASUS-nettbrettet selv når den ikke er i bruk, eller når den er koblet til
nettverket. Vær smart og tilpass strøminnstillingene til de aktivitetene du gjør oftest, som å lese e-post eller se
på videoer.
Sette opp strømsparing
Maksimer, optimaliser eller tilpass kraften til ASUS-nettbrettet med noen smarte strømsparealternativer.
Slik stiller du inn strømsparing:
1.Fra Alle apper trykker du > Strømsparing.
2. Skyv Smart sparing til På.
144
3. Velg en av disse modusene:
•• Ultra-strømsparingsmodus: Kobler fra nettverkstilkoblingen når ASUS-nettbrettet er inaktiv for å
maksimere batterilevetiden.
•• Optimalisert modus: Forlenger batterilevetiden når ASUS-nettbrettet er koblet til nettverket.
•• Tilpasset modus: Lar deg stille inn strøminnstillingene for hyppige aktiviteter.
Tilpasse strømsparing
Still inn lysstyrkenivået for dine hyppige aktiviteter som å lese e-post eller bøker, se videoer, surfe nettsider
eller lytte til musikk. Du kan også aktivere strømsparingsfunksjonen for noen apper eller aktivere automatisk
frakobling fra nettverk når ASUS-nettbrettet er i dvale.
Slik tilpasser du strømsparing:
1.Åpne Strømsparing og merk av for Tilpasset modus.
2. Merk av for en aktivitet, og trykk
for å stille inn lysstyrken i prosent.
3. Hvis du vil aktivere automatisk frakobling fra nettverket, merker du av for IM og andre apper som
bruker push-melding. ASUS-nettbrettet vil automatisk koble fra nettverket når det ikke er i bruk, og vil
gjenoppta nettverkstilkoblingen når du vekker opp ASUS-nettbrettet.
145
ASUS Splendid
ASUS Splendid lar deg justere skjerminnstillingene enkelt.
Trykk for å bytte mellom faner
Flytt for å slå Vivid-modus
på/av
Flytt for å justere
fargetemperaturen
Trykk for å stille til
fabrikkinnstillinger
Trykk for å tilbakestille de
siste endringene du har gjort
Slik bruker du ASUS Splendid:
1.Trykk
> Splendid.
2. Juster skjermens fargetemperatur og kontrast med Temperatur og Forbedring.
3.Trykk Ferdig for å bruke endringene.
146
g
g
e
l
l
i
T
Tillegg
Merknader
Kunngjøring fra Federal Communications Commission
Denne enheten er i overensstemmelse med FCC regeldel 15. Operasjon er underlagt de to følgende vilkårene:
•
Dette utstyret må ikke medføre skadelige forstyrrelser.
•
Denne enheten må godta all forstyrrelse mottatt, inkludert forstyrrelse som kan forårsake uønsket
operasjon.
Dette utstyret har vært testet, overholder grensene for klasse B digitalt utstyr, og er i samsvar til del 15 i
FCC-bestemmelsene. Disse grensene er satt opp for å opprettholde akseptabel beskyttelse mot skadelige
forstyrrelser når utstyret er brukt i et bolig miljø. Dette utstyret genererer, bruker og kan sende ut energi med
radiofrekvenser. Hvis det ikke er installert i henhold til bruksanvisningen kan det gi skadelige forstyrrelser
på annen radiokommunikasjon. Det er ingen garanti for at en forstyrrelse kan finne sted under en spesiell
installasjon. Dersom dette utstyret ikke skaper farlig forstyrrelse til radio- eller fjernynmottak, som kan
bestemmes ved å skru utstyret av og på, oppmuntres brukeren til å prøve å rette opp forstyrrelsen på en eller
flere av følgende måter:
•
Endre retning eller plassering av mottaker antennen.
•
Øke avstanden mellom utstyret og mottakeren.
•
Koble utstyret til et uttak på en annen krets enn det mottakeren er koblet til på.
•
Ta kontakt med forhandleren eller en erfaren radio/TV tekniker for hjelp.
Endringer eller modifiseringer som ikke er uttrykkelig godkjent av parten som er ansvarlig for samsvar kan
annullere brukerens tillatelse til å håndtere utstyret.
Antennen(e) som brukes for denne senderen må ikke plasseres på samme sted som eller brukes sammen med
andre antenner eller sendere.
148
Informasjon om RF-eksponering (SAR)
Denne enheten møter myndighetenes krav for eksponering for radiobølger. Denne enheten er designet og
produsert slik at den ikke overstiger utstrålingsgrensene for eksponering for radiofrekvensenergi (RF) satt av
Federal Communications Commission til myndighetene i USA.
Eksponeringsstandarden bruker en måleenhet kjent som Specific Absorption Rate, eller SAR. SAR-grensen
satt av FCC er 1,6 W/kg. Testene for SAR utføres med standard bruksposisjoner godkjent av FCC med EUT som
sender ut på det spesifiserte strømnivået i forskjellige kanaler.
Den høyeste SAR-verdien for enheten som er rapport til FCC er 1,14 W/kg når den er plassert ved siden av
kroppen.
FCC har gitt en utstyrsautorisasjon for enheten med alle rapporterte SAR-nivåer som er evaluert i overhold
med FCC RF-eksponeringsretningslinjene. SAR-informasjon om denne enheten er lagret hos FCC og finnes
under Display Grant-delen på www.fcc.gov/oet/ea/fccid når du søker på FCC ID: MSQK010
149
EC-samsvarserklæring
Dette produktet er i samsvar med forskriftene i R&TTE-direktiv 1999/5/EC. Samsvarserklæringen kan nedlastes
fra http://support.asus.com.
Unngå hørselstap
For å forhindre mulig hørselsskade, ikke lytt ved høye lydnivåer for lengre perioder.
À pleine puissance, l’écoute prolongée du baladeur
peut endommager l’oreille de l’utilisateur.
Angående Frankrike, er denne enheten testet og funnet å samsvare med kravet til lydtrykk i NF-standardene
NF EN 50332-2:200 og NF EN 50332-1:20000 som påkrevd av franske Article L. 5232-1.
150
CE-merking
CE-merking for enheter med trådløst LAN / Bluetooth
Dette utstyret overholder kravene til direktivet 1999 /5/EC fra det europeiske parlamentet og kommisjonen fra
. mars 1999 om radio- og telekommunikasjonsutstyr og felles gjenkjennelse av overenstemmelse.
Høyeste CE SAR-verdi for enheten er 0.324 W/Kg.
Dette utstyret kan brukes i:
AT
EE
IT
NO
BE
ES
IS
PL
BG
FI
LI
PT
CH
FR
LT
RO
CY
GB
LU
SE
CZ
GR
LV
SI
DE
HU
MT
SK
DK
IE
NL
TR
DFS-kontroller som er beslektet med radarpåvisning, skal ikke være tilgjengelig for brukeren.
Denne enheten er begrenset, og radarpåvisning skal ikke være tilgjengelig for brukeren.
Denne enheten er begrenset til bruk innendørs ved bruk av frekvensområdet 5150 MHz.
151
Advarsel fra IC
Det kan forekomme at enheten avslutter overføring automatisk ved manglende informasjon om å sende
eller ved driftsforstyrrelser. Vær oppmerksom på at hensikten ikke er å hindre overføring av kontroll- eller
signalinformasjon eller bruk av gjentakende koder når dette kreves av teknologien.
Frekvensbåndet 5150–5250 MHz skal kun brukes innendørs for å redusere muligheten for brysom forstyrrelse
av mobile satellittsystemer som deler kanalene. Maksimal tillatt antenneforsterkning for å overholde EIRPgrensen (for enheter i frekvensbåndene 5250–5350 MHz, 5470–5725 MHz og 5275–5850 MHz) er oppgitt i
avsnitt A9.2(3) og spesifisert for drift punkt til punkt og på andre måter. Dertil er radarsendere med høy effekt
allokert som primærbrukere (det vil si at de har prioritet) i frekvensbåndet 5250-5350 MHz, noe som betyr at
slike senderne kan forårsake interferens og/eller skade på lisensfritatte LAN-enheter.
RF Exposure information (SAR) - CE
Denne enheten imøtekommer EU-krav (1999/519/EC) når det gjelder begrensning av allmennhetens
eksponering for elektromagnetiske felt for å beskytte helse.
Grensene er del av omfattende anbefalinger for å beskytte folkehelsen. Disse anbefalingene er blitt utviklet
og kontrollert av uavhengige vitenskapelige organisasjoner gjennom regulære og grundige evalueringer av
vitenskapelige studier. Europarådets anbefalte grense for mobilenheter bruker måleenheten SAR (Specific
Absorption Rate), og SAR-grensen er 2,0 W/kg i gjennomsnitt per 10 g kroppsvev. Enheten tilfredsstiller krav
gitt av ICNIRP (International Commission on Non-Ionizing Radiation Protection).
Denne enheten er blitt testet under bruk inntil kroppen og tilfredsstiller ICNIRPs eksponeringsretningslinjer og
den europeiske standarden EN 62311 og EN 50566. SAR er målt med enheten direkte i kontakt med kroppen
under sending med det høyeste utgangseffektnivået på alle frekvensbåndene mobilenheten er sertifisert for.
152
Sikkerhetskrav til strøm
Produkter med elektriskespenninger rangert opp til 6A og som veier mer enn 3 kilo må bruke godkjente
strømledninger større enn eller lik: H05VV-F, 3G, 0.75mm2 eller H05VV-F, 2G, 0.75mm2.
ASUS-resirkulering/tilbakeleveringstjenester
ASUSs resirkulering og returprogrammer er et resultat av vårt engasjement til de høyeste standardene for
miljøvern. Vi tror på å levere løsninger til deg slik at du kan ansvarlig resirkulere våre produkter, batterier,
andre komponenter samt emballasjen. Gå til http://csr.asus.com/english/Takeback.htm for detaljert
resirkuleringsinformasjon på forskjellige regioner.
Melding om belegg
VIKTIG! Elektrisk isolasjon og brukersikkerhet er oppnådd ved påføring av et belegg som isolerer enheten med
unntak av områdene for inn- og utdatakontakter.
Grønn ASUS-opplysning
ASUS arbeider for å utvikle miljøvennlige produkter og emballasje for å ivareta forbrukernes helse
og minimere påvirkningen av miljøet. Ved å redusere produksjonen av håndbøker, oppnår vi lavere
karbonutslipp.
Du kan lese mer om bruk og annen relevant informasjon i bruksanvisningen som følger med ASUS-nettbrett
eller ved å besøke ASUS-støttesiden på http://support.asus.com/.
153
Modellnavn: K010 (TF103C)
Produsent:
Adresse:
Autorisert representant I
Europa:
Adresse:
154
ASUSTeK Computer Inc.
4F, No.150, LI-TE RD., PEITOU, TAIPEI 112, TAIWAN
ASUS Computer GmbH
HARKORT STR. 21-23, 40880 RATINGEN, GERMANY
Opphavsrettinformasjon
Ingen deler av denne manualen, inkludert produkter og programvare som beskrives i den, kan reproduseres, overføres, skrives av,
lagres i et gjenopprettingssystem, eller oversettes til et annet språk i enhver form eller på enhver måte, bortsett fra dokumentasjon
oppbevart av kjøperen for sikkerhetskopiformål, uten særlig skriftlig tillatelse av ASUSteK COMPUTER INC. ("ASUS").
ASUS ANBRINGER DENNE MANUALEN SOM DEN FREMGÅR UTEN GARANTI AV NOE SLAG, HELLER IKKE UTRYKKELIG ELLER INDIREKTE,
INKLUDERT MEN IKKE BEGRENSET TIL DEM INDIREKTE GARANTIER ELLER FORHOLD AV OMSETTELIGHET ELLER DUGELIGHET FOR
ET SPESIELT FORMÅL. I INGEN TILFELLER SKAL ASUS, DETS LEDERE, OFFISERER, ANSATTE ELLER AGENTER HOLDES ANSVARLIGE FOR
ENHVER INDIREKTE, SPESIELLE, TILFELDIGE ELLER KONSEKVENTE SKADE (INKLUDERT SKADER FRA TAP AV FORTJENESTE, TAP AV
FORRETNING, TAP AV BRUK ELLER DATA, DRIFTSFORSTYRRELSE I BEDRIFTEN OG LIGNENDE), SELV OM ASUS HAR BLITT UNDERRETTET
OM MULIGHETENE FOR SLIKE SKADER OPPSTÅTT FRA ENHVER DEFEKT ELLER FEIL I DENNE MANUALEN ELLER PRODUKTET.
Produkter og bedriftsnavn som dukker opp i denne manualen er muligens registrerte varemerker eller opphavsrett av deres respektive
firmaer og brukes kun for identifisering eller forklaring og til eierens fordel, uten hensikt til å krenke.
SPESIFIKASJONER OG INFORMASJON SOM FINNES I DENNE MANUALEN ER UTFORMET KUN FOR INFORMASJONSBRUK OG KAN ENDRES
TIL ENHVER TID UTEN BESKJED OG BØR IKKE TOLKES SOM EN FORPLIKTELSE AV ASUS. ASUS TAR INGEN ANSVAR FOR FEIL ELLER
UNØYAKTIGHETER SOM KAN BEFINNE SEG I DENNE MANUALEN, INKLUDERT FOR PRODUKTER OG PROGRAMVARE SOM BESKRIVES I
DEN.
Copyright © 2014 ASUSTeK COMPUTER INC. Ettertrykk forbudt.
Ansvarsbegrensning
Forhold kan dukke opp hvor grunnet en feil fra ASUS sin side eller annet ansvar fra dem du kan ha rett på å få dekket skader fra
ASUS. I hvert slikt tilfelle, uavhengig av grunnen til at du har rett på å få dekket skader fra ASUS, er ASUS ikke ansvarlig for noe mer
enn kroppsskader (inkludert død) og skader på eiendom og personlige eiendeler; eller andre faktiske og direkte skader resultert fra
utelatelse eller feil av utføring av rettsplikter under denne Garantierklæringen, opp til gjeldende overtakelseskurs for hvert produkt.
ASUS vil kun være ansvarlige for eller erstatte deg for tap, skader eller krav basert i kontrakt, forvoldt skade eller krenkelser under
denne Garantierklæringen.
Denne begrensningen gjelder også for ASUS leverandører og forhandlere. Det er maksimum for hva ASUS, dets leverandører og din
forhandler er ansvarlig for kollektivt.
UNDER INGEN OMSTENDIGHETER ER ASUS ANSVARLIG FOR NOE AV FØLGENDE: (1) TREDJEMANNS KRAV MOT DEG FOR SKADER; (2) TAP
AV, ELLER SKADE PÅFØRT, DINE ARKIVER ELLER DATA; ELLER (3) SPESIELLE, TILFELDIGE ELLER INDIREKTE SKADER ELLER FOR ENHVER
ØKONOMISK FØLGENDE SKADE (INKLUDERT TAP AV FORTJENESTE ELLER OPPSPARTE MIDLER), SELV OM ASUS, DETS LEVERANDØRER
ELLER DIN FORHANDLER ER INFORMERT OM MULIGHETEN.
Service og support
Besøk vårt flerspråkelige nettsted på http://support.asus.com
155
EC Declaration of Conformity
We, the undersigned,
Manufacturer:
ASUSTeK COMPUTER INC.
Address:
4F, No. 150, LI-TE Rd., PEITOU, TAIPEI 112, TAIWAN
Authorized representative in Europe:
ASUS COMPUTER GmbH
Address, City:
HARKORT STR. 21-23, 40880 RATINGEN
Country:
GERMANY
declare the following apparatus:
Product name :
ASUS Tablet
Model name :
K010
conform with the essential requirements of the following directives:
2004/108/EC-EMC Directive
EN 55022:2010+AC:2011
EN 61000-3-2:2006+A2:2009
EN 55013:2001+A1:2003+A2:2006
EN 55024:2010
EN 61000-3-3:2008
EN 55020:2007+A11:2011
1999/5/EC-R&TTE Directive
EN 300 328 V1.8.1(2012-06)
EN 300 440-1 V1.6.1(2010-08)
EN 300 440-2 V1.4.1(2010-08)
EN 301 511 V9.0.2(2003-03)
EN 301 908-1 V5.2.1(2011-05)
EN 301 908-2 V5.2.1(2011-07)
EN 301 893 V1.7.1(2012-06)
EN 302 544-2 V1.1.1(2009-01)
EN 302 623 V1.1.1(2009-01)
EN 50360:2001
EN 62479:2010
EN 50385:2002
EN50566:2013
EN 301 489-1 V1.9.2(2011-09)
EN 301 489-3 V1.4.1(2002-08)
EN 301 489-4 V1.4.1(2009-05)
EN 301 489-7 V1.3.1(2005-11)
EN 301 489-9 V1.4.1(2007-11)
EN 301 489-17 V2.2.1(2012-09)
EN 301 489-24 V1.5.1(2010-09)
EN 302 326-2 V1.2.2(2007-06)
EN 302 326-3 V1.3.1(2007-09)
EN 301 357-2 V1.4.1(2008-11)
EN 302 291-1 V1.1.1(2005-07)
EN 302 291-2 V1.1.1(2005-07)
2006/95/EC-LVD Directive
EN 60950-1 / A12:2011
EN 60065:2002 / A12:2011
2009/125/EC-ErP Directive
Regulation (EC) No. 1275/2008
Regulation (EC) No. 278/2009
Regulation (EC) No. 642/2009
Regulation (EC) No. 617/2013
2011/65/EU-RoHS Directive
Ver. 140331
CE marking
(EC conformity marking)
Declaration Date: 16/04/2014
Year to begin affixing CE marking: 2014
156
Position :
CEO
Name :
Jerry Shen
Signature : __________