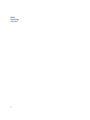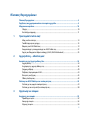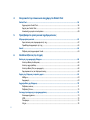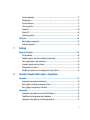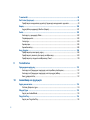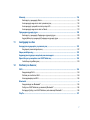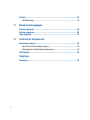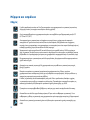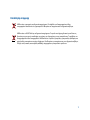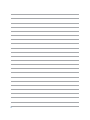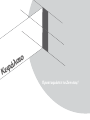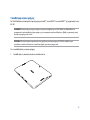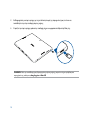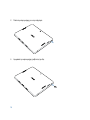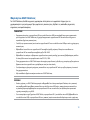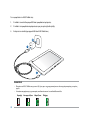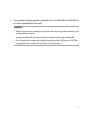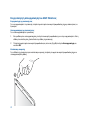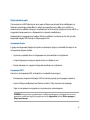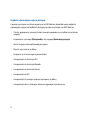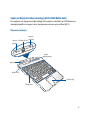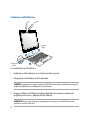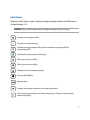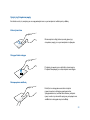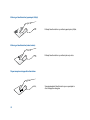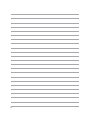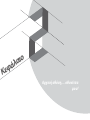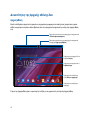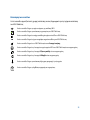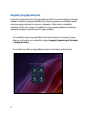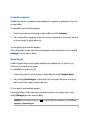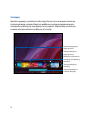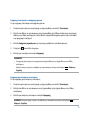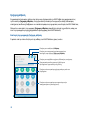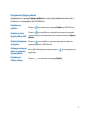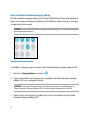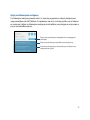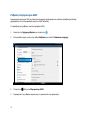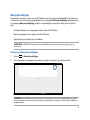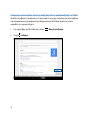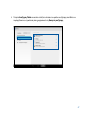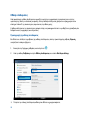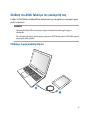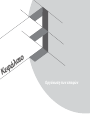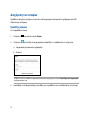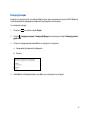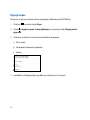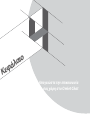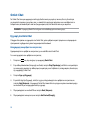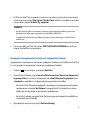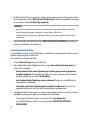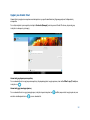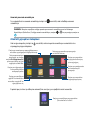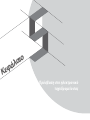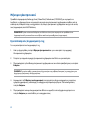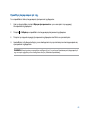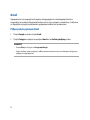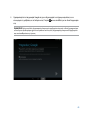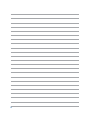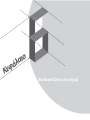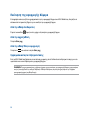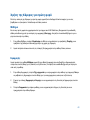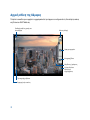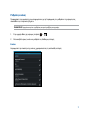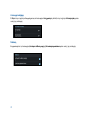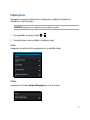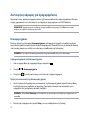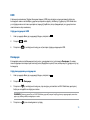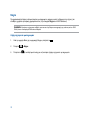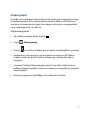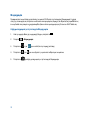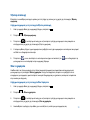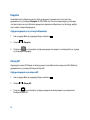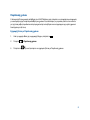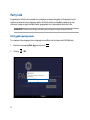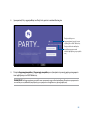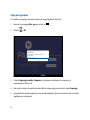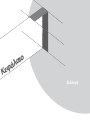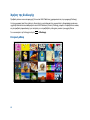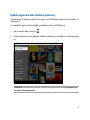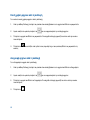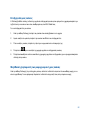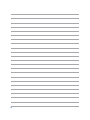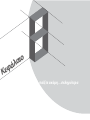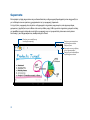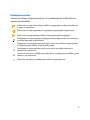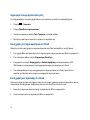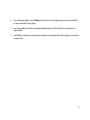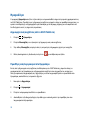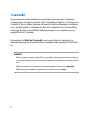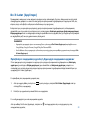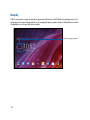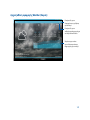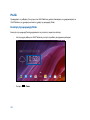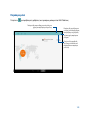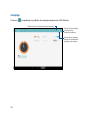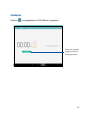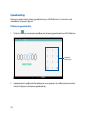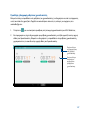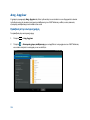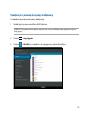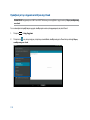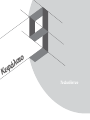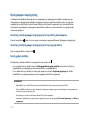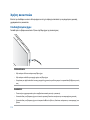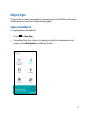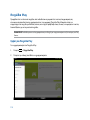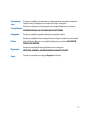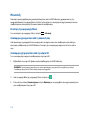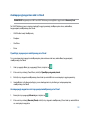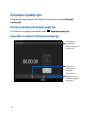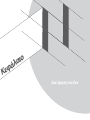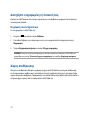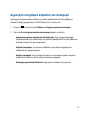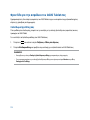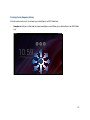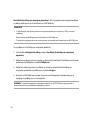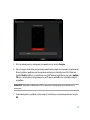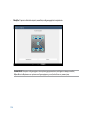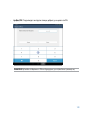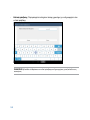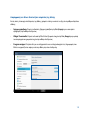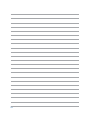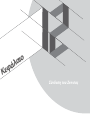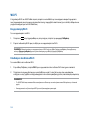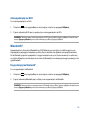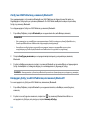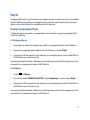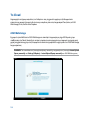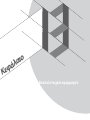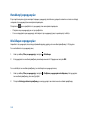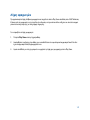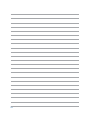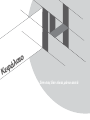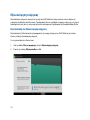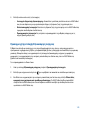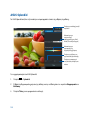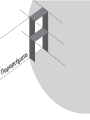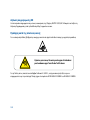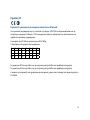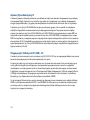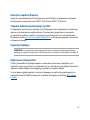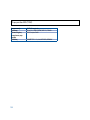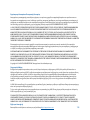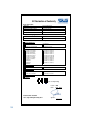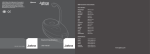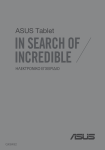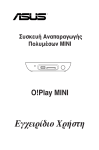Download ASUS (TF103C) User's Manual
Transcript
ASUS Tablet Ηλεκτρονικό εγχειρίδιο GK9028 Πρώτη Έκδοση Ιούλιος 2014 2 Πίνακας Περιεχομένων Πίνακας Περιεχομένων.................................................................................................................3 Συμβάσεις που χρησιμοποιούνται στο παρόν εγχειρίδιο..........................................................9 Μέριμνα και ασφάλεια............................................................................................................... 10 Οδηγίες...................................................................................................................................................................10 Κατάλληλη απόρριψη........................................................................................................................................11 1 Προετοιμάστε το Zen σας! Μέρη και δυνατότητες......................................................................................................................................14 Τοποθέτηση κάρτας μνήμης...........................................................................................................................15 Φόρτιση του ASUS Tablet σας........................................................................................................................19 Ενεργοποίηση ή απενεργοποίηση του ASUS Tablet σας......................................................................22 Χρήση του Φορητού σταθμού υποδοχής ASUS (ASUS Mobile dock)..............................................25 2 Αρχική οθόνη,... οθονίτσα μου! Δυνατότητες της Αρχικής οθόνης Zen...................................................................................... 34 Αρχική οθόνη.......................................................................................................................................................34 Διαχείριση της αρχικής οθόνης σας.............................................................................................................36 Γρήγορη ρύθμιση................................................................................................................................................40 Ρυθμίσεις πληκτρολογίου ASUS....................................................................................................................44 Φωνητική αναζήτηση........................................................................................................................................45 Οθόνη κλειδώματος...........................................................................................................................................48 Σύνδεση του ASUS Tablet με τον υπολογιστή σας................................................................... 49 Σύνδεση με το φορητό υπολογιστή σας.....................................................................................................49 Σύνδεση με τον επιτραπέζιο υπολογιστή σας..........................................................................................50 3 Οργάνωση των επαφών Διαχείριση των επαφών............................................................................................................. 52 Προσθήκη επαφών............................................................................................................................................52 Εισαγωγή επαφών...............................................................................................................................................53 Εξαγωγή επαφών................................................................................................................................................54 3 4 Απογειώστε την επικοινωνία σας χάρη στο Omlet Chat Omlet Chat.................................................................................................................................. 56 Εγγραφή στο Omlet Chat.................................................................................................................................56 Χρήση του Omlet Chat......................................................................................................................................59 Αποστολή μηνυμάτων πολυμέσων..............................................................................................................60 5 Πρόσβαση στο ηλεκτρονικό ταχυδρομείο σας Μήνυμα ηλεκτρονικού............................................................................................................... 62 Εγκατάσταση ενός λογαριασμού ηλ. ταχ....................................................................................................62 Προσθήκη λογαριασμών ηλ. ταχ...................................................................................................................63 Gmail........................................................................................................................................... 64 Ρύθμιση ενός λογαριασμού Gmail................................................................................................................64 6 Αποθανατίζοντας τις στιγμές Εκκίνηση της εφαρμογής Κάμερα............................................................................................. 68 Από την οθόνη κλειδώματος..........................................................................................................................68 Από την αρχική οθόνη.......................................................................................................................................68 Από την οθόνη Όλες οι εφαρμογές..............................................................................................................68 Χρησιμοποιώντας το πλήκτρο έντασης......................................................................................................68 Χρήση της Κάμερας για πρώτη φορά....................................................................................... 69 Μάθημα..................................................................................................................................................................69 Εφαρμογές.............................................................................................................................................................69 Αρχική οθόνη της Κάμερας........................................................................................................ 70 Ρυθμίσεις εικόνας................................................................................................................................................71 Ρυθμίσεις βίντεο..................................................................................................................................................73 Λειτουργίες κάμερας για προχωρημένους............................................................................... 74 Επαναφορά χρόνου...........................................................................................................................................74 HDR..........................................................................................................................................................................75 Πανόραμα..............................................................................................................................................................75 Νύχτα.......................................................................................................................................................................76 4 Αυτοφωτογράφιση.............................................................................................................................................77 Μικρογραφία........................................................................................................................................................78 Έξυπνη απαλοιφή...............................................................................................................................................79 Όλο τα χαμόγελα.................................................................................................................................................79 Πορτρέτο...............................................................................................................................................................80 Κίνηοη GIF.............................................................................................................................................................80 Παρέλευση χρόνου............................................................................................................................................81 Party Link.................................................................................................................................... 82 Κοινή χρήση φωτογραφιών............................................................................................................................82 Λήψη φωτογραφιών..........................................................................................................................................84 7Συλλογή Χρήση της Συλλογής.................................................................................................................. 86 Κεντρική οθόνη...................................................................................................................................................86 Προβολή αρχείων από άλλες τοποθεσίες προέλευσης.........................................................................87 Κοινή χρήση αρχείων από τη συλλογή........................................................................................................88 Διαγραφή αρχείων από τη συλλογή.............................................................................................................88 Επεξεργασία μιας εικόνας................................................................................................................................89 Μεγέθυνση ή σμίκρυνση των μικρογραφιών ή μιας εικόνας..............................................................89 8 Δουλέψτε σκληρά, παίξτε ακόμη ...σκληρότερα Supernote................................................................................................................................... 92 Δημιουργία νέου φορητού υπολογιστή.....................................................................................................94 Κοινή χρήση ενός σημειωματάριου στο Cloud........................................................................................94 Κοινή χρήση μιας σημείωσης στο Cloud....................................................................................................94 Ημερολόγιο................................................................................................................................. 96 Δημιουργία ενός συμβάντος από το ASUS Tablet σας..........................................................................96 Προσθήκη ενός λογαριασμού στο Ημερολόγιο......................................................................................96 Δημιουργία ενός συμβάντος από το λογαριασμό σας..........................................................................97 5 Τι ακολουθεί................................................................................................................................ 98 Do It Later (Αργότερα)................................................................................................................ 99 Πρόσβαση σε εκκρεμούσες εργασίες ή δημιουργία εκκρεμουσών εργασιών.............................99 Καιρός........................................................................................................................................ 100 Αρχική οθόνη εφαρμογής Weather (Καιρός)......................................................................................... 101 Ρολόι.......................................................................................................................................... 102 Εκκίνηση της εφαρμογής Ρολόι.................................................................................................................. 102 Παγκόσμιο ρολόι.............................................................................................................................................. 103 Ξυπνητήρι........................................................................................................................................................... 104 Χρονόμετρο....................................................................................................................................................... 105 Χρονοδιακόπτης.............................................................................................................................................. 106 Διαχ. Αρχείων............................................................................................................................ 108 Πρόσβαση στην εσωτερική μνήμη........................................................................................................... 108 Πρόσβαση στη συσκευή εξωτερικής αποθήκευσης........................................................................... 109 Πρόσβαση στην υπηρεσία αποθήκευσης Cloud ................................................................................. 110 9 Το Διαδίκτυο Πρόγραμμα περιήγησης.......................................................................................................... 112 Εκκίνηση του Πρόγραμμα περιήγησης από την οθόνη κλειδώματος.......................................... 112 Εκκίνηση του Πρόγραμμα περιήγησης από την αρχική οθόνη...................................................... 112 Κοινή χρήση σελίδας...................................................................................................................................... 112 10 Διασκέδαση και ψυχαγωγία Χρήση ακουστικών................................................................................................................... 114 Σύνδεση βύσματος ήχου............................................................................................................................... 114 Οδηγός Ήχου............................................................................................................................ 115 Χρήση του AudioWizard................................................................................................................................ 115 Παιχνίδια Play........................................................................................................................... 116 Χρήση του Παιχνίδια Play............................................................................................................................. 116 6 Μουσική.................................................................................................................................... 118 Εκκίνηση της εφαρμογής Music................................................................................................................. 118 Αναπαραγωγή κομματιών από τη συσκευή σας................................................................................... 118 Αναπαραγωγή τραγουδιών από την κάρτα SD..................................................................................... 118 Αναπαραγωγή κομματιών από το Cloud................................................................................................. 119 Πρόγραμμα εγγραφής ήχου.................................................................................................... 120 Εκκίνηση της εφαρμογής Πρόγραμμα εγγραφής ήχου..................................................................... 120 Αρχική οθόνη της εφαρμογής Πρόγραμμα εγγραφής ήχου............................................................ 120 11 Διατήρηση του Zen Διατηρήστε ενημερωμένη τη συσκευή σας........................................................................... 122 Ενημέρωση του συστήματός σας.............................................................................................................. 122 Χώρος αποθήκευσης................................................................................................................ 122 Δημιουργία αντιγράφων ασφαλείας και επαναφορά............................................................ 123 Φροντίδα για την ασφάλεια του ASUS Tablet σας................................................................. 124 Ξεκλείδωμα της οθόνης σας........................................................................................................................ 124 12 Σύνδεση του Zen σας Wi-Fi........................................................................................................................................... 134 Ενεργοποίηση Wi-Fi......................................................................................................................................... 134 Σύνδεση σε ένα δίκτυο Wi-Fi....................................................................................................................... 134 Απενεργοποίηση του Wi-Fi........................................................................................................................... 135 Bluetooth®................................................................................................................................................................................................................................... 135 Ενεργοποίηση του Bluetooth®.................................................................................................................... 135 Ζεύξη του ASUS Tablet σας με συσκευή Bluetooth®........................................................................... 136 Κατάργηση ζεύξης του ASUS Tablet σας από συσκευή Bluetooth®............................................... 136 PlayTo........................................................................................................................................ 137 7 Το Cloud.................................................................................................................................... 138 ASUS Webstorage............................................................................................................................................ 138 13 Βασικά στοιχεία εφαρμογών Εναλλαγή εφαρμογών.............................................................................................................. 140 Κλείδωμα εφαρμογών.............................................................................................................. 140 Λήψη εφαρμογών..................................................................................................................... 141 14 Το Zen σας δεν είναι μόνο αυτά Εξοικονόμηση ενέργειας.......................................................................................................... 144 Εγκατάσταση του Εξοικονόμηση ενέργειας........................................................................................... 144 Προσαρμογή της επιλογής Εξοικονόμηση ενέργειας......................................................................... 145 ASUS Splendid.......................................................................................................................... 146 Παράρτημα Ειδοποιήσεις............................................................................................................................. 148 8 Συμβάσεις που χρησιμοποιούνται στο παρόν εγχειρίδιο Για να τονιστούν βασικές πληροφορίες σε αυτό το εγχειρίδιο, τα μηνύματα παρουσιάζονται ως εξής: ΣΗΜΑΝΤΙΚΟ! Αυτό το μήνυμα περιέχει ζωτικές πληροφορίες που πρέπει να ακολουθήσετε για να ολοκληρώσετε μια εργασία. ΣΗΜΕΙΩΣΗ: Αυτό το μήνυμα περιέχει πρόσθετες πληροφορίες και συμβουλές που μπορεί να σας βοηθήσουν για να ολοκληρώσετε μια εργασία. ΠΡΟΣΟΧΗ! Αυτό το μήνυμα περιέχει σημαντικές πληροφορίες που πρέπει να τηρηθούν για να παραμείνετε ασφαλής ενώ πραγματοποιείτε ορισμένες εργασίες και αποτρέπουν βλάβη στα δεδομένα και τα στοιχεία του ASUS Tablet σας. 9 Μέριμνα και ασφάλεια Οδηγίες Η οδική ασφάλεια είναι πάνω απ' όλα. Σας συνιστούμε να μη χρησιμοποιείτε τη συσκευή σας κατά την οδήγηση ή κατά τη λειτουργία οποιουδήποτε είδους οχήματος. Αυτή η συσκευή θα πρέπει να χρησιμοποιείται μόνον σε περιβάλλοντα με θερμοκρασίες μεταξύ 5°C (41°F) και 35°C (95°F). Απενεργοποιήστε τη συσκευή σας σε ελεγχόμενες περιοχές όπου η χρήση κινητών συσκευών απαγορεύεται. Τηρείτε πάντα τους κανόνες και τους κανονισμούς όταν βρίσκεστε σε ελεγχόμενες περιοχές, όπως τα αεροσκάφη, οι κινηματογράφοι, τα νοσοκομεία ή κοντά σε ιατρικό εξοπλισμό, αέρια ή καύσιμα, εργοτάξια, χώρους ανατινάξεων και άλλες περιοχές. Χρησιμοποιείτε μόνο τροφοδοτικά AC και καλώδια που έχουν εγκριθεί από την ASUS για χρήση με αυτή τη συσκευή. Ανατρέξτε στην ετικέτα τυπικών πληροφοριών στο κάτω μέρος της συσκευής σας και βεβαιωθείτε ότι ο προσαρμογέας ρεύματος που χρησιμοποιείτε συμμορφώνεται με τις αποδεκτές τιμές. Μη χρησιμοποιείτε με τη συσκευή σας καλώδια τροφοδοσίας, εξαρτήματα και άλλα περιφερειακά που έχουν υποστεί ζημιά. Διατηρήστε τη συσκευή σας στεγνή. Μη χρησιμοποιείτε και μην εκθέτετε τη συσκευή σας σε υγρά, βροχή ή υγρασία. Μπορείτε να περάσετε τη συσκευή σας μέσα από μηχανήματα ακτίνων Χ (όπως αυτά που χρησιμοποιούνται σε κυλιόμενους ιμάντες για την ασφάλεια του αεροδρομίου), αλλά μην εκθέτετε τη συσκευή σε μαγνητικούς ανιχνευτές και ράβδους. Η οθόνη της συσκευής είναι κατασκευασμένη από γυαλί. Εάν το γυαλί σπάσει, διακόψτε τη χρήση της συσκευής και μην αγγίζετε τα σπασμένα γυάλινα μέρη. Παρακαλούμε να αποστείλετε αμέσως τη συσκευή για επισκευή σε εξειδικευμένο προσωπικό τεχνικής υποστήριξης της ASUS. Προκειμένου να αποφευχθεί πιθανή βλάβη στην ακοή σας, μην ακούτε σε υψηλά επίπεδα έντασης. Αποσυνδέστε το καλώδιο τροφοδοσίας ρεύματος AC πριν από το καθάρισμα της συσκευής. Για το καθάρισμα της οθόνης της συσκευής σας χρησιμοποιείστε μόνο σφουγγάρι κυτταρίνης ή δέρμα σαμουά. Αποστείλετε τη συσκευή για επισκευή μόνο σε εξειδικευμένο προσωπικό τεχνικής υποστήριξης της ASUS. 10 Κατάλληλη απόρριψη MΗΝ πετάτε τη μπαταρία στα δημοτικά απορρίμματα. Το σύμβολο του διαγεγραμμένου κάδου απορριμμάτων υποδεικνύει ότι η μπαταρία δεν θα πρέπει να απορρίπτεται στα δημοτικά απόβλητα. ΜΗΝ πετάτε το ASUS Tablet με τα δημοτικά απορρίμματα. Το προϊόν αυτό έχει σχεδιαστεί για να δώσει τη δυνατότητα της σ ωστής επανάληψης της χρήσης των εξαρτημάτων και της ανακύκλωσης. Το σύμβολο του διαγεγραμμένου κάδου απορριμμάτων υποδεικνύει ότι το προϊόν (ηλεκτρικός, ηλεκτρονικός εξοπλισμός και κυψελοειδής μπαταρία που περιέχει υδράργυρο) δεν θα πρέπει να απορρίπτονται με τα δημοτικά απόβλητα. Ελέγξτε τους τοπικούς κανονισμούς απόθεσης απορριμμάτων ηλεκτρονικών προϊόντων. 11 12 ο ι α λ ά φ ε Κ Προετοιμάστε το Zen σας! Μέρη και δυνατότητες Πάρτε τη συσκευή στα χέρια σας και θέστε την σε λειτουργία στο άψε σβήσε. Κουμπί ισχύος/κλειδώματος Υποδοχή κάρτας μνήμης* Πλήκτρα έντασης Μπροστινή κάμερα Πίσω φωτογραφική μηχανή Μικρόφωνο Οθόνη αφής Βύσμα ακουστικών Ηχεία ήχου Συνδετήρας micro-USB Οπή άρθρωσης Θύρα σταθμού Οπή άρθρωσης υποδοχής Ηχεία ήχου ΣΗΜΑΝΤΙΚΟ! Διατηρείτε τη συσκευή, και ιδιαίτερα την οθόνη αφής, πάντοτε στεγνή. Επαφή με νερό ή άλλα υγρά μπορεί να προκαλέσει δυσλειτουργία της οθόνης αφής. 14 Τοποθέτηση κάρτας μνήμης Το ASUS Tablet σας υποστηρίζει κάρτες μνήμης microSD™, microSDHC™ και microSDXC™ με χωρητικότητα έως 64 GB. ΣΗΜΕIΩΣΗ: Κάποιες κάρτες μνήμης ενδέχεται να μην είναι συμβατές με το ASUS Tablet σας. Βεβαιωθείτε ότι χρησιμοποιείτε μόνο συμβατές κάρτες μνήμης, για να αποφύγετε απώλεια δεδομένων, βλάβη της συσκευής σας ή της κάρτας μνήμης, ή και τα δύο. ΠΡΟΣΟΧΗ! Να είστε ιδιαίτερα προσεκτικοί όταν χειρίζεστε μια κάρτα μνήμης. Η ASUS δεν ευθύνεται για οποιαδήποτε απώλεια δεδομένων ή πρόκληση ζημιάς στην κάρτα μνήμης σας. Για να τοποθετήσετε μια κάρτα μνήμης: 1. Τοποθετήστε τη συσκευή σας όπως υποδεικνύεται. 15 2. Ευθυγραμμίστε μια κάρτα μνήμης με τις μεταλλικές επαφές της στραμμένες προς τα πάνω και τοποθετήστε την στην υποδοχή κάρτας μνήμης. 3. Σπρώξτε την κάρτα μνήμης μέσα στην υποδοχή μέχρι να εφαρμόσει σταθερά στη θέση της. ΣΗΜΕIΩΣΗ: Μετά την τοποθέτηση μιας διαμορφωμένης κάρτας μνήμης, μπορείτε να έχετε πρόσβαση στο περιεχόμενό της, επιλέγοντας Διαχ. Αρχείων > MicroSD. 16 Αφαίρεση κάρτας μνήμης ΠΡΟΣΟΧΗ! • Να είστε ιδιαίτερα προσεκτικοί όταν χειρίζεστε μια κάρτα μνήμης. Η ASUS δεν ευθύνεται για οποιαδήποτε απώλεια δεδομένων ή πρόκληση ζημιάς στην κάρτα μνήμης σας. • Εξάγετε την κάρτα μνήμης σωστά, για την ασφαλή αφαίρεσή της από τη συσκευή. Για να εξαγάγετε την κάρτα μνήμης, επιλέξτε Αρχική > Όλες οι εφαρμογές > Ρυθμίσεις > Αποθήκευτικός χώρος > εμοντάρισμα εξωτερικού χώρου αποθήκευσης. Για να αφαιρέσετε μια κάρτα μνήμης: 1. Τοποθετήστε τη συσκευή σας όπως υποδεικνύεται. 17 2. Πιέστε την κάρτα μνήμης για να την εξαγάγετε. 3. Αφαιρέστε την κάρτα μνήμης τραβώντας την έξω. 18 Φόρτιση του ASUS Tablet σας Το ASUS Tablet σας διατίθεται μερικώς φορτισμένο αλλά πρέπει να το φορτίσετε πλήρως πριν το χρησιμοποιήσετε για πρώτη φορά. Πριν φορτίσετε τη συσκευή σας, διαβάστε τις ακόλουθες σημαντικές σημειώσεις και προειδοποιήσεις. ΣΗΜΑΝΤΙΚΟ! • Χρησιμοποιείτε μόνο το τροφοδοτικό AC και το καλώδιο micro-USB που περιλαμβάνονται στη συσκευασία για να φορτίσετε το ASUS Tablet σας. Η χρήση διαφορετικού τροφοδοτικού AC και καλωδίου ενδέχεται να προκαλέσει ζημιά στη συσκευή σας. • Ξετυλίξτε την προστατευτική ταινία από το τροφοδοτικό AC και το καλώδιο micro-USB πριν από τη χρήση με τη συσκευή σας. • Βεβαιωθείτε ότι συνδέετε το τροφοδοτικό AC σε συμβατή πρίζα ρεύματος. Μπορείτε να συνδέσετε το τροφοδοτικό AC σε οποιαδήποτε συμβατή πρίζα 100~240 V. • Βεβαιωθείτε ότι εισάγετε το βύσμα στο τροφοδοτικό στη σωστή υποδοχή με το σωστή βαθμονόμηση εισόδου. Η τάση εξόδου αυτού του τροφοδοτικού είναι DC5.2V, 1.35A. • Όταν χρησιμοποιείτε το ASUS Tablet σας σε λειτουργία τροφοδοτικού, η έξοδος της γειωμένης πρίζας πρέπει να βρίσκεται κοντά στη μονάδα και η πρόσβαση σε αυτή να είναι εύκολη. • Για εξοικονόμηση ηλεκτρικής ενέργειας, αποσυνδέετε το τροφοδοτικό AC από την πρίζα ρεύματος, όταν αυτό δεν χρησιμοποιείται. • Μην τοποθετείτε βαριά αντικείμενα επάνω στο ASUS Tablet σας. ΠΡΟΣΟΧΗ! • Κατά τη φόρτιση, το ASUS Tablet σας μπορεί να θερμανθεί. Αυτό είναι φυσιολογικό. Ωστόσο, εάν η συσκευή σας υπερθερμανθεί ασυνήθιστα, αποσυνδέστε το καλώδιο micro-USB από τη συσκευή σας και αποστείλετε τη συσκευή, συμπεριλαμβανομένου του τροφοδοτικού AC και του καλωδίου, σε εξειδικευμένο προσωπικό τεχνικής υποστήριξης της ASUS. • Για να αποτρέψετε τυχόν ζημιά στο ASUS Tablet, το τροφοδοτικό AC ή το καλώδιο micro-USB, βεβαιωθείτε ότι το καλώδιο micro-USB, το τροφοδοτικό AC και η συσκευή σας είναι σωστά συνδεδεμένα πριν από τη φόρτιση. 19 Για να φορτίσετε το ASUS Tablet σας: 1. Συνδέστε το καλώδιο μικρο USB στο τροφοδοτικό ρεύματος. 2. Συνδέστε το τροφοδοτικό ρεύματος σε μια γειωμένη έξοδο πρίζας. 3. Εισάγετε τον συνδετήρα μικρο USB στο ASUS Tablet σας. ΣΗΜΑΝΤΙΚΟ! • Φορτίστε το ASUS Tablet σας για οκτώ (8) ώρες πριν το χρησιμοποιήσετε σε λειτουργία μπαταρίας για πρώτη φορά. • Η κατάσταση φόρτισης της μπαταρίας υποδεικνύεται από τα ακόλουθα εικονίδια: Χαμηλή 20 Δεν φορτίζεται Φορτίζεται Πλήρης 4. Όταν η μπαταρία είναι πλήρως φορτισμένη, αποσυνδέστε πρώτα το καλώδιο USB από το ASUS Tablet σας και κατόπιν το τροφοδοτικό AC από την πρίζα. ΣΗΜΕΙΩΣΕΙΣ: • Μπορείτε να χρησιμοποιείτε τη συσκευή σας ενώ φορτίζεται, αλλά ενδέχεται να χρειαστεί περισσότερος χρόνος για πλήρη φόρτιση της συσκευής. • Η φόρτιση μέσω θύρας USB ενός υπολογιστή ενδέχεται να διαρκέσει παραπάνω μέχρι να ολοκληρωθεί. • Εάν ο υπολογιστής σας δεν παρέχει αρκετό ρεύμα για φόρτιση μέσω της θύρας USB, φορτίστε το ASUS Tablet σας χρησιμοποιώντας το τροφοδοτικό AC συνδεδεμένο σε μια πρίζα ρεύματος. 21 Ενεργοποίηση ή απενεργοποίηση του ASUS Tablet σας Ενεργοποίηση της συσκευής σας Για να ενεργοποιήσετε τη συσκευή, πατήστε παρατεταμένα το κουμπί τροφοδοσίας μέχρι η συσκευή σας να ξεκινήσει. Απενεργοποίηση της συσκευής σας Για να απενεργοποιήσετε τη συσκευή: 1. Εάν η οθόνη είναι απενεργοποιημένη, πατήστε το κουμπί τροφοδοσίας για να την ενεργοποιήσετε. Εάν η οθόνη είναι κλειδωμένη, ξεκλειδώστε την οθόνη της συσκευής. 2. Πατήστε παρατεταμένα το κουμπί τροφοδοσίας και, όταν σας ζητηθεί, πατήστε Απενεργοποίηση και κατόπιν OK. Κατάσταση αναμονής Για να θέσετε τη συσκευή σας σε κατάσταση αναμονής, πατήστε μία φορά το κουμπί τροφοδοσίας μέχρι να απενεργοποιηθεί η οθόνη. 22 Χρήση για πρώτη φορά Όταν εκκινήσετε το ASUS Tablet σας για πρώτη φορά, ο Οδηγός εγκατάστασης θα σας καθοδηγήσει στη διαδικασία εγκατάστασης. Ακολουθήστε τις οδηγίες που εμφανίζονται στην οθόνη για να επιλέξετε τη γλώσσα σας και τις μεθόδους εισαγωγής, να εγκαταστήσετε το δίκτυο κινητής τηλεφωνίας σας και το Wi-Fi, να συγχρονίσετε λογαριασμούς και να διαμορφώσετε τις υπηρεσίες τοποθεσίας σας. Χρησιμοποιήστε το λογαριασμό σας Google ή ASUS για να ρυθμίσετε τη συσκευή σας. Εάν δεν έχετε ήδη λογαριασμό Google ή ASUS, ξεκινήστε και δημιουργήστε έναν. Λογαριασμός Google Η χρήση ενός λογαριασμού Google σάς επιτρέπει να αξιοποιήσετε πλήρως τις ακόλουθες δυνατότητες του λειτουργικού συστήματος Android: • Οργάνωση και προβολή όλων των πληροφοριών σας από οπουδήποτε και αν βρίσκεστε. • Αυτόματη δημιουργία αντιγράφων ασφαλείας όλων των δεδομένων σας. • Εύκολη αξιοποίηση των υπηρεσιών Google από οπουδήποτε και αν βρίσκεστε. Λογαριασμός ASUS Αποκτώντας ένα λογαριασμό ASUS, απολαμβάνετε τα ακόλουθα πλεονεκτήματα: • Εξατομικευμένη υπηρεσία υποστήριξης ASUS και επέκταση εγγύησης για καταχωρημένα προϊόντα. • Δωρεάν 5 GB χώρο αποθήκευσης στο Cloud και επιπλέον 11 GB για το πρώτο έτος συνδρομής. • Λήψη των πιο πρόσφατων ενημερώσεων για τη συσκευή και το υλικολογισμικό. ΣΗΜΕΙΩΣΗ: Μπορείτε επίσης να χρησιμοποιήσετε τον Οδηγό εγκατάστασης για να διαμορφώσετε εκ νέου τη συσκευή σας οποιαδήποτε στιγμή με την ησυχία σας. Από την Αρχική οθόνη, επιλέξτε Όλες οι εφαρμογές > Οδηγός εγκατάστασης. 23 Συμβουλές εξοικονόμησης ενέργειας μπαταρίας Η φόρτιση της μπαταρίας είναι ζωτικής σημασίας για το ASUS Tablet σας. Ακολουθούν μερικές συμβουλές εξοικονόμησης ενέργειας που βοηθούν στη διατήρηση της ισχύος της μπαταρίας του ASUS Tablet σας. – Όταν δεν χρησιμοποιείτε τη συσκευή, πατήστε το κουμπί τροφοδοσίας για να την θέσετε σε κατάσταση αναμονής. – Ενεργοποιήστε τη λειτουργία Έξυπνη αποθήκ.. στην εφαρμογή Εξοικονόμηση ενέργειας. – Ορίστε τον ήχο σε κατάσταση Εξοικονόμηση ενέργειας. – Μειώστε τη φωτεινότητα της οθόνης. – Διατηρήστε την ένταση του ήχου σε χαμηλό επίπεδο. – Απενεργοποιήστε τη δυνατότητα Wi-Fi. – Απενεργοποιήστε τη δυνατότητα Bluetooth. – Απενεργοποιήστε τη δυνατότητα Miracast. – Απενεργοποιήστε το GPS. – Απενεργοποιήστε τη λειτουργία αυτόματης περιστροφής της οθόνης. – Απενεργοποιήστε όλες τις λειτουργίες αυτόματου συγχρονισμού της συσκευής σας. 24 Χρήση του Φορητού σταθμού υποδοχής ASUS (ASUS Mobile dock) Εάν αγοράσατε έναν προαιρετικό σταθμό υποδοχής ASUS, μπορείτε να συνδέσετε το ASUS Tablet σας για υποστήριξη πρόσθετων λειτουργιών, όπως πληκτρολογίου, επιφάνειας αφής και θύρας USB 2.0. Μέρη και δυνατότητες Άγκιστρο Συνδετήρας Dock μανδάλου Άγκιστρο μανδάλου Κουμπί αποδέσμευσης Άρθρωση Θύρα USB 2.0 Πινακίδα αφής Πληκτρολόγιο 25 Τοποθέτηση του ASUS Tablet σας Τριγωνικό σημάδι Τριγωνικό σημάδι Για να τοποθετήσετε το ASUS Tablet σας: 1. Τοποθετήστε το ASUS mobile dock σε μια επίπεδη και σταθερή επιφάνεια. 2. Ευθυγραμμίστε το ASUS Tablet με το ASUS mobile dock. ΣΗΜΕIΩΣΗ: Χρησιμοποιήστε το τριγωνικό σημάδι στο ASUS Tablet και στο πλήκτρο αποδέσμευσης του φορητού σταθμού υποδοχής ASUS για να ευθυγραμμίσετε τις δύο συσκευές. 3. Εισαγάγετε σταθερά το ASUS Tablet στην άρθρωση. Βεβαιωθείτε ότι τα άγκιστρα μανδάλου έχουν εισαχθεί πλήρως στις οπές της άρθρωσης του ASUS Tablet σας. ΣΗΜΑΝΤΙΚΟ! Σηκώνετε πάντα ολόκληρη τη συναρμογή από το κάτω μέρος, όταν το ASUS Tablet σας είναι συνδεδεμένο στο ASUS mobile dock. 26 Ειδικά πλήκτρα Ορισμένες εντολές ενδέχεται να έχουν ανεξάρτητη λειτουργία και ορισμένες πρέπει να συνδυάζονται με το πλήκτρο λειτουργίας <Fn>. ΣΗΜΕΙΩΣΗ: Η θέση των ειδικών πλήκτρων μπορεί να διαφέρει ανάλογα με τη χώρα ή την περιοχή. Επιστρέφει στην προηγούμενη σελίδα. Ενεργοποιεί τη λειτουργία αναμονής. Εναλλάσσει το εσωτερικό ασύρματο LAN μεταξύ των καταστάσεων ενεργοποίησης (ON) και απενεργοποίησης (OFF). Ενεργοποίηση ή Απενεργοποίηση της οθόνης αφής. Μειώνει τη φωτεινότητα της οθόνης Αυξάνει τη φωτεινότητα της οθόνης PgUp Καταγράφει την εικόνα της επιφάνειας εργασίας. PgUp Fn Home Ανοίγει την οθόνη Ρυθμίσεις. PgDp PgUp Home Διαγράφει κείμενα. PgDp End PgUp Fn Home Fn Επιστρέφει στο προηγούμενο κομμάτι κατά την αναπαραγωγή μουσικής. PgUp Home Fn Ξεκινά η αναπαραγωγή μουσικής από την λίστα αναπαραγωγής σας. Συνεχίζεται ή παύει ηPgUp τρέχουσα αναπαραγωγή μουσικής. PgDp Home PgDp End PgUp Home PgDp PgUp Home PgUp Home PgUp Home PgDp PgDp End End PgDp PgDp End End 27 End End Γρήγορη κίνηση προς τα εμπρός ή παράλειψη στο επόμενο κομμάτι κατά την αναπαραγωγή της μουσικής. Θέτει το ηχείο σε σιγή. Μειώνει την ένταση του ηχείου. Αυξάνει την ένταση του ηχείου. Επιστρέφει στη Αρχική οθόνη. Ενεργοποιεί το μενού ιδιοτήτων και ισοδυναμεί με το ή το στην οθόνη. PgUp PgUp Home PgDp End Πατήστε <Fn> και τα πλήκτρα βέλους για να πλοηγηθείτε προς τα επάνω και προς τα κάτω ή για να πλοηγηθείτε στην αρχή και στο τέλος ενός εγγράφου ή μιας ιστοσελίδας. PgUp PgUp Home PgDp End Fn PgUp Home Home 28 PgDp Home PgDp End End PgDp End Home PgUp PgDp End Χρήση της Επιφάνειας αφής Εκτελέστε αυτές τις κινήσεις για να ενεργοποιήσετε και να μετακινήσετε το δείκτη στην οθόνη. Κύλιση δακτύλου Μετακινήστε το δάχτυλό σας κατά μήκος της επιφάνειας αφής για να μετακινήσετε το δρομέα. Πάτημα/ Διπλό πάτημα Πατήστε μία φορά για να επιλέξετε ένα στοιχείο. Πατήστε δύο φορές για να ξεκινήσετε το στοιχείο. Μεταφορά και απόθεση Επιλέξτε ένα στοιχείο και κατόπιν πατήστε παρατεταμένα το πλήκτρο αριστερού κλικ. Χρησιμοποιώντας το άλλο δάκτυλό σας, κυλήστε προς τα κάτω την πινακίδα αφής και μεταφέρετε και αποθέστε το στοιχείο σε μία νέα θέση. 29 Κύλιση με δυο δάκτυλα (αριστερά/ δεξιά) Κύλιση δυο δακτύλων για κύλιση αριστερά ή δεξιά. Κύλιση με δυο δάκτυλα (πάνω/ κάτω) Κύλιση δυο δακτύλων για κύλιση πάνω ή κάτω. Παρατεταμένο πάτημα δύο δακτύλων Χρησιμοποιήστε δύο δάκτυλα για να κρατήσετε ένα επιλεγμένο στοιχείο. 30 Αποσύνδεση του ASUS Tablet σας Για να αποσυνδέσετε το ASUS Tablet σας: 1. Τοποθετήστε ολόκληρη τη συναρμογή σε επίπεδη και σταθερή επιφάνεια. 2. Πατήστε το κουμπί αποδέσμευσης στο ASUS Mobile Dock για να αποδεσμεύσετε το ASUS Tablet. 3. Σηκώστε το ASUS Tablet για να το αποσπάσετε από το ASUS mobile dock. ΣΗΜΕΙΩΣΗ: Η τάση εισόδου του ASUS Mobile Dock σας είναι 3,75 V DC, 0,8 A. 31 32 ο ι α λ ά φ ε Κ Αρχική οθόνη,... οθονίτσα μου! Δυνατότητες της Αρχικής οθόνης Zen Αρχική οθόνη Βρείτε υπενθυμίσεις σημαντικών γεγονότων, ενημερώσεις εφαρμογών και συστήματος, προγνώσεις καιρού, καθώς και μηνύματα κειμένου από ανθρώπους που είναι πραγματικά σημαντικοί για εσάς, στην Αρχική οθόνη σας. Σύρετε προς τα κάτω αυτή την περιοχή για να εμφανιστούν οι Ειδοποιήσεις συστήματος Σύρετε προς τα κάτω αυτή την περιοχή για να εμφανιστεί η εφαρμογή Γρήγορες ρυθμίσεις Πατήστε για να ενημερωθούν οι ρυθμίσεις Καιρός Πατήστε για να εμφανιστούν οι Ρυθμίσεις ώρας Πατήστε για να ανοίξετε την οθόνη Όλες οι εφαρμογές Πατήστε για να ανοίξετε μια εφαρμογή Σύρετε την Αρχική οθόνη προς τα αριστερά ή τα δεξιά για να εμφανιστεί η εκτεταμένη Αρχική οθόνη 34 Κατανόηση των εικονιδίων Αυτά τα εικονίδια εμφανίζονται στη γραμμή κατάστασης και σας πληροφορούν για την τρέχουσα κατάσταση του ASUS Tablet σας. Αυτό το εικονίδιο δείχνει την ισχύ του σήματος της σύνδεσης Wi-Fi. Αυτό το εικονίδιο δείχνει την κατάσταση της μπαταρίας του ASUS Tablet σας. Αυτό το εικονίδιο δείχνει ότι υπάρχει τοποθετημένη κάρτα microSD στο ASUS Tablet σας. Αυτό το εικονίδιο δείχνει ότι έχετε καταγράψει στιγμιότυπα οθόνης του ASUS Tablet σας. Αυτό το εικονίδιο δείχνει ότι το ASUS Tablet σας είναι σε Λειτουργία πτήσης. Αυτό το εικονίδιο δείχνει ότι η λειτουργία ενεργού σημείου Wi-Fi του ASUS Tablet σας είναι ενεργοποιημένη. Αυτό το εικονίδιο δείχνει ότι η λειτουργία Έξυπνη αποθήκ.. είναι ενεργοποιημένη. Αυτό το εικονίδιο δείχνει ότι η λειτουργία Αθόρυβο είναι ενεργοποιημένη. Αυτό το εικονίδιο δείχνει την κατάσταση λήψης μιας εφαρμογής ή ενός αρχείου. Αυτό το εικονίδιο δείχνει τις ληφθείσες εφαρμογές και ενημερώσεις. 35 Διαχείριση της αρχικής οθόνης σας Αποτυπώστε την προσωπικότητά σας στην Αρχική οθόνη σας. Επιλέξτε ένα ελκυστικό σχέδιο για ταπετσαρία, προσθέστε συντομεύσεις για γρήγορη πρόσβαση στις αγαπημένες εφαρμογές σας και προσθέστε γραφικά στοιχεία για γρήγορη επισκόπηση των σημαντικών πληροφοριών. Επίσης, μπορείτε να προσθέσετε περισσότερες σελίδες, ώστε να μπορείτε να προσθέτετε και να έχετε γρήγορη πρόσβαση ή επισκόπηση σε περισσότερες εφαρμογές ή γραφικά στοιχεία στην Αρχική σας οθόνη. • Για να προσθέσετε στοιχεία στην αρχική οθόνη, πατήστε παρατεταμένα μια κενή περιοχή της Αρχικής οθόνης και επιλέξτε κάποια από τις ακόλουθες κατηγορίες: Εφαρμογές, Γραφικά στοιχεία, Ταπετσαρίες και Επεξεργασία σελίδας. • Για να μεταβείτε στις σελίδες της Αρχικής οθόνης σας, σύρετε το δάκτυλό σας αριστερά ή δεξιά. 36 Συντομεύσεις εφαρμογών Προσθέστε συντομεύσεις για γρήγορη και άμεση πρόσβαση στις εφαρμογές που χρησιμοποιείτε συχνά από την Αρχική οθόνη. Για να προσθέσετε μια συντόμευση εφαρμογής: 1. Πατήστε παρατεταμένα μια κενή περιοχή της Αρχικής οθόνης και επιλέξτε Εφαρμογές. 2. Από την επιλογή Όλες οι εφαρμογές, πατήστε παρατεταμένα μια εφαρμογή και, στη συνέχεια, σύρετέ την σε μια κενή περιοχή της Αρχικής οθόνης σας. Για να καταργήσετε μια συντόμευση εφαρμογής: Από την Αρχική οθόνη, πατήστε παρατεταμένα μια εφαρμογή και, στη συνέχεια, σύρετέ την στην επιλογή Χ Κατάργηση στο επάνω μέρος της οθόνης. Γραφικά στοιχεία Προσθέστε γραφικά στοιχεία για μια γρήγορη επισκόπηση του ημερολογίου σας, των χαρτών σας, της κατάστασης της μπαταρίας σας και όχι μόνο. Για να προσθέσετε ένα γραφικά στοιχεία: 1. Πατήστε παρατεταμένα σε μια κενή περιοχή της Αρχικής οθόνης και επιλέξτε Γραφικά στοιχείαs. 2. Από την επιλογή Γραφικά στοιχείαs, πατήστε παρατεταμένα ένα γραφικά στοιχεία και, στη συνέχεια, σύρετέ το σε μια κενή περιοχή της Αρχικής οθόνης σας. Για να καταργήσετε μια συντόμευση εφαρμογής: Από την Αρχική οθόνη, πατήστε παρατεταμένα ένα γραφικά στοιχεία και, στη συνέχεια, σύρετέ το στην επιλογή Χ Κατάργηση στο επάνω μέρος της οθόνης. ΣΗΜΕΙΩΣΗ: Μπορείτε επίσης να πατήσετε το εφαρμογές και Γραφικά στοιχείαs. στην Αρχική οθόνη για να προβάλετε τις επιλογές Όλες οι 37 Ταπετσαρίες Φροντίστε οι εφαρμογές, τα εικονίδια και τα άλλα στοιχεία Zen σας να είναι τακτοποιημένα επάνω σε μια ελκυστικά σχεδιασμένη ταπετσαρία. Μπορείτε να προσθέσετε μια ημιδιαφανή απόχρωση φόντου στην ταπετσαρία σας για βελτίωση της αναγνωσιμότητας και της ευκρίνειας. Μπορείτε επίσης να επιλέξετε μια κινούμενη ταπετσαρία που θα κάνει την οθόνη σας να ζωντανέψει. Πατήστε για εφαρμογή μιας απόχρωσης φόντου Πατήστε για επιλογή μιας απόχρωσης φόντου Μετακινήστε το ρυθμιστικό για προσαρμογή της διαφάνειας της ταπετσαρίας Πατήστε για επιλογή μιας ταπετσαρίας Πατήστε για εφαρμογή των ρυθμίσεων ταπετσαρίας 38 Εφαρμογή ταπετσαρίας και απόχρωσης φόντου Για την εφαρμογή ταπετσαρίας και απόχρωσης φόντου: 1. Πατήστε παρατεταμένα μια κενή περιοχή της Αρχικής οθόνης και επιλέξτε Ταπετσαρίες. 2. Επιλέξτε πού θέλετε την ταπετσαρία σας: στην Αρχική οθόνη, στην Οθόνη κλειδώματος ή στην Αρχική οθόνη και την Οθόνη κλειδώματος. Εάν δεν θέλετε να προστεθεί απόχρωση φόντου στην ταπετσαρία σας, προχωρήστε στο βήμα 5. 3.Επιλέξτε Απόχρωση παρασκηνιου και, στη συνέχεια, ρυθμίστε το επίπεδο διαφάνειας. 4. Πατήστε το και επιλέξτε ένα χρώμα. 5. Επιλέξτε μια ταπετσαρία και πατήστε Εφαρμογή. ΣΗΜΕΙΩΣΕΙΣ: • Η απόχρωση φόντου μπορεί να εφαρμοστεί στην Αρχική οθόνη ή στην Αρχική οθόνη και την Οθόνη κλειδώματος. • Μπορείτε επίσης να ορίσετε τις ρυθμίσεις της ταπετσαρίας σας επιλέγοντας διαδοχικά Προβολή. > Ρυθμίσεις > Εφαρμογή μιας κινούμενης ταπετσαρίας Για την εφαρμογή μιας κινούμενης ταπετσαρίας: 1. Πατήστε παρατεταμένα μια κενή περιοχή της Αρχικής οθόνης και επιλέξτε Ταπετσαρίες. 2. Επιλέξτε πού θέλετε την ταπετσαρία σας: στην Αρχική οθόνη ή στην Αρχική οθόνη και την Οθόνη κλειδώματος. 3. Επιλέξτε μια κινούμενη ταπετσαρία και πατήστε Εφαρμογή. ΣΗΜΕΙΩΣΗ: Μπορείτε επίσης να ορίσετε τις ρυθμίσεις της ταπετσαρίας σας επιλέγοντας διαδοχικά Ρυθμίσεις > Προβολή. > 39 Γρήγορη ρύθμιση Ενεργοποιήστε λειτουργίες απλά με ένα πάτημα και εξατομικεύστε το ASUS Tablet σας χρησιμοποιώντας τη δυνατότητα Γρήγορες ρύθμίσεις. Αυτή η μοναδική δυνατότητα Zen εμφανίζει επίσης ειδοποιήσεις συστήματος που θα σας βοηθήσουν να εντοπίσετε πρόσφατες ενημερώσεις και αλλαγές στο ASUS Tablet σας. Μπορείτε να εκκινήσετε την εφαρμογή Γρήγορες ρύθμίσεις οποιαδήποτε στιγμή τη χρειάζεστε, ακόμη και όταν τη συγκεκριμένη στιγμή χρησιμοποιείτε μια εφαρμογή στο ASUS Tablet σας. Εκκίνηση της εφαρμογής Γρήγορη ρύθμιση Σαρώστε από την επάνω δεξιά γωνία της οθόνης του ASUS Tablet σας προς τα κάτω. Πατήστε για να ανοίξετε τις Ρυθμίσεις. Πατήστε για να ενεργοποιήσετε/απενεργοποιήσετε λειτουργίες στην εφαρμογή Γρήγορες ρύθμίσεις. Πατήστε για να προβάλετε τρέχουσες Ειδοποιήσεις συστήματος. Πραγματοποιήστε κύλιση αριστερά ή δεξιά για να προσαρμόσετε τη φωτεινότητα της οθόνης. Πατήστε αυτά τα κουμπιά για γρήγορη εκκίνηση αυτών των βοηθημάτων. Πατήστε αυτά τα κουμπιά για να ενεργοποιήσετε ή να απενεργοποιήσετε τη λειτουργία τους. 40 Περιεχόμενα στη Γρήγορη ρύθμιση Χρησιμοποιήστε την εφαρμογή Γρήγορες ρύθμίσεις για να έχετε άμεση πρόσβαση σε κάποιες από τις δυνατότητες και τα προγράμματα του ASUS Tablet σας. Πρόσβαση στις ρυθμίσεις Προβολή της λίστας Γρήγορη ρύθμιση ASUS Προβολή ειδοποιήσεων συστήματος Πατήστε το για να εκκινήσετε την εφαρμογή Ρυθμίσεις του ASUS Tablet σας. Πατήστε το για να προβάλετε την τρέχουσα λίστα λειτουργιών που μπορείτε να ενεργοποιήσετε ή να απενεργοποιήσετε από το πλαίσιο ειδοποιήσεων Γρήγορες ρύθμίσεις. Πατήστε το για να προβάλετε τις τρέχουσες ενημερώσεις και αλλαγές που πραγματοποιήθηκαν στο ASUS Tablet σας. Επιστροφή στην αρχική οθόνη της εφαρμογής Γρήγορη ρύθμιση Από την οθόνη Ειδοποιήσεις συστήματος, πατήστε το αρχική οθόνη. Πρόσβαση στις Ρυθμίσεις οθόνης Πατήστε το για να επιστρέψετε στην για να εκκινήσετε την εφαρμογή Προβολή. 41 Χρήση του Πλαισίου ειδοποιήσεων Γρήγορης ρύθμισης Το Πλαίσιο ειδοποιήσεων Γρήγορης ρύθμισης (Quick settings Notification Panel) παρέχει άμεση πρόσβαση σε κάποιες από τις ασύρματες λειτουργίες και ρυθμίσεις του ASUS Tablet σας. Κάθε μία από αυτές τις λειτουργίες αντιπροσωπεύεται από ένα κουμπί. ΣΗΜΕIΩΣΗ: Ένα μπλε κουμπί υποδεικνύει ότι η λειτουργία είναι ενεργοποιημένη, ενώ ένα γκρι κουμπί υποδεικνύει μια απενεργοποιημένη λειτουργία. Προσθήκη ή κατάργηση κουμπιών Για προσθήκη ή κατάργηση υπαρχόντων κουμπιών από το Πλαίσιο ειδοποιήσεων Γρήγορης ρύθμισης ASUS: 1. Εκκινήστε την Γρήγορη ρύθμίσεις και πατήστε το . 2. Πατήστε το πλαίσιο δίπλα στη λειτουργία για να την προσθέσετε στο Πλαίσιο ειδοποιήσεων Γρήγορης ρύθμισης ASUS ή να την καταργήσετε από αυτό. ΣΗΜΕIΩΣΗ: Ένα επιλεγμένο πλαίσιο υποδεικνύει ότι το κουμπί της λειτουργίας είναι προσβάσιμο μέσω του Πλαισίου ειδοποιήσεων Γρήγορης ρύθμισης ASUS, ενώ ένα μη επιλεγμένο πλαίσιο σημαίνει το αντίθετο. 3. Σαρώστε από την επάνω δεξιά γωνία της οθόνης προς τα κάτω για να προβάλετε το τρέχον Πλαίσιο ειδοποιήσεων Γρήγορης ρύθμισης ASUS. 42 Χρήση των Ειδοποιήσεων συστήματος Στις Ειδοποιήσεις συστήματος μπορείτε να δείτε τις τελευταίες ενημερώσεις και αλλαγές συστήματος που πραγματοποιήθηκαν στο ASUS Tablet σας. Οι περισσότερες από αυτές τις αλλαγές σχετίζονται με τα δεδομένα και το σύστημα. Η οθόνη των Ειδοποιήσεων συστήματος είναι διαισθητική και η πλοήγηση σε αυτήν μπορεί να γίνει με τους ακόλουθους τρόπους: Πατήστε αυτή την επιλογή για να διαγράψετε όλες τις καταχωρημένες ειδοποιήσεις. Πατήστε στην ειδοποίηση για να προβάλετε τις λεπτομέρειές της. Σαρώστε την ειδοποίηση προς τα αριστερά ή προς τα δεξιά για να την καταργήσετε από τη λίστα. 43 Ρυθμίσεις πληκτρολογίου ASUS Δημιουργήστε μηνύματα SMS, μηνύματα ηλεκτρονικού ταχυδρομείου και κωδικούς πρόσβασης σύνδεσης χρησιμοποιώντας το πληκτρολόγιο αφής του ASUS Tablet σας. Για πρόσβαση στις ρυθμίσεις του πληκτρολογίου ASUS: 1. Εκκινήστε την Γρήγορη ρύθμίσεις και πατήστε το . 2. Μετακινηθείτε προς τα κάτω στην οθόνη Ρυθμίσεις και επιλέξτε Γλώσσα και εισαγωγή. 3. Πατήστε το δίπλα στο Πληκτρολόγιο ASUS. 4. Διαμορφώστε τις ρυθμίσεις σύμφωνα με τις προσωπικές σας προτιμήσεις. 44 Φωνητική αναζήτηση Δημιουργήστε φωνητικές εντολές για το ASUS Tablet σας και, στη συνέχεια, παρακολουθήστε τη συσκευή να τις ακούει και να εκτελεί ενέργειες χρησιμοποιώντας την εφαρμογή Φωνητική αναζήτηση. Χρησιμοποιώντας την εφαρμογή Φωνητική αναζήτηση, μπορείτε να δημιουργήσετε φωνητικές εντολές για να επιτύχετε τα εξής: • Αναζήτηση δεδομένων και πληροφοριών online ή στο ASUS Tablet σας • Εκκίνηση εφαρμογών που υπάρχουν στο ASUS Tablet σας • Λήψη οδηγιών για μετάβαση σε μια τοποθεσία ΣΗΜΑΝΤΙΚΟ! Το ASUS Tablet σας πρέπει να είναι συνδεδεμένο στο Internet για να κάνετε χρήση αυτής της δυνατότητας. Εκκίνηση της Φωνητικής αναζήτησης 1.Πατήστε > Φωνητική αναζήτηση. 2. Όταν το εικονίδιο του μικροφώνου γίνει κόκκινο, αρχίστε να εκφωνείτε τη φωνητική εντολή. ΣΗΜΕΙΩΣΗ: Μιλάτε καθαρά και χρησιμοποιείτε συνοπτικές εκφράσεις όταν μιλάτε στο ASUS Tablet σας. Βοηθά επίσης να ξεκινήσετε τις εντολές σας με ένα ρήμα που σχετίζεται με τη λειτουργία του ASUS Tablet που θέλετε να χρησιμοποιήσετε. 45 Προσαρμογή αποτελεσμάτων φωνητικής αναζήτησης από την ομάδα αναζήτησης του Tablet Εάν θέλετε να ρυθμίσετε τις παραμέτρους των αποτελεσμάτων φωνητικής αναζήτησης που συγκεντρώθηκαν από το λογαριασμό σας στο Google και από τα δεδομένα σας στο ASUS Tablet, μπορείτε να το κάνετε ακολουθώντας τα παρακάτω βήματα: 1. Στην αρχική οθόνη του ASUS Tablet σας, πατήστε 2.Πατήστε > Ρυθμίσεις. 46 > Φωνητική αναζήτηση. 3. Πατήστε Αναζήτηση Tablet και κατόπιν επιλέξτε το πλαίσιο των ομάδων αναζήτησης που θέλετε να περιλαμβάνονται ως προέλευση όταν χρησιμοποιείτε τη Φωνητική αναζήτηση. 47 Οθόνη κλειδώματος Από προεπιλογή, η οθόνη κλειδώματος εμφανίζεται μετά την ενεργοποίηση της συσκευής και κατά την αφύπνισή της από την κατάσταση αναμονής. Από την οθόνη κλειδώματος, μπορείτε να προχωρήσετε στο σύστημα Android® της συσκευής σας σαρώνοντας την οθόνη αφής. Η οθόνη κλειδώματος της συσκευής σας μπορεί επίσης να προσαρμοστεί ώστε να ρυθμίζεται η πρόσβαση στα δεδομένα και τις εφαρμογές του κινητού σας. Προσαρμογή της οθόνης κλειδώματος Εάν θέλετε να αλλάξετε τις ρυθμίσεις της οθόνης κλειδώματος από την προεπιλεγμένη ρύθμιση Σάρωση, ανατρέξτε στα επόμενα βήματα: 1. Εκκινήστε την Γρήγορες ρύθμίσεις και πατήστε το . 2. Από την οθόνη Ρυθμίσεις, πατήστε Οθόνη κλειδώματος και κατόπιν Κλείδωμα οθόνης. 3. Πατήστε την επιλογή κλειδώματος οθόνης που θέλετε να χρησιμοποιήσετε. 48 Σύνδεση του ASUS Tablet με τον υπολογιστή σας Συνδέστε το ASUS Tablet σας στη θύρα USB του υπολογιστή σας για να το φορτίσετε ή να μεταφέρετε αρχεία μεταξύ των συσκευών. ΣΗΜΕΙΩΣΕΙΣ: • Η φόρτιση μέσω θύρας USB ενός υπολογιστή, ενδέχεται να διαρκέσει περισσότερο χρόνο μέχρι να ολοκληρωθεί. • Εάν ο υπολογιστής δεν παρέχει αρκετή ισχύ για τη φόρτιση του ASUS Tablet, φορτίστε το ASUS Tablet σας μέσω μιας γειωμένης πρίζας ρεύματος. Σύνδεση με το φορητό υπολογιστή σας 49 Σύνδεση με τον επιτραπέζιο υπολογιστή σας Για να συνδέσετε το ASUS Tablet με τον υπολογιστή σας: 1. Εισαγάγετε το συνδετήρα micro USB στο ASUS Tablet σας. 2. Εισαγάγετε το συνδετήρα USB στη θύρα USB του υπολογιστή σας. 50 ο ι α λ ά φ ε Κ Οργάνωση των επαφών Διαχείριση των επαφών Προσθέστε, εισαγάγετε ή εξαγάγετε επαφές σας από λογαριασμούς ηλεκτρονικού ταχυδρομείου στο ASUS Tablet σας και αντίστροφα. Προσθήκη επαφών Για να προσθέσετε επαφές: 1. Πατήστε το και κατόπιν πατήστε Άτομα. 2. Πατήστε το και επιλέξτε το λογαριασμό στον οποίο θέλετε να αποθηκεύσετε τις επαφές σας: α. Λογαριασμός ηλεκτρονικού ταχυδρομείου β.Συσκευή ΣΗΜΕΙΩΣΗ: Εάν δεν διαθέτετε λογαριασμό ηλεκτρονικού ταχυδρομείου, πατήστε Προσθήκη νέου λογαριασμού και δημιουργήστε έναν. 3. Ακολουθήστε τις διαδοχικές οδηγίες στην οθόνη για να προσθέσετε και να αποθηκεύσετε τη νέα επαφή. 52 Εισαγωγή επαφών Εισαγάγετε τις επαφές σας και τα αντίστοιχα δεδομένα τους από μια προέλευση επαφών στο ASUS Tablet σας ή στον προσωπικό σας λογαριασμό ηλεκτρονικού ταχυδρομείου και αντίστροφα. Για να εισαγάγετε επαφές: 1. Πατήστε το και κατόπιν πατήστε Άτομα. 2.Πατήστε > Διαχείριση επαφών > Εισαγωγή/Εξαγωγή και, στη συνέχεια, πατήστε Εισαγωγή από τον χώρο αποθ. 3. Πατήστε το λογαριασμό στον οποίο θέλετε να εισαγάγετε τις επαφές σας: α. Λογαριασμός ηλεκτρονικού ταχυδρομείου β.Συσκευή 4. Ακολουθήστε τις διαδοχικές οδηγίες στην οθόνη για να εισαγάγετε την επαφή(ές). 53 Εξαγωγή επαφών Εξαγάγετε τις επαφές σας σε κάποιον από τους λογαριασμούς αποθήκευσης στο ASUS Tablet σας. 1. Πατήστε το και κατόπιν πατήστε Άτομα. 2.Πατήστε > Διαχείριση επαφών > Εισαγωγή/Εξαγωγή και, στη συνέχεια, πατήστε Εξαγωγή από τον χώρο αποθ. 3. Πατήστε για να επιλέξετε τις επαφές από τους ακόλουθους λογαριασμούς: α. Όλες οι επαφές β. Λογαριασμός ηλεκτρονικού ταχυδρομείου γ.Συσκευή 4. Ακολουθήστε τις διαδοχικές οδηγίες στην οθόνη για να εξαγάγετε την/τις επαφή(ές). 54 ο ι α λ ά φ ε Κ Απογειώστε την επικοινωνία σας χάρη στο Omlet Chat Omlet Chat Το Omlet Chat είναι μια εφαρμογή ανταλλαγής διαδικτυακών μηνυμάτων, που σας δίνει τη δυνατότητα να συνομιλείτε άμεσα με τους φίλους σας, να αποστέλλετε μηνύματα πολυμέσων και να αποθηκεύετε τα δεδομένα σας σε οποιονδήποτε από τους λογαριασμούς σας στο Cloud ιδιωτικά και με ασφάλεια. ΣΗΜΕΙΩΣΗ: Η εφαρμογή Omlet Chat ενδέχεται να είναι διαθέσιμη μόνο σε κάποιες χώρες. Εγγραφή στο Omlet Chat Υπάρχουν δύο τρόποι να εγγραφείτε στο Omlet Chat, μέσω αριθμού κινητού τηλεφώνου και λογαριασμού ηλεκτρονικού ταχυδρομείου ή μέσω λογαριασμού στο Facebook. Καταχώρηση του αριθμού του κινητού σας Χρησιμοποιήστε τον αριθμό του κινητού σας για να εισέλθετε στο Omlet Chat. Για να καταχωρήσετε τον αριθμό του κινητού σας: 1. Πατήστε το και, στη συνέχεια, την εφαρμογή Omlet Chat. 2. Στην οθόνη Introduction (Εισαγωγή) του Omlet, πατήστε Skip (Παράλειψη) εάν θέλετε να παραλείψετε την εισαγωγή ή σαρώστε την οθόνη προς τα αριστερά για να διαβάσετε τις επισημασμένες δυνατότητες της εφαρμογής Omlet Chat. 3. Πατήστε Sign up (Εγγραφή). 4. Στη σελίδα Sign Up (Εγγραφή), επιλέξτε τη χώρα, πληκτρολογήστε τον αριθμό του κινητού σας και πατήστε Next (Επόμενο). Η εφαρμογή Omlet Chat αποστέλλει ένα μήνυμα κειμένου το οποίο περιέχει τον κωδικό PIN για να προχωρήσετε στην εγγραφή. 5. Πληκτρολογήστε τον κωδικό PIN και πατήστε Next (Επόμενο). 6. Πληκτρολογήστε το όνομά σας και πατήστε Get Started (Έναρξη). 56 7. Εάν θέλετε το Omlet Chat να ενημερώνεται αυτόματα με τους φίλους σας από τη λίστα επαφών σας από τη λίστα επαφών σας, πατήστε Okay! Let’s do it! (Εντάξει! Έγινε!) Εάν θέλετε να προσθέτετε τους φίλους σας μη αυτόματα, πατήστε No thanks (Όχι, ευχαριστώ). ΣΗΜΕΙΩΣΕΙΣ: • Εμφανίζεται μια σειρά οθονών στο πλαίσιο της εισαγωγής στην εφαρμογή. Ακολουθήστε τις οδηγίες που εμφανίζονται στην οθόνη μέχρι να εμφανιστεί η κεντρική οθόνη του Omlet Chat. • Η εφαρμογή Omlet Chat μπορεί να προσθέτει μόνο επαφές που έχουν εγκατεστημένο το Omlet Chat στις συσκευές τους. 8. Στην κεντρική οθόνη του Omlet Chat, πατήστε START CHAT (ΕΝΑΡΞΗ ΣΥΝΟΜΙΛΙΑΣ) και επιλέξτε μια επαφή με την οποία θέλετε να συνομιλήσετε. Καταχώρηση του λογαριασμού σας ηλεκτρονικού ταχυδρομείου ή Facebook Χρησιμοποιήστε το λογαριασμό σας ηλεκτρονικού ταχυδρομείου ή Facebook για να εισέλθετε στο Omlet Chat. Για να καταχωρήσετε το λογαριασμό σας ηλεκτρονικού ταχυδρομείου ή Facebook: 1. Πατήστε το και, στη συνέχεια, την εφαρμογή Omlet Chat. 2. Στη σελίδα Sign in (Είσοδος), πατήστε Connect a different account here (Σύνδεση ενός διαφορετικού λογαριασμού εδώ) για να επιλέξετε ένα λογαριασμό από το Email (Ηλεκτρονικό ταχυδρομείο) ή από το Facebook, και ακολουθήστε τις διαδοχικές οδηγίες που εμφανίζονται στην οθόνη. • Εάν επιλέξετε Email (Ηλεκτρονικό ταχυδρομείο), πληκτρολογήστε το λογαριασμό του ηλεκτρονικού ταχυδρομείου σας και πατήστε Next (Επόμενο). Η εφαρμογή Omlet Chat αποστέλλει ένα μήνυμα επιβεβαίωσης στο λογαριασμό του ηλεκτρονικού ταχυδρομείου σας. • Εάν επιλέξετε Facebook, η εφαρμογή Omlet Chat σάς μεταφέρει στο Facebook για να συνδεθείτε με το λογαριασμό σας στο Facebook. 3. Πληκτρολογήστε το όνομά σας και πατήστε Get Started (Έναρξη). 57 4. Εάν θέλετε το Omlet Chat να ενημερώνεται αυτόματα με τους φίλους σας από τη λίστα επαφών σας από τη λίστα επαφών σας, πατήστε Okay! Let’s do it! (Εντάξει! Έγινε!) Εάν θέλετε να προσθέτετε τους φίλους σας μη αυτόματα, πατήστε No thanks (Όχι, ευχαριστώ). ΣΗΜΕΙΩΣΕΙΣ: • Εμφανίζεται μια σειρά οθονών στο πλαίσιο της εισαγωγής στην εφαρμογή. Ακολουθήστε τις οδηγίες που εμφανίζονται στην οθόνη μέχρι να εμφανιστεί η κεντρική οθόνη του Omlet Chat. • Η εφαρμογή Omlet Chat μπορεί να προσθέτει μόνο επαφές που έχουν εγκατεστημένο το Omlet Chat στις συσκευές τους. 5. Στην κεντρική οθόνη του Omlet Chat, πατήστε START CHAT (ΕΝΑΡΞΗ ΣΥΝΟΜΙΛΙΑΣ) και επιλέξτε μια επαφή με την οποία θέλετε να συνομιλήσετε. Αποστολή προσκλήσεων Omlet Για να προσθέσετε επαφές στο Omlet Chat, θα πρέπει να αποστείλετε μια πρόσκληση στους φίλους σας για να προβούν σε λήψη και χρήση του Omlet Chat. Για να αποστείλετε μια πρόσκληση Omlet: 1.Πατήστε Contacts (Επαφές) στο μενού Omlet Chat. 2. Από την οθόνη Add contacts (Προσθήκη επαφών), πατήστε Invite a friend (Πρόσκληση φίλου) και επιλέξτε από τα ακόλουθα: • Invite an Email or Phone number (Πρόσκληση σε διεύθυνση ηλεκτρονικού ταχυδρομείου ή σε αριθμό τηλεφώνου). Πληκτρολογήστε τον αριθμό του κινητού τηλεφώνου ή την ηλεκτρονική διεύθυνση του φίλου σας και πατήστε Go (Μετάβαση). • Invite Facebook friends (Πρόσκληση φίλων του Facebook). Πατήστε για να συνδεθείτε με τον λογαριασμό σας στο Facebook. • Invite address book friends (Πρόσκληση φίλων του βιβλίου διευθύνσεων). Πατήστε για να προσκαλέσετε φίλους από τη λίστα επαφών του ηλεκτρονικού ταχυδρομείου σας. 3. Η εφαρμογή Omlet Chat συγκεντρώνει της επαφές του λογαριασμού σας. Μετά την επιλογή των επαφών, ακολουθήστε τις οδηγίες στην οθόνη για να ολοκληρώσετε τη διαδικασία. 58 • Για την εφαρμογή Facebook, επιλέξτε τις επαφές και πατήστε Send (Αποστολή). • Για το βιβλίο διευθύνσεων, επιλέξτε τις επαφές και πατήστε SEND INVITES (ΑΠΟΣΤΟΛΗ ΠΡΟΣΚΛΗΣΕΩΝ). Χρήση του Omlet Chat Αποστείλετε μηνύματα κειμένου και πολυμέσων για μια διασκεδαστική, δημιουργική και διαδραστική συνομιλία. Για να ξεκινήσετε τη συνομιλία, πατήστε Contacts (Επαφές) από το μενού Omlet Chat και, στη συνέχεια, πατήστε το όνομα της επαφής. Αποστολή μηνύματος συνομιλίας Για να αποστείλετε ένα μήνυμα συνομιλίας, πληκτρολογήστε το μήνυμά σας στο πεδίο What’s up (Τι νέα) και πατήστε το . Αποστολή ηχητικού μηνύματος Για να αποστείλετε ένα ηχητικό μήνυμα, πατήστε παρατεταμένα το κατόπιν αποδεσμεύστε το καθώς εκφωνείτε το μήνυμά σας και για να αποσταλεί. 59 Αποστολή εικονικού αυτοκόλλητου Για να αποστείλετε ένα εικονικό αυτοκόλλητο, πατήστε το αυτοκόλλητα. και επιλέξτε από τα διαθέσιμα εικονικά ΣΗΜΕΙΩΣΗ: Μπορείτε να προβείτε σε λήψη περισσότερων εικονικών αυτοκόλλητων από το Κατάστημα Αυτοκόλλητων (Sticker Store). Για λήψη εικονικών αυτοκόλλητων, πατήστε > και, στη συνέχεια, πατήστε το . Αποστολή μηνυμάτων πολυμέσων Από το νήμα συνομιλίας, πατήστε το συγκεκριμένο μήνυμα πολυμέσων. και επιλέξτε από τα παρακάτω εικονίδια για να αποστείλετε ένα Πατήστε για να εκκινήσετε την εφαρμογή Κάμερα και να αποστείλετε τη φωτογραφία που λήφθηκε από αυτήν. Πατήστε παρατεταμένα μια εφαρμογή και, στη συνέχεια, πατήστε Pin it! (Καρφίτσωσέ το!) για να την προσθέσετε στη λίστα εφαρμογών του Omlet Chat. Πατήστε για να δημιουργήσετε ένα αυτοκόλλητο από μια αποθηκευμένη εικόνα. Πατήστε για να αναζητήσετε αρχεία GIF στο Internet και να αποστείλετε το αρχείο GIF στο νήμα μηνυμάτων σας. Πατήστε για να αποστείλετε μια φωτογραφία από το ASUS Tablet σας. Πατήστε για να αποστείλετε την τρέχουσα διεύθυνσή σας με ένα τμήμα χάρτη. Πατήστε για να επεξεργαστείτε και να αποστείλετε μια φωτογραφία. Πατήστε για να αποστείλετε σφυγμομετρήσεις/έρευνες. Σαρώστε προς τα πάνω την οθόνη που απεικονίζεται ανωτέρω, για να προβάλετε αυτό το εικονίδιο. Πατήστε για να αναζητήσετε και να αποστείλετε βίντεο κλιπ από το YouTube™. 60 ο ι α λ ά φ ε Κ Πρόσβαση στο ηλεκτρονικό ταχυδρομείο σας Μήνυμα ηλεκτρονικού Προσθέστε λογαριασμούς Exchange, Gmail, Yahoo! Mail, Outlook.com, POP3/IMAP, για να μπορείτε να λαμβάνετε, να δημιουργείτε και να περιηγείστε σε μηνύματα ηλεκτρονικού ταχυδρομείου απευθείας από τη συσκευή σας. Μπορείτε επίσης να συγχρονίσετε τις επαφές ηλεκτρονικού ταχυδρομείου που έχετε σε αυτούς τους λογαριασμούς στο ASUS Tablet σας. ΣΗΜΑΝΤΙΚΟ! Πρέπει να είστε συνδεδεμένοι στο διαδίκτυο ούτως ώστε να μπορείτε να προσθέσετε έναν λογαριασμό email ή να αποστείλετε και να λάβετε emails από προστεθημένους λογαριασμούς. Εγκατάσταση ενός λογαριασμού ηλ. ταχ. Για να εγκαταστήσετε έναν λογαριασμό ηλ. ταχ. 1. Από την Αρχική οθόνη, πατήστε Μήνυμα ηλεκτρονικού τα.. για να εκκινήσετε την εφαρμογή Ηλεκτρονικού ταχυδρομείου. 2. Πατήστε την υπηρεσία παροχής ηλεκτρονικού ταχυδρομείου που θέλετε να εγκαταστήσετε. 3. Πληκτρολογήστε τη διεύθυνση ηλεκτρονικού ταχυδρομείου και τον κωδικό πρόσβασής σας και πατήστε Επόμενο. ΣΗΜΕΙΩΣΗ: Περιμένετε καθώς η συσκευή σας ελέγχει αυτόματα τις ρυθμίσεις διακομιστή της εισερχόμενης και εξερχόμενης ηλεκτρονικής αλληλογραφία σας. 4. Διαμορφώστε τις Ρυθμίσεις του λογαριασμού, όπως συχνότητα ελέγχου εισερχομένων μηνυμάτων, ημέρες συγχρονισμού, ή ειδοποίηση για εισερχόμενα ηλεκτρονικά μηνύματα. Όταν ολοκληρώσετε, πατήστε Επόμενο. 5. Πληκτρολογήστε το όνομα λογαριασμού που θέλετε να εμφανίζεται στα εξερχόμενα μηνύματα και πατήστε Επόμενο για να συνδεθείτε με τα εισερχόμενά σας. 62 Προσθήκη λογαριασμών ηλ. ταχ. Για να προσθέσετε άλλους λογαριασμούς ηλεκτρονικού ταχυδρομείου: 1. Από την Αρχική οθόνη, πατήστε Μήνυμα ηλεκτρονικού τα.. για να εκκινήσετε την εφαρμογή Ηλεκτρονικού ταχυδρομείου. 2.Πατήστε > Ρυθμίσεις και προσθέστε ένα λογαριασμό ηλεκτρονικού ταχυδρομείου. 3. Πατήστε την υπηρεσία παροχής ηλεκτρονικού ταχυδρομείου που θέλετε να εγκαταστήσετε. 4. Ακολουθήστε τις διαδοχικές οδηγίες για να ολοκληρώσετε την εγκατάσταση του νέου λογαριασμού σας ηλεκτρονικού ταχυδρομείου. ΣΗΜΕΙΩΣΗ: Μπορείτε επίσης να ανατρέξετε στα βήματα 3 έως 5 της ενότητας Εγκατάσταση ενός λογαριασμού ηλ. ταχ. στο παρόν εγχειρίδιο για να ολοκληρώσετε αυτή τη διαδικασία εγκατάστασης. 63 Gmail Χρησιμοποιώντας την εφαρμογή Gmail, μπορείτε να δημιουργήσετε ένα νέο λογαριασμό Gmail ή να συγχρονίσετε τον υφιστάμενο λογαριασμό Gmail σας, ούτως ώστε να μπορείτε να αποστείλετε, να λάβετε και να περιηγηθείτε σε μηνύματα ηλεκτρονικού ταχυδρομείου απευθείας από τη συσκευή σας. Ρύθμιση ενός λογαριασμού Gmail 1.Πατήστε Google και κατόπιν πατήστε Gmail. 2.Πατήστε Υπάρχων και εισάγετε το υφιστάμενο Email σας και Κωδικός πρόσβασης κατόπιν. ΣΗΜΕΙΩΣΕΙΣ: • Πατήστε Νέος εάν δεν έχετε έναν Λογαριασμό Google. • Κατά τη σύνδεση, πρέπει να περιμένετε, καθώς η συσκευή σας επικοινωνεί με τους διακομιστές Google για τη ρύθμιση του λογαριασμού σας. 64 3. Χρησιμοποιήστε τον λογαριασμό Google σας για να δημιουργήσετε αντίγραφα ασφαλείας και να επαναφέρετε τις ρυθμίσεις και τα δεδομένα σας. Πατήστε για να συνδεθείτε με τον Gmail λογαριασμό σας. ΣΗΜΑΝΤΙΚΟ! Εάν έχετε πολλούς λογαριασμούς ηλεκτρονικού ταχυδρομείου πέρα από το Gmail, χρησιμοποιήστε το Email για να εξοικονομήσετε χρόνο και να μπαίνετε σε όλους τους λογαριασμούς ηλεκτρονικού ταχυδρομείου σας ταυτόαποθηκεύσετε την ώρα σας. 65 66 ο ι α λ ά φ Κε Αποθανατίζοντας τις στιγμές Εκκίνηση της εφαρμογής Κάμερα Καταγράψτε εικόνες και βίντεο χρησιμοποιώντας την εφαρμογή Κάμερα του ASUS Tablet σας. Ανατρέξτε σε κάποιο από τα παρακάτω βήματα για να ανοίξετε την εφαρμογή Κάμερα. Από την οθόνη κλειδώματος Σύρετε το εικονίδιο προς τα κάτω, μέχρι να ξεκινήσει η εφαρμογή Κάμερα. Από την αρχική οθόνη Πατήστε Φωτ. μηχ.. Από την οθόνη Όλες οι εφαρμογές Πατήστε το και κατόπιν πατήστε Φωτ. μηχ.. Χρησιμοποιώντας το πλήκτρο έντασης Ενώ το ASUS Tablet σας βρίσκεται σε κατάσταση αναμονής, κάντε διπλό κλικ στο πλήκτρο έντασης για να το αφυπνίσετε και να εκκινήσει άμεσα η εφαρμογή Κάμερα. ΣΗΜΕΙΩΣΗ: Πριν χρησιμοποιήσετε το πλήκτρο έντασης για την εκκίνηση της εφαρμογής Κάμερα, ενεργοποιήστε αυτή τη λειτουργία από τις επιλογές Ρυθμίσεις > Οθόνη κλειδώματος και, στη συνέχεια, σύρετε την Στιγμιαία φωτογραφική μηχανή στη θέση Ενεργό. 68 Χρήση της Κάμερας για πρώτη φορά Μετά την εκκίνηση της Κάμερας για πρώτη φορά, εμφανίζονται διαδοχικά δύο λειτουργίες για να σας βοηθήσουν να ξεκινήσετε: Εκπαίδευση και Θέσεις εικόνων Μάθημα Εάν είναι η πρώτη φορά που χρησιμοποιείτε την κάμερα του ASUS Tablet σας, θα εμφανιστεί η ακόλουθη οθόνη εκπαίδευσης μετά την εκκίνηση της εφαρμογής Φωτ. μηχ.. Ανατρέξτε στα ακόλουθα βήματα για να φύγετε από αυτήν την οθόνη. 1. Στην οθόνη Μάθημα, πατήστε Παράλειψη εάν θέλετε να παραλείψετε την προβολή ή Έναρξη για να προβάλετε τη βασική εκπαίδευση σχετικά με τη χρήση της Κάμερας. 2. Αφού πατήσετε κάποια από αυτές τις επιλογές, θα προχωρήσετε στην οθόνη Θέσεις εικόνων. Εφαρμογές Αφού περάσετε την οθόνη Μάθημα, εμφανίζεται η οθόνη Εφαρμογές που σας βοηθά να δημιουργήσετε αυτόματες ετικέτες θέσης για τις εικόνες και τα βίντεό σας. Ανατρέξτε στα ακόλουθα βήματα για να φύγετε από αυτή την οθόνη: 1. Στην οθόνη Εφαρμογές, πατήστε Όχι, ευχαριστώ για να προχωρήσετε στην οθόνη της κάμερας ή Ναι για να ρυθμίσετε τη δημιουργία ετικετών θέσης για τις καταγεγραμμένες εικόνες και τα βίντεό σας. 2. Σύρετε την επιλογή Εφαρμογές σε Ενεργό για να ενεργοποιήσετε τη δυνατότητα δημιουργίας ετικετών θέσης. 3.Πατήστε Συμφωνώ στην επόμενη οθόνη για να ενεργοποιήσετε πλήρως τη δυνατότητα και να προχωρήσετε στην οθόνη Κάμερα. 69 Αρχική οθόνη της Κάμερας Πατήστε τα εικονίδια για να αρχίσετε να χρησιμοποιείτε την κάμερα και να εξερευνάτε τις δυνατότητες εικόνας και βίντεο του ASUS Tablet σας. Εναλλαγή μεταξύ της εμπρός και πίσω κάμερας Δείτε τη συλλογή Λήψη φωτογραφιών Καταγραφή βίντεο Μεγέθυνση ή σμίκρυνση Χρήση ρυθμίσεων κάμερας για προχωρημένους Προσαρμογή ρυθμίσεων Εφαρμογή εφέ σε εικόνες 70 Ρυθμίσεις εικόνας Προσαρμόστε την εμφάνιση των φωτογραφιών σας με τη διαμόρφωση των ρυθμίσεων της κάμεράς σας, ακολουθώντας τα παρακάτω βήματα. ΣΗΜΑΝΤΙΚΟ! Εφαρμόστε πρώτα τις ρυθμίσεις και μετά τραβήξτε φωτογραφίες. 1. Στην αρχική οθόνη της κάμερας, πατήστε > . 2. Μετακινηθείτε προς τα κάτω και ρυθμίστε τις διαθέσιμες επιλογές. Εικόνα Διαμορφώστε την ποιότητα της εικόνας, χρησιμοποιώντας τις ακόλουθες επιλογές. 71 Λειτουργία λήψης Ρυθμίστε την ταχύτητα διαφράγματος σε λειτουργία Αυτ χρονόμ ή αλλάξτε την ταχύτητα Καταιγισμός μέσω αυτής της επιλογής. Έκθεση Ενεργοποιήστε τις λειτουργίες Αυτόματ έκθεση αφής ή Εντοπισμ προσώπων μέσω αυτής της επιλογής. 72 Ρυθμίσεις βίντεο Προσαρμόστε την εμφάνιση των βίντεό σας με τη διαμόρφωση των ρυθμίσεων της κάμεράς σας, ακολουθώντας τα παρακάτω βήματα. ΣΗΜΑΝΤΙΚΟ! Εφαρμόστε πρώτα τις ρυθμίσεις και μετά τραβήξτε φωτογραφίες. 1. Στην αρχική οθόνη της κάμερας, πατήστε > . 2. Μετακινηθείτε προς τα κάτω και ρυθμίστε τις διαθέσιμες επιλογές. Εικόνα Διαμορφώστε την ποιότητα του βίντεο, χρησιμοποιώντας τις ακόλουθες επιλογές. Έκθεση Ενεργοποιήστε τη λειτουργία Αυτόματ έκθεση αφής μέσω αυτής της επιλογής. 73 Λειτουργίες κάμερας για προχωρημένους Διερευνήστε νέους τρόπους καταγραφής εικόνων ή βίντεο και αποθανατίστε ακόμα περισσότερες ιδιαίτερες στιγμές, χρησιμοποιώντας τις δυνατότητες της κάμερας για προχωρημένους του ASUS Tablet σας. ΣΗΜΑΝΤΙΚΟ! Εφαρμόστε πρώτα τις ρυθμίσεις και μετά τραβήξτε φωτογραφίες. Οι διαθέσιμες λειτουργίες ενδέχεται να διαφέρουν ανάλογα με το μοντέλο. Επαναφορά χρόνου Μετά την επιλογή της λειτουργίας Επαναφορά χρόνου, το διάφραγμά σας αρχίζει να προβαίνει σε λήψεις ριπής δύο δευτερόλεπτα πριν πατήσετε το κουμπί διαφράγματος. Εξασφαλίζετε, έτσι, μια ακολουθία εικόνων, από τις οποίες μπορείτε να επιλέξετε την καλύτερη για αποθήκευση στη Συλλογή σας. ΣΗΜΕΙΩΣΗ: Η λειτουργία Επαναφορά χρόνου μπορεί να χρησιμοποιηθεί μόνο με την πίσω κάμερα. Λήψη φωτογραφιών με Επαναφορά χρόνου 1. Από την αρχική οθόνη της εφαρμογής Κάμερα, πατήστε το 2.Πατήστε 3. Πατήστε το . > Επαναφορά χρόνου. ή το πλήκτρο έντασης για να ξεκινήσει η λήψη φωτογραφιών. Χρήση του απεικονιστή της Επαναφοράς χρόνου 1. Μετά το πάτημα του διαφράγματος, ο απεικονιστής της Επαναφοράς χρόνου εμφανίζεται στην οθόνη, στη δεξιά πλευρά μιας ληφθείσας φωτογραφίας. Περιστρέψτε το κουμπί στον απεικονιστή για να περιηγηθείτε στις φωτογραφίες που μόλις τραβήξατε. ΣΗΜΕIΩΣΗ: Πατήστε Best (Καλύτερη) για να προβάλετε την προτεινόμενη ως καλύτερη φωτογραφία από την ακολουθία. 2. Επιλέξτε μια φωτογραφία και πατήστε Τέλος για να την αποθηκεύσετε στη Συλλογή. 74 HDR Η λειτουργία απεικόνισης Υψηλού δυναμικού εύρους (HDR) σας επιτρέπει να πραγματοποιείτε λήψη πιο λεπτομερών εικόνων σε συνθήκες χαμηλού φωτισμού και υψηλής αντίθεσης. Η χρήση της HDR συνιστάται για τη λήψη εικόνων σε έντονα φωτισμένες περιοχές, βοηθώντας στην εξισορρόπηση των χρωμάτων που αποτυπώνονται στην εικόνα σας. Λήψη φωτογραφιών HDR 1. Από την αρχική οθόνη της εφαρμογής Κάμερα, πατήστε το 2.Πατήστε 3. Πατήστε το . > HDR. ή το πλήκτρο έντασης για να ξεκινήσει η λήψη φωτογραφιών HDR. Πανόραμα Καταγράψτε εικόνες από διάφορες οπτικές γωνίες, χρησιμοποιώντας τη λειτουργία Πανόραμα. Οι εικόνες που καταγράφονται από μια ευρεία οπτική γωνία, συρράβονται μεταξύ τους αυτόματα με τη χρήση αυτής της λειτουργίας. Λήψη πανοραμικών φωτογραφιών 1. Από την αρχική οθόνη της εφαρμογής Κάμερα, πατήστε το 2.Πατήστε . > Πανόραμα. 3. Πατήστε το ή το πλήκτρο έντασης και, στη συνέχεια, μετατοπίστε το ASUS Tablet σας αριστερά ή δεξιά για να προβείτε σε λήψη του τοπίου. ΣΗΜΕΙΩΣΗ: Ενόσω μετατοπίζετε το ASUS Tablet σας, εμφανίζεται μια λωρίδα χρόνου με μικρογραφίες στο κάτω μέρος της οθόνης καθώς καταγράφει το τοπίο. 4. Πατήστε το , όταν ολοκληρώσετε τη λήψη. 75 Νύχτα Πραγματοποιήστε λήψεις καλά φωτισμένων φωτογραφιών, ακόμα και κατά τη διάρκεια της νύχτας ή σε συνθήκες χαμηλού φωτισμού, χρησιμοποιώντας τη λειτουργία Νύχτα του ASUS Tablet σας. ΣΗΜΕIΩΣΗ: Κρατήστε τα χέρια σας σταθερά, πριν και κατά τη διάρκεια καταγραφής της εικόνας από το ASUS Tablet, ώστε να αποφύγετε θολά αποτελέσματα. Λήψη νυχτερινών φωτογραφιών 1. Από την αρχική οθόνη της εφαρμογής Κάμερα, πατήστε το 2.Πατήστε 3. Πατήστε το 76 . > Νύχτα. ή το πλήκτρο έντασης για να ξεκινήσει η λήψη νυχτερινών φωτογραφιών. Αυτοφωτογράφιση Επωφεληθείτε από τις προδιαγραφές υψηλής ανάλυσης της πίσω κάμερας, χωρίς να ανησυχείτε για το πάτημα του κουμπιού διαφράγματος. Με την ανίχνευση προσώπου, μπορείτε να ρυθμίσετε το ASUS Tablet σας να ανιχνεύσει έως και τέσσερα πρόσωπα με χρήση της πίσω κάμερας και, στη συνέχεια, να το χρησιμοποιήσετε γιατ την αυτοφωτογράφισή σας ή της παρέας σας. Λήψη αυτοφωτογραφιών 1. Από την οθόνη της εφαρμογής Κάμερα, πατήστε το 2.Πατήστε 3. Πατήστε το . > Αυτοφωτογράφηση. για να επιλέξετε τον αριθμό ατόμων που πρόκειται να συμπεριληφθούν στη φωτογραφία. 4. Χρησιμοποιήστε την πίσω κάμερα για την ανίχνευση προσώπων και περιμένετε το ASUS Tablet σας να αρχίσει να εκπέμπει ένα ήχο "μπιπ", μετρώντας αντίστροφα μέχρι να ολοκληρωθεί η λήψη της φωτογραφίας. 5. Ο απεικονιστής Time Rewind (Επαναφοράς χρόνου) εμφανίζεται στην οθόνη, στη δεξιά πλευρά μιας ληφθείσας φωτογραφίας. Περιστρέψτε το κουμπί στον απεικονιστή για να περιηγηθείτε στις φωτογραφίες που μόλις τραβήξατε. 6. Επιλέξτε μια φωτογραφία και πατήστε Τέλος για να την αποθηκεύσετε στη Συλλογή. 77 Μικρογραφία Προσομοιώστε το εφέ κλίσης-μετατόπισης των φακών DSLR μέσω της λειτουργίας Μικρογραφία. Η χρήση αυτής της λειτουργίας σας επιτρέπει να εστιάσετε σε συγκεκριμένες περιοχές του θέματός σας, προσθέτοντας ένα εφέ bokeh που μπορεί να χρησιμοποιηθεί εξίσου καλά σε φωτογραφίες και βίντεο του ASUS Tablet σας. Λήψη φωτογραφιών με τη λειτουργία Μικρογραφία 1. Από την αρχική οθόνη της εφαρμογής Κάμερα, πατήστε το 2.Πατήστε 3. Πατήστε το 4. Πατήστε το 5. Πατήστε το 78 . > Μικρογραφία. ή το ή το για να επιλέξετε την περιοχή εστίασης. για να αυξήσετε ή να μειώσετε το θάμπωμα του φόντου. για λήψη φωτογραφιών με τη λειτουργία Μικρογραφία. Έξυπνη απαλοιφή Εξαλείψτε τα ανεπιθύμητα στοιχεία αμέσως μετά τη λήψη της εικόνας με τη χρήση της λειτουργίας Έξυπνη αφαίρεση. Λήψη φωτογραφιών με τη λειτουργία Έξυπνη απαλοιφή 1. Από την αρχική οθόνη της εφαρμογής Κάμερα, πατήστε το 2.Πατήστε . > Έξυπνη αφαίρεση. 3. Πατήστε το ή το πλήκτρο έντασης για να ξεκινήσετε τη λήψη φωτογραφιών που μπορείτε να επεξεργαστείτε με χρήση της λειτουργίας Έξυπνη αφαίρεση. 4. Η επόμενη οθόνη δείχνει τη φωτογραφία που τραβήξατε και τυχόν αφαιρούμενα αντικείμενα που μπορεί να θέλετε να διαγράψετε από αυτήν. 5. Πατήστε το για να απαλείψετε τα αντικείμενα που έχουν εντοπιστεί ή το φωτογραφία και να επιστρέψετε στην εφαρμογή Κάμερα. για να διαγράψετε τη Όλο τα χαμόγελα Αποθανατίστε το τέλειο χαμόγελο ή την πλέον παρανοϊκή έκφραση του προσώπου από μια σειρά από φωτογραφίες με τη λειτουργία Όλο τα χαμόγελα. Αυτή η λειτουργία σάς επιτρέπει να τραβήξετε πέντε συνεχόμενες φωτογραφίες αφού πατήσετε το κουμπί διαφράγματος, ανιχνεύοντας αυτόματα τα πρόσωπα στην εικόνα για σύγκριση. Λήψη φωτογραφιών με τη λειτουργία Όλο Χαμόγελα 1. Από την αρχική οθόνη της εφαρμογής Κάμερα, πατήστε το 2.Πατήστε . > Όλο τα χαμόγελα. 3. Πατήστε το ή το πλήκτρο έντασης για να ξεκινήσετε τη λήψη φωτογραφιών που μπορείτε να επεξεργαστείτε με χρήση της λειτουργίας Όλο τα χαμόγελα. 4. Ακολουθήστε τις οδηγίες στην οθόνη για να επιλέξετε τις καλύτερες φωτογραφίες σας. 79 Πορτρέτο Διασκεδάστε κατά τη διάρκεια και μετά τη λήψη φωτογραφιών της οικογένειας και των φίλων σας, χρησιμοποιώντας τη λειτουργία Πορτρέτο του ASUS Tablet σας. Όταν είναι ενεργοποιημένη, η λειτουργία αυτή σας επιτρέπει να κάνετε βελτιώσεις ομορφιάς στο πρόσωπο του θέματός σας την ίδια στιγμή, ακριβώς πριν πατήσετε το κουμπί διαφράγματος. Λήψη φωτογραφιών με τη λειτουργία Εξωραϊσμός 1. Από την αρχική οθόνη της εφαρμογής Κάμερα, πατήστε το 2.Πατήστε . > Πορτρέτο. 3. Πατήστε το για να ξεκινήσετε τη λήψη φωτογραφιών που μπορείτε να επεξεργαστείτε με τη χρήση της λειτουργίας Εξωραϊσμός. Κίνηοη GIF Δημιουργήστε εικόνες GIF (Μορφή ανταλλαγής γραφικών) κατευθείαν από την κάμερα του ASUS Tablet σας, χρησιμοποιώντας τη λειτουργία Κινούμενες Κίνηοη GIF. Λήψη φωτογραφιών ως κινούμενο GIF 1. Από την αρχική οθόνη της εφαρμογής Κάμερα, πατήστε το 2.Πατήστε . > Κίνηοη GIF. 3. Πατήστε το για να ξεκινήσετε τη λήψη φωτογραφιών οι οποίες μπορούν να μετατραπούν σε Κινούμενες Εικόνες GIF. 80 Παρέλευση χρόνου Η λειτουργία βίντεο χρονικής ολίσθησης του ASUS Tablet σας, σάς επιτρέπει να καταγράψετε φωτογραφίες για αναπαραγωγή με αυτόματη ολίσθηση του χρόνου. Ως αποτέλεσμα, τα γεγονότα φαίνεται να κινούνται με ταχύτατο ρυθμό, παρόλο που στην πραγματικότητα συνέβησαν και καταγράφηκαν με μεγάλα χρονικά διαστήματα μεταξύ τους. Εγγραφή βίντεο με Παρέλευση χρόνου 1. Από την αρχική οθόνη της εφαρμογής Κάμερα, πατήστε το 2.Πατήστε 3. Πατήστε το . >Παρέλευση χρόνου. για να ξεκινήσετε να εγγράφετε βίντεο με Παρέλευση χρόνου. 81 Party Link Ενεργοποιήστε το Party Link και μοιραστείτε φωτογραφίες σε πραγματικό χρόνο, είτε δημιουργώντας μια ομάδα είτε μπαίνοντας σε μια υπάρχουσα ομάδα. Ανταλλάξτε εικόνες που λήφθηκαν πρόσφατα με τους φίλους σας, ακόμη και χωρίς σύνδεση Internet, χρησιμοποιώντας τη συγκεκριμένη δυνατότητα Zen. ΣΗΜΑΝΤΙΚΟ! Η δυνατότητα ανταλλαγής είναι εφικτή μόνο με συσκευές που έχουν επίσης το Party Link. Κοινή χρήση φωτογραφιών Για να μοιραστείτε φωτογραφίες που καταγραφήκαν κατευθείαν από την κάμερα του ASUS Tablet σας: 1. Εκκινήστε την εφαρμογή Φωτ. μηχ. και πατήστε το 2.Πατήστε 82 > OK. . 3. (προαιρετικό) Στην αρχική οθόνη του Party Link, ορίστε τα ακόλουθα στοιχεία: Πατήστε εδώ για να δημιουργήσετε ένα νέο όνομα ομάδας για το ASUS Tablet σας. Πατήστε εδώ εάν επιθυμείτε πρόσβαση με προστασία κωδικού πρόσβασης στην ομάδα σας. 4.Πατήστε Δημιουργία ομάδας ή Συμμετοχή σε ομάδα για να ξεκινήσετε την κοινή χρήση φωτογραφιών που τραβήξατε με το ASUS Tablet σας. ΣΗΜΑΝΤΙΚΟ! Εάν δημιουργήσατε μια ομάδα που προστατεύεται με κωδικό πρόσβασης, θα πρέπει να μοιραστείτε τον κωδικό με τους πιθανούς παραλήπτες για να μπορούν να λαμβάνουν τις φωτογραφίες σας. 83 Λήψη φωτογραφιών Για να λάβετε φωτογραφίες από άλλες συσκευές με ενεργοποιημένο το Party Link: 1. Εκκινήστε την εφαρμογή Φωτ. μηχ. και πατήστε το 2.Πατήστε . > OK. 3.Πατήστε Συμμετοχή σε ομάδα >Σάρωση για να ξεκινήσετε αναζήτηση άλλων συσκευών με ενεργοποιημένο το Party Link. 4. Από τη λίστα, πατήστε την ομάδα στην οποία θέλετε να συμμετάσχετε και κατόπιν πατήστε Συμμετοχή. 5. (προαιρετικό) Εάν η ομάδα προστατεύεται με κωδικό πρόσβασης, ζητήστε από τον ιδιοκτήτη τον κωδικό πρόσβασης για να συνεχίσετε. 84 ο ι α λ ά φ ε Κ Συλλογή Χρήση της Συλλογής Προβολή εικόνων και αναπαραγωγή βίντεο στο ASUS Tablet σας χρησιμοποιώντας την εφαρμογή Συλλογή. Αυτή η εφαρμογή σας δίνει επίσης τη δυνατότητα να επεξεργαστείτε, μοιραστείτε ή διαγράψψετε εικόνα και αρχεία βίντεο που είναι αποθηκευμένα στο ASUS Tablet σας. Από τη Συλλογή, μπορείτε να προβάλλετε εικόνες σε μία προβολή παρουσίασης ή να πατήσετε για να προβληθεί η επιλεγμένη εικόνα ή το αρχείο βίντεο. Για να εκκινήσετε τη Συλλογή, πατήστε Κεντρική οθόνη 86 > GΣυλλογή. Προβολή αρχείων από άλλες τοποθεσίες προέλευσης Από προεπιλογή, η Συλλογή σας εμφανίζει όλα τα αρχεία του ASUS Tablet σας σύμφωνα με τους φακέλους των άλμπουμ τους. Για να προβάλετε αρχεία από άλλες τοποθεσίες προσβάσιμες μέσω του ASUS Tablet σας: 1. Από την κεντρική οθόνη, πατήστε το . 2. Πατήστε οποιαδήποτε από τις ακόλουθες τοποθεσίες προέλευσης για να προβάλετε τα αντίστοιχα αρχεία της. ΣΗΜΑΝΤΙΚΟ! Απαιτείται σύνδεση Internet για την προβολή φωτογραφιών και βίντεο από Οι φωτογραφίες μου στο cloud) και Φωτογραφίες φίλων. 87 Κοινή χρήση αρχείων από τη συλλογή Για να κάνετε κοινή χρήση αρχείων από τη συλλογή: 1. Από την οθόνη Συλλογή, πατήστε το φάκελο στον οποίο βρίσκονται τα αρχεία που θέλετε να μοιραστείτε. 2. Αφού ανοίξετε το φάκελο, πατήστε το για να ενεργοποιήσετε την επιλογή αρχείων. 3. Πατήστε τα αρχεία που θέλετε να μοιραστείτε. Ένα σημάδι επιλογής εμφανίζεται επάνω από την εικόνα που επιλέγετε. 4. Πατήστε το εικόνες. και επιλέξτε από τη λίστα τους παραλήπτες με τους οποίους θέλετε να μοιραστείτε τις Διαγραφή αρχείων από τη συλλογή Για να διαγράψετε αρχεία από τη συλλογή: 1. Από την οθόνη Συλλογή, πατήστε το φάκελο στον οποίο βρίσκονται τα αρχεία που θέλετε να διαγράψετε. 2. Αφού ανοίξετε το φάκελο, πατήστε το για να ενεργοποιήσετε την επιλογή αρχείων. 3. Πατήστε τα αρχεία που θέλετε να διαγράψετε. Ένα σημάδι επιλογής εμφανίζεται επάνω από την εικόνα που επιλέγετε. 4. Πατήστε το 88 . Επεξεργασία μιας εικόνας Η Συλλογή διαθέτει επίσης τα δικά της εργαλεία επεξεργασίας εικόνας που μπορείτε να χρησιμοποιήσετε για τη βελτίωση των εικόνων που είναι αποθηκευμένες στο ASUS Tablet σας. Για να επεξεργαστείτε μια εικόνα: 1. Από την οθόνη Συλλογή, πατήστε το φάκελο στον οποίο βρίσκονται τα αρχεία. 2. Αφού ανοίξετε το φάκελο, πατήστε την εικόνα που θέλετε να επεξεργαστείτε. 3. Όταν ανοίξει η εικόνα, πατήστε την ξανά για να εμφανιστούν οι λειτουργίες της. 4. Πατήστε το για να ανοίξετε τη γραμμή εργαλείων επεξεργασίας εικόνας. 5. Πατήστε οποιοδήποτε από τα εικονίδια της γραμμής εργαλείων επεξεργασίας για να πραγματοποιήσετε αλλαγές στην εικόνα. Μεγέθυνση ή σμίκρυνση των μικρογραφιών ή μιας εικόνας Από την οθόνη Συλλογή ή την επιλεγμένη εικόνα, απλώστε τα δάκτυλά σας στον πίνακα οθόνης αφής για να κάνετε μεγέθυνση. Για να σμίκρυνση πλησιάστε τα δάκτυλά σας μεταξύ τους στην επιφάνεια αφής. 89 90 ο ι α λ ά φ ε Κ Δουλέψτε σκληρά, παίξτε ακόμη ...σκληρότερα Supernote Μετατρέψτε τη λήψη σημειώσεων σε μια διασκεδαστική και δημιουργική δραστηριότητα που συγχρονίζεται με τα δεδομένα του κινητού σας, χρησιμοποιώντας την εφαρμογή Supernote. Αυτή η έξυπνη εφαρμογή σάς επιτρέπει να δημιουργείτε σημειώσεις οργανωμένες ανά σημειωματάριο, γράφοντας ή σχεδιάζοντας κατευθείαν επάνω στην οθόνη αφής. Καθώς κρατάτε σημειώσεις, μπορείτε επίσης να προσθέσετε αρχεία πολυμέσων από άλλες εφαρμογές και να τα μοιραστείτε μέσω κοινωνικών μέσων δικτύωσης ή του λογαριασμού σας αποθήκευσης στο Cloud. Πατήστε για να επιλέξετε τη λειτουργία εισαγωγής 92 Πατήστε για να αναιρέσετε την αλλαγή που κάνατε Πατήστε για να διαμορφώσετε τις ρυθμίσεις για το σημειωματάριο Πατήστε για να επαναλάβετε την αλλαγή που κάνατε Κατανόηση των εικονιδίων Ανάλογα με την επιλεγμένη λειτουργία εισαγωγής σας, αυτά τα εικονίδια εμφανίζονται καθώς παίρνετε τις σημειώσεις σας στο SuperNote. Επιλέξτε αυτή τη λειτουργία πληκτρολόγησης όταν θέλετε να χρησιμοποιήσετε το πληκτρολόγιο οθόνης για να εισάγετε τις σημειώσεις σας. Επιλέξτε αυτή τη λειτουργία καταχώρησης για τις χειρόγραφες ή προχειρογραμμένες σημειώσεις σας. Επιλέξτε αυτή τη λειτουργία σχεδίασης όταν θέλετε να δημιουργήσετε σχέδια ή σκαριφήματα. Όταν βρίσκεστε σε λειτουργία χειρόγραφης καταχώρησης ή πληκτρολόγησης, πατήστε αυτό το εικονίδιο για να επιλέξετε πάχος γραφής και χρώμα κειμένου. Όταν βρίσκεστε σε λειτουργία σχεδίασης, πατήστε αυτό το εικονίδιο για να επιλέξετε το εργαλείο σχεδίασης που θα χρησιμοποιήσετε, καθώς και το χρώμα ή μέγεθος γραμμής. Όταν βρίσκεστε σε λειτουργία σχεδίασης, πατήστε αυτό το εικονίδιο για να σβήσετε κάποια από τα περιεχόμενα των σημειώσεών σας. Πατήστε αυτό το εικονίδιο για να τραβήξετε φωτογραφία ή βίντεο, να ηχογραφήσετε, να προσθέσετε χρονική σήμανση κ.ά. στις σημειώσεις σας. Πατήστε αυτό το εικονίδιο για να προσθέσετε μια νέα σελίδα στο σημειωματάριό σας. 93 Δημιουργία νέου φορητού υπολογιστή Για να δημιουργήσετε νέα αρχεία χρησιμοποιώντας το Supernote, ανατρέξτε στα ακόλουθα βήματα: 1.Πατήστε > Supernote. 2.Πατήστε Προσθ νέου σημειωματάριου. 3. Ονομάστε το αρχείο και επιλέξτε Pad ή Τηλεφωνο για μέγεθος σελίδας. 4. Επιλέξτε ένα πρότυπο και ξεκινήστε να γράφετε τις σημειώσεις σας. Κοινή χρήση ενός σημειωματάριου στο Cloud Μπορείτε να κάνετε κοινή χρήση του σημειωματάριού σας στο Cloud, ακολουθώντας τα εξής βήματα: 1. Στην αρχική οθόνη του Supernote, πατήστε παρατεταμένα το σημειωματάριο που θέλετε να μοιραστείτε. 2. Στην αναδυόμενη οθόνη, πατήστε Ενεργοποίηση Cloud Sync. 3. Καταχωρήστε τα στοιχεία Όνομα χρήστη και Κωδικός πρόσβασης του λογαριασμού σας ASUS WebStorage για να προχωρήσετε στο συγχρονισμό του σημειωματάριού σας με το Cloud. 4. Όταν ολοκληρωθεί με επιτυχία ο συγχρονισμός του σημειωματάριου με το Cloud, εμφανίζεται το εικονίδιο του Cloud στο επάνω τμήμα του κοινόχρηστου σημειωματάριου. Κοινή χρήση μιας σημείωσης στο Cloud Πέρα από το σημειωματάριό σας, μπορείτε επίσης να κάνετε κοινή χρήση μεμονωμένων σημειώσεων από το Supernote σας στο λογαριασμό αποθήκευσης που έχετε στο Cloud. Για να το κάνετε αυτό: 1. Εκκινήστε το σημειωματάριο που περιέχει τη σημείωση που θέλετε να μοιραστείτε. 2. Πατήστε παρατεταμένα τη σημείωση που θέλετε να μοιραστείτε. 94 3. Στην αναδυόμενη οθόνη, πατήστε Κοινό και επιλέξτε τον τύπο της μορφής αρχείου με τον οποίο θέλετε να πραγματοποιηθεί η κοινή χρήση. 4. Στην επόμενη οθόνη, επιλέξτε το λογαριασμό αποθήκευσης στο Cloud που θέλετε να μοιραστείτε τη σημείωσή σας. 5. Ακολουθήστε τις οδηγίες που εμφανίζονται διαδοχικά για να ολοκληρωθεί η κοινή χρήση της επιλεγμένης σας σημείωσης. 95 Ημερολόγιο Η εφαρμογή Ημερολόγιο σας δίνει τη δυνατότητα να παρακολουθείτε σημαντικά γεγονότα χρησιμοποιώντας το ASUS Tablet σας. Παράλληλα με τη δημιουργία συμβάντων, μπορείτε επίσης να προσθέσετε σημειώσεις, να ορίσετε υπενθυμίσεις ή να δημιουργήσετε μια ειδοποίηση με αντίστροφη μέτρηση για να διασφαλίσετε ότι δεν θα ξεχάσετε αυτές τις σημαντικές περιστάσεις. Δημιουργία ενός συμβάντος από το ASUS Tablet σας 1.Πατήστε > Ημερολόγιο. 2.Πατήστε Νέο συμβάν για να ξεκινήσετε τη δημιουργία ενός νέου συμβάντος. 3. Στην οθόνη Νέο συμβάν, εισαγάγετε όλες τις απαραίτητες πληροφορίες σχετικά με το συμβάν. 4. Μόλις ολοκληρώσετε τη διαδικασία, πατήστε το για αποθήκευση και έξοδο. Προσθήκη ενός λογαριασμού στο Ημερολόγιο Εκτός από τη δημιουργία ενός συμβάντος συνδεδεμένου με το ASUS Tablet σας, μπορείτε επίσης να χρησιμοποιήσετε το Ημερολόγιο για να δημιουργήσετε συμβάντα που συγχρονίζονται αυτόματα με τους ηλεκτρονικούς λογαριασμούς σας. Αρχικά, όμως, αυτοί οι λογαριασμοί πρέπει να προστεθούν στο Ημερολόγιο, ακολουθώντας τα παρακάτω βήματα: 1. Εκκινήστε το Ημερολόγιο. 2.Πατήστε > Λογαριασμοί. 3. Πατήστε το λογαριασμό που θέλετε να προσθέσετε. 4. Ακολουθήστε τις διαδοχικές οδηγίες στην οθόνη για να ολοκληρώσετε την προσθήκη του νέου λογαριασμού στο Ημερολόγιο. 96 Δημιουργία ενός συμβάντος από το λογαριασμό σας Μετά την προσθήκη των ηλεκτρονικών λογαριασμών που θέλετε να συγχρονίζονται με το Ημερολόγιο, μπορείτε πλέον να χρησιμοποιείτε το ASUS Tablet σας για τη δημιουργία ειδοποιήσεων για τους ηλεκτρονικούς αυτούς λογαριασμούς, ακολουθώντας τα εξής βήματα: ΣΗΜΕΙΩΣΗ: Ο ηλεκτρονικός λογαριασμός σας πρέπει να έχει ήδη προστεθεί στο Ημερολόγιο, για να μπορέσετε να προχωρήσετε στα βήματα που ακολουθούν. Μπορείτε να ανατρέξετε στην ενότητα Προσθήκη ενός λογαριασμού στο Ημερολόγιο του παρόντος ηλεκτρονικού εγχειριδίου για περισσότερες πληροφορίες. 1.Πατήστε > Ημερολόγιο. 2.Πατήστε Νέο συμβάν για να ξεκινήσετε τη δημιουργία ενός νέου συμβάντος. 3. Στην οθόνη Νέο συμβάν, πατήστε Το ημερολόγιό μου για να προβάλετε όλους τους λογαριασμούς που είναι τη δεδομένη στιγμή συγχρονισμένοι με το Ημερολόγιο. 4. Πατήστε το λογαριασμό στον οποίο θέλετε να δημιουργήσετε ένα νέο συμβάν. 5. Στην οθόνη Νέο συμβάν, εισαγάγετε όλες τις απαραίτητες πληροφορίες σχετικά με το συμβάν. 97 Τι ακολουθεί Μη χάσετε σημαντικά γεγονότα, διασκέδαση στον ήλιο ή λήψη μηνυμάτων ή μηνυμάτων ηλεκτρονικού ταχυδρομείου από τα αγαπημένα σας πρόσωπα. Ορίστε το ημερολόγιο των συμβάντων, των Αγαπημένων και των ομάδων VIP σας ή τις ρυθμίσεις ενημέρωσης του καιρού για να λαμβάνετε ειδοποιήσεις και υπενθυμίσεις για ό, τι ακολουθεί. Προβάλετε τις ειδοποιήσεις του What’s Next (Τι ακολουθεί) από την Lock screen (Οθόνη κλειδώματος), το πλαίσιο Systems Notification (Ειδοποιήσεις συστημάτων) και το γραφικά στοιχεία ή την εφαρμογή What’s Next (Τι ακολουθεί). Εάν χρησιμοποιείτε το What’s Next (Τι ακολουθεί) για πρώτη φορά, θα πρέπει να δημιουργήσετε το λογαριασμό ημερολογίου σας ή να χρησιμοποιήσετε την εφαρμογή Calendar (Ημερολόγιο) του ASUS Tablet σας. ΣΗΜΕΙΩΣΕΙΣ: • Ορίστε τις αγαπημένες επαφές και ομάδες VIP σας για να λαμβάνετε ειδοποιήσεις για αναπάντητες κλήσεις και μη αναγνωσμένα μηνύματα ή μηνύματα ηλεκτρονικού ταχυδρομείου από ανθρώπους που είναι σημαντικοί για εσάς. • Διαβάστε πληροφορίες για τη δημιουργία του ημερολογίου συμβάντων σας στην ενότητα Ημερολόγιο. • Μάθετε πώς μπορείτε να λαμβάνετε ενημερώσεις για τον καιρό από την ενότητα Καιρός. 98 Do It Later (Αργότερα) Προσαρμόστε ακόμη και τα πιο ασήμαντα πράγματα στην πολυάσχολη ζωή σας. Ακόμη και όταν είστε πολύ απασχολημένοι, μπορείτε να απαντάτε στα μηνύματα ηλεκτρονικού ταχυδρομείου, στα μηνύματα SMS, στις κλήσεις σας ή να διαβάζετε ειδήσεις στο διαδίκτυο με την ησυχία σας. Εισάγετε στα μη αναγνωσμένα μηνύματα ή μηνύματα ηλεκτρονικού ταχυδρομείου, στις ενδιαφέρουσες ιστοσελίδες και στις αναπάντητες κλήσεις σας τις επισημάνσεις Απάντηση αργότερα, Ανάγνωση αργότερα ή Κλήση αργότερα Αυτά τα επισημασμένα στοιχεία προστίθενται στις εργασίες σας για "Αργότερα" και μπορείτε να ασχοληθείτε μαζί τους σε χρόνο που σας εξυπηρετεί. ΣΗΜΕΙΩΣΕΙΣ: • Δημοφιλείς εφαρμογές τρίτων που υποστηρίζουν τη λειτουργία Do It Later (Αργότερα) περιλαμβάνουν τα Google Maps, Google Chrome, Google Play, YouTube και iMDb. • Δεν διαθέτουν όλες οι εφαρμογές τις δυνατότητες κοινής χρήσης και προσθήκης εργασιών στη λειτουργία Do It Later (Αργότερα). Πρόσβαση σε εκκρεμούσες εργασίες ή δημιουργία εκκρεμουσών εργασιών Όταν προηγουμένως είχατε ορίσει ένα μήνυμα ή ένα μήνυμα ηλεκτρονικού ταχυδρομείου ως Απάντηση αργότερα ή μια κλήση ως Κλήση αργότερα ή μια ιστοσελίδα ως Ανάγνωση αργότερα, μπορείτε να επιστρέψετε σε αυτό το σημαντικό μήνυμα/μήνυμα ηλεκτρονικού ταχυδρομείου/κλήση/ιστοσελίδα με την εφαρμογή Do It Later (Αργότερα). Για πρόσβαση στις εκκρεμούσες εργασίες σας: 1. Από την αρχική οθόνη, πατήστε το επιλογή Όλες οι εφαρμογές. και, στη συνέχεια, πατήστε Do It Later (Αργότερα) από την 2. Επιλέξτε την εργασία στην οποία θέλετε να ενεργήσετε. Για να δημιουργήσετε μια νέα εκκρεμούσα εργασία: Από την οθόνη Do It Later (Αργότερα), πατήστε το εκκρεμούσας εργασίας. και προχωρήστε στην καταχώρηση της νέας 99 Καιρός Λάβετε ενημερώσεις καιρού σε πραγματικό χρόνο κατευθείαν από το ASUS Tablet σας, χρησιμοποιώντας την εφαρμογή για τον καιρό. Χρησιμοποιώντας την εφαρμογή Καιρός, μπορείτε επίσης να εξασφαλίσετε και άλλες πληροφορίες για τον καιρό από όλο τον κόσμο. Εκκίνηση εφαρμογής Καιρός 100 Αρχική οθόνη εφαρμογής Weather (Καιρός) Πατήστε εδώ για να διαμορφώσετε τις ρυθμίσεις για τον Καιρό Πατήστε εδώ για να αναζητήσετε πληροφορίες για τον καιρό άλλων πόλεων. Σαρώστε προς τα κάτω για να δείτε περισσότερες πληροφορίες για τον καιρό. 101 Ρολόι Προσαρμόστε τις ρυθμίσεις ζώνης ώρας του ASUS Tablet σας, ορίστε ειδοποιήσεις και χρησιμοποιήστε το ASUS Tablet σας ως χρονόμετρο κάνοντας χρήση της εφαρμογής Ρολόι. Εκκίνηση της εφαρμογής Ρολόι Εκκινήστε την εφαρμογή Ρολόι χρησιμοποιώντας μία από τις παρακάτω επιλογές: 102 • Από την αρχική οθόνη του ASUS Tablet σας, πατήστε την οθόνη του ψηφιακού ρολογιού. • Πατήστε > Ρολόι. Παγκόσμιο ρολόι Πατήστε το για πρόσβαση στις ρυθμίσεις του παγκόσμιου ρολογιού στο ASUS Tablet σας. Πατήστε εδώ για προσθήκη μιας νέας πόλης στο χάρτη του παγκόσμιου ρολογιού σας. Πατήστε εδώ για ρύθμιση του ρολογιού σε λειτουργία νύχτας και πρόσβαση στις ρυθμίσεις της λειτουργίας παγκόσμιου ρολογιού. Πατήστε εδώ για προβολή της λίστας των πόλεων που περιλαμβάνει το παγκόσμιο ρολόι σας. 103 Ξυπνητήρι Πατήστε το για πρόσβαση στις ρυθμίσεις του παγκόσμιου ρολογιού στο ASUS Tablet σας. Πατήστε εδώ για να ορίσετε μια νέα ώρα αφύπνισης. Πατήστε εδώ για πρόσβαση στις ρυθμίσεις της λειτουργίας αφύπνισης. Πατήστε εδώ για διαγραφή κάποιας από τις παλαιότερες ρυθμισμένες ειδοποιήσεις. 104 Χρονόμετρο Πατήστε το για να χρησιμοποιήσετε το ASUS Tablet σας ως χρονόμετρο. Πατήστε αυτό το κουμπί για να αρχίσει η εκτέλεση της λειτουργία χρονομέτρου. 105 Χρονοδιακόπτης Μπορείτε να ορίσετε πολλές επιλογές χρονοδιακόπτη για το ASUS Tablet σας. Για να το κάνετε αυτό, ακολουθήστε τα παρακάτω βήματα: Ρύθμιση του χρονοδιακόπτη 1. Πατήστε το για να αποκτήσετε πρόσβαση στη λειτουργία χρονοδιακόπτη του ASUS Tablet σας. αριθμητικό πληκτρολόγιο 2. Χρησιμοποιήστε το αριθμητικό πληκτρολόγιο για να καταχωρήσετε την επιθυμητή ώρα και κατόπιν πατήστε Έναρξη για να ξεκινήσει ο χρονοδιακόπτης. 106 Προσθήκη ή διαγραφή ρυθμίσεων χρονοδιακόπτη Μπορείτε επίσης να προσθέσετε νέες ρυθμίσεις του χρονοδιακόπτη ή να διαγράψετε και από τις υπάρχουσες, αυτές που πλέον δεν χρειάζεστε. Προβείτε σε οποιαδήποτε από αυτές τις επιλογές, ανατρέχοντας στα ακόλουθα βήματα: 1. Πατήστε το για να αποκτήσετε πρόσβαση στη λειτουργία χρονοδιακόπτη του ASUS Tablet σας. 2. Εάν προηγουμένως είχατε δημιουργήσει μια ρύθμιση χρονοδιακόπτη, αυτή θα εμφανίζεται στην αρχική οθόνη του Χρονοδιακόπτη. Μπορείτε να διαγράψετε ή να προσθέσετε νέες ρυθμίσεις χρονοδιακόπτη, χρησιμοποιώντας τα εικονίδια στην αρχική οθόνη του Χρονοδιακόπτη. Πατήστε εδώ για τη δημιουργία μιας νέας ρύθμισης χρονοδιακόπτη. Πατήστε εδώ για διαγραφή του προηγούμενα ρυθμισμένου χρονοδιακόπτη. 107 Διαχ. Αρχείων Η χρήση της εφαρμογής Διαχ. Αρχείων σάς δίνει τη δυνατότητα να εντοπίσετε και να διαχειριστείτε εύκολα τα δεδομένα σας στη συσκευή εσωτερικής αποθήκευσης του ASUS Tablet σας, καθώς και στις συσκευές εξωτερικής αποθήκευσης που συνδέονται σε αυτό. Πρόσβαση στην εσωτερική μνήμη Για πρόσβαση στην εσωτερική μνήμη: 1.Πατήστε > Διαχ. Αρχείων. 2.Πατήστε > Εσωτερικός χώρος αποθήκευσης για να προβάλετε τα περιεχόμενα του ASUS Tablet σας και κατόπιν πατήστε ένα στοιχείο για να το επιλέξετε. 108 Πρόσβαση στη συσκευή εξωτερικής αποθήκευσης Για πρόσβαση στη συσκευή εξωτερικής αποθήκευσης: 1. Τοποθετήστε την κάρτα microSD στο ASUS Tablet σας. ΣΗΜΕΙΩΣΗ: Για περισσότερες λεπτομέρειες, ανατρέξτε στην ενότητα Τοποθέτηση κάρτας μνήμης στον παρόντα οδηγό χρήστη. 2.Πατήστε > Διαχ. Αρχείων. 3.Πατήστε > MicroSD για να προβάλετε το περιεχόμενο της κάρτας MicroSD σας. 109 Πρόσβαση στην υπηρεσία αποθήκευσης Cloud ΣΗΜΑΝΤΙΚΟ! Ενεργοποιήστε το Wi-Fi στο ASUS Tablet σας για να προβάλετε αρχεία από την Χώρος αποθήκευσης οτο cloud. Για να αποκτήσετε πρόσβαση σε αρχεία αποθηκευμένα στους λογαριασμούς σας στο Cloud: 1.Πατήστε 2. Πατήστε το > Διαχ. Αρχείων. και, στη συνέχεια, πατήστε μια τοποθεσία αποθήκευσης στο Cloud στην επιλογή Χώρος αποθήκευσης οτο cloud. 110 ο ι α λ ά φ ε Κ Το Διαδίκτυο Πρόγραμμα περιήγησης Η καθαρή και διαισθητική διεπαφή Zen του προγράμματος περιήγησής σας καθιστά ευκολότερη την πλοήγηση στα περιεχόμενα ιστοσελίδων με γρήγορη ταχύτητα φόρτωσης σελίδων μέσω της μηχανής περιήγησής του, που βασίζεται στο Chrome. Επίσης, σας επιτρέπει να μοιραστείτε ή να αποστείλετε με ηλεκτρονικό ταχυδρομείο το περιεχόμενο ιστοσελίδων, καθώς και να το αποστείλετε ως εργασία προς ανάγνωση αργότερα. Εκκίνηση του Πρόγραμμα περιήγησης από την οθόνη κλειδώματος Σύρετε το εικονίδιο προς τα κάτω, μέχρι να εκκινήσει η εφαρμογή Browser (Πρόγραμμα περιήγησης). Εκκίνηση του Πρόγραμμα περιήγησης από την αρχική οθόνη Από την αρχική οθόνη, πατήστε το . Κοινή χρήση σελίδας Μεταβείτε στη σελίδα που θέλετε να μοιραστείτε και πατήστε το . • Για να μοιραστείτε μια σελίδα, πατήστε Share page (Κοινή χρήση σελίδας) και κατόπιν επιλέξτε το λογαριασμό ή την εφαρμογή με τους οποίους θέλετε να τη μοιραστείτε. • Για να αποστείλετε μια σελίδα για ανάγνωση αργότερα, πατήστε Ανάγνωση αργότερα. Η σελίδα προστίθεται ως εκκρεμούσα εργασία στην εφαρμογή Do It Later (Αργότερα). ΣΗΜΕΙΩΣΕΙΣ: • Βεβαιωθείτε ότι το ASUS Tablet σας είναι συνδεδεμένο σε δίκτυο κινητής τηλεφωνίας ή Wi-Fi. • Εάν συνδεθείτε σε δίκτυο κινητής τηλεφωνίας, ενδέχεται να ισχύουν χρεώσεις ανάλογα με το πρόγραμμα του δικτύου κινητής τηλεφωνίας σας. • Ανατρέξτε στην ενότητα Σύνδεση σε δίκτυο Wi-Fi για λεπτομέρειες. • Αποκτήστε πρόσβαση στις εκκρεμούσες εργασίες σας από την εφαρμογή Do It Later (Αργότερα) από Όλες οι εφαρμογές. 112 ο ι α λ ά φ ε Κ Διασκέδαση και ψυχαγωγία Χρήση ακουστικών Βιώστε την ελευθερία να κάνετε άλλα πράγματα ενώ έχετε κλήση ή απολαύστε την αγαπημένη σας μουσική, χρησιμοποιώντας ακουστικά. Σύνδεση βύσματος ήχου Τοποθετήστε το βύσμα ακουστικών 2,5mm στη θύρα ήχου της συσκευής σας. ΠΡΟΕΙΔΟΠΟΙΗΣΗ! • Μην εισάγετε άλλα αντικείμενα στη θύρα ήχου. • Μην εισάγετε καλώδιο με παροχή ισχύος στη θύρα ήχου. • Η ακρόαση σε υψηλά επίπεδα έντασης για μεγάλες χρονικές περιόδους μπορεί να προκαλέσει βλάβη στην ακοή σας. ΣΗΜΕΙΩΣΕΙΣ: • Συνιστούμε να χρησιμοποιείτε μόνο συμβατά ακουστικά για αυτή τη συσκευή. • Η αποσύνδεση του βύσματος ήχου ενώ ακούτε μουσική, διακόπτει αυτόματα την αναπαραγόμενη μουσική. • Η αποσύνδεση του βύσματος ήχου ενώ παρακολουθείτε ένα βίντεο, διακόπτει αυτόματα την αναπαραγωγή του βίντεο. 114 Οδηγός Ήχου Το Οδηγός Ήχου σας επιτρέπει να προσαρμόζετε τις λειτουργίες ήχου του ASUS Tablet σας για πιο ευκρινή απόδοση ήχου, η οποία ταιριάζει στα πραγματικά σενάρια χρήσης. Χρήση του AudioWizard Για να χρησιμοποιήσετε το AudioWizard: 1.Πατήστε > Οδηγός Ήχου. 2. Στο παράθυρο Οδηγός Ήχου, πατήστε τη λειτουργία ήχου που θέλετε να ενεργοποιήσετε και, στη συνέχεια, πατήστε Ολοκληρώθηκε για αποθήκευση και έξοδο. 115 Παιχνίδια Play Προμηθευτείτε τα τελευταία παιχνίδια από το διαδίκτυο και μοιραστείτε τα στους λογαριασμούς σας στα κοινωνικά μέσα δικτύωσης, χρησιμοποιώντας την εφαρμογή Παιχνίδια Play. Μπορείτε επίσης να συμμετάσχετε σε παιχνίδια με πολλούς παίκτες και να έχετε πρόσβαση στους πίνακες των κορυφαίων παικτών, διασκεδάζοντας με ανταγωνιστικά παιχνίδια. ΣΗΜΑΝΤΙΚΟ! Συνδεθείτε μέσω του λογαριασμού σας στο Google για να μεγιστοποιήσετε τις δυνατότητες του Play Games. Χρήση του Παιχνίδια Play Για να χρησιμοποιήσετε το Παιχνίδια Play: 1.Πατήστε > Παιχνίδια Play. 2. Πατήστε την επιλογή που θέλετε να χρησιμοποιήσετε. 116 Αναπαραγωγή τώρα Τα παιχνίδια μου Πατήστε για να προβάλετε μια επισκόπηση της δραστηριότητάς σας στον τομέα των παιχνιδιών. Εμφανίζει επίσης τη δραστηριότητα των επαφών σας Google+ στα παιχνίδια. Πατήστε για να εμφανίσετε τις δραστηριότητές σας στα παιχνίδια βάσει αυτών των επιλογών: ΠΡΟΣΦΑΤΑ ΠΑΙΧΝΙΔΙΑ, ΟΛΑ ΤΑ ΠΑΙΧΝΙΔΙΑ ΜΟΥ, ΕΓΚΑΤΕΣΤΗΜΕΝΑ Εισερχόμενα Πατήστε για να προβάλετε μηνύματα πρόσκλησης και παιχνιδιών-αγώνων. Παίκτες Πατήστε για να προβάλετε όλες τις επαφές φίλων σας στο Google που παίζουν και αυτοί παιχνίδια μέσω του Play Store. Μπορείτε να τους προβάλετε βάσει αυτών των επιλογών: ΟΛΟΙ, ΕΝΕΡΓΟΙ ΠΑΙΚΤΕΣ, ΙΖΩΖ ΓΝΩΡΙΖΕΤΕ Εξερευνήστε Αγορά Πατήστε για να περιηγηθείτε σε παιχνίδια βάσει αυτών των κατηγοριών: ΕΠΙΛΕΓΜΕΝΑ, ΔΗΜΟΦΙΛΗ, ΔΗΜΟΦΙΛΗ ΠΑΙΧΝΙΔΙΑ ΓΙΑ ΝΟΛΛΟΥΣ ΠΑΙΚΤΕΣ. Πατήστε για να εκκινήσετε την κατηγορία Παιχνίδια του Play Store. 117 Μουσική Αποκτήστε άμεση πρόσβαση στη μουσική συλλογή σας από το ASUS Tablet σας, χρησιμοποιώντας την εφαρμογή Μουσική. Η εφαρμογή Music σάς δίνει τη δυνατότητα να αναπαράγετε αρχεία μουσικής που είναι αποθηκευμένα σε εσωτερικές ή εξωτερικές συσκευές αποθήκευσης. Εκκίνηση της εφαρμογής Music Για να εκκινήσετε την εφαρμογή Music, πατήστε > Μουσική. Αναπαραγωγή κομματιών από τη συσκευή σας Από προεπιλογή, η εφαρμογή Music αναπαράγει όλα τα κομμάτια που είναι αποθηκευμένα στο σύστημα εσωτερικής αποθήκευσης του ASUS Tablet σας. Ξεκινήστε την αναπαραγωγή κομματιών πατώντας επάνω τους. Αναπαραγωγή τραγουδιών από την κάρτα SD Για να αναπαραγάγετε κομμάτια αποθηκευμένα στην κάρτα SD: 1. Βεβαιωθείτε ότι η κάρτα SD βρίσκεται ήδη τοποθετημένη στο ASUS Tablet σας. ΣΗΜΕΙΩΣΗ: Για πληροφορίες σχετικά με τον τρόπο εγκατάστασης της κάρτας SD, ανατρέξτε στην ενότητα Τοποθέτηση κάρτας micro SD στο παρόν ηλεκτρονικό εγχειρίδιο. 2. Από την αρχική οθόνη της εφαρμογής Music, πατήστε το . 3. Κάτω από την επιλογή Η συσκευή μου, πατήστε Μουσική για να περιηγηθείτε στα αρχεία μουσικής που είναι αποθηκευμένα στην κάρτα SD. 118 Αναπαραγωγή κομματιών από το Cloud ΣΗΜΑΝΤΙΚΟ! Ενεργοποιήστε το Wi-Fi στο ASUS Tablet σας για να προβάλετε αρχεία από το Μουσική Cloud. Το ASUS Tablet σας προς το παρόν υποστηρίζει αρχεία μουσικής αποθηκευμένα στους ακόλουθους λογαριασμούς αποθήκευσης στο Cloud: • ASUS Διαδικτυακή Αποθήκευση • Dropbox • OneDrive • Drive Προσθήκη λογαριασμού αποθήκευσης στο Cloud Για να αναπαραγάγετε κομμάτια αποθηκευμένα μέσω κάποιου από τους ακόλουθους λογαριασμούς αποθήκευσης στο Cloud: 1. Από την αρχική οθόνη της εφαρμογής Music, πατήστε το . 2. Κάτω από την επιλογή Cloud Music, επιλέξτε Προσθήκη υπηρεσίας cloud. 3. Επιλέξτε την υπηρεσία αποθήκευσης cloud από την οποία θέλετε να αναπαράγετε αρχεία μουσικής. 4. Ακολουθήστε τις διαδοχικές οδηγίες για να ολοκληρώσετε τη σύνδεση με το λογαριασμό σας αποθήκευσης στο Cloud. Αναπαραγωγή κομματιών από λογαριασμό αποθήκευσης στο Cloud 1. Εκκινήστε την εφαρμογή Μουσική και πατήστε το . 2. Κάτω από την επιλογή Μουσική Cloud, επιλέξτε την υπηρεσία αποθήκευσης Cloud από την οποία θέλετε να αναπαράγετε κομμάτια. 119 Πρόγραμμα εγγραφής ήχου Καταγράψτε αρχεία ήχου με χρήση του ASUS Tablet σας, ενεργοποιώντας την εφαρμογή Πρόγραμμα εγγραφής ήχου. Εκκίνηση της εφαρμογής Πρόγραμμα εγγραφής ήχου Για να εκκινήσετε την εφαρμογή Sound recorder, πατήστε > Πρόγραμμα εγγραφής ήχου. Αρχική οθόνη της εφαρμογής Πρόγραμμα εγγραφής ήχου Πατήστε εδώ για να προσαρμόσετε τις ρυθμίσεις της εφαρμογής Sound Recorder. Πατήστε εδώ για να ξεκινήσετε την ηχογράφηση. Πατήστε εδώ για να προβάλετε τη λίστα των αποθηκευμένων αρχείων εγγραφής ήχου. 120 ο ι α λ ά φ ε Κ Διατήρηση του Zen Διατηρήστε ενημερωμένη τη συσκευή σας. Κρατήστε το ASUS Tablet σας στο κύκλωμα ενημερώσεων και αναβαθμίσεων εφαρμογών και δυνατοτήτων του συστήματος Android. Ενημέρωση του συστήματός σας Για να ενημερώσετε το ASUS Tablet σας: 1. Πατήστε το και κατόπιν πατήστε Ρυθμίσεις. 2. Στην οθόνη Ρυθμίσεις, κάντε κύλιση προς τα κάτω για να εμφανιστούν άλλα στοιχεία και πατήστε Πληροφορίες. 3.Πατήστε Ενημέρωση συστήματος και κατόπιν Έλεγχος ενημερώσης. ΣΗΜΕIΩΣΗ: Μπορείτε να κάνετε προεπισκόπηση της τελευταίας φοράς που το σύστημα του ASUS Tablet σας ενημερώθηκε στην επιλογή Τελευταίος έλεγχος για ενημερώσεις: στο παράθυρο Ενημέρωση συστήματος. Χώρος αποθήκευσης Μπορείτε να αποθηκεύσετε δεδομένα, εφαρμογές ή αρχεία στο ASUS Tablet σας (εσωτερική αποθήκευση), σε εξωτερική συσκευή αποθήκευσης ή στο διαδίκτυο. Απαιτείται σύνδεση Internet για τη μεταφορά ή λήψη αρχείων στην online αποθήκευση. Χρησιμοποιήστε το καλώδιο USB που περιλαμβάνεται στη συσκευασία για αντιγραφή αρχείων προς ή από τον υπολογιστή στο ASUS Tablet σας. 122 Δημιουργία αντιγράφων ασφαλείας και επαναφορά Δημιουργήστε αντίγραφα ασφαλείας δεδομένων, κωδικούς πρόσβασης Wi-Fi και άλλες ρυθμίσεις σε διακομιστές Google, χρησιμοποιώντας το ASUS Tablet σας. Για να το κάνετε αυτό: 1. Πατήστε το και κατόπιν πατήστε Ρυθμίσεις > Αντιγράφα ασφαλείας και επαναφορά. 2. Από το παράθυρο Αντιγράφα ασφαλείας και επαναφορά, μπορείτε να επιλέξετε: • Δημιουργία αντιγράφων ασφαλείας για τα δεδομένα μου): Αυτή η λειτουργία δημιουργεί αντίγραφα ασφαλείας για τα δεδομένα σας, τους κωδικούς πρόσβασης Wi-Fi και άλλες ρυθμίσεις σε διακομιστές Google, όταν είναι ενεργοποιημένη. • Εφεδρικός λογαριασμός: Σας επιτρέπει να καθορίσετε το σχετιζόμενο λογαριασμό, όταν αποθηκεύετε τα αντίγραφα ασφαλείας. • Αυτόματη επαναφορά: Αυτή η λειτουργία διευκολύνει την επαναφορά αντιγράφων ασφαλείας ρυθμίσεων και δεδομένων κατά την επανεγκατάσταση μιας εφαρμογής. • Επαναφορά εργοστασιακών δεδομένων: Διαγράφει όλα τα δεδομένα του τηλεφώνου. 123 Φροντίδα για την ασφάλεια του ASUS Tablet σας Χρησιμοποιήστε τις δυνατότητες ασφαλείας του ASUS Tablet σας για να αποτρέπονται μη εξουσιοδοτημένες κλήσεις ή η πρόσβαση σε πληροφορίες. Ξεκλείδωμα της οθόνης σας Όταν η οθόνη είναι κλειδωμένη, μπορείτε να την ανοίξετε με τις επιλογές ξεκλειδώματος ασφαλείας που σας προσφέρει το ASUS Tablet. Για να επιλέξετε το ξεκλείδωμα οθόνης του ASUS Tablet σας: 1. Πατήστε το και κατόπιν πατήστε Ρυθμίσεις > Οθόνη κλειδώματος. 2.Πατήστε Κλείδωμα οθόνης και προβείτε σε μια επιλογή για να ξεκλειδώσετε το ASUS Tablet σας. ΣΗΜΕΙΩΣΕΙΣ: • Ανατρέξτε στην ενότητα Επιλογές ξεκλειδώματος οθόνης για περισσότερες πληροφορίες. • Για να απενεργοποιήσετε την επιλογή ξεκλειδώματος οθόνης που ορίσατε, πατήστε Κανένα στην οθόνη Επιλογή κλειδ. οθόνης. 124 Επιλογές ξεκλειδώματος οθόνης Επιλέξτε κάποια από αυτές τις επιλογές για να κλειδώσετε το ASUS Tablet σας. • Διαφάνεια: Κυλήστε το δάκτυλό σας προς οποιαδήποτε κατεύθυνση για να ξεκλειδώσετε το ASUS Tablet σας. 125 • Face Unlock (Ξεκλείδωμα με αναγνώριση προσώπου): Δείξτε το πρόσωπό σας στο μαύρο παράθυρο της οθόνης κλειδώματος για να ξεκλειδώσετε το ASUS Tablet σας. ΣΗΜΑΝΤΙΚΟ! • Το ξεκλείδωμα με αναγνώριση προσώπου είναι λιγότερο ασφαλές από το πρότυπο, το PIN ή τον κωδικό πρόσβασης. • Κάποιος που σας μοιάζει θα μπορούσε να ξεκλειδώσει το ASUS Tablet σας. • Τα στοιχεία που χρησιμοποιούνται για την αναγνώριση του προσώπου σας διατηρούνται στο ASUS Tablet σας. Για να ρυθμίσετε το Ξεκλείδωμα με αναγνώριση προσώπου: 1. Από την οθόνη Επιλογή κλειδ. οθόνης, πατήστε Face Unlock (Ξεκλείδωμα με αναγνώριση προσώπου). 2. Διαβάστε τους όρους σχετικά με τη χρήση της δυνατότητας Face Unlock (Ξεκλείδωμα με αναγνώριση προσώπου) στην οθόνη σας και πατήστε Ρυθμίστε το. 3. Διαβάστε τις οδηγίες σχετικά με τη ρύθμιση της δυνατότητας Face Unlock (Ξεκλείδωμα με αναγνώριση προσώπου) στην οθόνη σας και πατήστε Συνέχεια. 4. Κρατήστε το ASUS Tablet σας στο ύψος των ματιών και ευθυγραμμίστε το πρόσωπό σας με το περίγραμμα της οθόνης για να το καταγράψετε. ΣΗΜΕIΩΣΗ: Το πράσινο διακεκομμένο περίγραμμα υποδεικνύει ότι το ASUS Tablet σας έχει ανιχνεύσει το πρόσωπό σας και είναι στη διαδικασία καταγραφής της εικόνας. 126 5. Μετά την ολοκλήρωση της καταγραφής του προσώπου σας, πατήστε Συνέχεια. 6. Εάν η λειτουργία Ξεκλείδωμα με αναγνώριση προσώπου δεν μπορεί να αναγνωρίσει το πρόσωπό σας, θα σας ζητηθεί να προβείτε σε μια δευτερεύουσα επιλογή για το ξεκλείδωμα του ASUS Tablet σας. Επιλέξτε Μοτίβο εάν θέλετε να ξεκλειδώνετε του ASUS Tablet σας σχεδιάζοντας ένα ίχνος ή Αριθμός PIN για να το ξεκλειδώνετε πληκτρολογώντας το PIN σας και ακολουθώντας τις διαδοχικές οδηγίες στην οθόνη. ΣΗΜΑΝΤΙΚΟ! Βεβαιωθείτε ότι θυμόσαστε το PIN ή το πρότυπο που δημιουργήσατε για να ξεκλειδώνετε τη συσκευή σας. 7. Αφού ολοκληρώσετε τη ρύθμιση της δυνατότητας Ξεκλείδωμα με αναγνώριση προσώπου, πατήστε OK. 127 • Μοτίβο: Σύρετε το δάκτυλό σας στις κουκίδες και δημιουργήστε ένα πρότυπο. ΣΗΜΑΝΤΙΚΟ! Μπορείτε να δημιουργήσετε ένα πρότυπο χρησιμοποιώντας τουλάχιστον τέσσερις κουκίδες. Βεβαιωθείτε ότι θυμόσαστε το πρότυπο που δημιουργήσατε, για να ξεκλειδώνετε τη συσκευή σας. 128 • Αριθμός PIN: Πληκτρολογήστε τουλάχιστον τέσσερις αριθμούς για να ορίσετε ένα PIN. ΣΗΜΑΝΤΙΚΟ! Βεβαιωθείτε ότι θυμόσαστε το PIN που δημιουργήσατε, για να ξεκλειδώνετε τη συσκευή σας. 129 • Κωδικός πρόσβασης: Πληκτρολογήστε τουλάχιστον τέσσερις χαρακτήρες για να δημιουργήσετε έναν κωδικό πρόσβασης. ΣΗΜΑΝΤΙΚΟ! Βεβαιωθείτε ότι θυμόσαστε τον κωδικό πρόσβασης που δημιουργήσατε, για να ξεκλειδώνετε τη συσκευή σας. 130 Διαμόρφωση των άλλων δυνατοτήτων ασφαλείας της οθόνης Εκτός από τη λειτουργία κλειδώματος της οθόνης, μπορείτε επίσης να κάνετε τα εξής στο παράθυρο Ασφάλεια οθόνης: • Γρήγορη πρόσβαση: Σύρετε το διακόπτη Γρήγορη πρόσβαση στη θέση Ενεργό για να εκκινήσετε εφαρμογές στην οθόνη κλειδώματος. • Widget Τι ακολουθεί: Σύρετε το διακόπτη What’s Next Γραφικά στοιχεία στη θέση Ενεργό για εμφάνιση του συγκεκριμένου γραφικά στοιχεία στην οθόνη κλειδώματος. • Στοιχεία κατόχου: Πατήστε εδώ για να επεξεργαστείτε και να πληκτρολογήσετε τις πληροφορίες που θέλετε να εμφανίζονται ακόμη και όταν η οθόνη σας είναι κλειδωμένη. 131 132 ο ι α λ ά φ ε Κ Σύνδεση του Zen σας Wi-Fi Η τεχνολογία Wi-Fi του ASUS Tablet σας σάς επιτρέπει να συνδεθείτε με τον ασύρματο κόσμο. Ενημερώστε τους λογαριασμούς σας στα κοινωνικά μέσα δικτύωσης, περιηγηθείτε στο Internet, ή ανταλλάξτε δεδομένα και μηνύματα ασύρματα με το ASUS Tablet σας. Ενεργοποίηση Wi-Fi Για να ενεργοποιήσετε το Wi-Fi: 1. Πατήστε το στην Αρχική οθόνη και, στη συνέχεια, πατήστε την εφαρμογή Ρυθμίσεις. 2. Σύρετε το διακόπτη Wi-Fi προς τα δεξιά για να ενεργοποιήσετε το Wi-Fi. ΣΗΜΕΙΩΣΗ:Μπορείτε επίσης να ενεργοποιήσετε το Wi-Fi από την οθόνη Γρήγορες ρυθμίσεις. Ανατρέξτε στην ενότητα Γρήγορες ρυθμίσεις για τον τρόπο εκκίνησης της οθόνης Γρήγορες ρυθμίσεις. Σύνδεση σε ένα δίκτυο Wi-Fi Για να συνδεθείτε σε ένα δίκτυο Wi-Fi: 1. Στην οθόνη Ρυθμίσεις, πατήστε Wi-Fi για να εμφανιστούν όλα τα δίκτυα Wi-Fi που έχουν εντοπιστεί. 2. Πατήστε σε ένα όνομα δικτύου για να συνδεθείτε με αυτό. Για ένα δίκτυο που είναι ασφαλισμένο, ενδέχεται να σας ζητηθεί να πληκτρολογήσετε έναν κωδικό πρόσβασης ή άλλες πιστοποιήσεις ασφαλείας. ΣΗΜΕΙΩΣΕΙΣ: • Το ASUS Tablet σας επανασυνδέεται αυτόματα στο δίκτυο με το οποίο ήσασταν συνδεδεμένοι την τελευταία φορά. • Απενεργοποιείτε τη δυνατότητα Wi-Fi για να εξοικονομήσετε μπαταρία. 134 Απενεργοποίηση του Wi-Fi Για να απενεργοποιήσετε το Wi-Fi: 1. Πατήστε το στην Αρχική οθόνη και, στη συνέχεια, πατήστε την εφαρμογή Ρυθμίσεις. 2. Σύρετε το διακόπτη Wi-Fi προς τα αριστερά για να απενεργοποιήσετε το Wi-Fi. ΣΗΜΕΙΩΣΗ: Μπορείτε επίσης να απενεργοποιήσετε το Wi-Fi από την οθόνη Γρήγορες ρυθμίσεις. Ανατρέξτε στην ενότητα Γρήγορες ρυθμίσεις για τον τρόπο εκκίνησης της οθόνης Γρήγορες ρυθμίσεις. Bluetooth® Χρησιμοποιήστε τη δυνατότητα Bluetooth του ASUS Tablet σας για να στείλετε ή να λάβετε αρχεία και να δημιουργήσετε ροή αρχείων πολυμέσων με άλλες έξυπνες συσκευές που βρίσκονται σε μικρές αποστάσεις. Με το Bluetooth, μπορείτε να μοιραστείτε τα αρχεία πολυμέσων σας με τις έξυπνες συσκευές των φίλων σας, να στείλετε δεδομένα για εκτύπωση σε έναν εκτυπωτή Bluetooth ή να αναπαραγάγετε αρχεία μουσικής με ένα ηχείο Bluetooth. Ενεργοποίηση του Bluetooth® Για να ενεργοποιήσετε το Bluetooth: 1. Πατήστε το στην Αρχική οθόνη και, στη συνέχεια, πατήστε την εφαρμογή Ρυθμίσεις. 2. Σύρετε το διακόπτη Bluetooth προς τα δεξιά για να ενεργοποιήσετε το Bluetooth. ΣΗΜΕΙΩΣΗ:Μπορείτε επίσης να ενεργοποιήσετε το Bluetooth από την οθόνη Γρήγορες ρυθμίσεις. Ανατρέξτε στην ενότητα Γρήγορες ρυθμίσεις για τον τρόπο εκκίνησης της οθόνης Γρήγορες ρυθμίσεις. 135 Ζεύξη του ASUS Tablet σας με συσκευή Bluetooth® Πριν χρησιμοποιήσετε τη δυνατότητα Bluetooth του ASUS Tablet σας σε πλήρη κλίμακα, θα πρέπει να δημιουργήσετε ζεύξη πρώτα με τη συσκευή Bluetooth. Το ASUS Tablet αποθηκεύει αυτόματα τη σύνδεση ζεύξης της συσκευής Bluetooth. Για να δημιουργήσετε ζεύξη του ASUS Tablet σας με συσκευή Bluetooth: 1. Στην οθόνη Ρυθμίσεις, πατήστε Bluetooth για να εμφανιστούν όλες οι διαθέσιμες συσκευές. ΣΗΜΑΝΤΙΚΟ! • Εάν η συσκευή με την οποία θέλετε να πραγματοποιήσετε ζεύξη δεν υπάρχει στη λίστα, βεβαιωθείτε ότι η δυνατότητα Bluetooth που διαθέτει είναι ενεργοποιημένη και ανιχνεύσιμη. • Ανατρέξτε στον οδηγό χρήστη που συνόδευε τη συσκευή σας για να ενημερωθείτε για τον τρόπο ενεργοποίησης της δυνατότητας Bluetooth που διαθέτει και να την ορίσετε ως ανιχνεύσιμη. 2.Πατήστε Αναζήτηοη συσκευών για να πραγματοποιήσετε σάρωση για περισσότερες συσκευές Bluetooth. 3. Στη λίστα διαθέσιμων συσκευών, πατήστε τη συσκευή Bluetooth με την οποία θέλετε να δημιουργήσετε ζεύξη. Ακολουθήστε τις διαδοχικές οδηγίες για να ολοκληρώσετε τη δημιουργία ζεύξης. ΣΗΜΕIΩΣΗ: Απενεργοποιείτε τη δυνατότητα Bluetooth για να κάνετε εξοικονόμηση στην ενέργεια της μπαταρίας. Κατάργηση ζεύξης του ASUS Tablet σας από συσκευή Bluetooth® Για να καταργήσετε τη ζεύξη του ASUS Tablet σας από συσκευή Bluetooth: 1. Στην οθόνη Ρυθμίσεις, πατήστε Bluetooth για να εμφανιστούν όλες οι διαθέσιμες και συζευγμένες συσκευές. 2. Στη λίστα των συζευγμένων συσκευών, πατήστε το της συσκευής Bluetooth που θέλετε να καταργήσετε τη ζεύξη και, στη συνέχεια, πατήστε Διακοπή σύζευξης. 136 PlayTo Η εφαρμογή PlayTo σάς δίνει τη δυνατότητα να καταγράψετε ψηφιακά τις κινήσεις που γίνονται επί της οθόνης του ASUS Tablet σας σε μια οθόνη που υποστηρίζει ροή. Με αυτόν τον τρόπο επιτρέπεται σε μια εξωτερική οθόνη να γίνει μια διπλή οθόνη ή δεύτερη οθόνη για το ASUS Tablet σας. Εκκίνηση της εφαρμογής PlayTo Υπάρχουν δύο τρόποι που μπορείτε να χρησιμοποιήσετε για να ξεκινήσετε τη χρήση της εφαρμογής PlayTo από το ASUS Tablet σας: Από Γρήγορη ρύθμιση 1. Εγκαταστήστε την οθόνη που υποστηρίζει ροή και θέλετε να χρησιμοποιήσετε με το ASUS Tablet σας. 2. Εκκινήστε την εφαρμογή Γρήγορες ρυθμίσεις στο ASUS Tablet σας και πατήστε PlayTo. 3. Ανατρέξτε στο SSID που εμφανίζεται στην οθόνη σας που υποστηρίζει ροή και επιλέξτε το ίδιο SSID στο ASUS Tablet σας για να ξεκινήσει η ζεύξη. Αφού πραγματοποιηθεί η σύνδεση, η οθόνη σας που υποστηρίζει ροή εμφανίζει το ίδιο περιεχόμενο με αυτό που εμφανίζεται τη συγκεκριμένη στιγμή στο ASUS Tablet σας. Από Ρυθμίσεις 1.Πατήστε > Ρυθμίσεις. 2. Κάτω από την επιλογή ΑΣΥΡΜΑ ΤΟ και ΔΙΚΤΥΑ, πατήστε Περισσότερα... και, στη συνέχεια, PlayTo. 3. Ανατρέξτε στο SSID που εμφανίζεται στην οθόνη σας που υποστηρίζει ροή και επιλέξτε το ίδιο SSID στο ASUS Tablet σας για να ξεκινήσει η ζεύξη. Αφού πραγματοποιηθεί η σύνδεση, η οθόνη σας που υποστηρίζει ροή εμφανίζει το ίδιο περιεχόμενο με αυτό που εμφανίζεται τη συγκεκριμένη στιγμή στο ASUS Tablet σας. 137 Το Cloud Δημιουργήστε αντίγραφα ασφαλείας των δεδομένων σας, συγχρονίστε αρχεία μεταξύ διαφορετικών συσκευών και μοιραστείτε αρχεία ιδιωτικά και με ασφάλεια μέσω ενός λογαριασμού Cloud, όπως οι ASUS WebStorage, Drive, OneDrive και Dropbox. ASUS Webstorage Εγγραφείτε ή συνδεθείτε στο ASUS WebStorage και αποκτήστε λογαριασμό με μέχρι 5GB δωρεάν χώρο αποθήκευσης στο Cloud. Αποστείλετε αυτόματα, πρόσφατα καταγεγραμμένες φωτογραφίες για άμεση κοινή χρήση, συγχρονίστε αρχεία μεταξύ διαφορετικών συσκευών ή μοιραστείτε αρχεία μέσω του ASUS WebStorage λογαριασμού σας. ΣΗΜΕIΩΣΗ: Για να απολαύσετε τη λειτουργία αυτόματης αποστολής, ενεργοποιήστε τη λειτουργία Instant Upload (Άμεση αποστολή) από Settings (Ρυθμίσεις) > Instant Upload (Άμεση αποστολή) στο ASUS WebStorage σας. 138 ο ι α λ ά φ ε Κ Βασικά στοιχεία εφαρμογών Εναλλαγή εφαρμογών Στην περίπτωση που έχετε εκκινήσει διάφορες εφαρμογές στο Zen σας, μπορείτε εύκολα να κάνετε εναλλαγή ανάμεσα στις εφαρμογές που εκκινήσατε πρόσφατα. Πατήστε το για να προβάλετε τις εφαρμογές που εκκινήσατε πρόσφατα. • Πατήστε σε μια εφαρμογή για να την προβάλετε. • Για να καταργήσετε μια εφαρμογή, απλά σύρετε την εφαρμογή προς τα αριστερά ή τα δεξιά. Κλείδωμα εφαρμογών Ασφαλίστε τις εφαρμογές σας από μη εξουσιοδοτημένη χρήση με ένα κωδικό πρόσβασης 4-12 ψηφίων. Για να κλειδώσετε τις εφαρμογές σας: 1. Από την οθόνη Όλες οι εφαρμογές, πατήστε > Κλείδωμα. 2. Καταχωρήστε ένα κωδικό πρόσβαση αποτελούμενο από 4-12 ψηφία και πατήστε OK. Για να αλλάξετε τον κωδικό πρόσβασης των κλειδωμένων εφαρμογών σας: 1. Από την οθόνη Όλες οι εφαρμογές, πατήστε > Ρυθμίσεις εφαρμογών κλειδώματος. Καταχωρήστε τον κωδικό πρόσβασης, όταν σας ζητηθεί. 2.Πατήστε Αλλαγή κωδικού πρόσβασης και καταχωρήστε τον παλιό και νέο κωδικό πρόσβασης. 140 Λήψη εφαρμογών Πραγματοποιήστε λήψη πλήθους εφαρμογών και παιχνιδιών από το Play Store απευθείας στο ASUS Tablet σας. Κάποιες από τις εφαρμογές και τα παιχνίδια είναι δωρεάν, ενώ για κάποια άλλα ενδέχεται να απαιτείται αγορά μέσω πιστωτικής κάρτας ή με άλλη μορφή πληρωμής. Για να προβείτε σε λήψη εφαρμογών: 1.Πατήστε Play Store από την Αρχική οθόνη. 2. Ακολουθήστε τις οδηγίες στην οθόνη για να συνδεθείτε σε ένα υφιστάμενο λογαριασμό Gmail. Εάν δεν έχετε λογαριασμό Gmail, δημιουργήστε έναν. 3. Αφού συνδεθείτε με επιτυχία, μπορείτε να αρχίσετε τη λήψη μιας εφαρμογής από το Play Store. 141 142 ο ι α λ ά φ ε Κ Το Zen σας δεν είναι μόνο αυτά Εξοικονόμηση ενέργειας Μεγιστοποιήστε πλήρως ή παρατείνετε την ισχύ του ASUS Tablet σας ακόμα και όταν είναι σε αδράνεια ή παραμένει συνδεδεμένο στο δίκτυό σας. Προσαρμόστε έξυπνα τις ρυθμίσεις παροχής ενέργειας για τις συχνές δραστηριότητές σας, όπως η ανάγνωση μηνυμάτων ηλεκτρονικού ταχυδρομείου ή η παρακολούθηση βίντεο. Εγκατάσταση του Εξοικονόμηση ενέργειας Μεγιστοποιήστε, βελτιστοποιήστε ή προσαρμόστε την παροχή ενέργειας του ASUS Tablet σας με κάποιες έξυπνες επιλογές εξοικονόμησης ενέργειας. Για να εγκαταστήσετε το Power Saver: 1. Από την οθόνη Όλες οι εφαρμογές, πατήστε Εξοικονόμηση ενέργειας. 2. Σύρετε την επιλογή Έξυπνη αποθηκ.. σε Εν. 144 3. Επιλέξτε κάποια από αυτές τις λειτουργίες: •• Λειτουργία εξαιρετικής εξοικονόμησης: Αποσυνδέει τη σύνδεση στο δίκτυο όταν το ASUS Tablet σας είναι σε αδράνεια για να μεγιστοποιήσει πλήρως τη διάρκεια ζωής της μπαταρίας του. •• Βελτιστοποιημένη λειτουργία: Επεκτείνει τη διάρκεια ζωής της μπαταρίας, ενώ το ASUS Tablet σας παραμένει συνδεδεμένο στο δίκτυό σας. •• Προσαρμοσμένη λειτουργία: Σας επιτρέπει να προσαρμόσετε τις ρυθμίσεις ενέργειας για τις συχνές δραστηριότητές σας. Προσαρμογή της επιλογής Εξοικονόμηση ενέργειας Ρυθμίστε το επίπεδο φωτεινότητας για τις συχνές δραστηριότητές σας, όπως η ανάγνωση μηνυμάτων ηλεκτρονικού ταχυδρομείου ή βιβλίων, η παρακολούθηση βίντεο, η πλοήγηση σε ιστοσελίδες και η ακρόαση μουσικής. Μπορείτε επίσης να ενεργοποιήσετε τη λειτουργία εξοικονόμησης ενέργειας για ορισμένες εφαρμογές ή να ενεργοποιήσετε την αυτόματη αποσύνδεση του δικτύου σας, όταν το ASUS Tablet σας βρίσκεται σε αναστολή λειτουργίας. Για να προσαρμόσετε το Power Saver: 1. Από την επιλογή Εξοικονόμηση ενέργειας, πατήστε Προσαρμοσμένη λειτουργία. 2. Επιλέξτε μια ενέργεια και πατήστε το για να ρυθμίσετε το ποσοστό του επιπέδου φωτεινότητας. 3. Εάν θέλετε να ενεργοποιήσετε την αυτόματη αποσύνδεση του δικτύου σας, επιλέξτε IM και άλλες εφαρμογές που χρήσιμοποιούν προώθηοη ειδοποίησης. Το ASUS Tablet σας θα αποσυνδεθεί αυτόματα από το δίκτυό σας όταν είναι σε αδράνεια και θα επαναλάβει τη σύνδεση δικτύου όταν αφυπνίσετε το ASUS Tablet σας. 145 ASUS Splendid Το ASUS Splendid σάς δίνει τη δυνατότητα να προσαρμόσετε εύκολα τις ρυθμίσεις της οθόνης. Πατήστε για εναλλαγή μεταξύ καρτελών Μετακινήστε για ενεργοποίηση/ απενεργοποίηση της Vivid Mode (Ζωντανή λειτουργία) Μετακινήστε για προσαρμογή της θερμοκρασίας χρώματος Πατήστε για ρύθμιση στις εργοστασιακές προεπιλογές Πατήστε για επαναφορά στις τελευταίες αλλαγές που κάνατε Για να χρησιμοποιήσετε το ASUS Splendid: 1.Πατήστε > Splendid. 2. Ρυθμίστε τη θερμοκρασία χρώματος της οθόνης και την αντίθεση μέσω των καρτελών Θερμοκρασία και Βελτίωση. 3.Πατήστε Τέλος για να εφαρμοστούν οι αλλαγές. 146 τα α μ ή τ ρ α ρ Πα Παράρτημα Ειδοποιήσεις Επισήμανση της Ομοσπονδιακής Επιτροπής Επικοινωνιών (FCC) Η παρούσα συσκευή πληροί τους όρους σύμφωνα με το τμήμα 15 του κανονισμού FCC. Η λειτουργία υπόκειται στις εξής δύο συνθήκες: • Η συσκευή αυτή δεν θα προκαλέσει παρεμβολές, και • Η συσκευή αυτή πρέπει να αποδέχεται παρεμβολές, συμπεριλαμβανομένων των παρεμβολών που μπορούν να προκαλέσουν μη επιθυμητές λειτουργίες. Η συσκευή αυτή έχει ελεγχθεί και έχει διαπιστωθεί ότι πληροί τους περιοριστικούς όρους για ψηφιακές συσκευές κατηγορίας Β, σύμφωνα με το τμήμα 15 του κανονισμού FCC. Οι περιορισμοί αυτοί αποσκοπούν στην παροχή εύλογης προστασίας έναντι επιβλαβών παρεμβολών σε κατοικημένες περιοχές. Η συσκευή αυτή παράγει, χρησιμοποιεί και μπορεί να εκπέμψει ενέργεια ραδιοσυχνότητας και εάν δεν εγκατασταθεί και χρησιμοποιηθεί σύμφωνα με τις οδηγίες, μπορεί να προκαλέσει παρεμβολές στις ραδιοεπικοινωνίες. Ωστόσο, δεν παρέχεται εγγύηση για το ότι δεν θα υπάρξουν παρεμβολές σε συγκεκριμένες εγκαταστάσεις. Εάν η συσκευή αυτή προκαλέσει παρεμβολές στο σήμα της τηλεόρασης ή του ραδιόφωνου, γεγονός που μπορεί να διαπιστωθεί ενεργοποιώντας και ύστερα απενεργοποιώντας τον εξοπλισμό, ο χρήστης οφείλει να αποκαταστήσει την παρεμβολή, με κάποιον από τους εξής τρόπους: • Ρυθμίζοντας ή τοποθετώντας την κεραία λήψης σε άλλη θέση. • Αυξάνοντας την απόσταση μεταξύ της συσκευής και του τηλεοπτικού ή ραδιοφωνικού δέκτη. • Συνδέοντας τη συσκευή σε πρίζα διαφορετικού κυκλώματος από εκείνο στο οποίο είναι συνδεδεμένος ο τηλεοπτικός ή ο ραδιοφωνικός δέκτης. • Ζητώντας συμβουλές από τον αντιπρόσωπο ή από έμπειρο τεχνικό ραδιόφωνων και τηλεόρασης. Αλλαγές ή τροποποιήσεις που δεν έχουν εγκριθεί ρητώς από το μέρος που ευθύνεται για την συμμόρφωση θα μπορούσαν να ακυρώσουν την εξουσιοδότηση του χρήστη να λειτουργεί τον εξοπλισμό. Η/οι κεραία(ες) που χρησιμοποιείται(ούνται) για αυτό τον πομπό δεν πρέπει να τοποθετείται(ούνται) στο ίδιο σημείο ή να λειτουργεί(ούν) σε συνδυασμό με οποιοδήποτε άλλο πομπό ή κεραία. 148 Πληροφορίες Έκθεσης σε RF (SAR) Η συσκευή αυτή πληροί τις κρατικές απαιτήσεις για έκθεση σε ραδιοκύματα. Αυτή η συσκευή έχει σχεδιαστεί και κατασκευαστεί να μην υπερβαίνει τα όρια εκπομπών για έκθεση σε ενέργεια ραδιοσυχνότητας (RF) που ορίζει η Ομοσπονδιακή Επιτροπή Επικοινωνιών των Η.Π.Α. Το πρότυπο έκθεσης χρησιμοποιεί μία μονάδα μέτρησης γνωστή ως Συγκεκριμένος Ρυθμός Απορρόφησης, ή SAR. Το όριο SAR που ορίζει η FCC είναι 1,6W/kg. Οι δοκιμές για το SAR διενεργήθηκαν χρησιμοποιώντας τυπικές θέσεις λειτουργίας που είναι αποδεκτές από την FCC με το EUT να εκπέμπεται στο καθορισμένο επίπεδο ισχύος σε διαφορετικά κανάλια. Η υψηλότερη τιμή SAR για τη συσκευή όπως αναφέρεται στην FCC είναι 1,14 W/kg όταν τοποθετείται δίπλα στο σώμα. Η FCC έχει χορηγήσει μία Εξουσιοδότηση Εξοπλισμού για αυτή τη συσκευή με όλα τα επίπεδα SAR που αναφέρονται να έχουν αξιολογηθεί ότι συμμορφώνονται προς τις οδηγίες έκθεσης σε RF της FCC. Οι πληροφορίες SAR για αυτή τη συσκευή βρίσκονται στο αρχείο της FCC και μπορείτε να τις βρείτε στην ενότητα Display Grant (Εμφάνιση χορήσης) στη διεύθυνση www.fcc.gov/oet/ea/fccid αφού αναζητήσετε την ID της FCC: MSQK010. 149 Δήλωση συμμόρφωσης ΕΚ Αυτό το προϊόν συμμορφώνεται με τους κανονισμούς της Οδηγίας R&TTE 1999/5/EC. Μπορείτε να λάβετε τη Δήλωση Συμμόρφωσης από τη διεύθυνση http://support.asus.com. Πρόληψη κατά της απώλειας ακοής Για να αποτραπή πιθανή βλάβη στην ακοή, μην ακούτε σε υψηλά επίπεδα έντασης για μεγάλες περιόδους. À pleine puissance, l’écoute prolongée du baladeur peut endommager l’oreille de l’utilisateur. Για τη Γαλλία, όπως απαιτείται από Άρθρο Γαλλικού Ν. 5232-1, αυτή η συσκευή εξετάζεται για να συμμορφώνεται με την απαίτηση Πίεσης ήχου στα πρότυπα NF EN 50332-2:200NF και EN 50332-1:20000. 150 Σήμανση CE Σήμανση CE για συσκευές με ασύρματο τοπικό δίκτυο/ Bluetooth Αυτή η συσκευή συμμορφώνεται με τις απαιτήσεις της οδηγίας 1999/5/ΕΕ του Ευρωκοινοβουλίου και της επιτροπής με ημερομηνία 9 Μαρτίυ, 1999 που αφορά στις συσκευές ραδιοφώνου και τηλεπικοινωνιών και αμοιβαίας αναγνώρισης συμμόρφωσης. Η πιο υψηλή τιμή CE SAR για τη συσκευή είναι 0.324 W/kg. Ο εξοπλισμός αυτός μπορεί να λειτουργήσει σε: AT EE IT NO BE ES IS PL BG FI LI PT CH FR LT RO CY GB LU SE CZ GR LV SI DE HU MT SK DK IE NL TR Τα χειριστήρια DFS που σχετίζονται με την ανίχνευση ραντάρ δεν θα είναι προσβάσιμα στο χρήστη. Τα χειριστήρια DFS που σχετίζονται με την ανίχνευση ραντάρ δεν θα είναι προσβάσιμα στο χρήστη. Η συσκευή αυτή περιορίζεται σε χρήση μόνο σε εσωτερικούς χώρους όταν λειτουργεί υπό εύρος συχνοτήτων 5150 MHz. 151 Δήλωση Προειδοποίησης IC Η συσκευή μπορεί να διακόψει αυτόματα τη μετάδοση σε περίπτωση απουσίας πληροφοριών για μετάδοση, ή λειτουργική βλάβη. Σημειώστε πως αυτό δεν έχει σκοπό την απαγόρευση της μετάδοσης πληροφοριών ελέγχου ή σηματοδότησης ή τη χρήση επαναλαμβανόμενων κωδικών, όπου απαιτείται από την τεχνολογία. Η συσκευή για τη ζώνη 5150-5250 MHz είναι μόνο για εσωτερική χρήση, ώστε να μειωθεί το ενδεχόμενο επιβλαβών παρεμβολών σε ομοκαναλικά κινητά δορυφορικά συστήματα. Το μέγιστο επιτρεπτό κέρδος κεραίας (για συσκευές στις ζώνες 5250-5350 MHz και 5470-5725 MHz) για συμμόρφωση με το όριο EIRP και το μέγιστο επιτρεπτό κέρδος κεραίας (για συσκευές στη ζώνη 5275-5850 MHz) για συμμόρφωση με τα όρια EIRP όπως ορίζονται για σημείο σε σημείο και όχι σημείο σε σημείο λειτουργία όπως πρέπει, όπως αναφέρεται στο κεφάλαιο A9.2(3). Επιπρόσθετα, εκχωρούνται ραντάρ υψηλής ισχύος ως κύριοι χρήστες (που σημαίνει ότι έχουν προτεραιότητα) της ζώνης 5250-5350 MHz και το ραντάρ αυτό μπορεί να προκαλέσει παρεμβολή ή/και ζημιά σε συσκευές LE-LAN. Πληροφορίες Έκθεσης σε RF (SAR) - CE Η συσκευή αυτή ανταποκρίνεται στις απαιτήσεις της ΕΕ (1999/519/EC) για τον περιορισμό έκθεσης του γενικού κοινού σε ηλεκτρομαγνητικά πεδία μέσω προστασίας της υγείας. Τα όρια είναι μέρος τως εκτεταμμένων συστάσεων για την προστασία του κοινού. Αυτές οι συστάσεις έχουν αναπτυχθεί και ελεγχθεί από ανεξάρτητους επιστημονικούς οργανισμούς μέσω τακτικών και εμβριθών αξιολογήσεων των επιστημονικών μελετών. Η μονάδα μέτρησης του συνιστώμενου ορίου του Ευρωπαϊκού Συμβουλίου για φορητές συσκευές είναι ο “Συγκεκριμένος Ρυθμός Απορρόφησης” (SAR) και το όριο SAR είναι 2,0 W/Kg κατά μέσο όρο σε 10 γραμμάρια σωματικού ιστού. Ανταποκρίνεται στις απαιτήσεις της Διεθνούς Επιτροπής για την Προστασία από τη Μη Ιονίζουσα ακτινοβολία (ICNIRP). Για τη λειτουργία δίπλα στο σώμα, αυτή η συσκευή έχει δοκιμαστεί και ανταποκρίνεται στις οδηγίες έκθεσης ICNRP και το Ευρωπαϊκό πρότυπο EN 62311 και EN 50566. Το SAR μετράται με τη συσκευή σε άμεση επαφή με το σώμα κατά την εκπομπή στο υψηλότερο πιστοποιημένο επίπεδο εξόδου ρεύματος σε όλα τα εύρη συχνότητας της φορητής συσκευής. 152 Απαιτήσεις Ασφάλειας Ρεύματος Προϊόντα με ονομαστικό ρεύμα έως 6Α και βάρος πάνω από 3 Κιλά πρέπει να χρησιμοποιούν εγκεκριμένα καλώδια ρεύματος μεγαλύτερα ή ίσα με: H05VV-F, 3G, 0,75mm2 or H05VV-F, 2G, 0,75mm2. Υπηρεσίες Ανακύκλωσης/Ανάκλησης της ASUS Τα προγράμματα ανακύκλωσης και ανάκλησης της ASUS προέρχονται από τη δέσμευσή μας στα υψηλότερα πρότυπα για την προστασία του περιβάλλοντός μας. Πιστεύουμε στην παροχή λύσεων για να μπορείτε να ανακυκλώνετε υπεύθυνα τα προϊόντα, τις μπαταρίες και άλλα στοιχεία όπως και τα υλικά συσκευασίας. Μεταβείτε στη σελίδα http://csr.asus.com/english/Takeback.htm για λεπτομερείς πληροφορίες ανακύκλωσης σε διαφορετικές περιοχές. Σημείωση επικάλυψης ΣΗΜΑΝΤΙΚΟ! Για να παρέχεται ηλεκτρική μόνωση και να διατηρείται η ηλεκτρική ασφάλεια, εφαρμόζεται μία επικάλυψη για τη μόνωση του σώματος του ASUS Tablet εκτός από τις πλευρές στις οποίες βρίσκονται οι θύρες IO. Πράσινη γνωστοποίηση ASUS Η ASUS έχει αφοσιωθεί στη δημιουργία προϊόντων/ συσκευασιών φιλικών προς το περιβάλλον, για να διαφυλάξει την υγεία των καταναλωτών, ελαχιστοποιώντας τον αντίκτυπό τους στο περιβάλλον. Η μείωση του αριθμού των σελίδων βοήθειας είναι σύμμορφη με τη μείωση των εκπομπών άνθρακα. Για το λεπτομερές εγχειρίδιο χρήστη και τις σχετικές πληροφορίες, ανατρέξτε στο εγχειρίδιο χρήστη που περιλαμβάνεται στο ASUS Tablet ή επισκεφτείτε τον Ιστότοπο Υποστήριξης στη διεύθυνση http://support. asus.com/. 153 Όνομα μοντέλου: K010 (TF103C) Κατασκευαστής: Διεύθυνση: Εξουσιοδοτημένος αντιπρόσωπος στην Ευρώπη: Διεύθυνση: 154 ASUSTeK Computer Inc. 4F, No.150, LI-TE RD., PEITOU, TAIPEI 112, TAIWAN ASUS Computer GmbH HARKORT STR. 21-23, 40880 RATINGEN, GERMANY Σημείωση περί Δικαιωμάτων Πνευματικής Ιδιοκτησίας Απαγορεύεται η αναπαραγωγή οποιουδήποτε τμήματος του παρόντος εγχειριδίου συμπεριλαμβανομένων των προϊόντων και του λογισμικού που περιγράφονται σε αυτό, καθώς και η μετάδοση, αντιγραφή, αποθήκευση σε σύστημα αποθήκευσης και ανάκτησης, ή μετάφραση σε οποιαδήποτε γλώσσα υπο οποιαδήποτε μορφή και με οποιοδήποτε μέσο, εκτός από την τεκμηρίωση που φυλάσσεται από τον κάτοχο για λόγους εφεδρικούς, χωρίς την έγγραφη άδεια της εταιρίας ASUSTeK COMPUTER INC. (“ASUS”). Η ASUS ΠΑΡΕΧΕΙ ΤΟ ΠΑΡΟΝ ΕΓΧΕΙΡΙΔΙΟ “ΩΣ ΕΧΕΙ” ΧΩΡΙΣ ΚΑΝΕΝΟΣ ΕΙΔΟΥΣ ΕΓΓΥΗΣΗ, ΡΗΤΗ Ή ΣΙΩΠΗΡΗ, ΣΥΜΠΕΡΙΛΑΜΒΑΝΟΜΕΝΩΝ ΑΛΛΑ ΟΧΙ ΜΟΝΟ ΤΩΝ ΣΙΩΠΗΡΩΝ ΕΓΓΥΗΣΕΩΝ ΠΕΡΙ ΕΜΠΟΡΕΥΣΙΜΟΤΗΤΑΣ Ή ΚΑΤΑΛΛΗΛΟΤΗΤΑΣ ΓΙΑ ΣΥΓΚΕΚΡΙΜΕΝΟ ΣΚΟΠΟ. ΣΕ ΚΑΜΙΑ ΠΕΡΙΠΤΩΣΗ ΔΕΝ ΕΙΝΑΙ ΥΠΕΥΘΥΝΗ Η ASUS, ΟΙ ΔΙΕΥΘΥΝΤΕΣ ΤΗΣ, ΤΑ ΣΤΕΛΕΧΗ, ΟΙ ΥΠΑΛΛΗΛΟΙ Ή ΑΛΛΟΙ ΣΥΝΤΕΛΕΣΤΕΣ ΓΙΑ ΚΑΘΕ ΕΜΜΕΣΗ, ΕΙΔΙΚΗ, ΤΥΧΑΙΑ Ή ΚΑΤ’ ΕΞΑΚΟΛΟΥΘΗΣΗ ΖΗΜΙΑ (ΣΥΜΠΕΡΙΛΑΜΒΑΝΟΜΕΝΩΝ ΖΗΜΙΩΝ ΑΠΌ ΑΠΩΛΕΙΕΣ Ή ΚΕΡΔΗ, ΕΠΙΧΕΙΡΗΜΑΤΙΚΕΣ ΖΗΜΙΕΣ, ΖΗΜΙΕΣ ΛΟΓΩ ΑΠΩΛΕΙΑΣ ΔΕΔΟΜΕΝΩΝ, ΔΙΑΚΟΠΗ ΕΠΙΧΕΙΡΗΣΙΑΚΗΣ ΛΕΙΤΟΥΡΓΙΑΣ ΚΑΙ ΑΛΛΑ ΠΑΡΟΜΟΙΑ), ΑΚΟΜΗ ΚΙ ΑΝ Η ASUS ΕΧΕΙ ΕΝΗΜΕΡΩΘΕΙ ΓΙΑ ΤΗΝ ΠΙΘΑΝΟΤΗΤΑ ΠΑΡΟΜΟΙΩΝ ΖΗΜΙΩΝ ΠΟΥ ΠΡΟΕΡΧΟΝΤΑΙ ΑΠΌ ΒΛΑΒΗ Ή ΛΑΘΟΣ ΤΟΥ ΠΑΡΟΝΤΟΣ ΕΓΧΕΙΡΙΔΙΟΥ Ή ΠΡΟΪΟΝΤΟΣ. Οι αναφορές που γίνονται στο παρόν εγχειρίδιο σε προϊόντα και εταιρικές ονομασίες και τα οποία αποτελούν ή δεν αποτελούν κατοχυρωμένα σήματα ή πνευματικά δικαιώματα των αντίστοιχων εταιριών χρησιμοποιούνται μόνο για αναγνώριση ή επεξήγηση για το όφελος του κατόχου, χωρίς πρόθεση παραβίασης κανονισμών. ΟΙ ΠΡΟΔΙΑΓΡΑΦΕΣ ΚΑΙ ΠΛΗΡΟΦΟΡΙΕΣ ΠΟΥ ΠΕΡΙΕΧΟΝΤΑΙ ΣΤΟ ΠΑΡΟΝ ΕΓΧΕΙΡΙΔΙΟ ΠΑΡΕΧΟΝΤΑΙ ΜΟΝΟ ΓΙΑ ΕΝΗΜΕΡΩΤΙΚΟΥΣ ΣΚΟΠΟΥΣ, ΚΑΙ ΥΠΟΚΕΙΝΤΑΙ ΣΕ ΑΛΛΑΓΕΣ ΣΕ ΟΠΟΙΑΔΗΠΟΤΕ ΧΡΟΝΙΚΗ ΣΤΙΓΜΗ ΧΩΡΙΣ ΠΡΟΗΓΟΥΜΕΝΗ ΕΙΔΟΠΟΙΗΣΗ ΚΑΙ ΔΕΝ ΠΡΕΠΕΙ ΝΑ ΕΚΛΗΦΘΟΥΝ ΩΣ ΔΕΣΜΕΥΤΙΚΕΣ ΑΠΟ ΤΗΝ ΠΛΕΥΡΑ ΤΗΣ ASUS. Η ASUS ΔΕΝ ΦΕΡΕΙ ΕΥΘΥΝΗ Ή ΥΠΑΙΤΙΟΤΗΤΑ ΓΙΑ ΟΠΟΙΑΔΗΠΟΤΕ ΣΦΑΛΜΑΤΑ Ή ΑΝΑΚΡΙΒΕΙΕΣ ΠΟΥ ΠΙΘΑΝΟΝ ΝΑ ΕΜΦΑΝΙΖΟΝΤΑΙ ΣΤΟ ΠΑΡΟΝ ΕΓΧΕΙΡΙΔΙΟ, ΣΥΜΠΕΡΙΛΑΜΒΑΝΟΜΕΝΩΝ ΤΩΝ ΠΡΟΪΟΝΤΩΝ ΚΑΙ ΤΟΥ ΛΟΓΙΣΜΙΚΟΥ ΠΟΥ ΠΕΡΙΓΡΑΦΕΤΑΙ ΣΕ ΑΥΤΟ. Copyright © 2014 ASUSTeK COMPUTER INC. Διατηρούνται όλα τα δικαιώματα μας. Περιορισμός Ευθύνης Ενδέχεται να προκύψουν περιστάσεις κατά τις οποίες λόγω ελαττώματος σε εξάρτημα της ASUS ή άλλη ευθύνη θα δικαιούστε να λάβετε αποζημίωση από την ASUS. Σε κάθε τέτοια περίπτωση, ανεξάρτητα από τη βάση επί της οποίας δικαιούστε να εγείρετε αξίωση αποζημίωσης εναντίον της ASUS, η ASUS δεν φέρει ευθύνη παρά μόνο για σωματική βλάβη (συμπεριλαμβανομένου θανάτου) και φθορά ακίνητης και κινητής περιουσίας, ή οποιαδήποτε άλλη θετική άμεση ζημία που εκπορεύεται από παράλειψη ή αποτυχία να ασκηθούν νομικές υποχρεώσεις κάτω από την παρούσα Δήλωση Εγγύησης, έως το ποσό των χρεώσεων που καταβάλατε για κάθε προϊόν. Η ASUS θα είναι υπεύθυνη ή θα σας αποζημιώσει για απώλεια, ζημιές ή απαιτήσεις με βάση το συμβόλαιο, αδίκημα ή καταστρατήγηση κάτω από την παρούσα Δήλωση Εγγύησης. Το όριο αυτό ισχύει επίσης και για τους προμηθευτές και τον μεταπωλητή της ASUS. Είναι η μέγιστη ευθύνη που φέρουν συλλογικά η ASUS oι προμηθευτές της, και ο μεταπωλητής σας. ΣΕ ΚΑΜΙΑ ΠΕΡΙΠΤΩΣΗ ΔΕΝ ΦΕΡΕΙ ΕΥΘΥΝΗ Η ASUS ΓΙΑ ΟΤΙΔΗΠΟΤΕ ΑΠΟ ΤΑ ΑΚΟΛΟΥΘΑ: (1) ΑΞΙΩΣΕΙΣ ΤΡΙΤΩΝ ΕΝΑΝΤΙΩΝ ΣΑΣ ΓΙΑ ΑΠΟΖΗΜΙΩΣΕΙΣ ΖΗΜΙΩΝ, (2) ΑΠΩΛΕΙΑ Ή ΠΡΟΚΛΗΣΗ ΖΗΜΙΑΣ ΣΕ ΑΡΧΕΙΑ Ή ΔΕΔΟΜΕΝΑ ΣΑΣ, (3) ΕΙΔΙΚΕΣ, ΤΥΧΑΙΕΣ Ή ΕΜΜΕΣΕΣ ΖΗΜΙΕΣ, Ή ΟΠΟΙΕΣΔΗΠΟΤΕ ΟΙΚΟΝΟΜΙΚΕΣ ΑΠΟΘΕΤΙΚΕΣ ΖΗΜΙΕΣ (ΣΥΜΠΕΡΙΛΑΜΒΑΝΟΝΤΑΙ ΔΙΑΦΥΓΟΝΤΑ ΚΕΡΔΗ Ή ΑΠΟΤΑΜΙΕΥΣΕΙΣ), ΑΚΟΜΑ ΚΙ ΑΝ Η ASUS, ΟΙ ΠΡΟΜΗΘΕΥΤΕΣ Ή Ο ΜΕΤΑΠΩΛΗΤΗΣ ΣΑΣ ΕΧΟΥΝ ΕΝΗΜΕΡΩΘΕΙ ΓΙΑ ΤΗΝ ΠΙΘΑΝΟΤΗΤΑ ΤΟΥΣ ΝΑ ΣΥΜΒΟΥΝ. Σέρβις και Υποστήριξη Επισκεφθείτε τον πολύγλωσσο ιστότοπο μας στη διεύθυνση http://support.asus.com 155 EC Declaration of Conformity We, the undersigned, Manufacturer: ASUSTeK COMPUTER INC. Address: 4F, No. 150, LI-TE Rd., PEITOU, TAIPEI 112, TAIWAN Authorized representative in Europe: ASUS COMPUTER GmbH Address, City: HARKORT STR. 21-23, 40880 RATINGEN Country: GERMANY declare the following apparatus: Product name : ASUS Tablet Model name : K010 conform with the essential requirements of the following directives: 2004/108/EC-EMC Directive EN 55022:2010+AC:2011 EN 61000-3-2:2006+A2:2009 EN 55013:2001+A1:2003+A2:2006 EN 55024:2010 EN 61000-3-3:2008 EN 55020:2007+A11:2011 1999/5/EC-R&TTE Directive EN 300 328 V1.8.1(2012-06) EN 300 440-1 V1.6.1(2010-08) EN 300 440-2 V1.4.1(2010-08) EN 301 511 V9.0.2(2003-03) EN 301 908-1 V5.2.1(2011-05) EN 301 908-2 V5.2.1(2011-07) EN 301 893 V1.7.1(2012-06) EN 302 544-2 V1.1.1(2009-01) EN 302 623 V1.1.1(2009-01) EN 50360:2001 EN 62479:2010 EN 50385:2002 EN50566:2013 EN 301 489-1 V1.9.2(2011-09) EN 301 489-3 V1.4.1(2002-08) EN 301 489-4 V1.4.1(2009-05) EN 301 489-7 V1.3.1(2005-11) EN 301 489-9 V1.4.1(2007-11) EN 301 489-17 V2.2.1(2012-09) EN 301 489-24 V1.5.1(2010-09) EN 302 326-2 V1.2.2(2007-06) EN 302 326-3 V1.3.1(2007-09) EN 301 357-2 V1.4.1(2008-11) EN 302 291-1 V1.1.1(2005-07) EN 302 291-2 V1.1.1(2005-07) 2006/95/EC-LVD Directive EN 60950-1 / A12:2011 EN 60065:2002 / A12:2011 2009/125/EC-ErP Directive Regulation (EC) No. 1275/2008 Regulation (EC) No. 278/2009 Regulation (EC) No. 642/2009 Regulation (EC) No. 617/2013 2011/65/EU-RoHS Directive Ver. 140331 CE marking (EC conformity marking) Declaration Date: 16/04/2014 Year to begin affixing CE marking: 2014 156 Position : CEO Name : Jerry Shen Signature : __________