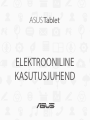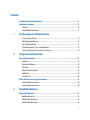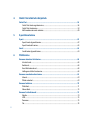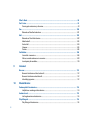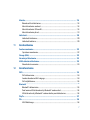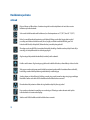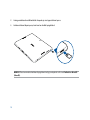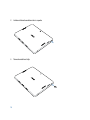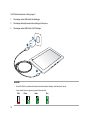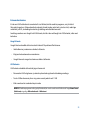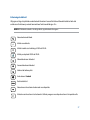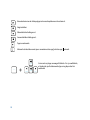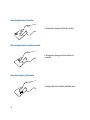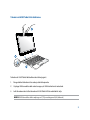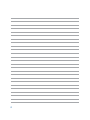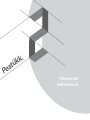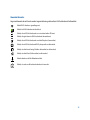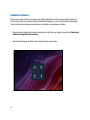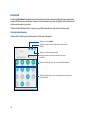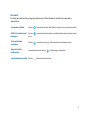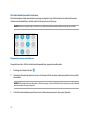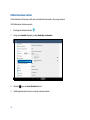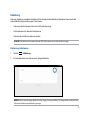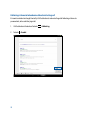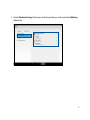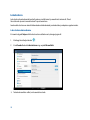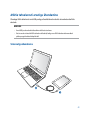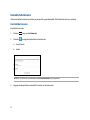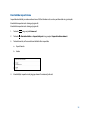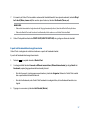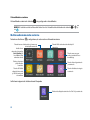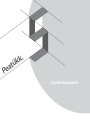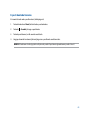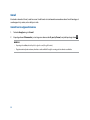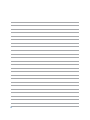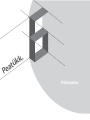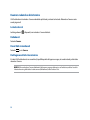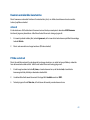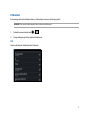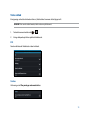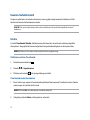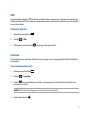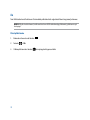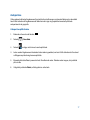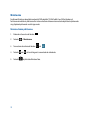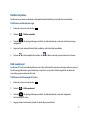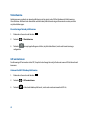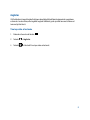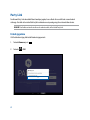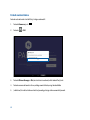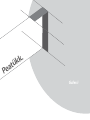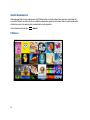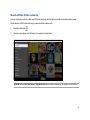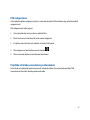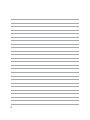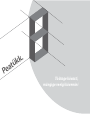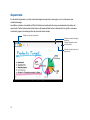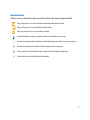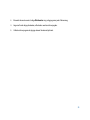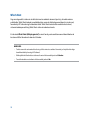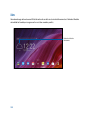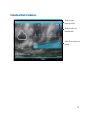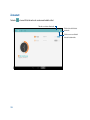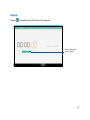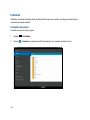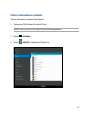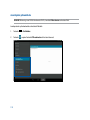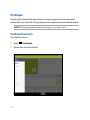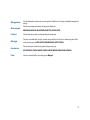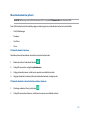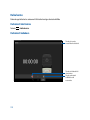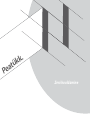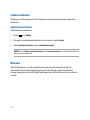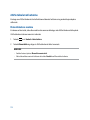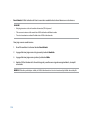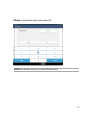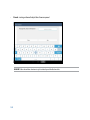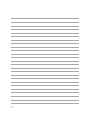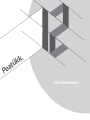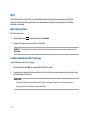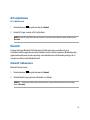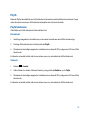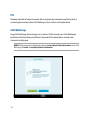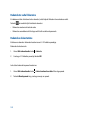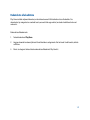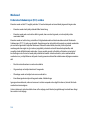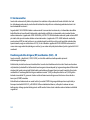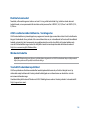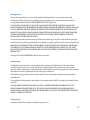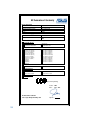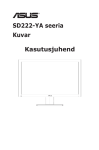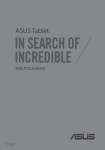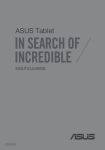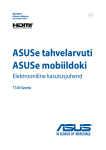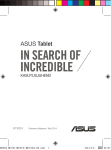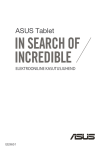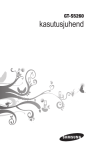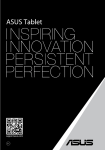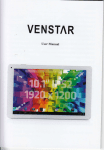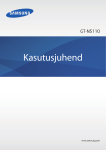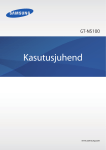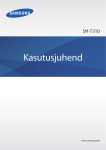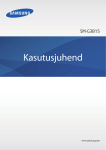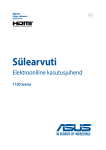Download ASUS (TF103C) User's Manual
Transcript
ASUS Tablet
ELEKTROONILINE
KASUTUSJUHEND
EE9028
Juuli2014
Esimene väljaanne
2
Sisukord
Juhendis kasutatavad märksõnad...............................................................................................9
Hooldamine ja ohutus................................................................................................................ 10
Juhised....................................................................................................................................................................10
Nõuetekohane hävitamine..............................................................................................................................11
1
Zeni kasutamiseks ettevalmistamine.
Osad ja nende otstarve.....................................................................................................................................14
Mälukaardi paigaldamine................................................................................................................................15
ASUS Tablet laadimine......................................................................................................................................19
ASUSe tahvelarvuti sisse- ja väljalülitamine..............................................................................................22
ASUSe mobiilse doki (lisavarustus) kasutamine......................................................................................25
2
Pole paremat kohta kui kodu
Zeni kodu funktsioonid.............................................................................................................. 34
Kodukuva...............................................................................................................................................................34
Kodukuva haldamine........................................................................................................................................36
Kiirsätted................................................................................................................................................................40
ASUSe klaviatuuri sätted..................................................................................................................................44
Häälotsing..............................................................................................................................................................45
Lukustuskuva........................................................................................................................................................48
ASUSe tahvelarvuti arvutiga ühendamine.............................................................................. 49
Sülearvutiga ühendamine...............................................................................................................................49
Lauaarvutiga ühendamine..............................................................................................................................50
3
Kontaktide haldamine
Kontaktide haldamine............................................................................................................... 52
Kontaktide lisamine...........................................................................................................................................52
Kontaktide importimine...................................................................................................................................53
Kontaktide eksportimine.................................................................................................................................54
3
4.
Omlet Chat aitab teil sidet pidada
Omlet Chat.................................................................................................................................. 56
Omlet Chati konto registreerimine...............................................................................................................56
Omlet Chati kasutamine...................................................................................................................................59
Multimeediumsõnumite saatmine...............................................................................................................60
5
E-posti kasutamine
E-post........................................................................................................................................... 62
E-posti konto algseadistamine.......................................................................................................................62
E-posti kontode lisamine.................................................................................................................................63
Gmail........................................................................................................................................... 64
Gmaili konto algseadistamine........................................................................................................................64
6Pildistamine
Kaamera rakenduse käivitamine.............................................................................................. 68
Lukustuskuval.......................................................................................................................................................68
Kodukuval..............................................................................................................................................................68
Kuval Kõik rakendused......................................................................................................................................68
Helitugevuse klahvi kasutamine...................................................................................................................68
Kaamera esmakordne kasutamine........................................................................................... 69
Juhend....................................................................................................................................................................69
Piltide asukohad..................................................................................................................................................69
Kaamera kodukuva.................................................................................................................... 70
Pildisätted..............................................................................................................................................................71
Video sätted..........................................................................................................................................................73
Kaamera lisafunktsioonid.......................................................................................................... 74
Eelvõte....................................................................................................................................................................74
HDR..........................................................................................................................................................................75
Panoraam...............................................................................................................................................................75
Öö.............................................................................................................................................................................76
4
Autoportree..........................................................................................................................................................77
Miniatuur...............................................................................................................................................................78
Nutikas kärpimine...............................................................................................................................................79
Kõik naeratavad...................................................................................................................................................79
Kaunistamine........................................................................................................................................................80
Animeeritud GIF..................................................................................................................................................80
Aegvõte..................................................................................................................................................................81
Party Link.................................................................................................................................... 82
Fotode jagamine.................................................................................................................................................82
Fotode vastuvõtmine........................................................................................................................................84
7Galerii
Galerii kasutamine..................................................................................................................... 86
Põhikuva.................................................................................................................................................................86
Muude allikate failide vaatamine..................................................................................................................87
Failide jagamine galeriist.................................................................................................................................88
Failide galeriist kustutamine...........................................................................................................................88
Pildi redigeerimine.............................................................................................................................................89
Pisipiltide või fotode suurendamine ja vähendamine...........................................................................89
8
Töötage kõvasti, mängige veelgi kõvemini
Supernote................................................................................................................................... 92
Uue märkmiku loomine....................................................................................................................................94
Märkmiku jagamine pilves..............................................................................................................................94
Märkmete jagamine pilves..............................................................................................................................94
Kalender...................................................................................................................................... 96
Sündmuse lisamine ASUSe tahvelarvuti kalendrisse.............................................................................96
Konto lisamine kalendrisse..............................................................................................................................96
Sündmuse lisamine konto kaudu.................................................................................................................97
5
What’s Next................................................................................................................................. 98
Do It Later.................................................................................................................................... 99
Toimingute vaatamine ja lisamine................................................................................................................99
Ilm.............................................................................................................................................. 100
Rakenduse Weather kodukuva................................................................................................................... 101
Kell............................................................................................................................................. 102
Rakenduse Clock käivitamine...................................................................................................................... 102
Maailmakell........................................................................................................................................................ 103
Äratuskell............................................................................................................................................................ 104
Stopper................................................................................................................................................................ 105
Taimer................................................................................................................................................................... 106
Failihaldur................................................................................................................................. 108
Sisemällu sisenemine..................................................................................................................................... 108
Välisesse mäluseadmesse sisenemine..................................................................................................... 109
Juurdepääs pilvemälule................................................................................................................................. 110
9Internet
Brauser...................................................................................................................................... 112
Brauseri käivitamine lukustuskuvalt......................................................................................................... 112
Brauseri käivitamine kodukuvalt................................................................................................................ 112
Lehekülje jagamine......................................................................................................................................... 112
10Meelelahutus
Peakomplekti kasutamine....................................................................................................... 114
Helijuhtme seadmega ühendamine......................................................................................................... 114
Audioviisard.............................................................................................................................. 115
Heli reguleerimine kasutamine................................................................................................................... 115
Play Mängud............................................................................................................................. 116
Play Mängudi kasutamine............................................................................................................................ 116
6
Muusika..................................................................................................................................... 118
Rakenduse Music käivitamine..................................................................................................................... 118
Muusika kuulamine seadmest.................................................................................................................... 118
Muusika kuulamine SD-kaardilt.................................................................................................................. 118
Muusika kuulamine pilvest........................................................................................................................... 119
Helisalvesti................................................................................................................................ 120
Helisalvesti käivitamine................................................................................................................................. 120
Helisalvesti kodukuva..................................................................................................................................... 120
11
Zeni hooldamine
Seadme uuendamine............................................................................................................... 122
Opsüsteemi uuendamine............................................................................................................................. 122
Storage (Mälu).......................................................................................................................... 122
Varundus ja lähtestamine........................................................................................................ 123
ASUSe tahvelarvuti kaitsmine................................................................................................. 124
Ekraanilukustuse avamine............................................................................................................................ 124
12
Zeni ühendamine
Wi-Fi........................................................................................................................................... 134
Wi-Fi aktiveerimine.......................................................................................................................................... 134
Seadme ühendamine Wi-Fi-võrguga........................................................................................................ 134
Wi-Fi väljalülitamine........................................................................................................................................ 135
Bluetooth®................................................................................................................................................................................................................................... 135
Bluetooth®i aktiveerimine............................................................................................................................. 135
Paari loomine ASUSe tahvelarvuti ja Bluetooth®-seadme vahel.................................................... 136
ASUSe tahvelarvuti ja Bluetooth®-seadme vahelise paari katkestamine.................................... 136
PlayTo........................................................................................................................................ 137
Pilv............................................................................................................................................. 138
ASUS WebStorage............................................................................................................................................ 138
7
13
Olulist rakendustest
Rakenduste vahel liikumine.................................................................................................... 140
Rakenduse lukustamine.......................................................................................................... 140
Rakenduste allalaadimine....................................................................................................... 141
14
Teie Zen pakub enamat
Energiasäästja.......................................................................................................................... 144
Energiasäästja seadistamine........................................................................................................................ 144
Energiasäästja kohandamine...................................................................................................................... 145
ASUS Splendid.......................................................................................................................... 146
Lisad
Märkused.................................................................................................................................. 148
8
Juhendis kasutatavad märksõnad
Tähtsa teabe esiletõstmiseks on selles juhendis oluline tekstiosa esitatud esitatud järgmiselt.
OLULINE! See teade sisaldab olulist teavet, mida tuleb toimingu lõpuleviimiseks järgida.
MÄRKUS: See teade sisaldab lisateavet ja täiendavaid näpunäiteid, mis aitavad toiminguid lõpule viia.
TÄHELEPANU! See teade sisaldab olulist teavet, mida tuleb järgida, et tagada turvalisus oluliste toimingute
lõpuleviimisel ning vältida ASUS Tablet andmete ja komponentide kahjustamist.
9
Hooldamine ja ohutus
Juhised
Kõige olulisem on liiklusohutus. Soovitame tungivalt seadet autojuhtimise või mis tahes masina
käitamise ajal mitte kasutada.
Seda seadet tohib kasutada vaid keskkonnas, kus õhutemperatuur on 5°C (41°F) kuni 35 °C (95°F).
Kohas, kus mobiilseadmete kasutamine pole lubatud, lülitage seade välja. Järgige alati reegleid
ja eeskirju, mis kehtivad näiteks lennukis, kinos, haiglas, meditsiiniseadmete lähedal, gaasi- või
kütusehoidla lähedal, ehitusplatsil, lõhkamiskohas ja muudel piirangualadel.
Ühendage seade ainult ASUSe tunnustatud toiteploki ja kaabliga. Vaadake seadme põhjal olevat silti ja
veenduge, et toiteplokk vastab teie toitevõrgu pingele.
Ärge kasutage kahjustatud toitekaableid, tarvikuid ja välisseadmeid.
Hoidke seade kuivana. Ärge kasutage ega jätke sadet vedelike lähedusse, vihma kätte ja niiskesse kohta.
Võite panna seadme röntgenaparaati (näiteks lennujaama turvakontrollis kasutatavad konveierlindid),
kuid vältige seadme kokkupuudet magnetdetektori ja metalliotsijaga.
Seadme ekraan on tehtud klaasist. Kui klaas puruneb, ärge seadet enam kasutage ning ärge puudutage
klaasikilde. Saatke seade kohe ASUSe kvalifitseeritud hoolduskeskusse remonti.
Kõrvakuulmise kahjustamise vältimiseks ärge kuulake valju heli pika aja jooksul.
Enne seadme puhastamist eemaldage see vooluvõrgust. Puhastage seadme ekraani ainult puhta
tsellulooskäsna või seemisnahast lapiga.
Saatke seade ASUSe kvalifitseeritud hoolduskeskusse remonti.
10
Nõuetekohane hävitamine
ÄRGE pange kasutuselt kõrvaldatud ASUS Tableti tava-majapidamisjäätmete hulka. Selle toote
valmistamisel on kasutatud materjale, mis on korduvkasutatavad ja ümbertöödeldavad. Läbikriipsutatud
ratastega prügikasti sümbol näitab, et toodet (elektrilist või elektroonilist seadet ning elavhõbedat
sisaldavat nööppatareid) ei tohi olmeprügi hulka visata. Vt kohalikke elektroonikatoodete kõrvaldamise
eeskirju.
ÄRGE visake kasutuselt kõrvaldatud akut tavaliste majapidamisjäätmete hulka. Läbikriipsutatud
ratastega prügikasti sümbol näitab, et akut ei tohi olmeprügi hulka visata.
11
12
.
k
k
ü
t
a
Pe
Zeni kasutamiseks
ettevalmistamine.
1
Zeni kasutamiseks ettevalmistamine.
Osad ja nende otstarve
Teie seade käivitub silmapilkset ning on kohe valmis kasutamiseks.
Toite/lukustusnupp
Mälukaardipesa*
Helitugevuse klahvid
Eesmine kaamera
Mikrofon
Tagumine kaamera
Puuteekraan
Kõrvaklappide
pistikupesa
Audiosüsteem
Mikro-USB
pistikupesa
Hingeava
Dokkimisport
Hingeava
Audiosüsteem
OLULINE! Hoidke seade, eriti aga puuteekraan, alati kuivana. Vesi ja muud vedelikud võivad põhjustada
puuteekraani tõrkeid.
14
Mälukaardi paigaldamine
Teie ASUSe tahvelarvutisse saab paigaldada kuni 64 GB mahuga microSD™, microSDHC™ või microSDXC™
mälukaardi.
MÄRKUS. Mõned mälukaardid ei tarvitse teie ASUSe tahvelarvutiga ühilduda. Andmete kaotsimineku ning
seadme, mälukaardi või mõlema kahjustamise vältimiseks kasutage seadmes ainult sellega ühilduvat mälukaarti.
TÄHELEPANU! Käsitsege mälukaarti väga ettevaatlikult. ASUS ei vastuta mälukaardist tingitud andmete
kaotsimineku või kahjude eest.
Mälukaardi paigaldamine
1. Asetage seade joonisel näidatud asendisse.
15
2. Asetage mälukaardi metallkontaktid ülespoole ja sisestage mälukaart pessa.
3. Lükake mälukaart lõpuni pessa, kuni kaart on kindlalt paigaldatud.
MÄRKUS. Pärast vormindatud mälukaardi paigaldamist valige juurdepääsuks selle sisule Failihaldur > MicroSD
(MicroSD).
16
Mälukaardi eemaldamine
TÄHELEPANU!
• Käsitsege mälukaarti väga ettevaatlikult. ASUS ei vastuta mälukaardist tingitud andmete kaotsimineku või
kahjude eest.
• Mälukaardi seadmest eemaldamiseks vabastage mälukaart nõuetekohaselt. Mälukaardi pesast vabastamiseks
valige Home (Kodu) > Kõik rakendused> Seaded > Storage (Mälu) > Unmount external storage (Eemalda
välismälu).
Mälukaardi eemaldamine
1. Asetage seade joonisel näidatud asendisse.
17
2. Lükake mälukaarti eemaldamiseks sissepoole.
3. Tõmmake mälukaart välja.
18
ASUS Tablet laadimine
Teie ASUSe tahvelarvuti aku on algselt osaliselt laetud, kui enne esimest kasutamist tuleb aku täis laadida.
Enne seadme aku laadimist lugege järgmisi olulisi märkusi ja hoiatusi.
OLULINE!
• Kasutage ASUSe tahvelarvuti laadimiseks ainult komplekti kuuluvat toiteplokki ja mikro-USB-kaablit. Muu
toiteploki ja kaabli kasutamine võib seadet kahjustada.
• Eemaldage toiteploki ja mikro-USB-kaabli kaitsekile enne koos seadmega kasutamist.
• Ühendage toiteplokk sellega ühilduva vooluvõrgu pistikupesaga. Võite toiteploki ühendada 100~240 V pingega
pistikupesaga.
• Akulaadija väljundpinge on DC 5.2 V ja voolu tugevus 1.35 A.
• Kui kasutate Tahvelarvuti ASUS Tableti akulaadijaga ühendatud olekus, peab maanduskontaktiga pistikupesa
olema seadme lähedal ja kergesti ligipääsetav.
• Elektrienergia säästmiseks eemaldage toiteplokk kasutusväliseks ajaks vooluvõrgust.
• Ärge pange ASUSe tahvelarvuti peale raskeid esemeid.
TÄHELEPANU!
• Laadimise ajal võib teie ASUSe tahvelarvuti soojeneda. See on tavaline, kuid kui teie seade hakkab liialt
kuumenema, eemaldage mikro-USB-kaabel seadme küljest ning saatke seade koos toiteploki ja kaabliga ASUSe
volitatud hoolduskeskusse.
• ASUSe tahvelarvuti, toiteploki ja mikro-USB-kaabli kahjustuste vältimiseks veenduge alati enne laadimist, et
mikro-USB-kaabel, toiteplokk ja seade on nõuetekohaselt ühendatud.
19
ASUS Tableti laadimiseks tehke järgmist.
1. Ühendage mikro-USB-kaabel akulaadijaga.
2. Ühendage akulaadija maanduskontaktiga pistikupessa.
3. Ühendage mikro-USB liitmik ASUS Tabletiga.
OLULINE!
• Enne ASUS Tableti esmakordset kasutuselevõttu akutoitel laadige seda kaheksa (8) tundi.
• Seade näitab aku energiavaru järgmiste ikoonide abil
Tühi
20
Ei lae
Laeb
Täis
4. Kui aku on täis, eemaldage esmalt USB-kaabel ASUSe tahvelarvuti küljest ning seejärel eemaldage
toiteplokk vooluvõrgust.
MÄRKUSED.
• Laadimise ajal võite seadet kasutada, kuid sel juhul kestab aku täislaadimine kauem kui tavaliselt
• Arvuti USB-pesa kaudu aku täislaadimine võib kesta tunduvalt kauem.
• Kui teie arvuti USB-pordi võimsusest ei piisa ASUSe tahvelarvuti laadimiseks, kasutage seadme laadimiseks
vooluvõrguga ühendatud toiteplokki.
21
ASUSe tahvelarvuti sisse- ja väljalülitamine
Seadme sisselülitamine
Seadme sisselülitamiseks hoidke voolunuppu all, kuni seade käivitub.
Seadme väljalülitamine
Seadme väljalülitamiseks
1. Kui ekraan on välja lülitatud, vajutage selle sisselülitamiseks voolunuppu. Kui ekraan on lukustatud, avage
ekraanilukustus.
2. Hoidke voolunuppu all ja avanevas aknas toksake Lülita välja ning seejärel OK.
Unerežiim
Seadme lülitamiseks unerežiimile vajutage voolunuppu, nii et ekraan lülitub välja.
22
Esimene kasutamine
Kui te oma ASUSe tahvelarvuti esmakordselt sisse lülitate, käivitub seadistusprogramm, mis juhib teid
läbi seadistusprotsessi. Valige ekraanile kuvatavaid juhiseid järgides sobiv keel ja sisestusviisid, seadistage
mobiilvõrk ja Wi-Fi, sünkroonige kontod ning häälestage oma asukoha teenused.
Seadistage seadmes oma Google'i või ASUSe konto; kui teil ei ole veel Google'i või ASUSe kontot, võite need
kohe luua.
Google'i konto
Google'i konto võimaldab teil ära kasutada Android OSi pakutavaid funktsioone.
• Info haldamine ja vaatamine asukohast sõltumata.
• Kõigi andmete automaatne varundamine.
• Google'i teenuste mugav kasutamine asukohast sõltumata.
ASUSe konto
ASUSe konto võimaldab teil nautida järgmisi teenuseid
• Personaalne ASUSe tugiteenus ja võimalus pikendada registreeritud toodete garantiiaga.
• Tasuta 5 GB andmeruumi pilves ning esimese aasta jooksul veel 11 GB.
• Kõik uuendused nii seadmele kui püsivarale.
MÄRKUS. Seadistusprogrammi võite igal ajal käivitada, kui soovite seadet uuesti häälestada. Avage Home Screen
(Kodukuva) ning valige Kõik rakendused > Häälestusvi.
23
Kuidas säästa akuenergiat
Teie ASUSe tahvelarvuti vajab tööks laetud akut. Altpoolt leiate häid näpunäiteid ASUSe tahvelarvuti
akuenergia säästmiseks.
– Kui te seadet ei kasuta, vajutage voolunuppu, et lülitada seade unerežiimile.
– Avage energiasäästu rakendus ja aktiveerige nutikas säästurežiim.
– Lülitage heli energiasäästu režiimile.
– Vähendage ekraani eredust.
– Hoidke helitugevus väiksena.
– Lülitage Wi-Fi välja.
– Lülitage Bluetooth välja.
– Lülitage Miracast välja.
– Lülitage GPS välja.
– Lülitage ekraani automaatpööramine välja.
– Keelake seadmes kõik automaatsed sünkroonimised.
24
ASUSe mobiilse doki (lisavarustus) kasutamine
Kui olete ostnud ASUSe mobiilse doki (lisavarustus), võite tahvelarvuti sellega ühendada ning kasutada
klaviatuuri, puuteplaati ja USB 2.0 pordi funktsioone.
Osad ja nende otstarve
Riivi konks
Riivi konks
Doki liitmik
Vabastusnupp
Hing
USB 2.0 pesa
Puutepaneel
Klaviatuur
25
Tahvelarvuti ASUS Tablet dokkimine
Kolmnurktähis
Kolmnurktähis
Tahvelarvuti ASUS Tablet dokkimiseks tehke järgmist:
1. Pange tahvelarvuti ASUS Tablet mobiildokk tasasele ja stabiilsele pinnale.
2. Ühitage tahvelarvuti ASUS Tablet ASUSe mobiildokiga.
MÄRKUS. Paigutage ASUSe tahvelarvuti ja ASUSe mobiilne dokk kohakuti vabastusnupul ja tahvlil oleva
kolmnurktähise järg.
3. Suruge tahvelarvuti ASUS Tablet hinge sisse. Veenduge, et ühenduskonksud on lükatud korralikult ASUSe
hingeavadesse.
OLULINE! Kui tahvelarvuti on ASUSe mobiildokiga ühendatud, tõstke tahvelarvutit ASUS Tablet ainult põhjast
hoides.
26
Eritoimingute klahvid
Alljärgmises lõigus kirjeldatakse mobiilse doki klaviatuuril asuvaid kiirklahve. Mõnedel käsklustel võib olla
eraldiseisev funktsioon ja mõned toimivad koos funktsiooniklahviga <Fn>.
MÄRKUS. Eriklahvide asukoht ei ole kõigis riikides ja piirkondades ühesugune.
Naaseb eelmisele lehele.
Lülitab unerežiimile.
Lülitab traadita sise-kohtvõrgu SISSE või VÄLJA.
Lülitab puuteplaadi SISSE või VÄLJA.
Vähendab ekraani heledust
Suurendab ekraani heledust
PgUp
Jäädvustab töölaua pildi.
PgUp
Fn
Avab ekraani Seaded.
Home
PgUp
Kustutab tekstid.
Home
PgDp
End
PgUp
Fn
Home
Naaseb muusika esitamisel eelmisele muusikapalale.
PgDp
PgUp
Fn
Home
Fn
PgDp
PgDp
Alustab muusika esitamist esitusloendist. Jätkab praeguse muusikapala esitamistPgUp
või peatab selle.
Home
PgDp
End
PgUp
Home
PgDp
PgUp
Home
PgUp
Home
PgUp
PgDp
End
PgDp
End
End
27
End
End
Kiire edasikerimine või ülehüpe järgmisele muusikapalale muusika esitamisel.
Vaigistab kõlari.
Vähendab kõlari helitugevust.
Suurendab kõlari helitugevust.
Tagasi avaekraanile.
Aktiveerib atribuutide menüü ja on samaväärne üksusega või üksusega
ekraanil.
PgUp
PgUp
Home
PgUp
Home
Fn
Home
28
PgDp
PgUp
PgDp
End
Sirvimiseks vajutage samaaegselt klahvile <Fn> ja noolklahvile,
et kerida üles ja alla dokumendi alguse ning lõpu vahel või
veebilehel.
End
PgUp
Home
PgDp
PgDp
End
End
Home
PgDp
End
Home
PgUp
PgDp
End
Puuteplaadi kasutamine
Kasutage järgmisi viipeid kursori aktiveerimiseks ja liigutamiseks ekraanil.
Sõrme libistamine
Libistage sõrm üle puuteplaadi, et kursorit liigutada
Üks koputus / Kaks koputust
Üksuse valimiseks koputage üks kord. Üksuse
käivitamiseks koputage kaks korda.
Pukseerimine
Valige üksus ja hoidke vasakut hiirenuppu all. Libistage
teist sõrme puuteplaadil allapoole, et üksus lohistada
uude asukohta.
29
Kahe sõrmega kerimine (üles/alla)
Libistage kahe sõrmega, et kerida üles või alla
Kahe sõrmega kerimine (vasakule/paremale)
Libistage kahe sõrmega, et kerida vasakule või
paremale
Kahe sõrme koputus ja allhoidmine
Kasutage valitud üksuse hoidmiseks kahte sõrme.
30
Tahvelarvuti ASUS Tablet lahti dokkimine
Tahvelarvuti ASUS Tablet lahti dokkimiseks tehke järgmist:
1. Pange dokitud tahvelarvuti tasasele ja stabiilsele pinnale.
2. Vajutage ASUSe mobiilse doki vabastusnuppu, et ASUSe tahvelarvuti vabastada.
3. Lahti ühendamiseks tõstke tahvelarvuti ASUS Tablet ASUSe mobiildokist välja.
MÄRKUS. ASUSe mobiilse doki sisendpinge on 3,75 V ja voolutugevus 0,8 A (alalisvool).
31
32
.
k
k
ü
t
a
Pe
2
Pole paremat
kohta kui kodu
Pole paremat kohta kui kodu
Zeni kodu funktsioonid
Kodukuva
Oluliste sündmuste, rakenduste ja süsteemiuuenduste meeldetuletused, ilmateated ning tekstsõnumid teile
olulistelt inimestelt saabuvad otse teie seadme kodukuvale.
Viibake siin allapoole, et kuvada Süsteemiteated
Viibake siin allapoole, et kuvada Kiirsätted
Toksake, et uuendada rakenduse
Ilm sätteid
Toksake, et kuvada Kell seaded
Toksake, et avada kuva Kõik
rakendused
Toksake, et avada rakendus
Viibake kodukuva vasakule või paremale, et avada laiendatud kodukuva
34
Ikoonide tähendus
Järgmised ikoonid võivad ilmuda seadme tegumiribale ning näitavad teie ASUSe tahvelarvuti hetkeolekut.
Näitab Wi-Fi-ühenduse signaalitugevust.
Näitab teie ASUSe tahvelarvuti aku olekut.
Näitab, et teie ASUSe tahvelarvutisse on sisestatud mikro-SD-kaart.
Näitab, et tegite tõmmise ASUSe tahvelarvuti ekraanikuvast.
Näitab, et teie ASUSe tahvelarvuti on režiimil Airplane (Lennurežiim).
Näitab, et teie ASUSe tahvelarvuti Wi-Fi pääsupunkt on aktiveeritud.
Näitab, et režiim Smart Saving (Nutikas säästurežiim) on aktiveeritud.
Näitab, et režiim Silent (Vaikne režiim) on aktiveeritud.
Näitab rakenduse või faili allalaadimisolekut.
Näitab, et seade on alla laadinud rakendusi või uuendusi.
35
Kodukuva haldamine
Muutke oma seadme kodukuva isikupärasemaks. Valige pilkupüüdev taustapilt, lisage otseteid rakenduste
kiireks käivitamiseks ning vidinaid, et oluline info oleks alati käepärast. Samas võite ka kodukuvale lehekülgi
lisada, et hõlbustada juurdepääsu rakendustele või vidinatele ning neid paremini hallata.
• Üksuse lisamiseks kodukuvale hoidke sõrme kodukuva tühjal alal ning valige üks järgmistest: Rakendused,
Vidinad, Taustapildid, Lehe muutmine.
• Kodukuva lehekülgede vahel liikumiseks viibake vasakule või paremale.
36
Rakenduste otsteteed
Otseteed on mõeldud sageli kasutatavate rakenduste hõlpsaks avamiseks otse kodukuvalt.
Rakenduse otsetee lisamiseks
1. Hoidke sõrme kodukuva tühjal alal ning valige Rakendused.
2. Kõikide rakenduste kuval hoidke sõrme rakendusel ja lohistage see tühja kohta kodukuval.
Rakenduse otsetee eemaldamiseks
Kodukuval hoidke sõrme rakendusel ja lohistage see üleval oleva ikooni X Eemalda peale.
Vidinad
Vidinad võimaldavad saada kiire ülevaate kalendrist, kaartidest, akuolekust jms.
Vidina lisamiseks
1. Hoidke sõrme kodukuva tühjal alal ning valige Vidinad.
2.Kuval Vidinad hoidke sõrme vidinal ja lohistage see tühja kohta kodukuval.
Rakenduse otsetee eemaldamiseks
Kodukuval hoidke sõrme vidinal ja lohistage see üleval oleva ikooni X Eemalda peale.
MÄRKUS. Lisaks võite kodukuval toksata ikooni
, et vaadata lehekülgi Kõik rakendusedja Vidinad.
37
Taustapildid
Paigutage oma rakendused, ikoonid ja muud Zeni osad efektselt taustapildile. Loetavuse ja selguse
parandamiseks võite taustapildile lisada läbikumava taustatooni. Kodukuva elavdamiseks võite kasutada
taustapildina animatsioone.
Taustatooni valimine
Toksake taustatooni valimiseks
Muutke liuguri abil taustapildi
läbipaistvust
Toksake taustapildi valimiseks
Toksake taustapildi sätete
muutmiseks
38
Taustapildi ja taustatooni kasutamine
Taustapildi ja taustatooni kasutamiseks
1. Hoidke sõrme kodukuva tühjal alal ning valige Taustapildid.
2. Valige taustapildile asukoht: kodukuvale, lukustuskuvale või kodukuvale ja lukustuskuvale. Kui te ei soovi
taustapildile lisada taustatooni, jätkake punktist 5.
3. Märkige ära Taustavärvus ning muutke läbipaistvust.
4.Toksake
ja valige värvus.
5. Valige taustapilt, seejärel toksake Rakenda.
MÄRKUSED.
• Taustatooni saab kasutada nii kodukuval kui ka kodu- ja lukustuskuval.
• Taustapildi sätete muutmiseks võite valida ka
> Seaded > Kuva.
Animeeritud taustapildi kasutamine
Animeeritud taustapildi valimiseks
1. Hoidke sõrme kodukuva tühjal alal ning valige Taustapildid.
2. Valige taustapildile asukoht: kodukuvale, lukustuskuvale või kodukuvale ja lukustuskuvale.
3. Valige animeeritud taustapilt, seejärel toksake Rakenda.
MÄRKUS. Taustapildi sätete muutmiseks võite valida ka
> Seaded > Kuva.
39
Kiirsätted
Funktsioon Kiirsätted võimaldab teie ASUSe tahvelarvuti funktsioone kiirelt aktiveerida ja kohandada.
See ainult Zenile omane funktsioon näitab ka süsteemiteateid ning aitab teil jälgida ASUSe tahvelarvuti
värskemaid uuendusi ja muutusi.
Võite kiirsätted käivitada alati, kui soovite, isegi ASUSe tahvelarvuti rakenduste kasutamise ajal.
Kiirsätete käivitamine
Viibake ASUSe tahvelarvuti ekraani paremast ülanurgast allapoole.
Toksake, et avada Seaded.
Toksake, et funktsioone kiirsätetes aktiveerida või välja
lülitada.
Toksake, et vaadata süsteemiteateid.
Liigutage ekraani ereduse muutmiseks vasakule või
paremale.
Toksake nendel nuppudel, et vastavaid utiliite kiirkäivitada.
Toksake nendel nuppudel, et vastavaid funktsioone aktiveerida
või välja lülitada.
40
Kiirsätetes
Kiisätted võimaldavad ühe puutega juurdepääsu teie ASUSe tahvelarvuti teatud funktsioonidele ja
rakendustele.
Juurdepääs sätetele
Toksake
, et käivitada rakendus ASUS Tablet’s Settings (Asuse tahvelarvuti sätted).
ASUSe kiirsätete loendi
kuvamine
Toksake
, et avada kiirsätete teadete paneeli kaudu aktiveeritavate funktsioonide
loend.
Süsteemiteadete
vaatamine
Toksake
Tagasi kiirsätete
kodukuvale
Süsteemiteadete kuval toksake
Juurdepääsukuva sätted Toksake
, et vaadata uuendusi ja ASUSe tahvelarvutis tehtud muudatusi.
, et liikuda tagasi kodukuvale.
, et käivitada rakendus Kuva.
41
Kiirsätete teadete paneeli kasutamine
Kiirsätete teadete paneel võimaldab ühe puutega juurdepääsu teie ASUSe tahvelarvuti teatud juhtmevaba
ühenduse funktsioonidele ja sätetele. Iga funktsiooni jaoks on eraldi nupp.
MÄRKUS. Sinine nupp tähendab, et funktsioon on aktiveeritud; aktiveerimata funktsioonide nupud on hallid.
Nuppude lisamine ja eemaldamine
Nuppude lisamiseks ASUSe kiirsätete teadete paneelile ja nuppude eemaldamiseks
1. Käivitage kiirsätted ja toksake
.
2. Toksake funktsiooni kõrval olevat ruutu, et funktsioon ASUSe kiirsätete teadete paneelile lisada või sellelt
eemaldada.
MÄRKUS. Täidetud märkeruut tähendab, et funktsiooninupp on lisatud ASUSe kiirsätete teadete paneelile, täitmata
märkeruut tähendab aga vastupidist.
3. ASUSe kiirsätete teadete paneeli kuvamiseks viibake ekraani paremast ülanurgast allapoole.
42
Süsteemiteadete kasutamine
Süsteemiteadete all näete teie ASUSe tahvelarvuti viimaseid uuendusi ja süsteemimuutusi. Enamik muutustest
puudutavad andmeid ja opsüsteemi. Süsteemiteadete kuva on lihtsalt kasutatav ning sellest saab liikuda
järgmiselt.
Toksake, et kõik loetletud teated kustutada.
Toksake teatel, mida soovite täpsemalt vaadata.
Viibake teadet paremale või vasakule, et see loendist kõrvaldada.
43
ASUSe klaviatuuri sätted
ASUSe tahvelarvuti klaviatuuri abil saate sisestada tekstsõnumeid, e-kirju ning salasõnu.
ASUSe klaviatuuri sätete avamiseks
1. Käivitage kiirsätted ja toksake
.
2. Kerige kuva Seaded allapoole ja valige Keeled ja sisestamine.
3.Toksake
, mis on Asuse klaviatuur kõrval.
4. Häälestage klaviatuuri kasutus vastavalt enda eelistustele.
44
Häälotsing
Rakendus Häälotsing võimaldab teil öelda ASUSe tahvelarvutile häälkäsklusi. Rakenduse Voice Search abil
saate häälkäsklustega juhtida järgmisi funktsioone.
•
Andmete ja teabe Internetist otsimine ASUSe tahvelarvutiga
•
ASUSe tahvelarvutis rakenduste käivitamine
•
Liikumisjuhised sihtkohta saabumise kohta
OLULINE! Selle funktsiooni kasutamiseks peab ASUSe tahvelarvuti olema ühendatud Internetiga.
Häälotsingu käivitamine
1.Toksake
> Häälotsing.
2. Kui mikrofoni ikoon muutub punaseks, öelge häälkäsklus
MÄRKUS. ASUSe tahvelarvutiga rääkides kõnelge selgelt ja kasutage lühifraase. Alustage käskluse andmist ASUSe
tahvelarvuti funktsiooni puudutava tegusõnaga.
45
Häälotsingu tulemuste kohandamine tahvelarvuti otsingu all
Kui soovite määrata teie Google'i kontolt ja ASUSe tahvelarvuti andmetest kogutud häälotsingu tulemuste
parameetreid, võite seda teha järgmiselt.
1. ASUSe tahvelarvuti kodukuval toksake
2.Toksake > Seaded.
46
> Häälotsing.
3. Toksake Tahvelarvuti otsing, täitke märkeruut selle otsingurühma ees, mille soovite lisada Häälotsing
allikate hulka.
47
Lukustuskuva
Lukustuskuva ilmub ekraanile tavaliselt seadme sisselülitamisel ja unerežiimist äratamiselt. Pärast
lukustuskuval viipamist avaneb Android®i opsüsteemi kuva.
Seadme lukustuskuva on võimalik kohandada mobiilandmetele ja rakendustele juurdepääsu reguleerimiseks.
Lukustuskuva kohandamine
Kui soovite algseid Swipe valiku lukustususkuva sätteid muuta, toimige järgmiselt
1. Käivitage kiirsätted ja toksake
.
2.Kuval Seaded toksake Lukustuskuva ning seejärel Ekraanilukk.
3. Toksake ekraaniluku valikut, mida soovite kasutada.
48
ASUSe tahvelarvuti arvutiga ühendamine
Ühendage ASUSe tahvelarvuti arvuti USB-pordiga, et laadida tahvelarvuti akut või seadmete vahel faile
edastada.
MÄRKUSED.
• Arvuti USB-pesa kaudu aku täislaadimine võib kesta üsna kaua.
• Kui teie arvuti ei võimalda ASUSe tahvelarvutit laadida, laadige oma ASUSe tahvelarvutit maandatud
pistikupesaga ühendatud toiteploki abil.
Sülearvutiga ühendamine
49
Lauaarvutiga ühendamine
ASUSe tahvelarvuti arvutiga ühendamiseks
1. Ühendage mikro-USB-pistik ASUSe tahvelarvutiga.
2. Ühendage USB-kaabli pistik arvuti USB-pordiga.
50
.
k
k
ü
t
a
Pe
Kontaktide haldamine
3
Kontaktide haldamine
Kontaktide haldamine
Võite oma kontakte lisada, importida ning eksportida e-postikontodelt ASUSe tahvelarvutisse ja vastupidi.
Kontaktide lisamine
Kontaktide lisamiseks
1.Toksake
ning seejärel Inimesed.
2.Toksake
ja valige konto kontakti salvestamiseks:
a. E-posti konto
b.Seade
MÄRKUS. Kui teil ei ole e-posti kontot, toksake Lisa uus konto, ning looge konto.
3. Järgige ekraanijuhiseid uue kontakti lisamiseks ja salvestamiseks
52
Kontaktide importimine
Importide kontaktid ja nende andmed oma ASUSe tahvelarvutisse või e-postikontole ning vastupidi.
Kontaktide importimiseks toimige järgmiselt.
Kontaktide importimiseks toimige järgmiselt.
1.Toksake
ning seejärel Inimesed.
2.Toksake > Kontode haldus > Import/eksport ning seejärel Impordi mäluseadmest.
3. Toksake kontot, mille soovite kontaktide hulka importida.
a. E-posti konto
b.Seade
4. Kontakti(de) importimiseks järgige ekraanil kuvatavaid juhiseid.
53
Kontaktide eksportimine
Võite oma kontaktid eksportida mis tahes konto alla ASUSe tahvelarvutis.
1.Toksake
ning seejärel Inimesed.
2.Toksake > Kontode haldus > Import/eksport ning seejärel Ekspordi mäluseadmesse.
3. Toksake kontaktide valimiseks järgmiste kontode alt
a. Kõik kontaktid
b. E-posti konto
c.Seade
4. Kontakti(de) eksportimiseks järgige ekraanil kuvatavaid juhiseid.
54
.
k
k
ü
t
a
Pe
Omlet Chat aitab teil sidet
pidada
4.
Omlet Chat aitab teil sidet pidada
Omlet Chat
Omlet Chat on üle Interneti töötav sõnumirakendus, mis on mõeldud turvaliseks ja privaatseks vestlemiseks,
multimeediumsõnumite vahetamiseks ning andmete salvestamiseks pilvekontodele.
MÄRKUS. Rakendus Omlet Chat võib olla saadaval vaid teatud riikides.
Omlet Chati konto registreerimine
Omlet Chati konto saab registreerida mobiiltelefoni numbri ja e-postiaadressi või Facebooki konto abil.
Mobiiltelefoninumbri registreerimine
Omlet Chati sisselogimiseks kasutage oma mobiiltelefoninumbrit.
Mobiiltelefoninumbri registreerimiseks
1.Toksake
ja seejärel rakendust Omlet Chat.
2. Kuval Omlet Introduction toksake Skip (Jäta vahele), kui soovite tutvustuse vahele jätta, või viibake
vasakule, et lugeda infot rakenduse Omlet Chat põhifunktsioonide kohta.
3. Toksake Sign up (Registreeru).
4. Konto registreerimise lehel valige riik ja sisestage oma mobiiltelefoninumber; seejärel toksake Järgmine.
Rakendus Omlet Chat saadab registreerimise jätkamiseks teile tekstsõnumi, milles on PIN-kood.
5. Tippige PIN sisse ja toksake Järgmine.
6. Tippige sisse oma nimi ja toksake Get Started (Alusta).
56
7. Kui soovite, et Omlet Chat uuendaks automaatselt kontaktiloendist teie sõprade andmeid, toksake Okay!
Let’s do it! (Nõus, teeme nii) Kui soovite sõpru lisada ise, toksake No thanks (Tänan, ei).
MÄRKUSED.
• Rakendust tutvustatakse hulga kuvade abil. Järgige kuvatavaid juhiseid, kuni ilmub Omlet Chati põhikuva.
• Rakendus Omlet Chat saab lisada vaid neid kontakte, kelle seadmesse on Omlet Chat installitud.
8. Omlet Chati põhikuval toksake START CHAT (KÄIVITA VESTLUS) ning valige vestlemiseks kontakt.
E-posti või Facebooki konto registreerimine
Omlet Chati sisselogimiseks võite kasutada oma e-posti või Facebooki kontot.
E-posti või Facebooki konto registreerimiseks
1.Toksake
ja seejärel rakendust Omlet Chat.
2. Sisselogimislehel toksake Connect a different account here (Ühenda teine konto) ja valige Email või
Facebook; seejärel järgige ekraanile kuvatavaid juhiseid.
•
Kui valisite e-posti, sisestage oma e-postiaadress ja toksake Järgmine. Rakendus Omlet Chat saadab
teie e-postiaadressile kontrollsõnumi.
•
Kui valisite Facebook, avab Omlet Chat Facebooki sisselogimislehe, et teie Facebooki kontole sisse
logida.
3. Tippige sisse oma nimi ja toksake Get Started (Alusta).
57
4. Kui soovite, et Omlet Chat uuendaks automaatselt kontaktiloendist teie sõprade andmeid, toksake Okay!
Let’s do it! (Nõus, teeme nii) Kui soovite sõpru lisada ise, toksake No thanks (Tänan, ei).
MÄRKUSED.
• Rakendust tutvustatakse hulga kuvade abil. Järgige kuvatavaid juhiseid, kuni ilmub Omlet Chati põhikuva.
• Rakendus Omlet Chat saab lisada vaid neid kontakte, kelle seadmesse on Omlet Chat installitud.
5. Omlet Chati põhikuval toksake START CHAT (KÄIVITA VESTLUS) ning valige vestlemiseks kontakt.
Omleti kutsete saatmine
Kontaktide Omlet Chati lisamiseks peate sõpradele saatma kutse, et nad Omlet Chati alla laadiksid ja seda
kasutama hakkaksid.
Omleti kutse lisamiseks
1. Toksake Omlet Chati menüüs Inimesed.
2. Kuval Add contacts (Lisa kontakte) toksake Invite a friend (Kutsu sõpra) ning valige üks järgmistest
•
Invite an Email or Phone number (Kutsu e-posti või telefoninumbri abil). Sisestage sõbra
mobiiltelefoninumber või e-postiaadress ja toksake Go (Saada).
•
Invite Facebook friends (Kutsu Facebooki sõpru). Toksake sisselogimiseks oma Facebooki kontole.
•
Invite address book friends (Kutsu aadressiraamatu sõpru). Toksake sõprade kutsumiseks
e-postikonto kontaktide loendist.
3. Rakendus Omlet Chat kogub kokku teie kontolt kontaktid. Kui olete kontaktid välja valinud, järgige
toimingu lõpetamiseks ekraanile kuvatavaid juhiseid.
58
•
Facebooki korral märkige kontaktid ära ja toksake Send (Saada).
•
Kui valisite aadressiraamatu, märkige kontaktid ära ja toksake SEND INVITES (SAADA KUTSED).
Omlet Chati kasutamine
Saatke tekst- ja multimeediumsõnumeid, et pidada lõbusaid, loovaid ja interaktiivseid vestlusi.
Vestluse alustamiseks toksake Omlet Chati menüüs Inimesed ja toksake kontakti nime.
Vestluse sõnumi saatmine
Vestluse sõnumi saatmiseks tippige oma sõnum väljale What’s up (Mis toimub?) ja toksake
.
Häälsõnumi saatmine
Häälsõnumi saatmiseks hoidke sõrme ikoonil
sõrm ikoonilt
ja öelge samal ajal oma sõnum; saatmiseks eemaldage
.
59
Virtuaalkleebise saatmine
Virtuaalkleebise saatmiseks toksake
ning valige sobiv virtuaalkleebis.
MÄRKUS. Lisakleebiseid võite alla laadida Sticker Store'ist. Virtuaalkleebiste allalaadimiseks toksake
siis
.
>
ja
Multimeediumsõnumite saatmine
Toksake vestluslõimes
ja valige ikoon, et saata vastav multimeediumsõnum.
Toksake kaamera käivitamiseks ja kaameraga
tehtud pildi saatmiseks
Hoidke sõrme
rakendusel ning valige
Pin it! (Kinnita), et
lisada Omlet Chati
rakenduste loend.
Toksake salvestatud
pildist kleebise
loomiseks.
Toksake GIF-failide
valimiseks Internetist
ja GIF-faili saatmiseks
sõnumilõime
Toksake ASUSe tahvelarvutist valitud pildi
saatmiseks.
Toksake oma praeguse
aadressi saatmiseks koos
kaarditükiga
Toksake foto redigeerimiseks
ja saatmiseks.
Toksake küsitluste/uuringute
saatmiseks
Selle ikooni nägemiseks viibake ekraanil ülespoole.
Toksake videoklippide otsimiseks YouTube™ist ja saatmiseks.
60
.
k
k
ü
t
a
Pe
E-posti kasutamine
E-post
Võite lisada Exchange'i, Gmaili, Yahoo! Maili, Outlook.comi ja POP3/IMAP kontosid, et e-kirju otse seadmesse
vastu võtta, selles kirjutada ja sirvida. Lisaks saate neid e-postikontosid oma ASUSe tahvelarvutiga
sünkroonida.
OLULINE! E-posti konto lisamiseks ja e-kirjade saatmiseks ning nende vastuvõtmiseks lisatud kontol peate olema
ühendatud Internetti.
E-posti konto algseadistamine
E-posti konto seadistamine.
1. Toksake kodukuval Email, et käivitada e-postirakendus.
2. Toksake postiteenust, mille soovite seadistada.
3. Sisestage oma e-postiaadress ja parool ning toksake Järgmine.
MÄRKUS. Oodake, kuni seade kontrollib automaatselt teie sissetuleva ja väljamineva e-posti serveri sätteid.
4.Määrake Konto seadistamine, näiteks postkasti kontrollimise sagedus, sünkroonimise päevad ja
sissetulevate e-kirjade teavitussõnumid. Kui see on tehtud, koputage Järgmine.
5. Tippige sisse selle konto nimi, mida soovite näha väljuvatel sõnumitel, ja seejärel toksake postkasti sisse
logimiseks Järgmine.
62
E-posti kontode lisamine
Kui soovite lisada veel e-postikontosid, tehke järgmist.
1. Toksake kodukuval Email, et käivitada e-postirakendus.
2.Toksake > Seaded ja lisage e-postikonto.
3. Toksake postiteenust, mille soovite seadistada.
4. Järgige ekraanile kuvatavaid juhiseid järgmise e-postikonto seadistamiseks.
MÄRKUS. Seadistamisel võite järgida ka selle juhendi peatüki E-posti konto algseadistamine punkte 3 kuni 5.
63
Gmail
Kasutades rakendust Gmail, saate luua uue Gmaili konto või sünkroonida oma olemasoleva Gmaili kontoga, et
seadmega e-kirju saata, vastu võtta ja sirvida.
Gmaili konto algseadistamine
1.Toksake Google ning siis Gmail.
2. Koputage ikooni Olemasolev ja sisestage oma olemasolev E-post ja Parool, seejärel koputage ikooni
MÄRKUS.
• Koputage ikooni Uus, kui teil pole Google Account (Google’i kontot).
• Registreerimisel peate ootama, kuni teie seade suhtleb Google'i serveriga, et teie konto seadistada.
64
.
3. Oma sätete ja andmete varundamiseks ning taastamiseks kasutage Google kontot. Koputage
logida oma Gmaili kontosse.
, et sisse
OLULINE! Kui teil on lisaks Gmailile mitu meilikontot, siis kasutage kausta E-post, et säästa oma aega ja saada juurdepääs
oma kõigile meilikontodele üheaegselt.
65
66
.
k
k
ü
t
a
Pe
Pildistamine
6Pildistamine
Kaamera rakenduse käivitamine
ASUSe tahvelarvuti rakendus Camera võimaldab pildistada ja videoid salvestada. Rakenduse Camera saate
avada järgmiselt.
Lukustuskuval
Lohistage ikooni
allapoole, kuni rakendus Camera käivitub.
Kodukuval
Toksake Camera.
Kuval Kõik rakendused
Toksake
ja siis Camera.
Helitugevuse klahvi kasutamine
Kui teie ASUSe tahvelarvuti on unerežiimil, topeltklõpsake helitugevuse nuppu, et seade äratada ja käivitada
rakendus Camera.
MÄRKUS. Enne rakenduse Camera käivitamist helitugevuse nupuga aktiveerige see funktsioon, valides Seaded >
Lukustuskuva ning luibistades Instant camera (Kiirkaamera) lüliti asendisse Sees.
68
Kaamera esmakordne kasutamine
Pärast kaamera esmakordset käivitamist kuvatakse kaks juhist, mis hõlbustavad kaamera kasutussevõttu:
Juhend ja piltide asukohad.
Juhend
Kui kasutate oma ASUSe tahvelarvuti kaamerat esimest korda, avaneb pärast rakenduse ASUS kaamera
käivitamist järgmine juhendikuva. Sellelt kuvalt edasi liikumiseks toimige järgmiselt.
1. Kui soovite juhendi vahele jätta, toksake Ignoreeri, või kui soovite tutvuda kaamera põhifunktsioonidega,
toksake Käivita.
2. Pärast seda avaneb kuva Image Locations (Piltide asukohad).
Piltide asukohad
Pärast juhendi läbivaatamist ilmub ekraanile kuva Image Locations, mis aitab teil oma piltidele ja videotele
luua automaatsed asukohasildid. Sellelt kuvalt edasi liikumiseks toimige järgmiselt.
1. Kuval Image Locations toksake Ei, tänan, et avada kaamera kuva, või toksake Jah, et seadistada
kaameraga tehtud piltidele ja videotele asukohasildid.
2. Asukohasiltide funktsiooni lubamiseks libistage lüliti Asukoht asendisse SEES.
3. Toksake järgmisel kuval Nõustun, et funktsioon aktiveerida ja avada kaamera kuva.
69
Kaamera kodukuva
Toksake ikooni kaamera käivitamiseks ning ASUSe tahvelarvuti foto- ja videofunktsioonide uurimiseks.
Ümberlülitamine esi- ja tagakaamera vahel
Galerii vaatamine
Pildistamine
Videote salvestamine
Suurendamine ja
vähendamine
Kaamera lisasätete
kasutamine
Sätete muutmine
Pildiefektide kasutamine
70
Pildisätted
Korrigeerige pildistatud fotode välimust, häälestades kaamera sätteid järgmiselt.
OLULINE! Kui soovite sätteid muuta, tehke seda enne pildistamist.
1. Toksake kaamera kodukuval
>
.
2. Kerige allapoole ja tehke vajalikud hääletused.
Pilt
Nende valikute abil häälestate pildi kvaliteeti.
71
Pildistamisrežiim
Seadke katiku kiirus režiimile Automaattaimer või muutke Sarivõte Kiirust.
Säritus
Aktiveerige siin Ühe puutega automaatsäritus või Näotuvastus.
72
Video sätted
Korrigeerige salvestatud videote välimust, häälestades kaamera sätteid järgmiselt.
OLULINE! Kui soovite sätteid muuta, tehke seda enne pildistamist.
1. Toksake kaamera kodukuval
>
.
2. Kerige allapoole ja tehke vajalikud hääletused.
Pilt
Nende valikute abil häälestate video kvaliteeti.
Säritus
Aktiveerige siin Ühe puutega automaatsäritus.
73
Kaamera lisafunktsioonid
Uurige uusi pildistamise või videote salvestamise viise ning jäädvustage kordumatuid hetki oma ASUSe
tahvelarvuti kaamera lisafunktsioone kasutades.
OLULINE! Kui soovite sätteid muuta, tehke seda enne pildistamist. Eri mudelid võivad pakkuda erinevaid
funktsioone.
Eelvõte
Kui valite Time Rewind (Eelvõte), hakkab kaamera pildistama kaks sekundit enne katikunupu tegelikku
allavajutamist. Seega pildistab kaamera hulga fotosid ning võimaldab teil galeriisse valida parima foto.
MÄRKUS. Funktsiooni Time Rewind saab kasutada ainult koos tagakaameraga.
Pildistamine režiimis Time Rewind
1. Toksake kaamera kodukuval
2.Toksake
.
> Tagasikerimine.
3. Pildistamiseks toksake
või vajutage helitugevuse klahvi.
Time Rewindi vaaturi kasutamine
1. Pärast katiku nupu vajutamist ilmub ekraanile pildistatud fotost paremale Time Rewindi vaatur. Pöörake
vaaturi nuppu, et äsja tehtud pilte sirvida.
MÄRKUS. Toksake Best, et vaadata ajatelje soovitatud parimat pilti.
2. Valige foto ja toksake Valmis, et foto galeriisse salvestada.
74
HDR
Kõrgdünaamilise vahemiku (HDR) funktsioon võimaldab vähese ning kontrastse valgustuse korral pildistada
detailsemaid fotosid. HDRi on soovitav kasutada pildistamiseks ereda valgustusega kohas, kuna see aitab foto
värve tasakaalustada.
Pildistamine HDRi abil
1. Toksake kaamera kodukuval
2.Toksake
.
> HDR.
3. HDRiga pildistamiseks toksake
või vajutage helitugevuse klahvi.
Panoraam
Funktsioon Panorama võimaldab pildistada erineva nurgaga. Laiema nurgaga pildistatud fotod ühendatakse
automaatselt.
Panoraamfotode pildistamine
1. Toksake kaamera kodukuval
2.Toksake
.
> Panoraam.
3.Toksake
või vajutage helitugevuse klahvi ning liigutage oma ASUSe tahvelarvutit pildistamiseks
paremale või vasakule.
MÄRKUS. ASUSe tahvelarvuti liigutamise ajal ilmub kuva alaossa hulk pisipilte.
4. Lõpetamiseks toksake
.
75
Öö
Teie ASUSe tahvelarvuti funktsioon Öö võimaldab pildistada hästi valgustatud fotosid isegi öösel ja hämaras.
MÄRKUS. Et pilt ei tuleks ähmane, hoidke oma käed enne ASUSe tahvelarvutiga pildistamist ja pildistamise ajal
hästi paigal.
Öösel pildistamine
1. Rakenduse Camera kuval toksake
2.Toksake
> Öö.
3. Ööfoto pildistamiseks toksake
76
.
või vajutage helitugevuse klahvi.
Autoportree
Võite seadme kvaliteetset tagakaamerat kasutada ka ilma katikunuppu vajutamata Näotuvastus võimaldab
teie ASUSe tahvelarvutil tagakaamera abil leida kuni neli nägu ning seejärel automaatselt pildistada
autoportreesid või grupipilte.
Autoportree pildistamine
1. Rakenduse Camera kuval toksake
2.Toksake
3.Toksake
.
> Enesefoto.
ja valige, mitut inimest soovite pildistada.
4. Laske seadmel tagakaamerat kasutades leida näod ning oodake, kuni teie ASUSe tahvelarvutist kostavad
nullilugemise piiksud ning kaamera pildistab.
5. Ekraanile pildistatud fotost paremale ilmub Time Rewindi vaatur. Pöörake vaaturi nuppu, et äsja tehtud
pilte sirvida.
6. Valige foto ja toksake Valmis, et foto galeriisse salvestada.
77
Miniatuurne
Funktsioon Miniature võimaldab simuleerida DSLR-objektiivi Tilt-Shift-efekti. See ASUSe tahvelarvuti
funktsioon võimaldab nii pildistamisel kui video salvestamisel kaamera teravustada objekti teatud piirkonnale
ning ülejäänud piirkonnad muuta hägusemaks.
Miniature-fotode pildistamine
1. Rakenduse Camera kuval toksake
2.Toksake
> Miniatuurne.
3. Teravustamisala valimiseks toksake
4.Toksake
5.Toksake
78
.
või
või
.
, et tausta hägusust suurendada või vähendada.
, et pildistada Miniature-foto.
Nutikas kärpimine
Funktsioon Smart remove võimaldab mittevajalikud osad fotolt kohe pärast pildistamist eemaldada.
Pildistamine nutika kärpimisega
1. Rakenduse Camera kuval toksake
2.Toksake
3.Toksake
redigeerida.
.
> Nutikas eemaldu.
või vajutage helitugevuse klahvi, et pildistada fotosid, mida saab nutika kärpimisega
4. Järgmisel kuval näete pildistatud fotot ja objekte, mille võite fotolt eemaldada.
5.Toksake
, et leitud objektid kustutada, või
, et foto kustutada ja naasta rakendusse Camera.
Kõik naeratavad
Funktsioon All Smiles võimaldab pildiseeria seast välja valida täiusliku naeratuse või kõige veidrama grimassi.
Funktsiooniga pildistatakse pärast katikunupu vajutamist viis järjestikust fotot ning piltide võrdlemiseks
tuvastab programm automaatselt näod.
Pildistamine funktsiooniga All smiles
1. Rakenduse Camera kuval toksake
2.Toksake
.
> Kõik naeratavad.
3.Toksake
või vajutage helitugevuse klahvi, et pildistada fotosid, mida saab redigeerida
funktsiooniga All smiles.
4. Järgige ekraanil näidatavaid juhiseid, et valida välja parimad fotod.
79
Viimistlemine
Lõbutsege oma sugulaste ja sõprade pildistamise ajal ja pärast seda ASUSe tahvelarevuti funktsiooniga
Viimistlemine. Aktiveerituna võimaldab see funktsioon pildistatavate nägusid kaunimaks muuta, enne kui
vajutate katikunuppu.
Kaunistustega fotode pildistamine
1. Rakenduse Camera kuval toksake
2.Toksake
3.Toksake
redigeerida.
.
> Viimistlemine.
või vajutage helitugevuse klahvi, et pildistada fotosid, mida saab kaunistamisega
GIF-animatsioon
Funktsiooniga GIF animation võite GIF (Graphics Interchange Format) pilte luua otse oma ASUSe tahvelarvuti
kaameras.
Animeeritud GIF-fotode pildistamine
1. Rakenduse Camera kuval toksake
2.Toksake
3.Toksake
80
.
> GIF-animatsioon.
, et alustada fotode pildistamist, mida saab muuta animeeritud GIF-iks.
Aeglustus
ASUSe tahvelarvuti aegvõttevideo funktsioon võimaldab pildistada fotosid automaatseks aegvideona
esitamiseks. Luuakse video, milles tegelikult aeglaselt talletatud ja pika aja vältel toimunud sündmused
toimuvad justkui kiiresti.
Time Laps video salvestamine
1. Rakenduse Camera kuval toksake
2.Toksake
3. Toksake
.
> Aeglustus.
, et alustada Time Lapse video salvestamist.
81
Party Link
Funktsioon Party Link võimaldab fotosid reaalajas jagada, luues selleks rühma või liitudes varem loodud
rühmaga. Zeni abil võite värskelt tehtud pilte vahetada oma sõpradega isegi ilma internetiühenduseta.
OLULINE! See funktsioon toimib ainult nende seadmete vahel, milles töötab Party Link.
Fotode jagamine
ASUSe tahvelarvutiga pildistatud fotode otsejagamiseks
1.Toksake Kaamera ja siis
2.Toksake
82
> OK.
.
3. (valikuline) Party Linki kodukuval võite aktiveerida järgmised funktsioonid.
Toksake uue rühma loomiseks
oma ASUSe tahvelarvutis.
Toksake, kui soovite juurdepääsu
rühmale kaitsta parooliga.
4.Toksake Loor rühm või Ühine rühmaga, et alustada ASUSe tahvelarvutiga pildistatud fotode jagamist.
OLULINE! Kui loote parooliga kaitstud rühma, peate fotode jagamiseks rühma liikmetele andma parooli.
83
Fotode vastuvõtmine
Fotode vastuvõtmiseks teistelt Party Linkiga seadmetelt
1.Toksake Kaamera ja siis
2.Toksake
.
> OK.
3.Toksake Ühine rühmaga > Otsi, et otsida teisi seadmeid, mille töötab Party Link.
4. Toksake avanenud loendis rühma, millega soovite liituda, ning toksake Liitu.
5. (valikuline) Kui valitud rühm on kaitstud parooliga, küsige rühma omanikult parooli.
84
.
k
k
ü
t
a
Pe
Galerii
7Galerii
Galerii kasutamine
Rakendusega Galerii saate vaadata oma ASUS Tabletis pilte ja esitada videoid. See rakendus võimaldab teil
oma ASUS Tabletis salvestatud pilte ja videofaile redigeerida, jagada ja kustutada. Galeriist saate kuvada pilte
slaidiesituse jaoks või vaadata pilte ja videofaile kui neile koputate.
Galerii käivitamiseks toksake
Põhikuva
86
> Galerii.
Muude allikate failide vaatamine
Galeriis näidatakse vaikimisi kõiki teie ASUSe tahvelarvutis olevaid faile vastavalt nende albumikaustadele.
Mujal olevate ja ASUSe tahvelarvutiga avatavate failide vaatamiseks
1. Toksake põhikuval
.
2. Toksake mõnd järgmistest allikatest, et vaadata vastavaid faile.
OLULINE! Allikate Minu foto pilves ja Sõprade fotod fotode ja videote vaatamiseks on vajalik internetiühendus.
87
Failide jagamine galeriist
Failide jagamiseks galeriist
1. Galerii kuval toksake kausta, mille pilte soovite jagada.
2. Kui kaust avaneb, toksake
, et aktiveerida failide valimine.
3. Toksake faile, mida soovite jagada. Valitud piltide peale ilmub märge.
4.Toksake
ning valige loendist jagamiskoht.
Failide galeriist kustutamine
Failide galeriist kustutamiseks
1. Galerii kuval toksake kausta, mille faile soovite kustutada.
2. Kui kaust avaneb, toksake
, et aktiveerida failide valimine.
3. Toksake faile, mille soovite kustutada. Valitud piltide peale ilmub märge.
4.Toksake
88
.
Pildi redigeerimine
Galerii pakub ka piltide redigeerimise tööriistu, mida võite kasutada ASUSe tahvelarvutiga salvestatud piltide
redigeerimiseks.
Pildi redigeerimiseks tehke järgmist.
1. Galerii kuval toksake kausta, milles on vajalikud failid.
2. Pärast kausta avamist toksake pildil, mida soovite redigeerida.
3. Kui pilt on avatud, toksake seda veel kord, et kuvada funktsioonid.
4. Pildi redigeerimise tööriistariba avamiseks toksake
.
5. Pildi muutmiseks toksake vastavaid ikoone tööriistaribal.
Pisipiltide või fotode suurendamine ja vähendamine
Galerii kuval või valitud pildil saate kuvatavat pilti vähendada, lükates sõrmed puuteekraanil laiali. Pildi
suurendamiseks tõmmake sõrmed puuteekraanil kokku.
89
90
.
k
k
ü
t
a
Pe
8
Töötage kõvasti,
mängige veelgi kõvemini
Töötage kõvasti, mängige veelgi kõvemini
Supernote
Kui kasutate Supernote'i, muutub märkmete tegemine mõnusaks toiminguks, mis on sünkroonis teie
mobiilandmetega.
See hõlbus rakendus võimaldab teil lihtsalt hallatavaid märkmeid teha otse puuteekraanile kirjutades või
joonistades. Tehtud märkmetele võite lisada multimeediumfaile teistest rakendustest ning lisaks saate oma
märkmeid jagada sotsiaalvõrgustike või pilvemälu konto kaudu.
Toksake sisestusviisi valimiseks
Toksake muudatused tagasi
võtmiseks
Toksake märkmiku sätete
häälestamiseks
Toksake muudatused uuesti
tegemiseks
92
Ikoonide tähendus
Valitud sisestusviisist olenevalt kuvatakse SuperNote'i kasutamise ajaks ekraanile järgmised ikoonid.
Valige see tippimisviis, kui soovite märkmeid sisestada ekraaniklaviatuuri kaustades.
Valige see kirjutusviis, kui soovite märkeid ekraanile kirjutada.
Valige see joonistussviis, kui soovite ekraanile joonistada.
Kui valisite kirjutamise või tippimise, toksake seda ikooni, et valida teksti suurus ja värv.
Kui valisite joonistamise, toksake seda ikooni, et valida kasutatav joonistustööriist, joone värvus ja paksus.
Kui olete valinud joonistamise, toksake seda ikooni märkme osade kustutamiseks.
Toksake seda ikooni, et lisada märkmele foto, salvestatud video või helilõik, ajatempel vms.
Toksake seda ikooni uue lehekülje lisamiseks märkmikku.
93
Uue märkmiku loomine
Supernote'is uute failide loomiseks toimige järgmiselt.
1.Toksake
> Supernote.
2. Stuknij pozycję Uus märkmik.
3. Pange failile nimi ja valige lehe suuruseks Tahvelarvuti jaoks või Telefoni jaoks.
4. Valige mall ja alustage märkmete kirjutamist.
Märkmiku jagamine pilves
Kui soovite oma märkmikku pilves jagada, tehke järgmist.
1. SuperNote'i kodukuval hoidke sõrme märkmikul, mida soovite jagada.
2. Valige avanenud menüüst Luba pilve sünkroonimine.
3. Sisestage oma ASUS WebStorage'i konto kasutajanimi ja parool, et märkmikku pilves sünkroonida.
4. Kui märkmiku sünkroonimine pilves õnnestus, ilmub jagatud märkmiku peale pilve ikoon.
Märkmete jagamine pilves
Lisaks märkmiku jagamisele võite pilvekontos jagada ka Supernote'i üksikuid märkmeid. Selleks tehke
järgmist.
1. Avage märkmik, mis sisaldab jagatava märkme.
2. Hoidke sõrme märkmel, mida soovite jagada.
94
3. Ekraanile ilmunud menüüst valige Ühiskasutus ning valige jagamise jaoks failivorming.
4. Järgmisel kuval valige pilvekonto, mille kaudu soovite märkme jagada.
5. Valitud märkme jagamiseks järgige ekraanil kuvatavaid juhiseid.
95
Kalender
Rakendus Calendar võimaldab teil ASUSe tahvelarvutit kasutada oluliste sündmuse meeles pidamiseks. Lisaks
sündmustele võite kalendrisse lisada märkmeid, meeldetuletusi ja läheneva sündmuste teateid, mis aitavad
vältida nende unustamist.
Sündmuse lisamine ASUSe tahvelarvuti kalendrisse
1.Toksake
> Kalender.
2.Toksake New Event (Uus sündmus), et alustada uue sündmuse lisamist.
3. Uue sündmuse kuvale sisestage sündmuse jaoks olulised üksikasjad.
4. Kui olete lõpetanud, toksake
, et salvestada ja väljuda.
Konto lisamine kalendrisse
Lisaks sündmuste lisamisele ASUSe tahvelarvuti kalendrisse võite kalendrit kasutada teie internetikontodega
automaatselt sünkroonitavate sündmuste jaoks. Esmalt tuleb aga need kontod lisada kalendrisse, mida saab
teha järgmiselt.
1.Käivitage Kalender.
2.Toksake > Kontod.
3. Toksake kontot, mille soovite lisada.
4. Järgige ekraanijuhiseid kalendrisse uue konto lisamiseks.
96
Sündmuse lisamine konto kaudu
Kui olete lisanud internetikonto, mille sisu soovite kalendriga sünkroonida, saate hakata nendele
internetikontodele teateid lisama, kasutades ASUSe tahvelarvutit järgmiselt.
MÄRKUS. Enne järgmisi toiminguid peab internetikonto olema kalendrisse lisatud. Lisateavet leiate selle e-juhendi
jaotisest Konto lisamine kalendrisse.
1.Toksake
> Kalender.
2.Toksake Uus sündmus, et alustada uue sündmuse lisamist.
3. Kuval Uus sündmus toksake My Calendar (Minu kalender), et vaadata kõiki kalendriga sünkroonitavaid
kontosid.
4. Toksake kontot, millele soovite lisada uue sündmuse.
5. Uue sündmuse kuvale sisestage sündmuse jaoks olulised üksikasjad.
97
What’s Next
Ärge unustage olulisi sündmusi või oluliste inimeste saadetud sõnumeid ja e-kirju, kui olete veetmas
puhkehetke. What’s Next teadete ja meeldetuletuste saamiseks häälestage oma kalendris sündmused,
lemmikud ja VIP-rühmad ning ilmateadete sätted. What’s Next teateid võite vaadata lukustuskuval,
süsteemiteadete paneelil ning What’s Next vidina või rakenduse kaudu.
Kui kasutate What’s Next (Mida järgmiseks?) esimest korda, peate seadistama oma kalendrikonto või
kasutama ASUSe tahvelarvuti rakendust Calendar.
MÄRKUSED.
• Teadete saamiseks vastamata kõnede ning oluliste inimeste saadetud sõnumite ja e-kirjade kohta valige
lemmikkontaktid ja koostage VIP-rühmad.
• Üksikasjaliku infot kalendrisse sündmuse lisamise kohta vaadake jaotisest Kalender.
• Teavet ilmateadete vastuvõtmise kohta vaadake jaotisest Ilm.
98
Do It Later
Kui olete väga hõivatud, võite vähem pakilised toimingud edasi lükata. Vastake e-kirjadele, tekstsõnumitele ja
kõnedele või lugege uudiseid ka siis, kui vaba aega üldse pole.
Märkige lugemata sõnumid või e-kirjad, huvitavad veebilehed ja vastamata kõned tähisega Vasta hiljem, Loe
hiljem või Helista hiljem. Tähistatud üksused lisatakse Do It Later (Edasi lükatud) toimingute loendisse, et
saaksite nendega sobival ajal tegeleda.
MÄRKUSED.
• Levinumad rakendused, mis ühilduvad funktsiooniga Do It Later (Lükka edasi), on Google Maps, Google
Chrome, Google Play, YouTube ja iMDb.
• Kõik rakendused ei oska toiminguid siiski funktsiooniga Do It Later (Lükka edasi) jagada.
Toimingute vaatamine ja lisamine
Kui olete lisanud sõnumile või e-kirjale tähise Vasta hiljem, kõnele tähise Helista hiljem või veebilehele tähise
Loe hiljem, võimaldab rakendus Do It Later teil nende oluliste sõnumite/e-kirjade/kõnede/veebilehtedega
hiljem tegeleda.
Toimingute vaatamiseks
1. Toksake kodukuval
ning kuval Kõik rakendusedtoksake Do It Later (Lükka edasi).
2. Toksake toimingut, millega soovite tegeleda.
Uue toimingu loomiseks
Rakenduse Do It Later kuval toksake
ning lisage uus toiming.
99
Ilm
Ilmarakendusega võite otse oma ASUSe tahvelarvutisse võtta vastu värskeid ilmaennustusi. Rakendus Weather
võimaldab teil vaadata, missugune on ilm mis tahes maailma punktis.
Rakenduse Weather
käivitamine
100
Rakenduse Weather kodukuva
Toksake, et muuta
ilmateadete sätteid.
Toksake, et otsida teiste
linnade ilmainfot.
Viibake alla, et vaadata muud
ilmainfot.
101
Kell
Rakendus Kell võimaldab teil ASUSe tahvelarvutis seadistada ajavööndi, äratusi ja kasutada ASUSe
tahvelarvutit stopperina.
Rakenduse Clock käivitamine
Rakenduse Kell käivitamiseks toimige järgmiselt
102
•
ASUSe tahvelarvuti kodukuval toksake digikella näidikut.
•
Toksake
> Kell.
Maailmakell
Toksake
, et oma ASUSe tahvelarvutis avada maailmakella sätted.
Toksake uue linna lisamiseks
maailmakella loendisse.
Toksake kella seadmiseks öisesse
režiimi ning avada maailmakella
sätted.
Toksake teie maailmakella
loendisse lisatud linnade
vaatamiseks.
103
Äratuskell
Toksake
, et oma ASUSe tahvelarvutis avada maailmakella sätted.
Toksake uue äratuse lisamiseks.
Toksake äratuskella sätete
avamiseks.
Toksake varem seadistatud
äratuste kustutamiseks.
104
Stopper
Toksake
, et kasutada oma ASUSe tahvelarvutit stopperina.
Toksake seda nuppu, et
stopper käivitada.
105
Taimer
Teie ASUSe tahvelarvuti võimaldab kasutada mitmeid taimerivalikuid. Nende seadistamiseks toimige
järgmiselt.
Taimeri seadistamine
1.Toksake
, et avada ASUSe tahvelarvutis taimer.
numbriklahvid
2. Sisestage numbriklahvide abil sihtaeg ning toksake Start, et taimer käivitada.
106
Taimeriaja lisamine või eemaldamine
Võite rakendusse lisada uue taimeriaja või olemasolevaid kustutada, kui neid enam tarvis ei ole. Selleks
toimige järgmiselt.
1.Toksake
, et avada ASUSe tahvelarvutis taimer.
2. Kui olete varem taimeriaegu lisanud, ilmuvad need teie taimeri kodukuvale. Võite taimeriaegu kustutada
või lisada uusi, kasutades taimeri kodukuval olevaid ikoone.
Toksake uue taimeriaja
lisamiseks.
Toksake varem lisatud
taimeri kustutamiseks.
107
Failihaldur
Failihaldur võimaldab teil hõlpsalt leida ja hallata ASUSe tahvelarvuti sisemälus või sellega ühendatud välises
mäluseadmes olevaid andmeid.
Sisemällu sisenemine
Sisemällu sisenemiseks tehke järgmist.
1.Toksake
2.Toksake
108
> Failihaldur.
> Sisemälu, et vaadata oma ASUSe tahvelarvuti sisu, ja toksake valimiseks üksust.
Välisesse mäluseadmesse sisenemine
Välisesse mäluseadmesse sisenemiseks tehke järgmist.
1. Sisestage oma ASUSe tahvelarvutisse mikro-SD-kaart.
MÄRKUS. Lisateavet vaadake selle kasutusjuhendi jaotisest Mälukaardi paigaldamine.
2.Toksake
> Failihaldur.
3.Toksake
> MicroSD, et vaadata mikro-SD-kaardi sisu.
109
Juurdepääs pilvemälule
OLULINE! Aktiveerige oma ASUSe tahvelarvutis Wi-Fi, et vaadata Pillvesalvestus salvestatud faile.
Juurdepääsuks pilvekontodele salvestatud failidele
1.Toksake
2.Toksake
110
> Failihaldur.
, seejärel toksake Pillvesalvestus all vastavat teenust.
.
k
k
ü
t
a
Pe
Internet
9Internet
Brauser
Brauseri puhas ja selge Zen-liides muudab veebisisu sirvimise hõlpsamaks ning Chrome'il põhinev
brauserimootor laadib internetilehed kiiresti. Lisaks võimaldab brauser veebisisu jagada ja e-postiga saata
ning hiljem lugemiseks märkida.
Brauseri käivitamine lukustuskuvalt
Lohistage ikooni
allapoole, kuni rakendus Browser käivitub.
Brauseri käivitamine kodukuvalt
Toksake kodukuval
.
Lehekülje jagamine
Avage lehekülg, mida soovite jagada, ja toksake .
• Lehekülje jagamiseks toksake Jaga lehte ning valige konto või rakendus, mille kaudu soovite lehekülge
jagada.
• Kui soovite lehekülge hiljem lugeda, toksake Loe hiljem. Lehekülg lisatakse rakenduse Do It Later
tegemata toimingutele.
MÄRKUSED.
• Veenduge, et teie ASUSe tahvelarvuti on ühendatud Wi-Fi või mobiilvõrguga.
• Mobiilvõrgu andmesideühenduse kasutamisega võivad kaasneda lisatasud.
• Lisateavet vaadake jaotisest Seadme ühendamine Wi-Fi-võrguga.
• Avage Kõik rakendusedalt rakendus Do It Later (Edasi lükatud) ja sealt edasi lükatud toimingud.
112
.
k
k
ü
t
a
Pe
Meelelahutus
10Meelelahutus
Peakomplekti kasutamine
Nautige vabadust muude asjadega tegelemisel, samal ajal kui kuulate peakomplektiga oma lemmikmuusikat.
Helijuhtme seadmega ühendamine
Ühendage seadme heliväljundiga 2,5 mm läbimõõduga kõrvaklapipistik.
HOIATUS!
• Ärge sisestage heliväljundi pessa muid esemeid.
• Ärge sisestage heliväljundi pessa kaablit, milles on elektrivool.
• Valju muusika kuulamine pika aja vältel võib teie kuulmist kahjustada.
MÄRKUSED.
• Soovitame koos selle seadmega kasutada ainult ühilduvaid peakomplekte.
• Helikaabli eemaldamine seadmest muusika kuulamise ajal lülitab muusika automaatselt pausile.
• Helikaabli eemaldamine seadmest video vaatamise ajal ajal lülitab video automaatselt pausile.
114
Audioviisard
Heli reguleerimine võimaldab teil kohandada ASUS Tableti helirežiime selgehäälsemaks heliväljundiks, mis
sobib tegelikule kasutusele.
Heli reguleerimine kasutamine
Heli reguleerimine kasutamiseks tehke järgmist.
1.Toksake
> Audioviisard.
2. AudioWizardi aknas toksake helirežiimi ikooni, mille soovite aktiveerida, ning toksake Valmis, et säte
salvestada ja programm sulgeda.
115
Play Mängud
Rakendusega Play Mängud hangite Interneti kaudu uusi mänge ning jagate neid oma sotsiaalmeediumi
kontode kaudu. Lisaks võite liituda ühismängudega ning muuta mängimise põnevamaks edetabeleid jälgides.
OLULINE! Play Mängudi kõigi funktsioonide kasutamiseks logige sisse oma Google'i kontole.
Play Mängudi kasutamine
Play Mängudi kasutamiseks
1.Toksake
> Play Mängud.
2. Toksake valikut, mida soovite kasutada.
116
Mängige kohe
Minu mängud
Toksake kokkuvõtte vaatamiseks oma mängudest. Näitab ka teie Google+ kontaktide mängitavaid
mänge.
Toksake oma mängude vaatamiseks järgmiste valikute alt
KÕIK MINU MÄNGUD, HILJUTISED MÄNGITUD, INSTALLITUD
Postkast
Toksake kutsete ja matše puudutavate kirjade vaatamiseks.
Mängijad
Toksake, et vaadata kõiki Google'is olevaid mänguseltsilisi, kes Play Store'i kaudu mängivad. Võite
neid sortida järgmiselt: KÕIK, AKTIIVSED MÄNGURID, VÕITE TUNDA
Avastamine
Pood
Toksake mängude sirvimiseks järgmiste kategooriate järgi
ESILE TOODUD, POPULAARSED, POPULAARSED MITME MÄNGIJAGA MÄNGUD.
Toksake, et käivitada Play Store’i kategooria Mängud.
117
Muusika
Rakendus Music pakub ASUSe tahvelarvutis juurdepääsu teie muusikakogule. Rakenduses Music võite kuulata
muusikafaile, mis on salvestatud sise- või välismällu.
Rakenduse Music käivitamine
Toksake
> Muusika.
Muusika kuulamine seadmest
Rakendus Music esitab vaikimisi kõiki lugusid, mis on salvestatud teie ASUSe tahvelarvuti sissemälusse.
Kuulamiseks toksake muusikapala.
Muusika kuulamine SD-kaardilt
Muusika kuulamiseks SD-kaardilt
1. Veenduge, et SD-kaart on teie ASUSe tahvelarvutisse sisestatud.
MÄRKUS. Lisateavet SD-kaardi paigaldamise kohta vaadake e-juhendi jaotisest Mikro-SD-kaardi sisestamine.
2. Rakenduse Music kodukuval toksake
.
3. Minu seade all toksake Muusika, et sirvida SD-kaardile salvestatud muusikafaile.
118
Muusika kuulamine pilvest
OLULINE! Aktiveerige oma ASUSe tahvelarvutis Wi-Fi, et vaadata Pilvemuusika alla salvestatud faile.
Teie ASUSe tahvelarvuti võimaldab praegu esitada järgmistes pilvemäludes hoitavaid muusikafaile.
•
ASUS WebStorage
•
Dropbox
•
OneDrive
•
Drive
Pilvemälu konto lisamine
Nendele pilvemälu kontodele salvestatud muusika kuulamiseks
1. Rakenduse Music kodukuval toksake
.
2. Valige Pilvemuusika, valige Lisa pilveteenus.
3. Valige pilvemälu teenus, mille kaudu soovite muusikafaile esitada.
4. Järgige ekraanile kuvatavaid juhiseid pilvemälu kontole sisselogimiseks.
Pilvemälu kontole salvestatud muusika esitamine
1. Käivitage rakendus Music ja toksake
.
2. Valige Pilvemuusika alt teenus, mille kaudu soovite muusikafaile esitada.
119
Helisalvestus
Rakendusega Helisalvestus saate oma ASUSe tahvelarvutiga salvestada helifaile.
Helisalvesti käivitamine
Toksake
> Helisalvestus.
Helisalvesti kodukuva
Toksake, kui soovite
muuta helisalvesti sätteid.
Toksake, et käivitada heli
salvestamine.
Toksake salvestatud
helifailide loendi
vaatamiseks.
120
.
k
k
ü
t
a
Pe
Zeni hooldamine
11
Zeni hooldamine
Seadme uuendamine
Paigaldage oma ASUSe tahvelarvutisse alati Androidi opsüsteemi värskeimad uuendused, rakendused ja
funktsioonid.
Opsüsteemi uuendamine
ASUSe tahvelarvuti uuendamiseks
1.Toksake
ja siis Seaded.
2. Libistage kuva Seaded allapoole ülejäänud üksuste kuvamiseks ja toksake About.
3.Toksake Süsteemi värskendus ja toksake Värskenduse kontroll.
MÄRKUS. Inforeal Viimane värskenduste kontroll: aknas Süsteemi värskendus näete, millal ASUSe tahvelarvuti
süsteemiuuendusi viimati otsiti.
Mäluruum
Võite ASUSe tahvelarvutis (sisemälus) olevaid andmeid, rakendusi ja faile salvestada välismällu või
internetimällu. Internetimällu failide edastamiseks või sealt alla laadimiseks vajate internetiühendust.
Kasutage seadmega kaasas olevat USB-kaablit failide kopeerimiseks ASUSe tahvelarvutist teise arvutisse või
vastupidi.
122
Varundamine ja lähtestamine
ASUSe tahvelarvutit kasutades võite andmed, Wi-Fi paroolid ja muud sätted salvestada Google'i serveritesse.
Selleks tehke järgmist.
1.Toksake
ja siis Seaded > Varundamine ja lähtestamine.
2. Aknas Backup & reset (Varundus ja lähtestamine) võite teha järgmist.
•
Minu andmete varundamine: võimaldab varundada andmed, Wi-Fi paroole ja muid sätteid Google'i
serveritesse.
•
Varukonto: võimaldab valida konto, mida soovite kasutada oma varukoopiate hoidmiseks.
•
Automaatne taastamine: võimaldab taastada varundatud sätted ja andmed, kui rakendus uuesti
installitakse.
•
Tehaseandmete lähtestamine: kustutab seadmest kõik andmed.
123
ASUSe tahvelarvuti kaitsmine
Kasutage oma ASUSe tahvelarvutis kaitsefunktsioone lubamatu helistamise ning andmetele juurdepääsu
vältimiseks.
Ekraanilukustuse avamine
Kui ekraan on lukustatud, võite selle avada turvalise avamise valikutega, mida ASUSe tahvelarvuti teile pakub.
ASUSe tahvelarvuti ekraani avamisviisi valimiseks
1. Toksake
ja siis Seaded > Lukustuskuva.
2.Toksake Ekraanilukk ning valige viis ASUSe tahvelarvuti lukust avamiseks.
MÄRKUSED.
• Vaadake lisateavet jaotisest Ekraaniluku avamisviisid.
• Valitud ekraaniluku avamisviisi tühistamiseks toksake Puudub kuval Ekraanilukusti valimine.
124
Ekraaniluku avamisviisid
Valige üks järgmistest viisidest ASUSe tahvelarvuti lukust avamiseks.
•
Lihistamine: ASUSe tahvelarvuti lukust avamiseks libistage sõrme mis tahes suunas.
125
•
Face Unlock: ASUSe tahvelarvuti lukust avamiseks vaadake lukustuskuval olevasse musta aknasse.
OLULINE!
• Näo järgi avamine ei ole nii turvaline kui muster, PIN või parool.
• Teile sarnane inimene võib samuti teie ASUSe tahvelarvutit lukust avada.
• Teie näo tuvastamise andmeid hoitakse teie ASUSe tahvelarvutis.
Näo järgi avamise seadistamine.
1. Kuval Ekraanilukusti valimine toksake Face Unlock.
2. Lugege läbi näo järgi avamise tingimused ja toksake Seadista.
3. Lugege läbi näo järgi avamise juhend ja toksake Jätka.
4. Hoidke ASUSe tahvelarvutit silmade kõrgusel ja seadke oma nägu ekraaniga kohakuti, et näopilt
salvestada.
MÄRKUS. Roheline punktiirjoon näitab, et ASUSe tahvelarvuti on teie näo tuvastanud ja töötleb salvestud pilti.
126
5. Kui teie näopilt on salvestatud, toksake Jätka.
6. Kui näo järgi avamine ei suuda teie nägu tuvastada, kuvatakse ekraanile alternatiivne viis ASUSe
tahvelarvuti lukust avamiseks. Valige Muster, kui soovite oma ASUSe tahvelarvuti lukusta vada mustri
abil, või PIN-kood, et seade avada PIN-iga, ning jätkake vastavalt kuvatavatele juhistele.
OLULINE! Jätke ekraaniluku salvestamise ajal sisestatud PIN või muster kindlasti meelde.
7. Kui olete näo järgi avamise seadistuse lõpetanud, toksake OK.
127
•
Muster: libistage oma sõrme punktide vahel, et joonistada muster.
OLULINE! Mustri joonistamiseks tuleb ühendada vähemalt neli punkti. Jätke ekraaniluku salvestamise ajal
sisestatud muster kindlasti meelde.
128
•
PIN-kood: sisestage vähemalt neljast numbrist koosnev PIN.
OLULINE! Jätke ekraaniluku salvestamise ajal sisestatud PIN kindlasti meelde.
129
•
Parool: sisestage vähemalt neljast tähest koosnev parool.
OLULINE! Jätke ekraaniluku salvestamise ajal sisestatud parool kindlasti meelde.
130
Muude ekraanikaitse funktsioonide häälestamine
Lisaks ekraanilukusti režiimil võite ekraanikaitse aknas teha järgmist.
•
Kiire juurdepääs: libistage lüliti Kiire juurdepääs asendisse SEES, et saaksite rakendusi käivitada
lukustuskuvalt.
•
Vidin What’s Next: libistage lüliti Vidin What’s Next asendisse SEES, et see vidin lukustuskuvale kuvada.
•
Teave omaniku kohta: toksake, et muuta ja sisestada andmeid, mis peaksid ilmuma lukustatud ekraani
kuvale.
131
132
.
k
k
ü
t
a
Pe
Zeni ühendamine
12
Zeni ühendamine
Wi-Fi
Teie ASUSe tahvelarvutis on Wi-Fi, mis võimaldab luua ühenduse juhtmeteta maailmaga. Võite ASUSe
tahvelarvutis juhtmevabalt uuendada oma sotsiaalmeediumi kontosid, sirvida Internetti või vahetada
andmeid ja sõnumeid.
Wi-Fi aktiveerimine
Wi-Fi aktiveerimiseks
1. Toksake kodukuval
ning toksake rakendust Seaded.
2. Lükake Wi-Fi liugur paremale, et Wi-Fi sisse lülitada.
MÄRKUS. Võite Wi-Fi aktiveerida ka kuval Kiirsätted. Lisateavet kiirsätete käivitamise kohta vaadake jaotisest
Kiirsätted.
Seadme ühendamine Wi-Fi-võrguga
Seadme ühendamiseks Wi-Fi-võrguga
1. Kuval Seaded toksake Wi-Fi, et vaadata kõiki leitud Wi-Fi-võrke.
2. Võrguühenduse loomiseks toksake selle nime. Kui võrk on kaitstud, võib avaneda väli parooli või muude
kaitseandmete sisestamiseks.
MÄRKUSED.
• Tehe ASUSe tahvelarvuti loob automaatselt ühenduse võrguga, millega teil on olnud varem ühendus.
• Akuenergia säästmiseks lülitage seadmes Wi-Fi välja.
134
Wi-Fi väljalülitamine
Wi-Fi väljalülitamiseks
1. Toksake kodukuval
ning toksake rakendust Seaded.
2. Lükake Wi-Fi liugur vasakule, et Wi-Fi välja lülitada.
MÄRKUS. Võite Wi-Fi välja lülitada ka kuval Kiirsätted. Lisateavet kiirsätete käivitamise kohta vaadake jaotisest
Kiirsätted.
Bluetooth®
Kasutage funktsiooni Bluetooth ASUSe tahvelarvutis failide saatmiseks ja vastuvõtmiseks ning
multimeediumfailide voogesitamiseks teistest lähedal asuvatest nutikatest seadmetest. Bluetoothiga võite
jagada meediumfaile oma sõprade seadmetega, saata andmeid printimiseks Bluetooh-printeriga, või siis
mängida muusikat kasutades Bluetooth-kõlarit.
Bluetooth®i aktiveerimine
Bluetooth®i aktiveerimiseks
1. Toksake kodukuval
ning toksake rakendust Seaded.
2. Lükake Bluetoothi liugur paremale, et Bluetooth sisse lülitada.
MÄRKUS. Võite Bluetoothi aktiveerida ka kuval Kiirsätted. Lisateavet kiirsätete käivitamise kohta vaadake
jaotisest Kiirsätted.
135
Paari loomine ASUSe tahvelarvuti ja Bluetooth®-seadme vahel
Enne Bluetoothi kasutamist ASUSe tahvelarvutis peate looma teise Bluetooth-seadmega paari. ASUSe
tahvelarvuti salvestab automaatselt Bluetooth-seadme andmed.
ASUSe tahvelarvuti Bluetooth-seadmega sidumiseks tehke järgmist.
1. Kuval Seaded toksake Bluetooth, et vaadata kõiki leitud seadmeid.
OLULINE!
• Kui seadet, millega soovite paari luua, loendis ei ole, veenduge, et selles on Bluetooth sisse lülitatud ja on
leidmiseks seadistatud.
• Vaadake lisateavet seadmega kaasa antud juhenditest ja tehke kindlaks, kuidas Bluetooth sisse lülitada ja seade
leitavaks muuta.
2.Toksake OTSI SEADMEID, et otsida teisi Bluetooth-seadmeid.
3. Toksake saadaolevate seadmete loendis selle Bluetooth-funktsiooniga seadme nime, millega soovite oma
seadme paari ühendada. Paari loomiseks järgige ekraanil kuvatavaid juhiseid.
MÄRKUS. Akuenergia säästmiseks lülitage seadmes Bluetooth välja.
ASUSe tahvelarvuti ja Bluetooth®-seadme vahelise paari katkestamine
ASUSe tahvelarvuti ja Bluetooth-seadme paari katkestamiseks
1. Kuval Seaded toksake Bluetooth, et kuvada kõik paari kuuluvad seadmed.
2. Bluetooth-seadmete loendis toksake
ja toksake Seo lahti.
136
selle Bluetooth-seadme nime, millega soovite paari katkestada,
PlayTo
Rakendus PlayTo võimaldab teil oma ASUSe tahvelarvuti ekraanikuva näidata ühilduva kuvari ekraanil. Seega
saate välise kuvari muuta oma ASUSe tahvelarvuti topeltkuvariks või teiseks ekraaniks.
PlayTo käivitamine
Võite PlayTo oma ASUSe tahvelarvutis käivitada kahel viisil.
Kiirsätete alt
1. Seadistage voogedastust võimaldav kuvar, mida soovite kasutada koos oma ASUSe tahvelarvutiga.
2. Käivitage ASUSe tahvelarvutis kiirsätted ja toksake PlayTo.
3. Ühendamiseks kontrollige voogedastust võimaldava kuvari ekraanilt SSID ja valige sama SSID oma ASUSe
tahvelarvutis.
Kui ühendus on loodud, hakkab väline kuvar näitama sama sisu, mida näitab teie ASUSe tahvelarvuti.
Sätete alt
1.Toksake
> Seaded.
2. Valikus Wireless & networks (Juhtmeta ühendus ja võrgud) toksake Rohkem... ja siis PlayTo.
3. Ühendamiseks kontrollige voogedastust võimaldava kuvari ekraanilt SSID ja valige sama SSID oma ASUSe
tahvelarvutis.
Kui ühendus on loodud, hakkab väline kuvar näitama sama sisu, mida näitab teie ASUSe tahvelarvuti.
137
Pilv
Pilvekonto võimaldab teil andmeid varundada, faile eri seadmete vahel sünkroonida ning faile turvaliselt ja
privaatselt jagada, kasutades näiteks ASUS WebStorage'i, Drive'i, OneDrive'i või Dropboxi kontot.
ASUS WebStorage
Looge ASUS WebStorage'i konto või logige sisse ja saate kuni 5 GB tasuta mäluruumi. ASUSe WebStorage'i
konto kaudu võite fotosid kohe pärast pildistamist automaatselt üles laadida, faile eri seadmete vahel
sünkroonida või faile jagada.
MÄRKUS. Failide automaatseks üleslaadimiseks aktiveerige Instant Upload (Vahetu üleslaadimine), valides ASUS
WebStorage'i alt Seaded > Instant Upload (Vahetu üleslaadimine).
138
.
k
k
ü
t
a
Pe
Olulist rakendustest
13
Olulist rakendustest
Rakenduste vahel liikumine
Kui olete oma Zenis käivitanud mitu rakendust, võite hõlpsalt liikuda mitme rakenduse vahel.
Toksake
, et vaadata hiljuti käivitatud rakendusi.
• Rakenduse vaatamiseks toksake seda.
• Rakenduse eemaldamiseks libistage see lihtsalt vasakule või paremale.
Rakenduse lukustamine
Kaitske oma rakendusi lubamatu kasutamise eest 4-12-kohalise parooliga.
Rakenduse lukustamiseks
1.Aknas Kõik rakendusedtoksake > Lukusta.
2. Sisestage 4-12-kohaline parool ja toksake OK.
Lukustatud rakenduste parooli muutmine
1.Aknas Kõik rakendusedtoksake > Lukusta rakenduse sätted. Sisestage parool.
2.Toksake Muuda parool ning sisestage vana ja uus parool.
140
Rakenduste allalaadimine
Play Store sisaldab miljoneid rakendusi, mida võite otse oma ASUSe tahvelarvutisse alla laadida. Osa
rakendustest ja mängudest on saadaval tasuta, osa eest tuleb aga maksta, kasutades krediitkaarti või muut
makseviisi.
Rakenduste allalaadimiseks
1. Toksake kodukuval Play Store.
2. Järgige ekraanile kuvatavaid juhiseid Gmaili kontole sisselogimiseks. Kui teil ei ole Gmaili kontot, võiksite
selle luua.
3. Pärast sisselogimist võite alustada rakenduste allalaadimist Play Store'ist.
141
142
.
k
k
ü
t
a
Pe
Teie Zen pakub enamat
14
Teie Zen pakub enamat
Energiasäästja
Parandage ASUSe tahvelarvuti akukestvust ka siis, kui seade on puhkerežiimil ning ühendatud võrguga.
Kohandage nutikalt energiakasutuse sätteid sagedaste toimingute jaoks, nagu näiteks e-kirjade lugemine või
videote vaatamine.
Energiasäästja seadistamine
Parandage, optimeerige ja kohandage oma ASUSe tahvelarvuti energiakasutust nutikate energiasäästu
valikute abil.
Energiasäästja seadistamiseks
1.Aknas Kõik rakendusedtoksake Power Saver (Energiasäästja).
2. Lülitage Smart saving (Nutikas säästja) asendisse SEES.
144
3. Valige üks järgmistest režiimidest.
•• Ultra-saving mode (Eriti säästlik): aku vastupidavuse maksimeerimiseks lülitatakse võrguühendus
välja, kui ASUSe tahvelarvuti on puhkerežiimil.
•• Optimized mode (Optimaalne): suurendab aku vastupidavust, kuid hoiab ASUSe tahvelarvuti
võrguga ühenduses.
•• Customized mode (Kohandatud): saate energiakasutuse sätted seadistada oma sagedaste
toimingute.
Energiasäästja kohandamine
Reguleerige ekraani eredus oma sagedaste toimingute järgi, nagu näiteks e-kirjade või raamatute lugemine,
videote vaatamine, veebi sirvimine ning muusika kuulamine. Võite energiasäästu funktsiooni aktiveerida ka
teatud rakenduste jaoks või valida võrguühenduse automaatse katkestamise, kui teie ASUSe tahvelarvuti
lülitub puhkerežiimile.
Energiasäästja kohandamiseks
1.Aknas Power Saver (Energiasäästja) märkige ära Customized mode (Kohandatud režiim).
2. Valige tegevus ja toksake
, et määrata ereduse tase protsentides.
3. Kui soovite aktiveerida võrguühenduse automaatse katkestuse, valige IM and other apps using push
notification (IM ja muud rakendused tõuketeate abil). Teie ASUSe tahvelarvuti katkestab puhkerežiimi
lülitumisel automaatselt võrguühenduse, kuid taastab selle kohe, kui ASUSe tahvelarvuti äratate.
145
ASUS Splendid
ASUS Splendid hõlbustab ekraanisätete reguleerimist.
Toksake kaartide vahel
liikumiseks
Lülitab Ereda värvi režiim
sisse või välja
Muudab värvitemperatuuri
Toksake tehasesätete
taastamiseks
Toksake viimati tehtud
muutuste tühistamiseks
Funktsiooni ASUS Splendid kasutamiseks
1.Toksake
> Splendid.
2. Reguleerige ekraani värvitemperatuuri ja kontrastsust kaartidel Temperatuur ja Enhancement
Parandamine.
3. Muutuste salvestamiseks toksake Valmis.
146
d
a
s
i
L
Lisad
Märkused
Föderaalse Sidekomisjoni (FCC) avaldus
Käesolev seade vastab FCC reeglite jaotisele 15. Seadme töö peab vastama kahele järgnevale tingimusele:
•
Käesolev seade ei tohi põhjustada ohtlikke häireid ning.
•
Käesolev seade peab vastu võtma kõiki signaale, kaasa arvatud signaale, mis võivad põhjustada
soovimatut tööd.
Käesolev seade on testitud ning vastab klass B digitaalseadmetele esitatud nõuetele vastavalt Föderaalse
Sidekomisjoni (FCC) 15. jaotise eeskirjadele. Need piirangud on ette nähtud elumajades asuvatele seadmetele
piisava kaitse tagamiseks kahjulike häirete eest. Käesolev seade tekitab, kasutab ja võib väljastada
raadiosagedusel energiat ning kui seda ei paigaldata ja kasutata vastavalt käesolevale juhendile, võib
see põhjustada ohtlikke häireid raadiosides. Samas puudub garantii selle kohta, et häireid ei esine teatud
kasutustingimustes. Kui antud seade põhjustab häireid raadio- või televastuvõtus, mida saab kontrollida
seadmete sisse- ja väljalülitamise abil, peaks kasutaja proovima häireid kõrvaldada mõne alljärgneva meetme
abil:
•
Muutke vastuvõtuantenni suunda või asukohta.
•
Viige seade ja vastuvõtja teineteisest kaugemale.
•
Ühendage seade vastuvõtjast erinevasse vooluvõrku.
•
Konsulteerige edasimüüja või kogenud raadio-/teletehnikuga.
Igasugused muudatused, mida vastavuse eest vastutav osapool ei ole selgelt kinnitanud, võivad tühistada
seadme kasutamise õiguse.
Antenni (antenne), mida kasutatakse koos selle saatjaga, ei ole lubatud paigaldada ega kasutada koos ühegi
teise antenni või saatjaga.
148
Teave raadiosagedusliku kiirguse neeldumise (SAR) kohta
See seade vastab raadiolainekiirguse riiklikele piirnormidele. Antud seade on konstrueeritud ja valmistatud nii,
et see ei ületa Ameerika Ühendriikide Föderaalse Sidekomisjoni poolt sätestatud raadiosagedusliku kiirguse
piirnorme.
Kiirgusstandardis kasutatakse mõõtühikut SAR (specific absoprtion rate – spetsiifiline neeldumismäär).
Föderaalse Sidekomisjoni (FCC) poolt SAR-ile kehtestatud piirnorm on 1,6 W/kg. SAR-iga seotud testid viiakse
läbi FCC poolt aktsepteeritud standardsetes tingimustes, kus seade töötab teatud võimsustasemel erinevates
kanalites. Kõrgeim SAR-i väärtus, mis on mõõdetud selle seadme kasutamisel keha lähedal, on FCC-le
teadaolevalt 1,14 W/kg.
Antud seadme kõik teadaolevad SAR-i tasemed on määratud kooskõlas FCC raadiosagedusliku kiirguse
juhtnööridega, millest tulenevalt on FCC tunnistanud selle seadme turustamiskõlbulikuks. Antud seadet
puudutava SAR teabega tutvumiseks pöörduge FCC poole või minge veebisaidile www.fcc.gov/oet/ea/fccid,
avage alamlehekülg Display Grant ja sisenege FCC süsteemi, kasutades ID tunnust MSQK010.
149
EÜ vastavusdeklaratsioon
See toode vastab R ja TTE direktiivi 1999/5/EÜ nõuetele. Vastavusdeklaratsiooni saab alla laadida
veebiaadressilt http://support.asus.com.
Kuulmiskahjustuste vältimine
Vältimaks kõrvakuulmise võimalikku kahjustamist, ärge kuulake tugevat heli pika aja jooksul.
À pleine puissance, l’écoute prolongée du baladeur
peut endommager l’oreille de l’utilisateur.
Prantsusmaal nõutakse vastavalt Prantsusmaa seaduse artiklile L. 5232-1, et seade oleks testitud vastavalt
helirõhu nõuetele, mis on esitatud standardis EN 50332-2:2003 ja EN 50332-1:2000.
150
CE märgis
CE märgis LAN-iga/Bluetoothiga seadmetele
See seade vastab Euroopa Parlamendi ja nõukogu 9. märtsi 1999.aaasta direktiivi 1999/5/EÜ nõuetele
raadioseadmete ja telekommunikatsioonivõrgu lõppseadmete ning nende nõuetekohasuse vastastikuse
tunnustamise kohta.
Kõrgeim CE SAR-i väärtus selle seadme jaoks on 0,324 W/kg.
Seadet tohib kasutada järgmistes riikides:
AT
EE
IT
NO
BE
ES
IS
PL
BG
FI
LI
PT
CH
FR
LT
RO
CY
GB
LU
SE
CZ
GR
LV
SI
DE
HU
MT
SK
DK
IE
NL
TR
DFS juhtseadised, mis on seotud radari avastamisega, ei tohi olla kasutajale kättesaadavad.
Seadme radari avastamisega seotud omadused ei tohi olla kasutajale kättesaadavad.
Sagedusvahemikus kuni 5150 MHz võib seadet kasutada ainult siseruumis.
151
IC hoiatusavaldus
Seade võib automaatselt jätkata side pidamist kui edastatav info puudub või ilmneb talituslik rike. Seal
kus tehnoloogia seda nõuab, ei ole ette nähtud keelata side juhtimise või teabesignaalide edastamist või
korduvkoodide kasutamist.
Sagedusalal 5150–5250 MHz töötav seade on ainult siseruumides kasutamiseks, et vähendada võimalikke
kahjulikke häireid samal kanalil töötavatele mobiilsetele satelliitside süsteemidele, maksimaalne lubatav
antennivõimendus (sagedusalas 5250–5350 MHz ja 5470–5725 MHz töötavale seadmele) peab vastama EIRP
piirväärtustele ja maksimaalne lubatav antennivõimendus (sagedusalas 5275–5850 töötavale seadmele)
peab vastama EIRP piirväärtustele, mis on määratud punkt-punktile ja mitte punkt-punktile asjakohastele
operatsioonile, nagu on esitatud osas A9.2(3). Lisaks sellele on sagedusala 5250–5350 MHz reserveeritud
suure võimusega radaritele (eelisõiguse mõistes) ja see radar võib põhjustada häireid ja/või vigastada LE-LAN
seadmeid.
Raadiosagedusliku kiirguse (RF) neeldumine (SAR) – CE
Seade vastab EL-i direktiivile (1999/519/EÜ), mis käsitleb avalikkuse kokkupuudete piiramist
elektromagnetväljadega.
Kehtestatud piirväärtused on osa laiaulatuslikest soovitustest elanikkonna kaitsmiseks. Need soovitused on
välja töötatud ja kontrollitud sõltumatute teadusorganisatsioonide poolt ja tuginevad regulaarselt läbiviidud
atesteeritud teadusuuringutele. Mobiilsetele seadmetele on Euroopa Komisjoni poolt soovitatud kasutada
mõõteühikut "raadiosagedusliku kiirguse neeldumise määr" (SAR) ja selle piirmväärtus on 2,0 W/kg keha
kudedes ümardatud 10 grammini. Seade vastab mitteioniseeriva kiirguse eest kaitsmise rahvusvahelise
komisjoni (ICNIRP) nõuetele.
Keha läheduses töötamiseks on seade testitud ja vastab ICNRP-i kiirgusega kokkupuutumise juhistele ja
Euroopa standardile EN 62311 ja EN 50566. SAR on mõõdetud olukorras, mille puhul seade on otseses
kokkupuutes kehaga ja edastab kõrgeimat sertifitseeritud võimustaset mobiilse seadme töötamise kõikidel
sagedustel.
152
Elektriohutusnõuded
Toodetel, mille voolutugevuse taluvus on kuni 6 A ning mille kaal ületab 3 kg, tuleb kasutada sobivaid
toitejuhtmeid, mis on parameetritelt võrdväärsed või paremad kui: H05VV-F, 3G, 0,75mm2 või H05VV-F, 2G,
0,75mm2.
ASUS seadmete ümbertöötlemine / tootetagastus
ASUS ümbertöötlemise ja tootetagastuse programmid saavad alguse meie kohustustest kaitsta keskkonda
kõrgeid standardeid silmas pidades. Me usume lahendustesse, mis võimaldavad teil kasutuselt kõrvaldatud
tooteid, patareisid ja teisi komponente ning pakkematerjale vastutustundlikul viisil ümbertöötlemisele
suunata. Ümbertöötlemisega seotud üksikasjalikku teavet erinevate piirkondade kohta leiate aadressil
http://csr.asus.com/english/Takeback.htm.
Märkus katte kohta
OLULINE! Elektriisolatsiooni säilivuse ja elektriohutuse tagamiseks on ASUS'e tahvelarvuti korpus (välja arvatud
küljed, kus paiknevad IO pordid) kaetud kaitsekihiga.
Teade ASUSe keskkonnapoliitikast
ASUS on pühendunud keskkonnasõbralike toodete/pakendite loomisele, et kaitsta tarbijate tervist ja
vähendada mõju keskkonnale. Kasutusjuhendi lehekülgede arvu vähendamine on kooskõlas süsiniku
emissiooni vähendamisega.
Vaadake üksikasjalikku teavet Tahvelarvuti ASUS Tabletiga kaasas olevast kasutusjuhendist või veebisaidilt
http://support.asus.com/.
153
Mudeli nimetus: K010 (TF103C)
Tootja:
Aadress:
Volitatud esindaja
Euroopas:
Aadress:
154
ASUSTeK Computer Inc.
4F, No.150, LI-TE RD., PEITOU, TAIPEI 112, TAIWAN
ASUS Computer GmbH
HARKORT STR. 21-23, 40880 RATINGEN, GERMANY
Autoriõiguste teave
Käesoleva kasutusjuhendi ühtegi osa, kaasa arvatud selles kirjeldatud tooteid ja tarkvara, ei või reprodutseerida, edastada,
transkribeerida, säilitada otsingusüsteemis ega tõlkida mistahes keelde mistahes vormis, välja arvatud ostja poolt varundamise
eesmärgil säilitatavad dokumendid, ilma ASUSTeK COMPUTER INC. ("ASUS") kirjaliku loata.
ASUS VÄLJASTAB KASUTUSJUHENDI "NII, NAGU SEE ON", ILMA IGASUGUSE OTSESE VÕI KAUDSE GARANTIITA, KAASA ARVATUD
KAUDSED KAUBANDUSLIKKUSE VÕI KONKREETSEKS EESMÄRGIKS SOBIVUSE GARANTIID VÕI TINGIMUSED. MITTE MINGIL JUHUL EI OLE
ASUS, SELLE DIREKTORID, AMETNIKUD, TÖÖTAJAD VÕI AGENDID VASTUTAVAD MINGITE KONKREETSETE, JUHUSLIKE VÕI KAUDSETE
KAHJUDE EEST (KAASA ARVATUD SAAMATA JÄÄNUD KASUMIGA SEOTUD KAHJUD, ÄRIAKTIIVSUSE LANGUS, ANDMETE KAOTAMINE,
ÄRITEGEVUSE PEATUMINE JMS), ISEGI KUI ASUST ON TEAVITATUD SELLISTE KAHJUDE TEKKIMISE VÕIMALUSEST KÄESOLEVAS
KASUTUSJUHENDIS VÕI TOOTEL ESINEVA VEA TÕTTU.
Käesolevas kasutusjuhendis esinevad tootenimed ja ettevõtete nimed võivad, aga ei pruugi olla, vastavate ettevõtete registreeritud
kaubamärgid või autoriõigused ning neid kasutatakse ainult selgitamise eesmärgil ja omanike huvides ilma kavatsuseta õigusi rikkuda.
KÄESOLEVAS KASUTUSJUHENDIS ESITATUD SPETSIFIKATSIOONE JA TEAVET KASUTATAKSE AINULT INFORMATIIVSEL EESMÄRGIL NING
TEAVE VÕIB IGAL AJAL ETTETEATAMATA MUUTUDA, MISTÕTTU EI SAA SEDA TÕLGENDADA KUI ASUSE KOHUSTUST. ASUS EI VÕTA
MINGIT VASTUTUST KÄESOLEVAS KASUTUSJUHENDIS NING SELLES KIRJELDATUD TOODETES JA TARKVARAS ESINEVATE VIGADE VÕI
EBATÄPSUSTE EEST.
Autoriõigus © 2014 ASUSTeK COMPUTER INC. Kõik õigused on reserveeritud.
Vastutuse piirang
Võib tekkida olukord, kus kas ASUSe vea või muu kohustuse tõttu on teil õigus saada ASUSelt hüvitist. Sellisel juhul, hoolimata
teie ASUS'ile esitatud nõude alusest, ei vastuta ASUS rohkema eest kui kehavigastused (kaasa arvatud surm) ning reaalse vara ja
materiaalse isikliku vara kahjustamine; või muud tegelikud ja kaudsed kahjud, mis tulenevad lüngast garantiis või õiguslike kohustuste
täitmatajätmisest käesoleva garantii kohaselt, kuni iga toote lepingus toodud hinnani.
ASUS hüvitab käesoleva garantii kohaselt teile ainult kulud, kahjud või nõuded, mis põhinevad lepingul, lepinguvälisel kahjul või
lepingurikkumisel.
See piirang kehtib ka ASUSe tarnijatele ja edasimüüjatele. See on maksimum, mille eest ASUS, selle tarnijad ja teie edasimüüja ühiselt
vastutavad.
ASUS EI OLE MINGITEL TINGIMUSTEL JÄRGNEVA EEST VASTUTAV: (1) KOLMANDATE OSAPOOLTE KAHJUNÕUDED TEILE; (2) TEIE
ANDMETE KADUMINE VÕI KAHJUSTUMINE; VÕI (3) SPETSIAALSED, JUHUSLIKUD VÕI KAUDSED KAHJUD VÕI MAJANDUSLIKUD
KAUDSED KAHJUD (KAASA ARVATUD KASUMI VÕI SÄÄSTUDE KAOTAMINE), ISEGI KUI ASUST, TEMA TARNIJAID VÕI TEIE EDASIMÜÜJAT
ON SELLISEST VÕIMALUSEST TEAVITATUD.
Teenindus ja tugi
Külastage meie mitmekeelset veebilehte aadressil http://support.asus.com
155
EC Declaration of Conformity
We, the undersigned,
Manufacturer:
ASUSTeK COMPUTER INC.
Address:
4F, No. 150, LI-TE Rd., PEITOU, TAIPEI 112, TAIWAN
Authorized representative in Europe:
ASUS COMPUTER GmbH
Address, City:
HARKORT STR. 21-23, 40880 RATINGEN
Country:
GERMANY
declare the following apparatus:
Product name :
ASUS Tablet
Model name :
K010
conform with the essential requirements of the following directives:
2004/108/EC-EMC Directive
EN 55022:2010+AC:2011
EN 61000-3-2:2006+A2:2009
EN 55013:2001+A1:2003+A2:2006
EN 55024:2010
EN 61000-3-3:2008
EN 55020:2007+A11:2011
1999/5/EC-R&TTE Directive
EN 300 328 V1.8.1(2012-06)
EN 300 440-1 V1.6.1(2010-08)
EN 300 440-2 V1.4.1(2010-08)
EN 301 511 V9.0.2(2003-03)
EN 301 908-1 V5.2.1(2011-05)
EN 301 908-2 V5.2.1(2011-07)
EN 301 893 V1.7.1(2012-06)
EN 302 544-2 V1.1.1(2009-01)
EN 302 623 V1.1.1(2009-01)
EN 50360:2001
EN 62479:2010
EN 50385:2002
EN50566:2013
EN 301 489-1 V1.9.2(2011-09)
EN 301 489-3 V1.4.1(2002-08)
EN 301 489-4 V1.4.1(2009-05)
EN 301 489-7 V1.3.1(2005-11)
EN 301 489-9 V1.4.1(2007-11)
EN 301 489-17 V2.2.1(2012-09)
EN 301 489-24 V1.5.1(2010-09)
EN 302 326-2 V1.2.2(2007-06)
EN 302 326-3 V1.3.1(2007-09)
EN 301 357-2 V1.4.1(2008-11)
EN 302 291-1 V1.1.1(2005-07)
EN 302 291-2 V1.1.1(2005-07)
2006/95/EC-LVD Directive
EN 60950-1 / A12:2011
EN 60065:2002 / A12:2011
2009/125/EC-ErP Directive
Regulation (EC) No. 1275/2008
Regulation (EC) No. 278/2009
Regulation (EC) No. 642/2009
Regulation (EC) No. 617/2013
2011/65/EU-RoHS Directive
Ver. 140331
CE marking
(EC conformity marking)
Declaration Date: 16/04/2014
Year to begin affixing CE marking: 2014
156
Position :
CEO
Name :
Jerry Shen
Signature : __________