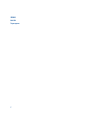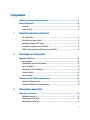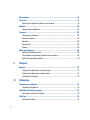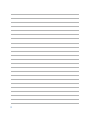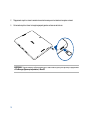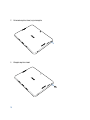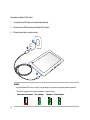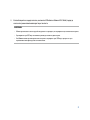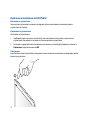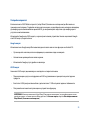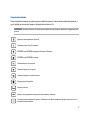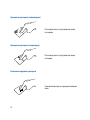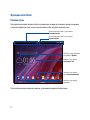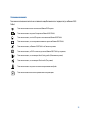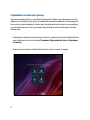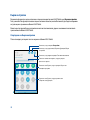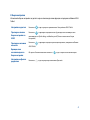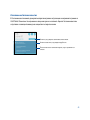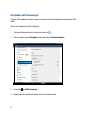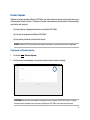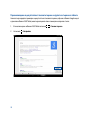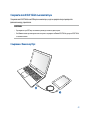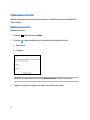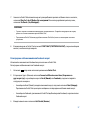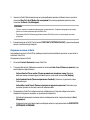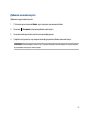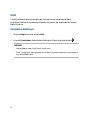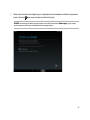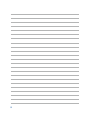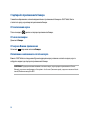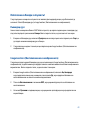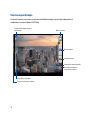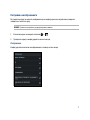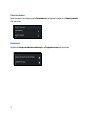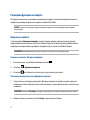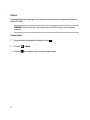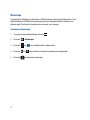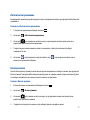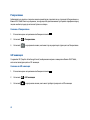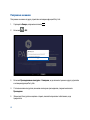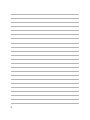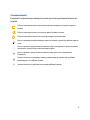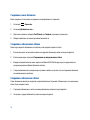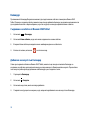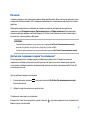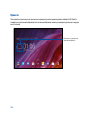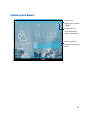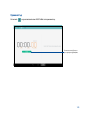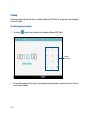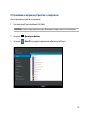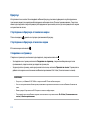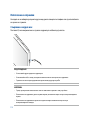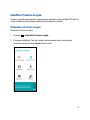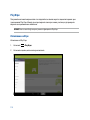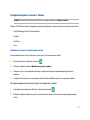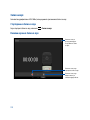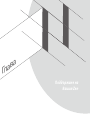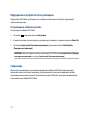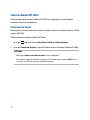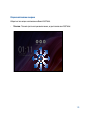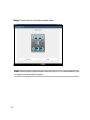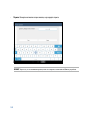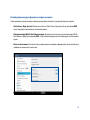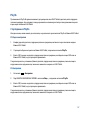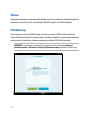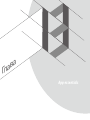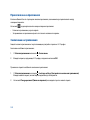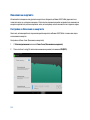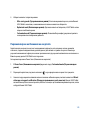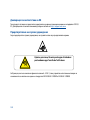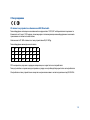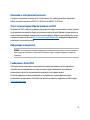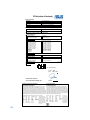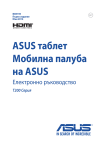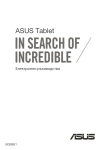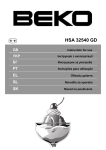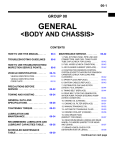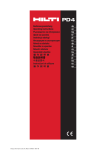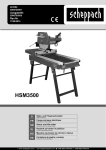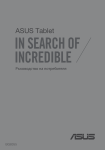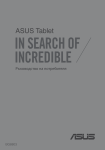Download ASUS (TF103C) User's Manual
Transcript
ASUS Tablet
Електронно ръководство
BG9028
Май 2014
Първо издание
2
Съдържание
Символи, използвани в това ръководство.............................................................................9
Грижа и безопасност................................................................................................................ 10
Указания................................................................................................................................................................10
Proper disposal....................................................................................................................................................11
1
Подгответе своето Zen устройство!
Части и функции................................................................................................................................................14
Инсталиране на карта с памет....................................................................................................................15
Зареждане на Вашия ASUS таблет.............................................................................................................19
Включване и изключване на ASUS Tablet...............................................................................................22
Работа с допълнителната мобилна док станция ASUS.....................................................................25
2
Няма второ място като у дома
Функции на Zen Home.............................................................................................................. 34
Начален екран....................................................................................................................................................34
Управлявайте началната си страница.....................................................................................................36
Бързи настройки...............................................................................................................................................40
Настройки на ASUS клавиатура..................................................................................................................44
Гласово търсене.................................................................................................................................................45
Заключен екран.................................................................................................................................................48
Свържете своя ASUS Tablet към компютъра........................................................................ 49
Свързване с Вашия ноутбук.........................................................................................................................49
Свързване на Вашия настолен компютър.............................................................................................50
3
Организиране на контакти
Управление на контакти.......................................................................................................... 52
Добавяне на контакти.....................................................................................................................................52
Импортиране на контакти............................................................................................................................53
Експортиране на контакти............................................................................................................................54
3
4
Поддържайте връзка с Omlet Chat
Omlet Chat.................................................................................................................................. 56
Регистриране в Omlet Chat...........................................................................................................................56
Използване на Omlet chat.............................................................................................................................59
Изпращане на мултимедийни съобщения............................................................................................60
5
Достъп до Вашите имейли
Имейл.......................................................................................................................................... 62
Настройка на имейл акаунт.........................................................................................................................62
Добавяне на имейл акаунти.........................................................................................................................63
Gmail........................................................................................................................................... 64
Настройка на Gmail акаунт...........................................................................................................................64
6
Запечатайте моменти
Стартирайте приложението Камера..................................................................................... 68
От заключения екран......................................................................................................................................68
От началния екран...........................................................................................................................................68
От екрана Всички приложения...................................................................................................................68
Използване на клавиша за силата на звука..........................................................................................68
Използване на Камера за първи път..................................................................................... 69
Въвеждащ курс...................................................................................................................................................69
Image Locations (Местоположения на изображението)..................................................................69
Начален екран Камера............................................................................................................. 70
Настройки на изображението....................................................................................................................71
Видеонастройки................................................................................................................................................73
Разширени функции на камерата.......................................................................................... 74
Връщане на времето.......................................................................................................................................74
HDR..........................................................................................................................................................................75
Панорама..............................................................................................................................................................75
Нощни....................................................................................................................................................................76
4
Автопортрет........................................................................................................................................................77
Миниатюра...........................................................................................................................................................78
Интелигентно премахване............................................................................................................................79
Всички усмивки..................................................................................................................................................79
Разкрасяване......................................................................................................................................................80
GIF анимация.......................................................................................................................................................80
Интервал...............................................................................................................................................................81
Party Link.................................................................................................................................... 82
Споделяне на снимки......................................................................................................................................82
Получаване на снимки...................................................................................................................................84
7Галерия
Използване на Галерия............................................................................................................ 86
Основен екран...................................................................................................................................................86
Преглед на файлове от други местоположения на източници....................................................87
Споделяне на файлове от галерията.......................................................................................................88
Изтриване на файлове от галерията........................................................................................................88
Редактиране на изображение.....................................................................................................................89
Увеличаване/намаляване на миниатюри или изображение........................................................89
8
Работете много, забавлявайте се още повече
Supernote................................................................................................................................... 92
Създаване на нов бележник........................................................................................................................94
Споделяне на бележник в облака.............................................................................................................94
Споделяне на бележка в облака................................................................................................................94
Календар.................................................................................................................................... 96
Създаване на събитие от Вашия ASUS Tablet.......................................................................................96
Добавяне на акаунт към Календар...........................................................................................................96
Създаване на събитие от Вашия акаунт..................................................................................................97
5
Какво следва.............................................................................................................................. 98
По-късно..................................................................................................................................... 99
Достъп до и създаване на задачи "за изпълнение"..........................................................................99
Времето.................................................................................................................................... 100
Начален екран на Времето........................................................................................................................ 101
Часовник.................................................................................................................................. 102
Стартиране на Часовник............................................................................................................................. 102
Световен часовник........................................................................................................................................ 103
Будилник............................................................................................................................................................ 104
Хронометър...................................................................................................................................................... 105
Таймер................................................................................................................................................................. 106
Диспечер на файлове ............................................................................................................ 108
Достъп до вътрешната памет................................................................................................................... 108
Отстраняване на вътрешно устройство за съхранение.............................................................. 109
Достъп до Съхранение в облака............................................................................................................. 110
9Интернет
Браузър.................................................................................................................................... 112
Стартиране на браузъра от заключен екран..................................................................................... 112
Стартиране на браузъра от начален екран........................................................................................ 112
Споделяне на страница............................................................................................................................... 112
10Забавление
Използване на слушалки....................................................................................................... 114
Свързване на аудио жак............................................................................................................................. 114
AudioWizard (Съветник за аудио)......................................................................................... 115
Използване на Съветник за аудио.......................................................................................................... 115
Play Игри................................................................................................................................... 116
Използване на Игри...................................................................................................................................... 116
6
Музика...................................................................................................................................... 118
Стартиране на Музика................................................................................................................................. 118
Възпроизвеждане на песни от Вашето устройство....................................................................... 118
Възпроизвеждане на песни от Вашата SD карта............................................................................. 118
Възпроизвеждане на песни от облака................................................................................................. 119
Запис на звук........................................................................................................................... 120
Стартиране на Запис на звук..................................................................................................................... 120
Начален екран на Запис на звук.............................................................................................................. 120
11
Поддържане на Вашия Zen
Поддържане на устройството актуализирано.................................................................. 122
Актуализиране на Вашата система........................................................................................................ 122
Съхранение.............................................................................................................................. 122
Резервни копия и нулиране.................................................................................................. 123
Защита на Вашия ASUS Tablet............................................................................................... 124
Отключване на екрана................................................................................................................................ 124
12
Свържете своя Zen
Wi-Fi........................................................................................................................................... 134
Разрешаване на Wi-Fi.................................................................................................................................... 134
Свързване към Wi-Fi мрежа....................................................................................................................... 134
Изключване на функцията на Wi-Fi........................................................................................................ 135
Bluetooth®................................................................................................................................. 135
Разрешаване на Bluetooth®....................................................................................................................... 135
Сдвояване на Вашия ASUS таблет с Bluetooth® устройство....................................................... 136
Премахване на сдвояването на Вашия ASUS таблет с Bluetooth® устройство................... 136
PlayTo........................................................................................................................................ 137
7
Облакът.................................................................................................................................... 138
ASUS WebStorage............................................................................................................................................ 138
13
App essentials
Превключване на приложения............................................................................................ 140
Заключване на приложения................................................................................................. 140
Изтегляне на приложения..................................................................................................... 141
14
Вашият Zen притежава много повече
Икономия на енергията......................................................................................................... 144
Настройка на Икономия на енергията................................................................................................. 144
Персонализиране на Икономия на енергията................................................................................. 145
ASUS Splendid.......................................................................................................................... 146
Приложение
Бележки ................................................................................................................................... 148
8
Символи, използвани в това ръководство
С цел подчертаване на ключова информация в това ръководство, съобщенията са показани както
следва:
ВАЖНО! Това съобщение съдържа много важна информация, която трябва да се следва, за да се завърши
дадена задача.
ЗАБЕЛЕЖКА: Това съобщение съдържа допълнителна информация и съвети, които могат да Ви помогнат да
завършите дадена задача.
ВНИМАНИЕ! Това съобщение съдържа важна информация, която трябва да се спазва, за да сте в безопасност
докато извършвате определени задача и за да се предотврати повреда на данните и компонентите на Вашия
ASUS таблет.
9
Грижа и безопасност
Указания
Безопасността по пътищата е на първо място. Горещо препоръчваме да не се използва
устройството по време на шофиране или работа с какъвто и да било вид превозно средство.
Препоръчва се това устройство да се използва само при температура на околната среда от 5°C
(41°F) до 35°C (95°F).
Изключвайте устройството си в зона с ограничения, където е забранена употребата на мобилни
устройства. Винаги спазвайте правилата и разпоредбите, когато сте в зони с ограничения, като
например в самолети, кина, болници или в близост до друго медицинско оборудване, близо до
газ или гориво, строителни площадки, взривни площадки и други области.
Използвайте само променливотокови адаптери и кабели, одобрени от ASUS за употреба с това
устройство. Вижте етикета на долната страна на Вашето устройство и се уверете, че Вашият
адаптер отговаря на изискванията.
Не използвайте повредени захранващи кабели, аксесоари или други периферни устройства с
Вашето устройство.
Устройството трябва да бъде сухо. Не използвайте и не излагайте Вашето устройство в близост до
течности, дъжд или влага.
Можете да пускате устройството си през рентгенови машини (като тези на багажните ленти за
сигурност на летищата), но не излагайте устройството на магнитни детектори и металдетекторни
палки.
Екранът на устройството е от стъкло. Ако стъклото се счупи, спрете да използвате устройството
и не докосвайте парчетата счупено стъкло. Незабавно изпратете устройството за поправка до
квалифициран сервизен персонал на ASUS.
За да предотвратите слухови увреждания, не слушайте силен звук продължително време.
Изключете променливотоковото захранване, преди да почистите устройството. Използвайте само
целулозна гъба или гюдерия, когато почиствате екрана на устройството.
Изпратете устройството за поправка до квалифициран сервизен персонал на ASUS.
10
Правилно изхвърляне на продукта
НЕ изхвърляйте ASUS таблета с домакинските отпадъци. Този продукт е създаден така, че да могат
частите му да се рециклират. Този символ на зачеркната с кръст кофа за отпадъци на колелца
означава, че продуктът (електрическо, електронно устройство и съдържаща живак клетъчна
батерия) не трябва да се изхвърля заедно с останалите битови отпадъци. Направете справка с
местните разпоредби за изхвърляне на електронни продукти.
НЕ хвърляйте батерията в огъня. Символът на зачеркната кофа за боклук показва, че батерията не
трябва да се изхвърля заедно с битовите отпадъци.
11
12
а
в
а
л
Г
Подгответе своето
Zen устройство!
1
Подгответе своето Zen устройство!
Части и функции
Контролирайте устройството си и го подгответе за работа за секунди.
Бутон за включване и изключване / заключване
Гнездо за карта с памет*
Бутони за силата на звука
Предна камера
Микрофон
Задна камера
Сензорен
екран
Жак за
слушалки
Високоговорители
Micro-USB
конектор
Отвор за панта
Високоговорители
Докинг порт
Отвор за панта
ВАЖНО! Поддържайте устройството винаги сухо, особено сензорния му екран. Вода или други течности
могат да доведат до повреда на сензорния екран.
14
Инсталиране на карта с памет
Вашият ASUS Tablet поддържа карти с памет microSD™, microSDHC™ и microSDXC™ с капацитет до 64 GB.
ЗАБЕЛЕЖКА: Възможно е някои карти с памет да не са съвместими с Вашия ASUS Tablet. Уверете се, че
използвате само съвместими карти с памет, за да предотвратите загуба на данни, повреда на устройството
или на картата с памет, или и на двете.
ВНИМАНИЕ! Бъдете внимателни, когато боравите с картата с памет. ASUS не носи отговорност за загуба на
данни или повреда на картата с памет.
Инсталиране на карта с памет:
1. Ориентирайте своето устройство, както е показано.
15
2. Подравнете картата с памет с металните контакти нагоре и я поставете в гнездото за памет.
3. Натиснете картата с памет в гнездото докрай, докато застане на мястото си.
ЗАБЕЛЕЖКА: След инсталиране на форматирана карта с памет можете да получите достъп до съдържанието
от File Manager (Диспечер на файлове) > MicroSD.
16
Отстраняване на картата с памет
ВНИМАНИЕ!
• Бъдете внимателни, докато боравите с картата с памет. ASUS не носи отговорност за загуба на данни или
повреда на картата с памет.
• Извадете картата с памет правилно, за да я отстраните безопасно от устройството. За да извадите картата
с памет, отидете в Начало > Всички приложения > Настройки > Xранилище > Unmount external
storage (Изваждане на външна памет).
Премахване на карта с памет:
1. Ориентирайте своето устройство, както е показано.
17
2. Натиснете картата с памет, за да я извадите.
3. Извадете картата с памет.
18
Зареждане на Вашия ASUS таблет
Вашият ASUS Tablet е частично зареден, но трябва да го заредите изцяло, преди да го използвате за пръв
път. Прочетете следните важни бележки и предпазни мерки, преди да заредите своето устройство.
ВАЖНО!
• Използвайте само включения в комплекта променливотоков захранващ адаптер и micro USB кабел при
зареждане на Вашия ASUS Tablet. Използването на различен променливотоков адаптер и различен кабел
може да доведе до повреда на Вашето устройство.
• Отстранете защитния филм от променливотоковия адаптер и micro-USB кабела преди използването на
Вашето устройство.
• Уверете се, че променливотоковият адаптер е свързан към съвместим контакт. Можете да включите
променливотоковия адаптер към съвместим 100~240 V контакт.
• Изходното напрежение на този адаптер е DC5,2V, 1,35A.
• Когато използвате своя ASUS таблет в режим на зареждане от контакт, заземеният контакт трябва да бъде
достатъчно близо до устройството и да е лесно достъпен.
• За да пестите електричество, изключете променливотоковия адаптер от контакта, когато не го
използвате.
• Не поставяйте тежки обекти върху Вашия ASUS Tablet.
ВНИМАНИЕ!
• Възможно е Вашият ASUS Tablet да стане горещ по време на зареждане. Това е нормално, но ако
устройството стане много горещо, изключете micro-USB кабела от Вашето устройството и изпратете
устройството, включително променливотоковия адаптер и кабела, до квалифициран сервизен персонал
на ASUS.
• За да предотвратите повреда на Вашия ASUS Tablet, променливотоковия адаптер или micro-USB кабела.
Уверете се, че micro-USB кабелът, променливотоковият адаптер и Вашето устройство са свързани
правилно преди зареждане.
19
Зареждане на Вашия ASUS таблет:
1. Свържете micro USB кабел към захранващия адаптер.
2. Включете micro USB конектора във Вашия ASUS таблет.
3. Включете адаптера в заземен контакт.
ВАЖНО!
• Заредете Вашия ASUS таблет за осем (8) часа, преди да го използвате на батериен режим за пръв път.
• Статусът на зареждане на батерията се вижда от следните икони:
Ниско ниво на батерията Не се зарежда
20
Зарежда се Пълна батерия
4. Когато батерията се зареди напълно, изключете USB кабела от Вашия ASUS Tablet, преди да
изключите променливотоковия адаптер от контакта.
ЗАБЕЛЕЖКИ:
• Можете да използвате своето устройство, докато го зареждате, но зареждането ще отнеме повече време.
• Зареждането чрез USB порт на компютър може да отнеме по-дълго време.
• Ако Вашият компютър няма достатъчно енергия за зареждане чрез USB порт, заредете го чрез
променливотоков адаптер, включен към контакт.
21
Включване и изключване на ASUS Tablet
Включване на устройството
За да включите устройството, натиснете и задръжте бутона за включване и изключване, докато
устройството се стартира.
Изключване на устройството
Изключване на устройството:
1. Ако Вашият екран е изключен, натиснете бутона за включване и изключване, за да включите
устройството. Ако екранът е заключен, отключете екрана на устройството.
2. Натиснете и задръжте бутона за включване и изключване, а когато бъдете подканени, натиснете
Изключване, след което натиснете ОК.
Спящ режим
За да поставите своето устройство в спящ режим, натиснете бутона за включване и изключване, докато
екранът не се изключи.
22
Употреба за пръв път
Когато включите ASUS Tablet за пръв път, Setup Wizard (Съветник за инсталиране) ще Ви помогне в
процеса на инсталиране. Следвайте инструкциите на екрана, за да изберете езика, метода на въвеждане,
да конфигурирате своята мобилна мрежа и Wi-Fi, да синхронизирате акаунтите и да конфигурирате
услугите за местоположение.
Използвайте Google или ASUS акаунти, за да настроите своето устройство. Ако все още нямате Google
или ASUS акаунт, създайте такъв.
Google акаунт
Използването на Google акаунт Ви позволява да използвате всички тези функции на Android OS:
• Организирайте и вижте цялата си информация, независимо къде се намирате.
• Автоматично архивирайте всичките си данни.
• Използвайте Google услуги удобно и навсякъде.
ASUS акаунт
Ако имате ASUS акаунт, ще можете да се насладите на следните плюсове:
• Персонализирана услуга за поддръжка на ASUS и удължаване на гаранцията за регистрирани
продукти.
• Безплатни 5 GB пространство в облак с допълнителни 11 GB за първата година от абонамента.
• Получавайте най-новите актуализации на устройства и фърмуер.
ЗАБЕЛЕЖКА: Можете да използвате Setup Wizard (Съветник за инсталиране), за да конфигурирате своето
устройство отново - по всяко време за Ваше удобство. От Начален екран, отидете в Всички приложения >
Setup Wizard (Съветник за инсталиране).
23
Съвети за икономия на енергията на батерията
Зареждането на батерията е от съществено значение за Вашия ASUS Tablet. По-долу ще видите съвети за
икономия на енергията на батерията, които ще Ви помогнат да намалите консумацията на енергията на
батерията на ASUS Tablet.
– Когато не използвате устройството, натиснете бутона на захранването, за да поставите устройството
в спящ режим.
– Активирайте интелигентен запис в приложението за икономия на енергия.
– Конфигурирайте звука за икономичен режим.
– Намалете яркостта на дисплея.
– Намалете нивото на звука на високоговорителя.
– Изключете Wi-Fi функцията.
– Изключете Bluetooth функцията.
– Изключете Miracast функцията.
– Изключете GPS.
– Изключете функцията за автоматично завъртане на екрана.
– Изключете всички функции за автоматично синхронизиране на Вашето устройство.
24
Работа с допълнителната мобилна док станция ASUS
Ако закупите допълнителна мобилна док станция ASUS Mobile, можете да свържете своя ASUS Tablet, за
да поддържа допълнителни функции като клавиатура, тъчпад и USB 2.0 функции.
Части и функции
Конектор за
закачване
Кукичка за лостче
Кукичка за лостче
Бутон за освобождаване
Панта
USB 2.0
порт
Тъчпад
Клавиатура
25
Закачване на Вашия ASUS таблет
Триъгълна маркировка
Триъгълна
маркировка
Закачване на Вашия ASUS таблет:
1. Поставете ASUS мобилната докинг станция на равна и стабилна повърхност.
2. Подравнете ASUS таблета с ASUS мобилната докинг станция.
ЗАБЕЛЕЖКА: Използвайте триъгълната маркировка на таблета ASUS и бутона за освобождаване на
мобилната докинг станция ASUS, за да подравните двете устройства.
3. Вкарайте ASUS таблета докрай в пантата. Уверете се, че кукичките на заключването влизат изцяло в
отворите на пантите на Вашият таблет ASUS.
ВАЖНО! Винаги повдигайте целия модул от дъното, когато Вашият ASUS таблет е закачен към ASUS мобилна
докинг станция.
26
Специални клавиши
Някои специални клавиши на клавиатурата на мобилната докинг станция имат независими функции, а
други трябва да се използват заедно с функционален клавиш <Fn>.
ЗАБЕЛЕЖКА: Местоположението на специалните клавиши може да варира в зависимост от държавата или
региона.
Връщане към предишната страница.
Активира режим Sleep (Заспиване).
ВКЛЮЧВА или ИЗКЛЮЧВА вградената бежична LAN мрежа.
ВКЛЮЧВА или ИЗКЛЮЧВА тъчпада.
Намалява яркостта на екрана.
PgUp
Увеличава яркостта на екрана.
Fn
Улавя изображение на работния плот.
PgUp
Отваря екрана Настройки.
Fn
Fn
Fn
Home
PgDp
Home
PgDp
PgUp
End
Изтрива текстове.
PgUp
Home
PgUp
Връща се на предишния запис при възпроизвеждане на музика.
Home
PgDp
PgUp
Стартира възпроизвеждане на музика от Вашия списък. Възобновява или паузира музиката,
която
сеEnd
PgDp
Home
възпроизвежда в момента.
n
PgUp
Home
PgUp
Home
PgUp
Home
PgDp
End
PgDp
PgDp
End
End
27
PgDp
End
End
Бързо превърта напред или пропуска запис, за да отиде на следващия запис по време на
възпроизвеждане на музика.
Изключва звука на високоговорителя.
Намалява силата на звука на високоговорителя.
Увеличава силата на звука на високоговорителя.
Връщане към Начален екран
PgUp
Активира менюто със свойства
и е равно на или
PgUp
Home
PgDp
Home
PgDp
End
Fn
PgUp
Home
Home
28
PgDp
PgDp
End
PgDp
Home
End
End
Натиснете <Fn> и клавишите със стрелки за превъртане нагоре
и надолу към началото или към края на даден документ или уеб
страница.
PgUp
PgUp
на екрана.
End
PgUp
Home
PgDp
End
Използване на тъчпада
Извършете тези жестове, за да активирате или преместите показалеца на екрана.
Плъзгане на пръст
Плъзнете пръста си по тъчпада, за да преместите
курсура.
Натискане/Двойно натискане
Натиснете веднъж, за да изберете обект.
Натиснете два пъти, за да стартирате обект.
Плъзгане и пускане
Изберете елемент, след което натиснете и
задръжте левия бутон. С другия пръст плъзнете
надолу по тъчпада, за да плъзнете и пуснете
елемента на друго място.
29
Превъртане с два пръста (наляво/надясно)
Плъзнете два пръста, за да превъртате наляво
или надясно.
Превъртане с два пръста (нагоре/надолу)
Плъзнете два пръста, за да превъртате нагоре
или надолу.
Натискане и задържане с два пръста
Използвайте два пръста, за да държите избрания
обект.
30
Откачване на Вашия ASUS таблет
Откачване на Вашия ASUS таблет:
1. Поставете целия модул на равна и стабилна повърхност.
2. Натиснете бутона за освобождаване на мобилната докинг станция ASUS, за да освободите таблета
ASUS.
3. Повдигнете ASUS таблета, за да го откачите от ASUS мобилната докинг станция.
ЗАБЕЛЕЖКА: Входното напрежение на Вашата докинг станция ASUS е DC 3.75 V, 0.8 A.
31
32
а
в
а
л
Г
Няма дpyro място
като y дoma
2
Няма второ място като у дома
Функции на Zen Home
Начален екран
Получавайте напомняния за важни събития, приложения и системни актуализации, прогноза за времето
и текстови съобщения от хора, които са наистина важни за Вас, направо в началния екран.
Плъзнете надолу тази област, за да покажете
Системни известия
Плъзнете надолу тази област, за да покажете
Бързи настройки
Натиснете, за да актуализирате
настройките на Времето
Натиснете, за да отворите
Настройки на часа
Натиснете, за да отворите
екрана Всички приложения
Натиснете, за да отворите
приложение
Плъзнете Начален екран наляво или надясно, за да покажете разширен Начален екран
34
Значение на иконите
Тези икони са показани в лентата на състоянието и ще Ви помогнат за текущия статус на Вашия ASUS
Tablet.
Тази икона показва силата на сигнала на Вашата Wi-Fi връзка.
Тази икона показва статуса на батерията на Вашия ASUS Tablet.
Тази икона показва, че microSD картата е поставена във Вашия ASUS Tablet.
Тази икона показва, че сте направили снимки на екрана на Вашия ASUS Tablet.
Тази икона показва, че Вашият ASUS Tablet е в Самолетен режим.
Тази икона показва, че Wi-Fi точката за достъп на Вашия ASUS Tablet е разрешена.
Тази икона показва, че е активиран Smart Saving mode (Икономичен режим).
Тази икона показва, че е активиран Silent mode (Тих режим).
Тази икона показва статуса на изтегляне на приложение или файл.
Тази икона показва изтеглените приложения и актуализации.
35
Управлявайте началната си страница
Пoдчepтайтe индивидyaлнocттa си чpeз Вашия Начален екран. Изберете атрактивен дизайн като тапет,
добавете преки пътищата за бърз достъп до любимите Ви приложения и добавете изпълними модули за
бърз преглед на важна информация. Можете също така да добавите още страници, така че да добавяте
и да получавате бърз достъп или да преглеждате още приложения или изпълними модули на Вашия
Начален екран.
• За да добавите елементи към началния екран, натиснете и задръжте празно място на Вашия Начален
екран и изберете някоя от тези категории: Приложения, Приспособления, Тапети и Редактиране
на страница.
• За да прелистите страниците на Вашия Начален екран, плъзнете наляво или надясно.
36
Преки пътища до приложения
Добавете преки пътища за бърз достъп до често използвани приложения направо от Начален екран.
Добавяне на пряк път до приложение:
1. Натиснете и задръжте празно място в Начален екран и изберете Приложения.
2. От Всички приложения натиснете и задръжте приложение, след което го плъзнете до празна област
на Вашия Начален екран.
Премахване на пряк път до приложение:
От Начален екран натиснете и задръжте приложение, след което го плъзнете до X Премахване в
горната част на Вашия екран.
Приспособления
Добавете изпълними модули за бърз преглед на Вашия календар, карти, статус на батерията и други.
Добавяне на изпълним модул:
1. Натиснете и задръжте празно място в Начален екран и изберете Приспособления.
2.От Приспособления натиснете и задръжте изпълними модули, след което го плъзнете до празна
област на Вашия Начален екран.
Премахване на пряк път до приложение:
От Начален екран натиснете и задръжте приложение, след което го плъзнете до X Премахване в
горната част на Вашия екран.
ЗАБЕЛЕЖКА: Можете също така да натиснете
Приспособления.
в Начален екран, за да видите Всички приложения и
37
Тапети
Поставете своите приложения, икони и други Zen елементи в атрактивно декориран тапет. Можете да
добавите прозрачен оттенък на задния фон към Вашия тапет за по-голяма четливост и яснота. Винаги
можете да изберете анимиран тапет, за да накарате екрана си да оживее.
Натиснете, за да приложите
прозрачен оттенък на задния фон
Натиснете, за да изберете прозрачен
оттенък на задния фон
Преместете плъзгача, за да
регулирате прозрачността на тапета
Натиснете, за да изберете тапет
Натиснете, за да приложите
настройките на тапета
38
Прилагане на оттенък на тапета и задния фон
Прилагане на оттенък на тапета и задния фон:
1. Натиснете и задръжте празно място в Начален екран и изберете Тапети.
2. Изберете къде да поставите своя тапет: на Вашия Начален екран, Заключен екран или Начален
екран и Заключен екран. Ако не искате да добавите оттенък на задния фон към Вашия тапет, отидете
на стъпка 5.
3. Поставете отметка в Нюанс на фона, след което регулирайте прозрачността на нивото.
4.Натиснете
, след което изберете цвят.
5. Изберете тапет, след което натиснете Приложи.
ЗАБЕЛЕЖКИ:
• Оттенък на задния фон може да се приложи върху Начален екран или върху Начален екран и Заключен
екран.
• Можете също така да конфигурирате настройките на тапета от
> Настройки > Дисплей.
Прилагане на анимиран тапет
Прилагане на анимиран тапет:
1. Натиснете и задръжте празно място в Начален екран и изберете Тапети.
2. Изберете къде да поставите своя тапет: на Вашия Начален екран или на Начален екран и Заключен
екран.
3. Изберете анимиран тапет, след което натиснете Приложи.
ЗАБЕЛЕЖКА: Можете също така да конфигурирате настройките на тапета от
> Настройки > Дисплей.
39
Бързи настройки
Разрешете функциите с едно натискане и персонализирайте своя ASUS Tablet чрез Бързи настройки.
Тази уникална Zen функция показва също и системни известия, които Ви помагат да следите скорошни
актуализации и промени на Вашия ASUS Tablet.
Можете да стартирате Бързи настройки винаги когато пожелаете, дори и ако в момента използвате
приложение на Вашия ASUS Tablet.
Стартиране на Бързи настройки
Плъзнете надолу от горния ъгъл на екрана на Вашия ASUS Tablet.
Натиснете, за да отворите Настройки.
Натиснете, за да разрешите/забраните функции в Бързи
настройки.
Натиснете, за да видите текущите Системни изисквания.
Плъзнете наляво или надясно, за да регулирате
яркостта на екрана.
Натиснете тези бутони, за да стартирате бързо тези
помощни програми.
Натиснете тези бутони, за да разрешите или
забраните тези функции.
40
В Бързи настройки
Използвайте Бързи настройки за достъп с едно натискане до някои функции и програми за Вашия ASUS
Tablet.
Настройки за достъп
Натиснете
, за да стартирате приложението Настройки на ASUS Tablet.
Преглед на списъка
Бързи настройки на
ASUS
Натиснете
, за да видите текущия списък с функции, които активирате или
Преглед на системни
известия
Натиснете
деактивирате от Quick settings notification panel (Панел за известия на бързи
настройки).
, за да видите текущи актуализации и промени, направени на Вашия
ASUS Tablet.
Връщане към
началния екран на
Бързи настройки
От екрана Системни известия натиснете
Настройки на Достъп
до дисплея
Натиснете
, за да се върнете в началния екран.
, за да стартирате приложението Дисплей.
41
Използване на Quick settings Notification Panel (Панел за известия на Бързи настройки)
Quick settings Notification Panel (Панел за известия на Бързи настройки) за достъп с едно натискане до
безжичните функции и настройки на Вашия ASUS Tablet. Всяка от тези функции е представена от бутон.
ЗАБЕЛЕЖКА: Синият бутон показва, че функцията в момента е активирана, а сивият бутон показва забранена
функция.
Добавяне или премахване на бутони
За да добавите и премахнете съществуващи бутони от ASUS Quick Setting Notification Panel (Панел за
известия на бързи настройки):
1. Стартирайте Бързи настройки, след което натиснете
.
2. Натиснете кутийката до функцията, за да я добавите или премахнете от ASUS Quick Setting
Notification Panel (Панел за известия на бързи настройки).
ЗАБЕЛЕЖКА: Кутийка с отметка показва, че бутонът на функцията е достъпен чрез ASUS Quick Setting
Notification Panel (Панел за известия на бързи настройки), а кутийка без отметка означава точно обратното.
3. Плъзнете надолу от горния десен ъгъл, за да видите текущия ASUS Quick Setting Notification Panel
(Панел за известия на бързи настройки).
42
Използване на Системни известия
В Системни известия можете да видите последните направени актуализации и направените промени в
ASUS Tablet. Повечето от тези промени са свързани с данни и системата. Екранът Системни известия е
интуитивен и навигацията може да се осъществи по следните начини:
Натиснете, за да изтриете всички известия в списъка.
Натиснете известието, за да видите подробности.
Плъзнете известието наляво или надясно, за да го премахнете от
списъка.
43
Настройки на ASUS клавиатура
Създайте SMS съобщения, имейли и пароли за вход като използвате сензорната клавиатура на ASUS
Tablet.
Достъп до настройките на ASUS клавиатура:
1. Стартирайте Бързи настройки, след което натиснете
.
2. Плъзнете надолу екрана Настройки, след което изберете Език и въвеждане.
3.Натиснете
до ASUS клавиатура.
4. Конфигурирайте настройките според личните си предпочитания.
44
Гласово търсене
Подавайте гласови команди на Вашия ASUS Tablet, след което вижте как той ще изпълни действието чрез
приложението Гласово търсене. С помощта на Гласово търсене можете да изпълнявате гласови команди,
за да постигнете следното:
•
Да търсите данни и информация онлайн или на Вашия ASUS Tablet
•
Да стартирате приложения във Вашия ASUS Tablet
•
Да получавате упътвания, когато отивате някъде
ВАЖНО! Вашият ASUS Tablet трябва да бъде свързан към интернет, за да може да използва тази функция.
Стартиране на Гласово търсене
1.Натиснете
> Гласово търсене.
2. Когато иконата на микрофона стане червена, просто кажете гласовата команда.
ЗАБЕЛЕЖКА: Говорете ясно и използвайте точни фрази, когато говорите на ASUS Tablet. Добре е също да
започвате своите команди с глагол, свързан с функцията на ASUS Tablet, която искате да използвате.
45
Персонализиране на резултатите от гласовото търсене на групата за търсене на таблета
Ако искате да зададете параметри за резултатите от гласовото търсене, събрани от Вашия Google акаунт
и данните на Вашия ASUS Tablet, можете да направите това с помощта на следните стъпки:
1. В началния екран на Вашия ASUS Tablet натиснете
2.Натиснете > Настройки.
46
> Гласово търсене.
3. Натиснете Търсене в таблета, след което поставете отметката на групите за търсене, които искате
да включите като източник, когато използвате Гласово търсене.
47
Заключен екран
По подразбиране заключеният екран се появява след включване на устройството, докато го събуждате
от спящ режим. От заключения екран можете да продължите до системата Android® на Вашето
устройство чрез плъзгане на сензорния екран.
Заключеният екран на Вашето устройство може да се персонализира, за да се регулира достъпът до
Вашите мобилни данни и приложения.
Персонализиране на заключения екрана
Ако искате да промените настройките на Вашия заключен екран от опцията по подразбиране Плъзгане,
вижте следните стъпки:
1. Стартирайте Бързи настройки, след което натиснете
.
2. От екрана Настройки, натиснете Lock screen (Заключен екран), след което натиснете Заключване
на екрана.
3. Натиснете опцията за заключване на екрана, която искате да използвате.
48
Свържете своя ASUS Tablet към компютъра
Свържете своя ASUS Tablet към USB порта на компютъра, за да го заредите или да прехвърлите
файловете между устройствата.
ЗАБЕЛЕЖКИ:
• Зареждането чрез USB порт на компютър може да отнеме по-дълго време.
• Ако Вашият компютър няма достатъчно енергия за зареждане на Вашия ASUS Tablet, заредете ASUS Tablet
от заземен контакт.
Свързване с Вашия ноутбук
49
Свързване на Вашия настолен компютър
Свържете своя ASUS Tablet към компютъра:
1. Включете micro USB конектора във Вашия ASUS Tablet.
2. Включете USB конектора към USB порта на Вашия компютър.
50
а
в
а
л
Г
Организиране на
контакти
3
Организиране на контакти
Управление на контакти
Добавяйте, импортирайте или експортирайте контактите си от Вашите имейл акаунти на Вашия ASUS
Tablet и обратно.
Добавяне на контакти
Добавяне на контакти:
1.Натиснете
, след което натиснете Xopa.
2.Натиснете
, след което изберете акаунт, в който искате да запишете контакта си:
а. Имейл акаунт
б.Устройство
ЗАБЕЛЕЖКА: Ако нямате имейл акаунт, натиснете Добавяне на акаунт, след което създайте такъв.
3. Следвайте инструкциите на екрана, за да добавите и запишете новия контакт.
52
Импортиране на контакти
Импортирайте своите контакти и данните им от един източник на контакти на Вашия ASUS Tablet или
имейл акаунт и обратното.
Импортиране на контакти:
1.Натиснете
, след което натиснете Xopa.
2.Натиснете > Управление на контактие > Импортиране/експортиране, след което натиснете
Импортиране от памет.
3. Натиснете акаунта, в който искате да импортирате своите контакти:
а. Имейл акаунт
б.Устройство
4. Следвайте инструкциите на екрана, за да импортирате контакт/и.
53
Експортиране на контакти
Експортирайте своите контакти до произволни акаунти за памет във Вашия ASUS Tablet.
1.Натиснете
, след което натиснете Xopa.
2.Натиснете > Управление на контактие > Импортиране/експортиране, след което натиснете
Експортиране в памет.
3. Натиснете, за да изберете контакти от следните акаунти:
а. Всички контакти
б. Имейл акаунт
c.Устройство
4. Следвайте инструкциите на екрана, за да експортирате контакт/и.
54
а
в
а
л
Г
Поддържайте връзка с
Omlet Chat
4
Поддържайте връзка с Omlet Chat
Omlet Chat
Omlet Chat е приложение за онлайн съобщения, което Ви позволява да говорите с приятелите си на
мига, да изпращате мултимедийни съобщения и да съхранявате своите данни на други акаунти в облак
защитено и поверително.
ЗАБЕЛЕЖКА: Приложението Omlet Chat може да е налично само в някои държави.
Регистриране в Omlet Chat
Има два начина за регистриране в Omlet Chat чрез мобилен номер, имейл акаунт или Facebook акаунт.
Регистриране на Вашия мобилен номер
Използвайте своя мобилен номер, за да влезете в Omlet Chat.
Регистриране на Вашия мобилен номер:
1.Натиснете
, след което натиснете приложението Omlet Chat .
2. В екрана с въведението в Omlet натиснете Skip (Пропусни), ако искате да пропуснете въведението
или да плъзнете екрана наляво , за да прочетете маркираните функции в приложението Omlet Chat.
3. Натиснете Sign up (Регистрация).
4. В страницата Sign Up (Регистрация) изберете държавата и въведете мобилния номер, след което
натиснете Next (Напред). Приложението Omlet Chat изпраща текстово съобщение с ПИН код за
следващите стъпки на регистрацията.
5. Въведете ПИН кода, след което натиснете Next (Напред).
6. Въведете своето име и натиснете Get Started (Начало).
56
7. Ако искате Omlet Chat автоматично да актуализира Вашите приятели от Вашия списък с контакти,
натиснете Okay! Let’s do it! (Добре. Да го направим! Ако искате да добавите приятели ръчно,
натиснете No thanks. (Не, благодаря.)
ЗАБЕЛЕЖКИ:
• Серия от екрани се появяват във въведението на приложението. Следвайте инструкциите на екрана,
докато не се появи основният екран на Omlet Chat.
• Приложението Omlet Chat може да добави контакти с Omlet chat, които са инсталирани на техните
устройства.
8. В основния екран на Omlet Chat натиснете START CHAT (СТАРТИРАНЕ НА ЧАТ), след което изберете
контакт, с който искате да говорите.
Регистриране на Вашия имейл или Facebook акаунт
Използвайте своя имейл или Facebook акаунт за влизане в Omlet Chat.
Регистриране на Вашия имейл или Facebook акаунт:
1.Натиснете
, след което натиснете приложението Omlet Chat .
2. В страницата Sign in (Влизане) натиснете Connect a different account here (Свързване на
друг акаунт тук), за да изберете акаунт от Email (Имейл) или Facebook,, след което следвайте
инструкциите на екрана.
•
Ако изберете Email (Имейл), въведете своя имейл акаунт, след което натиснете Next (Напред).
Приложението Omlet Chat ще изпрати съобщение с потвърждение на Вашия имейл акаунт.
•
Ако изберете Facebook, приложението Omlet Chat ще Ви отведе във Facebook, за да влезете във
Facebook акаунт.
3. Въведете своето име и натиснете Get Started (Начало).
57
4. Ако искате Omlet Chat автоматично да актуализира Вашите приятели от Вашия списък с контакти,
натиснете Okay! Let’s do it! (Добре. Да го направим! Ако искате да добавите приятели ръчно,
натиснете No thanks. (Не, благодаря.)
ЗАБЕЛЕЖКИ:
• Серия от екрани се появяват във въведението на приложението. Следвайте инструкциите на екрана,
докато не се появи основният екран на Omlet Chat.
• Приложението Omlet Chat може да добави контакти с Omlet chat, които са инсталирани на техните
устройства.
5.В основния екран на Omlet Chat натиснете START CHAT (СТАРТИРАНЕ НА ЧАТ), след което изберете
контакт, с който искате да говорите.
Изпращане на покани за Omlet
За да добавите контакти в Omlet Chat, трябва да изпратите покана на Вашите приятели, за да изтеглят и
използват Omlet Chat.
Изпращане на покана за Omlet:
1.Натиснете Contacts (Контакти) в меню Omlet Chat.
2. От екрана Add contacts (Добавяне на контакти) натиснете Invite a friend (Покана за приятел), след
което изберете следните опции:
•
Invite an Email or Phone number (Покана до имейл или телефонен номер). Въведете
мобилния номер или имейл адрес на Вашия приятел, след което натиснете Go (Напред).
•
Invite Facebook friends (Поканете приятели от Facebook). Натиснете, за да влезете в своя
Facebook акаунт.
•
Invite address book friends (Поканете приятели от адресните указатели). Натиснете, за да
поканите приятели от списъка с контакти на Вашия имейл.
3. Приложението Omlet Chat събира контактите на Вашия акаунт. След като изберете контактите,
следвайте инструкциите на екрана, за да завършите операцията.
58
•
За Facebook приложения поставете отметка и изберете контакти, след което натиснете Send
(Изпращане).
•
За адресната книга поставете отметка и изберете контакти, след което натиснете SEND INVITES
(ИЗПРАЩАНЕ НА ПОКАНИ).
Използване на Omlet chat
Изпращайте текстови и мултимедийни съобщения за забавен, креативен и интерактивен разговор.
За да започнете разговора, натиснете Contacts (Контакти) от менюто на Omlet Chat и въведете името на
контакта.
Изпращане на чат съобщение
За да изпратите чат съобщение, въведете съобщението си в полето What’s up (Какво става), след което
натиснете
.
Изпращане на гласово съобщение
За изпращане на гласово съобщение натиснете и задръжте
което освободете
за изпращане.
, докато казвате съобщението, след
59
Изпращане на виртуален стикер
За изпращане на виртуален стикер натиснете
стикери.
, след което изберете от наличните виртуални
ЗАБЕЛЕЖКА: Можете да изтеглите още виртуални стикери от Sticker Store. За изтегляне на виртуални
стикери натиснете
>
, след което натиснете
.
Изпращане на мултимедийни съобщения
От чат нишка натиснете
съобщение.
, след което изберете от тези икони, за да изпратите дадено мултимедийно
Натиснете, за да стартирате приложението Camera
(Камера), за да изпратите направените снимки.
Натиснете и задръжте
приложение, след което
натиснете Pin it! (Закачи!),
за да добавите към списъка
с приложения в Omlet Chat.
Натиснете, за да
създадете стикер от
записаната снимка.
Натиснете, за да търсите
GIF файлове в интернет
и да изпратите GIF файл
до нишката с Вашите
съобщения
Натиснете, за да изберете снимка от
Вашия ASUS Tablet.
Натиснете, за да изпратите
своя текущ адрес и снимка
на картата
Натиснете, за да
редактирате и изпратите
снимка.
Натиснете, за да изпратите
анкети/проучвания
Плъзнете екрана, показан по-горе, за да видите тази икона.
Натиснете, за да търсите и изпратите
видеоклипове от YouTube™.
60
а
в
а
л
Г
Достъп до Вашите
имейли
5
Достъп до Вашите имейли
Имейл
Добавете Exchange, Gmail, Yahoo! Mail, Outlook.com, POP3/IMAP акаунти, за да можете да получавате,
създавате и разглеждате имейли направо от устройството. Можете да синхронизирате своите имейл
контакти от тези акаунти с Вашия ASUS Tablet.
ВАЖНО! Трябва да сте свързани с интернет, за да можете да добавите имейл акаунт или да изпращате или
получавате имейли от добавените акаунти.
Настройка на имейл акаунт
Натиснете, за да настроите имейл акаунт:
1. От Начален екран натиснете Имейл, за да стартирате приложението Имейл.
2. Натиснете имейл доставчика, който искате да конфигурирате.
3. Въведете своя имейл адрес и паролата, след което натиснете Напред.
ЗАБЕЛЕЖКА: Изчакайте Вашето устройство автоматично да провери настройките на Вашия сървър за
входящи и изходящи имейли.
4.Конфигурирайте Настройки на акаунт, като например честота за проверка на пощенската кутия,
дни за синхрoнизиране или известия за входящи имейли. Когато сте готови, натиснете Напред.
5. Въведете името на акаунта, който искате да покажете в изходящите съобщения, след което
натиснете Напред, за да влезете във Вашата папка за входящи.
62
Добавяне на имейл акаунти
Добавяне на други имейл акаунти:
1. От Начален екран натиснете Имейл, за да стартирате приложението Имейл.
2.Натиснете > Настройки, след което добавете имейл акаунт.
3. Натиснете имейл доставчика, който искате да конфигурирате.
4. Следвайте инструкциите, за да завършите конфигурирането на Вашия нов имейл акаунт.
ЗАБЕЛЕЖКА: Можете да видите стъпки от 3 до 5 в раздел Настройка на имейл акаунт на това ръководство,
за да завършите този процес на инсталиране.
63
Gmail
С Gmail приложението можете да създадете нов Gmail акаунт или да синхронизирате Вашия
съществуващ Gmail акаунт, за да можете да изпращате, получавате и преглеждате имейли направо от
Вашето устройство.
Настройка на Gmail акаунт
1.Натиснете Google, след което натиснете Gmail.
2.Натиснете Съществуващ и въведете своите Имейл адрес и Парола, след което натиснете
.
ЗАБЕЛЕЖКА:
• Натиснете Нов ако нямате Google Account (Google акаунт).
• Когато се регистрирате, трябва да изчакате, докато Вашето устройство комуникира с Google сървъри, за
да се настрои Вашият акаунт.
64
3. Можете да използвате своя Google акаунт за архивиране и възстановяване на Вашите настройки и
данни. Натиснете , за да се регистрирате в своя Gmail акаунт.
ВАЖНО! Ако имате други имейл адресни акаунти освен Gmail, използвайте Имейл адрес, за да спестите
време и да имате достъп до всички имейл акаунти едновременно.
65
66
а
в
а
л
Г
Запечатайте моменти
6
Запечатайте моменти
Стартирайте приложението Камера
Снимайте изображения и запишете видеоклипове с приложението Камера на ASUS Tablet. Вижте
стъпките по-долу, за да отворите приложението Камера.
От заключения екран
Плъзнете надолу
, докато се стартира приложението Камера.
От началния екран
Докоснете Камера.
От екрана Всички приложения
Натиснете
, след което натиснете Камера.
Използване на клавиша за силата на звука
Вашият ASUS Tablet е в спящ режим. Щракнете двукратно върху клавиша за силата на звука, за да го
събудите и веднага да стартирате приложението Камера.
ЗАБЕЛЕЖКА: Преди да използвате клавиша за силата на звука, за да стартирате приложението Camera
(Камера), разрешете тази функция от Настройки > Lock screen (Заключен екран), след което плъзнете Instant
camera (Моментна камера) на ВКЛ.
68
Използване на Камера за първи път
След стартиране на камерата за първи път се появяват две поредни функции, за да Ви помогнат да
започнете: Tutorial (Въвеждащ курс) и Image locations (Местоположения на изображението).
Въвеждащ курс
Ако използвате камерата на Вашия ASUS Tablet за пръв път, ще видите следния екран с въвеждащ курс,
след като стартирате приложението Камера. Вижте следните стъпки, за да излезете от този екран.
1. В екрана на Въвеждащ курс натиснете Пропусни, ако искате да прекъснете гледането, или Старт, за
да гледате основния въвеждащ курс за Камера.
2. След натискане на една от тези опции ще отидете в екрана Image Locations (Местоположения на
изображението).
Image Locations (Местоположения на изображението)
След като разгледате екрана Въвеждащ курс, ще се появи екранът Image Locations (Местоположения на
изображението), за да Ви помогне да създадете етикети за местоположенията на Вашите изображения и
видеоклипове. Вижте следните стъпки, за да излезете от този екран:
1. В екрана Image Locations (Местоположения на изображението) натиснете Не, благодаря,
за да продължите към екрана за камерата, или натиснете Да, за да зададете отбелязване на
местоположението на заснетите снимки и видеоклипове.
2.Плъзнете Местоположение в положение ВКЛ, за да разрешите функцията за отбелязване на
местоположения.
3.Натиснете Приемам в следващия екран, за да разрешите цялата функция и да продължите към
екрана Камера.
69
Начален екран Камера
Натиснете иконите, за да започнете да използвате Вашата камера и да разгледате функциите за
изображения и видео на Вашия ASUS Tablet.
Превключвайте между предна и
задна камера
Вижте галерията
Правете снимки
Записвайте видео
Увеличавайте или намалявайте
Използвайте разширени
настройки на камерата
Регулирайте настройките
Прилагайте ефекти на снимките
70
Настройки на изображението
Регулирайте изгледа на заснетите изображения чрез конфигуриране на настройките на камерата с
помощта на стъпките по-долу.
ВАЖНО! Приложете настройките, преди да направите снимките.
1. В началния екран на камерата натиснете
>
.
2. Превъртете надолу и конфигурирайте наличните опции.
Изображение
Конфигурирайте качеството на изображението с помощта на тези опции.
71
Режим на снимане
Задайте скоростта на затвора в режим Cамocнимачка или променете скоростта на Серийно снимане
под тази опция.
Експозиция
Разрешете Сензорна автоматична експозиция или Откриване на лица под тази опция.
72
Видеонастройки
Регулирайте изгледа на заснетите видеоклипове чрез конфигуриране на настройките на камерата с
помощта на стъпките по-долу.
ВАЖНО! Приложете настройките, преди да направите снимките.
1. В началния екран на камерата натиснете
>
.
2. Превъртете надолу и конфигурирайте наличните опции.
Изображение
Конфигурирайте видеокачеството с помощта на тези опции.
Експозиция
Разрешете Сензорна автоматична експозиция под тази опция.
73
Разширени функции на камерата
Разгледайте нови начини за заснемане на изображения и видео и запечатайте специалните моменти с
помощта на разширените функции на камерата на Вашия ASUS Tablet.
ВАЖНО! Приложете настройките, преди да направите снимките. Наличните функции може да варират
според модела.
Връщане на времето
След като изберете Връщане на времето, затворът започва да прави серийни снимки две секунди
преди действителното натискане на бутона на затвора. В резултат на това получавате времева линия от
изображения, откъдето можете да изберете най-добрите и да ги запазите във Вашата Галерия.
ЗАБЕЛЕЖКА: Функцията Връщане на времето може да се използва само със задната камера.
Правене на снимки с Връщане на времето
1. В началния екран на приложението Камера натиснете
.
2.Натиснете
> Връщане на времето.
3.Натиснете
или клавиша за силата на звука, за да започнете да снимате.
Използване на визуализатор за Връщане на времето
1. След натискане на затвора визуализаторът Връщане на времето се появява на екрана в дясно на
направената снимка. Завъртете бутона на визуализатора, за да прегледате снимките, които току-що
направихте.
ЗАБЕЛЕЖКА: Натиснете Най-добри, за да видите предложения с най-добрите снимки от времевата линия.
2. Изберете снимка, след което натиснете Готово, за да я запазите в Галерия.
74
HDR
Функцията High-dynamic-range (HDR) Ви позволява да правите детайлни снимки при слаба осветеност и
сцени със силен контраст. HDR се препоръчва при правене на снимки на ярко осветени места и помага
да се балансират цветовете на заснетото изображение.
Правене на HDR снимки
1. В началния екран на приложението Камера натиснете
.
2.Натиснете
> HDR.
3.Натиснете
или клавиша за силата на звука, за да започнете да правите HDR снимки.
Панорама
Снимайте от различни ъгли с помощта на Панорама. Изображенията, заснети с широк ъгъл, автоматично
се "пришиват" чрез тази функция.
Панорамни снимки
1. В началния екран на приложението Камера натиснете
2.Натиснете
.
> Панорама.
3.Натиснете
или клавиша за силата на звука, след което използвайте панорамната функция на
Вашия ASUS Tablet наляво или надясно, за да заснемете пейзажа.
ЗАБЕЛЕЖКА: При използване на панорамната функция на Вашия ASUS Tablet в долната част на екрана се
появява времева лента с миниатюри, докато се заснема пейзажът.
4. Когато сте готови, натиснете
.
75
Нощни
Правете добре осветени снимки дори и през нощта или при слаба светлина чрез функцията Нощни на
Вашия ASUS Tablet.
ЗАБЕЛЕЖКА: Ръцете Ви трябва да са стабилни преди и докато ASUS Tablet снима, за да се предотврати
размазване.
Нощни снимки
1. В началния екран на приложението Камера натиснете
.
2.Натиснете
> Нощни.
3.Натиснете
или клавиша за силата на звука за нощни снимки.
76
Автопортрет
Възползвайте се от многото мегапиксели на задната камера, без да се тревожите за натискането на
бутона на затвора. С помощта на функцията за откриване на лица можете да конфигурирате своя ASUS
Tablet да открива до четири лица със задната камера и после автоматично да заснеме автопортрет или
групов автопортрет ("селфи").
Снимане на автопортрети
1. От екрана на приложението Камера натиснете
2.Натиснете
3.Натиснете
.
> Автопортрет.
, за да изберете колко души да бъдат включени в снимката.
4. Използвайте задната камера, за да откриете лица, и изчакайте ASUS Tablet да започне да издава
звукови сигнали за обратно броене, докато не направи снимката.
5. На екрана се появява визуализаторът Връщане на времето в дясната част на направената снимка.
Завъртете бутона на визуализатора, за да прегледате снимките, които току-що направихте.
6. Изберете снимка, след което натиснете Готово, за да я запазите в Галерия.
77
Миниатюра
Симулирайте tilt-shift ефекта на обективите за DSLR фотоапарати чрез функцията Миниатюра. С тази
функция на Вашия ASUS Tablet можете да фокусирате върху определени области на обекта, като
добавите ефект "боке", който е подходящ както за снимки, така и за видео.
Заснемане на миниатюри
1. От екрана на приложението Камера натиснете
2.Натиснете
> Миниатюра.
3.Натиснете
или
4.Натиснете
5.Натиснете
78
или
.
, за да изберете област на фокусиране.
, за да увеличите или намалите размазването на задния фон.
за заснемане на миниатюри.
Интелигентно премахване
Елиминирайте нежеланите детайли веднага след като направите снимката чрез функцията Интелигентно
премахване.
Снимки със Интелигентно премахване
1. От екрана на приложението Камера натиснете
2.Натиснете
.
> Интелигентно премахване.
3.Натиснете
или клавиша за силата на звука, за да направите снимки, които могат да се
редактират чрез Интелигентно премахване.
4. Следният екран показва снимката, която сте направили, и обектите, които могат да бъдат
премахнати от нея.
5.Натиснете
, за да премахнете откритите обекти, или
върнете на приложението Камера.
, за да изтриете снимката и да се
Всички усмивки
Запечатайте идеалната усмивка или най-ексцентричното изражение от набор от снимки чрез функцията
Всички усмивки Тази функция Ви позволява да направите пет поредни снимки след натискане на бутона
на затвора и автоматично да откриете лицата в снимката за сравнение.
Снимки с Всички усмивки
1. В началния екран на приложението Камера натиснете
2.Натиснете
.
> Всички усмивки.
3.Натиснете
или клавиша за силата на звука, за да направите снимки, които могат да се
редактират чрез Всички усмивки.
4. Следвайте инструкциите на екрана, за да изберете своите най-добри снимки.
79
Разкрасяване
Забавлявайте се, докато и след като снимате семейството и приятелите си, с функцията Разкрасяване на
Вашия ASUS Tablet. Когато е разрешена, тази функция Ви дава възможност да правите подобрения върху
лицето на обекта, преди да натиснете бутона на затвора.
Снимане с Разкрасяване
1. В началния екран на приложението Камера натиснете
2.Натиснете
3.Натиснете
.
> Разкрасяване.
, за да правите снимки, които могат да се редактират с функциите за Разкрасяване.
GIF анимация
Създавайте GIF (Graphics Interchange Format) изображения направо с камерата на Вашия ASUS Tablet,
като използвате функцията за GIF анимация.
Снимане на GIF анимация
1. В началния екран на приложението Камера натиснете
2.Натиснете
3.Натиснете
80
.
> GIF анимация.
, за да правите снимки, които могат да бъдат превърнати в GIF анимация.
Интервал
Видеофункцията time lapse на Вашия ASUS Tablet Ви дава възможност да правите снимки за автоматично
time lapse възпроизвеждане. Събитията се движат с висока скорост, въпреки че в действителност са се
случили и са били заснети през дълги интервали.
Запис на Интервал видео
1. В началния екран на приложението Камера натиснете
2.Натиснете
3. Натиснете
.
> Интервал.
, за да заснемете Time lapse видео.
81
Party Link
Разрешете Party Link и споделяйте снимки в реално време, като създадете група или като се
присъедините към съществуваща такава. Изпращайте и получавайте наскоро направени снимки от
приятели, дори и без интернет връзка, с помощта на тази Zen функция.
ВАЖНО! Тази функция е достъпна само за устройства, които също имат Party Link.
Споделяне на снимки
За споделяне веднага на заснетото с камерата на Вашия ASUS Tablet:
1.Стартирайте Камера, след което натиснете
2.Натиснете
82
> ОК.
.
3. (По избор) Конфигурирайте следните елементи в началния екран на Party Link:
Натиснете това, за да създадете име
на нова група за Вашия ASUS Tablet.
Натиснете това, ако искате
достъп, защитен с парола, за
Вашата група.
4.Натиснете Създаване на група или Присъединяване към група, за да започнете да споделяте
снимките, заснети от Вашия ASUS Tablet.
ВАЖНО! Ако сте създали група, защитена с парола, трябва да споделите паролата с евентуалните
получатели, за да могат да получат снимките Ви.
83
Получаване на снимки
Получаване на снимки от други устройства с активирана функция Party Link:
1.Стартирайте Камера, след което натиснете
2.Натиснете
.
> OK.
3.Натиснете Присъединяване към група > Сканиране, за да започнете търсене на други устройства
с активирана функция Party Link.
4. От списъка натиснете групата, към която искате да се присъедините, след което натиснете
Присъедини.
5. (Като опция) Ако групата е защитена с парола, поискайте паролата от собственика, за да
продължите.
84
а
в
а
л
Г
Галерия
7Галерия
Използване на Галерия
Разглеждайте изображения и възпроизвежайте видеа в ASUS таблет като използвате приложението
Галерия.
Това приложение Ви позволява да редактирате, споделяте или изтривате изображения и видеофайлове,
записани във Вашия ASUS таблет. От Галерия можете да показвате изображения в слайдшоу или да
натиснете за преглед на избраното изображение или видеофайл.
За да стартирате Галерия, натиснете
Основен екран
86
> Галерия.
Преглед на файлове от други местоположения на източници
По подразбиране Галерия показва всички файлове на Вашия ASUS Tablet по папките на албумите.
За преглед на файлове от други местоположения, до които имате достъп от Вашия ASUS Tablet:
1. В основния екран натиснете
.
2. Натиснете произволно местоположение на източник, за да видите съответните файлове.
ВАЖНО! За преглед на снимки и видео под Облачните мн снимки и Снимки на приятели е необходима
интернет връзка.
87
Споделяне на файлове от галерията
За споделяне на файлове от галерията:
1. В екрана Галерия натиснете папката, където се намират файловете, които искате да споделите.
2. След като отворите папката, натиснете
, за да активирате избор на файлове.
3. Натиснете файловете, които искате да споделите. В горната част на избраното изображение се
появява отметка.
4.Натиснете
, след което изберете от списъка къде искате да споделите изображенията.
Изтриване на файлове от галерията
За изтриване на файлове от галерията:
1. В екрана Галерия натиснете папката, където се намират файловете, които искате да изтриете.
2. След като отворите папката, натиснете
, за да активирате избор на файлове.
3. Натиснете файловете, които искате да изтриете. В горната част на избраното изображение се
появява отметка.
4.Натиснете
88
Редактиране на изображение
Галерия също така разполага със собствени инструменти за редактиране, които можете да използвате,
за да подобрите изображенията, записани на Вашия ASUS Tablet.
За редактиране на изображение:
1. В екрана Галерия натиснете папката, където се намират файловете.
2. След като отворите папката, натиснете изображението, което искате да редактирате.
3. Когато изображението се отвори, натиснете го отново, за да се покажат функциите му.
4.Натиснете
, за да отворите лентата с инструменти за редактиране на изображението.
5. Натиснете някоя от иконите в лентата с инструменти за редактиране, за да приложите промените
върху изображението.
Увеличаване/намаляване на миниатюри или изображение
От екрана Галерия или от избраното изображение, раздалечете пръстите си върху сензорния панел за
увеличаване. За намаляване съберете пръстите си върху сензорния екран.
89
90
а
в
а
л
Г
Работете много,
забавлявайте се още повече
8
Работете много, забавлявайте се още повече
Supernote
Превърнете воденето на бележки в забавна и креативна дейност, която се синхронизира с мобилните Ви
данни с помощта на Supernote.
Това интуитивно приложение Ви дава възможност да създавате бележки, организирани по бележник,
като директно пишете или чертаете върху сензорния екран. Когато пишете бележки, можете да добавяте
и мултимедийни файлове от други приложения и да ги споделяте чрез социални мрежи или чрез Вашия
акаунт в облак.
Натиснете, за да изберете метод
на въвеждане
Натиснете, за да отмените
направените промени
Натиснете, за да
конфигурирате настройките
за този бележник
Натиснете, за да върнете
направените промени
92
Значение на иконите
В зависимост от избрания метод на въвеждане тези икони ще се появят, докато водите бележките си в
SuperNote.
Изберете този режим на писане, когато искате да използвате клавиатурата на екрана за водене на
бележки.
Изберете този метод на писане, когато искате на пишете бележките си на ръка.
Изберете този режим на чертане, когато искате да създадете чертежи или скици.
Когато сте в режим на писане или въвеждане, натиснете тази икона, за да изберете дебелина и цвят на
текста.
Когато сте в режим за чертане, натиснете тази икона и изберете инструмента за чертане, който искате
да използвате, след което изберете цвят или размер на щриха.
Когато сте в режим за чертане, натиснете тази икона, за да изтриете част от съдържанието в
бележките си.
Натиснете тази икона, за да направите снимка, да запишете видео, да запишете звук, да добавите
времеви маркер и т.н. към Вашите бележки.
Натиснете тази икона, за да добавите нова страница към Вашия бележник.
93
Създаване на нов бележник
Вижте следните стъпки относно създаване на нови файлове със Supernote:
1.Натиснете
> Supernote.
2.Натиснете Добавяне на нов....
3. Дайте име на файла и изберете Pad (Панел) или Телефон за размер на страницата.
4. Изберете шаблон и започнете да пишете бележките си.
Споделяне на бележник в облака
Можете да споделите бележника си на облака, като следвате следните стъпки:
1. В началния екран на Supernote натиснете и задръжте бележника, който искате да споделите.
2. В изскачащия екран натиснете Разрешаване на синхронизация с облак.
3. Въведете потребителското име и паролата за Вашия ASUS WebStorage акаунт и продължете със
синхронизирането на Вашия бележник с облака.
4. След като бележникът е синхронизиран успешно с облака, в горната част на споделения бележник
се появява иконата на облака.
Споделяне на бележка в облака
Освен бележника можете да споделяте и отделни бележки от Supernote с Вашия акаунт за съхранение в
облак. За да направите това:
1. Стартирайте бележника, в който се намира бележката, която искате да споделите.
2. Натиснете и задръжте бележката, която искате да споделите.
94
3. В изскачащия екран натиснете Споделяне, след което изберете формата на файла, който искате да
споделите.
4. В следващия екран изберете акаунта за съхранение в облак, където искате да споделите своята
бележка.
5. Следвайте инструкциите, за да завършите споделянето на избраната бележка.
95
Календар
Приложението Календар Ви дава възможност да следите важни събития с помощта на Вашия ASUS
Tablet. Освен да създавате събития, можете също така да добавяте бележки, да задавате напомняния или
да създавате известия с обратно броене, за да сте сигурни, че няма да забравите важни събития.
Създаване на събитие от Вашия ASUS Tablet
1.Натиснете
> Календар.
2.Натиснете Ново събитие, за да започнете създаването на ново събитие.
3. В екрана Ново събитие, въведете всички необходими данни за събитието.
4. Когато сте готови, натиснете
за запис и изход.
Добавяне на акаунт към Календар
Освен да създавате събития на Вашия ASUS Tablet, можете също така да използвате Календар за
създаване на събития, които автоматично да се синхронизират с Вашите онлайн акаунти. Първо обаче
тези акаунти трябва да бъдат добавени към Календар чрез следните стъпки:
1.Стартирайте Календар.
2.Натиснете > Акаунти.
3. Натиснете акаунтите, които искате да добавите.
4. Следвайте инструкциите на екрана, за да завършите добавянето на нов акаунт към Календар.
96
Създаване на събитие от Вашия акаунт
След като добавите онлайн акаунти, които искате да се синхронизират с Календар, можете да използвате
своя ASUS Tablet за създаване на известия за тези онлайн акаунти, като следвате тези стъпки:
ЗАБЕЛЕЖКА: Вашият онлайн акаунт трябва да е добавен към Календар, преди да продължите със стъпките
по-долу. Вижте раздел Добавяне на акаунт към Календар в това електронно ръководство за повече
информация.
1.Натиснете
> Календар.
2.Натиснете Ново събитие, за да започнете създаването на ново събитие.
3. В екрана Ново събитие натиснете My Calendar (Моят календар), за да видите всички събития,
текущо синхронизирани с Календар.
4. Натиснете акаунта, където искате да създадете ново събитие.
5. В екрана Ново събитие, въведете всички необходими данни за събитието.
97
Какво следва
Не изпускайте важни събития, забавления навън или съобщения и имейли от любимите хора.
Конфигурирайте своя календар от събития, Favorites (Предпочитани) и VIP групи или настройките на
прогнозата на времето, за да получавате аларми и напомняния за това, което следва. Вижте своите
аларми What’s Next (Какво следва) от Lock screen (Заключен екран), Systems Notification panel (Панел за
системни известия) и изпълнимия модул или приложението What’s Next.
Ако използвате What’s Next (Какво следва) за пръв път, трябва да конфигурирате своя акаунт на
календара или да използвате приложението Календар на Вашия ASUS Tablet.
ЗАБЕЛЕЖКИ:
• Конфигурирайте любимите си контакти и VIP групи, за да получавате аларми за пропуснати повиквания,
непрочетени съобщения или имейли от хора, които са важни за Вас.
• Получете подробна информация за създаването на календар със събития в раздел Календар.
• Научете как да получавате актуализации за времето от раздел Времето.
98
По-късно
Сложете в ред дори и най-тривиалните неща в забързания Ви живот. Дори и когато сте прекалено заети,
отговаряйте на своите имейли, SMS съобщения, повиквания или четете новините онлайн за по-голямо
удобство.
Маркирайте непрочетените съобщения или имейли, интересни уеб страници или пропуснати
повиквания като Отговори по-късно, Прочети по-късно или Обади се по-късно. Тези маркирани
елементи ще бъдат добавени към Вашите задачи Do It Later (За изпълнение по-късно) и можете да ги
изпълните по-късно в удобно за Вас време.
ЗАБЕЛЕЖКИ:
• Популярни приложения на трети страни, които поддържат Do It Later (За изпълнение по-късно),
включват Google Maps, Google Chrome, Google Play, YouTube и iMDb.
• Не всички приложения могат да споделят и добавят задачи към Do It Later (За изпълнение по-късно).
Достъп до и създаване на задачи "за изпълнение"
Когато предварително сте конфигурирали съобщение или имейл като Отговори по-късно или
повикване като Обади се по-късно или уеб страница като Прочети по-късно, можете да се върнете
на тези важни съобщения/имейли, повиквания/уеб страници по-късно с приложението Do It Later (За
изпълнение по-късно).
Достъп до Вашите задачи за изпълнение:
1. В началния екран натиснете
Всички приложния.
, след което натиснете Do It Later (За изпълнение по-късно) в
2. Изберете задачата, която искате да изпълните.
Създаване на нова задача за изпълнение:
В екрана Do It Later (За изпълнение по-късно) натиснете
Вашата задача за изпълнение.
, след което продължете със създаването на
99
Времето
Получавайте актуализации на прогнозата за времето в реално време направо на Вашия ASUS Tablet с
помощта на приложението Времето. Като използвате Времето, можете да проверите прогнозата за други
места по света.
Програма за стартиране на
приложение Времето
100
Начален екран на Времето
Натиснете, за да
конфигурирате настройките
на Времето.
Натиснете това, за да
търсите информация за
времето за други градове.
Плъзнете надолу, за да
видите друга информация за
времето.
101
Часовник
Персонализирайте настройките на часовата зона на Вашия ASUS Tablet, задайте аларми, използвайте
ASUS Tablet като хронометър чрез приложението Часовник.
Стартиране на Часовник
Стартирайте приложението Часовник, като използвате някоя от следните опции:
102
•
В началния екран на Вашия ASUS Tablet натиснете показания цифров часовник.
•
Натиснете
> Часовник.
Световен часовник
Натиснете
за достъп до настройките на световния часовник на Вашия ASUS Tablet.
Натиснете това, за да добавите нов град, който да
отбележите на картата на Вашия световен часовник.
Натиснете това, за да
конфигурирате Вашия часовник
в нощен режим и да получите
достъп до световния часовник.
Натиснете това, за да видите
списък с маркираните във
Вашия световен часовник
градове.
103
Будилник
Натиснете
за достъп до настройките на световния часовник на Вашия ASUS Tablet.
Натиснете това, за да зададете часа на нова аларма.
Натиснете това за достъп до
настройките на будилника.
Натиснете това, за да
изтриете предишните
аларми.
104
Хронометър
Натиснете
, за да използвате своя ASUS Tablet като хронометър.
Натиснете този бутон, за
да стартирате функцията.
105
Таймер
Можете да зададете множество опции на таймера на Вашия ASUS Tablet. За да направите това, следвайте
стъпките по-долу:
Конфигуриране на таймера
1.Натиснете
за достъп до настройките на таймера на Вашия ASUS Tablet.
цифрова
клавиатура
2. Използвайте цифровата клавиатура, за да въведете желаното време, след което натиснете Старт, за
да стартирате таймера.
106
Добавяне или изтриване на настройки на таймера
Можете също така да добавите нови настройки на таймера или да изтриете съществуващите, от които
вече нямате нужда. За да направите това, вижте следните стъпки:
1.Натиснете
за достъп до настройките на таймера на Вашия ASUS Tablet.
2. Ако вече сте създали настройка на таймера, в началния екран на Таймер ще се появят предишните
настройки. Можете да изтривате или добавяте нови настройки на таймера с помощта на иконите в
началния екран на Вашия Таймер.
Натиснете това, за
да създадете нова
настройка на таймер.
Натиснете това, за да
изтриете предишен
таймер.
107
Диспечер на файлове
Диспечер на файлове Ви дава възможност да откривате и управлявате данни във Вашия SUS Tablet и
свързаните с него външни устройства за съхранение.
Достъп до вътрешната памет
Достъп до вътрешната памет:
1.Натиснете
> Диспечер на файлове.
2.Натиснете
> Вътрешна памет, за да видите съдържанието на Вашия ASUS Tablet, след което
натиснете елемент, за да го изберете.
108
Отстраняване на вътрешно устройство за съхранение
Достъп до външно устройство за съхранение:
1. Поставете microSD карта във Вашия ASUS Tablet.
ЗАБЕЛЕЖКА: За повече информация вижте раздел Инсталиране на карта с памет в това ръководство.
2.Натиснете
> Диспечер на файлове.
3.Натиснете
> MicroSD, за да видите съдържанието на Вашата microSD карта.
109
Достъп до Съхранение в облака
ВАЖНО! Разрешете Wi-Fi на Вашия ASUS Tablet, за да виждате файлове от Cloud Storage (Съхранение в
облака).
За достъп до файловете, записани в акаунти за съхранение в облак:
1.Натиснете
> Диспечер на файлове.
2.Натиснете , след което натиснете местоположение за съхранение в облака под Cloud Storage
(Съхранение в облака).
110
а
в
а
л
Г
Интернет
9Интернет
Браузър
Интуитивният и изчистен Zen интерфейс на Вашия браузър улеснява сърфирането в уеб съдържание
при висока скорост на зареждане благодарение на базираната на Chrome търсеща машина. Също така
можете да споделяте или да изпращате уеб съдържание чрез имейл, както и да го изпращате като задача
за прочитане по-късно.
Стартиране на браузъра от заключен екран
Плъзнете надолу
, докато се стартира приложението Браузър.
Стартиране на браузъра от начален екран
В Начален екран натиснете
.
Споделяне на страница
Отидете на страницата, която искате да споделите, след което натиснете .
• За споделяне на страница натиснете Споделяне на страница, след което изберете акаунта или
приложението, където искате да споделите страницата.
• За да изпратите страница, която да прочетете по-късно, натиснете Прочети по-късно. Страницата се
добавя като задача за изпълнение във Вашето приложение Do It Later (За изпълнение по-късно).
ЗАБЕЛЕЖКИ:
• Уверете се, че Вашият ASUS Tablet е свързан към Wi-Fi или мобилна мрежа.
• Ако сте свързани към мобилна мрежа, възможни са допълнителни такси съгласно Вашия абонаментен
план.
• Вижте раздел Свързване към Wi-Fi мрежа за повече информация.
• Получавайте достъп до Вашите задачи за изпълнение от приложението Do It Later (За изпълнение покъсно) в Всички приложения.
112
а
в
а
л
Г
Забавление
10Забавление
Използване на слушалки
Насладете се на свободата да вършите други неща, докато говорите по телефона или слушате любимата
си музика със слушалки.
Свързване на аудио жак
Поставете 2,5-милиметровия жак за слушалки в аудиопорта на Вашето устройство.
ПРЕДУПРЕЖДЕНИЕ!
• Не поставяйте други предмети в аудиопорта.
• Не включвайте кабел с изход за свързване към източник на електричество в аудиожака.
• Слушането на силен звук продължително време може да увреди слуха Ви.
ЗАБЕЛЕЖКИ:
• Горещо препоръчваме използването само на съвместими слушалки с това устройство.
• Изключването на аудиожака, докато слушате музика, автоматично спира на пауза възпроизвежданата
музика.
• Изключването на аудиожака по време на гледане на видео автоматично спира на пауза
възпроизвеждането на видео.
114
AudioWizard (Съветник за аудио)
Съветник за аудио Ви дава възможност да персонализирате режимите на звука на Вашия ASUS таблет за
по-ясен изходен звук, който отговаря на действителните сценарии на употреба.
Използване на Съветник за аудио
Използване на Съветник за аудио:
1.Натиснете
> Audio Wizard (Съветник за аудио).
2. В прозореца AudioWizard (Съветник за аудио) натиснете режима на звука, който искате да
активирате, след което натиснете Готово за запис и изход.
115
Play Игри
Получавайте най-новите игри онлайн и ги споделяйте със своите акаунти в социалните мрежи чрез
приложението Play Игри. Можете да се присъедините към игри с много участници и да проверите
водачите за съревнование и забавление.
ВАЖНО! Влезте в своя Google акаунт и увеличете функциите на Play Игри.
Използване на Игри
Използване на Play Игри:
1.Натиснете
> Play Игри.
2. Натиснете опцията, която искате да използвате.
116
Иускане сега
Моите игри
Натиснете, за да видите общ преглед на геймърската активност. Показва също и геймърската
активност на Вашите Google+ контакти.
Натиснете, за да видите геймърската си активност под следните опции:
ВСИЧКИ МОИ ИГРИ, СКОРОШНИ ИГРИ , ИНСТАЛИРАНИ
Игри
Натиснете, за да видите иейли с покани и мачове.
Играчи
Натиснете, за да видите всички контакти в Google, които играят игри чрез Play Store. Можете
да ги видите под следните опции: ВСИЧКИ, АКТИВНИ ИГРАЧИ, МОЖЕ БИ ПОЗНАВАТЕ
Намиране на
игри
Натиснете, за да разгледате игри в следните категории:
Пазаруване
Натиснете, за да стартирате категорията Игри на Play Store.
ПРЕДСТАВЕНИ, ПОПУЛЯРИ, ПОПУЛЯРНИ - С НЯКОЛКО ИГРАЧИ.
117
Музика
Имате достъп до музикалната си колекция направо от Вашия ASUS Tablet с помощта на приложението
Музика. Музика Ви дава възможност да възпроизвеждате музикални файлове, записани във вътрешната
памет или на външни устройства за съхранение.
Стартиране на Музика
За да стартирате Музика, натиснете
> Музика.
Възпроизвеждане на песни от Вашето устройство
По подразбиране Музика възпроизвежда всички песни, записани във вътрешната памет на Вашия ASUS
Tablet. Започнете възпроизвеждането на песните, като ги натиснете.
Възпроизвеждане на песни от Вашата SD карта
Възпроизвеждане на песни от Вашата SD карта:
1. Уверете се, че SD картата вече е поставена във Вашия ASUS Tablet.
ЗАБЕЛЕЖКА: За повече информация относно инсталирането на SD карта вижте раздел "Поставяне на micro
SD карта" в това ръководство
2. В началния екран на Музика натиснете
.
3. В Моето устройство натиснете Музика, за да разгледате музикалните файлове, записани на Вашата
SD карта.
118
Възпроизвеждане на песни от облака
ВАЖНО! Разрешете Wi-Fi на Вашия ASUS Tablet, за да виждате файлове от Музика в облака.
Вашият ASUS Tablet в момента поддържа музикални файлове в следните акаунти за съхранение в облак:
•
ASUS WebStorage (ASUS уеб хранилище)
•
Dropbox
•
OneDrive
•
Drive
Добавяне на акаунт за съхранение в облак
Възпроизвеждане на песни, записани от тези акаунти за съхранение в облак:
1. В началния екран на Музика натиснете
.
2. В Музика в облака изберете Добавяне на услуга в облак.
3. Изберете услуга за съхранение в облака, откъдето искате да възпроизвеждате музикалните
файлове.
4. Следвайте инструкциите, за да завършите влизането във Вашия акаунт за съхранение в облак.
Възпроизвеждане на песни от акаунт за съхранение в облак
1. Стартирайте приложението Музика, след което натиснете
.
2. В Музика в облака изберете услугата за съхранение в облак, от която искате да възпроизвеждате
песни.
119
Запис на звук
Записвайте аудиофайлове с ASUS Tablet, като разрешите приложението Запис на звук.
Стартиране на Запис на звук
За да стартирате Запис на звук, натиснете
> Запис на звук.
Начален екран на Запис на звук
Натиснете това, за
да персонализирате
настройките на Запис
на звук.
Натиснете това, за да
стартирате запис на звук.
Натиснете това, за да
видите списък със
записани аудиофайлове.
120
а
в
а
л
Г
Поддържане на
Вашия Zen
11
Поддържане на Вашия Zen
Поддържане на устройството актуализирано
Поддържайте ASUS Tablet актуализиран със системните актуализации на Android и надградените
приложения и функции.
Актуализиране на Вашата система
Актуализиране на Вашия ASUS Tablet:
1.Натиснете
, след което натиснете Настройки.
2. В екрана Настройки плъзнете надолу, за да видите други елементи, след което натиснете About (За).
3.Натиснете System update (Системна актуализация), след което натиснете Check Update
(Провери за актуализация).
ЗАБЕЛЕЖКА: Можете да видите последната актуализация на ASUS Tablet чрез Last update check: (Проверка
за последна актуализация) в прозореца System update (Системна актуализация).
Съхранение
Можете да съхранявате данни, приложения или файлове на Вашия ASUS Tablet (вътрешна памет),
във външна памет или в онлайн хранилище. Прехвърлянето или изтеглянето на файлове в онлайн
хранилище изисква интернет връзка. Използвайте включения USB кабел за копиране на файлове към
или от компютъра на Вашия ASUS Tablet.
122
Резервни копия и нулиране
Архивирайте данни, Wi-Fi пароли и други настройки в Google сървъри с помощта на ASUS Tablet. За да
направите това:
1.Натиснете
, след което натиснете Настройки > Резервни копия и нулиране.
2. В прозореца Резервни копия и нулиране можете да направите следното:
•
Създаване на резервно копие на данните ми: Когато е разрешена, тази функция архивира
данните Ви, Wif-Fi пароли и други настройки в Google сървъри.
•
Резервно копие на профила: Позволява Ви да посочите акаунта, който да се асоциира със
запис на архивни копия.
•
Автоматично възстановяване: Тази функция улеснява възстановяването на архивирани
настройки и данни след преинсталиране на приложение.
•
възстановяване на Фабричните настройки: Изтрива всички данни на телефона.
123
Защита на Вашия ASUS Tablet
Използвайте функциите за защита на Вашия ASUS Tablet, за да предотвратите неупълномощени
повиквания или достъп до информация.
Отключване на екрана
Когато екранът е заключен, можете да го отворите с помощта на опциите за защитено отваряне, които Ви
предлага ASUS Tablet.
Избор на отключване на екрана на Вашия ASUS Tablet:
1. Натиснете
, след което натиснете Настройки > Lock Screen (Заключен екран).
2.Натиснете Заключване на екрана, след което изберете опция за отключване на Вашия ASUS Tablet.
ЗАБЕЛЕЖКИ:
• Вижте раздел Опции за отключване на екрана за повече информация.
• За да забраните опцията за отключване на екрана, която сте конфигурирали, натиснете Няма в Choose
screen lock screen (Изберете екран при заключване на екрана).
124
Опции за отключване на екрана
Изберете от тези опции за отключване на Вашия ASUS Tablet.
•
Плъзгане: Плъзнете пръста си в произволна посока, за да отключите своя ASUS Tablet.
125
•
Отключване с лице: Покажете лицето си в черния прозорец на заключения екран, за да отключите
своя ASUS Tablet.
ВАЖНО!
• Отключване с лице е с по-ниска степен на защита от шаблон, ПИН код или парола.
• Някой, които прилича на Вас, може да отключи Вашия ASUS Tablet.
• Данните, използвани, за да идентифицират лицето Ви, се съхраняват във Вашия ASUS Tablet.
Конфигуриране на Отключване с лице:
1. В Choose screen lock screen (Изберете екран при заключване на екрана) натиснете Отключване
с лице.
2. Прочетете условията за използване на функцията Отключване с лице на екрана, след което
натиснете Настройте го.
3. Прочетете инструкциите за настройка на функцията Отключване с лице на екрана, след което
натиснете Напред.
4. Задръжте Вашия ASUS Tablet на нивото на очите и подравнете лицето си към очертанията на
екрана, за да го снимате.
ЗАБЕЛЕЖКА: Пунктираните зелени очертания показват, че Вашият ASUS Tablet е открил лицето Ви и е в
процес на записване на изображението.
126
5. След като лицето Ви е заснето, натиснете Напред.
6. Ако Отключване с лице не може да разпознае лицето Ви, ще бъдете подканени да изберете
втори начин за отключване на ASUS Tablet. Изберете Фигура, ако искате да отключите ASUS
Tablet с шаблон. Изберете PIN (ПИН) за отключване чрез въвеждане на ПИН код, след което
следвайте инструкциите на екрана.
ВАЖНО! Уверете се, че сте запомнили ПИН кода или шаблона, който сте създали за отключване на Вашето
устройство.
7. Когато приключите с настройката на Отключване с лице, натиснете OK.
127
•
Фигура: Плъзнете пръста си по пунктира и създайте шаблон.
ВАЖНО! Шаблонът трябва да съдържа най-малко четири точки. Уверете се, че сте запомнили шаблона, който
сте създали за отключване на Вашето устройство.
128
•
PIN (ПИН): Въведете най-малко четири цифри, за да зададете PIN (ПИН).
ВАЖНО! Уверете се, че сте запомнили PIN (ПИН), който сте създали за отключване на Вашето устройство.
129
•
Парола: Въведете най-малко четири символа, за да зададете парола.
ВАЖНО! Уверете се, че сте запомнили паролата, която сте създали за отключване на Вашето устройство.
130
Конфигуриране на други функции за защита на екрана
Освен режима на заключен екран, можете да направите следното в прозореца Защита на екрана:
•
Quick Access (Бърз достъп): Преместете плъзгача Quick Access (Бърз достъп) до положение ВКЛ.,
за да стартирате приложения от заключения екран.
•
Изпълним модул What’s Next (Какво следва): Преместете плъзгача на изпълнимия модул What’s
Next (Какво следва) до положение ВКЛ., за да покажете въпросния изпълним модул на заключения
екран.
•
Инф. за собственика: Натиснете това за редактиране и въведете информацията, която искате да се
появява, когато екранът е заключен.
131
132
а
в
а
л
Г
Свържете своя Zen
12
Свържете своя Zen
Wi-Fi
Wi-Fi технологията на Вашия ASUS Tablet Ви свързва с целия безжичен свят. Актуализирайте своите
акаунти в социални мрежи, сърфирайте в интернет или обменяйте данни и съобщения безжично с
Вашия ASUS Tablet.
Разрешаване на Wi-Fi
За разрешаване на Wi-Fi:
1.Натиснете
в началния екран, след което натиснете приложението Настройки.
2. Преместете Wi-Fi плъзгача надясно, за да включите Wi-Fi.
ЗАБЕЛЕЖКА: Можете също така да разрешите Wi-Fi от екрана Бързи настройки. Вижте раздел Бързи
настройки за повече информация относно стартирането на екрана Бързи настройки.
Свързване към Wi-Fi мрежа
Свързване към Wi-Fi мрежа:
1. В екрана Настройки натиснете Wi-Fi , за да видите всички открити Wi-Fi мрежи.
2. Натиснете име на мрежа, за да се свържете с мрежата. Ако мрежата е защитена, може да бъдете
подканени да въведете парола или други идентификационни данни.
ЗАБЕЛЕЖКИ:
• Вашият ASUS Tablet автоматично се свързва отново към мрежата, към която сте се свързвали преди.
• Изключете Wi-Fi функцията, за да пестите енергията на батерията.
134
Изключване на функцията на Wi-Fi
За изключване на функцията Wi-Fi:
1.Натиснете
в началния екран, след което натиснете приложението Настройки.
2. Преместете Wi-Fi плъзгача наляво, за да изключите Wi-Fi.
ЗАБЕЛЕЖКА: Можете също така да забраните Wi-Fi от екрана Бързи настройки. Вижте раздел Бързи
настройки за повече информация относно стартирането на екрана Бързи настройки.
Bluetooth®
Използвайте Bluetooth функцията на Вашия ASUS Tablet за изпращане или получаване на файлове и
поточно предаване на мултимедийни файлове с други смарт устройства на къси разстояния. С Bluetooth
можете да споделяте своите мултимедийни файлове със смарт устройствата на Вашите приятели,
да изпращате данни за печат на Bluetooh принтер или да възпроизвеждате музикални файлове на
Bluetooth тонколона.
Разрешаване на Bluetooth®
Разрешаване на Bluetooth:
1.Натиснете
в началния екран, след което натиснете приложението Настройки.
2. Преместете Bluetooth плъзгача надясно, за да включите Bluetooth.
ЗАБЕЛЕЖКА: Можете също така да разрешите Bluetooth от екрана Бързи настройки. Вижте раздел Бързи
настройки за повече информация относно стартирането на екрана Бързи настройки.
135
Сдвояване на Вашия ASUS таблет с Bluetooth® устройство
Преди да използвате Bluetooth функцията на Вашия ASUS Tablet в пълен мащаб, трябва да го сдвоите с
Bluetooth устройство. ASUS Tablet автоматично съхранява сдвояването с Bluetooth устройството.
Сдвояване на Вашия ASUS таблет с Bluetooth устройство:
1. В екрана Настройки натиснете Bluetooth, за да видите всички налични устройства.
ВАЖНО!
• Ако устройството, с което искате да направите сдвояване, не е в списъка, уверете се, че неговата
Bluetooth функция е откриваема.
• Вижте ръководството на потребителя на устройството, за да научите как да включите Bluetooth
функцията му и как да го направите откриваемо.
2.Натиснете ТЪРСЕНЕ НА У-ВА, за да сканирате за още Bluetooth устройства.
3. В списъка с налични устройства натиснете Bluetooth устройството, с което искате да направите
сдвояване. Следвайте инструкции, за да завършите сдвояването.
ЗАБЕЛЕЖКА: Изключете Bluetooth функцията, за да пестите енергията на батерията.
Премахване на сдвояването на Вашия ASUS таблет с Bluetooth® устройство
За премахване на сдвояването на Вашия ASUS таблет с Bluetooth устройство:
1. В екрана Настройки натиснете Bluetooth, за да видите всички налични и сдвоени устройства.
2. В списъка със сдвоени устройства натиснете
на Bluetooth устройството, за което искате да
премахнете сдвояването, след което натиснете Раздвояване.
136
PlayTo
Приложението PlayTo Ви дава възможност да превърнете своя ASUS Tablet в дисплей, който поддържа
поточно предаване. Ако направите това, разрешавате на външен дисплей да стане двоен монитор или
втори екран на Вашия ASUS Tablet.
Стартиране на PlayTo
Има два начина, които можете да използвате, за да започнете да използвате PlayTo от Вашия ASUS Tablet:
От Бързи настройки
1. Конфигурирайте дисплея, поддържащ поточно предаване, който искате да използвате заедно с
Вашия ASUS Tablet.
2. Стартирайте Бързи настройки на Вашия ASUS Tablet, след което натиснете PlayTo.
3. Вижте SSID, показан на дисплея, поддържащ поточно предаване, и изберете същия SSID като на
Вашия ASUS Tablet, за да стартирате сдвояването.
След като връзката е установена, Вашият дисплей, поддържащ поточно предаване, показва същото
съдържание като съдържанието, показано в момента на екрана на ASUS Tablet.
От Настройки
1.Натиснете
> Настройки.
2. Под КАБЕЛНИ И БЕЗЖИЧНИ МРЕЖИ натиснете Още..., след което натиснете PlayTo.
3. Вижте SSID, показан на дисплея, поддържащ поточно предаване, и изберете същия SSID като на
Вашия ASUS Tablet, за да стартирате сдвояването.
След като връзката е установена, Вашият дисплей, поддържащ поточно предаване, показва същото
съдържание като съдържанието, показано в момента на екрана на ASUS Tablet.
137
Облакът
Архивирайте своите данни, синхронизирайте файлове на различни устройства и споделяйте защитено и
поверително чрез акаунт в облак, като например ASUS WebStorage, Drive, OneDrive и Dropbox.
ASUS WebStorage
Регистрирайте се и влезте в ASUS WebStorage, за да получите акаунт с 5GB безплатно съхранение в
облака. Автоматично качвайте най-новите снимки за незабавно споделяне, синхронизиране на файлове
между различни устройства или споделяне на файлове чрез Вашия ASUS WebStorage акаунт.
ЗАБЕЛЕЖКА: За да се насладите на функцията за автоматично качване, разрешете Instant Upload
(Незабавно качване) от Настройки > Instant Upload (Незабавно качване) във Вашия ASUS WebStorage.
138
а
в
а
л
Г
App essentials
13
App essentials
Превключване на приложения
Когато на Вашия Zen сте стартирали няколко приложения, лесно можете да превключвате между
наскоро отворените.
Натиснете
, за да видите своите наскоро отворени приложния.
• Натиснете приложение, за да го видите.
• За премахване на приложение просто го плъзнете наляво или надясно.
Заключване на приложения
Защитете своите приложения от неупълномощена употреба с парола от 4-12 цифри.
Заключване на Вашите приложения:
1.От Всички приложения натиснете > Заключване.
2. Въведете парола, съдържаща 4-12 цифри, след което натиснете OK.
Промяна на паролата на Вашите заключени приложения:
1.От Всички приложения, натиснете > Lock app settings (Настройки на заключени приложения).
Въведете своята парола, когато бъдете подканени да го направите.
2.Натиснете Change password (Смяна на паролата) и въведете старата и новата парола.
140
Изтегляне на приложения
Изтегляйте куп приложения и игри от Play Store директно на Вашия ASUS Tablet. Някои приложения и
игри са безплатни, а други трябва да купите с кредитна карта или чрез друга форма на плащане.
Изтегляне на приложения:
1.Натиснете Play Store от Вашия Начален екран.
2. Следвайте инструкциите на екрана, за да влезете в съществуващ Gmail акаунт. Ако нямате Gmail
акаунт, създайте си такъв.
3. След успешно влизане можете да започнете да теглите приложения от Play Store.
141
142
а
в
а
л
Г
Вашият Zen притежава
много повече
14
Вашият Zen притежава много повече
Икономия на енергията
Използвайте пълноценно или удължете енергията на батерията на Вашия ASUS Tablet дори когато е в
покой или казва, че е свързан към мрежа. Интелигентно персонализирайте настройките за икономия на
енергия на дейностите, които извършвате често, като например четене на имейли или гледане на видео.
Настройка на Икономия на енергията
Увеличете, оптимизирайте или персонализирайте енергията на Вашия ASUS Tablet с някои нови опции
за икономия на енергия.
Настройка на Power Saver (Икономия на енергията)
1.От Всички приложения натиснете Power Saver (Икономия на енергията).
2. Плъзнете Smart saving (Интелигентен икономичен режим) в положение ON (ВКЛ.).
144
3. Изберете някой от следните режими:
•• Ultra-saving mode (Суперикономичен режим): Изключва мрежовата връзка, когато Вашият
ASUS Tablet е неактивен, за максимално използване на живота на батерията.
•• Optimized mode (Оптимизиран режим): Удължава живота на батерията, а ASUS Tablet остава
свързан към Вашата мрежа.
•• Customized mode (Персонализиран режим): Позволява Ви да конфигурирате настройките
на захранването за ежедневни дейности.
Персонализиране на Икономия на енергията
Задайте нивото на яркост за най-често извършваните дейности, като например четене на имейли
или книги, гледане на видеоклипове, разглеждане на уеб сайтове и слушане на музика. Можете да
разрешите икономичната функция за някои приложения или да разрешите автоматично изключване на
Вашата мрежа, докато ASUS Tablet е в спящ режим.
За персонализиране на Power Saver (Икономия на енергията):
1.В Power Saver (Икономия на енергията) щракнете върху Customized mode (Персонализиран
режим).
2. Маркирайте действие, след което натиснете
, за да зададете ниво на яркостта в проценти.
3. Ако искате да разрешите автоматичното изключване на Вашата мрежа, поставете отметка в IM and
other apps using push notification (IM и други приложения с push известие). Вашият ASUS Tablet
автоматично ще се изключи от мрежата, когато е в покой, и ще възобнови мрежовата връзка, когато
събудите Вашия ASUS Tablet.
145
ASUS Splendid
ASUS Splendid Ви дава възможност лесно да регулирате настройките на дисплея.
Превключване между
приложения
Преместете за включване/
изключване на Ярки
цветове
Преместете за регулиране
на цветовата температура
Натиснете за връщане на
фабричните настройки.
Натиснете, за да нулирате
последните направени
промени
Използване на ASUS Splendid:
1.Натиснете
> Splendid.
2. Регулирайте цветовата температура и контраста на екрана от разделите Температура и
Подсилване.
3.Натиснете Готово, за да приложите промените.
146
я
и
н
е
ж
о
л
и
Пр
Приложение
Бележки
Изявление на Федералната Комисия по Комуникации (ФКК)
Това устройство отговаря на изискванията на част 15 от Правилника на ФКК. Работата на устройството
отговаря на следните две условия:
•Устройството да не причинява вредна интерференция.
•Устройството трябва да приема всякаква интерференция, включително и такава, която може да
причини нежелано действие.
Това оборудване е тествано и отговаря на критериите за цифрово оборудване от клас Б, съобразно
Част 15 от разпоредбите на ФКК. Тези ограничения са поставени, за да подсигуряват достатъчна защита
срещу вредни смущения при работа в помещения. Това устройство генерира, използва и може да
излъчва радиочестотна енергия и ако не е инсталирано и не се използва съгласно инструкциите, може
да причини вредни смущения на радиовръзки. Няма гаранция, че тази интерференция няма да се появи
при определена инсталация. Ако устройството причинява вредни смущения в радио- и телевизионното
приемане, които могат да се определят чрез включване и изключване на устройството, потребителят
може да се опита да коригира смущенията по един или повече от следните начини:
•
Да промени ориентацията или местоположението на приемателната антена.
•
Увеличете разстоянието между оборудването и приемника.
•
Да включи устройството в контакт от електрическата верига, който е различен от веригата, към
която е включен приемникът.
•
Да се обърне за помощ към дилъра или опитен радио-/телевизионен техник.
Промени или модификации, които не са одобрени изрично от страната, отговаряща за съвместимостта
на устройството, могат да отнемат правата на потребителя да използва това оборудване.
Антената, използвана с този предавател, не трябва да са в близост до или да се използват заедно с друга
антена или предавател.
148
Информация за излагане на радиовълни (Специфична степен на поглъщане
- SAR)
Това устройство отговаря на държавните изисквания за излагане на радиовълни. Това устройство е
проектирано и произведено, така че да не превишава горните граници за експозиция на радиовълни
(RF) установени от Федералната комисия по комуникациите (ФКК) на правителството на САЩ.
Стандартите за излагане на радиовълни използват единица за измерване, наречена специфична
степен на поглъщане или SAR. Допустимата граница на SAR, определена от ФКК е 1,6W/kg. SAR тестове
се провеждат като се използват стандартни положения на работа, одобрени от ФКК и тестовото
оборудване излъчва сигнал на различни канали при определеното захранване.
Най-високата SAR стойност за устройство според докладите на ФКК е 1,14 W/kg, когато устройството е
поставено близо до тялото.
ФКК издава на това устройство Разрешение за оборудване за всички SAR нива, които са в съответствие с
разпоредбите на ФКК за експозиция. Информация за SAR нивата на това устройство се съхранява от ФКК
и може да се види в раздел “Display Grant” на адрес www.fcc.gov/oet/ea/fccid, като преди това трябва да
намерите ФКК ИД номера на устройството: MSQK010.
149
Декларация за съответствие на ЕК
Този продукт отговаря на правилата в директивата за радио и телекомуникационни интерфейси 1999/5/
EC. Декларацията за съответствие може да бъде изтеглена от http://support.asus.com.
Предотвратяване на слухови увреждания
За да предотвратите слухови увреждания, не слушайте силен звук продължително време.
À pleine puissance, l’écoute prolongée du baladeur
peut endommager l’oreille de l’utilisateur.
За Франция, както се изисква от френската алинея L. 5232-1, това устройство е тествано и отговаря на
изискванията за нялягане на шума на стандартите NF EN 50332-2:200NF и EN 50332-1:20000.
150
CE маркировка
CE етикет за устройства с безжични LAN/ Bluetooth
Това оборудване отговаря на изискванията на директива 1999/5/EC на Европейския парламент и
Комисията от 9 март 1999 година, относно радио и телекомуникационно оборудване и взаимното
признаване на тяхното съответствие.
Най-високата CE SAR стойност за това устройство е 0,324 W/kg.
Това оборудване може да се използва в:
AT
BE
BG
CH
CY
CZ
DE
DK
EE
ES
FI
FR
GB
GR
HU
IE
IT
IS
LI
LT
LU
LV
MT
NL
NO
PL
PT
RO
SE
SI
SK
TR
DFS контролите, свързани с радарно откриване, не са достъпни за потребителя.
Това устройство е ограничено до откриване с радар и не трябва да бъде достъпно за потребителя.
Употребата на това устройство на закрито се ограничава само в честотен диапазон под 5150 MHz.
151
Предупреждение на IC
Устройството може автоматично да прекъсне предаването в случай на липса на информация за
предаване или грешка в работата. Обърнете внимание, че това не цели да забрани предаването на
контролна или сигнална информация, или използването на повтарящи се кодове, където това се изисква
от технологията.
Устройството за честотен диапазон 5150-5250 MHz е само за употреба на закрито, за да се намали
потенциала от вредна интерференция с мобилни сателитни системи на същите канали; Максималното
позволено усилване на антената (за устройства в диапазона 5250-5350 MHz и 5470-5725 MHz) трябва да
е в съоветствие с ограничението EIRP; а максималното позволено усилване на антената (за устройства в
диапазона 5275-5850 MHz) трябва да е в съответствие с ограниченията EIRP за работа от точка до точка
или други, както ее посочено в точка A9.2(3). Освен това, мощните радиолокационни станции са сочени
като основни потребители (т.е. ползват се с предимство) на честоти 5250-5350 MHz, те могат да причинят
смущения в радарите и/или повреди в LE-LAN устройства.
Информация за излагане на радиовълни (Специфична степен на поглъщане
- SAR) - CE
Това устройство отговаря на изискванията на ЕС (1999/519/EC) относно ограничаването на експозицията
на населението на електромагнитни полета за защита на човешкото здраве.
Ограниченията са част от обширни препоръки за защита на населението. Тези препоръки са
разработени и проверени от независими научни организации чрез регулярни и щателни оценки на
научни изследвания. Единицата за измерване на препоръчаното от Европейския съвет ограничение за
мобилни устройства е “специфичен коефициент на поглъщане” (SAR), а SAR ограничението е 2,0 W/kg
средно за 10 грама телесна тъкан. То изпълнява изискванията на Международната комисия по защита от
нейонизиращи лъчения (ICNIRP).
При използване близо до тялото, това устройство е тествано и отговаря на разпоредбите на ICNIRP за
експозиция и е включено в европейски стандарти EN 62311 и EN 50566. SAR стойностите са измерени
при директен контакт на устройството с тялото, докато устройството предава при най-високото си
сертифицирано ниво във всичките си тествани честотни диапазони.
152
Изискване за електрическа безопасност
С продукти с напрежение по-голямо от 6А и тегло повече от 3кг трябва да използвате захранващи
кабели по-големи или равни на: H05VV-F, 3G, 0,75mm2 или H05VV-F, 2G, 0,75mm2.
Услуги за рециклиране/обратно приемане на ASUS
Програмите на ASUS за обратно приемане и рециклиране на продукти се основават на нашето старание
да отговаряме на най-високите стандарти за опазване на околната среда. Вярваме в предоставянето на
нашите клиенти на решения за рециклиране на нашите продукти, батерии и други компоненти, както и
опаковъчни материали. Посетете http://csr.asus.com/english/Takeback.htm за подробна информация за
рециклиране в различните региони.
Информация за покритието
ВАЖНО! С цел електрическа изолация и поддържане на електрическата безопасност е нанесено покритие
върху корпуса на устройството, с изключение на областите, където се намират входовете и изходите на
компютъра.
Съобщение за Green ASUS
ASUS прави всичко възможно да създава екологични продукти/опавковки и да пази здравето на
потребителите като едновременно се грижи за околната среда. Намаляването на страниците в
ръководството съответства на намаляването на емисиите на въглероден двуокис.
За повече информация относно ръководството на потребителя и сходна информация, вижте
ръководството, предоставено с ASUS таблет или посетете страницата за поддръжка на ASUS на адрес
http://support.asus.com/.
153
Име на модела: K010 (TF103C)
Производител
ASUSTeK Computer Inc.
Адрес:
4F, No.150, LI-TE RD., PEITOU, TAIPEI 112, TAIWAN
Оторизиран
представител в Европа:
ASUS Computer GmbH
Адрес:
HARKORT STR. 21-23, 40880 RATINGEN, GERMANY
154
ИНФОРМАЦИЯ ЗА АВТОРСКИТЕ ПРАВА
Никоя част от това ръководство, включително описаните продуктите и софтуер, не могат да бъдат размножавани, предавани,
записвани, съхранявани в друга система или превеждани на други езици под каквато и да било форма и начин, с изключение на
документите, които купувачът е съхранил с цел поддръжка, без писменото разрешение ASUSTeK COMPUTER INC. (“ASUS”).
ASUS ПРЕДОСТАВЯ ТОВА РЪКОВОДСТВО В НАСТОЯЩИЯ МУ ВИД БЕЗ КАКВИТО И ДА БИЛО ГАРАНЦИИ, ПРЕКИ ИЛИ КОСВЕНИ,
ВКЛЮЧИТЕЛНО, НО НЕ САМО, КОСВЕНИ ГАРАНЦИИ ИЛИ УСЛОВИЯ ЗА ПРОДАВАЕМОСТ ИЛИ ПРИГОДЕНОСТ ЗА ДАДЕНА ЦЕЛ.
ПРИ НИКАКВИ ОБСТОЯТЕЛСТВА ASUS, НЕГОВИТЕ ДИРЕКТОРИ, СЛУЖИТЕЛИ ИЛИ АГЕНТИ НЕ НОСЯТ ОТГОВОРНОСТ ЗА КОСВЕНИ,
СПЕЦИАЛНИ, СЛУЧАЙНИ ИЛИ ПРОИЗТИЧАЩИ ОТ ИЗПОЛЗВАНЕТО НА ПРОДУКТА ЩЕТИ (ВКЛЮЧИТЕЛНО ПРОПУСНАТИ ПЕЧАЛБИ,
ЗАГУБЕНИ КЛИЕНТИ, ДАННИ, ПРЕУСТАНОВЯВАНЕ НА ДЕЙНОСТ И ДР.), ДОРИ и АКО ASUS СА БИЛИ ИНФОРМИРАНИ, ЧЕ ТАКИВА
ПОВРЕДИ ПРОИЗЛИЗАЩИ ОТ ДЕФЕКТ ИЛИ ГРЕШКА В ТОВА РЪКОВОДСТВО ИЛИ ПРОДУКТА, СА ВЪЗМОЖНИ
Продуктите и фирмените имена, посочени в това ръководство, може да са или да не са регистрирани търговски марки или
авторски права на съответните им фирми и се използват само за идентифициране или обяснение в полза на притежателите без
никакво намерение за нарушение.
ТЕХНИЧЕСКИТЕ ХАРАКТЕРИСТИКИ И ИНФОРМАЦИЯТА В ТОВА РЪКОВОДСТВО СА ПРЕДОСТАВЕНИ ЗА ВАШЕ СВЕДЕНИЕ И СА
ОБЕКТ НА ПРОМЯНА ПО ВСЯКО ВРЕМЕ БЕЗ ПРЕДУПРЕЖДЕНИЕ. ТЕ НЕ ТРЯБВА ДА СЕ ТЪЛКУВАТ КАТО ЗАДЪЛЖЕНИЕ НА ASUS.
ASUS НЕ НОСИ ОТГОВОРНОСТ ЗА ГРЕШКИ ИЛИ НЕТОЧНОСТИ, КОИТО МОГАТ ДА СЕ ПОЯВЯТ В РЪКОВОДСТВОТО, ВКЛЮЧИТЕЛНО
ОПИСАНИЕТО НА ПРОДУКТИТЕ И СОФТУЕРА В НЕГО.
Copyright © 2014 ASUSTeK COMPUTER INC. Всички права запазени.
ОГРАНИЧЕНИЕ НА ОТГОВОРНОСТТА
Възможно е да се наложи да замените част от ASUS или да възникнат други гаранционни условия, при които имате право на
обезщетение от ASUS. В такъв случай, независимо от правата, които Ви дават право на обещетение от ASUS, ASUS покрива
наранявания (включително и смърт) и щети на недвижимо имущество и собственост, други директни щети в резултат от
пропуск или неизпълнение на задълженията според тази Гаранция, не по-големи от договорената цена за всеки продукт.
ASUS носи отговорност или Ви компенсира само за загуба, вреди или искове, основани на договор, непозволено увреждане
или нарушение съгласно условията на настоящата гаранция.
Това ограничение се отнася и до доставчиците и търговците на ASUS. То е максимумът, за който ASUS, неговите доставчици и
Вашият дистрибутор са колективно отговорни.
ПРИ НИКАКВИ ОБСТОЯТЕЛСТВА ASUS НЕ НОСИ ОТГОВОРНОСТ ЗА КОИТО И ДА БИЛО ОТ СЛЕДНИТЕ НЕЩА: (1) ИСКОВЕ НА ТРЕТИ
СТРАНИ КЪМ ВАС ПОРАДИ ЩЕТИ; (2) ЗАГУБИ ИЛИ ПОВРЕДА НА АРХИВИТЕ ИЛИ ДАННИТЕ ВИ; (3) СПЕЦИАЛНИ, СЛУЧАЙНИ
ИЛИ КОСВЕНИ ЩЕТИ ИЛИ ПРОИСТИЧАЩИ ОТ ИЗПОЛЗВАНЕТО НА ПРОДУКТА ЩЕТИ (ВКЛЮЧИТЕЛНО ЗАГУБЕНИ ПЕЧАЛБИ ИЛИ
СПЕСТЯВАНИЯ), ДОРИ И В СЛУЧАЙ, ЧЕ ASUS, ДОСТАВЧИЦИТЕ ИЛИ ТЪРГОВЦИТЕ СА ИНФОРМИРАНИ ЗА ВЪЗМОЖНОСТТА ТАКИВА
ДА ВЪЗНИКНАТ.
СЕРВИЗ И ПОДДРЪЖКА
Посетете страницата ни http://support.asus.com, която е преведена на много езици.
155
EC Declaration of Conformity
We, the undersigned,
Manufacturer:
ASUSTeK COMPUTER INC.
Address:
4F, No. 150, LI-TE Rd., PEITOU, TAIPEI 112, TAIWAN
Authorized representative in Europe:
ASUS COMPUTER GmbH
Address, City:
HARKORT STR. 21-23, 40880 RATINGEN
Country:
GERMANY
declare the following apparatus:
Product name :
ASUS Tablet
Model name :
K010
conform with the essential requirements of the following directives:
2004/108/EC-EMC Directive
EN 55022:2010+AC:2011
EN 61000-3-2:2006+A2:2009
EN 55013:2001+A1:2003+A2:2006
EN 55024:2010
EN 61000-3-3:2008
EN 55020:2007+A11:2011
1999/5/EC-R&TTE Directive
EN 300 328 V1.8.1(2012-06)
EN 300 440-1 V1.6.1(2010-08)
EN 300 440-2 V1.4.1(2010-08)
EN 301 511 V9.0.2(2003-03)
EN 301 908-1 V5.2.1(2011-05)
EN 301 908-2 V5.2.1(2011-07)
EN 301 893 V1.7.1(2012-06)
EN 302 544-2 V1.1.1(2009-01)
EN 302 623 V1.1.1(2009-01)
EN 50360:2001
EN 62479:2010
EN 50385:2002
EN50566:2013
EN 301 489-1 V1.9.2(2011-09)
EN 301 489-3 V1.4.1(2002-08)
EN 301 489-4 V1.4.1(2009-05)
EN 301 489-7 V1.3.1(2005-11)
EN 301 489-9 V1.4.1(2007-11)
EN 301 489-17 V2.2.1(2012-09)
EN 301 489-24 V1.5.1(2010-09)
EN 302 326-2 V1.2.2(2007-06)
EN 302 326-3 V1.3.1(2007-09)
EN 301 357-2 V1.4.1(2008-11)
EN 302 291-1 V1.1.1(2005-07)
EN 302 291-2 V1.1.1(2005-07)
2006/95/EC-LVD Directive
EN 60950-1 / A12:2011
EN 60065:2002 / A12:2011
2009/125/EC-ErP Directive
Regulation (EC) No. 1275/2008
Regulation (EC) No. 278/2009
Regulation (EC) No. 642/2009
Regulation (EC) No. 617/2013
2011/65/EU-RoHS Directive
Ver. 140331
CE marking
(EC conformity marking)
Declaration Date: 16/04/2014
Year to begin affixing CE marking: 2014
Устройството е предназначено за използване във всички държави от ЕС.
Ограничени безжични честотни ленти във Франция
Някои области на Франция имат ограничения за определени честоти. Максималната разрешена мощност за вътрешна
употреба в най-лошия случай е: •10mW за цялата честота 2,4 GHz (2400 MHz–2483,5 MHz); • 100mW за честоти между
2446,5 MHz и 2483,5 MHz. 10-ти до 13-ти канал включително работят в честотната лента 2446,6 MHz - 2483,5 MHz. Има
малко възможности за употреба на открито: в частна собственост или в частната собственост на обществени лица,
употребата е обект на предварителна процедура за одобрение от Министерството на отбраната с максимална разрешена
мощност на 100mW в честотната лента 2446,5–2483,5 MHz. Не се разрешава външна употреба на обществена собственост.
За департаментите посочени по-долу, за цялата честота 2,4 GHz: • Максималната разрешена мощност на закрито е 100mW;
• Максималната разрешена мощност на открито е 10mW. Департаментите, в които използването на честотната лента
2400–2483,5 е разрешено с EIRP по-малко от 100mW за вътрешна и по-малко от 10mW за външна употреба:
01 Ain Orientales
02 Aisne
03 Allier
05 Hautes Alpes
08 Ardennes
09 Ariège
11 Aude
12 Aveyron
156
16 Charente
24 Dordogne
25 Doubs
26 Drôme
32 Gers
36 Indre
37 Indre et Loire
41 Loir et Cher
45 Loiret
50 Manche
55 Meuse
58 Nièvre
59 Nord
60 Oise
61 Orne
63 Puy du Dôme
64 Pyrénées Atlantique
66 Pyrénées
67 Bas Rhin
68 Haut Rhin
70 Haute Saône
71 Saône et Loire
75 Paris
82 Tarn et Garonne
Това изискване може да се промени с
84 Vaucluse
времето, което ще Ви даде възможност
88 Vosges
89 Yonne
да използвате мрежовата карта в
90 Territoire de Belfort
други райони на Франция. Проверете на
94 Val de Marne
страницата на ART за най-актуалната
информация (www.art-telecom.fr) Вашата
WLAN карта предава по-малко от 100mW,
но повече от 10mW.
Position :
CEO
Name :
Jerry Shen
Signature : __________
The device can be used in all the EU countries.
France Restricted Wireless Frequency Bands
Some areas of France have a restricted frequency band. The worst case maximum authorized power indoors are: • 10mW
for the entire 2.4 GHz band (2400 MHz–2483.5 MHz); • 100mW for frequencies between 2446.5 MHz and 2483.5 MHz.
Channels 10 through 13 inclusive operate in the band 2446.6 MHz to 2483.5 MHz. There are few possibilities for outdoor use:
On private property or on the private property of public persons, use is subject to a preliminary authorization procedure by
the Ministry of Defense, with maximum authorized power of 100mW in the 2446.5–2483.5 MHz band. Use outdoors on public
property is not permitted. In the departments listed below, for the entire 2.4 GHz band: • Maximum authorized power indoors
is 100mW; • Maximum authorized power outdoors is 10mW. Departments in which the use of the 2400–2483.5 MHz band is
permitted with an EIRP of less than 100mW indoors and less than 10mW outdoors:
01 Ain Orientales
02 Aisne
03 Allier
05 Hautes Alpes
08 Ardennes
09 Ariège
11 Aude
12 Aveyron
16 Charente
24 Dordogne
25 Doubs
26 Drôme
32 Gers
36 Indre
37 Indre et Loire
41 Loir et Cher
45 Loiret
50 Manche
55 Meuse
58 Nièvre
59 Nord
60 Oise
61 Orne
63 Puy du Dôme
64 Pyrénées Atlantique
66 Pyrénées
67 Bas Rhin
68 Haut Rhin
70 Haute Saône
71 Saône et Loire
75 Paris
82 Tarn et Garonne
This requirement is likely to
84 Vaucluse
change over time, allowing you
88 Vosges
to use your wireless LAN card in
89 Yonne
90 Territoire de Belfort more areas within France. Please
94 Val de Marne
check with ART for the latest infor-
mation (www.art-telecom.fr) Your
WLAN Card transmits less than
100mW, but more than 10mW.