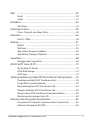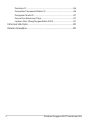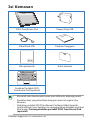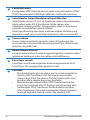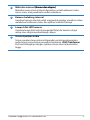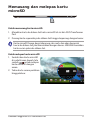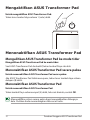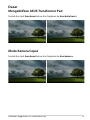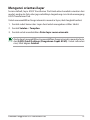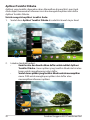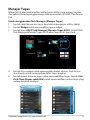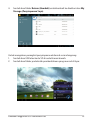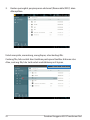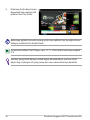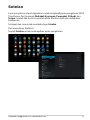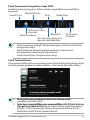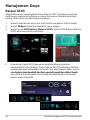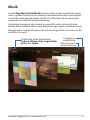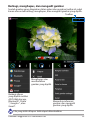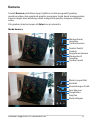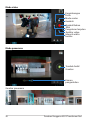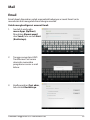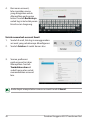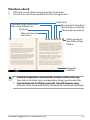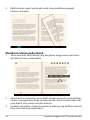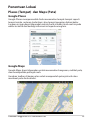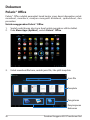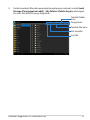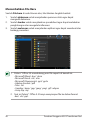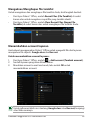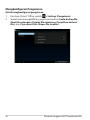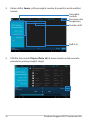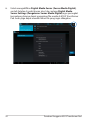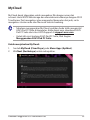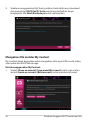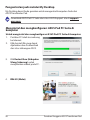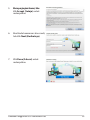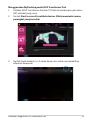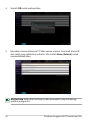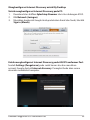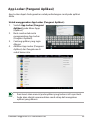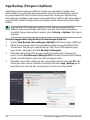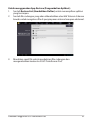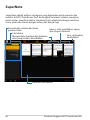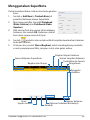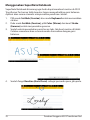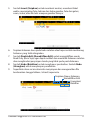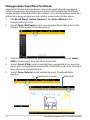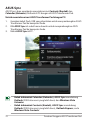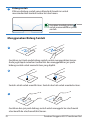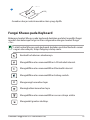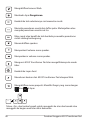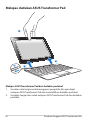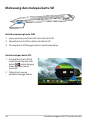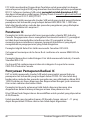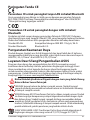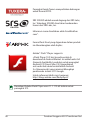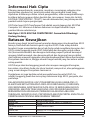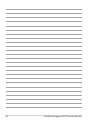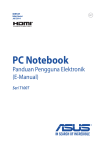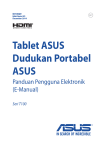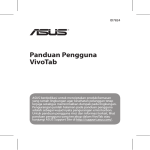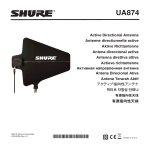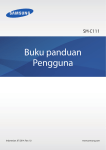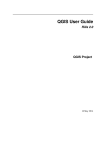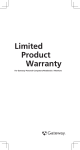Download ASUS (TF700T) User's Manual
Transcript
ID7431 Panduan Pengguna ASUS Transformer Pad TF700/TF0070 series Mengisi Daya Baterai Jika Anda ingin menggunakan daya baterai, pastikan untuk mengisi penuh daya unit baterai sebelum bepergian jauh. Perhatikan bahwa adaptor daya akan mengisi daya unit baterai selama tersambung ke komputer dan stopkontak. Jika ASUS Transformer Pad digunakan, pengisian daya pada unit baterai akan berlangsung lebih lama. Isi penuh daya baterai hingga 8 jam saat baterai pertama kali diisi ulang. Tindakan Pengamanan di Pesawat Udara Untuk menggunakan ASUS Transformer Pad di pesawat udara, hubungi maskapai penerbangan Anda. Sebagian besar maskapai penerbangan membatasi penggunaan perangkat elektronik. Sebagian besar maskapai penerbangan mengizinkan penggunaan perangkat elektronik hanya di antara (bukan selama) waktu lepas landas dan mendarat. Di bandara, terdapat tiga jenis perangkat keamanan: Mesin X-ray (digunakan pada benda yang diletakkan di atas sabuk berjalan), detektor magnet (digunakan pada orang yang berjalan di tempat pemeriksaan keamanan), dan tongkat magnet (perangkat genggam yang digunakan pada orang atau benda tertentu). ASUS ������������������������������������ Transformer Pad dapat dipindai di mesin X-ray bandara. Namun jangan pindai ASUS Transformer Pad di detektor magnet bandara atau meletakkannya di lokasi bermedan magnet. Daftar Isi Mengisi Daya Baterai........................................................................................ 1 Tindakan Pengamanan di Pesawat Udara................................................ 1 Daftar Isi.................................................................................................................. 2 Isi Kemasan............................................................................................................ 5 ASUS Transformer Pad Anda........................................................................... 6 Mengisi Daya ASUS Transformer Pad.........................................................10 Memasang dan melepas kartu microSD..................................................11 Mengaktifkan ASUS Transformer Pad........................................................12 Menonaktifkan ASUS Transformer Pad.....................................................12 Mengalihkan ASUS Transformer Pad ke mode tidur...........................12 Menonaktifkan ASUS Transformer Pad secara paksa.........................12 Menonaktifkan ASUS Transformer Pad....................................................12 Dasar ...................................................................................................................13 Mengaktifkan ASUS Transformer Pad......................................................13 Mode Kamera Cepat.......................................................................................13 Layar Awal..........................................................................................................14 Mengunci orientasi layar..............................................................................15 Kontrol panel sentuh......................................................................................16 Mengelola Aplikasi..........................................................................................18 Manajer Tugas...................................................................................................21 File Manager (Manajer File) ........................................................................22 Play Store . .........................................................................................................25 Setelan .................................................................................................................27 Manajemen Daya .............................................................................................30 Baterai ASUS......................................................................................................30 Musik ....................................................................................................................31 Gambar.................................................................................................................33 Galeri .............................................................................................................33 Kamera .............................................................................................................37 Panduan Pengguna ASUS Transformer Pad Mail ...................................................................................................................39 Email .............................................................................................................39 Gmail .............................................................................................................41 Membaca.............................................................................................................42 MyLibrary ..........................................................................................................42 Penentuan Lokasi..............................................................................................45 Places (Tempat) dan Maps (Peta) ...........................................................45 Dokumen.............................................................................................................46 Polaris® Office ..................................................................................................46 Berbagi..................................................................................................................51 MyNet .............................................................................................................51 MyCloud ............................................................................................................55 App Locker (Pengunci Aplikasi)..................................................................65 App Backup (Pengunci Aplikasi) ...............................................................66 SuperNote . .........................................................................................................68 Menggunakan SuperNote............................................................................69 ASUS Pad PC Suite (di PC)..............................................................................73 My Desktop PC Server...................................................................................73 ASUS Webstorage............................................................................................73 ASUS Sync..........................................................................................................74 Tentang dudukan portabel ASUS Transformer Pad (opsional).........76 Dudukan portabel ASUS Transformer Pad.............................................76 Fungsi Khusus pada Keyboard...................................................................79 Menyambungkan ASUS Transformer Pad..............................................81 Melepas dudukan ASUS Transformer Pad..............................................82 Mengisi daya ASUS Transformer Pad pada dudukan.........................83 Memasang dan melepas kartu SD............................................................84 Informasi dan Pernyataan Keselamatan...................................................85 Pernyataan FCC (Federal Communications Commission)................85 Informasi Pemaparan RF (SAR)...................................................................85 Panduan Pengguna ASUS Transformer Pad Peraturan IC.......................................................................................................86 Pernyataan Pemaparan Radiasi IC.............................................................86 Peringatan Tanda CE.......................................................................................87 Persyaratan Keamanan Daya.......................................................................87 Layanan Daur Ulang/Pengembalian ASUS.............................................87 Informasi Hak Cipta..........................................................................................89 Batasan Kewajiban............................................................................................89 Panduan Pengguna ASUS Transformer Pad Isi Kemasan ASUS Transformer Pad Pengisi Daya USB nual User Ma Kabel Dock USB Panduan Pengguna Kain pembersih Kartu Jaminan Backspace Tab Enter Caps Lock Shift Shift Ctrl Fn Alt Fn PgUp Ctrl Home PgDp End Dudukan Portabel ASUS Transformer Pad (opsional) • Jika salah satu item tersebut rusak atau tidak ada, hubungi peritel. •Konektor daya yang disertakan beragam menurut negara atau kawasan. •Dudukan portabel ASUS Transformer Pad dapat dibeli terpisah. Untuk informasi rinci tentang cara menggunakan dudukan portabel, lihat bagian Tentang dudukan portabel ASUS Transformer Pad (opsional). Panduan Pengguna ASUS Transformer Pad ASUS Transformer Pad Anda 2 1 8 9 10 12 3 4 5 6 7 11 13 12 14 15 Panduan Pengguna ASUS Transformer Pad 1 Tombol daya Tekan terus tombol Daya selama satu detik untuk menghidupkan ASUS Transformer Pad. Saat ASUS Transformer Pad dihidupkan, tekan tombol daya untuk mengalihkan ASUS Transformer Pad ke mode tidur atau mengaktifkannya dari mode tidur. Tekan tombol Daya selama satu detik untuk menampilkan kotak dialog untuk mematikan, lalu pilih OK. Indikator Daya Baterai (dua warna) Redup: Pengisi daya tidak tersambung dengan ASUS ��������������������� Transformer Pad�. Menyala hijau: Tingkat daya baterai sudah mencapai 100% (penuh). Menyala oranye: ASUS ����������������������������������������� Transformer Pad��������������������� sedang dalam status pengisian daya baterai. 2 Tombol Volume Tekan tombol ini untuk memperbesar atau memperkecil volume suara sistem. Tekan tombol Daya dengan tombol Volume Turun secara bersamaan untuk melakukan fungsi pengambilan layar default. 3 Slot kartu SIM (hanya untuk model 3G/LTE) Masukkan kartu SIM 3G/LTE ke dalam slot ini. 4 Slot Kartu Micro SD Masukkan kartu Micro SD ke slot ini. Untuk informasi rinci, lihat bagian Memasang dan melepas kartu microSD. 5 Tombol Reset Jika sistem tidak merespons, gunakan klip kertas untuk menekan tombol atur ulang dan memaksa pengaktifan ulang ASUS Transformer Pad. Memaksa pengaktifan ulang sistem dapat menyebabkan kehilangan data. Kami sangat menyarankan Anda untuk mencadangkan data penting secara rutin. Panduan Pengguna ASUS Transformer Pad 6 Port HDMI mikro Pasang kabel HDMI mikro ke port ini untuk menyambungkan TF700/ TF0070 ke perangkat HDMI (high-definition multimedia interface). 7 Soket Kombo Output Headphone/Input Mikrofon Soket kombo stereo (3,5 mm) ini digunakan untuk menyambungkan sinyal output audio ASUS Transformer Pad ke speaker atau headphone dengan amplifier. Menggunakan soket ini akan secara otomatis menonaktifkan speaker internal. Soket juga dirancang agar dapat menyambungkan mikrofon yang digunakan untuk narasi suara atau perekaman audio secara mudah. 8 Sensor cahaya Sensor cahaya mendeteksi kapasitas cahaya di lingkungan dan secara otomatis menyesuaikan kecerahan panel layar sentuh untuk tampilan yang lebih baik. 9 Kamera depan internal Gunakan kamera internal untuk mengambil gambar, merekam video, melakukan konferensi video, dan aplikasi interaktif lainnya. 10 11 Panel layar sentuh Panel layar sentuh memungkinkan Anda mengoperasikan ASUS Transformer Pad menggunakan gerakan sentuh. Port dock • Masukkan adaptor daya ke dalam port ini untuk mengalirkan daya ke ASUS Transformer Pad dan mengisi daya baterai internal. Agar ASUS Transformer Pad dan baterai tidak rusak, gunakan selalu adaptor daya yang disertakan. • Menyambungkan kabel USB ke ASUS Transformer Pad dan sistem lain (notebook atau PC desktop) untuk transmisi data. • Sambungkan ASUS Transformer Pad ke dudukan portabel ASUS Transformer Pad untuk mendapatkan fungsi tambahan, termasuk keyboard, bidang sentuh, dan interface USB. Panduan Pengguna ASUS Transformer Pad 12 13 14 15 Mikrofon internal (kanan ����������������� dan depan) Mikrofon mono internal dapat digunakan untuk konferensi video, narasi suara, atau perekaman audio sederhana. Kamera belakang internal Gunakan kamera internal untuk mengambil gambar, merekam video, melakukan konferensi video, dan aplikasi interaktif lainnya. Lampu kilat LED kamera Gunakan lampu kilat untuk mengambil foto bila kondisi cahaya redup atau subjek membelakangi cahaya. Sistem Speaker Audio Sistem speaker stereo internal digunakan untuk mendengarkan audio tanpa memerlukan perangkat tambahan. ASUS ����������������� Transformer Pad Anda dilengkapi dengan speaker stereo internal berkualitas tinggi. Panduan Pengguna ASUS Transformer Pad Mengisi Daya ASUS Transformer Pad 2 3 1 •Gunakan hanya adaptor daya yang diberikan bersama perangkat ini. Menggunakan adaptor daya lain dapat merusak perangkat. •Menggunakan adaptor daya dan kabel Dock USB yang disertakan untuk menyambungkan ASUS Transformer Pad ke stopkontak adalah cara terbaik untuk mengisi daya tablet ini. •Pastikan konektor USB 40-pin terpasang dengan benar di ASUS Transformer Pad. •Kisaran tegangan masuk antara stopkontak dan adaptor ini adalah 100V–240V AC, dan tegangan keluar adaptor ini adalah 15V, 1,2A. • Konektor daya beragam menurut negara atau kawasan. • Isi penuh daya baterai hingga 8 jam saat pertama kali digunakan. •Pastikan ASUS Transformer Pad telah dimatikan sebelum mengisi daya melalui port USB komputer. •Pengisian daya melalui port USB mungkin memerlukan waktu yang lebih lama. •Jika komputer tidak memiliki cukup daya untuk mengisi daya ASUS Transformer Pad, gunakan stopkontak. 10 Panduan Pengguna ASUS Transformer Pad Memasang dan melepas kartu microSD Untuk memasang kartu microSD: 1. Masukkan kartu ke dalam slot kartu microSD di sisi kiri ASUS Transformer Pad. 2. Dorong kartu sepenuhnya ke dalam slot hingga terpasang dengan benar. Kartu microSD hanya dapat dipasang satu arah, dan akan bergerak lancar ke dalam slot jika dimasukkan dengan benar. JANGAN masukkan kartu secara paksa ke dalam slot. Untuk melepas kartu microSD 1. Sentuh ikon kartu microSD di sudut kanan bawah, lalu sentuh untuk melepas kartu microSD dengan aman. 2. Tekan kartu secara perlahan hingga keluar. Panduan Pengguna ASUS Transformer Pad 11 Mengaktifkan ASUS Transformer Pad Untuk mengaktifkan ASUS Transformer Pad: Tekan terus tombol daya selama 1 (satu) detik. Menonaktifkan ASUS Transformer Pad Mengalihkan ASUS Transformer Pad ke mode tidur Mengalihkan ASUS Transformer Pad ke mode tidur: Saat ASUS Transformer Pad Anda aktif, tekan tombol Daya satu kali. Menonaktifkan ASUS Transformer Pad secara paksa Untuk menonaktifkan ASUS Transformer Pad secara paksa: Jika ASUS Transformer Pad tidak merespons, tekan terus tombol daya selama delapan (8) detik. Menonaktifkan ASUS Transformer Pad Untuk menonaktifkan ASUS Transformer Pad: Tekan tombol Daya selama empat (4) detik, lalu saat diminta, sentuh OK. Menonaktifkan sistem secara paksa dapat mengakibatkan hilangnya data. Pastikan Anda mencadangkan data secara rutin. 12 Panduan Pengguna ASUS Transformer Pad Dasar Mengaktifkan ASUS Transformer Pad Sentuh dan tarik ikon kunci keluar dari lingkaran ke ikon buka kunci. Mode Kamera Cepat Sentuh dan tarik ikon kunci keluar dari lingkaran ke ikon kamera. Panduan Pengguna ASUS Transformer Pad 13 Layar Awal Membuka pencarian Google Text Membuka pencarian Google Voice Menampilkan informasi cuaca setempat. Sentuh untuk menyesuaikan pengaturan widget cuaca, lokasi, dan frekuensi pembaruan. Menu utilitas tablet Pengguliran halaman Layar Awal Cara pintas Menampilkan aplikasi terakhir Kembali ke Layar Awal Kembali ke layar sebelumnya Area pemberitahuan & Pengaturan Menampilkan tanggal setempat Menampilkan kotak masuk email. Sentuh untuk mengkonfigurasi account email saat pertama kalinya, lalu sentuh untuk membaca email yang belum dibaca di folder kotak masuk email. Layar Awal dapat diperbarui dan diubah dengan OS Android. 14 Panduan Pengguna ASUS Transformer Pad Mengunci orientasi layar Secara default, layar ASUS Transformer Pad Anda akan berubah orientasi dari mode Lanskap ke Foto dan juga sebaliknya tergantung cara Anda memegang ASUS Transformer Pad. Untuk menonaktifkan fungsi otomatis memutar layar, ikuti langkah berikut: 1. Sentuh sudut kanan atas Layar Awal untuk mengakses utilitas tablet. 2. Sentuh Setelan > Tampilan. 3. Sentuh untuk membatalkan Putar layar secara otomatis. Anda dapat mengaktifkan/menonaktifkan fungsi otomatis memutar layar dari ASUS Quick Settings (Pengaturan Cepat ASUS). Untuk informasi rinci, lihat bagian Setelan. Panduan Pengguna ASUS Transformer Pad 15 Kontrol panel sentuh Menyentuh satu kali •����������������������������������������������������������������� Dengan menyentuh satu kali pada panel sentuh, Anda dapat memilih item yang diinginkan atau mengaktifkan aplikasi. • Menyentuh sekali pada File Manager (Manajer File) memungkinkan Anda membuka, memilih, dan melakukan Copy (Salin), Cut (Potong), Delete (Hapus), atau Rename (Ubah nama) untuk file yang diinginkan. Sentuh terus • Sentuh terus aplikasi untuk menarik dan melepas aplikasi tersebut maupun cara pintasnya ke halaman Layar Awal lain. • Sentuh terus Tombol Aplikasi Terakhir untuk mengambil gambar layar. (Untuk mengaktifkan Screenshot (Gambar Layar), buka Setelan > ASUS Customized Setting (Pengaturan Kustom ASUS)) • Sentuh terus file dalam Galeri untuk membuka mode pilihan. Men-zoom Jauhkan atau dekatkan jari seperti gerakan mencubit untuk memperkecil atau memperbesar tampilan gambar dalam Galeri, Maps (Peta), atau Places (Tempat). Membalik Gunakan satu jari untuk menggeser cepat di antara beberapa tampilan layar awal, gambar yang berbeda dalam Galeri, atau halaman pada MyLibrary (Perpustakaan Saya) dan SuperNote. Memasukkan, menyisipkan, memilih, dan menyalin teks Bila ASUS Transformer Pad tidak di-dock, maka keyboard panel akan muncul saat panel penyisipan teks atau pengolah kata disentuh. Di sudut kiri atas Google Text Search, ketik panel browser Web untuk mencari di Web dan tablet Anda, atau untuk mengaktifkan aplikasi. 16 Panduan Pengguna ASUS Transformer Pad Setelah mengetik di Google Text Search, sentuh teks yang baru saja dimasukkan dan Anda akan melihat titik penyisipan. Pindahkan dengan menarik titik atau menyentuh spasi yang akan disisipkan huruf atau kata. � Sentuh dua kali atau tahan teks untuk memotong maupun menyalin teks yang dipilih. Anda dapat menggerakkan tab pilih untuk memperbesar atau memperkecil jangkauan teks yang dipilih. Sentuh atau tahan teks yang diinginkan pada halaman Web dan toolbar akan ditampilkan di bagian atas. Anda dapat menyalin, berbagi, memilih, menemukan, atau mencari di Web. Panduan Pengguna ASUS Transformer Pad 17 Mengelola Aplikasi Cara Pintas Aplikasi Anda dapat membuat cara pintas untuk aplikasi favorit di Layar Awal ASUS Transformer Pad. Untuk membuat cara pintas aplikasi: 1. 2. 3. Sentuh sudut kanan atas Layar Awal untuk mengakses utilitas tablet. Pada Menu Apps (Aplikasi), sentuh terus aplikasi yang diinginkan, lalu Layar Awal akan terbuka. Tarik dan letakkan aplikasi di halaman Layar Awal yang diinginkan. Info aplikasi Anda dapat melihat informasi aplikasi rinci sewaktu membuat cara pintas aplikasi. Saat menahan aplikasi dari Menu Apps (Aplikasi) ke Layar Awal, Info aplikasi muncul di bagian atas halaman Layar Awal. Tarik terus aplikasi yang ditahan ke Info aplikasi untuk menampilkan informasi rincinya. Menghapus Aplikasi dari Layar Awal Anda dapat menghapus cara pintas aplikasi dari Layar Awal ASUS Transformer Pad. Aplikasi yang asli akan tetap berada di Menu Apps (Aplikasi). 1. 2. 18 Sentuh terus cara pintas aplikasi di Layar Awal. Hapus akan muncul di bagian atas halaman Layar Awal. Tarik aplikasi ke Hapus. Panduan Pengguna ASUS Transformer Pad Folder Aplikasi Buat folder untuk mengatur aplikasi dan cara pintas di Layar Awal ASUS Transformer Pad. Untuk membuat folder Aplikasi: 1. Di Layar Awal, sentuh dan tarik aplikasi atau cara pintas ke atas aplikasi atau cara pintas lain. Folder akan muncul di layar. 2. Sentuh folder baru, lalu sentuh Map Tanpa Nama untuk mengubah nama folder. Panduan Pengguna ASUS Transformer Pad 19 Aplikasi Terakhir Dibuka Aplikasi yang terakhir digunakan akan ditampilkan di panel kiri Layar Awal. Anda dapat menemukan informasi rinci dan mengelola aplikasi dari daftar Aplikasi Terakhir Dibuka. Untuk mengelola aplikasi terakhir Anda: 1. Sentuh ikon Aplikasi Terakhir Dibuka di sudut kiri bawah Layar Awal. 2. 20 Lakukan langkah berikut: •��������������������������������������������������� Geser ke atas dan bawah dalam daftar untuk melihat Aplikasi Terakhir Dibuka. Geser aplikasi yang terakhir dibuka ke kiri atau kanan untuk menghapusnya dari daftar. •������������������������������������������������������������� Sentuh terus aplikasi yang terakhir dibuka untuk menampilkan menu. Pilih untuk menghapus aplikasi dari daftar atau menampilkan informasi aplikasi. Panduan Pengguna ASUS Transformer Pad Manajer Tugas Widget ASUS akan menampilkan daftar berisi utilitas yang sedang berjalan dan aplikasi beserta penggunaannya dalam persentase di ASUS Transformer Pad. Untuk menggunakan Task Manager (Manajer Tugas): 1. Sentuh sudut kanan atas Layar Awal untuk mengakses utilitas tablet. 2. Sentuh Widget untuk menampilkan menu widget. 3. Sentuh terus ASUS Task Manager (Manajer Tugas ASUS). Kotak ASUS Task Manager (Manajer Tugas ASUS) akan muncul di Layar Awal. 4. 5. Sentuh terus widget untuk menampilkan braket ukuran. Tarik ke atas atau bawah untuk menampilkan daftar tugas lengkap. Sentuh ikon x di kanan tugas untuk menonaktifkan tugas. Sentuh Oneclick Clean (Hapus sekali klik) untuk menonaktifkan semua tugas yang sedang berjalan sekaligus. Panduan Pengguna ASUS Transformer Pad 21 File Manager (Manajer File) Manajer file dapat digunakan untuk mencari dan mengelola data dengan mudah, baik di perangkat penyimpanan internal maupun eksternal. Untuk mengakses perangkat penyimpanan internal: 1. 2. Sentuh sudut kanan atas Layar Awal untuk mengakses utilitas tablet. Pada Menu Apps (Aplikasi), sentuh File Manager (Manajer File) untuk membuka My Storage (Penyimpanan Saya). 3. Internal Storage (Penyimpanan Internal) (/sdcard/) atau perangkat penyimpan eksternal apapun yang tersambung (/Removable/) (Dapat Dilepas) akan ditampilkan di panel kiri. Sentuh ikon sumber di panel kiri untuk menampilkan daftar konten. Pilih sumber dengan menyentuhnya untuk melihat konten. 22 Panduan Pengguna ASUS Transformer Pad 4. Sentuh ikon folder Return (Kembali) untuk kembali ke direktori akar My Storage (Penyimpanan Saya). Untuk mengakses perangkat penyimpanan eksternal secara langsung 1. 2. Sentuh ikon USB atau kartu SD di sudut kanan bawah. Sentuh ikon folder pada kotak pemberitahuan yang muncul di layar. Panduan Pengguna ASUS Transformer Pad 23 3. Konten perangkat penyimpanan eksternal (Removable/XXX/) akan ditampilkan. Untuk menyalin, memotong, menghapus, atau berbagi file: Centang file, lalu sentuh ikon tindakan pada panel toolbar di kanan atas. Atau, centang file, lalu tarik untuk meletakkannya di tujuan. 24 Panduan Pengguna ASUS Transformer Pad Play Store Play Store menyediakan aplikasi, permainan, film, atau e-book terkini yang dapat di-download dan diinstal di perangkat Android Anda, seperti ASUS Transformer Pad. Gunakan account Google Anda untuk mengakses Play Store. Buat account Google jika Anda belum memilikinya. Untuk rincian dalam pengaturan account Google (Gmail) menggunakan ASUS Transformer Pad, lihat bagian Gmail. Untuk mengakses Play Store: 1. Sentuh sudut kanan atas Layar Awal untuk mengakses utilitas tablet. 2. 3. 4. Pada Menu Apps (Aplikasi), sentuh ikon Play Store. Jika Anda memiliki account Google, sentuh Yang sudah ada untuk melanjutkan. Atau, sentuh Baru untuk membuat account Google. Masukkan Email dan Sandi untuk Masuk jika telah memiliki account. Panduan Pengguna ASUS Transformer Pad 25 5. Sekarang Anda dapat mendownload dan menginstal aplikasi dari Play Store. Beberapa aplikasi tersedia secara gratis dan aplikasi lain mungkin harus dibayar melalui kartu kredit Anda. Download Adobe Flash Player versi 11.1.112.60 terkini untuk perangkat ICS. Aplikasi yang telah dihapus tidak dapat dikembalikan, namun Anda dapat log in dengan ID yang sama dan men-download-nya kembali. 26 Panduan Pengguna ASUS Transformer Pad Setelan Layar pengaturan dapat digunakan untuk mengkonfigurasi pengaturan ASUS Transformer Pad, termasuk Nirkabel & jaringan, Perangkat, Pribadi, dan Sistem. Sentuh tab di sisi kiri untuk beralih di antara layar dan melakukan konfigurasi. Terdapat dua cara untuk membuka layar Setelan. Dari menu Apps (Aplikasi) Sentuh Setelan untuk menampilkan menu pengaturan. Panduan Pengguna ASUS Transformer Pad 27 Dari ASUS Quick Setting (Pengaturan Cepat ASUS): Sentuh area pemberitahuan di sudut kanan bawah. Panel Quick Setting (Pengaturan Cepat) akan muncul di sisi kanan. Menampilkan tanggal dan waktu lokal Status Sambungan/ Baterai Pad Menu Pengaturan Status sambungan Internet Pengaturan performa Super IPS+ (mode Luar Ruangan) Penyesuaian Kecerahan Manual (mode IPS) Kecerahan Otomatis Panel Penyesuaian Pengaturan Cepat. Sentuh masing-masing ikon untuk mengaktifkan/ menonaktifkan fungsinya. 28 Panduan Pengguna ASUS Transformer Pad Panel Penyesuaian Pengaturan Cepat ASUS Sentuh masing-masing ikon utilitas untuk mengaktifkan/menonaktifkan fungsinya. Mode Performa Hemat Daya Mode Diam Wi-Fi Putar posisi layar otomatis Bluetooth Mode Seimbang Ikon dan garis dasar akan menyala saat diaktifkan Sinkroniassi Otomatis • Mode Seimbang [default]: Menyeimbangkan performa sistem dan penggunaan daya. •Mode Performa: Memaksimalkan performa sistem namun menghabiskan lebih banyak daya baterai. • Mode Hemat Daya: Penghematan energi. Panel Pemberitahuan Panel pemberitahuan akan muncul pada panel Quick Setting (Pengaturan Cepat) untuk tanda atau pembaruan dalam aplikasi, e-mail masuk, dan status utilitas. 1.���������������������������������������������������� Geser pertanyaan pembaruan ke kiri atau kanan untuk menghapusnya dari daftar. 2.������������������������������������������ Anda dapat mengaktifkan atau menonaktifkan ASUS Quick Setting (Pengaturan Cepat ASUS) dan beralih ke Mode Sederhana dalam Setelan > ASUS Customized Setting (Pengaturan Kustom ASUS) > Notification Panel (Panel Pemberitahuan). Panduan Pengguna ASUS Transformer Pad 29 Manajemen Daya Baterai ASUS Widget khusus ini menampilkan status baterai ASUS Transformer Pad dan sambungan keyboard melalui persentase dan warna. Semakin kuat daya baterai, maka akan semakin terang warnanya. 1. 2. 3. Sentuh sudut kanan atas Layar Awal untuk mengakses utilitas tablet. Sentuh Widget untuk menampilkan menu widget. Sentuh terus ASUS Battery (Baterai ASUS). Kotak ASUS Battery (Baterai ASUS) akan muncul di Layar Awal. 4. Pengaturan Cepat ASUS dan panel pemberitahuan juga akan menampilkan status baterai. Status baterai ASUS Transformer Pad dan sambungan akan ditampilkan terpisah. Saat daya hampir habis, warna ik������������������������������������������������������������������ on baterai akan berubah dari biru menjadi merah dan diikuti tanda seru. Akan ada peringatan suara untuk memberitahukan Anda saat baterai mulai melemah. 30 Panduan Pengguna ASUS Transformer Pad Musik Sentuh Play Music (Putar Musik) di Layar Awal untuk memutar file musik Anda. Aplikasi ini akan secara otomatis mengumpulkan dan menampilkan semua file audio yang disimpan di ASUS Transformer Pad dan perangkat penyimpanan eksternal yang tersambung. Anda dapat mengacak dan memutar semua file audio secara acak atau beralih untuk memilih album yang diinginkan agar dapat menikmati musik. Menggunakan tombol di bagian atas untuk mengurutkan atau mencari file audio secara cepat. Urutkan file audio berdasarkan Terbaru, Album, Artis, Lagu, Daftar putar, dan Genre Panduan Pengguna ASUS Transformer Pad Pengaturan untuk Musik Mencari musik secara langsung 31 Codec audio dan video yang didukung oleh TF����������� 700/TF0070�: Dekoder Codec Audio: AAC LC/LTP, HE-AACv1(AAC+), HE-AACv2(AAC+ yang disempurnakan),���������������������������������� AMR-NB, ��������������������������������� AMR-WB, MP3, FLAC, MIDI, PCM/WAVE, Vorbis,����������������������������������� WAV ���������������������������������� a-law/mu-law, WAV linear PCM, WMA 10,�������������������������� WMA Lossless, WMA Pro LBR ������������������������� Codec Video: H.263, ����������������������������������� H.264, MPEG-4, VC-1/WMV, VP8 Enkoder Codec Audio: AAC LC/LTP, AMR-NB, AMR-WB Codec Video: H.263, H.264, MPEG�� -4 32 Panduan Pengguna ASUS Transformer Pad Gambar Galeri Sentuh Galeri di Layar Awal untuk menelusuri file foto atau video. Aplikasi ������������� ini akan secara otomatis mengumpulkan dan menampilkan semua file foto dan video yang tersimpan di ASUS Transformer Pad Anda. Anda dapat memutar semua file gambar dalam tampilan slide, atau sentuh untuk memilih file gambar atau video yang diinginkan. Gunakan tombol di bagian atas untuk menyusun file berdasarkan album, lokasi, waktu, artis, atau tanda. Pilih item atau Kelompokkan berdasarkan Album terakhir Menelusuri dalam mode tampilan slide Panduan Pengguna ASUS Transformer Pad 33 Berbagi dan menghapus album Sentuh album yang diinginkan dalam galeri dan tahan hingga toolbar di bagian atas ditampilkan. Anda dapat meng-upload, menghapus, atau berbagi album yang dipilih melalui Internet. Toolbar Berbagi album yang dipilih melalui ASUS Webstorage, Bluetooth®, Picasa®, Google+®, atau Gmail®. Rincian album Menghapus atau membatalkan album yang dipilih. 34 Panduan Pengguna ASUS Transformer Pad Berbagi, menghapus, dan mengedit gambar Sentuh gambar yang diinginkan dalam galeri dan gunakan toolbar di sudut kanan atas untuk berbagi, menghapus, atau mengedit gambar yang dipilih. Toolbar Menghapus atau membatalkan gambar yang dipilih. Berbagi album yang dipilih melalui ASUS Webstorage, Bluetooth®, Picasa ®, Google+®, atau Gmail®. Memeriksa informasi gambar dan mengedit gambar yang dipilih. File yang telah dihapus tidak dapat dikembalikan. Panduan Pengguna ASUS Transformer Pad 35 Widget galeri Widget Galeri Foto memungkinkan akses cepat ke foto atau album favorit langsung dari Layar Awal. 1. 2. 3. 4. 36 Sentuh sudut kanan atas Layar Awal untuk mengakses utilitas tablet. Sentuh Widget untuk menampilkan menu widget. Sentuh terus Galeri Foto. Kotak widget galeri akan membuka Layar Awal, dan kotak menu Pilih gambar akan ditampilkan. Pilih album atau gambar yang ingin Anda jadikan widget di Layar Awal. Panduan Pengguna ASUS Transformer Pad Kamera Sentuh Kamera pada Menu Apps (Aplikasi) untuk mengambil gambar, merekam video, dan membuat gambar panorama. Anda dapat menggunakan kamera depan atau belakang untuk mengambil gambar maupun merekam video. File gambar akan tersimpan di Galeri secara otomatis. Mode kamera Memperbesar tampilan Tombol kamera Tombol Ambil Gambar Pengaturan kamera Memperkecil tampilan Tombol mode Mode Lampu Kilat Kembali Keseimbangan Putih Pencahayaan Pengaturan lanjutan Mode Adegan Panduan Pengguna ASUS Transformer Pad 37 Mode video Keseimbangan Putih Mode senter Kembali Tombol Rekam Efek Pengaturan lanjutan Kualitas video Interval waktu berlalu Mode panorama Tombol Ambil Gambar Kisaran pengambilan Gambar panorama 38 Panduan Pengguna ASUS Transformer Pad Mail Email Email dapat digunakan untuk menambah beberapa account Email serta menelusuri dan mengelola Email dengan mudah. Untuk mengkonfigurasi account Email: 1. Sentuh E-mail pada menu Apps (Aplikasi). Masukkan Alamat email dan Sandi, lalu sentuh Next (Berikutnya). 2. Tunggu sementara ASUS Transformer Pad secara otomatis memeriksa pengaturan server e-mail keluar. 3. Konfigurasikan Opsi akun, lalu sentuh Berikutnya. Panduan Pengguna ASUS Transformer Pad 39 4. Beri nama account, lalu masukkan nama yang diinginkan untuk ditampilkan pada pesan keluar. Sentuh Berikutnya untuk log in ke kotak pesan Email secara langsung. Untuk menambah account Email: 1. 2. 3. Sentuh E-mail, lalu log in menggunakan account yang sebelumnya dikonfigurasi. Sentuh Setelan di sudut kanan atas. Semua preferensi pada account ini akan ditampilkan. Sentuh Tambahkan akun di sudut kanan atas untuk menambahkan account lain. Anda dapat menyertakan semua account Email di Email. 40 Panduan Pengguna ASUS Transformer Pad Gmail Gmail (Google mail) dapat digunakan untuk mengakses account Gmail, serta menerima dan membuat E-mail. Untuk mengkonfigurasi account Gmail: 1. Sentuh Gmail pada menu Apps (Aplikasi). Sentuh Yang sudah ada, masukkan Email yang ada beserta Sandi, lalu sentu Masuk. Sentuh Baru jika Anda belum memiliki Akun Google. 2. Tunggu sementara ASUS Transformer Pad berkomunikasi dengan server Google untuk mengkonfigurasi account Anda. 3. Anda dapat menggunakan account Google untuk mencadangkan serta mengembalikan pengaturan dan data. Sentuh Selesai untuk sign in ke Gmail. Jika memiliki beberapa account Email selain Gmail, gunakan Email untuk menghemat waktu dan mengakses semua account Email sekaligus. Panduan Pengguna ASUS Transformer Pad 41 Membaca MyLibrary MyLibrary adalah antarmuka yang terintegrasi untuk koleksi buku Anda. Anda dapat membuat beberapa rak buku untuk genre berbeda. Ebook yang dibeli dari semua penerbit berbeda juga akan ditempatkan di rak buku. Log in ke @Vibe untuk men-download buku lainnya. • MyLibrary mendukung ebook dalam format ePub, PDF, dan TXT. •Anda mungkin membutuhkan Adobe Flash® player untuk membuka beberapa e-books. Download Adobe Flash® player sebelum menggunakan MyLibrary. Rak buku Anda Pencarian e-book Mengurutkan berdasarkan judul, penulis, tanggal, atau My Array (Susunan Saya) Daftar Bacaan Terakhir dan pengaturan lainnya Mode Pilihan Login asus@vibe Buku di rak buku yang dipilih Buku yang terakhir dibaca 42 Panduan Pengguna ASUS Transformer Pad Membaca ebook 1. 2. Pilih, lalu sentuh ebook yang diinginkan di rak buku. Sentuh layar untuk menampilkan toolbar di bagian atas. Gunakan fungsi pembacaan teks untuk halaman ini Penanda Mencari item atau kata kunci Daftar bab Memperkecil tampilan�/ Memperbesar tampilan Menyisipkan penanda Daftar penunjuk dan Mode Siang/ Malam Penggulir halaman 1.������������������������������������������������������������� Android menyediakan download dan instalan sumber info yang diperlukan jika Anda ingin menggunakan fungsi pembacaan teks. 2.������������������������������������������������������������������ Sentuh Bookmark list (Daftar penunjuk), lalu pilih halaman yang ditandai untuk menampilkan ikon penunjuk di sudut kanan atas layar. Panduan Pengguna ASUS Transformer Pad 43 3. Balik halaman seperti pada buku cetak atau pindahkan penggulir halaman di bawah. Membuat catatan pada ebook 1. Tekan lama kata atau kalimat yang diinginkan hingga menu alat bantu dan definisi kamus ditampilkan. 2. Anda dapat menyorot kata yang dipilih dengan penanda, menambahkan catatan, menggunakan fungsi pembacaan teks untuk membacakan teks yang dipilih, atau cukup menyalin katanya. Gerakkan tab pilihan untuk memperbesar bidang yang dipilih ke seluruh frasa atau kalimat jika diperlukan. 3. 44 Panduan Pengguna ASUS Transformer Pad Penentuan Lokasi Places (Tempat) dan Maps (Peta) Google Places Google Places mempermudah Anda menemukan tempat-tempat seperti tempat wisata, restoran, kedai kopi, atau tempat pengisian bahan bakar. Layanan ini juga dapat digunakan untuk check-in lokasi Anda saat ini pada waktu tertentu dan berbagi informasi ini kepada orang lain. Google Maps Google Maps dapat digunakan untuk menemukan bangunan, melihat peta, dan mendapatkan petunjuk arah. Gunakan toolbar di bagian atas untuk memperoleh petunjuk arah atau membuat peta Anda sendiri. Panduan Pengguna ASUS Transformer Pad 45 Dokumen Polaris® Office Polaris® Office adalah perangkat lunak kantor yang dapat digunakan untuk membuat, membaca, maupun mengedit dokumen, spreadsheet, dan presentasi. Untuk menggunakan Polaris® Office: 1. Sentuh sudut kanan atas Layar Awal untuk mengakses utilitas tablet. 2. Pada Menu Apps (Aplikasi), sentuh Polaris® Office. 3. Untuk membuat file baru, sentuh jenis file , lalu pilih template. Jenis file Template Pengaturan Penyimpanan dokumen 46 Panduan Pengguna ASUS Transformer Pad 4. Untuk membuka file pada perangkat penyimpanan internal, sentuh Local Storage (Penyimpanan Lokal) > My Folders (Folder Saya) pada bagian kiri atas, lalu pilih file yang diinginkan. Tambah folder baru Pengaturan Tambah file baru File terakhir Cari file Panduan Pengguna ASUS Transformer Pad 47 Menambahkan File Baru Sentuh File baru di sudut kanan atas, lalu lakukan langkah berikut: 1. 2. 3. Sentuh dokumen untuk menjalankan pemroses kata agar dapat mengedit dokumen. Sentuh lembar untuk menjalankan spreadsheet agar dapat melakukan penghitungan dan mengelola informasi. Sentuh meluncur untuk menjalankan aplikasi agar dapat membuat dan berbagi presentasi. 1. Polaris® Office 3.5 mendukung jenis file seperti di bawah ini: • Microsoft Word: .doc/ .docx • Microsoft Excel: .xls/ .xlsx • Microsoft Powerpoint: .ppt/ .pptx • Adobe Acrobat: .pdf • Teks: .txt • Gambar: .bmp/ .jpg/ .jpeg/ .png/ .gif/ .wbpm • Arsip Zip: .zip 2. Saat ini Polaris® Office 3.5 hanya menyimpan file ke dalam format .doc/ .xls/ .ppt. 48 Panduan Pengguna ASUS Transformer Pad Mengakses/Menghapus file terakhir Untuk mengakses dan menghapus file terakhir Anda, ikuti langkah berikut: • • Dari layar Polaris® Office, sentuh Recent Files (File Terakhir) di sudut kanan atas untuk mengakses cepat file yang terakhir diedit. Dari layar Polaris® Office, sentuh Clear Recent Files (Hapus File Terakhir) di sudut kanan atas untuk menghapus file terakhir Anda. Menambahkan account layanan Anda dapat menggunakan Polaris® Office untuk mengedit file dari layanan manajemen file seperti Google docs dan Box.net. Untuk menambahkan account layanan: 1. 2. 3. Dari layar Polaris® Office, sentuh > Add account (Tambah account). Sentuh layanan yang akan ditambahkan. Masukkan account e-mail and sandi, lalu sentuh OK untuk menambahkan account. Untuk informasi lebih rinci tentang Google docs atau Box.net, kunjungi situs Web resminya. Panduan Pengguna ASUS Transformer Pad 49 Mengkonfigurasi Pengaturan Untuk mengkonfigurasi pengaturan: 1. 2. 50 Dari layar Polaris® Office, sentuh > Settings (Pengaturan). Sentuh untuk mengaktifkan pengaturan berikut: Create backup file (Buat file cadangan), Display file extensions (Tampilkan ekstensi file), atau Clear recent files (Hapus file terakhir). Panduan Pengguna ASUS Transformer Pad Berbagi MyNet MyNet dapat Anda gunakan untuk memuat, menyimpan, dan melakukan stream file audio, video, dan gambar antara ASUS Transformer Pad dan perangkat DLNA seperti komputer, TV atau speaker. DLNA (Digital Living Network Alliance) adalah standar jaringan yang dapat digunakan perangkat jaringan untuk berkomunikasi satu sama lain secara lancar. •MyNet hanya berfungsi dengan Microsoft Media Player 11 atau versi yang lebih baru. •MyNet tidak berfungsi pada perangkat yang terhubung melalui jaringan 3G. •ASUS Transformer Pad dan perangkat DLNA seperti komputer, TV, atau speaker harus terhubung dengan jaringan nirkabel yang sama. Jika tidak, MyNet tidak akan berfungsi. Untuk menggunakan MyNet: 1. Pastikan ASUS Transformer Pad dan PC lain telah tersambung ke jalur akses (AP) nirkabel yang sama. 2. Klik, lalu aktifkan Allow remote control of my Player (Bolehkan remote control Pemutar saya) dan Automatically allow devices to play my media (Bolehkan perangkat memutar media saya secara otomatis) di Windows Media Player PC. Buka “More streaming options...” (Pilihan streaming lainnya...") untuk mengkonfigurasi, jika perlu. Panduan Pengguna ASUS Transformer Pad 51 3. Dalam daftar Server, pilih perangkat sumber di panel kiri untuk melihat konten. Perangkat sumber Pencarian dan Pengaturan Sumber aktif Daftar Isi 4. 52 Pilih file, lalu sentuh Play to (Putar di) di kanan bawah untuk memulai pemutaran pada perangkat target. Panduan Pengguna ASUS Transformer Pad 5. Sentuh terus file media untuk meng-upload atau men-download file ke dan dari perangkat yang tersambung. . ���������������������������������� Anda juga dapat memilih file dari Playlist (Daftar Putar). Playlist (Daftar Putar) menawarkan kapasitas umum untuk perangkat tersambung agar dapat berbagi file. Sentuh tanda tambah (+) untuk membuat daftar baru. Panduan Pengguna ASUS Transformer Pad 53 6. 54 Untuk mengaktifkan Digital Media Server (Server Media Digital), sentuh Setelan di sudut kanan atas, lalu centang Digital Media Server Settings (Pengaturan Server Media Digital) agar perangkat tersambung lainnya dapat mengakses file media di ASUS Transformer Pad. Anda juga dapat memilih lokasi file yang ingin dibagikan. Panduan Pengguna ASUS Transformer Pad MyCloud MyCloud dapat digunakan untuk mengakses file dengan aman dari account cloud ASUS Webstorage dan mensinkronisasikannya dengan ASUS Transformer Pad; mengakses atau mengontrol komputer dari jauh; serta mengakses stasiun radio dan file musik untuk streaming. •Sebelum menggunakan MyCloud, pastikan Anda telah menginstal ASUS Pad PC Suite di komputer. Anda dapat men-download ASUS Pad PC Suite dari situs ASUS Support di support.asus.com •Untuk info rinci tentang ASUS Pad PC Suite, lihat bagian Menggunakan ASUS Pad PC Suite. Untuk menjalankan MyCloud: 1. Sentuh MyCloud (Cloud Saya) pada Menu Apps (Aplikasi). 2. Klik Next (Berikutnya) untuk melanjutkan. Panduan Pengguna ASUS Transformer Pad 55 3. Sebelum menggunakan MyCloud, pastikan Anda telah men-download dan menginstal ASUS Pad PC Suite untuk memanfaatkan fungsi lengkapnya. Klik Next (Berikutnya) untuk melanjutkan. Mengakses file melalui My Content My Content dapat digunakan untuk mengakses data seperti file musik, video, atau audio dari ASUS Webstorage. Untuk menggunakan MyContent: 1. Sentuh I have an account (Saya memiliki account) untuk sign in atau sentuh Create an account (Buat account) untuk membuat account. 56 Panduan Pengguna ASUS Transformer Pad 2. Setelah sign in, Anda akan melihat semua data yang disimpan di ASUS Webstorage. Cari data berdasarkan kategorinya. Panduan Pengguna ASUS Transformer Pad 57 Pengontrolan jauh melalui My Desktop My Desktop dapat Anda gunakan untuk mengontrol komputer Anda dari ASUS Transformer Pad. Download ASUS Pad PC Suite dari situs ASUS Support site di support. asus.com. Menginstal dan mengkonfigurasi ASUS Pad PC Suite di komputer Untuk menginstal dan mengkonfigurasi ASUS Pad PC Suite di komputer: 1. 2. 3. Pastikan PC telah tersambung ke Internet. Klik dua kali file yang dapat dijalankan dan di-download dari situs dukungan ASUS. Klik Restart Now (Hidupkan Ulang Sekarang) untuk menjalankan reboot pada PC. 4.����� Klik GO (Mulai) 58 Panduan Pengguna ASUS Transformer Pad 5.������������������������������ Baca perjanjian lisensi, lalu klik Accept (Setuju) untuk melanjutkan. 6. Buat kode keamanan atau sandi, lalu klik Next (Berikutnya). 7. Klik Done (Selesai) untuk melanjutkan. Panduan Pengguna ASUS Transformer Pad 59 8. Salin alamat IP komputer Anda pada ASUS Transformer Pad untuk digunakan nanti. 60 Panduan Pengguna ASUS Transformer Pad Menggunakan MyDesktop pada ASUS Transformer Pad: 1. Pastikan ASUS Transformer Pad dan PC telah tersambung ke jalur akses (AP) nirkabel yang sama.� 2. Sentuh Start to scan all available devices (Mulai memindai semua perangkat yang tersedia). 3. Sentuh tanda tambah (+) di sudut kanan atas untuk menambahkan informasi komputer. Panduan Pengguna ASUS Transformer Pad 61 4. Sentuh OK untuk melanjutkan. 5. Masukkan semua informasi PC klien secara manual, termasuk alamat IP dan sandi yang sebelumnya disalin, lalu sentuh Done (Selesai) untuk menambahkan klien. My Desktop tidak akan berfungsi pada perangkat yang terhubung melalui jaringan 3G. 62 Panduan Pengguna ASUS Transformer Pad Mengkonfigurasi Internet Discovery untuk My Desktop Untuk mengkonfigurasi Internet Discovery pada PC: 1. Download dan aktifkan Splashtop Streamer dari situs dukungan ASUS. 2. Klik Network (Jaringan). 3. Masukkan kredensial Google Anda pada kolom Email dan Sandi, lalu klik Sign in (Masuk). Untuk mengkonfigurasi Internet Discovery pada ASUS Transformer Pad: Sentuh Settings (Pengaturan) pada sudut kanan atas dan masukkan account Google Anda di Internet discovery. Perangkat Anda akan secara otomatis mendeteksi komputer. Panduan Pengguna ASUS Transformer Pad 63 @Vibe Asus@vibe adalah platform hiburan lengkap yang berfungsi sebagai layanan bernilai tambah untuk semua produk ASUS. Dengan platform asus@vibe, pengguna dapat mengakses atau men-download berbagai konten digital yang menarik seperti musik, video, permainan, majalah, dan e-book. Anda juga dapat menala ke stasiun radio favorit dan menjalankan streaming TV langsung kapanpun, di manapun. Konten yang tersedia dapat bervariasi, tergantung pada negara asal. Untuk menggunakan @Vibe: 1. 2. 3. Sentuh menu Apps (Aplikasi), lalu sentuh @Vibe. Log in ke account Anda. Sentuh Launch Asus@vibe (Aktifkan Asus@vibe). 4. Gulir dan pilih musik, stasiun radio, dan konten media pilihan Anda lainnya. 64 Panduan Pengguna ASUS Transformer Pad App Locker (Pengunci Aplikasi) App Locker dapat Anda gunakan untuk perlindungan sandi pada aplikasi Anda. Untuk menggunakan App Locker (Pengunci Aplikasi): 1. Sentuh App Locker (Pengunci Aplikasi) pada Menu Apps (Aplikasi). 2. Buat sandi untuk mulai menggunakan App Locker (Pengunci Aplikasi). 3. Centang aplikasi yang ingin dikunci. 4. Aktifkan App Locker (Pengunci Aplikasi) dari Pengaturan di sudut kanan atas. •Ikon kunci akan muncul pada aplikasi yang terkunci di Layar Awal. •Anda akan diminta memasukkan sandi setiap kali mengakses aplikasi yang dikunci. Panduan Pengguna ASUS Transformer Pad 65 App Backup (Pengunci Aplikasi) App Backup (Pencadangan Aplikasi) dapat mencadangkan aplikasi dan data aplikasi yang diinstal di penyimpanan lokal dan menduplikasi salinan ke penyimpanan eksternal untuk menyimpan file cadangan. App Backup (Pencadangan Aplikasi) juga dapat mengembalikan aplikasi dan data aplikasi yang diinstal setelah meng-update perangkat untuk memastikan data tidak hilang. App Backup (Pencadangan Aplikasi) tidak dapat mengembalikan aplikasi yang memerlukan otentikasi account. Jika Anda mengalami masalah, hapus data aplikasi melalui jalur: Setelan > Aplikasi, lalu log in kembali. Untuk menggunakan App Backup (Pencadangan Aplikasi): 1. Sentuh App Backup (Pencadangan Aplikasi) dari Menu Apps (Aplikasi). 2. Daftar Pencadangan akan menampilkan aplikasi yang diinstal di ASUS Transformer Pad yang di-download dari Play Store. Pilih aplikasi yang ingin Anda cadangkan lalu klik Backup (Cadangan). 3. Masukkan kartu MicroSD atau perangkat penyimpanan lainnya jika perlu. Sentuh File Manager (Manajer File) di kanan bawah kotak dialog untuk memilih folder tujuan dari file cadangan Anda. 4. Masukkan nama file cadangan baru yang akan dibuat, lalu pilih OK. File cadangan akan secara otomatis tersimpan di folder App_Backup pada penyimpanan internal dan penyimpanan eksternal yang dipilih. 66 Panduan Pengguna ASUS Transformer Pad Untuk menggunakan App Restore (Pengembalian Aplikasi): 1. Sentuh Restore List (Kembalikan Daftar) untuk menampilkan aplikasi yang tersimpan. 2. Sentuh file cadangan yang akan dikembalikan atau klik Telusuri di kanan bawah untuk mengakses file di penyimpanan internal maupun eksternal. 3. Masukkan sandi file untuk mendekripsi file cadangan dan mengembalikan konten ke ASUS Transformer Pad. Panduan Pengguna ASUS Transformer Pad 67 SuperNote SuperNote adalah aplikasi serbaguna yang digunakan untuk menulis dan melukis di ASUS Transformer Pad. Anda dapat membuat catatan, mengirim pesan instan, membuat sketsa, membuat kartu elektronik dengan rekaman suara, atau buku harian dengan video, dan banyak lagi. Semua buku catatan dan buku Hapus, salin, pindahkan, impor, gambar Anda atau ekspor halaman Lihat buku Atur, cadangkan, Mengurutkan berdasarkan halaman kembalikan atau yang terakhir dimodifikasi Halaman dan konten 68 Panduan Pengguna ASUS Transformer Pad Menggunakan SuperNote Untuk membuat buku catatan atau buku gambar baru: 1. Sentuh + Add New (+ Tambah Baru) di panel kiri halaman utama SuperNote. 2. Beri nama pada file, lalu pilih Notebook (Buku Catatan) atau Paintbook (Buku Gambar). 3. Pilih ukuran font dan warna latar belakang halaman, lalu sentuh OK. Halaman catatan baru akan segera muncul di layar. 4. 5. Sentuh pada kiri atas untuk melihat tampilan keseluruhan halaman buku dan catatan. Di kanan atas, sentuh Share (Bagikan) untuk membagikannya melalui e-mail, penyimpanan Web, jaringan sosial, atau galeri online. Semua halaman SuperNote Bagikan dan Ekspor Sisipkan/Hapus halaman Semua tampilan halaman Tambahkan ke Favorit Pengaturan Penggulir Halaman Spasi Hapus mundur Nomor halaman Halaman Sebelum/Berikutnya Kembali Panduan Pengguna ASUS Transformer Pad 69 Menggunakan SuperNote Notebook SuperNote Notebook dirancang agar Anda dapat membuat coretan di ASUS Transformer Pad secara tidak terputus tanpa memperhatikan garis halaman. Aplikasi akan secara otomatis menyesuaikan penulisan catatan. 1. 2. 3. Pilih mode Scribble (Coretan) atau mode Keyboard untuk memasukkan catatan. Pada mode Scribble (Coretan), pilih Color (Warna) dan berat Stroke (Goresan) untuk menyesuaikan goresan. Sentuh untuk menentukan posisi kursor teks, lalu buat coretan di tablet. Catatan sementara akan secara otomatis disesuaikan dengan garis halaman. 4. Sentuh fungsi Baseline (Garis Dasar) sebagai pemandu pena, jika perlu. 70 Panduan Pengguna ASUS Transformer Pad 5. Sentuh Insert (Sisipkan) untuk membuat anotasi, membuat label waktu, menyisipkan foto, lukisan dari buku gambar, foto dari galeri, suara, video, atau file teks maupun gambar lainnya. 6. Sisipkan halaman baru pada buku catatan atau hapus untuk membuang halaman yang tidak diinginkan. Sentuh Disable Edit (Nonaktifkan Edit) untuk mengaktifkan mode Read Only (Baca Saja) agar dapat melihat dan membalik halaman catatan dan menghindari penyisipan tanda yang tidak perlu pada halaman. Sentuh Undo (Batalkan) untuk menghapus perubahan. Sentuh Redo (Urungkan) untuk menyimpan perubahan. SuperNote akan secara otomatis menyimpan dan mengurutkan file berdasarkan tanggal dalam /sdcard/supernote. 7. 8. 9. Sisipkan/Hapus halaman Nonaktifkan Edit Urungkan/ Batalkan Panduan Pengguna ASUS Transformer Pad 71 Menggunakan SuperNote Paintbook SuperNote Paintbook menyediakan antarmuka praktis kepada pengguna untuk menggambar dan menyimpan hasilnya ke file elektronik. Paintbook serupa dengan Notebook dalam hal struktur, serta disertai pilihan warna dan pilihan kuas bagi pengguna untuk melukis secara bebas di atas kanvas. 1. 2. Pilih Brush (Kuas), Stroke (Goresan), dan Color (Warna) untuk menyesuaikan goresan. Sentuh Tools (Alat bantu) untuk menampilkan Brush (Kuas) dan Color palettes (Palet warna) secara bersamaan. Setelah Anda memasukkan goresan pertama atau menyentuh Select (Pilih), maka kanvas akan beralih ke mode Edit. 4. Sentuh Select (Pilih) untuk memindahkan, mengubah skala, memutar posisi, atau mengedit area yang dipilih. Kotak titik merah akan muncul di layar pada area yang ditentukan. 5. Sentuh Done (Selesai) untuk kembali ke mode Paintbook (Buku Gambar). Mode Buku Gambar Mode Edit 3. 72 Panduan Pengguna ASUS Transformer Pad ASUS Pad PC Suite (di PC) ASUS Pad PC Suite terdiri atas MyDesktop PC Server, ASUS Webstorage, dan ASUS Sync. Fungsi ini dapat digunakan untuk menyambungkan ASUS Transformer Pad ke komputer. My Desktop PC Server My Desktop PC Server (Server PC Desktop Saya) dapat digunakan untuk mengakses jarak jauh komputer dari ASUS Transformer Pad. Untuk rincian, lihat bagian MyCloud. ASUS Webstorage ASUS Webstorage merupakan tempat penyimpanan secara online untuk file yang bisa Anda akses kapan saja dan di mana saja. Setelah menginstal ASUS Pad PC Suite di PC. ASUS Webstorage Drive akan ditampilkan di Computer (Komputer). Klik drive dua kali untuk log in. Pastikan Anda telah tersambung ke Internet sebelum mengakses ASUS Webstorage Drive. Panduan Pengguna ASUS Transformer Pad 73 ASUS Sync ASUS Sync akan membantu mensinkronisasi Contacts (Kontak) dan Calendar (Kalender) Outlook di PC dengan di ASUS Transformer Pad. Untuk mensinkronisasi ASUS Transformer Pad dengan PC: 1. 2. 3. Gunakan kabel Dock USB yang disertakan untuk menyambungkan ASUS Transformer Pad ke komputer Anda. Klik ASUS Sync di sudut kanan bawah untuk menyambungkan ASUS Transformer Pad ke komputer Anda. Mulai ASUS Sync di PC. •������������������� Untuk sinkronisasi Calendar (Kalender), ASUS Sync mendukung Outlook (2003 atau versi yang lebih baru) dan Windows Vista Calendar •������������������� Untuk sinkronisasi Contacts (Kontak), ASUS Sync mendukung Outlook (2003 atau versi yang lebih baru), Outlook Express, serta Windows Vista Contacts. 74 Panduan Pengguna ASUS Transformer Pad 4. 5. Klik item yang akan disinkronisasi, lalu klik Sync Selected (Sinkronisasi Dipilih), atau Anda dapat mengklik Select All (Pilih Semua) untuk mensinkronisasi kedua item tersebut. Klik Calendar (Kalender) atau Contacts (Kontak) di sebelah kiri untuk rincian konfigurasi. Panduan Pengguna ASUS Transformer Pad 75 Tentang dudukan portabel ASUS Transformer Pad (opsional) Dudukan portabel ASUS Transformer Pad Dudukan portabel Transformer dijual terpisah. 1 2 3 4 5 Backspace Tab Enter Caps Lock Shift Shift Ctrl Alt Fn Ctrl Home 6 76 Fn PgUp PgDp End 7 Panduan Pengguna ASUS Transformer Pad 1 Port Dock USB Masukkan kabel Dock USB ke dalam port ini untuk menyuplai daya ke dudukan portabel ASUS dan mengisi unit baterai internal. Untuk mencegah kerusakan pada dudukan portabel ASUS dan baterai Anda, selalu gunakan adaptor daya yang disertakan. 2 Indikator Daya Baterai (dua warna) Redup: Pengisi daya tidak tersambung dengan dudukan portabel. Menyala hijau: Tingkat daya baterai sudah mencapai 95% (penuh). Menyala oranye: Dudukan portabel sedang dalam status pengisian daya baterai. 3 Slot kartu SD Masukkan kartu SD ke dalam slot ini. Untuk informasi rinci, lihat bagian Memasang dan melepas kartu SD. 4 Port USB (2.0) Port USB (Universal Serial Bus) ini kompatibel dengan perangkat dengan USB 2.0 atau USB 1.1 seperti keyboard, mouse, flash disk drive atau hard disk eksternal. 5 Kait dudukan portabel Pindahkan kait dudukan portabel ke kiri untuk melepas ASUS Transformer Pad dari dudukan portable. 6 Keyboard Keyboard menyediakan kenyamanan penekanan tombol, yakni tombol dapat ditekan dengan mudah untuk memasukkan karakter secara pasti, dan dudukan telapak untuk kedua tangan. Tampilan keyboard berbeda di setiap kawasan. Panduan Pengguna ASUS Transformer Pad 77 7 Bidang sentuh Klik area bidang sentuh yang ditandai di bawah ini untuk mensimulasikan tombol mouse kiri dan kanan. Gunakan tombol pintas untuk menonaktifkan panel sentuh. Menggunakan Bidang Sentuh A Gerakkan jari Anda pada bidang sentuh untuk menggerakkan kursor. Anda juga dapat menahan tombol kiri dan menggerakkan jari pada bidang sentuh untuk menarik item yang dipilih. B Fn Sentuh sekali untuk memilih item. Sentuh dua kali untuk membuka item. C Gerakkan dua jari pada bidang sentuh untuk menggulir ke atas/bawah atau beralih ke atas/bawah/kiri/kanan. 78 Panduan Pengguna ASUS Transformer Pad D Gunakan dua jari untuk menahan item yang dipilih. Fungsi Khusus pada Keyboard Beberapa tombol khusus pada keyboard dudukan portabel memiliki fungsi mandiri dan beberapa fungsi ini harus digunakan dengan tombol fungsi <Fn>. Letak tombol khusus pada keyboard dudukan portabel berbeda sesuai negara dan wilayah, tetapi fungsinya tetap sama. Kembali ke halaman sebelumnya. Mengaktifkan atau menonaktifkan LAN nirkabel internal. Mengaktifkan atau menonaktifkan Bluetooth internal. Mengaktifkan atau menonaktifkan bidang sentuh. Mengurangi kecerahan layar Fn Meningkatkan kecerahan layar Fn Fn Mengaktifkan atau menonaktifkan sensor cahaya sekitar Mengambil gambar desktop. Fn PgUp Home Panduan Pengguna ASUS Transformer Pad PgUp Home 79 PgDp Mengaktifkan browser Web. Membuka layar Pengaturan. Kembali ke trek sebelumnya saat memutar musik. Memulai pemutaran musik dari daftar putar. Melanjutkan atau menjeda pemutaran musik saat itu. PgUp Maju cepat atau beralih ke trek berikutnya sewaktu pemutaran musik sedang berlangsung. Menonaktifkan speaker. PgUp Home PgUp Home Memperkecil volume suara speaker. PgDp PgDp End End End Home PgUpsuara speaker. Memperbesar volume PgDp Mengunci ASUS Transformer PgDp End Pad dan mengalihkannya ke mode Home PgUp tidur. PgUp PgDp End KembaliHome ke Layar Awal. PgUp PgDp End Home Menelusuri konten dari ASUS Transformer Pad ataupun Web. PgUp Home Home PgUp PgDp PgDp End Fn PgDp End Mengaktifkan menu properti. Memiliki fungsi yang sama dengan atau di layar. End PgUp Home PgDp PgUp End Home PgDp Tekan <Fn> dan tombol panah untuk menggulir ke atas dan bawah atau menggulir ke bagian awal dan akhir dokumen. 80 Panduan Pengguna ASUS Transformer Pad End Menyambungkan ASUS Transformer Pad 1 3 2 2 Memasang ASUS Transformer Pad ke dudukan portabel: 1. Sejajarkan ASUS Transformer Pad dengan dudukan mobile. 2. Masukkan ASUS Transformer Pad ke dalam soket dengan kuat hingga terdengar bunyi klik, yang menunjukkan bahwa ASUS Transformer Pad terpasang dengan baik pada dudukan. 3. Pastikan pengait bergeser sepenuhnya ke kanan. Selalu mengangkat seluruh perangkat pemasangan dari bawah bila ASUS Transformer Pad terpasang pada dudukan portabel. Panduan Pengguna ASUS Transformer Pad 81 Melepas dudukan ASUS Transformer Pad 3 2 1 2 Melepas ASUS Transformer Pad dari dudukan portabel: 1. Gunakan satu tangan untuk menggeser pengait ke kiri agar dapat melepas ASUS Transformer Pad dan menstabilkan dudukan portabel. 2. Gunakan tangan lain untuk melepas ASUS Transformer Pad dari dudukan portabel. 82 Panduan Pengguna ASUS Transformer Pad Mengisi daya ASUS Transformer Pad pada dudukan 3 1 2 •Gunakan hanya adaptor daya yang diberikan bersama perangkat ini. Menggunakan adaptor daya lain dapat merusak perangkat. •Pastikan konektor USB 40-pin terpasang dengan benar pada ASUS Transformer Pad atau dudukan portabel. •Kisaran tegangan masuk antara stopkontak dan adaptor ini adalah 100V–240V AC, dan tegangan keluar adaptor ini adalah 15V, 1,2A. • Isi penuh daya baterai hingga 8 jam saat pertama kali digunakan. •Daya ASUS Transformer Pad tidak dapat diisi melalui kabel Dudukan USB jika Transformer Pad sedang tersambung ke dudukan portabel. Panduan Pengguna ASUS Transformer Pad 83 Memasang dan melepas kartu SD Untuk memasang kartu SIM: 1. Lepas penutup slot kartu SD dari slot kartu SD. 2. Masukkan kartu SD ke dalam slot kartu SD. 3. Dorong kartu SD hingga terkunci pada tempatnya. Untuk melepas kartu SD: 1. Sentuh ikon kartu SD di sudut kanan bawah, lalu ketuk untuk dengan aman melepas kartu microSD. 2 Tekan kartu secara perlahan hingga keluar. 84 Panduan Pengguna ASUS Transformer Pad Informasi dan Pernyataan Keselamatan Pernyataan FCC (Federal Communications Commission) Perangkat ini telah mematuhi Peraturan FCC Pasal 15. Pengoperasian harus mengalami dua kondisi berikut: (1) Perangkat ini tidak menimbulkan interferensi berbahaya dan (2) Perangkat ini akan menerima semua interferensi yang ditangkap, termasuk interferensi yang dapat mengakibatkan pengoperasian yang tidak diinginkan. Peralatan ini telah diuji coba dan dinyatakan sesuai dengan standar perangkat digital kelas B, berdasarkan Peraturan FCC (Federal Communications Commission) Pasal 15. Batasan tersebut dirancang untuk memberikan perlindungan memadai terhadap interferensi berbahaya pada pemasangan di rumah. Peralatan ini menghasilkan, menggunakan, dan dapat memancarkan radiasi energi frekuensi radio. Jika tidak dipasang dan digunakan berdasarkan petunjuknya, dapat menimbulkan interferensi berbahaya pada komunikasi radio. Namun, tidak ada jaminan bahwa interferensi tersebut tidak akan terjadi pada pemasangan tertentu. Jika peralatan ini mengakibatkan interferensi berbahaya pada penerimaan gelombang radio dan televisi (yang dapat diketahui dengan cara mematikan dan menghidupkan peralatan), pengguna disarankan untuk mencoba mengatasi interferensi tersebut melalui satu atau beberapa cara sebagai berikut. • Ubah arah atau posisi antena penerima. • Tambah jarak antara peralatan dan unit penerima. • Sambungkan peralatan ke stopkontak di sirkuit berbeda dari yang digunakan unit penerima. • Untuk mendapatkan bantuan, hubungi dealer atau teknisi radio/TV yang berpengalaman. Segala bentuk perubahan atau modifikasi yang tidak disetujui secara tersurat oleh pihak yang bertanggung jawab atas kepatuhan dapat membatalkan kewenangan pengguna untuk mengoperasikan peralatan ini. Antena yang digunakan untuk pemancar ini tidak boleh dipasang bersama atau dioperasikan dalam kaitannya dengan antena atau pemancar lain. Informasi Pemaparan RF (SAR) Perangkat ini telah memenuhi persyaratan pemerintah tentang pemaparan terhadap gelombang radio. Perangkat ini dirancang dan diproduksi agar tidak melampaui batas emisi pemaparan terhadap energi frekuensi radio (RF) yang ditetapkan oleh Federal Communications Commission Pemerintah Amerika Serikat. Standar pemaparan yang diterapkan untuk unit pengukuran ini dikenal sebagai SAR (Tingkat Penyerapan Spesifik). Batasan SAR yang ditetapkan oleh FCC adalah 1,6W/kg. Pengujian SAR dilakukan menggunakan posisi pengoperasian standar yang disetujui FCC dengan pemancaran EUT pada tingkat daya tertentu di berbagai saluran. Nilai SAR tertinggi untuk perangkat ini sebagaimana dilaporkan ke FCC adalah 0,500 W/kg bila diletakkan di dekat badan. Panduan Pengguna ASUS Transformer Pad 85 FCC telah memberikan Pengesahan Peralatan untuk perangkat ini dengan semua laporan tingkat SAR yang dievaluasi berdasarkan panduan pemaparan RF FCC. Informasi tentang SAR untuk perangkat �������������������������������������� ini telah diarsipkan di FCC dan dapat ditemukan pada bagian Display Grant di www.fcc.gov/oet/ea/fccid setelah mencari ID FCC: MSQTF700T. Perangkat ini telah memenuhi standar SAR untuk masyarakat umum/batasan pemaparan tak terkendali yang tedapat dalam ANSI/IEEE C95.1-1999 dan telah diuji berdasarkan metode dan prosedur pengukuran yang ditetapkan dalam OET Bulletin 65 Lampiran C. Peraturan IC Perangkat ini telah memenuhi lisensi pengecualian standar RSS Industry Canada. Pengoperasian harus mengalami dua kondisi berikut: (1) perangkat ini tidak dapat menimbulkan interferensi dan (2) perangkat ini harus menerima semua interferensi apapun, termasuk interferensi yang dapat mengakibatkan pengoperasian yang tidak diinginkan. Perangkat digital Kelas B ini telah memenuhi Canadian ICES-003. Cet appareil numerique de la classe B est conforme a la norme NMB-003 du Canada. Perangkat komunikasi radio Kategori II ini telah memenuhi Industry Canada Standard RSS-310. Ce dispositif de radiocommunication de catégorie II respecte la norme CNR-310 d’Industrie Canada. Pernyataan Pemaparan Radiasi IC EUT ini telah memenuhi standar SAR untuk masyarakat umum/batasan pemaparan tak terkendali yang terdapat dalam IC RSS-102 dan telah diuji berdasarkan metode dan prosedur pengukuran yang ditetapkan dalam IEEE 1528. Peralatan ini harus dipasang dan dioperasikan dengan jarak minimum 0cm antara radiator dan badan Anda. Perangkat ini beserta antenanya tidak boleh dipasang bersama atau dioperasikan dalam kaitannya dengan antena atau pemancar lain Fitur Pilihan Kode Negara harus dinonaktifkan untuk produk yang dipasarkan di AS/Kanada. Untuk produk yang tersedia di pasar AS/Kanada, hanya saluran 1~11 yang dapat dioperasikan. Pilihan saluran lain tidak dapat digunakan. 86 Panduan Pengguna ASUS Transformer Pad Peringatan Tanda CE Penandaan CE untuk perangkat tanpa LAN nirkabel/Bluetooth Versi perangkat yang dikirim ini telah sesuai dengan persyaratan Petunjuk EEC 2004/108/EC tentang “Kompatibilitas elektromagnet” dan 2006/95/EC “Petunjuk tentang tegangan rendah”. Penandaan CE untuk perangkat dengan LAN nirkabel/ Bluetooth Peralatan ini telah sesuai dengan persyaratan Petunjuk 1999/5/EC Parlemen dan Komisi Eropa sejak tanggal 9 Maret 1999, yang mengatur tentang Peralatan Radio dan Telekomunikasi serta pengenalan bersama terhadap kesesuaian. Standar WLAN: Kompatibel dengan IEEE 802.11b/g/n, Wi-Fi Standar Bluetooth: Bluetooth 3.0 Persyaratan Keamanan Daya Produk dengan tingkat arus listrik hingga 6A dan berat lebih dari 3 kgharus menggunakan kabel daya yang disetujui, yakni lebih besar atausama seperti: H05VV-F, 3G, 0,75mm2 atau H05VV-F, 2G, 0,75mm2. Layanan Daur Ulang/Pengembalian ASUS Program daur ulang dan pengembalian dari ASUS merupakan wujud komitmen kami terhadap standar pelestarian lingkungan tertinggi. Kami akan memberikan solusi kepada Anda agar dapat bertanggung jawab untuk mendaur ulang produk, baterai, atau komponen lainnya, serta materi pengemasan. Untuk informasi rinci tentang daur ulang di berbagai wilayah, kunjungi http://csr.asus.com/english/Takeback.htm. Risiko Meledak jika Baterai Diganti dengan Jenis yang Salah. Buang Baterai Bekas Sesuai Petunjuk. JANGAN buang baterai ke dalam sampah umum. Simbol tempat sampah disilang menunjukkan bahwa baterai ini tidak boleh dibuang di tempat sampah umum. JANGAN buang ASUS Transformer Pad ini ke dalam sampah umum. Produk ini dirancang agar komponennya dapat digunakan kembali dengan layak dan didaur ulang. Simbol tempat sampah disilang menunjukkan bahwa produk ini (listrik, peralatan listrik, dan baterai sel koin yang mengandung merkuri) tidak boleh dibuang di tempat sampah umum. Untuk membuang produk elektronik, patuhi peraturan yang berlaku di kota Anda. SUHU YANG AMAN: ASUS Transformer Pad ini hanya boleh digunakan di lingkungan dengan suhu ruang antara 0°C (32°F) hingga 35°C (95°F). Panduan Pengguna ASUS Transformer Pad 87 Perangkat lunak Tuxera menyediakan dukungan untuk format NTFS. SRS SOUND adalah merek dagang dari SRS Labs, Inc. Teknologi SOUND disertakan berdasarkan lisensi dari SRS Labs, Inc. Informasi cuaca disediakan oleh AccuWeather. com®. Format font iFont yang digunakan dalam produk ini dikembangkan oleh Arphic. Adobe® Flash® Player support+ +Flash Player 10.2 kini tersedia untuk didownload di Android Market. Ini adalah edisi GA (General Availability) produksi untuk perangkat Android 2.2 (Froyo) dan 2.3 (Gingerbread) serta edisi beta awal untuk tablet Android 3.x (Honeycomb) yang minimal dilengkapi pembaruan sistem 3.0.1 Google. Untuk informasi lebih rinci, kunjungi http://blogs.adobe.com/flashplayer/. Download Adobe Flash Player versi 11.1.112.60 terkini untuk perangkat ICS. 88 Panduan Pengguna ASUS Transformer Pad Informasi Hak Cipta Dilarang memperbanyak, mengirim, merekam, menyimpan sebagian atau keseluruhan panduan ini, termasuk produk dan perangkat lunak yang dijelaskan di dalamnya dalam sistem pengambilan, atau menerjemahkannya ke dalam bahasa apapun dalam bentuk dan cara apapun, tanpa izin tertulis ASUSTeK COMPUTER INC. (“ASUS”), kecuali dokumentasi yang disimpan oleh pembeli untuk tujuan pengarsipan. ASUS dan logo ASUS Transformer Pad adalah merek dagang dari ASUSTek Computer Inc. Informasi di dalam dokumen ini dapat berubah tanpa pemberitahuan sebelumnya. Hak Cipta © 2012 ASUSTeK COMPUTER INC. Semua Hak Dilindungi Undang-Undang. Batasan Kewajiban Kondisi yang dapat terjadi karena kecacatan komponen atau kewajiban ASUS lainnya, Anda berhak meminta ganti rugi dari ASUS. Pada setiap kondisi tersebut, tanpa mengabaikan dasar hak Anda untuk mengklaim kerugian dari ASUS, maka tanggung jawab ASUS tidak lebih dari kerugian untuk cedera diri (termasuk kematian) dan kerugian terhadap properti pribadi berwujud maupun tidak berwujud; atau kerugian aktual dan langsung lainnya akibat dari kelalaian maupun kegagalan menjalankankewajiban hukum berdasarkan Pernyataan Jaminan ini, hingga sebesar harga kontrak yang tercantum untuk setiap produk. ASUS hanya akan bertanggung jawab atas maupun mengganti kerugian, kerusakan, atau klaim Anda atas dasar kontrak, wanprestasi, atau pelanggaran yang sesuai dengan Pernyataan Jaminan ini. Pembatasan ini juga berlaku untuk penyedia beserta peritel ASUS. Ini adalah tanggung jawab bersama yang maksimum bagi ASUS, penyedia, dan peritelnya. DALAM KONDISI APAPUN, ASUS TIDAK BERTANGGUNG JAWAB ATAS: (1) KLAIM PIHAK KETIGA TERHADAP ANDA ATAS KERUSAKAN; (2) KERUGIAN, ATAU KERUSAKAN, ARSIP MAUPUN DATA; ATAU (3) KERUSAKAN KHUSUS, INSIDENTAL, MAUPUN TIDAK LANGSUNG, ATAU ATAS KERUSAKAN YANG BERDAMPAK PADA KEUANGAN (TERMASUK HILANGNYA LABA ATAU TABUNGAN), MESKIPUN ASUS, PENYEDIANYA MAUPUN PERITEL ANDA TELAH DIBERITAHUKAN TENTANG KEMUNGKINAN TERSEBUT. Produsen Alamat, Kota Negara Perwakilan Resmi di Eropa Alamat, Kota Negara ASUSTek COMPUTER INC. No. 150, LI-TE RD., PEITOU, TAIPEI 112, TAIWAN R.O.C TAIWAN ASUS COMPUTER GmbH HARKORT STR. 21-23, 40880 RATINGEN GERMANY Panduan Pengguna ASUS Transformer Pad 89 90 Panduan Pengguna ASUS Transformer Pad