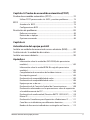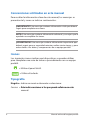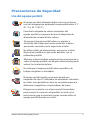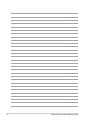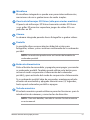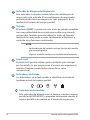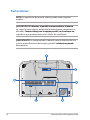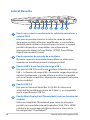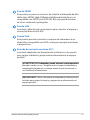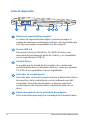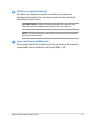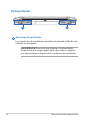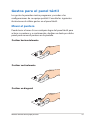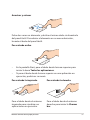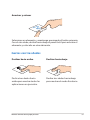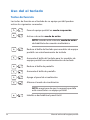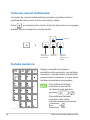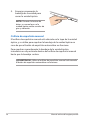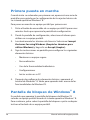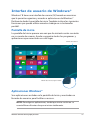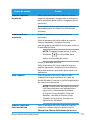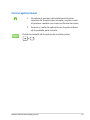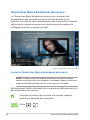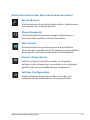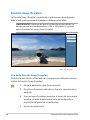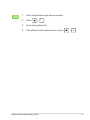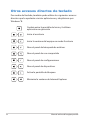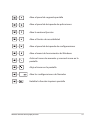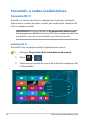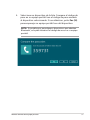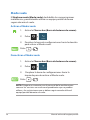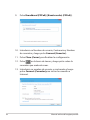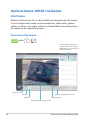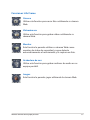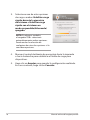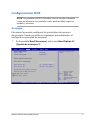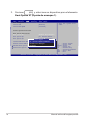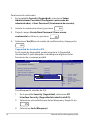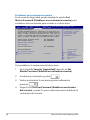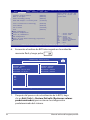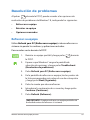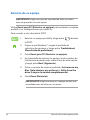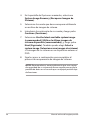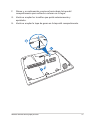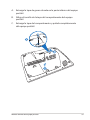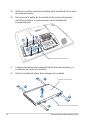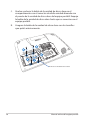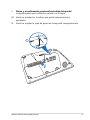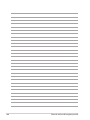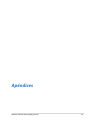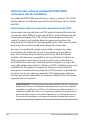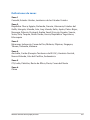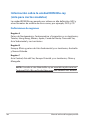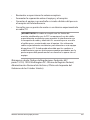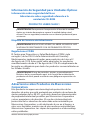Download ASUS G750JM User's Manual
Transcript
Equipo portátil Manual online S7780 Marzo de 2013 Información de propiedad intelectual Ninguna parte de este manual, incluidos los productos y el software descritos en él, se puede reproducir, transmitir, transcribir, almacenar en un sistema de recuperación, ni traducir a ningún idioma, de ninguna forma ni por ningún medio, excepto la documentación que el comprador mantiene como copia de seguridad, sin el permiso por escrito de ASUSTeK COMPUTER, INC. (“ASUS”). ASUS PROPORCIONA ESTA PUBLICACIÓN “TAL Y COMO ESTÁ” SIN NINGUNA GARANTÍA DE NINGÚN TIPO, NI EXPRESA NI IMPLÍCITA, INCLUIDAS, PERO SIN LIMITARSE A, LAS GARANTÍAS IMPLÍCITAS O CONDICIONES DE COMERCIABILIDAD O IDONEIDAD PARA UN FIN DETERMINADO. EN NINGÚN CASO ASUS, SUS DIRECTORES, DIRECTIVOS, EMPLEADOS O AGENTES SERÁN RESPONSABLES DE NINGÚN DAÑO INDIRECTO, ESPECIAL, INCIDENTAL O CONSECUENTE (INCLUIDOS LOS DAÑOS CAUSADOS POR PÉRDIDA DE BENEFICIOS, PÉRDIDA DE NEGOCIO, PÉRDIDA DE USO O DATOS, INTERRUPCIÓN DEL NEGOCIO Y CASOS SIMILARES), AUNQUE ASUS HUBIERA RECIBIDO NOTIFICACIÓN DE LA POSIBILIDAD DE TALES DAÑOS QUE SURJAN DE CUALQUIER DEFECTO O ERROR EN ESTE MANUAL O PRODUCTO. Los productos y nombres de empresas que aparecen en este manual pueden o no ser marcas registradas o propiedad intelectual de sus respectivas compañías y solamente se usan para identificación o explicación y en beneficio de los propietarios sin intención de infringir ningún derecho. LAS ESPECIFICACIONES E INFORMACIÓN CONTENIDAS EN ESTE MANUAL SE PROPORCIONAN SÓLO A TÍTULO INFORMATIVO Y EN CUALQUIER MOMENTO PUEDEN CAMBIAR SIN PREVIO AVISO, Y NO SE DEBEN CONSIDERAR COMO UNA OBLIGACIÓN PARA ASUS. ASUS NO ASUME NINGUNA RESPONSABILIDAD POR NINGÚN ERROR O IMPRECISIÓN QUE PUDIERA APARECER EN ESTE MANUAL, INCLUIDOS LOS PRODUCTOS Y EL SOFTWARE DESCRITOS EN ÉL. Copyright © 2013 ASUSTeK COMPUTER INC. Todos los derechos reservados. Limitación de responsabilidad Pueden darse casos en los que a causa de un fallo en una pieza de ASUS u otra responsabilidad, tenga derecho a obtener una compensación por daños y perjuicios de ASUS. En cada uno de esos casos, independientemente de la base que le dé derecho a reclamar daños y perjuicios de ASUS, la responsabilidad de ASUS no será superior a los daños y perjuicios causados por daños personales (incluida la muerte) y daños ocasionados a bienes inmuebles y bienes personales tangibles; o a cualquier otro daño real y directo que resulte de la omisión o incumplimiento de obligaciones legales contempladas en esta Declaración de garantía, hasta el precio contractual indicado de cada producto. ASUS solamente se responsabilizará de, o le indemnizará por, la pérdida, los daños o las reclamaciones contractuales o extracontractuales, o incumplimientos contemplados en esta Declaración de garantía. Esta limitación también se aplica a los proveedores de ASUS y a su distribuidor. Es lo máximo por lo que ASUS, sus proveedores y su distribuidor serán conjuntamente responsables. BAJO NINGUNA CIRCUNSTANCIA ASUS SE RESPONSABILIZARÁ DE NADA DE LO SIGUIENTE: (1) RECLAMACIONES DE TERCEROS CONTRA USTED POR DAÑOS; (2) PÉRDIDA DE, O DAÑO A, SU INFORMACIÓN GUARDADA O SUS DATOS; O (3) DAÑOS ESPECIALES, INCIDENTALES O INDIRECTOS O CUALQUIER DAÑO CONSECUENTE ECONÓMICO (INCLUIDA LA PÉRDIDA DE BENEFICIOS O AHORROS), AUNQUE ASUS, SUS PROVEEDORES O SU DISTRIBUIDOR HUBIERA SIDO INFORMADO DE TAL POSIBILIDAD. Atención al cliente y soporte técnico Visite nuestro sitio Web (en varios idiomas) en http://support.asus.com. Manual online del equipo portátil Índice Índice ..................................................................................................................... 3 Acerca de este manual...................................................................................... 7 Convenciones utilizadas en este manual.................................................. 8 Iconos ............................................................................................................... 8 Tipografía............................................................................................................. 8 Precauciones de Seguridad............................................................................. 9 Uso del equipo portátil................................................................................... 9 Mantenimiento del equipo portátil..........................................................10 Cómo deshechar el producto adecuadamente...................................11 Capítulo 1: Configuración de hardware Primer contacto con el equipo portátil.....................................................14 Vista superior....................................................................................................14 Parte inferior......................................................................................................18 Lateral Derecho................................................................................................20 Lateral Izquierdo..............................................................................................22 Vista posterior...................................................................................................24 Capítulo 2: Uso de su equipo portátil Procedimientos iniciales.................................................................................26 Instalación de la batería (sólo para ciertos modelos).........................26 Carga del equipo portátil..............................................................................27 Levante para abrir el panel de la pantalla...............................................28 Presione el botón de alimentación...........................................................28 Gestos para el panel táctil..............................................................................29 Mover el puntero.............................................................................................29 Gestos con un dedo........................................................................................30 Gestos con tres dedos....................................................................................33 Uso del el teclado..............................................................................................34 Teclas de función.............................................................................................34 Teclas de función para aplicaciones ASUS.............................................35 Teclas Windows® 8..........................................................................................35 Teclas de control multimedia . ...................................................................36 Teclado numérico............................................................................................36 Uso de la unidad óptica..................................................................................37 Manual online del equipo portátil Capítulo 3: Trabajar con Windows® 8 Primera puesta en marcha.............................................................................40 Pantalla de bloqueo de Windows® 8...........................................................40 Interfaz de usuario de Windows®. ...............................................................41 Pantalla de inicio..............................................................................................41 Aplicaciones Windows®................................................................................41 Puntos de acceso.............................................................................................42 Trabajar con aplicaciones Windows®.........................................................44 Iniciar aplicaciones..........................................................................................44 Personalización de aplicaciones................................................................44 Cerrar aplicaciones..........................................................................................45 Acceso a la pantalla de aplicaciones........................................................46 Charms bar (Barra de botones de acceso ).............................................48 Función Snap (Acoplar).................................................................................50 Otros accesos directos de teclado..............................................................52 Conexión a redes inalámbricas ...................................................................54 Conexión Wi-Fi..................................................................................................54 Bluetooth . .........................................................................................................56 Modo vuelo........................................................................................................58 Conexión a redes por cable...........................................................................59 Configurar una conexión de red con IP/PPPoE dinámica:................59 Configurar una conexión de red con IP estática..................................63 Apagar su equipo portátil..............................................................................64 Activar el modo suspensión de su equipo portátil.............................64 Capítulo 4: Aplicaciones ASUS Aplicaciones ASUS incluidas.........................................................................66 Life Frame...........................................................................................................66 Power4Gear Hybrid.........................................................................................68 USB Charger+....................................................................................................69 Instant On (Encendido instantáneo)........................................................71 Manual online del equipo portátil Capítulo 5: Prueba de encendido automático(POST) Prueba de encendido automático (POST)...............................................74 Utilizar POST para acceder a la BIOS y resolver problemas.............74 BIOS ...................................................................................................................74 Acceder a la BIOS............................................................................................74 Configuraciones BIOS....................................................................................75 Resolución de problemas...............................................................................83 Refrescar su equipo........................................................................................83 Reinicio de su equipo.....................................................................................84 Opciones avanzadas.......................................................................................85 Capítulo 6: Actualización del equipo portátil Instalar un módulo de memoria de acceso aleatorio (RAM).............88 Sustitución de la unidad de disco duro...................................................92 Instalar una nueva batería.............................................................................98 Apéndices Información sobre la unidad de DVD-ROM(sólo para ciertos modelos).......................................................................................................... 102 Información sobre la unidad ROM Blu-ray(sólo para ciertos modelos).......................................................................................................... 104 Cumplimiento de normativas del módem interno.......................... 105 Descripción general..................................................................................... 105 Declaración de compatibilidad de redes............................................. 105 Declaración de compatibilidad de redes . .......................................... 106 Equipo que no es de voz . ......................................................................... 106 Declaración de la Comisión Federal de Comunicaciones.............. 108 Declaración relacionada con las precauciones sobre la exposición a la radiofrecuencia de FCC....................................................................... 110 Declaración de conformidad (Directiva R&TTE 199 9/5/EC)......... 110 Marca CE.......................................................................................................... 111 Declaración Canadiense para Exposición a Radiaciones IC.......... 111 Canal de uso inalámbrico para diferentes dominios....................... 112 Bandas de frecuencia inalámbricas restringidas en Francia......... 112 Manual online del equipo portátil Advertencias de Seguridad UL................................................................ 114 Requisitos de Seguridad en la Corriente.............................................. 115 Avisos relacionados con el sintonizador de TV.................................. 115 REACH .......................................................................................................... 115 Precauciones relacionadas con el litio en los países nórdicos (para baterías de ion-litio)..................................................................................... 115 Información de Seguridad para Unidades Ópticas.......................... 117 Advertencia sobre Productos de Macrovision Corporation.......... 117 Aprobación de la norma CTR 21(para equipos portátiles con módem integrado)....................................................................................... 118 Producto homologado de acuerdo con la norma ENERGY STAR...119 Etiqueta ecológica de la Unión Europea . ........................................... 120 Actualizaciones técnicas del equipo portátil..................................... 120 Declaración y cumplimiento de la normativa global de medioambiente ........................................................................................... 121 Reciclado de ASUS/Servicios de recuperación.................................. 121 Manual online del equipo portátil Acerca de este manual Este manual proporciona información acerca de las características del hardware y software de su equipo portátil. Está organizado en los siguientes capítulos: Capítulo 1: Configuración de hardware Este capítulo detalla los componentes de hardware de su equipo portátil. Capítulo 2: Uso de su equipo portátil Este capítulo le muestra cómo utilizar las diferentes partes de su equipo portátil. Capítulo 3: Trabajar con Windows® 8 Este capítulo proporciona una visión general sobre el uso de Windows® 8 en su equipo portátil. Capítulo 4: Aplicaciones ASUS Este capitulo explica las aplicaciones ASUS incluidas con su equipo portátil. Capítulo 5: Prueba de encendido automático (POST) Este capítulo le muestra cómo utilizar la POST para cambiar las configuraciones de su equipo portátil. Capítulo 6: Actualización del equipo portátil Este capítulo le muestra como sustituir y actualizar partes de su equipo portátil. Apéndices Esta sección incluye avisos y declaraciones de seguridad para su equipo portátil. Manual online del equipo portátil Convenciones utilizadas en este manual Para resaltar la información clave de este manual, los mensajes se presentan tal y como se indica a continuación: ¡IMPORTANTE! Este mensaje contiene información vital que deberá seguir para completar una tarea. NOTA: Este mensaje contiene información adicional y consejos que le ayudarán a completar las tareas. ¡ADVERTENCIA! Este mensaje contiene información importante que deberá seguir para su seguridad mientras realiza ciertas tareas, y para evitar daños a los datos y componentes de su equipo portátil. Iconos Los siguientes iconos indican qué dispositivos se pueden utilizar para completar una serie de tareas o procedimientos en su equipo portátil. = Utilice el panel táctil. = Utilice el teclado. Tipografía Negrita= Indica un menú o elemento a seleccionar. Cursiva = �������������������������������������������������������� Esto indica secciones a las que puede referirse en este manual. Manual online del equipo portátil Precauciones de Seguridad Uso del equipo portátil El equipo portátil solamente debe usarse en entornos con una temperatura ambiental comprendida entre 5 °C (41 °F) y 35 °C (95 °F) Consulte la etiqueta de valores nominales del equipo portátil y asegúrese de que el adaptador de alimentación cumple dichos valores. No apoye el equipo portátil sobre sus piernas u otra parte del cuerpo para evitar molestias o daños personales causados por la exposición al calor. No utilice cables de alimentación, accesorios ni otros dispositivos periféricos que estén dañados con su ordenador portátil. Mientras esté encendido, asegúrese de no transportar o cubrir el equipo portátil con ningún material que pueda reducir la circulación del aire. No coloque el equipo portátil sobre superficies de trabajo irregulares o inestables. El equipo portátil puede ser inspeccionado por máquinas de rayos X (utilizadas en elementos colocados en cintas transportadoras) pero no se puede exponer a detectores magnéticos o exploradores de mano. Póngase en contacto con el personal de la aerolínea para conocer los servicios disponibles en vuelo y las restricciones que es necesario seguir cuando utilice el equipo portátil durante un vuelo. Manual online del equipo portátil Mantenimiento del equipo portátil Desconecte el cable de CA y retire la batería (si procede) antes de limpiar el equipo portátil. Utilice una esponja o gamuza de celulosa humedecida con una solución de detergente no abrasivo y unas gotas de agua caliente. Elimine cualquier resto de humedad del equipo portátil utilizando un paño seco. No aplique disolventes fuertes, como por ejemplo diluyentes, benceno u otros productos químicos, en la superficie del equipo portátil o cerca de ella. No coloque ningún objeto sobre el equipo portátil. No exponga el equipo portátil a campos magnéticos o eléctricos intensos. No exponga el equipo portátil a líquidos, la lluvia o la humedad ni lo use en lugares en los que se den esas condiciones. No exponga el equipo portátil a entornos polvorientos. No utilice el equipo portátil cerca de fugas de gas. 10 Manual online del equipo portátil Cómo deshechar el producto adecuadamente NO arroje el equipo portátil a la basura municipal. Este producto se ha diseñado para permitir la reutilización adecuada y el reciclaje de sus componentes. El símbolo de la papelera tachada indica que el producto y sus componentes (eléctricos, electrónicos y pila de botón) no se debe arrojar a la basura municipal. Consulte la normativa local aplicable para deshechos electrónicos. Este símbolo de la papelera tachada indica que el producto (equipo eléctrico y electrónico) no se debe arrojar a la basura municipal. Consulte las normas locales sobre desecho de productos electrónicos. Manual online del equipo portátil 11 12 Manual online del equipo portátil Capítulo 1: Configuración de hardware Manual online del equipo portátil 13 Primer contacto con el equipo portátil Vista superior NOTA: La ���������������������������������������������������������� distribución del teclado puede variar en función de la región o el país.������������������������������������������������������ La apariencia de la vista superior también puede ser diferente en función del modelo del equipo portátil. 14 Manual online del equipo portátil Micrófono El micrófono integrado se puede usar para videoconferencias, narraciones de voz o grabaciones de audio simples. Puerto de infrarrojos 3D Vision (sólo para ciertos modelos) El puerto de infrarrojos 3D Vision transmite señales 3D Vision a sus gafas 3D mientras reproduce juegos de vídeo 3D o ve películas en 3D. Cámara La cámara integrada permite hacer fotografías o grabar vídeos. Pantalla La pantalla ofrece una excelente calidad de visión para fotografías, vídeos y otros archivos multimedia de su ordenador portátil. NOTA: La resolución puede variar en función del modelo de ordenador portátil. Botón de alimentación Pulse el botón de encendido y apagado para apagar y encender su ordenador portátil. También puede utilizar este botón para activar el modo suspensión o hibernación del ordenador portátil, y para activarlo del modo de suspensión o hibernación. Si su ordenador portátil deja de responder, mantenga pulsado el botón de encendido y apagado durante unos (4) segundos, hasta que el ordenador portátil se apague. Teclado numérico El teclado numérico puede utilizarse para dos funciones: para la introducción de números y como teclas de dirección. NOTA: ´Para más detalles, consulte la sección Teclado numérico en este manual. Manual online del equipo portátil 15 Indicador de Bloqueo de Mayúsculas Este indicador se ilumina cuando la función de bloqueo de mayúsculas está activada. El uso de bloqueo de mayúsculas permite escribir letras en mayúsculas (por ejemplo A, B y C) mediante el teclado del equipo portátil. Teclado El teclado QWERTY cuenta con unas teclas de tamaño completo con una profundidad de recorrido que resulta muy cómoda para escribir. También permite utilizar las teclas de función, mediante las que puede acceder rápidamente a Windows® y controlar otras funciones multimedia. NOTA: • La distribución del teclado varía en función del modelo y la zona geográfica. • Algunos modelos incluyen un teclado retroiluminado. Panel táctil El panel táctil permite utilizar gestos múltiples para navegar por la pantalla, lo que proporciona al usuario una experiencia intuitiva. También simula las funciones de un ratón convencional. Indicadores de Estado Los indicadores de estado ayudan a identificar el estado de hardware actual del equipo portátil. Indicador de Encendido 16 Este indicador de alimentación se ilumina cuando el equipo portátil está ENCENDIDO y parpadea lentamente cuando el equipo portátil se encuentra en el modo de suspensión. Manual online del equipo portátil Indicador de carga de batería de dos colores El LED de dos colores ofrece una indicación visual del estado de carga de la batería. Consulte la siguiente tabla para obtener más detalles: Color Estado Verde permanente El equipo portátil está enchufado a una fuente de alimentación, cargando su batería y el nivel de carga de esta está comprendido entre 95% y 100%. Naranja permanente El equipo portátil está enchufado a una fuente de alimentación, cargando su batería y el nivel de carga de esta es inferior al 95%. Naranja intermitente El equipo portátil está funcionando en modo batería y la carga de la batería es inferior al 10%. Luces APAGADAS El equipo portátil está funcionando en modo batería y la carga de la batería es entre 10% y 100%. Indicador de Actividad de Unidad Este indicador se ilumina cuando su ordenador portátil accede a las unidades de almacenamiento internas. Indicador de conexión inalámbrica / Bluetooth Este indicador se ilumina para notificar que la función Bluetooth o la conectividad inalámbrica del equipo portátil está habilitada. Indicador de bloqueo numérico Este indicador se ilumina cuando la función de bloqueo numérico está activada. Le permite utilizar algunas de las teclas de su teclado para introducir números. Manual online del equipo portátil 17 Parte inferior NOTA: La apariencia de la parte inferior puede variar según el modelo. ¡ADVERTENCIA! Mientras ������������������������������������������������� el portátil está encendido o la batería en carga, la parte inferior del portátil puede alcanzar temperaturas elevadas.��������������������������������������������������������� Cuando trabaje con el equipo portátil, no lo coloque en superficies que puedan obturar las salidas de ventilación. ¡IMPORTANTE! La autonomía de la batería varía en función del uso y de las especificaciones del equipo portátil. La �������������������� batería no puede desmontarse. 18 Manual online del equipo portátil Batería La batería se carga automáticamente cuando se conecta el equipo portátil a una fuente de alimentación. Una vez cargada, la batería proporciona alimentación al equipo portátil. Cierre con resorte de la batería El cierre con resorte de la batería asegura que la batería quede en su sitio de forma automática. ¡IMPORTANTE! Este cierre debe estar en posición de desbloqueo cuando se extraiga la batería. Aperturas de ventilación Los conductos de ventilación permiten la entrada salida de aire caliente en el equipo. ¡ADVERTENCIA! Para evitar que el equipo se sobrecaliente, asegúrese de que ningún papel, libro, ropa, cable o cualquier otro objeto bloquea ninguno de los conductos de ventilación. Compartimento del módulo de memoria de acceso aleatorio (RAM) El compartimento de la RAM le permite añadir módulos de RAM para aumentar la capacidad de memoria del equipo portátil. Compartimento de la unidad de disco duro Este compartimento es un espacio reservado para la unidad de disco duro del equipo portátil. Amplificador de graves El amplificador de graves genera frecuencias de audio de tonos bajos para crear sonidos graves más completos y enriquecidos adecuados para divertirse con juegos de PC o ver películas en su equipo portátil. Manual online del equipo portátil 19 Lateral Derecho Puerto con conector combinado de salida de auriculares y salida S/PDIF Este puerto permite conectar la señal de salida de audio del equipo portátil a altavoces amplificados o a auriculares. También puede utilizar este puerto para conectar su equipo portátil a dispositivos compatibles con el formato de interconexión digital de Sony/Philips (S/PDIF, Sony/Philips Digital Interconnect Format). Puerto conector de entrada de micrófono El puerto conector de entrada de micrófono se utiliza para conectar un micrófono externo al equipo portátil. Puerto USB 3.0 con función de carga USB + Este puerto USB 3.0 con el icono incluye la función de carga USB +. La función de carga USB + le permite cargar dispositivos móviles rápidamente, y puede utilizarse incluso si el portátil está en el modo suspensión, hibernación o apagado (sólo para ciertos modelos). Puerto USB 3.0 Este puerto Universal Serial Bus 3.0 (USB 3.0) ofrece una velocidad de transferencia hasta de 5 Gbit/s, y es compatible con la especificación USB 2.0. Puerto Mini-DisplayPort/Thunderbolt (varía en función del modelo) Utilice un adaptador Thunderbolt para conectar el equipo portátil a una pantalla externa DisplayPort, VGA, DVI o HDMI y disfrutar de una imagen de alta resolución a través de la tecnología Intel® Thunderbolt™. 20 Manual online del equipo portátil Puerto HDMI Este puerto es para un conector de interfaz multimedia de alta definición (HDMI, High-Definition Multimedia Interface) y es compatible con HDCP para DVD HD, Blu-ray reproducciones de otros contenidos protegidos. Puerto LAN Inserte el cable de red a este puerto para conectar el equipo a una red de área local (LAN). Puerto VGA Este puerto permite conectar su equipo de sobremesa a un dispositivo compatible con VGA, como por ejemplo monitores o proyectores. Entrada de corriente continua (DC) Inserte el adaptador de alimentación incluido en este puerto para cargar la batería y proporcionar alimentación al equipo portátil. ¡ADVERTENCIA! �������������������������������������������� El adaptador puede alcanzar una temperatura elevada cuando se usa. Asegúrese de no tapar el adaptador y manténgalo alejado de su cuerpo mientras esté conectado a una fuente de alimentación. ¡IMPORTANTE! Utilice solamente el adaptador de alimentación incluido para cargar la batería y proporcionar alimentación al equipo portátil. Manual online del equipo portátil 21 Lateral Izquierdo Ranura de seguridad Kensington® La ranura de seguridad Kensington® permite proteger el equipo de sobremesa utilizando productos de seguridad para este tipo de equipos compatibles con Kensington®. Puerto USB 3.0 Este puerto Universal Serial Bus 3.0 (USB 3.0) ofrece una velocidad de transferencia hasta de 5 Gbit/s, y es compatible con la especificación USB 2.0. Unidad Óptica Es posible que la unidad de disco óptico de su ordenador portátil admita diversos formatos de disco, como por ejemplo CD, DVD, discos grabables o discos regrabables. Indicador de unidad óptica Este indicador se ilumina cuando se pulsa el botón electrónico de expulsión de la unidad óptica con el ordenador portátil encendido. Este indicador también se ilumina cuando la unidad óptica está leyendo datos o grabando datos en un disco. Botón de expulsión de la unidad de disco óptico Pulse este botón para expulsar la bandeja de la unidad óptica. 22 Manual online del equipo portátil Orificio de expulsión manual El orificio de expulsión manual se utiliza para expulsar la bandeja de la unidad, en caso de que el botón de expulsión electrónico no funcione. ¡ADVERTENCIA! Utilice el orificio de expulsión manual solo cuando el botón de expulsión electrónico no funcione. NOTA: ´Para más detalles, consulte la sección Uso de la unidad óptica en este manual. Lector de Tarjetas de Memoria Este equipo portátil incorpora un lector de tarjetas de memoria compatible con los formatos de tarjeta MMC y SD. Manual online del equipo portátil 23 Vista posterior Aperturas de ventilación Los conductos de ventilación permiten la entrada salida de aire caliente en el equipo. ¡ADVERTENCIA! Para evitar que el equipo se sobrecaliente, asegúrese de que ningún papel, libro, ropa, cable o cualquier otro objeto bloquea ninguno de los conductos de ventilación. 24 Manual online del equipo portátil Capítulo 2: Uso de su equipo portátil Manual online del equipo portátil 25 Procedimientos iniciales Instalación de la batería (sólo para ciertos modelos). ¡IMPORTANTE! Si su ordenador portátil no tiene la batería instalada, siga los siguientes procedimientos para su instalación. Inserte la batería inclinándola tal y como se muestra y presione hasta que encaje en su lugar. 26 Manual online del equipo portátil Carga del equipo portátil. A. Conecte el cable de alimentación de CA al convertidor CA-CC. B.��������������������������������������������������������� Enchufe el adaptador de alimentación de CA a una toma de corriente de 100~240 V. C.���������������������������������������������������������� Enchufe el conector de alimentación de CC a la entrada de alimentación (CC) del equipo portátil. ¡IMPORTANTE! • Asegúrese de que su ordenador portátil esté conectado al adaptador de corriente antes de encenderlo por primera vez. • Localice la etiqueta de clasificación de entrada/salida en su equipo portátil y asegúrese de que la información sobre clasificación de entrada/salida se corresponde con la de su adaptador de alimentación. • Cuando utilice su equipo portátil con un adaptador de alimentación, el enchufe debe estar cerca de la unidad y resultar de fácil acceso. • Información del adaptador de alimentación: – Voltaje de entrada: 100–240 Vca – Frecuencia de entrada: 50–60Hz –Corriente de salida nominal: 180W (19,5V, 9,23A) – Voltaje de salida nominal: 19 Vcc Manual online del equipo portátil 27 Levante para abrir el panel de la pantalla. Presione el botón de alimentación. 28 Manual online del equipo portátil Gestos para el panel táctil Los gestos le permiten iniciar programas y acceder a las configuraciones de su equipo portátil. Consulte las siguientes ilustraciones al utilizar gestos en el panel táctil. Mover el puntero Puede tocar o hacer clic en cualquier lugar del panel táctil para activar su puntero y, a continuación, deslizar un dedo por dicho panel para mover el puntero en la pantalla. Deslizar horizontalmente Deslizar verticalmente Deslizar en diagonal Manual online del equipo portátil 29 Gestos con un dedo Pulse/Pulse dos veces • • En la pantalla Start, pulse una aplicación para iniciarla. En el modo de Escritorio, pulse dos veces sobre un elemento para iniciarlo. Clic con el botón izquierdo Clic con el botón derecho • En la pantalla de inicio, haga • clic en una aplicación para iniciarla. • En modo Escritorio, haga doble clic en una aplicación para iniciarla. • 30 En la pantalla de Inicio, haga clic en una aplicación para seleccionarla e iniciar la barra de configuraciones. También puede pulsar este botón para iniciar la barra All Apps (Todas las aplicaciones). En modo Escritorio, utilice este botón para abrir el menú de botón derecho. Manual online del equipo portátil Arrastrar y colocar Pulse dos veces un elemento y deslice el mismo dedo sin levantarlo del panel táctil. Para ubicar el elemento en su nueva ubicación, levante el dedo del panel táctil. Pasar desde arriba • En la pantalla Start, pase el dedo desde la zona superior para iniciar la barra Todas las aplicaciones. • Si pasa el dedo desde la zona superior en una aplicación en ejecución, podrá ver su menú. Pasar desde la izquierda Pasar desde la derecha Pase el dedo desde el extremo izquierdo para visualizar sus aplicaciones en ejecución. Pase el dedo desde el extremo derecho para iniciar la Charms bar. Manual online del equipo portátil 31 Gestos con dos dedos Pulsar Girar Pulse con dos dedos en el panel táctil para simular la función de clic con el botón derecho. Para girar una imagen, coloque dos dedos sobre el panel táctil, a continuación, gire uno de los dedos en el sentido de las agujas del reloj o en el sentido contrario a las agujas del reloj sin desplazar el otro dedo. Desplazamiento con dos dedos Desplazamiento con dos dedos (arriba/abajo) (izquierda/derecha) 32 Deslice dos dedos para desplazarse hacia arriba o hacia abajo. Deslice dos dedos para desplazarse hacia la izquierda o hacia la derecha. Alejar Acercar Junte los dos dedos sobre el panel táctil. Separe los dos dedos sobre el panel táctil. Manual online del equipo portátil Arrastrar y colocar Seleccione un elemento, y mantenga presionado el botón primario. Con el otro dedo, deslice hacia abajo el panel táctil para arrastrar el elemento y colocarlo en otra ubicación. Gestos con tres dedos Deslizar hacia arriba Deslizar hacia abajo Deslice tres dedos hacia arriba para mostrar todas las aplicaciones en ejecución. Deslice tres dedos hacia abajo para mostrar el modo Escritorio. Manual online del equipo portátil 33 Uso del el teclado Teclas de función Las teclas de función en el teclado de su equipo portátil pueden activar los siguientes comandos: Pone el equipo portátil en modo suspensión Activa o desactiva modo de avión NOTA: cuando está activado, modo de avión deshabilita toda conexión inalámbrica. Reduce el brillo del teclado para modelos de equipo portátil con retroiluminación de teclado Aumenta el brillo del teclado para los modelos de equipo portátil con retroiluminación de teclado Reduce el brillo de pantalla Aumenta el brillo de pantalla Apaga el panel de visualización Alterna el modo de visualización NOTA: asegúrese de que la segunda pantalla está conectada a su equipo portátil. Habilita o deshabilita el panel táctil. 34 Manual online del equipo portátil Conecta o desconecta el altavoz. Reduce el volumen del altavoz. Aumenta el volumen del altavoz. Teclas de función para aplicaciones ASUS Su equipo portátil está provisto también de una serie de teclas de función que se pueden utilizar para iniciar aplicaciones ASUS. Activa la aplicación de Tecnología de mejora de vídeo ASUS Splendid para alternar entre estos modos de mejora de color en pantalla: Gamma Correction (Corrección Gamma), Vivid Mode (Modo intenso), Theater Mode (Modo cine), Soft Mode (Modo suave), My Profile (Mi perfil) y Normal. Inicia la aplicación ASUS Life Frame Inicia la aplicación ASUS Power4Gear Hybrid Teclas Windows® 8 Hay dos teclas especiales de Windows® en el teclado de su equipo portátil que se utilizan de la forma descrita a continuación: Pulse esta tecla para volver a la pantalla Start. Si ya se encuentra en la pantalla Start, pulse esta tecla para volver a la última aplicación que abrió. Pulse esta tecla para simular las funciones del botón derecho del ratón. Manual online del equipo portátil 35 Teclas de control multimedia Las teclas de control multimedia le permiten controlar archivos multimedia, tales como archivos de audio y vídeo. Pulse en combinación con las teclas de dirección en su equipo portátil, como se muestra a continuación. Detener Saltar a la Reproducir pista anterior o pausar o retroceder Saltar a la siguiente pista o avance rápido Teclado numérico Algunos modelos de equipos portátiles están provistos con teclados numéricos. Puede utilizar este teclado para introducir números o como teclas de direccionamiento de puntero. Para utilizar el teclado numérico como teclas de dirección de puntero, presione . Para utilizar el teclado numérico solo como entrada numérica, presione . 36 Manual online del equipo portátil Uso de la unidad óptica NOTA: La ubicación del botón de expulsión automática puede variar dependiendo del modelo de equipo portátil. Introducir un disco óptico 1. Mientras el equipo portátil está encendido, presione el botón de expulsión automática para que se expulse parcialmente la bandeja de la unidad óptica. 2. Tire suavemente de la bandeja de la unidad. ¡IMPORTANTE! Tenga cuidado de no tocar la lente de la unidad óptica. Asegúrese de que no hay ningún objeto que se pueda introducir por accidente bajo la bandeja de la unidad. 3. Sostenga el disco por el borde con la cara impresa hacia arriba, y colóquelo con cuidado en el centro de la bandeja. 4. Empuje hacia abajo en el centro de plástico del disco hasta que encaje en el centro de la unidad óptica. Manual online del equipo portátil 37 5. Empuje suavemente la bandeja de la unidad para cerrar la unidad óptica. NOTA: Durante la lectura de datos, es normal que se la unidad óptica emita sonidos de giro y vibración. Orificio de expulsión manual El orificio de expulsión manual está ubicado en la tapa de la unidad óptica, y se utiliza para expulsar la bandeja de la unidad óptica en caso de que el botón de expulsión automática no funcione. Para expulsar manualmente la bandeja de la unidad óptica, introduzca un clip estirado dentro del orificio de expulsión manual hasta que la bandeja se abra. ¡ADVERTENCIA!: Utilice el orificio de expulsión manual solo cuando el botón de expulsión automática no funcione. 38 Manual online del equipo portátil Capítulo 3: Trabajar con Windows® 8 Manual online del equipo portátil 39 Primera puesta en marcha Cuando inicia su ordenador por primera vez, aparecerá una serie de pantallas para guiarle por la configuración de los ajustes básicos de su sistema operativo Windows® 8. Para poner en marcha su equipo portátil por primera vez: 1. Pulse el botón de encendido de su equipo portátil. Espere unos minutos hasta que aparezca la pantalla de configuración. 2. Desde la pantalla de configuración, seleccione el idioma para utilizar en su equipo portátil. 3. Lea atentamente los términos de licencia. Seleccione I accept the terms for using Windows (Acepto los términos para utilizar Windows) y haga clic en Accept (Aceptar). 4. Siga las instrucciones en pantalla para configurar los siguientes elementos básicos: • Mantener su equipo seguro • Personalización • Uso de la funcionalidad inalámbrica • Configuraciones • Iniciar sesión en su PC 5. Después de configurar los elementos básicos, aparecerá el tutorial de Windows® 8. Véalo para aprender más acerca de las funcionalidades de Windows®8. Pantalla de bloqueo de Windows® 8 Es posible que aparezca la pantalla de bloqueo de Windows®8 cuando su equipo portátil accede al sistema operativo Windows® 8. Para continuar, pulse sobre la pantalla de bloqueo o pulse cualquier tecla en el teclado de su equipo portátil. 40 Manual online del equipo portátil Interfaz de usuario de Windows® Windows® 8 tiene una interfaz de usuario (IU) basada en mosaicos que le permite organizar y acceder a aplicaciones de Windows® fácilmente desde la pantalla de inicio. También incluye las siguientes funciones que puede utilizar mientras trabaja en su ordenador portátil. Pantalla de inicio La pantalla de Inicio aparece una vez que ha iniciado sesión con éxito en su cuenta de usuario. Ayuda a organizar todos los programas y aplicaciones que necesita en un solo lugar. Cuenta de usuario Botón de acercar/alejar el zoom Aplicaciones Windows® Son aplicaciones ancladas en la pantalla de Inicio y mostradas en formato de mosaico para facilitar su acceso. NOTA: Para algunas aplicaciones, tendrá que iniciar sesión en su cuenta Microsoft antes de que se inicien totalmente. Manual online del equipo portátil 41 Puntos de acceso Los puntos de acceso en pantalla le permiten iniciar programas y acceder a las configuraciones de su equipo portátil. Las funciones de estos puntos de acceso se pueden activar por medio del panel táctil. Puntos de acceso en una aplicación iniciada Puntos de acceso en la pantalla de Inicio 42 Manual online del equipo portátil Punto de acceso esquina superior izquierda Acción Sitúe el puntero del ratón sobre la esquina superior izquierda y luego pulse la miniatura de la aplicación para volver a la aplicación en ejecución. Si inició más de una aplicación, desplácese hacia abajo para ver todas las aplicaciones iniciadas. esquina inferior izquierda Desde la pantalla de una aplicación en ejecución: Sitúe el puntero del ratón sobre la esquina inferior izquierda y luego pulse en la miniatura de la pantalla de Inicio para volver a la pantalla de Inicio. NOTA: También puede pulsar la tecla Windows en su teclado para volver a la pantalla de Inicio. lado superior Desde la pantalla de Inicio: Sitúe el puntero del ratón sobre la esquina inferior izquierda y luego pulse la miniatura de la aplicación en ejecución para volver a la aplicación. Sitúe el puntero del ratón sobre el lado superior hasta que cambie a un icono en forma de mano. Arrastre y suelte la aplicación en una nueva ubicación. NOTA: Esta función de punto de acceso sólo funciona para una aplicación en ejecución, o cuando desee utilizar la función Snap (Acoplar). Para más detalles, consulte la función Snap (Acople) en la sección Trabajar con aplicaciones Windows®. esquina superior e inferior derecha Sitúe el puntero del ratón sobre la esquina superior o inferior derecha para iniciar la Charms bar (barra de botones de acceso). Manual online del equipo portátil 43 Trabajar con aplicaciones Windows® Utilice el panel táctil o el teclado de su equipo portátil para iniciar y personalizar sus aplicaciones. Iniciar aplicaciones Coloque el puntero del ratón sobre la aplicación y haga clic con el botón izquierdo una vez para iniciarla. Pulse dos veces y utilice las teclas de dirección para explorar las aplicaciones. Pulse para iniciar una aplicación. Personalización de aplicaciones Puede mover, cambiar el tamaño o desanclar aplicaciones de la pantalla de Inicio mediante estos pasos. Mover aplicaciones Para mover una aplicación, haga un doble pulse sobre la aplicación y arrástrela a su nueva ubicación. Cambiar el tamaño de las aplicaciones Haga clic con el botón derecho sobre la aplicación para activar su barra de configuraciones y luego pulse o . Desanclar aplicaciones Para desanclar una aplicación de la pantalla de Inicio, haga clic con el botón derecho sobre ella para activar sus configuraciones y a continuación haga clic sobre el icono . 44 Manual online del equipo portátil Cerrar aplicaciones 1. Desplace el puntero del ratón hacia la parte superior de la aplicación iniciada y espere a que el puntero cambie a un icono en forma de mano. 2. Arrastre y suelte la aplicación en la parte inferior de la pantalla para cerrarla. Desde la pantalla de la aplicación iniciada, pulse . Manual online del equipo portátil 45 Acceso a la pantalla de aplicaciones Además de las aplicaciones ya ancladas en su pantalla de inicio, también puede abrir otras aplicaciones a través de la pantalla de aplicaciones . Barra de desplazamiento horizontal Iniciar la pantalla de aplicaciones Puede iniciar la pantalla de aplicaciones mediante el panel táctil o el teclado de su equipo portátil. Deslice el dedo desde el borde superior para iniciar la barra All Apps (Todas las aplicaciones). Desde la pantalla de Inicio, pulse para seleccionar el icono All Apps (Todas las aplicaciones) y luego pulse 46 . Manual online del equipo portátil Anclar más aplicaciones a la pantalla de Inicio Puede anclar más aplicaciones en la pantalla de Inicio utilizando el panel táctil. 1. Coloque el puntero del ratón sobre la aplicación que desea añadir a la pantalla de Inicio. 2. Haga clic con el botón derecho sobre la aplicación para activar sus configuraciones. 3. Pulse el icono Manual online del equipo portátil . 47 Charms bar (Barra de botones de acceso ) La Charms bar (Barra de botones de acceso) es una barra de herramientas que se puede activar en el lado derecho de su pantalla. Consiste en varias herramientas que le permiten compartir aplicaciones y proporcionan acceso rápido para personalizar las configuraciones de su equipo portátil. Charms bar (Barra de botones de acceso) Iniciar la Charms bar (Barra de botones de acceso) NOTA: Cuando se solicita, la Barra de botones de acceso aparece como un conjunto de iconos blancos. La imagen superior muestra el aspecto de la Barra de botones de acceso una vez activada. Utilice el panel táctil o el teclado de su equipo portátil para iniciar la Barra de botones de acceso. Desplace el puntero de su ratón a la esquina superior derecha o izquierda de la pantalla. Pulse 48 . Manual online del equipo portátil Dentro de la Charms bar (Barra de botones de acceso) Search (Buscar) Esta herramienta le permite buscar archivos, aplicaciones o programas en su equipo portátil. Share (Compartir) Esta herramienta le permite compartir aplicaciones a través de redes sociales o correo electrónico. Start (Inicio) Esta herramienta le permite regresar a la pantalla de Inicio. Desde la pantalla de Inicio, también puede utilizarla para regresar a una aplicación abierta recientemente. Devices (Dispositivos) Esta herramienta le permite acceder a y compartir archivos con los dispositivos conectados a su ordenador portátil, tales como pantalla externa o impresora. Settings (Configuración) Esta herramienta le permite acceder a acceder a la configuración de ordenador de su equipo portátil. Manual online del equipo portátil 49 Función Snap (Acoplar) La función Snap (Acoplar) muestra dos aplicaciones desplegados lado a lado para que pueda trabajar o alternar entre ellas. ¡IMPORTANTE! Asegúrese de que la resolución de pantalla de su equipo portátil está configurada en 1366 x 768 píxeles o superior antes de utilizar la función Snap (Acoplar). Barra Snap (Acoplar) Uso de la función Snap (Acoplar) Utilice el panel táctil o el teclado de su equipo portátil para activar y utilizar la función Snap (Acoplar). 1. Inicie la aplicación que desea acoplar. 2. Desplace el puntero del ratón a la parte superior de su pantalla. 3. Una vez que el puntero muestre el icono de una mano, arrastre y suelte la aplicación en la parte derecha o izquierda del panel de visualización. 4. Inicie otra aplicación. 50 Manual online del equipo portátil 1. Inicie la aplicación que desea acoplar. 2. Pulse .� 3. Inicie otra aplicación. 4. Para alternar entre aplicaciones, pulse Manual online del equipo portátil . 51 Otros accesos directos de teclado Por medio del teclado, también pude utilizar los siguientes accesos directos que le ayudarán a iniciar aplicaciones y desplazarse por Windows®8. \ Cambia entre la pantalla de Inicio y la última aplicación en ejecución Inicia el escritorio Inicia la ventana del equipo en modo Escritorio Abre el panel de búsqueda de archivos Abre el panel de uso compartido Abre el panel de configuraciones Abre el panel de dispositivos Activa la pantalla de bloqueo Minimiza la ventana de Internet Explorer 52 Manual online del equipo portátil Abre el panel de segunda pantalla Abre el panel de búsqueda de aplicaciones Abre la ventana Ejecutar Abre el Centro de accesibilidad Abre el panel de búsqueda de configuraciones Abre el menú de herramientas de Windows Activa el icono de aumento y acerca el zoom en la pantalla Aleja el zoom en la pantalla Abre las configuraciones de Narrador Habilita la función Imprimir pantalla Manual online del equipo portátil 53 Conexión a redes inalámbricas Conexión Wi-Fi Acceda a su correo electrónico, navegue por Internet y comparta aplicaciones a través de redes sociales por medio de la conexión WiFi de su equipo portátil. ¡IMPORTANTE! Asegúrese de que el Airplane mode (Modo vuelo) esté apagado para habilitar la función Wi-Fi de su equipo portátil. Para más detalles, consulte la sección Modo vuelo en este manual. Habilitar Wi-Fi Active Wi-Fi en su equipo portátil siguiendo estos pasos: 1. Active la Charms bar (Barra de botones de acceso). 2. Pulse y . 3. Seleccione un punto de acceso de la lista de conexiones WiFi disponibles. 54 Manual online del equipo portátil 4. Pulse Connect (Conectar) para iniciar la conexión en red. NOTA: Puede que se le pida que proporcione una clave de seguridad para activar la conexión Wi-Fi. 5. Si desea comparti archivos entre su equipo portátil y otros sistemas inalámbricos, pulse Yes, turn on sharing and connect to devices (Sí, activar compartición y conectar a dispositivos). Pulse No, don't turn on sharing or connect to devices (No, no active compartición ni conectar a dispositivos) si no desea habilitar la función para compartir archivos. Manual online del equipo portátil 55 Bluetooth Utilice Bluetooth para facilitar la transferencia inalámbrica de datos con otros dispositivos que admiten Bluetooth. ¡IMPORTANTE! Asegúrese de que el Airplane mode (Modo vuelo) esté apagado para habilitar la función Bluetooth de su equipo portátil. Para más detalles, consulte la sección Modo vuelo en este manual. Emparejar con otros dispositivos que admiten Bluetooth Necesitará emparejar su equipo portátil con otros dispositivos que admiten Bluetooth para habilitar la transferencia de datos. Para hacerlo, utilice su panel táctil tal como se describe a continuación: 1. Active la Charms bar (Barra de botones de acceso). 2. Pulse y luego pulse Change PC Settings (Cambiar configuraciones de PC). 3. En PC Settings (Configuraciones de PC), seleccione Devices (Dispositivos) y luego pulse Add a Device (Añadir un dispositivo) para buscar dispositivos que admiten Bluetooth. 56 Manual online del equipo portátil 4. Seleccione un dispositivo de la lista. Compare el código de paso en su equipo portátil con el código de paso enviado al dispositivo seleccionado. Si son idénticos, pulse Yes (Sí) para emparejar su equipo portátil con del dispositivo. NOTA: Es posible que, para algunos dispositivos que admiten Bluetooth, se le pida introducir el código de acceso a su equipo portátil. Manual online del equipo portátil 57 Modo vuelo El Airplane mode (Modo vuelo) deshabilita las comunicaciones inalámbricas, permitiéndole utilizar su equipo portátil de forma segura durante el vuelo. Activar el Modo vuelo 1. Active la Charms bar (Barra de botones de acceso). 2. Pulse y . 3. Desplace la barra de configuraciones hacia la derecha para activar el Modo vuelo. Pulse . Desactivar el Modo vuelo 1. Active la Charms bar (Barra de botones de acceso). 2. Pulse 3. y . Desplace la barra de configuraciones hacia la izquierda para desactivar el Modo vuelo. Pulse . NOTA: Póngase en contacto con el personal de la aerolínea para conocer los servicios en vuelo correspondientes que se pueden utilizar y las restricciones que se deben seguir cuando utilice el equipo portátil durante un vuelo. 58 Manual online del equipo portátil Conexión a redes por cable También puede conectar a redes pr cable, tal como redes de área local y conexiones de Internet de banda ancha a través del puerto LAN de su equipo portátil. NOTA: Contacte con su proveedor de servicios de Internet (ISP) para más detalles o con su administrador de red para ayuda al configurar su conexión de Internet. Para ajustar sus configuraciones, consulte los siguientes procedimientos. ¡IMPORTANTE! Asegúrese de que el cable de red está conectado entre el puerto LAN de su equipo portátil y una red de área local antes de realizar las siguientes acciones. Configurar una conexión de red con IP/PPPoE dinámica: 1. Inicie el Desktop (Escritorio). 2. Desde la barra de tareas de Windows®, haga clic con el botón derecho sobre el icono de red y luego pulse el Open Network and Sharing Center (Abrir centro de redes y recursos compartidos). 3. En la ventana del Network and Sharing (Centro de redes y recursos compartidos), pulse Change adapter settings (Cambiar configuración del adaptador). 4. Haga clic con el botón derecho sobre su red de área local y luego seleccione Properties (Propiedades). Manual online del equipo portátil 59 5. Pulse Internet Protocol Version 4 (Protocolo de Internet Versión 4)(TCP/IPv4) y luego pulse Properties (Propiedades). 6. Pulse Obtain an IP address automatically (Obtener una dirección IP automáticamente) y luego pulse OK (Aceptar). NOTA: Proceda con los siguientes pasos si utiliza una conexión PPPoE. 60 Manual online del equipo portátil 7. Volver a la ventana de Network and Sharing Center (Centro de redes y recursos compartidos) y luego pulse Set up a new connection or network (Configurar una nueva conexión o red). 8. Seleccione Connect to the Internet (Conectarse a Internet) y luego pulse Next (Siguiente). Manual online del equipo portátil 61 9. Pulse Broadband (PPPoE) ((Banda ancha) (PPPoE)). 10. Introduzca su Nombre de usuario, Contraseña y Nombre de conexión y luego pulse Connect (Conectar). 11. Pulse Close (Cerrar) para finalizar la configuración. 12. Pulse en la barra de tareas y luego pulse sobre la conexión que acaba de crear. 13. Introduzca su nombre de usuario y contraseña y luego pulse Connect (Conectar)para iniciar la conexión a Internet. 62 Manual online del equipo portátil Configurar una conexión de red con IP estática 1. Repita los pasos 1 a 5 de la sección Configurar una conexión de red IP/PPPoE. 2 Pulse Use the following IP address (Utilizar la siguiente dirección IP). 3. Introduzca la dirección IP, la Máscara subred y la Puerta de enlace por defecto de su proveedor de servicios de Internet. 4. Si es necesario, también puede introducir la dirección del servidor DNS preferido y una dirección de servidor DNS alternativa y luego pulse OK. Manual online del equipo portátil 63 Apagar su equipo portátil Puede apagar su equipo portátil realizando una de las siguientes acciones: • Pulse en la Charms bar (Barra de botones de acceso) y luego > Shut down (Apagar) para apagar el equipo de forma normal. • En la pantalla de inicio de sesión, pulse >Shut down (Apagar). • • También puede apagar el equipo portátil utilizando el modo de escritorio. Para ello, inicie el escritorio y, a continuación, presione alt + f4 para iniciar la ventana Apagar. Seleccione Shut Down (Apagar) en la lista desplegable y, a continuación, seleccione OK (Aceptar). Si su equipo portátil deja de responder, mantenga pulsado el botón de encendido durante al menos cuatro (4) segundos, hasta que se apague. Activar el modo suspensión de su equipo portátil Para activar el modo suspensión en su equipo portátil, pulse el botón de encendido una vez. También puede activar el modo de suspensión en el equipo portátil utilizando el modo de escritorio. Para ello, inicie el escritorio y, a continuación, presione alt + f4 para iniciar la ventana Apagar. Seleccione Sleep (Suspender) en la lista desplegable y, a continuación, seleccione OK (Aceptar). 64 Manual online del equipo portátil Capítulo 4: Aplicaciones ASUS Manual online del equipo portátil 65 Aplicaciones ASUS incluidas Life Frame Mejore las funciones de su cámara Web con la aplicación Life Frame. Con esta aplicación podrá crear instantáneas, editar fotos, grabar vídeos o archivos de audio, utilizar su cámara Web como dispositivo de vigilancia de seguridad y jugar. Para iniciar Life Frame . pulse La barra de herramientas de archivos muestra los archivos guardados para una función en vista de miniaturas. Botón de acción Modos Botón de seguimiento de caras Capturar Ampliar/reducir Configuraciones de cámara web 66 Manual online del equipo portátil Funciones Life Frame Cámara Utilice esta función para sacar fotos utilizando su cámara Web. Videocámara Utilice esta función para grabar vídeos utilizando su cámara Web. Monitor Esta función le permite utilizar su cámara Web como monitor de vídeo de seguridad, ya que detecta automáticamente el movimiento y lo captura en foto. Grabadora de voz Utilice esta función para grabar archivos de audio en su equipo portátil. Juegos Esta función le permite jugar utilizando la cámara Web. Manual online del equipo portátil 67 Power4Gear Hybrid Optimice el rendimiento de su equipo portátil utilizando los modos de ahorro de energía en Power4Gear. NOTA: Cuando se desconecta el equipo portátil de su adaptador de alimentación, el modo Power4Gear Hybrid cambia automáticamente a Ahorro de batería. Para iniciar Power4Gear Hybrid . Pulse Seleccione entre los siguientes modos de plan de energía. Utilice estas opciones para personalizar su modo de ahorro de energía. Le permite ocultar los iconos de escritorio en pantalla y activar/desactivar el modo de presentación. Modo Rendimiento Utilice este modo para actividades de alto rendimiento, como juegos o presentaciones de negocios utilizando su equipo portátil. Modo Ahorro de batería Este modo extiende la vida de la batería de su equipo portátil mientras está conectado al adaptador de alimentación o si sólo está funcionando con alimentación de la batería. 68 Manual online del equipo portátil USB Charger+ USB Charger+ permite cargar rápidamente dispositivos externos a través del puerto de carga USB del equipo. Esta función se puede utilizar incluso si su equipo portátil está en modo suspensión, hibernación o apagado (disponible sólo en algunos modelos). NOTA: El cargador USB+ está disponible en su puerto de carga USB 3.0 con el icono . ¡ADVERTENCIA! Información importante que debe seguir para usar el producto de forma segura. Configuraciones de USB Charger+ La configuración de USB Charger+ permite establecer el límite de carga cuando el equipo portátil ASUS se está alimentando con la batería. Esto también le permite cargar dispositivos mientras su equipo portátil está en modo de suspensión, hibernación o apagado. 1. Haga clic con el botón secundario en el icono de USB Charger+ que se encuentra en la bandeja del escritorio y, a continuación, haga clic en Settings(Configuración). 2. Active la opción Habilitar USB Charger+ en el modo de batería. Manual online del equipo portátil 69 3. Seleccione una de estas opciones de carga o ambas: Habilitar carga rápida durante la ejecución del sistema o Habilitar carga rápida con el sistema en modo suspendido/hibernado/ apagado. NOTA: En algunos modelos, el cargador USB+ selecciona automáticamente ambas opciones. Puede anular la selección de cualquiera de estas dos opciones si lo considera oportuno. 4. Mueva el control deslizante de porcentaje hacia la izquierda o hacia la derecha para establecer el límite de carga para dispositivos. 5. Haga clic en Aceptar para guardar la configuración realizada. En caso contrario, haga clic en Cancelar. 70 Manual online del equipo portátil Instant On (Encendido instantáneo) Ahorre batería mientras su equipo está en modo suspensión (Deep S3) utilizando Instant On. NOTA: Deep S3 es una tecnología que permite ahorrar más energía en la batería cuando el equipo portátil de ASUS se encuentra en el modo de suspensión. ¡ADVERTENCIA! El tiempo en estado de espera varía en función de la carga restante de la batería del equipo portátil, del modelo de equipo, de la configuración y de las condiciones de funcionamiento. Modo de rendimiento El modo de rendimiento está habilitado de forma predeterminada en el equipo portátil. Permite que el sistema recupere su último estado de trabajo en dos segundos, incluso después de que el equipo portátil haya entrado en el modo de suspensión profunda. Modo de ahorro de batería Este modo permite que el aparato esté en espera más tiempo, y permite que la batería dure hasta treinta (30) días o más. Cuando se habilita, el equipo portátil vuelve a su último estado de funcionamiento en sólo siete segundos, cuatro horas después de haber entrado en modo suspensión. Haga clic aquí para activar el modo de ahorro de batería. Manual online del equipo portátil 71 72 Manual online del equipo portátil Capítulo 5: Prueba de encendido automático(POST) Manual online del equipo portátil 73 Prueba de encendido automático (POST) La prueba de encendido automático (POST) es una serie de pruebas de diagnóstico controladas por software que se ejecutan al encender o reiniciar su equipo portátil. El software que controla la POST se instala como una parte permanente de la arquitectura del equipo portátil. Utilizar POST para acceder a la BIOS y resolver problemas Durante la POST, puede acceder a las configuraciones de BIOS o ejecutar las opciones de resolución de problemas utilizando las teclas de su equipo portátil. Puede consultar la siguiente información para más detalles. BIOS La BIOS (Sistema básico de entrada y salida) almacena las configuraciones de hardware del sistema necesarias para iniciar el sistema en el equipo portátil. Las configuraciones de BIOS por defecto se aplican a la mayoría de las condiciones de su equipo portátil. No cambie las configuraciones por defecto de BIOS excepto en las siguientes circunstancias: • que aparezca en pantalla un mensaje de error durante el arranque del sistema solicitándole que ejecute la configuración de BIOS. • que haya instalado un nuevo componente del sistema que requiera configuraciones adicionales de BIOS o sus actualizaciones. ¡ADVERTENCIA! Las configuraciones inadecuadas de BIOS pueden resultar en inestabilidad o errores en el arranque. Le recomendamos encarecidamente que cambie las configuraciones de BIOS solamente con ayuda de personal técnico cualificado. Acceder a la BIOS Reinicie su equipo portátil y luego pulse durante la POST. 74 Manual online del equipo portátil Configuraciones BIOS NOTA: Las pantallas del BIOS incluidas en esta sección solamente sirven de referencia. Las pantallas reales podrían diferir según el modelo y territorio. Arranque Este menu le permite configurar las prioridades de opciones de arranque. Puede consultar los siguientes procedimientos al configurar su prioridad de arranque. 1. En la pantalla Boot (Arranque), seleccione Boot Option #1 (Opción de arranque 1). Main Aptio Setup Utility - Copyright (C) 2012 American Megatrends, Inc. Advance Boot Security Save & Exit Boot Configuration Launch CSM Launch PXE OpROM [Enabled] [Disabled] Sets the system boot order Driver Option Priorities Boot Boot Boot Boot Option Option Option Option Priorities #1 #2 #3 CD/DVD ROM Drive BBS Priorities Network Device BBS Priorities Add New Boot Option Delete Boot Option [Windows Boot Manager] [P1: Hitachi HTS547..] [Atheros Boot Agent] →← : : ↑↓ Enter: +/— : F1 : F9 : F10 : ESC : Select Screen Select Item Select Change Opt. General Help Optimized Defaults Save & Exit Exit Version 2.15.1231. Copyright (C) 2012 American Megatrends, Inc. Manual online del equipo portátil 75 2. Presione y seleccione un dispositivo para el elemento Boot Option #1 (Opción de arranque 1). Main Aptio Setup Utility - Copyright (C) 2012 American Megatrends, Inc. Advance Boot Security Save & Exit Boot Configuration Launch CSM Launch PXE OpROM Sets the system boot order [Enabled] [Disabled] Driver Option Priorities Boot Boot Boot Boot Option Option Option Option Priorities #1 #2 #3 [Windows Boot Manager] [P1: Hitachi HTS547..] Boot Agent] Boot[Atheros Option #1 Atheros Boot Agent CD/DVD ROM Drive BBS P1: Hitachi HTS547575A9E384 Windows Boot Manager Network Device BBS Priorities Disabled Add New Boot Option Delete Boot Option →← : : ↑↓ Enter: +/— : F1 : F9 : F10 : ESC : Select Screen Select Item Select Change Opt. General Help Optimized Defaults Save & Exit Exit Version 2.15.1231. Copyright (C) 2012 American Megatrends, Inc. 76 Manual online del equipo portátil Seguridad Este menu le permite configurar las contraseñas de administrador y usuario de su equipo portátil. También le permite controlar el acceso al disco duro de su equipo portátil, la interfaz de entrada/salida (E/S) y la interfaz USB. NOTA: • Si establece una User Password (Contraseña de usuario), se le pedirá introducirla antes de entrar en el sistema operativo de su equipo portátil. • Si establece una Administrator Password (Contraseña de administrador), se le pedirá introducirla antes de entrar en el BIOS. Main Aptio Setup Utility - Copyright (C) 2012 American Megatrends, Inc. Advance Boot Security Save & Exit Password Description If ONLY the Administrator’s password is set,then this only limits access to Setup and is only asked for when entering Setup. If ONLY the user’s password is set, then this is a power on password and must be entered to boot or enter Setup. In Setup, the User will have Administrator rights. Administrator Password Status User Password Status Administrator Password User Password HDD User Password Status : Set Master Password Set User Password I/O Interface Security Secure Boot Control NOT INSTALLED NOT INSTALLED Set Administrator Password. The password length must be in the following range: Minimum length 3 Maximum length 20 Must type with character: a-z, 0-9 NOT INSTALLED [Enabled] →← : : ↑↓ Enter: +/— : F1 : F9 : F10 : ESC : Select Screen Select Item Select Change Opt. General Help Optimized Defaults Save & Exit Exit Version 2.15.1231. Copyright (C) 2012 American Megatrends, Inc. Para establecer la contraseña: 1. En la pantalla Security (Seguridad), seleccione Setup Administrator Password (Configurar contraseña de administrador) o User Password (Contraseña de usuario). 2. Escriba una contraseña y presione 3. Vuelva a escriba la contraseña y presione Manual online del equipo portátil . . 77 Para borrar la contraseña: 1. En la pantalla Security (Seguridad), seleccione Setup Administrator Password (Configurar contraseña de administrador) o User Password (Contraseña de usuario). 2. Inserte la contraseña actual y presione .. 3. Deje el campo Create New Password (Crear nueva contraseña) en blanco y presione . 4. Seleccione Yes (Sí) en el cuadro de confirmación y luego pulse . Seguridad de la interfaz E/S En el menú de Seguridad, puede acceder a la Seguridad de interfaz E/S para bloquear o desbloquear algunas de las funciones de su equipo portátil. Aptio Setup Utility - Copyright (C) 2012 American Megatrends, Inc. Security If Locked, LAN controller will be disabled. I/O Interface Security LAN Network Interface Wireless Network Interface HD AUDIO Interface SATA 2nd HDD Interface SATA ODD Interface LAN Lock USB Interface Security UnLock [UnLock] [UnLock] [UnLock] [UnLock] Network Interface →← : : ↑↓ Enter: +/— : F1 : F9 : F10 : ESC : Select Screen Select Item Select Change Opt. General Help Optimized Defaults Save & Exit Exit Version 2.15.1231. Copyright (C) 2012 American Megatrends, Inc. Para bloquear la interfaz de E/S: 1. En la pantalla Security (Seguridad), seleccione I/O Interface Security (Seguridad de interfaz de E/S). 2. Seleccione una interfaz que desee bloquear y haga clic en . 3. Seleccione Lock (Bloquear). 78 Manual online del equipo portátil Seguridad de la interfaz USB A través del menú de Seguridad de Interfaz E/S, también puede acceder a Seguridad de Interfaz USB para bloquear o desbloquear puertos y dispositivos. Aptio Setup Utility - Copyright (C) 2012 American Megatrends, Inc. Security USB Interface Security USB Interface [UnLock] External Ports CMOS Camera Card Reader [UnLock] [UnLock] [UNLOCKED] USB Interface Lock UnLock If LOCKED, all USB devices will be disabled →← : : ↑↓ Enter: +/— : F1 : F9 : F10 : ESC : Select Screen Select Item Select Change Opt. General Help Optimized Defaults Save & Exit Exit Version 2.15.1231. Copyright (C) 2012 American Megatrends, Inc. Para bloquear la interfaz USB: 1. En la pantalla Security (Seguridad), seleccione I/O Interface Security (Seguridad de la interfaz de E/S) > USB Interface Security (Seguridad de la interfaz USB). 2. Seleccione una interfaz que desee bloquear y haga clic en Lock (��������� Bloquear). NOTA: Configurar la USB Interface (Interfaz USB) en Lock (Bloquear) también bloquea y oculta los External Ports (Puertos externos)y otros dispositivos incluidos como parte de la USB Interface Security (Seguridad de Interfaz USB). Manual online del equipo portátil 79 Establecer una contraseña maestra En el menú de Seguridad, puede emplear la opción Set Master Password (Establecer una contraseña maestra) para establecer una contraseña para acceder a su disco duro. Main Aptio Setup Utility - Copyright (C) 2012 American Megatrends, Inc. Aptio Setup Utility - Copyright (C) 2011 American Megatrends, Inc. Advance Boot Security Save & Exit Password Description If ONLY the Administrator’s password is set,then this only limits access to Setup and is only asked for when entering Setup. If ONLY the user’s password is set, then this is a power on password and must be entered to boot or enter Setup. In Setup, the User will have Administrator rights. Administrator Password Status User Password Status Administrator Password User Password HDD User Pwd Status : Set Master Password Set HDD Master Password. ***Advisable to Power Cycle System after Setting Hard Disk Passwords*** NOT INSTALLED NOT INSTALLED NOT INSTALLED Set User Password I/O Interface Security Secure Boot Control →← : : ↑↓ Enter: +/— : F1 : F9 : F10 : ESC : [Disabled] Select Screen Select Item Select Change Opt. General Help Optimized Defaults Save & Exit Exit Version 2.15.1231. Copyright (C) 2012 American Megatrends, Inc. Para establecer la contraseña del disco duro: 1. En la pantalla Security (Seguridad) haga clic en Set Master Password (Establecer contraseña maestra). 2. Escriba una contraseña y pulse . 3. Vuelva a introducir la contraseña para confirmarla y presione . 4. Haga clic en Set User Password (Establecer contraseña del usuario) y repita los pasos anteriores para establecer la contraseña del usuario. 80 Manual online del equipo portátil Guardar y salir Para mantener sus ajustes de configuración, seleccione Save Changes and Exit (Guardar cambios y salir) antes de salir del BIOS. Aptio Setup Utility - Copyright (C) 2012 American Megatrends, Inc. Main Advance Boot Security Save & Exit Save Changes and Exit Exit system setup after saving the changes. Discard Changes and Exit Save Options Save Changes Discard Changes Restore Defaults Boot Override Atheros Boot Agent P1: Hitachi HTS547575A9E384 Windows Boot Manager →← : : ↑↓ Enter: +/— : F1 : F9 : F10 : ESC : Launch EFI Shell from filesystem device Select Screen Select Item Select Change Opt. General Help Optimized Defaults Save & Exit Exit Version 2.15.1231. Copyright (C) 2012 American Megatrends, Inc. Actualizar la BIOS. 1. Comprueba el modelo exacto del equipo portátil y el último archivo de BIOS para su modelo en el sitio web de ASUS. 2. Guarde una copia del archivo BIOS descargado en una unidad de memoria flash. 3. Conecte su unidad de memoria flash a su equipo portátil. 4. Reinicie su equipo portátil y luego pulse durante la POST. 5. En el programa de configuración de la BIOS, haga clic en Advanced (Avanzado) > Start Easy Flash (Iniciar Easy Flash) y, a continuación, presione Manual online del equipo portátil . 81 Main Aptio Setup Utility - Copyright (C) 2012 American Megatrends, Inc. Aptio Setup Utility - Copyright (C) 2011 American Megatrends, Inc. Advance Boot Security Save & Exit Start Easy Flash Internal Pointing Device Wake on Lid Open Power Off Energy Saving ASUS USB Charger+ in battery mode Press Enter to run the utility to select and update BIOS. [Enabled] [Enabled] [Enabled] [Disabled] Intel Virtualization Technology [Enabled] Intel AES-NI [Enabled] CPU C states [Disabled] VT-d [Enabled] SATA Configuration Graphics Configuration Intel (R) Thunderbolt USB Configuration Intel (R) Anti-Theft Technology Corporation Network Stack →← : : ↑↓ Enter: +/— : F1 : F9 : F10 : ESC : Select Screen Select Item Select Change Opt. General Help Optimized Defaults Save & Exit Exit Version 2.15.1231. Copyright (C) 2012 American Megatrends, Inc. 6. Encuentre el archivo de BIOS descargado en la unidad de memoria flash y luego pulse . ASUSTek Easy Flash Utility FLASH TYPE: Winbond 25X/Q Series Current BIOS Platform: G750JX Version: T30 Build Date: Dec 22 2012 Build Time: 12:43:56 FSO FS1 FS2 FS3 New BIOS Platform: Unknown Version: Unknown Build Date: Unknown Build Time: Unknown 0 EFI <DIR> [←→]: Switch [↑↓]: Choose [q]: Exit [Enter]: Enter/Execute 7. Después del proceso de actualización de la BIOS, haga clic en Exit (Salir) > Restore Defaults (Restaurar valores predeterminados) para restaurar la configuración predeterminada del sistema. 82 Manual online del equipo portátil Resolución de problemas Al pulsar durante la POST, puede acceder a las opciones de resolución de problemas de Windows® 8, incluyendo las siguientes: • Refrescar su equipo • Reiniciar su equipo • Opciones avanzadas Refrescar su equipo Utilice Refresh your PC (Refrescar su equipo) si desea refrescar su sistema sin perder los archivos y aplicaciones actuales. Para acceder a esto durante la POST: 1. Reinicie su equipo portátil y luego pulse durante la POST. 2. Espere a que Windows® cargue la pantalla de selección de opciones y luego pulse Troubleshoot (Resolución de problemas). 3. Pulse Refresh your PC (Refrescar su equipo). 4. En la pantalla de refrescar su equipo, lea los puntos de la lista para aprender más sobre el uso de esta opción y luego pulse Next (Siguiente). 5. Pulse la cuenta que desea refrescar. 6. Introduzca la contraseña de su cuenta y luego pulse Continue (Continuar). 7. Pulse Refresh (Refrescar). ¡IMPORTANTE! Asegúrese de que su equipo portátil esté enchufado antes de refrescar su sistema. Manual online del equipo portátil 83 Reinicio de su equipo ¡IMPORTANTE! Haga una copia de seguridad de todos sus datos antes de proceder con esta opción. Utilice Reset your PC (Reiniciar su equipo) para restaurar su equipo portátil a sus configuraciones por defecto. Para acceder a esto durante la POST: 1. Reinicie su equipo portátil y luego pulse durante la POST. 2. Espere a que Windows® cargue la pantalla de selección de opciones y luego pulse Troubleshoot (Resolución de problemas). 3. Pulse Reset your PC (Reiniciar su equipo). 4. En la pantalla de reiniciar su equipo, lea los puntos de la lista para aprender más sobre el uso de esta opción y luego pulse Next (Siguiente). 5. Pulse su opción de reinicio preferida. Just remove my files (Solo eliminar mis archivos) o Fully clean the drive (Limpiar la unidad completamente). 6. Pulse Reset (Reiniciar). ¡IMPORTANTE! Asegúrese de que su equipo portátil esté enchufado antes de refrescar su sistema. 84 Manual online del equipo portátil Opciones avanzadas Utilice Advanced options (Opciones avanzadas) para realizar opciones adicionales para la resolución de problemas en su equipo portátil. Para acceder a esto durante la POST: 1. Reinicie su equipo portátil y luego pulse durante la POST. 2. Espere a que Windows® cargue la pantalla de selección de opciones y luego pulse Troubleshoot (Resolución de problemas). 3. Pulse Advanced options (Opciones avanzadas). 4. En la pantalla de Opciones avanzadas, seleccione la opción de resolución de problemas que desee utilizar. 5. Siga los pasos a continuación para completar el proceso. Uso de la función Recuperar Imagen de Sistema En Advanced options (Opciones avanzadas), puede utilizar System Image Recovery (Recuperar imagen de sistema) para recuperar su sistema utilizando un archivo de imagen específico. Para acceder a esto durante la POST: 1. Reinicie su equipo portátil y luego pulse durante la POST. 2. Espere a que Windows® cargue la pantalla de selección de opciones y luego pulse Troubleshoot (Resolución de problemas). 3. Pulse Advanced options (Opciones avanzadas). Manual online del equipo portátil 85 4. En la pantalla de Opciones avanzadas, seleccione System Image Recovery (Recuperar Imagen de Sistema). 5. Seleccione la cuenta que desea recuperar utilizando un archivo de imagen de sistema. 6. Introduzca la contraseña de su cuenta y luego pulse Continue (Continuar). 7. Seleccione Use the latest available system image (recommended) (Utilizar la última imagen de sistema disponible (recomendado)), y luego pulse Next (Siguiente). También puede elegir Select a system image (Seleccionar una imagen de sistema) si la imagen de su sistema es un dispositivo externo o DVD. 8. Siga los pasos a continuación para completar el proceso de recuperación de imagen de sistema. NOTA: Recomendamos encarecidamente que cree copias de seguridad de su sistema de forma regular para evitar la perdida de datos en el caso de que su equipo portátil deja de funcionar. 86 Manual online del equipo portátil Capítulo 6: Actualización del equipo portátil Manual online del equipo portátil 87 Instalar un módulo de memoria de acceso aleatorio (RAM) Actualice la capacidad de memoria de su equipo portátil instalando un módulo RAM en el compartimento de módulos de memoria. Los pasos siguientes le muestran cómo instalar un módulo RAM en su equipo portátil: ¡ADVERTENCIA! Desconecte todos los periféricos del equipo, cualquier línea telefónica o de telecomunicaciones y los conectores de alimentación (tales como alimentación externa, batería, etc.) antes de extraer la cubierta del disco duro. ¡IMPORTANTE! Visite un centro de servicio técnico autorizado para más información sobre actualizaciones de memoria para el equipo portátil. Compre solo módulos de expansión en puntos de venta autorizados para garantizar la máxima compatibilidad y fiabilidad. NOTA: La apariencia del lado inferior del equipo portátil puede variar en función del modelo pero la instalación de la unidad de disco duro no cambia. 88 Manual online del equipo portátil A. Extraiga la tapa de goma situada en la parte inferior del equipo portátil. B. Afloje el tornillo de la tapa del compartimento del equipo portátil. C. Extraiga la tapa del compartimento y quítela completamente del equipo portátil. Manual online del equipo portátil 89 D. Alinee e inserte el módulo RAM en su ranura. E.Empuje el módulo RAM hacia abajo hasta que quede encajado en su lugar (escuchará un clic). ángulo de 30º 1 muescas 90 Manual online del equipo portátil F. Alinee y, a continuación, presione hacia abajo la tapa del compartimento para volverla a colocar en su lugar. G. Vuelva a acoplar los tornillos que quitó anteriormente y apriételos. H. Vuelva a acoplar la tapa de goma en la tapa del compartimento. Manual online del equipo portátil 91 Sustitución de la unidad de disco duro Consulte los pasos siguientes y necesita reemplazar la unidad de disco duro del equipo portátil. IMPORTANT! Compre unidades de disco duro en puntos de venta autorizados de este equipo portátil para garantizar la máxima compatibilidad y fiabilidad.� Es recomendable reemplazar la unidad de disco duro bajo la supervisión de un profesional. También puede visitar un centro de servicio autorizado para obtener ayuda. ¡ADVERTENCIA! Desconecte todos los periféricos del equipo, cualquier línea telefónica o de telecomunicaciones y los conectores de alimentación (tales como alimentación externa, batería, etc.) antes de extraer la cubierta del disco duro. NOTA: La apariencia del lado inferior del equipo portátil puede variar en función del modelo pero la instalación de la unidad de disco duro no cambia. 92 Manual online del equipo portátil A. Extraiga la tapa de goma situada en la parte inferior del equipo portátil. B. Afloje el tornillo de la tapa del compartimento del equipo portátil. C. Extraiga la tapa del compartimento y quítela completamente del equipo portátil. Manual online del equipo portátil 93 D.Quite los tornillos que fijan la bahía de la unidad de disco duro al compartimento. E. Desconecte la bahía de la unidad de disco duro del puerto de dicha unidad y, a continuación, retire la bahía del compartimento. 1 Bahía de la unidad de disco duro F. Coloque la bahía de la unidad de disco duro boca abajo y, a continuación, quite los tornillos. G. Quite la unidad de disco duro antigua de su bahía. Unidad de disco duro 1 Bahía de la unidad de disco duro 94 Manual online del equipo portátil H. Coloque la nueva unidad de disco duro con su placa de circuito impreso (PCB, Printed circuit Board) orientada hacia la bahía de unidad. Asegúrese de que los conectores de los puertos de la unidad de disco duro no se ven obstaculizados por ninguna parte de la bahía de dicha unidad. I. Vuelva a acoplar los tornillos que quitó anteriormente y apriételos. Manual online del equipo portátil 95 J. Vuelva a colocar la bahía de la unidad de disco duro en el compartimento con el conector de dicha unidad alineado con el puerto de la unidad de disco duro del equipo portátil. Empuje la bahía de la unidad de disco duro hasta que se conecte con el equipo portátil. K. Asegure la bahía de la unidad de disco duro con los tornillos que quitó anteriormente. 2 Bahía de la unidad de disco duro 2 96 Manual online del equipo portátil L.����������������������������������������������������������� Alinee y, a continuación, presione hacia abajo la tapa del compartimento para volverla a colocar en su lugar. M. Vuelva a acoplar los tornillos que quitó anteriormente y apriételos. N. Vuelva a acoplar la tapa de goma en la tapa del compartimento. Manual online del equipo portátil 97 Instalar una nueva batería ¡ADVERTENCIA! Apague el equipo portátil y desconecte todos los periféricos conectados, todas las líneas de teléfono o de telecomunicaciones así como el conector de alimentación, antes de quitar la batería. ¡IMPORTANTE! Compre baterías en puntos de venta autorizados de este equipo portátil para garantizar la máxima compatibilidad y fiabilidad. NOTA: también puede seguir los pasos que se indican a continuación para quitar y cambiar la batería del equipo portátil. Consulte los pasos siguientes cuando instale una nueva batería para el equipo portátil. A. Coloque y mantenga el cierre con resorte de la batería en la posición de bloqueo. B.Extraiga la batería usada de su ranura y, a continuación, libere el cierre con resorte de la batería que estaba sujetando. 98 Manual online del equipo portátil C. Alinee e inserte la nueva batería en su ranura del equipo portátil. Manual online del equipo portátil 99 100 Manual online del equipo portátil Apéndices Manual online del equipo portátil 101 Información sobre la unidad de DVD-ROM (sólo para ciertos modelos) La unidad de DVD-ROM permite leer y crear sus propios CD y DVD. Puede adquirir unsoftware reproductor de DVD para ver los títulos del DVD. Información sobre las zonas de reproducción de DVD La reproducción de películas en DVD implica la decodificación del sistema de vídeo MPEG2, audio digital AC3 y el desciframiento del contenido protegido CSS. CSS (a veces denominado protección contra la copia) es el nombre dado al esquema de protección adoptado por la industria cinematográfica para cubrir la necesidad de protección contra la duplicación ilegal de contenidos. Aunque son muchas las reglas proyectadas e impuestas sobre los cedentes de la licencia, la más importante es la que afecta a las restricciones de reproducción por zonas. Para facilitar las distintas distribuciones geográficas de las películas, los títulos en DVD se preparan para zonas concretas, tal como se describe en las “Definiciones de zonas” indicadas anteriormente. Las leyes del copyright exigen que todos los títulos en DVD se limiten a una zona en particular (en general, la región en la que se vende el título). Aunque el contenido de una película en DVD puede ser distribuido en varias zonas, las reglas proyectadas CSS exigen que cualquier sistema que pueda reproducir el contenido cifrado CSS solo pueda reproducirlo en una zona. ¡IMPORTANTE! El cambio de zona puede realizarse hasta 5 veces por medio del software visualizador, momento en el que solo se podrán reproducir las películas en DVD en la última zona seleccionada. Si se cambia el código de zona tras este proceso anterior, precisará de un ajuste de fábrica, que no lo cubre la garantía. Si se desea el reajuste, los costos de transporte y de reajuste correrán a cargo del usuario. 102 Manual online del equipo portátil Definiciones de zonas Zona 1 Canadá, Estados Unidos, territorios de los Estados Unidos Zona 2 República Checa, Egipto, Finlandia, Francia, Alemania, Estados del Golfo, Hungría, Islandia, Irán, Iraq, Irlanda, Italia, Japón, Países Bajos, Noruega, Polonia, Portugal, Arabia Saudí, Escocia, España, Suecia, Suiza, Siria, Turquía, Reino Unido, Grecia, Repúblicas Yugoslavas, Eslovaquia Zona 3 Myanmar, Indonesia, Corea del Sur, Malasia, Filipinas, Singapur, Taiwan, Tailandia, Vietnam Zona 4 Australia, Caribe (Excepto Territorios de EE.UU.), América Central, Nueva Zelanda, Islas del Pacífico, Sudamérica Zona 5 CIS, India, Pakistán, Resto de África, Rusia, Corea del Norte Zona 6 China Manual online del equipo portátil 103 Información sobre la unidad ROM Blu-ray (sólo para ciertos modelos) La unidad ROM Blu-ray permite ver vídeos en alta definición (HD) y otros formatos de archivo de disco como, por ejemplo, DVD y CD. Definiciones de regiones Región A Países de Norteamérica, Centroamérica y Suramérica y sus territorios; Taiwán, Hong Kong, Macao, Japón, Corea del Norte, Corea del Sur, Asia Sudoriental y sus territorios. Región B Europa, África y países de Asia Sudoriental y sus territorios; Australia y Nueva Zelanda. Región C Asia Central, Asia del Sur, Europa Oriental y sus territorios; China y Mongolia. NOTA: Consulte el sitio Web de Blu-ray en www.blu-raydisc.com/en/ Technical/FAQs/Blu-rayDiscforVideo.aspx para obtener más detalles. 104 Manual online del equipo portátil Cumplimiento de normativas del módem interno El modelo del equipo portátil con módem interno cumple las normativas JATE (Japón), FCC (EE.UU., Canadá, Corea y Taiwán) y CTR21. El módem interno se ha aprobado de acuerdo con la Decisión del Consejo 98/482/EC para conectar terminales individuales panaeuropeos a la red telefónica pública conmutada (RTPC). No obstante, debido a las diferencias entre las RTPC individuales existentes en los distintos países, la aprobación, por sí misma, no garantiza el perfecto funcionamiento en todos los puntos de terminación de red de la RTPC. Si tiene problemas debe ponerse en contacto con el proveedor del equipo en primera instancia. Descripción general El 4 de agosto de 1998, la Decisión del Consejo Europeo respecto a la norma CTR 21 se anunció en la Publicación Oficial de la CE. Dicha norma se aplica a todos los equipos terminales que no son de voz con marcación DTMF diseñados para conectarse a la Red Telefónica Pública Conmutada (RTPC) analógica. La norma CTR 21 (Common Technical Regulation, es decir, Reglamentación Técnica Común) proporciona los requisitos de conexión a efectos de conexión a redes telefónicas públicas conmutadas analógicas del equipo terminal (excluyendo el equipo terminal que admiten el servicio de telefonía vocal) en el que el direccionamiento de red, si se proporciona, se efectúa por medio de señalización multifrecuencia por doble tono (MDT). Declaración de compatibilidad de redes Declaración que debe hacer el fabricante al Organismo notificado y al proveedor: “Esta declaración indicará las redes con las que el equipo está diseñado para funcionar y todas las redes notificadas con las que el equipo puede tener problemas de interconexión.” Manual online del equipo portátil 105 Declaración de compatibilidad de redes Declaración que debe hacer el fabricante al usuario: “Esta declaración indicará las redes con las que el equipo está diseñado para funcionar y todas las redes notificadas con las que el equipo puede tener problemas de interconexión. El fabricante también debe asociar una declaración para dejar claro dónde la compatibilidad de la red depende de configuraciones físicas y del cambio de software. También aconsejará al usuario que se ponga en contacto con el proveedor si desea usar el equipo en otra red.” Hasta ahora, el Organismo notificado de CETECOM ha emitido varias aprobaciones panaeuropeas que usan la norma CTR 21. Los resultados son los primeros módems de Europa que no necesitan aprobaciones de normativas en cada uno de los países europeos por separado. Equipo que no es de voz Los contestadores automáticos y los teléfonos con altavoz pueden ser aptos así como los módems, faxes y sistemas de marcación automática y alarmas. Queda excluido el equipo en el que la calidad extremo a extremo de la voz se controla mediante normativas (por ejemplo los teléfonos con auriculares y, en algunos países, también los teléfonos inalámbricos). 106 Manual online del equipo portátil Esta tabla muestra los países acogidos a la norma CTR21. País Aplicado Más pruebas Austria1 Sí No Bélgica Sí No República Checa No No aplicable Dinamarca1 Sí Sí Finlandia Sí No Francia Sí No Alemania Sí No Grecia Sí No Hungría No No aplicable Islandia Sí No Irlanda Sí No Italia Pendiente Pendiente Israel No No Lichtenstein Sí No Luxemburgo Sí No Países bajos1 Sí Sí Noruega Sí No Polonia No No aplicable Portugal No No aplicable España No No aplicable Suecia Sí No Suiza Sí No Reino Unido Sí No Manual online del equipo portátil 107 Esta información se ha copiado de CETECOM y se proporciona sin ninguna responsabilidad. Para obtener actualizaciones de esta tabla, puede visitar el sitio Web http://www.cetecom.de/technologies/ ctr_21.html. 1 Los requisitos nacionales solamente se aplicarán si el equipo puede usar marcación por pulsos (los fabricantes pueden describir en la guía del usuario que el equipo solamente está diseñado para admitir la señalización DTMF, lo que haría innecesaria cualquier otra comprobación). En los Países Bajos es necesario realizar una prueba adicional para conexión en serie y funcionalidad de identificación de llamada. Declaración de la Comisión Federal de Comunicaciones Este dispositivo cumple con la Parte 15 de las Reglas de la FCC. La operación está sujeta a las dos condiciones siguientes: • Que este dispositivo no cause interferencias dañina, y • Que este dispositivo acepte cualquier tipo de interferencia recibida, incluyendo interferencias que puedan causar un funcionamiento indeseado. Este equipo ha sido puesto a prueba y encontrado en consonancia con los límites establecidos para la clase B de dispositivos digitales, según la Parte 15 de las reglas de la Comisión Federal de Comunicaciones (FCC). Estos límites han sido diseñados para proveer una protección razonable contra interferencia dañina en una instalación residencial. Este equipo genera, usa, y puede irradiar energía de radio frecuencia, y si no está instalado según las instrucciones, puede causar interferencia en las radio comunicaciones. Sin embargo, no hay garantía de que no ocurrirán interferencias en una instalación en particular. Si este equipo en efecto causa interferencias en la recepción de radio o televisión, lo que puede ser determinado encendiendo y apagando el equipo, se recomienda al usuario que intente corregir la interferencia con una o varias de las siguientes medidas: 108 Manual online del equipo portátil • Reorientar o reposicionar la antena receptora. • Aumentar la separación entre el equipo y el receptor. • Conectar el equipo a un enchufe o circuito distinto del que usa el receptor de la interferencia. • Consultar con su punto de venta o a un técnico experimentado en radio/TV. ¡ADVERTENCIA! En orden a cumplir con los límites de emisión establecidos por la FCC se requiere el uso de cables especialmente recubiertos para prevenir la interferencia con la recepción de radio y televisión. Es esencial que se use sólo el cable que es suministrado con el equipo. Use solamente cables especialmente recubiertos para conectar a este equipo dispositivos I/O. Usted queda advertido que los cambios o modificaciones que no estén expresamente aprobados por la parte responsable puede anular sus derechos a operar con el equipo. (Reimpreso desde Código de Regulaciones Federales #47, parte 15.193, 1993. Washington DC: Oficina de Registro Federal, Administración Nacional de Archivos, Oficina de Imprenta del Gobierno de los Estados Unidos). Manual online del equipo portátil 109 Declaración relacionada con las precauciones sobre la exposición a la radiofrecuencia de FCC ¡ADVERTENCIA! Cualquier cambio o modificación no aprobada expresamente por la parte responsable de la conformidad podría anular la autoridad del usuario para operar el equipo. “El fabricante declara que este dispositivo limita los canales 1 a 11 en el rango de frecuencia 2.4GHz a firmware controlados específicamente en EE.UU.” Este equipo cumple los límites FCC de exposición a la radicación fijados para un entorno no controlado. Para cumplir los requisitos de exposición de RF FCC, evite el contacto directo con la antena transmisora durante la transmisión. Los usuarios finales deben seguir las instrucciones de funcionamiento específicas para cumplir la normativa de exposición de radiofrecuencia. Declaración de conformidad (Directiva R&TTE 199 9/5/EC) Los siguientes puntos se completaron y se consideran relevantes y suficientes: • Requisitos esenciales según el [Artículo 3] 110 • Requisitos de protección para la salud y seguridad según el [Artículo 3.1a] • Comprobación de la seguridad eléctrica según la norma [EN 60950] • Requisitos de protección para la compatibilidad electromagnética del [Artículo 3.1b] • Comprobación de la compatibilidad electromagnética de las normas [EN 301 489-1] y [EN 301 489-17] • Uso eficaz del espectro de radio según el [Artículo 3.2] • Conjunto de pruebas de radio según la norma [EN 300 328-2] Manual online del equipo portátil Marca CE Marca CE para dispositivos sin LAN inalámbrica o Bluetooth La versión comercializada de este dispositivo cumple los requisitos de las directivas EEC 2004/108/EC “Compatibilidad electromagnética” y 2006/95/EC “Directiva de baja tensión”. Marca CE para dispositivos con LAN inalámbrica o Bluetooth Este equipo cumple los requisitos de la directiva 1999/5/EC del Parlamento y la Comisión Europeos de 9 de marzo de 1999 que rige los equipos de radio y telecomunicación y el reconocimiento mutuo de conformidad. Declaración Canadiense para Exposición a Radiaciones IC Este equipamiento cumple con los límites de exposición a radiaciones IC para ambientes sin control. Para mantener la conformidad con estos requerimientos, por favor evite el contacto directo con la antena transmisora durante la transmisión. El usuario final debe seguir las instrucciones operativas específicas para satisfacer estos parámetros de conformidad. Su funcionamiento está sujeto a las dos condiciones siguientes: • Este dispositivo no debe causar interferencias perjudiciales, y • Este dispositivo debe aceptar cualquier interferencia recibida, incluyendo interferencias que podrían provocar un funcionamiento no deseado. Para prevenir interferencias de radio en servicios con licencia (p.e. sistemas de satélites móviles con canales compartidos) este dispositivo debe ser usado en interiores y alejado de ventanas para proporcionar un máximo de protección. Los equipos (o sus antenas transmisoras) instalados en exteriores están sujetos a licencias. Manual online del equipo portátil 111 Canal de uso inalámbrico para diferentes dominios Norteamérica 2,412-2,462 GHz Canal 01 a canal 11 Japón 2,412-2,484 GHz Canal 01 a canal 14 ETSI 2,412-2,472 GHz Canal 01 a canal 13 Bandas de frecuencia inalámbricas restringidas en Francia Algunas áreas de Francia tienen una banda de frecuencia restringida. La potencia máxima autorizada para interiores en el peor caso es: • 10 mW para toda la banda de 2,4 GHz (2400 MHz–2483,5 MHz) • 100 mW para frecuencias comprendidas entre 2446,5 MHz y 2483,5 MHz NOTA: Los canales 10 a 13 (ambos incluidos) funcionan en la banda de 2446,6 MHz a 2483,5 MHz. Hay pocas posibilidades para el uso en exteriores: en propiedades privadas o en la propiedad privada de personas públicas, el uso está sujeto a un procedimiento de autorización preliminar del Ministerio de defensa, con la potencia máxima autorizada de 100 mW en la banda de 2446,5 a 2483,5 MHz. No se permite el uso en exteriores de propiedades públicas. En los departamentos mencionados anteriormente, para toda la banda de 2,4 GHz: 112 • La potencia máxima autorizada en interiores es de 100 mW • La potencia máxima autorizada en exteriores es de 100 mW Manual online del equipo portátil Departamentos en los que el uso de la banda de 2400 a 2483,5 MHz se permite con una potencia EIRP inferior a 100 mW en interiores e inferior a 10 mW en exteriores: 01 Ain 02 Aisne 03 Allier 05 Hautes Alpes 08 Ardennes 09 Ariège 11 Aude 12 Aveyron 16 Charente 24 Dordogne 25 Doubs 26 Drôme 32 Gers 36 Indre 37 Indre et Loire 41 Loir et Cher 45 Loiret 50 Manche 55 Meuse 58 Nièvre 59 Nord 60 Oise 61 Orne 63 Puy du Dôme 64 Pyrénées Atlantique 66 Pyrénées Orientales 67 Bas Rhin 68 Haut Rhin 70 Haute Saône 71 Saône et Loire 75 Paris 82 Tarn et Garonne 84 Vaucluse 88 Vosges 89 Yonne 90 Territoire de Belfort 94 Val de Marne Es probable que este requisito cambie en el futuro, permitiendo el uso de la tarjeta LAN inalámbrica en más zonas dentro de Francia. Consulte a la agencia de regulación de telecomunicaciones ART para obtener la información más reciente (www.arcep.fr). NOTA: La tarjeta WLAN transmite con una potencia inferior a 100 mW, pero superior a 10 mW. Manual online del equipo portátil 113 Advertencias de Seguridad UL UL 1459 requerida para equipos cubriendo telecomunicaciones (teléfonos) destinados a ser conectados eléctricamente a una red de telecomunicaciones que tenga un voltaje de operación a tierra que no exceda un picos de 200V, 300V de pico a pico, 105V rms, y estén instalados o se usen de acuerdo con el Código Eléctrico Nacional (NFPA 70). Cuando use el Módem de su PC Portátil, hay que seguir siempre algunas precauciones básicas de seguridad para reducir los riesgos de fuego, descargas eléctricas y lesiones a personas, incluyendo las siguientes recomendaciones: • No use el PC Portátil cerca del agua, por ejemplo, cerca de la bañera, la pileta del baño, la pileta de la cocina, o de lavar la ropa, en un subsuelo húmedo, o cerca de una pileta de natación. • No use el PC Portátil durante una tormenta eléctrica. Hay cierto riesgo remoto de descarga eléctrica debido a los relámpagos. • No use el PC Portátil donde haya un escape o fuga de gas. UL 1642 requerida para baterías de Litio primarias (no recargables) y secundarias (recargables) para uso como fuentes de corriente en los productos electrónicos. Estas baterías contienen litio metálico, o una mezcla de litio, o un Ion de litio, y pueden consistir de una sola célula electroquímica, o de dos o más células conectadas en serie, o en paralelo, o ambas, que convierten la energía química energía eléctrica mediante una reacción química reversible o irreversible. 114 • No arroje la batería de su PC Portátil al fuego, ya que puede explotar. Siga las normas locales acerca de como deshacerse de esta clase especial de residuo en orden a reducir el riesgo de daño de personas debidos al fuego o explosión. • No use adaptadores de corriente o baterías de otros mecanismos para reducir riesgos de daños a personas debidos al fuego o explosión. Use solamente los adaptadores de corriente certificados UL o baterías suministradas por el fabricante o punto de venta autorizado. Manual online del equipo portátil Requisitos de Seguridad en la Corriente Los productos con corriente eléctrica alcanzando hasta 6A y pesando más de 3Kg deben usar cables aprobados, más grandes o iguales a: H05VV-F, 3G, 0.75mm2 o H05VV-F, 2G, 0.75mm2. Avisos relacionados con el sintonizador de TV Nota para el instalador del sistema CATV—el sistema de distribución de cables se debe conectar a tierra conforme a ANSI/NFPA 70, el National Electrical Code (NEC), siguiendo las instrucciones concretas de la Sección 820.93, Conexión a tierra de revestimientos conductores externos de un cable coaxial - la instalación debe unir la pantalla del cable coaxial a tierra en la entrada del edificio. REACH En cumplimiento del marco reglamentario REACH (registro, evaluación, autorización y restricción de productos químicos), hemos publicado las sustancias que contienen nuestros productos a través del sitio web ASUS REACH, al que puede acceder a través de la dirección http://csr.asus.com/english/REACH.htm. Precauciones relacionadas con el litio en los países nórdicos (para baterías de ion-litio) CAUTION! Danger of explosion if battery is incorrectly replaced. Replace only with the same or equivalent type recommended by the manufacturer. Dispose of used batteries according to the manufacturer’s instructions. (English) ATTENZIONE! Rischio di esplosione della batteria se sostituita in modo errato. Sostituire la batteria con un una di tipo uguale o equivalente consigliata dalla fabbrica. Non disperdere le batterie nell’ambiente. (Italian) VORSICHT! Explosionsgefahr bei unsachgemäßen Austausch der Batterie. Ersatz nur durch denselben oder einem vom Hersteller empfohlenem ähnlichen Typ. Entsorgung gebrauchter Batterien nach Angaben des Herstellers. (German) Manual online del equipo portátil 115 ADVARSELI! Lithiumbatteri - Eksplosionsfare ved fejlagtig håndtering. Udskiftning må kun ske med batteri af samme fabrikat og type. Levér det brugte batteri tilbage til leverandøren. (Danish) VARNING! Explosionsfara vid felaktigt batteribyte. Använd samma batterityp eller en ekvivalent typ som rekommenderas av apparattillverkaren. Kassera använt batteri enligt fabrikantens instruktion. (Swedish) VAROITUS! Paristo voi räjähtää, jos se on virheellisesti asennettu. Vaihda paristo ainoastaan laitevalmistajan sousittelemaan tyyppiin. Hävitä käytetty paristo valmistagan ohjeiden mukaisesti. (Finnish) TENTION! Il y a danger d’explosion s’il y a remplacement incorrect de la batterie. Remplacer uniquement avec une batterie du mêre type ou d’un type équivalent recommandé par le constructeur. Mettre au rebut les batteries usagées conformément aux instructions du fabricant. (French) ADVARSEL! Eksplosjonsfare ved feilaktig skifte av batteri. Benytt samme batteritype eller en tilsvarende type anbefalt av apparatfabrikanten. Brukte batterier kasseres i henhold til fabrikantens instruksjoner. (Norwegian) (Japanese) ВНИМАНИЕ! При замене аккумулятора на аккумулятор иного типа возможно его возгорание. Утилизируйте аккумулятор в соответствии с инструкциями производителя. (Russian) 116 Manual online del equipo portátil Información de Seguridad para Unidades Ópticas Información sobre seguridad del láser Advertencia sobre seguridad referente a la unidad de CD-ROM PRODUCTO LÁSER CLASE 1 ¡ADVERTENCIA! Para prevenir la exposición al láser de la unidad óptica, no intente desmontar o reparar la unidad óptica usted mismo. Para su seguridad, contacte con un técnico profesional para asistencia. Etiqueta de Servicio de Advertencia ¡ADVERTENCIA! RADIACIONES VISIBLES AL ABRIR. NO MIRE AL HAZ NI VISUALICE DIRECTAMENTE CON INSTRUMENTOS ÓPTICOS. Regulaciones CDRH El Centro para Dispositivos y Salud Radiológica (CDRH -sigla en inglés-) de los EE.UU. de la Administración de Comida y Medicamentos implementó reglas para productos de Láser el 2 de Agosto de 1976. Estas reglas valen para todos los productos manufacturados desde el 1 de Agosto de 1976. El cumplimiento de las reglas es obligatorio para todos los productos comercializados en los Estados Unidos. ¡ADVERTENCIA! El uso de controles, ajustes, o procedimientos distintos de los especificados aquí, o en la guía de instalación de productos de láser puede resultar en una peligrosa exposición a la radiación. Advertencia sobre Productos de Macrovision Corporation Este producto incorpora una tecnología de protección de los derechos de autor que está protegida por métodos de reclamo de ciertas patentes de los EE.UU. y por otros derechos internacionales de propiedad intelectual poseídos por Macrovision Corporation y otros propietarios de derechos. El uso de esta tecnología de protección de los derechos de autor debe estar autorizado por Macrovision Corporation, y está destinado al uso en el hogar y a otros usos limitados a menos que de otro modo sea autorizado por Macrovision Corporation. Las copias de ingeniería o el desmontaje están prohibidas. Manual online del equipo portátil 117 Aprobación de la norma CTR 21 (para equipos portátiles con módem integrado) Danés Holandés Inglés Finlandés Francés Alemán Griego Italiano Portugués 118 Manual online del equipo portátil Español Sueco Producto homologado de acuerdo con la norma ENERGY STAR ENERGY STAR es un programa conjunto puesto en marcha por la Agencia de Protección Medioambiental de EE. UU. y el Departamento de Energía de EE. UU. con el fin de fomentar el ahorro económico y proteger el medioambiente por medio de productos y prácticas eficientes desde el punto de vista energético. Todos los productos ASUS que ostentan el logotipo del programa ENERGY STAR satisfacen los requisitos de la norma ENERGY STAR y se entregan con la función de administración de energía habilitada de forma predeterminada. El monitor y el equipo se ajustan automáticamente al modo de descanso después de 15 y 30 minutos de inactividad por parte de usuario. Para reactivar el equipo, haga clic con el ratón o presione cualquier tecla del teclado. Visite la dirección http://www.energy.gov/powermanagement si desea obtener información detallada acerca de la administración de energía y cómo ésta beneficia al medioambiente. Visite también la dirección http://www.energystar.gov si desea obtener información detallada acerca del programa conjunto ENERGY STAR. NOTA: Energy Star NO es compatible con productos FreeDOS y basados en Linux. Manual online del equipo portátil 119 Etiqueta ecológica de la Unión Europea Este equipo portátil ha sido galardonado con la etiqueta EU Flower, lo que significa que este producto tiene las siguientes características: 1. Consumo de energía reducido en los modos de operación y espera. 2. Uso limitado de metales pesados tóxicos. 3. Uso limitado de sustancias perjudiciales para el medio ambiente y la salud. 4. Reducción del uso de recursos naturales fomentando el reciclaje. 5. Diseñado para facilitar las actualizaciones y prolongar el período de vida útil mediante piezas de repuesto como baterías, fuentes de alimentación, el teclado, la memoria y, si está disponible, la unidad de CD o DVD. 6. Basura sólida reducida gracias a la directiva de retirada de los productos. Para obtener más información sobre la etiqueta EU Flower, visite la página principal de la etiqueta ecológica de la Unión Europea en http://www.ecolabel.eu. Prevención de pérdida de audición Para prevenir posibles lesiones auditivas, no escuche el dispositivo a volúmenes elevados durante periodos de tiempo prolongados. Actualizaciones técnicas del equipo portátil ¡IMPORTANTE! Para proporcionar aislamiento eléctrico y mantener la seguridad eléctrica, se aplica un revestimiento p ara aislar el cuerpo del equipo portátil a excepción de los laterales, donde se ubican los puertos de E/S. 120 Manual online del equipo portátil Declaración y cumplimiento de la normativa global de medioambiente ASUS diseña y fabrica sus productos de un modo respetuoso con el medio ambiente y asegura que cada etapa del ciclo de vida del producto ASUS cumple la normativa global de medioambiente. Además, ASUS divulga la información pertinente de acuerdo con los requisitos normativos. Consulte la página Web http://csr.asus.com/english/Compliance.htm (en inglés) para obtener revelación de información basándose en los requisitos de normativas que ASUS cumple: Declaraciones sobre materiales JIS-C-0950 de Japón SVHC (Sustancias de alto riesgo) de REACH de la Unión Europea RoHS (Restricción de sustancias peligrosas) de Corea Leyes sobre la energía de Suiza Reciclado de ASUS/Servicios de recuperación Los programas de reciclaje y recuperación de productos de ASUS están totalmente comprometidos con las normativas más exigentes relacionadas con la protección de nuestro medio ambiente. Creemos en la oferta de soluciones para que usted sea capaz de reciclar responsablemente nuestros productos, pilas y otros componentes así como los materiales de embalaje. Visite la página Web http://csr. asus.com/english/Takeback.htm para obtener información de reciclaje detallada en las diferentes regiones. Manual online del equipo portátil 121 EC Declaration of Conformity We, the undersigned, Manufacturer: ASUSTeK COMPUTER INC. Address, City: 4F, No. 150, LI-TE Rd., PEITOU, TAIPEI 112, TAIWAN Country: TAIWAN Authorized representative in Europe: ASUS COMPUTER GmbH Address, City: HARKORT STR. 21-23, 40880 RATINGEN Country: GERMANY declare the following apparatus: Product name : Notebook P.C. Model name : G750J conform with the essential requirements of the following directives: 2004/108/EC-EMC Directive EN 55022:2010 EN 61000-3-2:2006+A2:2009 EN 55013:2001+A1:2003+A2:2006 EN 55024:2010 EN 61000-3-3:2008 EN 55020:2007+A11:2011 1999/5/EC-R &TTE Directive EN 300 328 V1.7.1(2006-10) EN 300 440-1 V1.6.1(2010-08) EN 300 440-2 V1.4.1(2010-08) EN 301 511 V9.0.2(2003-03) EN 301 908-1 V5.2.1(2011-05) EN 301 908-2 V5.2.1(2011-07) EN 301 893 V1.6.1(2011-11) EN 302 544-2 V1.1.1(2009-01) EN 302 623 V1.1.1(2009-01) EN 50360:2001 EN 62479:2010 EN 50385:2002 EN 62311:2008 EN 301 489-1 V1.9.2(2011-09) EN 301 489-3 V1.4.1(2002-08) EN 301 489-4 V1.4.1(2009-05) EN 301 489-7 V1.3.1(2005-11) EN 301 489-9 V1.4.1(2007-11) EN 301 489-17 V2.1.1(2009-05) EN 301 489-24 V1.5.1(2010-09) EN 302 326-2 V1.2.2(2007-06) EN 302 326-3 V1.3.1(2007-09) EN 301 357-2 V1.4.1(2008-11) EN 302 291-1 V1.1.1(2005-07) EN 302 291-2 V1.1.1(2005-07) 2006/95/EC-LVD Directive EN 60950-1 / A12:2011 EN 60065:2002 / A12:2011 2009/125/EC-ErP Directive Regulation (EC) No. 1275/2008 Regulation (EC) No. 278/2009 Regulation (EC) No. 642/2009 2011/65/EU-RoHS Directive Ver. 130208 CE marking (EC conformity marking) Position : CEO Name : Jerry Shen Declaration Date: 29/03/2013 Year to begin affixing CE marking:2013 122 Signature : __________ Manual online del equipo portátil