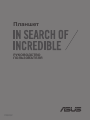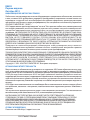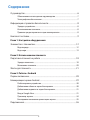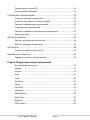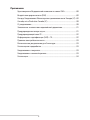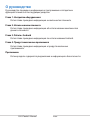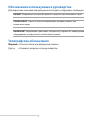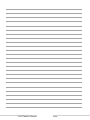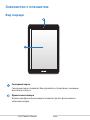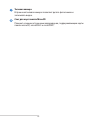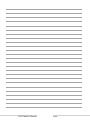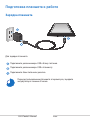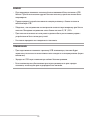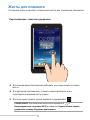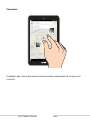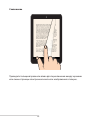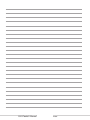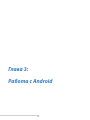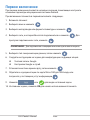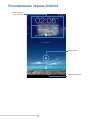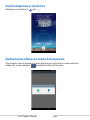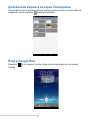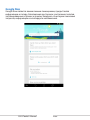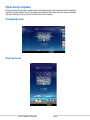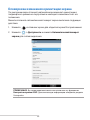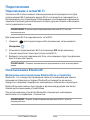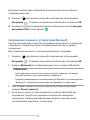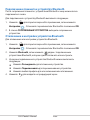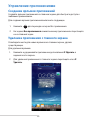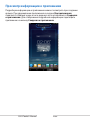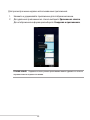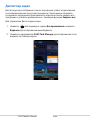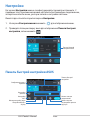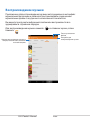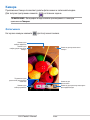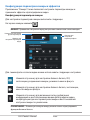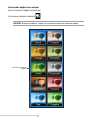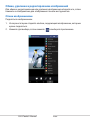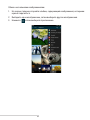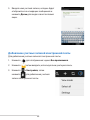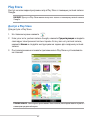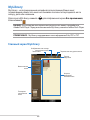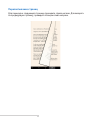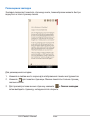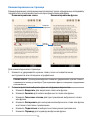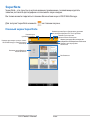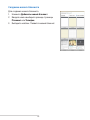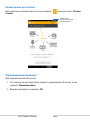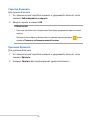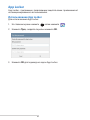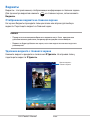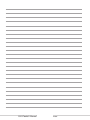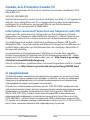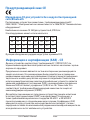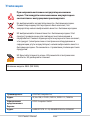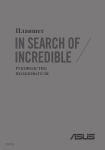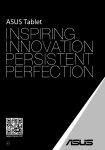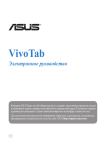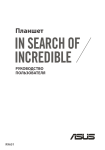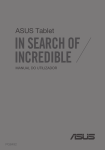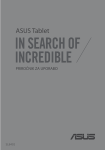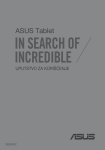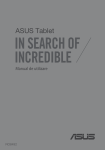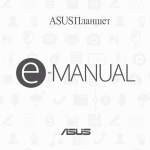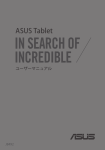Download ASUS (ME180A) User's Manual
Transcript
Планшет РУКОВОДСТВО ПОЛЬЗОВАТЕЛЯ R8492 R8492 Первое издание Октябрь 2013 ИНФОРМАЦИЯ ОБ АВТОРСКИХ ПРАВАХ Любая часть этого руководства, включая оборудование и программное обеспечение, описанные в нем, не может быть дублирована, передана, преобразована, сохранена в системе поиска или переведена на другой язык в любой форме или любыми средствами, кроме документации, хранящейся покупателем с целью резервирования, без специального письменного разрешения ASUSTeK COMPUTER INC. (“ASUS”). ASUS предоставляет данное руководство "как есть" без гарантии любого типа, явно выраженной или подразумеваемой, включая неявные гарантии или условия получения коммерческой выгоды или пригодности для конкретной цели, но не ограничиваясь этими гарантиями и условиями. НИ ПРИ КАКИХ ОБСТОЯТЕЛЬСТВАХ ASUS, ЕЕ РУКОВОДСТВО, ДОЛЖНОСТНЫЕ ЛИЦА, СЛУЖАЩИЕ И ПОСРЕДНИКИ НЕ НЕСУТ ОТВЕТСТВЕННОСТИ ЗА КАКОЙ-ЛИБО КОСВЕННЫЙ, СПЕЦИАЛЬНЫЙ, СЛУЧАЙНЫЙ ИЛИ ЗАКОНОМЕРНЫЙ УЩЕРБ (ВКЛЮЧАЯ УЩЕРБ ОТ УПУЩЕННОЙ ВЫГОДЫ, НЕСОСТОЯВШЕЙСЯ СДЕЛКИ, ПОТЕРИ ДАННЫХ ИЛИ НЕВОЗМОЖНОСТИ ИХ ИСПОЛЬЗОВАНИЯ, ПРЕРЫВАНИЯ ДЕЯТЕЛЬНОСТИ И Т.П.), ДАЖЕ В ТОМ СЛУЧАЕ, ЕСЛИ ASUS БЫЛА УВЕДОМЛЕНА О ВОЗМОЖНОСТИ ТАКОГО УЩЕРБА, КОТОРЫЙ МОГ ВОЗНИКНУТЬ В РЕЗУЛЬТАТЕ ДЕФЕКТА ИЛИ ОШИБКИ В ДАННОМ РУКОВОДСТВЕ ЛИБО В ИЗДЕЛИИ. Продукция и названия корпораций, имеющиеся в этом руководстве, могут являться зарегистрированными торговыми знаками или быть защищенными авторскими правами соответствующих компаний и используются только в целях идентификации. ТЕХНИЧЕСКИЕ ХАРАКТЕРИСТИКИ И ИНФОРМАЦИЯ, СОДЕРЖАЩИЕСЯ В ДАННОМ РУКОВОДСТВЕ, ПРИВОДЯТСЯ ТОЛЬКО В ЦЕЛЯХ ОЗНАКОМЛЕНИЯ. ОНИ МОГУТ БЫТЬ ИЗМЕНЕНЫ В ЛЮБОЕ ВРЕМЯ БЕЗ УВЕДОМЛЕНИЯ И НЕ ДОЛЖНЫ РАССМАТРИВАТЬСЯ КАК ОБЯЗАТЕЛЬСТВО СО СТОРОНЫ ASUS. ASUS НЕ НЕСЕТ КАКОЙ БЫ ТО НИ БЫЛО ОТВЕТСТВЕННОСТИ ЗА ОШИБКИ ИЛИ НЕТОЧНОСТИ, КОТОРЫЕ МОГУТ СОДЕРЖАТЬСЯ В НАСТОЯЩЕМ РУКОВОДСТВЕ, В ТОМ ЧИСЛЕ ОТНОСЯЩИЕСЯ К ОПИСАННЫМ В НЕМ ИЗДЕЛИЯМ И ПРОГРАММАМ. Copyright © 2013 ASUSTeK COMPUTER INC. Все права защищены. ОГРАНИЧЕНИЕ ОТВЕТСТВЕННОСТИ Могут возникнуть обстоятельства, в которых из-за нарушения ASUS своих обязательств или в силу иных источников ответственности Вы получите право на возмещение ущерба со стороны ASUS. В каждом таком случае и независимо от оснований, дающих Вам право претендовать на возмещение ASUS убытков, ответственность ASUS не будет превышать величину ущерба от телесных повреждений (включая смерть) и повреждения недвижимости и материального личного имущества либо иных фактических прямых убытков, вызванных упущением или невыполнением законных обязательств по данному Заявлению о гарантии, но не более контрактной цены каждого изделия по каталогу. ASUS будет нести ответственность или освобождает Вас от ответственности только за потери, убытки или претензии, связанные с контрактом, невыполнением или нарушением данного Заявления о гарантии. Это ограничение распространяется также на поставщиков и реселлеров. Это максимальная величина совокупной ответственности ASUS, ее поставщиков и реселлеров. НИ ПРИ КАКИХ ОБСТОЯТЕЛЬСТВАХ ASUS НЕ БУДЕТ НЕСТИ ОТВЕТСТВЕННОСТЬ В ЛЮБЫХ ИЗ СЛЕДУЮЩИХ СЛУЧАЕВ: (1) ПРЕТЕНЗИИ К ВАМ В СВЯЗИ С УБЫТКАМИ ТРЕТЬИХ ЛИЦ; (2) ПОТЕРИ ИЛИ ПОВРЕЖДЕНИЯ ВАШИХ ЗАПИСЕЙ ИЛИ ДАННЫХ; ИЛИ (3) СПЕЦИАЛЬНЫЙ, СЛУЧАЙНЫЙ ИЛИ КОСВЕННЫЙ ЛИБО КАКОЙ-ЛИБО СОПРЯЖЕННЫЙ ЭКОНОМИЧЕСКИЙ УЩЕРБ (ВКЛЮЧАЯ УПУЩЕННУЮ ВЫГОДУ ИЛИ ПОТЕРИ СБЕРЕЖЕНИЙ), ДАЖЕ ЕСЛИ ASUS, ЕЕ ПОСТАВЩИКИ ИЛИ РЕСЕЛЛЕРЫ БЫЛИ УВЕДОМЛЕНЫ О ВОЗМОЖНОСТИ ИХ ВОЗНИКНОВЕНИЯ. СЕРВИС И ПОДДЕРЖКА Посетите наш сайт http://support.asus.com ASUS Tablet E-Manual K00L Содержание О руководстве.................................................................................................................. 6 Обозначения используемые в руководстве...................................................... 7 Типографские обозначения...................................................................................... 7 Информация о правилах безопасности............................................................... 8 Зарядка устройства....................................................................................................... 8 Использование планшета........................................................................................... 8 Правила предосторожности при авиаперелетах............................................ 8 Комплект поставки......................................................................................................... 9 Глава 1: Настройка оборудования Знакомство с планшетом..........................................................................................12 Вид спереди....................................................................................................................12 Вид сзади..........................................................................................................................13 Глава 2: Использование планшета Подготовка планшета к работе..............................................................................18 Зарядка планшета........................................................................................................18 Включение планшета..................................................................................................20 Жесты для планшета...................................................................................................21 Глава 3: Работа с Android Первое включение.......................................................................................................28 Блокировщик экрана Android.................................................................................29 Разблокировка устройства......................................................................................30 Добавление обоев на экран блокировки.........................................................30 Добавление виджета на экран блокировки.....................................................31 Вход в Google Now.......................................................................................................31 Просмотр экрана..........................................................................................................34 Блокировка изменения ориентации экрана...................................................35 Подключения..................................................................................................................36 3 Подключение к сетям Wi-Fi......................................................................................36 Использование Bluetooth.........................................................................................36 Управление приложениями.....................................................................................39 Создание ярлыков приложений...........................................................................39 Удаление приложения с главного экрана.........................................................39 Просмотр информации о приложении..............................................................40 Создание папки приложений.................................................................................41 Просмотр недавно использованных приложений.......................................42 Диспетчер задач ..........................................................................................................44 Диспетчер файлов . .....................................................................................................46 Доступ к внутреннему накопителю.....................................................................46 Доступ к внешнему накопителю...........................................................................46 Настройки........................................................................................................................48 Панель быстрой настройки ASUS.........................................................................48 Выключение планшета...............................................................................................50 Перевод планшета в спящий режим...................................................................50 Глава 4: Предустановленные приложения Воспроизведение музыки........................................................................................52 Камера ..........................................................................................................................54 Галерея ..........................................................................................................................58 Email ..........................................................................................................................64 Gmail ..........................................................................................................................66 Play Store..........................................................................................................................67 Карты ..........................................................................................................................68 MyLibrary..........................................................................................................................69 SuperNote.........................................................................................................................74 AudioWizard.....................................................................................................................80 App Locker........................................................................................................................81 Виджеты ..........................................................................................................................84 ASUS Battery....................................................................................................................85 ASUS Tablet E-Manual K00L Приложение Удостоверение Федеральной комиссии по связи США.............................88 Воздействие радиочастоты (SAR).........................................................................89 Канада, Уведомления Министерства промышленности Канады (IC)...89 Canada, avis d’Industrie Canada (IC).......................................................................90 IC уведомление.............................................................................................................90 Заявление о соответствии европейской директиве....................................91 Предупреждение потери слуха.............................................................................91 Предупреждающий знак CE....................................................................................92 Информация о сертификации (SAR) - CE............................................................92 Правила электробезопасности..............................................................................93 Региональные уведомление для Сингапура....................................................93 Утилизация и переработка......................................................................................93 Уведомление о покрытии.........................................................................................93 Уведомление о съемной крышке..........................................................................93 Утилизация......................................................................................................................94 5 О руководстве В руководстве приведена информация о программных и аппаратных функциях планшета в последующих разделах: Глава 1: Настройка оборудования В этой главе приведена информация о компонентах планшета. Глава 2: Использование планшета В этой главе приведена информация об использовании компонентов данного планшета. Глава 3: Работа с Android В этой главе приведена информация по использованию Android. Глава 4: Предустановленные приложения В этой главе приведена информация о предустановленных приложениях. Приложение В этом разделе содержатся уведомления и информация о безопасности. ASUS Tablet E-Manual K00L Обозначения используемые в руководстве Для выделения ключевой информации используются следующие сообщения: ВАЖНО! Информация, которой Вы должны следовать при выполнении задач. ПРИМЕЧАНИЕ: Советы и полезная информация, которая поможет при выполнении задач. ВНИМАНИЕ! Информация о действиях, которые могут привести к повреждению оборудования, потере данных или бытовым травмам. Типографские обозначения Жирный = Означает меню или выбранный элемент. Курсив = Указывает разделы в этом руководстве. 7 Информация о правилах безопасности Зарядка устройства Если планируется использовать питание от аккумулятора, убедитесь в том, что аккумулятор полностью заряжен перед длительным путешествием. Помните, что блок питания заряжает аккумулятор все время, которое он подключен к электрической сети. Имейте в виду, что при использовании планшета зарядка аккумулятора занимает больше времени. ВАЖНО! Не оставляйте планшет подключенным к источнику питания, когда он полностью заряжен. Планшет не предназначен для подключения к источнику питания в течение длительного периода времени. Использование планшета Этот планшет может использоваться при температуре воздуха в диапазоне от 0°C (32°F) до 35°C (95°F). Длительное использование при высоких или низких температурах может сократить срок службы аккумулятора. Для обеспечения нормальной работы аккумулятора убедитесь, что он используется при рекомендуемой температуре. Правила предосторожности при авиаперелетах Если Вы собираетесь пользоваться планшетом во время авиаперелета, сообщите об этом авиакомпании. ВАЖНО! Планшет можно пропускать через рентгеновский сканер, но не рекомендуется проносить его через магнитные детекторы или подвергать его воздействию магнитных жезлов. ASUS Tablet E-Manual K00L Комплект поставки Блок питания Планшет Кабель микро-USB Руководство пользователя Гарантийный талон blet S Ta ASU ПРИМЕЧАНИЯ: • Если какие-либо элементы комплекта поставки отсутствуют или повреждены, обратитесь к продавцу. • Блок питания может отличаться в зависимости от региона. 9 ASUS Tablet E-Manual K00L Глава 1: Настройка оборудования Глава 1: Настройка оборудования 11 Знакомство с планшетом Вид спереди Сенсорный экран Сенсорный экран позволяет Вам управлять устройством с помощью жестов или стилуса. Фронтальная камера Встроенная фронтальная камера позволяет делать фотоснимки и записывать видео. ASUS Tablet E-Manual K00L Вид сзади Стереодинамик Встроенные динамики позволяют воспроизводить звук без дополнительных устройств. Аудиофункции управляются программно. Регулировка громкости Регулятор громкости позволяет Вам регулировать громкость планшета. 13 Кнопка питания Нажмите и удерживайте кнопку питания в течение двух (2) секунд для включения планшета или вывода его из спящего режима. Для выключения планшета нажмите и удерживайте кнопку питания в течение двух (2) секунд до появления запроса, затем выберите Выключить и нажмите OK. Для блокировки планшета или перевода его в режим ожидания нажмите и сразу отпустите кнопку питания. Если планшет перестает отвечать на запросы, нажмите и удерживайте кнопку питания в течение 6 секунд. ВАЖНО! • Если планшет не используется в течение пятнадцати (15) секунд, он автоматически переходит в режим ожидания. • Принудительная перезагрузка системы может привести к потере данных. Настоятельно рекомендуется регулярно создавать резервные копии важных данных. Микрофон Встроенный микрофон может использоваться для видеоконференций, записи голоса или наложения звука. Разъем для наушников Этот разъем используется для передачи звуковых сигналов планшета на колонки с усилителем или в наушники. ВАЖНО! Этот разъем не поддерживает внешний микрофон. Порт микро-USB 2.0 Порт микро-USB (Universal Serial Bus) предназначен для питания планшета и зарядки аккумулятора. Этот порт также можно использовать для обмена данными между компьютером и планшетом. ПРИМЕЧАНИЕ: При подключении планшета к разъему USB компьютера, планшет будет заряжаться только если он выключен или находится в спящем режиме (экран выключен). ASUS Tablet E-Manual K00L Тыловая камера Встроенная тыловая камера позволяет делать фотоснимки и записывать видео. Слот для карт памяти MicroSD Планшет оснащен встроенным кардридером, поддерживающим карты памяти microSD, microSDHC и microSDXC. 15 ASUS Tablet E-Manual K00L Глава 2: Использование планшета Глава 2: Использование планшета 17 Подготовка планшета к работе Зарядка планшета Для зарядки планшета: Подключите разъем микро-USB к блоку питания. Подключите разъем микро-USB к планшету. Подключите блок питания к розетке. Перед использованием планшета в первый раз, зарядите аккумулятор в течение 8 часов. ASUS Tablet E-Manual K00L ВАЖНО! • Для подзарядки планшета используйте поставляемый блок питания и USBкабель. При использовании других блоков питания устройство может быть повреждено. • Перед зарядкой устройства снимите защитную пленку с блока питания и кабеля микро-USB. • Убедитесь, что напряжение в электросети соответствует входному для блока питания. Выходное напряжение этого блока питания 5,2 В 1,35 A. • При питании планшета от сети розетка должна быть расположена рядом с устройством и быть легко доступной. • Не ставьте предметы на поверхность планшета. ПРИМЕЧАНИЯ: • При подключении планшета к разъему USB компьютера, планшет будет заряжаться только если он выключен или находится в спящем режиме (экран выключен). • Зарядка от USB-порта компьютера займет больше времени. • Если компьютер не обеспечивает достаточную мощность для зарядки планшета, используйте для подзарядки блок питания. 19 Включение планшета Для включения планшета нажмите и удерживайте кнопку питания в течение двух (2) секунд. ASUS Tablet E-Manual K00L Жесты для планшета Сенсорный экран позволяет использовать жесты для управления планшетом. Перетаскивание / нажатие и удержание q Для перемещения приложения выберите его и перетащите на новое место. q Для удаления приложения с главного экрана выберите его и перетащите в верхнюю часть экрана. q Для получения снимка экрана нажмите и удерживайте . ПРИМЕЧАНИЕ: Для включения этой опции перейдите в > Индивидуальные настройки ASUS и выберите Создать снимок экрана, удерживая клавишу Недавние приложения. Settings 21 Нажатие / касание q Нажмите приложение для его запуска. q В приложении Диспетчер файлов нажмите файл для его открытия. ASUS Tablet E-Manual K00L Уменьшить Сведите два пальца вместе для уменьшения масштаба изображения в галерее или на карте. 23 Увеличить Разведите два пальца для увеличения масштаба изображения в галерее или на карте. ASUS Tablet E-Manual K00L Скольжение Проведите пальцем вправо или влево для переключения между экранами или смены страницы электронной книги или изображения в галерее. 25 ASUS Tablet E-Manual K00L Глава 3: Работа с Android Глава 3: Работа с Android 27 Первое включение При первом включении появится несколько экранов, помогающих настроить основные параметры операционной системы Android. При включении планшета в первый выполните следующее: 1. Включите планшет. 2. Выберите язык и нажмите . 3. Выберите метод ввода или формат клавиатуры и нажмите . 4. Выберите сеть, к которой Вы хотите подключиться и нажмите пропуска подключения к сети, нажмите . Для . ПРИМЕЧАНИЕ: Для подключения к защищенным сетям нужно ввести пароль. 5. Выберите тип синхронизации данных, затем нажмите . 6. Следуйте инструкциям на экране для конфигурации следующих опций: q Учетная запись Google q Настройки Google и служб . 7. Установите местное время и дату, затем нажмите 8. Обратитесь к документации по карте Micro SIM для ПИН-кода, или попросить у поставщика услуг информацию 9. Нажмите или . для входа на главный экран. 10. На главном экране, нажмите OK для начала использования планшета. ASUS Tablet E-Manual K00L Блокировщик экрана Android Панель времени, даты и погоды Иконка замка Запуск Google Now 29 Разблокировка устройства Нажмите и перетащите для . Добавление обоев на экран блокировки Перетащите панель времени и даты вправо для просмотра панели обоев и виджетов, затем нажмите и выберите обои из Галереи. ASUS Tablet E-Manual K00L Добавление виджета на экран блокировки Перетащите панель времени и даты вправо для просмотра панели обоев и виджетов, затем нажмите и выберите виджет. Вход в Google Now Нажмите Google. в системной панели затем, затем перетащите ее на иконку 31 Google Now Google Now является вашим личным помощником, предоставляя информацию о погоде, близлежащих ресторанах, расписании полетов, запланированных встречах и прочем, базируясь на истории поисковых запросов, информации из календаря и напоминаний. ASUS Tablet E-Manual K00L Область уведомлений и настроек Открытие текстового поиска Google Открытие голосового поиска Google Нажмите для настройки места, даты, времени и будильника Нажмите для проверки электронной почты Открытие экрана приложений Ярлыки Ярлыки Системная панель Ярлык для утилит Android и ASUS Отображение недавно используемых приложений Возврат на главный экран Возврат к предыдущему экрану 33 Просмотр экрана Встроенный в датчик гравитации обеспечивает автоматический поворот экрана в зависимости от положения. Можно быстро менять ориентацию экрана поворотом устройства влево или вправо. Ландшафтный Портретный ASUS Tablet E-Manual K00L Блокировка изменения ориентации экрана По умолчанию экран планшета автоматически изменяет ориентацию с ландшафтного режима на портретный и наоборот в зависимости от его положения. Можете отключить автоматический поворот экрана выполнив следующие действия: на главном экране для открытия экрана Все приложения. 1. Нажмите > Доступность и нажмите Автоматический поворот 2. Нажмите Settings экрана для снятия выделения. ПРИМЕЧАНИЕ: Вы также можете включить или отключить эту функцию из Быстрой настройки ASUS. Дополнительную информацию смотрите в разделе Настройки. 35 Подключения Подключение к сетям Wi-Fi Технология Wi-Fi обеспечивает обмен данными в беспроводной сети. Для использования Wi-Fi включите модуль Wi-Fi на планшете и подключитесь к беспроводной сети. Некоторые беспроводные сети защищены ключом или паролем и требуют дополнительных настроек; другие открыты и Вы можете легко подключиться к ним. ПРИМЕЧАНИЕ: В целях энергосбережения выключите Wi-Fi, если не используете его. Для включения Wi-Fi и подключения к сети Wi-Fi: для открытия экрана Все приложения, затем нажмите 1. Нажмите Настройки . Settings 2. Установите переключатель Wi-Fi в положение ON. Когда включено, планшет выполняет поиск доступных сетей Wi-Fi. 3. Выберите сеть для подключения. Если сеть защищена, будет предложено ввести ключ или пароль. ПРИМЕЧАНИЕ: Планшет автоматически подключается к сети, используемой ранее. Использование Bluetooth Включение или отключение Bluetooth на устройстве Bluetooth - это стандарт беспроводной связи, используемый для обмена данными на близком расстоянии. Bluetooth используется во многих продуктах, например, смартфонах, компьютерах, планшетах и гарнитурах. Bluetooth весьма полезен при передаче данных между двумя или более близко расположенными устройствами. При использовании устройства Bluetooth в первый раз необходимо выполнить его сопряжение с планшетом. ПРИМЕЧАНИЕ: В целях энергосбережения выключите Wi-Fi, если не используете его. ASUS Tablet E-Manual K00L Для включения/отключения Bluetooth в планшете выполните любое из следующих действий: q Нажмите для открытия экрана Все приложения, затем нажмите . Установите переключатель Bluetooth в положение ON Настройки Settings q Проведите по области уведомлений для отображения панели быстрой настройки ASUS, затем нажмите . Сопряжение планшета с устройством Bluetooth Перед использованием устройства необходимо выполнить его сопряжение с планшетом. Устройства остаются сопряженными пока вы не удалите сопряжение. Для сопряжения планшета с устройством выполните следующее: 1. Нажмите для открытия экрана Все приложения, затем нажмите . Установите переключатель Bluetooth в положение ON. Настройки Settings 2. Нажмите Bluetooth для отображения доступных устройств Bluetooth. ПРИМЕЧАНИЯ: • Если требуемое устройство отсутствует в списке, убедитесь, что модуль Bluetooth включен и установлен флажок "Видимость". • Подробную информацию о включении модуля Bluetooth и установке флажка "Видимость" смотрите в документации, поставляемой с устройством. 3. Если планшет закончил поиск до готовности устройства Bluetooth, нажмите Поиск устройств. 4. В списке доступных устройств выберите устройство Bluetooth для сопряжения. Следуйте инструкциям на экране для завершения сопряжения. Техническую информацию смотрите в документации, поставляемой в комплекте с устройством. 37 Подключение планшета к устройству Bluetooth После сопряжения планшета с устройством Bluetooth к нему можно легко подключиться снова. Для подключения к устройству Bluetooth выполните следующее: для открытия экрана Все приложения, затем нажмите 1. Нажмите Настройки . Установите переключатель Bluetooth в положение ON. Settings 2. В списке СОПРЯЖЕННЫЕ УСТРОЙСТВА выберите сопряженное устройство. Отключение и настройка устройства Bluetooth Для отключения или настройки устройства Bluetooth: 1. Нажмите для открытия экрана Все приложения, затем нажмите Настройки . Установите переключатель Bluetooth в положение ON. Settings 2. Нажмите Bluetooth, затем нажмите рядом с подключенным устройством Bluetooth, которое нужно отключить или настроить. 3. На экране подключенного устройства Bluetooth можно выполнить следующее: q Нажмите Разъединить для отключения устройства. q Нажмите Переименовать для переименования устройства. q Нажмите любой профиль для его включения или отключения. 4. Нажмите для возврата на предыдущий экран. ASUS Tablet E-Manual K00L Управление приложениями Создание ярлыков приложений Создайте ярлыки приложений на главном экране для быстрого доступа к любимым приложениям. Для создания ярлыка приложения выполните следующее: 1. Нажмите 2. На экране Все приложения нажмите иконку приложения и перетащите ее на главный экран. для перехода на экран Все приложения. Удаление приложения с главного экрана Освободите место для новых ярлыков на главном экране, удалив существующие. Для удаления ярлыков: 1. Нажмите и удерживайте приложение до появления X Удалить в верхней части экрана. 2. Для удаления приложения с главного экрана перетащите его в X Удалить. 39 Просмотр информации о приложении Подробную информацию о приложении можно посмотреть при создании ярлыка. При удерживании приложения на экране Все приложения появляется главный экран и в его верхней части отображается Сведения о приложении. Для отображения подробной информации перетащите приложение на иконку Сведения о приложении. ASUS Tablet E-Manual K00L Создание папки приложений На главном экране можно создать папки для размещения ярлыков. Для создания папки: 1. На главном экране нажмите и перетащите одно приложение или ярлык на другое и дождитесь появления прозрачного квадрата. ПРИМЕЧАНИЯ: • Созданная папка появится в прозрачном квадрате. • В папку можно добавить несколько приложений. 2. Нажмите папку и выберите Без названия для ее переименования. 41 Просмотр недавно использованных приложений На экране Недавние можно просмотреть список недавно использованных приложений. На экране Недавние можно вернуться к ранее использованным приложениям. Для открытия экрана Недавние: 1. Нажмите 2. В списке отображаются все недавно используемые приложения. Выберите приложение, которое нужно запустить. в системной панели. ASUS Tablet E-Manual K00L Для просмотра меню недавно использованных приложений: 1. Нажмите и удерживайте приложение для отображения меню. 2. Для удаления приложения из списка выберите Удаление из списка. Для отображения информации выберите Сведения о приложении. ПРИМЕЧАНИЕ: Недавно используемое приложение можно удалить из списка переместив его вправо или влево. 43 Диспетчер задач Диспетчер задач отображает список запущенных утилит и приложений и использование ими ресурсов в процентах. Также можно открывать и закрывать запущенные приложения по отдельности или закрыть все программы и утилиты одновременно с помощью функции Закрыть все Для управления Диспетчером задач: 1. Нажмите для перехода к экрану Все приложения и нажмите Виджеты для отображения меню Виджеты. 2. Нажмите и удерживайте ASUS Task Manager для отображения этого виджета на главном экране. ASUS Tablet E-Manual K00L 3. Проведите вверх и вниз для просмотра всех запущенных приложений. 4. рядом с работающим приложением для его закрытия. Нажмите Нажмите Закрыть все для завершения всех запущенных задач. 45 Диспетчер файлов Диспетчер файлов позволяет управлять файлами как на внутреннем накопителе, так и на подключенных внешних устройствах. Доступ к внутреннему накопителю Для доступа к внутреннему накопителю выполните следующие действия: для перехода на экран Все приложения. 1. Нажмите > Внутренний накопитель на левой панели для просмотра 2. Нажмите содержимого планшета, затем нажмите элемент для выбора. Если вставлена карта microSD, нажмите MicroSD для просмотра содержимого карты памяти MicroSD. File Manager Доступ к внешнему накопителю Для доступа к внешнему накопителю: 1. Проведите пальцем сверху вниз для отображения панели уведомления. 2. Нажмите для отображения содержимого карты MicroSD. Для извлечения карт MicroSD нажмите . ВАЖНО! Убедитесь, что Вы сохранили данные, хранящиеся на карте MicroSD до ее извлечения. ASUS Tablet E-Manual K00L Настройка общего содержимого Диспетчер файлов позволяет управлять файлами на устройстве и внешнем накопителе. При настройке файла или папки установите рядом флажок для появления панели действий. ПРИМЕЧАНИЯ: • иконка появится только при настройке файла внутри папки. • Можно отметить файл или папку и перетащить в любую папку. Панель действий 47 Настройки На экране Настройки можно сконфигурировать параметры планшета. С помощью этого приложения можно настроить беспроводное подключение, аппаратное обеспечение, учетную запись и настройки системы. Имеется два способа открытия экрана Настройки. 1. На экране Все приложения нажмите для отображения меню. Settings 2. Проведите пальцем сверху вниз для отображения Панели быстрой настройки, затем нажмите . Панель быстрой настройки ASUS Панель быстрой настройки ASUS Панель быстрой настройки Отображение даты и времени Настройки дисплея Кнопка очистки уведомлений Настройки Wi-Fi Мастер настройки звука Настройки Wireless display ASUS Tablet E-Manual Меню настроек Регулировка яркости вручную K00L Панель быстрой настройки ASUS Нажмите любую иконку для включения/отключения соответствующей функции. Wi-Fi GPS Bluetooth Интеллектуальное энергосбережение Режим чтения Автоматический поворот Тихий режим Автосинхронизация Режим полета Панель уведомлений Панель уведомлений появляется под панелью быстрой настройки и напоминают об обновлениях, входящей почте и состоянии утилит. Панель уведомлений ПРИМЕЧАНИЕ: Для удаления элемента из списка проведите по уведомлению вправо или влево. 49 Выключение планшета Для выключения планшета выполните любое из следующих действий: q Нажмите и удерживайте кнопку питания в течение двух (2) секунд до появления запроса, затем выберите Выключить и нажмите OK. q Если планшет перестает отвечать на запросы, нажмите и удерживайте кнопку питания в течение 6 секунд. ВАЖНО! Принудительное выключение системы может привести к потере данных. Регулярно создавайте резервные копии Ваших данных. Перевод планшета в спящий режим Для перевода устройства в спящий режим нажмите кнопку питания. ASUS Tablet E-Manual K00L Глава 4: Предустановленные приложения Глава 4: Предустановленные приложения 51 Воспроизведение музыки Приложение для воспроизведения музыки интегрировано в интерфейс музыкальной коллекции и позволяет воспроизводить сохраненные музыкальные файлы с внутреннего или внешнего накопителя. Вы можете прослушать выбранный альбом или воспроизвести все аудиофайлы в случайном порядке. Для воспроизведения музыки нажмите нажмите . на главном экране, затем Play Music Поиск музыкальных файлов Настройки для воспроизведения музыки Нажмите для просмотра музыки по жанрам, исполнителям, альбомам или композициям ASUS Tablet E-Manual K00L Поддерживаемые аудио-видеокодеки: Декодер AAC LC/LTP, HE-AACv1(AAC+), HEAACv2(enhanced AAC+), AMR-NB, AMR-WB, Аудиокодеки MP3, FLAC, MIDI, PCM/WAVE, Vorbis, WAV a-law/mu-law, WAV linear PCM, WMA 10, WMA Lossless, WMA Pro LBR Видеокодеки H.263, H.264, MPEG-4, VC-1/WMV, VP8 Кодер Аудиокодеки AAC LC/LTP, AMR-NB, AMR-WB Видеокодеки H.263, H.264, MPEG-4 53 Камера Приложение Камера позволяет делать фотоснимки и записывать видео. Для запуска программы нажмите на главном экране. Camera ПРИМЕЧАНИЕ: Фотографии и видео можно просматривать с помощью приложения Галерея. Фотосъемка На экране камеры нажмите для получения снимка. Нажмите для выбора эффектов Нажмите для конфигурации настроек камеры Нажмите для переключения камеры Переместите для увеличения/уменьшения масштаба Нажмите для фотосъемки Нажмите для просмотра последних фотографий/видео Нажмите для выбора режимов ASUS Tablet E-Manual K00L Запись видео На экране камеры нажмите для начала записи. Переместите для увеличения/уменьшения масштаба Нажмите для просмотра последних фотографий/видео Нажмите для остановки записи Во время записи можно использовать ползунок масштабирования для увеличения или уменьшения изображения. 55 Конфигурация параметров камеры и эффектов Приложение "Камера" также позволяет настроить параметры камеры и применить эффекты к фотографиям и видео. Конфигурация параметров камеры Для настройки параметров камеры выполните следующее: На экране камеры нажмите . ВАЖНО! Примените настройки перед получением снимка или записью видео. Нажмите для настройки других параметров Нажмите для настройки параметров фото Нажмите для настройки параметров видео Для съемки фото и записи видео можно использовать следующие настройки: Нажмите эту иконку для настройки баланса белого, ISO, экспозиции, разрешения камеры, режима съемки и фокуса. Нажмите эту иконку для настройки баланса белого, экспозиции, качества видео и фокуса. Нажмите эту иконку для включения сетки, добавления информации о местоположении ваших фотографий и видео, конфигурации прочих параметров камеры и восстановления настроек камеры по умолчанию. ПРИМЕЧАНИЕ: Используя тыловую камеру можно только отрегулировать функцию баланса белого. ASUS Tablet E-Manual K00L Настройка эффектов камеры Для настройки эффектов камеры: . На экране камеры нажмите ВАЖНО! Выберите эффект перед получением снимка или записью видео. Нажмите для выбора эффекта 57 Галерея Приложение Галерея позволяет просматривать фотографии и видео. Это приложение также позволяет редактировать, обмениваться и удалять изображения и видеофайлы. В галерее можно просматривать изображения в режиме слайд-шоу или же выбрать конкретное изображение или видеофайл. Для запуска галереи нажмите на главном экране. Gallery Главный экран Галереи Для просмотра последних фотографий и видео выполните прокрутку влево или вправо Настройки галереи Нажмите для запуска камеры Проведите стрелку вправо для открытия фото и видео в облачном хранилище Проведите стрелку вправо для открытия фото и видео по альбомам, времени, месту и людям ASUS Tablet E-Manual K00L Совместное использование и удаление альбомов Для совместного использования альбома нажмите и удерживайте альбом до появления панели инструментов. Вы можете загрузить или поделиться выбранными альбомами через Интернет или удалить ненужные. Панель инструментов Нажмите чтобы поделиться выбранным альбомом Нажмите эту иконку для удаления выбранного альбома 59 Обмен, удаление и редактирование изображений Для обмена, редактирования или удаления изображения откройте его, затем нажмите на изображение для отображения панели инструментов. Обмен изображениями Поделиться изображением: 1. На экране галереи откройте альбом, содержащий изображение, которым нужно поделиться. 2. Нажмите для выбора, затем нажмите и выберите приложение. ASUS Tablet E-Manual K00L Обмен несколькими изображениями: 1. На экране галереи откройте альбом, содержащий изображения, которыми нужно поделиться. 2. Выберите одно изображение, затем выберите другие изображения. 3. Нажмите затем выберите приложение. 61 Редактирование изображения Для редактирования изображения: 1. На экране галереи откройте альбом, содержащий изображение, которое нужно отредактировать. 2. Нажмите на изображение для его открытия, затем нажмите . 3. Выберите инструменты для редактирования. Восстановить Возврат к предыдущему экрану Сохранить Отменить Подрезка Поворот Инструменты для редактирования ASUS Tablet E-Manual K00L Удаление изображений Для удаления изображения: 1. На экране галереи откройте альбом, содержащий изображение, которое нужно удалить. 2. Нажмите на изображение для его открытия, затем нажмите . 3. Нажмите OK. Для удаления нескольких изображений: 1. На экране галереи откройте альбом, содержащий изображение, которое нужно удалить. 2. Выберите одно изображение, затем выберите другие изображения. 3. Нажмите затем нажмите OK. 63 Email Приложение E-mail позволяет добавлять учетные записи POP3, IMAP и Exchange, таким образом можно отправлять, получать и просматривать электронную почту прямо на планшете. ВАЖНО! Для добавления учетной записи электронной почты или отправки и получения электронной почты необходимо подключение к сети Интернет. Настройка учетной записи электронной почты Для настройки учетной записи электронной почты: для отображения экрана Все 1. Нажмите приложения. 2. Нажмите для запуска почтового клиента. Email 3. В почтовом клиенте введите свой адрес электронной почты и пароль, затем нажмите Далее. ПРИМЕЧАНИЕ: Дождитесь, пока планшет закончит проверку настроек сервера исходящей почты. 4. Сконфигурируйте Параметры учетной записи и нажмите Далее. ASUS Tablet E-Manual K00L 5. Введите имя учетной записи, которое будет отображаться в исходящих сообщениях и нажмите Далее для входа в свой почтовый ящик. Добавление учетных записей электронной почты Для добавления учетных записей электронной почты: для отображения экрана Все приложения. 1. Нажмите затем войдите, используя свою учетную запись. 2. Нажмите Email 3. Нажмите нажмите > Настройки, затем для добавления учетной записи электронной почты. 65 Gmail С помощью приложения Gmail можно создать учетную запись Gmail или синхронизировать существующую, таким образом можно отправлять, получать и просматривать электронную почту прямо на планшете. Включение этого приложение позволяет получить доступ к другим приложениям Google, требующим наличие учетной записи Google, например Play Store. Настройка учетной записи Gmail Для настройки учетной записи Gmail для отображения экрана Все 1. Нажмите приложения. для запуска Gmail. 2. Нажмите Gmail 3. Нажмите Существующая и введите свои Gmail и Пароль, затем нажмите . ПРИМЕЧАНИЯ: • Нажмите Новая, если у Вас нет учетной записи Google. • Дождитесь пока устройство подключится к серверам Google для настройки учетной записи. 4. Вы можете использовать учетную запись Google для резервного копирования и восстановления настроек и данных. Нажмите для входа в учетную запись Gmail. ВАЖНО! Если у Вас несколько учетных записей электронной почты кроме Gmail используйте Email. ASUS Tablet E-Manual K00L Play Store Доступ ко всем видам программ и игр в Play Store с помощью учетной записи Google. ВАЖНО! Доступ к Play Store можно получить только с помощью учетной записи Google. Доступ к Play Store Для доступа к Play Store: . 1. На главном экране нажмите Play Store 2. Если у вас есть учетная запись Google, нажмите Существующая и введите свой адрес электронной почты и пароль. Если у вас нет учетной записи, нажмите Новая и следуйте инструкциям на экране для создания учетной записи. 3. После входа можно скачивать приложения из Play Store и устанавливать на планшет. ПРИМЕЧАНИЕ: Некоторые приложения бесплатные, некоторые можно купить с помощью кредитной карты. 67 Карты Приложение Карты позволяет находить места, просматривать карты и получить направление. Также позволяет узнать Ваше текущее местоположение и поделиться этой информацией с другими. Использование Google Maps Для использования Google Maps: 1. Нажмите для отображения экрана Все приложения, затем нажмите 2. Используйте панель инструментов вверху для настройки поиска. Портретный Поиск Проведите по иконке вправо для отображения других настроек Нажмите для просмотра дополнительной информации GPS ASUS Tablet E-Manual K00L . Maps MyLibrary MyLibrary - интегрированный интерфейс для коллекции Ваших книг, позволяющий разместить книги на книжных полках и отсортировать их по автору, дате или названию. Для запуска MyLibrary нажмите затем нажмите . для отображения экрана Все приложения, MyLibrary ВАЖНО! Для открытия некоторых электронных книг может понадобиться Adobe Flash Player. Перед использованием MyLibrary скачайте Adobe Flash Player. ПРИМЕЧАНИЕ: MyLibrary поддерживает книги в формате ePub, PDF и TXT. Главный экран MyLibrary Отображение книг в виде эскизов или списка Поиск книги Переместите или удалите книги Прочие настройки Ваши книжные полки Книги на выбранной книжной полке Последняя прочитанная книга 69 Чтение электронных книг При чтении электронных книги проведите слева направо для перехода на следующую страницу или справа налево для возврата на предыдущую страницу. Прочие настройки Список глав Рукописный ввод Вставить закладку Увеличить Уменьшить Прокрутка страниц ASUS Tablet E-Manual K00L Перелистывание страниц Для перехода к следующей странице проведите справа налево. Для возврата на предыдущую страницу, проведите пальцем слева направо. 71 Размещение закладок Закладка позволяет пометить страницу книги, таким образом можете быстро вернуться к этой странице позже. Для размещения закладки: 1. Нажмите в любом месте экрана для отображения панели инструментов. для пометки страницы. Можно пометить столько страниц, 2. Нажмите сколько хотите. 3. Для просмотра помеченных страниц, нажмите > Список закладок затем выберите страницу, которую хотите открыть. ASUS Tablet E-Manual K00L Комментирование на странице Комментирование в электронной книге позволяет узнать определение, скопировать, поделиться по электронной почте или прослушать слово или фразу. Комментирование фразы Комментирование слова Словарное определение Панель действий Для комментирования страницы: 1. Нажмите и удерживайте нужное слово, пока не появится меню инструментов или словарное определение. ПРИМЕЧАНИЕ: Для выделения фразы нажмите и удерживайте нужное слово и перемещайте палец для выбора. При выделении фразы словарное определение не появляется. 2. В панели действий выберите один из следующих вариантов: a. Нажмите Выделить для выделения слова или фразы. b. Нажмите Заметка для записи выбранного слова или фразы. c. Нажмите Голосовое чтение для прослушивания выбранного слова или фразы. d. Нажмите Копировать для копирования выбранного слова или фразы и вставки в текстовое приложение. e. Нажмите Поделиться и выберите используемое приложение. f. Нажмите Перевод для перевода выбранной фразы. 73 SuperNote SuperNote - это простое в использовании приложение, позволяющее делать заметки, вставлять фотографии и записывать звук и видео. Вы также можете поделиться своими блокнотами через ASUS WebStorage. Для запуска SuperNote нажмите на главном экране. SuperNote Главный экран SuperNote Нажмите для просмотра по типу Нажмите для выбора и блокировки, удаления или экспорта в формат PDF или SuperNote Нажмите для открытия дополнительных настроек Нажмите для сортировки, импорта, или отображения заблокированных блокнотов Нажмите для сортировки блокнотов Нажмите для входа в учетную запись ASUS WebStorage и синхронизации блокнотов Нажмите для добавления нового блокнота Все блокноты ASUS Tablet E-Manual K00L Создание нового блокнота Для создания нового блокнота: 1. Нажмите Добавить новый блокнот. 2. Введите имя и выберите размер страницы Планшет или Телефон. 3. Выберите шаблон. Появится новый блокнот. 75 Интерфейс записной книжки SuperNote Сохранить Добавить страницу Возврат в главное меню Настройки Панель инструментов Предыдущая страница Размер страницы Следующая страница Номер страницы Настройки режима ПРИМЕЧАНИЕ: Настройки режима меняются в зависимости от выбранного , или . режима ASUS Tablet E-Manual K00L Настройка блокнотов SuperNote позволяет настраивать блокноты. В панели инструментов можно выбрать несколько инструментов для настройки блокнотов. ПРИМЕЧАНИЕ: Настройки панели инструментов изменяются в зависимости от выбранного режима. Для настройки блокнота: 1. Выберите блокнот на главном экране SuperNote. 2. Нажмите на любую из иконок на панели инструментов для редактирования блокнота. ПРИМЕЧАНИЯ: • Для нажмите на панели инструментов, затем нажмите для отображения линий, если необходимо. • Для нажмите для выбора цвета и толщины текста. • Для нажмите для выбора кисти, цвета, прозрачности и толщины 77 Режим только для чтения Для включения режима только чтение нажмите чтение. затем коснитесь Только Нажмите для включения режима редактирования Переименование блокнота Для переименования блокнота: 1. На главном экране SuperNote нажмите и удерживайте блокнот, затем нажмите Переименовать. 2. Введите имя файла и нажмите OK. ASUS Tablet E-Manual K00L Скрытие блокнота Для скрытия блокнота: 1. На главном экране SuperNote нажмите и удерживайте блокнот, затем нажмите Заблокировать и скрыть. 2. Введите пароль и нажмите OK. ПРИМЕЧАНИЯ: • При скрытии блокнота в первый раз Вам будет предложено ввести новый пароль. • Для просмотра скрытых блокнотов на главном экране нажмите затем нажмите Показать заблокированный блокнот. Удаление блокнота Для удаление блокнота: 1. На главном экране SuperNote нажмите и удерживайте блокнот, затем нажмите Удалить. 2. Нажмите Удалить для подтверждения удаления блокнота. 79 AudioWizard AudioWizard позволяет настроить звуковые режимы планшета, соответствующие используемым сценариям. Для запуска AudioWizard нажмите на главном экране, затем нажмите . AudioWizard Предварительно установленные режимы Нажмите для подтверждения выбора режима Использование AudioWizard Для использования мастера настройки звука: 1. В окне AudioWizard выберите необходимый звуковой режим. 2. Нажмите OK для активации выбранного режима и выхода из AudioWizard. ASUS Tablet E-Manual K00L App Locker App Locker - приложение, позволяющее защитить ваши приложения от несанкционированного использования. Использование App Locker Для использования App Locker: 1. На главном экране нажмите затем нажмите 2. Нажмите Пуск, создайте пароль и нажмите OK. 3. Нажмите OK для перехода на экран App Locker. 81 . App Locker Экран App Locker Переместите ползунок вправо для включения App Locker и активации списка приложений. Нажмите для конфигурации параметров App Locker. Выберите приложения, которые нужно заблокировать или выберите заблокированное приложение для его разблокировки. ПРИМЕЧАНИЯ: • Заблокированные приложения будут помечены специальной иконкой на главном экране. • При запуске заблокированного приложения будет предложено ввести пароль. ASUS Tablet E-Manual K00L Экран File Protection Панель инструментов Типы файлов Список защищенных файлов Использование File Protection Для использования File Protection: 1. Нажмите File Protection, затем нажмите для запуска приложения Диспетчер файлов. 2. Нажмите для выбора защищаемого файла, затем нажмите . Файлы, которые вы хотите защитить, появятся на экране File Protection . 83 Виджеты Виджеты - это приложения, отображающие информацию на главном экране. Для просмотра виджетов нажмите Виджеты. на главном экране, затем нажмите Отображение виджета на главном экране На экране Виджеты проведите пальцем влево или вправо для выбора виджета. Перетащите виджет на Главный экран. ВАЖНО! • Перед использованием выбранного виджета могут быть предложены дополнительные действия, например регистрация или активация. • Виджет не будет добавлен на экран, если там недостаточно места для его размещения. Удаление виджета с главного экрана Нажмите виджет и дождитесь появления X Удалить. Не отрывая палец, перетащите виджет в X Удалить. Удаляет виджет с главного экрана ASUS Tablet E-Manual K00L ASUS Battery ASUS Battery - специальный виджет, отображающий состояние аккумулятора планшета и подключенных аксессуаров. Для отображения виджета ASUS Battery нажмите затем нажмите Виджеты. на главном экране, Отображение виджета ASUS Battery на главном экране На экране Виджеты проведите пальцем влево или вправо для выбора ASUS Battery. Перетащите виджет на Главный экран. ПРИМЕЧАНИЕ: Состояние аккумулятора можно посмотреть в панели быстрой настройки и области уведомлений. Подробную информацию смотрите в разделах Панель быстрой настройки и Панель уведомлений. 85 ASUS Tablet E-Manual K00L Приложение Приложение 87 Удостоверение Федеральной комиссии по связи США Данное устройство соответствует части 15 Правил FCC. Эксплуатация оборудования допустима при соблюдении следующих условий: • Данное устройство не должно создавать помех. • На работу устройства могут оказывать влияние внешние помехи, включая помехи, вызывающие нежелательные режимы его работы. Данное оборудование было протестировано и сочтено соответствующим ограничениям по цифровым устройствам класса В, в соответствии с частью 15 Правил FCC. Эти ограничения рассчитаны на обеспечение защиты в разумных пределах от вредоносных воздействий при установке в жилом помещении. Данное оборудование генерирует и излучает радиочастотную энергию, которая может создавать помехи в радиосвязи, если устройство установлено или используется не в соответствии с инструкциями производителя. Тем не менее, невозможно гарантировать отсутствие помех в каждом конкретном случае. В случае, если данное оборудование действительно вызывает помехи в радио или телевизионном приеме, что можно проверить, включив и выключив данное оборудование, пользователю рекомендуется попытаться удалить помехи следующими средствами: • Переориентировать или переместить принимающую антенну. • Увеличить расстояние между данным прибором и приемником. • Подключить данное оборудование к розетке другой электроцепи, нежели та, к которой подключен приемник. • Проконсультироваться с продавцом или квалифицированным радио/ ТВтехником. Изменения или модификация не согласованные непосредственно со стороной, ответственной за соответствие правилам, могут сделать недействительным право пользователя на пользование данным оборудованием. Антенны, используемые с этим передатчиком, не должны быть расположены рядом с другими антеннами или передатчиками. Диапазон частот 5.15-5.25 ГГц предназначен для использования внутри помещений. FCC требует использования этого устройства в диапазоне частот с 5.15 по 5.25ГГц для уменьшения потенциальных помех с системами мобильной связи. Это осуществляет передачу данных на частотах 5,25-5,35 ГГц, 5,47-5,725 ГГц и 5,725-5,850 ГГц только при подключении к точке доступа (АР). ASUS Tablet E-Manual K00L Воздействие радиочастоты (SAR) Данное устройство соответствует правительственным требованиям по воздействию радиоволн. Это устройство не превышает предельные значения облучения радиочастотной (РЧ) энергией, установленные Федеральной комиссией по связи правительства США. Для определения уровня облучения используется единица измерения, называемая удельным коэффициентом поглощения (SAR). Ограничение SAR, установленное FCC составляет 1,6Вт/кг. Испытания SAR выполняются в стандартном рабочем положении принятым FCC с помощью EUT передачи с заданным уровнем мощности на различных каналах. Наибольшее значение SAR для устройства, по сообщению FCC, является 1.16 Вт/кг при размещении рядом с телом. FCC предоставила разрешение для этого устройства, т.к. все уровни SAR удовлетворяют требованиям FCC RF. Информацию о SAR для этого устройства можно найти на сайте www.fcc.gov/oet/ea/fccid по FCC ID: MSQK00L. Канада, Уведомления Министерства промышленности Канады (IC) Этот цифровой аппарат класса B соответствует требованиям канадских стандартов ICES-003 и RSS-210. CAN ICES-3(B)/NMB-3(B) Эксплуатация оборудования допустима при соблюдении следующих условий: (1) Данное устройство не должно создавать помех (2) На работу устройства могут оказывать влияние внешние помехи, включая те, которые могут вызвать нежелательные режимы его работы. IC ID для этого устройства 3568A-K00L. Информация о воздействии радиочастоты (RF) Выходная излучаемая мощность этого устройства значительно ниже предельных значений облучения радиочастотной энергией, установленных Министерством промышленности Канады (IC). Устройство должно использоваться таким образом, чтобы длительность контакта с человеком во время нормальной работы сводилась к минимуму. Это устройство было протестировано и соответствует ограничениям удельного коэффициента поглощения (SAR) при установке в конкретных продуктах. Список радиоаппаратуры (REL) Канады можно найти по следующему адресу: http://www.ic.gc.ca/app/sitt/reltel/srch/nwRdSrch.do?lang=eng Дополнительную информацию по воздействия радиочастоты можно найти по следующему адресу: http://www.ic.gc.ca/eic/site/smt-gst.nsf/eng/sf08792.html 89 Canada, avis d’Industrie Canada (IC) Cet appareil numérique de classe B est conforme aux normes canadiennes ICES003 et RSS-210. CAN ICES-3(B)/NMB-3(B) Son fonctionnement est soumis aux deux conditions suivantes: (1) cet appareil ne doit pas causer d’interférence et (2) cet appareil doit accepter toute interférence, notamment les interférences qui peuvent affecter son fonctionnement. L’identifiant IC de cet appareil est 3568A-K00L. Informations concernant l’exposition aux fréquences radio (RF) La puissance de sortie émise par cet appareil sans fil est inférieure à la limite d’exposition aux fréquences radio d’Industrie Canada (IC). Utilisez l’appareil sans fil de façon à minimiser les contacts humains lors du fonctionnement normal. Ce périphérique a été évalué et démontré conforme aux limites SAR (Specific Absorption Rate – Taux d’absorption spécifique) d’IC lorsqu’il est installé dans des produits hôtes particuliers qui fonctionnent dans des conditions d’exposition à des appareils portables. Ce périphérique est homologué pour l’utilisation au Canada. Pour consulter l’entrée correspondant à l’appareil dans la liste d’équipement radio (REL - Radio Equipment List) d’Industrie Canada rendez-vous sur: http://www.ic.gc.ca/app/ sitt/reltel/srch/nwRdSrch.do?lang=eng Pour des informations supplémentaires concernant l’exposition aux RF au Canada rendez-vous sur: http://www.ic.gc.ca/eic/site/smt-gst.nsf/eng/sf08792.html IC уведомление Устройство может автоматически прекратить передачу в случае отсутствия данных или в случае ошибки при передаче. Отметьте, что оно не запрещает передачу управляющей или сигнальной информации или использование повторяющихся кодов, требуемых технологией. Устройство, использующее диапазон частот 5150-5350 МГц предназначено для использования только внутри помещений; максимальный разрешенный коэффициент усиления антенны (для устройства на частоте 5250-5350 МГц и 5470-5725 МГц) соответствует ограничению EIRP, а максимальный разрешенный коэффициент усиления антенны (для устройства на частоте 5275-5850 МГц) соответствует ограничению EIRP, указанному в разделе A9.2 (3). Кроме того, мощные радары, работающие в полосе частот с 5.25 по 5.35ГГц могут быть причиной помех и/или повреждения устройства. ASUS Tablet E-Manual K00L Функция выбора кода страны отключена для продуктов, продаваемых в США и Канаде. Для продуктов, доступных на рынке США/Канады, доступны только каналы с 1 по 11. Выбор других каналов невозможен. Заявление о соответствии европейской директиве Этот продукт соответствует стандартам европейской директиве (R&TTE 1999/5/ EC). Декларации соответствия можно скачать с http://support.asus.com. Предупреждение потери слуха Для предотвращения возможной потери слуха не слушайте звук на высокой громкости в течение длительного времени. À pleine puissance, l’écoute prolongée du baladeur peut endommager l’oreille de l’utilisateur. Для Франции, наушники этого устройства протестированы на соответствие требованиям звукового давления согласно стандартам EN50332-1:2000 и EN50332-2:2003, как требуется в статье Franch L.5232-1. 91 Предупреждающий знак CE Маркировка CE для устройств без модуля беспроводной сети/Bluetooth Поставляемое устройство совместимо с требованиями директив ЕС 2004/108/EC “Электромагнитная совместимость” и 2006/95/EC “Низковольтное оборудование”. Наибольшее значение CE SAR для устройства 0,379 Вт/кг. Это оборудование может использоваться в: AT BE BG CH CY CZ DE DK EE ES FI FR GB GR HU IE IT IS LI LT LU LV MT NL NO PL PT RO SE SI SK TR Функция обнаружения радаров недоступна в режиме DFS. Информация о сертификации (SAR) - CE Данное устройство соответствует требованиям ЕС (1999/519/EC) по ограничению воздействия электромагнитных полей на население с целью охраны его здоровья. Предельные значения являются частью всесторонних рекомендаций по защите населения. Эти рекомендации были разработаны и проверены независимыми научными организациями путем регулярного проведения тщательного анализа результатов научных исследований. Показателем, используемым Европейским советом для мобильных устройств, является удельный коэффициент поглощения (SAR), а рекомендуемое предельное значение SAR составляет усредненно 2,0 Вт/кг на 10 г ткани тела. Это соответствует требованиям Международной комиссии по защите от неионизирующих излучений (ICNIRP). Для работы при ношении на теле данное устройство прошло испытания и соответствует директивам ICNIRP по воздействию РЧ-излучения, а также требованиям европейских стандартов EN 62311 и EN 62209-2 при использовании со специальными аксессуарами. Коэффициент SAR измеряется когда устройство непосредственно контактирует с телом с передачей сигналов на максимальной разрешенной выходной мощности во всех диапазонах частот мобильного устройства. ASUS Tablet E-Manual K00L Правила электробезопасности Изделие потребляет ток до 6 A. Для его эксплуатации необходимо использовать шнур питания аналогичный H05VV-F, 3G, 0.75мм2 или H05VV-F, 2G, 0.75мм2. Региональные уведомление для Сингапура Этот продукт соответствует стандартам IDA. Утилизация и переработка Компания ASUS берет на себя обязательства по утилизации старого оборудования, исходя из принципов всесторонней защиты окружающей среды. Мы предоставляем решения нашим клиентам для переработки наших продуктов, аккумуляторов и других компонентов, а также упаковки. Для получения подробной информации об утилизации и переработке в различных регионах посетите http://csr.asus.com/english/Takeback.htm. Уведомление о покрытии ВАЖНО! Для обеспечения электробезопасности корпус устройства (за исключением сторон с портами ввода-вывода) покрыт изолирующим покрытием. Уведомление о съемной крышке ВАЖНО! В заднем отсеке находится антенна. При установке карты micro-SIM или MicroSD убедитесь, что задняя крышка установлена на место. 93 Утилизация При неправильной замене аккумулятора возможен взрыв. Утилизируйте использованные аккумуляторы в соответствии с инструкциями производителя. Не выбрасывайте аккумулятор вместе с бытовым мусором. Символ перечеркнутого мусорного бака означает, что аккумулятор нельзя выбрасывать вместе с бытовым мусором. НЕ выбрасывайте планшет вместе с бытовым мусором. Этот продукт предназначен для повторного использования и переработки. Символ перечеркнутого мусорного бака означает, что продукт (электрическое и электронное оборудование и содержащие ртуть аккумуляторы) нельзя выбрасывать вместе с бытовым мусором. Ознакомьтесь с правилами утилизации таких продуктов. НЕ бросайте планшет в огонь. НЕ замыкайте электрические контакты. НЕ разбирайте планшет. Название модели: K00L (ME180A) Производитель: ASUSTeK Computer Inc. Адрес: 4F, No.150, LI-TE RD., PEITOU, TAIPEI 112, TAIWAN Официальный представитель в Европе: ASUS Computer GmbH Адрес: HARKORT STR. 21-23, 40880 RATINGEN, GERMANY ASUS Tablet E-Manual K00L EC Declaration of Conformity We, the undersigned, Manufacturer: ASUSTeK COMPUTER INC. Address, City: 4F, No. 150, LI-TE Rd., PEITOU, TAIPEI 112, TAIWAN Country: TAIWAN Authorized representative in Europe: ASUS COMPUTER GmbH Address, City: HARKORT STR. 21-23, 40880 RATINGEN Country: GERMANY declare the following apparatus: Product name : ASUS Tablet Model name : K00L conform with the essential requirements of the following directives: 2004/108/EC-EMC Directive EN 55022:2010+AC:2011 EN 61000-3-2:2006+A2:2009 EN 55013:2001+A1:2003+A2:2006 EN 55024:2010 EN 61000-3-3:2008 EN 55020:2007+A11:2011 1999/5/EC-R &TTE Directive EN 300 328 V1.7.1(2006-10) EN 300 440-1 V1.6.1(2010-08) EN 300 440-2 V1.4.1(2010-08) EN 301 511 V9.0.2(2003-03) EN 301 908-1 V5.2.1(2011-05) EN 301 908-2 V5.2.1(2011-07) EN 301 893 V1.6.1(2011-11) EN 302 544-2 V1.1.1(2009-01) EN 302 623 V1.1.1(2009-01) EN 50360:2001 EN 62479:2010 EN :62209-2:2010 EN 62311:2008 EN 301 489-1 V1.9.2(2011-09) EN 301 489-3 V1.4.1(2002-08) EN 301 489-4 V1.4.1(2009-05) EN 301 489-7 V1.3.1(2005-11) EN 301 489-9 V1.4.1(2007-11) EN 301 489-17 V2.2.1(2012-09) EN 301 489-24 V1.5.1(2010-09) EN 302 326-2 V1.2.2(2007-06) EN 302 326-3 V1.3.1(2007-09) EN 301 357-2 V1.4.1(2008-11) EN 302 291-1 V1.1.1(2005-07) EN 302 291-2 V1.1.1(2005-07) 2006/95/EC-LVD Directive EN 60065:2002 / A12:2011 EN 60950-1 / A12:2011 2009/125/EC-ErP Directive Regulation (EC) No. 1275/2008 Regulation (EC) No. 278/2009 Regulation (EC) No. 642/2009 Regulation (EC) No. 617/2013 2011/65/EU-RoHS Directive Ver. 130816 CE marking (EC conformity marking) Position : CEO Name : Jerry Shen Declaration Date: 06/09/2013 Year to begin affixing CE marking:2013 Signature : __________ 95 support.asus.com