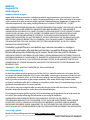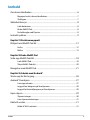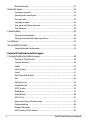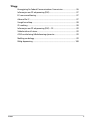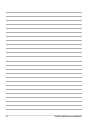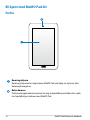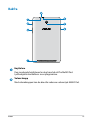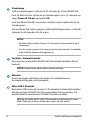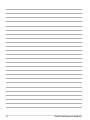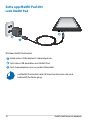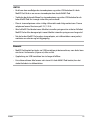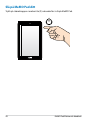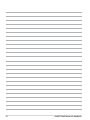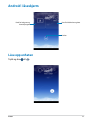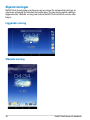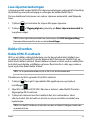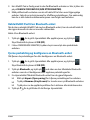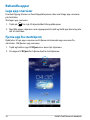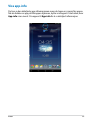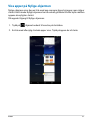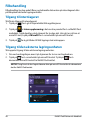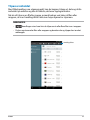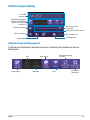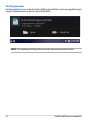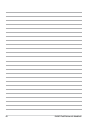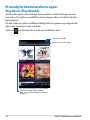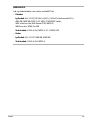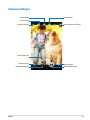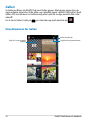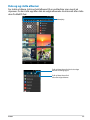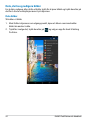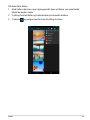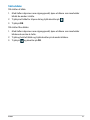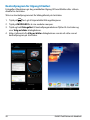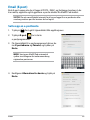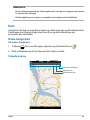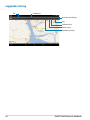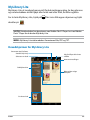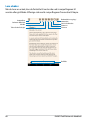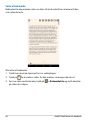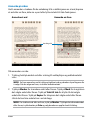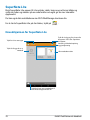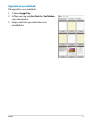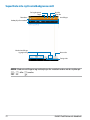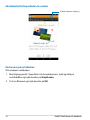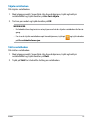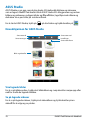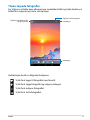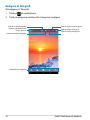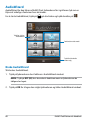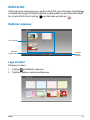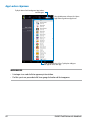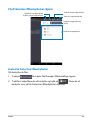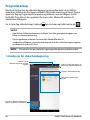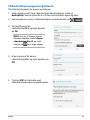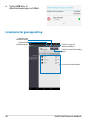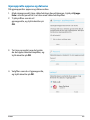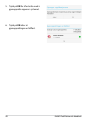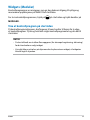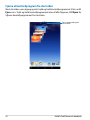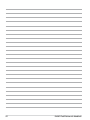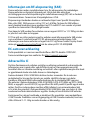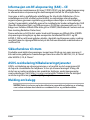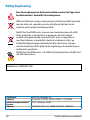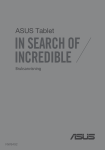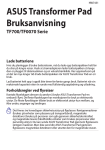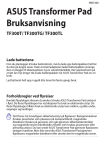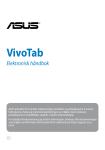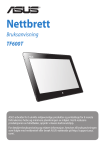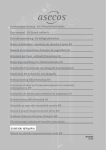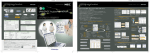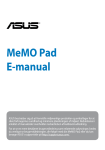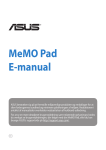Download ASUS (ME173X) User's Manual
Transcript
MeMO Pad
Elektronisk
håndbok
ASUS arbeider for å utvikle miljøvennlige produkter og emballasje for å ivareta
forbrukernes helse og minimere påvirkningen av miljøet. Ved å redusere
produksjonen av håndbøker, oppnår vi lavere karbonutslipp.
For detaljert bruksanvisning og relatert informasjon, henvises til bruksanvisningen
som fulgte med MeMO Pad eller besøk ASUS-støtteside på http://support.asus.
com/.
NW8255
August 2013
Andre utgave
Opphavsrettinformasjon
Ingen deler av denne manualen, inkludert produkter og programvare som beskrives i den, kan
reproduseres, overføres, skrives av, lagres i et gjenopprettingssystem, eller oversettes til et annet
språk i enhver form eller på enhver måte, bortsett fra dokumentasjon oppbevart av kjøperen for
sikkerhetskopiformål, uten særlig skriftlig tillatelse av ASUSteK COMPUTER INC. ("ASUS").
ASUS ANBRINGER DENNE MANUALEN SOM DEN FREMGÅR UTEN GARANTI AV NOE SLAG, HELLER
IKKE UTRYKKELIG ELLER INDIREKTE, INKLUDERT MEN IKKE BEGRENSET TIL DEM INDIREKTE
GARANTIER ELLER FORHOLD AV OMSETTELIGHET ELLER DUGELIGHET FOR ET SPESIELT FORMÅL.
I INGEN TILFELLER SKAL ASUS, DETS LEDERE, OFFISERER, ANSATTE ELLER AGENTER HOLDES
ANSVARLIGE FOR ENHVER INDIREKTE, SPESIELLE, TILFELDIGE ELLER KONSEKVENTE SKADE
(INKLUDERT SKADER FRA TAP AV FORTJENESTE, TAP AV FORRETNING, TAP AV BRUK ELLER DATA,
DRIFTSFORSTYRRELSE I BEDRIFTEN OG LIGNENDE), SELV OM ASUS HAR BLITT UNDERRETTET
OM MULIGHETENE FOR SLIKE SKADER OPPSTÅTT FRA ENHVER DEFEKT ELLER FEIL I DENNE
MANUALEN ELLER PRODUKTET.
Produkter og bedriftsnavn som dukker opp i denne manualen er muligens
registrerte varemerker eller opphavsrett av deres respektive firmaer og brukes kun
for identifisering eller forklaring og til eierens fordel, uten hensikt til å krenke.
SPESIFIKASJONER OG INFORMASJON SOM FINNES I DENNE MANUALEN ER UTFORMET KUN FOR
INFORMASJONSBRUK OG KAN ENDRES TIL ENHVER TID UTEN BESKJED OG BØR IKKE TOLKES SOM
EN FORPLIKTELSE AV ASUS. ASUS TAR INGEN ANSVAR FOR FEIL ELLER UNØYAKTIGHETER SOM
KAN BEFINNE SEG I DENNE MANUALEN, INKLUDERT FOR PRODUKTER OG PROGRAMVARE SOM
BESKRIVES I DEN.
Copyright © 2013 ASUSTeK COMPUTER INC. Ettertrykk forbudt.
Ansvarsbegrensning
Forhold kan dukke opp hvor grunnet en feil fra ASUS sin side eller annet ansvar fra dem du kan
ha rett på å få dekket skader fra ASUS. I hvert slikt tilfelle, uavhengig av grunnen til at du har rett
på å få dekket skader fra ASUS, er ASUS ikke ansvarlig for noe mer enn kroppsskader (inkludert
død) og skader på eiendom og personlige eiendeler; eller andre faktiske og direkte skader
resultert fra utelatelse eller feil av utføring av rettsplikter under denne Garantierklæringen, opp til
gjeldende overtakelseskurs for hvert produkt.
ASUS vil kun være ansvarlige for eller erstatte deg for tap, skader eller krav basert i kontrakt,
forvoldt skade eller krenkelser under denne Garantierklæringen.
Denne begrensningen gjelder også for ASUS leverandører og forhandlere. Det er maksimum for
hva ASUS, dets leverandører og din forhandler er ansvarlig for kollektivt.
UNDER INGEN OMSTENDIGHETER ER ASUS ANSVARLIG FOR NOE AV FØLGENDE: (1)
TREDJEMANNS KRAV MOT DEG FOR SKADER; (2) TAP AV, ELLER SKADE PÅFØRT, DINE ARKIVER
ELLER DATA; ELLER (3) SPESIELLE, TILFELDIGE ELLER INDIREKTE SKADER ELLER FOR ENHVER
ØKONOMISK FØLGENDE SKADE (INKLUDERT TAP AV FORTJENESTE ELLER OPPSPARTE MIDLER),
SELV OM ASUS, DETS LEVERANDØRER ELLER DIN FORHANDLER ER INFORMERT OM MULIGHETEN.
Service og support
Besøk vårt flerspråkelige nettsted på http://support.asus.com
MeMO Pad Elektronisk håndbok
Innhold
Om denne håndboken................................................................................................... 6
Begreper brukt i denne håndboken.......................................................................... 7
Skrifttyper........................................................................................................................... 7
Sikkerhetshensyn.............................................................................................................. 8
Lade batteriene................................................................................................................. 8
Bruke MeMO Pad.............................................................................................................. 8
Forholdsregler ved flyreiser.......................................................................................... 8
Innhold i pakken............................................................................................................... 9
Kapittel 1:Maskinvareoppsett
Bli kjent med MeMO Pad dit.......................................................................................12
Forfra
..........................................................................................................................12
Bakfra
..........................................................................................................................13
Kapittel 2:Bruke MeMO Pad
Sette opp MeMO Pad ditt............................................................................................18
Lade MeMO Pad..............................................................................................................18
Slå på MeMO Pad ditt...................................................................................................20
Bevegelser med MeMO Pad........................................................................................21
Kapittel 3:Arbeide med Android®
Starte opp for første gang...........................................................................................26
Android®-låseskjerm......................................................................................................27
Låse opp enheten...........................................................................................................27
Legge til en bakgrunn på låseskjermen.................................................................28
Legge til et kontrollprogram på låseskjermen.....................................................28
Hjem-skjerm.....................................................................................................................29
Skjermvisninger..............................................................................................................30
Låse skjermorienteringen...........................................................................................31
Koble til verden...............................................................................................................31
Koble til Wi-Fi-nettverk.................................................................................................31
K00B
Bruke Bluetooth..............................................................................................................32
Behandle apper...............................................................................................................34
Lage app-snarveier........................................................................................................34
Fjerne app fra startskjerm...........................................................................................34
Vise app-info....................................................................................................................35
Lage app-mappe............................................................................................................36
Vise apper på Nylige-skjermen.................................................................................37
Task Manager...................................................................................................................39
Filbehandling .................................................................................................................40
Tilgang til internlageret...............................................................................................40
Tilgang til den eksterne lagringsenheten.............................................................40
Innstillinger . ...................................................................................................................42
Slå av MeMO Pad ditt....................................................................................................45
Sette nettbrettet i hvilemodus..................................................................................45
Kapittel 4:Forhåndsinstallerte apper
Et utvalg forhåndsinstallerte apper.........................................................................48
Play Music (Play Musikk)..............................................................................................48
Camera (Kamera)............................................................................................................50
Galleri
..........................................................................................................................52
Email (E-post)...................................................................................................................59
Gmail
..........................................................................................................................61
Play Store (Play Butikk).................................................................................................62
Kart
..........................................................................................................................63
MyLibrary Lite..................................................................................................................65
SuperNote Lite................................................................................................................70
ASUS Studio......................................................................................................................76
BuddyBuzz........................................................................................................................79
AudioWizard.....................................................................................................................80
ASUS Artist........................................................................................................................81
App Locker (App-sikkerhetsskap)............................................................................83
Programbackup .............................................................................................................86
Widgets (Moduler).........................................................................................................91
ASUS Battery (ASUS-batteri).......................................................................................93
MeMO Pad Elektronisk håndbok
Tillegg
Kunngjøring fra Federal Communications Commission..................................96
Informasjon om RF-eksponering (SAR)..................................................................97
EC-samsvarserklæring..................................................................................................97
Advarsel fra IC..................................................................................................................97
Unngå hørselstap...........................................................................................................98
CE-merking.......................................................................................................................98
Informasjon om RF-eksponering (SAR) – CE........................................................99
Sikkerhetskrav til strøm................................................................................................99
ASUS-resirkulering/tilbakeleveringstjenester......................................................99
Melding om belegg.......................................................................................................99
Riktig deponering....................................................................................................... 100
K00B
Om denne håndboken
Denne håndboken inneholder informasjon om maskinvare- og
programvarefunksjonene til MeMO Pad, inndelt i følgende kapitler:
Kapittel 1: Maskinvareoppsett
Dette kapitlet forklarer maskinvarekomponentene til MeMO Pad.
Kapittel 2: Bruke MeMO Pad
Dette kapitlet viser deg hvordan du bruker de forskjellige delene til MeMO
Pad.
Kapittel 3: Arbeide med Android®
Dette kapitlet gir en oversikt over bruk av Windows® RT på MeMO Pad.
Kapittel 4: Forhåndsinstallerte apper
Dette innebygde fremre kameraet lar deg ta bilder eller spille inn videoer
med MeMO Pad.
Tillegg
Denne delen inneholder merknader og sikkerhetserklæringer for MeMO
Pad.
MeMO Pad Elektronisk håndbok
Begreper brukt i denne håndboken
For å utheve viktig informasjon i denne håndboken, presenteres noe tekst på
denne måten:
VIKTIG! Denne meldingen inneholder vitale instruksjoner som må følges for å
fullføre en oppgave.
TIPS: Denne meldingen inneholder tilleggsinformasjon og tips som kan hjelpe deg
med å fullføre oppgaver.
ADVARSEL! Denne meldingen inneholder viktig informasjon som må følges når du
utfører visse oppgaver av sikkerhetsgrunner, slik at du ikke skader din MeMO Pad og
komponentene i den.
Skrifttyper
Fet
= Dette indikerer en meny eller et element som skal velges.
Kursiv
=D
ette viser til avsnitt som du kan lese i denne bruksanvisningen.
K00B
Sikkerhetshensyn
Lade batteriene
Sørg for at batteripakken er fulladet før du bruker MeMO Pad i batteridrift i
lange perioder. Husk at strømadapteren lader batteripakken så lenge den er satt
inn i en vekselstrømkilde. Vær oppmerksom på at det tar mye lenger tid å lade
batteripakken når MeMO Pad-en er i bruk.
VIKTIG! Ikke la MeMO Pad-brettet være tilkoblet strømforsyningen etter at det er
fulladet. MeMO Pad er ikke beregnet på å være tilkoblet strømforsyningen over
lengre tid.
Bruke MeMO Pad
Denne MeMo Pad må bare brukes i omgivelser hvor temperaturen er mellom 0°
og 35 °C.
Eksponering over lang tid for ekstremt høy eller lav temperatur kan tappe strøm
og forkorte batterilevetiden. Batteriets optimale ytelse ivaretas ved å sikre at det
oppbevares i omgivelser med anbefalt temperatur.
Forholdsregler ved flyreiser
Kontakt flyselskapet for å få informasjon om tilgjengelige tjenester og gjeldende
restriksjoner når det gjelder å bruke MeMO Pad ombord.
VIKTIG! Du kan sende MeMO Pad-brettet gjennom røntgenmaskiner (brukt på
gjenstander som plasseres på transportbånd), men ikke utsett brettet for magnetiske
detektorer og -lesere.
MeMO Pad Elektronisk håndbok
Innhold i pakken
Strømadapter
ASUS MeMO Pad
Mikro-USB-kabel
Brukerveiledning
Garantikort
Bemærk:
• Hvis noen av elementene mangler eller er skadet, kontakt forhandleren.
• Innhold kan variere avhengig av land eller region.
K00B
10
MeMO Pad Elektronisk håndbok
Kapittel 1:
Maskinvareoppsett
K00B
11
Bli kjent med MeMO Pad dit
Forfra
Berøringsskjerm
Berøringsskjermen lar deg betjene MeMO Pad ved hjelp av stylusen eller
berøringsbevegelser.
Bakre kamera
Dette innebygde bakre kameraet lar deg ta høydefinisjonsbilder eller spille
inn høydefinisjonsvideoer med MeMO Pad.
12
MeMO Pad Elektronisk håndbok
Bakfra
Høyttalere
Den innebygde høyttaleren lar deg høre lyd rett fra MeMO Pad.
Lydfunksjoner kontrolleres av en programvare.
Volum-knapp
Med volumknappen kan du øke eller redusere volumet på MeMO Pad.
K00B
13
Strømknapp
Trykk på strømknappen i omtrent to (2) sekunder for å slå på MeMO Pad.
For å slå Memo Pad av, trykker du på strømknappen i ca to (2) sekunder og
velger Power off (Slå av) og deretter OK.
For å låse Memo Pad eller å sette den i standby-modus trykker du kort på
strømknappen.
Dersom Memo Pad slutter å reagere, trykk og hold knappen inne i ca åtte (8)
sekunder for å tvinge den til å slå seg av.
VIKTIG!
• Når Memo Pad er inaktiv i femten (15) sekunder, vil den automatisk gå til
ventemodus.
• Hvis du tvinger systemet til å starte på nytt, kan du miste data. Vi anbefaler
at du sikkerhetskopierer data regelmessig.
Høyttaler / Hodesett-kontakt
Denne porten lar deg koble MeMO Pad til forsterkede høyttalere eller et
hodesett.
VIKTIG! Denne porten støtter ikke en ekstern mikrofon.
Mikrofon
Denne innebygde mikrofonen kan brukes for videokonferanser,
stemmeberetning eller enkle lydopptak.
Mikro-USB 2.0-kontakt
Bruk mikro-USB (universell seriebuss) 2.0-kontakten til å lade batteripakken
eller levere strøm til MeMO Pad. Denne kontakten kan også brukes til å
overføre data fra datamaskinen til MeMO Pad eller omvendt.
TIPS: Når du kobler MeMO Pad til USB-kontakten på datamaskinen, lades
MeMO Pad bare når det er i hvilemodus (skjerm av) eller avslått.
14
MeMO Pad Elektronisk håndbok
Bakre kamera
Dette innebygde bakre kameraet lar deg ta høydefinisjonsbilder eller spille
inn høydefinisjonsvideoer med MeMO Pad.
Micro SD-kortspor
MeMO Pad leveres med en ekstra innebygd minnekortleser med et spor
som passer til microSD- , microSDHC-kort.b
K00B
15
16
MeMO Pad Elektronisk håndbok
Kapittel 2:
Bruke MeMO Pad
K00B
17
Sette opp MeMO Pad ditt
Lade MeMO Pad
Slik lades MeMO Pad-brettet:
Koble mikro-USB-kabelen til strømadapteren.
Sett mikro-USB-kontakten inn i MeMO Pad.
Sett strømadapteren inn i en jordet stikkontakt.
Lad MeMO Pad-brettet i åtte (8) timer før du bruker det med
batteridrift for første gang.
18
MeMO Pad Elektronisk håndbok
VIKTIG!
• Bruk bare den medfølgende strømadapteren og mikro-USB-kabelen til å lade
MeMO Pad. Bruk av en annen strømadapter kan skade MeMO Pad.
• Trekk den beskyttende filmen fra strømadapteren og mikro-USB-kabelen før du
lader MeMO Pad for å unngå risiko eller personskade.
• Påse at strømadapteren settes i riktig stikkontakt med riktig merkestrøm. Denne
adapteren leverer likestrøm på 5.2 V, 1.35 A.
• Ikke la MeMO Pad-brettet være tilkoblet strømforsyningen etter at det er fulladet.
MeMO Pad er ikke beregnet på å være tilkoblet strømforsyningen over lengre tid.
• Når du bruker MeMO Pad med en strømadapter, må stikkontakten være jordet, i
nærheten av enheten og lett tilgjengelig.
Bemærk:
• MeMO Pad-brettet kan lades via USB-kontakten på datamaskinen, men lades bare
når det er i hvilemodus (skjerm av) eller avslått.
• Oppladning via USB-kontakten kan ta lenger å fullføre.
• Hvis datamaskinen ikke leverer nok strøm til å lade MeMO Pad-brettet, kan du i
stedet lade det via stikkontakten.
K00B
19
Slå på MeMO Pad ditt
Trykk på strømknappen i omtrent to (2) sekunder for å slå på MeMO Pad.
20
MeMO Pad Elektronisk håndbok
Bevegelser med MeMO Pad
De følgende bevegelsene kan brukes på berøringsskjermen til å navigere,
samhandle med og starte de eksklusive funksjonene som følger med MeMO Padbrettet.
Dra/trykke og holde / trykke lenge
q For å flytte en app, trykk og hold appen og dra den til et nytt sted.
q For å slette en app fra hovedskjermen, trykk og hold appen og dra den opp til
den øvre kanten av skjermen.
q Trykk og hold
.
TIPS: For å aktivere denne innstillingen, gå til
> ASUS tilpasset innstilling og
avmerk deretter Ta opp skjermbilder ved å holde Nylige apps-tasten.
K00B
21
Trykke/berøre
q Trykk på en app for å starte den.
q Trykk på en fil i Filbehandling-appen for å velge og åpne filen.
Zoome ut
Før to fingre mot hverandre på berøringspanelet for å zoome ut et bilde i Galleri,
Kart eller Steder.
22
MeMO Pad Elektronisk håndbok
Zoome inn
Spre to fingre fra hverandre på berøringspanelet for å zoome inn et bilde i Galleri,
Kart eller Steder.
Sveipe
Sveip fingeren til høyre eller venstre på berøringsskjermen for å veksle mellom
skjermer eller bla gjennom sidene i en e-bok eller et bildegalleri.
K00B
23
24
MeMO Pad Elektronisk håndbok
Kapittel 3:
Arbeide med Android®
K00B
25
Starte opp for første gang
Når du starter MeMO Pad for første gang, vil en serie med skjermbilder hjelpe
deg med konfigurering av de grunnleggende innstillingene for Android®operativsystemet.
Slik starter du MeMO Pad-brettet for første gang:
1. Slå på MeMO Pad’en ditt.
2. Velg et språk og trykk deretter på
.
3. Velg en innmatingsmetode eller et tastaturformat og trykk deretter på
.
4. Trykk på et nettverksnavn i listen med tilgjengelige Wi-Fi-nettverk og deretter
. Du kan hoppe over nettverkstilkoblingen ved å trykke på
.
MERK: Enkelte Wi-Fi-nettverk kan be deg taste inn en passkode.
5. Velg type for datasynkronisering og trykk på
.
6. Følg anvisningene på skjermen for å konfigurere de følgende elementene:
q Google-innstillinger og -tjenester
q Google-konto
7. Angi dato og klokkeslett og trykk på
.
8. Trykk på
for å gå til startsiden.
9. Trykk på OK på startsiden for å begynne å utforske MeMO Pad.
26
MeMO Pad Elektronisk håndbok
Android®-låseskjerm
Panel for bakgrunn og
kontrollprogram
Panel for klokkeslett og dato
Låsikon
Låse opp enheten
Trykk og dra
K00B
til
.
27
Legge til en bakgrunn på låseskjermen
Sveip panelet for klokkeslett og dato til høyre for å se panelet for bakgrunn og
kontrollprogram, trykk på
og velg en bakgrunn fra Gallery (Galleri) eller
Wallpapers (Bakgrunner).
Legge til et kontrollprogram på låseskjermen
Sveip panelet for klokkeslett og dato til høyre for å se panelet for bakgrunn og
kontrollprogram, trykk på og velg et kontrollprogram.
28
MeMO Pad Elektronisk håndbok
Hjem-skjerm
Systemstatusfelt &
Innstillinger
Åpne Google
tekstsøk
Åpne Google
stemmesøk
Trykk for å stille inn
posisjon, dato og
klokkeslett og alarm
Trykk for å lese meldinger
i E-postappen
Åpne Alle apperskjermen
Snarveier
Snarveier
Snarvei til
Android®-verktøy
Gå tilbake til den forrige
skjermen
K00B
Systemlinje
Vise nylig brukte apper
Gå tilbake til Hjemskjermen
29
Skjermvisninger
MeMO Pads innebygde gravitasjonssensor sørger for automatisk rotasjon av
skjermen avhengig av hvordan du holder den. Du kan hurtig veksle mellom
liggende eller stående visning ved å dreie MeMO Pad-brettet til venstre eller
høyre.
Liggende visning
Stående visning
30
MeMO Pad Elektronisk håndbok
Låse skjermorienteringen
I utgangspunktet endrer MeMO Pad skjermorienteringen automatisk fra landskap
til portrett og omvendt avhengig av retningen du holder MeMO Pad i.
Du kan deaktivere funksjonen som roterer skjermen automatisk, med følgende
trinn:
1. Trykk på
på startsiden for å åpne Alle apper-skjermen.
2. Trykk på
> Tilgjengelighet og deretter på Roter skjerm automatisk for
å oppheve valget.
TIPS: Du kan også aktivere/deaktivere autorotasjon fra ASUS hurtiginnstilling.
Nærmere informasjon finner du i avsnittet Innstillinger.
Koble til verden
Koble til Wi-Fi-nettverk
Wi-Fi er en trådløs nettverksteknologi som lar deg utveksle data trådløst over
et nettverk. For å bruke Wi-Fi må du aktivere Wi-Fi-funksjonen i MeMO Pad, og
koble til et trådløst nettverk. Noen trådløse nettverk er sikret med en nøkkel, eller
beskyttet med digitale sertifikater, og krever flere trinn for å sette opp; andre er
åpne, og du kan enkelt koble til dem.
TIPS: For å spare batteriet bør du slå av Wi-Fi når du ikke bruker det.
Slik aktiverer du Wi-Fi og kobler til et Wi-Fi-nettverk:
1. Trykk på
Innstillinger
for å gå til skjermbildet Alle applikasjoner, og trykk på
.
2. Skyv Wi-Fi-bryteren til PÅ (ON). Når den er aktivert, søker MeMO Pad etter
tilgjengelige Wi-Fi-nettverk.
3. Trykk på et nettverksnavn for å koble til det. Hvis nettverket er sikret
eller beskyttet, blir du bedt om å taste inn et passord eller en nøkkel som
legitimasjon.
TIPS: Hvis MeMO Pad finner et nettverk som du har koblet til tidligere, kobler den
automatisk til det.
K00B
31
Bruke Bluetooth
Aktivere eller deaktivere Bluetooth i enheten
Bluetooth er en trådløs standard som brukes til å utveksle data over korte
avstander. Bluetooth finnes i mange produkter, for eksempel smarttelefoner,
datamaskiner, nettbrett og hodetelefoner.
Bluetooth er svært nyttig når du overfører data mellom to eller flere enheter som
er i nærheten av hverandre.
Den første gangen du kobler til en Bluetooth-enhet, må du parkoble den med
MeMO Pad.
MERK: For å spare batteriet bør du slå av Bluetooth når du ikke bruker det.
For å aktivere eller deaktivere Bluetooth i MeMO Pad, kan du gjøre ett av følgende:
q Trykk på
File Manager
for å gå til skjermbildet Alle applikasjoner, og trykk på
Settings
.
Play Store
Skyv Bluetooth-bryteren til ON (PÅ).
q Trykk på systemstatusfeltet for å vise ASUS Quick Settings (ASUShurtiginnstillinger), og trykk på .
Gallery
Polaris Office
Camera
MyLibrary Lite
Play Music
Maps
Email
Parkoble MeMO Pad med en Bluetooth-enhet
Gmail
SuperNote
MyNet
Før du kan koble til en enhet, må du først parkoble MeMO Pad med enheten.
Enhetene vil forbli parkoblet, med mindre du fjerner parkoblingen.
App Locker
MyCloud
App Backup
asus@vibe
SuperNote Lite
AudioWizard
ASUS Studio
For å parkoble MeMO Pad til en enhet:
BuddyBuzz
MyPainter
1. Trykk på
File Manager
People
MyLibrary
Phone
for å gå til skjermbildet Alle applikasjoner, og trykk på
Settings
.
Play Store
Skyv Bluetooth-bryteren til ON (PÅ).
2. Trykk på Bluetooth for å vise alle tilgjengelige Bluetooth-enheter innenfor
rekkevidde.
Gallery
Polaris Office
MyLibrary Lite
Camera
Play Music
Maps
Email
Gmail
MyCloud
MyPainter
32
MERKNADER:
SuperNote
MyNet
• Hvis enheten du vil parkoble med ikke er på listen, sjekk at Bluetooth-funksjonen
er slått PÅ og satt som Synlig.
App Locker
asus@vibe
App Backup
SuperNote Lite
AudioWizard
ASUS Studio
• Se den tekniske dokumentasjonen som fulgte med enheten for å lære hvordan du
slår PÅ Bluetooth, og hvordan du gjør den synlig.
BuddyBuzz
MyLibrary
People
Phone
MeMO Pad Elektronisk håndbok
3. Hvis MeMO Pad er ferdig med å søke før Bluetooth-enheten er klar, trykker du
på på SEARCH FOR DEVICES (SØK ETTER ENHETER).
4. Klikk på Bluetooth-enheten som du vil koble til fra listen over tilgjengelige
enheter. Følg disse instruksjonene for å fullføre parkoblingen. Om nødvendig
kan du se den tekniske dokumentasjonen som fulgte med enheten.
Koble MeMO Pad til en Bluetooth-enhet
Når du har parkoblet MeMO Pad med en Bluetooth-enhet, kan du enkelt koble til
den igjen manuelt når den er innenfor rekkevidde.
Koble til en Bluetooth-enhet:
1. Trykk på
File Manager
for å gå til skjermbildet Alle applikasjoner, og trykk på
Settings
.
Play Store
Skyv Bluetooth-bryteren til ON (PÅ).
2. I listen PARKOBLEDE ENHETER, trykker du på navnet på den parkoblede
enheten.
Gallery
Polaris Office
MyLibrary Lite
Camera
Play Music
Maps
Email
Fjerne parkobling og konfigurere en Bluetooth-enhet
Gmail
SuperNote
MyNet
Slik fjerner du parkoblingen for eller konfigurerer en Bluetooth-enhet:
MyCloud
App Locker
asus@vibe
1. Trykk på
File Manager
App Backup
SuperNote Lite
AudioWizard
FileStudio
Manager
ASUS
Settings
Play Store
People
BuddyBuzz
Play Store
MyLibrary
.
Phone
Skyv Bluetooth-bryteren til ON (PÅ).
MyPainter
Settings
for å gå til skjermbildet Alle applikasjoner, og trykk på
Gallery
Polaris Office
My Library Lite
Camera
Play Music
Maps
2. Trykk på Bluetooth, og trykk på
ved siden av den tilkoblede Bluetoothenheten som du vil konfigurere eller oppheve parkoblingen for.
3. Fra skjermbildet Tilkoblet Bluetooth-enhet kan du gjøre følgende:
q Klikk på Unpair (Fjern paring) for å fjerne parkoblingen for enheten.
q Trykk på Rename (Gi nytt navn) for å endre navn på Bluetooth-enheten.
q Trykk på en av de oppførte profilene for å aktivere eller deaktivere den.
for å gå tilbake til det forrige skjermbildet.
4. Trykk på
Gallery
Polaris Office
MyLibrary Lite
Camera
Play Music
Maps
Email
Email
Gmail
MyCloud
App Locker
asus@vibe
App Backup
SuperNote Lite
Gmail
SuperNote
MyNet
AudioWizard
ASUS Studio
MyCloud
MyPainter
K00B
BuddyBuzz
MyLibrary
People
SuperNote
App Locker
asus@vibe
MyNet
App Backup
Phone
33
Behandle apper
Lage app-snarveier
Få enkel tilgang til noen av favorittapplikasjonene dine ved å lage app-snarveier
på startsiden.
Slik lages app-snarveier:
1. Trykk på
File Manager
for å gå til skjermbildet Alle applikasjoner.
Settings
Play Store
2. Med Alle apper-skjermen som utgangspunkt, trykk og hold app-ikonet og dra
det til startsiden.
Gallery
Polaris Office
My Library Lite
Camera
Play Music
Maps
Email
Fjerne app fra startskjerm
Rydd plass til nye app-snarveier ved å fjerne eksisterende app-snarveier fra
startsiden. Slik fjernes app-snarveier:
Gmail
MyCloud
App Locker
asus@vibe
App Backup
SuperNote Lite
SuperNote
MyNet
AudioWizard
ASUS Studio
1. Trykk og hold en app til X Fjern vises øverst på skjermen.
MyPainter
BuddyBuzz
2. Dra appen til X Fjern for å fjerne den fra startskjermen.
34
MeMO Pad Elektronisk håndbok
Vise app-info
Du kan se den detaljerte app-informasjonen mens du lager en snarvei for appen.
Når du holder en app på Alle apper-skjermen, bytter visningen til startsiden, hvor
App-info vises øverst. Dra appen til App-info for å se detaljert informasjon.
K00B
35
Lage app-mappe
Du kan lage mapper for å organisere snarveier på startsiden.
Slik opprettes en App-mappe:
1. Med startsiden som utgangspunkt, trykk og dra en app eller snarvei over på
en annen app til du ser en svart sirkel.
MERKNADER:
• Den opprettede mappen vises i en gjennomsiktig firkant.
• Du kan legge til flere apper i mappen.
2. Trykk på den nye mappen og trykk på Mappe uten navn for å gi mappen
nytt navn.
36
MeMO Pad Elektronisk håndbok
Vise apper på Nylige-skjermen
Nylige-skjermen viser deg en liste med app-snarveier basert på apper som nylig er
startet. Ved å bruke Nylige-skjermen kan du enkelt gå tilbake til eller bytte mellom
appene du nylig har startet.
Slik oppnås tilgang til Nylige-skjermen:
1. Trykk på
i hjørnet nederst til venstre på startsiden.
Play Store
2. En liste med alle nylig startede apper vises. Trykk på appen du vil starte.
My Library Lite
Camera
Play Music
Maps
Email
asus@vibe
App Backup
SuperNote Lite
K00B
SuperNote
MyNet
AudioWizard
ASUS Studio
37
Slik kan du se menyen til en nylig app:
1. Trykk og hold en nylig app for å se dens meny.
2. For å fjerne appen fra listen, velg Fjern fra listen. Velg Info om app for å se
dens informasjon.
MERK: Du kan også fjerne en nylig app fra listen ved å dra den til venstre eller høyre.
38
MeMO Pad Elektronisk håndbok
Task Manager
ASUS Task Manager viser en liste over verktøy og Apper som kjører nå og deres
bruk i prosenter på MeMO Pad. Du kan også åpne og lukke løpende apper
enkeltvis eller lukke alle apper og nytteprogrammer samtidig med Ett-klikk-tømfunksjonen.
Slik behandles Oppgavebehandling:
for å gå til skjermbildet Alle applikasjoner. Trykk på MODULER
1. Trykk på
for å vise miniprogram-menyen.
2. Trykk og hold ASUS Task Manager for å vise ASUS Task Manager-boksen på
startskjermen.
File Manager
Gallery
Settings
Polaris Office
Play Store
My Library Lite
Camera
Play Music
Maps
Email
Gmail
MyCloud
MyPainter
Play Store
Camera
App Locker
asus@vibe
App Backup
SuperNote Lite
SuperNote
MyNet
AudioWizard
ASUS Studio
BuddyBuzz
3. Trykk og hold miniprogrammet for å vise brakettene for endring av størrelse.
Trekk dimensjoneringsbraketten oppover eller nedover for å vise hele listen
over oppgaver.
4. Trykk på x-ikonene til høyre for oppgavene for å lukke oppgaven. Trykk på
Ett-klikk-tøm for å lukke alle kjørende oppgaver på én gang.
Play Music
K00B
Maps
Email
39
Filbehandling
Filbehandling lar deg enkelt finne og behandle data enten på internlageret eller
på tilkoplede eksterne lagringsenheter.
Tilgang til internlageret
Slik får du tilgang til internlageret:
1. Trykk på
for å gå til skjermbildet Alle applikasjoner.
File Manager
Settings
2. Trykk på
Gallery
Polaris Office
Play Store
My Library Lite
> Intern oppbevaring i det venstre panelet for å se MeMO PadCamera
Play Music
Maps
innholdet. Trykk deretter på et element for å velge det. Hvis det er satt inn et
microSD-kort, trykk på MicroSD for å se innholdet på microSD-kortet.
Email
3. Trykk på
for å gå tilbake til Mitt lagringssted-rotmappen.
Gmail
Play Music
MyCloud
Maps
App Locker
asus@vibe
App Backup
SuperNote Lite
SuperNote
MyNet
AudioWizard
ASUS Studio
Tilgang til den eksterne lagringsenheten
Slik oppnås
tilgang til den eksterne lagringsenheten:
Email
MyPainter
BuddyBuzz
1. Dra ned varslingslinjen øverst på skjermen for å vise varslingsboksen.
2. Trykk på
for å se innholdet på microSD-kortet. Trykk på
for å
SuperNote
MyNet
demontere microSD-kortet fra MeMO Pad-brettet.
VIKTIG! Sørg for at du har lagret dataene dine på microSD-kortet før du demonterer
ASUS Studio
det fra MeMO
Pad-brettet.
erNote Lite
AudioWizard
40
MeMO Pad Elektronisk håndbok
Tilpasse innholdet
Med Filbehandling som utgangspunkt, kan du kopiere, klippe ut, dele og slette
innholdet på enheten og den installerte, eksterne lagringsenheten.
Når du vil tilpasse en fil eller mappe, avmerk boksen ved siden at filen eller
mappen, så vises handlingsfeltet i det øvre høyre hjørnet av skjermen.
MERKNADER:
•
-handlingen vises bare hvis du tilpasser én eller flere filer inne i mappen.
• Du kan også avmerke filen eller mappen og deretter dra og slippe den i ønsket
målmappe.
Handlingsfeltet
K00B
41
Innstillinger
Innstillingssiden lar deg konfigurere innstillingen av MeMO Pad. Denne systemappen brukes til å konfigurere MeMO Pad-brettets trådløse forbindelse,
maskinvare, personvern, brukerkonto og systeminnstillinger.
Du kommer til Innstillinger-skjermen på to måter.
1. Med Alle apper-skjermen som utgangspunkt, trykk på
for å vise menyen.
2. Dra ned varslingslinjen øverst på skjermen for å vise ASUS hurtiginnstillingpanelet, og trykk deretter på
.
ASUS hurtiginnstilling
42
MeMO Pad Elektronisk håndbok
ASUS hurtiginnstilling
Viser lokal
dato og tid
Hurtiginnstillingspanel.
Trykk på de individuelle
ikonene for å slå på/av
funksjonen.
Manuell justering
av lysstyrke
Skjerminnstillinger
Innstillinger for trådløs skjerm
Wi-Fi-innstillinger
Tøm notifikasjoner
Innstillingsmeny
Audio Wizard
ASUS hurtiginnstillingspanel
Trykk på de individuelle verktøyikonene for å aktivere eller deaktivere denne
funksjonen.
GPS
Automatisk rotering
av skjerm
Stille modus
Automatisk rotering
av skjerm
Smart sparing
K00B
Bluetooth
Wi-Fi
Automatisk
synkroniser
43
Varslingspaneler
Varslingspaneler vises under hurtiginnstillingspanelet for varsler og oppdateringer
i apper, innkommende e-poster og verktøystatus.
MERK: Dra meldingen til høyre eller venstre for å fjerne elementet fra listen.
44
MeMO Pad Elektronisk håndbok
Slå av MeMO Pad ditt
Du kan slå av MeMO Pad’en din ved å gjøre ett av følgende:
q Trykk og hold strømknappen i cirka to (2) sekunder til du ser en klarmelding.
Trykk på Slå av og deretter på OK.
q Hvis MeMO Pad’en din ikke svarer, trykk og hold strømknappen i minst åtte (8)
sekunder til MeMO Pad slås av.
VIKTIG! Du kan miste data dersom systemet tvinges til å avslutte. Sørg for å
sikkerhetskopiere data regelmessig.
Sette nettbrettet i hvilemodus
Trykk én gang på strømknappen for å sette nettbrettet i hvilemodus.
K00B
45
46
MeMO Pad Elektronisk håndbok
Kapittel 4:
Forhåndsinstallerte apper
K00B
47
Et utvalg forhåndsinstallerte apper
Play Music (Play Musikk)
Spill musikk-appen er et innebygd grensesnitt for musikksamlingen din som
kan brukes til å spille av musikkfiler på internlageret eller en installert ekstern
lagringsenhet.
Du kan stokke og spille av lydfilene tilfeldig eller bla gjennom og velge ønsket
album når du ønsker å nyte musikken.
Trykk på
på startsiden for å spille av musikkfilene dine.
Søk etter en musikkfil
Innstillinger for Spill musikk
Rull fra venstre til høyre for å vise musikkfiler
etter Recent (Nylig), Albums (Album),
Songs (Sang), Playlist (Spilleliste) og Genres
(Sjanger)
48
MeMO Pad Elektronisk håndbok
MERKNADER:
Lyd- og Videokodeker som støttes av MeMO Pad:
• Dekoder
Lydkodek: AAC LC/LTP, HE-AACv1(AAC+), HE-AACv2(enhanced AAC+),
AMR-NB, AMR-WB, MP3, FLAC, MIDI, PCM/WAVE, Vorbis,
WAV a-law/mu-law, WAV lineær PCM, WMA 10,
WMA Lossless, WMA Pro LBR
Videokodek: H.263, H.264, MPEG-4, VC-1/WMV, VP8
• Koder
Lydkodek: AAC LC/LTP, AMR-NB, AMR-WB
Videokodek: H.263, H.264, MPEG-4
K00B
49
Camera (Kamera)
Kamera-appen lar deg ta bilder og videoer med MeMO Pad.
For å starte Kamera-appen, trykk på
Når ferdig.
File Manager
Gallery
på startsiden og trykk deretter på
Settings
Polaris Office
Play Store
My Library Lite
Camera
Play Music
.
Maps
MERK: Bildene og videofilene lagres automatisk i Galleri.
Email
Kamerainnstillinger
Gmail
MyCloud
Oppløsning
Eksponering
Kamerainnstillinger
MyPainter
App Locker
BuddyBuzz
asus@vibe
App Backup
SuperNote Lite
SuperNote
MyNet
AudioWizard
ASUS Studio
Kameraeffekter
Kamerainnstillinger
Bytt til videoinnstillinger
Zoom-glidebryter
Forhåndsvisning
Videoopptaksknapp
50
Kamerabryter
Bildeopptaksknapp
MeMO Pad Elektronisk håndbok
Videoinnstillinger
Videokvalitet
Videoeffekter
Eksponering
Videoinnstillinger
Bytt til kamerainnstillinger
Zoom-glidebryter
Forhåndsvisning
Videoopptaksknapp
K00B
Kamerabryter
Bildeopptaksknapp
51
Galleri
Se bilder og filmer på MeMO Pad med Galleri-appen. Med denne appen kan du
også redigere, dele eller slette bilde- og videofiler lagret i MeMO Pad-brettet. Bruk
Galleri til å vise bildene i en bildevisning eller trykk for å velge ønsket bilde- eller
videofil.
For å starte Galleri, trykk på
File Manager
Gallery
på startsiden og trykk deretter på
Settings
Polaris Office
.
Play Store
My Library Lite
Hovedskjermen for Galleri
Camera
Play Music
Maps
Email
Gmail
Trykk for å sortere videoer
og bilder
MyCloud
MyPainter
52
App Locker
asus@vibe
App Backup
SuperNote Lite
SuperNote
MyNet
AudioWizard
ASUS Studio
Galleri-innstillinger
Trykk for å hurtigstarte Kamera
BuddyBuzz
MeMO Pad Elektronisk håndbok
Dele og og slette albumer
For å dele et album, trykk og hold albumet til en verktøylinje vises øverst på
skjermen. Du kan laste opp eller dele de valgte albumene via Internett eller slette
dem fra MeMO Pad.
Verktøylinje
Trykk på dette ikonet for å dele det valgte
albumet via delingsapper.
Trykk på dette ikonet for å
slette det valgte albumet.
K00B
53
Dele, slette og redigere bilder
For å dele, redigere eller slette et bilde, trykk for å åpne bildet og trykk deretter på
det for å starte verktøylinjen øverst på skjermen.
Dele bilder
Slik deles et bilde:
File Manager
Settings
Play Store
1. Med Galleri-skjermen som utgangspunkt, åpne et album som inneholder
bildet du ønsker å dele.
2. Trykk for å velge det, trykk deretter på
og velg en app for bruk til deling
fra listen.
Gallery
Polaris Office
My Library Lite
Camera
Play Music
Maps
Email
Gmail
MyCloud
MyPainter
54
App Locker
asus@vibe
App Backup
SuperNote Lite
SuperNote
MyNet
AudioWizard
ASUS Studio
BuddyBuzz
MeMO Pad Elektronisk håndbok
Slik deles flere bilder:
1. Med Galleri-skjermen som utgangspunkt, åpne et album som inneholder
bildet du ønsker å dele.
2. Trykk og hold ett bilde og trykk deretter på de andre bildene.
Settings
File Manager
Gallery
Polaris Office
Play Store
My Library Lite
Camera
Play Music
Maps
og velg en app for bruk til deling fra listen.
3. Trykk på
Email
Gmail
App Locker
MyCloud
MyPainter
asus@vibe
App Backup
SuperNote Lite
SuperNote
MyNet
AudioWizard
ASUS Studio
BuddyBuzz
K00B
55
Redigere et bilde
Slik redigeres et bilde:
File Manager
Settings
Play Store
1. Med Galleri-skjermen som utgangspunkt, åpne et album som inneholder
bildet du ønsker å redigere.
2. Trykk på et bilde for å åpne det og trykk deretter på > Rediger.
3. Trykk på redigeringsverktøyet for å begynne å redigere.
Gallery
Polaris Office
My Library Lite
Camera
Play Music
Maps
Email
Gmail
SuperNote
Trykk for å lagre
MyCloud
App Locker
asus@vibe
App Backup
SuperNote Lite
MyNet
Trykk for å angre, gjøre om,
tilbakestille
eller
vise historikk
AudioWizard
ASUS
Studio
Trykk for å dele
MyPainter
BuddyBuzz
Redigeringsverktøy
56
MeMO Pad Elektronisk håndbok
Slette bilder
Slik slettes et bilde:
File Manager
Settings
Play Store
1. Med Galleri-skjermen som utgangspunkt, åpne et album som inneholder
bildet du ønsker å slette.
.
2. Trykk på et bilde for å åpne det og trykk deretter på
3. Trykk på OK.
Gallery
Polaris Office
My Library Lite
Camera
Play Music
Maps
Email
Slik slettes flere bilder:
e Manager
Gmail
Polaris Office
My Library Lite
Camera
Play Music
Painter
App Locker
asus@vibe
App Backup
SuperNote Lite
AudioWizard
ASUS Studio
Maps
MyPainter
BuddyBuzz
Email
Gmail
yCloud
MyNet
Play Store
MyCloud
Gallery
SuperNote
1. Med Galleri-skjermen som utgangspunkt, åpne et album som inneholder
bildene du ønsker å slette.
2. Trykk og hold ett bilde og trykk deretter på de andre bildene.
og deretter på OK.
3. Trykk på
Settings
App Locker
asus@vibe
App Backup
SuperNote Lite
SuperNote
MyNet
AudioWizard
ASUS Studio
BuddyBuzz
K00B
57
Kontrollprogram for tilgang til Galleri
Fotogalleri-Moduleren gir deg umiddelbar tilgang til favorittbilder eller -album
direkte fra startsiden.
Slik vises kontrollprogrammet for bildegalleriet på startsiden:
for å gå til skjermbildet Alle applikasjoner.
1. Trykk på
File Manager
Settings
Play Store
2. Trykk på MODULER for å vise moduler-menyen.
3. Trykk og hold Fotogalleri til kontrollprogramboksen flytter til startsiden og
viser Valg av bilder-dialogboksen.
4. Velg et alternativ fra Valg av bilder-dialogboksen som du vil sette som et
kontrollprogram på startsiden.
Gallery
Polaris Office
My Library Lite
Camera
Play Music
Maps
Email
Gmail
MyCloud
MyPainter
58
App Locker
asus@vibe
App Backup
SuperNote Lite
SuperNote
MyNet
AudioWizard
ASUS Studio
BuddyBuzz
MeMO Pad Elektronisk håndbok
Email (E-post)
Bruk E-post-appen når du vil legge til POP3-, IMAP- og Exchange-kontoer så du
kan motta, opprette og bla gjennom e-poster direkte fra MeMO Pad-brettet.
VIKTIG! Du må være tilkoblet Internett for å kunne legge til en e-postkonto eller
sende og motta e-post fra kontoer du har lagt til.
Sette opp en e-postkonto
1. Trykk på
File Manager
for å gå til skjermbildet Alle applikasjoner.
Settings
Play Store
2. Trykk på E-post
Gallery
Polaris Office
My Library Lite
for å starte
Camera
Play Music
Maps
e-postprogrammet.
Email
3. På skjermbildet til e-postprogrammet skriver du
inn E-postadresse og Passord, og trykker på
Neste.
Gmail
MyCloud
MyPainter
App Locker
asus@vibe
App Backup
SuperNote Lite
SuperNote
MyNet
AudioWizard
ASUS Studio
MERK: Vent mens MeMO Pad automatisk
sjekker innstillingene for innkommende og
utgående e-postserver.
BuddyBuzz
4. Konfigurer Alternativer for konto og trykk på
Neste.
K00B
59
tore
era
up
5. Tast inn et kontonavn som skal vises i de
utgående meldingene og trykk deretter på
Neste for å logge på innboksen.
Legge til e-postkontoer
Slik legger du til e-postkontoer:
for å gå til skjermbildet Alle applikasjoner.
1. Trykk på
File Manager
Settings
2. Trykk på
Play MusicGallery
Maps
Polaris Office
Play Store
My Library Lite
og logg deretter på med kontoen din.
Camera
Play Music
Maps
3. Trykk på > Innstillinger. Trykk deretter på
Add account (Legg til konto) i det øvre høyre
hjørnet av skjermen.
Email
Email
Gmail
SuperNote
MyCloud
SuperNote Lite
MyPainter
60
App Locker
AudioWizard
SuperNote
MyNet
AudioWizard
ASUS Studio
MyNet
asus@vibe
App Backup
SuperNote Lite
ASUS Studio
BuddyBuzz
MeMO Pad Elektronisk håndbok
Gmail
Bruk Gmail-appen til å lage en ny Gmail-konto eller synkronisere din eksisterende
Gmail-konto slik at du kan sende, motta og bla gjennom e-poster direkte fra
MeMO Pad-brettet. Når du har aktivisert denne appen, har du også tilgang til
andre Google-apper som kanskje trenger en Google-konto, f.eks. Play Store.
Sette opp en Gmail-konto
Settings
File Manager
Play Store
Slik setter du opp en Gmail-konto:
1. Trykk på
File Manager
Gallery
Settings
Polaris Office
Camera
My Library Lite
Play Music
Maps
for å gå til skjermbildet Alle
Play Store
applikasjoner.
Gallery
Polaris Office
2. Trykk på
My Library Lite
Email
Camera
Play Music
Maps
for å starte Gmail.
Gmail
SuperNote
MyNet
Email
3. Trykk på Eksisterende og legg inn din
eksisterende E-post og Passord, trykk deretter
på .
Gmail
MyCloud
MyCloud
App Locker
asus@vibe
MERKNADER:
MyPainter
MyPainter
App Locker
App Backup
SuperNote
asus@vibe
SuperNote Lite
AudioWizard
AppMyNet
Backup
SuperNote Lite
AudioWizard
ASUS Studio
ASUS Studio
BuddyBuzz
BuddyBuzz
• Trykk på Ny hvis du ikke har en Google-konto.
• Du må vente litt etter at du logget på mens
MeMO Pad kommuniserer med Googleserverene for å sette opp brukerkontoen.
4. Bruk Google-kontoen til å sikkerhetskopiere og
gjenopprette innstillinger og data. Trykk på
for å logge på Gmail-kontoen din.
VIKTIG! Hvis du har flere e-postkontoer i tillegg
til Gmail, kan du bruke E-post for å spare tid og få
tilgang til alle e-postkontoene samtidig.
K00B
61
Play Store (Play Butikk)
Få tilgang til mange morsomme spill og verktøy i Play-butikken ved hjelp av
Google-kontoen din.
VIKTIG! Du må logge på Google-kontoen din for å få tilgang til Play Store.
Tilgang til Play Store
For å få tilgang til Play-butikken:
1. Fra startskjermen trykker du Play Butikk
.
2. Trykk på Eksisterende og -tast i e-postadressen og passordet hvis du allerede
har en aktiv Google-konto. Hvis du ikke har en brukerkonto, trykk på Ny og
følg anvisningene på skjermen for å opprette en konto.
3. Når du logger på, kan du begynne å laste ned apper fra Play Store og installere
dem på MeMO Pad-brettet.
VIKTIG! Last ned den siste versjonen av Adobe Flash Player for Android®-enheter.
62
MeMO Pad Elektronisk håndbok
MERKNADER:
• Du kan ikke gjenopprette en slettet applikasjon, men du kan logge på med samme
ID og laste den ned igjen.
• Enkelte applikasjoner er gratis, og enkelte kan du kjøpe med et kredittkort.
Kart
Google Kart lar deg se på og finne steder og etablissementer og få veibeskrivelser.
Denne appen lar deg også registrere hvor du er og dele informasjon om
posisjonen din med andre.
Bruke Google Kart
Slik brukes Google kart:
Play Store
for å vise Alle apper-skjermen og trykk deretter på
1. Trykk på
File Manager
Settings
File Manager
Settings
Gallery
Play Store
Polaris Office
Camera
My Library Lite
.
Play Music
Maps
2. Bruk verktøylinjen øverst på skjermen for å tilpasse søket.
Gallery
Polaris Office
Camera
My Library Lite
Play Music
Stående visning
Maps
Email
Email
SøkGmail
Gmail
SuperNote
MyCloud
MyCloud
App Locker
asus@vibe
App Backup
SuperNote Lite
AudioWizard
Verktøylinje
SuperNote
MyNet
AudioWizard
ASUS Studio
MyNet
App Locker
ASUS Studio
asus@vibe
App Backup
SuperNote Lite
Avanserte innstillinger
Veibeskrivelser
MyPainter
K00B
BuddyBuzz
MyPainter
BuddyBuzz
Gjeldende posisjon
63
Liggende visning
Søk
Verktøylinje
Avanserte innstillinger
Lag
Veibeskrivelser
Lokale steder
Gjeldende posisjon
64
MeMO Pad Elektronisk håndbok
MyLibrary Lite
MyLibrary Lite, et innebygd grensesnitt for boksamlingene dine, lar deg plassere
og sortere ebøkene du har kjøpt eller lastet ned etter tittel, forfatter og dato.
For å starte MyLibrary Lite, trykk på
Settings
File Manager
Play Store File Manager
deretter på
Gallery
Polaris Office
.
My Library Lite
Gallery
Camera
for å vise Alle apper-skjermen og trykk
Settings
Polaris Office
Play Music
Play Store
My Library Lite
Camera
Play Music
Maps
Maps
Email
Email
VIKTIG! Enkelte ebøker kan bare åpnes med Adobe Flash® Player. Last ned Adobe
Flash® Player før du bruker MyLibrary Lite.
Gmail
Gmail
SuperNote
MyCloud
App Locker
asus@vibe
SuperNote
MyNet
AudioWizard
ASUS Studio
MyNet
App Backup
SuperNote Lite
MERK: MyLibrary Lite støtter ebøker i formatene ePub, PDF og TXT.
MyCloud
App Locker
asus@vibe
App Backup
SuperNote Lite
MyPainter
BuddyBuzz
AudioWizard
ASUS Studio
Hovedskjermen for MyLibrary Lite
MyPainter
BuddyBuzz
Sorter etter tittel, forfatter,
dato eller My Array
Søke etter en ebok
Velg for å flytte eller slette
e-bøker
Avanserte innstillinger
Bokhyllene dine
Bøker på den valgte
bokhyllen
Sist leste e-bok
K00B
65
Lese ebøker
Når du leser en e-bok, kan du fortsette til neste side ved å sveipe fingeren til
venstre eller gå tilbake til forrige side ved å sveipe fingeren fra venstre til høyre.
Kapittelliste
Søk etter nøkkelord
Markør
Tekst-til-tale-funksjon
Bokmerkeliste og dag-/
nattmodus
Sett inn bokmerke
Zoom inn
Zoom ut
Rullefelt
66
MeMO Pad Elektronisk håndbok
Vende en side
Sveip fra høyre til venstre for å flytte til den neste siden. Sveip fra venstre til høyre
for å gå tilbake til den forrige siden.
K00B
67
Sette et bokmerke
Bokmerket lar deg markere sider i en bok, slik at du enkelt kan returnere til den
siste siden du leste.
gs
Office
er
Play Store
File Manager
My Library Lite
Camera
Play Music
Settings
Play Store
Maps
Slik settes et bokmerke:
Gallery
Polaris Office
Camera
My Library Lite
Play Music
Maps
1. Trykk hvor du vil på skjermen for å se verktøylinjen.
for å markere siden. Du kan markere så mange sider du vil.
2. Trykk på
Email
Email
SuperNote
MyNet
3. For å se sider med bokmerke, trykk på
på siden du vil åpne.
> Bokmerkeliste og trykk deretter
Gmail
asus@vibe
App Backup
SuperNote Lite
AudioWizard
MyCloud
SuperNote
MyNet
AudioWizard
ASUS Studio
ASUS Studio
App Locker
asus@vibe
App Backup
SuperNote Lite
z
MyPainter
68
BuddyBuzz
MeMO Pad Elektronisk håndbok
Anmerke på siden
Ved å anmerke i e-bøkene får du anledning til å se definisjonen av et ord, kopiere
et ord eller en frase, dele via e-post eller lytte via tekst-til-tale-funksjonen.
Anmerke en frase
Anmerke et ord
Handlingsfelt
Slik anmerkes en side:
1. Trykk og hold på ønsket ord eller setning til verktøylinjen og ordboknotatet
vises.
MERK: En frase anmerkes ved å trykke og holde et ord og deretter skyve fingeren for
å velge. Når du velger en frase, vises ikke ordboknotatet.
2. Trykk på Marker for å markere ordet eller frasen. Trykk på Merk for å registrere
det valgte ordet eller frasen. Trykk på Tekst til tale for å lytte til det valgte
ordet eller frasen. Trykk på Kopier for å kopiere det valgte ordet eller frasen
slik at du kan lime notatet inn i en tekstapp.
MERK: For å dele et ord eller en frase, trykk på Marker. Trykk på det uthevede ordet
eller frasen, trykk deretter på Dele og velg deretter en app for bruk til deling.
K00B
69
File Manager
SuperNote Lite
Gallery
Settings
Polaris Office
Play Store
Camera
My Library Lite
Play Music
Maps
Bruk SuperNote Lite-appen til å ta notater, rable, knipse og sette inn bilder og
spille inn lyder og videoer på en enkel måte som også gir en mer interaktiv
opplevelse.
Email
Du kan også dele notatbøkene via ASUS WebStorage-kontoen din.
Gmail
For å starte SuperNote Lite på startsiden, trykk på
MyCloud
App Locker
asus@vibe
App Backup
SuperNote Lite
.
SuperNote
MyNet
AudioWizard
ASUS Studio
Hovedskjermen for SuperNote Lite
MyPainter
BuddyBuzz
Trykk for å velge og låse, slette eller
eksportere i PDF- eller SuperNote
Lite-format
Trykk for å vise etter type
Innstilling, sikkerhetskopiering
og gjenoppretting
Trykk for å legge til en ny
notatbok
Alle notatbøkene dine
Trykk for å laste opp notatbøkene til
ASUS WebStorage-kontoen din
70
MeMO Pad Elektronisk håndbok
Opprette en ny notatbok
Slik opprettes en ny notatbok:
1. Trykk på Legg til ny.
2. Gi filen navn og velg For Pad eller For Telefon
som sidestørrelse.
3. Velg en mal. Den nye notatsiden vises
umiddelbart.
K00B
71
SuperNote Lite nytt notatbokgrensesnitt
Del og eksporter
Lagre
Ny side
Slett side
Innstillinger
Returbane
Verktøylinje for notatbok
Modusinnstillinger
og paginering
Neste side
Forrige side
MERK: Modusinnstillingene og verktøylinjen for notatbok endres når du trykker på
-,
72
- eller
-modus.
MeMO Pad Elektronisk håndbok
Tilpasse notatboken
SuperNote Lite lar deg være kreativ med notatbøkene dine.Fra verktøylinjen kan
du velge mellom flere verktøy som hjelper deg med å tilpasse notatbøkene.
MERK: Verktøylinjens innstillinger kan variere avhengig av modusen du har valgt.
Slik tilpasses notatboken:
1. Trykk på notatboken du vil tilpasse, på hovedskjermen for SuperNote Lite.
2. Trykk på et av ikonene på verktøylinjen for å begynne å redigere notatboken.
MERKNADER:
• Skriv-modus oppnås ved å trykke på
trykke på
på notatbokens verktøylinje og deretter
for å få retningslinjer om skriving etter behov.
• Skriv og Tast-modus oppnås ved å trykke på
for å velge farge og vekt på
tekst eller strøk.
Trykk for å tegne, skrive
eller taste i notatboken.
Trykk for å velge
strøkets type, vekt og
opasitet.
Trykk for å se flere
redigeringsmuligheter.
Trykk for å gjøre om forrige handling.
Trykk for å angre gjeldende handling.
Trykk for å endre størrelse på eller
flytte et innsatt objekt.
Trykk for å sette inn en tekst eller
mediefil.
K00B
73
Skrivebeskyttet SuperNote Lite-modus
Trykk for å aktivere redigering
Endre navn på notatboken
Slik omdøpes notatboken:
1. Med utgangspunkt i SuperNote Lite-hovedskjermen, trykk og hold på
notatbokfilen og trykk deretter på Gi nytt navn.
2. Tast inn filnavnet og trykk deretter på OK.
74
MeMO Pad Elektronisk håndbok
Skjule notatboken
Slik skjules notatboken:
1. Med utgangspunkt i SuperNote Lite-hovedskjermen, trykk og hold på
notatbokfilen og trykk deretter på Lås for å skjule.
2. Tast inn passordet og trykk deretter på OK.
MERKNADER:
• En ledetekst ber deg taste inn et nytt passord når du skjuler notatboken for første
gang.
• For å se de skjulte notatbøkene på hovedskjermen, trykk på
og trykk deretter
på Vis notisbokinformasjon.
Slette notatboken
Slik slettes notatboken:
1. Med utgangspunkt i SuperNote Lite-hovedskjermen, trykk og hold på
notatbokfilen og trykk deretter på Slett.
2. Trykk på Slett for å bekrefte sletting av notatboken.
K00B
75
Settings
File Manager
ASUS Studio
Gallery
Polaris Office
Play Store
My Library Lite
Camera
Play Music
Maps
ASUS Studio er en app som du kan bruke til å behandle bildene og videoene
som er lagret i MeMO Pad-brettet. Bruk ASUS Studio til å bla gjennom og sortere
bildene og videoene, redigere bilder og filtereffekter, lage tilpassede album og
dele dem via e-post eller på sosiale nettverk.
Email
Gmail
SuperNote
For å starte ASUS Studio, trykk på
File Manager
på startsiden og trykk deretter på
Settings
Play Store
App Locker
MyCloud
Hovedskjermen for ASUS Studio
Gallery
Polaris Office
MyPainter
My Library Lite
Camera
asus@vibe
Play Music
App Backup
SuperNote Lite
AudioWizard
.
ASUS Studio
Maps
BuddyBuzz
Email
Sorter etter sted
Sorter etter tid
Sorter etter type
MyNet
Gmail
Innstillinger
SuperNote
MyNet
AudioWizard
ASUS Studio
Sorter etter album
MyCloud
MyPainter
App Locker
asus@vibe
App Backup
SuperNote Lite
BuddyBuzz
Bilde- og videofiler
Vise lagrede bilder
For å se på bildene dine, trykk på et bildealbum og sveip deretter sveipe opp eller
ned for å rulle de lagrede bildene.
Se på lagrede videoer
For å se på lagrede videoer, trykk på et videoalbum og trykk deretter på en
videofil for å velge og se på den.
76
MeMO Pad Elektronisk håndbok
Tilpass lagrede fotografier
For å tilpasse et bilde, åpne albumet som inneholder bildet og trykk deretter på
bildet for å velge det og starte verktøylinjen.
Trykk for å dele fotografiet
Trykk for å gå tilbake til den
forrige skjermen
Innstillinger
Verktøylinje
Verktøylinjen består av følgende funksjoner:
Trykk for å legge til fotografiet som favoritt.
Trykk for å tagge fotografiet og velge en kategori.
Trykk for å redigere fotografiet.
Trykk for å slette fotografiet.
K00B
77
Redigere et fotografi
Slik redigeres et fotografi:
1. Trykk på
på verktøylinjen.
2. Trykk på redigeringsverktøyet for å begynne å redigere.
Trykk for å rotere fotografiet
Trykk for å gjøre om endringene
Trykk for å gå tilbake til den
forrige skjermen
Trykk for å lagre endringene
Trykk for å angre endringene
Trykk for å beskjære fotografiet
Verktøylinje for redigering
78
MeMO Pad Elektronisk håndbok
BuddyBuzz
BuddyBuzz er ASUS’ eksklusive webområde for innsamling av informasjon og
sosiale nettverk hvor du har tilgang til flere kontoer i sosiale nettverk på ett sted.
På BuddyBuzz kan du veksle mellom dine kontoer i sosiale nettverk, som f.eks.
Facebook, Twitter og Plurk.
File Manager
Gallery
Settings
Play Store
Polaris Office
My Library Lite
Camera
Play Music
Maps
MERK: Sørg for å registrere kontoene dine på sosiale nettverk når du bruker
BuddyBuzz for første gang.
Email
Gmail
SuperNote
Bruke BuddyBuzz
Slik brukes BuddyBuzz:
på startsiden og trykk deretter på
1. Trykk på
File Manager
Settings
Play Store
Polaris Office
MyPainter
asus@vibe
App Locker
BuddyBuzz
App Backup
SuperNote Lite
AudioWizard
.
for å starte BuddyBuzz-hovedskjermen.
2. Trykk på
Gallery
MyCloud
My Library Lite
Camera
Play Music
Maps
Hovedskjerm for BuddyBuzz
Email
Gmail
MyCloud
MyPainter
App Locker
asus@vibe
App Backup
BuddyBuzz
Trykk for å se siste
nytt om venner og
trendsettende bilder
SuperNote Lite
SuperNote
MyNet
AudioWizard
ASUS Studio
Trykk for å konfigurere konto og
generelle innstillinger
Trykk for å vise
gjeldende posisjon
Trykk for å poste statusen din
Trykk for å se
nyhetsoppdateringer fra
venner, nyhetsområder du
har tagget og hendelser
Trykk for å se venner og
deres profiler
Trykk for å legge til
favorittvenner og se
favorittinnlegg
K00B
Trykk for å se kunngjøringer som
er koblet til profilen din
Trykk for å lese oppdateringer og se bilder som
du postet på Min tavle
79
Gallery
Polaris Office
Camera
My Library Lite
Play Music
AudioWizard
Maps
Email
AudioWizard lar deg tilpasse MeMO Pads lydmoduser for å gi klarere lyd som er
tilpasset virkelige scenarioer hvor de brukes.
Gmail
For å starte AudioWizard, trykk på
File Manager
Gallery
på startsiden og trykk deretter på
Settings
Polaris Office
SuperNote
Play Store
My Library Lite
Camera
MyCloud
App Locker
asus@vibe
App Backup
SuperNote Lite
AudioWizard
.
MyNet
ASUS Studio
BuddyBuzz
MyPainter
Play Music
Maps
Email
Gmail
Trykk for å slå av
AudioWizard
MyCloud
MyPainter
App Locker
asus@vibe
App Backup
SuperNote Lite
SuperNote
MyNet
AudioWizard
ASUS Studio
Forhåndsinnstilte modi
BuddyBuzz
Trykk for å bekrefte
modusvalg
Bruke AudioWizard
Slik brukes AudioWizard:
1. Trykk på lydmodusen du vil aktivere i AudioWizard-vinduet.
MERK: Trykk på OFF (AV) hvis du ønsker å deaktivere noen av lydmodusene du
tidligere har lagret.
2. Trykk på OK for å lagre den valgte lydmodusen og lukke AudioWizard-vinduet.
80
MeMO Pad Elektronisk håndbok
ASUS Artist
ASUS Artist er en maleriapp som er eksklusiv for ASUS, som setter deg i stand til å lage
en bildefil eller legge til kalligrafi, effekter og fotografier i en eksisterende bildefil.
For å starte ASUS Artist, trykk på
på startsiden og trykk på
.
ASUS Artist
MyWorks-skjermen
Dine malerier
Trykk for å
lage et maleri
Trykk for
å slette
maleriet
Lage et maleri
Slik lages et maleri:
1. Trykk på på MyWorks-skjermen.
2. Trykk for å velge en mal på malskjermen.
K00B
81
ASUS Artists redigeringsskjerm
Trykk for å dele
maleri
Trykk for å lage
et nytt maleri
Trykk for å lagre
maleriet
Verktøylinje for
maling
Redigere et maleri
Slik redigeres et maleri:
1. Trykk for å velge et maleri på MyWorks-skjermen.
2. Trykk på redigeringsverktøyet for å begynne å redigere.
82
MeMO Pad Elektronisk håndbok
App Locker (App-sikkerhetsskap)
File Manager
Settings
Play Store
App-sikkerhetsskap er en sikkerhetsapp som lar deg beskytte dine private
apper fra uautorisert bruk. Når du vil bruke en låst app, oppfordrer en Appsikkerhetsskap-ledetekst deg om å taste inn passordet for å starte den låste
appen.
Gallery
Polaris Office
My Library Lite
Camera
Play Music
Maps
Email
Bruke App-sikkerhetsskap
Slik brukes App-sikkerhetsskap:
1. Trykk på
File Manager
Gmail
SuperNote
på startsiden og trykk deretter på
Settings
Play Store
MyCloud
.
App Locker
asus@vibe
App Backup
SuperNote Lite
AudioWizard
2. Trykk på Start og sett deretter opp passordet ditt.
Gallery
Polaris Office
My Library Lite
Camera
Play Music
Maps
MyPainter
BuddyBuzz
Email
Gmail
MyCloud
MyPainter
App Locker
asus@vibe
App Backup
SuperNote Lite
SuperNote
MyNet
AudioWizard
ASUS Studio
BuddyBuzz
3. Trykk på OK for å fortsette til App Locker-skjermen.
K00B
83
A
App Locker-skjermen
Trykk på denne for å konfigurere App Lockerinnstillingene.
Skyv glidebryteren til høyre for å åpne
App Locker og aktivere app-listen.
Trykk på appene du vil låse. Trykk på en tidligere
låst app for å låse den opp.
MERKNADER:
• Låsetegn vises ved de låste appene på startsiden.
• Du blir spurt om passordet ditt hver gang du bruker de låste appene.
84
MeMO Pad Elektronisk håndbok
File Protection (filbeskyttelse)-skjerm
Trykk for å vise valgt innhold
Trykk for å skjule valgt innhold
Trykk for å slette valgt innhold
Trykk for å velge alt innhold
Trykk for å legge til filer du
vil låse
Panel for beskyttede filer
Bruke File Protection (filbeskyttelse)
Slik beskytter du filer:
1. Trykk på
for å åpne File Manager (Filbehandling)-appen.
2. Trykk for å velge filene du vil beskytte, og trykk på
. Filene du vil
beskytte, vises på File Protection (filbeskyttelse)-skjermen.
K00B
85
Programbackup
Med App Backup kan du sikkerhetskopiere og passordbeskytte de installerte
appene og dataene du har lagret på MeMO Pad, både internt og eksternt. Denne
appen lar deg også gjenopprette appene og dataene som du tidligere slettet
fra MeMO Pad, etter at har oppdatert fastvaren eller tilbakestilt enheten til
standardinnstillingene.
For å starte App-sikkerhetskopi, trykk på
File Manager
på startsiden og trykk deretter på
Settings
Play Store
.
VIKTIG!
• App Backup (Sikkerhetskopiering av Apper) kan ikke gjenopprette apper som
krever en kontoautentisering.
Gallery
Polaris Office
My Library Lite
Camera
Play Music
Maps
Email
• Før du oppdaterer enhetens fastvare eller tilbakestiller den til
standardinnstillingene, må du forsikre deg om at du har sikkerhetskopiert appene
og dataene til et microSD-kort.
Gmail
MyCloud
MERK:
App Locker
asus@vibe
App Backup
SuperNote Lite
SuperNote
MyNet
AudioWizard
ASUS Studio
Du må taste inn passordet for å gjenopprette appene og dataene dine.
MyPainter
BuddyBuzz
Listeskjerm for sikkerhetskopiering
Trykk for å starte
sikkerhetskopiering av apper
og data
Trykk for å velge alle appene og
dataene for sikkerhetskopiering
Velg type sikkerhetskopiering
Liste med installerte apper
og data
Trykk for å sikkerhetskopiere alle
appene og dataene umiddelbart
86
MeMO Pad Elektronisk håndbok
Sikkerhetskopiere appene og dataene
Slik sikkerhetskopierer du appene og dataene:
1. Med utgangspunkt i App-sikkerhetskopi-hovedskjermen, trykk på
Backupliste i venstre panel for å se listen med installerte apper og data.
2. Avmerk appene som du vil sikkerhetskopiere og trykk deretter på
.
3. Tast inn filnavnet på
sikkerhetskopifilen og trykk deretter
på OK.
MERK: Hvis du vil lagre en kopi av
sikkerhetskopifilen, avmerk Kopier
sikkerhetskopifilen til: og trykk
deretter på
for å velge mappe.
4. Angi et passord for denne
sikkerhetskopifilen og trykk deretter på
OK.
5. Trykk på OK for å fortsette med
sikkerhetskopieringen av applikasjoner.
K00B
87
6. Trykk på OK etter at
sikkerhetskopieringen er fullført.
Listeskjerm for gjenoppretting
Trykk for å slette
sikkerhetskopifiler
Trykk for å dele
sikkerhetskopifiler
Trykk for å velge alle
sikkerhetskopifilene
Trykk for å starte Filbehandlingappen
Liste med sikkerhetskopifiler
88
MeMO Pad Elektronisk håndbok
Gjenopprette appene og dataene
Slik gjenopprettes appene og dataene dine:
1. Med utgangspunkt i App-sikkerhetskopi-hovedskjermen, trykk på Gj.opp.
liste i venstre panel for å se listen med sikkerhetskopifiler.
2. Trykk på filen som du vil
gjenopprette, og trykk deretter på
OK.
3. Tast inn passordet som du brukte
da du lagde sikkerhetskopifilen, og
trykk deretter på OK.
4. Velg filen som du vil gjenopprette,
og trykk deretter på OK.
K00B
89
5. Trykk på OK for å fortsette med å
gjenopprette appene i systemet.
6. Trykk på OK etter at
gjenopprettingen er fullført.
90
MeMO Pad Elektronisk håndbok
Widgets (Moduler)
Kontrollprogrammer er miniapper som gir deg bekvem tilgang til nyttige og
morsomme applikasjoner på MeMO Pad-startsiden.
For å vise kontrollprogrammer, trykk på
File Manager
på startsiden og trykk deretter på
Settings
Play Store
MODULER .
Gallery
Polaris Office
My Library Lite
Camera
Vise et kontrollprogram på startsiden
Play Music
Maps
På kontrollprogramskjermen, dra fingeren til venstre eller til høyre for å velge
et kontrollprogram. Trykk og hold det valgte kontrollprogrammet og dra det til
startsiden.
Email
Gmail
MyCloud
App Locker
asus@vibe
App Backup
SuperNote Lite
SuperNote
MyNet
AudioWizard
ASUS Studio
VIKTIG!
• Du kan bli bedt om å utføre flere oppgaver (for eksempel registrering, aktivering)
før du kan bruke en valgt widget.
MyPainter
BuddyBuzz
• Hvis det ikke er nok plass på skjermen der du plasserte en widget, vil widgeten
ikke bli lagt til skjermen.
K00B
91
Fjerne et kontrollprogram fra startsiden
Med startsiden som utgangspunkt, trykk og hold kontrollprogrammet til du ser X
Fjern vises. Trykk og hold kontrollprogrammet uten å løfte fingeren, til X Fjern for
å fjerne kontrollprogrammet fra startsiden.
Fjerne et kontrollprogram
fra startsiden
92
MeMO Pad Elektronisk håndbok
ASUS Battery (ASUS-batteri)
ASUS-batteri er et kontrollprogram som er spesielt laget for å vise batteristatusen
til MeMO Pad og tilkoblet tilbehør etter prosent og farge.
For å vise ASUS-batteri-kontrollprogrammet, trykk på
File Manager
på startsiden og trykk
Settings
Play Store
deretter på MODULER.
Gallery
Polaris Office
My Library Lite
Camera
Play Music
Vise ASUS-batteri-kontrollprogrammet på startsiden
Maps
Med kontrollprogram-skjermen som utgangspunkt, rull skjermen sidelengs for å
se etter ASUS-batteri-kontrollprogrammet. Trykk og hold kontrollprogrammet og
dra det til startsiden.
Email
Gmail
MyCloud
MyPainter
App Locker
asus@vibe
App Backup
SuperNote Lite
SuperNote
MyNet
AudioWizard
ASUS Studio
BuddyBuzz
MERK: Du kan også se MeMO Pad-brettets batteristatus i ASUS hurtiginnstilling
og systemstatusfeltet. Nærmere informasjon finner du i avsnittene om ASUS
hurtiginnstilling og varslingspanel.
K00B
93
94
MeMO Pad Elektronisk håndbok
Tillegg
K00B
95
Kunngjøring fra Federal Communications Commission
Denne enheten er i overensstemmelse med FCC regeldel 15. Operasjon er
underlagt de to følgende vilkårene:
• Dette utstyret må ikke medføre skadelige forstyrrelser.
• Denne enheten må godta all forstyrrelse mottatt, inkludert forstyrrelse som
kan forårsake uønsket operasjon.
Dette utstyret har vært testet, overholder grensene for klasse B digitalt utstyr,
og er i samsvar til del 15 i FCC-bestemmelsene. Disse grensene er satt opp for
å opprettholde akseptabel beskyttelse mot skadelige forstyrrelser når utstyret
er brukt i et bolig miljø. Dette utstyret genererer, bruker og kan sende ut energi
med radiofrekvenser. Hvis det ikke er installert i henhold til bruksanvisningen
kan det gi skadelige forstyrrelser på annen radiokommunikasjon. Det er ingen
garanti for at en forstyrrelse kan finne sted under en spesiell installasjon. Dersom
dette utstyret ikke skaper farlig forstyrrelse til radio- eller fjernynmottak, som kan
bestemmes ved å skru utstyret av og på, oppmuntres brukeren til å prøve å rette
opp forstyrrelsen på en eller flere av følgende måter:
• Endre retning eller plassering av mottaker antennen.
• Øke avstanden mellom utstyret og mottakeren.
• Koble utstyret til et uttak på en annen krets enn det mottakeren er koblet til
på.
• Ta kontakt med forhandleren eller en erfaren radio/TV tekniker for hjelp.
Endringer eller modifiseringer som ikke er uttrykkelig godkjent av parten som er
ansvarlig for samsvar kan annullere brukerens tillatelse til å håndtere utstyret.
Antennen(e) som brukes for denne senderen må ikke plasseres på samme sted
som eller brukes sammen med andre antenner eller sendere.
Drift på frekvensbåndet 5,15–5,25 GHz er begrenset til kun innendørs bruk.
FCC krever at frekvensbåndet 5,15–5,25 GHz brukes innendørs for å redusere
muligheten for brysom forstyrrelse av mobile satellittsystemer som deler
kanalene. Det sendes kun på frekvensbåndene 5,25–5,35 GHz, 5,47–5,725 GHz og
5,725–5,850 GHz ved forbindelse med et aksesspunkt (AP).
96
MeMO Pad Elektronisk håndbok
Informasjon om RF-eksponering (SAR)
Denne enheten møter myndighetenes krav for eksponering for radiobølger.
Denne enheten er designet og produsert slik at den ikke overstiger
utstrålingsgrensene for eksponering for radiofrekvensenergi (RF) satt av Federal
Communications Commission til myndighetene i USA.
Eksponeringsstandarden bruker en måleenhet kjent som Specific Absorption
Rate, eller SAR. SAR-grensen satt av FCC er 1,6 W/kg. Testene for SAR utføres
med standard bruksposisjoner godkjent av FCC med EUT som sender ut på det
spesifiserte strømnivået i forskjellige kanaler.
Den høyeste SAR-verdien for enheten som er rapport til FCC er 1.12 W/kg når den
er plassert ved siden av kroppen.
FCC har gitt en utstyrsautorisasjon for enheten med alle rapporterte SAR-nivåer
som er evaluert i overhold med FCC RF-eksponeringsretningslinjene. SARinformasjon om denne enheten er lagret hos FCC og finnes under Display Grantdelen på www.fcc.gov/oet/ea/fccid når du søker på FCC ID: MSQK00B
EC-samsvarserklæring
Dette produktet er i samsvar med forskriftene i R&TTE-direktiv 1999/5/EC.
Samsvarserklæringen kan nedlastes fra http://support.asus.com.
Advarsel fra IC
Det kan forekomme at enheten avslutter overføring automatisk ved manglende
informasjon om å sende eller ved driftsforstyrrelser. Vær oppmerksom på at
hensikten ikke er å hindre overføring av kontroll- eller signalinformasjon eller bruk
av gjentakende koder når dette kreves av teknologien.
Frekvensbåndet 5150–5250 MHz skal kun brukes innendørs for å redusere
muligheten for brysom forstyrrelse av mobile satellittsystemer som deler
kanalene. Maksimal tillatt antenneforsterkning for å overholde EIRP-grensen
(for enheter i frekvensbåndene 5250–5350 MHz, 5470–5725 MHz og 5275–5850
MHz) er oppgitt i avsnitt A9.2(3) og spesifisert for drift punkt til punkt og på andre
måter. Dertil er radarsendere med høy effekt allokert som primærbrukere (det
vil si at de har prioritet) i frekvensbåndet 5250-5350 MHz, noe som betyr at slike
senderne kan forårsake interferens og/eller skade på lisensfritatte LAN-enheter.
Funksjonen for valg av landskode er deaktivert for produkter som markedsføres
i USA/Canada. Produkter som er tilgjengelig på USA/Canada-markedet, kan bare
stilles til kanal 1–11. Valg av andre kanaler er ikke mulig.
K00B
97
Unngå hørselstap
For å forhindre mulig hørselsskade, ikke lytt ved høye lydnivåer for lengre
perioder.
À pleine puissance, l’écoute
prolongée du baladeur peut
endommager l’oreille de l’
utilisateur.
Angående Frankrike, er denne enheten testet og funnet å samsvare med kravet
til lydtrykk i NF-standardene NF EN 50332-1:2000 og NF EN 50332-1:2003 som
påkrevd av franske Article L. 5232-1.
CE-merking
CE-merking for enheter uten trådløst LAN / Bluetooth
Den sendte versjonen av denne enheten overholder kravene til EECdirektivene 2004/108/EC "elektromagnetisk kompatibilitet" og 2006/95/EC
"lavspenningsdirektiv".
Høyeste CE SAR-verdi for enheten er 0,383 W/Kg.
98
MeMO Pad Elektronisk håndbok
Informasjon om RF-eksponering (SAR) – CE
Denne enheten imøtekommer EU-krav (1999/519/EC) når det gjelder begrensning
av allmennhetens eksponering for elektromagnetiske felt for å beskytte helse.
Grensene er del av omfattende anbefalinger for å beskytte folkehelsen. Disse
anbefalingene er blitt utviklet og kontrollert av uavhengige vitenskapelige
organisasjoner gjennom regulære og grundige evalueringer av vitenskapelige
studier. Europarådets anbefalte grense for mobilenheter bruker måleenheten SAR
(Specific Absorption Rate), og SAR-grensen er 2,0 W/kg i gjennomsnitt per 10 g
kroppsvev. Enheten tilfredsstiller krav gitt av ICNIRP (International Commission on
Non-Ionizing Radiation Protection).
Denne enheten er blitt testet under bruk inntil kroppen og tilfredsstiller ICNIRPs
eksponeringsretningslinjer og den europeiske standarden EN 62311 og EN
62209-2. SAR er målt med enheten direkte i kontakt med kroppen under sending
med det høyeste utgangseffektnivået på alle frekvensbåndene mobilenheten er
sertifisert for.
Sikkerhetskrav til strøm
Produkter med elektriskespenninger rangert opp til 6A og som veier mer enn 3
kilo må bruke godkjente strømledninger større enn eller lik: H05VV-F, 3G, 0.75mm 2
eller H05VV-F, 2G, 0.75mm2.
ASUS-resirkulering/tilbakeleveringstjenester
ASUSs resirkulering og returprogrammer er et resultat av vårt engasjement til
de høyeste standardene for miljøvern. Vi tror på å levere løsninger til deg slik
at du kan ansvarlig resirkulere våre produkter, batterier, andre komponenter
samt emballasjen. Gå til http://csr.asus.com/english/Takeback.htm for detaljert
resirkuleringsinformasjon på forskjellige regioner.
Melding om belegg
VIKTIG! Elektrisk isolasjon og brukersikkerhet er oppnådd ved påføring av et belegg
som isolerer enheten med unntak av områdene for inn- og utdatakontakter.
K00B
99
Riktig deponering
Fare for eksplosjon hvis batteriet erstattes med en feil type. Kast
brukte batterier i henhold til instruksjonene.
IKKE kast batteriet sammen med vanlig husholdningsavfall. Symbolet
med en utkrysset søppelkasse betyr at batteriet ikke bør kastes
sammen med vanlig husholdningsavfall.
MeMO Pad skal IKKE kastes sammen med vanlig kommunalt avfall.
Dette produktet er designet for å muliggjøre korrekt ombruk
av deler samt gjenvinning. Symbolet kryss over en søppelkasse
med hjul indikerer at produktet (elektrisk, elektronisk utstyr og
kvikksølvholdige knappecellebatterier) ikke skal kastes sammen
med husholdningsavfall. Sjekk lokale reguleringer for bortkasting av
elektroniske produkter.
MeMO Pad skal IKKE kastes i ild. IKKE kortslutt kontaktene. MeMO Pad
må IKKE demonteres.
Modellnavn: K00B (ME173X)
Produsent:
Adresse:
Autorisert representant I
Europa:
Adresse:
100
ASUSTeK Computer Inc.
4F, No.150, LI-TE RD., PEITOU, TAIPEI 112, TAIWAN
ASUS Computer GmbH
HARKORT STR. 21-23, 40880 RATINGEN, GERMANY
MeMO Pad Elektronisk håndbok
EC Declaration of Conformity
We, the undersigned,
Manufacturer:
ASUSTeK COMPUTER INC.
Address, City:
4F, No. 150, LI-TE Rd., PEITOU, TAIPEI 112, TAIWAN
Country:
TAIWAN
Authorized representative in Europe:
ASUS COMPUTER GmbH
Address, City:
HARKORT STR. 21-23, 40880 RATINGEN
Country:
GERMANY
declare the following apparatus:
Product name :
ASUS MeMO Pad
Model name :
K00B
conform with the essential requirements of the following directives:
2004/108/EC-EMC Directive
EN 55022:2010 / AC:2011
EN 61000-3-2:2006+A1:2009+A2:2009
EN 55013:2001+A1:2003+A2:2006
EN 55024:2010
EN 61000-3-3:2008
EN 55020:2007+A11:2011
1999/5/EC-R &TTE Directive
EN 300 328 V1.7.1(2006-10)
EN 300 440-1 V1.6.1(2010-08)
EN 300 440-2 V1.4.1(2010-08)
EN 301 511 V9.0.2(2003-03)
EN 301 908-1 V5.2.1(2011-05)
EN 301 908-2 V5.2.1(2011-07)
EN 301 893 V1.6.1(2011-11)
EN 302 544-2 V1.1.1(2009-01)
EN 302 623 V1.1.1(2009-01)
EN 50360:2001
EN 62479:2010
EN 50385:2002
EN 62311:2008
EN 301 489-1 V1.9.2(2011-09)
EN 301 489-3 V1.4.1(2002-08)
EN 301 489-4 V1.4.1(2009-05)
EN 301 489-7 V1.3.1(2005-11)
EN 301 489-9 V1.4.1(2007-11)
EN 301 489-17 V2.2.1(2012-09)
EN 301 489-24 V1.5.1(2010-09)
EN 302 326-2 V1.2.2(2007-06)
EN 302 326-3 V1.3.1(2007-09)
EN 301 357-2 V1.4.1(2008-11)
EN 302 291-1 V1.1.1(2005-07)
EN 302 291-2 V1.1.1(2005-07)
EN 62209-2:2010
2006/95/EC-LVD Directive
EN 60950-1 / A12:2011
EN 60065:2002 / A12:2011
2009/125/EC-ErP Directive
Regulation (EC) No. 1275/2008
Regulation (EC) No. 278/2009
Regulation (EC) No. 642/2009
2011/65/EU-RoHS Directive
Ver. 130208
CE marking
(EC conformity marking)
Position : CEO
Name :
Jerry Shen
Declaration Date: 05/15/2013
Year to begin affixing CE marking:2013
Signature : __________
K00B
101
102
MeMO Pad Elektronisk håndbok