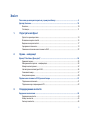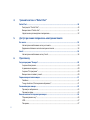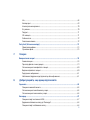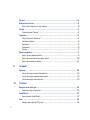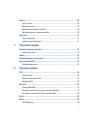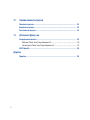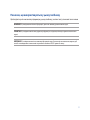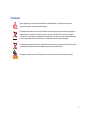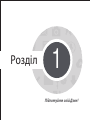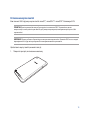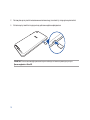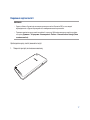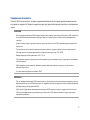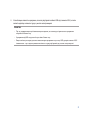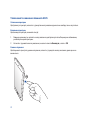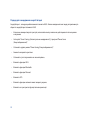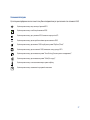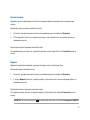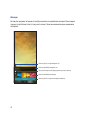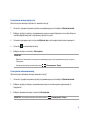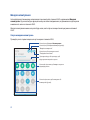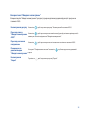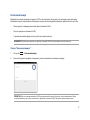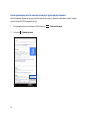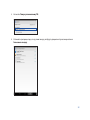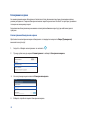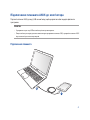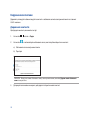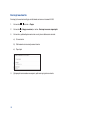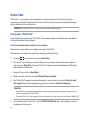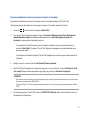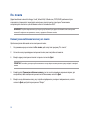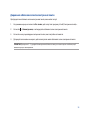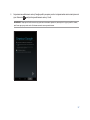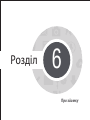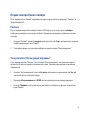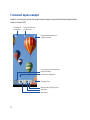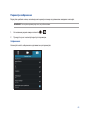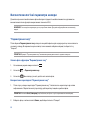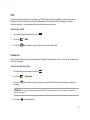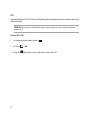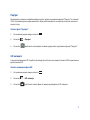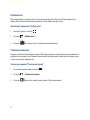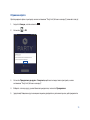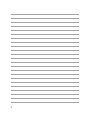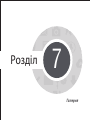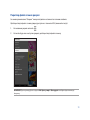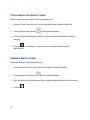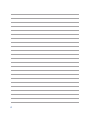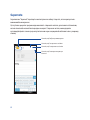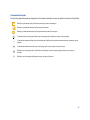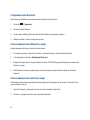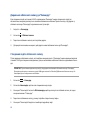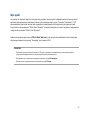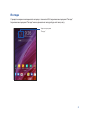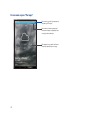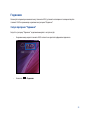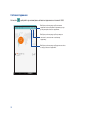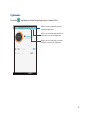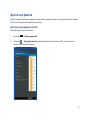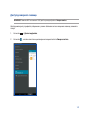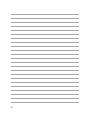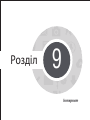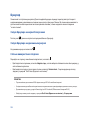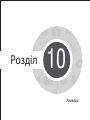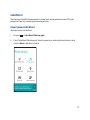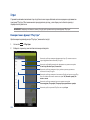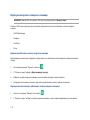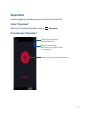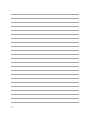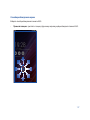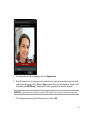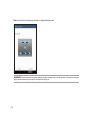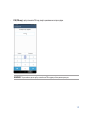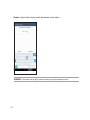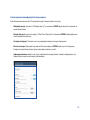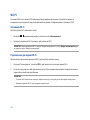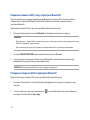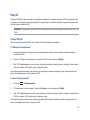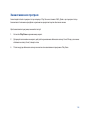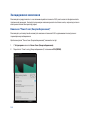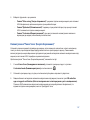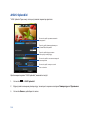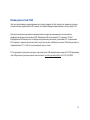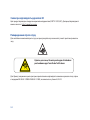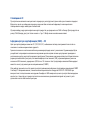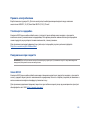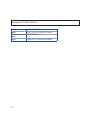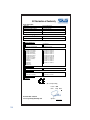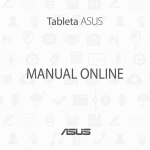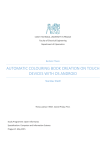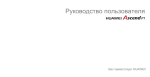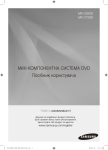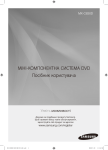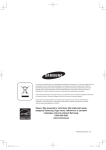Download ASUS (ME181C) User's Manual
Transcript
Планшет ASUS Електронний посібник користувача UA9052 серпень 2014 Перше видання 2 Зміст Позначки, що використовуються у цьому посібнику............................................................9 Догляд і безпека....................................................................................................................... 10 Вказівки.................................................................................................................................................................10 Утилізація..............................................................................................................................................................11 1. Підготуйте свій Дзен! Деталі та характеристики..............................................................................................................................14 Вставлення картки пам'яті............................................................................................................................15 Видалення картки пам'яті..............................................................................................................................17 Заряджання планшета....................................................................................................................................19 Увімкнення та вимкнення планшета ASUS............................................................................................22 2. Вдома – найкраще! Функції "Zen Home (Дзен-дім)"............................................................................................... 26 Домашній екран.................................................................................................................................................26 Моя домашня сторінка – моя фортеця...................................................................................................28 Швидкі налаштування.....................................................................................................................................32 Налаштування клавіатури ASUS.................................................................................................................36 Голосовий пошук...............................................................................................................................................37 Блокування екрана...........................................................................................................................................40 Підключення планшета ASUS до комп'ютера...................................................................... 41 Підключення планшета..................................................................................................................................41 Підключення до стаціонарного ПК...........................................................................................................42 3. Впорядкування контактів Керування контактами............................................................................................................ 44 Додавання контактів.......................................................................................................................................44 Імпорт контактів................................................................................................................................................45 Експорт контактів..............................................................................................................................................46 3 4. Тримайте зв'язок з "Omlet Chat" Omlet Chat.................................................................................................................................. 48 Реєстрація в "Omlet Chat"..............................................................................................................................48 Використання "Omlet chat"...........................................................................................................................51 Надсилання мультимедійних повідомлень...........................................................................................52 5. Доступ до ваших повідомлень електронної пошти Ел. пошта.................................................................................................................................... 54 Налаштування облікового запису ел. пошти........................................................................................54 Додавання облікових записів електронної пошти............................................................................55 Gmail........................................................................................................................................... 56 Налаштування облікового запису Gmail................................................................................................56 6. Про зйомку Запуск програми "Камера"...................................................................................................... 60 З екрана блокування.......................................................................................................................................60 Із домашнього екрана.....................................................................................................................................60 З екрана "Усі програми".................................................................................................................................60 Використання клавіші гучності..................................................................................................................60 Перше використання камери................................................................................................. 61 Посібник................................................................................................................................................................61 "Image Locations (Розташування зображень)".....................................................................................61 Головний екран камери........................................................................................................... 62 Параметри зображення.................................................................................................................................63 Параметри відео................................................................................................................................................65 Високотехнологічні параметри камери................................................................................ 66 "Перемотування часу"....................................................................................................................................66 HDR..........................................................................................................................................................................67 Панорама..............................................................................................................................................................67 4 Ніч............................................................................................................................................................................68 Автопортрет........................................................................................................................................................69 Інтелектуальне видалення............................................................................................................................70 Усі усмішки...........................................................................................................................................................70 Портрет..................................................................................................................................................................71 GIF-анімація.........................................................................................................................................................71 Глибина поля.......................................................................................................................................................72 Уповільнена зйомка.........................................................................................................................................72 Party Link (Зв'язок на вечірці)................................................................................................. 73 Обмін фотографіями........................................................................................................................................73 Отримання фото................................................................................................................................................75 7. Галерея Використання галереї.............................................................................................................. 78 Головний екран..................................................................................................................................................78 Перегляд файлів з інших джерел...............................................................................................................79 Спільне використання файлів із галереї................................................................................................80 Видалення файлів із галереї.........................................................................................................................80 Редагування зображення..............................................................................................................................81 Наближення/віддалення до/від мініатюр або зображення...........................................................81 8. Добре працюйте, а ще краще відпочивайте Supernote................................................................................................................................... 84 Створення нового блокнота........................................................................................................................86 Спільне використання блокнота у хмарі................................................................................................86 Спільне використання нотаток у хмарі...................................................................................................86 Календар.................................................................................................................................... 87 Створення події на планшеті ASUS............................................................................................................87 Додавання облікового запису до "Календар"......................................................................................88 Створення події з облікового запису.......................................................................................................88 5 Що далі....................................................................................................................................... 89 Відкласти на пізніше................................................................................................................ 90 Доступ або створення списку завдань....................................................................................................90 Погода......................................................................................................................................... 91 Головний екран "Погода"...............................................................................................................................92 Годинник.................................................................................................................................... 93 Запуск програми "Годинник".......................................................................................................................93 Світовий годинник............................................................................................................................................94 Будильник.............................................................................................................................................................95 Хронометр............................................................................................................................................................96 Таймер....................................................................................................................................................................97 Диспетчер файлів..................................................................................................................... 99 Доступ до внутрішньої пам’яті....................................................................................................................99 Доступ до зовнішнього пристрою пам’яті.......................................................................................... 100 Доступ до хмарного сховища................................................................................................................... 101 9. Інтернет Браузер..................................................................................................................................... 104 Запуск браузера на екрані блокування............................................................................................... 104 Запуск браузера на домашньому екрані............................................................................................. 104 Спільне використання сторінки.............................................................................................................. 104 10. Розваги Використання гарнітури........................................................................................................ 106 Підключення до гнізда аудіо..................................................................................................................... 106 AudioWizard............................................................................................................................. 107 Користування AudioWizard........................................................................................................................ 107 Ігри............................................................................................................................................ 108 Використання функції "Play Ігри"............................................................................................................ 108 6 Музика...................................................................................................................................... 109 Запуск "Музика".............................................................................................................................................. 109 Відтворення пісень........................................................................................................................................ 109 Відтворення композицій з картки SD................................................................................................... 109 Відтворення музики із хмарного сховища......................................................................................... 110 Звукозапис............................................................................................................................... 111 Запуск "Звукозапис"...................................................................................................................................... 111 Головний екран "Звукозапис"................................................................................................................... 111 11. Підтримуйте свій Дзен Своєчасне оновлення пристрою.......................................................................................... 114 Оновлення системи...................................................................................................................................... 114 Пам'ять..................................................................................................................................... 114 Резервнн копіювання та скидання...................................................................................... 115 Захист планшета ASUS........................................................................................................... 116 Розблокування екрана................................................................................................................................ 116 12. Підключіть свій Дзен Wi-Fi........................................................................................................................................... 126 Активація Wi-Fi................................................................................................................................................ 126 Підключення до мережі Wi-Fi................................................................................................................... 126 Вимкнення Wi-Fi.............................................................................................................................................. 127 Bluetooth® ................................................................................................................................. 127 Активація Bluetooth®.................................................................................................................................... 127 Поєднання планшета ASUS у пару з пристроєм Bluetooth®....................................................... 128 Роз'єднання планшета ASUS із пристроєм Bluetooth®.................................................................. 128 PlayTo........................................................................................................................................ 129 Хмара........................................................................................................................................ 130 ASUS WebStorage............................................................................................................................................ 130 7 13. Важливі елементи програм Увімкнення програм.............................................................................................................. 132 Блокування програм.............................................................................................................. 132 Завантаження програм.......................................................................................................... 133 14. Для вашого Дзену є ще Заощадження живлення....................................................................................................... 136 Вмикання "Power Saver (Енергозбереження)"................................................................................... 136 Налаштування "Power Saver (Енергозбереження)"......................................................................... 137 ASUS Splendid.......................................................................................................................... 138 Додатки Примітки.................................................................................................................................. 140 8 Позначки, що використовуються у цьому посібнику Щоб виділити критично важливу інформацію у цьому посібнику, частини тексту позначені таким чином. ВАЖЛИВО! Це повідомлення містить інформацію, критично важливу для виконання задачі. ПРИМІТКА: Це повідомлення містить додаткову інформацію та підказки, які можуть допомогти виконати задачі. ОБЕРЕЖНО! Це повідомлення містить важливу інформацію щодо безпеки під час виконання завдань, щоб запобігти пошкодженню компонентів портативного планшета ASUS і даних на ньому. 9 Догляд і безпека Вказівки Безпека на дорозі – понад усе. Наполегливо радимо НЕ користуватися пристроєм під час керування будь-яким транспортним засобом. Цей пристрій можна використовувати в середовищах із температурою від 0°C (32°F) до 35°C (95°F). Вимикайте пристрій у місцях, де заборонено використовувати мобільні пристрої. Завжди виконуйте правила й настанови в таких місцях, як борт літака, кінотеатр, лікарня, поруч із медичним обладнанням, у місцях із великою кількістю газу чи пального, на будівельних майданчиках, у місцях проведення підривних робіт тощо. Використовуйте лише адаптери змінного струму й кабелі, які схвалено компанією ASUS для використання з цим пристроєм. Див. ярлик номінальної напруги знизу на пристрої та переконайтеся, що ваш адаптер живлення відповідає вказаній напрузі. Не використовуйте пошкоджені шнури живлення, аксесуари та інші пошкоджені периферійні пристрої з цим пристроєм. Тримайте пристрій сухим. Не допускайте потрапляння на пристрій рідин, дощу та вологи. Пристрій можна проводити через рентгенівські установки (наприклад конвеєри безпеки в аеропортах), проте його не можна проводити через магнітні ворота та перевіряти магнітними детекторами. Екран пристрою виготовлено зі скла. Якщо скло розбилося, припиніть використання пристрою та не торкайтеся розбитих частин. Негайно відправте пристрій у ремонт кваліфікованим фахівцям компанії ASUS. Щоб запобігти пошкодженню слуху, не слухайте гучний звук протягом тривалого часу. Від'єднайте живлення змінного струму, перш ніж чистити пристрій. Для чищення екрана використовуйте лише чисту целюлозну губку чи замшеву ганчірку. Відправте пристрій у ремонт кваліфікованим фахівцям компанії ASUS. 10 Утилізація Якщо акумулятор встановлений неправильно, можливий вибух. Утилізуйте використані акумулятори згідно з інструкціями виробника. НЕ викидайте планшет разом із побутовим сміттям. Цей продукт призначений для повторного використання та переробки. Символ перекресленого сміттєвого бака означає, що продукт (електричне та електронне устаткування та акумулятори, що містять ртуть) не можна викидати разом із побутовим сміттям. Ознайомтесь із правилами утилізації таких продуктів. Не викидайте акумулятор разом із побутовим сміттям. Символ перекресленого сміттєвого бака означає, що акумулятор не можна викидати разом із побутовим сміттям. НЕ кидайте планшет у вогонь. НЕ замикайте електричні контакти. НЕ розбирайте планшет. 11 12 Розділ 1 Підготуйте свій Дзен! 1. Підготуйте свій Дзен! Деталі та характеристики Візьміть пристрій у руки – і за мить ви вже зможете з ним працювати! Тилова камера Гніздо Micro-USB Мікрофон Фронтальна камера Гніздо для навушників Гніздо для карток пам'яті* Клавіші гучності Сенсорний екран Кнопка живлення/ блокування Стереодинаміки ВАЖЛИВО! Завжди бережіть пристрій від вологи, особливо сенсорний екран. Вода або інші рідини можуть спричинити несправність сенсорного екрана. 14 Вставлення картки пам'яті Ваш планшет ASUS підтримує картки пам'яті microSD™, microSDHC™ і microSDXC™ обсягом до 64 Гб. ПРИМІТКА. Деякі картки пам'яті можуть бути несумісні з планшетом ASUS. Переконайтеся, що ви використовуєте лише сумісні картки пам'яті, щоб уникнути втрати даних, пошкодження пристрою та/або картки пам'яті. ОБЕРЕЖНО! Будьте особливо обережні під час використання картки пам'яті. Компанія ASUS не несе жодної відповідальності за будь-які втрати даних або пошкодження вашої картки пам'яті. Щоб вставити картку пам'яті, виконайте такі дії: 1. Поверніть пристрій, як показано на малюнку. 15 2. Розташуйте картку пам'яті металевими контактами вгору та вставте її у гніздо для картки пам'яті. 3. Вставте картку пам'яті в гніздо до кінця, щоб вона надійно зафіксувалася. ПРИМІТКА. Після вставлення відформатованої картки пам'яті до неї можна отримати доступ через Диспетчер файлів > MicroSD. 16 Видалення картки пам'яті ОБЕРЕЖНО! • Будьте особливо обережні під час використання картки пам'яті. Компанія ASUS не несе жодної відповідальності за будь-які втрати даних або пошкодження вашої картки пам'яті. • Правильно вивільніть картку пам'яті та вийміть її з пристрою. Щоб вивільнити картку пам'яті, перейдіть на сторінку Домашня > Усі програми > Налаштування > Пам’ять > Unmount external storage (Зняти зовнішню пам'ять). Щоб видалити картку пам'яті, виконайте такі дії: 1. Поверніть пристрій, як показано на малюнку. 17 2. Натисніть на картку пам'яті, щоб вивільнити її. 3. Витягніть картку пам'яті. 18 Заряджання планшета Планшет ASUS постачається із частково зарядженою батареєю, проте перед першим використанням слід повністю зарядити її. Перш ніж заряджати пристрій, прочитайте важливі примітки та застереження нижче. ВАЖЛИВО! • Для заряджання планшета ASUS використовуйте лише адаптер живлення і кабель micro-USB з комплекту постачання. Використання іншого адаптера змінного струму струму та кабелю може пошкодити ваш пристрій. • Зніміть захисну плівку з адаптера змінного струму та кабелю micro-USB, перш ніж використовувати їх із пристроєм. • Переконайтеся, що вставляєте адаптер живлення змінного струму в сумісну розетку електромережі. Адаптер змінного струму можна вмикати в будь-яку сумісну розетку 100~240 В. • Вихідні параметри блоку живлення: 5,2 В / 1,35 A. • При живленні планшета від мережі розетка повинна бути розташована поруч із пристроєм і залишатися легко доступною. • Щоб заощадити електроенергію, виймайте адаптер живлення змінного струму з розетки, коли не використовуєте його. • Не ставте важкі предмети на планшет ASUS. ОБЕРЕЖНО! • Під час заряджання планшет ASUS може нагрітися. Це нормально, але якщо пристрій надмірно нагрівся, від'єднайте кабель micro-USB від пристрою та надішліть пристрій із адаптером і кабелем кваліфікованим фахівцям центру обслуговування ASUS. • Щоб запобігти будь-яким пошкодженням планшета ASUS, адаптера змінного струму або кабелю microUSB, перед заряджанням переконайтеся, що кабель micro-USB, адаптер змінного струму та пристрій під'єднано правильно. 19 Щоб зарядити планшет: 1. Підключіть роз’єм USB до блоку живлення. 2. Підключіть блок живлення до розетки. 3. Підключіть роз’єм micro-USB до планшета. ВАЖЛИВО! • Перед використанням планшета в перший раз заряджайте акумулятор протягом 8 годин. • Стан заряджання батареї позначено наступними піктограмами: Не Низький Заряджання Повна заряджається 20 4. Коли батарею повністю заряджено, спочатку від'єднайте кабель USB від планшета ASUS, а потім вийміть адаптер змінного струму з розетки електромережі. ПРИМІТКИ. • Під час заряджання пристрій можна використовувати, але в такому разі для повного заряджання знадобиться більше часу. • Заряджання від USB-порту комп’ютера займе більше часу. • Якщо комп'ютер не надає достатньо живлення для заряджання через порт USB, зарядіть планшет ASUS іншим чином – через адаптер живлення змінного струму, під'єднаний до розетки електромережі. 21 Увімкнення та вимкнення планшета ASUS Увімкнення пристрою Щоб увімкнути пристрій, натисніть і утримуйте кнопку живлення, доки він не завібрує та не запуститься. Вимкнення пристрою Щоб вимкнути пристрій, виконайте такі дії: 1. Якщо екран вимкнуто, натисніть кнопку живлення, щоб увімкнути його. Якщо екран заблоковано, розблокуйте екран пристрою. 2. Натисніть і утримайте кнопку живлення, на запит натисніть Bимкнути, а потім – OK. Режим очікування Щоб перевести пристрій у режим очікування, натисніть і утримуйте кнопку живлення, доки екран не вимкнеться. 22 Перше використання Після першого ввімкнення планшета ASUS майстер налаштування супроводжуватиме вас через увесь процес налаштування. Дотримуйтеся інструкцій на екрані, щоб вибрати мову, способи введення, налаштувати мобільну мережу та Wi-Fi, синхронізувати облікові записи та налаштувати служби розташування. Щоб налаштувати пристрій, використовуйте свій обліковий запис Google або ASUS. Якщо у вас немає облікового запису Google чи ASUS, створіть його. Обліковий запис Google Обліковий запис Google надає можливість повною мірою використовувати всі можливості ОС Android: • Упорядкування даних та їх перегляд із будь-якого місця. • Автоматичне резервне копіювання всіх даних. • Зручне використання сервісів Google звідусіль. Обліковий запис ASUS Наявність облікового запису ASUS надає такі переваги: • Персоналізована підтримка ASUS і подовження гарантії для зареєстрованих виробів. • 5 Гб безкоштовної пам'яті у хмарі з додатковими 11 Гб протягом першого року передплати. • Отримання останніх оновлень для пристроїв та мікропрограм. ПРИМІТКА. За допомогою майстра налаштування можна будь-коли вносити зміни у налаштування пристрою. На екрані Домашній екран відкрийте Усі програми > Програма-помічник нала... 23 Поради для заощадження енергії батареї Заряд батареї – запорука роботи вашого планшета ASUS. Нижче наведено кілька порад, які допоможуть зберегти заряд батареї планшета ASUS. – Коли ви не використовуєте пристрій, натискайте кнопку живлення, щоб перевести його в режим очікування. – Активуйте "Smart Saving (Інтелектуальне заощадження)" у програмі "Power Saver (Енергозбереження)". – Установіть аудіо в режим "Power Saving (Енергозбереження)". – Зменшіть яскравість дисплея. – Установіть гучність динаміка на низький рівень. – Вимкніть функцію Wi-Fi. – Вимкніть функцію Bluetooth. – Вимкніть функцію Miracast. – Вимкніть GPS. – Вимкніть функцію автоматичного повороту екрана. – Вимкніть на пристрої всі функції автосинхронізації. 24 Розділ 2 Вдома – найкраще! 2. Вдома – найкраще! Функції "Zen Home (Дзен-дім)" Домашній екран Отримуйте нагадування про важливі події, оновлення програм і системи, прогноз погоди та текстові повідомлення від людей, які важливі для вас, просто на домашній екран. Проведіть униз у цій ділянці, щоб відобразити Повідомлення системи Проведіть униз у цій ділянці, щоб відобразити Швидкі налаштування Натисніть, щоб відобразити Налаштування часу Натисніть, щоб оновити налаштування Погода Торкніться, щоб відкрити Голосовий пошук Торкніться, щоб відкрити сторінку Пошук Google Натисніть, щоб відкрити програму Натисніть, щоб відкрити екран Усі програми Натисніть, щоб відкрити програму Проведіть на домашньому екрані ліворуч або праворуч, щоб відобразити розширений домашній екран. 26 Значення піктограм Ці піктограми відображаються на панелі стану. Вони повідомлятимуть про поточний стан планшета ASUS. Ця піктограма показує силу сигналу з'єднання Wi-Fi. Ця піктограма показує стан батареї планшета ASUS. Ця піктограма показує, що у планшет ASUS вставлено картку microSD. Ця піктограма показує, що ви зробили знімки екрана планшета ASUS. Ця піктограма показує, що планшет ASUS перебуває в режимі "Airplane (Літак)". Ця піктограма показує, що на планшеті ASUS активовано точку доступу Wi-Fi. Ця піктограма показує, що активовано режим "Smart Saving (Інтелектуальне заощадження)". Ця піктограма показує, що активовано режим "Silent (Без звуку)". Ця піктограма показує стан завантаження програми чи файлу. Ця піктограма показує завантажені програми й оновлення. 27 Моя домашня сторінка – моя фортеця Розкрийте свою яскраву особистість на домашньому екрані. Виберіть привабливий дизайн шпалер, додайте ярлики для швидкого доступу до улюблених програм і модулі – для швидкого перегляду важливої інформації. Також можна додавати більше сторінок, щоб додавати на них і переглядати більше програм і модулів на домашньому екрані. • Щоб додати елементи на домашній екран, натисніть і утримуйте порожню ділянку на домашньому екрані та виберіть будь-яку з цих категорій: Програми, Віджети, Фонові малюнки і Редагувати сторінку. • Щоб переходити сторінками домашнього екрана, проводьте ліворуч або праворуч. 28 Ярлики програм Додавайте ярлики, щоб швидко запускати часто використовувані програми просто з домашнього екрана. Щоб додати ярлик програми, виконайте такі дії: 1. Натисніть і утримуйте порожню ділянку на домашньому екрані та виберіть Програми. 2. В "Усі програми" натисніть і утримуйте програму, а потім перетягніть її на порожню ділянку на домашньому екрані. Щоб видалити ярлик програми, виконайте такі дії: На домашньому екрані натисніть і утримуйте програму, а потім перетягніть її на Х вилучити вгорі на екрані. Віджети Додавайте віджети для швидкого перегляду календаря, карт, стану батареї тощо. Щоб додати віджет, виконайте такі дії: 1. Натисніть і утримуйте порожню ділянку на домашньому екрані та виберіть Програми. 2. У розділі Віджети натисніть і утримуйте віджет, а потім перетягніть його на порожню ділянку на домашньому екрані. Щоб видалити ярлик програми, виконайте такі дії: На головному екрані натисніть і утримуйте модуль, а потім перетягніть його до Х вилучити вгорі на екрані. ПРИМІТКА. Також можна натиснути на домашньому екрані, щоб переглянути Усі програми і ВІДЖЕТИ. 29 Шпалери Розташуйте програми, піктограми та інші Дзен-елементи на привабливих шпалерах. Можна додати прозоре тло для більшої чіткості та зручності читання. Також можна оживити екран анімованими шпалерами. Натисніть, щоб застосувати відтінок тла Натисніть, щоб вибрати відтінок тла Пересуньте повзунок, щоб відрегулювати прозорість шпалер Натисніть, щоб вибрати шпалери Натисніть, щоб застосувати налаштування шпалер 30 Застосування шпалер і відтінку тла Щоб застосувати шпалери і відтінок тла, виконайте такі дії: 1. Натисніть і утримуйте порожню ділянку на домашньому екрані та виберіть Фонові малюнки. 2. Виберіть, де будуть шпалери: на домашньому екрані, на екрані блокування чи на обох. Якщо не потрібно додавати відтінок тла до шпалер, пропустіть крок 5. 3. Установіть прапорець поруч із пунктом Відтінок тла, а потім відрегулюйте рівень прозорості. 4.Натисніть , а потім виберіть колір. 5. Виберіть шпалери та натисніть Застосувати. ПРИМІТКИ. • Відтінок тла також можна застосувати на домашньому екрані, або на домашньому екрані та екрані блокування. • Налаштувати шпалери також можна в меню > Налаштування > Екран. Застосування анімованих шпалер Щоб застосувати анімовані шпалери, виконайте такі дії: 1. Натисніть і утримуйте порожню ділянку на домашньому екрані та виберіть Фонові малюнки. 2. Виберіть, де будуть шпалери: на домашньому екрані чи на обох екранах: домашньому та блокування. 3. Виберіть анімовані шпалери та натисніть Застосувати. ПРИМІТКА. Налаштувати шпалери також можна в меню > Налаштування > Екран. 31 Швидкі налаштування Активуйте функції лише одним натисканням і персоналізуйте планшет ASUS за допомогою Швидких налаштувань. Ця унікальна Дзен-функція показує системні повідомлення, які допомагають відстежувати оновлення та зміни на планшеті ASUS. Швидкі налаштування можна запускати будь-коли, навіть під час використання програми на планшеті ASUS. Запуск швидких налаштувань Проведіть униз із правого верхнього кутка екрана планшета ASUS. Натисніть, щоб відкрити Налаштування. Натисніть, щоб активувати/вимкнути функції у "Швидкі налаштування". Натисніть, щоб переглянути поточні "Повідомлення системи". Проводьте ліворуч або праворуч, щоб відрегулювати яскравість екрана. Натискайте ці кнопки, щоб швидко запускати відповідні утиліти. Натисніть ці кнопки, щоб активувати або вимкнути їхні функції. 32 Використання "Швидких налаштувань" Використовуйте "Швидкі налаштування" для доступу одним дотиком до деяких функцій і програм на планшеті ASUS. Налаштування доступу Натисніть , щоб запустити програму "Налаштування" планшета ASUS. Перегляд списку Натисніть , щоб переглянути поточний список функцій, які можна увімкнути або "Швидкі налаштування вимкнути з панелі повідомлень "Швидкі налаштування". ASUS" Перегляд системних повідомлень Натисніть , щоб переглянути поточні оновлення та зміни на планшеті ASUS. Повернення на На екрані "Повідомлення системи" натисніть домашній екран екран. "Швидкі налаштування" Налаштування "Екран" Торкніться , щоб повернутися на домашній , щоб запустити програму "Екран". 33 Використання "Панелі повідомлень швидких налаштувань" "Панель повідомлень швидких налаштувань" дає змогу одним дотиком отримувати доступ до деяких безпроводових функцій і налаштувань планшета ASUS. Кожній із цих функцій відповідає кнопка. ПРИМІТКА. Блакитна кнопка означає, що функція зараз активна, а сіра кнопка означає, що функцію вимкнуто. Додавання та видалення кнопок Щоб додати або видалити наявні кнопки на "Панель повідомлень швидких налаштувань ASUS", виконайте такі дії: 1. Запустіть "Швидкі налаштування" та натисніть . 2. Торкніться поля поруч із функцією, щоб додати або видалити її з "Панель повідомлень швидких налаштувань ASUS". ПРИМІТКА. Позначка означає, що кнопка функції доступна на "Панель повідомлень швидких налаштувань ASUS". 3.Торкніться 34 , щоб повернутися назад і переглянути поточну панель Швидкі налаштування ASUS. Використання "Повідомлення системи" У "Повідомлення системи" можна переглядати останні оновлення та зміни в системі планшета ASUS. Більшість цих змін стосуються даних і системи. "Повідомлення системи" інтуїтивно зрозумілі, їх можна переглядати наступним чином: Натисніть цю кнопку, щоб видалити всі повідомлення у списку. Торкніться повідомлення, щоб переглянути відомості про нього. Проведіть пальцем на повідомленні ліворуч або праворуч, щоб видалити його зі списку. 35 Налаштування клавіатури ASUS За допомогою сенсорної клавіатури планшета ASUS можна створювати SMS-повідомлення, повідомлення електронної пошти та паролі входу до системи. Щоб увійти до налаштувань клавіатури ASUS, виконайте такі дії: 1. Запустіть «Швидкі налаштування» та натисніть . 2. Прокрутіть униз екран Налаштування та виберіть Мова та введення. 3.Натисніть поруч із Налаштування клавіатури ASUS. 4. Змінюйте параметри відповідно до власних уподобань. 36 Голосовий пошук Віддавайте голосові команди планшету ASUS і спостерігайте, як він реагує на команди через програму Голосовий пошук. За допомогою Голосового пошуку можна віддавати команди, щоб виконати наступне: • Пошук даних та інформації онлайн або на планшеті ASUS; • Запуск програм на планшеті ASUS; • Отримання вказівок щодо того, як дістатися певного місця. ВАЖЛИВО! Щоб використовувати цю функцію, планшет ASUS має бути підключено до Інтернету. Запуск "Голосовий пошук" 1.Натисніть > Голосовий пошук. 2. Коли піктограма мікрофона почервоніє, почніть вимовляти голосову команду. ПРИМІТКА. Даючи команди планшету ASUS, використовуйте короткі фрази та чітко їх вимовляйте. Варто починати команду з дієслова, пов'язаного з функцією планшета ASUS, яку вам потрібно використати. 37 Налаштування результатів голосового пошуку з групи пошуку планшета Щоб установити параметри для результатів голосового пошуку, зібраних з облікового запису Google і даних планшета ASUS, виконайте такі дії: 1. На домашньому екрані планшета ASUS натисніть 2.Натисніть > Налаштування. 38 > Голосовий пошук. 3. Натисніть Пошук у планшетному ПК. 4. Установіть прапорець поруч із групами пошуку, які будуть джерелом під час використання Голосового пошуку. 39 Блокування екрана За замовчуванням екран блокування з'являється після увімкнення пристрою та виведення його з режиму очікування. З екрана блокування можна перейти до системи Android® на пристрої, провівши пальцем на сенсорному екрані. За допомогою блокування екрана можна налаштувати обмеження доступу до мобільних даних і програм. Налаштування блокування екрана Щоб змінити налаштування екрана блокування зі стандартного варіанта Swipe (Проведення), виконайте наступні дії: 1. Запустіть «Швидкі налаштування» та натисніть . 2. Прокручуйте вниз до екрана Налаштування та виберіть Блокування екрана. 3. На наступному екрані натисніть Блокування екрана. 4. Виберіть потрібний варіант блокування екрана. 40 Підключення планшета ASUS до комп'ютера Підключіть планшет ASUS до порту USB на комп'ютері, щоб зарядити його або передати файли між пристроями. ПРИМІТКИ. • Заряджання через порт USB на комп'ютері може тривати довше. • Якщо комп'ютер не надає достатньо живлення для заряджання планшета ASUS, заряджайте планшет ASUS від заземленої розетки електромережі. Підключення планшета 41 Підключення до стаціонарного ПК Щоб підключити планшет ASUS до комп'ютера, виконайте такі дії: 1. Під'єднайте роз’єм micro USB до планшета ASUS. 2. Вставте роз’єм USB в порт USB на комп'ютері. 42 Розділ 3 Впорядкування контактів 3. Впорядкування контактів Керування контактами Додавайте, імпортуйте або експортуйте контакти з облікових записів електронної пошти на планшет ASUS і навпаки. Додавання контактів Щоб додати контакти, виконайте такі дії: 1.Натисніть , а потім – Люди. 2.Натисніть , а потім виберіть обліковий запис, який потрібно зберегти як контакт: а). Обліковий запис електронної пошти б).Пристрій ПРИМІТКА. Якщо у вас немає облікового запису електронної пошти, натисніть Додати новий обліковий запис і створіть його. 3. Дотримуйтеся вказівок на екрані, щоб додати і зберегти новий контакт. 44 Імпорт контактів Імпортуйте контакти та їхні дані з одного джерела на планшет ASUS або поштову скриньку і навпаки. Щоб імпортувати контакти, виконайте такі дії: Щоб імпортувати контакти: 1.Натисніть , а потім – Люди. 2.Натисніть > Керув. контакт > Імпорт або експорт і натисніть Імпорт із зовн. пристрою. 3. Виберіть обліковий запис, із якого потрібно імпортувати контакти: а). Обліковий запис електронної пошти б).Пристрій 4. Дотримуйтеся вказівок на екрані, щоб імпортувати контакти. 45 Експорт контактів Експортуйте контакти в будь-які облікові записи на планшеті ASUS. 1.Натисніть , а потім – Люди. 2.Натисніть > Керув. контакт, а потім – Експорт на зовн. пристрій. 3. Натисніть, щоб вибрати контакти з наступних облікових записів: а). Усі контакти б). Обліковий запис електронної пошти в).Пристрій 4. Дотримуйтеся вказівок на екрані, щоб експортувати контакти. 46 Розділ 4 Тримайте зв’язок з «Omlet Chat» 4. Тримайте зв'язок з "Omlet Chat" Omlet Chat "Omlet Chat" – це програма онлайн повідомлень, яка надає можливість спілкуватися з друзями, надсилати мультимедійні повідомлення і безпечно зберігати дані в будь-якому хмарному обліковому записі, забезпечуючи їхню приватність. ПРИМІТКА. Програма "Omlet Chat" може бути доступна лише в деяких країнах. Реєстрація в "Omlet Chat" Є два способи зареєструватися в "Omlet Chat": через номер телефону та обліковий запис електронної пошти або обліковий запис Facebook. Реєстрація номера вашого мобільного телефону Використайте номер мобільного телефону для входу в "Omlet Chat". Щоб зареєструвати номер свого мобільного телефону, виконайте такі дії: 1.Натисніть , а потім натисніть програму Omlet Chat. 2. На сторінці "Sign Up (Вхід до системи)" виберіть країну та введіть номер мобільного телефону, а потім натисніть Next (Далі). Програма "Omlet Chat" надсилає текстові повідомлення з PIN-кодом, щоб продовжити реєстрацію. 3. Введіть PIN-код і натисніть Next (Далі). 4. Введіть своє ім'я, а потім натисніть Get Started (Початок роботи). 5. Щоб "Omlet Chat" автоматично оновлювала друзів у списку контактів, натисніть Okay! Let’s do it! (Так, згода!) Якщо ви бажаєте додавати друзів вручну, натисніть No thanks (Ні, дякую). ПРИМІТКИ. • Для знайомства з програмою буде відображено низку екранів. Дотримуйтеся вказівок на екрані, доки не з'явиться головний екран "Omlet Chat". • Програма "Omlet Chat" може додавати контакти тільки тих осіб, у яких на пристрої встановлено "Omlet Chat". 6. На головному екрані "Omlet Chat" натисніть START CHAT (Почати чат), а потім виберіть контакт, із яким бажаєте спілкуватися. 48 Реєстрація облікового запису електронної пошти чи Facebook За допомогою облікового запису електронної пошти чи Facebook увійдіть до "Omlet Chat". Щоб зареєструвати обліковий запис електронної пошти чи Facebook, виконайте такі дії: 1.Натисніть , а потім натисніть програму Omlet Chat. 2. На сторінці "Sign in (Вхід до системи)" натисніть Connect a different account here (Підключити інший обліковий запис), щоб вибрати обліковий запис із Email (Електронна пошта) або Facebook, та дотримуйтеся вказівок на екрані. • У разі обрання "Email (Електронна пошта)" введіть обліковий запис електронної пошти та натисніть Next (Далі). Програма "Omlet Chat" надішле підтвердження у ваш обліковий запис електронної пошти. • У разі обрання Facebook програма "Omlet Chat" відобразить сторінку входу в обліковий запис Facebook. 3. Введіть своє ім'я, а потім натисніть Get Started (Початок роботи). 4. Щоб "Omlet Chat" автоматично поновлювала друзів у списку контактів, натисніть Okay! Let’s do it! (Так, згода!) Якщо ви бажаєте додавати друзів вручну, натисніть No thanks (Ні, дякую). ПРИМІТКИ. • Для знайомства з програмою буде відображено низку екранів. Дотримуйтеся вказівок на екрані, доки не з'явиться головний екран "Omlet Chat". • Програма "Omlet Chat" може додавати контакти тільки тих осіб, у яких на пристрої встановлено "Omlet Chat". 5. На головному екрані "Omlet Chat" натисніть START CHAT (Почати чат), а потім виберіть контакт, із яким бажаєте спілкуватися. 49 Надсилання запрошення від "Omlet" Щоб додати контакти в "Omlet Chat", потрібно надіслати запрошення вашим друзям, щоб вони завантажили й використовували "Omlet Chat". Щоб надіслати запрошення від "Omlet", виконайте такі дії: 1.Натисніть Contacts (Люди) в меню "Omlet Chat". 2. На екрані "Add contacts (Додати контакти)" натисніть Invite a friend (Запросити друга), а потім виберіть один із наступних варіантів: • Запросити "Email (Електронна пошта)" або "Phone number (Номер телефону)". Введіть номер мобільного телефону або електронну пошту вашого друга, а потім натисніть Go (Перейти). • Запросити друзів з Facebook. Натисніть, щоб увійти до облікового запису Facebook. • Запросити друзів із телефонної книги. Натисніть, щоб запросити друзів зі списку контактів вашої електронної пошти. 3. Програма "Omlet Chat" збирає контакти з вашого облікового запису. Після обрання контактів дотримуйтеся вказівок на екрані, щоб завершити операцію. 50 • Для Facebook поставте позначку, щоб вибрати контакти, а потім натисніть Send (Надіслати). • Для телефонної книги поставте позначку, щоб вибрати контакти, а потім натисніть SEND INVITES (Надіслати запрошення). Використання "Omlet chat" Надсилайте текстові та мультимедійні повідомлення для веселого, жвавого, творчого спілкування. Щоб почати спілкування, натисніть Contacts (Люди) в меню "Omlet Chat", а потім натисніть ім'я контакту. Надсилання повідомлення в чаті Щоб надіслати повідомлення в чаті, введіть повідомлення в полі What’s up (Що відбувається), а потім натисніть . Надсилання голосового повідомлення Щоб надіслати голосове повідомлення, натисніть та утримуйте відпустіть і вимовте повідомлення, а потім . 51 Надсилання віртуальної наліпки Щоб надіслати віртуальну наліпку, натисніть , а потім виберіть одну з доступних наліпок. ПРИМІТКА. Більше віртуальних наліпок можна завантажити зі Sticker Store. Щоб завантажити віртуальні наліпки, натисніть > , а потім натисніть . Надсилання мультимедійних повідомлень У рядку чату натисніть повідомлення. , а потім виберіть одну з цих піктограм, щоб надіслати певне мультимедійне Натисніть, щоб запустити програму "Камера" і надіслати зняте фото Натисніть, щоб надіслати зображення з планшета ASUS. Натисніть і утримуйте програму, а потім натисніть Pin it! (Закріпити це!), щоб додати її до списку програм в "Omlet Chat". Натисніть, щоб надіслати поточну адресу з фрагментом карти Натисніть, щоб шукати файли GIF в Інтернеті та надіслати файл GIF у рядок повідомлень Натисніть, щоб створити та надіслати зображення та малюнки. Натисніть, щоб відредагувати й надіслати фото. Натисніть, щоб створити наліпку зі збереженого зображення. Щоб побачити цю піктограму, проведіть вгору на наведеному вище екрані. Натисніть, щоб надати спільний доступ до зображення на обмежений проміжок часу. Натисніть, щоб надіслати опитування 52 Натисніть, щоб шукати і надсилати відеоролики з YouTube™. Розділ 5 Доступ до ваших повідомлень електронної пошти 5. Доступ до ваших повідомлень електронної пошти Ел. пошта Додайте облікові записи Exchange, Gmail, Yahoo! Mail, Outlook.com, POP3/IMAP, щоб можна було отримувати, створювати і переглядати електронну пошту просто з пристрою. Також можна синхронізувати контакти з цих облікових записів із планшетом ASUS. ВАЖЛИВО! Потрібно підключитися до Інтернету, щоб можна було додати обліковий запис електронної пошти або надіслати чи отримати ел. пошту з доданих облікових записів. Налаштування облікового запису ел. пошти Щоб налаштувати обліковий запис електронної пошти: 1. На домашньому екрані натисніть Ел. пошта, щоб запустити програму "Ел. пошта". 2. Натисніть назву провайдера електронної пошти, якого потрібно встановити. 3. Введіть адресу електронної пошти та пароль і натисніть Далі. ПРИМІТКА. Зачекайте, доки пристрій автоматично не перевірить налаштування сервера вхідної та вихідної пошти. 4.Конфігуруйте Параметри облікового запису, такі як частота перевірки скриньки вхідних, дні синхронізації або сповіщення про нові листи. Виконавши, натисніть Далі. 5. Введіть назву облікового запису, яку потрібно відображати у вихідних повідомленнях, а потім натисніть Далі, щоб увійти до скриньки "Вхідні". 54 Додавання облікових записів електронної пошти Щоб додати інші облікові записи електронної пошти, виконайте такі дії: 1. На домашньому екрані натисніть Ел. пошта, щоб запустити програму «Email (Електронна пошта)». 2.Натисніть > Налаштування, а потім додайте обліковий запис електронної пошти. 3. Натисніть назву провайдера електронної пошти, якого потрібно встановити. 4. Дотримуйтеся вказівок на екрані, щоб налаштувати новий обліковий запис електронної пошти. ПРИМІТКА. Див. кроки 3 – 5 у розділі Налаштування облікового запису ел. пошти цього посібника, щоб виконати процес налаштування. 55 Gmail За допомогою програми Gmail можна створити новий обліковий запис Gmail або синхронізувати наявний, щоб надсилати, отримувати й переглядати електронну пошту просто з вашого пристрою. Налаштування облікового запису Gmail 1.Натисніть Google, а потім натисніть Gmail. 2. Натисніть Існуючий і введіть логін і пароль наявного облікового запису Gmail, а потім натисніть ПРИМІТКИ. • Натисніть Новий, якщо ви не маєте облікового запису Google. • Під час входу до системи потрібно зачекати, доки пристрій не зв’яжеться з серверами Google, щоб налаштувати ваш обліковий запис. 56 . 3. За допомогою облікового запису Google робіть резервну копію та відновлюйте свої налаштування й дані. Натисніть , щоб увійти до облікового запису Gmail. ВАЖЛИВО! Якщо крім Gmail ви маєте ще декілька поштових скриньок, налаштуйте їх у програмі Ел. пошта, щоб мати доступ до всіх своїх облікових записів електронної пошти. 57 58 Розділ 6 Про зйомку 6. Про зйомку Запуск програми "Камера" Знімайте фотографії та відео за допомогою програми "Камера" планшета ASUS. Щоб відкрити програму "Камера", виконайте одну з наведених нижче дій. З екрана блокування Тягніть униз , доки не запуститься програма "Камера". Із домашнього екрана Натисніть Камера. З екрана "Усі програми" Натисніть , а потім – Камера. Використання клавіші гучності У разі перебування планшета ASUS в режимі очікування двічі клацніть клавішу гучності, щоб вивести його з режиму очікування і відразу запустити програму "Камера". ПРИМІТКА. Перш ніж використовувати клавішу гучності для запуску програми "Камера", активуйте цю функцію в меню "Налаштування" > "Блокування екрану", а потім переведіть "Instant camera (Миттєва камера)" на "УВІМК". 60 Перше використання камери Після першого запуску "Камера" на допомогу вам одна за одною з'являться дві функції: "Посібник" та "Місцезнаходження". Посібник Під час першого використання камери планшета ASUS відразу після запуску програми Камера відобразиться наведений нижче екран посібника. Переходьте цим екраном за допомогою описаних нижче дій. 1. На екрані "Посібник" натисніть Ігнорувати, щоб пропустити, або Старт, щоб переглянути основний посібник щодо використання "Камера". 2. Після вибору одного з цих параметрів відбудеться перехід на екран "Місцезнаходження". "Image Locations (Розташування зображень)" Після переходу екраном "Посібник" з'явиться екран "Місцезнаходження", який допоможе створити автоматичні ярлики розташування для ваших фото і відео. Переходьте цим екраном за допомогою наведених дій: 1. На екрані "Місцезнаходження" натисніть Ні, дякую, щоб перейти на екран камери, або Так, щоб призначати ярлики знятим фото й відео. 2.Переведіть Місцезнаходження на УВІМК, щоб активувати функцію ярликів розташування. 3.Натисніть Приймаю на наступному екрані, щоб повністю активувати цю функцію та перейти на екран "Камера". 61 Головний екран камери Виберіть цю піктограму, щоб почати використовувати камеру та дізнаватися більше про функції фото і відео на планшеті ASUS. Регулювання налаштувань Застосування ефектів до зображення Перемикання між передньою і задньою камерами Застосування високотехнологічних параметрів камери Наближення та віддалення Перегляд галереї Використання функції Turbo Burst Фотозйомка Відеозйомка 62 Параметри зображення Редагуйте зроблені знімки, налаштовуючи параметри камери за допомогою наведених нижче дій. ВАЖЛИВО! Застосуйте параметри до того, як робити знімки. 1. На головному екрані камери натисніть > . 2. Прокрутіть униз і налаштуйте доступні параметри. Зображення Налаштуйте якість зображення за допомогою цих параметрів. 63 Режим зйомки У режимі Автотаймер установіть швидкість затвору або змініть швидкість Швид у цьому параметрі. Фокус & Витримка У цьому параметрі активуйте Сенсорна авто-витримка або Визн. обличчя. 64 Параметри відео Налаштовуйте вигляд відеороликів, змінюючи параметри камери за допомогою наведених нижче дій. ВАЖЛИВО! Застосуйте параметри до того, як робити знімки. 1. На головному екрані камери натисніть > . 2. Прокрутіть униз і налаштуйте доступні параметри. Зображення Налаштуйте якість відео за допомогою цих параметрів. Фокус & Витримка У цьому параметр активуйте Сенсорна авто-витримка. 65 Високотехнологічні параметри камери Дізнайтеся про нові способи зйомки фото або відео і підкресліть особливі моменти за допомогою високотехнологічних функцій камери вашого планшета ASUS. ВАЖЛИВО! Застосовуйте параметри до того, як робити знімки. Доступність функцій може залежати від моделі. "Перемотування часу" Після обрання Перемотування часу затвор почне робити фото за дві секунди до того, як ви натиснете на кнопку затвору. Ви отримаєте серію знімків, із яких зможете вибрати найкращі та зберегти їх у "Галерея". ПРИМІТКА. Функцію "Перемотування часу" можна використовувати лише із задньою камерою. Зйомка фото з функцією "Перемотування часу" 1. На головному екрані камери натисніть . 2.Натисніть > Перемотування часу. 3.Натисніть або клавішу гучності, щоб почати знімати фото. Використання переглядача "Перемотування часу" 1. Після спуску затвора переглядач "Перемотування часу" з’являється на екрані вгорі над знятим зображенням. Обертайте кнопку перегляду, щоб переглянути щойно зроблені фото. ПРИМІТКА. Натисніть Best (Найкраще), щоб побачити, які фото з серії запропоновано як найкращі. 2. Виберіть фото, а потім натисніть Викон., щоб зберегти його в "Галерея". 66 HDR Функція розширеного динамічного діапазону (HDR) надає можливість робити точніші знімки погано освітлених і висококонтрастних сцен. Рекомендовано застосовувати HDR для зйомки у яскраво освітлених місцях – це допоможе збалансувати відтворення кольорів. Зйомка фото HDR 1. На головному екрані камери натисніть . 2.Натисніть > HDR. 3.Натисніть або клавішу гучності, щоб почати знімати фото HDR. Панорама Робіть знімки під різним кутом за допомогою "Панорама". Зображення, зняті з різних кутів, автоматично склеюються разом. Зйомка панорамних фото 1. На головному екрані камери натисніть . 2.Натисніть > Панорама. 3.Натисніть краєвид. або клавішу гучності і рухайте планшетом ASUS ліворуч або праворуч, щоб зняти ПРИМІТКА. Під час зйомки панорами планшетом ASUS у нижній частині екрана послідовно з'являються мініатюри цієї серії. 4.Натисніть , коли завершите. 67 Ніч За допомогою функції "Ніч" на планшеті ASUS робіть добре освітлені фото навіть вночі або в недостатньо освітлених місцях. ПРИМІТКА. Щоб уникнути нечітких знімків, тримайте руки непорушно до і під час зйомки за допомогою планшета ASUS. Зйомка фото "Ніч" 1. На головному екрані камери натисніть . 2.Натисніть > Ніч. 3.Натисніть або клавішу гучності, щоб почати знімати фото "Ніч". 68 Автопортрет Скористуйтеся перевагами задньої камери – високою роздільною здатністю – і не переймайтеся натисканням кнопки спуску. За допомогою визначення облич можна встановити планшет на визначення задньою камерою до чотирьох облич, а потім автоматично зняти автопортрет або груповий автопортрет. Зйомка автопортретів 1. На екрані "Камера" натисніть 2.Натисніть 3.Натисніть . > Автопортрет. , щоб вибрати, скільки чоловік зняти на фото. 4. За допомогою задньої камери визначте обличчя і зачекайте, поки планшет ASUS не почне видавати сигнали, відраховуючи зворотній час до моменту зйомки. 5. На екрані вгорі над знятим зображенням з’являється переглядач "Перемотування часу". Обертайте кнопку перегляду, щоб переглянути щойно зроблені фото. 6. Виберіть фото, а потім натисніть Викон., щоб зберегти його в "Галерея". 69 Інтелектуальне видалення Видаляйте небажані деталі негайно після зйомки за допомогою функції "Розумне видал". Зйомка фото в режимі "Розумне видал" 1. На екрані ''Камера'' натисніть 2.Натисніть . > Розумне видал. 3.Натисніть або клавішу гучності, щоб почати зйомку фото, які можна редагувати за допомогою функції "Розумне видал". 4. На наступному екрані відображено зняте вами фото й усі фрагменти, які ви можете видалити на власний розсуд. 5.Натисніть , щоб видалити визначені фрагменти, або програми "Камера". , щоб видалити фото та повернутися до Усі усмішки Зніміть найкращу посмішку або найбільш чудернацьку гримасу з серії фото за допомогою функції "Усі усмішки". Після натиснення на кнопку спуску ця функція знімає серію з п'яти фото, автоматично визначаючи обличчя для порівняння. Зйомка фото "Усі усмішки" 1. На головному екрані камери натисніть 2.Натисніть . > Усі усмішки. 3.Натисніть або клавішу гучності, щоб почати зйомку фото, які можна редагувати за допомогою функції "Усі усмішки". 4. Дотримуйтеся інструкцій на екрані, щоб вибрати найкращі фото. 70 Портрет Розважайтеся, знімаючи й обробляючи фото друзів і рідних за допомогою функції "Портрет" на планшеті ASUS. Активована функція надає можливість коригувати зовнішність на екрані до того, як ви натиснете кнопку спуску. Зйомка фото "Портрет" 1. На головному екрані камери натисніть 2.Натисніть 3.Натисніть . > Портрет. , щоб почати знімати фото, які можна редагувати за допомогою функції "Портрет". GIF-анімація Створюйте зображення GIF (Graphics Interchange Format) просто на камері планшета ASUS за допомогою функції анімації GIF. Зйомка анімованих фото GIF 1. На головному екрані камери натисніть 2.Натисніть 3.Натисніть . > GIF-анімація. , щоб почати знімати фото, які можна перетворити на GIF-анімацію. 71 Глибина поля Робіть макрознімки із неконтрастним тлом за допомогою функції "Глибина поля". Вона підходить для зйомки об'єктів великим планом для отримання чіткого та ефектного результату. Фотозйомка із функцією "Глибина поля" 1. На екрані ''Камера'' натисніть 2.Натисніть 3.Натисніть . > Глибина поля. або клавішу гучності, щоб розпочати макрозйомку. Уповільнена зйомка Функція сповільненої зйомки відео планшета ASUS надає можливість знімати ролики для автоматичного відтворення у зміненому темпі. Завдяки їй можна бачити швидкий перебіг подій, хоча насправді всі події сталися через великі проміжки часу. Запис відео в режимі "Уповільнена зйомка" 1. На головному екрані камери натисніть 2.Натисніть 3. Натисніть 72 . > Уповільнена зйомка. , щоб почати зйомку відео в режимі "Уповільнена зйомка". Party Link (Зв'язок на вечірці) Активуйте функцію "Party Link (Зв'язок на вечірці)" та діліться фото в реальному часі після створення групи чи приєднання до вже створеної. Обмінюйтеся з друзями новими фото, навіть без підключення до Інтернету, за допомогою цієї Дзен-функції. ВАЖЛИВО! Ця функція доступна лише тоді, коли обидва пристрої мають "Party Link (Зв'язок на вечірці)". Обмін фотографіями Щоб напряму обмінюватися фото, знятими камерою планшета ASUS, виконайте такі дії: 1.Запустіть Камера, а потім натисніть 2.Натисніть . > OK. 73 3. (додатково) На головному екрані "Party Link (Зв'язок на вечірці)" встановіть наступні пункти: Натисніть тут, щоб створити нову назву групи для планшета ASUS. Натисніть тут, щоб захистити паролем доступ до вашої групи. 4.Натисніть Створити групу або Приєднатися до групи, щоб почати ділитися фото, знятими планшетом ASUS. ВАЖЛИВО! Якщо ви створили групу, захищену паролем, слід надати пароль можливим учасникам групи, щоб вони могли отримувати ваші фото. 74 Отримання фото Щоб отримувати фото з пристроїв, на яких активовано "Party Link (Зв'язок на вечірці)", виконайте такі дії: 1.Запустіть Камера, а потім натисніть 2.Натисніть . > OK. 3.Натисніть Приєднатися до групи > Сканувати, щоб почати пошук інших пристроїв, на яких активовано "Party Link (Зв'язок на вечірці)". 4. Виберіть зі списку групу, до якої бажаєте приєднатися, і натисніть Приєднатися. 5. (додатково) Якщо ваша група захищена паролем, довідайтеся у власника пароль, щоб продовжити. 75 76 Розділ 7 Галерея 7. Галерея Використання галереї Переглядайте зображення та відтворюйте відео на планшеті ASUS за допомогою програми Галерея. Ця програма також надає можливість редагувати, ділитися або видаляти файли зображень і відео, збережені на планшеті ASUS. У програмі Галерея можна переглядати зображення як презентацію або вибирати окремі файли зображення чи відео. Щоб запустити "Галерея", натисніть Головний екран 78 > Галерея. Перегляд файлів з інших джерел За замовчуванням ваша "Галерея" показує всі файли на планшеті за папками альбомів. Щоб переглянути файли з інших джерел, доступних з планшета ASUS, виконайте такі дії: 1. На головному екрані натисніть . 2. Натисніть будь-яке з наступних джерел, щоб переглянути файли в ньому. ВАЖЛИВО! Для перегляду фото та відео в Мої фото у хмарі і Фото друзів необхідне підключення до Інтернету. 79 Спільне використання файлів із галереї Щоб спільно використовувати файли з галереї, виконайте такі дії: 1. На екрані "Галерея" натисніть папку, у якій містяться файли, якими ви бажаєте поділитися. 2. Після відкривання папки натисніть , щоб активувати вибір файлу. 3. Натисніть на файли, якими бажаєте поділитися. Угорі на вибраному вами зображенні з'явиться позначка. 4.Натисніть , а потім виберіть зі списку користувачів, із якими ви бажаєте ділитися зображеннями. Видалення файлів із галереї Щоб видалити файли з галереї, виконайте такі дії: 1. На екрані "Галерея" натисніть папку, у якій містяться файли, які потрібно видалити. 2. Після відкривання папки натисніть , щоб активувати вибір файлу. 3. Торкніться файлів, які потрібно видалити. Угорі на вибраному вами зображенні з'явиться позначка. 4.Натисніть 80 . Редагування зображення "Галерея" також має власні інструменти редагування, якими можна вдосконалити зображення, збережені на планшеті ASUS. Щоб відредагувати зображення, виконайте такі дії: 1. На екрані "Галерея" натисніть папку, у якій містяться файли. 2. Після відкривання папки натисніть зображення, яке потрібно відредагувати. 3. Коли зображення відкрите, натисніть його знову, щоб відобразити доступні функції. 4.Натисніть , щоб відкрити панель інструментів редагування зображення. 5. Натисніть будь-яку піктограму на панелі інструментів редагування, щоб застосувати зміни до зображення. Наближення/віддалення до/від мініатюр або зображення На екрані "Галерея" або на вибраному зображенні розведіть пальці на сенсорному екрані, щоб збільшити масштаб. Щоб зменшити масштаб, зведіть пальці разом на сенсорному екрані. 81 82 Розділ 8 Добре працюйте, а ще краще відпочивайте 8. Добре працюйте, а ще краще відпочивайте Supernote За допомогою "Supernote" перетворіть конспектування на забаву і творчість, які синхронізуються з вашими мобільними даними. Ця інтуїтивно зрозуміла програма надає можливість створювати нотатки, організовані за блокнотами, коли ви пишете або малюєте безпосередньо на екрані. Створюючи нотатки, можна додавати мультимедійні файли з інших програм і ділитися ними через соцмережі або обліковий запис у хмарному сховищі. Натисніть, щоб вибрати режим введення Натисніть, щоб скасувати внесені зміни Натисніть, щоб повторити внесені зміни Натисніть, щоб налаштувати параметри блокнота 84 Значення піктограм Залежно від обраного режиму введення ці піктограми з'являються, коли ви робите нотатки на SuperNote. Виберіть цей режим, щоб робити нотатки з віртуальної клавіатури. Виберіть цей режим письма, щоб записувати нотатки. Виберіть режим малювання, щоб створювати малюнки або начерки. У режимі письма або друку виберіть цю піктограму, щоб вибрати розмір і колір шрифту. У режимі малювання виберіть цю піктограму, щоб вибрати інструмент для малювання, товщину й колір штриха. У режимі малювання натисніть цю піктограму, щоб стерти певну частину нотаток. Виберіть цю піктограму, щоб зробити фото або відео, записати аудіо, додати штамп часу тощо до нотаток. Виберіть цю піктограму, щоб додати нову сторінку в блокноті. 85 Створення нового блокнота Щоб створити нові файли за допомогою Supernote, див. наступні кроки: 1.Натисніть > Supernote. 2. Натисніть Новий блокнот. 3. Назвіть файл і виберіть Для планшета або Для телефона для розміру сторінки. 4. Виберіть шаблон і почніть записувати нотатки. Спільне використання блокнота у хмарі Блокнотом можна ділитися у хмарі наступним чином: 1. На головному екрані "Supernote" натисніть і утримуйте блокнот, яким ви бажаєте ділитися. 2. У спливному вікні натисніть Активувати Сloud sync. 3. Введіть ім'я користувача і пароль облікового запису ASUS WebStorage, щоб перейти до синхронізації блокнота у хмарі. 4. Коли блокнот успішно синхронізовано у хмарі, піктограма хмари з'являється вгорі на спільному блокноті. Спільне використання нотаток у хмарі В обліковому записі хмари крім блокнота також можна ділитися окремими нотатками з "Supernote". Для цього виконайте такі дії: 1. Запустіть блокнот, у якому міститься нотатка, якою потрібно поділитися. 2. Натисніть і утримуйте нотатку, якою потрібно поділитися. 86 3. У спливному вікні натисніть Спільне користування, а потім виберіть формат файлу, яким ви бажаєте ділитися. 4. На наступному екрані виберіть обліковий запис хмари, з яким потрібно поділитися нотаткою. 5. Дотримуйтеся інструкцій на екрані, щоб поділитися вибраною нотаткою. Календар Програма "Календар" надає можливість відстежувати важливі події з планшета ASUS. Створюючи події, можна додавати нотатки, встановлювати нагадування або зворотній відлік часу до повідомлення, щоб точно не пропустити ці важливі події. Створення події на планшеті ASUS 1.Натисніть > Календар. 2.Натисніть Нова подія, щоб почати створювати нову подію. 3. На екрані "Нова подія" введіть всі необхідні подробиці події. 4. Після завершення натисніть Готово, щоб зберегти і вийти. 87 Додавання облікового запису до "Календар" Крім створення події на планшеті ASUS за допомогою "Календар" можна створювати події, які автоматично синхронізуватимуться з вашими обліковими записами. Проте спочатку слід додати ці облікові записи до "Календар" за допомогою наступних дій: 1.Запустіть > Календар. 2.Натисніть > Облікові записи. 3. Торкніться облікових записів, які потрібно додати. 4. Дотримуйтеся вказівок на екрані, щоб додати новий обліковий запис до "Календар". Створення події з облікового запису Після додавання облікових записів, які потрібно синхронізувати з "Календар", можна використовувати планшет ASUS для створення повідомлень для цих онлайнових облікових записів за допомогою таких дій: ПРИМІТКА. Перш ніж виконувати наступні дії, слід додати онлайновий обліковий запис до "Календар". Детальніше цей процес описано в розділі Adding an account to Calendar (Додавання облікового запису до календаря) цього електронного посібника. 1.Натисніть > Календар. 2.Натисніть Нова подія, щоб почати створювати нову подію. 3. На екрані "Нова подія" натисніть Мій календар, щоб переглянути всі облікові записи, які зараз синхронізовано з "Календар". 4. Торкніться облікового запису, у якому потрібно створити нову подію. 5. На екрані "Нова подія" введіть всі необхідні подробиці події. 88 Що далі Не пропустіть важливі події під час відпочинку надворі та отримуйте повідомлення/електронну пошту/ виклики від важливих для вас людей. Налаштуйте календар подій, групи "Favorites (Улюблене)" і "VIP" або оновлення прогнозів погоди, щоб отримувати попередження і нагадування про подальші події. Перегляньте попередження "What’s Next (Що далі)" на екрані блокування, панелі системних повідомлень і модуля або програми "What’s Next (Що далі)". Якщо ви вперше використовуєте What’s Next (Що далі), слід налаштувати обліковий запис календаря або використовувати програму "Календар" на планшеті ASUS. ПРИМІТКИ. • Встановіть групи улюблених контактів і VIP, щоб отримувати сповіщення про пропущені виклики і непрочитані повідомлення або пошту від людей, які важливі для вас. • Докладніше про створення календаря подій див.у розділі Календар. • Дізнайтеся, як отримувати метеозведення в розділі Погода. 89 Відкласти на пізніше Контролюйте найменші дрібниці свого насиченого життя. Навіть якщо ви дуже заклопотані, відповідайте на електронні листи, SMS-повідомлення, виклики або читайте новини онлайн, коли вам зручно. Додавайте до непрочитаних повідомлень або повідомлень електронної пошти, цікавих веб-сторінок і пропущених викликів позначки Відповісти п., Читати пізні. або Дзвонити пі.. Ці позначені елементи додаватимуться до ваших завдань "Do It Later (Відкласти на пізніше)", і ви зможете виконати їх у зручний для вас час. ПРИМІТКИ. • До популярних програм інших компаній, які підтримують функцію Do It Later (Відкласти на пізніше), належать Google Maps, Google Chrome, Google Play, YouTube та iMDb. • Не всі програми можуть ділитися завданнями і додавати їх до Do It Later (Відкласти на пізніше). Доступ або створення списку завдань Якщо ви раніше додали до повідомлення чи листа позначку "Відповісти п." або до виклику – "Дзвонити иі.", або до веб-сторінки – "Читати пізні.", можна повернутися до цих важливих повідомлень/листів/ викликів/веб-сторінок у програмі "Do It Later (Відкласти на пізніше)". Щоб відкрити список завдань, виконайте такі дії: 1. На домашньому екрані натисніть програми". , потім натисніть Do It Later (Відкласти на пізніше) у "Усі 2. Виберіть завдання, яке потрібно виконати. Щоб створити нове завдання, виконайте такі дії: На екрані "Do It Later (Відкласти на пізніше)" натисніть 90 і перейдіть до створення завдання. Погода Отримуйте зведення метеорологів напряму з планшета ASUS за допомогою програми "Погода". За допомогою програми "Погода" можна дізнаватися погоду в будь-якій точці світу. Запускач програми "Погода" 91 Головний екран "Погода" Натисніть тут, щоб налаштувати параметри "Погода". Натисніть цю піктограму, щоб виконати пошук інформації про погоду в інших місцях. Проведіть вгору, щоб побачити іншу інформацію про погоду. 92 Годинник Налаштуйте параметри часового поясу планшета ASUS, установіть сповіщення та використовуйте планшет ASUS як хронометр за допомогою програми "Годинник". Запуск програми "Годинник" Запустіть програму "Годинник" за допомогою однієї з наступних дій: • На домашньому екрані планшета ASUS натисніть на дисплей цифрового годинника. • Натисніть > Годинник. 93 Світовий годинник Натисніть , щоб увійти до налаштувань світового годинника на планшеті ASUS. Виберіть цю піктограму, щоб встановити годинник на нічний режим і отримати доступ до параметрів світового годинника. Виберіть цю піктограму, щоб переглянути список міст, позначених на світовому годиннику. Виберіть цю піктограму, щоб додати нове місто на карту світового годинника. 94 Будильник Натисніть , щоб відкрити налаштування будильника планшета ASUS. Виберіть цю піктограму, щоб увійти до параметрів будильника. Виберіть цю піктограму, щоб видалити всі попередньо встановлені будильники. Виберіть цю піктограму, щоб установити новий час, коли пролунає будильник. 95 Хронометр Натисніть , щоб використовувати планшет ASUS як хронометр. Натисніть цю кнопку, щоб запустити функцію хронометра. 96 Таймер Можна встановити багато параметрів таймера для планшета ASUS. Для цього виконайте наведені нижче дії. Установлення таймера 1.Натисніть , щоб увійти до функції таймера на планшеті ASUS. цифрова клавіатура 2. Із цифрової клавіатури введіть час призначення, а потім натисніть "старт", щоб почати відлік таймера. 97 Додавання та видалення налаштувань таймера Також можна додавати нові налаштування таймера або видаляти наявні, які більше не потрібні. Для цього виконайте наступні дії: 1.Натисніть , щоб увійти до функції таймера на планшеті ASUS. 2. Якщо таймер уже встановлено, налаштування з'являться на головному екрані таймера. Ви можете видалити або додати нові налаштування таймера за допомогою піктограм на головному екрані "Timer (Таймер)". Натисніть тут, щоб встановити нове налаштування таймера. Натисніть тут, щоб видалити попередньо встановлений таймер. 98 Диспетчер файлів Диспетчер файлів допомагає швидко знаходити дані та керувати ними як у внутрішній пам’яті планшета ASUS, так і на підключених зовнішніх пристроях. Доступ до внутрішньої пам’яті Щоб увійти до внутрішньої пам’яті: 1.Натисніть > Диспетчер файлів. 2.Натисніть > Внутрішня пам’ять, щоб переглянути вміст планшета ASUS, а потім натисніть елемент, який потрібно вибрати. 99 Доступ до зовнішнього пристрою пам’яті Щоб відкрити зовнішній пристрій пам’яті: 1. Вставте картку microSD у планшет ASUS. ПРИМІТКА. Докладніші відомості див. у розділі Installing a memory card (Встановлення картки пам'яті) у цьому посібнику користувача. 2.Натисніть > Диспетчер файлів. 3.Натисніть > MicroSD, щоб переглянути вміст карти microSD. 100 Доступ до хмарного сховища ВАЖЛИВО! Увімкніть Wi-Fi на планшеті ASUS, щоб переглядати файли з Хмарна пам’ять. Щоб отримати доступ до файлів, збережених у ваших облікових записах хмарного сховища, виконайте такі дії: 1.Натисніть 2.Натисніть > Диспетчер файлів. , а потім натисніть на розташування хмарної пам'яті в Хмарна пам’ять. 101 102 Розділ 9 Інтернет 9. Інтернет Браузер Лаконічний та інтуїтивно зрозумілий Дзен-інтерфейс браузера спрощує перегляд вмісту в Інтернеті завдяки швидкому завантаженню сторінок через двигун браузера Chrome. Він також надає можливість ділитися вмістом або пересилати його електронною поштою, а також надсилати його як завдання "читати пізніше". Запуск браузера на екрані блокування Тягніть униз , доки не запуститься програма Browser (Браузер). Запуск браузера на домашньому екрані На домашньому екрані натисніть . Спільне використання сторінки Перейдіть на сторінку, якою бажаєте поділитися, і натисніть . • Щоб поділитися сторінкою, натисніть Надісл. стор., а потім виберіть обліковий запис або програму, у якій ви бажаєте ділитися. • Щоб надіслати сторінку для читання пізніше, натисніть Читати пізні.. Сторінка додана до списку завдань у програмі "Do It Later (Відкласти на пізніше)". ПРИМІТКИ. • Переконайтеся, що планшет ASUS підключено до Wi-Fi або мобільної мережі. • За підключення до мобільної мережі може стягуватися певна сума відповідно до вашого пакету послуг. • Детальніше про це див. у розділі Connecting to a Wi-Fi network (Підключення до мережі Wi-Fi). • Увійдіть до списку своїх завдань у програмі Do It Later (Відкласти на пізніше) у Усі програми. 104 Розділ 10 Розваги 10. Розваги Використання гарнітури За допомогою гарнітури можна вільно займатися своїми справами під час розмов по телефону або прослуховування улюбленої музики. Підключення до гнізда аудіо Вставте гніздо гарнітури 3,5 мм в порт аудіо на пристрої. УВАГА! • Не вставляйте інші предмети в порт аудіо. • Не вставляйте кабель живлення в порт аудіо. • Прослуховування гучного звуку протягом тривалого часу може пошкодити слух. ПРИМІТКИ: • Радимо використовувати лише сумісні з цим пристроєм навушники та гарнітуру з комплекту постачання. • Якщо від'єднати кабель із гнізда аудіо під час прослуховування, відтворення музики буде автоматично встановлено на паузу. • Якщо від'єднати кабель із гнізда відео під час перегляду відео, його відтворення автоматично зупиниться. 106 AudioWizard Помічник аудіо AudioWizard надає можливість налаштувати звукові режими планшета ASUS, щоб виводити чіткіший звук залежно від різного використання. Користування AudioWizard Щоб користуватися AudioWizard: 1.Натисніть > Audio Wizard (Майстер аудіо). 2. У вікні "AudioWizard (Майстер аудіо)" натисніть режим звуку, який потрібно активувати, а потім натисніть Викон., щоб зберегти і вийти. 107 Ігри Отримайте найновіші онлайнові ігри та діліться ними через облікові записи соцмереж за допомогою програми "Play Ігри". Ви також можете приєднуватися до ігор, у яких бере участь багато гравців, і перевіряти їхні рейтинги. ВАЖЛИВО! Увійдіть до облікового запису Google, щоб отримати всі переваги функції "Play Ігри". Використання функції "Play Ігри" Щоб використовувати функцію "Play Ігри", виконайте такі дії: 1.Натисніть > Play Ігри. 2. Виберіть параметр, який ви бажаєте використовувати. Натисніть, щоб переглянути підсумок вашої гри. Тут також показано ігрові підсумки ваших контактів у Google+. Натисніть, щоб відобразити ігрові підсумки в наступних категоріях: Усі мої ігри, Останні ігри, Установлені Натисніть, щоб переглянути всі ігри, у які ви грали за допомогою облікового запису Google+. Натисніть, щоб переглянути всі контакти в Google, які грають через Play Store. Їх можна побачити в таких категоріях: Усі, Активні гравці, Ви можете знати Натисніть, щоб переглянути ігри в наступних категоріях: Рекомендуємо, Популярні, Популярні ігри дпя кілЬкох гравців. Натисніть, щоб запустити в Play Store категорію Ігри. 108 Музика Увійдіть до музичної колекції прямо з планшета ASUS за допомогою програми "Музика". "Музика" надає можливість відтворювати музичні файли з внутрішньої або зовнішньої пам'яті. Запуск "Музика" Щоб запустити "Музика", натисніть > Музика. Відтворення пісень За замовчуванням програма "Музика" відтворює всі композиції, збережені у внутрішній пам'яті планшета ASUS. Почніть відтворювати композиції, натискаючи на них. Відтворення композицій з картки SD Щоб відтворити композиції з картки SD, виконайте такі дії: 1. Переконайтеся, що картку SD вже вставлено у планшет ASUS. ПРИМІТКА. Докладніше про вставлення картки SD див. у розділі "Insert micro SD card (Вставлення картки micro SD)" цього електронного посібника. 2. На домашньому екрані "Музика" натисніть . 3. У "Мої пристрої" натисніть Музика, щоб переглянути музичні файли, збережені на картці SD. 109 Відтворення музики із хмарного сховища ВАЖЛИВО! Увімкніть Wi-Fi на планшеті ASUS, щоб переглядати файли з Музика у хмарі. Планшет ASUS зараз підтримує музичні файли, збережені в наступних облікових записах хмарних сховищ: • ASUS Webstorage; • Dropbox; • OneDrive; • Drive. Додавання облікового запису хмарного сховища Щоб відтворити композиції, збережені з будь-якого з цих облікових записів хмарних сховищ, виконайте такі дії: 1. На головному екрані "Музика" натисніть . 2. У "Музика у хмарі" виберіть Додати хмарну послугу. 3. Виберіть службу хмарного сховища, з якої потрібно відтворити музичні файли. 4. Дотримуйтеся вказівок на екрані, щоб увійти до облікового запису хмарного сховища. Відтворення композицій з облікового запису хмарного сховища 1. Запустіть програму "Музика" та натисніть . 2. У "Музика у хмарі " виберіть службу хмарного сховища, з якої потрібно відтворити музичні файли. 110 Звукозапис Записуйте аудіофайли за допомогою програми "Звукозапис" на планшеті ASUS. Запуск "Звукозапис" Щоб запустити "Sound Record (Диктофон)", натисніть > Звукозапис. Головний екран "Звукозапис" Натисніть тут, щоб налаштувати параметри "Звукозапис". Виберіть цю піктограму, щоб переглянути список збережених файлів із записаним аудіо. Натисніть тут, щоб запустити/відновити аудіозапис. 111 112 Розділ 11 Підтримуйте свій Дзен 11. Підтримуйте свій Дзен Своєчасне оновлення пристрою Постійно оновлюйте функції та програми планшета ASUS за допомогою системних оновлень Android. Оновлення системи Щоб оновити планшет ASUS, виконайте такі дії: 1.Натисніть , а потім натисніть Налаштування. 2. На екрані "Налаштування" протягніть униз, щоб відобразити інші елементи, а потім натисніть About (Відомості). 3.Натисніть System update (Оновлення системи), а потім натисніть Check Update (Перевірити оновлення). ПРИМІТКА. Останнє оновлення системи планшета ASUS можна переглянути у Last update check: (Перевірка останнього оновлення) у вікні System update (Оновлення системи). Пам'ять Дані, програми або файли можна зберігати на планшеті ASUS (у внутрішній пам'яті), у зовнішній пам'яті або в онлайновому сховищі. Щоб передавати або завантажувати файли в онлайнове сховище, потрібне підключення до Інтернету. Щоб копіювати файли з комп'ютера на планшет ASUS і навпаки, використовуйте кабель USB з комплекту постачання. 114 Резервнн копіювання та скидання Виконуйте резервне копіювання даних, паролів для Wi-Fi та інших параметрів для серверів Google на планшеті ASUS. Для цього виконайте такі дії: 1.Натисніть , потім – Налаштування > Резервне копіювання та скидання. 2. У вікні "Резервне копіювання та скидання" можна виконувати таке: • Рез. коп. даних: Якщо активавана, ця функція виконує резервне копіювання даних, паролів для Wi-Fi та інших параметрів на сервери Google. • Резервний обліковий запис: Дає змогу вказувати обліковий запис для створення резервної копії. • Автоматичне відновлення: Ця функція спрощує відновлення резервної копії параметрів і даних у разі повторної інсталяції програми. • Відновл. завод. налаштув: Видаляє з телефону всі дані. 115 Захист планшета ASUS Використовуйте функції безпеки планшета ASUS, щоб запобігти неавторизованим викликам або доступу до інформації. Розблокування екрана Коли екран заблоковано, його можна відкрити одним зі способів безпечного розблокування планшета ASUS. Щоб вибрати розблокування екрана планшета ASUS, виконайте такі дії: 1. Натисніть , а потім натисніть Налаштування > Блокування екрану. 2.Натисніть блокування екрана, а потім виберіть спосіб розблокування планшета ASUS. ПРИМІТКИ. • Докладніше див. у розділі Способи розблокування екрана. • Щоб вимкнути встановлений вами спосіб розблокування екрана, натисніть Немає на екрані "Тип блокув. екрана". 116 Способи розблокування екрана Виберіть спосіб розблокування планшета ASUS. • Провести пальцем: протягніть пальцем у будь-якому напрямку, щоб розблокувати планшет ASUS. 117 • Фейсконтроль: покажіть своє обличчя у чорне вікно екрана блокування, щоб розблокувати планшет ASUS. ВАЖЛИВО! • "Фейсконтроль" – це менш надійний спосіб, ніж візерунок, PIN-код або пароль. • Хтось, подібний до вас зовнішньо, може розблокувати планшет ASUS. • Дані, які використовуються для визначення вашого обличчя, зберігаються на планшеті ASUS. Щоб встановити "Фейсконтроль", виконайте такі дії: 1. На екрані "Виберіть блокування екрану" натисніть Фейсконтроль. 2. Прочитайте на екрані правила використання функції "Фейсконтроль" і натисніть Налаштувати це. 3. Прочитайте на екрані інструкції з налаштування "Фейсконтроль" і натисніть Продовжити. 4. Утримуйте планшет ASUS на рівні очей і зрівняйте обличчя з абрисами екрана, щоб зробити фото обличчя. ПРИМІТКА. Абрис із зелених крапочок означає, що планшет ASUS розпізнав ваше обличчя і робить знімок. 118 5. Коли ваше обличчя сфотографовано, натисніть Продовжити. 6. Якщо "Фейсконтроль" не може розпізнати ваше обличчя, буде підказано вибрати другий спосіб розблокування планшета ASUS. Виберіть Ключ, якщо ви бажаєте розблоковувати планшет ASUS візерунком, або PIN (PIN-код) – введенням PIN-коду, і дотримуйтеся вказівок на екрані. ВАЖЛИВО! Переконайтеся, що ви добре запам'ятали PIN-код або візерунок для розблокування пристрою. 7. Після завершення налаштування "Фейсконтроль" натисніть OK. 119 • Ключ: протягуйте пальцем крапками та створюйте візерунок. ВАЖЛИВО! Можна створити візерунок, який проходить мінімум через чотири крапки. Переконайтеся, що ви добре запам'ятали візерунок для розблокування пристрою. 120 • PIN (PIN-код): щоб установити PIN-код, введіть щонайменше чотири цифри. ВАЖЛИВО! Переконайтеся, що ви добре запам'ятали PIN-код для розблокування пристрою. 121 • Пароль: щоб установити пароль, введіть щонайменше чотири цифри. ВАЖЛИВО! Переконайтеся, що ви добре запам'ятали пароль для розблокування пристрою. 122 Налаштування інших функцій безпеки екрана Крім блокування екрана у вікні "Блокування екрана" можна робити наступне: • Швидкий доступ: протягніть "Швидкий доступ" у положення УВІМК, щоб запускати програми на екрані блокування. • Макрос Що далі: протягніть модуль "What’s Next (Що далі)" в положення УВІМК, щоб відобразити його на екрані блокування. • Активувати віджет: Поставте позначку, щоб додати віджет на екран блокування. • Миттєва камера: Переведіть перемикач Миттєва камера на УВІМК, щоб запустити програму Камера на екрані блокування, двічи натиснувши клавішу гучності. • Інфо про власника: виберіть цей пункт, щоб виконати редагування, та введіть інформацію, яку бажаєте бачити навіть коли екран заблоковано. 123 124 Розділ 12 Підключіть свій Дзен 12. Підключіть свій Дзен Wi-Fi Технологія Wi-Fi на планшеті ASUS забезпечує безпроводове підключення. Оновлюйте сторінки в соцмережах, переглядайте Інтернет або обмінюйтеся даними і повідомленнями з планшета ASUS. Активація Wi-Fi Щоб активувати Wi-Fi, виконайте такі дії: 1.Натисніть на домашньому екрані, а потім натисніть Налаштування. 2. Протягніть перемикач Wi-Fi праворуч, щоб увімкнути Wi-Fi. ПРИМІТКА.Можна активувати Wi-Fi з екрана "Швидкі налаштування". У розділі Швидкі налаштування див., як запускати екран "Швидкі налаштування". Підключення до мережі Wi-Fi Щоб виконати підключення до мережі Wi-Fi, дотримуйтеся вказівок нижче: 1. На екрані "Налаштування" натисніть Wi-Fi, щоб показати всі визначені мережі Wi-Fi. 2. Натисніть назву мережі, щоб підключитися до неї. Для захищеної мережі може знадобитися ввести пароль або інші облікові дані безпеки. ПРИМІТКИ. • Планшет ASUS автоматично повторно підключається до тієї мережі, до якої був підключений раніше. • Вимикайте функцію Wi-Fi, щоб заощадити заряд батареї. 126 Вимкнення Wi-Fi Щоб вимкнути Wi-Fi, виконайте такі дії: 1.Натисніть на домашньому екрані, а потім натисніть Налаштування. 2. Протягніть перемикач Wi-Fi ліворуч, щоб вимкнути Wi-Fi. ПРИМІТКА. Можна видалити Wi-Fi з екрана "Швидкі налаштування". У розділі Швидкі налаштування див., як запускати екран «Швидкі налаштування». Bluetooth® За допомогою функції Bluetooth на планшеті ASUS можна надсилати або отримувати файли, обмінюватися мультимедійними файлами з іншими пристроям на невеликій відстані. Із Bluetooth можна ділитися мультимедійними файлами на смарт-пристрої ваших друзів, надсилати дані для друку на принтер Bluetooth або відтворювати музичні файли з динаміка Bluetooth. Активація Bluetooth® Щоб активувати Bluetooth, виконайте такі дії: 1.Натисніть на домашньому екрані, а потім натисніть Налаштування. 2. Протягніть перемикач Bluetooth праворуч, щоб увімкнути Bluetooth. ПРИМІТКА.Можна активувати Bluetooth з екрана "Швидкі налаштування". У розділі Швидкі налаштування див., як запускати екран «Швидкі налаштування». 127 Поєднання планшета ASUS у пару з пристроєм Bluetooth® Перш ніж повною мірою використовувати функцію Bluetooth на планшеті ASUS, спочатку потрібно поєднати його з пристроєм Bluetooth. Планшет ASUS автоматично зберігає поєднання в пару з пристроєм Bluetooth. Щоб поєднати планшет ASUS у пару з пристроєм Bluetooth, виконайте такі дії: 1. На екрані "Налаштування" натисніть Bluetooth, щоб відобразити всі доступні пристрої. ВАЖЛИВО! • Якщо пристрою, з яким потрібно створити пару, немає у списку, переконайтеся, що ви увімкнули на ньому Bluetooth і "видимість" для визначення. • Див. посібник до пристрою, щоб дізнатися, як активувати Bluetooth і зробити пристрій видимим. 2.Натисніть ПОШУК ПРИСТРОЇВ, щоб сканувати більше пристроїв Bluetooth. 3. У списку доступних пристроїв натисніть пристрій Bluetooth, з яким ви бажаєте створити пару. Дотримуйтеся інструкцій на екрані, щоб створити пару. ПРИМІТКА. Вимикайте функцію Bluetooth, щоб заощадити заряд батареї. Роз'єднання планшета ASUS із пристроєм Bluetooth® Щоб роз'єднати пару планшета ASUS із пристроєм Bluetooth, виконайте такі дії: 1. На екрані "Налаштування" натисніть Bluetooth, щоб відобразити всі доступні та поєднані в пару пристрої. 2. У списку поєднаних у пару пристроїв натисніть роз'єднати, а потім натисніть Скас. пару. 128 пристрою Bluetooth, пару з яким ви бажаєте PlayTo Програма "PlayTo" надає можливість передавати зображення з екрана планшета ASUS на дисплей, який підтримує таку передачу. Це надає можливість перетворити зовнішній дисплей на монітор-двійник або другий екран планшета ASUS. ВАЖЛИВО! Для підтримки програми PlayTo зовнішній дисплей має бути оснащено технологією Miracast™ або DLNA®. Запуск PlayTo Почати використовувати PlayTo на планшеті ASUS можна двома способами: Із "Швидкі налаштування" 1. Налаштуйте дисплей, що підтримує потокову передачу даних, який потрібно використовувати з планшетом ASUS. 2. Запустіть "Швидкі налаштування" на планшеті ASUS, а потім натисніть PlayTo. 3. Див. SSID, відображений на дисплеї, що підтримує потокову передачу даних, і виберіть такий самий SSID на планшеті ASUS, щоб почати створення пари. Коли підключення виконано, ваш дисплей, що підтримує потокову передачу даних, показуватиме той вміст, який відображається на планшеті ASUS. Із меню "Налаштування" 1.Натисніть > Налаштування. 2. У "Бездротовий зв’язок і мережі" натисніть Більше..., а потім натисніть PlayTo. 3. Див. SSID, відображений на дисплеї, що підтримує потокову передачу даних, і виберіть такий самий SSID на планшеті ASUS, щоб почати створення пари. Коли підключення виконано, ваш дисплей, що підтримує потокову передачу даних, показуватиме той вміст, який відображається на планшеті ASUS. 129 Хмара Виконуйте резервне копіювання даних, синхронізуйте файли з різними пристроями і діліться файлами безпечно і з дотриманням приватності через хмарний обліковий запис, зокрема ASUS WebStorage, Drive, OneDrive або Dropbox. ASUS WebStorage Зареєструйтеся або ввійдіть до ASUS WebStorage і отримайте до 5 Гб безкоштовного місця в обліковому записі хмарного сховища. Автоматично завантажте нові фото, щоб негайно поділитися ними, синхронізуйте файли на різних пристроях або діліться файлами через обліковий запис ASUS WebStorage. ПРИМІТКА. Щоб використовувати функцію автозавантаження, активуйте Instant Upload (Негайне вивантаження) у Settings (Налаштування) > Instant Upload (Негайне вивантаження) у ASUS WebStorage. 130 Розділ 13 Важливі програми 13. Важливі елементи програм Увімкнення програм Якщо у Дзен завантажено кілька програм, між нещодавно запущеними програмами можна легко перемикатися. Натисніть , щоб переглянути нещодавно запущені програми. • Натисніть програму, щоб переглянути її. • Щоб видалити програму, просто протягніть її ліворуч або праворуч. Блокування програм Захистіть програми від неавторизованого використання за допомогою пароля з 4–12 цифр. Щоб заблокувати програми, виконайте такі дії: 1.У Усі програми натисніть > Блокувати. 2. Введіть пароль із 4–12 цифр і натисніть OK. Щоб змінити пароль заблокованих програм, виконайте такі дії: 1.У Усі програми натисніть > Блокувати Налаштування застосунку. На запит введіть пароль. 2.Натисніть Змініть пароль і введіть старий і новий паролі. 132 Завантаження програм Завантажуйте безліч програм та ігор напряму з Play Store на планшет ASUS. Деякі з цих програм та ігор безкоштовні. Інші можна придбати за допомогою кредитної картки або іншим чином. Щоб завантажити програми, виконайте такі дії: 1.Натисніть Play Store на домашньому екрані. 2. Дотримуйтеся вказівок на екрані, щоб увійти до наявного облікового запису Gmail. Якщо у вас немає облікового запису Gmail, створіть його. 3. Після входу до облікового запису можна почати завантаження програми з Play Store. 133 134 Розділ 14 Для вашого Дзену є ще 14. Для вашого Дзену є ще Заощадження живлення Максимізуйте продуктивність та час автономної роботи планшета ASUS, навіть коли він бездіяльний або підключений до мережі. Налаштуйте параметри живлення до своїх постійних занять, наприклад читання електронної пошти або перегляду відео. Вмикання "Power Saver (Енергозбереження)" Максимізуйте, оптимізуйте або налаштуйте живлення планшета ASUS за допомогою інтелектуальних параметрів енергозбереження. Щоб налаштувати "Power Saver (Енергозбереження)", виконайте такі дії: 1.У Усі програми натисніть Power Saver (Енергозбереження). 2. Перетягніть "Smart saving (Енергозбереження)" в положення ON (УВІМК). 136 3. Виберіть будь-який з цих режимів: •• Режим "Ultra-saving (Ультра-збереження)": розриває підключення до мережі, коли планшет ASUS бездіяльний, щоб максимізувати строк роботи батареї. •• Режим "Optimized (Оптимізований)": подовжує строк роботи батареї, при цьому планшет ASUS залишається підключеним до мережі. •• Режим "Customized (Користувацький)": дає змогу встановити налаштування живлення відповідно до завдань, які ви виконуєте найчастіше. Налаштування "Power Saver (Енергозбереження)" Установіть рівень яскравості відповідно до завдань, які ви виконуєте найчастіше: читаєте електронну пошту чи книги, переглядаєте відео, відвідуєте веб-сайти чи прослуховуєте музику. Також можна ввімкнути функцію енергозбереження для деяких програм або активувати автоматичне відключення від мережі, коли планшет ASUS перебуває в режимі очікування. Щоб налаштувати "Power Saver (Енергозбереження)", виконайте такі дії: 1. У меню Power Saver (Заощадження живлення) установіть прапорець поруч із пунктом Customized mode (Режим користувача), а потім натисніть . 2. Установіть прапорець поруч із дією, а потім налаштуйте рівень яскравості у відсотках. 3. Якщо ви бажаєте активувати автоматичне відключення від мережі, позначте пункт IM and other apps using push notification (Миттєві повідомлення та інші програми з push-сповіщеннями). Планшет ASUS автоматично відключиться від мережі, коли перебуватиме в бездіяльності, та відновить підключення до мережі, коли ви "розбудите" його. 137 ASUS Splendid "ASUS Splendid" дає змогу легко регулювати параметри дисплея. Натисніть, щоб перемикатися між вкладками Рухайте, щоб увімкнути/вимкнути режим "Жвавий режим" Рухайте, щоб відрегулювати кольорову температуру Натисніть, щоб встановити заводські налаштування Натисніть, щоб скинути останні внесені зміни Щоб використовувати "ASUS Splendid", виконайте такі дії: 1.Натисніть > ASUS Splendid. 2. Відрегулюйте кольорову температуру та контраст екрана на вкладках Температура та Підсилення. 3.Натисніть Викон., щоб зберегти зміни. 138 Додатки A Додатки Примітки Відповідність вимогам Федеральної комісії зв’язку США Цей пристрій відповідає частині 15 правил FCC. Експлуатація обладнання дозволена при дотриманні наступних умов: • Пристрій не може створювати перешкод. • На роботу пристрою можуть впливати зовнішні перешкоди, включаючи перешкоди, що викликають небажані режими його роботи. Це обладнання було протестоване та визнане таким, що відповідає обмеженням щодо цифрових пристроїв класу В, відповідно до частини 15 правил FCC. Ці обмеження розраховані на забезпечення захисту в розумних межах від шкідливих впливів при встановленні в житловому приміщенні. Це обладнання генерує та випромінює радіочастотну енергію, яка може створювати перешкоди в радіозв’язку, якщо пристрій встановлено або він використовується не у відповідності до інструкцій виробника. Проте, неможливо гарантувати відсутність перешкод у кожному конкретному випадку. У випадку, якщо дане обладнання спричиняє перешкоди в радіо або телевізійному прийомі, що можна перевірити, включивши та вимкнувши дане обладнання, користувачеві рекомендується спробувати видалити перешкоди наступними засобами: • Переорієнтувати або перемістити приймаючу антену. • Збільшити відстань між приладом і приймачем. • Підключити обладнання до розетки з іншого електричного ланцюга, ніж той, до якого підключений приймач. • Проконсультуватися з продавцем або кваліфікованим радіо- або ТБ-техніком. Зміни або модифікація, що неузгоджені безпосередньо зі стороною, відповідальною за дотриманняправил, можуть зробити недійсним право користувача користуватися даним обладнанням. Антени для цього передавача не можна розташовувати поруч або в поєднанні з будь-якими іншими антеною або передавачем. 140 Вплив радіочастоти (SAR) Цей пристрій відповідає урядовим вимогам із впливу радіохвиль. Цей пристрій не перевищує граничні значення впливу радіочастотної (РЧ) енергії, встановлені Федеральною комісією зі зв’язку уряду США. Для визначення рівня опромінення використовується одиниця вимірювання, яка називається коефіцієнтом питомого поглинання (SAR). Обмеження SAR, встановлене FCC становить 1,6 Вт/кг. Випробування SAR виконуються в стандартному робочому положенні, прийнятому FCC за допомогою EUT-передачі із заданим рівнем потужності на різних каналах. Найбільше значення SAR для пристрою, за повідомленням FCC, є 1,2 Вт/кг при розміщенні поруч із тілом. FCC надала дозвіл для цього пристрою, тому що всі рівні SAR задовольняють вимогам FCC RF. Інформацію про SAR для цього пристрою можна знайти на сайті www.fcc.gov/oet/ea/fccid за FCC ID: MSQK011. 141 Заява про відповідність директиві ЄС Цей продукт відповідає стандартам європейської директиви (R&TTE 1999/5/EC). Декларації відповідності можна скачати з http://support.asus.com. Попередження втрати слуху Для запобігання можливої втрати слуху не прослуховуйте звук на високій гучності протягом тривалого часу. À pleine puissance, l’écoute prolongée du baladeur peut endommager l’oreille de l’utilisateur. Для Франції, навушники цього пристрою протестовані на відповідність вимогам звукового тиску згідно стандартам EN 50332-1:2000 і EN50332-2: 2003, як вимагається у Законі L.5232-1. 142 Попереджувальний знак CE Знак ЄС на пристроях з LAN/Bluetooth Це обладнання відповідає вимогам Директиви 1999/5/EC Європарламенту і Комісії від 9 березня 1999 р., яка регулює стандарти обладнання для радіо- і телезв’язку і взаємне визнання відповідності. Найбільше значення CE SAR для пристрою 0,331 Вт/кг. Це обладнання може використовуватися в наступних країнах: AT EE IT NO BE ES IS PL BG FI LI PT CH FR LT RO CY GB LU SE CZ GR LV SI DE HU MT SK DK IE NL TR Засоби управління DFS, що пов’язані з радіолокаційним розпізнаванням, недоступні користувачу. 143 Сповіщення IC Пристрій може автоматично припинити передачу в разі відсутності даних або в разі помилки передачі. Відзначте, що він не забороняє передачу керуючої або сигнальної інформації чи використання повторюваних кодів, необхідних технологією. Функція вибору коду країни відключена для продуктів, що продаються в США та Канаді. Для продуктів на ринку США/Канади, доступні тільки канали з 1 до 11. Вибір інших каналів неможливий. Інформація про сертифікацію (SAR) – CE Цей пристрій відповідає вимогам ЄС (1999/519 /EC) з обмеження впливу електромагнітних полів на населення з метою охорони його здоров’я. Граничні значення є частиною всебічних рекомендацій щодо захисту населення. Ці рекомендації були розроблені та перевірені незалежними науковими організаціями шляхом регулярного проведення ретельного аналізу результатів наукових досліджень. Показником, що використовується Європейською радою для мобільних пристроїв, є питомий коефіцієнт поглинання (SAR), а рекомендоване граничне значення SAR становить усереднено 2,0 Вт/кг на 10 г тканини тіла. Це відповідає вимогам Міжнародної комісії із захисту від неіонізуючих випромінювань (ICNIRP). Для роботи при носінні на тілі даний пристрій пройшов випробування та відповідає директивам ICNIRP із впливу РЧ-випромінювання, а також вимогам європейських стандартів EN 62311 і EN 50566 при використанні зі спеціальними аксесуарами. Коефіцієнт SAR вимірюється, коли пристрій безпосередньо контактує з тілом під час передачі сигналів на максимально дозволеній вихідний потужності у всіх діапазонах частот мобільного пристрою. 144 Правила електробезпеки Виріб споживає струм до 6 A. Для його експлуатації необхідно використовувати шнур живлення аналогічний H05VV-F, 3G, 0,75мм2 або H05VV-F, 2G, 0,75 мм2. Утилізація та переробка Компанія ASUS бере на себе зобов’язання з утилізації старого обладнання, виходячи з принципів всебічного захисту навколишнього середовища. Ми надаємо рішення нашим клієнтам для переробки наших продуктів, акумуляторів та інших компонентів, а також упаковки. Для отримання докладної інформації про утилізацію та переробку в різних регіонах відвідайте http://csr.asus.com/english/Takeback.htm. Повідомлення про покриття ВАЖЛИВО! Для забезпечення електробезпеки корпус пристрою (за винятком сторін із портами введеннявиведення) покритий ізолюючим матеріалом. Green ASUS Компанія ASUS бере на себе зобов’язання щодо створення екологічних продуктів, виходячи з принципів захисту здоров’я користувачів і навколишнього середовища. Кількість сторінок у керівництві зменшено з метою зниження викидів в атмосферу вуглекислого газу. Для отримання додаткової інформації зверніться до посібника користувача, що розміщений на пристрої або відвідайте сайт ASUS http://support.asus.com/. 145 Назва моделі: K011 (ME181C/ME181CX) Виробник Адреса Офіційний представник в Європі Адреса 146 ASUSTek COMPUTER INC. 4F, No. 150, LI-TE RD., PEITOU, TAIPEI 112, TAIWAN ASUS COMPUTER GmbH HARKORT STR. 21-23, 40880 RATINGEN, GERMANY Інформація про авторські права Жодна частина цього посібника, включаючи описані в ньому вироби і ПЗ, без письмового дозволу ASUSTeK COMPUTER INC. (ASUS) не може бути відтворена, передана, переписана, збережена у файлообмінній системі або перекладена іншою мовою у будь-якій формі будь-яким способом, крім документації, яку зберігає користувач як довідковий матеріал. ASUS НАДАЄ ПОСІБНИК «ЯК Є", БЕЗ БУДЬ-ЯКИХ ГАРАНТІЙ, ТАКИХ, ЩО МАЮТЬСЯ НА УВАЗІ, АБО ВИСЛОВЛЕНІ, ВКЛЮЧАЮЧИ, АЛЕ НЕ ОБМЕЖУЮЧИСЬ ГАРАНТІЯМИ, ЩО МАЮТЬСЯ НА УВАЗІ, ГАРАНТІЇ АБО ПРИДАТНІСТЬ ДЛЯ ПЕВНОЇ ЦІЛІ. ЗА ЖОДНИХ УМОВ ASUS, ЙОГО ДИРЕКЦІЯ, КЕРІВНИКИ ПІДРОЗДІЛІВ, ПРАЦІВНИКИ АБО АГЕНТИ НЕ НЕСУТЬ ВІДПОВІДАЛЬНІСТЬ ЗА БУДЬ-ЯК НЕПРЯМІ, ОСОБЛИВІ, ВИПАДКОВІ АБО НАСЛІДКОВІ ПОШКОДЖЕННЯ (ВКЛЮЧАЮЧИ ПОШКОДЖЕННЯ, ЯКІ ПРИЗВОДЯТЬ ДО ВТРАТИ ПРИБУТКУ, ВТРАТИ БІЗНЕСУ, ВТРАТИ ПРИДАТНОСТІ АБО ДАНИХ, ПЕРЕРИВАННЯ РОБОТИ БІЗНЕСУ ТОЩО), НАВІТЬ ЯКЩО ASUS ПОПЕРЕДЖАЛИ ПРО МОЖЛИВІСТЬ ПОДІБНИХ ПОШКОДЖЕНЬ ЧЕРЕЗ ДЕФЕКТ АБО ПОМИЛКУ У ПОСІБНИКУ АБО ВИРОБІ. Вироби і назви корпорацій у цьому посібнику можуть бути або не бути зареєстрованими торговими марками або підлягати дії авторських прав відповідних компаній, і використовуються лише для позначення або пояснення на користь власника, без наміру порушити авторські права третіх сторін. ТЕХНІЧНІ ХАРАКТЕРИСТИКИ ТА ІНФОРМАЦІЯ У ЦЬОМУ ПОСІБНИКУ ПРИЗНАЧЕНІ ЛИШЕ ДЛЯ НАДАННЯ ІНФОРМАЦІЇ КОРИСТУВАЧЕВІ І МОЖУТЬ ЗМІНЮВАТИСЯ БУДЬ-КОЛИ БЕЗ ПОПЕРЕДЖЕННЯ, І НЕ МОЖУТЬ РОЗГЛЯДАТИСЯ ЯК ГАРАНТІЯ ASUS. ASUS НЕ НЕСЕ ВІДПОВІДАЛЬНОСТІ ЗА БУДЬ-ЯКІ ПОМИЛКИ АБО НЕТОЧНОСТІ, ЯКІ МОЖУТЬ З'ЯВИТИСЯ В ЦЬОМУ ПОСІБНИКУ, ВКЛЮЧАЮЧИ ОПИСАНІ В НЬОМУ ВИРОБИ ТА ПЗ. Копірайт © 2014 ASUSTeK COMPUTER INC. Всі права застережено. Обмеження відповідальності Може трапитися, що через помилку з боку ASUS або третьої сторони Ви матимете право вимагати відшкодування збитків у ASUS. У такому випадку, незалежно від підстав, які дають Вам право вимагати відшкодування збитків від ASUS, ASUS несе відповідальність лише за травми, смертельні випадки і пошкодження нерухомого майна; або, якщо будь-які інші дійсні прямі пошкодження трапилися через недбалість або невиконання законних обов’язків за Гарантією, до вказаної ціни контракту кожного виробу. ASUS є відповідальним лише за втрати, пошкодження або судові позови на основі контракту, невиконання або порушення прав згідно Гарантії. Це обмеження також стосується постачальників та розповсюджувачів ASUS. Це є максимальною відповідальністю, яку спільно несуть ASUS, його постачальники та Ваш розповсюджувач. ЗА ЖОДНИХ ОБСТАВИН ASUS НЕ НЕСЕ ВІДПОВІДАЛЬНОСTІ ЗА НАСТУПНЕ: (1) ПОЗОВИ ТРЕТІХ СТОРІН ДО ВАС ЧЕРЕЗ ПОШКОДЖЕННЯ; (2) ВТРАТА АБО ПОШКОДЖЕННЯ ВАШИХ ЗАПИСІВ АБО ДАНИХ; АБО (3) ОСОБЛИВІ, ВИПАДКОВІ АБО НЕПРЯМІ ПОШКОДЖЕННЯ АБО БУДЬ-ЯКІ ЕКОНОМІЧНІ НАСЛІДКОВІ ПОШКОДЖЕННЯ (ВКЛЮЧАЮЧИ ВТРАТУ ПРИБУТКУ АБО ЗБЕРЕЖЕНЬ), НАВІТЬ ЯКЩО ASUS, ЙОГО ПОСТАЧАЛЬНИКІВ АБО ВАШОГО РОЗПОВСЮДЖУВАЧА ПОПЕРЕДЖАЛИ ПРО ТАКУ МОЖЛИВІСТЬ. Обслуговування і підтримка Наш багатомовний сайт: http://support.asus.com 147 EC Declaration of Conformity We, the undersigned, Manufacturer: ASUSTeK COMPUTER INC. Address: 4F, No. 150, LI-TE Rd., PEITOU, TAIPEI 112, TAIWAN Authorized representative in Europe: ASUS COMPUTER GmbH Address, City: HARKORT STR. 21-23, 40880 RATINGEN Country: GERMANY declare the following apparatus: Product name : ASUS Tablet Model name : K011 conform with the essential requirements of the following directives: 2004/108/EC-EMC Directive EN 55022:2010+AC:2011 EN 61000-3-2:2006+A2:2009 EN 55013:2001+A1:2003+A2:2006 EN 55024:2010 EN 61000-3-3:2008 EN 55020:2007+A11:2011 1999/5/EC-R&TTE Directive EN 300 328 V1.7.1(2006-10) EN 300 440-1 V1.6.1(2010-08) EN 300 440-2 V1.4.1(2010-08) EN 301 511 V9.0.2(2003-03) EN 301 908-1 V5.2.1(2011-05) EN 301 908-2 V5.2.1(2011-07) EN 301 893 V1.6.1(2011-11) EN 302 544-2 V1.1.1(2009-01) EN 302 623 V1.1.1(2009-01) EN 50360:2001 EN 62479:2010 EN 50385:2002 EN 62311:2008 EN 62209-2:2010 EN 301 489-1 V1.9.2(2011-09) EN 301 489-3 V1.4.1(2002-08) EN 301 489-4 V1.4.1(2009-05) EN 301 489-7 V1.3.1(2005-11) EN 301 489-9 V1.4.1(2007-11) EN 301 489-17 V2.2.1(2012-09) EN 301 489-24 V1.5.1(2010-09) EN 302 326-2 V1.2.2(2007-06) EN 302 326-3 V1.3.1(2007-09) EN 301 357-2 V1.4.1(2008-11) EN 302 291-1 V1.1.1(2005-07) EN 302 291-2 V1.1.1(2005-07) 2006/95/EC-LVD Directive EN 60950-1 / A12:2011 EN 60065:2002 / A12:2011 2009/125/EC-ErP Directive Regulation (EC) No. 1275/2008 Regulation (EC) No. 278/2009 Regulation (EC) No. 642/2009 Regulation (EC) No. 617/2013 2011/65/EU-RoHS Directive Ver. 140331 CE marking (EC conformity marking) Declaration Date: 12/05/2014 Year to begin affixing CE marking: 2014 148 Position : CEO Name : Jerry Shen Signature : __________