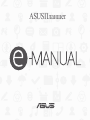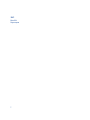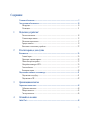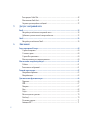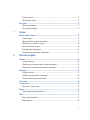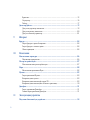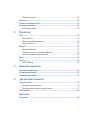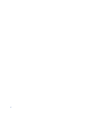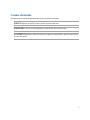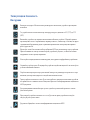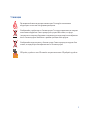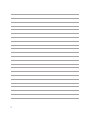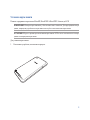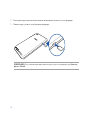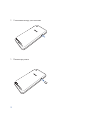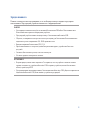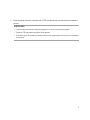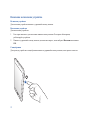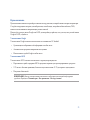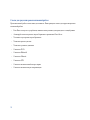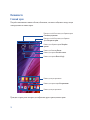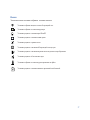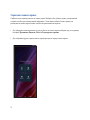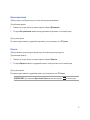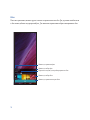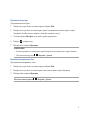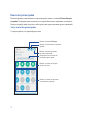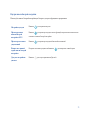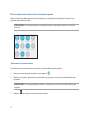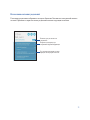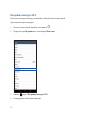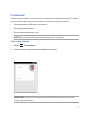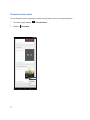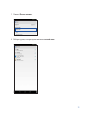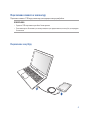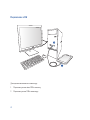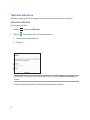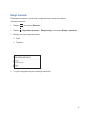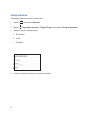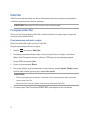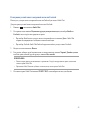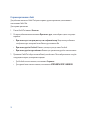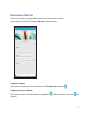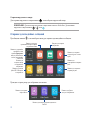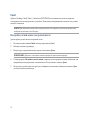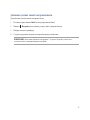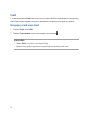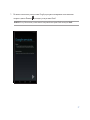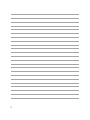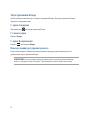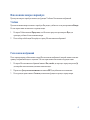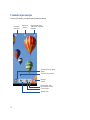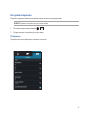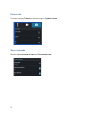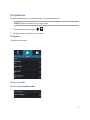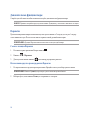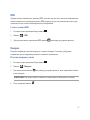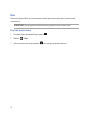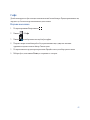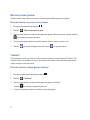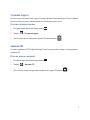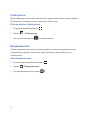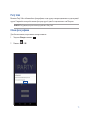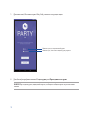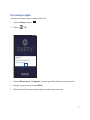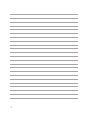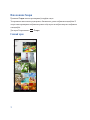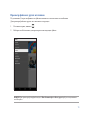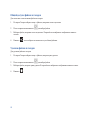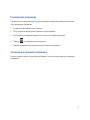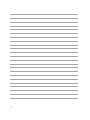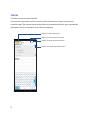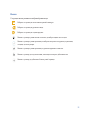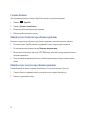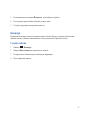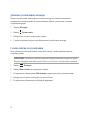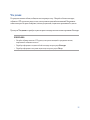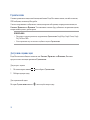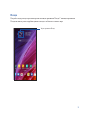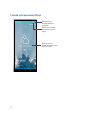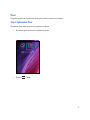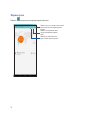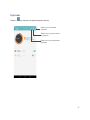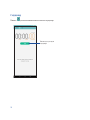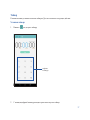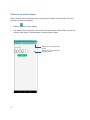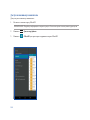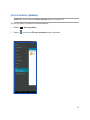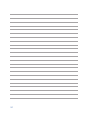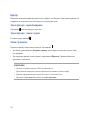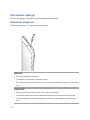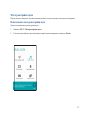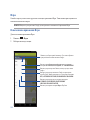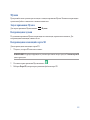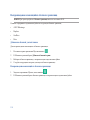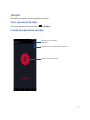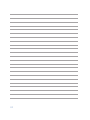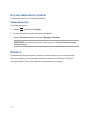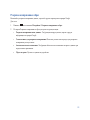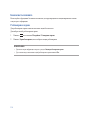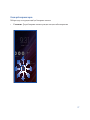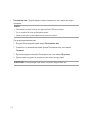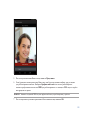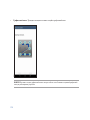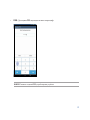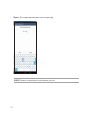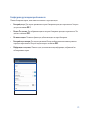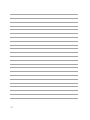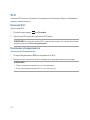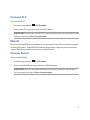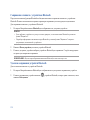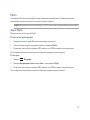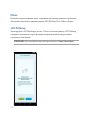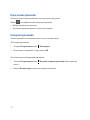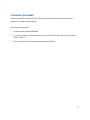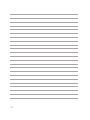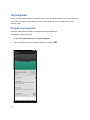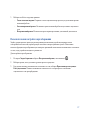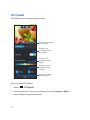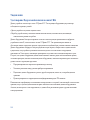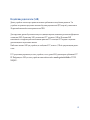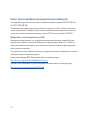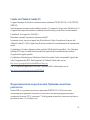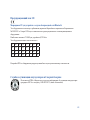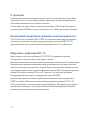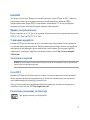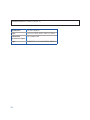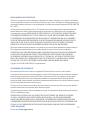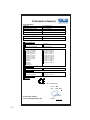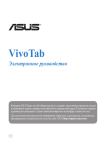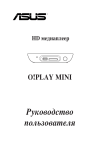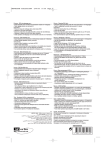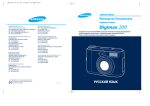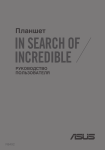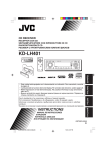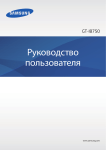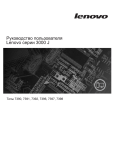Download ASUS (ME181C) User's Manual
Transcript
ASUS Планшет R9052 Июнь 2014 Первое издание 2 Содержание Условные обозначения ......................................................................................................................... 9 Эксплуатация и безопасность............................................................................................................ 10 Инструкция..................................................................................................................................... 10 Утилизация...................................................................................................................................... 11 1 Подготовка устройства! Части и компоненты....................................................................................................................... 14 Установка карты памяти................................................................................................................ 15 Извлечение карты памяти............................................................................................................. 17 Зарядка планшета........................................................................................................................... 19 Включение и отключение устройства......................................................................................... 22 2 В гостях хорошо, а дома лучше Возможности.......................................................................................................................................... 26 Главный экран................................................................................................................................. 26 Управление главным экраном....................................................................................................... 28 Панель быстрой настройки........................................................................................................... 32 Настройки клавиатуры ASUS....................................................................................................... 36 Голосовой поиск............................................................................................................................. 37 Блокировка экрана......................................................................................................................... 40 Подключение планшета к компьютеру........................................................................................... 41 Подключение к ноутбуку............................................................................................................... 41 Подключение к ПК......................................................................................................................... 42 3 Организация контактов Управление контактами..................................................................................................................... 44 Добавление контактов................................................................................................................... 44 Импорт контактов.......................................................................................................................... 45 Экспорт контактов.......................................................................................................................... 46 4 Оставайтесь на связи Omlet Chat.............................................................................................................................................. 48 3 Регистрация в Omlet Chat.............................................................................................................. 48 Использование Omlet chat............................................................................................................. 51 Отправка мультимедийных сообщений...................................................................................... 52 5 Доступ к электронной почте Email........................................................................................................................................................ 54 Настройка учетной записи электронной почты......................................................................... 54 Добавление учетных записей электронной почты..................................................................... 55 Gmail........................................................................................................................................................ 56 Настройка учетной записи Gmail................................................................................................. 56 6 Лови момент Запуск приложения Камера............................................................................................................... 60 С экрана блокировки...................................................................................................................... 60 С главного экрана........................................................................................................................... 60 С экрана Все приложения............................................................................................................. 60 Используя клавишу регулировки громкости.............................................................................. 60 Использование камеры в первый раз.............................................................................................. 61 Учебник........................................................................................................................................... 61 Расположение изображений.......................................................................................................... 61 Главный экран камеры....................................................................................................................... 62 Настройки изображения................................................................................................................ 63 Настройки видео............................................................................................................................ 65 Дополнительные функции камеры.................................................................................................. 66 Перемотка........................................................................................................................................ 66 HDR.................................................................................................................................................. 67 Панорама......................................................................................................................................... 67 Ночь................................................................................................................................................. 68 Селфи............................................................................................................................................... 69 Интеллектуальное удаление......................................................................................................... 70 Улыбочку!........................................................................................................................................ 70 Улучшение портрета...................................................................................................................... 71 Анимация GIF................................................................................................................................. 71 4 Глубина резкости . ......................................................................................................................... 72 Интервальная съемка..................................................................................................................... 72 Party Link............................................................................................................................................... 73 Обмен фотографиями.................................................................................................................... 73 Получение фотографий................................................................................................................. 75 7 Галерея Использование Галереи....................................................................................................................... 78 Главный экран................................................................................................................................. 78 Просмотр файлов из других источников..................................................................................... 79 Общий доступ к файлам из галереи............................................................................................ 80 Удаление файлов из галереи......................................................................................................... 80 Редактирование изображения....................................................................................................... 81 Увеличение или уменьшение изображения................................................................................ 81 8 Работайте и играйте Заметка................................................................................................................................................... 84 Создание блокнота......................................................................................................................... 86 Общий доступ к блокнотам через облачное хранилище........................................................... 86 Общий доступ к заметкам через облачное хранилище............................................................. 86 Календарь............................................................................................................................................... 87 Создание события.......................................................................................................................... 87 Добавление учетной записи в календарь.................................................................................... 88 Создание события для учетной записи........................................................................................ 88 Что дальше............................................................................................................................................. 89 Сделать позже........................................................................................................................................ 90 Доступ или создание задач............................................................................................................ 90 Погода...................................................................................................................................................... 91 Главный экран приложения Погода............................................................................................. 92 Часы......................................................................................................................................................... 93 Запуск приложения Часы.............................................................................................................. 93 Мировое время............................................................................................................................... 94 5 Будильник........................................................................................................................................ 95 Секундомер..................................................................................................................................... 96 Таймер............................................................................................................................................. 97 Диспетчер файлов................................................................................................................................ 99 Доступ к внутреннему накопителю............................................................................................. 99 Доступ к внешнему накопителю................................................................................................ 100 Доступ к облачному хранилищу................................................................................................ 101 9 Интернет Браузер.................................................................................................................................................. 104 Запуск браузера с экрана блокировки........................................................................................ 104 Запуск браузера с главного экрана............................................................................................. 104 Обмен страницами....................................................................................................................... 104 10 Развлечения Использование гарнитуры............................................................................................................... 106 Подключение аудиоразъема........................................................................................................ 106 Мастер настройки звука................................................................................................................... 107 Использование мастера настройки звука.................................................................................. 107 Игры...................................................................................................................................................... 108 Использование приложения Игры............................................................................................. 108 Музыка.................................................................................................................................................. 109 Запуск приложения Музыка........................................................................................................ 109 Воспроизведение музыки............................................................................................................ 109 Воспроизведение композиций с карты SD................................................................................ 109 Воспроизведение композиций из облачного хранилища........................................................ 110 Диктофон...............................................................................................................................................111 Запуск приложения Диктофон....................................................................................................111 Главный экран приложения Диктофон.......................................................................................111 11 Эксплуатация устройства Получение обновлений для устройства......................................................................................... 114 6 Обновление системы................................................................................................................... 114 Накопитель.......................................................................................................................................... 114 Резервное копирование и сброс....................................................................................................... 115 Безопасность планшета.................................................................................................................... 116 Разблокировка экрана.................................................................................................................. 116 12 Подключения Wi-Fi....................................................................................................................................................... 126 Включение Wi-Fi.......................................................................................................................... 126 Подключение к беспроводной сети........................................................................................... 126 Отключение Wi-Fi........................................................................................................................ 127 Bluetooth................................................................................................................................................ 127 Включение Bluetooth.................................................................................................................... 127 Сопряжение планшета с устройством Bluetooth...................................................................... 128 Удаление сопряжения устройств Bluetooth............................................................................... 128 PlayTo..................................................................................................................................................... 129 Облако................................................................................................................................................... 130 ASUS WebStorage......................................................................................................................... 130 13 Необходимые приложения Переключение приложений............................................................................................................. 132 Блокировка приложений.................................................................................................................. 132 Скачивание приложений.................................................................................................................. 133 14 Дополнительные возможности Энергосбережение............................................................................................................................... 136 Настройка энергосбережения..................................................................................................... 136 Пользовательская настройка энергосбережения...................................................................... 137 ASUS Splendid . ................................................................................................................................... 138 Приложение Уведомления........................................................................................................................................ 140 7 8 Условные обозначения Для выделения ключевой информации используются следующие сообщения: ВАЖНО! Информация, которой Вы должны следовать при выполнении задач. ПРИМЕЧАНИЕ: Советы и полезная информация, которая поможет при выполнении задач. ОСТОРОЖНО! Информация о действиях, которые могут привести к повреждению устройства, потере данных или бытовым травмам. 9 Эксплуатация и безопасность Инструкция Безопасность на дороге. Мы настоятельно рекомендуем не использовать устройство при вождении автомобиля. Это устройство может использоваться при температуре воздуха в диапазоне от 0°C (32°F) до 35°C (95°F). Выключайте устройство где запрещено использование мобильных устройств. Соблюдайте правила при нахождении в местах с ограничениями, например в самолете, в кинотеатре, в больнице или рядом с медицинским оборудованием, рядом с горючими материалами или зонах проведения взрывных работ и других местах. Используйте только блок питания и кабели, одобренные ASUS для использования с этим устройством. Обратите внимание на этикетку на нижней стороне устройства и убедитесь, что Ваш блок питания поддерживает соответствующее напряжение. Не пользуйтесь поврежденными сетевыми шнурами, аксессуарами и периферийными устройствами. Сохраняйте устройство сухим. Не подвергайте устройство воздействию жидкостей и не используйте в условиях повышенной влажности. Устройство можно пропускать через рентгеновский сканер, но не рекомендуется проносить его через магнитные детекторы или подвергать его воздействию магнитных жезлов. Экран устройства изготовлен из стекла. Если стекло разбилось, прекратите использование устройства и не прикасайтесь к сломанным частям. Немедленно обратитесь к квалифицированным специалистам ASUS для ремонта. Для предотвращения возможной потери слуха не слушайте звук на высокой громкости в течение длительного времени. Перед очисткой устройства отключите его от сети. Для очистки экрана устройства используйте чистую губку или кусочек замши. Для ремонта обращайтесь только к квалифицированным специалистам ASUS. 10 Утилизация При неправильной замене аккумулятора возможен взрыв. Утилизируйте использованные аккумуляторы в соответствии с инструкциями производителя. Не выбрасывайте устройство вместе с бытовым мусором. Этот продукт предназначен для повторного использования и переработки. Символ перечеркнутого мусорного бака означает, что продукт (электрическое и электронное оборудование и содержащие ртуть аккумуляторы) нельзя выбрасывать вместе с бытовым мусором. Ознакомьтесь с правилами утилизации таких продуктов. Не выбрасывайте аккумулятор вместе с бытовым мусором. Символ перечеркнутого мусорного бака означает, что аккумулятор нельзя выбрасывать вместе с бытовым мусором. НЕ бросайте устройство в огонь. НЕ замыкайте электрические контакты. НЕ разбирайте устройство. 11 12 ГЛАВА CHAPTER 1 Подготовка устройства! 1 Подготовка устройства! Части и компоненты Настроить ваше новое устройство легко и быстро. Давайте приступим. Тыловая камера Разъем micro-USB Микрофон Фронтальная камера Разъем наушников Слот кардридера* Регулировка громкости Сенсорный экран Кнопка питания/ блокировки Стереодинамик ВАЖНО! Сохраняйте устройство, особенно сенсорный экран, сухим. Вода или другая жидкость может вызвать неисправность сенсорного экрана. 14 Установка карты памяти Планшет поддерживает карты памяти MicroSD, MicroSDHC и MicroSDXC объемом до 64 ГБ. ПРИМЕЧАНИЕ: Некоторые карты памяти могут быть несовместимы с планшетом. Для предотвращения потери данных, повреждения устройства или карты памяти используйте только совместимые карты памяти. ОСТОРОЖНО! Будьте осторожны при использовании карты памяти. ASUS не несет ответственности за потерю данных или повреждение карты памяти. Для установки карты памяти: 1. Расположите устройство, как показано на рисунке. 15 2. Расположите карту памяти металлическими контактами вверх и вставьте ее в слот кардридера. 3. Нажмите карту с усилием, для ее фиксации в кардридере. ПРИМЕЧАНИЕ: После установки карты памяти можно получить доступ к ее содержимому через Диспетчер файлов > MicroSD. 16 Извлечение карты памяти ОСТОРОЖНО! • Будьте осторожны при использовании карты памяти. ASUS не несет ответственности за потерю данных или повреждение карты памяти. • Безопасно извлекайте карту памяти из устройства. Для извлечения карты памяти перейдите на Главный экран > Все приложения > Настройки > Накопитель > Отключить внешний накопитель. Для извлечения карты памяти: 1. Расположите устройство, как показано на рисунке. 17 2. Слегка нажмите на карту для ее извлечения. 3. Извлеките карту памяти. 18 Зарядка планшета Планшет поставляется частично заряженным, но его необходимо полностью зарядить перед первым использованием. Перед зарядкой устройства ознакомьтесь с информацией ниже. ВАЖНО! • Для подзарядки планшета используйте поставляемый блок питания и USB-кабель. Использование иного блока питания может привести к повреждению устройства. • Перед зарядкой устройства снимите защитную пленку с блока питания и кабеля micro-USB. • Убедитесь, что напряжение в электросети соответствует входному для блока питания. Блок питания можно подключить к розетке с напряжением 100 - 240 В переменного тока. • Выходное напряжение блока питания:5,2 В 1,35 A. • При питании планшета от сети розетка должна быть расположена рядом с устройством и быть легко доступной. • Отключите блок питания от розетки, если он не используется. • Не ставьте предметы на поверхность планшета. ОСТОРОЖНО! • Во время зарядки, планшет может нагреваться. Это нормально, но если устройство становится слишком горячим, отсоедините от устройства кабель micro-USB и отправьте устройство, включая блок питания и кабель, в сервис-центр ASUS. • Для предотвращения повреждения планшета, блока питания или кабеля micro-USB. убедитесь в правильности подключения кабеля micro-USB, блока питания и устройства перед зарядкой. 19 Для зарядки планшета: 1. Подключите кабель micro-USB к блоку питания. 2. Подключите блок питания к розетке с заземлением. 3. Подключите кабель micro-USB к планшету. ВАЖНО! • Перед использованием планшета в первый раз, зарядите аккумулятор в течение 8 часов. • Состояние заряда аккумулятора обозначается следующими иконками: Низкий Не заряжается Заряжается Заряжен 20 4. Когда подзарядка закончена, отключите кабель USB от планшета перед отключением блока питания от розетки. ПРИМЕЧАНИЯ: • Устройство можно использовать во время подзарядки, но это может увеличить время зарядки. • Зарядка от USB-порта компьютера займет больше времени. • Если компьютер не обеспечивает достаточную мощность для зарядки планшета, используйте для подзарядки блок питания. 21 Включение и отключение устройства Включение устройства Для включения устройства нажмите и удерживайте кнопку питания. Выключение устройства Для выключения устройства: 1. Если экран выключен, для включения нажмите кнопку питания. Если экран заблокирован, разблокируйте устройство. 2. Нажмите и удерживайте кнопку питания до появления запроса, затем выберите Выключить и нажмите OK. Спящий режим Для перевода устройства в спящий режим нажмите и удерживайте кнопку питания, пока экран не погаснет. 22 Первое включение При включении планшета в первый раз появится мастер установки, который поможет настроить параметры. Следуйте инструкциям на экране для выбора языка, способа ввода, настройки мобильной связи, Wi-Fi, вашего местоположения и синхронизации учетных записей. Используйте учетную запись Google или ASUS для настройки устройства, если у вас еще нет учетной записи Google и ASUS, создайте ее. Учетная запись Google Учетная запись Google позволяет использовать все возможности ОС Android: • Организация и отображение всей информации в любом месте. • Автоматическое резервное копирование всех данных. • Использование службы Google в любом месте. Учетная запись ASUS Учетная запись ASUS позволяет использовать следующие преимущества: • Персональная служба поддержки ASUS и продление гарантии для зарегистрированных продуктов. • 5 Гб места в облачном хранилище бесплатно и дополнительные 11 Гб для первого года подписки. • Получение обновлений. ПРИМЕЧАНИЕ: Мастер установки можно использовать в любое время для повторной конфигурации устройства. Перейдите в Главный экран > Все приложения > Мастер установки. 23 Советы для продления времени автономной работы Время автономной работы очень важно для планшета. Ниже приведены советы для продления времени автономной работы. – Если Вы не пользуетесь устройством, нажмите кнопку питания для перевода его в спящий режим. – Активируйте интеллектуальное энергосбережение в приложении Power Saver. – Установите звук в режим энергосбережения. – Уменьшите яркость дисплея. – Уменьшите громкость динамика. – Отключите Wi-Fi. – Отключите Bluetooth. – Отключите Miracast. – Отключите GPS. – Отключите автоматический поворот экрана. – Отключите автоматическую синхронизацию. 24 ГЛАВА CHAPTER 2 В гостях хорошо, а дома лучше 2 В гостях хорошо, а дома лучше Возможности Главный экран Получайте напоминания о важных событиях, обновлениях, текстовых сообщениях и сводку погоды непосредственно на главном экране. Проведите по этой области вниз для отображения экрана Системные уведомления Проведите по этой области вниз для отображения экрана Быстрая настройка Нажмите для отображения экрана Настройка времени Нажмите для обновления Погоды Нажмите для открытия Голосового поиска Нажмите для открытия Поиск в Google Нажмите для запуска приложения Нажмите для открытия экрана Все приложения Нажмите для запуска приложения Проведите по экрану влево или право для отображения других страниц главного экрана 26 Иконки Эти иконки в панели состояния отображают состояние планшета. Эта иконка отображает мощность сигнала беспроводной сети. Эта иконка отображает состояние аккумулятора. Эта иконка уведомляет о наличии карты MicroSD. Эта иконка уведомляет о наличии снимка экрана. Эта иконка уведомляет о режиме полета. Эта иконка уведомляет о включенной беспроводной точка доступа. Эта иконка уведомляет о включенном режиме интеллектуального энергосбережения. Эта иконка уведомляет об отключенном звуке. Эта иконка отображает состояние загрузки приложения или файла. Эта иконка уведомляет о наличии скачанных приложений или обновлений. 27 Управление главным экраном Отобразите свою индивидуальность на главном экране. Выберите обои, добавьте ярлыки для приложений и виджеты для быстрого анализа важной информации. Также можно добавить больше страниц для размещения на главном экране большего количества приложений или виджетов. • Для добавления элементов нажмите на пустую область на главном экране и выберите одну из следующих категорий: Приложения, Виджеты, Обои или Редактируемая страница. • Для отображения других страниц главного экрана проведите по экрану влево или право. 28 Ярлыки приложений Добавьте ярлыки для быстрого доступа к часто используемым приложениям. Для добавления ярлыка: 1. Нажмите на пустую область на главном экране и выберите Приложения. 2. На экране Все приложения нажмите иконку приложения и перетащите ее на главный экран. Для удаления ярлыка: На главном экране нажмите и удерживайте приложение, затем перетащите его в X Удалить. Виджеты Добавьте виджеты для просмотра календаря, карт, состояния аккумулятора и другого. Для добавления виджета: 1. Нажмите на пустую область на главном экране и выберите Виджеты. 2. На экране Виджеты выберите и удерживайте виджет, затем перетащите его на главный экран. Для удаления ярлыка: На главном экране нажмите и удерживайте виджет, затем перетащите его в X Удалить. ПРИМЕЧАНИЕ: Для отображения Приложений и Виджетов также можно нажать на главном экране. 29 Обои Поместите приложения, иконки и другие элементы на привлекательные обои. Для улучшения читабельности в обои можно добавить полупрозрачный фон. Для оживления экрана можно выбрать анимированные обои. Нажмите для применения фона Нажмите для выбора фона Переместите ползунок для настройки прозрачности обоев Нажмите для выбора обоев Нажмите для применения настроек обоев 30 Применение обоев и фона Для применения обоев и фона: 1. Нажмите на пустую область на главном экране и выберите Обои. 2. Выберите место для обоев: на главном экране, экране блокировки или на главном экране и экране блокировки. Если Вы не хотите добавить к обоям фон, перейдите к шагу 5. 3. Установите флажок Цвет фона, затем задайте уровень прозрачности. 4. Нажмите и выберите цвет. 5. Выберите обои и нажмите Применить. ПРИМЕЧАНИЯ: • Фон можно применить на главном экране, экране блокировки или на главном экране и экране блокировки. • Обои также можно настроить в > Настройки > Дисплей. Применение анимированных обоев Для применения анимированных обоев: 1. Нажмите на пустую область на главном экране и выберите Обои. 2. Выберите место для обоев: на главном экране или на главном экране и экране блокировки. 3. Выберите обои и нажмите Применить. Обои также можно настроить в > Настройки > Дисплей. 31 Панель быстрой настройки Включайте функции одним нажатием и персонализируйте планшет с помощью Панели быстрой настройки. Эта функция также уведомляет о последних обновлениях и изменениях для планшета. Быструю настройку можно запустить в любое время, даже при использовании других приложений. Запуск панели быстрой настройки От верхнего правого угла экрана проведите вниз. Нажмите для открытия Настроек. Нажмите для включения или отключения функций. Нажмите для просмотра текущих системных уведомлений. Передвиньте влево или вправо для регулировки яркости экрана. Нажмите эти кнопки для быстрого запуска этих утилит. Нажмите эти кнопки для включения или отключения их функций. 32 Внутри панели быстрой настройки Используйте панель быстрой настройки для быстрого доступа к функциям и программам. Настройки доступа Просмотр списка панели быстрой настройки ASUS Нажмите для открытия настроек. Нажмите для просмотра текущего списка функций, которые можно включить или отключить в панели быстрой настройки. Просмотр системных уведомлений Нажмите Возврат на главный экран панели быстрой настройки На экране системных уведомлений нажмите Доступ к настройкам дисплея Нажмите для просмотра текущих обновлений и изменений. для возврата на главный экран. для запуска приложения Дисплей. 33 Использование уведомлений в панели быстрой настройки Панель быстрой настройки предоставляет быстрый доступ к функциям и настройкам. Каждая из этих функций представлена кнопкой. ПРИМЕЧАНИЕ: Синяя кнопка указывает, что функция включена, а серая кнопка указывает, что функция выключена. Добавление или удаление кнопок Для добавления или удаления кнопок на панель уведомлений быстрой настройки: 1. Запустите панель быстрой настройки, затем нажмите . 2. Нажмите поле рядом с функцией для добавления или удаления ее из панели уведомлений быстрой настройки. ПРИМЕЧАНИЕ: Установленный флажок указывает, что функция доступна в панели уведомлений быстрой настройки. 3. Нажмите 34 для возврата к панели быстрой настройки Использование системных уведомлений В системных уведомлениях отображаются последние обновления. Большинство этих изменений связаны с системой. Управление на экране системных уведомлений возможно следующими способами: Нажмите здесь для очистки всех уведомлений. Нажмите на уведомление для отображения подробной информации. Для удаления уведомления из списка проведите по нему вправо или влево. 35 Настройки клавиатуры ASUS Используйте сенсорную клавиатуру для написания сообщений, писем и ввода паролей. Для изменения настроек клавиатуры: 1. Запустите панель быстрой настройки, затем нажмите . 2. Прокрутите экран Настройки вниз, затем выберите Язык и ввод. 3. Нажмите рядом с Настройки клавиатуры ASUS. 4. Сконфигурируйте необходимые параметры. 36 Голосовой поиск Создайте голосовые команды, а затем используйте голосовой поиск для управления планшетом. С помощью голосового поиска можно создать голосовые команды для выполнения следующих действий: • Поиск информации в сети Интернет или на планшете • Запуск приложений на планшете • Указание направления при поиске места ВАЖНО! Для использования этой функции необходимо подключение к сети Интернет. Запуск голосового поиска 1. Нажмите > Голосовой поиск. 2. Скажите голосовую команду, когда иконка микрофона стала красной. ПРИМЕЧАНИЕ: Говорите четко и используйте краткие фразы. В командах можно использовать глаголы, связанные с функциями планшета. 37 Настройка голосового поиска Если необходимо изменить параметры голосового поиска, можно сделать это следующим образом: 1. На главном экране нажмите 2. Нажмите > Настройки. 38 > Голосовой поиск. 3. Нажмите Поиск в планшете. 4. Выберите группы, в которых нужно выполнить голосовой поиск. 39 Блокировка экрана По умолчанию экран блокировки появляется после включения устройства и после выхода из спящего режима. Проведя пальцем по экрану блокировки можно перейти к системе Android. Экран блокировки также можно использовать для быстрого доступа к данным и приложениям. Настройка экрана блокировки Если нужно изменить настройки безопасности экрана блокировки, выполните следующие инструкции: 1. Запустите панель быстрой настройки, затем нажмите . 2. Прокрутите экран Настройки вниз, затем выберите Блокировка экрана. 3. На следующем экране нажмите Экран блокировки. 4. Выберите необходимую опцию. 40 Подключение планшета к компьютеру Подключите планшет к USB-порту компьютера для подзарядки или передачи файлов. ПРИМЕЧАНИЯ: • Зарядка от USB-порта компьютера займет больше времени. • Если компьютер не обеспечивает достаточную мощность для зарядки планшета, используйте для подзарядки блок питания. Подключение к ноутбуку 41 Подключение к ПК Для подключения планшета к компьютеру: 1. Подключите разъем micro-USB к планшету. 2. Подключите разъем USB к компьютеру. 42 ГЛАВА CHAPTER 3 Организация контактов 3 Организация контактов Управление контактами Добавляйте, импортируйте или экспортируйте контакты электронной почты в планшет и наоборот. Добавление контактов Для добавления контактов: 1. Нажмите , затем нажмите Контакты. 2. Нажмите , затем выберите место для сохранения контакта: a. Учетная запись электронной почты b. Устройство ПРИМЕЧАНИЕ: Если у вас нет учетной записи электронной почты, нажмите Добавить учетную запись для ее создания. 3. Следуйте инструкциям на экране для добавления и сохранения нового контакта. 44 Импорт контактов Импортируйте контакты из учетной записи электронной почты в планшет или наоборот. Для импорта контактов: 1. Нажмите 2. Нажмите , затем нажмите Контакты. > Управление контактами > Импорт/экспорт, затем нажмите Импорт с накопителя. 3. Выберите место для сохранения контакта: a. E-mail b. Устройство 4. Следуйте инструкциям на экране для импорта контакта(ов). 45 Экспорт контактов Экспортируйте контакты из любой учетной записи. 1. Нажмите 2. Нажмите 3. , затем нажмите Контакты. > Управление контактами > Импорт/Экспорт, затем нажмите Экспорт на накопитель. Выберите одну из следующих опций: a. Все контакты b. E-mail c. Устройство 4. Следуйте инструкциям на экране для экспорта контакта(ов). 46 ГЛАВА CHAPTER 4 Оставайтесь на связи 4 Оставайтесь на связи Omlet Chat Omlet Chat это онлайн приложение для обмена сообщениями, позволяющее отправлять мультимедийные сообщения и хранить данные в облачном хранилище. ПРИМЕЧАНИЕ: Приложение Omlet Chat доступно только в отдельных странах. Регистрация в Omlet Chat Имеется два способа регистрации в Omlet Chat: с помощью мобильного телефона и адреса электронной почты или учетной записи Facebook. Регистрация номера мобильного телефона Используйте мобильный телефон для входа в Omlet Chat. Для регистрации номера мобильного телефона: 1. Нажмите , затем нажмите Omlet Chat. 2. На странице регистрации выберите страну и введите номер мобильного телефона, затем нажмите Далее. Omlet Chat отправит текстовое сообщение с ПИН-кодом для продолжения регистрации. 3. Введите ПИН-код и нажмите Далее. 4. Введите свое имя и нажмите Начать. 5. Если нужно добавить друзей автоматически из списка контактов, нажмите Хорошо! Давайте сделаем это Если нужно добавить друзей вручную, нажмите Нет, спасибо. ПРИМЕЧАНИЯ: • Появится серия экранов, рассказывающих о приложении. Следуйте инструкциям на экране до появления главного экрана Omlet Chat. • Приложение Omlet Chat может добавить только контакты, использующие Omlet Chat. 6. На главном экране Omlet Chat нажмите START CHAT, затем выберите контакт для общения. 48 Регистрация учетной записи электронной почты или Facebook Используете учетную запись электронной почты или Facebook для входа в Omlet Chat. Для регистрации учетной записи электронной почты или Facebook: 1. Нажмите , затем нажмите Omlet Chat. 2. На странице входа нажмите Подключите другую учетную запись здесь для выбора Email или Facebook, затем следуйте инструкциям на экране. • При выборе Email введите учетную запись электронной почты и нажмите Далее. Omlet Chat отправит подтверждающее сообщение в ваш почтовый ящик. • При выборе Facebook Omlet Chat Facebook предложит войти в учетную запись Facebook. 3. Введите свое имя и нажмите Начать. 4. Если нужно добавить друзей автоматически из списка контактов, нажмите Хорошо! Давайте сделаем это Если нужно добавить друзей вручную, нажмите Нет, спасибо. ПРИМЕЧАНИЯ: • Появится серия экранов, рассказывающих о приложении. Следуйте инструкциям на экране до появления главного экрана Omlet Chat. • Приложение Omlet Chat может добавить только контакты, использующие Omlet Chat. 5. На главном экране Omlet Chat нажмите START CHAT, затем выберите контакт для общения. 49 Отправка приглашения в Omlet Для добавления контактов в Omlet Chat нужно отправить друзьям приглашение для скачивания и использования Omlet Chat. Для отправки приглашения: 1. В меню Omlet Chat нажмите Контакты. 2. На экране добавления контактов нажмите Пригласить друга, затем выберите один из следующих вариантов: • Пригласить через электронную почту или телефонный номер. Введите номер мобильного телефона или адрес электронной почты Вашего друга и нажмите Go. • Пригласить друзей из Facebook. Нажмите для входа в учетную запись Facebook. • Пригласить друзей из адресной книги. Нажмите для приглашения друзей из списка контактов. 3. Приложение Omlet Chat соберет контакты Вашей учетной записи. После выбора контактов следуйте инструкциям на экране для завершения операции. • Для Facebook отметьте контакты, затем нажмите Отправить. • Для адресной книги отметьте контакты, затем нажмите ОТПРАВИТЬ ПРИГЛАШЕНИЯ. 50 Использование Omlet chat Используйте текстовые и мультимедийные сообщения для интерактивного общения. Для разговора в меню Omlet Chat нажмите Контакты и выберите контакт. Отправка сообщения Для отправки сообщения введите свое сообщение в поле Что произошло и нажмите Отправка голосового сообщения Для отправки голосового сообщения нажмите и удерживайте отправки. . , скажите сообщение и отпустите для 51 Отправка виртуального стикера Для отправки виртуального стикера нажмите , затем выберите виртуальный стикер. ПРИМЕЧАНИЕ: Дополнительные виртуальные стикеры можно скачать из Sticker Store. Для скачивания виртуальных стикеров нажмите > , затем . Отправка мультимедийных сообщений При общении нажмите , а затем выберите иконку для отправки мультимедийного сообщения. Нажмите для запуска приложения Камера и отправки полученного снимка Нажмите для отправки изображения. Нажмите и удерживайте приложение, затем нажмите Прикрепить его! для добавления его к списку приложений в Omlet Chat. Нажмите для создания стикера из сохраненного изображения. Нажмите для поиска файла GIF в Интернете и отправки его Нажмите для отправки текущего адреса с частью карты Нажмите для редактирования и оправки фото. Нажмите для создания и отправки рисунка. Проведите по экрану вверх для отображения этих иконок: Нажмите для отправки опроса/анкеты 52 Нажмите для общего доступа к изображению. Нажмите для поиска и отправки видеоклипа с YouTube. ГЛАВА CHAPTER 5 Доступ к электронной почте 5 Доступ к электронной почте Email Добавьте Exchange, Gmail, Yahoo! , Outlook.com, POP3/IMAP для возможности получать и отправлять электронную почту непосредственно с устройства. Также можно синхронизировать контакты этих учетных записей с планшетом. ВАЖНО! Для добавления учетной записи электронной почты или отправки и получения электронной почты необходимо подключение к сети Интернет. Настройка учетной записи электронной почты Для настройки учетной записи электронной почты: 1. На главном экране нажмите Email для запуска приложения Email. 2. Выберите почтового провайдера. 3. Введите адрес электронной почты и пароль, затем нажмите Далее. ПРИМЕЧАНИЕ: Дождитесь, пока планшет закончит проверку настроек почтовых серверов. 4. Сконфигурируйте Настройки учетной записи, например частота проверки входящих сообщений, дни синхронизации или уведомление о входящей почте. Когда закончите, нажмите Далее. 5. Введите имя учетной записи, которое будет отображаться в исходящих сообщениях и нажмите Далее для входа в свой почтовый ящик. 54 Добавление учетных записей электронной почты Для добавления учетных записей электронной почты: 1. На главном экране нажмите Email для запуска приложения Email. 2. Нажмите > Настройки, затем добавьте учетную запись электронной почты. 3. Выберите почтового провайдера. 4. Следуйте инструкциям на экране для завершения процесса добавления. ПРИМЕЧАНИЕ: Также можно обратиться к инструкциям 3 - 5 в разделе Настройка учетной записи электронной почты для завершения процесса настройки. 55 Gmail С помощью приложения Gmail можно создать учетную запись Gmail или синхронизировать существующую, таким образом можно отправлять, получать и просматривать электронную почту прямо на устройстве. Настройка учетной записи Gmail 1. Нажмите Google, затем Gmail. 2. Нажмите Существующая, введите логин и пароль и затем нажмите . ПРИМЕЧАНИЯ: • Нажмите Новая, если у Вас нет учетной записи Google. • Дождитесь пока устройство подключится к серверам Google для настройки учетной записи. 56 3. Вы можете использовать учетную запись Google для резервного копирования и восстановления настроек и данных. Нажмите для входа в учетную запись Gmail. ВАЖНО! Если у Вас несколько учетных записей электронной почты кроме Gmail используйте Email. 57 58 ГЛАВА CHAPTER 6 Лови момент 6 Лови момент Запуск приложения Камера Делайте снимки и записывать видео с помощью приложения Камера. Для запуска приложения Камера обратитесь к инструкциям ниже. С экрана блокировки Перетащите вниз для запуска приложения Камера. С главного экрана Нажмите Камера. С экрана Все приложения Нажмите , затем нажмите Камера. Используя клавишу регулировки громкости Когда планшет находится в режиме сна дважды нажмите клавишу регулировки громкости для его пробуждения и запуска приложения Камера. ПРИМЕЧАНИЕ: Для использования клавиши регулировки громкости для запуска приложения Камера, включите эту функцию, перейдя в Настройки > Экран блокировки и включив быстрый запуск камеры. 60 Использование камеры в первый раз При запуске камеры в первый раз появятся две функции: Учебник и Расположение изображений. Учебник При использовании камеры планшета в первый раз Вы увидите учебник после запуска приложения Камера. На этом экране можно использовать следующие опции. 1. На экране Учебник нажмите Пропустить, если Вы хотите пропустить просмотр или Пуск для просмотра учебника об использовании камеры. 2. После выбора любой опции Вы перейдете к экрану Местоположение изображений. Расположение изображений После закрытия экрана учебник появится экран Местоположение изображений, который поможет включить привязку изображений и видео к геоданным. На этом экране можно использовать следующие опции. 1. На экране Местоположение изображений нажмите Нет, спасибо для перехода к экрану камеры или Да для настройки местоположения для ваших снимков и видео. 2. Переместите Доступ к местоположению в положение ВКЛ для добавления местоположения. 3. На следующем экране нажмите Согласен для включения функции и перехода к экрану камеры. 61 Главный экран камеры Используйте иконки для управления функциями камеры. Настройка параметров Применить эффекты Переключение между фронтальной и тыловой камерами Дополнительные настройки камеры Увеличить или уменьшить Просмотр галереи Использование Turbo Burst (серийная съемка) Сделать снимок Записать видео 62 Настройки изображения Настройте параметры снимков в настройках камеры, используя инструкции ниже. ВАЖНО! Примените настройки перед получением снимка. 1. На главном экране камеры нажмите > . 2. Прокрутите вниз и настройте доступные опции. Изображения Настройте качество изображения с помощью этих опций. 63 Режим съемки Установите задержку Таймера или измените скорость Серийной съемки. Фокус и экспозиция Включите Автоэкспозиция касанием или Распознавание лица. 64 Настройки видео Настройте параметры видео в настройках камеры, используя инструкции ниже. ВАЖНО! Примените настройки перед получением снимка. 1. На главном экране камеры нажмите > . 2. Прокрутите вниз и настройте доступные опции. Изображения Настройте качество видео. Фокус и экспозиция Включите Автоэкспозиция касанием. 65 Дополнительные функции камеры Откройте для себя новые способы съемки и используйте дополнительные функции камеры. ВАЖНО! Примените настройки перед получением снимка. Функции могут отличаться в зависимости от модели. Перемотка При включении режима камера автоматически делает серию снимков за 2 секунды до и спустя 1 секунду после нажатия на спуск. После чего вы можете сохранить самый удачный снимок серии. ПРИМЕЧАНИЕ: Функцию Перемотка можно использовать только для задней камеры. Съемка с помощью Перемотка 1. На главном экране приложения Камера нажмите 2. Нажмите . > Перемотка. 3. Для получения снимков нажмите или клавишу регулировки громкости. Использование средства просмотра режима Перемотка 1. На экране появляется средство просмотра снимков. Вращайте колесо для выбора лучшего снимка. ПРИМЕЧАНИЕ: Нажмите Лучший для просмотра лучшего снимка на временной шкале. 2. Выберите фото, затем нажмите Готово для сохранения его в галерею. 66 HDR Функция высокого динамического диапазона (HDR) позволяет получить более детальные изображения при низкой освещенности и контрастными сценами. HDR рекомендуется для использования при съемке в ярко освещенных местах, помогая сбалансировать цвета на изображении. Съемка с помощью HDR 1. На главном экране приложения Камера нажмите 2. Нажмите . > HDR. 3. Для получения снимка с применением HDR нажмите или клавишу регулировки громкости. Панорама Получайте изображения с различных ракурсов с помощью панорамы. С помощью этой функции изображения, снятые с широкой перспективой, склеиваются автоматически. Получение панорамного снимка 1. На главном экране приложения Камера нажмите 2. Нажмите . > Панорама. или клавишу регулировки громкости, затем поворачивайте планшет 3. Для снимка пейзажа нажмите влево или вправо. ПРИМЕЧАНИЕ: При повороте планшета в нижней части экрана появляется миниатюра снятого пейзажа. 4. После завершения нажмите . 67 Ночь Используйте функцию Ночь для получения ярких снимков даже в ночное время или в условиях низкой освещенности. ПРИМЕЧАНИЕ: Для предотвращения смазывания крепко удерживайте планшет во время съемки. Получение ночных снимков 1. На главном экране приложения Камера нажмите 2. Нажмите > Ночь. 3. Для получения ночных снимков нажмите 68 . или клавишу регулировки громкости. Селфи Делайте автопортреты-селфи с помощью высококачественной тыловой камеры. Функция распознавания лиц определяет до 4 человек в кадре и автоматически делает снимок. Получение своего снимка 1. На экране приложения Камера нажмите 2. Нажмите 3. Нажмите . > Селфи. для выбора количества людей на фотографии. 4. Поверните аппарат тыловой камерой к себе для распознавания лица и дождитесь окончания прерывистого звукового сигнала таймера. Снимок сделан. 5. На экране появляется средство просмотра снимков. Вращайте колесо для выбора лучшего снимка. 6. Выберите фото, затем нажмите Готово для сохранения его в галерею. 69 Интеллектуальное удаление Удаляйте нежелательные объекты на снимке с помощью функции Интеллектуальное удаление. Получение снимков с интеллектуальное удалением 1. На экране приложения Камера нажмите 2. Нажмите . > Интеллектуальное удаление. 3. Для получения снимков, к которым можно применить функцию Интеллектуальное удаление, нажмите или клавишу регулировки громкости. 4. На следующем экране появится полученный снимок и объекты, которые удалить с него. 5. Нажмите для удаления обнаруженных объектов или для удаления снимка. Улыбочку! Сфотографируйте идеальную улыбку или самую смешную гримасу с помощью функции Улыбочку!. Она позволяет сделать после нажатия на спуск 5 последовательных снимков с автоматическим определением улыбки, и выбрать из них наилучший. Получение снимков с помощью функции Улыбочку! 1. На главном экране приложения Камера нажмите 2. Нажмите . > Улыбочку!. 3. Для получения снимков, к которым можно применить функцию Улыбочку! нажмите или клавишу регулировки громкости. 5. Следуйте инструкциям на экране для выбора лучших фотографий. 70 Улучшение портрета Веселитесь при съемке вашей семьи и друзей с помощью функции Улучшение портрета. Когда эта функция включена, вы можете увидеть действие режима еще до нажатия на кнопку спуска. Получение улучшенных снимков 1. На главном экране приложения Камера нажмите 2. Нажмите . > Улучшение портрета. 3. Для получения снимка с применением функции Улучшение нажмите . Анимация GIF Создавайте изображения GIF (Graphics Interchange Format) непосредственно с камеры с помощью функции Анимация GIF. Получение снимков с анимацией 1. На главном экране приложения Камера нажмите 2. Нажмите . > Анимация GIF. 3. Для получения снимков, которые можно преобразовать в формат GIF нажмите . 71 Глубина резкости Делайте макроснимки с уменьшенной глубиной резкости и размытым задним планом с помощью функции Глубина резкости. Эта функция позволяет отделить объект съемки от фона. Получение снимков с глубиной резкости 1. На экране приложения Камера нажмите 2. Нажмите . > Глубина резкости. 3. Для получения снимка нажмите или клавишу громкости. Интервальная съемка Функция интервальной съемки позволяет делать фотоснимки через определенные промежутки времени и воспроизводить их как видео. Этим создается эффект более быстрого движения объектов, чем в действительности. Запись интервального видео 1. На главном экране приложения Камера нажмите 2. Нажмите > Интервальная съемка. 3. Для записи интервального видео нажмите 72 . . Party Link Включите Party Link и обменивайтесь фотографиями, создав группу или присоединившись к существующей группе. Отправляйте и получайте свежие фото среди друзей, даже без подключения к сети Интернет. ВАЖНО! Эта функция доступна только на устройствах с Party Link. Обмен фотографиями Для обмена снимками, полученными с камеры планшета: 1. Запустите Камера и нажмите 2. Нажмите . > OK. 73 3. (Дополнительно) На главном экране Party Link, установите следующие опции: Нажмите здесь для создания новой группы. Нажмите здесь, если хотите защитить группу паролем. 4. Для обмена фотографиями нажмите Создать группу или Присоединитесь к группе. ВАЖНО! При создании группы, защищенной паролем, необходимо сообщить пароль получателям ваших снимков. 74 Получение фотографий Для получения снимков с других устройств с Party Link: 1. Запустите Камера и нажмите 2. Нажмите . > OK. 3. Нажмите Войти в группу > Сканировать для поиска других Party Link-совместимых устройств. 4. Выберите группу из списка и нажмите Войти. 5. (Дополнительно) Если группа защищена паролем, узнайте пароль у владельца. 75 76 ГЛАВА CHAPTER 7 Галерея 7 Галерея Использование Галереи Приложение Галерея позволяет просматривать фотографии и видео. Это приложение также позволяет редактировать, обмениваться и удалять изображения и видеофайлы. В галерее можно просматривать изображения в режиме слайд-шоу или же выбрать конкретное изображение или видеофайл. Для запуска Галереи нажмите Главный экран 78 > Галерея. Просмотр файлов из других источников По умолчанию, Галерея отображает все файлы на планшете в соответствии с их альбомами. Для просмотра файлов из других мест выполните следующее: 1. На главном экране, нажмите . 2. Выберите любой источник для просмотра соответствующих файлов. ВАЖНО! Для просмотра фотографий и видео в Мои облачные фото и Фото друзей требуется подключение к сети Интернет. 79 Общий доступ к файлам из галереи Для совместного использования файлов из галереи: 1. На экране Галерея выберите папку с файлами, которыми хотите поделиться. 2. После открытия папки нажмите для выбора файлов. 3. Выберите файлы, которыми хотите поделиться. В верхней части выбранного изображения появится галочка. 4. Нажмите , затем выберите из списка место для обмена файлами. Удаление файлов из галереи Для удаления файлов из галереи: 1. На экране Галерея выберите папку с файлами, которые нужно удалить. 2. После открытия папки нажмите для выбора файлов. 3. Выберите файлы, которые нужно удалить. В верхней части выбранного изображения появится галочка. 4. Нажмите 80 . Редактирование изображения В галерее имеются собственные средства для редактирования изображений, хранящихся на планшете. Для редактирования изображения: 1. На экране Галерея выберите папку с файлами. 2. После открытия папки выберите изображение для редактирования. 3. После открытия изображения нажмите на него еще раз для отображения функций. 4. Нажмите для открытия панели инструментов. 5. Используйте иконки на панели инструментов для изменения изображения. Увеличение или уменьшение изображения Разведите пальцы на экране для увеличения изображения. Сведите пальцы на экране для уменьшения изображения. 81 82 ГЛАВА CHAPTER 8 Работайте и играйте 8 Работайте и играйте Заметка Создавайте заметки с помощью SuperNote. Это интуитивное приложение позволяет создавать заметки, записываемые в блокнот, или рисунки на сенсорном экране. При создании заметки можно добавить мультимедийные файлы из других приложений и обмениваться ими через социальные сети или облачные хранилища. Нажмите для выбора режима ввода Нажмите для отмены внесенных изменений Нажмите для повтора внесенных изменений Нажмите для изменения параметров блокнота 84 Иконки Следующие иконки указывают на выбранный режим ввода. Выберите этот режим для использования экранной клавиатуры. Выберите этот режим для рукописного ввода. Выберите этот режим для создания рисунков. Нажмите эту иконку в режиме письма или печати для выбора толщины текста и цвета. Нажмите эту иконку в режиме рисования для выбора используемого инструмента для рисования, толщины, цвета или размера. Нажмите эту иконку в режиме рисования для удаления содержимого в заметках. Нажмите эту иконку для получения снимка, записи видео или звука и добавления метки. Нажмите эту иконку для добавления к блокноту новой страницы. 85 Создание блокнота Для создания новых файлов с помощью SuperNote выполните следующие инструкции: 1. Нажмите > SuperNote. 2. Нажмите Добавить новый блокнот. 3. Введите имя файла и выберите размер страницы. 4. Выберите шаблон и напишите заметку. Общий доступ к блокнотам через облачное хранилище Вы можете открыть доступ к блокноту через облачное хранилище, выполнив следующие действия: 1. На главном экране SuperNote нажмите и удерживайте блокнот, которым нужно поделиться. 2. Во всплывающем меню нажмите кнопку Включить синхронизацию. 3. Введите имя пользователя и пароль для ASUS WebStorage, чтобы начать синхронизацию блокнота с облачным хранилищем. 4. После успешной синхронизации блокнота с облачным хранилищем на блокноте появится иконка облака. Общий доступ к заметкам через облачное хранилище Помимо блокнотов вы можете открывать облачный доступ к отдельным заметкам. Для этого: 1. Откройте блокнот, содержащий заметку, к которой вы хотите открыть общий доступ. 2. Нажмите и удерживайте заметку. 86 3. На всплывающем окне нажмите Поделиться, затем выберите тип файла. 4. На следующем экране выберите облачную учетную запись. 5. Следуйте инструкциям для завершения процесса. Календарь Приложение Календарь позволяет отслеживать важные события. Наряду с созданием события, можно добавить заметки, установить напоминания или создать уведомление с обратным отсчетом. Создание события 1. Нажмите > Календарь. 2. Нажмите Новое событие для создания нового события. 3. На экране нового события введите необходимую информацию. 4. После завершения нажмите 87 Добавление учетной записи в календарь Помимо создания события, также можно использовать календарь для создания автоматической синхронизации с онлайн-сервисами. Но сначала необходимо добавить учетные записи с помощью следующих инструкций: 1. Запустите Календарь. 2. Нажмите > Учетные записи. 3. Выберите учетную запись, которую нужно добавить. 4. Следуйте инструкциям на экране для добавления новой учетной записи в календарь. Создание события для учетной записи После добавления учетных записей можно использовать планшет с онлайн-сервисами, выполните следующие действия: ПРИМЕЧАНИЕ: Учетная запись должна быть добавлена в календарь до выполнения следующих инструкций. Подробную информацию можно найти в разделе Добавление учетной записи в календарь данного руководства. 1. Нажмите > Календарь. 2. Нажмите Новое событие для создания нового события. 3. На экране нового события нажмите Мой календарь для просмотра учетных записей календаря. 4. Выберите учетную запись, используемую для нового события. 5. На экране нового события введите необходимую информацию. 88 Что дальше Не пропустите важные события, сообщения или электронную почту. Настройте события в календаре, избранные и VIP-группы или сводку погоды для получения оповещений и напоминаний. Напоминания можно посмотреть на экране блокировки, в панели уведомлений, в виджете или приложении Что дальше. При запуске Что дальше в первый раз нужно настроить календарь или использовать приложение Календарь. ПРИМЕЧАНИЯ: • Настройте избранные контакты и VIP-группы для получения оповещений о пропущенных вызовах, непрочитанных сообщениях или почте. • Подробную информацию о создании событий в календаре смотрите раздел Календарь. • Подробную информацию о получении сводки погоды смотрите в разделе Погода. 89 Сделать позже Отложите тривиальные вещи в вашей насыщенной жизни. Когда Вы слишком заняты, отвечайте на письма, SMS сообщения, звонки когда Вам удобно. Отметьте непрочитанные сообщения или письма, интересные веб-страницы и пропущенные вызовы, как Ответить, Прочитать или Позвонить. Эти помеченные элементы будут добавлены к отсроченным задачам, которые можно сделать в удобное время. ПРИМЕЧАНИЯ: • Популярные сторонние приложения, поддерживающие Сделать позже: Google Maps, Google Chrome, Google Play, YouTube и iMDb. • Не все приложения могут использовать и добавлять задачи в Сделать позже. Доступ или создание задач Когда Вы пометили сообщение или письмо как Ответить, Прочитать или Позвонить, Вы можете вернуться к ним с помощью приложения Сделать позже. Для доступа к задачам: 1. На главном экране нажмите , затем выберите Сделать позже. 2. Выберите нужную задачу. Для создания новой задачи: На экране Сделать позже нажмите 90 , затем создайте новую задачу. Погода Получайте сводку погоды в реальном времени помощью приложения Погода. С помощью приложения Погода вы можете узнать подробные данные о погоде в любом месте земного шара. Запуск приложения Погода 91 Главный экран приложения Погода Нажмите здесь для настройки параметров приложения. Нажмите здесь для поиска прогноза погоды в других городах. Проведите вверх для отображения дополнительных погодных сведений. 92 Часы Настройте часовой пояс, будильник и используйте планшет в качестве секундомера. Запуск приложения Часы Приложение Часы можно запустить следующими способами: • На главном экране нажмите на отображаемое время. • Нажмите > Часы. 93 Мировое время Нажмите для перехода к настройкам мирового времени. Нажмите здесь для установки часов в ночной режим и перехода к настройкам мирового времени. Нажмите для отображения списка городов, показывающих мировое время. Нажмите для добавления нового города в список мирового времени. 94 Будильник Нажмите для перехода к настройкам мирового времени. Нажмите здесь для настройки будильника. Нажмите здесь для удаления любого из будильника. Нажмите здесь для установки нового будильника. 95 Секундомер Нажмите для использования планшета в качестве секундомера. Нажмите здесь для запуска секундомера. 96 Таймер В планшете можно установить несколько таймеров. Для этого выполните следующие действия: Установка таймера 1. Нажмите для доступа к таймеру. цифровая клавиатура 2. С помощью цифровой клавиатуры введите время затем запустите таймер. 97 Добавление или удаление таймера Можно добавлять новые таймеры или удалять существующие, которые больше не нужны. Для этого выполните следующие инструкции: 1. Нажмите для доступа к таймеру. 2. Если таймеры были созданы ранее, они появятся на главном экране таймера. Можете удалить или добавить новый таймер с помощью иконок на главном экране таймера. Нажмите здесь для создания нового таймера. Нажмите здесь для удаления ранее созданного таймера. 98 Диспетчер файлов Диспетчер файлов позволяет управлять файлами как на внутреннем накопителе, так и на подключенных внешних устройствах. Доступ к внутреннему накопителю Для доступа к внутреннему накопителю выполните следующие действия: 1. Нажмите > Диспетчер файлов. > Внутренний накопитель для просмотра содержимого планшета, затем нажмите 2. Нажмите элемент для выбора. 99 Доступ к внешнему накопителю Для доступа к внешнему накопителю: 1. Вставьте в планшет карту MicroSD. ПРИМЕЧАНИЕ: Подробную информацию смотрите в разделе Установка карты памяти данного руководства. 2. Нажмите > Диспетчер файлов. 3. Нажмите > MicroSD для просмотра содержимого карты MicroSD. 100 Доступ к облачному хранилищу ВАЖНО! Для просмотра файлов в Облачном хранилище включите на планшете Wi-Fi. Для доступа к файлам, сохраненным в облачном хранилище: 1. Нажмите 2. Нажмите > Диспетчер файлов. , затем в панели Облачное хранилище выберите хранилище. 101 102 ГЛАВА CHAPTER 9 Интернет 9 Интернет Браузер Интуитивно понятный интерфейс браузера облегчает серфинг в сети Интернет. Также можно отправлять вебсодержимое по электронной почте или сохранить его для прочтения позже. Запуск браузера с экрана блокировки Перетащите вниз пока браузер не запустится. Запуск браузера с главного экрана На главном экране нажмите . Обмен страницами Перейти на страницу, которой хотите поделиться, затем нажмите . • Для обмена страницей нажмите Отправить страницу, затем выберите используемую учетную запись или приложение. • Для сохранения страницы для последующего чтения нажмите Прочитать. Страница добавляется в приложение Сделать позже. ПРИМЕЧАНИЯ: • Убедитесь, что планшет подключен к Wi-Fi или мобильной сети. • При подключении к мобильной сети может взиматься плата в зависимости от вашего тарифа. • Подробную информацию смотрите в разделе Подключение к беспроводной сети. • Приложение Сделать позже можно найти на экране Все приложения. 104 ГЛАВА CHAPTER 10 Развлечения 10 Развлечения Использование гарнитуры Используйте гарнитуру для вызовов или прослушивания любимой музыки. Подключение аудиоразъема Подключите гарнитуру к 3,5 мм разъему вашего устройства. ВНИМАНИЕ! • Не вставляйте предметы в аудиоразъем. • Не подключайте к аудиоразъему электрические кабели. • Прослушивание звука на высокой громкости в течение длительного времени может привести к повреждению слуха. ПРИМЕЧАНИЯ: • Настоятельно рекомендуется использовать только совместимую гарнитуру. • Отключение аудиоразъема во время прослушивания автоматически приостанавливает воспроизведение. • Отключение аудиоразъема во время просмотра видео автоматически приостанавливает воспроизведение видео. 106 Мастер настройки звука Мастер позволяет настроить звуковые режимы планшета, соответствующие используемым сценариям. Использование мастера настройки звука Для использования мастера настройки звука: 1. Нажмите ASUS > Мастер настройки звука. 2. В окне мастера выберите звуковой режим, который нужно активировать и нажмите Готово. 107 Игры Скачайте игры и делитесь ими с друзьями с помощью приложения Игры. Также можно присоединиться к многопользовательским играм. ВАЖНО! Войдите в учетную запись Google для получения всех возможностей приложения Игры. Использование приложения Игры Для использования приложения Игры: 1. Нажмите > Игры. 2. Выберите желаемую опцию. Нажмите для обзора игровой активности. Это также отображает игровую активность ваших контактов Google+. Нажмите для отображения игровой активности в следующих категориях: ВСЕ ИГРЫ, ПОСЛЕДНИЕ, УСТАНОВЛЕННЫЕ Нажмите для просмотра всех Ваших, используя учетную запись Google+. Нажмите для просмотра контактов в Google, которые играют через Play Store. Можно просмотреть их в следующих категориях: ВСЕ, АКТИВНЫЕ ИГРОКИ, ВОЗМОЖНО ВЫ ЗНАКОМЫ Нажмите для просмотра игр в следующих категориях: ЛУЧШИЕ, ПОПУЛЯРНЫЕ, ПОПУЛЯРНЫЕ МНОГОПОЛЬЗОВАТЕЛЬСКИЕ. Нажмите для открытия категории Игры в Play Store. 108 Музыка Прослушивайте свою музыкальную коллекцию с помощью приложения Музыка. Возможно воспроизводить музыкальные файлы с планшета или с внешнего накопителя. Запуск приложения Музыка Для запуска приложения Музыка нажмите > Музыка. Воспроизведение музыки По умолчанию приложение Музыка воспроизводит все композиции, сохраненные на планшете. Для воспроизведения композиции, нажмите на нее. Воспроизведение композиций с карты SD Для воспроизведения композиции с карты SD: 1. Убедитесь, что карта SD вставлена в планшет. ПРИМЕЧАНИЕ: Подробную информацию по установке карты памяти смотрите в разделе Установка карты SD данного руководства. 2. На главном экране приложения Музыка нажмите . 3. Выберите Карта SD для просмотра музыкальных файлов на карте SD. 109 Воспроизведение композиций из облачного хранилища ВАЖНО! Для просмотра файлов в Облачном хранилище включите на планшете Wi-Fi. Планшет поддерживает музыкальные файлы из следующих облачных хранилищ: • ASUS Webstorage • Dropbox • OneDrive • Drive Добавление облачной учетной записи Для воспроизведения композиции из облачного хранилища: 1. На главном экране приложения Музыка нажмите . 2. В Облачная музыка выберите Добавить облачный сервис. 3. Выберите облачное хранилище, в котором находятся музыкальные файлы. 4. Следуйте инструкциям на экране для входа в облачное хранилище. Воспроизведение композиций из облачного хранилища 1. Запустите приложение Музыка, затем нажмите . 2. В Облачная музыка выберите облачное хранилище в котором находятся музыкальные файлы. 110 Диктофон Записывайте аудиофайлы с помощью приложения Диктофон. Запуск приложения Диктофон Для запуска приложения Диктофон нажмите > Диктофон. Главный экран приложения Диктофон Нажмите здесь для настройки параметров. Нажмите здесь для просмотра записанных файлов. Нажмите здесь для записи звука. 111 112 ГЛАВА CHAPTER 11 Эксплуатация устройства 11 Эксплуатация устройства Получение обновлений для устройства Устанавливайте обновления для Android и приложений. Обновление системы Для обновления планшета: 1. Нажмите , затем выберите Настройки. 2. На экране Настройки прокрутите вниз и выберите Справка. 3. Нажмите Обновление системы, затем нажмите Проверить обновления. ПРИМЕЧАНИЕ: Последнее обновление планшета можно посмотреть в Последнее обновление: на экране Обновление системы. Накопитель Приложения или файлы можно хранить в планшете, на внешнем накопителе или в онлайн-хранилище. Для доступа к файлам в онлайн-хранилище необходимо подключение к сети Интернет. Используйте поставляемый кабель USB для обмена файлами между компьютером и планшетом. 114 Резервное копирование и сброс Выполняйте резервное копирование данных, паролей и других параметров на серверы Google. Для этого: 1. Нажмите затем нажмите Настройки > Резервное копирование и сброс. 2. На экране Резервное копирование и сброс доступны следующие опции: • Резервное копирование моих данных: Эта функция копирует данные, пароли и другую информацию на серверы Google. • Учетная запись для резервного копирования: Позволяет указать используемую для резервного копирования учетную запись. • Автоматическое восстановление: Эта функция облегчает восстановление настроек и данных при переустановке приложения. • Сброс настроек: Удаляет все данные на устройстве. 115 Безопасность планшета Воспользуйтесь функциями безопасности планшета для предотвращения несанкционированных вызовов или доступа к информации. Разблокировка экрана Для разблокировки экрана можно использовать опции безопасности. Для выбора способа разблокировки экрана: 1. Нажмите затем нажмите Настройки > Блокировка экрана. 2. Нажмите Экран блокировки, затем выберите опцию разблокировки. ПРИМЕЧАНИЯ: • Дополнительную информацию смотрите в разделе Опции разблокировки экрана. • Для отключения установленных опций разблокировки экрана нажмите Нет. 116 Опции разблокировки экрана Выберите одну из следующих опций для блокировки планшета. • Скольжение: Для разблокировки планшета проведите пальцем в любом направлении. 117 • Распознавание лица: Для разблокировки планшета покажите свое лицо в черном окне экрана блокировки. ВАЖНО! • Распознавание лица менее безопасно, чем графический ключ, ПИН-код или пароль. • Кто-то, похожий на Вас, может разблокировать планшет. • Данные, используемые для идентификации лица, хранятся на планшете. Для настройки распознавания лица: 1. На экране Выбор блокировки экрана нажмите Распознавание лица. 2. Ознакомьтесь с условиями использования функции Распознавание лица, затем нажмите Установить. 3. Прочтите инструкции по настройке Распознавание лица, затем нажмите Продолжить. 4. Держите планшет на уровне глаз и совместите ваше лицо по контуру экрана. ПРИМЕЧАНИЕ: Зеленая пунктирная линия означает, что планшет обнаружил Ваше лицо. 118 5. После получения снимка Вашего лица нажмите Продолжить. 6. Если функция не может распознать Ваше лицо, вам будет предложено выбрать другую опцию для разблокировки планшета. Выберите Графический ключ если хотите разблокировать планшет графическим ключом или ПИН для разблокировки его с помощью ПИН-кода и следуйте инструкциям на экране. ВАЖНО! Запомните созданный ПИН-код или графический ключ для разблокировки устройства. 7. После завершения установки приложения Распознавание лица нажмите OK. 119 • Графический ключ: Проведите пальцем по точкам и создайте графический ключ. ВАЖНО! Вы можете создать графический ключ из четырех и более точек. Запомните созданный графический ключ для разблокировки устройства. 120 • ПИН: Для создания ПИН-кода введите не менее четырех цифр. ВАЖНО! Запомните созданный ПИН для разблокировки устройства. 121 • Пароль: Для создания пароля введите не менее четырех цифр. ВАЖНО! Запомните созданный пароль для разблокировки устройства. 122 Конфигурация других параметров безопасности Помимо блокировки экрана, также можно использовать следующие опции: • Быстрый доступ: Для запуска приложения на экране блокировки переведите переключатель быстрого доступа в положение ВКЛ. • Виджет Что дальше: Для отображения виджета на экране блокировки переведите переключатель Что дальше в положение ВКЛ. • Включить виджет: Установите флажок для добавления виджет на экран блокировки. • Быстрый запуск камеры: Для запуска приложения Камера двойным нажатием клавиши громкости переведите переключатель быстрого запуска камеры в положение ВКЛ. • Информация о владельце: Нажмите здесь для изменения и ввода информации, отображаемой на заблокированном экране. 123 124 ГЛАВА CHAPTER 12 Подключения 12 Подключения Wi-Fi Технология Wi-Fi позволяет подключаться к беспроводным сетям. Используйте Интернет и обменивайтесь данными с помощью планшета. Включение Wi-Fi Для включения Wi-Fi: 1. На главном экране нажмите затем Настройки. 2. Для включения Wi-Fi переведите переключатель Wi-Fi вправо. ПРИМЕЧАНИЕ: Вы также можете включить Wi-Fi с панели быстрой настройки. Для открытия панели быстрой настройки смотрите раздел Панель быстрой настройки. Подключение к беспроводной сети Для подключения к беспроводной сети: 1. На экране Настройка нажмите Wi-Fi для отображения сетей Wi-Fi. 2. Выберите сеть для подключения. Если сеть защищена, будет предложено ввести ключ или пароль. ПРИМЕЧАНИЯ: • Планшет автоматически подключается к сети, используемой ранее. • В целях энергосбережения выключите Wi-Fi, если не используете его. 126 Отключение Wi-Fi Для отключения Wi-Fi: 1. На главном экране нажмите затем Настройки. 2. Для включения Wi-Fi переведите переключатель Wi-Fi вправо. ПРИМЕЧАНИЕ: Вы также можете отключить Wi-Fi с панели быстрой настройки. Для открытия панели быстрой настройки смотрите раздел Панель быстрой настройки. Bluetooth Используйте функцию Bluetooth для отправки или получения файлов с других интеллектуальных устройств на близком расстоянии. С помощью Bluetooth можно передавать файлы, отправлять данные для печати на принтер Bluetooth или воспроизводить музыку на колонках Bluetooth. Включение Bluetooth Для включения Bluetooth: 1. На главном экране нажмите затем Настройки. 2. Для включения Bluetooth переведите переключатель Bluetooth вправо. ПРИМЕЧАНИЕ: Вы также можете включить Bluetooth с панели быстрой настройки. Для открытия панели быстрой настройки смотрите раздел Панель быстрой настройки. 127 Сопряжение планшета с устройством Bluetooth Перед использованием функции Bluetooth необходимо выполнить сопряжение планшета с устройством Bluetooth. Планшет автоматически сохраняет параметры сопряжения для последующего подключения. Для сопряжения планшета с устройством Bluetooth: 1. На экране Настройки нажмите Bluetooth для отображения всех доступных устройств. ВАЖНО! • Если требуемое устройство отсутствует в списке, проверьте, что на нем включен Bluetooth и установлен флажок "Видимость". • Подробную информацию о включении модуля Bluetooth и установке флажка "Видимость" смотрите в документации, поставляемой с устройством. 2. Нажмите Поиск устройств для поиска устройств Bluetooth. 3. В списке доступных устройств выберите устройство Bluetooth для сопряжения. Следуйте инструкциям на экране для завершения сопряжения. ПРИМЕЧАНИЕ: В целях энергосбережения выключите Bluetooth, если не используете его. Удаление сопряжения устройств Bluetooth Для отключения планшета от устройства Bluetooth: 1. На экране Настройка нажмите Bluetooth для отображения всех доступных и сопряженных устройств. 2. В списке сопряженных устройств нажмите нажмите Разъединить. 128 устройства Bluetooth, которое нужно отключить, затем PlayTo Приложение PlayTo позволяет отобразить экран планшета на внешний дисплей. Можно использовать внешний дисплей в качестве второго монитора для Вашего планшета. ВАЖНО! Внешний дисплей должен быть Miracast- / DLNA-совместимый, поддерживающий приложения PlayTo. Запуск PlayTo Имеется два способа для запуска PlayTo: Из панели быстрой настройки 1. Настройте дисплей, который Вы хотите использовать с планшетом 2. Запустите панель быстрой настройки на планшете и нажмите PlayTo. 3. На внешнем дисплее будет отображен SSID, выберите этот SSID на планшете для подключения. После завершения подключения на дисплее отобразится содержимое экрана планшета. Из настроек 1. Нажмите > Настройки. 2. Выберите Беспроводные сети и нажмите Еще... затем выберите PlayTo. 3. На внешнем дисплее будет отображен SSID, выберите этот SSID на планшете для подключения. После завершения подключения на дисплее отобразится содержимое экрана планшета. 129 Облако Выполняйте резервное копирование данных, синхронизацию файлов между различными устройствами и обмен файлами через облачные хранилища, например ASUS WebStorage, Drive, OneDrive и Dropbox. ASUS WebStorage Зарегистрируйтесь в ASUS WebStorage и получите 5 ГБ места в облачном хранилище. ASUS WebStorage поддерживает автоматическую загрузку фотографий, синхронизацию файлов между различными устройствами и обмен файлами. ПРИМЕЧАНИЕ: Для использования автоматической загрузки включите ее в Settings > Instant Upload. 130 ГЛАВА CHAPTER 13 Необходимые приложения 13 Необходимые приложения Переключение приложений При запуске нескольких приложений можно легко переключаться между ними. Нажмите для отображения недавно запущенных приложений. • Выберите приложение для просмотра. • Для удаления приложения проведите по нему влево или вправо. Блокировка приложений Защитите приложения от несанкционированного доступа с помощью пароля. Для блокировки приложения: 1. На экране Все приложения нажмите > Заблокировать. 3. Введите пароль, содержащий 4-12 цифр и нажмите OK. Для изменения пароля заблокированных приложений: 1. На экране Все приложения нажмите > Настройка блокировки приложений. Введите пароль при запросе. 2. Нажмите Изменить пароль и введите свой старый и новый пароли. 132 Скачивание приложений Скачайте приложения из магазина Play Store. Некоторые приложения бесплатны, некоторые можно приобрести с помощью кредитной карты. Для скачивания приложения: 1. На главном экране нажмите Play Store. 2. Следуйте инструкциям на экране для входа в учетную запись Gmail. Если у Вас нет учетной записи Gmail, создайте ее. 3. После успешного входа можно скачивать приложения из Play Store. 133 134 ГЛАВА CHAPTER 14 Дополнительные возможности 14 Дополнительные возможности Энергосбережение Увеличьте время автономной работы планшета, даже когда он находится в режиме ожидания или подключен к сети. Настройте параметры питания для основных задач, например чтение электронной почты или просмотр видео. Настройка энергосбережения Настройте режим питания планшета с помощью опций энергосбережения. Для настройки энергосбережения: 1. На экране Все приложения нажмите Энергосбережение. 2. Переместите Интеллектуальное энергосбережение в положение ВКЛ. 136 3. Выберите любой из следующих режимов: •• Режим экономии энергии: Разрывает сетевое подключение при простое для увеличения времени автономной работы. •• Оптимизированный режим: Увеличивает время автономной работы когда планшет подключен к сети. •• Настраиваемый режим: Позволяет настроить параметры питания для основной деятельности Пользовательская настройка энергосбережения Задайте уровень яркости экрана для разных режимов использования устройства, например чтение электронной почты или книг, просмотр видео или сайтов или прослушивание музыки. Также можно включить функцию энергосбережения для некоторых приложений или включить автоматическое отключение от сети, когда устройство находится в режиме сна. Для настройки энергосбережения: 1. На экране Энергосбережение выберите Настраиваемый режим, затем нажмите . 2. Выберите режим, затем установите уровень яркости в процентах. 3. Если нужно включить автоматическое отключение от сети, выберите Приложения, использующие Push-уведомления. Планшет автоматически отключится от сети при простое и возобновит подключение к сети при пробуждении. 137 ASUS Splendid ASUS Splendid позволяет настроить параметры экрана. Нажмите для переключения между вкладками Переместите для включения/отключения яркого режима Переместите для регулировки цветового режима Нажмите для сброса последних внесенных изменений Нажмите для установки заводских настроек Для использования ASUS Splendid: 1. Нажмите > ASUS Splendid. 2. Настройте контрастность и цветовой режим экрана на вкладках Температура и Яркость. 3. Нажмите Готово для применения изменений. 138 ПРИЛОЖЕНИЕ APPENDIX A Приложение Уведомления Удостоверение Федеральной комиссии по связи США Данное устройство соответствует части 15 Правил FCC. Эксплуатация оборудования допустима при соблюдении следующих условий: •Данное устройство не должно создавать помех. •На работу устройства могут оказывать влияние внешние помехи, включая помехи, вызывающие нежелательные режимы его работы. Данное оборудование было протестировано и сочтено соответствующим ограничениям по цифровым устройствам класса В, в соответствии с частью 15 Правил FCC. Эти ограничения рассчитаны на обеспечение защиты в разумных пределах от вредоносных воздействий при установке в жилом помещении. Данное оборудование генерирует и излучает радиочастотную энергию, которая может создавать помехи в радиосвязи, если устройство установлено или используется не в соответствии с инструкциями производителя. Тем не менее, невозможно гарантировать отсутствие помех в каждом конкретном случае. В случае, если данное оборудование действительно вызывает помехи в радио или телевизионном приеме, что можно проверить, включив и выключив данное оборудование, пользователю рекомендуется попытаться удалить помехи следующими средствами: • Переориентировать или переместить принимающую антенну. • Увеличить расстояние между данным прибором и приемником. • Подключить данное оборудование к розетке другой электроцепи, нежели та, к которой подключен приемник. • Проконсультироваться с продавцом или квалифицированным радио-/ТВ-техником. Изменения или модификация не согласованные непосредственно со стороной, ответственной за соответствие правилам, могут сделать недействительным право пользователя на пользование данным оборудованием. Антенны, используемые с этим передатчиком, не должны быть расположены рядом с другими антеннами или передатчиками. 140 Воздействие радиочастоты (SAR) Данное устройство соответствует правительственным требованиям по воздействию радиоволн. Это устройство не превышает предельные значения облучения радиочастотной (РЧ) энергией, установленные Федеральной комиссией по связи правительства США. Для определения уровня облучения используется единица измерения, называемая удельным коэффициентом поглощения (SAR). Ограничение SAR, установленное FCC составляет 1,6Вт/кг. Испытания SAR выполняются в стандартном рабочем положении принятым FCC с помощью EUT передачи с заданным уровнем мощности на различных каналах. Наибольшее значение SAR для устройства, по сообщению FCC, является 1,2 Вт/кг при размещении рядом с телом. FCC предоставила разрешение для этого устройства, т.к. все уровни SAR удовлетворяют требованиям FCC RF. Информацию о SAR для этого устройства можно найти на сайте www.fcc.gov/oet/ea/fccid по FCC ID: MSQK011. 141 Канада, Уведомления Министерства промышленности Канады (IC) Этот цифровой аппарат класса B соответствует требованиям канадских стандартов ICES-003, RSS-210 и CAN ICES-3(B)/NMB-3(B). Эксплуатация оборудования допустима при соблюдении следующих условий: (1) Данное устройство не должно создавать помех (2) На работу устройства могут оказывать влияние внешние помехи, включая те, которые могут вызвать нежелательные режимы его работы. IC ID для этого устройства 3568A-K011. Информация о воздействии радиочастоты (RF) Выходная излучаемая мощность этого устройства значительно ниже предельных значений облучения радиочастотной энергией, установленных Министерством промышленности Канады (IC). Устройство должно использоваться таким образом, чтобы длительность контакта с человеком во время нормальной работы сводилась к минимуму. Это устройство было протестировано и соответствует ограничениям удельного коэффициента поглощения (SAR) при установке в конкретных продуктах. Список радиоаппаратуры (REL) Канады можно найти по следующему адресу: http://www.ic.gc.ca/app/sitt/reltel/srch/nwRdSrch.do?lang=eng Дополнительную информацию по воздействия радиочастоты можно найти по следующему адресу: http://www.ic.gc.ca/eic/site/smt-gst.nsf/eng/sf08792.html 142 Canada, avis d’Industrie Canada (IC) Cet appareil numérique de classe B est conforme aux normes canadiennes ICES-003, RSS-210, et CAN ICES-3(B)/ NMB-3(B). Son fonctionnement est soumis aux deux conditions suivantes: (1) cet appareil ne doit pas causer d’interférence et (2) cet appareil doit accepter toute interférence, notamment les interférences qui peuvent affecter son fonctionnement. L’identifiant IC de cet appareil est 3568A-K011. Informations concernant l’exposition aux fréquences radio (RF) La puissance de sortie émise par cet appareil sans fil est inférieure à la limite d’exposition aux fréquences radio d’Industrie Canada (IC). Utilisez l’appareil sans fil de façon à minimiser les contacts humains lors du fonctionnement normal. Ce périphérique a été évalué et démontré conforme aux limites SAR (Specific Absorption Rate – Taux d’absorption spécifique) d’IC lorsqu’il est installé dans des produits hôtes particuliers qui fonctionnent dans des conditions d’exposition à des appareils portables. Ce périphérique est homologué pour l’utilisation au Canada. Pour consulter l’entrée correspondant à l’appareil dans la liste d’équipement radio (REL - Radio Equipment List) d’Industrie Canada rendez-vous sur: http://www.ic.gc.ca/app/sitt/reltel/srch/nwRdSrch.do?lang=eng Pour des informations supplémentaires concernant l’exposition aux RF au Canada rendez-vous sur : http://www.ic.gc.ca/eic/site/smt-gst.nsf/eng/sf08792.html Федеральная комиссия по средствам связи: Требования к воздействию радиочастоты Уровень SAR этого устройства соответствует требованиям ANSI/IEEE C95.1-1999 для населения / неконтролируемого окружения и был испытан в соответствии с методами и процедурами измерения, указанными в бюллетене OET 65, дополнение C. Это оборудование должно быть установлено и работать на расстоянии не менее 1,5 см от Вашего тела. 143 Заявление о соответствии европейской директиве Этот продукт соответствует стандартам европейской директиве (R&TTE 1999/5/EC). Декларации соответствия можно скачать с http://support.asus.com. Предупреждение потери слуха Для предотвращения возможной потери слуха не слушайте звук на высокой громкости в течение длительного времени. À pleine puissance, l’écoute prolongée du baladeur peut endommager l’oreille de l’utilisateur. Для Франции, наушники этого устройства протестированы на соответствие требованиям звукового давления согласно стандартам EN50332-1:2000 и EN50332-2:2003, как требуется в статье Franch L.5232-1. 144 Предупреждающий знак CE Маркировка CE для устройств с модулем беспроводной сети/Bluetooth Это оборудование соответствует требованиям директивы Европейского парламента и Еврокомиссии №1999/5/EC от 9 марта 1999 года о совместимости средств радиосвязи и телекоммуникационного оборудования. Наибольшее значение CE SAR для устройства 0,331 Вт/кг. Это оборудование может использоваться в: AT BE BG CH CY CZ DE DK EE ES FI FR GB GR HU IE IT IS LI LT LU LV MT NL NO PL PT RO SE SI SK TR Настройки DFS по обнаружению радаров должны быть недоступны конечному пользователю. Служба по утилизации аккумуляторов в Северной Америке Пользователи США и Канады могут получить информацию об утилизации аккумуляторов продукции ASUS по телефону 1-800-822-8837 (звонок бесплатный). 145 IC уведомление Устройство может автоматически прекратить передачу в случае отсутствия данных или в случае ошибки при передаче. Отметьте, что оно не запрещает передачу управляющей или сигнальной информации или использование повторяющихся кодов, требуемых технологией. Функция выбора кода страны отключена для продуктов, продаваемых в США и Канаде. Для продуктов, доступных на рынке США/Канады, доступны только каналы с 1 по 11. Выбор других каналов невозможен. Промышленный стандарт Канады: требования к воздействию радиочастоты Этот EUT соответствует требованиям SAR от IC RSS-102 для населения /неконтролируемого окружения и был испытан в соответствии с методами и процедурами измерения, указанными в IEEE 1528. Это оборудование должно быть установлено и работать на расстоянии не менее 1,5 см от Вашего тела. Информация о сертификации (SAR) - CE Данное устройство соответствует требованиям ЕС (1999/519/EC) по ограничению воздействия электромагнитных полей на население с целью охраны его здоровья. Предельные значения являются частью всесторонних рекомендаций по защите населения. Эти рекомендации были разработаны и проверены независимыми научными организациями путем регулярного проведения тщательного анализа результатов научных исследований. Показателем, используемым Европейским советом для мобильных устройств, является удельный коэффициент поглощения (SAR), а рекомендуемое предельное значение SAR составляет усредненно 2,0 Вт/кг на 10 г ткани тела. Это соответствует требованиям Международной комиссии по защите от неионизирующих излучений (ICNIRP). Для работы при ношении на теле данное устройство прошло испытания и соответствует директивам ICNIRP по воздействию РЧ-излучения, а также требованиям европейских стандартов EN 62311 и EN 50566 при использовании со специальными аксессуарами. Коэффициент SAR измеряется когда устройство непосредственно контактирует с телом с передачей сигналов на максимальной разрешенной выходной мощности во всех диапазонах частот мобильного устройства. 146 India RoHS Этот продукт соответствует "Правилам утилизации электронных отходов в Индии для 2011" и запрещает использование свинца, ртути, шестивалентного хрома, полибромированных дифенилов (ПБД) и полибромдифениловых эфиров (ПБДЭ) в концентрациях, превышающих 0,1% по весу в однородных материалах для кадмия, за исключением правил указанных в Приложении-II. Правила электробезопасности Изделие потребляет ток до 6 A. Для его эксплуатации необходимо использовать шнур питания аналогичный H05VV-F, 3G, 0.75мм2 или H05VV-F, 2G, 0.75мм2. Утилизация и переработка Компания ASUS берет на себя обязательства по утилизации старого оборудования, исходя из принципов всесторонней защиты окружающей среды. Мы предоставляем решения нашим клиентам для переработки наших продуктов, аккумуляторов и других компонентов, а также упаковки. Для получения подробной информации об утилизации и переработке в различных регионах посетите http://csr.asus.com/english/ Takeback.htm. Уведомление о покрытии ВАЖНО! Для обеспечения электробезопасности корпус устройства (за исключением сторон с портами вводавывода) покрыт изолирующим покрытием. Green ASUS Компания ASUS берет на себя обязательства по созданию экологичных продуктов, исходя из принципов защиты здоровья пользователей и окружающей среды. Количество страниц в руководстве уменьшено с целью снижения выбросов в атмосферу углекислого газа. Для получения дополнительной информации обратитесь к руководству пользователя, находящемуся в устройстве или посетите сайт ASUS http://support.asus.com/. Региональные уведомление для Сингапура Этот продукт соответствует стандартам IDA. 147 Название модели: K011 (ME181C/ME181CX) Производитель: ASUSTeK Computer Inc. Адрес: 4F, No.150, LI-TE RD., PEITOU, TAIPEI 112, TAIWAN Официальный представитель в Европе: ASUS Computer GmbH Адрес: HARKORT STR. 21-23, 40880 RATINGEN, GERMANY 148 ИНФОРМАЦИЯ ОБ АВТОРСКИХ ПРАВАХ Любая часть этого руководства, включая оборудование и программное обеспечение, описанные в нем, не может быть дублирована, передана, преобразована, сохранена в системе поиска или переведена на другой язык в любой форме или любыми средствами, кроме документации, хранящейся покупателем с целью резервирования, без специального письменного разрешения ASUSTeK COMPUTER INC. (“ASUS”). ASUS предоставляет данное руководство "как есть" без гарантии любого типа, явно выраженной или подразумеваемой, включая неявные гарантии или условия получения коммерческой выгоды или пригодности для конкретной цели, но не ограничиваясь этими гарантиями и условиями. НИ ПРИ КАКИХ ОБСТОЯТЕЛЬСТВАХ ASUS, ЕЕ РУКОВОДСТВО, ДОЛЖНОСТНЫЕ ЛИЦА, СЛУЖАЩИЕ И ПОСРЕДНИКИ НЕ НЕСУТ ОТВЕТСТВЕННОСТИ ЗА КАКОЙ-ЛИБО КОСВЕННЫЙ, СПЕЦИАЛЬНЫЙ, СЛУЧАЙНЫЙ ИЛИ ЗАКОНОМЕРНЫЙ УЩЕРБ (ВКЛЮЧАЯ УЩЕРБ ОТ УПУЩЕННОЙ ВЫГОДЫ, НЕСОСТОЯВШЕЙСЯ СДЕЛКИ, ПОТЕРИ ДАННЫХ ИЛИ НЕВОЗМОЖНОСТИ ИХ ИСПОЛЬЗОВАНИЯ, ПРЕРЫВАНИЯ ДЕЯТЕЛЬНОСТИ И Т.П.), ДАЖЕ В ТОМ СЛУЧАЕ, ЕСЛИ ASUS БЫЛА УВЕДОМЛЕНА О ВОЗМОЖНОСТИ ТАКОГО УЩЕРБА, КОТОРЫЙ МОГ ВОЗНИКНУТЬ В РЕЗУЛЬТАТЕ ДЕФЕКТА ИЛИ ОШИБКИ В ДАННОМ РУКОВОДСТВЕ ЛИБО В ИЗДЕЛИИ. Продукция и названия корпораций, имеющиеся в этом руководстве, могут являться зарегистрированными торговыми знаками или быть защищенными авторскими правами соответствующих компаний и используются только в целях идентификации. ТЕХНИЧЕСКИЕ ХАРАКТЕРИСТИКИ И ИНФОРМАЦИЯ, СОДЕРЖАЩИЕСЯ В ДАННОМ РУКОВОДСТВЕ, ПРИВОДЯТСЯ ТОЛЬКО В ЦЕЛЯХ ОЗНАКОМЛЕНИЯ. ОНИ МОГУТ БЫТЬ ИЗМЕНЕНЫ В ЛЮБОЕ ВРЕМЯ БЕЗ УВЕДОМЛЕНИЯ И НЕ ДОЛЖНЫ РАССМАТРИВАТЬСЯ КАК ОБЯЗАТЕЛЬСТВО СО СТОРОНЫ ASUS. ASUS НЕ НЕСЕТ КАКОЙ БЫ ТО НИ БЫЛО ОТВЕТСТВЕННОСТИ ЗА ОШИБКИ ИЛИ НЕТОЧНОСТИ, КОТОРЫЕ МОГУТ СОДЕРЖАТЬСЯ В НАСТОЯЩЕМ РУКОВОДСТВЕ, В ТОМ ЧИСЛЕ ОТНОСЯЩИЕСЯ К ОПИСАННЫМ В НЕМ ИЗДЕЛИЯМ И ПРОГРАММАМ. Copyright © 2014 ASUSTeK COMPUTER INC. Все права защищены. ОГРАНИЧЕНИЕ ОТВЕТСТВЕННОСТИ Могут возникнуть обстоятельства, в которых из-за нарушения ASUS своих обязательств или в силу иных источников ответственности Вы получите право на возмещение ущерба со стороны ASUS. В каждом таком случае и независимо от оснований, дающих Вам право претендовать на возмещение ASUS убытков, ответственность ASUS не будет превышать величину ущерба от телесных повреждений (включая смерть) и повреждения недвижимости и материального личного имущества либо иных фактических прямых убытков, вызванных упущением или невыполнением законных обязательств по данному Заявлению о гарантии, но не более контрактной цены каждого изделия по каталогу. ASUS будет нести ответственность или освобождает Вас от ответственности только за потери, убытки или претензии, связанные с контрактом, невыполнением или нарушением данного Заявления о гарантии. Это ограничение распространяется также на поставщиков и реселлеров. Это максимальная величина совокупной ответственности ASUS, ее поставщиков и реселлеров. НИ ПРИ КАКИХ ОБСТОЯТЕЛЬСТВАХ ASUS НЕ БУДЕТ НЕСТИ ОТВЕТСТВЕННОСТЬ В ЛЮБЫХ ИЗ СЛЕДУЮЩИХ СЛУЧАЕВ: (1) ПРЕТЕНЗИИ К ВАМ В СВЯЗИ С УБЫТКАМИ ТРЕТЬИХ ЛИЦ; (2) ПОТЕРИ ИЛИ ПОВРЕЖДЕНИЯ ВАШИХ ЗАПИСЕЙ ИЛИ ДАННЫХ; ИЛИ (3) СПЕЦИАЛЬНЫЙ, СЛУЧАЙНЫЙ ИЛИ КОСВЕННЫЙ ЛИБО КАКОЙ-ЛИБО СОПРЯЖЕННЫЙ ЭКОНОМИЧЕСКИЙ УЩЕРБ (ВКЛЮЧАЯ УПУЩЕННУЮ ВЫГОДУ ИЛИ ПОТЕРИ СБЕРЕЖЕНИЙ), ДАЖЕ ЕСЛИ ASUS, ЕЕ ПОСТАВЩИКИ ИЛИ РЕСЕЛЛЕРЫ БЫЛИ УВЕДОМЛЕНЫ О ВОЗМОЖНОСТИ ИХ ВОЗНИКНОВЕНИЯ. СЕРВИС И ПОДДЕРЖКА Посетите наш сайт http://support.asus.com 149 EC Declaration of Conformity We, the undersigned, Manufacturer: ASUSTeK COMPUTER INC. Address: 4F, No. 150, LI-TE Rd., PEITOU, TAIPEI 112, TAIWAN Authorized representative in Europe: ASUS COMPUTER GmbH Address, City: HARKORT STR. 21-23, 40880 RATINGEN Country: GERMANY declare the following apparatus: Product name : ASUS Tablet Model name : K011 conform with the essential requirements of the following directives: 2004/108/EC-EMC Directive EN 55022:2010+AC:2011 EN 61000-3-2:2006+A2:2009 EN 55013:2001+A1:2003+A2:2006 EN 55024:2010 EN 61000-3-3:2008 EN 55020:2007+A11:2011 1999/5/EC-R&TTE Directive EN 300 328 V1.7.1(2006-10) EN 300 440-1 V1.6.1(2010-08) EN 300 440-2 V1.4.1(2010-08) EN 301 511 V9.0.2(2003-03) EN 301 908-1 V5.2.1(2011-05) EN 301 908-2 V5.2.1(2011-07) EN 301 893 V1.6.1(2011-11) EN 302 544-2 V1.1.1(2009-01) EN 302 623 V1.1.1(2009-01) EN 50360:2001 EN 62479:2010 EN 50385:2002 EN 62311:2008 EN 62209-2:2010 EN 301 489-1 V1.9.2(2011-09) EN 301 489-3 V1.4.1(2002-08) EN 301 489-4 V1.4.1(2009-05) EN 301 489-7 V1.3.1(2005-11) EN 301 489-9 V1.4.1(2007-11) EN 301 489-17 V2.2.1(2012-09) EN 301 489-24 V1.5.1(2010-09) EN 302 326-2 V1.2.2(2007-06) EN 302 326-3 V1.3.1(2007-09) EN 301 357-2 V1.4.1(2008-11) EN 302 291-1 V1.1.1(2005-07) EN 302 291-2 V1.1.1(2005-07) 2006/95/EC-LVD Directive EN 60950-1 / A12:2011 EN 60065:2002 / A12:2011 2009/125/EC-ErP Directive Regulation (EC) No. 1275/2008 Regulation (EC) No. 278/2009 Regulation (EC) No. 642/2009 Regulation (EC) No. 617/2013 2011/65/EU-RoHS Directive Ver. 140331 CE marking (EC conformity marking) Declaration Date: 12/05/2014 Year to begin affixing CE marking: 2014 150 Position : CEO Name : Jerry Shen Signature : __________