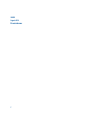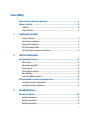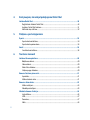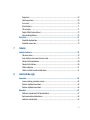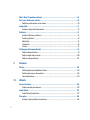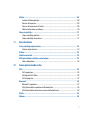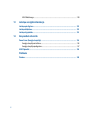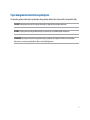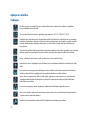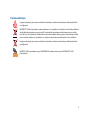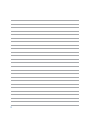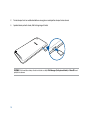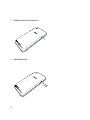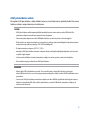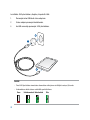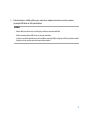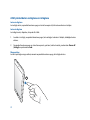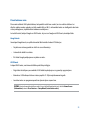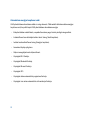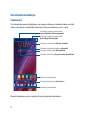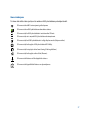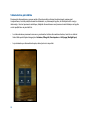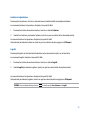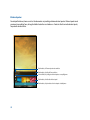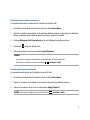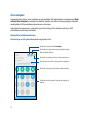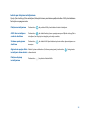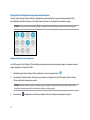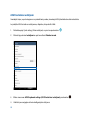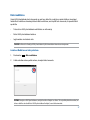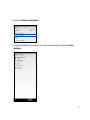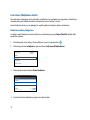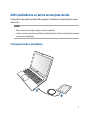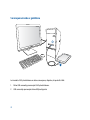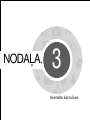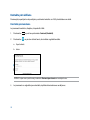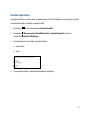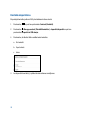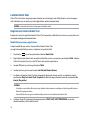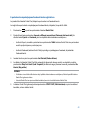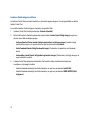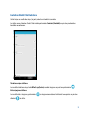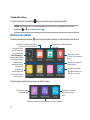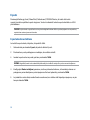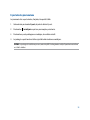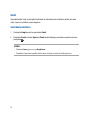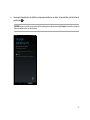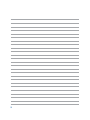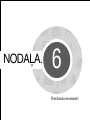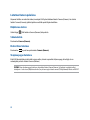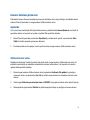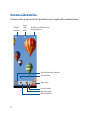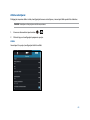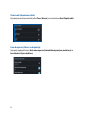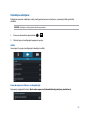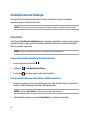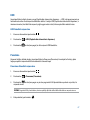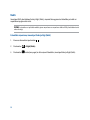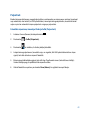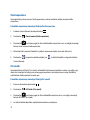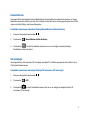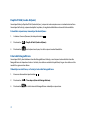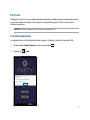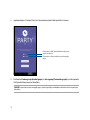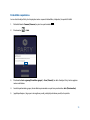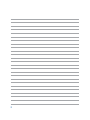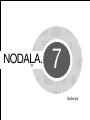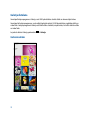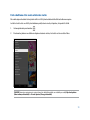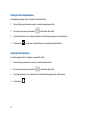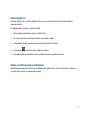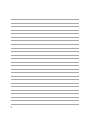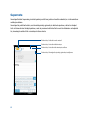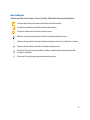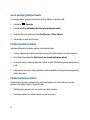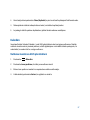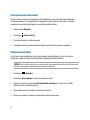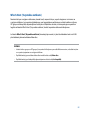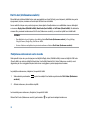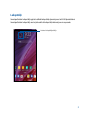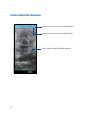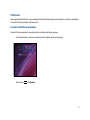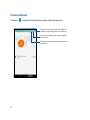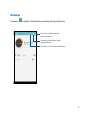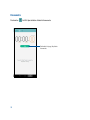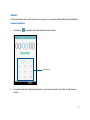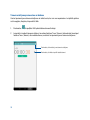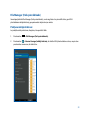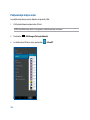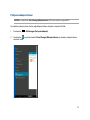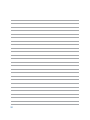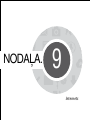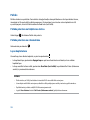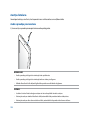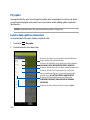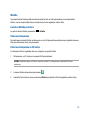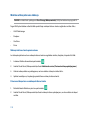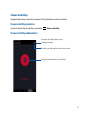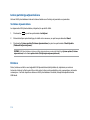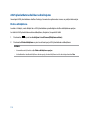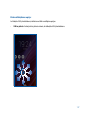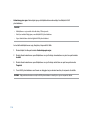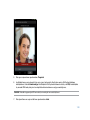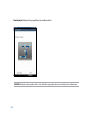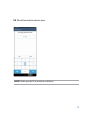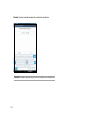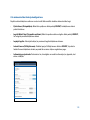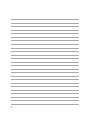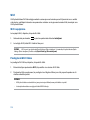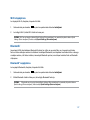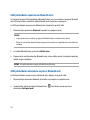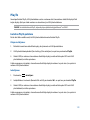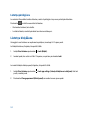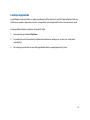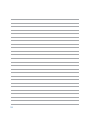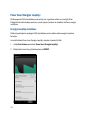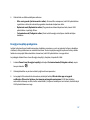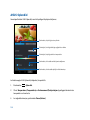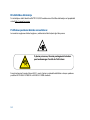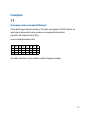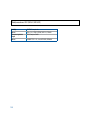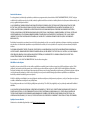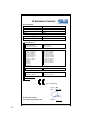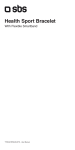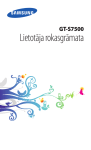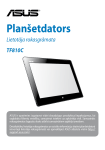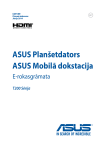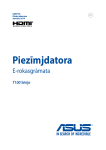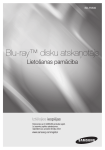Download ASUS (ME181C) User's Manual
Transcript
ASUS planšetdators
E-ROKASGRĀMATA
LV9052
Augusts 2014
Pirmais izdevums
2
Satura rādītājs
Šajā rokasgrāmatā izmantotie apzīmējumi................................................................................9
Apkope un drošība..................................................................................................................... 10
Vadlīnijas................................................................................................................................................................10
Pareiza utilizācija.................................................................................................................................................11
1.
Sagatavojiet savu Zen!
Detaļas un funkcijas...........................................................................................................................................14
Atmiņas kartes ievietošana.............................................................................................................................15
Atmiņas kartes izņemšana...............................................................................................................................17
ASUS planšetdators uzlāde.............................................................................................................................19
ASUS planšetdatora ieslēgšana vai izslēgšana.........................................................................................22
2
Lieliskais sākumekrāns
Zen sākumekrāna funkcijas....................................................................................................... 26
Sākumekrāns........................................................................................................................................................26
Sākumekrāna pārvaldība.................................................................................................................................28
Ātrie iestatījumi...................................................................................................................................................32
ASUS tastatūras iestatījumi.............................................................................................................................36
Balss meklēšana...................................................................................................................................................37
Lock screen (Bloķēšanas ekrāns)...................................................................................................................40
ASUS planšetdatora un datora savienojuma izveide.............................................................. 41
Savienojuma izveide ar piezīmjdatoru........................................................................................................41
Savienojuma izveide ar galddatoru.............................................................................................................42
3.
Kontaktu kārtošana
Kontaktu pārvaldīšana.............................................................................................................. 44
Kontaktu pievienošana.....................................................................................................................................44
Kontaktu importēšana......................................................................................................................................45
Kontaktu eksportēšana.....................................................................................................................................46
3
4.
Esiet pieejams, izmantojot pakalpojumu Omlet Chat
Lietotne Omlet Chat................................................................................................................... 48
Reģistrēšanās lietotnē Omlet Chat...............................................................................................................48
Lietotnes Omlet Chat lietošana.....................................................................................................................51
Multivides ziņu sūtīšana...................................................................................................................................52
5.
Piekļuve e-pasta ziņojumiem
E-pasts......................................................................................................................................... 54
E-pasta konta iestatīšana.................................................................................................................................54
E-pasta kontu pievienošana............................................................................................................................55
Gmail........................................................................................................................................... 56
Gmail konta iestatīšana....................................................................................................................................56
6.
Tveršanas momenti
Lietotnes Kamera palaišana...................................................................................................... 60
Bloķēšanas ekrānā..............................................................................................................................................60
Sākumekrānā........................................................................................................................................................60
Ekrānā Visas lietotnes........................................................................................................................................60
Skaļuma pogas lietošana.................................................................................................................................60
Kameras lietošana pirmo reizi................................................................................................... 61
Apmācība...............................................................................................................................................................61
Attēlu atrašanās vietas......................................................................................................................................61
Kameras sākumekrāns............................................................................................................... 62
Attēlu iestatījumi.................................................................................................................................................63
Videoklipu iestatījumi.......................................................................................................................................65
Uzlabotās kameras funkcijas..................................................................................................... 66
Laika attīšana........................................................................................................................................................66
HDR..........................................................................................................................................................................67
Panorāma...............................................................................................................................................................67
Nakts........................................................................................................................................................................68
4
Pašportrets............................................................................................................................................................69
Viedā noņemšana...............................................................................................................................................70
Visi smaidi..............................................................................................................................................................70
Izskaistināšana.....................................................................................................................................................71
GIF animācija........................................................................................................................................................71
Depth of field (Lauka dziļums).......................................................................................................................72
Intervāla fotografēšana.....................................................................................................................................72
Party Link.................................................................................................................................... 73
Fotoattēlu koplietošana....................................................................................................................................73
Fotoattēlu saņemšana.......................................................................................................................................75
7Galerija
Galerijas lietošana...................................................................................................................... 78
Galvenais ekrāns..................................................................................................................................................78
Failu skatīšana citās avota atrašanās vietās...............................................................................................79
Galerijas failu koplietošana.............................................................................................................................80
Galerijas failu dzēšana.......................................................................................................................................80
Attēla rediģēšana................................................................................................................................................81
Sīktēlu vai attēla tuvināšana/tālināšana.....................................................................................................81
8.
Lieliski darba augļi
Supernote................................................................................................................................... 84
Jaunas piezīmju grāmatiņas izveide............................................................................................................86
Piezīmes koplietošana mākonī.......................................................................................................................86
Piezīmes koplietošana mākonī.......................................................................................................................86
Kalendārs.................................................................................................................................... 87
Notikuma izveidošana ASUS planšetdatorā..............................................................................................87
Konta pievienošana kalendāram...................................................................................................................88
Notikuma izveide kontā...................................................................................................................................88
5
What’s Next (Turpmākie notikumi)........................................................................................... 89
Do It Later (Uzdevumu saraksts)............................................................................................... 90
Piekļūšana uzdevumiem vai to izveide.......................................................................................................90
Laikapstākļi................................................................................................................................. 91
Lietotnes Laikapstākļi sākumekrāns............................................................................................................92
Pulkstenis.................................................................................................................................... 93
Lietotnes Pulkstenis palaišana.......................................................................................................................93
Pasaules pulkstenis.............................................................................................................................................94
Modinātājs.............................................................................................................................................................95
Hronometrs...........................................................................................................................................................96
Taimers....................................................................................................................................................................97
File Manager (Failu pārvaldnieks) ............................................................................................ 99
Piekļuve iekšējai krātuvei.................................................................................................................................99
Piekļuve ārējai atmiņas ierīcei..................................................................................................................... 100
Piekļuve mākoņa krātuvei............................................................................................................................. 101
9Internets
Pārlūks....................................................................................................................................... 104
Pārlūka palaišana no bloķēšanas ekrāna................................................................................................. 104
Pārlūka palaišana no sākumekrāna........................................................................................................... 104
Lapas koplietošana.......................................................................................................................................... 104
10.Izklaide
Austiņu lietošana...................................................................................................................... 106
Audio spraudņa pievienošana.................................................................................................................... 106
Audio Wizard............................................................................................................................. 107
Audio Wizard izmantošana........................................................................................................................... 107
Play spēles................................................................................................................................. 108
Lietotnes Spēļu spēlēšana izmantošana................................................................................................. 108
6
Mūzika....................................................................................................................................... 109
Lietotnes Mūzika palaišana.......................................................................................................................... 109
Dziesmu atskaņošana..................................................................................................................................... 109
Dziesmu atskaņošana no SD kartes.......................................................................................................... 109
Mūzikas atskaņošana no mākoņa.............................................................................................................. 110
Skaņas ierakstītājs.................................................................................................................... 111
Skaņu ierakstītāja palaišana......................................................................................................................... 111
Skaņu ierakstītāja sākumekrāns................................................................................................................. 111
11.
Zen uzturēšana
Ierīces patstāvīga atjaunināšana............................................................................................ 114
Sistēmas atjaunināšana................................................................................................................................. 114
Krātuve...................................................................................................................................... 114
Dublēt un atiestatīt.................................................................................................................. 115
ASUS planšetdatora drošības nodrošinājums....................................................................... 116
Ekrāna atbloķēšana......................................................................................................................................... 116
12.
Savienojuma izveide ar Zen
Wi-Fi........................................................................................................................................... 126
Wi-Fi iespējošana............................................................................................................................................. 126
Pieslēgšanās Wi-Fi tīklam.............................................................................................................................. 126
Wi-Fi atspējošana............................................................................................................................................. 127
Bluetooth®............................................................................................................................................................................................................................... 127
Bluetooth® iespējošana................................................................................................................................. 127
ASUS planšetdatora sapārošana ar Bluetooth ierīci............................................................................ 128
ASUS planšetdatora atvienošana no pāra ar Bluetooth ierīci.......................................................... 128
PlayTo........................................................................................................................................ 129
Mākonis..................................................................................................................................... 130
7
ASUS WebStorage............................................................................................................................................ 130
13
Lietotņu svarīgākā informācija
Lietotņu pārslēgšana............................................................................................................... 132
Lietotņu bloķēšana................................................................................................................... 132
Lietotņu lejupielāde................................................................................................................. 133
14
Zen piedāvā vēl vairāk
Power Saver (Enerģijas taupītājs)........................................................................................... 136
Enerģijas taupītāja iestatīšana..................................................................................................................... 136
Enerģijas taupītāja pielāgošana.................................................................................................................. 137
ASUS Splendid.......................................................................................................................... 138
Pielikums
Piezīmes.................................................................................................................................... 140
8
Šajā rokasgrāmatā izmantotie apzīmējumi.
Lai iezīmētu galveno informāciju šajā lietotāja rokasgrāmatā, dažreiz teksts tiek parādīts, kā aprakstīts tālāk.
SVARĪGI! Šajā ziņojumā ietverta ļoti svarīga informācija, kas jāizpilda, lai pabeigtu uzdevumu.
PIEZĪME. Šajā ziņojumā ietverta papildinformācija un padomi, kas var palīdzēt izpildīt uzdevumus.
UZMANĪBU! Šajā ziņojumā ietverta svarīga informācija, kas jāizpilda, lai saglabātu drošību, veicot noteiktus
uzdevumus, un novērstu piezīmjdatora datu un sastāvdaļu bojājumus.
9
Apkope un drošība
Vadlīnijas
Drošība uz ceļa ir vissvarīgākā. Stingri iesakām nelietot ierīci automašīnas vadīšanas vai jebkāda
transportlīdzekļa lietošanas laikā.
Šo ierīci drīkst lietot tikai vietās ar apkārtējo temperatūru no 0 °C (32 °F) līdz 35 °C (95 °F).
Izslēdziet ierīci ierobežotās zonās, kur aizliegta mobilo ierīču lietošana. Ierobežotās zonās, piemēram,
lidmašīnās, kinoteātros, slimnīcās vai blakus medicīnas aprīkojumam, pie degvielas vai gāzes uzpildes
stacijām, būvlaukumos, eksplozijas darbu zonās, un citās vietās vienmēr ievērojiet noteikumus un
nosacījumus.
Šai ierīcei lietojiet tikai ASUS apstiprinātus maiņstrāvas adapterus un kabeļus. Iepazīstieties ar nominālu
uzlīmes saturu ierīces apakšpusē un pārliecinieties, vai maiņstrāvas adapteris atbilst šiem datiem.
Ierīcei nelietojiet bojātus strāvas vadus, piederumus un citas perifērās ierīces.
Uzturiet ierīci sausu. Nepakļaujiet ierīci šķidruma, lietus vai mitruma iedarbībai un nelietojiet to šādās
vidēs.
Ierīci var laist cauri rentgenstaru iekārtām (piemēram, tādām, ko lieto uz konveijeru lentām lidostas
drošības pārbaudē), bet nepakļaujiet ierīci magnētisko detektoru un zižļu ietekmei.
Ierīces ekrāns ir izgatavots no stikla. Ja stikls saplīst, pārtrauciet ierīces lietošanu un nepieskarieties
salauztajām stikla detaļām. Nekavējoties nosūtiet ierīci remontdarbu veikšanai ASUS kvalificētam
tehniskajam personālam.
Lai novērstu iespējamos dzirdes bojājumus, neklausieties lielā skaļumā ilgu laika posmu.
Pirms ierīces tīrīšanas atvienojiet maiņstrāvas padeves avotu. Ierīces ekrāna tīrīšanai lietojiet tikai tīru
celulozes sūkli vai zamšādas drāniņu.
Nosūtiet ierīci remontdarbu veikšanai ASUS kvalificētam tehniskajam personālam.
10
Pareiza utilizācija
Iespējama eksplozija, ja ievietots neatbilstošs akumulators. Izlietotos akumulatorus utilizējiet atbilstoši
norādījumiem.
NEIZMETIET ASUS planšetdators sadzīves atkritumos. Šis produkts ir izstrādāts, lai nodrošinātu atbilstošu
detaļu atkārtotu izmantošanu un pārstrādi. Šis pārsvītrotās pārvietojamās atkritumu tvertnes simbols
norāda, ka šo ierīci (elektrisko, elektronisko ierīci vai dzīvsudrabu saturošu pogas veida bateriju) nedrīkst
izmest sadzīves atkritumos. Iepazīstieties ar vietējiem noteikumiem par elektronisko ierīču utilizāciju.
Iespējama eksplozija, ja ievietots neatbilstošs akumulators. Izlietotos akumulatorus utilizējiet atbilstoši
norādījumiem.
NEMETIET ASUS planšetdators ugunī. NEVEIDOJIET kontaktu īssavienojumu. NEIZJAUCIET ASUS
planšetdators.
11
12
NODAĻA.
1
Sagatavojiet savu Zen!
Detaļas un funkcijas
Paņemiet ierīci rokās un aplūkojiet to no visām pusēm.
Aizmugurējā kamera
Mikro USB savienotājs
Mikrofons
Priekšējā kamera
Austiņu ligzda
Atmiņas kartes atvere*
Skaļuma regulēšanas pogas
Skārienekrāns
Barošanas/bloķēšanas poga
Audio skaļruņi
SVARĪGI! Vienmēr uzturiet ierīci, it īpaši skārienekrānu, sausu. Ūdens un citi šķidrumi var radīt skārienekrāna
darbības kļūdu.
14
Atmiņas kartes ievietošana
ASUS planšetdators atbalsta microSD™, microSDHC™ un microSDXC™ atmiņas karti ar līdz 64 GB ietilpību.
PIEZĪME. Dažas atmiņas kartes var nebūt saderīgas ar ASUS planšetdatoru. Lai izvairītos datu zaudēšanas, ierīces un
atmiņas kartes bojājumiem, lietojiet tikai saderīgas atmiņas kartes.
UZMANĪBU! Darbojoties ar atmiņas karti, rīkojieties īpaši uzmanīgi. ASUS neuzņemas atbildību par jebkādu datu
zaudēšanu vai atmiņas kartes bojājumiem.
Lai ievietotu atmiņas karti, rīkojieties, kā aprakstīts tālāk.
1. Novietojiet ierīci, kā parādīts.
15
2. Turiet atmiņas karti ar metāla kontaktiem uz augšu un ievietojiet to atmiņas kartes atverē.
3. Spiediet atmiņas karti atverē, līdz tā stingri iegulst vietā.
PIEZĪME. Pēc formatētas atmiņas kartes ievietošanas sadaļā File Manager (Failu pārvaldnieks) > MicroSD varat
piekļūt tās saturam.
16
Atmiņas kartes izņemšana
UZMANĪBU!
• Darbojoties ar atmiņas karti, rīkojieties īpaši uzmanīgi. ASUS neuzņemas atbildību par jebkādu datu zaudēšanu
vai atmiņas kartes bojājumiem.
• Atvienojiet atmiņas karti atbilstošā veidā, lai nodrošinātu, ka tā tiek droši noņemta no ierīces. Lai atvienotu
atmiņas karti, atveriet Home (Sākums) > Visas lietotnes > Iestatījumi > Storage (Atmiņas ierīce) > Unmount
external storage (Atvienot ārējo atmiņas ierīci).
Lai izņemtu atmiņas karti, rīkojieties, kā aprakstīts tālāk.
1. Novietojiet ierīci, kā parādīts.
17
2. Nospiediet atmiņas karti, lai to izstumtu.
3. Izvelciet atmiņas karti.
18
ASUS planšetdators uzlāde
Pēc iegādes ASUS planšetdators ir daļēji uzlādēts, bet pirms pirmās lietošanas tas jāuzlādē pilnībā. Pirms ierīces
lādēšanas izlasiet svarīgo informāciju un brīdinājumus.
SVARĪGI!
• ASUS planšetdatora uzlādei izmantojiet tikai komplektā ietverto strāvas vadu un mikro USB kabeli. Citu
maiņstrāvas adapteru izmantošana var izraisīt ierīces bojājumus.
• Pirms maiņstrāvas adaptera un mikro USB kabeļa lietošanas ar ierīci noņemiet no tiem aizsargplēvi.
• Pārliecinieties, vai maiņstrāvas adapteris ir pievienots pie saderīga strāvas kontaktligzdas. Maiņstrāvas adapteri
varat pievienot pie jebkuras saderīgas 100~240 V kontaktligzdas.
• Šī adaptera izvades spriegums ir DC 5.2 V, 1.35 A.
• Izmantojot ASUS planšetdators barošanas adaptera režīmā, zemētajai kontaktligzdai jāatrodas ierīces tuvumā
un jābūt viegli pieejamai.
• Lai ekonomētu elektrību, atvienojiet maiņstrāvas adapteri no strāvas padeves avota, kad nelietojat to.
• Nenovietojiet smagus priekšmetus uz ASUS planšetdatora.
UZMANĪBU!
• Uzlādes laikā ASUS planšetdators var uzsilt. Tas ir normāli, tomēr, ja ierīce kļūst ļoti karsta, atvienojiet
mikro USB kabeli no ierīces un ierīci, tostarp maiņstrāvas adapteri un kabeli, nosūtiet ASUS kvalificētam servisa
personālam.
• Lai novērstu ASUS planšetdatora, maiņstrāvas adaptera un mikro USB kabeļa jebkāda veida bojājumu rašanos,
rīkojieties, kā aprakstīts tālāk. Pirms uzlādes pārliecinieties, vai mikro USB kabelis, maiņstrāvas adapteris un
ierīce ir pareizi savienota.
19
Lai uzlādētu ASUS planšetdators, rīkojieties, kā aprakstīts tālāk.
1.
Pievienojiet mikro USB kabeli strāvas adapterim.
2.
Strāvas adapteri pievienojiet kontaktrozetei.
3.
ikro USB savienotāju pievienojiet ASUS planšetdators.
SVARĪGI!
• Pirms ASUS planšetdators izmantošanas akumulatora režīmā pirmo reizi lādējiet to astoņas (8) stundas.
• Uz akumulatora uzlādes statusu norāda tālāk aprakstītās ikonas.
Zems
20
Uzlāde nenotiek Notiek uzlāde
Pilns
4. Kad akumulators ir uzlādēts pilnībā, pirms maiņstrāvas adaptera atvienošanas no strāvas padeves
atvienojiet USB kabeli no ASUS planšetdatora.
PIEZĪMES.
• Uzlādes laikā varat lietot ierīci, bet tā rīkojoties, uzlāde var aizņemt vairāk laika.
• Uzlāde, izmantojot datora USB portu, var aizņemt vairāk laika.
• Ja dators nenodrošina pietiekamu jaudu, lai uzlādētu, izmantojot USB pieslēgvietu, ASUS planšetdatora uzlādei
lietojiet pie strāvas padeves pievienotu maiņstrāvas adapteri.
21
ASUS planšetdatora ieslēgšana vai izslēgšana
Ierīces ieslēgšana
Lai ieslēgtu ierīci, nospiediet barošanas pogu un turiet to nospiestu, līdz ierīce novibrē un startējas.
Ierīces izslēgšana
Lai izslēgtu ierīci, rīkojieties, kā aprakstīts tālāk.
1. Ja ekrāns ir izslēgts, nospiediet barošanas pogu, lai to ieslēgtu. Ja ekrāns ir bloķēts, atbloķējiet ierīces
ekrānu.
2. Nospiediet barošanas pogu un turiet to nospiestu, pēc tam, kad tiek vaicāts, pieskarieties Power off
(Izslēgt) un pieskarieties Labi.
Miega režīms
Lai ierīci pārslēgtu miega režīmā, vienreiz nospiediet barošanas pogu, lai izslēgtu ekrānu.
22
Pirmā lietošanas reize
Pirmo reizi ieslēdzot ASUS planšetdatoru, tiek parādīts iestatīšanas vednis, kurā var veikt iestatīšanu. Lai
atlasītu valodu, ievades metodes, iestatītu mobilo tīklu un Wi-Fi, sinhronizētu kontus un konfigurētu atrašanās
vietas pakalpojumus, izpildiet ekrānā redzamos norādījumus.
Lai iestatītu ierīci, lietojiet Google vai ASUS kontu. Ja jums nav Google vai ASUS konta, izveidojiet tādu.
Google konts
Izmantojot Google kontu, var pilnībā izmantot tālāk minētās Android OS funkcijas.
• No jebkuras vietas organizēt un skatīt visu savu informāciju.
• Automātiski dublēt visus datus.
• Ērti lietot Google pakalpojumus no jebkuras vietas.
ASUS konts
Lietojot ASUS kontu, varat izmantot tālāk aprakstītās privilēģijas.
• Reģistrētu izstrādājumu personalizēts ASUS atbalsta pakalpojums un garantijas pagarinājums.
• Bezmaksas 5 GB mākoņa krātuves vieta ar papildu 11 GB pirmajā abonementa gadā.
• Jaunākos ierīces un programmaparatūras atjauninājumu saņemšana.
PIEZĪME. Varat arī izmantot iestatīšanas vedni, lai sev ērtā laikā konfigurētu ierīci. Izvēlnē Home Screen
(Sākumekrāns) atveriet Visas lietotnes > Setup Wizard (Iestatīšanas vednis).
23
Akumulatora enerģijas taupīšanas veidi
ASUS planšetdatora akumulatora uzlāde ir svarīgs elements. Tālāk norādīti daži akumulatora enerģijas
taupīšanas veidi, kas palīdz taupīt ASUS planšetdatora akumulatora enerģiju.
– Kad planšetdators netiek lietots, nospiediet barošanas pogu, lai ierīci pārslēgtu miega režīmā.
– Lietotnē Power Saver aktivizējiet režīmu Smart Saving (Viedā taupīšana).
– Iestatiet audio režīmā Power Saving (Enerģijas taupīšana).
– Samaziniet displeja spilgtumu.
– Skaļruni noregulējiet mazā skaļumā līmenī.
– Atspējojiet Wi-Fi funkciju.
– Atspējojiet Bluetooth funkciju.
– Atspējojiet Miracast funkciju.
– Atspējojiet GPS.
– Atspējojiet ekrāna automātiskās pagriešanas funkciju.
– Atspējojiet visas ierīces automātiskās sinhronizācijas funkcijas.
24
NODAĻA.
2
Lieliskais sākumekrāns
Zen sākumekrāna funkcijas
Sākumekrāns
Tieši sākumekrānā saņemiet atgādinājumus par svarīgiem notikumiem, izmantojiet lietotnes un skatiet
sistēmas atjauninājumus, laikapstākļu informāciju un īsziņas no cilvēkiem, kuri jums ir svarīgi.
Velciet lejup šo apgabalu, lai atvērtu izvēlni
System notifications (Sistēmas paziņojumi)
Velciet lejup šo apgabalu, lai atvērtu izvēlni
Quick settings (Ātrie iestatījumi)
Pieskarieties, lai atvērtu izvēlni Pulkstenis iestatījumi
Pieskarieties, lai atjauninātu iestatījumus Laikapstākļi
Pieskarieties, lai atvērtu izvēlni Balss meklēšana
Pieskarieties, lai atvērtu lapu Google Search (Google meklēšana)
Pieskarieties, lai atvērtu lietotni
Pieskarieties, lai atvērtu ekrānu Visas lietotnes
Pieskarieties, lai atvērtu lietotni
Pārvelciet sākumekrānu pa kreisi vai pa labi, lai atvērtu paplašinātu sākumekrānu.
26
Ikonu skaidrojums
Šīs ikonas tiek rādītas statusa joslā; un tās norāda uz ASUS planšetdatora pašreizējo stāvokli.
Šī ikona norāda uz Wi-Fi savienojuma signāla stiprumu.
Šī ikona norāda uz ASUS planšetdatora akumulatora statusu.
Šī ikona norāda, ka ASUS planšetdatorā ir ievietota mikro SD karte.
Šī ikona norāda, vai ir uzņemti ASUS planšetdatora ekrānuzņēmumi.
Šī ikona norāda, kad ASUS planšetdatorā ir ieslēgts Airplane mode (Lidojuma režīms).
Šī ikona norāda, kad iespējots ASUS planšetdatora Wi-Fi tīklājs.
Šī ikona norāda, ka iespējots režīms Smart Saving (Viedā saglabāšana).
Šī ikona norāda, kad iespējots režīms Silent (Klusums).
Šī ikona norāda lietotnes vai faila lejupielādes statusu.
Šī ikona norāda lejupielādētās lietotnes un atjauninājumus.
27
Sākumekrāna pārvaldība
Pievienojiet sākumekrānam savu personību. Atlasiet pievilcīgu dizainu kā ekrāna tapeti, pievienojiet
īsinājumikonas, lai ātrāk piekļūtu iecienītām lietotnēm, un pievienojiet logrīkus, lai ātrāk pārskatītu svarīgu
informāciju. Varat arī pievienot vairāk lapas, tādējādi sākumekrānam varat pievienot vairāk lietotņu vai logrīku
un ātri piekļūt tām vai pārskatīt tās.
• Lai sākumekrānam pievienotu vienumus, pieskarieties tukšam sākumekrāna laukam, turiet to un atlasiet
kādu tālāk aprakstītajām kategorijām. Lietotnes, WLogrīki, Fona tapetas un Edit page (Rediģēt lapu).
• Lai pārvietotos pa sākumekrāna lapām, velciet pa kreisi vai pa labi.
28
Lietotņu īsinājumikonas
Pievienojiet īsinājumikonas, lai tieši no sākumekrāna ātri piekļūtu biežāk izmantotajām lietotnēm.
Lai pievienotu lietotnes īsinājumikonu, rīkojieties, kā aprakstīts tālāk.
1. Pieskarieties tukšam sākumekrāna laukam, turiet to un atlasiet Lietotnes.
2. Izvēlnē Visas lietotnes pieskarieties lietotnei, turiet to un pēc tam velciet tukšā sākumekrāna laukā.
Lai noņemtu lietotnes īsinājumikonu, rīkojieties, kā aprakstīts tālāk.
Sākumekrānā pieskarieties lietotnei un turiet to, pēc tam velciet to ekrāna augšpusē uz X Noņemt.
Logrīki
Pievienojiet logrīkus, lai ātrāk pārskatītu kalendāru, kartes, akumulatora statusu un vēl daudz ko.
Lai pievienotu logrīku, rīkojieties, kā aprakstīts tālāk.
1. Pieskarieties tukšam sākumekrāna laukam, turiet to un atlasiet Logrīki.
2.Izvēlnē Logrīki pieskarieties logrīkam, turiet to un pēc tam velciet tukšā sākumekrāna laukā.
Lai noņemtu lietotnes īsinājumikonu, rīkojieties, kā aprakstīts tālāk.
Sākumekrānā pieskarieties logrīkam, turiet to un pēc tam velciet to ekrāna augšpusē uz X Noņemt.
PIEZĪME. Varat arī sākumekrānā pieskarties
, lai skatītu opciju Visas lietotnes un Logrīki.
29
Ekrāna tapetes
Novietojiet lietotnes, ikonas un citus Zen elementus uz pievilcīga dizaina ekrāna tapetes. Ekrāna tapetei varat
pievienot caurspīdīgu fonu, lai iegūtu labāku lasāmību un skaidrumu. Varat arī atlasīt animētu ekrāna tapeti,
lai padarītu ekrānu dzīvu.
Pieskarieties, lai fonam pievienotu nokrāsu
Pieskarieties, lai atlasītu fona nokrāsu
Velciet slīdni, lai pielāgotu ekrāna tapetes caurspīdīgumu
Pieskarieties, lai atlasītu ekrāna tapeti
Pieskarieties, lai piemērotu ekrāna tapetes iestatījumus
30
Ekrāna tapetes fona nokrāsas piemērošana
Lai piemērotu ekrāna tapeti un fona nokrāsu, rīkojieties, kā aprakstīts tālāk.
1. Pieskarieties tukšam sākumekrāna laukam, turiet to un atlasiet Fona tapetas.
2. Atlasiet, kur atradīsies ekrāna tapete: uz sākumekrāna, bloķēšanas ekrāna vai sākumekrāna un bloķēšanas
ekrāna. Ja nevēlaties ekrāna tapetei pievienot fona nokrāsu, pārejiet uz 5. darbību.
3.Atzīmējiet Background tint (Fona nokrāsa) un pēc tam pielāgojiet caurspīdīguma līmeni.
4.Pieskarieties
un pēc tam atlasiet krāsu.
5. Atlasiet ekrāna tapeti un pēc tam pieskarieties Apply (Piemērot).
PIEZĪMES.
• Fona nokrāsu var piemērot sākumekrānam vai sākumekrānam un bloķēšanas ekrānam.
• Ekrāna tapetes iestatījumus varat arī iestatīt izvēlnē
> Iestatījumi > Attēls.
Animētas ekrāna tapetes piemērošana
Lai piemērotu animētu ekrāna tapeti, rīkojieties, kā aprakstīts tālāk.
1. Pieskarieties tukšam sākumekrāna laukam, turiet to un atlasiet Fona tapetas.
2. Atlasiet, kur atradīsies ekrāna tapete: uz sākumekrāna, sākumekrāna un bloķēšanas ekrāna.
3. Atlasiet animētu ekrāna tapeti un pēc tam pieskarieties Apply (Piemērot).
PIEZĪME. Ekrāna tapetes iestatījumus varat arī iestatīt izvēlnē
> Iestatījumi > Attēls.
31
Ātrie iestatījumi
Iespējojiet funkcijas tikai ar vienu pieskārienu un personalizējiet ASUS planšetdatoru, izmantojot opciju Quick
settings (Ātrie iestatījumi). Izmantojot šo unikālo Zen funkciju, tiek rādīti arī sistēmas paziņojumi, kas palīdz
izsekot pēdējos ASUS planšetdatora atjauninājumus un izmaiņas.
Jebkurā laikā, kad nepieciešams, varat palaist opciju Quick settings (Ātrie iestatījumi) pat tad, ja ASUS
planšetdatorā pašreiz lietojat citu lietotni.
Opcijas Ātrie iestatījumi palaišana
Pārvelciet lejup no ASUS planšetdatora ekrāna augšējā labā stūra.
Pieskarieties, lai atvērtu izvēlni Iestatījumi.
Pieskarieties, lai iespējotu/atspējotu opcijas Quick settings
(Ātrie iestatījumi) funkcijas.
Pieskarieties, lai skatītu pašreizējos sistēmas paziņojumus.
Velciet pa kreisi vai pa labi, lai pielāgotu ekrāna spilgtumu.
Pieskarieties šīm pogām, lai ātri palaistu redzamās utilītas.
Pieskarieties pie šīm pogām, lai iespējotu vai atspējotu šo
funkciju.
32
Ieskats par ātrajiem iestatījumiem
Opciju Quick settings (Ātrie iestatījumi) lietojiet kā viena pieskāriena piekļuvi dažām ASUS planšetdatora
funkcijām un programmām.
Piekļuve iestatījumiem
Pieskarieties
, lai palaistu ASUS planšetdatora lietotni Iestatījumi.
ASUS ātro iestatījumu
saraksta skatīšana
Pieskarieties
, lai skatītu funkciju, kuras paziņojumu panelī Quick settings (Ātrie
Sistēmas paziņojumu
skatīšana
Pieskarieties
iestatījumi) var iespējot vai atspējot, pašreizējo sarakstu.
, lai skatītu ASUS planšetdatorā pašreiz veiktos atjauninājumus un
izmaiņas.
Atgriešanās opcijas Ātrie Ekrānā System notifications (Sistēmas paziņojumi) pieskarieties
iestatījumi sākumekrānā sākumekrānā.
Piekļuve displeja
iestatījumiem
Pieskarieties
, lai atgrieztos
, lai palaistu lietotni Attēls.
33
Opcijas Ātrie iestatījumi paziņojumu paneļa lietošana
Opcijas Quick settings (Ātrie iestatījumi) paziņojumu panelis nodrošina viena pieskāriena piekļuvi ASUS
planšetdatora bezvadu funkcijām un iestatījumiem. Katra no šīm funkcijām tiek norādīta ar pogu.
PIEZĪME. Zilā poga norāda, ka funkcija pašlaik ir iespējota, kamēr pelēkā poga norāda, ka funkcija ir atspējota.
Pogu pievienošana vai noņemšana
Lai ASUS opcijas Quick Settings (Ātrie iestatījumi) paziņojumu panelim pievienotu pogas vai noņemtu esošas
pogas, rīkojieties, kā aprakstīts tālāk.
1. Palaidiet opciju Quick settings (Ātrie iestatījumi) un pēc tam pieskarieties
.
2. Pieskarieties lodziņam blakus funkcijai, lai pievienotu vai noņemtu to no ASUS opcijas Quick settings
(Ātrie iestatījumi) paziņojumu paneļa.
PIEZĪME. Atzīmēts lodziņš norāda, ka funkcijas pogai var piekļūt, izmantojot ASUS opcijas Quick settings (Ātrie
iestatījumi) paziņojumu paneli, bet neatzīmēts lodziņš norāda uz pretējo.
3.Pieskarieties
34
, lai atgrieztos un skatītu pašreizējo ASUS ātro iestatījumu paziņojumu paneli.
Sistēmas paziņojumu lietošana
Sistēmas paziņojumus varat skatīt ASUS planšetdatorā jaunākos pabeigtos atjauninājumus un veiktās sistēmas
izmaiņas. Vairākas no šīm izmaiņām ir saistītas ar datiem un sistēmu. Ekrāns System notifications (Sistēmas
paziņojumi) ir parocīgs, un to var vadīt tālāk aprakstītajos veidos.
Pieskarieties, lai no saraksta dzēstu visus paziņojumus.
Pieskarieties paziņojumam, lai skatītu tā informāciju.
Velciet paziņojumu pa kreisi vai pa labi, lai noņemtu to no saraksta.
35
ASUS tastatūras iestatījumi
Izveidojiet īsziņas, e-pasta ziņojumus un pieteikšanās paroles, izmantojot ASUS planšetdatora skārientastatūru.
Lai piekļūtu ASUS tastatūras iestatījumiem, rīkojieties, kā aprakstīts tālāk.
1. Palaidiet opciju Quick settings (Ātrie iestatījumi) un pēc tam pieskarieties
.
2. Ritiniet lejup ekrānu Iestatījumi un pēc tam atlasiet Valodas ievade.
3. Blakus vienumam ASUS keyboard settings (ASUS tastatūras iestatījumi) pieskarieties
4. Atbilstoši personīgajām vēlmēm konfigurējiet iestatījumus.
36
.
Balss meklēšana
Veiciet ASUS planšetdatora balss komandas un pēc tam skatiet tās sarakstā un veiciet darbības, izmantojot
lietotni Balss meklēšana. Izmantojot lietotni Balss meklēšana, varat izpildīt balss komandas, lai paveiktu tālāk
aprakstīto.
•
Tiešsaistē vai ASUS planšetdatorā meklēt datus un informāciju
•
Palaist ASUS planšetdatora lietotnes
•
Iegūt norādes uz atrašanās vietu
SVARĪGI! Lai lietotu šo funkciju, ASUS planšetdatorā ir jābūt izveidotam interneta savienojumam.
Lietotnes Meklēšana ar balsi palaišana
1.Pieskarieties
> Balss meklēšana.
2. Līdzko mikrofona ikona paliek sarkana, izrunājiet balss komandu.
PIEZĪME. Runājot ar ASUS planšetdatoru, runājiet skaidri un lietojiet īsas frāzes. Tas arī palīdz palaist komandas, kas
sākas ar darbības vārdu atbilstoši ASUS planšetdatora funkcijai, kuru vēlaties izmantot.
37
Meklēšanas ar balsi rezultātu pielāgošana planšetdatora meklēšanas grupā
Ja vēlaties iestatīt no Google konta un planšetdatora datiem iegūtos meklēšanas ar balsi rezultātu parametrus,
to varat paveikt, izpildot tālāk aprakstītās darbības.
1. ASUS planšetdatora sākumekrānā pieskarieties
2.Pieskarieties > Iestatījumi.
38
> Balss meklēšana.
3. Pieskarieties Meklēšana planšetdatorā.
4. Atzīmējiet to meklēšanas grupu lodziņus, kuras vēlaties ietvert kā avotu, izmantojot lietotni Balss
meklēšana.
39
Lock screen (Bloķēšanas ekrāns)
Pēc noklusējuma bloķēšanas ekrāns tiek rādīts, ieslēdzot ierīci un pārslēdzot no miega režīma. Pārvelkot pa
skārienekrāna paneli, bloķēšanas ekrānā varat pāriet uz ierīces Android® sistēmu.
Ierīces bloķēšanas ekrānu var arī pielāgot, lai regulētu piekļuvi mobilajiem datiem un lietotnēm.
Bloķēšanas ekrāna pielāgošana
Ja vēlaties mainīt bloķēšanas ekrāna iestatījumus no noklusējuma opcijas Swipe (Pārvilkt), izpildiet tālāk
aprakstītās darbības.
1. Palaidiet opciju Quick settings (Ātrie iestatījumi) un pēc tam pieskarieties
.
2. Ritiniet lejup ekrānu Iestatījumi un pēc tam atlasiet Lock screen (Bloķēt ekrānu).
3. Nākamajā ekrānā pieskarieties Ekrāna bloķēšana.
4. Pieskarieties ekrāna bloķēšanas opcijai, kuru vēlaties lietot.
40
ASUS planšetdatora un datora savienojuma izveide
Pievienojiet ASUS planšetdatoru pie datora USB pieslēgvietas, lai uzlādētu ierīci vai pārsūtītu datus no vienas
ierīces uz otru.
PIEZĪMES.
• Uzlāde, izmantojot datora USB pieslēgvietu, var aizņemt vairāk laika.
• Ja dators nenodrošina pietiekamu jaudu ASUS planšetdatora lādēšanai, ASUS planšetdatoru lādējiet, izmantojot
iezemētu strāvas kontaktligzdu.
Savienojuma izveide ar piezīmjdatoru
41
Savienojuma izveide ar galddatoru
Lai izveidotu ASUS planšetdatora un datora savienojumu, rīkojieties, kā aprakstīts tālāk.
1. Mikro USB savienotāju pievienojiet ASUS planšetdatoram.
2. USB savienotāju pievienojiet datora USB pieslēgvietai.
42
NODAĻA.
3
Kontaktu kārtošana
Kontaktu pārvaldīšana
Pievienojiet, importējiet un eksportējiet e-pasta kontu kontaktus uz ASUS planšetdatoru un otrādi.
Kontaktu pievienošana
Lai pievienotu kontaktus, rīkojieties, kā aprakstīts tālāk.
1.Pieskarieties
un pēc tam pieskarieties Contacts (Kontakti).
2.Pieskarieties
un pēc tam atlasiet kontu, kurā vēlaties saglabāt kontaktu.
a. E-pasta konts
b.Ierīce
PIEZĪME. Ja jums nav e-pasta konta, pieskarieties Pievienot jaunu kontu un izveidojiet kontu.
3. Lai pievienotu un saglabātu jaunu kontaktu, izpildiet ekrānā redzamos norādījumus.
44
Kontaktu importēšana
Importējiet kontaktus un saistītos datus no kontaktu avota uz ASUS planšetdatoru vai e-pasta kontu vai otrādi.
Lai importētu kontaktus, rīkojieties, kā aprakstīts tālāk.
1.Pieskarieties
un pēc tam pieskarieties Contacts (Kontakti).
2.Pieskarieties > Manage contacts (Pārvaldīt kontaktus) > Importēt/eksportēt un pēc tam
pieskarieties Importēt no USB atmiņas.
3. Pieskarieties kontam, kurā vēlaties importēt kontaktus.
a. E-pasta konts
b.Ierīce
4. Lai importētu kontaktu(s), izpildiet ekrānā redzamos norādījumus.
45
Kontaktu eksportēšana
Eksportējiet kontaktus jebkurā ASUS planšetdatora krātuves kontā.
1.Pieskarieties
un pēc tam pieskarieties Contacts (Kontakti).
2.Pieskarieties > Manage contacts (Pārvaldīt kontaktus) > Importēt/eksportēt un pēc tam
pieskarieties Eksportēt uz USB atmiņu.
3. Pieskarieties, lai atlasītu tālāk norādīto kontu kontaktus.
a. Visi kontakti
b. E-pasta konts
c.Ierīce
4. Lai eksportētu kontaktu(s), izpildiet ekrānā redzamos norādījumus.
46
NODAĻA.
4
Esiet pieejams, izmantojot pakalpojumu
Omlet Chat
Lietotne Omlet Chat
Omlet Chat ir tiešsaistes ziņojumapmaiņas lietotne, kuru izmantojot, varat tūlītēji tērzēt ar saviem draugiem,
sūtīt multivides ziņas un droši un privāti saglabāt datus jebkurā mākoņa kontā.
PIEZĪME. Lietotne Omlet Chat var būt pieejama tikai dažās valstīs.
Reģistrēšanās lietotnē Omlet Chat
Pieejami divi veidi, kā reģistrēties lietotnē Omlet Chat, izmantojot mobilā tālruņa numuru un e-pasta kontu vai
izmantojot pakalpojuma Facebook kontu.
Mobilā tālruņa numura reģistrēšana
Lietojiet mobilā tālruņa numuru, lai pierakstītos lietotnē Omlet Chat.
Lai reģistrētu mobilā tālruņa numuru, rīkojieties, kā aprakstīts tālāk.
1.Pieskarieties
un pēc tam pieskarieties lietotnei Omlet Chat.
2. Reģistrēšanās lapā atlasiet valsti, ievadiet mobilā tālruņa numuru un pēc tam pieskarieties Tālāk. Lietotne
Omlet Chat nosūta īsziņu, kas satur PIN kodu, lai turpinātu reģistrēšanos.
3. Ievadiet PIN kodu un pēc tam pieskarieties Tālāk.
4. Ievadiet vārdu un pēc tam pieskarieties Get Started (Darba sākšana).
7. Ja vēlaties, lai lietotnē Omlet Chat tiktu automātiski atjaunināts draugu saraksts no kontaktu saraksta,
pieskarieties Okay! Let’s do it! (Labi. Turpināt!) Ja vēlaties draugus pievienot manuāli, pieskarieties No
thanks (Nē, paldies).
PIEZĪMES.
• Kā lietotnes ievads tiek rādīta ekrānu sērija. Izpildiet ekrānā redzamos norādījumus, līdz tiek parādīts lietotnes
Omlet Chat galvenais ekrāns.
• Lietotnē Omlet Chat var pievienot tikai kontaktus, kam ierīcē instalēta lietotne Omlet Chat.
8. Lietotnes Omlet Chat galvenajā ekrānā pieskarieties START CHAT (SĀKT TĒRZĒŠANU) un pēc tam
atlasiet kontaktu, ar kuru vēlaties tērzēt.
48
E-pasta konta vai pakalpojuma Facebook konta reģistrēšana
Lai pierakstītos lietotnē Omlet Chat, lietojiet e-pasta adresi vai Facebook kontu.
Lai reģistrētu e-pasta kontu vai pakalpojuma Facebook kontu, rīkojieties, kā aprakstīts tālāk.
1.Pieskarieties
un pēc tam pieskarieties lietotnei Omlet Chat.
2. Pierakstīšanās lapā pieskarieties Connect a different account here (Pievienot citu kontu šeit), lai
atlasītu kontu E-pasts vai Facebook, pēc tam izpildiet ekrānā redzamos norādījumus.
•
Ja atlasāt E-pasts, ievadiet e-pasta kontu un pieskarieties Tālāk. Lietotne Omlet Chat uz e-pasta adresi
nosūtīs apstiprinājuma e-pasta ziņojumu.
•
Ja atlasāt Facebook, lietotne Omlet Chat jūs pārslēgs uz pakalpojumu Facebook, lai pieteiktos
Facebook kontā.
3. Ievadiet vārdu un pēc tam pieskarieties Get Started (Darba sākšana).
4. Ja vēlaties, lai lietotnē Omlet Chat tiktu automātiski atjaunināts draugu saraksts no kontaktu saraksta,
pieskarieties Okay! Let’s do it! (Labi. Turpināt!) Ja vēlaties draugus pievienot manuāli, pieskarieties No
thanks (Nē, paldies).
PIEZĪMES.
• Kā lietotnes ievads tiek rādīta ekrānu sērija. Izpildiet ekrānā redzamos norādījumus, līdz tiek parādīts lietotnes
Omlet Chat galvenais ekrāns.
• Lietotnē Omlet Chat var pievienot tikai kontaktus, kam ierīcē instalēta lietotne Omlet Chat.
5. Lietotnes Omlet Chat galvenajā ekrānā pieskarieties START CHAT (Sākt tērzēšanu) un pēc tam atlasiet
kontaktu, ar kuru vēlaties tērzēt.
49
Lietotnes Omlet ielūgumu sūtīšana
Lai lietotnei Omlet Chat pievienotu kontaktus, ir jānosūta draugiem ielūgums, lai viņi lejupielādētu un lietotu
lietotni Omlet Chat.
Lai nosūtītu lietotnes Omlet ielūgumu, rīkojieties, kā aprakstīts tālāk.
1. Lietotnes Omlet Chat izvēlnē pieskarieties Contacts (Kontakti).
2. Ekrānā Add contacts (Kontaktu pievienošana) pieskarieties Invite a friend (Ielūgt draugu) un pēc tam
atlasiet vienu tālāk minētajām opcijām.
•
Invite an Email or Phone number (Ielūgt e-pasta adresi vai tālruņa numuru). Ievadiet drauga
mobilā tālruņa numuru vai e-pasta adresi un pēc tam pieskarieties Go (Aiziet).
•
Invite Facebook friends (Ielūgt Facebook draugus). Pieskarieties, lai pieteiktos savā Facebook
kontā.
•
Invite address book friends (Ielūgt adrešu grāmatas draugus). Pieskarieties, lai ielūgtu draugus no
e-pasta kontaktu saraksta.
3. Lietotne Omlet Chat apkopo konta kontaktus. Pēc kontaktu atlases izpildiet ekrānā redzamos
norādījumus, lai pabeigtu darbību.
50
•
Lietotnē Facebook atzīmējiet, lai atlasītu kontaktus, un pēc tam pieskarieties Send (Sūtīt).
•
Lietotnē Facebook atzīmējiet, lai atlasītu kontaktus, un pēc tam pieskarieties SEND INVITES (Sūtīt
ielūgumus).
Lietotnes Omlet Chat lietošana
Sūtiet īsziņas un multivides ziņas, lai jautri, radoši un interaktīvi sarunātos.
Lai sāktu sarunu, lietotnes Omlet Chat izvēlnē pieskarieties Contacts (Kontakti) un pēc tam pieskarieties
kontakta nosaukumam.
Tērzēšanas ziņas sūtīšana
Lai nosūtītu tērzēšanas ziņu, laukā What’s up (Saturs) ievadiet ziņojumu un pēc tam pieskarieties
.
Balss ziņojuma sūtīšana
Lai nosūtītu balss ziņojumu, pieskarieties
atlaidiet
un ziņojuma ierunāšanas laikā turiet to nospiestu un pēc tam
, lai sūtītu.
51
Virtuālās afišas sūtīšana
Lai sūtītu virtuālo afišu, pieskarieties
un pēc tam atlasiet vienu no pieejamajām afišām.
PIEZĪME. Vairāk virtuālās afišas var lejupielādēt pakalpojumā Sticker Store. Lai lejupielādētu virtuālās afišas,
pieskarieties
>
un pēc tam pieskarieties
.
Multivides ziņu sūtīšana
Tērzēšanas pavedienā pieskarieties
un pēc tam atlasiet kādu no ikonām, lai sūtītu noteiktu multivides ziņu.
Pieskarieties, lai palaistu lietotni Camera
(Kamera) un sūtītu uzņemto attēlu.
Pieskarieties lietotnei
un turiet to nospiestu,
pēc tam pieskarieties
Pin it! (Piespraust!), lai
pievienotu lietotnes Omlet
Chat lietotņu sarakstam.
Pieskarieties, lai no ASUS planšetdatora
sūtītu attēlu.
Pieskarieties, lai sūtītu
pašreizējo adresi ar atzīmētu
kartē.
Pieskarieties, lai no
saglabātajiem attēliem
izveidotu afišu.
Pieskarieties, lai rediģētu un
sūtītu fotoattēlu.
Pieskarieties, lai izveidotu
un nosūtītu zīmējumus vai
zīmējumus ar brīvu roku.
Pieskarieties, lai
internetā meklētu GIF
failus un sūtītu GIF failus
uz ziņu pavedienu
Pārvelciet augšup iepriekš redzamo ekrānu, lai skatītu šo ikonu.
Pieskarieties, lai sūtītu
anketas/aptaujas
Pieskarieties, lai ierobežotu
laika posmu koplietotu
attēlu.
Pieskarieties, lai meklētu un sūtītu pakalpojuma YouTube™ videoklipus.
52
NODAĻA.
5
Piekļuve e-pasta ziņojumiem
E-pasts
Pievienojiet Exchange, Gmail, Yahoo! Mail, Outlook.com, POP3/IMAP kontus, lai varētu tieši ierīcē
saņemt, izveidot un pārlūkot e-pasta ziņojumus. Varat arī sinhronizēt šo kontu e-pasta kontaktus ar ASUS
planšetdatoru.
SVARĪGI! Lai pievienotu e-pasta kontu vai no pievienotajiem kontiem sūtītu e-pasta ziņojumus un saņemtu tos,
nepieciešams savienojumus ar internetu.
E-pasta konta iestatīšana
Lai iestatītu e-pasta kontu, rīkojieties, kā aprakstīts tālāk.
1. Sākumekrānā pieskarieties E-pasts, lai palaistu lietotni E-pasts.
2. Pieskarieties e-pasta pakalpojumu sniedzējam, kuru vēlaties iestatīt.
3. Ievadiet e-pasta adresi un paroli, pēc tam pieskarieties Tālāk.
PIEZĪME. Uzgaidiet, kamēr ierīce automātiski pārbauda jūsu ienākošā un izejošā e-pasta servera iestatījumus.
4.Konfigurējiet Konta iestatījumi, piemēram, iesūtnes pārbaudes biežumu, sinhronizācijas dienas vai
paziņojumu par ienākošajiem e-pasta ziņojumiem. Kad esat pabeidzis, pieskarieties Tālāk.
5. Lai pieteiktos savā iesūtnē, ievadiet konta nosaukumu, kuru vēlaties rādīt izejošajos ziņojumos, un pēc
tam pieskarieties Tālāk.
54
E-pasta kontu pievienošana
Lai pievienotu citus e-pasta kontus, rīkojieties, kā aprakstīts tālāk.
1. Sākumekrānā pieskarieties E-pasts, lai palaistu lietotni E-pasts.
2.Pieskarieties > Iestatījumi un pēc tam pievienojiet e-pasta kontu.
3. Pieskarieties e-pasta pakalpojumu sniedzējam, kuru vēlaties iestatīt.
4. Lai pabeigtu e-pasta konta iestatīšanu, izpildiet ekrānā redzamos norādījums.
PIEZĪME. Lai pabeigtu šo iestatīšanas procesu, varat arī izpildīt šīs rokasgrāmatas sadaļas E-pasta konta iestatīšana
no 3. līdz 5. darbībai.
55
Gmail
Izmantojot lietotni Gmail, varat izveidot Gmail kontu vai sinhronizēt esošu Gmail kontu, lai tieši savā ierīcē
sūtītu, saņemtu un pārlūkotu e-pasta ziņojumus.
Gmail konta iestatīšana
1.Pieskarieties Google un pēc tam pieskarieties Gmail.
2. Pieskarieties Esošais un laukos E-pasts un Parole ievadiet attiecīgi e-pasta adresi un paroli un pēc tam
pieskarieties .
PIEZĪMES.
• Pieskarieties Jauns, ja jums nav sava Google konta.
• Pierakstoties nepieciešams uzgaidīt, līdz ierīce sazinās ar Google serveriem, lai iestatītu jūsu kontu.
56
3.
Izmantojiet Google kontu, lai dublētu un atjaunotu iestatījumus un datus. Lai pierakstītos savā Gmail kontā,
pieskarieties .
SVARĪGI! Ja jums ir vairāki e-pasta konti papildus pakalpojumam Gmail, izmantojiet E-pasts, lai vienlaikus ietaupītu
laiku un piekļūtu visiem e-pasta kontiem.
57
58
NODAĻA.
6
Tveršanas momenti
Lietotnes Kamera palaišana
Uzņemiet attēlus un ierakstiet video, izmantojot ASUS planšetdatora lietotni Camera (Kamera). Lai atvērtu
lietotni Camera (Kamera), izpildiet jebkuru no tālāk aprakstītajām darbībām.
Bloķēšanas ekrānā
Velciet lejup
, līdz lietotne Camera (Kamera) tiek palaista.
Sākumekrānā
Pieskarieties Camera (Kamera).
Ekrānā Visas lietotnes
Pieskarieties
un pēc tam pieskarieties Camera (Kamera).
Skaļuma pogas lietošana
Kad ASUS planšetdatorā ir aktivizēts miega režīms, divreiz nospiediet skaļuma pogu, lai ieslēgtu to un
nekavējoties palaistu lietotni Camera (Kamera).
PIEZĪME. Pirms skaļuma pogas lietošanas, lai palaistu lietotni Camera (Kamera), šo funkciju iespējojiet izvēlnē
Iestatījumi > Lock screen (Bloķēšanas ekrāns) un pēc tam opciju Instant camera (Tūlītēja kamera) velciet uz IESLĒGT.
60
Kameras lietošana pirmo reizi
Kad lietotne Camera (Kamera) tiek palaista pirmo reizi, tiek rādītas divas secīgas funkcijas, lai palīdzētu darba
sākšanā: Tutorial (Apmācība) un Image locations (Attēlu atrašanās vietas).
Apmācība
Ja šī ir pirmā reize, kad lietojat ASUS planšetdatora kameru, palaižot lietotni Camera (Kamera), varat skatīt šo
apmācības ekrānu. Lai turpinātu ar šo ekrānu, izpildiet tālāk aprakstītās darbības.
1. Ekrānā Tutorial (Apmācība) pieskarieties Skip (Izlaist), ja vēlaties izlaist apskati, vai pieskarieties Start
(Sākt), lai skatītu apmācību par kameras lietošanu.
2. Pieskaroties kādai no šīm opcijām, varat turpināt ar ekrānu Image Locations (Attēlu atrašanās vietas).
Attēlu atrašanās vietas
Pabeidzot skatīt ekrānu Tutorial (Apmācība), tiek rādīts ekrāns Image Locations (Attēlu atrašanās vietas), lai
palīdzētu izveidot attēlu un videoklipu automātiskās atrašanās vietas atzīmes. Lai turpinātu ar šo ekrānu,
izpildiet tālāk aprakstītās darbības.
1. Ekrānā Image Locations (Attēlu atrašanās vietas) pieskarieties No thanks (Nē, paldies), lai pārslēgtu
uz kameras ekrānu, vai pieskarieties Yes (Jā), lai iestatītu uzņemto attēlu un videoklipu atrašanās vietas
atzīmes.
2. Velciet opciju Piekrišana par atrašanās vietu uz IESLĒGT, lai iespējotu atrašanās vietas atzīmes funkciju.
3. Nākamajā ekrānā pieskarieties Piekrītu, lai pilnībā iespējotu funkciju un pārslēgtu uz kameras ekrānu.
61
Kameras sākumekrāns
Pieskarieties ikonām, lai sāktu izmantot ASUS planšetdatora kameru un iepazītu attēlu un videoklipu funkcijas.
Pielāgojiet
iestatījumus
Lietojiet
attēlu
efektus
Pārslēdziet no priekšējās kameras uz
aizmugurējo kameru
Lietojiet papildu kameras iestatījumus
Tuviniet vai tāliniet
Skatiet galeriju
Lietojiet Turbo Burst
Uzņemiet fotoattēlus
Uzņemiet videoklipus
62
Attēlu iestatījumi
Pielāgojiet uzņemto attēlu izskatu, konfigurējiet kameras iestatījumus, izmantojot tālāk aprakstītās darbības.
SVARĪGI! Iestatījumus lietojiet pirms attēlu uzņemšanas.
1. Kameras sākumekrānā pieskarieties
>
.
2. Ritiniet lejup un konfigurējiet pieejamās opcijas.
Attēls
Izmantojot šīs opcijas, konfigurējiet attēlu kvalitāti.
63
Shoot mode (Uzņemšanas režīms)
Šajā opcijā aizvara ātrumu iestatiet režīmā Timer (Taimeris) vai mainiet ātrumu Burst (Nepārtraukti).
Focus & exposure (Fokuss un ekspozīcija)
Šajā opcijā iespējojiet funkciju Touch auto-exposure (Automātiskā ekspozīcija ar pieskārienu) vai
Face detection (Sejas noteikšana).
64
Videoklipu iestatījumi
Pielāgojiet uzņemto videoklipu izskatu, konfigurējot kameras iestatījumus, izmantojot tālāk aprakstītās
darbības.
SVARĪGI! Iestatījumus lietojiet pirms attēlu uzņemšanas.
1. Kameras sākumekrānā pieskarieties
>
.
2. Ritiniet lejup un konfigurējiet pieejamās opcijas.
Attēls
Izmantojot šīs opcijas, konfigurējiet videoklipu kvalitāti.
Focus & exposure (Fokuss un ekspozīcija)
Šajā opcijā iespējojiet funkciju Touch auto-exposure (Automātiskā ekspozīcija ar pieskārienu).
65
Uzlabotās kameras funkcijas
Izmantojot ASUS planšetdatora uzlabotās kameras funkcijas, izbaudiet jaunus attēlu vai videoklipu
uzņemšanas veidus un uzņemiet īpašos mirkļus.
SVARĪGI! Iestatījumus lietojiet pirms attēlu uzņemšanas. Pieejamās funkcijas var atšķirties atkarībā no modeļa.
Laika attīšana
Atlasot funkciju Time Rewind (Laika attīšana), aizvars sāk uzņemt nepārtrauktus uzņēmumus divas sekundes
pirms faktiskās aizvara pogas nospiešanas. Rezultātā iegūstiet attēlu laika skalu, kurā varat izvēlēties labāko
attēlu, kas jāsaglabā mapē Galerija.
PIEZĪME. Funkciju Time Rewind (Laika attīšana) var izmantot tikai aizmugurējai kamerai.
Funkcijas Time Rewind (Laika attīšana) fotoattēlu uzņemšana
1. Kameras sākumekrānā pieskarieties
.
2.Pieskarieties
> Time Rewind (Laika attīšana).
3.Pieskarieties
vai skaļuma pogai, lai sāktu uzņemt fotoattēlus.
Funkcijas Time Rewind viewer (Laika attīšanas skatītājs) izmantošana
1. Pēc aizvara nospiešanas ekrānā uzņemtā attēla augšpusē tiek rādīts Time Rewind viewer (Laika attīšanas
skatītājs). Grieziet skatītāja pogu, lai pārlūkotu tikko uzņemtos attēlus.
PIEZĪME. Pieskarieties Best (Labākais), lai laika skalā skatītu labāko attēlu ieteikumus.
2. Atlasiet fotoattēlu un pēc tam pieskarieties Done (Gatavs), lai saglabātu to mapē Galerija.
66
HDR
Izmantojot funkciju High-dynamic-range (Paplašinātais dinamiskais diapazons — HDR), vājā apgaismojumā un
liela kontrasta ainām varat uzņemt detalizētākus attēlus. Funkciju HDR (Paplašinātais dinamiskais diapazons) ir
ieteicams izmantot, kad attēli tiek uzņemti spilgti apgaismotās vietās, līdzsvarojot attēlā veidotās krāsas.
HDR fotoattēlu uzņemšana
1. Kameras sākumekrānā pieskarieties
.
2.Pieskarieties
> HDR (Paplašinātais dinamiskais diapazons).
3.Pieskarieties
vai skaļuma pogai, lai sāktu uzņemt HDR fotoattēlus.
Panorāma
Uzņemiet attēlus dažādos leņķos, izmantojot funkciju Panorama (Panorāma). Izmantojot šo funkciju, plata
leņķa perspektīvā uzņemtie attēli tiek automātiski savienoti kopā.
Panorāmas fotoattēlu uzņemšana
1. Kameras sākumekrānā pieskarieties
2.Pieskarieties
.
> Panorama (Panorāma).
3.Pieskarieties
vai skaļuma pogai un pēc tam pagrieziet ASUS planšetdatoru pa kreisi vai pa labi, lai
uzņemtu ainavu.
PIEZĪME. Pagriežot ASUS planšetdatoru, ekrāna apakšējā daļā tiek rādīta sīktēlu laika skala ar uzņemto ainavu.
4. Kad pabeidzat, pieskarieties
.
67
Nakts
Izmantojot ASUS planšetdatora funkciju Night (Nakts), uzņemiet labi apgaismotus fotoattēlus pat naktī vai
nepietiekami apgaismotās vietās.
PIEZĪME. Lai izvairītos no izplūduša rezultāta, pirms uzņemšanas un uzņemšanas laikā ar ASUS planšetdatoru turiet
rokas nekustīgi.
Fotoattēlu uzņemšana, izmantojot funkciju Nigt (Nakts)
1. Kameras sākumekrānā pieskarieties
.
2.Pieskarieties
> Night (Nakts).
3.Pieskarieties
vai skaļuma pogai, lai sāktu uzņemt fotoattēlus, izmantojot funkciju Night (Nakts).
68
Pašportrets
Baudiet aizmugurējās kameras megapikseļu īpašības, neuztraucoties par aizvara pogas spiešanu. Izmantojot
sejas noteikšanu, varat iestatīt, ka ASUS planšetdators, izmantojot aizmugurējo kameru, nosaka līdz četrām
sejām un pēc tam automātiski uzņem pašportretu vai grupas pašportretu.
Fotoattēlu uzņemšana, izmantojot funkciju Selfie (Pašportrets)
1. Lietotnes Camera (Kamera) ekrānā pieskarieties
2.Pieskarieties
3.Pieskarieties
.
> Selfie (Pašportrets).
, lai izvēlētos, cik cilvēku jāiekļauj fotoattēlā.
4. Lietojiet aizmugurējo kameru, lai noteiktu sejas, un uzgaidiet, līdz ASUS planšetdatorā atskan skaņas
signāls, tiek sākta atskaite un uzņemts fotoattēls.
5. Ekrānā uzņemtā fotoattēla augšpusē tiek rādīts logs Time Rewind viewer (Laika attīšanas skatītājs).
Grieziet skatītāja pogu, lai pārlūkotu tikko uzņemtos attēlus.
6. Atlasiet fotoattēlu un pēc tam pieskarieties Done (Gatavs), lai saglabātu to mapē Galerija.
69
Viedā noņemšana
Izmantojot funkciju Smart remove (Viedā noņemšana), novērsiet nevēlamās detaļas uzreiz pēc attēla
uzņemšanas.
Fotoattēlu uzņemšana, izmantojot funkciju Viedā noņemšana
1. Lietotnes Camera (Kamera) ekrānā pieskarieties
2.Pieskarieties
.
> Smart remove (Viedā noņemšana).
3.Pieskarieties
vai skaļuma pogai, lai sāktu tādu fotoattēlu uzņemšanu, kurus var rediģēt, izmantojot
funkciju Smart remove (Viedā noņemšana).
4. Ekrānā tiek rādīts uzņemtais fotoattēls un jebkurš noņemamais objekts, kuru varat dzēst no tā.
5.Pieskarieties
, lai noņemtu noteiktos objektus, vai
, lai dzēstu fotoattēlu un atgrieztos lietotnē
Camera (Kamera).
Visi smaidi
Izmantojot funkciju All Smiles (Visi smaidi), no fotoattēlu klāsta uzņemiet perfektus smaidus vai neglītas sejas
izteiksmes Izmantojot šo funkciju, pēc aizvara pogas nospiešanas varat uzņemt piecus secīgus fotoattēlus,
salīdzināšanai attēlā automātiski nosakot sejas.
Fotoattēlu uzņemšana, izmantojot funkciju Visi smaidi
1. Kameras sākumekrānā pieskarieties
2.Pieskarieties
.
> All Smiles (Visi smaidi).
3.Pieskarieties
vai skaļuma pogai, lai sāktu to fotoattēlu uzņemšanu, kurus var rediģēt, izmantojot
funkciju All Smiles (Visi smaidi).
4. Lai atlasītu labākos fotoattēlus, izpildiet ekrānā redzamos norādījumus.
70
Izskaistināšana
Izmantojot ASUS planšetdatora funkciju Beautification (Izskaistināšana), baudiet prieku ģimenes un draugu
fotoattēlu uzņemšanas laikā un pēc tam. Kad šī funkcija ir aktivizēta, pirms aizvara pogas nospiešanas cilvēku
sejām varat veikt tūlītējus skaistuma uzlabojumus.
Fotoattēlu uzņemšana, izmantojot funkciju Beautification (Izskaistināšana)
1. Kameras sākumekrānā pieskarieties
2.Pieskarieties
.
> Beautification (Izskaistināšana).
3.Pieskarieties
, lai sāktu to fotoattēlu uzņemšanu, kurus var rediģēt, izmantojot funkciju
Beautification (Izskaistināšana).
GIF animācija
Izmantojot funkciju GIF animation (GIF animācija) izveidojiet GIF (Grafikas apmaiņas formāts) attēlus tieši ar
ASUS planšetdatora kameru.
Fotoattēlu uzņemšana, izmantojot funkciju GIF animation (GIF animācija)
1. Kameras sākumekrānā pieskarieties
2.Pieskarieties
.
> GIF.
3.Pieskarieties
, lai sāktu to fotoattēlu uzņemšanu, kurus var rediģēt, izmantojot funkciju GIF
animation (GIF animācija).
71
Depth of field (Lauka dziļums)
Izmantojot funkciju Depth of field (Lauka dziļums), uzņemiet makro uzņēmumus uz nekontrastaina fona.
Izmantojot šo funkciju, uzņemiet objektu tuvplānus, lai iegūtu detalizētāku un dramatiskāku rezultātu.
Fotoattēlu uzņemšana, izmantojot lauka dziļumu
1. Lietotnes Camera (Kamera) ekrānā pieskarieties
2.Pieskarieties
3.Pieskarieties
.
> Depth of field (Lauka dziļums).
vai skaļuma taustiņam, lai sāktu uzņemt makro fotoattēlus.
Intervāla fotografēšana
Izmantojot ASUS planšetdatora intervāla fotografēšanas funkciju, varat uzņemt automātiskās intervāla
fotografēšanas atskaņošanas kadrus. Izskatās, ka notikums notiek ātrā pārtīšanā, lai gan tie notika un tika
ierakstīti ar gariem intervāliem.
Videoklipu ierakstīšana, ar funkciju Intervāla fotografēšana
1. Kameras sākumekrānā pieskarieties
2.Pieskarieties
3. Pieskarieties
72
.
> Time lapse (Intervāla fotografēšana).
, lai sāktu intervāla fotografēšanas videoklipu uzņemšanu.
Party Link
Iespējojiet funkciju Party Link un reāllaikā koplietojiet fotoattēlus, izveidojot grupas vai pievienojoties esošām
grupām. Izmantojot Zen funkciju, sūtiet draugiem un saņemiet tikko uzņemtos attēlus no tiem pat bez
interneta savienojuma.
SVARĪGI! Šī funkcija ir pieejama tikai ierīcēs, kurās ir arī funkcija Party Link.
Fotoattēlu koplietošana
Lai koplietotu tieši ar ASUS planšetdatora kameru uzņemtus fotoattēlus, rīkojieties, kā aprakstīts tālāk.
1. Palaidiet lietotni Camera (Kamera) un pēc tam pieskarieties
2.Pieskarieties
.
> Labi.
73
3. (papildaprīkojums) Funkcijas Party Link sākumekrānā iestatiet tālāk aprakstītos vienumus.
Pieskarieties, lai ASUS planšetdatorā izveidotu jaunu
grupas nosaukumu.
Pieskarieties, ja vēlaties izveidot ar paroli aizsargātu
grupu.
4.Pieskarieties Create a group (Izveidot grupu) vai Join a group (Pievienoties grupai), lai sāktu koplietot
ASUS planšetdatorā uzņemtos fotoattēlus.
SVARĪGI! Ja izveidojat ar paroli aizsargātu grupu, parole ir jāpiešķir paredzētajiem adresātiem, lai tie saņemtu jūsu
fotoattēlus.
74
Fotoattēlu saņemšana
Lai no citas funkcijas Party Link iespējotas ierīces saņemtu fotoattēlus, rīkojieties, kā aprakstīts tālāk.
1. Palaidiet lietotni Camera (Kamera) un pēc tam pieskarieties
2.Pieskarieties
.
> Labi.
3.Pieskarieties Join a group (Pieteikties grupā) > Scan (Skenēt), lai sāktu funkcijas Party Link iespējotas
ierīces meklēšanu.
4. Sarakstā pieskarieties grupai, kurai vēlaties pievienoties un pēc tam pieskarieties Join (Pievienoties).
5. (papildaprīkojums) Ja grupa ir aizsargāta ar paroli, jautājiet īpašniekam paroli, lai turpinātu.
75
76
NODAĻA.
7
Galerija
Galerijas lietošana
Izmantojot lietojumprogrammu Galerija, savā ASUS planšetdators skatiet attēlus un demonstrējiet video.
Izmantojot šo lietojumprogrammu, varat rediģēt, koplietot vai dzēst ASUS planšetdators saglabātos attēlu un
video failus. Lietojumprogrammā Galerija varat rādīt attēlus slaidrādē, vai pieskarties, lai skatītu atlasītos attēlu
vai video failus.
Lai palaistu lietotni Galerija, pieskarieties
Galvenais ekrāns
78
> Galerija.
Failu skatīšana citās avota atrašanās vietās
Pēc noklusējuma lietotnē Galerija tiek rādīti visi ASUS planšetdatora faili atbilstoši albuma mapēm.
Lai failus skatītu citās no ASUS planšetdatora piekļūstamās vietās, rīkojieties, kā aprakstīts tālāk.
1. Galvenajā ekrānā pieskarieties
.
2. Pieskarieties jebkurai no tālāk minētajām atrašanās vietām, lai skatītu ar tām saistītos failus.
SVARĪGI! Interneta savienojums ir nepieciešams, lai skatītu fotoattēlus un videoklipus sadaļā My cloud photos
(Mani mākoņa fotoattēli) un Friends photos (Draugu fotoattēli).
79
Galerijas failu koplietošana
Lai koplietotu galerijas failus, rīkojieties, kā aprīkots tālāk.
1. Ekrānā Galerija pieskarieties mapei, kur atrodas koplietojamie faili.
2. Pēc mapes atvēršanas pieskarieties
, lai aktivizētu failu atlasi.
3. Pieskarieties failiem, kurus vēlaties koplietot. Atlasītā attēla augšpusē tiek rādīta atzīme.
4.Pieskarieties
un pēc tam sarakstā atlasiet, ar ko vēlaties koplietot attēlus.
Galerijas failu dzēšana
Lai dzēstu galerijas failus, rīkojieties, kā aprakstīts tālāk.
1. Ekrānā Galerija pieskarieties mapei, kur atrodas dzēšamie faili.
2. Pēc mapes atvēršanas pieskarieties
, lai aktivizētu failu atlasi.
3. Pieskarieties failiem, kurus vēlaties dzēst. Atlasītā attēla augšpusē tiek rādīta atzīme.
4.Pieskarieties
80
.
Attēla rediģēšana
Lietotnei Galerija ir arī savi attēlu rediģēšanas rīki, kurus varat lietot, lai uzlabotu ASUS planšetdatorā
saglabātos attēlus.
Lai rediģētu attēlu, rīkojieties, kā aprakstīts tālāk.
1. Ekrānā Galerija pieskarieties mapei, kur atrodas faili.
2. Pēc mapes atvēršanas pieskarieties attēlam, kuru vēlaties rediģēt.
3. Līdzko attēls ir atvērts, pieskarieties tam vēlreiz, lai parādītu tā funkcijas.
4.Pieskarieties
, lai atvērtu attēlu rediģēšanas rīkjoslu.
5. Pieskarieties jebkurai rediģēšanas rīkjoslas ikonai, lai izmaiņas piemērotu attēlam.
Sīktēlu vai attēla tuvināšana/tālināšana
Skārienekrāna paneļa ekrānā Galerija vai uz atlasītā attēla izpletiet divus pirkstus, lai tuvinātu. Lai tālinātu,
satuviniet divus pirkstus uz skārienekrāna paneļa.
81
82
NODAĻA.
8
Lieliski darba augļi
Supernote
Izmantojot lietotni Supernote, pārvērtiet piezīmju rakstīšanu jautrā un kreatīvā nodarbē, kas ir sinhronizēta ar
mobilajiem datiem.
Izmantojot šo praktisko lietotni, varat izveidot piezīmju grāmatiņās sakārtotas piezīmes, rakstot vai zīmējot
tieši uz skārienekrāna. Veidojot piezīmes, varat arī pievienot multivides failus no citām lietotnēm un koplietot
tās, izmantojot sociālos tīklus vai mākoņa krātuves kontu.
Pieskarieties, lai atlasītu ievades metodi
Pieskarieties, lai atceltu veiktās izmaiņas
Pieskarieties, lai atceltu veikto izmaiņu atsaukšanu
Pieskarieties, lai konfigurētu piezīmju grāmatiņas iestatījumus
84
Ikonu skaidrojums
Atkarībā no atlasītās ievades metodes šīs ikonas tiek rādītas, līdzko lietotnē Supernote ievadāt piezīmes.
Šo ievades režīmu atlasiet, kad piezīmju ievadei vēlaties lietot ekrāna tastatūru.
Šo rakstīšanas metodi atlasiet, kad vēlaties kricelēt vai rakstīt piezīmes.
Šo zīmēšanas režīmu atlasiet, kad vēlaties izveidot zīmējumus.
Rakstīšanas vai ievades režīmā pieskarieties šai ikonai, lai atlasītu teksta lielumu un krāsu.
Zīmēšanas režīmā pieskarieties šai ikonai, lai atlasītu izmantojamo zīmēšanas rīku un līnijas krāsu un lielumu.
Zīmēšanas režīmā pieskarieties šai ikonai, lai dzēstu daļu no piezīmju satura.
Pieskarieties šai ikonai, lai uzņemtu fotoattēlus, videoklipus, ierakstītu audio, piezīmēm pievienotu laika
spiedogu un vēl daudz ko.
Pieskarieties šai ikonai, lai piezīmju grāmatiņai pievienotu jaunu lapu.
85
Jaunas piezīmju grāmatiņas izveide
Lai, izmantojot lietotni Supernote, izveidotu jaunus failus, rīkojieties, kā aprakstīts tālāk.
1.Pieskarieties
> Supernote.
2.Pieskarieties Add a new Notebook (Pievienot jaunu piezīmju grāmatiņu).
3. Nodēvējiet failu un lapas lielumam atlasiet Pad (Planšete) vai Phone (Tālrunis).
4. Atlasiet veidni un sāciet rakstīt piezīmes.
Piezīmes koplietošana mākonī
Izmantojot tālāk aprakstītās darbības, piezīmes varat koplietot mākonī.
1. Lietotnes Supernote sākumekrānā pieskarieties piezīmei, kuru vēlaties koplietot, un turiet to nospiestu.
2. Uznirstošajā ekrānā pieskarieties Enable cloud sync (Iespējot koplietošanu mākonī).
3. Lai turpinātu piezīmju grāmatiņu koplietošanu mākonī, ievadiet ASUS WebStorage konta lietotājvārdu un
paroli.
4. Līdzko piezīmju grāmatiņa ir sekmīgi koplietota ar mākoni, koplietotās piezīmju grāmatiņas augšpusē tiek
rādīta mākoņa ikona.
Piezīmes koplietošana mākonī
Papildus piezīmju grāmatiņai mākoņa krātuves kontā varat koplietot arī atsevišķas lietotnes Supernote
piezīmes. Lai to izdarītu, rīkojieties, kā aprakstīts tālāk.
1. Palaidiet piezīmju grāmatiņu, kas satur piezīmi, kuru vēlaties koplietot.
2. Pieskarieties piezīmei, kuru vēlaties koplietot, un turiet to nospiestu.
86
3. Uznirstošajā ekrānā pieskarieties Share (Koplietot) un pēc tam atlasiet koplietojamā faila formāta veidu.
4. Nākamajā ekrānā atlasiet mākoņa krātuves kontu, kurā vēlaties koplietot piezīmi.
5. Lai pabeigtu atlasītās piezīmes koplietošanu, izpildiet ekrānā redzamos norādījumus.
Kalendārs
Izmantojot lietotni Calender (Kalendārs), varat ASUS planšetdatorā sekot svarīgajiem notikumiem. Papildus
notikumu izveidei varat arī pievienot piezīmes, iestatīt atgādinājumus vai izveidot atskaites paziņojumu, lai
nodrošinātu, ka neaizmirstat šos svarīgos notikumus.
Notikuma izveidošana ASUS planšetdatorā
1.Pieskarieties
> Kalendārs.
2.Pieskarieties Jauns pasākums, lai sāktu jauna notikuma izveidi.
3. Ekrāna Jauns pasākums ievadiet visu nepieciešamo notikuma informāciju.
4. Līdzko beidzat, pieskarieties Gatavs, lai saglabātu un aizvērtu.
87
Konta pievienošana kalendāram
Papildus notikuma izveidei, kas tiek reģistrēts ASUS planšetdatorā, varat arī izmantot lietotni Kalendārs,
lai izveidotu notikumus, kas automātiski tiek sinhronizēti ar tiešsaistes kontiem. Bet vispirms, šos kontus
nepieciešams pievienot lietotnei Kalendārs, veicot tālāk norādītās darbības.
1. Palaidiet lietotni Kalendārs.
2.Pieskarieties > Accounts (Konti).
3. Pieskarieties kontam, ko vēlaties pievienot.
4. Lai pabeigtu konta pievienošanu lietotnei Kalendārs, izpildiet ekrānā redzamos norādījumus.
Notikuma izveide kontā
Pēc tiešsaistes kontu pievienošanas, kurus vēlaties koplietot ar lietotni Kalendārs, šo tiešsaistes kontu
paziņojumu izveidei varat lietot ASUS planšetdatoru, izpildot tālāk norādītās darbības.
PIEZĪME. Pirms šo darbību izpildes tiešsaistes kontam jau jābūt pievienotam lietotnei Kalendārs. Papildinformāciju
skatiet šīs e-rokasgrāmatas sadaļā Konta pievienošana lietotnei Kalendārs.
1.Pieskarieties
> Kalendārs.
2.Pieskarieties Jauns pasākums, lai sāktu jauna notikuma izveidi.
3. Ekrānā Jauns pasākums pieskarieties My Calendar (Mans kalendārs), lai skatītu visus ar lietotni
Kalendārs pašreiz sinhronizētos kontus.
4. Pieskarieties kontam, kurā vēlaties izmantot jauno notikumu.
5. Ekrāna Jauns pasākums ievadiet visu nepieciešamo notikuma informāciju.
88
What’s Next (Turpmākie notikumi)
Neaizmirstiet par svarīgiem notikumiem, baudot sauli, saņemot īsziņas, e-pasta ziņojumus vai zvanus no
svarīgiem cilvēkiem. Lai saņemtu atgādinājumus par turpmākajiem notikumiem, iestatiet notikumu, izlases,
VIP grupu vai laikapstākļu atjauninājumu iestatījumus. Bloķēšanas ekrānā, sistēmas paziņojumu panelī un
logrīkā vai lietotnē What’s Next (Turpmākie notikumi) skatiet turpmāko notikumu brīdinājumus.
Ja lietotni What’s Next (Turpmākie notikumi) izmantojat pirmo reizi, ir jāiestata kalendāra konts vai ASUS
planšetdatorā jāizmanto lietotne Kalendārs.
PIEZĪMES.
• Iestatiet izlases grupas un VIP grupas, lai saņemtu brīdinājumus par neatbildētiem zvaniem, nelasītām īsziņām
un e-pasta ziņojumiem no svarīgiem cilvēkiem.
• Papildinformāciju par notikumu kalendāra izveidi skatiet sadaļā Kalendārs.
• Papildinformāciju par laikapstākļu atjauninājumiem skatiet nodaļā Laikapstākļi.
89
Do It Later (Uzdevumu saraksts)
Pārvaldiet pat visikdienišķākās lietas savā spraigajā dzīves ritmā. Pat tad, ja esat aizņemts, atbildiet uz e-pasta
ziņojumiem, īsziņām, zvaniem vai lasiet ziņas tiešsaistē sev ērtā laikā.
Savas nelasītās īsziņas vai e-pasta ziņojumus, interesējošas tīmekļa vietnes un neatbildētos zvanus atzīmējiet
ar vienumu Reply Later (Atbildēt vēlāk), Read Later (Lasīt vēlāk) vai Call Later (Zvanīt vēlāk). Šie atzīmētie
vienumi tiks pievienoti uzdevumiem Do It Later (Uzdevumu saraksts), un varat tos izpildīt sev ērtākā brīdī.
PIEZĪMES.
• Populārākās trešo pušu lietotnes, kas atbalsta lietotni Do It Later (Uzdevumu saraksts), ir Google Maps,
Google Chrome, Google Play, YouTube un iMDb.
• Ne visas lietotnes var koplietot un pievienot uzdevumus lietotnei Do It Later (Uzdevumu saraksts).
Piekļūšana uzdevumiem vai to izveide
Kad iepriekš īsziņu vai e-pasta ziņojumu iestatījāt kā Reply Later (Atbildēt vēlāk), zvanu iestatījāt kā Call Later
(Zvanīt vēlāk) vai vietni iestatījāt kā Read Later (Lasīt vēlāk), lietotnē Do It Later (Uzdevumu saraksts) varat
atgriezties pie šīm svarīgajām īsziņām/vietnēm un svarīgajiem e-pasta ziņojumiem/zvaniem.
Lai piekļūtu uzdevumiem, rīkojieties, kā aprakstīts tālāk.
1. Sākumekrānā pieskarieties
saraksts).
un pēc tam sadaļā Visas lietotnes pieskarieties Do It Later (Uzdevumu
2. Atlasiet uzdevumu, kuru vēlaties izpildīt.
Lai izveidotu jaunu uzdevumu, rīkojieties, kā aprakstīts tālāk.
Ekrānā Do It Later (Uzdevumu saraksts) pieskarieties
90
un pēc tam izveidojiet uzdevumu.
Laikapstākļi
Izmantojot lietotni Laikapstākļi, iegūstiet reāllaika laikapstākļu atjauninājumus tieši ASUS planšetdatorā.
Izmantojot lietotni Laikapstākļi, varat arī pārbaudīt citu laikapstākļu informāciju no visas pasaules.
Lietotnes Laikapstākļi palaidējs
91
Lietotnes Laikapstākļi sākumekrāns
Pieskarieties, lai konfigurētu lietotnes Laikapstākļi iestatījumus.
Pieskarieties, lai meklētu citu pilsētu laikapstākļu informāciju.
Pārvelciet augšup, lai skatītu citu laikapstākļu informāciju.
92
Pulkstenis
Izmantojot lietotni Pulkstenis, varat pielāgot ASUS planšetdatora laika joslas iestatījumus, iestatīt modinātājus
un lietot ASUS planšetdatoru kā hronometru.
Lietotnes Pulkstenis palaišana
Lietotni Pulkstenis palaidiet, izmantojot kādu no tālāk aprakstītajām opcijām.
•
ASUS planšetdatora sākumekrānā pieskarieties digitālā pulksteņa displejam.
•
Pieskarieties
> Pulkstenis.
93
Pasaules pulkstenis
Pieskarieties
, lai piekļūtu ASUS planšetdatora pasaules pulksteņa iestatījumiem.
Pieskarieties, lai pulksteni iestatītu nakts režīmā un
piekļūtu pasaules pulksteņa funkcijas iestatījumiem.
Pieskarieties, lai skatītu pasaules pulkstenī atzīmēto
pilsētu sarakstu.
Pieskarieties, lai pasaules pulksteņu kartei pievienotu
jaunu pilsētu.
94
Modinātājs
Pieskarieties
, lai piekļūtu ASUS planšetdatora modinātāja pulksteņu iestatījumiem.
Pieskarieties, lai piekļūtu modinātāja
funkcijas iestatījumiem.
Pieskarieties, lai dzēstu jebkuru iepriekš
iestatīto modinātāju.
Pieskarieties, lai iestatītu jaunu modinātāja laiku.
95
Hronometrs
Pieskarieties
, lai ASUS planšetdatoru lietotu kā hronometru.
Pieskarieties šai pogai, lai palaistu
hronometru.
96
Taimers
ASUS planšetdatorā varat iestatīt vairākas taimera opcijas. Lai to paveiktu, izpildiet tālāk aprakstītās darbības.
Taimera iestatīšana
1.Pieskarieties
, lai piekļūtu ASUS planšetdatora taimera funkcijai.
cipartastatūra
2. Lai ievadītu mērķa laiku, lietojiet cipartastatūru un pēc tam pieskarieties Start (Sākt), lai sāktu taimera
darbību.
97
Taimera iestatījumu pievienošana vai dzēšana
Varat arī pievienot jauna taimera iestatījumu vai izdzēst esošu, kas vairs nav nepieciešams. Lai izpildītu jebkuru
no šīm opcijām, rīkojieties, kā aprakstīts tālāk.
1.Pieskarieties
, lai piekļūtu ASUS planšetdatora taimera funkcijai.
2. Ja iepriekš ir izveidoti taimera iestatījumi, tie redzami lietotnes Timer (Taimeris) sākumekrānā. Izmantojot
lietotnes Timer (Taimeris) sākumekrāna ikonas, varat dzēst vai pievienot jaunus taimera iestatījumus.
Pieskarieties, lai izveidotu jaunu taimera iestatījumu.
Pieskarieties, lai dzēstu iepriekš iestatīto taimeri.
98
File Manager (Failu pārvaldnieks)
Izmantojot pārlūku File Manager (Failu pārvaldnieks), varat viegli atrast un pārvaldīt datus gan ASUS
planšetdatora iekšējā krātuvē, gan pievienotās ārējās atmiņas ierīcēs.
Piekļuve iekšējai krātuvei
Lai piekļūtu iekšējai krātuvei, rīkojieties, kā aprakstīts tālāk.
1.Pieskarieties
> File Manager (Failu pārvaldnieks).
2.Pieskarieties
> Internal storage (Iekšējā krātuve), lai skatītu ASUS planšetdatora saturu, un pēc tam
pieskarieties vienumam, lai atlasītu to.
99
Piekļuve ārējai atmiņas ierīcei
Lai piekļūtu ārējai atmiņas ierīcei, rīkojieties, kā aprakstīts tālāk.
1. ASUS planšetdatorā ievietojiet mikro SD karti.
PIEZĪME. Papildinformāciju skatiet šīs rokasgrāmatas sadaļā Atmiņas kartes ievietošana.
2.Pieskarieties
> File Manager (Failu pārvaldnieks).
3. Lai skatītu mikro SD kartes saturu, pieskarieties
100
> MicroSD.
Piekļuve mākoņa krātuvei
SVARĪGI! Lai skatītu failus Cloud Storage (Mākoņa krātuvē), ASUS planšetdatorā iespējojiet Wi-Fi.
Lai piekļūtu mākoņa krātuves kontos saglabātajiem failiem, rīkojieties, kā aprakstīts tālāk.
1.Pieskarieties
> File Manager (Failu pārvaldnieks).
2.Pieskarieties
un pēc tam lietotnē Cloud Storage (Mākoņa krātuve) pieskarieties mākoņa krātuves
atrašanās vietai.
101
102
NODAĻA.
9
Internets
Pārlūks
Pārlūka skaidrais un praktiskais Zen interfeiss atvieglo tīmekļa satura pārlūkošanu ar ātru lapu ielādes ātrumu,
izmantojot uz Chrome balstītu pārlūka programmu. To izmantojot, var arī vietnes saturu koplietot vai sūtīt
e-pasta ziņojumā, kā arī sūtīt to kā uzdevumu Read Later (Lasīt vēlāk).
Pārlūka palaišana no bloķēšanas ekrāna
Velciet lejup
, līdz lietotne Pārlūks tiek palaista.
Pārlūka palaišana no sākumekrāna
Sākumekrānā pieskarieties
.
Lapas koplietošana
Atveriet lapu, kuru vēlaties koplietot, un pēc tam pieskarieties .
• Lai koplietotu lapu, pieskarieties Kopigot lapu un pēc tam atlasiet kontu vai lietotni, ar kuru vēlaties
koplietot lapu.
• Lai lapu nosūtītu lasīšanai vēlāk, pieskarieties Read later (Lasīt vēlāk). Lapa lietotnē Do It Later (Uzdevumu
saraksts) ir pievienota kā uzdevums.
PIEZĪMES.
• Pārliecinieties, vai ASUS planšetdatorā ir izveidots Wi-Fi vai mobilā tīkla savienojums.
• Ja izveidojat mobilā tīkla savienojumu, atkarībā no tīkla pakalpojuma var tikt piemērotas papildu izmaksas.
• Papildinformāciju skatiet sadaļā Wi-Fi tīkla savienojuma izveide.
• Logrīka Visas lietotnes lietotnē Do It Later (Uzdevumu saraksts) piekļūstiet uzdevumam.
104
NODAĻA.
10
Izklaide
Austiņu lietošana
Izmantojot austiņas, esiet brīvs, kad saņemat zvanu vai klausieties savu mīļāko mūziku.
Audio spraudņa pievienošana
3,5 mm austiņu spraudni pievienojiet ierīces audio pieslēgvietai.
BRĪDINĀJUMS!
• Audio spraudņa pieslēgvietā neievietojiet citus priekšmetus.
• Audio spraudņa pieslēgvietā neievietojiet vadu ar strāvas pieslēgumu.
• Mūzikas klausīšanās lielā skaļumā ilgāku laika periodu var radīt dzirdes bojājumus.
PIEZĪMES.
• Iesakām šai ierīcei lietot saderīgas austiņas vai ierīces komplektā ietvertās austiņas.
• Atvienojot austiņas mūzikas klausīšanās laikā, automātiski tiek pauzēta mūzikas atskaņošana.
• Atvienojot austiņas video demonstrēšanas laikā, automātiski tiek pauzēta video demonstrēšana.
106
Audio Wizard
Ar lietojumprogrammu Audio Wizard varat pielāgot ASUS planšetdators skaņas režīmus, lai iegūtu dzidrāku
skaņu, kas atbilst pašreizējām lietošanas vēlmēm.
Audio Wizard izmantošana
Lai izmantotu lietojumprogrammu Audio Wizard, rīkojieties, kā aprakstīts tālāk.
1.Pieskarieties ASUS > Audio Wizard (Audio vednis).
2. Logā Audio Wizard (Audio vednis) pieskarieties skaņas režīmam, kuru vēlaties aktivizēt, un pēc tam
pieskarieties Done (Gatavs), lai saglabātu un aizvērtu.
107
Play spēles
Izmantojot lietotni Play spēles, tiešsaistē iegūstiet jaunākās spēles un koplietojiet savu sociālās vides kontus.
Lai iegūtu konkurētspējīgāku spēļu pieredzi, varat arī pievienoties vairāku spēlētāju spēlēm un pārbaudīt
līderu sarakstus.
SVARĪGI! Lai palielinātu lietotnes Play spēles funkciju klāstu, piesakieties Google kontā.
Lietotnes Spēļu spēlēšana izmantošana
Lai izmantotu lietotni Play spēles, rīkojieties, kā aprakstīts tālāk.
1.Pieskarieties
> Play spēles.
2. Pieskarieties kontam, kuru vēlaties lietot.
Pieskarieties, lai pārskatītu savu spēļu spēlēšanas aktivitāti. Tiek rādīta arī
Google+ kontaktu spēļu spēlēšanas aktivitāte.
Pieskarieties, lai tālāk rādītajās opcijās skatītu spēļu spēlēšanas aktivitātes.
VISAS MANAS SPĒLES, NESEN SPĒLĒTĀS SPĒLES, INSTALĒTĀS
Pieskarieties, lai skatītu visas spēlēs, kas spēlētas, izmantojot Google+ kontu.
Pieskarieties, lai skatītu visus Google kontaktus, kas arī spēlē spēles,
izmantojot pakalpojumu Play Store. Tos varat skatīt, izmantojot tālāk
aprakstītās opcijas. VISI, AKTĪVIE SPĒLĒTĀJI, VARBŪT PAZĪSTAT
Pieskarieties, lai tālāk aprakstītajās kategorijās pārlūkotu spēles.
FPIEDĀVĀTĀS, POPULĀRĀS, POPULĀRAS SPĒLES VAIRĀKIEM
SPĒLETĀJIEM.
Pieskarieties, lai palaistu pakalpojuma Play Store kategoriju Spēles.
108
Mūzika
Izmantojot lietotni Mūzika piekļūstiet mūzikas kolekcijai tieši no ASUS planšetdatora. Izmantojot lietotni
Mūzika, varat atskaņot iekšējā atmiņā vai ārējā atmiņas ierīcē saglabātos mūzikas failus.
Lietotnes Mūzika palaišana
Lai palaistu lietotni Mūzika, pieskarieties
> Mūzika.
Dziesmu atskaņošana
Pēc noklusējuma lietotnē Mūzika tiek atskaņotas visas ASUS planšetdatora iekšējā atmiņā saglabātās dziesmas.
Dziesmu atskaņošanu sāciet, tām pieskaroties.
Dziesmu atskaņošana no SD kartes
Lai atskaņotu SD kartē saglabātās dziesmas, rīkojieties, kā aprakstīts tālāk.
1. Pārliecinieties, vai SD karte jau ir ievietota ASUS planšetdatorā.
PIEZĪME. Papildinformāciju par SD kartes ievietošanu skatiet šīs e-rokasgrāmatas sadaļā Mikro SD kartes
ievietošana.
2. Lietotnes Mūzika sākumekrānā pieskarieties
.
3. Izvēlnē My Device (Mana ierīce) pieskarieties Mūzika, lai pārlūkotu SD kartē saglabātos mūzikas failus.
109
Mūzikas atskaņošana no mākoņa
SVARĪGI! Lai skatītu failus pakalpojumā Cloud Storage (Mākoņa mūzika), ASUS planšetdatorā iespējojiet Wi-Fi.
Tagad ASUS planšetdators atbalsta tālāk aprakstītajos mākoņa krātuves kontos saglabātos mūzikas failus.
•
ASUS Webstorage
•
Dropbox
•
OneDrive
•
Drive
Mākoņa krātuves konta pievienošana
Lai atskaņotu jebkurā no šiem mākoņa krātuves kontiem saglabāto mūziku, rīkojieties, kā aprakstīts tālāk.
1. Lietotnes Mūzika sākumekrānā pieskarieties
.
2. Izvēlnē Cloud Music (Mākoņa mūzika) atlasiet Add cloud service (Pievienot mākoņa pakalpojumu).
3. Atlasiet mākoņa krātuves pakalpojumu, no kura vēlaties atskaņot mūzikas failus.
4. Izpildiet norādījumus, lai pabeigtu pierakstīšanos mākoņa krātuves kontā.
Dziesmu atskaņošana no mākoņa krātuves konta
1. Palaidiet lietotni Mūzika un pēc tam pieskarieties
.
2. Izvēlnē Cloud Music (Mākoņa mūzika) atlasiet mākoņa krātuves pakalpojumu, no kura vēlaties atskaņot
mūziku.
110
Skaņas ierakstītājs
Iespējojot lietotni Skaņas ierakstītājs, izmantojot ASUS planšetdatoru, ierakstiet audio failus.
Skaņu ierakstītāja palaišana
Lai palaistu lietotni Skaņas ierakstītājs, pieskarieties
> Skaņas ierakstītājs.
Skaņu ierakstītāja sākumekrāns
Pieskarieties, lai pielāgotu lietotnes Skaņas
ierakstītājs iestatījumus.
Pieskarieties, lai skatītu saglabāto audio ierakstu sarakstu.
Pieskarieties, lai sāktu/atsāktu audio ierakstīšanu.
111
112
NODAĻA.
11
Zen uzturēšana
Ierīces patstāvīga atjaunināšana
Uzturiet ASUS planšetdatora Android sistēmas lietotnes un funkcijas atjauninātas un jauninātas.
Sistēmas atjaunināšana
Lai atjauninātu ASUS planšetdatoru, rīkojieties, kā aprakstīts tālāk.
1.Pieskarieties
un pēc tam pieskarieties Iestatījumi.
2. Ekrānā Iestatījumi pārvelciet lejup, lai rādītu citus vienumus, un pēc tam pieskarieties About.
3.Pieskarieties System update (Sistēmas atjaunināšana) un pēc tam pieskarieties Check Update
(Pārbaudīt atjauninājumus).
PIEZĪME. ASUS planšetdatora sistēmas pēdējos atjauninājumus varat priekšskatīt loga System update (Sistēmas
atjaunināšana) izvēlnē Last update check: (Pēdējā atjauninājuma pārbaude:).
Krātuve
Datus, lietotnes vai failus varat saglabāt ASUS planšetdatorā (iekšējā krātuvē), ārējā atmiņas ierīcē vai
tiešsaistes krātuvē. Lai failus pārsūtītu uz tiešsaistes krātuvi vai lejupielādētu no tās, nepieciešams interneta
savienojums. Lai failus kopētu no datora uz ASUS planšetdatoru vai otrādi, lietojiet komplektā ietverto
USB kabeli.
114
Dublēt un atiestatīt
Izmantojot ASUS planšetdatoru, dublējiet datus, Wi-Fi paroles un citus iestatījumus Google serveros. Lai to
izdarītu, rīkojieties, kā aprakstīts tālāk.
1.Pieskarieties
un pēc tam pieskarieties Iestatījumi > Dublēt un atiestatīt.
2. Logā Backup and reset (Dublēšana un atiestatīšana) varat veikt tālāk aprakstītās darbības.
•
Dublēt manus datus: kad iespējota, šī funkcija uz Google serveriem dublē datus, Wi-Fi paroles un
citus iestatījumus.
•
Rezerves konts: izmantojot šo funkciju, varat noteikt kontu, kas tiek saistīts, saglabājot dublējumu.
•
AAutomātiskā atjaunošana: izmantojot šo funkciju, varat atjaunot dublētos iestatījumus un datus,
kad pārinstalējat lietotni.
•
Rūpnīcas datu atiestatīšana: izmantojot šos datus, tiek notīrīti visi tālruņa dati.
115
ASUS planšetdatora drošības nodrošinājums
Izmantojiet ASUS planšetdatora drošības funkcijas, lai novērstu nepilnvarotus zvanus un piekļuvi informācijai.
Ekrāna atbloķēšana
Ja ekrāns ir bloķēts, varat atbloķēt to ar ASUS planšetdatora piedāvātajām drošības atbloķēšanas opcijām.
Lai atlasītu ASUS planšetdatora ekrāna atbloķēšanu, rīkojieties, kā aprakstīts tālāk.
1. Pieskarieties
un pēc tam Iestatījumi > Lock Screen (Bloķēšanas ekrāns).
2.Pieskarieties Ekrāna bloķēšana un pēc tam atlasiet opciju ASUS planšetdatora atbloķēšanai.
PIEZĪMES.
• Lai uzzinātu vairāk, skatiet sadaļu Ekrāna atbloķēšanas opcijas.
• Lai deaktivizētu iestatīto atbloķēšanas ekrāna opciju, ekrāna bloķēšanas izvēles ekrānā pieskarieties Nav.
116
Ekrāna atbloķēšanas opcijas
Lai bloķētu ASUS planšetdatoru, izvēlieties no tālāk norādītajām opcijām.
•
Vilkt ar pirkstu. Velciet pirkstu jebkurā virzienā, lai atbloķētu ASUS planšetdatoru.
117
•
Autorizācija pēc sejas. Novietojiet seju pret bloķētā ekrāna melno daļu, lai atbloķētu ASUS
planšetdatoru.
SVARĪGI!
• Atbloķēšana ar seju nav tik droša kā raksts, PIN vai parole.
• Kāds, kas izskatās līdzīgi jums, var atbloķēt ASUS planšetdatoru.
• Sejas identificēšanas dati tiek glabāti ASUS planšetdatorā.
Lai iestatītu atbloķēšanu ar seju, rīkojieties, kā aprakstīts tālāk.
1. Ekrāna bloķēš. izvēle pieskarieties Autorizācija pēc sejas..
2. Ekrānā izlasiet noteikumus par atbloķēšanas ar seju funkcijas izmantošanas un pēc tam pieskarieties
Iestatīt.
3. Ekrānā izlasiet noteikumus par atbloķēšanas ar seju funkcijas iestatīšanu un pēc tam pieskarieties
Turpināt.
4. Turiet ASUS planšetdatoru acu līmeni un salāgojiet seju ar ekrāna kontūru, lai uzņemtu tās attēlu.
PIEZĪME. Zaļa punktota kontūra norāda, ka ASUS planšetdators ir atradis jūsu seju un uzņem tās attēlu.
118
5. Pēc sejas uzņemšanas pieskarieties Turpināt.
6. Ja atbloķēšana ar seju atpazīst jūsu seju, jums tiek prasīts atlasīt otru opciju ASUS planšetdatora
atbloķēšanai. Atlasiet Kombinācija, lai atbloķētu ASUS planšetdatoru ar rakstu, vai PIN, lai atbloķētu
to, ievadot PIN kodu, bet pēc tam izpildiet ekrānā redzamos secīgos norādījumus.
SVARĪGI! Noteiktie iegaumējiet PIN vai rakstu, ko izveidojāt ierīces atbloķēšanai.
7. Pēc atpazīšanas ar seju iestatīšanas pieskarieties Labi.
119
•
Kombinācija. Bīdiet pirkstu pa punktiem, lai izveidotu rakstu.
SVARĪGI! Minimālais raksta punktu skaits ir četri. Noteiktie iegaumējiet rakstu, ko izveidojāt ierīces atbloķēšanai.
120
•
PIN. PIN iestatīšanai ievadiet vismaz četrus ciparus.
SVARĪGI! Noteiktie iegaumējiet PIN, ko izveidojāt ierīces atbloķēšanai.
121
•
Parole. Paroles izveidei ievadiet vismaz četras rakstzīmes.
SVARĪGI! Noteiktie iegaumējiet paroli, ko izveidojāt ierīces atbloķēšanai.
122
Citu ekrāna drošības funkciju konfigurēšana
Papildus ekrāna bloķēšanas režīmam varat arī veikt tālāk norādītās darbības ekrāna drošības logā.
•
Quick Access (Ātrā piekļuve). Bīdiet ātrās piekļuves slēdzi pozīcijā IESLĒGT, lai bloķēšanas ekrānā
palaistu lietotnes.
•
Logrīks What’s Next (Turpmākie notikumi). Bīdiet turpmāko notikumu logrīka slēdzi pozīcijā IESLĒGT,
lai šo logrīku parādītu bloķēšanas ekrānā.
•
Iespējot logrīku. Atzīmējiet lodziņu, lai pievienotu logrīku bloķēšanas ekrānam.
•
Instant Camera (Tūlītējā kamera). Pārbīdiet opcijas Tūlītējā kamera slēdzi uz IESLĒGT, lai palaistu
lietotni Kamera bloķēšanās ekrānā, nospiežot divas reizes skaļuma regulēšanas pogu.
•
Informācija par īpašnieku. Pieskarieties šim, lai rediģētu un ievadītu informāciju, kas jāparāda, kad
ekrāns ir bloķēts.
123
124
NODAĻA.
12
Savienojuma izveide ar Zen
Wi-Fi
ASUS planšetdatora Wi-Fi tehnoloģija nodrošina savienojumu ar bezvadu pasauli. Atjauniniet savus sociālās
vides kontus, pārlūkojiet internetu vai apmainieties ar datiem un ziņojumiem bezvadu tīklā, izmantojot savu
ASUS planšetdatoru.
Wi-Fi iespējošana
Lai iespējotu Wi-Fi, rīkojieties, kā aprakstīts tālāk.
1. Sākumekrānā pieskarieties
un pēc tam pieskarieties lietotnei Iestatījumi.
2. Lai ieslēgtu Wi-Fi, bīdiet Wi-Fi slēdzi uz labo pusi.
PIEZĪME. Wi-Fi var arī iespējot ekrānā Quick Settings (Ātrie iestatījumi). Lai uzzinātu, kā palaist ekrānu Quick
Settings (Ātrie iestatījumi), skatiet sadaļu Quick Settings (Ātrie iestatījumi).
Pieslēgšanās Wi-Fi tīklam
Lai pieslēgtos Wi-Fi tīklam, rīkojieties, kā aprakstīts tālāk.
1. Ekrānā Iestatījumi pieskarieties Wi-Fi, lai parādītu visus atrastos Wi-Fi tīklus.
2. Pieskarieties tīkla nosaukumam, lai pieslēgtos tam. Slēgtiem tīkliem jums tiks pieprasīta parole vai citi
drošības akreditācijas dati.
PIEZĪMES.
• ASUS planšetdators automātiski no jauna pievienojas tīklam, kuram pieslēdzāties iepriekš.
• Lai taupītu akumulatora enerģiju, izslēdziet Wi-Fi funkciju.
126
Wi-Fi atspējošana
Lai atspējotu Wi-Fi, rīkojieties, kā aprakstīts tālāk.
1. Sākumekrānā pieskarieties
un pēc tam pieskarieties lietotnei Iestatījumi.
2. Lai izslēgtu Wi-Fi, bīdiet Wi-Fi slēdzi uz kreiso pusi.
PIEZĪME. Wi-Fi var arī atspējot ekrānā Quick Settings (Ātrie iestatījumi). Lai uzzinātu, kā palaist ekrānu Quick
Settings (Ātrie iestatījumi), skatiet sadaļu Quick Settings (Ātrie iestatījumi).
Bluetooth®
Izmantojiet ASUS planšetdatora Bluetooth funkciju, lai sūtītu vai saņemtu failus un straumētu multivides
failus ar citām viedajām ierīcēm īsā attālumā. Izmantojot Bluetooth, varat koplietot multivides failus ar draugu
viedajām ierīcēm, sūtīt datus izdrukai, izmantojot Bluetooth printeri, vai atskaņot mūzikas failus ar Bluetooth
skaļruņiem.
Bluetooth® iespējošana
Lai iespējotu Bluetooth, rīkojieties, kā aprakstīts tālāk.
1. Sākumekrānā pieskarieties
un pēc tam pieskarieties lietotnei Iestatījumi.
2. Bīdiet Bluetooth slēdzi uz labo pusi, lai ieslēgtu Bluetooth funkciju.
PIEZĪME. Bluetooth var arī iespējot ekrānā Quick Settings (Ātrie iestatījumi). Lai uzzinātu, kā palaist ekrānu
Quick Settings (Ātrie iestatījumi), skatiet sadaļu Quick Settings (Ātrie iestatījumi).
127
ASUS planšetdatora sapārošana ar Bluetooth ierīci
Lai maksimāli izmantotu ASUS planšetdatora Bluetooth funkciju, jums tas no sākuma ir jāsapāro ar Bluetooth
ierīci. ASUS planšetdators automātiski saglabā Bluetooth ierīces sapārošanas savienojumu.
Lai ASUS planšetdatoru savienotu pārī ar Bluetooth ierīci, rīkojieties, kā aprakstīts tālāk.
1. Ekrānā Iestatījumi pieskarieties Bluetooth, lai parādītu visas pieejamās ierīces.
SVARĪGI!
• Ja sapārojamā ierīce nav sarakstā, iespējojiet tās Bluetooth funkciju un iestatiet to kā nosakāmu.
• Skatiet ierīces komplektā iekļauto lietotāja rokasgrāmatu, lai uzzinātu, kā ieslēgt Bluetooth un kā iestatīt to kā
nosakāmu.
2. Lai meklētu Bluetooth ierīces, pieskarieties Meklēt ierīces.
3. Pieejamo ierīču sarakstā pieskarieties Bluetooth ierīcei, ar kuru vēlaties sapārot. Lai pabeigtu sapārošanu,
izpildiet secīgos norādījumus.
PIEZĪME. Lai taupītu akumulatora enerģiju, izslēdziet Bluetooth funkciju.
ASUS planšetdatora atvienošana no pāra ar Bluetooth ierīci
Lai ASUS planšetdatoru atvienotu no pāra ar Bluetooth ierīci, rīkojieties, kā aprakstīts tālāk.
1. Ekrānā Iestatījumi pieskarieties Bluetooth, lai parādītu visas pieejamās un sapārotās ierīces.
2. Sapāroto ierīču sarakstā pieskarieties Bluetooth ierīces
pieskarieties Atcelt pāra izveidi.
128
, kuru vēlaties atvienot no pāra, un
PlayTo
Izmantojot lietotni PlayTo, ASUS planšetdatora saturu var demonstrēt straumēšanas atbalstītā displejā. Šādi
ārējais displejs kļūst par duālo monitoru un otro ekrānu jūsu ASUS planšetdatoram.
SVARĪGI! Lai atbalstītu lietotni PlayTo, ārējam displejam jābūt tehnoloģijai Miracast™ vai DLNA®.
Lietotnes PlayTo palaišana
Pastāv divi tālāk norādītie veidi, kā ASUS planšetdatorā izmantot lietotni PlayTo.
Ātrajos iestatījumos
1. Palaidiet straumēšanas atbalstīto displeju, kas jāizmanto ar ASUS planšetdatoru.
2. ASUS planšetdatorā palaidiet Quick settings (Ātrie iestatījumi) un pēc tam pieskarieties PlayTo.
3. Skatiet SSID, kas redzams straumēšanas atbalstītajā displejā, un atlasiet tādu pašu SSID savā ASUS
planšetdatorā, lai sāktu sapārošanu.
Līdzko savienojums ir izveidots, straumēšanas atbalstītajā displejā ir redzams tas pats saturs, kas pašreiz ir
redzams ASUS planšetdatorā.
Iestatījumos
1.Pieskarieties
> Iestatījumi.
2. Sadaļā Wireless & networks (Bezvadu tīkli un tīkli) pieskarieties Vēl... un pēc tam pieskarieties PlayTo.
3. Skatiet SSID, kas redzams straumēšanas atbalstītajā displejā, un atlasiet tādu pašu SSID savā ASUS
planšetdatorā, lai sāktu sapārošanu.
Līdzko savienojums ir izveidots, straumēšanas atbalstītajā displejā ir redzams tas pats saturs, kas pašreiz ir
redzams ASUS planšetdatorā.
129
Mākonis
Dublējiet savus datus, sinhronizējiet failus starp dažādām ierīcēm un koplietojiet failus droši un privāti,
izmantojot mākoņa kontu, piemēram, ASUS WebStorage, Drive, OneDrive un Dropbox.
ASUS WebStorage
Reģistrējieties ASUS WebStorage kontam vai piesakieties tajā un saņemiet līdz 5 GB bezmaksas mākoņa
krātuvi savam kontam. Automātiski augšupielādējiet no jauna uzņemtos fotoattēlus tūlītējai koplietošanai,
sinhronizējiet failus starp dažādām ierīcēm vai koplietojiet failus, izmantojot ASUS WebStorage kontu.
PIEZĪME. Lai izmantotu automātiskās augšupielādes funkciju, ASUS WebStorage konta sadaļā Iestatījumi > Instant
Upload (Tūlītēja augšupielāde) iespējojiet Instant Upload (Tūlītēja augšupielāde).
130
NODAĻA.
13
Lietotņu svarīgākā informācija
Lietotņu pārslēgšana
Ja savā ierīcē Zen palaižat vairākas lietotnes, varat ērti pārslēgties starp nesen palaistajām lietotnēm.
Pieskarieties
, lai skatītu nesen izlaistās lietotnes.
• Pieskarieties lietotnei, lai to skatītu.
• Lai dzēstu lietotni, vienkārši pārvelciet to uz kreiso vai labo pusi.
Lietotņu bloķēšana
Aizsargājiet savas lietotnes no nepilnvarotas piekļuves, izmantojot 4–12 ciparu paroli.
Lai bloķētu lietotnes, rīkojieties, kā aprakstīts tālāk.
1.Sadaļā Visas lietotnes pieskarieties > Lock (Bloķēt).
2. Ievadiet paroli, kas sastāv no 4 līdz 12 cipariem, un pēc tam pieskarieties Labi.
Lai mainītu bloķēto lietotņu paroli, rīkojieties, kā aprakstīts tālāk.
1.Sadaļā Visas lietotnes pieskarieties > Lock app settings (Lietotņu bloķēšanas iestatījumi). Kad tiek
prasīts, ievadiet paroli.
2.Pieskarieties Change password (Mainīt paroli) un ievadiet veco un jauno paroli.
132
Lietotņu lejupielāde
Lejupielādējiet simtiem lietotņu un spēļu no pakalpojuma Play Store tieši savā ASUS planšetdatorā. Dažas no
lietotnēm un spēlēm ir bezmaksas, bet citas var iegādāties, izmantojot kredītkarti vai citu maksāšanas veidu.
Lai lejupielādētu lietotnes, rīkojieties, kā aprakstīts tālāk.
1. Sākumekrānā pieskarieties Play Store.
2. Lai pierakstītos esošā Gmail kontā, izpildiet ekrānā redzamos norādījumus. Ja jums nav Gmail konta,
izveidojiet to.
3. Pēc sekmīgas pierakstīšanās varat sākt lejupielādēt lietotni no pakalpojuma Play Store.
133
134
NODAĻA.
14
Zen piedāvā vēl vairāk
Power Saver (Enerģijas taupītājs)
Pilnībā pagariniet ASUS planšetdatora jaudu pat tad, ja tas ir gaidstāves režīmā vai ir pieslēgts tīklam.
Pielāgojiet bieži veikto darbību, piemēram, e-pasta ziņojumu lasīšanas vai videoklipu skatīšanas, enerģijas
iestatījumus.
Enerģijas taupītāja iestatīšana
Palieliniet, optimizējiet un pielāgojiet ASUS planšetdatora jaudu ar dažām viedām enerģijas taupīšanas
funkcijām.
Lai iestatītu lietotni Power Saver (Enerģijas taupītājs), rīkojieties, kā aprakstīts tālāk.
1.Sadaļā Visas lietotnes pieskarieties Power Saver (Enerģijas taupītājs).
2. Bīdiet lietotni Smart Saving (Viedā taupīšana) uz IESLĒGT.
136
3. Atlasiet kādu no tālāk norādītajiem režīmiem.
•• Ultra-saving mode (Ļoti ekonomisks režīms). Atvieno tīkla savienojumu, kad ASUS planšetdators
ir gaidstāves režīmā, lai maksimāli pagarinātu akumulatora kalpošanas laiku.
•• Optimized mode (Optimizētais režīms). Pagarina akumulatora kalpošanas laiku, kamēr ASUS
planšetdators ir pieslēgts tīklam.
•• Customized mode (Pielāgotais režīms). Varat iestatīt enerģijas iestatījumus biežāk veiktajām
darbībām.
Enerģijas taupītāja pielāgošana
Iestatiet spilgtuma līmeni biežāk veicamajām darbībām, piemēram, e-pastu vai grāmatu lasīšanai, videoklipu
skatīšanai, vietņu pārlūkošanai un mūzikas klausīšanai. Varat arī iespējot enerģijas taupīšanas funkciju dažām
lietotnēm vai iespējot tīkla automātisku atvienošanu, kad ASUS planšetdators ir miega režīmā.
Lai pielāgotu lietotni Power Saver (Enerģijas taupītājs), rīkojieties, kā aprakstīts tālāk.
1.Lietotnē Power Saver (Enerģijas taupītājs) atzīmējiet Customized mode (Pielāgotais režīms) un pēc
tam pieskarieties
.
2. Atzīmējiet darbību un pēc tam iestatiet spilgtuma līmeni procentos.
3. Lai iespējotu tīkla automātisku atvienošanu, atzīmējiet lodziņu IM and other apps using push
notification (IM un citas lietotnes, kas izmanto pašpiegādes paziņojumu). ASUS planšetdators
automātiski atvienojas no tīkla, kad tas netiek lietots, un atjauno savienojumu ar internetu, kad aktivizējat
ASUS planšetdatoru no miega.
137
ASUS Splendid
Izmantojot lietotni ASUS Splendid, varat ērti pielāgot displeja iestatījumus.
Pieskarieties, lai pārslēgtos starp cilnēm
Pārvietojiet, lai ieslēgtu/izslēgtu spilgto krāsu režīmu
Pārvietojiet, lai pielāgotu krāsu temperatūru
Pieskarieties, lai iestatītu noklusējuma iestatījumus
Pieskarieties, lai atiestatītu pēdējās veiktās izmaiņas
Lai lietotu opciju ASUS Splendid, rīkojieties, kā aprakstīts.
1.Pieskarieties
> Splendid.
2.Cilnēs Temperature (Temperatūra) un Enhancement (Pastiprinājums) pielāgojiet ekrāna krāsu
temperatūru un kontrastu.
3. Lai saglabātu izmaiņas, pieskarieties Done (Gatavs).
138
PIELIKUMI
A
Piezīmes
Federālās Komunikāciju Komisijas paziņojums
Šī ierīce atbilst FCC (Federālā Komunikāciju Komisija) noteikumu 15. daļai. Lietošanai ir noteikti divi sekojošie
nosacījumi:
•
Šī ierīce nedrīkst radīt būtiskus traucējumus.
•
Šai ierīcei jāpieņem jebkādi saņemtie traucējumi, ieskaitot traucējumus, kas var radīt nevēlamas darbības.
Šis aprīkojums ir pārbaudīts un atbilst B. kategorijas digitālo ierīču ierobežojumiem saskaņā ar FCC noteikumu
15. daļu. Šie ierobežojumi ir noteikti, lai nodrošinātu saprātīgu aizsardzību pret kaitīgiem traucējumiem
dzīvojamo māju instalācijās. Šis aprīkojums rada, izmanto un var izstarot radiofrekvences enerģiju un, ja
tas netiek uztsādīts un lietots saskaņā ar instrukcijām, tas var radīt kaitīgus radiosakaru traucējumus. Tomēr
nav nekādu garantiju, ka traucējumi nradīsies kādā noteiktā instalācijā. Ja šī ierīce patiešām rada kaitīgus
traucējumus radio un televīzijas uztveršanai, ko var noteikt, izslēdzot un ieslēdzot ierīci, lietotājam jāmēģina
novērst šos kaitējumus kādā no sekojošiem veidiem:
•
Pagrieziet vai pārvietojiet uztverošo antenu.
•
Palieliniet attālumu starp ierīci un uztvērēju.
•
Pievienojiet ierīci citas elektriskās ķēdes kontaktligzdā, kurā nav pieslēgts uztvērējs.
•
Problēmu atrisināšanai sazinieties ar pārdevēju vai pieredzējušu radio/TV speciālistu.
Ja tiek veiktas izmaiņas vai modifikācijas, kuras nav apstiprinājusi par atbilstību atbildīgā puse, var tikt anulētas
lietotāja tiesības izmantot ierīci.
Šim raidītājam izmantoto(-ās) antenu(-as) nedrīkst novietot vai darbināt kopā ar kādu citu antenu vai raidītāju.
140
Informācija par pakļaušanu RF iedarbībai (SAR)
Ierīce atbilst valdības noteikumiem par pakļaušanu radio viļņu iedarbībai. Šī ierīce ir izveidota un izgatavota,
lai nepārsniegtu ASV valdības Federālās sakaru komisijas noteiktos ierobežojumus par pakļaušanu radio
frekvenču (RF) enerģijas iedarbībai.
Pakļaušanas iedarbībai standarts tiek mērīts ar mērvienību, kas zināma kā īpatnēja absorbcijas intensitāte jeb
SAR. FCC noteiktais SAR ierobežojums ir 1,6 W/kg. SAR testi tiek veikti, izmantojot standarta darbības pozīcijas,
kuras akceptējusi FCC ar EUT pārraidi noteiktā strāvas līmenī dažādos kanālos. Augstākā ierīces SAR vērtību,
par kuru ir ziņots FCC, ir 1,2 W/kg, kad tiek novietota blakus ķermenim.
FCC ir izsniegusi aprīkojuma standartu šai ierīcei ar visiem ziņotajiem SAR līmeņiem, kas atzīti par atbilstošiem
FCC pakļaušanas RF iedarbībai vadlīnijām. SAR informācija par šo ierīci ir atrodama failā, kas pieejams pie
FCC un ir atrodams vietnes www.fcc.gov/oet/ea/fccid sadaļā Display Grant pēc tam, kad tiek ievadīts FCC ID:
MSQK011.
141
EK atbilstības deklarācija
Šis izstrādājums atbilst direktīvas R&TTE 1999/5/EC noteikumiem. Atbilstības deklarāciju var lejupielādēt
vietnē http://support.asus.com.
Profilakses pasākumi dzirdes nezaudēšanai
Lai novērstu iespējamos dzirdes bojājumus, neklausieties lielā skaļumā ilgu laika posmu.
À pleine puissance, l’écoute prolongée du baladeur
peut endommager l’oreille de l’utilisateur.
Francijā saskaņā ar Francijas likuma 5232-1. pantu šī ierīce ir pārbaudīta atbilstībai ar skaņas spiediena
prasībām NF EN 50332-2:2003 NF un EN 50332-1:2000 standartā.
142
CE marķējums
CE marķējums ierīcēm ar bezvadu LAN/Bluetooth
Šī ierīce atbilst Eiropas Parlamenta un Padomes 1999. gada 9. martā pieņemtās 1999/5/EC direktīvas, kas
regulē radio un telekomunikācijas ierīces, prasībām un savstarpējai atbilstības atzīšanai.
Augstākā CE SAR vērtība ierīcei ir 0,331 W/kg.
Šo ierīci var lietot tālāk minētajās valstīs.
AT
EE
IT
NO
BE
ES
IS
PL
BG
FI
LI
PT
CH
FR
LT
RO
CY
GB
LU
SE
CZ
GR
LV
SI
DE
HU
MT
SK
DK
IE
NL
TR
DFS vadīklas, kas attiecas uz radaru noteikšanu, nedrīkst būt pieejamas lietotājam.
143
IC brīdinājuma paziņojums
Ierīce automātiski pārtrauc pārraidi pārraidāmās informācijas trūkuma vai darbības kļūmes gadījumā.
Ņemiet vērā, kad tas nav paredzēts informācijas kontroles vai signalizēšanas pārraides vai atkārtojošo kodu
izmantošanas ierobežošanai, kad to pieprasa tehnoloģija.
Valsts koda atlasīšanas funkcija ir atspējota izstrādājumiem, kas marķēti ASV/Kanādā. ASV/Kanādas tirgū
pieejamiem izstrādājumiem iespējams izmantot tikai 1.-11. kanālam. Citu kanālu izvēle nav iespējama.
Informācija par pakļaušanu RF iedarbībai (SAR) — CE
Šī ierīce atbilst ES prasībām (1999/519/EK) par sabiedrības pakļaušanas elektromagnētisko lauku iedarbībai
ierobežojumiem, aizsargājot veselību.
Šie ierobežojumi daļa no plašajiem ieteikumiem par sabiedrības aizsardzību. Šos ieteikumus ir izstrādājušas
un pārbaudījušas neatkarīgas zinātniskās organizācijas, veicot regulārus un rūpīgus zinātnisko pētījumu
novērtējumus. Eiropas Padomes ieteicamā mobilo ierīču ierobežojuma mērvienība ir īpatnēja absorbcijas
intensitāte (SAR). SAR ierobežojums ir 2,0 w/kg vidēji 10 gramiem organisma audu. Ierīce atbilst Starptautiskās
komisijas aizsardzībai pret nejonizējošā starojuma iedarbību (ICNIRP) prasībām.
Attiecībā uz darbību blakus ķermenim šī ierīce ir pārbaudīta un atbilst ICNRP pakļaušanas iedarbībai vadlīnijām
un Eiropas Standartiem EN 62311 un EN 50566. SAR tiek mērīta ar ierīci tiešā saskarē pie ķermeņa, kamēr tiek
pārraidīts augstākais apstiprinātais izejas jaudas līmenis visās mobilās ierīces frekvenču joslās.
144
Strāvas drošības prasības
Produktiem ar elektriskās strāvas jaudu līdz 6A un kas sver vairāk kā 3 kg jāizmanto apstiprināti strāvas vadi,
kas lielāki vai vienādi ar: H05VV-F, 3G, 0.75mm2 vai H05VV-F, 2G, 0.75mm2.
ASUS otrreizējās pārstrādes/atgriešanas pakalpojumi
ASUS otrreizējās pārstrādes un atgriešanas programmas ir mūsu apņemšanās ievērot visaugstākos standartus
apkārtējās vides aizsardzībai. Mēs ticam, ka, piedāvājot šos risinājumus, jūs varēsiet atbildīgi veikt mūsu
produktu, akumulatoru, citu komponentu, kā arī iepakojuma materiālu otrreizējo pārstrādi. Detalizētu
informāciju par otrreizējo pārstrādi dažādos reģionos skatiet šeit: http://csr.asus.com/english/Takeback.htm.
Informācija par pārklājumu
SVARĪGI! Lai nodrošinātu elektrosistēmu izolāciju un garantētu elektrisko drošību, tiek lietots pārklājums, ar ko tiek
aizsargāts ASUS planšetdators korpuss, izņemot sānu daļas, kura atrodas ieejas/izejas pieslēgvietas.
ASUS piezīme par videi draudzīgiem izstrādājumiem
ASUS ir apņēmies izgatavot videi draudzīgus produktus/iepakojumus, lai saglabātu klientu veselību, samazinot
ietekmi uz apkārtējo vidi. Samazināts rokasgrāmatas lappušu skaits atbilst samazinātiem oglekļa izmešiem.
Detalizētāku lietotāja rokasgrāmatas un saistīto informāciju skatiet ASUS planšetdators ietvertajā lietotāja
rokasgrāmatā vai apmeklējiet ASUS atbalsta vietni http://support.asus.com/.
145
Modeļa nosaukums: K011 (ME181C/ME181CX)
Ražotājs:
Adrese:
Pilnvarotais pārstāvis
Eiropā:
Adrese:
146
ASUSTeK Computer Inc.
4F, No.150, LI-TE RD., PEITOU, TAIPEI 112, TAIWAN
ASUS Computer GmbH
HARKORT STR. 21-23, 40880 RATINGEN, GERMANY
Autortiesību atruna
Šo rokasgrāmatu, ieskaitot tajā aprakstītos produktus un programmatūru, bez rakstiskas ASUSTeK COMPUTER INC. ("ASUS") atļaujas
nekādā veidā nedrīkst reproducēt, pārsūtīt, ierakstīt, saglabāt meklēšanas sistēmā vai tulkot jebkurā valodā, izņemot dokumentāciju, ko
pircējs saglabā dublējuma nolūkos.
ASUS NODROŠINA ŠO ROKASGRĀMATU NEIZMAINĪTĀ VEIDĀ BEZ JEBKĀDA VEIDA TIEŠĀM VAI NETIEŠĀM GARANTIJĀM, TOSTARP,
BET NE TIKAI NETIEŠĀM GARANTIJĀM VAI IEGĀDES NOSACĪJUMIEM VAI PIEMĒROTĪBU KĀDAM NOTEIKTAM MĒRĶIM. ASUS, TĀ
VADĪBA, AMATPERSONAS, DARBINIEKI VAI PĀRSTĀVJI NEKĀDĀ GADĪJUMĀ NEUZŅEMAS ATBILDĪBU PAR JEBKĀDIEM NETIEŠIEM,
TIEŠIEM, NEJAUŠIEM VAI IZRIETOŠIEM BOJĀJUMIEM (IESKAITOT PEĻŅAS ZAUDĒJUMUS, KOMERCDARBĪBAS SLĒGŠANU, LIETOŠANAS
NEIESPĒJAMĪBU VAI DATU ZUDUMU, KOMERCDARBĪBAS TRAUCĒJUMUS UN TAMLĪDZĪGUS ZAUDĒJUMUS), PAT JA ASUS IR BIJIS
INFORMĒTS PAR ŠĀDU ZAUDĒJUMU IESPĒJAMĪBU, KAS VAR RASTIES ŠAJĀ ROKASGRĀMATĀ ESOŠĀS KĻŪDAS VAI PRODUKTA
BOJĀJUMA DĒĻ.
Produkti un korporatīvie nosaukumi, kas minēti šajā rokasgrāmatā, var būt un var nebūt reģistrētas prečzīmes vai attiecīgo uzņēmumu
autortiesības un ir lietoti tikai atpazīšanas vai paskaidrošanas nolūkos, lai ierīces īpašnieks tos saprastu, bet bez nodoma pārkāpt šīs
tiesības.
ŠAJĀ ROKASGRĀMATĀ IETVERTĀS TEHNISKĀS SPECIFIKĀCIJAS UN INFORMĀCIJA IR SNIEGTA TIKAI INFORMATĪVIEM NOLŪKIEM UN
VAR TIKT MANĪTA JEBKURĀ BRĪDĪ BEZ IEPRIEKŠĒJA BRĪDINĀJUMA, UN TO NEDRĪKST UZTVERT KĀ ASUS SAISTĪBAS. ASUS NEUZŅEMAS
ATBILDĪBU PAR JEBKĀDA VEIDA KĻŪDĀM VAI NEPRECIZITĀTĒM, KAS VAR PARĀDĪTIES ŠAJĀ ROKASGRĀMATĀ, IESKAITOT TAJĀ
APRAKSTĪTOS PRODUKTUS UN PROGRAMMATŪRU.
Autortiesības © 2014 ASUSTeK COMPUTER INC. Visas tiesības aizsargātas.
Atbildības ierobežojums
Apstākļos, kas var rasties ASUS vai citu saistību nepildīšanas rezultātā, jums ir tiesības pieprasīt no ASUS zaudējumu segšanu. Tādā
gadījumā, neskatoties uz kāda pamata jums ir tiesības pieprasīt zaudējumu segšanu no ASUS, ASUS ir atbildīgs tikai par fiziskām
traumām (ieskaitot nāvi) un kaitējumu nekustamajam īpašumam un personīgai materiālajam īpašumam, vai jebkuriem citiem reālajiem
un tiešajiem zaudējumiem, kas radušies šajos Garantijas nosacījumos noteikto likumīgo pienākumu nepildīšanas rezultātā katra
konkrētā produkta noteiktās līgumcenas apmērā.
ASUS būs atbildīgs vai atlīdzinās jums vienīgi līgumā noteiktos zaudējumus, kaitējumu vai prasījumus, un šajos Garantijas nosacījumos
noteiktos atlīdzināmos zaudējumus vai pārkāpumus.
Šis ierobežojums attiecas arī uz ASUS piegādātājiem un pārdevēju. Tā ir ASUS, tā piegādātāju un jūsu pārdevēja maksimālā kolektīvā
atbildība.
ASUS NEKĀDĀ GADĪJUMĀ NEUZŅEMAS ATBILDĪBU PAR SEKOJOŠO: (1) TREŠĀS PUSES IZVIRZĪTAJIEM PRASĪJUMIEM PRET JUMS PAR
ZAUDĒJUMU SEGŠANU; (2) JŪSU DOKUMENTĀCIJAS VAI DATU ZAUDĒJUMU VAI BOJĀJUMU; VAI (3) SPECIĀLIEM, NEJAUŠIEM VAI
TIEŠIEM ZAUDĒJUMIEM VAI PAR JEBKURIEM NO EKONOMISKĀS DARBĪBAS IZRIETOŠIEM ZAUDĒJUMIEM (IESKAITOT PEĻŅAS VAI
UZKRĀJUMU ZAUDĒJUMUS), PAT JA ASUS, TĀ PIEGĀDĀTĀJI VAI JŪSU PĀRDEVĒJS IR INFORMĒTS PAR ŠĀDU APSTĀKĻU IESPĒJAMĪBU.
Apkalpošana un atbalsts
Skatiet mūsu daudzvalodīgo tīmekļa vietni http://support.asus.com
147
EC Declaration of Conformity
We, the undersigned,
Manufacturer:
ASUSTeK COMPUTER INC.
Address:
4F, No. 150, LI-TE Rd., PEITOU, TAIPEI 112, TAIWAN
Authorized representative in Europe:
ASUS COMPUTER GmbH
Address, City:
HARKORT STR. 21-23, 40880 RATINGEN
Country:
GERMANY
declare the following apparatus:
Product name :
ASUS Tablet
Model name :
K011
conform with the essential requirements of the following directives:
2004/108/EC-EMC Directive
EN 55022:2010+AC:2011
EN 61000-3-2:2006+A2:2009
EN 55013:2001+A1:2003+A2:2006
EN 55024:2010
EN 61000-3-3:2008
EN 55020:2007+A11:2011
1999/5/EC-R&TTE Directive
EN 300 328 V1.7.1(2006-10)
EN 300 440-1 V1.6.1(2010-08)
EN 300 440-2 V1.4.1(2010-08)
EN 301 511 V9.0.2(2003-03)
EN 301 908-1 V5.2.1(2011-05)
EN 301 908-2 V5.2.1(2011-07)
EN 301 893 V1.6.1(2011-11)
EN 302 544-2 V1.1.1(2009-01)
EN 302 623 V1.1.1(2009-01)
EN 50360:2001
EN 62479:2010
EN 50385:2002
EN 62311:2008
EN 62209-2:2010
EN 301 489-1 V1.9.2(2011-09)
EN 301 489-3 V1.4.1(2002-08)
EN 301 489-4 V1.4.1(2009-05)
EN 301 489-7 V1.3.1(2005-11)
EN 301 489-9 V1.4.1(2007-11)
EN 301 489-17 V2.2.1(2012-09)
EN 301 489-24 V1.5.1(2010-09)
EN 302 326-2 V1.2.2(2007-06)
EN 302 326-3 V1.3.1(2007-09)
EN 301 357-2 V1.4.1(2008-11)
EN 302 291-1 V1.1.1(2005-07)
EN 302 291-2 V1.1.1(2005-07)
2006/95/EC-LVD Directive
EN 60950-1 / A12:2011
EN 60065:2002 / A12:2011
2009/125/EC-ErP Directive
Regulation (EC) No. 1275/2008
Regulation (EC) No. 278/2009
Regulation (EC) No. 642/2009
Regulation (EC) No. 617/2013
2011/65/EU-RoHS Directive
Ver. 140331
CE marking
(EC conformity marking)
Declaration Date: 12/05/2014
Year to begin affixing CE marking: 2014
148
Position :
CEO
Name :
Jerry Shen
Signature : __________