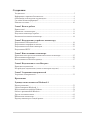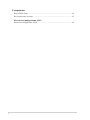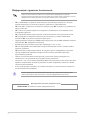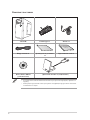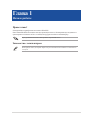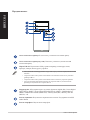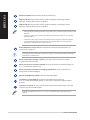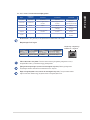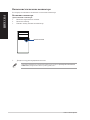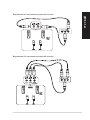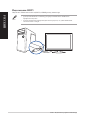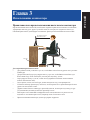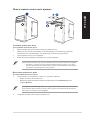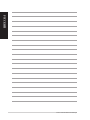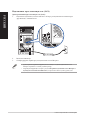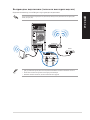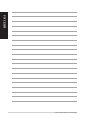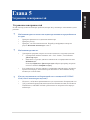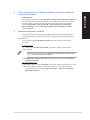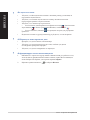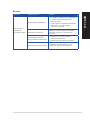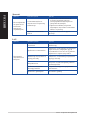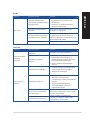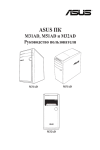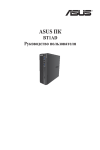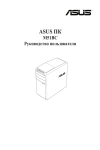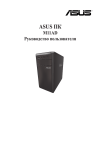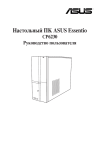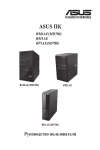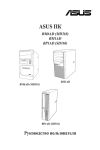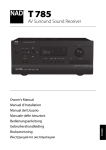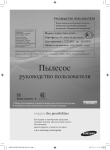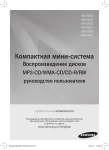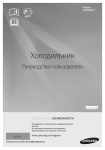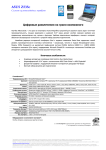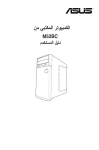Download ASUS M32BC 9584 User's Manual
Transcript
ПК M52BC Руководство пользователя R9584 Первое издание Июль 2014 Copyright © 2014 ASUSTeK Computer Inc. Все права защищены. Любая часть этого руководства, включая оборудование и программное обеспечение, описанные в нем, не может быть дублирована, передана, преобразована, сохранена в системе поиска или переведена на другой язык в любой форме или любыми средствами, кроме документации, хранящейся покупателем с целью резервирования, без специального письменного разрешения ASUSTeK COMPUTER INC. (“ASUS”). Гарантия прекращается, если: (1) изделие отремонтировано, модифицировано или изменено без письменного разрешения ASUS; (2) серийный номер изделия поврежден, неразборчив либо отсутствует. ASUS предоставляет данное руководство "как есть" без гарантии любого типа, явно выраженной или подразумеваемой, включая неявные гарантии или условия получения коммерческой выгоды или пригодности для конкретной цели, но не ограничиваясь этими гарантиями и условиями. НИ ПРИ КАКИХ ОБСТОЯТЕЛЬСТВАХ ASUS, ЕЕ РУКОВОДСТВО, ДОЛЖНОСТНЫЕ ЛИЦА, СЛУЖАЩИЕ И ПОСРЕДНИКИ НЕ НЕСУТ ОТВЕТСТВЕННОСТИ ЗА КАКОЙ-ЛИБО КОСВЕННЫЙ, СПЕЦИАЛЬНЫЙ, СЛУЧАЙНЫЙ ИЛИ ЗАКОНОМЕРНЫЙ УЩЕРБ (ВКЛЮЧАЯ УЩЕРБ ОТ УПУЩЕННОЙ ВЫГОДЫ, НЕСОСТОЯВШЕЙСЯ СДЕЛКИ, ПОТЕРИ ДАННЫХ ИЛИ НЕВОЗМОЖНОСТИ ИХ ИСПОЛЬЗОВАНИЯ, ПРЕРЫВАНИЯ ДЕЯТЕЛЬНОСТИ И Т.П.), ДАЖЕ В ТОМ СЛУЧАЕ, ЕСЛИ ASUS БЫЛА УВЕДОМЛЕНА О ВОЗМОЖНОСТИ ТАКОГО УЩЕРБА, КОТОРЫЙ МОГ ВОЗНИКНУТЬ В РЕЗУЛЬТАТЕ ДЕФЕКТА ИЛИ ОШИБКИ В ДАННОМ РУКОВОДСТВЕ ЛИБО В ИЗДЕЛИИ. ТЕХНИЧЕСКИЕ ХАРАКТЕРИСТИКИ И ИНФОРМАЦИЯ, СОДЕРЖАЩИЕСЯ В ДАННОМ РУКОВОДСТВЕ, ПРИВОДЯТСЯ ТОЛЬКО В ЦЕЛЯХ ОЗНАКОМЛЕНИЯ. ОНИ МОГУТ БЫТЬ ИЗМЕНЕНЫ В ЛЮБОЕ ВРЕМЯ БЕЗ УВЕДОМЛЕНИЯ И НЕ ДОЛЖНЫ РАССМАТРИВАТЬСЯ КАК ОБЯЗАТЕЛЬСТВО СО СТОРОНЫ ASUS. ASUS НЕ НЕСЕТ КАКОЙ БЫ ТО НИ БЫЛО ОТВЕТСТВЕННОСТИ ЗА ОШИБКИ ИЛИ НЕТОЧНОСТИ, КОТОРЫЕ МОГУТ СОДЕРЖАТЬСЯ В НАСТОЯЩЕМ РУКОВОДСТВЕ, В ТОМ ЧИСЛЕ ОТНОСЯЩИЕСЯ К ОПИСАННЫМ В НЕМ ИЗДЕЛИЯМ И ПРОГРАММАМ. Продукция и названия корпораций, имеющиеся в этом руководстве, могут являться зарегистрированными торговыми знаками или быть защищенными авторскими правами соответствующих компаний и используются только в целях идентификации. 2 Содержание Уведомления.................................................................................................................... 5 Информация о правилах безопасности........................................................................ 8 Обозначения, используемые в руководстве................................................................. 9 Где найти больше информации..................................................................................... 9 Комплект поставки....................................................................................................... 10 Глава 1 Начало работы Приветствие!.................................................................................................................. 11 Знакомство с компьютером.......................................................................................... 11 Подготовка компьютера к работе................................................................................ 16 Включение/отключение компьютера.......................................................................... 18 Глава 2 Подключение устройств к компьютеру Подключение USB-накопителя................................................................................... 19 Подключение микрофона и колонок.......................................................................... 20 Подключение нескольких мониторов......................................................................... 23 Подключение HDTV..................................................................................................... 24 Глава 3 Использование компьютера Правильная поза при использовании настольного компьютера............................. 25 Использование кардридера.......................................................................................... 26 Использование оптического привода......................................................................... 27 Глава 4 Подключение к сети Интернет Проводное подключение.............................................................................................. 29 Беспроводное подключение (только на некоторых моделях).................................. 31 Глава 5 Устранение неисправностей Устранение неисправностей........................................................................................ 33 Приложение Руководство пользователя Windows 8.1 Первое включение......................................................................................................... 53 Экран блокировки Windows8.1................................................................................... 53 Использование интерфейса Windows......................................................................... 54 Работа с приложениями Windows............................................................................... 57 Другие сочетания клавиш............................................................................................ 62 Выключение компьютера............................................................................................. 63 Перевод компьютера в спящий режим....................................................................... 63 3 Содержание Вход в BIOS Setup......................................................................................................... 64 Восстановление системы............................................................................................. 65 Контактная информация ASUS Контактная информация ASUS................................................................................... 68 4 Уведомления Утилизация и переработка Компания ASUS берет на себя обязательства по утилизации старого оборудования, исходя из принципов всесторонней защиты окружающей среды. Мы предоставляем решения нашим клиентам для переработки наших продуктов, аккумуляторов и других компонентов, а также упаковки. Для получения подробной информации об утилизации и переработке в различных регионах посетите http://csr.asus.com/english/Takeback.htm. REACH Согласно регламенту ЕС REACH (Registration, Evaluation, Authorization, and Restriction of Chemicals – Регистрация, Оценка, Разрешения и Ограничения на использование Химических веществ), на сайте ASUS REACH размещен список химических веществ содержащихся в продуктах ASUS: http://csr.asus.com/english/REACH.htm Удостоверение Федеральной комиссии по связи США Данное устройство соответствует части 15 Правил FCC. Эксплуатация оборудования допустима при соблюдении следующих условий: • Данное устройство не должно создавать помех • На работу устройства могут оказывать влияние внешние помехи, включая помехи, вызывающие нежелательные режимы его работы. Данное оборудование было протестировано и сочтено соответствующим ограничениям по цифровым устройствам класса В, в соответствии с частью 15 Правил FCC. Эти ограничения рассчитаны на обеспечение защиты в разумных пределах от вредоносных воздействий при установке в жилом помещении. Данное оборудование генерирует и излучает радиочастотную энергию, которая может создавать помехи в радиосвязи, если устройство установлено или используется не в соответствии с инструкциями производителя. Тем не менее, невозможно гарантировать отсутствие помех в каждом конкретном случае. В случае, если данное оборудование действительно вызывает помехи в радио или телевизионном приеме, что можно проверить, включив и выключив данное оборудование, пользователю рекомендуется попытаться удалить помехи следующими средствами: • Переориентировать или переместить принимающую антенну. • Увеличить расстояние между данным прибором и приемником. • Подключить данное оборудование к розетке другой электроцепи, нежели та, к которой подключен приемник. • Проконсультироваться с продавцом или квалифицированным радио-/ТВ-техником. Используйте экранированные кабели для подключения монитора к видеокарте - это гарантирует совместимость с требованиями FCC. Изменения или дополнения к данному пункту, не согласованные непосредственно со стороной, ответственной за соответствие правилам, могут сделать недействительным право пользователя на пользование данным оборудованием. Литиево-ионный аккумулятор ВНИМАНИЕ: При замене аккумулятора на аккумулятор другого типа, возможен взрыв Заменяйте аккумулятор на такой же или эквивалентный, рекомендованный производителем Снимите металлическую крышку напротив двух, прилегающих друг к другу слотов PCI Express 5 Avertissement relatif aux batteries Lithium-Ion MISE EN GARDE: Danger d’explosion si la pile n’est pas remplacée correctement. Remplacer uniquement avec une pile de type semblable ou équivalent, recommandée par le fabricant. Mettez au rebut les batteries usagées conformément aux instructions du fabricant. IC: Удостоверение Департамента по средствам связи Канады Соответствует требованиям канадского стандарта ICES-003. Это устройство соответствуем стандартам RSS-210 промышленности Канады. Данное цифровое устройство класса В соответствует всем требованиям департамента по средствам связи Канады. Данное устройство соответствует требованиям промышленности Канады, освобожденным от стандарта RSS. Эксплуатация оборудования допустима при соблюдении следующих условий: (1) Данное устройство не должно создавать помех (2) На работу устройства могут оказывать влияние внешние помехи, включая те, которые могут вызвать нежелательные режимы его работы. Cut appareil numérique de la Classe B est conforme à la norme NMB-003 du Canada. Cet appareil numérique de la Classe B respecte toutes les exigences du Règlement sur le matériel brouilleur du Canada. Cet appareil est conforme aux normes CNR exemptes de licence d’Industrie Canada. Le fonctionnement est soumis aux deux conditions suivantes. (1) cet appareil ne doit par provoquer d’interférences et (2) cet appareil doit accepter toute interférence, y compris celles susceptibles de provoquer un fonctionnement non souhaité de l’appareil. Удостоверение Департамента по средствам связи Канады Данное цифровое устройство не превышает ограничения класса В по выделению радиошума от цифровых устройств, установленных в правилах по радиопомехам департамента по средствам связи Канады. Данное цифровое устройство класса В соответствует стандарту ICES-003. VCCI: Japan Compliance Statement VCCI Class B Statement KC: Korea Warning Statement 6 Уведомления для РЧ оборудования CE: Заявление о соответствии европейскому сообществу Это оборудование совместимо с рекомендациями Европейского парламента 1999/519/EC от 12 июля 1999 года по ограничению ограничению воздействия электромагнитных полей (0-300 ГГц). Данное устройство соответствует директиве R&TTE. Использование беспроводной связи Это устройство работает в диапазоне частот с 5.15 по 5.25ГГц и должно использоваться внутри помещений. Информация о воздействии радиочастоты Выходная мощность данного устройства ниже предельных значений, установленных Федеральной комиссии по связи (FCC). Тем не менее, рекомендуется использовать устройство таким образом, чтобы контакт с человеком во время нормальной работы сводится к минимуму. FCC Bluetooth Wireless Compliance Для соответствия условиям Федеральной комиссии по связи США, используемая антенна не должна размещаться рядом с другими антеннами или передатчиками. Bluetooth Industry Canada Statement Данное цифровое устройство класса В соответствует всем требованиям департамента по средствам связи Канады. Cet appareil numérique de la Class B respecte toutes les exigences du Règlement sur le matériel brouilleur du Canada. BSMI: Taiwan Wireless Statement Japan RF Equipment Statement KC (RF Equipment) 7 Информация о правилах безопасности Перед очисткой отключите питание и все подключенные периферийные устройства. Протрите поверхность компьютера чистой губкой или кусочком замши, смоченном в воде или неабразивном чистящем средстве, затем удалите лишнюю влагу сухой тряпкой. • • • • • • • • • • • • • НЕ устанавливайте устройство на неровную или неустойчивую поверхность. В случае повреждения корпуса, не включая устройство, обратитесь в сервисный центр. НЕ помещайте устройство в пыльную или грязную среду. НЕ пользуйтесь устройством во время утечки газа. НЕ ставьте и не роняйте предметы на поверхность компьютера и не засовывайте в него посторонние предметы. НЕ подвергайте компьютер воздействию сильных магнитных или электрических полей. НЕ подвергайте воздействию жидкостей и не используйте в условиях повышенной влажности. НЕ пользуйтесь модемом во время грозы. Предупреждение безопасности: НЕ бросайте аккумулятор в огонь. НЕ замыкайте контакты аккумулятора. НЕ разбирайте аккумулятор. Рекомендуется использовать продукт при температуре от 0°C до 35°C. НЕ Не перекрывайте вентиляционные отверстия компьютера, так как это может вызвать перегрев устройства. НЕ используйте поврежденные кабели, аксессуары и другие периферийные устройства. Для предотвращения поражения электричеством отключите питающие кабели при перемещении устройства. Прежде чем воспользоваться адаптером или удлинителем, проконсультируйтесь со специалистом. Эти устройства могут прервать контур заземления. Убедитесь, в том, что установки напряжения Вашего блока питания соответствуют местным правилам и нормативам. Если Вы не уверены в величине напряжения, свяжитесь с Вашей энергетической компанией. Если электропитание неисправно, не пытайтесь наладить его самостоятельно. Свяжитесь с местной службой обслуживания. Опасные движущиеся части. Выключите компьютер перед проведением сервисных работ. Замена вентилятора должна выполняться только квалифицированным персоналом. Предупреждение об опасных движущихся частях ВНИМАНИЕ: Не касайтесь любых движущихся частей. 8 Обозначения, используемые в руководстве В руководстве имеются примечания и предупреждения, с которыми Вам нужно ознакомиться для успешного выполнения задач. ОСТОРОЖНО: Информация о действиях, которые могут привести к повреждению оборудования, потере данных и бытовым травмам. ВНИМАНИЕ: Предупреждающая информация о возможности повреждения компонентов при выполнении задач. ВАЖНО: Инструкции, которым Вы должны следовать при выполнении задач. ПРИМЕЧАНИЕ: Советы и полезная информация, которая поможет при выполнении задач. Где найти больше информации Обратитесь к следующим источникам за дополнительной информацией и для обновления программного обеспечения. Сайты ASUS Сайт ASUS предоставляет обновленную информацию о продуктах и программном обеспечении ASUS. Посетите сайт ASUS www.asus.com. Локальная техническая поддержка ASUS Посетите сайт ASUS http://support.asus.com/contact для получения контактной информации локальной техподдержки. Руководство пользователя находится в следующей папке на компьютере: C:\Program Files(X86)\ASUS\eManual 9 Комплект поставки ASUS ПК Клавиатура x1 Мышь x1 Installation Guide Шнур питания x1 DVD / SDVD / RDVD (дополнительно) Руководство по установке x1 Гарантийный талон x1 Дипольная антенна x1 (опционально) • Если какие-либо элементы комплекта поставки отсутствуют или повреждены, обратитесь к продавцу. • Иллюстрации представлены только для справки. Спецификации продукта может отличаться в зависимости от модели. 10 Глава 1 Начало работы Приветствие! Благодарим Вас за приобретение настольного ПК ASUS! Настольный ПК ASUS обеспечивает высокую производительность, бескомпромиссную надежность и ориентирован на пользователя. Все это помещено в футуристический и стильный корпус. Перед установкой настольного ПК прочитайте гарантийный талон. Знакомство с компьютером Иллюстрации только для справки. Порты и их расположение может изменяться в зависимости от модели. ASUS M52BC 11 Передняя панель РУССКИЙ Отсек оптического привода. В этом отсеке установлен оптический привод. Отсек оптического привода (пустой). Позволяет установить дополнительный оптический привод. Порты USB 3.0. Подключение USB-устройств например, клавиатуры, мыши, принтера, сканера, PDA и других устройств. • НЕ подключайте клавиатуру/мышь к порту USB 3.0 при установке операционной системы Windows. • Устройства USB 3.0 могут быть использованы в ОС Windows только после установки драйвера USB 3.0. • Устройства USB 3.0 могут быть использованы только в качестве устройств хранения. • Для получения высокой производительности устройств USB 3.0, мы настоятельно рекомендуем подключать их к портам USB 3.0. Кардридер 8-в-1 Поддержка карты следующих форматов: Digital (SD) / Secure Digital High Capacity (SDHC) / Secure Digital Extended Capacity (SDXC) / MultiMediaCard (MMC) / Multimedia Card Plus (MMC-Plus) / Memory Stick (MS) / Memory Stick Pro (MS-Pro) / xD Разъем наушников. Подключение наушников или колонок. Поддерживается ASUS Audio Wizard. Разъем микрофона. Подключение микрофона. 12 Глава 1: Начало работы РУССКИЙ Кнопка питания. Нажмите эту кнопку для включения компьютера. Порты USB 2.0. Подключение USB-устройств например, клавиатуры, мыши, принтера, сканера, PDA и других устройств. Задняя панель Разъем питания. Подключите к этому разъему шнур питания. Параметры: 115 В /220-230В, 7A/4A, 60/50Гц. ASUS M52BC 13 РУССКИЙ Кнопка питания. Включение/отключение компьютера. Порты USB 2.0. Подключение USB-устройств например, клавиатуры, мыши, принтера, сканера, PDA и других устройств. Порты USB 3.0. Подключение USB-устройств например, клавиатуры, мыши, принтера, сканера, PDA и других устройств. • НЕ подключайте клавиатуру/мышь к порту USB 3.0 при установке операционной системы Windows. • Устройства USB 3.0 могут быть использованы в ОС Windows только после установки драйвера USB 3.0. • Устройства USB 3.0 могут быть использованы только в качестве устройств хранения. • Для получения высокой производительности устройств USB 3.0, мы настоятельно рекомендуем подключать их к портам USB 3.0. Вентиляционные отверстия. Вентиляционные отверстия предназначены для охлаждения устройства. Не блокируйте вентиляционные отверстия на корпусе. Всегда обеспечивайте необходимую вентиляцию для компьютера. Выход на боковые колонки (серый). Сюда подключаются боковые колонки 7.1-канальной аудиосистемы. Выход на тыловые колонки (черный). Сюда подключаются тыловые колонки 4.1, 5.1 и 7.1-канальных аудиосистем. Выход на центральный канал/сабвуфер (оранжевый). Сюда подключаются центральные колонки/сабвуфер. Разъем микрофона (розовый). Подключение микрофона. Аудиовыход (салатовый). Подключение наушников или колонок. В 4.1/5.1/7.1-канальный конфигурации к этому порту подключаются фронтальные колонки. Аудиовход (голубой). К этому разъему можно подключить магнитофон, CD, DVD плеер или другие источники звука. Функции аудиоразъемов для 2.1, 4.1, 5.1 или 7.1-канальных конфигураций смотрите в таблице. 14 Глава 1: Начало работы 2.1, 4.1, 5.1 или 7.1-канальная конфигурация Порт Гарнитура 2.1-канала 4.1-канала 5.1-каналов 7.1-каналов Голубой Аудиовход Аудиовход Аудиовход Аудиовход Салатовый Аудиовыход Выход на фронтальные колонки Выход на фронтальные колонки Выход на фронтальные колонки Розовый Mic In Mic In Mic In Mic In Оранжевый – – Центральная колонка/ сабвуфер Центральная колонка/ сабвуфер Черный – Выход на тыловые колонки Выход на тыловые колонки Выход на тыловые колонки Серый – – – Выход на боковые колонки РУССКИЙ Разъем LAN . Это разъем для подключения к локальной сети (LAN). Индикаторы LAN порта Индикатор активности Индикатор скорости Состояние Описание Состояние ВЫКЛ Нет соединения ВЫКЛ ОРАНЖЕВЫЙ Подключено ОРАНЖЕВЫЙ МИГАЕТ Передача данных ЗЕЛЕНЫЙ Индикатор Индикатор активности скорости Описание Подключение 10Mbps Подключение 100Mbps Подключение 1Gbps Разъем LAN Металлические заглушки. Снимите металлическую крышку напротив слота, в который Вы хотите установить карту расширения. Дискретная видеокарта (только на некоторых моделях). Выход дискретной видеокарты может изменяться в зависимости от модели. Карта беспроводной сети (только на некоторых моделях). Эта дополнительная карта позволяет компьютеру подключаться к беспроводной сети. ASUS M52BC 15 Подготовка компьютера к работе РУССКИЙ В этом разделе описано подключение к компьютеру основных устройств, например монитора, клавиатуры, мыши и шнура питания. Подключение внешнего монитора Использование дискретной видеокарты (только на некоторых моделях) Подключите монитор к выходу дискретной видеокарты. Для подключения внешнего монитора к дискретной видеокарте: 1. Подключите монитор к выходу дискретной видеокарты. 2. Подключите монитор к источнику питания. Выход дискретной видеокарты может изменяться в зависимости от модели. • Если компьютер оснащен дискретной видеокартой, она устанавливается в качестве основного устройства отображения в BIOS. Следовательно, подключите монитор к выходу видеокарты. • Для подключения к компьютеру нескольких мониторов, обратитесь к главе 2 Подключение нескольких внешних мониторов в этом руководстве пользователя 16 Глава 1: Начало работы Подключение USB клавиатуры и мыши РУССКИЙ Подключите USB клавиатуру и USB мышь к USB-портам на задней панели компьютера. ` Подключите USB клавиатуру и USB мышь к портам USB 2.0. Подключение шнура питания Подключите один конец шнура питания к разъему питания на задней панели компьютера, а другой конец к розетке. ASUS M52BC 17 Включение/отключение компьютера В этом разделе описывается включение и отключение компьютера. РУССКИЙ Включение компьютера Для включения компьютера: 1. Включите переключатель питания. 2. Включите монитор. 3. Нажмите кнопку питания на компьютере. Кнопка питания 3. Дождитесь загрузки операционной системы. Подробную информацию о выключении компьютера смотрите в Руководстве пользователя Windows 8.1, которое можно найти в данном руководстве. 18 Глава 1: Начало работы Глава 2 РУССКИЙ Подключение устройств к компьютеру Подключение USB-накопителя Этот настольный ПК оснащен портами USB 2.0/1.1 и USB 3.0 на передней и задней панелях. К USB-портам можно подключать USB-устройства. Для подключения USB-накопителей: • Подключите USB-накопитель к компьютеру. Передняя панель Задняя панель Подробную информацию смотрите в разделе Извлечение USB-накопителя в Руководстве пользователя Windows 8.1, которое можно найти в данном руководстве ASUS M52BC 19 Подключение микрофона и колонок РУССКИЙ Этот настольный ПК оснащен разъемами для подключения микрофона и колонок на передней и задней панелях. Аудиоразъемы, расположенные на задней панели позволяют подключить 2.1/4.1/5.1/7.1-канальные акустические системы. Подключение наушников и микрофона Подключение 2.1-канальной акустической системы LINE OUT 20 Глава 2: Подключение устройств к компьютеру РУССКИЙ Подключение 4.1-канальной акустической системы LINE OUT Подключение 5.1-канальной акустической системы LINE OUT ASUS M52BC 21 Подключение 7.1-канальной акустической системы РУССКИЙ 22 Глава 2: Подключение устройств к компьютеру Подключение нескольких мониторов РУССКИЙ Настольный ПК может быть оснащен VGA, HDMI, DVI разъемами, что позволяет подключить несколько мониторов. Когда в компьютер установлена видеокарта, подключите мониторы к выходу видеокарты. Настройка нескольких мониторов При использовании нескольких мониторов Вы можете установить различные режимы отображения. Вы можете использовать дополнительный монитор для дублирования изображения на основном мониторе или для расширения Вашего рабочего стола Windows. Для настройки нескольких мониторов: 1. Выключите компьютер. 2. Подключите два монитора к компьютеру и источнику питания. Подробную информацию о подключении монитора к компьютеру смотрите в разделе Подготовка компьютера к работе в главе 1. Для некоторых видеокарт экран BIOS POST появляется только на основном мониторе. Два монитора работают только под Windows. 3. 4. Включите компьютер. Настройка разрешения экрана. Подробную информацию смотрите в разделе Настройка разрешения экрана в Руководстве пользователя Windows 8.1, которое можно найти в данном руководстве ASUS M52BC 23 Подключение HDTV Подключите ТВ высокой четкости (HDTV) к HDMI разъему компьютера. РУССКИЙ • Для подключения HDTV к компьютеру потребуется HDMI кабель. HDMI кабель приобретается отдельно. • Для обеспечения наилучшей производительности убедитесь, что длина HDMI кабеля составляет менее 15 метров. 24 Глава 2: Подключение устройств к компьютеру РУССКИЙ Глава 3 Использование компьютера Правильная поза при использовании настольного компьютера При использовании настольного ПК, необходимо сохранять правильное положение во избежание деформации запястья, рук и других суставов и мышц. В этом разделе содержатся советы для избежания физического дискомфорта и возможных травм при использовании настольного ПК. Eye level to the top of the monitor screen Foot rest 90˚ angles Для сохранения правильной осанки: • Для удобной печати установите стул так, чтобы Ваши локти были на уровне или чуть выше клавиатуры. • Для расслабления бедер отрегулируйте высоту стула так, чтобы Ваши колени были чуть выше линии бедер. Если необходимо, используйте подставку для ног. • Отрегулируйте спинку стула так, чтобы она поддерживала основание позвоночника и немного наклонялась назад. • Сядьте прямо, колени, локти и бедра должны находиться под углом примерно 90°. • Установите монитор прямо перед собой так, чтобы верхняя часть экрана монитора была на уровне глаз или немного ниже. • Держите мышь близко к клавиатуре, при необходимости, используйте подставку для рук для уменьшения давления на запястья при наборе текста. • Используйте настольный ПК в комфортабельном освещенном месте и разместите его подальше от источников яркого света, например окна и солнечного света. • При использовании компьютера делайте регулярные перерывы. ASUS M52BC 25 Использование кардридера РУССКИЙ Цифровые камеры и другие цифровые устройства используют карты памяти для хранения фотографий и прочих файлов. Встроенный кардридер на передней панели позволяет Вам производить чтение и запись на различные карты памяти. Для использования карты памяти: 1. Вставьте карту в соответствующий слот. • Карта памяти имеет вырез, следовательно ее можно вставить только в одном положении. Во избежание повреждения карты, не применяйте чрезмерные усилия при установке ее в слот. • Вы можете установить одну или несколько карт в различные слоты и использовать их независимо. Помещайте в каждый слот только одну карту памяти. 2. В окне автозапуска выберите программу для доступа к файлам. • Если автозапуск выключен, переместите курсор мыши в нижний левый угол рабочего стола, затем щелкните правой кнопкой по иконке главного экрана. Во всплывающем меню выберите File Explorer и дважды щелкните по иконке карты памяти. • Каждый слот имеет собственную букву и иконку, отображаемую в окне Мой компьютер. 3. Когда закончите, щелкните правой кнопкой на иконке карты памяти и выберите Извлечь, затем извлеките карту. Для возврата к главному экрану переместите указатель мыши в нижний левый угол экрана и нажмите иконку главного экрана. Во всплывающем меню выберите File Explorer для открытия экрана Computer. Никогда не извлекайте карты сразу после чтения, копирования, форматирования или удаления данных, иначе данные на карте могут быть повреждены. Для предотвращения потери данных перед извлечением карты используйте Безопасное извлечение устройства в области уведомлений Windows. 26 Глава 3: Использование компьютера РУССКИЙ Использование оптического привода Установка оптического диска Для установки оптического диска: 1. При включенной системе нажмите кнопку извлечения лотка. 2. Поместите диск в оптический привод этикеткой наружу, если компьютер установлен вертикально или этикеткой вверх, если компьютер установлен горизонтально. 3. Слегка нажмите лоток для его закрытия. 4. В окне автозапуска выберите программу для доступа к файлам. Если автозапуск выключен, для доступа к данным на оптическом диске выполните следующее: •В Windows 8.1 переместите курсор мыши в нижний левый угол рабочего стола, затем щелкните правой кнопкой по иконке главного экрана. Во всплывающем меню выберите File Explorer и дважды щелкните по карте памяти. Извлечение оптического диска Для извлечения оптического диска: 1. Для извлечения лотка выполните любое из следующих действий : • Нажмите кнопку извлечения лотка. • Щелкните правой кнопкой на иконке CD/DVD-диска в окне Компьютер, затем нажмите Извлечь. Для открытия окна Компьютер переместите курсор мыши в нижний левый угол рабочего стола, затем щелкните правой кнопкой по иконке главного экрана. Во всплывающем меню выберите File Explorer для открытия экрана Computer. 2. Осторожно возьмите диск за края и извлеките его. ASUS M52BC 27 РУССКИЙ 28 Глава 3: Использование компьютера РУССКИЙ Глава 4 Подключение к сети Интернет Проводное подключение С помощью сетевого кабеля подключите компьютер к DSL/кабельному модему или локальной сети. Подключение через DSL/кабельный модем Для подключения через DSL/кабельный модем: 1. Настройте DSL/кабельный модем. Для получения информации обратитесь к документации, поставляемой в комплекте с DSL/ кабельным модемом. 2. Подключите один конец сетевого кабеля к LAN порту на задней панели компьютера, а другой конец к DSL/кабельному модему. Modem RJ-45 cable 3. 4. Включите DSL/кабельный модем и компьютер. Сконфигурируйте параметры для подключения к сети Интернет. • Для получения подробной информации или помощи в создании подключения к сети Интернет обратитесь к сетевому администратору. • Подробную информацию смотрите в разделе Настройка подключения к сети Интернет в Руководстве пользователя Windows 8.1, которое можно найти в данном руководстве ASUS M52BC 29 Подключение через локальную сеть (LAN) РУССКИЙ Для подключения через локальную сеть (LAN): 1. Подключите один конец сетевого кабеля к LAN порту на задней панели компьютера, а другой конец к локальной сети. LAN RJ-45 cable 2. 3. Включите компьютер. Сконфигурируйте параметры для подключения к сети Интернет. • Для получения подробной информации или помощи в создании подключения к сети Интернет обратитесь к сетевому администратору. • Подробную информацию смотрите в разделе Настройка подключения к сети Интернет в Руководстве пользователя Windows 8.1, которое можно найти в данном руководстве 30 Глава 4: Подключение к сети Интернет Беспроводное подключение (только на некоторых моделях) Подключите компьютер к сети Интернет через проводное подключение. РУССКИЙ Для использования беспроводного подключения, Вам нужно подключиться к беспроводной точке доступа (AP). Wireless AP Modem • Для улучшения беспроводной связи подключите внешние антенны к ASUS WLAN Card. • Поместите антенны на верхнюю часть корпуса компьютера . • Внешние антенны являются дополнительными аксессуарами. ASUS M52BC 31 РУССКИЙ 32 Глава 4: Подключение к сети Интернет РУССКИЙ Глава 5 Устранение неисправностей Устранение неисправностей В этой главе представлены некоторые проблемы, которые могут возникнуть и возможные пути их решения. ? Мой компьютер не включается и индикатор питания на передней панели не горит. • • • ? Проверьте правильность подключения компьютера. Проверьте розетку. Проверьте, что блок питания включен. Подробную информацию смотрите в разделе Включение компьютера в главе 1. Мой компьютер зависает. • Для закрытия программ, которые не отвечают выполните следующие действия: 1.Одновременно нажмите клавиши <Alt> <Ctrl> <Delete>, затем нажмите Диспетчер задач. 2. Выполните следующие действия в зависимости от операционной системы: В Windows 8.1: На вкладке Процессы в Диспетчере задач выберите программу, которая не отвечает и нажмите Завершить задачу. • Если клавиатура не отвечает, нажмите и удерживайте нажатой кнопку питания на верхней части корпуса, пока компьютер не выключится. Затем нажмите кнопку питания для его включения. ? Я не могу подключиться к беспроводной сети с помощью ASUS WLAN Card (только на некоторых моделях)? • • ASUS M52BC Убедитесь, что Вы ввели правильный ключ для подключения к беспроводной сети. Для улучшения беспроводной связи подключите внешние антенны (поставляются опционально) к ASUS WLAN Card и расположите их на верхней части корпуса компьютера. 33 ? Не работают клавиши со стрелками на цифровой клавиатуре. РУССКИЙ Убедитесь, что индикатор Number Lock не горит. Когда индикатор Number Lock горит, клавиши на цифровой клавиатуре используется только для ввода чисел. Если Вы хотите использовать клавиши со стрелками на цифровой клавиатуре, нажмите клавишу Number Lock для выключения индикатора. ? Нет изображения на мониторе. • • • • • • ? При использовании нескольких мониторов изображение только на одном мониторе. • • • • ? 34 Убедитесь, что монитор включен. Убедитесь, что монитор правильно подключен к видеовыходу компьютера. Если компьютер оснащен дискретной видеокартой, убедитесь, что Вы подключили монитор к видеовыходу дискретной видеокарты. Проверьте, не изогнуты ли контакты на разъеме. При обнаружении погнутых контактов замените кабель. Убедитесь, что монитор правильно подключен к источнику питания. Дополнительную информацию по устранению неисправностей смотрите в документации, поставляемой с монитором. Убедитесь, что оба монитора включены. Во время POST, изображение имеется только на мониторе, подключенном к VGA разъему. Два монитора работают только под Windows. При наличии дискретной видеокарты, убедитесь, что мониторы подключены к ее выходу. Проверьте правильность настроек для нескольких дисплеев. Мой компьютер не может обнаружить USB-накопитель. • При подключении USB-накопитель к компьютеру, Windows автоматически устанавливает для него драйвер. Немного подождите и откройте Мой компьютер и убедитесь, что USB-накопитель обнаружен. • Подключите USB-накопитель к другому компьютеру и убедитесь, что он исправен. Глава 5: Устранение неисправностей Я хочу восстановить или отменить изменения в системе не затрагивая моих файлов и данных. ? РУССКИЙ ? В Windows 8.1: Вы можете использовать опцию Refresh everything without affecting your files для восстановления или отмены изменений в системных настройках, не затрагивая личные данные. Для использования опции восстановления в панели Charms нажмите Настройка > Параметры ПК > Обновление и восстановление > Восстановление, выберите Refresh everything without affecting your files и нажмите Начать. Искажено изображение на HDTV. • Это обусловлено разным разрешением Вашего монитора и HDTV. Настройте разрешение экрана в соответствии с HDTV. Для изменения разрешения экрана: В Windows 8.1: Для открытия экрана Разрешение экрана выполните одно из следующих действий: С главного экрана a) Запустите экран Все приложения и поместите панель управления на главный экран. Подробную информацию смотрите Добавление приложений на главный экран в разделе Работа с приложениями Windows. b) В Оформление и персонализация панели управления нажмите Настройка разрешения экрана. Из режима рабочего стола a) На главном экране нажмите Desktop для переключения в режим рабочего стола. b) Щелкните правой кнопкой в любом месте рабочего стола. При появлении всплывающего меню нажмите Персонализация > Дисплей > Изменение параметров дисплея. ASUS M52BC 35 ? Нет звука из колонок. РУССКИЙ • • • • • ? • 36 • Если не выключен, нажмите и перетащите ползунок для регулировки громкости. Подключите колонки к другому компьютеру и убедитесь, что они исправны. DVD привод не может прочитать диск. • • ? Убедитесь, что Вы подключили колонки к линейному выходу (салатовый) на передней или задней панели. Убедитесь, что колонки подключены к источнику питания и включены. Отрегулируйте громкость звука в колонках. Убедитесь, что в компьютере звук включен. • Если отключен, иконка громкости отображается в виде . Для включения звука нажмите в области уведомлений Windows, затем нажмите . Проверьте, что диск вставлен этикеткой вверх. Убедитесь, что диск находится в центре лотка, особенно для дисков нестандартных размеров или формы. Убедитесь, что диск не поцарапан и не поврежден. Не функционирует кнопка извлечения диска. 1. В Windows 8.1 переместите курсор мыши в нижний левый угол рабочего стола, затем щелкните правой кнопкой по иконке главного экрана. Во всплывающем меню выберите File Explorer для открытия экрана Computer. 2. Щелкните правой кнопкой по и выберите Извлечь. Глава 5: Устранение неисправностей Проблема Нет питания (индикатор питания не горит) ASUS M52BC Возможная причина Действие Неправильное напряжение • У становите переключатель напряжения в соответствии с напряжением в Вашем регионе. • О трегулируйте настройки напряжения. Убедитесь, что шнур питания отключен от розетки. компьютер не включен. Нажмите кнопку питания на передней панели и убедитесь, что компьютер включен. Неправильно подключен шнур питания к компьютеру. • У бедитесь, что шнур питания подключен правильно. • И спользуйте другой шнур питания. Проблема с блоком питания Обратитесь в сервисный центр для установки другого блока питания. РУССКИЙ Питание 37 Дисплей РУССКИЙ Проблема Возможная причина Нет изображения на экране после включения компьютера (черный экран) Сигнальный кабель не подключен к VGA разъему компьютера. Действие Проблема в сигнальном кабеле • П одключите сигнальный кабель к соответствующему разъему (интегрированная видеокарта или дискретная видеокарта). • П ри использовании дискретной видеокарты, подключите сигнальный кабель к ее разъему. Попробуйте подключить другой монитор. Возможная причина Действие Сетевой кабель не подключен. Подключите сетевой кабель к компьютеру. Проблема в сетевом кабеле Убедитесь, что индикатор сетевой карты горит. Если нет, попробуйте другой сетевой кабель. Если все же не работает, обратитесь в сервис-центр ASUS. Компьютер не подключен к роутеру или хабу. Убедитесь, что компьютер подключен к роутеру или хабу. Настройки сети Получите сетевые настройки у Вашего провайдера (ISP). Проблемы, вызванные антивирусным ПО Закройте антивирусное программное обеспечение. Проблема с драйверами Установите драйвер LAN Проблема Невозможно подключиться к Интернет 38 Глава 5: Устранение неисправностей Проблема Нет звука Возможная причина Действие Колонки или наушники подключены к неправильным аудиоразъемам. • Р асположение разъемов смотрите в руководстве пользователя для компьютера. • О тключите и заново подключите колонки к компьютеру. Колонки или наушники не работают. Попробуйте использовать другие колонки или наушники. Аудиоразъемы на передней и задней панелях не работают. Попробуйте оба передних и задних аудиоразъема. Если один разъем не работает, проверьте установлен ли он в многоканальный режим. Проблема с драйверами Переустановите аудиодрайвер РУССКИЙ Аудио Система Проблема Система работает слишком медленно Система часто зависает. ASUS M52BC Возможная причина Действие Запущено слишком много программ. Закройте некоторые программы. Компьютер атакован вирусом • И спользуйте антивирусное программное обеспечение для сканирования на наличие вирусов и восстановления компьютера. • П ереустановите операционную систему. Поврежден жесткий диск • Отправьте поврежденный жесткий диск в сервисный центр ASUS. • З амените жесткий диск. Проблемы с памятью • З амените память. • И звлеките дополнительно установленную память и попробуйте еще раз. • Д ля получения информации об обслуживании свяжитесь с сервисным центром. Не достаточно вентиляции для компьютера. Поместите компьютер в место с более лучшей вентиляцией. Установлено несовместимое программное обеспечение. Переустановите операционную систему и установите совместимое программное обеспечение. 39 Процессор РУССКИЙ Проблема Слишком шумно после включения компьютера. Компьютер слишком шумит при использовании. Возможная причина Действие компьютер загружается. Это нормально. При включении компьютера вентилятор работает на полной скорости. Вентилятор замедлится после загрузки ОС. Были изменены настройки BIOS. Восстановите настройки BIOS по умолчанию. Старая версия BIOS Обновите BIOS на последнюю версию. Последнюю версию BIOS можно скачать с сайта http://support.asus. com. Был заменен кулер процессора. Убедитесь, что Вы используете совместимый или рекомендуемый ASUS кулер. Не достаточно вентиляции для компьютера. Убедитесь, что компьютер работает в месте с хорошей вентиляцией. Слишком высокая температура системы. • О бновите BIOS. • Е сли Вы знаете как установить материнскую плату, попробуйте очистить внутреннее пространство корпуса. • Д ля получения информации об обслуживании свяжитесь с сервисным центром. Если проблема все же осталась, обратитесь в сервисный центр за помощью. Список сервисных центров можно посмотреть на сайте http://support.asus.com. 40 Глава 5: Устранение неисправностей