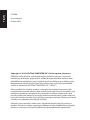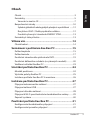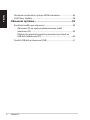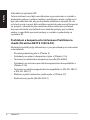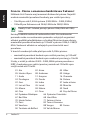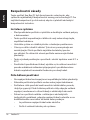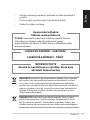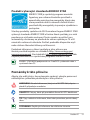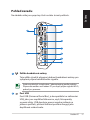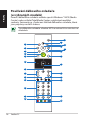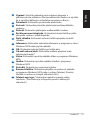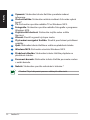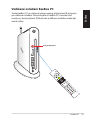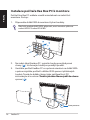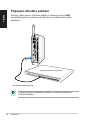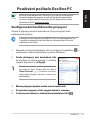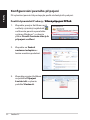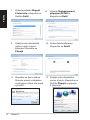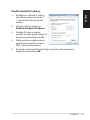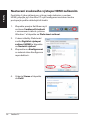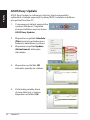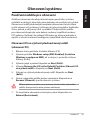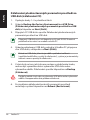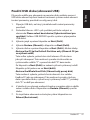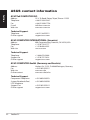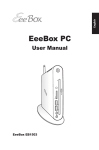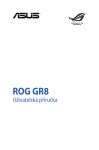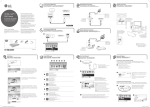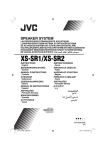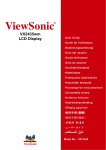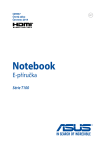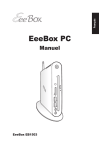Download ASUS EB1503 User's Manual
Transcript
Čeština EeeBox PC Uživatelská příručka EeeBox EB1503 Čeština CZ7300 První edice V1 Duben 2012 Copyright © 2012 ASUSTeK COMPUTER INC. Všechna práva vyhrazena. Žádná část této příručky, včetně popsaných výrobků a softwaru, nesmí být kopírována, přenášena, přepisována, ukládána do paměťového zařízení nebo překládána do jakéhokoliv jazyka v žádné formě ani žádnými prostředky vyjma dokumentace, které kupující vytvoří jako zálohu, bez výslovného písemného souhlasu společnosti ASUSTeK COMPUTER, INC. („ASUS“). Názvy produktů a výrobců uvedené v této příručce mohou ale nemusejí být registrované ochranné známky nebo autorská práva příslušných vlastníků a jsou zmiňovány pouze pro označení Názvy produktů a výrobců zmiňované v této příručce mohou ale nemusejí být registrované ochranné známky nebo autorská práva příslušných vlastníků a jsou použity pouze pro označení. Všechny ochranné známky jsou majetkem příslušných vlastníků. Věnovali jsme maximální snahu tomu, aby obsah této příručky byl správný a aktuální. Nicméně výrobce neposkytuje žádnou záruku ohledně přesnosti jejího obsahu a vyhrazuje si právo provádět změny bez předchozího upozornění. Obsah Čeština Obsah............................................................................................................. 3 Poznámky..................................................................................................... 5 Varování o značce CE......................................................................... 7 Bezpečnostní zásady..............................................................................10 Splnění globálních ekologických předpisů a prohlášení ........ 12 Recyklace ASUS / Služby zpětného odběru.............................12 Produkt vyhovující standardu ENERGY STAR..........................13 Poznámky k této příručce.....................................................................13 Vítáme vás..................................................................14 Obsah balení.............................................................................................14 Seznámení s počítačem Eee Box PC.........................15 Pohled zepředu........................................................................................15 Pohled zezadu...........................................................................................17 Používání zásuvkového přehrávače DVD........................................19 Používání dálkového ovladače (u vybraných modelů)..............20 Vzdálené ovládání EeeBox PC.............................................................23 Umístění počítače Eee Box PC..................................24 Montáž podstavce...................................................................................24 Výstraha polohy EeeBox PC ................................................................25 Instalace počítače Eee Box PC k monitoru......................................26 Instalace počítače Eee Box PC...................................27 Připojení zobrazovacího zařízení.......................................................27 Připojení zařízení USB............................................................................27 Připojení síťového zařízení...................................................................28 Připojení k Wi-Fi prostřednictvím bezdrátového antény...........29 Zapnutí systému......................................................................................30 Používání počítače Eee Box PC.................................31 Konfigurování bezdrátového připojení...........................................31 Konfigurování pevného připojení.....................................................32 EeeBox PC Čeština Nastavení zvukového výstupu HDMI zařízením...........................36 ASUS Easy Update...................................................................................38 Obnovení systému.....................................................39 Používání oddílu pro obnovení..........................................................39 Obnovení OS na výchozí přednastavený oddíl (obnovení F9)......................................................................................39 Zálohování přednastavených parametrů prostředí na USB disk (zálohování F9).................................................................40 Použití USB disku (obnovení USB).....................................................41 EeeBox PC Čeština Poznámky Prohlášení pro Federální komunikační komisi Toto zařízení splňuje část 15 směrnic FCC (Federálního úřadu pro komunikace). Provoz zařízení podléhá následujícím dvěma podmínkám: • Toto zařízení nesmí způsobovat škodlivé rušení, a • Toto zařízení musí přijmout veškeré přijaté rušení, včetně rušení, které by mohlo způsobit nežádoucí činnost. Toto zařízení bylo testováno a ověřeno, že vyhovuje parametrům pro digitální přístroj třídy B podle části 15 směrnic FCC. Tato omezení jsou navržena tak, aby zajišťovala přiměřenou ochranu proti nežádoucímu rušení při instalaci v obytných prostorech. Zařízení vytváří, používá a může vyzařovat vysokofrekvenční energii, která může při nedodržení pokynů výrobce k instalaci a obsluze způsobovat rušení rozhlasového příjmu. Nelze ovšem vyloučit, že u konkrétní instalace k rušení nedojde. Pokud skutečně dochází k rušení rozhlasového či televizního příjmu, jehož vznik lze jednoznačně určit vypínáním a zapínáním přístroje, doporučujeme uživateli, aby se pokusil rušení omezit některým z následujících opatření: • Otočit nebo přemístit přijímací anténu. • Zvětšit odstup mezi zařízením a přijímačem. • Připojit zařízení do elektrické zásuvky v jiném obvodu, než ke kterému je připojen přijímač. • Poradit se s dodavatelem nebo zkušeným rozhlasovým/TV technikem. UPOZORNĚNÍ: Jakékoliv změny nebo úpravy výslovně neschválené garantem tohoto zařízení mohou vést k odebrání oprávnění uživatele používat toto zařízení. EeeBox PC Varování na vystavení RF Čeština Tohoto zařízení musí být nainstalováno a provozováno v souladu s dodanými pokyny a anténa (antény) použitá pro tento vysílač musí být nainstalována tak, aby poskytovala vzdálenost alespoň 20 cm od všech osob a nesmí být umístěna společně nebo nesmí fungovat ve spojení s jakoukoliv jinou anténou nebo radiovým vysílačem. Koncoví uživatelé a instalátoři musí obdržet pokyny pro instalaci antény a specifické provozní pokyny v souladu s požadavky na vystavení RF. Prohlášení a bezpečnostní informace Prohlášení o shodě (Direktiva R&TTE 1999/5/EC) Následující položky byly dokončeny a jsou považovány za relevantní a dostatečné: • • • • Zásadní požadavky jako v [Článku 3] Požadavky na zdraví a bezpečnost jako v [Článku 3.1a] Testování na elektrickou bezpečnost podle [EN 60950] Požadavky na ochranu pro elektromagnetickou kompatibilitu v [Článku 3.1b] • Testování na elektromagnetickou kompatibilitu v [EN 301 489-1] a [EN 301 489-17] • Efektivní využití radiového spektra jako v [Článku 3.2] • Radiové testy podle [EN 300 328-2] EeeBox PC Čeština Varování o značce CE Symbol CE pro zařízení bez bezdrátové místní sítě LAN/Bluetooth Dodaná verze tohoto zařízení vyhovuje směrnicím EEC 2004/108/ EC „Elektromagnetická kompatibilita“ a 2006/95/EC „Směrnice pro slaboproudá zařízení“. Symbol CE pro zařízení s bezdrátovou místní sítí LAN/Bluetooth Toto zařízení vyhovuje požadavkům směrnice 1999/5/EC Evropského parlamentu a komise ze dne 9. března 1999 o rádiových a telekomunikačních zařízeních a o vzájemném uznávání jejich shody. Bezdrátový provozní kanál pro různé domény N. America 2.412-2.462 GHz Ch01 through CH11 Japan 2.412-2.484 GHz Ch01 through Ch14 Europe ETSI 2.412-2.472 GHz Ch01 through Ch13 EeeBox PC Francie - Pásma s omezenou bezdrátovou frekvencí Čeština Některé části Francie mají omezená frekvenční pásma. Nejnižší možné maximální povolené hodnoty pro vnitřní prostory: • 10mW pro celé 2,4GHz pásmo (2400 MHz – 2483,5 MHz) • 100mW pro frekvence od 2446,5 MHz do 2483,5 MHz Kanály 10 až 13 včetně pracují v pásmu 2446,6 MHz až 2483,5 MHz. Existuje několik možností venkovního užití. Na soukromém pozemku nebo na soukromém pozemku veřejných organizací užívání podléhá předběžnému schválení Ministerstvem obrany, maximální povolená hodnota je 100mW v pásmu 2446,5–2483,5 MHz. Venkovní užívání na veřejných prostranstvích není povoleno. V úsecích uvedených níže platí pro celé 2,4GHz pásmo: • maximální povolená hodnota pro vnitřní prostory je 100mW • maximální povolená hodnota pro venkovní prostory je 10mW Úseky, v nichž je užívání 2400 - 2483,5MHz pásma povoleno s EIRP s hodnotou pro vnitřní prostory méně než 100mW a pro vnější méně něž 10mW: 01 05 11 24 32 41 55 60 64 67 70 75 84 90 Ain 02 Aisne 03 Allier Hautes Alpes 08 Ardennes 09 Ariège Aude 12 Aveyron 16 Charente Dordogne 25 Doubs 26 Drôme Gers 36 Indre 37 Indre et Loire Loir et Cher 45 Loiret 50 Manche Meuse 58 Nièvre 59 Nord Oise 61 Orne 63 Puy du Dôme Pyrénées Atlantique 66 Pyrénées Orientales Bas Rhin 68 Haut Rhin Haute Saône 71 Saône et Loire Paris 82 Tarn et Garonne Vaucluse 88 Vosges 89 Yonne Territoire de Belfort 94 Val de Marne EeeBox PC Čeština Časem se toto nařízení pravděpodobně změní a bezdrátovou kartu LAN bude možné používat ve více oblastech Francie. Aktuální informace naleznete u ART (www.arcep.fr) Vaše karta WLAN vysílá méně než 100mW, ale více než 10mW. Prohlášení kanadského ministerstva komunikací Toto digitální zařízení nepřekračuje limity třídy B pro vyzařování rádiového rušení z digitálního přístroje stanovené vyhláškou o vysokofrekvenčním rušení ministerstva komunikací Kanady. Toto digitální zařízení třídy B splňuje kanadské předpisy ICES-003. Prohlášení o vystavení IC záření pro Kanadu Toto zařízení vyhovuje limitům pro vystavení IC vyzařování stanoveným pro neřízené prostředí. Abyste vyhověli požadavkům pro vystavení IC radiovým frekvencím, vyhněte se prosím přímému kontaktu s vysílací anténou během přenosu dat. Koncoví uživatelé musejí dodržovat specifické provozní pokyny, aby vyhověli požadavkům pro vystavení radiovým frekvencím. Provoz vyžaduje splnění následujících dvou podmínek: • Toto zařízení nesmí způsobovat rušení, a • Toto zařízení musí přijmout veškeré rušení, včetně rušení, které by mohlo způsobit nežádoucí činnost zařízení. REACH V rámci shody s regulatorní platformou REACH (Registration, Evaluation, Authorisation, and Restriction of Chemicals (registrace, hodnocení, povolování a omezování chemických látek)) byl zveřejněn seznam chemických látek přítomných v našich produktech na webu ASUS REACH na adrese http://csr.asus.com/ english/REACH.htm. EeeBox PC Bezpečnostní zásady Čeština Tento počítač Eee Box PC byl zkonstruován a otestován, aby splňoval nejaktuálnější bezpečnostní normy pro technologii IT. Pro zajištění bezpečnosti je však nutné, abyste si přečetli následující bezpečnostní instrukce. Instalace systému • Před používáním počítače si přečtěte a dodržujte veškeré pokyny v dokumentaci. • Tento počítač nepoužívejte v blízkosti vody nebo zdroje tepla, například radiátoru. • Umístěte systém na stabilní plochu s dodaným podstavcem. • Otvory ve skříni slouží k větrání. Tyto otvory neucpávejte ani nezakrývejte. Okolo počítače zajistěte dostatečný prostor pro větrání. Do větracích otvorů počítače nezasunujte žádné předměty. • Tento výrobek používejte v prostředí s okolní teplotou mezi 0˚C a 35˚C. • Používáte-li prodlužovací kabel, ujistěte se, že celkové množství proudu odebírané zařízeními připojenými k prodlužovacímu kabelu nepřekročí maximální hodnotu pro daný kabel. Péče během používání • Na napájecí kabel nestoupejte ani nepokládejte žádné předměty. • Zabraňte potřísnění počítače vodou nebo jinými tekutinami. • Počítačem stále prochází malé množství elektrického proudu, i když je vypnutý. Před čistěním počítače vždy odpojte veškeré napájecí, modemové a síťové kabely z elektrických zásuvek. • Pokud se u počítače setkáte s některým z následujících technických problémů, odpojte napájecí kabel a obraťte se na kvalifikovaného servisního technika nebo prodejce. • Je poškozen napájecí kabel nebo zástrčka. • Došlo k vniknutí tekutiny do systému. 10 EeeBox PC •Počítač nefunguje správně, přestože se řídíte návodem k použití. • Došlo k pádu systému nebo k poškození skříně. • Změnil se výkon systému. Čeština Upozornění ohledně lithium-iontové baterie POZOR: Nebezpečí výbuchu při chybné výměně baterie. Nahraďte jen stejným nebo ekvivalentním typem doporučeným výrobcem. Použité baterie zlikvidujte podle pokynů výrobce. LASEROVÉ ZAŘÍZENÍ - VAROVÁNÍ LASEROVÉ ZAŘÍZENÍ 1. TŘÍDY NEDEMONTUJTE Záruka se nevztahuje na výrobky, které byly uživateli demontovány NEHÁZEJTE Eee Box PC do komunálního odpadu. Tento výrobek byl navržen tak, aby umožňoval opakované používání součástí a recyklaci. Tento symbol přeškrtnuté popelnice na kolečkách znamená, že výrobek (elektrická, elektronická zařízení a knoflíkové baterie s obsahem rtuti) by se neměl vyhazovat do komunálního odpadu. Pokyny pro recyklaci výrobku vám poskytnou místní služby technické podpory. NEVHAZUJTE baterii do komunálního odpadu. Tento symbol přeškrtnuté popelnice s kolečky ukazuje, že tato baterie nesmí být likvidována společně s komunálním odpadem. Pokyny pro výměnu baterie vám poskytnou místní služby technické podpory. EeeBox PC 11 Čeština Splnění globálních ekologických předpisů a prohlášení Společnost ASUS se řídí principy ekologického návrhu a výroby produktů a zajišťuje splnění globálních ekologických předpisů ve všech fázích životního cyklu produktů ASUS. Společnost ASUS kromě toho také zveřejňuje relevantní informace v souladu s požadavky předpisů. Více se o povinně zveřejňovaných informacích dozvíte na http://csr. asus.com/english/Compliance.htm ASUS plní tyto požadavky: Prohlášení o materiálech dle japonské normy JIS-C-0950 Evropské předpisy REACH SVHC Švýcarské energetické předpisy Recyklace ASUS / Služby zpětného odběru ASUS provozuje program recyklace a zpětného odběru založené na naší snaze maximálně chránit životní prostředí. Věříme, že má smysl nabízet řešení umožňující zodpovědnou recyklaci našich produktů, baterií, dalších součástí a obalových materiálů. Podrobné informace o recyklaci v různých regionech najdete na http://csr.asus.com/ english/Takeback.htm. 12 EeeBox PC Produkt vyhovující standardu ENERGY STAR Čeština ENERGY STAR je společný program americké Agentury pro ochranu životního prostředí a amerického ministerstva energetiky, který nám všem pomáhá ušetřit a zároveň chránit životní prostředí díky energeticky úsporným výrobkům a postupům. Všechny produkty společnosti ASUS označené logem ENERGY STAR vyhovují standardu ENERGY STAR a funkce řízení spotřeby je u nich povolena ve výchozím nastavení. Tento monitor a počítač jsou automaticky nastaveny na přechod do režimu spánku po 15 a 30 minutách nečinnosti uživatele. Počítač probudíte klepnutím myši nebo stiskem libovolné klávesy na klávesnici. Podrobné informace o řízení spotřeby a jeho přínosu pro životní prostředí najdete na stránkách http://www.energy.gov/ powermanagement. Na stránkách http://www.energystar.gov dále najdete podrobnosti o společném programu ENERGY STAR. ENERGY STAR NENÍ podporován ve FreeDOS systémech nebo v systémech bez OS. Poznámky k této příručce Abyste jste měli jistotu, že postupujete správně, věnujte pozornost následujícím symbolům používaným v této příručce. VAROVÁNÍ: Zásadní informace, kterými se MUSÍTE řídit, abyste předešli případným zraněním. DŮLEŽITÉ: Pokyny, které při provádění úkonu MUSÍTE dodržovat. TIP: Tipy a užitečné informace, které vám pomohou provést daný úkon. POZNÁMKA: Doplňující informace ke zvláštním situacím. EeeBox PC 13 Vítáme vás Čeština Blahopřejeme vám k zakoupení počítače Eee Box PC. Následující ilustrace zobrazuje obsah balení vašeho nového počítače Eee Box PC. Pokud je některá z níže uvedených položek poškozena nebo chybí, se obraťte na prodejce. Obsah balení EeeBox PC Podstavec a šroub podstavce Kovová police (volitelně) Mini jack na S/PDIF(optional) Napájecí adaptér Napájecí kabel Quick Záruční list Kabel HDMI (volitelný) Start G uide Stručná příručka Adaptér HDMI-DVI (volitelný) Sada držáku VESA a šroubů Anténa Dojde-li během záruční doby při normálním a správném používání k selhání nebo nefungování tohoto zařízení nebo jeho součástí, přineste záruční list do servisního střediska ASUS pro výměnu závadných dílů. 14 EeeBox PC Seznámení s počítačem Eee Box PC Čeština Pohled zepředu Na obrázku níže jsou popsány části na této straně počítače. 1 2 3 4 5 6 7 1 Indikátor LED pevného disku Indikátor LED pevného disku bliká, když se zapisují data na disk nebo se načítají data z pevného disku. 2 Vypínač Vypínač slouží k ZAPNUTÍ a VYPNUTÍ systému. EeeBox PC 15 Čeština 3 4 Zásuvka na paměťovou kartu Vestavěná čtečka paměťových karet umožňuje načítat karty MMC/SD/SDHC používané v různých zařízeních, například v digitálních kamerách a fotoaparátech, MP3 přehrávačích, mobilních telefonech a PDA. 5 Port USB Port USB (Universal Serial Bus) je kompatibilní se zařízeními USB, jako jsou například klávesnice, myši, fotoaparáty a pevné disky. USB allows many devices to run simultaneously on a single computer, with some peripheral acting as additional plug-in sites or hubs. 6 ������������������������ Sluchátkový/audio výstup Stereofonní sluchátkový konektor slouží k připojení audio výstupu systému k aktivním reproduktorům nebo sluchátkům. Připojte kabel s minikonektorem 3,5 mm a můžete přenášet analogový nebo digitální zvuk. Zdířka pro připojení mikrofonu Zdířka pro připojení mikrofonu je určena pro připojení mikrofonu pro videokonference, projevy nebo jednoduché zvukové záznamy. 7 16 Zásuvkový přehrávač DVD+ – RW + Zásuvkový přehrávač DVD – RW umožňuje pohodlný a rychlý způsob zápisu souborů na disk. EeeBox PC Pohled zezadu ANT. 2 Čeština Na obrázku níže jsou popsány části na této straně počítače. 1 3 4 HDMI 5 E-SATA 7 6 8 9 1 Zdířka bezdrátové antény Tato zdířka slouží k připojení dodané bezdrátové antény pro vylepšení příjmu bezdrátového signálu. Anténa může být instalována / odmontována podle potřeby. Připevněte anténu na Eeebox PC pro lepší příjem signálu Wi-Fi, pokud je v provozu. 2 Port USB Port USB (Universal Serial Bus) je kompatibilní se zařízeními USB, jako jsou například klávesnice, myši, fotoaparáty a pevné disky. USB dovoluje provoz mnoha zařízení na jednom počítači, přičemž některé periférie fungují jako doplňkové rozbočovače. EeeBox PC 17 Čeština 3 Port Kensington® Lock Port Kensington® lock umožňuje zajištění EeeBox za využití bezpečnostních produktů pro notebook, jež jsou kompatibilní s Kensington® . Tyto bezpečnostní produkty jsou obvykle vybaveny kovovým kabelem, který zabraňuje odstranění EeeBox z upevněného předmětu. 4 Výstup zobrazení (monitor) 15kolíkový port D-sub pro monitor podporuje standardní VGA kompatibilní zařízení jako je monitor nebo projektor, který umožňuje sledování na větším, externím displeji. 5 6 E-SATA Port 7 Port HDMI Port HDMI (High Definition Multimedia Interface) umožňuje zobrazení na podporovaném větším externím zařízení FullHD, například na televizoru LCD nebo monitoru. E-SATA Externí port SATA nebo eSATA umožňuje externí připojení zařízení Serial-ATA, které byly půvondně určeny pro používání uvnitř stolního počítače. Toto rozhraní je šestkrát rychlejší, než stávající rozhraní USB 2.0 & 1394 pro externí pamět’ová úložiště a lze jej rovněž připojovat za provozu pomocí stíněných kabelů a konektorů do dvou metrů. ������������������������������������� Sluchátkový/audio výstup (S/PDIF Out) Stereofonní sluchátkový konektor slouží k připojení audio výstupu systému k aktivním reproduktorům nebo sluchátkům. Připojte kabel s minikonektorem 3,5 mm a můžete přenášet analogový nebo digitální zvuk. Pro funkci výstupu S/PDIF použijte dodaný adaptér mini jack na S/PDIF pro připojení k zesilovači. 8 18 Port místní sítě LAN Osmikolíkový port RJ-45 LAN podporuje standardní ethernetový kabel pro připojení k místní síti. EeeBox PC Vstup napájení (stejnosměrné napětí 19 V) Dodaný napájecí adaptér převádí střídavé napětí na stejnosměrné pro použití v této zdířce. Tímto vstupem je přiváděno napájení do počítače. Aby se zabránilo poškození počítače, vždy používejte dodaný napájecí adaptér. Čeština 9 Během používání se napájecí adaptér zahřívá na střední až vysokou teplotu. Adaptér nezakrývejte a udržujte jej v bezpečné vzdálenosti od těla. Používání zásuvkového přehrávače DVD Zasuňte disk do zásuvkového přehrávače DVD potištěnou stranou nahoru. Potištěná strana disku EeeBox PC 19 Čeština Používání dálkového ovladače (u vybraných modelů) Pomocí dálkového ovladače můžete spustit Windows® MCE (Media Center) nebo ovládat TotalMedia Center a přehrávat mediální soubory. Seznamte se s funkcemi tlačítek dálkového ovladače, které jsou popsány na další stránce. Typ dálkového ovladače a funkce MCE se mohou lišit v závislosti na modelech. 1 2 26 25 24 4 5 6 23 22 7 21 8 20 19 9 18 10 17 11 16 15 12 14 13 20 EeeBox PC 3 2 3 4 5 6 7 8 9 10 11 12 13 14 Vypínač: Slouží k přepínání mezi režimem zapnuto a pohotovostním režimem. (Před použitím této funkce se ujistěte, že je spuštění dálkovým ovladačem povoleno v Biosu.) Pozastavit: Stisknutím pozastavíte přehrávání. Zastavit: Stisknutím přerušíte přehrávání multimediálního souboru. Přehrát: Stisknutím přehrajete multimediální soubor. Rychle posunout dopředu: Stisknutím tohoto tlačítka rychle posunete soubor s médii dopředu. Další skladba: Stisknutím tohoto tlačítka přejdete na další skladbu. Informace: Stisknutím zobrazíte informace o programu v rámci Windows MCE nebo jiných nabídek. OK: Stisknutím tohoto tlačítka potvrdíte akci. O kanál nahoru/dolů: Stisknutím můžete přepínat mezi televizními kanály.* Videa: Stisknutím spustíte nabídku Videa v programu Windows MCE. Hudba: Stisknutím spustíte nabídku Hudba v programu Windows MCE. Potvrdit: Stiskněte pro potvrzení výběru. Barevná tlačítka: Stisknutím přejdete na možnosti nabídky v programu Windows MCE nebo v režimu Teletext. (Funkce tlačítek se mohou v různých oblastech lišit.) Teletext zap./vyp.: Stisknutím zapnete/vypnete režim teletextu. (Tato funkce je k dispozici pouze v některých oblastech.) EeeBox PC Čeština 1 21 Čeština 15 Vymazat: Stisknutím tohoto tlačítka vymažete zadané informace. 16 Číselná tlačítka: Stisknutím můžete zadávat čísla nebo vybrat kanál.* 17 TV: Stisknutím spustíte nabídku TV ve Windows MCE. 18 Fotografie: Stisknutím spustíte nabídku Fotografie v programu Windows MCE. 19 Zvýšit/snížit hlasitost: Stisknutím zvýšíte nebo snížíte hlasitost. 20 Ztlumit: Slouží k vypnutí výstupu zvuku. 21 Čtyřsměrná navigační tlačítka: Slouží k procházení položkami nabídky. 22 Zpět: Stisknutím tohoto tlačítka se vrátíte na předchozí stránku. 23 Windows MCE: Stisknutím otevřete Windows MCE. 24 Předchozí skladba: Stisknutím tohoto tlačítka přejdete na předchozí stránku. 25 Posunout dozadu: Stisknutím tohoto tlačítka posunete soubor s médii dozadu. 26 Nahrát: Stisknutím spustíte nahrávání z televize.* *Funkce TV je k dispozici pouze v některých oblastech. 22 EeeBox PC Vzdálené ovládání EeeBox PC Čeština Tento EeeBox PC je vybaven integrovaným přijímačem IR určeným pro dálkové ovládání. Nainstalujete-li EeeBox PC na zadní část monitoru, bude přijímač IR blokován a dálkové ovládání může být méně citlivé. Připojit IR přijímač EeeBox PC 23 Umístění počítače Eee Box PC Čeština Montáž podstavce Zvedněte počítač Eee Box PC s dodaným podstavcem. Postup: 1. Vyhledejte otvor pro šroub na spodní straně počítače Eee Box PC. 2. Zarovnejte šroub podstavce s otvorem v počítači a zajistěte podstavec k počítači pomocí mince. 1 Otvor pro šroub 2 Otvor pro šroub Šroub podstavce HDMI 24 EeeBox PC E-SATA Rovněž můžete umístit počítač EeeBox na pracovní plochu bez podstavce. Čeština Výstraha polohy EeeBox PC ○ × EeeBox PC 25 Instalace počítače Eee Box PC k monitoru Čeština Počítač Eee Box PC můžete rovněž nainstalovat na zadní část monitoru. Postup: 1. Připevněte držák VESA k monitoru čtyřmi šroubky. Aby bylo možné držák VESA připevnit, musí monitor splňovat normu VESA75 nebo VESA100. 1 2 2. Na zadní stěně Eeebox PC, vyjměte šroub uprostřed pravé strany ( 3 ). Uschovejte šroub pro pozdější použití. 3. Umístěte počítač EeeBox PC ve správné orientaci na držák VESA a potom zajistěte počítač k držáku VESA pomocí přiložených šroubů. Šroub do držáku (stejný jako zajišťoval kryt PC) zašroubujte až na doraz. Šroub ��������������������������������������� s plochou hlavou patří do otvoru vpravo ( 4 ). 4 3 Šroub podstavce 26 EeeBox PC Instalace počítače Eee Box PC Čeština Před používáním počítače Eee Box PC je třeba připojit periférie. Připojení zobrazovacího zařízení Připojte jeden konec dodaného kabelu HDMI/DVI k televizoru LCD TV nebo k monitoru LCD ( 1 ) a druhý konec k portu Výstup HDMI/ displej (monitor)na zadním panelu systému ( 2 ). LCD monitor 2 –nebo– LCD TV –nebo– 1 Připojení zařízení USB Připojte zařízení USB, jako například kabelové/bezdrátové klávesnice (mohou se v různých oblastech lišit), myši a tiskárny k portům USB na zadním panelu systému. EeeBox PC 27 Připojení síťového zařízení Čeština Připojte jeden konec síťového kabelu k síťovému portu LAN na zadním panelu systému a druhý konec k rozbočovači nebo přepínači. Síťový rozbočovač nebo přepínač Síťový kabel s konektory RJ-45 Připojení pomocí bezdrátové antény je volitelné k připojení síťovým kabelem. 28 EeeBox PC Čeština Připojení k Wi-Fi prostřednictvím bezdrátového antény Bezdrátová anténa zajišťuje zvýšení příjmu bezdrátového signálu. Anténa může být instalována / odmontována podle potřeby. Připevněte anténu na Eeebox pro lepší příjem signálu Wi-Fi, pokud je v provozu. ANT. ANT. HDMI HDMI HD E-SATA E-SA E-SATA Když je počítač EeeBox nainstalován k monitoru s držákem VESA, monitor může blokovat anténu a negativně ovlivňovat příjem signálu. EeeBox PC 29 Zapnutí systému Čeština Připojte dodaný napájecí adaptér ke zdířce DC IN na zadním panelu systému a potom zapněte systém stisknutím vypínače na předním panelu. 3 2 1 4 • Když počítač Eee Box nepoužíváte, odpojte napájecí adaptér nebo vypněte elektrickou zásuvku pro úsporu elektrické energie. • Proveďte nastavení řízení spotřeby v Ovládacích panelech systému Windows®. Řízení spotřeby zajišťuje, že je váš počítač Eee Box nastaven na režim nízké spotřeby a zároveň je plně funkční. Chcete-li přejít na nastavení systému BIOS, během spouštění stiskněte opakovaně klávesu <F2>. 30 EeeBox PC Používání počítače Eee Box PC Čeština Veškeré kopie obrazovek v této části jsou pouze informativní. Skutečné kopie obrazovek se mohou lišit podle operačních systémů. Nejaktuálnější informace jsou k dispozici na webu společnosti ASUS www.asus.com. Konfigurování bezdrátového připojení Chcete-li připojit počítač k bezdrátové síti, postupujte podle následujících pokynů: Z bezpečnostní důvodů se NEPŘIPOJUJTE k nezabezpečené síti. V opačném případě může být přenos informací bez šifrování viditelný pro ostatní. 1. Klepněte na ikonu bezdrátové sítě s oranžovou hvězdičkou oznamovací oblasti operačního systému Windows®. v 2.��������������������������������������� Zvolte přístupový bod bezdrátové sítě, ke kterému se chcete připojit, a sestavte spojení klepnutím na Připojit. Pokud nemůžete nalézt požadovaný přístupový bod, klepnutím na ikonu Aktualizovat v pravém horním rohu zaktualizujte seznam a znovu jej prohledejte. 3.����������������������������������������������� Během připojení budete možná muset zadat heslo. 4.������������������������������������������������������� Po vytvoření spojení se toto spojení zobrazí v seznamu. 5.������������������������������������������������������ V oznamovací oblasti se zobrazí ikona bezdrátové sítě . EeeBox PC 31 Konfigurování pevného připojení Čeština Při vytvoření pevné sítě postupujte podle následujících pokynů: Použití dynamické IP adresy / Síťové ����������������������� připojení PPPoE: 1. Klepněte pravým tlačítkem myši na žlutý výstražný trojúhelník na hlavním panelu operačního systému Windows® a vyberte příkaz Otevřít Centrum síťový ch připojení a sdílení. 2. Klepněte na Změnit nastavení adaptéru v levém modrém podokně. 3. Klepněte pravým tlačítkem na položku Připojení k místní síti a vyberte položku Vlastnosti. 32 EeeBox PC 5. Vyberte první možnost Získat adresu IP ze serveru DHCP automaticky a klepněte na tlačítko OK. Čeština 4. Označte položku Protokol IP verze 4 (TCP/IPv4) a klepněte na tlačítko Vlastností. (Používáte-li PPPoE, pokračujte podle následujících kroků) 6. Vraťte se zpět do Centrum síťových připojení a sdílení a potom klepněte na Nastavit nové připojení nebo sít'. EeeBox PC 33 Čeština 7. Vyberte položku Připojit k Internetu a klepněte na tlačítko Další. 8. Vyberte Širokopásmové připojení (PPPoE) a klepněte na Další. 9. Zadejte vaše uživatelské jméno, heslo a název připojení. Klepněte na Připojit. 10. Dokončete konfiguraci klepnutím na Zavřít. 12. Zadejte vaše uživatelské 11. Klepněte na ikonu sítě na jméno a heslo. Klepnutím na hlavním panelu a klepněte tlačítko Připojit se připojte na připojení, které jste právě k Internetu. vytvořili. 34 EeeBox PC Použití statické IP adresy: EeeBox PC Čeština 1. Konfiguraci statické IP adresy začněte provedením kroku 1 - 4 pro Použití dynamické IP adresy. 2. Vyberte druhou možnost Použít následující IP adresu. 3. Zadejte IP adresu, masku podsítě a bránu podle údajů od vašeho poskytovatele služeb. 4. Podle potřeby zadejte adresu upřednostňovaného serveru DNS a alternativní adresu. 5. Po zadání všech příslušných údajů vytvořte síťové připojení klepnutím na tlačítko OK. 35 Nastavení zvukového výstupu HDMI zařízením Čeština Používáte-li jako zařízení pro výstup zvuku televizor s portem HDMI, připojte jej k Eee Box PC a při konfiguraci nastavení zvuku postupujte podle následujících kroků: 1. Klepněte pravým tlačítkem myši na ikonu Směšovač hlasitosti v oznamovací oblasti systému Windows® a klepněte na Přehrávací zařízení. 2. V rámci záložky Přehrávání zvolte Digitální výstupní zařízení (HDMI) a klepněte na Nastavit výchozí. 3. Klepnutím na Konfigurovat se zobrazí okno Konfigurace reproduktorů . 4. Vyberte Stereo a klepněte na Další. 36 EeeBox PC Čeština 5. Zaškrtněte políčko Přední pravý a levý a potom klepněte na Další. 6. Klepnutím na Dokončit dokončete konfiguraci reproduktorů. EeeBox PC 37 ASUS Easy Update Čeština ASUS Easy Update je softwarový nástroj, který automaticky vyhledává a stahuje nejnovější systémy BIOS, ovladače a aplikace pro počítač Eee Box PC. 1. V oznamovací oblasti operačního systému Windows® klepněte pravým tlačítkem myši na ikonu ASUS Easy Update. 2. Klepnutím na příkaz Schedule (Plán) nastavte požadovanou frekvenci aktualizace systému. 3. Klepnutím na příkaz Update (Aktualizovat) aktivujete aktualizaci. 4. Klepnutím na tlačítko OK zobrazíte položky ke stažení. 5. Zaškrtněte položky, které chcete stáhnout, a potom klepněte na tlačítko OK. 38 EeeBox PC Obnovení systému Čeština Používání oddílu pro obnovení Oddíl pro obnovení obsahuje bitové kopie operačního systému, ovladačů a nástrojů, které byly nainstalovány do počítače při výrobě. Obnovovací oddíl představuje kompletní obnovovací řešení, které rychle obnoví váš systémový software do jeho původního funkčního stavu, pokud je váš pevný disk v pořádku. Před použitím oddílu pro obnovení zkopírujte vaše datové soubory (například soubory PST aplikace Outlook) do zařízení USB nebo na síťovou jednotku a zapište si vlastní nastavení konfigurace (například síťová nastavení). Obnovení OS na výchozí přednastavený oddíl (obnovení F9) 1. Během startu počítače stiskněte klávesu [F9]. 2. Vyberte položku Windows setup [EMS Enabled] (Instalace Windows s podporou EMS), až se objeví, a potvrďte stiskem klávesy [Enter]. 3. Vyberte jazyk a potom klepněte na Next (Další). 4. Vyberte Recover the OS to the Default Partition (Obnovit OS na výchozí oddíl) a klepněte na Next (Další). 5. Zobrazí se výchozí přednastavený oddíl. Klepněte na Next (další). 6. Data z vybraného oddílu budou vymazána. Klepnutím na Recover (Obnovit) spusťte obnovu systému. Během obnovy systému jsou ztracena všechna data vybraného oddílu. Nezapomeňte data předem zálohovat. 7. Po úspěšném obnovení restartujte systém klepnutím ma Reboot (Restartovat). EeeBox PC 39 Čeština Zálohování přednastavených parametrů prostředí na USB disk (zálohování F9) 1. Opakujte kroky 1–4 v předchozí části. 2. Vyberte Backup the Factory Environment to a USB Drive (Zálohování přednastavených parametrů prostředí na USB disk) a klepněte na Next (Další). 3. Připojte k PC USB disk a spusťte Zálohování přednastavených parametrů prostředí na USB disk. Připojený USB disk musí mít kapacitu vyšší než 20 GB. Skutečně potřebné místo závisí na modelu vašeho PC. 4. Vyberte požadovaný USB disk, pokud je k EeeBox PC připojeno více USB disků, a klepněte na Next (Další). Pokud na USB disku již existuje oddíl o potřebné velikosti (například oddíl dříve využitý k zálohování), systém jej automaticky zobrazí a znovu použije k zálohování. 5. V závislosti na tom, jaká situace nastane v předchozím kroku, mohou být vymazána data z vybraného USB disku nebo vybraného oddílu. Zálohování spustíte klepnutím na Backup (Zálohovat). Dojde ke ztrátě všech dat na vybraném USB disku nebo vybraném oddílu. Nezapomeňte data předem zálohovat. 6. Po úspěšném zálohování továrních parametrů prostředí restartujte systém klepnutím ma Reboot (Restartovat). 40 EeeBox PC Použití USB disku (obnovení USB) Čeština Při poruše oddílu pro obnovení na pevném disku můžete pomocí USB disku obnovit výchozí tovární nastavení systému nebo obnovit tovární parametry prostředí na celý pevný disk. 1. Připojte USB disk, na který jste zálohovali tovární parametry prostředí. 2. Stiskněte klávesu <ESC> při spuštění počítače a objeví se obrazovka Please select boot device (Vyberte zařízení pro spuštění). Volbou USB:XXXXXX spusťte systém z připojeného USB disku. 3. Vyberte jazyk a potom klepněte na Next (Další). 4. Vyberte Restore (Obnovit) a klepněte na Next (Další). 5. Vyberte úlohu a potom klepněte na Next (Další). Možné úlohy: • Restore the OS to the Default Partition only (Obnovit OS jen na výchozí oddíl) Tuto volbu vyberte, pokud vám stačí obnova OS do stavu jako při zakoupení. Tato možnost vymaže všechna data ze systémového oddílu "C" a ponechá oddíl "D" beze změn. Po klepnutí na Next (Další) se zobrazí výchozí systémový oddíl. Klepněte ještě jednou na na Next (další). • Restore the Whole Hard Disk (Obnovit celý pevný disk) Tuto možnost vyberte, pokud chcete obnovit stav celého EeeBox PC jako po zakoupení. Tato možnost vymaže všechna data z pevného disku, vytvoří nový systémový oddíl "C", prázdný disk "D" a oddíl pro obnovení. 6. V závislosti na vybrané možnosti budou vymazána data z oddílu nebo z celého disku. Klepnutím na Restore (Obnovit) spusťte úlohu. 7. Po úspěšném obnovení restartujte systém klepnutím ma Reboot (Restartovat). EeeBox PC 41 ASUS contact information Čeština ASUSTeK COMPUTER INC. Address Telephone Fax E-mail Web site 15 Li-Te Road, Peitou, Taipei, Taiwan 11259 +886-2-2894-3447 +886-2-2890-7798 [email protected] www.asus.com.tw +86-21-38429911 support.asus.com Technical Support Telephone Online support ASUS COMPUTER INTERNATIONAL (America) Address Telephone Fax Web site 800 Corporate Way, Fremont, CA 94539, USA +1-510-739-3777 +1-510-608-4555 usa.asus.com +1-888-678-3688 +1-510-797-2614 support.asus.com Technical Support Telephone Support fax Online support ASUS COMPUTER GmbH (Germany and Austria) Address Fax Web site Online contact Harkort Str. 21-23, D-40880 Ratingen, Germany +49-2102-959911 www.asus.de www.asus.de/sales +49-1805-010923 +49-1805-010920 +49-2102-9599-11 support.asus.com Technical Support Component Telephone System/Notebook/Eee/ LCD Telephone Support Fax Online support 42 EeeBox PC