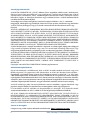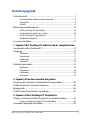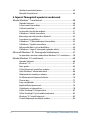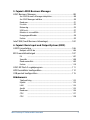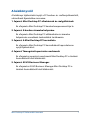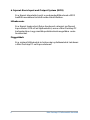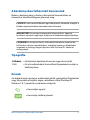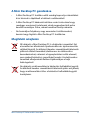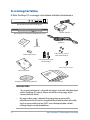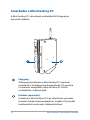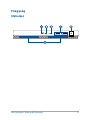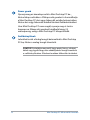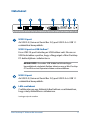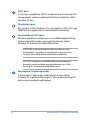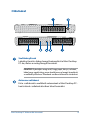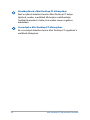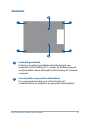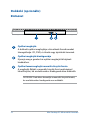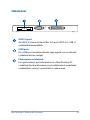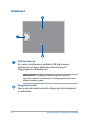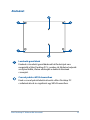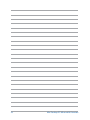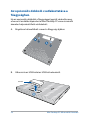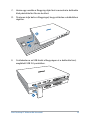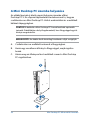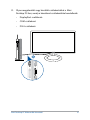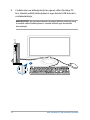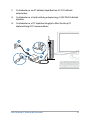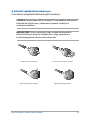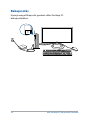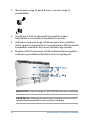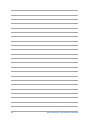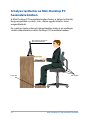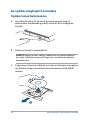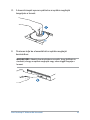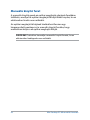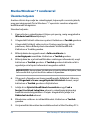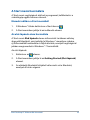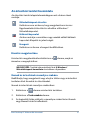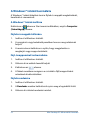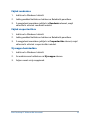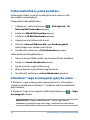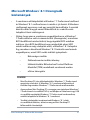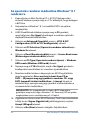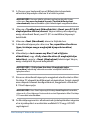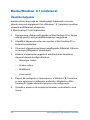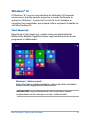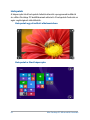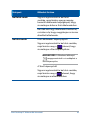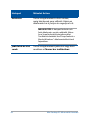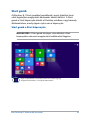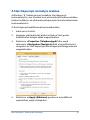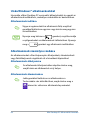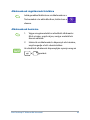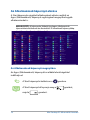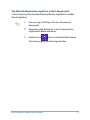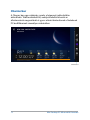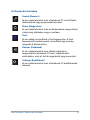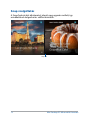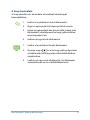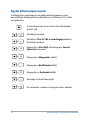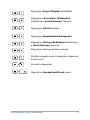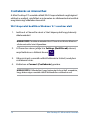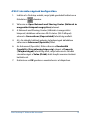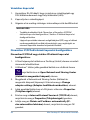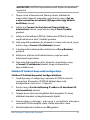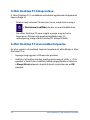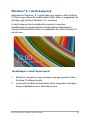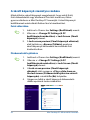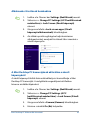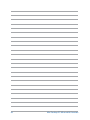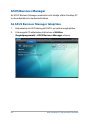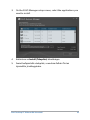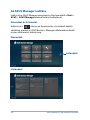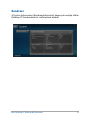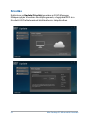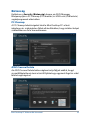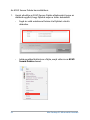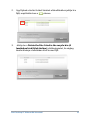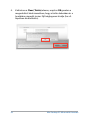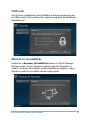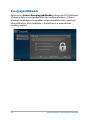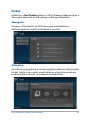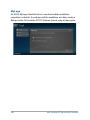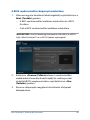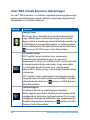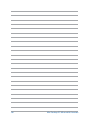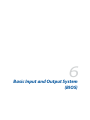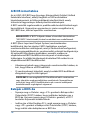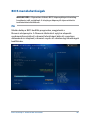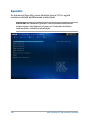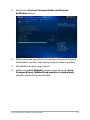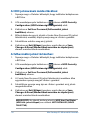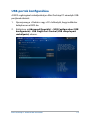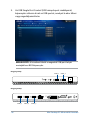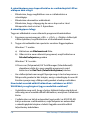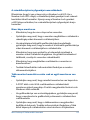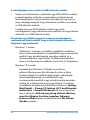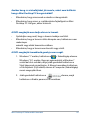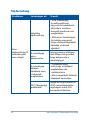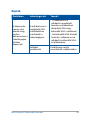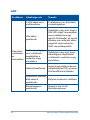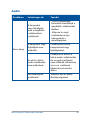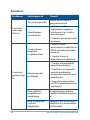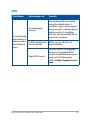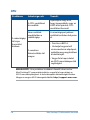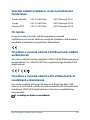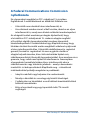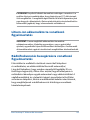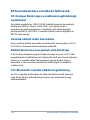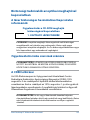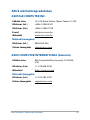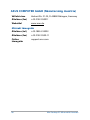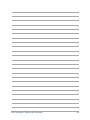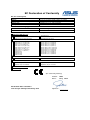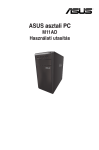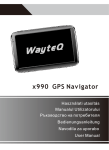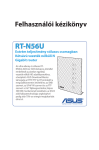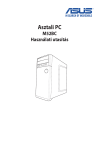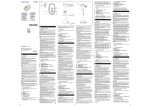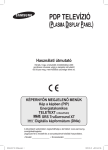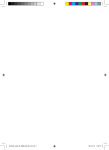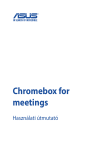Download ASUS E810 hug9510 User's Manual
Transcript
HUG9510 Első kiadás Augusztus 2014 Mini Desktop PC Használati utasítás E810 sorozat Szerzői jogi információk Az ASUSTeK COMPUTER INC. („ASUS”) előzetes írásos engedélye nélkül ennek a kiadványnak, illetve a benne leírt termékeknek vagy szoftvernek, semmilyen részletét nem szabad sokszorosítani, továbbítani, átírni, adatfeldolgozó rendszerben tárolni, bármilyen nyelvre lefordítani, legyen az bármilyen formában vagy eszközzel, kivéve a vásárlói dokumentációt tartalékmásolat készítése céljából. A termékgarancia, illetve szolgáltatás nem kerül meghosszabbításra, ha: (1) a terméket megjavítják, módosítják vagy átalakítják, kivéve ha az ilyen javítást, módosítást vagy átalakítást az ASUS írásban jóváhagyta; vagy (2) a termék sorozatszámát olvashatatlanná teszik vagy hiányzik. AZ ASUS A KÉZIKÖNYVET „ÖNMAGÁBAN” BOCSÁTJA RENDELKEZÉSRE, BÁRMILYEN KIFEJEZETT VAGY BELEÉRTETT JÓTÁLLÁS NÉLKÜL, TARTALMAZVA, DE NEM KORLÁTOZÓDVA PUSZTÁN AZ ELADHATÓSÁGBAN LÉVŐ JÓTÁLLÁSRA, ILLET VE MEGHATÁROZOT T CÉLRA VALÓ ALKALMASSÁGRA. AZ ASUS, ILLETVE ANNAK IGAZGATÓI, TISZTSÉGVISELŐI, ALKALMAZOTTAI VAGY MEGBÍZOTTAI SEMMILYEN ESETBEN NEM TARTOZNAK FELELŐSSÉGGEL SEMMILYEN OLYAN KÖZVETLEN, KÖZVETETT, ESETI, KÜLÖNLEGES VAGY KÖVETKEZMÉNYES KÁRÉRT, SEM KÁRTÉRÍTÉSSEL AZ ELMARADT NYERESÉG, ELMARADT BEVÉTEL, ADATVESZTÉS VAGY ÜZEMKIESÉS OKOZTA OLYAN KÁRÉRT, AMELY A JELEN KÉZIKÖNYV VAGY TERMÉK HIBÁJÁBÓL ERED, MÉG AKKOR IS, HA AZ ASUS-T TÁJÉKOZTATTÁK ENNEK LEHETŐSÉGÉRŐL. A jelen kézikönyvben szereplő termékek és cégnevek az adott cégeik bejegyzett védjegyei vagy szerzői tulajdona lehetnek vagy sem, és használatuk kizárólag azonosítás vagy magyarázat céljából történik a tulajdonos javára, mindennemű jogsértés szándéka nélkül. A JELEN KÉZIKÖNYVBEN SZEREPLŐ MŰSZAKI ADATOKAT ÉS INFORMÁCIÓT KIZÁRÓLAG TÁJÉKOZTATÁS CÉLJÁBÓL BIZTOSÍTUNK, ÉS ELŐZETES BEJELENTÉS NÉLKÜL, BÁRMIKOR MEGVÁLTOZHATNAK. NEM ÉRTELMEZHETŐK TOVÁBBÁ AZ ASUS ELKÖTELEZETTSÉGÉNEK. AZ ASUS NEM VÁLLAL SEMMINEMŰ FELELŐSSÉGET A KÉZIKÖNYVBEN ELŐFORDULÓ HIBÁKÉRT VAGY PONTATLAN INFORMÁCIÓKÉRT, A BENNE LEÍRT TERMÉKEKET ÉS SZOFTVERT IS BELEÉRTVE. Copyright® 2014 ASUSTeK COMPUTER INC. Minden jog fenntartva! A kötelezettség korlátozása Olyan körülmények is előállhatnak, ahol az ASUS részéről történő mulasztás vagy más felelősség miatt, Ön jogosulttá válik kártérítésre az ASUS-tól. Minden ilyen esetben – függetlenül a jogalaptól, amely alapján Ön kártérítésre jogosult az ASUS-tól –, az ASUS nem vállal felelősséget a testi sérüléseken (a halált is beleértve) és az ingatlanban, illetve személyes ingóságokban bekövetkezett károkon kívül, illetve bármilyen tényleges és közvetlen károkért, amelyek a jelen Garancianyilatkozat szerinti jogi feladatok elvégzésének elmulasztásából vagy sikertelen végrehajtásából erednek, az egyes termékek szerződés szerinti listaára erejéig. Az ASUS kizárólag a jelen Garancianyilatkozat szerinti szerződés, vagyoni kártérítés vagy jogsértés alapján köteles Önt kártalanítani veszteségekért, kárért vagy kárigényért. Ez a korlátozás az ASUS szállítóira és forgalmazójára is érvényes. Ez a maximális érték, amelynek tekintetében az ASUS, szállítói és az Ön forgalmazója kollektívan felelősek. AZ ASUS SEMMILYEN KÖRÜLMÉNYEK KÖZÖT T NEM TARTOZIK FELELŐSSÉGGEL A KÖVETKEZŐKÉRT: (1) HARMADIK FÉL KÁRIGÉNYÉÉRT ÖNNEL SZEMBEN; (2) AZ ÖN NYILVÁNTARTÁSAI VAGY ADATAI MEGSEMMISÜLÉSÉÉRT VAGY KÁROSODÁSÁÉRT, VAGY (3) KÜLÖNLEGES, ESETI VAGY KÖZVETETT KÁRÉRT, ILLETVE KÖVETKEZMÉNYES GAZDASÁGI KÁROKÉRT (AZ ELMARADT NYERESÉGET VAGY MEGTAKARÍTÁST IS BELEÉRTVE), AKKOR IS HA AZ ASUS-T, A SZÁLLÍTÓIT VAGY AZ ÖN FORGALMAZÓJÁT TÁJÉKOZTATTÁK A LEHETŐSÉGÜKRŐL. Szerviz és támogatás Látogassa meg a több nyelven elérhető weboldalunkat: http://support.asus.com 2 Mini Desktop PC felhasználói útmutató Tartalomjegyzék A kézikönyvről...................................................................................................... 7 A kézikönyvben felhasznált konvenciók................................................... 9 Tipográfia............................................................................................................. 9 Ikonok ............................................................................................................... 9 Biztonsági óvintézkedések............................................................................10 A Mini Desktop PC használata....................................................................10 Az alkatrészek javítása és cseréje...............................................................10 A Mini Desktop PC gondozása....................................................................11 Megfelelő selejtezés.......................................................................................11 A csomag tartalma............................................................................................12 1. fejezet: Mini Desktop PC alkatrészek és szolgáltatások Ismerkedés a Mini Desktop PC.....................................................................14 Főegység..............................................................................................................15 Elölnézet.............................................................................................................15 Hátulnézet..........................................................................................................17 Oldalnézet..........................................................................................................19 Alulnézet.............................................................................................................21 Dokkoló (opcionális)........................................................................................22 Elölnézet.............................................................................................................22 Hátulnézet..........................................................................................................23 Felülnézet...........................................................................................................24 Alulnézet.............................................................................................................25 2. fejezet: A hardver üzembe helyezése Az opcionális dokkoló csatlakoztatása a főegységhez........................28 A Mini Desktop PC üzembe helyezése......................................................30 Bekapcsolás.........................................................................................................36 A VESA-konzol (opcionális) használata......................................................37 3. fejezet: A Mini Desktop PC használata A helyes testtartás az Mini Desktop PC használata közben...............42 Tanácsok a Mini Desktop PC használatához..........................................43 Az optikai meghajtó használata..................................................................44 Mini Desktop PC felhasználói útmutató 3 Optikai lemez behelyezése .........................................................................44 Manuális kinyitó furat....................................................................................46 4. fejezet: Támogatott operációs rendszerek Munka Windows® 7 rendszerrel...................................................................48 Üzembe helyezés.............................................................................................48 A Start menü használata...............................................................................49 A tálca használata............................................................................................50 Az értesítési terület használata...................................................................51 A Windows® Intéző használata...................................................................52 Biztonsági másolat készítése fájlokról.....................................................54 A rendszer visszaállítása................................................................................54 A Windows® 7 Műveletközpont használata...........................................55 A Windows® Update használata.................................................................55 Felhasználói fiók és jelszó beállítása.........................................................56 A Windows® súgó és támogatás igénybe vétele..................................56 Microsoft Windows® 8.1 Downgrade közlemények..............................57 Az operációs rendszer módosítása Windows® 8.1 rendszerre.........58 Munka Windows® 8.1 rendszerrel................................................................60 Üzembe helyezés.............................................................................................60 Windows® UI......................................................................................................61 Start gomb.........................................................................................................65 A Start képernyő személyre szabása........................................................67 Unka Windows® alkalmazásokkal..............................................................68 Alkalmazások személyre szabása..............................................................68 Az Alkalmazások képernyő elérése...........................................................70 Charms bar.........................................................................................................72 Snap szolgáltatás.............................................................................................74 Egyéb billentyűparancsok............................................................................76 Csatlakozás az internethez...........................................................................78 A Mini Desktop PC kikapcsolása................................................................82 A Mini Desktop PC alvó módba helyezése.............................................82 Windows® 8.1 zárolt képernyő....................................................................83 A zárolt képernyő személyre szabása.......................................................84 4 Mini Desktop PC felhasználói útmutató 5. fejezet: ASUS Business Manager ASUS Business Manager.................................................................................88 Az ASUS Business Manager telepítése.....................................................88 Az ASUS Manager indítása...........................................................................90 Rendszer.............................................................................................................91 Frissítés .............................................................................................................92 Biztonság............................................................................................................93 USB Lock.............................................................................................................97 Mentés és visszaállítás...................................................................................97 Energiagazdálkodás.......................................................................................98 Eszköz .............................................................................................................99 Intel® SBA (Small Business Advantage).................................................... 102 6. fejezet: Basic Input and Output System (BIOS) A BIOS ismertetése........................................................................................ 106 Belépés a BIOS-ba ........................................................................................ 106 BIOS menülehetőségek............................................................................... 107 Fő .......................................................................................................... 107 Speciális.......................................................................................................... 108 Rendszerindítás............................................................................................. 109 Eszköz .......................................................................................................... 110 ASUS EZ Flash 2 segédprogram................................................................ 111 HDD hozzáférés konfigurálása.................................................................. 112 USB-portok konfigurálása........................................................................... 115 Hibakeresés Tápfeszültség................................................................................................. 122 Kijelző .......................................................................................................... 123 LAN .......................................................................................................... 124 Audió .......................................................................................................... 125 Rendszer.......................................................................................................... 126 CPU .......................................................................................................... 127 CPU .......................................................................................................... 128 Mini Desktop PC felhasználói útmutató 5 Függelékek ASUS újrahasznosítási /Visszavételi szolgáltatások........................... 130 REACH................................................................................................................. 130 Megfelelőségi nyilatkozat (1999/5/EC irányelv R&TTE).................. 130 Vezeték nélküli működési csatorna különböző területeken......... 131 CE Jelölés......................................................................................................... 131 CE jelölés a vezeték nélküli LAN/Bluetooth nélküli eszközöknek.131 CE jelölés a vezeték nélküli LAN-al/Bluetooth-al rendelkező eszközöknek................................................................................................... 131 A Federal Communications Commission nyilatkozata..................... 132 Lítium-ion akkumulátorra vonatkozó figyelmeztetés....................... 133 Rádiófrekvenciás besugárzásra vonatkozó figyelmeztetés............ 133 RF berendezésekre vonatkozó felhívások............................................. 134 CE: Európai Közösségre vonatkozó megfelelőségi nyilatkozat.... 134 Vezeték nélküli rádió használata............................................................. 134 Rádiófrekvenciás energiának való kitettség....................................... 134 FCC Bluetooth vezeték nélküli megfelelőség..................................... 134 Biztonsági tudnivalók az optikai meghajtóval kapcsolatban........ 135 A lézer biztonságos használatával kapcsolatos információk........ 135 Figyelmeztető címke szervizek számára.............................................. 135 A CDRH előírásai........................................................................................... 135 ENERGY STAR termék.................................................................................. 136 ASUS elérhetőségi adatokat....................................................................... 137 ASUSTeK COMPUTER INC........................................................................... 137 ASUS COMPUTER INTERNATIONAL (America).................................... 137 ASUS COMPUTER GmbH (Németország, Ausztria)........................... 138 6 Mini Desktop PC felhasználói útmutató A kézikönyvről A kézikönyv tájékoztatást nyújt a PC hardver- és szoftverjellemzőiről, a következő fejezetekbe szervezve: 1. fejezet: Mini Desktop PC alkatrészek és szolgáltatások Ez a fejezet a Mini Desktop PC hardverkomponenseit írja le. 2. fejezet: A hardver üzembe helyezése Ez a fejezet a Mini Desktop PC előkészítéére és üzembe helyezésére vonatkozó tudnivalókat tartalmazza. 3. fejezet: A Mini Desktop PC használata Ez a fejezet a Mini Desktop PC használatával kapcsolatosan nyújt tájékoztatást. 4. fejezet: Támogatott operációs rendszerek Ez a fejezet az operációs rendszerek Mini Desktop PC-n történő használatáról kínál áttekintést. 5. fejezet: ASUS Business Manager Ez a fejezet az ASUS Business Manager Mini Desktop PC-n történő használatáról kínál áttekintést. Mini Desktop PC felhasználói útmutató 7 6. fejezet: Basic Input and Output System (BIOS) Ez a fejezet útmutatást nyújt a rendszerbeállításoknak a BIOS beállító menükben történő módosítását illetően. Hibakeresés Ez a fejezet tanácsokat, illetve hardverrel valamint szoftverrel kapcsolatos GYIK-ről ad tájékozódást, amire a Mini Desktop PC karbantartása és egyszerűbb problémáinak megoldása során hivatkozhat. Függelékek Ez a szakasz felhívásokat és biztonsági nyilatkozatokat tartalmaz a Mini Desktop PC-vel kapcsolatosan. 8 Mini Desktop PC felhasználói útmutató A kézikönyvben felhasznált konvenciók Ebben a kézikönyvben a fontos információk kiemeléséhez az üzenetek a következőképpen jelennek meg: FONTOS! Ez az üzenet létfontosságú információt tartalmaz, amelyet a feladat végrehajtásához kötelezően be kell tartani. MEGJEGYZÉS: Ez az üzenet kiegészítő információt és tippeket tartalmaz, amelyek segítséget nyújtanak a feladatok végrehajtásához. FIGYELEM! Ez az üzenet fontos információt tartalmaz, amelyet be kell tartani a biztonság érdekében, miközben bizonyos feladatokat végeznek el, nehogy megsérüljenek a Mini Desktop PC adatai és részegységei. Tipográfia Félkövér = Kötelezően kijelölendő menüt vagy elemet jelöl. Dőlt =Ez a hivatkozásként használható fejezeteket mutatja a kézikönyvben. Ikonok Az alábbi ikonok azokat az eszközöket jelölik, amelyekkel feladatokat vagy folyamatokat hajthat végre, miközben a Mini Desktop PC Windows® 8.1 operációs rendszerén dolgozik. = Használjon egeret. = Használja a billentyűzetet. Mini Desktop PC felhasználói útmutató 9 Biztonsági óvintézkedések A Mini Desktop PC használata • A Mini Desktop PC működtetése előtt tekintse meg a használati útmutatót és vegye figyelembe a biztonsági utasításokat. • Tartsa be a használati útmutatóban szereplő megjegyzéseket és figyelmeztetéseket. • Ne tegye a Mini Desktop PC-t labilis vagy egyenetlen munkafelületre. • Ne használja a Mini Desktop PC-t füstös környezetben. A füst lecsapódhat a fonotosabb részegységeken és megrongálhatja a Mini Desktop PC-t vagy leronthatja a teljesítményét. • Ne használjon sérült tápkábelt, kiegészítőt vagy más perifériát a Mini Desktop PC-vel. • A Mini Desktop PC műanyag csomagolását tartsa távol gyerekektől. • Ne zárja el a Mini Desktop PC szellőzőnyílásait és ne helyezzen semmit a közelükbe. Ettől megnőhet a belső hőmérséklet. • Győződjön meg arról, hogy a Mini Desktop PC üzemi feszültsége egyezik a területen használt áramforrással. Az alkatrészek javítása és cseréje • Ne szerelje szét és ne kísérelje meg saját maga megjavítani a Mini Desktop PC-t. Vegye fel a kapcsolatot a helyi ASUS szervizközponttal segítségért. • Amikor alkatrészt cserél a Mini Desktop PC-n, az ASUS által ajánlott elemeket vásároljon és vegye fel a kapcsolatot a helyis szervizzel segítségért. 10 Mini Desktop PC felhasználói útmutató A Mini Desktop PC gondozása • A Mini Desktop PC tisztítása előtt mindig kapcsolja a készüléket ki és húzza ki a tápkábelt a hálózati csatlakozóból. • A Mini Desktop PC házának tisztítása során tiszta vízzel vagy semleges mosószert tartalmazó vízzel megnedvesített puha kendőt használjon. Puha, száraz kendővel törölje szárazra. • Ne használjon folyékony vagy aeroszolos tisztítószereket, benzint vagy hígítót a Mini Desktop PC tisztítására. Megfelelő selejtezés NE dobja ki a Mini Desktop PC-t a háztartási szeméttel. Ezt a terméket az alkatrészek újrahasználása és újrahasznosítás céljából készült. Az áthúzott kerekes szeméttárolót ábrázoló jelzéssel ellátott terméket (elektromos és elektronikus berendezéseket, valamint a higanytartalmú cellás elemet) nem szabad háztartási szemétként kezelni. Az elektronikus termékek elhelyezését illetően tájékozódjon a helyi hatóságoknál. Ne dobja ki az akkumulátort a háztartási hulladékkal együtt. Az áthúzott kerekes szeméttárolót ábrázoló jelzés azt jelenti, hogy az akkumulátort tilos a háztartási hulladékkal együtt leselejtezni. Mini Desktop PC felhasználói útmutató 11 A csomag tartalma A Mini Desktop PC csomagja a következő tételeket tartalmazza: Mini Desktop PC E810 sorozat főegység Hálózati adapter* Mini Desktop PC E810 sorozat dokkoló (opcionális) Tápkábel* Talp Antenna 4 db. 8 mm-es csavar a VESA-tartólemezhez USB-híd (opcionális) 4 db. gumidugó a VESAtartólemezhez 2 db. 12 mm-es csavar VESA-tartólemez Illesztőprogramot tartalmazó DVD* Műszaki dokumentáció MEGJEGYZÉS: • *A csomag tartalma és a termék tényleges műszaki tulajdonságai a Mini Desktop PC típusa, illetve az adott ország vagy régió szerint eltérőek lehet. • Ha egy eszköz vagy valamelyik részegysége a garanciális időszakon belül normál és megfelelő használat mellett elromlik, vigye a garanciakártyát az ASUS szervizközpontjába a hibás részegységek cseréje érdekében. 12 Mini Desktop PC felhasználói útmutató 1. fejezet: Mini Desktop PC alkatrészek és szolgáltatások 1 Mini Desktop PC alkatrészek és szolgáltatások Ismerkedés a Mini Desktop PC A Mini Desktop PC a következő eszközökből áll: főegység és opcionális dokkoló. Főegység A főegység tartalmazza a Mini Desktop PC operációs rendszerét és elsődleges hardverperifériáit. I/O portokat is tartalmaz, amelyekkel a Mini Desktop PC-t külső eszközökhöz csatlakoztatják. Dokkoló (opcionális) A dokkoló a Mini Desktop PC-hez választható opcionális tartozék. Optikai lemezmeghajtót és további I/O portokat tartalmaz külső eszközök csatlakoztatásához. 14 Mini Desktop PC felhasználói útmutató Főegység Elölnézet Mini Desktop PC felhasználói útmutató 15 Power gomb Nyomja meg az üzemkapcsolót a Mini Desktop PC be-, illetve kikapcsolásához. A főkapcsoló gombot is használhatja a Mini Desktop PC alvó vagy hibernált módba helyezéséhez, illetve alvó vagy hibernált módból történő felébresztéséhez. Ha a Mini Desktop PC nem reagál, nyomja meg és tartsa lenyomva a főkapcsoló gombot körülbelül négy (4) másodpercig, amíg a Mini Desktop PC kikapcsolódik. Szellőzőnyílások Lehetővé teszik a hideg levegő beáramlását a Mini Desktop PC-be, illetve a meleg levegő távozását. FONTOS! Győződjön meg arról, hogy papír, könyv, ruházat, kábel vagy egyéb tárgy nem akadályozza a levegő áramlását a szellőzőnyílásokon. Ellenkező esetben túlhevülés történhet. 16 Mini Desktop PC felhasználói útmutató DVI-I Hátulnézet USB 2.0 port Az USB 2.0 (Universal Serial Bus 2.0) port USB 2.0 és USB 1.1 eszközökkel kompatibilis. USB 2.0 port az USB-hídhoz* Ez az USB 2.0 port kizárólag az USB-hídhoz való. Illessze az USB-hidat ebbe a portba, hogy a főegységet a Mini Desktop PC dokkolójához csatlakoztassa. MEGJEGYZÉS: Az eszköz USB-híddal való kizárólagos használatának részleteit illetően tekintse meg a Mini Desktop PC beállítása című fejezetet ebben az útmutatóban. USB 2.0 port Az USB 2.0 (Universal Serial Bus 2.0) port USB 2.0 és USB 1.1 eszközökkel kompatibilis. LAN-csatlakozó Csatlakoztasson egy hálózati kábelt ehhez a csatlakozóhoz, hogy a helyi hálózathoz csatlakozzon. * csak egyes típusok esetében Mini Desktop PC felhasználói útmutató 17 DVI-I port A DVI-I port megfelel a HDCP swzabványnak és bármely DVII-kompatibilis eszköz csatlakoztatását teszi lehetővé a Mini Desktop PC-hez. DisplayPort port Ezt a portot a Mini Desktop PC és DisplayPort, VGA, DVI vagy HDMI külső megjelenítő összekötésére használhatja. Tápcsatlakozó (DC) aljzat Ehhez az aljzathoz csatlakoztassa a mellékelt tápfeszültség adaptert az akkumulátor egység töltéséhez és a Mini Desktop PC árammal történő ellátásához. FIGYELEM! A hálózati adapter felforrósodhat a tartós használattól. Ne takarja le az adaptert és tartsa távol a testétől, ha az elektromos hálózathoz csatlakozik. FONTOS! Kizárólag a mellékelt tápfeszültség adaptert használja az akkumulátor egység töltéséhez és a Mini Desktop PC árammal történő ellátásához. Kensington® biztonsági nyílás A Kensington® biztonsági nyílás lehetővé teszi a Mini Desktop PC rögzítését Kensington® típusú Mini Desktop PC biztonsági termékek segítségével. 18 Mini Desktop PC felhasználói útmutató Oldalnézet Szellőzőnyílások Lehetővé teszik a hideg levegő beáramlását a Mini Desktop PC-be, illetve a meleg levegő távozását. FONTOS! Győződjön meg arról, hogy papír, könyv, ruházat, kábel vagy egyéb tárgy nem akadályozza a levegő áramlását a szellőzőnyílásokon. Ellenkező esetben túlhevülés történhet. Antennacsatlakozó Ezt a csatlakozót a mellékelt antennának a Mini Desktop PChez történő csatlakoztatásához lehet használni. Mini Desktop PC felhasználói útmutató 19 Vezetőnyílások a Mini Desktop PC állványához Ezek a nyílások lehetővé teszik a Mini Desktop PC helyes tájolását, amikor a mellékelt állványhoz csatlakoztatja. További támasztást is biztosít az eszköz szoros rögzítése érdekében. Csavarlyuk a Mini Desktop PC állványához Ez a csavarlyuk lehetővé teszi a Mini Desktop PC rögzítését a mellékelt állványhoz. 20 Mini Desktop PC felhasználói útmutató Alulnézet Levehető gumilábak Ezeknek a levehető gumilábaknak két funkciójuk van: megvédik a Mini Desktop PC-t, amikor sík felületre helyezik az aljával lefelé, illetve eltakarják a Mini Desktop PC házának csavarjait. Csavarlyukak az opcionális dokkolóhoz Ez a csavarlyuk lehetővé teszi a Mini Desktop PC csatlakoztatását és rögzítését az opcionális dokkolójához. Mini Desktop PC felhasználói útmutató 21 Dokkoló (opcionális) Elölnézet Optikai meghajtó A dokkoló optikai meghajtója a következő formátumokat támogathatja: CD, DVD, és írható vagy újraírható lemezek. Optikai meghajtó kiadógombja Nyomja meg a gombot az optikai meghajtó tálcájának kiadásához. Optikai lemezmeghajtó manuális kinyitó furata A meghajtó fiókját a manuális kinyitó furat segítségével lehet kinyitni, ha az elektronikus kiadógomb nem működik. FIGYELEM! Csak akkor használja a manuális kinyitó furatot, ha az elektronikus kiadógomb nem működik. 22 Mini Desktop PC felhasználói útmutató COM Hátulnézet USB 2.0 port Az USB 2.0 (Universal Serial Bus 2.0) port USB 2.0 és USB 1.1 eszközökkel kompatibilis. COM port Ez a COM port mutatóeszközök vagy egyéb soros eszközök csatlakoztatására szolgál. Párhuzamos csatlakozó Ez a párhuzamos port lehetővé teszi a Mini Desktop PC csatlakoztatását párhuzamos portcsatlakozóval rendelkező eszközökhöz, mint pl. nyomtatók és szkennerek. Mini Desktop PC felhasználói útmutató 23 Felülnézet USB-híd rekesze Ez a rekesz tartalmazza a mellékelt USB-hidat, amely lehetővé teszi, hogy a dokkolót a Mini Desktop PC főegységéhez csatlakoztassák. MEGJEGYZÉS: További részletekért tekintse meg Az opcionális dokkoló csatlakoztatása a főegységhez című részt ebben a kézikönyvben. Főegység reteszei Ezek a reteszek lehetővé teszik a főegység szilárd rögzítését a dokkolóhoz. 24 Mini Desktop PC felhasználói útmutató Alulnézet Levehető gumilábak Ezeknek a levehető gumilábaknak két funkciójuk van: megvédik a Mini Desktop PC-t, amikor sík felületre helyezik az aljával lefelé, illetve eltakarják a dokkoló házának csavarjait. Csavarlyukak a VESA-konzolhoz Ezek a csavarlyukak lehetővé teszik a Mini Desktop PC csatlakoztatását és rögzítését egy VESA-konzolhoz. Mini Desktop PC felhasználói útmutató 25 26 Mini Desktop PC felhasználói útmutató 2. fejezet: A hardver üzembe helyezése 2 A hardver üzembe helyezése Az opcionális dokkoló csatlakoztatása a főegységhez. Ha az opcionális dokkolót a főegységgel együtt vásárolta meg, olvassa el az alábbi lépéseket a Mini Desktop PC ezen részeinek üzembe helyezését illető részletekért. A. Rögzítsen két mellékelt csavart a főegység aljához. B. Válassza le az USB-hidat az USB-híd rekeszéről. USB-híd 28 Mini Desktop PC felhasználói útmutató C. Hozza egy vonalba a főegység alján lévő csavarokat a dokkolón lévő pántokkal és illessze be őket. LO CK D. Óvatosan tolja balra a főegységet, hogy szilárdan a dokkolóhoz rögzítse. COM DVI-I E. Csatlakoztassa az USB-hidat a főegységen és a dokkolón lévő, megfelelő USB 2.0 portokhoz. Mini Desktop PC felhasználói útmutató 29 A Mini Desktop PC üzembe helyezése Az alábbi lépések és ábrák szerint helyezze üzembe a Mini Desktop PC-t. Ez a fejezet tájékoztatást tartalmaz arról is, hogyan csatlakoztassa a Mini Desktop PC-t külső eszközökhöz és a mellékelt hálózati tápegységhez. FONTOS! A dokkoló a Mini Desktop PC-hez választható opcionális tartozék. Érdeklődjön a helyi forgalmazónál, ha a főegységgel együtt kívánja megvásárolni. MEGJEGYZÉS: Az alábbi ábrák kizárólag hivatkozás célját szolgálják. A. Csatlakoztassa a mellékelt antennát a főegységhez. B. Hozza egy vonalba az állványt a főegységgel, majd rögzítse hozzá. C. Húzza meg az állványon lévő mellékelt csavart a Mini Desktop PC rögzítéséhez. 30 Mini Desktop PC felhasználói útmutató D. Olyan megjelenítőt vagy kivetítőt csatlakoztathat a Mini Desktop PC-hez, amely a következő csatlakozókkal rendelkezik: • DisplayPort-csatlakozó • COM-csatlakozó • DVI-I-csatlakozó COM DVI-I Mini Desktop PC felhasználói útmutató 31 E. Csatlakoztassa a billentyűzetet és egeret a Mini Desktop PChez. Vezeték nélküli billentyűzet és egér készlet USB-kulcsát is csatlakoztathatja. MEGJEGYZÉS: Az üzembe helyezés részleteit illetően tekintse meg a vezeték nélküli billentyűzet és vezeték nélküli egér használati útmutatóját. 32 Mini Desktop PC felhasználói útmutató F. Csatlakoztassa az AC hálózati tápkábelt az AC-DC hálózati adapterhez. G. Csatlakoztassa a tápfeszültség adaptert egy 100V-240V hálózati aljzatba. H. Csatlakoztassa a DC tápkábel dugóját a Mini Desktop PC tápfeszültség (DC) bemenetéhez. DV I-D Mini Desktop PC felhasználói útmutató 33 FONTOS! • Javasoljuk, hogy kizárólag a Mini Desktop PC-hez mellékelt hálózati adaptert és kábelt használja. • Nyomatékosan ajánljuk, hogy földelt fali csatalkozóaljzatot használjon a Mini Desktop PC működtetéséhez. A konnektor a Mini Desktop PC közelében legyen és könnyen elérhető legyen. • A Mini Desktop PC hálózati áramellátásról történő leválasztásához húzza ki a Mini Desktop PC-t a konnektorból. MEGJEGYZÉS: A tápfeszültség adapter adatai: • Bemeneti feszültség: 100-240 V~ • Bemeneti frekvencia: 50-60 Hz • Névleges kimeneti áramerősség: 3.42A (65W) • Névleges kimeneti feszültség: 19 V DC 34 Mini Desktop PC felhasználói útmutató A hálózati tápkábel követeményei A területnek megfelelő hálózati dugót használjon. FONTOS! Amennyiben a Mini Desktop PC-hez mellékelt váltóáramú tápkábel nem felel meg a váltóáramú aljzatnak, forduljon a márkakereskedőhöz. MEGJEGYZÉS: Erősen javasoljuk, hogy a videó forráseszköz is föltelt váltóáramú dugóval rendelkezzen, hogy megelőzze a feszültségingadozás okozta jelinterferenciát. Ausztrália és Kína területe U.S.A., Kanada és Tajvan területe Kontinentális Európa területe Egyesült Királyság területe Mini Desktop PC felhasználói útmutató 35 Bekapcsolás Nyomja meg a főkapcsoló gombot a Mini Desktop PC bekapcsolásához. 36 Mini Desktop PC felhasználói útmutató A VESA-konzol (opcionális) használata A Mini Desktop PC csomag tartalmaz egy VESA-konzolt, amely lehetővé teszi, hogy a Mini Desktop PC-t egy VESA-tartókonzollal kompatibilis eszközre szerelje fel. A Mini Desktop PC felszerelése egy VESA-tartókonzollal kompatibilis eszközre: 1. Helyezze a Mini Desktop PC-t fejjel lefelé egy sima, stabil felületre. 2. Csavarja bele a mellékelt két darab csavart a dokkoló alján található csavarnyílásokba. FIGYELEM! Ne húzza meg túl erősen a csavarokat, mert ettől megrongálódhat a Mini Desktop PC. Mini Desktop PC felhasználói útmutató 37 3. Illessze bele a négy (4) darab 8 mm-es csavart a négy (4) gumialátétbe. 4. Távolítsa el a VESA-tartókonzollal kompatibilis eszköz hátoldaláról a csavarnyílások kupakjait (ha vannak). 5. Győződjön meg arról, hogy a VESA-konzolon lévő nyíl felfelé mutat, igazítsa a lemezen lévő csavarnyílásokat a VESA-konzollal kompatibilis eszközhöz illő csavarnyílásokkal egy vonalba. 6. Rögzítse a VESA-tartólemezt a VESA-tartókonzollal kompatibilis eszközön a gumialátétbe illesztett csavarok segítségével. MEGJEGYZÉS: A Mini Desktop PC ASUS VS228H monitorra szerelhető. FIGYELEM! Ne húzza meg túl szorosan a csavarokat, mivel ez a VESAtartókonzollal kompatibilis eszköz sérülését okozhatja. 38 Mini Desktop PC felhasználói útmutató 7. Helyezze be a Mini Desktop PC-hez erősített csavarokat a VESAkonzolon lévő szerelőnyílásokba , majd finoman tolja lefelé a Mini Desktop PC-t, amíg a helyére rögzül. Mini Desktop PC felhasználói útmutató 39 40 Mini Desktop PC felhasználói útmutató 3. fejezet: A Mini Desktop PC használata 3 A Mini Desktop PC használata A helyes testtartás az Mini Desktop PC használata közben A Mini Desktop PC használata közben fontos a helyes testtartás, hogy megelőzze a csukló-, kéz-, illetve egyéb ízület és izom megerőltetését. Ez a szakasz tanácsokat ad a kényelmetlen érzés és az esetleges sérülés elkerüléséhez a Mini Desktop PC használata közben. Eye level to the top of the monitor screen Foot rest 42 90˚ angles Mini Desktop PC felhasználói útmutató Tanácsok a Mini Desktop PC használatához • Úgy helyezze el a számítógépes székét, hogy könyöke a billentyűzettel egy vonalban vagy kissé felette legyenek a kényelmes gépelési helyzet érdekében. • Állítsa be a szék magasságát, hogy térdei kissé csípője fölött legyenek, így combjának hátsó része laza marad. Ha szükséges, használjon lábtámaszt a térdei megemeléséhez. • A szék háttámláját úgy állítsa be, hogy gerince alsó részét megfelelően támassza és kissé hátrafelé dőljön. • Egyenesen üljön, hogy térde, könyöke és csípője körülbelül 90oos szöget zárjon be, amikor a PC előtt ül. • A monitort közvetlenül maga előtt helyezze el, a képernyő felső része szemmagasságban legyen és enyhén lefelé nézzen a képernyőre. • Tartsa az egeret közel a billentyűzethez, és szükség esetén csuklótámasszal csökkentse a csuklójára nehezedő terhelést, miközben gépel. • Az Mini Desktop PC-t megfelelően megvilágított területen használja, távol az ablakok vagy közvetlen napfény által keltett tükröződésektől. • Rendszeresen tartson rövid szüneteket az Mini Desktop PC használata közben. Mini Desktop PC felhasználói útmutató 43 Az optikai meghajtó használata Optikai lemez behelyezése A. Ha a Mini Desktop PC be van kapcsolva, nyomja meg az elektronikus lemezkiadó gombot, amire a tálca részlegesen kinyílik. B. Óvatosan húzza ki a lemeztálcát. FONTOS! Legyen óvatos, nehogy megérintse az optikai meghajtó lencséjét. Győződjön meg arról, hogy nem szorulhatnak tárgyak a lemeztálca alá. C. Fogja meg a lemezt a szélénél, és óvatosan helyezze a tengelyre oly módon, hogy a nyomtatott részt tartalmazó oldal felfelé nézzen. 44 Mini Desktop PC felhasználói útmutató D. A lemez közepét nyomva pattintsa az optikai meghajtó tengelyére a lemezt. E. Óvatosan tolja be a lemeztálcát az optikia meghajtó bezárásához. MEGJEGYZÉS: Adatok olvasása közben normális, hogy hallható és érezhető, ahogy az optikai meghajtó nagy sebességgel forgatja a lemezt. Mini Desktop PC felhasználói útmutató 45 Manuális kinyitó furat A manuális kinyító gomb az optikai megjhajtó ajtajának furatában található, amellyel az optikai meghajtó tálcáját lehet kinyitni, ha az elektronikus kiadás nem működik. Az optikai meghajtó tálcájának kiadásához illesszen egy kiegyenesített gemkapcsot a manuális kinyitó furatba, hogy manuálisan kinyissa az optikai meghajtó fiókját. FIGYELEM! Csak akkor használja a manuális kinyitó furatot, ha az elektronikus kiadógomb nem működik. 46 Mini Desktop PC felhasználói útmutató 4. fejezet: Támogatott operációs rendszerek 4 Támogatott operációs rendszerek Munka Windows® 7 rendszerrel Üzembe helyezés Amikor először kapcsolja be számítógépét, képernyők sorozata jelenik, meg ami végigvezeti Önt a Windows® 7 operációs rendszer alapvető beállításainak elvégzésén. Üzembe helyezés: 1. Kapcsolja be a számítógépet. Várjon pár percig, amíg megjelenik a Windows beállítása képernyő. 2. A legördülő listáról válasszon nyelvet. Kattintson a Tovább gombra. 3. A legördülő listákról válassza ki az Ország vagy térség, Idő és pénznem, illetve Billentyűzet-elrendezés kívánt beállítását. Kattintson a Tovább gombra. 4. Billentyűzzön be egyedi nevet a felhasználónév és számítógépnév mezőkbe. Kattintson a Tovább gombra. 5. Billentyűzze be a jelszó beállításához szükséges információt, majd kattintson a Tovább gombra. A Tovább gombra kattintással át is ugorhatja ezt a lépést információ megadása nélkül. MEGJEGYZÉS: Amennyiben később akar jelszót beállítani fiókjához, lásd: Felhasználói fiók és jelszó beállítása ebben a fejezetben. 6. Olvassa el a figyelmesen licencmegállapodás feltételeit. Válassza az „Elfogadom a licenc-megállapodás feltételeit elemet, majd kattintson a Tovább gombra a folytatáshoz. 7. Jelölje ki az Ajánlott beállítások használata vagy Csak a fontos frissítések telepítése elemet a számítógép biztonsági beállításainak elvégzéséhez. A képés átugrásához jelölje ki a Rákérdez később elemet. 8. Ellenőrizze a dátum- és időbeállításokat. Kattintson a Tovább gombra. 9. Az újraindítást követően használatba veheti a Mini Desktop PC-t. 48 Mini Desktop PC felhasználói útmutató A Start menü használata A Start menü segítségével elérheti a programat, kellékeket és a számítógép egyéb hasznos elemeit. Elemek indítása a Start menüből 1. A Windows® tálcán kattintson a Start ikonra . 2. A Start menüben jelölje ki az indítandó elemet. Az első lépések elem használata A Start menü Első lépések eleme információt tartalmaz néhány alapvető feladatról, mint például a Windows® személyre szabása, új felhasználók hozzáadása és fájlok átvitele, amelyek segítségével jobban megismerheti a Windows® 7 használatát. Az első lépések: 1. Kattintson az elemre. 2. A Start menüben jelölje ki az Getting Started (Első lépések) elemet. 3. Az elérhető feladatok listájából válassza ki azt a feladatot, amelyet el kíván végezni. Mini Desktop PC felhasználói útmutató 49 A tálca használata A tálca lehetővé teszi a számítógépre telepített programok és elemek indítását, illetve kezelését. Program indítása a tálcáról A Windows® tálcán kattintson egy ikonra az indításához. Kattintson újra az ikonra a program elrejtéséhez. Elemek rögzítése a gyorslistákon Ha jobb gombbal egy tálcaikonra kattint, elindul egy gyorslista, ami a programhoz vagy elemhez kapcsolódó hivatkozások gyors követését teszi lehetővé. Elemeket rögzíthet a gyorslistára, úgymint kedvenc weboldalakat, gyakran látogatott mappákat vagy meghajtókat, vagy nemrég lejátszott médiafájlokat. Elemek gyorslistán történő rögzítéséhez: 1. A tálcán jobb gombbal kattintson egy ikonra. 2. A gyorslistán jobb gombbal kattintson a rögzítendő elemre, majd jelölje ki a Rögzítés a listán elemet. Elemek rögzítésének feloldása a gyorslistán 1. A tálcán jobb gombbal kattintson egy ikonra. 2. A gyorslistán jobb gombbal kattintson a róla eltávolítandó elemre, majd jelölje ki a Rögzítés feloldása a listán elemet. 50 Mini Desktop PC felhasználói útmutató Az értesítési terület használata Az értesítési terület alapértelmezésképpen ezt a három ikont mutatja: Műveletközpont értesítés Kattintson erre az ikonra, hogy megjelenítse az összes figyelmeztetést/értesítést és elindítsa a Windows® Műveletközpontot. Hálózati kapcsolat Az ikon mutatja a vezetékes vagy vezeték nélküli hálózati kapcsolat állapotát és jelerősségét. Hangerő Kattintson az ikonra a hangerő beállításához. Riasztás megjelenítése Az értesítés megjelenítéséhez kattintson a üzenetre a megnyitásához. elemre, majd az MEGJEGYZÉS: További információkért lásd: A Windows® Műveletközpont használata részt ebben a fejezetben. Ikonok és értesítések személyre szabása Beállíthatja, hogy megjeleníti vagy elrejti a tálcán vagy az értesítési területen lévő ikonokat és értesítéseket. Ikonok és értesítések személyre szabásához: 1. Kattintson a elemre az értesítési területen. 2. Kattintson a Testreszabás elemre. 3. Az legördülő listán jelölje ki a személyre szabni kívánt ikonok vagy elemet kívánt viselkedését. Mini Desktop PC felhasználói útmutató 51 A Windows® Intéző használata A Windows® Intéző lehetővé teszi a fájlok és mappák megtekintését, keselését és szervezését. A Windows® Intéző indítása Kattintson a elemre a Start menü indításához, majd a Computer (Számítógép) elemre. Fájlok és mappák tallózása 1. Indítsa el a Windows Intézőt. 2. A navigációs vagy betekintő panelben keresse meg adatainak helyét. 3. A morzsasávon kattintson a nyílra, hogy megjelenítse a meghajtó vagy mappa tartalmát. Fájl-/mappanézet testreszabása 1. Indítsa el a Windows Intézőt. 2. Válassza ki az adatok leendő helyét. 3. Kattintson az elemre. 4. A Nézet menüben mozgassa a csúszkát a fájl/mappa kívánt nézetének kiválasztásához. Fájlok rendezése 1. Indítsa el a Windows Intézőt. 2.A Rendezés mezőre kattintással nyissa meg a legördülő listát. 3. Válassza ki a kívánt rendezési módot. 52 Mini Desktop PC felhasználói útmutató Fájlok rendezése 1. Indítsa el a Windows Intézőt. 2. Jobb gombbal kattintson bárhova a Betekintő panelben. 3. A megjelenő menüben jelölje ki a Rendezés elemet, majd válassza ki a kívánt rendezési módot. Fájlok csoportosítása 1. Indítsa el a Windows Intézőt. 2. Jobb gombbal kattintson bárhova a Betekintő panelben. 3. A megjelenő menüben jelölje ki a Csoportosítás elemet, majd válassza ki a kívánt csoportosítási módot. Új mappa hozzáadása 1. Indítsa el a Windows Intézőt. 2. Az eszközsoron kattintson az Új mappa elemre. 3. Adjon nevet az új mappának. Mini Desktop PC felhasználói útmutató 53 Biztonsági másolat készítése fájlokról Biztonsági másolat beállításához: 1. Kattintson a > Minden program > Karbantartás > Mentés és visszaállítás elemre. 2. Kattintson az Új biztonsági mentés létrehozása elemre. Kattintson a Tovább gombra. 3. Válassza ki a tartalékmásolat-készítés célját. Kattintson a Tovább gombra. 4. Válassza a Windows válassza ki (ajánlott) vagy Én választom ki a biztonsági mentés módját elemet. MEGJEGYZÉS: Ha a Windows válassza ki elemet választotta, a Windows nem készít mentést azon programokról, FAT formátumú fájlokról, Lomtárban lévő fájlokról, vagy ideiglenes fájlokról, amelyek legalább 1 GB méretűek. 5. Kövesse a képernyőn megjelenő utasításokat a folyamat befejezéséhez. A rendszer visszaállítása A Windows® Rendszer-visszaállítás funkciója visszaállítási pontot hoz létre a számítógép rendszerbeállításainak tárolási helyén adott időpontban és dátumon. Lehetővé teszi a rendszerbeállítások visszaállítását vgay visszavonását anélkül, hogy ez befolyásolná személyes adatait. A rendszer visszaállításához: 1. Zárja be az összes futó alkalmazást. 2. Kattintson a > Minden program > Kellékek > Rendszereszközök > Rendszer-visszaállítás elemre. 3. Kövesse a képernyőn megjelenő utasításokat a folyamat befejezéséhez. 54 Mini Desktop PC felhasználói útmutató A Windows® 7 Műveletközpont használata A Windows® 7 Műveletközpont figyelmeztető értesítéseket, biztonsági információt, karbantartási információt ad és a gyakrabban előforduló számítógépes problémák hibakeresésének és elhárításának lehetőségét kínálja. A Windows® 7 Műveletközpont indítása 1. A Windows 7 Műveletközpont indításához kattintson az Értesítés ikonra , majd kattintson a Műveletközpont megnyitása elemre. 2. A Windows 7 Műveletközpontban kattintson az elvégzendő feladatra. A Windows® Update használata A Windows Update lehetővé teszi a legújabb frissítések keresését és telepítését, hogy számítógépe a legnagyobb biztonságban és teljesítménnyel működjön. A Windows® Update indítása 1. A Windows® tálcán kattintson a Start ikonra megnyitásához. a Start menü 2. Jelölje ki a Minden program > Windows Update elemet. 3. A Windows Update képernyőjén kattintson az elvégzendő feladatra. Mini Desktop PC felhasználói útmutató 55 Felhasználói fiók és jelszó beállítása Felhasználói fiókot és jelszót hozhat létre azok számára, akik használják a számítógépet. Felhasználói fiók beállításához: 1. A Windows® tálcán kattintson a > Első lépések > Új felhasználók hozzáadása elemre. 2. Jelölje ki a Másik fiók kezelése elemet. 3. Jelölje ki az Új fiók létrehozása elemet. 4. Gépelje be az új felhasználó nevét. 5. Válassza a Normál felhasználó vagy Rendszergazda lehetőséget mint a felhasználó típusa. 6. Ha elkészült, kattintson a Fiók létrehozása gombra. Felhasználói jelszó beállításához: 1. Válassza ki azon felhasználót, akinek jelszót kíván beállítani. 2. Jelölje ki a Jelszó létrehozása elemet. 3. Írja be a jelszót, majd erősítse meg. 4. Billentyűzze be a jelszó biztonsági kérdését. 5. Ha elkészült, kattintson a Jelszó létrehozása gombra. A Windows® súgó és támogatás igénybe vétele A Windows® súgó és támogatás iránymutatással és válaszokkal szolgál az alkalmazások Windows® 7 platform alatti használatával kapcsolatban. A Windows® Súgó és támogatás indításához kattintson a és támogatás elemre. > Súgó MEGJEGYZÉS: A legfrissebb Windows® online súgó elérése érdekében győződjön meg arról, hogy csatlakozik az internethez. 56 Mini Desktop PC felhasználói útmutató Microsoft Windows® 8.1 Downgrade közlemények • A rendszerre előtelepítették a Windows® 7 Professional szoftvert és Windows® 8.1 szoftverlicenc és média is jár hozzá. A Windows szoftvernek egyszerre csak egy verzióját használhatja. A verziók közötti váltás az egyik verzió eltávolítását és a másik verzió telepítését teszi szükségessé. • Ahhoz, hogy ezen a rendszeren engedélyezhesse a Windows® 7 Professional-re való visszaminősítést (downgrade), a rendszer BIOS beállításait módosítottuk, hogy régebbi BIOS módban indítson. Ha a BIOS beállításait nem módosítják elemi UEFI módú indításra még a telepítés előtt, a Windows® 8.1 települni fog, azonban a következő Windows® 8.1 funkciók nem lesznek engedélyezve, mivel UEFI módú indítást igényelnek: • Biztonságos indítás • Zökkenőmentes indítási élmény • álózati kioldás Bitlockerhez Trusted Platform H Modullal (TPM) rendelkező rendszerek esetén. • eDrive támogatás FONTOS! • Mini Desktop PC-jére előtelepítették a Windows® 7 Professional operációs rendszert. A Windows® 8.1 rendszerre fejlesztéssel törlődni fog minden Windows® 7 Professional rendszeradata. • Amennyiben Mini Desktop PC csomagja nem tartalmaz Windows® 7 Professional visszaállító DVD-t, ne feledjen el létrehozni egy USB visszaállító meghajtót Windows® 7 Professional rendszeréhez, mielőtt telepítené a Windows® 8.1 rendszert. • További részletekért rendszerének Windows® 8.1 alatti visszaállítását illetően, tekintse meg az Mini Desktop PC felhasználói útmutatóját. Mini Desktop PC felhasználói útmutató 57 Az operációs rendszer módosítása Windows® 8.1 rendszerre 1. Kapcsolja be az Mini Desktop PC-t. A POST (bekapcsolási önteszt) közben nyomja meg az <F2> billentyűt, hogy belépjen a BIOS-ba. 2. Helyezze be a Windows® 8.1 visszaállító DVD-t az optikai meghajtóba. 3. A BIOS beállítások oldalon nyomja meg az F5 gombot, majd válassza a Yes (Igen) lehetőséget a rendszer optimális alapbeállításainak betöltéséhez. 4. Válassza az Advanced (Speciális) menü > LPSS & SCC Configuration (LPSS és SCC konfiguráció) elemét. 5. Válassza az OS Selection (Operációs rendszer választása) > Windows 8.x elemet. 6. Válassza a Boot (Rendszerindítás) menü > Secure Boot menu (Biztonságos rendszerindítás) elemét. 7. Válassza az OS Type (Operációs rendszer típusa) > Windows UEFI mode (Windows UEFI mód) elemét. 8. Nyomja meg az F10 billentyűt, majd a Yes (Igen) gombot a konfiguráció mentéséhez és a rendszer újraindításhoz. 9. Rendszerindítás közben a képernyőn az ASUS logó látható, majd megjelenik a Press any key to boot from CD or DVD… (Nyomjon meg egy gombot a rendszer CD- vagy DVD-lemezről történő indításához...) üzenet. Ha ezt az üzenetet látja, nyomjon meg egy gombot a billentyűzeten a visszaminősítés indításához. MEGJEGYZÉS: Ha a megjelenítő visszatér a BIOS képernyőre, győződjön meg arról, hogy a Windows® 8.1 Recovery DVD az optikai meghajtóban van és ismételje meg a 3–8. lépést. 10. Figyelmesen olvassa el az ASUS Recovery Tool licencszerződését. Jelölje be az I Agree (Egyetértek) jelölőnégyzetet, majd az Accept (Elfogad) elemet. 11. Válassza a No (Nem) elemet a telepítés folytatásához. 58 Mini Desktop PC felhasználói útmutató 12. A Choose your keyboard layout (Billentyűzet-elrendezés választása) képernyőn válassza ki a kívánt nyelvet. MEGJEGYZÉS: Ha nem találja a kívánt nyelvet az aktuális listán, válassza a See more keyboard layouts (További billentyűzetelrendezések) elemet további nyelvi lehetőségek megtekintéséhez. 13. Válassza a Troubleshoot (Hibaelhárítás) >Reset your PC (A PC alaphelyzetbe állítása) elemet. Várjon néhány másodpercig, amíg a következő Reset your PC (PC visszaállítása) képernyő betöltődik. 14. Válassza a Next (Következő) elemet a folytatáshoz. 15. A következő képernyőn válassza a Yes, repartition the drives (Igen, történjen meg a meghajtók újraparticionálása) elemet. 16. Választhatja a Just remove my files (Csak a fájljaim eltávolítása) vagy a Fully clean the drive (A meghajtó teljes takarítása), majd a > Reset (Alaphelyzet) lehetőséget. Várjon, amíg a telepítési folyamat befejeződik. MEGJEGYZÉS: A Fully clean the drive (A meghajtó teljes takarítása) lehetőség választása esetén a telepítés több órát is igénybe vehet. 17. Kövesse a következő képernyőn megjelenő utasításokat az Mini Desktop PC alapvető beállításainak elvégzéséhez. Amint végzett ezen alapvető elemek konfigurálásával, megjelenik a Windows® 8.1 Start képernyője. MEGJEGYZÉS: Ha a Start képernyőt kívánja kezdőlapként használni, olvassa el a Start képernyő testreszabása című fejezetet a Mini Desktop PC használati utasításában. 18. Az illesztőprogramok és alkalmazások újratelepítéséhez végezze el az újratelepítést az eszközhöz mellékelt SCD vagy AP DVD segítségével. Mini Desktop PC felhasználói útmutató 59 Munka Windows® 8.1 rendszerrel Üzembe helyezés Amikor először kapcsolja be számítógépét, képernyők sorozata jelenik, meg ami végigvezeti Önt a Windows® 8.1 operációs rendszer alapvető beállításainak elvégzésén. A Mini Desktop PC első indításához: 1. Nyomja meg a főkapcsoló gombot a Mini Desktop PC-n. Várjon néhány percet, amíg a beállítás képernyő megjelenik. 2. A beállítás képernyőn válasszon nyelvet a Mini Desktop PC-n történő használathoz. 3. Olvassa el a figyelmesen licencmegállapodás feltételeit. Válassza az I accept (Elfogadom) lehetőséget. 4. Kövesse a képernyőn megjelenő utasításokat az következő alapvető elemek konfigurálásához: • Személyre szabás • Aceder online • Beállítások • A sua conta 5. Depois de configurar os itens básicos, o Windows® 8.1 instalará as suas aplicações e definições preferidas. Mantenha o Mini Desktop PC ligado durante o processo de configuração. 6. Quando o processo de instalação terminar, será exibido o ecrã Iniciar. 60 Mini Desktop PC felhasználói útmutató Windows® UI O Windows® 8.1 possui uma interface do utilizador (IU) baseada em mosaicos que lhe permite organizar e aceder facilmente às aplicações Windows® a partir do Ecrã Inicial. Inclui também as seguintes funcionalidades que poderá utilizar enquanto trabalha no seu Mini Desktop PC. Start képernyő Megjelenik a Start képernyő, miután sikeresen bejelentkezett felhasználói fiókjába. Egyetlen helyen segít rendszerezni az összes programot és alkalmazást. Windows® alkalmazások Ezek a Start képernyőhöz rögzített és a könnyed elérés érdekében mozaikszerűen megjelenített alkalmazások. MEGJEGYZÉS: egyes alkalmazások a Microsoft-fiókra történő bejelentkezést teszik szükségessé a teljes indításuk előtt. Mini Desktop PC felhasználói útmutató 61 Hotspotok A képernyőn lévő hotspotok lehetővé teszik a programok indítását és a Mini Desktop PC beállításainak elérését. A hotspotok funkciói az egér segítségével aktiválhatók. Hotspotok egy elindított alkalmazásban Hotspotok a Start képernyőn 62 Mini Desktop PC felhasználói útmutató Hotspot Művelet Action bal felső sarok Vigye az egérmutatót a bal felső sarokba, majd érintse meg a nemrég használt alkalmazás bélyegképét, hogy visszatérjen ahhoz a futó alkalmazáshoz. Ha több mint egy alkalmazást indított el, csúsztassa le, hogy megjelenjen az összes elindított alkalmazás. bal alsó sarok Futó alkalmazás képernyőjéről: Vigye az egérmutatót a bal alsó sarokba, majd érintse meg a elemet, hogy visszatérjen a Start képernyőhöz. MEGJEGYZÉS: A Windows billentyű megnyomásával is visszaléphet a Start képernyőre. A Start képernyőről: Vigye az egérmutatót a bal alsó sarokba, majd érintse meg a elemet, hogy visszatérjen az alkalmazáshoz. Mini Desktop PC felhasználói útmutató 63 Hotspot Művelet Action felső rész Tartsa az egérmutatót a felső részen, amíg kéz ikonná nem változik. Húzza az alkalmazást az új helyre és engedje el ott. MEGJEGYZÉS: A hotspot funkció csak futó alkalmazás esetén működik, illetve ha a Snap funkciót kívánja használni. További részletekért lásd: Snap funkció a Munka Windows® alkalmazásokkal című fejezetben. jobb felső és alsó sarok 64 Tartsa az egérmutatót jobb alsó vagy felső sarokban a Charms bar indításához. Mini Desktop PC felhasználói útmutató Start gomb A Windows 8.1 Start gombbal rendelkezik, amely lehetővé teszi a két legutoljára megnyitott alkalmazás közötti váltást. A Start gomb a Start képernyőn érhető el Desktop módban, vagy bármely alkalmazásban, amely éppen nyitva van a képernyőn. Start gomb a Start képernyőn MEGJEGYZÉS: A Start gomb tényleges színe eltérhet a Start képernyőhöz választott megjelenítési beállításoktól függően. Vigye az egérmutatót a Start képernyő bal alsó sarkába vagy egy megnyitott alkalmazásra a Start gomb előhívásához. Mini Desktop PC felhasználói útmutató 65 Start gomb Desktop módban Helyi menü A helyi menü dobozként jelenik meg, amikor megérinti és tartja a Start gombot, és a Windows® 8.1 egyes programjainak elérését lehetővé tevő gyorshivatkozásokat tartalmaz. A helyi menü a következő leállítási lehetőségeket is tartalmazza a Mini Desktop PC-hez: Kijelentkezés, Alvás, Kikapcsolás és Újraindítás. 66 Mini Desktop PC felhasználói útmutató A Start képernyő személyre szabása A Windows® 8.1 lehetővé teszi továbbá a Start képernyő testreszabását is, ami lehetővé teszi a közvetlenül Desktop módban történő indítást és az alkalmazások képernyőn lévő elrendezésének tesztreszabását is. A Start képernyő beállításainak testreszabásához: 1. Indítsa el az Asztalt. 2. Végezzen jobb kattintást bárhol a tálcán a Start gomb kivételével az előugró ablak megnyitásához. 3. Kattintson a Properties (Tulajdonságok) fülre, majd válassza ki a Navigation (Navigáció) fület a használni kívánt navigációs és Start képernyős lehetőségek jelölőnégyzeteinek megjelöléséhez 4. Kattintson az Apply (Alkalmaz) gombra az új beállítások mentéséhez, majd a kilépéshez. Mini Desktop PC felhasználói útmutató 67 Unka Windows® alkalmazásokkal Használja a Mini Desktop PC opcionális billentyűzetét és egerét az alkalmazások indításához, személyre szabásához és bezárásához. Alkalmazások indítása Vigye az egérmutatót az alkalmazás fölé, majd bal gombbal kattintson egyszer vagy érintse meg egyszer az indításához. Nyomja meg kétszer a gombot, majd használja a nyílgombokat az alkalmazások tallózásához. Nyomja meg a gombot egy alkalmazás indításához. Alkalmazások személyre szabása Az alkalmazásokat a Start képernyőn áthelyezheti, átméretezheti vagy feloldhatja azok rögzítését ott a következő lépésekkel. Alkalmazások áthelyezése Az alkalmazás áthelyezéséhez duplán érintse meg, majd húzza az alkalmazást az új helyre. Alkalmazások átméretezése Jobb gombbal kattintson az alkalmazásra a Testreszabás-sáv aktiválásához, majd érintse meg a elemet és válasszon alkalmazáslap méretet. 68 Mini Desktop PC felhasználói útmutató Alkalmazások rögzítésének feloldása Jobb gombbal kattintson az alkalmazásra a Testreszabás-sáv aktiválásához, kattintson a elemre. Alkalmazások bezárása 1. Vigye az egérmutatót az elindított alkalmazás felső részére, majd várjon, amíg a mutató kéz ikonná változik. 2. Húzza át az alkalmazást a képernyő alsó részére, majd engedje el ott a bezárásához. Az elindított alkalmazás képernyőjén nyomja meg az gombot. Mini Desktop PC felhasználói útmutató 69 Az Alkalmazások képernyő elérése A Start képernyőn rögzített alkalmazások elérése mellett az Apps (Alkalmazások) képernyő segítségével megnyithat egyéb alkalmazásokat is. MEGJEGYZÉS: A képernyőn látható tényleges alkalmazások típusonként eltérhetnek az ábrázolttól. A következő képernyőkép kizárólag a hivatkozás célját szolgálja. Az Alkalmazások képernyő megnyitása Az Apps (Alkalmazások) képernyőt az alábbi lehetőségekkel indíthatja el: A Start képernyőn kattintson a A Start képernyőről nyomja meg a majd a 70 gombra. gombot, gombot. Mini Desktop PC felhasználói útmutató További alkalmazások rögzítése a Start képernyőn A Start képernyőhöz további alkalmazásokat rögzíthet az alábbi lehetőségekkel: 1. Nyissa meg az All Apps (Összes alkalmazás) képernyőt. 2. Végezzen jobb kattintást a Start képernyőhöz rögzítendő alkalmazásokon. 3. Kattintson a ikonra a kijelölt alkalmazások Start képernyőre történő rögzítéséhez. Mini Desktop PC felhasználói útmutató 71 Charms bar A Charms bar egy eszközsáv, amely a képernyő jobb oldalán aktiválható. Több eszközből áll, amelyek lehetővé teszik az alkalmazások megosztását és gyors elérést biztosítanak a Notebook PC beállításainak személyre szabásához. Charms bar 72 Mini Desktop PC felhasználói útmutató A Charms bar tartalma Search (Keresés) Ez az eszköz lehetővé teszi a Notebook PC-n lévő fájlok, alkalmazások vagy programok keresését. Share (Megosztás) Ez az eszköz lehetővé teszi az alkalmazások megosztását a közösségi oldalakon vagy e-mailben. Start Ez az eszköz visszaválthat a Start képernyőre. A Start képernyőről kiindulva ezzel viszaválthat egy nemrég megnyitott alkalmazásra. Devices (Eszközök) Ez az eszköz lehetővé teszi a fájlok elérését és megosztását a Notebook PC-hez csatlakoztatott eszközökön, mint pl. külső megjelenítő vagy nyomtató. Settings (Beállítások) Ez az eszköz lehetővé teszi a Notebook PC beállításainak elérését. Mini Desktop PC felhasználói útmutató 73 Snap szolgáltatás A Snap funkció két alkalmazást jelenít meg egymás mellett, így mindkettővel dolgozhat és válthat közöttük. Snap bar 74 Mini Desktop PC felhasználói útmutató A Snap használata A Snap aktiválása és használata a következő lehetőségek bármelyikében: 1. Indítsa el a pattintani kívánt alkalmazást. 2. Vigye az egérmutatót a képernyő felső részére. 3. Amint az egérmutató kéz ikonná válik, húzza el az alkalmazást a kijelzőpanel bal vagy jobb oldalára, majd engedje el ott. 4. Indítson el egy másik alkalmazást. 1. Indítsa el a pattintani kívánt alkalmazást. 2. Nyomja meg a és a bal vagy jobb nyílgombot az alkalmazás bal vagy jobb oldali ablaktáblához rögzítéséhez. 3. Indítson el egy másik alkalmazást. Az alkalmazás automatikusan az üres ablaktáblába kerül. Mini Desktop PC felhasználói útmutató 75 Egyéb billentyűparancsok A billentyűzet segítségével az alábbi billentyűparancsokat használhatja alkalmazások indításához és a Windows®8.1 alatti navigáláshoz. \ A Start képernyő és az utolsó futó alkalmazás között vált Elindítja az asztalt Elindítja a This PC (Ez a számítógép) ablakot Desktop módban Megnyitja a File (Fájl) lehetőséget a Search (Keresés) charmon Megnyitja a Megosztás táblát Megnyitja a Beállítások táblát Megnyitja az Eszközök táblát Aktiválja a Zárolt képernyőt Kis méretűre csökkenti az éppen aktív ablakot 76 Mini Desktop PC felhasználói útmutató Megnyitja a Project (Projekt) ablaktáblát Megnyitja az Everywhere (Mindenhol) lehetőséget a Search (Keresés) charmon Megnyitja a Futtatás ablakot Megnyitja a Kezeléstechnikai központot Megnyitja a Settings (Beállítások) lehetőséget a Search (Keresés) charmon Megnyitja a Start gomb helyi menüjét Elindítja a nagyító ikont és kinagyítja a képernyő kívánt részét Kicsinyíti a képernyőt Megnyitja a Narrátor beállítások menüt Mini Desktop PC felhasználói útmutató 77 Csatlakozás az internethez A Mini Desktop PC vezeték nélküli/Wi-Fi kapcsolatának segítségével elérheti e-mailjeit, szörfölhet az interneten és alkalmazásokat oszthat meg közösségi oldalakon keresztül. Wi-Fi kapcsolat beállítása Windows® 8.1 rendszer alatt 1. Indítsa el a Charm Bar sávot a Start képernyőről vagy bármely alkalmazásból. MEGJEGYZÉS: További részletekért lásd: Charm bar a Munka Windows® alkalmazásokkal című fejezetben. 2. A Charm bar sávon jelölje ki a Settings (Beállítások) elemet, majd kattintson a hálózat ikonra . 3. Válassza ki azt a vezeték nélküli hálózatot a listáról, amelyhez csatlakozni kíván. 4. Kattintson a Connect (Csatlakozás) gombra. MEGJEGYZÉS: Előfordulhat, hogy biztonsági kulcsot kell, megadnia, hogy biztonságos vezeték nélküli hálózathoz csatlakozhasson. 78 Mini Desktop PC felhasználói útmutató A Wi-Fi sávszélességének konfigurálása 1. Indítsa el a Desktop módot, majd jobb gombbal kattintson a feladatsor elemére. 2. Válassza az Open Network and Sharing Center (Hálózati és megosztási központ megnyitása) elemet. 3. A Network and Sharing Center (Hálózati és megosztási központ) ablakban válassza a Wi-Fi status (Wi-Fi állapot) elemet a Connections (Kapcsolatok) lehetőség mellett. 4. A5.Az aktuális hálózati adapter tulajdonságok ablakában válassza az Advanced (Speciális) fület. 6. Az Advanced (Speciális) fülön válassza a Bandwidth Capability (Sávszélesség-képesség) elemet a Property (Tulajdonságok) lehetőség alatt, majd válassza ki a kívánt sávszélességet a Value (Érték) alatti lenyíló menüre történő kattintással. 7. Kattintson az OK gombra a mentéshez és a kilépéshez. Mini Desktop PC felhasználói útmutató 79 Vezetékes kapcsolat 1. Használjon RJ-45 kábelt, hogy összekösse számítógépét egy DSL/kábelmodemmel vagy helyi hálózattal (LAN). 2. Kapcsolja be a számítógépet. 3. Végezze el az esetleg szükséges internetkapcsolat-beállításokat. MEGJEGYZÉS: • További részletekért lásd: Charm bar a Dinamikus IP/PPPoE hálózati kapcsolat konfigurálása / Statikus IP hálózati kapcsolat konfigurálásához. • Lépjen kapcsolatba internet-szolgáltatójával (ISP) vagy a hálózat rendszergazdájával további információért vagy segítségért az internet-kapcsolat üzembe helyezését illetően. Dinamikus IP/PPPoE hálózati kapcsolat konfigurálása Dinamikus IP/PPPoE vagy statikus IP hálózati kapcsolat konfigurálása: 1. A Start képernyőn kattintson a Desktop (Asztal) elemre az asztali üzemmód elindításához. 2. A Windows® tálcán jobb gombbal kattintson a hálózat ikonra majd kattintson az Open Network and Sharing Center (Hálózati és megosztási központ) elemre. 3. Megjelenik a Network and Sharing Center (Hálózati és megosztó-központ) képernyő. Itt érintse meg a Change adapter settings (Adapter-beállítások módosítása) elemet. 4. Jobb gombbal kattintson a LAN-jára és válassza a Properties (Tulajdonságok) elemet. 5. Érintse meg az Internet Protocol Version 4 (TCP/IPv4) elemet, majd érintse meg a Properties (Tulajdonságok) gombra. 6. Jelölje meg az Obtain an IP address automatically (IPcím automatikus lekérése) elemet, majd érintse meg az OK gombot. 80 Mini Desktop PC felhasználói útmutató MEGJEGYZÉS: Ha PPPoE kapcsolatot használ, folytassa a következő lépésekkel. 7. Térjen vissza a Network and Sharing Center (Hálózati és megosztási központ) mappába, majd érintse meg a Set up a new connection or network (Új kapcsolat vagy hálózat beállítása) elemet.. 8. Jelölje ki a Connect to the Internet (Kapcsolódás az internethez) elemet, majd érintse meg a Next (Tovább) gombot. 9. Jelölje ki a Broadband (PPPoE) (Szélessávú [PPPoE]) elemet, majd kattintson a Next (Tovább) gombra. 10. Adja meg felhasználónevét, jelszavát és a kapcsolat nevét, majd érintse meg a Connect (Csatlakozás) elemet. 11. A konfigurálás befejezéséhez kattintson a Close (Bezárás) gombra. 12. Kattintson a tálcán lévő hálózat ikonra, majd az imént létrehozott kapcsolatra. 13. Adja meg felhasználónevét és jelszavát, majd érintse meg a Connect (Csatlakozás) elemet, hogy az internethez kapcsolódhasson. Statikus IP hálózati kapcsolat konfigurálása Statikus IP hálózati kapcsolat konfigurálásához: 1. Ismételje meg a Configuring a dynamic IP/PPPoE network connection (Dinamikus IP/PPPoE hálózati kapcsolat konfigurálása) című rész 1-4. lépését. 2 Érintse meg a Use the following IP address (A következő IPcím használata) elemet. 3. Gépelje be az internet-szolgáltató által megadott IP-címet, alhálózati maszkot és alapértelmezett átjárót. 4. Amennyiben szükséges, adja meg a szolgáltató előnyben részesített DNS kiszolgáló címét, illetve alternatív címét. 5. Miután befejezte, kattintson az OK gombra. Mini Desktop PC felhasználói útmutató 81 A Mini Desktop PC kikapcsolása A Mini Desktop PC-t az alábbiak műveletek egyikének elvégzésével kapcsolhatja ki: • Érintse meg a elemet Charms bar sávon, majd érintse meg a > Shut down (Leállítás) elemet a normál leállításhoz. • Ha a Mini Desktop PC nem reagál, nyomja meg és tartsa lenyomva a Főkapcsoló gombot legalább négy (4) másodpercig, amíg a Mini Desktop PC kikapcsolódik. A Mini Desktop PC alvó módba helyezése Az alvó módot a következő lépések követésével aktiválhatja a Mini Desktop PC-n: • Nyomja meg egyszer a Főkapcsoló gombot. • Indítsa el a Desktop módot, majd nyomja meg az <Alt> + <F4> gombot a Shut Down (Leállítás) ablak megnyitásához. Válassza a Sleep (Alvás) elemet a lenyíló listáról, majd válassza az OK gombot. 82 Mini Desktop PC felhasználói útmutató Windows® 8.1 zárolt képernyő Megjelenik a Windows® 8.1 zárolt képernyő, amikor a Mini Desktop PC-t alvó vagy hibernált módból ébreszti fel. Akkor is megjelenik, ha zároldja vagy kioldja a Windows® 8.1 rendszert. A zárolt képernyő testreszabható az operációs rendszer hozzáférésének szabályozásához. Módosíthatja háttérképét és némely alkalmazásához akkor is hozzáférhet, ha a Mini Desktop PC zárolva van. Továbblépés a zárolt képernyőről 1. Kattintson az egérrel, vagy nyomjon meg egy gombot a Mini Desktop PC billentyűzetén. 2. (opcionális) Ha fiókja jelszóvédett, jelszó megadása szükséges, hogy továbbléphessen a Start képernyőre. Mini Desktop PC felhasználói útmutató 83 A zárolt képernyő személyre szabása Módosíthatja a zárolt képernyő megjelenését, hogy adott fotót, fotó diabemutatót vagy alkalmazás-frissítést mutasson, illetve gyorsan elérhesse a Mini Desktop PC kameráját. A zárolt képernyő beállításainak módosítását illetően lásd a következőket: Fotó választása 1. Indítsa el a Charms bar Settings (Beállítások) menüt. 2. Válassza a > Change PC Settings (A PC beállításainak módosítása) > Lock Screen (Zárolt képernyő) elemet. 3.A Lock screen preview (Zárolt képernyő előnézet) alatt kattintson a Browse (Tallózás) gombra a zárolt képernyő háttereként használandó fotó kiválasztásához. Diabemutató lejátszása 1. Indítsa el a Charms bar Settings (Beállítások) menüt. 2. Válassza a > Change PC Settings (A PC beállításainak módosítása) > Lock Screen (Zárolt képernyő) elemet. 3.A Lock screen preview (Zárolt képernyő előnézet) alatt mozgassa a Play a slide show on the lock screen (Diabemutató lejátszása a zárolt képernyőn) csúszkát On (Be) helyzetbe. 4. Görgessen lefelé a zárolt képernyő diabemutató alábbi opcióinak testreszabásához 84 Mini Desktop PC felhasználói útmutató Alkalmazás-frissítések hozzáadása 1. Indítsa el a Charms bar Settings (Beállítások) menüt. 2. Válassza a > Change PC Settings (A PC beállításainak módosítása) > Lock Screen (Zárolt képernyő) elemet. 3. Görgessen lefelé a Lock screen apps (Zárolt képernyő alkalmazások) lehetőséghez. 4. Az alábbi opciók segítségével adja hozzá azon alkalmazásokat, amelyek frissítéseit látni szeretné a zárolt képernyőn: A Mini Desktop PC kamerájának aktiválása a zárolt képernyőről A zárolt képernyőt lefelé húzva aktiválhatja és használhatja a Mini Desktop PC kameráját. A szolgáltatás engedélyezését illetően kövesse az alábbi lépéseket: 1. Indítsa el a Charms bar Settings (Beállítások) menüt. 2. Válassza a > Change PC Settings (A PC beállításainak módosítása) > Lock Screen (Zárolt képernyő) elemet. 3. Görgessen lefelé a Camera (Kamera) lehetőséghez. 4. Húzza a csúszkát On (Be) helyzetbe. Mini Desktop PC felhasználói útmutató 85 86 Mini Desktop PC felhasználói útmutató 5. fejezet: ASUS Business Manager 5 ASUS Business Manager ASUS Business Manager Az ASUS Business Manager eszközök sorát kínálja a Mini Desktop PC testreszabásához és karbantartásához. Az ASUS Business Manager telepítése 1. Helyezze be az ASUS támogató DVD-t az optikai meghajtóba. 2. A támogató CD ablakaiban kattintson a Utilities (Segédprogramok)> ASUS Business Manager elemre. 88 Mini Desktop PC felhasználói útmutató 3. On the ASUS Manager setup screen, select the applications you want to install. 4. Kattintson az Install (Telepítés) lehetőségre. 5. Amint befejeződik a telepítés, a rendszer felkéri Önt az újraindítás jóváhagyására. Mini Desktop PC felhasználói útmutató 89 Az ASUS Manager indítása Indítsa el az ASUS Manager programot a Start menüből a Start > ASUS > ASUS Manager elemre történő kattintással. Ikonnézet és listanézet Kattintson a elemre az Ikonnézet és a Listanézet közötti váltáshoz, amikor az ASUS Business Manager alkalmazáson belüli összes alkalmazást tekinti meg. Ikonnézet Listanézet Listanézet 90 Mini Desktop PC felhasználói útmutató Rendszer A System Information (Rendszerinformáció) képernyő mutatja a Mini Desktop PC hardverének és szoftverének adatait. Mini Desktop PC felhasználói útmutató 91 Frissítés Kattintson az Update (Frissítés) gombra az ASUS Manager főképernyőjén a hardver-illesztőprogramok, a legújabb BIOS és a frissített ASUS alkalmazások letöltéséhez és telepítéséhez. 92 Mini Desktop PC felhasználói útmutató Biztonság Kattintson a Security (Biztonság) elemre az ASUS Manager főképernyőjén a PC Cleanup (PC takarítás) és USB Lock (USB lezárás) segédprogramok eléréséhez. PC Cleanup A PC Cleanup lehetőségeket kínál a Mini Desktop PC-n lévő ideiglenes és szükségtelen fájlok eltávolításához, hogy értékes helyet szabadíthasson fel a merevlemezen. ASUS Secure Delete Az ASUS Secure Delete biztonságban tartja fájljait azáltal, hogyt visszaállíthatatlanná teszi a törölt fájlokat egy egyszerű fogd-és-vidd felület segítségével. Mini Desktop PC felhasználói útmutató 93 Az ASUS Secure Delete használatához: 1. Amint elindítja az ASUS Secure Delete alkalmazást, tegye az alábbiak egyikét, hogy fájlokat adjon a törlés dobozhoz: 94 • Fogd-és-vidd módszerrel húzza át a fájlokat a törlés dobozba. • Jobb gombbal kattintson a fájlra, majd válassza az ASUS Secure Delete elemet. Mini Desktop PC felhasználói útmutató 2. Egy fájlnak a törlési listáról történő eltávolításához jelölje ki a fájlt, majd kattintson a elemre. 3. Jelölje be a Delete the files listed in the recycle bin (A lomtárban lévő fájlok törlése) jelölőnégyzetet, ha végleg törölni kívánja a lomtárban lévő összes fájlt. Mini Desktop PC felhasználói útmutató 95 4. Kattintson a Clear (Törlés) elemre, majd az OK gombra a megerősítést kérő üzenetben, hogy a törlés dobozban és a lomtárban szereplő összes fájlt véglegesen törölje (ha a 3. lépésben kiválasztotta). 96 Mini Desktop PC felhasználói útmutató USB Lock Az USB Lock szolgáltatás jelszó beállításával biztonságba helyezi az USB portokat, kártyaolvasót és optikai meghajtót az illetéktelen hozzáféréstől. Mentés és visszaállítás Kattintson a Recovery (Visszaállítás) elemre az ASUS Manager főképernyőjén, hogy a Windows karbantartását elvégezhesse, mint pl. rendszer-visszaállítás, indítási beállítások végzése, vagy a Windows javítása visszaállító lemez segítségével. Mini Desktop PC felhasználói útmutató 97 Energiagazdálkodás Kattintson a Power (Energiagazdálkodás) elemre az ASUS Manager főképernyőjén az energiagazdálkodás konfigurálásához. A Power Manager segítségével megadhat időpont-beállításokat a rendszer hibernálásához, alvó módjához, a kijelzőhöz és a merevlemeztevékenységhez. 98 Mini Desktop PC felhasználói útmutató Eszköz Kattintson a Tool (Eszköz) elemre az ASUS Manager főképernyőjén a Támogatás képernyő, az Ai Booting és a MyLogo eléréséhez. Támogatás A Support (Támogatás) az ASUS támogató weboldalakra és elérhetőségekhez vezető hivatkozásokat sorol fel. Ai Booting Az Ai Booting megjeleníti a rendszerindításra alkalmas háttértárolók listáját. Jelölje ki az eszközt, majd kattintson a bal/jobb gombbal a rendszerindító eszközök sorrendjének megadásához. Mini Desktop PC felhasználói útmutató 99 MyLogo Az ASUS MyLogo lehetővé teszi a rendszerindítási embléma személyre szabását. A rendszerindítási embléma az a kép, amely a Bekapcsolási Öntesztelés (POST) közben jelenik meg a képernyőn. 100 Mini Desktop PC felhasználói útmutató A BIOS rendszerindítási képernyő módosítása 1. Válasszon egyet a következő lehetőségekből, majd kattintson a Next: (Tovább:) gombra. • A BIOS rendszerindítási embléma módosítása és a BIOS frissítése. • Csak a BIOS rendszerindítási embléma módosítása. MEGJEGYZÉS: Az első lehetőség kiválasztása előtt töltse le a BIOSfájlt a Mini Desktop PC-re az ASUS Update segítségével. 2. Kattintson a Browse (Tallózás) elemre a rendszerindítási emblémaként használni kívánt képfájl (és szükség esetén a letöltött BIOS) megkereséséhez, majd kattintson a Run (Futtatás) gombra. 3. Kövesse a képernyőn megjelenő utasításokat a folyamat befejezéséhez. Mini Desktop PC felhasználói útmutató 101 Intel® SBA (Small Business Advantage) Az Intel® SBA a hardver- és szoftver-segédprogramok gyűjteménye, amely egyedülálló biztonsági és hatékonysági képességéket kínál kifejezetten a kisvállalkozásoknak. Ikonok Leírások Energy Saver Az Energy Saver lehetővé teszi annak beütemezését, hogy számítógépe a munkanap végén alvó módba lépjen, illetve a munkanap elején felébredjen belőle. Így csökkentheti az energiaköltségeket, és hatékonyabbá teheti vállalkozását. További információért kattintson a elemre az ASUS Business Suite főmenüben. PC Health Center A PC Health Center lehetővé teszi valamennyi karbantáartási feladatának gyors és egyszerű beütemezését. Ilyen pl. az adatmentés, rendszerfrissítés és lemeztöredezettség-mentesítés, hogy azok akkor is munkaidőn kívül fussanak, ha a számítógépet kikapcsolták, feltéve hogy a számítógép áramforráshoz csatlakozik. A PC Health Center segítségével számítógépe mindig a legjobb teljesítményt nyújtja munkaidőben. További információért kattintson a elemre az ASUS Business Suite főmenüben. Szoftverfigyelő A Software Monitor a számítógépre telepített, biztonsággal kapcsolatos alkalmazások hardverszintű megfigyelését biztosítja, így figyelmezteti Önt, ha egy megfigyelt alkalmazást letiltanak vagy megtámadnak. További információért kattintson a elemre az ASUS Business Suite főmenüben. 102 Mini Desktop PC felhasználói útmutató Ikonok Leírások USB blokkoló Az USB Blocker lehetővé teszi azon USB-eszközök típusainak gyors és egyszerű megadását, amelyek a számítógéphez csatlakozhatnak, így megakadályozhatja a vírusok terjedését és az illetéktelen adatátvitelt a számítógép viszonylatában. További információért kattintson a elemre az ASUS Business Suite főmenüben. Adatmentés és -visszaállítás A Data Backup and Restore akkor is automatikusan biztonsági másolatot készít az adatairól, ha a számítógép ki van kapcsolva, feltéve hogy áramforráshoz van csatlakoztatva. További információért kattintson a elemre az ASUS Business Suite főmenüben. Mini Desktop PC felhasználói útmutató 103 104 Mini Desktop PC felhasználói útmutató 6. fejezet: Basic Input and Output System (BIOS) 6 Basic Input and Output System (BIOS) A BIOS ismertetése Az új ASUS UEFI BIOS egy Egységes Kiterjeszthető Felület (Unified Extensible Interface), amely megfelel az UEFI architektúra követelményeinek, és felhasználóbarát interfészt kínál, amely túlmutat a hagyományos billentyűzet követelményein. A BIOS vezérlők rugalmasabb és praktikusabb bevitelt kínálnak egér használatával. Ugyanolyan egyszerűen és simán navigálhat az új UEFI BIOS-ban, mint az operációs rendszerben. MEGJEGYZÉS: A “BIOS” kifejezés ebben a használati útmutatóban “UEFI BIOS”-ként értendő, kivéve ha másként nem rendelkeznek. A BIOS (Basic Input and Output System) rendszerhardverbeállításokat tárol az alaplap CMOS-lapkájában, amelyek rendszerindításhoz szükségesek, mint pl. táolóeszköz konfiguráció, fejlett energiagazdálkodás és rendszerindító eszközök konfigurációja. Az optimális teljesítmény érdekében, normális esetben az alapértelmezett BIOS beállítások érvényesek a körülmények többségére. Az alábbi körülmények kivételével NE módosítsa az alapértelmezett BIOS beállításokat: • Hibaüzenet jelenik meg a képernyőn rendszerindítás közben, és kéri, hogy futtassa a BIOS beállítást. • Új rendszerelemet telepített, amely további BIOS-beállítások elvégzését vagy frissítést igényel. FIGYELEM! A nem megfelelő BIOS-beállítások labilis rendszerhez vagy sikertelen rendszerindításhoz vezethetnek. Nyomatékosan javasoljuk, hogy a BIOS-beállításokat csak a szerviz szakképzett munkatársainak segítségével végezze el. Belépés a BIOS-ba • Nyomja meg a <Delete> vagy <F2> gombot a Bekapcsolási Öntesztelés (POST) közben, hogy indításkor beléphessen a BIOS-ba. Ha nem nyomja meg a <Delete> gombot, a POST tesztelési folyamatai tovább futnak. • Indítsa újra a Mini Desktop PC-t, majd nyomja meg a <Delete> vagy <F2> gombot a Bekapcsolási Öntesztelés (POST) közben, hogy indítás után beléphessen a BIOS-ba. 106 Mini Desktop PC felhasználói útmutató BIOS menülehetőségek MEGJEGYZÉS: A fejezetben látható BIOS-képernyőképek kizárólag hivatkozási célt szolgálnak. A tényleges képernyők típusonként és területenként eltérhetnek. Fő Miután belép a BIOS beállító programba, megjelenik a főmenü a képernyőn. A Főmenü áttekintést nyújt az alapvető rendszerinformációkról, valamint lehetőséget biztosít a rendszer dátumának és idejének, valamint a nyelv és a biztonsági lehetőségek beállítására. Mini Desktop PC felhasználói útmutató 107 Speciális Az Advanced (Speciális) menü lehetővé teszi a CPU és egyéb rendszereszközök beállításainak módosítását. FIGYELEM! Az Advanced (Speciális) menüelemek beállításainak módosításakor körültekintéssel járjon el. A helytelen értékek a rendszer hibás működését okozhatják. 108 Mini Desktop PC felhasználói útmutató Rendszerindítás A Boot (Rendszerindítás) menü lehetővé teszi a rendszerindítási lehetőségek módosítását. Görgessen lefelé a többi BIOS elem megjelenítéséhez. Mini Desktop PC felhasználói útmutató 109 Eszköz A Tools (Eszközök) menü lehetővé teszi a speciális funkciók lehetőségeinek konfigurálását. Jelöljön ki egy elemet, majd nyomja meg az <Enter> gombot az almenü megjelenítéséhez. 110 Mini Desktop PC felhasználói útmutató ASUS EZ Flash 2 segédprogram Az ASUS EZ Flash 2 lehetővé teszi a BIOS frissítését rendszerindító hajlékonylemez vagy operációs rendszer‑alapú segédprogram használata nélkül. MEGJEGYZÉS: A segédprogram használata előtt töltse le a legújabb BIOS-t az ASUS weboldaláról: www.asus.com 1. Csatlakoztasson egy, a legfrissebb BIOS-fájlt tartalmazó USB flash lemezt az USB-porthoz. 2. Indítsa el a BIOS-t, majd válassza a Tool (Eszköz) > ASUS EZ Flash 2 Utility elemet. 3. Nyomja meg a <Tab> gombot, hogy a Drive (Meghajtó) mezőre váltson. 4. Nyomja meg a Fel/Le nyílgombot a legfrissebb BIOS-fájlt tartalmazó USB flash lemez megkereséséhez, majd nyomja meg az <Enter> gombot. 5. Nyomja meg a <Tab> gombot, hogy a Folder Info (Mappa infó) mezőre váltson. 6. Nyomja meg a Fel/Le nyílgombot a BIOS-fájl megkereséséhez, majd nyomja meg az <Enter> gombot a BIOS-frissítés elvégzéséhez. Indítsa újra a rendszert a frissítés végén. Mini Desktop PC felhasználói útmutató 111 HDD hozzáférés konfigurálása A BIOS-ban jelszóvédelmet is beállíthat a HDD elérésének szabályozásához. Kövesse az alábbi lépéseket a beállítások engedélyezéséhez. MEGJEGYZÉS: Ha Felhasználói jelszót állít be, meg kell adnia ahhoz, hogy beléphessen a Mini Desktop PC operációs rendszerébe. 1. Nyomja meg a <Delete> vagy <F2> billentyűt, hogy indításkor beléphessen a BIOS-ba. 2. A fő menüképernyőn kattintson a elemre a HDD Security Configuration (HDD biztonsági konfiguráció) alatt. 112 Mini Desktop PC felhasználói útmutató 3. Kattintson a Set User Password (Felhasználói jelszó beállítása) elemre. 4. Billentyűzzön be egy jelszót a Create New Password (Új jelszó létrehozása) mezőbe, majd nyomja meg az <Enter> gombot. 5. Felszólításra erősítse meg a jelszót. 6. Kattintson az Exit (Kilépés) gombra, majd válassza a Save Changes & Reset (Módosítások mentése és alaphelyzet) elemet a módosítások mentéséhez. Mini Desktop PC felhasználói útmutató 113 A HDD jelszavának módosításához: 1. Nyomja meg a <Delete> billentyűt, hogy indításkor beléphessen a BIOS-ba. 2. A fő menüképernyőn kattintson a elemre a HDD Security Configuration (HDD biztonsági konfiguráció) alatt. 3. Kattintson a Set User Password (Felhasználói jelszó beállítása) elemre. 4. Billentyűzzön be egy új jelszót a Create New Password (Új jelszó létrehozása) mezőbe, majd nyomja meg az <Enter> gombot. 5. Felszólításra erősítse meg az új jelszót. 6. Kattintson az Exit (Kilépés) gombra, majd válassza a Save Changes & Reset (Módosítások mentése és alaphelyzet) elemet a módosítások mentéséhez. A felhasználói jelszó törléséhez: 1. Nyomja meg a <Delete> billentyűt, hogy indításkor beléphessen a BIOS-ba. 2. A fő menüképernyőn kattintson a elemre a HDD Security Configuration (HDD biztonsági konfiguráció) alatt. 3. Kattintson a Set User Password (Felhasználói jelszó beállítása) elemre. 4. A Create New Password (Új jelszó létrehozása) mezőben állva egyszerűen nyomja meg az <Enter> gombot. 5. Felszólításra nyomja meg újra az <Enter> gombot az új jelszó megerősítéséhez. 6. Kattintson az Exit (Kilépés) gombra, majd válassza a Save Changes & Reset (Módosítások mentése és alaphelyzet) elemet a módosítások mentéséhez. MEGJEGYZÉS: Ha sikerült törölni a jelszót, a HDD User Pwd Status (HDD felh. jelszó állapot) erre változik: NOT INSTALLED (NINCS TELEPÍTVE). 114 Mini Desktop PC felhasználói útmutató USB-portok konfigurálása A BIOS segítségével szabályozhatja a Mini Desktop PC némelyik USBportjának elérését. 1. Nyomja meg a <Delete> vagy <F2> billentyűt, hogy indításkor beléphessen a BIOS-ba. 2. Kattintson az Advanced (Speciális) > USB Configuration (USB konfiguráció)> USB Single Port Control (USB szimpla port szabályozás) elemre. Mini Desktop PC felhasználói útmutató 115 3. Az USB Single Port Control (USB szimpla port szabályozás) képernyőn válassza ki azt az USB-portot, amelyet le akar tiltani vagy engedélyezni kíván. MEGJEGYZÉS: A következő ábrák a megadott USB-port helyét mutatják be a BIOS képernyőn: főegység előlap USB3_1 USB3_2 DVI-I főegység hátlap USB2_1 116 USB2_2 USB2_3 Mini Desktop PC felhasználói útmutató Hibakeresés Hibakeresés A számítógépem nem kapcsolható be és a működésjelző LED az előlapon nem világít • Ellenőrizze, hogy megfelelően van-e csatlakoztatva a számítógép. • Ellenőrizze a konnektor működését. • Ellenőrizze, hogy a tápegység be van-e kapcsolva. Lásd: Bekapcsolás című részt az 2. fejezetben. A számítógépem lefagy. Tegye az alábbiakat a nem válaszoló programok bezárásához: 1. Egyszerre nyomja meg az <Alt> + <Ctrl> + <Delete> billentyűt a bilentyűzeten, majd kattintson a Feladatkezelő elemre. 2. Tegye a következőket az operációs rendszer függvényében: Windows® 7 esetén: a) Kattintson az Alkalmazások fülre. b) V álassza ki a nem válaszoló programot, majd kattintson a Feladat befejezése gombra Windows® 8.1 esetén: A Processes (Folyamatok) fül Task Manager (Feladatkezelő) elemében jelölje ki a nem reagáló programot, majd kattintson az End Task (Feladat befejezése) elemre. • Ha a billentyűzet nem reagál. Nyomja meg és tartsa lenyomva a főkapcsoló gombot a ház tetején, amíg a számítógép le nem áll. Ezután nyomja meg a főkapcsoló gombot a bekapcsolásához. Nem tudok vezeték nélküli hálózathoz csatlakozni az ASUS WLAN kártya segítségével (egyes modellek esetében)? • Győződjön meg arról, hogy a helyes hálózati biztonsági kulcsot adta meg azon vezeték nélküli hálózathoz, amelyhez csatlakozni kíván. • Csatlakoztassa a külső antennákat (opcionális) az ASUS WLAN kártya antenna-csatlakozóihoz, majd helyezze az antennákat a számítógépház tetejére a lehető legjobb vezeték nélküli teljesítmény érdekében. 118 Mini Desktop PC felhasználói útmutató A számbillentyűzet nyílgombjai nem működnek. Ellenőrizze, hogy ki van-e kapcsolva a Number Lock LED. Ha a Number Lock LED világít, a számbillentyűzet gombjait csak számok bevitelére lehet használni. Nyomja meg a Number Lock gombot a LED kikapcsolásához, ha a számbillentyűzet nyílgombjait akarja használni. Nincs kép a monitoron. • Ellenőrizze, hogy be van-e kapcsolva a monitor. • Győződjön meg arról, hogy a monitor megfelelően csatlakozik a számítógép videó kimeneti csatlakozójához. • Ha számítógépe különálló grafikuskártyával rendelkezik, győződjön meg arról, hogy a monitort a különálló grafikuskártya videó kimeneti csatlakozójához csatlakoztatta. • Ellenőrizze, hogy nem görbült-e el valamelyik érintkező a monitor videó csatlakozó dugójában. Ha görbült érintkezővel találkozik, cserélje ki a monitor videokábelét. • Ellenőrizze, hogy megfelelően csatlakozik-e a monitor az áramforráshoz. • További hibaelhárítási információkért forduljon a monitor dokumentációjához. Több monitor használata esetén csak az egyik monitoron van kép. • Győződjön meg arról, hogy mindkét monitor be van kapcsolva. • A POST alatt csak a VGA-csatlakozóhoz csatlakoztatott monitoron jelenik meg kép. A kettős megjelenítés funkció csak Windows alatt működik. • Ha grafikuskártya van a számítógépében, győződjön meg arról, hogy a monitorokat a grafikuskártya kimeneti csatlakozóihoz csatlakoztatta. • Győződjön meg arról, hogy a többmonitoros megjelenítési beállítások helyesek. További információkért forduljon a Több külső képernyő csatlakoztatása című részhez a 3 fejezetben. Mini Desktop PC felhasználói útmutató 119 A számítógépem nem észleli az USB-háttértár eszközt. • Amikor első alkalommal csatlakoztat egy USB-háttértár eszközt a számítógéphez, a Windows automatikusan telepíti annak illesztőprogramját. Várjom néhány másodpercig, majd nyissa meg a Sajátgép mappát, hogy ellenőrizze, észlelte-e a rendszer az USB-háttértár eszközt. • Csatlakoztassa az USB-háttértár eszközt egy másik számítógéphez, hogy ellenőrizze nem romlott-e el vagy hibásan működik-e az USB-háttértár eszköz. Szeretném visszaállítani vagy visszavonni számítógépem rendszerbeállításait anélkül, hogy ez befolyásolná személyes fájljaimat vagy adataimat. Windows® 7 esetén: Windows® 8.1 esetén: 120 A Windows® rendszer-visszaállítás szolgáltatása lehetővé teszi a rendszerbeállítások visszaállítását vgay visszavonását anélkül, hogy ez befolyásolná személyes adatait, pl. a dokumentumokat vagy fotókat. További információkért olvassa el a Rendszer visszaállítása című részt a 4. fejezetben. Használhatja a Windows® 8 Refresh everything without affecting your files (Minden frissítése a fájlok érintése nélkül) visszaállítási lehetőségét a számítógép rendszerbeállításainak visszaállításához vagy visszavonásához anélkül, hogy ez befolyásolná személyes adatait, pl. a dokumentumokat vagy fotókat. A rendszervisszaállítási lehetőég használatához kattintson a Settings (Beállítások) > Change PC Settings (A PC beállításainak módosítása) > General (Általános) elemre a Charm bar sávon, válassza a Refresh everything without affecting your files (Minden frissítése személyes fájljainak érintése nélkül) elemet, majd kattintson a Get Started (Kezdés) gombra. Mini Desktop PC felhasználói útmutató Amikor hang- és videofájlokat játszom le, miért nem hallható hang a Mini Desktop PC hangszóróiból? • Ellenőrizze, hogy nincsenek-e némítva a hangszórók. • Ellenőrizze, hogy nincs-e csatlakoztatva fejhallgató az Mini Desktop PC. Ha igen, akkor húzza ki. A DVD-meghajtó nem tudja olvasni a lemezt. • Győződjön meg arról, hogy a lemez címkéje van felül. • Ellenőrizze, hogy a lemez a tálca közepén van, különösen nem szabványos méretű vagy alakú lemezek esetében. • Ellenőrizze, hogy a lemez nem karcolt vagy sérült. A DVD-meghajtó lemezkiadó gombja nem reagál. 1. W indows® 7 esetén, kattintson a > Számítógép elemre. Windows® 8.1 esetén, Vigye az egérmutatót a Windows® asztal bal alsó sarkába, majd jobb gombbal kattintson a Start képernyő miniatűrjére. A felugró menüben kattintson a File Explorer (Fájl intéző) elemre a Computer (Számítógép) menü megnyitásához. 2. Jobb gombbal kattintson a elemre, majd kattintson a Kiadás parancsra a menüben. Mini Desktop PC felhasználói útmutató 121 Tápfeszültség Probléma Lehetséges ok Teendő • Ha a számítógép feszültségválasztó kapcsolóval rendelkezik, állítsa be a területen használt áramforrásnak megfelelően. Helytelen tápfeszültség Nincs tápfeszültség (A működésjelző nem világít) • Állítsa be a feszültséget. Győződjön meg arról, hogy a hálózati tápkábelt kihúzták a hálózati aljzatból. Nyomja meg az előlapon lévő főkapcsoló gombot, hogy bekapcsolja a számítógépet. A számítógép nincs bekapcsolva. • Győződjön meg arról, hogy a tápkábel megfelelően van csatlakoztatva. A számítógép hálózati tápkábele nem csatlakozik megfelelően. • Más kompatibilis hálózati tápkábelt használjon. PSU (Tápegység) problémák 122 Vegye fel a kapcsolatot az ASUS szervizközponttal segítségért másik PSU beszerelését illetően. Mini Desktop PC felhasználói útmutató Kijelző Probléma A képernyőn semmi sem jelenik meg, amikor bekapcsolom a számítógépet (Fekete képernyő) Lehetséges ok A jelkábel nem a megfelelő VGAcsatlakozóhoz csatlakozik a számítógépen. Jelkábel problémák Mini Desktop PC felhasználói útmutató Teendő • Csatlakoztassa a jelkábelt a megfelelő monitorcsatlakozóhoz (beépített VGA vagy különálló VGA-csatlakozó). • Ha különálló VGA-kártyát használ, csatlakoztassa a jelkábelt a különálló VGAcsatlakozóhoz. Próbálja egy másik monitorhoz csatlakoztatni. 123 LAN Probléma Nem lehet csatlakozni az internethez Lehetséges ok Teendő A LAN-kábel nincs csatlakoztatva. Csatlakoztassa a LAN-kábelt a számítógéphez. LAN-kábel problémák Győződjön meg arról, hogy a LAN LED világít. Amennyiben nem, próbálkozzon egy másik LAN-kábellel. Ha ennek ellenére sem működik, akkor vegye fel a kapcsolatot az ASUS szervizközponttal. Az Ön számítógépe nem csatlakozik megfelelően a routerhez vagy elosztóhoz. Győződjön meg arról, hogy számítógépe megfelelően csatlakozik a routerhez vagy elosztóhoz. Hálózati beállítások Lépjen kapcsolatba internetszolgáltatójával (ISP) a helyes LAN-beállításokat illetően. Az antivírus szoftver által okozott Zárja be az antivírus szoftvert. problémák Illesztőprogram problémák 124 Telepítse újra a LAN illesztőprogramot Mini Desktop PC felhasználói útmutató Audió Probléma Lehetséges ok A hangszóró vagy fejhallgató nem a megfelelő csatlakozóhoz csatlakozik. Nincs hang Teendő • Lásd a számítógép használati útmutatóját a megfelelő csatlakozókat illetően. • Válassza le, majd csatlakoztassa újra a hangszórót a számítógéphez. A hangszóró vagy fejhallgató nem működik. Próbálkozzon másik hangszóróval vagy fejhallgatóval. Az első és hátsó audió csatlakozók nem működnek. Próbálja ki az első és a hátsó audió csatlakozókat. Ha az egyik csatlakozó nem működik, ellenőrizze nincs-e a csatlakozó többcsatornás módra állítva. Illesztőprogram problémák Telepítse újra az audió illesztőprogramot Mini Desktop PC felhasználói útmutató 125 Rendszer Probléma A rendszer sebessége túl kicsi. Lehetséges ok Teendő Túl sok program fut. Zárjon be néhányat a programok közül. Számítógépes vírustámadás • Antivírus szoftver segítségével végezzen víruskeresést és -irtást a számítógépen. • Telepítse újra az operációs rendszert. A merevlemezmeghajtó meghibásodása • Küldje a sérült merevlemez-meghajtót az ASUS szervizközpontjába javításra. • Cserélje ki egy új merevlemez-meghajtóra. • Cserélje ki kompatibilis memóriamodulokra. A rendszer gyakran fagy le. Memóriamodul problémák • Távolítsa el a kiegészítő memóriamodulokat, amelyeket beszerelt, majd próbálja újra. • Vegye fel a kapcsolatot az ASUS szervizközponttal segítségért. 126 Nem szellőzik megfelelően a számítógép. A számítógépet jobban szellőző területen helyezze el. Nem kompatibilis szoftvert telepítettek. Telepítse újra az operációs rendszert és a kompatibilis szoftvereket. Mini Desktop PC felhasználói útmutató CPU Probléma Lehetséges ok Teendő A számítógép elindul. Ez hozzátartozik a készülék normál működéséhez. A ventilátor teljes sebességgel forog, amikor a számítógépet bekapcsolják. A ventilátor lelassul, miután betöltődik az operációs rendszer. A számítógép közvetlenül a bekapcsolást A BIOS beállításait Állítsa vissza a BIOS-t az követően túl módosították. alapértékekre. zajos. Frissítse a BIOS-t a legújabb verzióra. A legújabb BIOS verziók letöltéséhez látogassa Régi BIOS verzió meg az ASUS támogató oldalát: http://support.asus. com. Mini Desktop PC felhasználói útmutató 127 CPU Probléma Lehetséges ok Teendő A CPU-ventilátort kicserélték. Győződjön meg arról, hogy kompatibilis vagy az ASUS által ajánlott CPUventilátort használ. Nem szellőzik megfelelően a A számítógép számítógép. túl zajos használat közben. A rendszer hőmérséklete túl magas. A számítógépet jobban szellőző területen helyezze el. • Frissítse a BIOS-t. • Ha tudja hogyan kell visszaszerelni az alaplapot, próbálja meg megtisztítani a ház belsejét. • Vegye fel a kapcsolatot az ASUS szervizközponttal segítségért. MEGJEGYZÉS: Ha a probléma továbbra is fennáll, olvassa el az Mini Desktop PC garanciakártyáját és vegye fel a kapcsolatot az ASUS szervizközpontjával. A szervizközpont elérhetőségét illetően látogassa meg az ASUS támogató oldalát: http://support.asus.com. 128 Mini Desktop PC felhasználói útmutató Függelékek Függelékek ASUS újrahasznosítási /Visszavételi szolgáltatások Az ASUS újrahasznosítási és visszavételi politikája a környezetvédelem iránti elkötelezettségünk eredménye. Olyan megoldásokban hiszünk, amelyek révén ügyfeleink felelősségteljesen újrahasznosíthatják termékeinket, akkumulátorainkat, egyéb részegységeinket és a csomagoló anyagokat. A különböző térségekben érvényes, részletes újrahasznosítási információkért látogasson el a http://csr.asus.com/ english/Takeback.htm weboldalra. REACH Megfelelve a REACH (Registration, Evaluation, Authorization and Restriction of Chemicals – Vegyi anyagok nyilvántartása, értékelése, engedélyezése és korlátozása) szabályozási keretrendszernek, közzétettük a termékeinkben lévő vegyi anyagok listáját az ASUS REACH webhelyen, amely itt található: http://csr.asus.com/english/ Takeback.htm weboldalra. Megfelelőségi nyilatkozat (1999/5/EC irányelv R&TTE) Az alábbi tételek teljesültek és relevánsnak, illetve elégségesnek minősülnek: • Alapvető követelmények a [3. cikk] szerint • Egészségvédelmi és biztonsági követelmények a [3.1a cikk] szerint • Elektromos biztonság tesztelése az [EN 60950] szerint • Az elektromágneses zavartűréssel szembeni védelmi követelmények a [3.1b cikk] szerint • Az elektromágneses zavartűrés vizsgálata az [EN 301 489-1] és [EN 301 489-17] szerint • A rádiófrekvenciás spektrum hatékony használata a [3.2. cikk] szerint • Rádió tesztsorozatok a [300 328] szerint 130 Mini Desktop PC felhasználói útmutató Vezeték nélküli működési csatorna különböző területeken Észak-Amerika 2.412-2.462 GHz Ch01 through CH11 Japán 2.412-2.484 GHz Ch01 through CH14 Európa ETSI 2.412-2.472 GHz Ch01 through Ch13 CE Jelölés Ez egy B osztályú termék. Lakókörnyezetben a termék rádiófrekvenciás zavart okozhat, amelynek esetében a felhasználó a megfelelő intézkedések megtételére kötelezhető. CE jelölés a vezeték nélküli LAN/Bluetooth nélküli eszközöknek Az eszköz szállított verziója megfelel a 2004/108/EK “Elektromágneses kompatibilitás” és a 2006/95/EK “Alacsonyfeszültségű direktíva” EEK direktíváknak. / CE jelölés a vezeték nélküli LAN-al/Bluetooth-al rendelkező eszközöknek Az eszköz megfelel az Európa Parlament és Bizottság által 1999 március 9.-én kiadott, a Rádió és telekommunikációs felszereléseket szabályozó 1999/5/EK direktíváknak és kölcsönös megfelelőségi elismerésnek. II. osztályú eszközre vonatkozik. Mini Desktop PC felhasználói útmutató 131 A Federal Communications Commission nyilatkozata Ez a berendezés megfelel az FCC-szabályzat 15. részében foglaltaknak. A működtetésnek az alábbi két feltétele van: • A készülék nem okozhat káros interferenciát, és • Az eszköznek minden zavart el kell viselnie, ideértve az olyan interferenciát is, amely nem kívánt működést eredményezhet. Az elvégzett tesztek eredményei alapján kijelenthető, hogy a készülék az FCC szabályainak 15. szakasza alapján megfelel a B osztályú digitális berendezésekkel szemben támasztott követelményeknek. E határértékeket úgy állapítottuk meg, hogy lakásban történő használat esetén megfelelő védelmet nyújtsanak a káros interferenciák ellen. A készülék rádiófrekvenciás sugárzást generál, használ és sugározhat. Ha nem a gyártó utasításai alapján helyezik üzembe, káros kölcsönhatásba léphet más, rádiókommunikációt használó berendezésekkel. Arra azonban nincs garancia, hogy sehol nem léphet fel interferencia. Amennyiben a berendezés használata közben káros interferenciát okoz a rádiófrekvenciás vagy televíziós jeleknek – amely a berendezés ismételt ki- és bekapcsolásával állapítható meg – a következő intézkedésekkel próbálja megoldani a problémát: • Irányítsa másfelé vagy helyezze át a vevőantennát. • Növelje a készülék és a vevőegység közötti távolságot. • Csatlakoztassa a készüléket a vevő hálózati áramkörétől eltérő hálózati konnektorba. • Kérje a kereskedő vagy egy tapasztalt rádió/TV szerelő segítségét. 132 Mini Desktop PC felhasználói útmutató FIGYELEM! Árnyékolt kábelek használata szükséges a monitor és a grafikus kártya összekötéséhez, hogy biztosítsa az FCC előírásainak való megfelelést. A megfelelőségért felelős fél által kifejezetten jóvá nem hagyott változtatások, illetve módosítások érvényteleníthetik a felhasználó jogkörét, hogy a berendezést működtesse. Lítium-ion akkumulátorra vonatkozó figyelmeztetés VIGYÁZAT: A nem megfelelő akkumulátor használata robbanásveszélyes. Kizárólag ugyanolyan, vagy a gyártó által ajánlott, egyenértékű típusú akkumulátort használjon. Az elhasznált akkumulátorokat a gyártó utasításának megfelelően ártalmatlanítsák. Rádiófrekvenciás besugárzásra vonatkozó figyelmeztetés E készüléket a mellékelt utasítások szerint kell telepíteni és működtetni, az adókészülékkel használt antenná(ka) t úgy kell telepíteni, hogy minden személytől legalább 20 cm távolságra legyen(ek), illetve tilos az(oka)t együtt elhelyezni és működtetni bármilyen egyéb antennával vagy adókészülékkel. A végfelhasználókat és a telepítést végző személyeket el kell látni az antenna telepítési, illetve az adókészülék kezelési utasításaival, hogy megfeleljenek a rádiófrekvenciás kitettségre vonatkozó követelményeknek. Mini Desktop PC felhasználói útmutató 133 RF berendezésekre vonatkozó felhívások CE: Európai Közösségre vonatkozó megfelelőségi nyilatkozat Az eszköz megfelel az 1999/519/EK rádiófrekvenciás besugárzási előírásnak, illetve a Tanács 1999. július 1-jei ajánlásának a nyilvánosság elektromágneses mezőknek való kitettségének korlátozásáról (0–300 GHz). A vezeték nélküli eszköz megfelel az R&TTE irányelvnek. Vezeték nélküli rádió használata Ezt az eszközt beltéri használatra korlátozzák, amennyiben az 5,15 – 5,25 GHz-es frekvenciatartományban működik. Rádiófrekvenciás energiának való kitettség A Wi-Fi technológia kisugárzott teljesítménye messze az FCC által engedélyezett rádiófrekvenciás határérték alatt van. Ennek ellenére tanácsos a vezeték nélküli berendezést úgy használni, hogy a használat során az emberi érintkezés lehetőségét minimálisra csökkentsük. FCC Bluetooth vezeték nélküli megfelelőség Az FCC engedély értelmében az adóeszközzel használt antenna nem lehet, illetve működhet egy helyen más antennával vagy adókészülékkel. 134 Mini Desktop PC felhasználói útmutató Biztonsági tudnivalók az optikai meghajtóval kapcsolatban A lézer biztonságos használatával kapcsolatos információk Figyelmeztetés a CD-ROM meghajtó biztonságával kapcsolatban 1. OSZTÁLYÚ LÉZER TERMÉK FIGYELEM! Az optikai meghajtó lézersugarának való kitettséget megelőzendő, ne kísérelje meg szétszerelni, illetve saját maga megjavítani az optikai meghajtót. Az Ön biztonsága érdekében vegye fel a kapcsolatot egy szakemberrel segítségért. Figyelmeztető címke szervizek számára FIGYELMEZTETÉS! LÁTHATATLAN LÉZERSUGÁRZÁS KIBOCSÁTÁSA NYITOTT ÁLLAPOTBAN. NE NÉZZEN A FÉNYSUGÁRBA, ÉS NE NÉZZE KÖZVETLENÜL SEMMILYEN OPTIKAI ESZKÖZZEL. A CDRH előírásai Az USA Élelmiszeripari és Gyógyszerészeti Hivatalának Center Radiológiai Eszközök és Egészségügyi Központja (CDRH) 1976 augusztus 2-án szabályozást léptetett életbe lézertermékekre vonatkozóan. Ezek a szabályok az 1976. augusztus 1-je után gyártott lézertermékekre vonatkoznak. A megfelelőség kötelező az Egyesült Államokban forgalmazott termékekre vonatkozóan. FIGYELMEZTETÉS! Az itt vagy a lézertermék üzembe helyezési útmutatójában leírtakon kívüli más vezérlések vagy beállítások, illetve más folyamatok kivitelezésének alkalmazása veszélyes sugárzást okozhat. Mini Desktop PC felhasználói útmutató 135 ENERGY STAR termék Az Energy Star az USA Környezetvédelmi Hivatalának és az USA Energiaügyi Hivatalának közös programja, amely mindenki számára segít pénzt megtakarítani és megvédeni a környezetet energiatakarékos termékek és gyakorlat alkalmazásával. Valamennyi, ENERGY STAR emblémával ellátott ASUS termék megfelel az ENERGY STAR norma előírásainak, és az energiagazdálkodási funkció alapértelmezésképpen engedélyezett. A monitor és a számítógép automatikusan alvó módba kerülnek 10, illetve 30 perc üresjárat után. A számítógép felébresztéséhez kattintson az egérrel vagy nyomjon meg egy gombot a billentyűzeten. További információk az energiagazdálkodásról és a környezet számára nyújtott előnyeiről itt: http://www.energy.gov/ powermanagement. Az ENERGY STAR közös programmal kapcsolatos részletekért pedig látogasson el a http://www.energystar.gov oldalra. MEGJEGYZÉS: Az Energy Star NEM támogatott Freedos és Linux alapú termékeken. 136 Mini Desktop PC felhasználói útmutató ASUS elérhetőségi adatokat ASUSTeK COMPUTER INC. Vállalat címe 15 Li-Te Road, Peitou, Taipei, Taiwan 11259 Általános (tel.) +886-2-2894-3447 Általános (fax) +886-2-2890-7798 E-mail [email protected] Weboldal www.asus.com.tw Műszaki támogatás Általános (tel.) 0800-093-456 Online támogatás support.asus.com ASUS COMPUTER INTERNATIONAL (America) Vállalat címe 800 Corporate Way, Fremont, CA 94539, USA Általános (fax) +1-510-608-4555 Weboldal http://usa.asus.com Műszaki támogatás Általános (tel.) +1-812-282-2787 Online támogatás support.asus.com Mini Desktop PC felhasználói útmutató 137 ASUS COMPUTER GmbH (Németország, Ausztria) Vállalat címe Harkort Str. 21-23, D-40880 Ratingen, Germany Általános (fax) +49-2102-959911 Weboldal www.asus.de Műszaki támogatás Általános (tel.) +49-1805-010923 Általános (fax) +49-2102-9599-11 Online támogatás support.asus.com 138 Mini Desktop PC felhasználói útmutató Mini Desktop PC felhasználói útmutató 139 EC Declaration of Conformity We, the undersigned, Manufacturer: ASUSTeK COMPUTER INC. Address: 4F, No. 150, LI-TE Rd., PEITOU, TAIPEI 112, TAIWAN Authorized representative in Europe: ASUS COMPUTER GmbH Address, City: HARKORT STR. 21-23, 40880 RATINGEN Country: GERMANY declare the following apparatus: Product name : Mini Desktop PC Model name : E810 conform with the essential requirements of the following directives: 2004/108/EC-EMC Directive EN 55022:2010+AC:2011 EN 61000-3-2:2006+A2:2009 EN 55013:2001+A1:2003+A2:2006 EN 55024:2010 EN 61000-3-3:2013 EN 55020:2007+A11:2011 1999/5/EC-R&TTE Directive EN 300 328 V1.7.1(2006-10) EN 300 440-1 V1.6.1(2010-08) EN 300 440-2 V1.4.1(2010-08) EN 301 511 V9.0.2(2003-03) EN 301 908-1 V5.2.1(2011-05) EN 301 908-2 V5.2.1(2011-07) EN 301 893 V1.6.1(2011-11) EN 302 544-2 V1.1.1(2009-01) EN 302 623 V1.1.1(2009-01) EN 50360:2001 EN 62479:2010 EN 50385:2002 EN 62311:2008 EN 301 489-1 V1.9.2(2011-09) EN 301 489-3 V1.4.1(2002-08) EN 301 489-4 V1.4.1(2009-05) EN 301 489-7 V1.3.1(2005-11) EN 301 489-9 V1.4.1(2007-11) EN 301 489-17 V2.2.1(2012-09) EN 301 489-24 V1.5.1(2010-09) EN 302 326-2 V1.2.2(2007-06) EN 302 326-3 V1.3.1(2007-09) EN 301 357-2 V1.4.1(2008-11) EN 302 291-1 V1.1.1(2005-07) EN 302 291-2 V1.1.1(2005-07) 2006/95/EC-LVD Directive EN 60950-1 / A12:2011 EN 60065:2002 / A12:2011 2009/125/EC-ErP Directive Regulation (EC) No. 1275/2008 Regulation (EC) No. 278/2009 Regulation (EC) No. 642/2009 Regulation (EC) No. 617/2013 2011/65/EU-RoHS Directive Ver. 140331 CE marking (EC conformity marking) Position : CEO Name : Jerry Shen Declaration Date: 01/08/2014 Year to begin affixing CE marking: 2014 Signature : __________