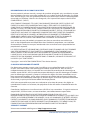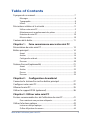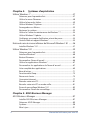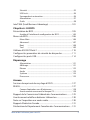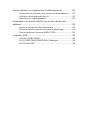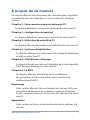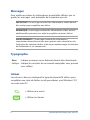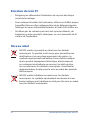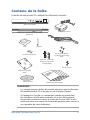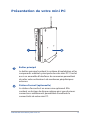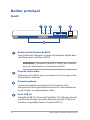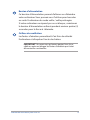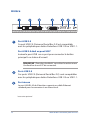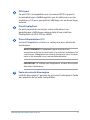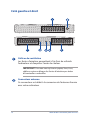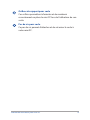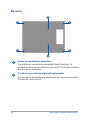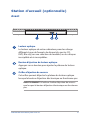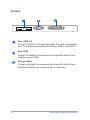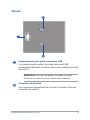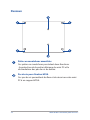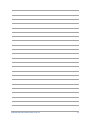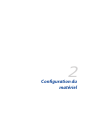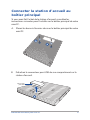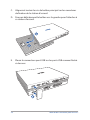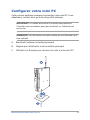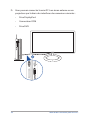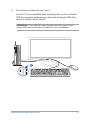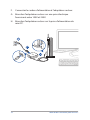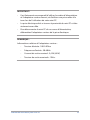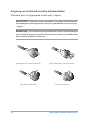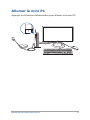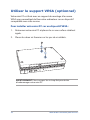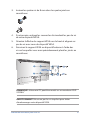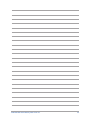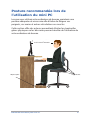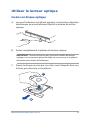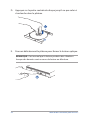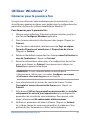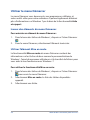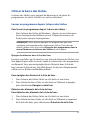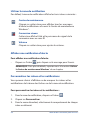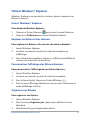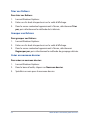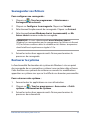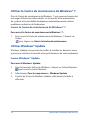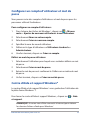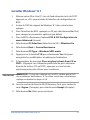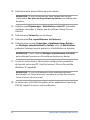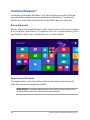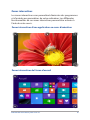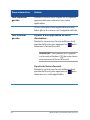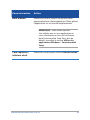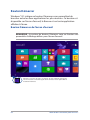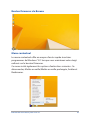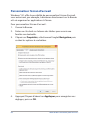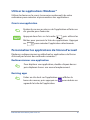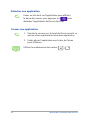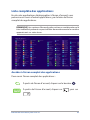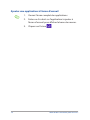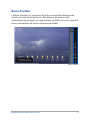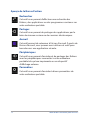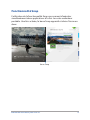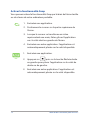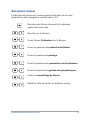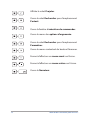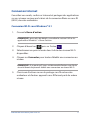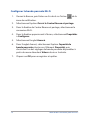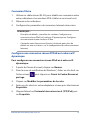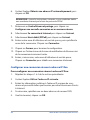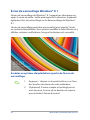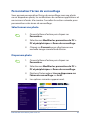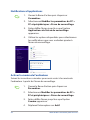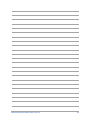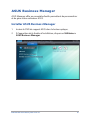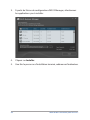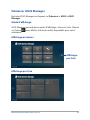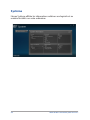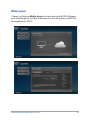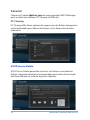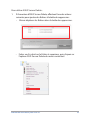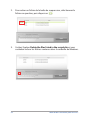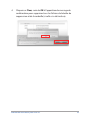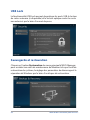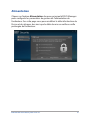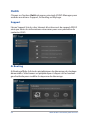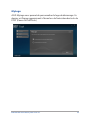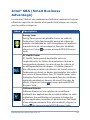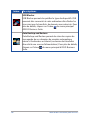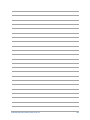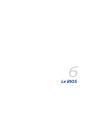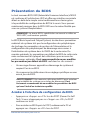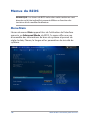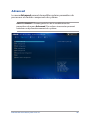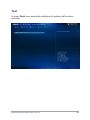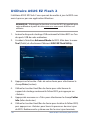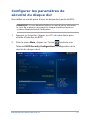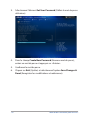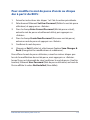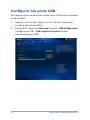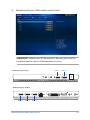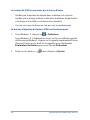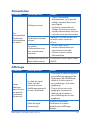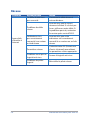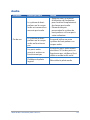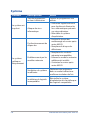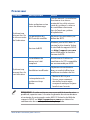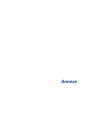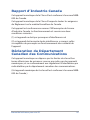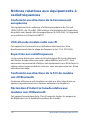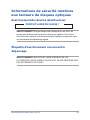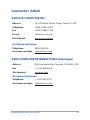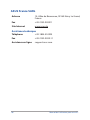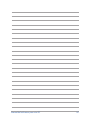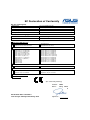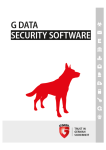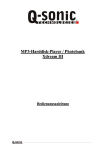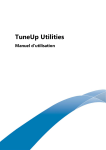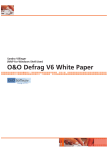Download ASUS E810 f9510 User's Manual
Transcript
F9510 Première édition Septembre 2014 Mini PC de bureau Manuel de l'utilisateur Séries E810 INFORMATIONS SUR LES DROITS D’AUTEUR Aucune partie du présent manuel, y compris les produits et logiciels qui y sont décrits, ne peut être reproduite, transmise, transcrite, stockée dans un système de base de données, ni traduite dans aucune langue, sous une quelconque forme et par tout moyen, hormis la documentation conservée par l’acheteur à des fins de sauvegarde, sans la permission expresse de ASUSTeK COMPUTER INC. (“ASUS”). ASUS FOURNIT CE MANUEL “TEL QUEL” SANS GARANTIE D’AUCUNE SORTE, QU’ELLE SOIT EXPRESSE OU IMPLICITE,COMPRENANT MAIS SANS Y ÊTRE LIMITE LES GARANTIES OU CONDITIONS DE COMMERCIALISATION OU D’APTITUDE POUR UN USAGE PARTICULIER. EN AUCUN CAS ASUS, SES DIRECTEURS, CADRES, EMPLOYÉS OU AGENTS NE POURRONT ÊTRE TENUS POUR RESPONSABLES POUR TOUT DOMMAGE INDIRECT, SPÉCIAL, SECONDAIRE OU CONSÉCUTIF (INCLUANT LES DOMMAGES POUR PERTE DE PROFIT, PERTE DE COMMERCE, PERTE D‘UTILISATION DE DONNÉES, INTERRUPTION DE COMMERCE ET ÉVÉNEMENTS SEMBLABLES), MÊME SI ASUS A ÉTÉ INFORME DE LA POSSIBILITÉ DE TELS DOMMAGES PROVENANT DE TOUT DÉFAUT OU ERREUR DANS CE MANUEL OU DU PRODUIT. Les produits et noms de sociétés qui apparaissent dans ce manuel ne sont utilisés que dans un but d’identification ou d’explication dans l’intérêt du propriétaire, sans intention de contrefaçon. Toutes les marques mentionnées dans ce manuel sont la propriété de leur propriétaires respectifs. LES SPÉCIFICATIONS ET INFORMATIONS CONTENUES DANS CE MANUEL NE SONT FOURNIES QU’A TITRE INFORMATIF, ET SONT SUJETTES A CHANGEMENT A TOUT MOMENT SANS AVERTISSEMENT ET NE DOIVENT PAS ÊTRE INTERPRÉTÉES COMME UN ENGAGEMENT DE LA PART D’ASUS. ASUS N‘ASSUME AUCUNE RESPONSABILITÉ POUR TOUTE ERREUR OU INEXACTITUDE QUI POURRAIT APPARAÎTRE DANS CE MANUEL, INCLUANT LES PRODUITS ET LOGICIELS QUI Y SONT DÉCRITS. Copyright © 2014 ASUSTeK COMPUTER INC. Tous droits réservés. CLAUSE DE RESPONSABILITÉ LIMITÉE Des dommages peuvent survenir suite à un défaut sur une pièce fabriquée par ASUS ou un tiers. Vous avez le droit à des dommages et intérêts auprès d’ASUS. Dans un tel cas, indépendamment de la base sur laquelle vous avez droit de revendiquer les dommages et intérêts auprès d’ASUS, ASUS ne peut être responsable de plus que des dommages et intérêts pour les dommages corporels (y compris la mort) et les dégâts aux biens immobiliers et aux biens personnels tangibles ; ou les autres dommages et intérêts réels et directs résultant de l’omission ou de la défaillance d’exécuter ses devoirs légaux au titre de la présente Déclaration de Garantie, jusqu’au prix forfaitaire officiel de chaque produit. ASUS n’est responsable et ne peut vous indemniser qu’au titre des pertes, des dégâts ou revendications basées sur le contrat, des préjudices ou des infractions à cette Déclaration de Garantie. Cette limite s’applique aussi aux fournisseurs d’ASUS et à ses revendeurs. Il s’agit du maximum auquel ASUS, ses fournisseurs, et votre revendeur, sont collectivement responsables. EN AUCUNE CIRCONSTANCE ASUS N’EST RESPONSABLE POUR CE QUI SUIT : (1) LES REVENDICATIONS DE TIERS CONTRE VOUS POUR DES DOMMAGES ET INTÉRÊTS ; (2) LES PERTES, OU DÉGÂTS, A VOS ENREGISTREMENTS DE DONNÉES ; OU (3) LES DOMMAGES ET INTÉRÊTS SPÉCIAUX, FORTUITS, OU INDIRECTS OU POUR N’IMPORTE QUELS DOMMAGES ET INTÉRÊTS ÉCONOMIQUES CONSÉCUTIFS (INCLUANT LES PERTES DE PROFITS OU D’ÉCONOMIES), ET CE MÊME SI ASUS, SES FOURNISSEURS OU VOTRE REVENDEUR SONT INFORMÉS D’UNE TELLE POSSIBILITÉ. SERVICE ET SUPPORT Visitez notre site Web multilingue sur http://support.asus.com 2 Manuel de l'utilisateur pour mini PC Table of Contents À propos de ce manuel..................................................................................... 7 Messages.............................................................................................................. 8 Typographie........................................................................................................ 8 Icônes ............................................................................................................... 8 Précautions relatives à la sécurité................................................................. 9 Utiliser votre mini PC........................................................................................ 9 Maintenance et remplacement des pièces.............................................. 9 Entretien du mini PC......................................................................................10 Mise au rebut....................................................................................................10 Contenu de la boîte..........................................................................................11 Chapitre 1 : Faire connaissance avec votre mini PC Présentation de votre mini PC......................................................................13 Boîtier principal..................................................................................................14 Avant .............................................................................................................14 Arrière .............................................................................................................16 Coté gauche et droit.......................................................................................18 Dessous.............................................................................................................20 Station d'accueil (optionnelle).....................................................................21 Avant .............................................................................................................21 Arrière .............................................................................................................22 Dessus .............................................................................................................23 Dessous.............................................................................................................24 Chapitre 2 : Configuration du matériel Connecter la station d'accueil au boîtier principal...............................27 Configurer votre mini PC................................................................................29 Allumer le mini PC............................................................................................35 Utiliser le support VESA (optionnel)...........................................................36 Chapitre 3 : Utiliser votre mini PC Posture recommandée lors de l’utilisation du mini PC.......................41 Pour maintenir une posture adéquate :..................................................42 Utiliser le lecteur optique ..............................................................................43 Insérer un disque optique ...........................................................................43 Orifice d’éjection de secours.......................................................................45 Manuel de l'utilisateur pour mini PC 3 Chapitre 4 : Systèmes d'exploitation Utiliser Windows® 7...........................................................................................47 Démarrer pour la première fois..................................................................47 Utiliser le menu Démarrer............................................................................48 Utiliser la barre des tâches...........................................................................49 Utiliser Windows® Explorer..........................................................................51 Sauvegarder vos fichiers...............................................................................53 Restaurer le système.......................................................................................53 Utiliser le Centre de maintenance de Windows® 7..............................54 Utiliser Windows® Update............................................................................54 Configurer un compte d’utilisateur et mot de passe..........................55 Centre d’Aide et support Windows®.........................................................55 Notice de mise à niveau inférieur de Microsoft Windows® 8.1.........56 Installer Windows® 8.1...................................................................................57 Utiliser Windows® 8.1.......................................................................................59 Démarrer pour la première fois..................................................................59 Interface Windows® .......................................................................................60 Bouton Démarrer.............................................................................................64 Personnaliser l’écran d’accueil....................................................................66 Utiliser les applications Windows® ...........................................................67 Personnaliser les applications de l'écran d'accueil..............................67 Liste complète des applications.................................................................69 Barre d’action....................................................................................................71 Fonctionnalité Snap.......................................................................................73 Raccourcis clavier............................................................................................75 Connexion Internet.........................................................................................77 Éteindre votre mini PC...................................................................................81 Basculer votre mini PC en mode veille....................................................81 Écran de verrouillage Windows® 8.1 ........................................................82 Personnaliser l’écran de verrouillage........................................................83 Chapitre 5 : ASUS Business Manager ASUS Business Manager.................................................................................87 Installer ASUS Business Manager...............................................................87 Démarrer ASUS Manager..............................................................................89 Système.............................................................................................................90 Mise à jour..........................................................................................................91 4 Manuel de l'utilisateur pour mini PC Sécurité .............................................................................................................92 USB Lock.............................................................................................................96 Sauvegarde et restauration.........................................................................96 Alimentation.....................................................................................................97 Outils .............................................................................................................98 Intel® SBA (Small Business Advantage)................................................... 101 Chapitre 6 : LE BIOS Présentation du BIOS.................................................................................... 105 Accéder à l'interface de configuration du BIOS ................................ 105 Menus du BIOS................................................................................................ 106 Menu Main ..................................................................................................... 106 Advanced......................................................................................................... 107 Boot .......................................................................................................... 108 Tool .......................................................................................................... 109 Utilitaire ASUS EZ Flash 2 ........................................................................... 110 Configurer les paramètres de sécurité du disque dur...................... 111 Configurer les ports USB.............................................................................. 114 Dépannage Alimentation.................................................................................................. 121 Affichage.......................................................................................................... 121 Réseau .......................................................................................................... 122 Audio .......................................................................................................... 123 Système.......................................................................................................... 124 Processeur....................................................................................................... 125 Annexe Services de reprise et de recyclage d’ASUS.......................................... 127 REACH................................................................................................................. 127 Canaux d’opération sans fil régionaux ................................................. 128 Avertissement concernant la marque CE............................................ 128 Rapport de la Commission Fédérale des Communications............ 129 Avertissement relatif aux batteries Lithium-Ion................................. 130 Note sur l’exposition aux ondes radio.................................................... 130 Rapport d’Industrie Canada....................................................................... 131 Déclaration du Département Canadien des Communications..... 131 Manuel de l'utilisateur pour mini PC 5 Notices relatives aux équipements à radiofréquences.................... 132 Conformité aux directives de la Communauté européenne........ 132 Utilisation de module radio sans fil....................................................... 132 Exposition aux radiofréquences.............................................................. 132 Informations de sécurité relatives aux lecteurs de disques optiques............................................................................................................. 133 Avertissement de sécurité relatif au laser............................................ 133 Étiquette d’avertissement concernant le dépannage..................... 133 Produit conforme à la norme ENERGY STAR....................................... 134 Contacter ASUS............................................................................................... 135 ASUSTeK COMPUTER INC........................................................................... 135 ASUS COMPUTER INTERNATIONAL (Amérique)................................ 135 ASUS France SARL........................................................................................ 136 À propos de ce manuel Ce manuel offre une vue d’ensemble des caractéristiques logicielles et matérielles de votre ordinateur, et est constitué des chapitres suivants : Chapitre 1 : Faire connaissance avec votre mini PC Ce chapitre détaille les composants matériels de votre mini PC. Chapitre 2 : Configuration du matériel Ce chapitre détaille les composants matériels de votre mini PC. Chapitre 3 : Utilisation de votre Mini PC Ce chapitre offre des informations sur l’utilisation de votre mini PC. Chapitre 4 : Systèmes d’exploitation Ce chapitre offre une vue d’ensemble du système d’exploitation installé sur votre mini PC. Chapitre 5 : ASUS Business Manager Ce chapitre fournit une aide sur l'utilisation de la suite logicielle ASUS Business Manager sur votre mini PC. Chapitre 6 : Le BIOS Ce chapitre offre des information sur la modification des paramètres système disponibles dans l'interface de configuration du BIOS. Dépannage Cette section offre des astuces d’emploi ainsi qu’une FAQ vous permettant de dépanner les problèmes matériels et logiciels les plus communs pouvant survenir lors de l’utilisation de votre mini PC. Appendices Cette section inclut un certain nombre de notices relatives à la sécurité. Manuel de l'utilisateur pour mini PC 7 Messages Pour mettre en valeur les informations essentielles offertes par ce guide, les messages sont présentés de la manière qui suit : IMPORTANT ! Ce message contient des informations vitales devant être suivies pour compléter une tâche. REMARQUE : ce message contient des informations et des astuces additionnelles pouvant vous aider à compléter certaines tâches. AVERTISSEMENT ! Ce message contient des informations importantes devant être suivies pour garantir votre sécurité lors de l’exécution de certaines tâches et de ne pas endommager les données de l’ordinateur et ses composants. Typographie Gras Indique un menu ou un élément devant être sélectionné. Italique Indique les sections de ce manuel auxquelles vous pouvez vous référer. Icônes Les icônes ci-dessous indiquent le type de dispositif à utiliser pour compléter une série de tâches ou de procédures sous Windows® 8.1 sur votre mini PC. = Utiliser une souris. = Utiliser un clavier. 8 Manuel de l'utilisateur pour mini PC Précautions relatives à la sécurité Utiliser votre mini PC • Avant d’utiliser votre système, lisez et suivez les instructions de sécurité de la documentation. • Respectez les remarques et les avertissements offerts dans ce manuel. • Ne placez pas l’ordinateur sur une surface inégale ou instable. • N’utilisez pas l’ordinateur dans un environnement enfumé ou poussiéreux. Les résidus de fumée et de poussière peuvent s’accumuler sur des composants critiques et endommager l’ordinateur ou affecter ses performances. • N’utilisez pas de cordon d’alimentation, d’accessoires ou d’autres périphériques endommagés avec votre ordinateur. • Ne bloquez pas ou ne placez pas d’objet sur ou à proximité des orifices d’aération du projecteur LED. Le faire peut engendrer une accumulation de chaleur interne. • Vérifiez que la tension d’opération de l’ordinateur corresponde bien à celle utilisée par la source d’alimentation. Maintenance et remplacement des pièces • Ne désassemblez pas ou ne tentez pas de réparer cet ordinateur vous-même. Contactez le service après-vente d’ASUS pour obtenir une assistance technique. • Lors du remplacement des pièces de l’ordinateur, n’achetez que des pièces spécifiées par ASUS et contactez le centre de service le plus proche pour obtenir de l’aide. Manuel de l'utilisateur pour mini PC 9 Entretien du mini PC • Éteignez puis débranchez l’ordinateur de sa prise électrique avant de le nettoyer. • Pour nettoyer le boîtier de l’ordinateur, utilisez un chiffon propre humidifié d’eau ou d’un mélange d’eau et de détergent neutre. Nettoyez les zones d’humidité restantes à l’aide d’un chiffon sec. • N’utilisez pas de solvants puissants tels que des diluants, du benzène ou autres produits chimiques sur ou à proximité de la surface de l’ordinateur. Mise au rebut NE PAS mettre ce produit au rebut avec les déchets municipaux. Ce produit a été conçu pour permettre une réutilisation et un recyclage appropriés des pièces. Le symbole représentant une benne à roues barrée indique que le produit (équipement électrique, électronique et ou contenant une batterie au mercure) ne doit pas être mis au rebut avec les déchets municipaux. Consultez les réglementations locales pour la mise au rebut des produits électroniques. NE PAS mettre la batterie au rebut avec les déchets municipaux. Le symbole représentant une benne à roues barrée indique que la batterie ne doit pas être mise au rebut avec les déchets municipaux. 10 Manuel de l'utilisateur pour mini PC Contenu de la boîte La boîte de votre mini PC contient les éléments suivants : Mini PC série E810 Adaptateur secteur Station d'accuel pour mini PC série E810 (optionnel) Cordon d’alimentation Socle Antenne 4 vis de 8mm dédiées au support de montage VESA Pont USB (optionnel) 4 joints en caoutchouc dédiés au support de montage VESA 2 vis de 12mm Support de montage VESA DVD des pilotes Documentation technique REMARQUES : • Les caractéristiques réelles du produit peuvent varier en fonction du modèle de mini PC et du pays ou de la région d’achat. • Si l’appareil ou l’un de ses composants tombe en panne dans des conditions d’utilisation normales, et ce lors de la période de garantie, rendez-vous dans le centre de service ASUS le plus proche de chez vous munis de la carte de garantie pour une prise sous garantie de votre ordinateur. Manuel de l'utilisateur pour mini PC 11 Chapitre 1 :Faire connaissance avec votre mini PC 1 Faire connaissance avec votre mini PC Présentation de votre mini PC Boîtier principal Le boîtier principal contient le système d'exploitation et les composants matériels principaux de votre mini PC. Il inclut aussi un ensemble d'interfaces de connexion permettant de relier votre ordinateur à de nombreux périphériques externes. Station d'accueil (optionnelle) La station d'accueil est un accessoire optionnel. Elle contient un lecteur de disque optique ainsi que plusieurs connecteurs additionnels permettant d'améliorer la connectivité de votre mini PC. Manuel de l'utilisateur pour mini PC 13 Boîtier principal Avant Bouton d’initialisation du BIOS Avant d’allumer l’appareil, insérez un trombone déplié dans cette fente pour accéder au BIOS. REMARQUE : Consultez le Chapitre 6 : Le BIOS de ce manuel pour plus d'infirmation sur l'utilisation du BIOS. Prise de sortie audio Cette prise est utilisée pour la connexion d’un casque ou de haut-parleurs externes. Prise microphone Le port microphone est destiné à la connexion d’un microphone utilisé généralement pour les visioconférences ou de simples enregistrements audio. Ports USB 3.0 L’interface USB 3.0 (Universal Serial Bus 3.0) offre des taux de transfert de données pouvant atteindre jusqu’à 5 Gbit/s et est rétro-compatible avec le standard USB 2.0. 14 Manuel de l'utilisateur pour mini PC Bouton d’alimentation Ce bouton d’alimentation permet d’allumer ou d’éteindre votre ordinateur. Vous pouvez aussi l’utiliser pour basculer ou sortir l’ordinateur du mode veille / veille prolongée. Si votre ordinateur ne répond pas ou se bloque ; maintenez le bouton d’alimentation enfoncé pendant environ quatre (4) secondes pour le forcer à s’éteindre. Orifices de ventilation Les fentes d’aération permettent à l’air frais de refroidir l’ordinateur et d’expulser l’excès de chaleur. IMPORTANT ! Assurez-vous qu’aucun papier, livre, tissu, câble ou autre ne bloque les fentes d’aération pur éviter d’éventuelles surchauffes. Manuel de l'utilisateur pour mini PC 15 DVI-I Arrière Port USB 2.0 Ce port USB 2.0 (Universal Serial Bus 2.0) est compatible avec les périphériques dotés d’interfaces USB 2.0 ou USB 1.1. Port USB 2.0 dédi au pont USB* Insérez le pont USB sur ce port pour connecter le boîtier principal à sa station d'accueil. REMARQUE : Pour plus de détails, consultez la section more Confiuration du mini PC de ce manuel. Ports USB 2.0 Ces ports USB 2.0 (Universal Serial Bus 2.0) sont compatibles avec les périphériques dotés d’interfaces USB 2.0 ou USB 1.1. Port réseau Le port LAN RJ-45 de 8 broches supporte un câble Ethernet standard pour la connexion à un réseau local. * accessoire optionnel 16 Manuel de l'utilisateur pour mini PC DVI-I port Ce port DVI-I (compatible avec la norme HDCP) supporte les périphériques d’affichage tels que les téléviseurs ou les moniteurs LCD pour permettre l’affichage sur un écran large externe. Prise DisplayPort Ce port permet de connecter votre ordinateur à un périphérique d’affichage externe doté d’une interface DisplayPort ou VGA, DVI ou HDMI. Prise d’alimentation (CC) Insérez l’adaptateur secteur sur cette prise pour alimenter l’ordinateur. AVERTISSEMENT ! L’adaptateur peut atteindre une température élevée lorsque celui-ci est relié à l’ordinateur. Ne couvrez pas l’adaptateur et tenez-le éloigné de vous lorsque celui-ci est branché à une source d’alimentation. IMPORTANT ! N’utilisez que l’adaptateur secteur fourni pour alimenter l’ordinateur. Fente de sécurité Kensington La fente Kensington® permet de sécuriser l’ordinateur à l’aide des produits de sécurité compatibles. Manuel de l'utilisateur pour mini PC 17 Coté gauche et droit Orifices de ventilation Les fentes d’aération permettent à l’air frais de refroidir l’ordinateur et d’expulser l’excès de chaleur. IMPORTANT ! Assurez-vous qu’aucun papier, livre, tissu, câble ou autre ne bloque les fentes d’aération pur éviter d’éventuelles surchauffes. Connecteur antenne Ce connecteur est dédié à la connexion de l'antenne fournie avec votre ordinateur. 18 Manuel de l'utilisateur pour mini PC Orifices de support pour socle Ces orifices permettent d'orienter et de maintenir correctement en place le mici PC lors de l'utilisation de son socle. Pas de vis pour socle Ce pas de vis permet d'attacher et de sécuriser le socle à votre mini PC. Manuel de l'utilisateur pour mini PC 19 Dessous Patins en caoutchouc amovibles Ces patins en caoutchouc possèdent deux fonctions : la protection de la partie inférieure du mini PC et la dissimulation des pas de vis du boîtier. Pas de vis pour station d'accueil optionnelle Ces pas de vis permettent d'attacher et de sécuriser la station d'accueil à votre mini PC. 20 Manuel de l'utilisateur pour mini PC Station d'accueil (optionnelle) Avant Lecteur optique Le lecteur optique de votre ordinateur prend en charge différents types de formats de disque tels que les CD, DVD, Blu-ray (sur une sélection de modèles) ou les disques inscriptible et ré-inscriptibles. Bouton d’éjection du lecteur optique Appuyez sur ce bouton pour éjecter le plateau du lecteur optique. Orifice d’éjection de secours Cet orifice permet d’éjecter le plateau du lecteur optique lorsque le bouton d’éjection électronique ne fonctionne pas. AVERTISSEMENT ! N’utilisez l’orifice d’éjection de secours que lorsque le bouton d’éjection électronique ne fonctionne pas. Manuel de l'utilisateur pour mini PC 21 COM Arrière Ports USB 2.0 Ces ports USB 2.0 (Universal Serial Bus 2.0) sont compatibles avec les périphériques dotés d’interfaces USB 2.0 ou USB 1.1. Port COM Ce port est dédié à la connexion de dispositifs dotés d'une interface série (COM). Port parallèle Ce port est dédié à la connexion de dispositifs dotés d'une interface parallèle (ex : imprimante ou scanneur). 22 Manuel de l'utilisateur pour mini PC Dessus Compartiment pour pont connecteur USB Ce compartiment contient le connecteur pont USB permettant d'attacher la station d'accueil au boîtier principal du mini PC. REMARQUE : Pour plus de détails, consultez la section Connecter la station d'accueil au boîtier de ce manuel. Ouverture de fixation Ces ouvertures permettent de sécuriser la station d'accueil au boîtier du mini PC. Manuel de l'utilisateur pour mini PC 23 Dessous Patins en caoutchouc amovibles Ces patins en caoutchouc possèdent deux fonctions : la protection de la partie inférieure du mini PC et la dissimulation des pas de vis du boîtier. Pas de vis pour fixation VESA Ces pas de vis permettent de fixer et de sécuriser votre mini PC à un support VESA. 24 Manuel de l'utilisateur pour mini PC Manuel de l'utilisateur pour mini PC 25 2 Configuration du matériel Connecter la station d'accueil au boîtier principal Si vous avez fait l'achat de la station d'accueil, consultez les instructions suivantes pour l'installer sur le boîtier principal de votre mini PC. A. Placez les deux vis fournies dessous le boîtier principal de votre mini PC. B. Détachez le connecteur pont USB de son compartiment sur la station d'accueil. Connecteur pont USB Manuel de l'utilisateur pour mini PC 27 C. Alignez et insérez les vis du boîtier principal sur les ouvertures de fixation de la station d'accueil. LO CK D. Poussez délicatement le boîtier vers la gauche pour l'attacher à sa station d'accueil. COM DVI-I E. Placez le connecteur pont USB sur les ports USB comme illustré ci-dessous. 28 Manuel de l'utilisateur pour mini PC Configurer votre mini PC Cette section explique comment connecter votre mini PC à son adaptateur secteur ainsi qu'à des dispositifs externes. IMPORTANT ! La station d'accueil est un accessoire optionnel. Consultez votre revendeur pour plus de détails sur l'achat de cet accessoire. REMARQUE : Les illustrations de cette section ne sont données qu'à titre indicatif. A. Branchez l'antenne au boîtier principal. B. Alignez puis attachez le socle au boîtier principal. C. Utilisez la vis fournie pour sécuriser le socle à votre mini PC. Manuel de l'utilisateur pour mini PC 29 D. Vous pouvez connecter le mini PC à un écran externe ou un projecteur par le biais des interfaces de connexion suivantes : • Prise DisplayPort • Connecteur COM • Prise DVI-I COM 30 DVI-I Manuel de l'utilisateur pour mini PC E. Connectez un clavier et une souris. Le mini PC est compatible avec la plupart des souris et claviers USB. Vous pouvez également y connecter le dongle USB d’un clavier ou d’une souris sans fil. REMARQUE : Consultez la mode d'emploi de votre souris et/ou clavier USB sans fil pour plus de détails sur leur installation. Manuel de l'utilisateur pour mini PC 31 F. Connectez le cordon d’alimentation à l’adaptateur secteur. G. Branchez l’adaptateur secteur sur une prise électrique fournissant entre 100V et 240V. H. Branchez l’adaptateur secteur sur la prise d’alimentation du mini PC. DV I-D 32 Manuel de l'utilisateur pour mini PC IMPORTANT ! • Il est fortement recommandé d'utiliser le cordon d'alimentation et l'adaptateur secteur fournis, et d'utiliser une prise reliée à la terre lors de l'utilisation de votre mini PC. • La prise électrique doit se trouver à proximité du mini PC et être aisément accessible. • Pour déconnecter le mini PC de sa source d’alimentation, débranchez l’adaptateur secteur de la prise électrique. REMARQUE : Informations relatives à l’adaptateur secteur : - Tension d’entrée : 100-240Vca - Fréquence d’entrée : 50-60Hz -Courant de sortie nominal : 3,42A (65W) - Tension de sortie nominale : 19Vcc Manuel de l'utilisateur pour mini PC 33 Exigences en matière de cordon d’alimentation Utilisez la prise CA appropriée à votre pays / région. IMPORTANT ! Contactez votre revendeur si le cordon d’alimentation accompagnant votre projecteur n’est pas compatible avec votre pays / région. REMARQUE : il est fortement recommandé d’utiliser un périphérique source doté d’une prise de mise à la terre pour éviter les interférences dues aux fluctuations de tension. 34 pour l’Australie et la Chine continentale pour les États-Unis, le Canada et Taïwan pour l’Europe continentale pour le Royaume-Uni Manuel de l'utilisateur pour mini PC Allumer le mini PC Appuyez sur le bouton d’alimentation pour allumer votre mini PC. Manuel de l'utilisateur pour mini PC 35 Utiliser le support VESA (optionnel) Votre mini PC est livré avec un support de montage à la norme VESA vous permettant de fixer votre ordinateur sur un dispositif compatible avec cette norme. Pour installer votre mini PC sur un dispositif VESA : 1. Retournez votre mini PC et placez-le sur une surface stable et égale. 2. Placez les deux vis fournies sur les pas de vis dédiés. AVERTISSEMENT ! Ne vissez pas les vis trop fort pour éviter d'endommager votre mini PC. 36 Manuel de l'utilisateur pour mini PC 3. Insérez les quatre vis de 8 mm dans les quatre joints en caoutchouc. 4. Si nécessaire, enlevez les couvercles dissimulant les pas de vis de votre dispositif VESA. 5. Orientez la flèche du support VESA vers le haut et alignez ses pas de vis avec ceux du dispositif VESA. 6. Sécurisez le support VESA au dispositif externe à l'aide des vis sur lesquelles vous avez précédemment placé les joints en caoutchouc. REMARQUE : Votre mini PC peut être monté sur un moniteur ASUS VS228H. AVERTISSEMENT ! Ne vissez pas les vis trop fort pour éviter d’endommager votre dispositif VESA. Manuel de l'utilisateur pour mini PC 37 7. Insérez les vis placées sur le mini PC sur les ouvertures du spport VESA, puis faites glisser délicatement le mini PC vers le bas. 38 Manuel de l'utilisateur pour mini PC Manuel de l'utilisateur pour mini PC 39 Chapitre 3 : Utiliser votre mini PC 3 Utiliser votre mini PC Posture recommandée lors de l’utilisation du mini PC Lorsque vous utilisez votre ordinateur de bureau, maintenir une posture adéquate est nécessaire afin d’éviter de fatiguer vos poignets, vos mains et autres articulations ou muscles. Cette section offre des astuces permettant d’éviter les éventuelles gênes physiques ou les blessures pouvant résulter de l’utilisation de votre ordinateur de bureau. Eye level du to the top fixé of Niveau regard the versmonitor le hautscreen du moniteur Repose-pied Foot rest Manuel de l'utilisateur pour mini PC Angle de 90o 90˚ angles 41 Pour maintenir une posture adéquate : • Positionnez votre chaise de telle sorte que vos coudes soient au même niveau ou légèrement plus haut que le clavier afin d’assurer un meilleur confort de frappe. • Ajustez la hauteur de votre chaise de telle sorte que vos genoux soient à une hauteur légèrement plus haute que vos hanches afin de relaxer l’arrière de vos cuisses. Si nécessaire, utilisez un repose-pied pour surélever le niveau de vos genoux. • Ajustez le dossier de votre chaise de telle sorte que la base de votre colonne vertébral soit fermement supportée et légèrement inclinée vers l’arrière. • Maintenez-vous droit avec vos genoux, coudes et hanches à un angle approximatif de 90º lorsque vous faites face à votre ordinateur. • Placez le moniteur directement en face de vous, et ajustez l’angle d’inclinaison du moniteur sur votre angle de vision de sorte à ce que votre regard soit légèrement incliné vers le bas. • Maintenez la souris à proximité du clavier, et si nécessaire, utilisez un repose-poignet pour réduire la pression sur vos poignets lors de la saisie au clavier. • Utilisez votre ordinateur dans un environnement à l’éclairage confortable, et maintenez-le à distance des rayons du soleil ou de sources éblouissantes telles que des fenêtres. • Prenez des mini-pauses régulières en cas d’utilisation prolongée de l’ordinateur. 42 Manuel de l'utilisateur pour mini PC Utiliser le lecteur optique Insérer un disque optique A. Lorsque l’ordinateur est allumé, appuyez sur le bouton d’éjection électronique pour partiellement éjecter le plateau du lecteur optique. B. Sortez complètement le plateau du lecteur optique. IMPORTANT ! Prenez soin de ne pas touchez la lentille du lecteur optique, et assurez-vous qu’aucun objet ne se trouve sous le plateau du lecteur pour éviter de le bloquer. C. Prenez le disque en main par ses côtés, avec l’étiquette face vers le haut, puis placez-le sur le plateau. Manuel de l'utilisateur pour mini PC 43 D. Appuyez sur la partie centrale du disque jusqu’à ce que celui-ci s’enclenche dans le plateau. E. Poussez délicatement le plateau pour fermer le lecteur optique. REMARQUE : il est normal que le lecteur produise des vibrations lorsque des données sont en cours de lecture ou d’écriture. 44 Manuel de l'utilisateur pour mini PC Orifice d’éjection de secours Cet orifice, localisé en façade du lecteur optique, permet d’éjecter le plateau lorsque le bouton d’éjection électronique ne fonctionne pas. Insérez un trombone déplié dans cet orifice jusqu’à ce que le plateau du lecteur optique s’éjecte. AVERTISSEMENT ! N’utilisez l’orifice d’éjection de secours que lorsque le bouton d’éjection électronique ne fonctionne pas. Manuel de l'utilisateur pour mini PC 45 Chapitre 4 :Systèmes d'exploitation 4 Systèmes d'exploitation Utiliser Windows® 7 Démarrer pour la première fois Lorsque vous démarrez votre ordinateur pour la première fois, une série d’écrans apparaissent pour vous guider dans la configuration des paramètres de base du système d’exploitation Windows® 7. Pour démarrer pour la première fois : 1. Allumez votre ordinateur. Patientez quelques minutes jusqu’à ce que l’écran Configurer Windows apparaisse. 2. Dans le menu déroulant, sélectionnez votre langue. Cliquez sur Suivant. 3. Dans les menus déroulant, sélectionnez votre Pays ou région, Formats d’horaires et monétaires et Disposition du clavier. Cliquez sur Suivant. 4. Entrez un identifiant unique dans les champs nom d’utilisateur et nom de l’ordinateur. Cliquez sur Suivant. 5. Entrez les informations nécessaires à la configuration du mot de passe, puis cliquez sur Suivant. Vous pouvez aussi cliquer sur Suivant pour ignorer cette étape. REMARQUE : Si vous souhaitez définir un mot de passe ultérieurement, référez-vous à la section Configurer un compte d’utilisateur et un mot de passe de ce chapitre. 6. Lisez attentivement les termes du contrat de licence. Cochez J’accepte les termes du contrat de licence puis cliquez sur Suivant. 7.Sélectionnez Utiliser les paramètres recommandés ou Installer uniquement les mises à jour importantes pour configurer les paramètres de sécurité de votre ordinateur. Pour ignorer cette étape, sélectionnez Me redemander ultérieurement. 8. Vérifiez vos paramètres de date et d’heure. Cliquez sur Suivant. Le système charge les nouveaux paramètres et redémarre. Vous pouvez dès lors commencer à utiliser votre ordinateur. Manuel de l'utilisateur pour mini PC 47 Utiliser le menu Démarrer Le menu Démarrer vous donne accès aux programmes, utilitaires et autres outils utiles pour votre ordinateur. Il permet également d’obtenir plus d’informations sur Windows 7 par le biais de la fonctionnalité Aide et support. Lancer des éléments du menu Démarrer Pour exécuter un élément du menu Démarrer : 1. Dans la barre des tâches de Windows®, cliquez sur l’icône Démarrer . 2. Dans le menu Démarrer, sélectionnez l’élément à exécuter. Utiliser l’élément Mise en route La fonctionnalité Mise en route du menu Démarrer contient des informations sur les tâches de base comme la personnalisation de Windows®, l’ajout de nouveaux utilisateurs et le transfert de fichiers pour vous aider à vous familiariser avec Windows® 7. Pour utiliser la fonctionnalité Mise en route : 1. Dans la barre des tâches de Windows®, cliquez sur l’icône Démarrer pour ouvrir le menu Démarrer. 2.Sélectionnez Mise en route. La liste des tâches disponibles apparaît. 3. Sélectionnez une tâche. 48 Manuel de l'utilisateur pour mini PC Utiliser la barre des tâches La barre des tâches vous permet de démarrer et de gérer les programmes ou outils installés sur votre ordinateur. Lancer un programme depuis la barre des tâches Pour lancer un programmes depuis la barre des tâches : • Dans la barre des tâches de Windows®, cliquez sur une icône pour lancer le programme/utilitaire associé. Cliquez de nouveau sur l’icône pour masquer le programme. REMARQUE : Vous pouvez épingler les programmes que vous souhaitez voir apparaître dans la barre des tâches. Pour plus de détails, référez-vous à la section Épingler des programmes dans le menu Démarrer ou la barre des tâches de ce chapitre. Épingler des éléments dans la liste des liens Lorsque vous faites un clic droit sur une icône de la barre des tâches, une liste apparaît pour offrir un accès rapide à certains liens des programmes ou éléments. Vous pouvez épingler divers éléments dans la liste de liens comme la liste de vos sites Web favoris, les dossiers fréquemment utilisés ou vos fichiers multimédia préférés. Pour épingler des éléments à la liste de liens : 1. Dans la barre des tâches, faites un clic droit sur une icône. 2. Dans la liste des liens, faites un clic droit sur l’élément à épingler, puis sélectionnez Épingler à cette liste. Détacher des éléments de la liste de liens Pour détacher des éléments de la liste de liens : 1. Dans la barre des tâches, faites un clic droit sur une icône. 2. Dans la liste des liens, faites un clic droit sur l’élément à supprimer de la liste des liens, puis sélectionnez Détacher de cette liste. Manuel de l'utilisateur pour mini PC 49 Utiliser la zone de notification Par défaut, la zone de notification affiche les trois icônes suivantes : Centre de maintenance Cliquez sur cette icône pour afficher tous les messages d’alerte/notifications et ouvrir le Centre de maintenance Windows®. Connexion réseau Cette icône affiche l’état et la puissance du signal de la connexion avec ou sans fil. Volume Cliquez sur cette icône pour ajuster le volume. Afficher une notification d’alerte Pour afficher une notification d’alerte : • Cliquez sur l’icône , puis cliquez sur le message pour l’ouvrir. REMARQUE : Pour plus de détails, reportez-vous à la section Utiliser le Centre de maintenance Windows® de ce chapitre. Personnaliser les icônes et les notifications Vous pouvez choisir d’afficher ou de masquer les icônes et les notifications de la barre des tâches ou de la zone de notification. Pour personnaliser les icônes et les notifications : 1. Dans la zone de notification, cliquez sur l’icône . 2. Cliquez sur Personnaliser. 3. Dans le menu déroulant, sélectionnez le comportement de chaque icône ou élément. 50 Manuel de l'utilisateur pour mini PC Utiliser Windows® Explorer Windows® Explorer vous permet de visualiser, gérer et organiser vos fichiers et dossiers. Ouvrir Windows® Explorer Pour démarrer Windows Explorer : 1. Cliquez sur l’icône Démarrer pour ouvrir le menu Démarrer. 2. Cliquez sur Ordinateur pour lancer Windows Explorer. Explorer les fichiers et les dossiers Pour explorer les fichiers et les dossiers de votre ordinateur : 1. Lancez Windows Explorer. 2. Localisez vos données à partir du volet de navigation ou d’affichage. 3. Dans la barre de navigation, cliquez sur la flèche pour afficher le contenu du disque dur ou du dossier. Personnaliser l’affichage des fichiers/dossiers Pour personnaliser l’affichage de vos fichiers/dossiers : 1. Lancez Windows Explorer. 2. Localisez vos données à partir du volet de navigation. 3. Dans la barre d’outils, cliquez sur l’icône Affichage . 4. Dans le menu Affichage, déplacez le curseur pour sélectionner le mode d’affichage à utiliser. Organiser vos fichiers Pour organiser vos fichiers : 1. Lancez Windows Explorer. 2. Dans le champ Organiser par, cliquez pour afficher le menu déroulant. 3. Sélectionnez le type d’organisation désiré. Manuel de l'utilisateur pour mini PC 51 Trier vos fichiers Pour trier vos fichiers : 1. Lancez Windows Explorer. 2. Faites un clic droit n’importe où sur le volet d’affichage. 3. Dans le menu contextuel apparaissant à l’écran, sélectionnez Trier par, puis sélectionnez la méthode de tri désirée. Grouper vos fichiers Pour grouper vos fichiers : 1. Lancez Windows Explorer. 2. Faites un clic droit n’importe où sur le volet d’affichage. 3. Dans le menu contextuel apparaissant à l’écran, sélectionnez Regrouper par, puis sélectionnez la méthode de groupage désirée. Créer un nouveau dossier Pour créer un nouveau dossier : 1. Lancez Windows Explorer. 2. Dans la barre d’outils, cliquez sur Nouveau dossier. 3. Spécifiez un nom pour le nouveau dossier. 52 Manuel de l'utilisateur pour mini PC Sauvegarder vos fichiers Pour configurer une sauvegarde : 1. Cliquez sur > Tous les programmes > Maintenance > Sauvegarder et restaurer. 2. Cliquez sur Configurer la sauvegarde. Cliquez sur Suivant. 3. Sélectionnez l’emplacement de sauvegarde. Cliquez sur Suivant. 4.Sélectionnez Laissez Windows choisir (recommandé) ou Me laisser choisir comme mode de sauvegarde. REMARQUE : Si vous sélectionnez Laisser Windows choisir, Windows ne sauvegardera pas les programmes, les fichiers au format FAT, les fichiers contenus dans la corbeille ou les fichiers temporaires dont la taille est supérieure ou égale à 1 Go. 5. Suivez les instructions apparaissant à l’écran pour terminer le processus de sauvegarde. Restaurer le système La fonctionnalité Restauration du système de Windows® crée un point de sauvegarde de vos paramètres système à une certaine date et heure. Cette fonction vous permet de restaurer ou annuler les modifications apportées au système sans que ce la n’affecte vos données personnelles. Pour restaurer votre système : 1. Fermez toutes les applications en cours d’exécution. 2. Cliquez sur > Tous les programmes > Accessoires > Outils système > Restauration du système. 3. Suivez les instructions apparaissant à l’écran pour terminer le processus de restauration. Manuel de l'utilisateur pour mini PC 53 Utiliser le Centre de maintenance de Windows® 7 Dans le Centre de maintenance de Windows® 7 vous pourrez trouver des messages d’alerte, des informations sur la sécurité et la maintenance du système et la possibilité de dépanner automatiquement certains problèmes ordinaires de l’ordinateur. Lancer le Centre de maintenance de Windows® 7 Pour ouvrir le Centre de maintenance de Windows® 7 : 1. Pour ouvrir le Centre de maintenance de Windows 7, cliquez sur l’icône , puis cliquez sur Ouvrir le Centre de maintenance. Utiliser Windows® Update Windows Update vous permet de vérifier et installer les dernières mises à jour pour améliorer la sécurité et les performances de votre ordinateur. Lancer Windows® Update Pour ouvrir Windows® Update : 1. Dans la barre des tâches de Windows®, cliquez sur l’icône Démarrer pour ouvrir le menu Démarrer. 2.Sélectionnez Tous les rogrammes > Windows Update. 3. À partir de l’écran de Windows Update, sélectionnez la tâche à effectuer. 54 Manuel de l'utilisateur pour mini PC Configurer un compte d’utilisateur et mot de passe Vous pouvez créer des comptes d’utilisateurs et mot de passe pour les personnes utilisant l’ordinateur. Pour configurer un compte d’utilisateur : 1. Dans la barre des tâches de Windows®, cliquez sur > Mise en route > Ajouter de nouveaux utilisateurs à mon ordinateur. 2.Sélectionnez Gérer un autre compte. 3.Sélectionnez Créer un nouveau compte. 4. Spécifiez le nom du nouvel utilisateur. 5. Définissez le type d’utilisateur sur Utilisateur standard ou Administrateur. 6. Une fois terminé, cliquez sur Créer un compte. Définir un mot de passe utilisateur 1. Sélectionnez l’utilisateur pour lequel vous souhaitez définir un mot de passe. 2.Sélectionnez Créer un mot de passe. 3. Entrez le mot de passe et confirmez-le. Définissez un indice de mot de passe. 4. Un fois terminé, cliquez sur Créer un mot de passe. Centre d’Aide et support Windows® Le centre d’Aide et de support Windows® vous guide dans l’utilisation de la plate-forme Windows® 7. Pour lancer le centre d’Aide et support Windows®, cliquez sur et support. > Aide REMARQUE : Assurez-vous d’être connecté à Internet pour obtenir les derniers fichiers d’aide pour Windows®. Manuel de l'utilisateur pour mini PC 55 Notice de mise à niveau inférieur de Microsoft Windows® 8.1 • Cet ordinateur est vendu avec le système d’exploitation Windows® 7 Professionnel pré-installé et est aussi accompagné d’une licence pour Windows® 8.1. Vous ne pouvez utiliser qu’une seule version du système d’exploitation Windows® à la fois. Changer de système d’exploitation requiert la désinstallation d’une version pour en installer une autre. • Pour pouvoir mettre le système à niveau inférieur vers Windows® 7 Professionnel sur cet ordinateur, les réglage du BIOS ont été définis de sorte à démarrer en mode BIOS hérité. Si le BIOS n’a pas été réglé pour démarrer de manière native en mode UEFI avant l’installation du système d’exploitation, les fonctionnalités Windows® 8.1 listées ci-dessous ne pourront pas être utilisées car celles-ci reposent sur l’architecture UEFI. • Démarrage sécurisé • Expérience de démarrage fluide et quasi instantanée • Déverrouillage réseau de Bitlocker pour les systèmes disposant d’un module TPM (Trusted Platform Module). • Compatibilité eDrive IMPORTANT ! • Votre mini PC intègre le système d’exploitation Windows® 7 Professionnel. La mise à niveau supérieur vers Windows® 8.1 supprimera toutes les données système de Windows® 7 Professionnel. • Si la boîte de votre mini PC ne contient pas de DVD de restauration de Windows® 7 Professionnel, assurez-vous de créer un lecteur de restauration USB sous Windows® 7 Professionnel avant d’installer Windows® 8.1. • Pour plus de détails sur la restauration de Windows® 8.1, consultez le mode d’emploi de votre mini PC. 56 Manuel de l'utilisateur pour mini PC Installer Windows® 8.1 1. Allumez votre All-in-One PC. Lors de l’exécution des tests du POST, appuyez sur <F2> pour accéder à l’interface de configuration du BIOS. 2. Insérez le DVD de support de Windows® 8.1 dans votre lecteur optique. 3. Dans l’interface du BIOS, appuyez sur F5 puis sélectionnez Yes (Oui) pour charger les paramètres optimisés par défaut. 4. Dans le BIOS, sélectionnez l’option LPSS & SCC Configuration du menu Advanced (Avancé). 5. Sélectionnez OS Selection (Sélection de SE) > Windows 8.x 6. Sélectionnez Boot > Secure Boot menu. 7. Sélectionnez OS Type > Windows UEFI mode. 8. Appuyez sur la touche F10 puis sélectionnez Yes (Oui) pour enregistrer les modifications et redémarrer l’ordinateur. 9. À l'apparition du message Press any key to boot from CD or DVD... (Appuyez sur n'importe quelle touche pour démarrer à partir du lecteur CD ou DVD), appuyez sur une touche quelconque de votre clavier pour continuer. IMPORTANT REMARQUE : Si vous êtes redirigé vers le BIOS, vérifiez que le DVD de restauration de Windows® 8.1 est bien inséré dans votre lecteur optique et répétez les étapes 3 à 8. 10. Lisez le contrat de licence ASUS Recovery Tool, puis cochez la case I Agree (J'accepte) puis sélectionnez Accept (Accepter). 11. Sélectionnez No (Non) pour continuer. Manuel de l'utilisateur pour mini PC 57 12. Sélectionnez la dispositition de votre clavier. REMARQUE : Si vous ne trouvez pas votre langue dans la liste, sélectionnez Voir plus de dispositions du clavier pour afficher plus d'options. 13.Sélectionnez Dépannage > Réinitialiser votre PC. Patientez quelques secondes le temps que le système charge l'écran suivant. 14.Sélectionnez Suivant pour continuer. 15. Sélectionnez Oui, repartitionner les lecteurs. 16. Sélectionnez ensuite Supprimer simplement mes fichiers ou Nettoyer complètement le lecteur suivi de Réinitialiser. patientez le temps que le processus d'installation se termine. REMARQUE : Choisir l'option Nettoyer complètement le lecteur peut rallonger le processus d'installation de plusieurs heures. 17. Suivez les instructions à l’écran pour configurer les paramètres de base de votre mini PC. Une fois terminé, l’écran d’accueil de Windows® 8.1 apparaît. REMARQUE : Si vous souhaitez que votre ordinateur démarre directement sur l'écran d'accueil, consultez la section Personnaliser l'écran d'accueil de ce manuel. 18. Si nécessaire, réinstallez les pilotes et les applications à partir du DVD de support livré avec votre ordinateur. 58 Manuel de l'utilisateur pour mini PC Utiliser Windows® 8.1 Démarrer pour la première fois Lors du premier démarrage de votre ordinateur, une série d’écrans apparaît pour vous guider dans les différentes étapes de configuration des paramètres de base du système d’exploitation Windows® 8.1. Premier démarrage : 1. Appuyez sur le bouton de mise en route de votre ordinateur. Patientez quelques minutes le temps que l’écran de configuration apparaisse. 2. Sélectionnez la langue d’utilisation de votre ordinateur. 3. Lisez attentivement les termes du contrat de licence, puis sélectionnez J’accepte. 4. Suivez les instructions apparaissant à l’écran pour configurer les options suivantes : • Personnalisation • Sans fil •Paramètres • Votre compte 5. Une fois terminé, Windows® 8.1 lance l’installation des applications et de vos paramètres personnalisés. N’éteignez pas votre ordinateur lors de l’exécution de cette étape. 6. L’écran d’accueil de Windows® 8.1 apparaît. Manuel de l'utilisateur pour mini PC 59 Interface Windows® L’interface utilisateur Windows® est une interface en tuiles utilisée pour accéder rapidement aux applications Windows® à partir de l’écran d’accueil. Elle inclut les fonctionnalités décrites plus bas. Écran d'accueil L’écran d’accueil apparaît après avoir ouvert une session par le biais d’un compte utilisateur. Il organise tous les programmes et les applications dont vous avez besoin en un seul endroit. Applications Windows® Ces applications sont épinglées à l’écran d’accueil sont forme de tuile pour un accès rapide et intuitif. REMARQUE : certaines applications nécessitent la connexion à un compte Microsoft avant de pouvoir être utilisées. 60 Manuel de l'utilisateur pour mini PC Zones interactives Les zones interactives vous permettent d’exécuter des programmes et d’accéder aux paramètres de votre ordinateur. Les différentes fonctionnalités de ces zones interactives peuvent être activées à l’aide de votre souris. Zones interactives d’une application en cours d’exécution Zones interactives de l’écran d’accueil Manuel de l'utilisateur pour mini PC 61 Zone interactive Action Coin supérieur gauche Pointez le curseur puis cliquez sur la vignette apparaissant pour retourner vers cette application. Si vous avez plus d’une application ouverte, faites glisser le curseur vers la vignette désirée. Coin inférieur gauche À partir d’une application en cours d’exécution : Pointez le curseur vers le coin inférieur droit gauche de l’écran, puis appuyez sur pour retourner à l’écran d’accueil. REMARQUE : vous pouvez aussi appuyer sur la touche Windows de votre clavier pour retourner à l’écran d’accueil. À partir de l’écran d’accueil : Pointez le curseur vers le coin inférieur droit gauche de l’écran, puis appuyez sur pour retourner vers cette application. 62 Manuel de l'utilisateur pour mini PC Zone interactive Action Haut d’écran Pointez le curseur jusqu’à ce qu’une icône représentant une main apparaisse. Faites glisser l’application sur un nouvel emplacement. REMARQUE : cette action ne peut être utilisée que sus une application en cours d’exécution ou lors de l’utilisation de la fonctionnalité Snap. Pour plus de détails, consultez la section Utiliser les applications Windows > Fonctionnalité Snap. Coin supérieur / inférieur droit Pointez le curseur pour ouvrir la Barre d’action. Manuel de l'utilisateur pour mini PC 63 Bouton Démarrer Windows® 8.1 intègre un bouton Démarrer vous permettant de basculer entre les deux applications les plus récentes. Ce bouton est disponible sur l’écran d’accueil, le Bureau et sur toute application affichée à l’écran. Bouton Démarrer de l’écran d’accueil REMARQUE : la couleur du bouton Démarrer varie en fonction des paramètres d’affichage définis pour l’écran d’accueil. Pointez le curseur de souris au dessus du coin inférieur gauche de l’écran d’accueil ou de toute application ouverte à l’écran pour afficher le bouton Démarrer. 64 Manuel de l'utilisateur pour mini PC Bouton Démarrer du Bureau Menu contextuel Le menu contextuel offre un moyen d’accès rapide à certains programmes de Windows® 8.1 lorsque vous maintenez votre doigt enfoncé sur le bouton Démarrer. Ce menu inclut également les options d’extinction suivantes : Se déconnecter, Mettre en veille/Mettre en veille prolongée, Arrêter et Redémarrer. Manuel de l'utilisateur pour mini PC 65 Personnaliser l’écran d’accueil Windows® 8.1 offre la possibilité de personnaliser l’écran d’accueil, vous autorisant, par exemple, à démarrer directement sur le Bureau et à ré-organiser les applications à l’écran. Pour personnaliser l’écran d’accueil : 1. Ouvrez le Bureau. 2. Faites un clic droit sur la barre des tâches pour ouvrir une fenêtre con textuelle. 3. Cliquez sur Propriétés, sélectionnez l’onglet Navigation puis cochez les options à souhaitées. 4. Appuyez/Cliquez d’abord sur Appliquer pour enregistrer vos réglages, puis sur OK. 66 Manuel de l'utilisateur pour mini PC Utiliser les applications Windows® Utilisez le clavier ou la souris (accessoires optionnels) de votre ordinateur pour exécuter et personnaliser vos applications. Ouvrir une application Pointez le curseur au dessus de l’application et faites un clic gauche pour l’exécuter. Appuyez deux fois sur la touche puis utilisez les flèches pour parcourir la liste des applications. Appuyez sur pour exécuter l’application sélectionnée. Personnaliser les applications de l'écran d'accueil Déplacez, redimensionnez ou détachez les applications de l’écran d’accueil par le biais des méthodes suivantes : Redimensionner une application Pour déplacer une application, double-cliquez dessus puis déplacez-la vers son nouvel emplacement. Resizing apps Faites un clic droit sur l’application pour afficher la barre des menus, puis appuyez sur pour réduire ou agrandir la tuile de l’application. Manuel de l'utilisateur pour mini PC 67 Détacher une application Faites un clic droit sur l’application pour afficher la barre des menus, puis appuyez sur pour détacher l’application de l’écran d’accueil. Fermer une application 1. Pointez le curseur vers le haut de l’écran jusqu’à ce qu’une icône représentant une main apparaisse. 2. Faites glisser l’application vers le bas de l’écran pour la fermer. Utilisez la combinaison de touches 68 . Manuel de l'utilisateur pour mini PC Liste complète des applications En plus des applications déjà épinglées à l’écran d’accueil, vous pouvez aussi ouvrir d’autres applications, par le biais de l’écran complet des applications. REMARQUE : les captures d’écran de cette section ne sont données qu’à titre indicatif et peuvent ne peut refléter de manière exacte le contenu apparaissant sur votre écran. Accéder à l’écran complet des applications Pour ouvrir l’écran complet des applications : À partir de l’écran d’accueil, cliquez sur le bouton À partir de l’écran d’accueil, cliquez sur . , puis sur . Manuel de l'utilisateur pour mini PC 69 Ajouter une application à l’écran d’accueil 1. Ouvrez l’écran complet des applications. 2. Faites un clic droit sur l’application à ajouter à l’écran d’accueil pour afficher la barre des menus. 3. Cliquez sur l’icône 70 . Manuel de l'utilisateur pour mini PC Barre d’action La Barre d’action est une barre d’outils pouvant être déclenchée à partir du côté droit de l’écran. Elle dispose de divers outils permettant de partager vos applications et d’offrir un accès rapide à divers paramètres de votre ordinateur portable. Barre d’action Manuel de l'utilisateur pour mini PC 71 Aperçu de la Barre d’action Rechercher Cet outil vous permet d’effectuer une recherche des fichiers, des applications ou des programmes contenus sur votre ordinateur portable. Partager Cet outil vous permet de partager des applications par le biais de réseaux sociaux ou de courriers électroniques. Accueil Cet outil permet de retourner à l’écran d’accueil. À partir de l’écran d’accueil, vous pouvez aussi utiliser cet outil pour basculer vers une application récente. Périphériques Cet outil vous permet d’accéder et de partager des fichiers avec les périphériques connectés à votre ordinateur portable tels qu’une imprimante ou un dispositif d’affichage externe. Paramètres Cet outil vous permet d’accéder à divers paramètres de votre ordinateur portable. 72 Manuel de l'utilisateur pour mini PC Fonctionnalité Snap L’utilisation de la fonctionnalité Snap vous permet d’exécuter simultanément deux applications à la fois sur votre ordinateur portable. Une fois activée, la barre Snap apparaît et divise l’écran en deux. Barre Snap Manuel de l'utilisateur pour mini PC 73 Activer la fonctionnalité Snap Vous pouvez activer la fonctionnalité Snap par le biais de l’écran tactile ou du clavier de votre ordinateur portable. 1. Exécutez une application. 2. Positionnez le curseur sur la partie supérieure de l’écran. 3. Lorsque le curseur se transforme en icône représentant une main, faites glisser l’application vers le côté droit ou gauche de l’écran. 4. Exécutez une autre application. L’application est automatiquement placée sur le volet disponible. 1. Exécutez une application. 2. Appuyez sur puis sur la touche fléchée droite ou gauche pour placer l’application sur le volet de droite ou de gauche. 3. Exécutez une autre application. L’application est automatiquement placée sur le volet disponible. 74 Manuel de l'utilisateur pour mini PC Raccourcis clavier L’utilisation de raccourcis clavier permet de faciliter l’accès aux applications et la navigation sous Windows® 8.1. \ Bascule entre l’écran d’accueil et la dernière application exécutée. Bascule vers le Bureau. Ouvre l’écran Ordinateur sur le Bureau. Ouvre le panneau de recherche de fichiers. Ouvre le panneau de partage. Ouvre le panneau des paramètres de l’ordinateur. Ouvre le panneau de gestion des périphériques. Active le verrouillage de l’écran. Réduit la taille de toutes les fenêtres actives. Manuel de l'utilisateur pour mini PC 75 Affiche le volet Projeter. Ouvre le volet Rechercher pour l’emplacement Partout. Ouvre la fenêtre d’exécution de commandes. Ouvre le menu des options d’ergonomie. Ouvre le volet Rechercher pour l’emplacement Paramètres. Ouvre le menu contextuel du bouton Démarrer. Permet d’effectuer un zoom avant sur l’écran. Permet d’effectuer un zoom arrière sur l’écran. Ouvre le Narrateur. 76 Manuel de l'utilisateur pour mini PC Connexion Internet Consultez vos emails, surfez sur Internet et partagez des applications sur vos réseaux sociaux par le biais de la connexion filaire ou sans fil (Wi-Fi) de votre ordinateur. Connexion Wi-Fi sous Windows® 8.1 1. Ouvrez la Barre d’action. REMARQUE : pour plus de détails, consultez la section Utiliser les applications Windows® > Barre d’action. 2. Cliquez d’abord sur puis sur l’icône . 3. Sélectionnez un point d’accès dans la liste des réseaux Wi-Fi disponibles. 4. Cliquez sur Connecter pour tenter d’établir une connexion au réseau. REMARQUE : il se peut qu’il vous soit demandé d’entrer une clé de sécurité avant de pouvoir établir une connexion au réseau Wi-Fi. 5. Choisissez d’activer ou non le partage sans fil entre votre ordinateur et d’autres appareils sans fil faisant parti du même réseau. Manuel de l'utilisateur pour mini PC 77 Configurer la bande passante Wi-Fi 1. Ouvrez le Bureau, puis faites un clic droit sur l’icône de la zone de notification. 2. Sélectionnez l’option Ouvrir le Centre Réseau et partage. 3. Dans la fenêtre du Centre Réseau et partage, sélectionnez la connexion Wi-Fi. 4. Dans la fenêtre apparaissant à l’écran, sélectionnez Propriétés > Configurer. 5. Sélectionnez l’onglet Avancé. 6. Dans l’onglet Avancé, sélectionnez l’option Capacité de bande passante placée sous l’élément Propriété, puis choisissez l’un des réglages de bande passante disponibles à partir du menu déroulant Valeur situé sur la droite. 7. Cliquez sur OK pour enregistrer et quitter. 78 Manuel de l'utilisateur pour mini PC Connexion filaire 1. Utilisez un câble réseau (RJ-45) pour établir une connexion entre votre ordinateur et un modem ADSL/câble ou un réseau local. 2. Allumez votre ordinateur. 3. Configurez les paramètres de connexion Internet nécessaires. REMARQUES : • Pour plus de détails, consultez les sections Configurer une connexion réseau PPoE ou à adresse IP dynamique ou Configurer une connexion réseau à adresse IP fixe. • Contactez votre fournisseur d’accès à Internet pour plus de détails ou une assistance sur la configuration de votre connexion Internet. Configurer une connexion réseau PPPoE ou à adresse IP dynamique Pour configurer une connexion réseau PPoE ou à adresse IP dynamique : 1. À partir de l’écran d’accueil, cliquez sur Bureau. 2. Dans la zone de notification de Windows®, faites un clic droit sur l’icône réseau puis cliquez sur Ouvrir le Centre Réseau et partage. 3. Cliquez sur Modifier les paramètres de la carte. 4. Faites un clic droit sur votre adaptateur réseau puis sélectionnez Propriétés. 5. Cliquez d’abord sur Protocole Internet version 4 (TCP/IPv4) puis sur Propriétés. Manuel de l'utilisateur pour mini PC 79 6. Cochez l’option Obtenir une adresse IP automatiquement, puis cliquez sur OK. REMARQUE : suivez les instructions suivantes si vous souhaitez établir une connexion Internet par le biais du protocole PPPoE. 7. Retournez au Centre Réseau et partage, puis cliquez sur Configurer une nouvelle connexion ou un nouveau réseau. 8. Sélectionnez Se connecter à Internet puis cliquez sur Suivant. 9. Sélectionnez Haut-débit (PPPoE) puis cliquez sur Suivant. 10. Entrez votre nom d’utilisateur et mot de passe, puis spécifiez le nom de la connexion. Cliquez sur Connecter. 11. Cliquez sur Fermer pour terminer la configuration. 12. Cliquez sur l’icône réseau de la zone de notification du Bureau suivi de la connexion récemment créée. 13. Entrez, si nécessaire, votre nom d’utilisateur et mot de passe. Cliquez sur Connecter pour établir une connexion à Internet. Configurer une connexion réseau à adresse IP fixe Pour configurer une connexion réseau à adresse IP fixe : 1. Répétez les étapes 1 à 4 de la section précédente. 2 Cochez l’option Utiliser l’adresse IP suivante. 3. Entrez les informations relatives à l’adresse IP, masque de sousréseau et passerelle telles que fournies par votre fournisseur d’accès à Internet. 4. Si nécessaire, spécifiez une ou deux adresses de serveur DNS. 5. Une fois terminé, cliquez sur OK. 80 Manuel de l'utilisateur pour mini PC Éteindre votre mini PC Utilisez l’une des méthodes suivantes pour éteindre votre ordinateur : • Cliquez sur l’icône Arrêter. de la Barre d’action, suivi de > • Si l’ordinateur ne répond pas ou s’il est bloqué, maintenez le bouton d’alimentation enfoncé pendant environ quatre (4) secondes pour forcer l’ordinateur à s’éteindre. Basculer votre mini PC en mode veille Pour placer l’ordinateur en mode veille, appuyez sur son bouton d’alimentation. Vous pouvez aussi placer l’ordinateur en mode veille à partir du Bureau. Pour ce faire, basculez vers le Bureau et utilisez la combinaison de touches alt + f4 pour ouvrir la boîte de dialogue d’extinction. Sélectionnez Mettre en veille dans le menu déroulant, puis cliquez sur OK. Manuel de l'utilisateur pour mini PC 81 Écran de verrouillage Windows® 8.1 L’écran de verrouillage de Windows® 8.1 apparaît au démarrage ou après la sortie de veille / veille prolongée de l’ordinateur. Il apparaît également lors du verrouillage ou du déverrouillage de Windows® 8.1. L’écran de verrouillage peut être personnalisé pour réguler l’accès au système d’exploitation. Vous pouvez modifier le fond d’écran, et y afficher certaines notifications, lorsque l’ordinateur est verrouillé. Accéder au système d’exploitation à partir de l’écran de verrouillage 1. Appuyez / cliquez sur le pavé tactile ou sur l’une des touches du clavier de votre ordinateur. 2. (Optionnel) Si votre compte est protégé par un mot de passe, la saisie de ce dernier est requise pour accéder à l’écran d’accueil. 82 Manuel de l'utilisateur pour mini PC Personnaliser l’écran de verrouillage Vous pouvez personnaliser l’écran de verrouillage avec une photo ou un diaporama photo, les notifications de certaines applications et un raccourci d’accès à la caméra. Consultez la section suivante pour personnaliser votre écran de verrouillage. Sélectionner une photo 1. Ouvrez la Barre d’action puis cliquez sur Paramètres. 2.Sélectionnez Modifier les paramètres du PC > PC et périphériques > Écran de verrouillage. 3. Cliquez sur Parcourir pour sélectionner une nouvelle image comme fond d’écran. Diaporama photo 1. Ouvrez la Barre d’action puis cliquez sur Paramètres. 2.Sélectionnez Modifier les paramètres du PC > PC et périphériques > Écran de verrouillage. 3. Déplacez l’interrupteur Lire un diaporama sur l’écran de verrouillage sur Actif. 4. Les options suivantes apparaissent: Manuel de l'utilisateur pour mini PC 83 Notifications d’applications 1. Ouvrez la Barre d’action puis cliquez sur Paramètres. 2.Sélectionnez Modifier les paramètres du PC > PC et périphériques > Écran de verrouillage. 3. Faites défiler l’écran jusqu’à ce que l’option Applications de l’écran de verrouillage apparaisse. 4. Utilisez les options disponibles pour sélectionner les notifications que vous souhaitez ajouter à l’écran de verrouillage. Activer la caméra de l'ordinateur Suivez les insructions suivantes pour avoir accès à la caméra de l'ordinateur à partir de l'écran de verroullage. 1. Ouvrez la Barre d’action puis cliquez sur Paramètres. 2.Sélectionnez Modifier les paramètres du PC > PC et périphériques > Écran de verrouillage. 3. Faites défiler l’écran jusqu’à ce que l’option Caméra apparaisse. 4. Déplacez l’interrupteur sur Actif. 84 Manuel de l'utilisateur pour mini PC Manuel de l'utilisateur pour mini PC 85 5 ASUS Business Manager ASUS Business Manager ASUS Manager offre un ensemble d’outils permettant de personnaliser et de gérer votre ordinateur ASUS. Installer ASUS Business Manager 1. Insérez le DVD de support ASUS dans le lecteur optique. 2. À l’apparition de la fenêtre d’installation, cliquez sur Utilitaires > ASUS Business Manager. Manuel de l'utilisateur pour mini PC 87 3. À partir de l’écran de configuration d’ASUS Manager, sélectionnez les applications you à installer. 4. Cliquez sur Installer. 5. Une fois le processus d’installation terminé, redémarrez l’ordinateur. 88 Manuel de l'utilisateur pour mini PC Démarrer ASUS Manager Exécutez ASUS Manager en cliquant sur Démarrer > ASUS > ASUS Manager Mode d’affichage ASUS Manager possède deux modes d’affichage : Icônes et Liste. Cliquez sur l’icône pour afficher la liste des outils disponibles pour votre ordinateur. Affichage en icônes Affichage par liste Affichage par liste Manuel de l'utilisateur pour mini PC 89 Système L’écran Système affiche les informations relatives aux logiciels et au matériel installés sur votre ordinateur. 90 Manuel de l'utilisateur pour mini PC Mise à jour Cliquez sur l’option Mettre à jour du menu principal d’ASUS Manager pour télécharger et installer la dernière version des pilotes, du BIOS et des applications ASUS. Manuel de l'utilisateur pour mini PC 91 Sécurité Cliquez sur l’option Mettre à jour du menu principal d’ASUS Manager pour accéder aux utilitaires PC Cleanup et USB Lock. PC Cleanup PC Cleanup offre divers options de suppression des fichiers temporaires et/ou indésirables pour libérer de l’espace sur le disque dur de votre ordinateur. ASUS Secure Delete ASUS Secure Delete permet de sécuriser vos fichiers en rendant les fichiers supprimés totalement irrécupérables par le biais d’une simple interface utilisant un système de glisser-déplacer. 92 Manuel de l'utilisateur pour mini PC Pour utiliser ASUS Secure Delete : 1. À l’ouverture d’ASUS Secure Delete, effectuez l’une des actions suivantes pour ajouter des fichiers à la boîte de suppression : • Glissez-déplacez les fichiers dans la boîte de suppression . • Faites un clic droit sur le fichier à supprimer, puis cliquez sur l’option ASUS Secure Delete du menu contextuel. Manuel de l'utilisateur pour mini PC 93 2. Pour retirer un fichier de la boîte de suppression, sélectionnez le fichier en question, puis cliquez sur . 3. Cochez l’option Delete the files listed in the recycle bin si vous souhaitez inclure les fichiers contenus dans la corbeille de Windows. 94 Manuel de l'utilisateur pour mini PC 4. Cliquez sur Clear, suivi de OK à l’apparition du message de confirmation pour supprimer tous les fichiers de la boîte de suppression et de la corbeille (si celle-ci a été incluse). Manuel de l'utilisateur pour mini PC 95 USB Lock La fonctionnalité USB Lock permet de protéger les ports USB, le lecteur de cartes mémoire (si disponible) et le lecteur optique contre les accès non autorisés par le biais d’un mot de passe. Sauvegarde et restauration Cliquez sur l’option Restauration du menu principal d’ASUS Manager pour accéder aux outils de maintenance de Windows tels que l’outil de restauration du système, le réglage des paramètres de démarrage et la réparation de Windows par le biais d’un disque de restauration. 96 Manuel de l'utilisateur pour mini PC Alimentation Cliquez sur l’option Alimentation du menu principal d’ASUS Manager pour configurer les paramètres de gestion de l’alimentation de l’ordinateur. Sur cette page vous pouvez définir le délai d’extinction de l’écran et des disques dur ainsi que le délai de mise en veille ou veille prolongée de l’ordinateur. Manuel de l'utilisateur pour mini PC 97 Outils Cliquez sur l’option Outils du menu principal d’ASUS Manager pour accéder aux écrans Support, Ai Booting ou MyLogo. Support L’écran Support liste les sites Internet d’assistance et de support d’ASUS ainsi que toutes les informations nécessaires pour vous permettre de contacter ASUS. Ai Booting Ai Booting affiche la liste des périphériques de démarrage de stockage démarrables. Sélectionnez un périphérique et cliquez sur les boutons gauche/droite pour modifier la séquence de démarrage. 98 Manuel de l'utilisateur pour mini PC MyLogo ASUS MyLogo vous permet de personnaliser le logo de démarrage. Ce dernier est l’image apparaissant à l’écran lors de l’exécution des tests du POST (Power‑On Self-Tests). Manuel de l'utilisateur pour mini PC 99 Modifier le logo de démarrage 1. Sélectionnez l’une des options suivantes puis cliquez sur Suivant : • Modifier le logo de démarrage du BIOS et mettre à jour le BIOS • Modifier uniquement le logo de démarrage du BIOS. Avant de sélectionner la première option, assurez-vous d’avoir téléchargé le fichier BIOS sur votre ordinateur par le biais de l’utilitaire ASUS Update. 2. Cliquez sur Parcourir pour localiser le fichier image à utiliser comme nouveau logo de démarrage (et si nécessaire le fichier BIOS téléchargé) et cliquez sur Exécuter. 3. Suivez les instructions apparaissant à l’écran pour terminer le processus. 100 Manuel de l'utilisateur pour mini PC Intel® SBA (Small Business Advantage) La suite Intel® SBA est une combinaison d’utilitaires matériels et logiciels offrant des capacités de sécurité et de productivité uniques et conçues pour les petites entreprises. Icône Descriptions Energy Saver Energy Saver permet de planifier la mise en veille de l’ordinateur. Cette fonctionnalité permet de réduire de manière considérable les coûts énergétiques et améliorer la productivité de votre entreprise. Pour plus de détails, cliquez sur l’icône du menu principal d’ASUS Business Suite. PC Health Center PC Health Center permet de planifier en toute simplicité toutes les tâches de maintenance comme la sauvegarde de données, les mises à jour du système et les défragmentations de disques. Ces tâches peuvent être effectuée en dehors des horaires de travail, même si l’ordinateur est éteint (ce dernier doit toutefois être relié à une source d’alimentation). Avec PC Health Center, votre ordinateur fonctionne constamment dans des conditions optimales pendant vos horaires de travail. Pour plus de détails, cliquez sur l’icône du menu principal d’ASUS Business Suite. Software Monitor Software Monitor est une solution de surveillance matérielle des applications de sécurité installées sur votre ordinateur. Une notification est envoyée à chaque fois qu’une application surveillée est désactivée ou fait l’objet d’une attaque extérieure. Pour plus de détails, cliquez sur l’icône du menu principal d’ASUS Business Suite. Manuel de l'utilisateur pour mini PC 101 Icône Descriptions USB Blocker USB Blocker permet de spécifier le type de dispositifs USB pouvant être connectés à votre ordinateur afin d’éviter les virus ainsi que le transferts de données non autorisés. Pour plus de détails, cliquez sur l’icône du menu principal d’ASUS Business Suite. Data Backup and Restore Data Backup and Restore permet de créer des copies de sauvegarde de vos données de manière automatique même si l’ordinateur est éteint (ce dernier doit toutefois être relié à une source d’alimentation). Pour plus de détails, cliquez sur l’icône du menu principal d’ASUS Business Suite. 102 Manuel de l'utilisateur pour mini PC Manuel de l'utilisateur pour mini PC 103 Chapitre 6 : LE BIOS 6 Le BIOS Présentation du BIOS Le tout nouveau BIOS UEFI (Extensible Firmware Interface) d’ASUS est conforme à l’architecture UEFI et offre une interface conviviale allant au-delà de la simple saisie traditionnelle au clavier grâce à la possibilité de configuration du BIOS à la souris. Vous pouvez maintenant naviguer dans le BIOS UEFI avec la même fluidité que sous un système d’exploitation. REMARQUE : Le terme «BIOS» spécifié dans ce manuel se réfère au “BIOS UEFI”, sauf mention spéciale. Le BIOS (Basic Input and Output System) stocke divers paramètres matériels du système tels que la configuration des périphériques de stockage, les paramètres de gestion de l’alimentation et la configuration des périphériques de démarrage nécessaires à l’initialisation du système dans le CMOS de la carte mère. De manière générale, les paramètres par défaut du BIOS de cette carte mère conviennent à la plupart des utilisations pour assurer des performances optimales. Il est recommandé de ne pas modifier les paramètres par défaut du BIOS sauf dans les cas suivants : • Un message d’erreur apparaît au démarrage du système et requiert l’accès au BIOS. • Un composant installé nécessite un réglage spécifique ou une mise à jour du BIOS. AVERTISSEMENT ! Une mauvaise utilisation du BIOS peut entraîner une instabilité du système ou un échec de démarrage. Il est fortement recommandé de ne modifier les paramètres du BIOS qu’avec l’aide d’un technicien qualifié. Accéder à l'interface de configuration du BIOS • Appuyez sur <Suppr> ou <F2> lors du POST (Power-On Self Test). Si vous n’appuyez pas sur <Suppr> ou <F2>, le POST continue ses tests. • Pour accéder au BIOS après le POST, redémarrez le PC et appuyez sur <Suppr> ou <F2> lors du POST. Manuel de l'utilisateur pour mini PC 105 Menus du BIOS REMARQUE : Les écrans du BIOS inclus dans cette section ne sont données qu’à titre indicatif et peuvent différer en fonction des territoires et du modèle d’ordinateur. Menu Main L’écran du menu Main apparaît lors de l’utilisation de l’interface avancée, ou Advanced Mode, du BIOS. Ce menu offre une vue d’ensemble des informations de base du système et permet de régler la date, l’heure, la langue et les paramètres de sécurité du système. 106 Manuel de l'utilisateur pour mini PC Advanced Le menu Advanced permet de modifier certains paramètres du processeur et d’autres composants du système. AVERTISSEMENT ! Prenez garde lors de la modification des paramètres du menu Advanced. Des valeurs incorrectes peuvent entraîner un dysfonctionnement du système. Manuel de l'utilisateur pour mini PC 107 Boot Le menu Boot vous permet de régler les options de démarrage de l’ordinateur. 108 Manuel de l'utilisateur pour mini PC Tool Le menu Tools vous permet de configurer les options de fonctions spéciales. Manuel de l'utilisateur pour mini PC 109 Utilitaire ASUS EZ Flash 2 L'utilitaire ASUS EZ Flash 2 vous permet de mettre à jour le BIOS sans avoir à passer par une application Windows. REMARQUE : Téléchargez la dernière version du BIOS disponible pour votre ordinateur à partir du site www.asus.com avant d'utiliser cet utilitaire. 1. Insérez le disque de stockage USB contenant le fichier BIOS sur l’un des ports USB de votre ordinateur. 2. Accédez à l’interface Advanced Mode du BIOS. Allez dans le menu Tool (Outils) et sélectionnez l’élément ASUS EZ Flash Utility. 3. Appuyez sur la touche <Tab> de votre clavier pour sélectionner le champ Drive (Lecteur). 4. Utilisez les touches Haut/Bas du clavier pour sélectionner le support de stockage contenant le fichier BIOS, puis appuyez sur <Entrée>. 5. Appuyez de nouveau sur <Tab> pour sélectionner le champ Folder Info (Infos de dossier). 6. Utilisez les touches Haut/Bas du clavier pour localiser le fichier BIOS, puis appuyez sur <Entrée> pour lancer le processus de mise à jour du BIOS. Redémarrez le système une fois la mise à jour terminée. 110 Manuel de l'utilisateur pour mini PC Configurer les paramètres de sécurité du disque dur Pour définir un mot de passe d’accès au disque dur à partir du BIOS : REMARQUE : Si vous décidez d'utiliser un mot de passe utilisateur, la saisie de ce dernier sera requise à chaque tentative d'accès au système d'exploitation de l'ordinateur. 1. Appuyez sur la touche <Suppr> ou <F2> de votre clavier pour accéder à l’interface du BIOS. 2. Dans le menu Main, cliquez sur l'icône localisée sous l'élément HDD Security Configuration (Configuration de la séurité des disques durs). Manuel de l'utilisateur pour mini PC 111 3. Sélectionnez l’élément Set User Password (Définir le mot de passe utilisateur) 4. Dans le champ Create New Password (Nouveau mot de passe), entrez un mot de passe et appuyez sur <Entrée>. 5. Confirmez le mot de passe. 6. Cliquez sur Exit (Quitter) et sélectionnez l’option Save Changes & Reset (Enregistrer les modifications et redémarrer). 112 Manuel de l'utilisateur pour mini PC Pour modifier le mot de passe d’accès au disque dur à partir du BIOS : 1. Suivez les instructions des étapes 1 et 2 de la section précédente. 2. Sélectionnez l’élément Set User Password (Définir le mot de passe utilisateur) et appuyez sur <Entrée>. 3. Dans le champ Enter Current Password (Mot de passe actuel), entrez le mot de passe actuellement utilisé, puis appuyez sur <Entrée>. 4. Dans le champ Create New Password (Nouveau mot de passe), entrez un mot de passe et appuyez sur <Entrée>. 5. Confirmez le mot de passe. 6. Cliquez sur Exit (Quitter) et sélectionnez l’option Save Changes & Reset (Enregistrer les modifications et redémarrer). Pour effacer le mot de passe utilisateur, suivez les mêmes étapes que lors de la modification du mot de passe, mais appuyez sur <Entrée> lorsqu’il vous est demandé de créer/confirmer le mot de passe. Une fois terminé, l’élément User Password (Mot de passe utilisateur) en haut de l’écran affiche la valeur Not Installed (Non défini). Manuel de l'utilisateur pour mini PC 113 Configurer les ports USB Vous pouvez activer ou désactiver certains ports USB de votre ordinateur à partir du BIOS. 1. Appuyez sur la touche <Suppr> ou <F2> de votre clavier pour accéder à l’interface du BIOS. 2. Dans le BIOS, cliquez sur Advanced (Avancé) > USB Configuration (Configuration USB) > USB Single Port Control (Gestion individuelle de port USB). 114 Manuel de l'utilisateur pour mini PC 3. Sélectionnez le port USB à activer ou désactiver. REMARQUE : Référez-vous à l'illustration ci-dessous pour localiser l'emplacement des ports USB disponibles à l'écran. Boîtier principal - Avant USB3_1 USB3_2 DVI-I Boîtier principal - Arrière USB2_1 USB2_2 USB2_3 Manuel de l'utilisateur pour mini PC 115 Dépannage Dépannage Mon ordinateur ne s’allume pas et le voyant LED d’alimentation du panneau avant reste éteint • Vérifiez que tous les câbles de l’ordinateur sont bien connectés. • Vérifiez que votre prise électrique murale fonctionne correctement. • Vérifiez que l’ordinateur est bien sous tension. Référez-vous à la section Allumer votre mini PC du Chapitre 2. Mon ordinateur se bloque • Suivez les instructions suivantes pour fermer les programmes ne répondant plus : 1.Appuyez simultanément sur les touches <Alt> + <Ctrl> + <Suppr> du clavier, puis cliquez sur Gestionnaire des tâches. 2.Suivez les instructions suivantes selon votre système d’exploitation : Sous Windows® 7 : a. Cliquez sur l’onglet Applications. b.Sélectionnez le programme à fermer, puis cliquez sur Fin de tâche. Sous Windows® 8.1 : Dans l’onglet Processus, sélectionnez le programme à fermer, puis cliquez sur Fin de tâche. • Si le clavier est défaillant, maintenez enfoncé le bouton d’alimentation du châssis jusqu’à ce que l’ordinateur s’éteigne. Puis, appuyez de nouveau sur le bouton d’alimentation pour le rallumer. Je ne peux pas me connecter à un réseau sans fil via une carte réseau sans fil ASUS* (*disponible sur une sélection de modèles). • Assurez-vous d’avoir entrer la clé de sécurité appropriée pour le réseau sans fil auquel vous souhaitez vous connecter. • Connectez les antennes externes (optionnelles) aux connecteurs pour antenne de la carte réseau sans fil ASUS et placez les antennes sur le châssis de l’ordinateur pour une meilleure qualité de signal sans fil. Manuel de l'utilisateur pour mini PC 117 Les touches fléchées du pavé numérique ne répondent pas. Assurez-vous que la touche de verrouillage des majuscule (Verr. maj.) du clavier ne soit pas activée. Si celle-ci est activée, les touches du pavé numérique ne peuvent être utilisée que pour la saisie de chiffres. Désactivez cette touche pour pouvoir utiliser les touches fléchées. Aucun contenu affiché sur le moniteur. • Vérifiez que le moniteur est bien allumé. • Assurez-vous que votre moniteur est correctement connecté au port de sortie vidéo de votre ordinateur. • Si votre ordinateur intègre une carte graphique, assurez-vous que votre moniteur est correctement connecté au port de sortie vidéo de la carte. • Vérifiez que les broches du connecteur vidéo du moniteur ne sont pas pliées. Si c’est le cas, remplacez le câble vidéo du moniteur. • Vérifiez que le moniteur est connecté à une source d’alimentation. • Référez-vous à la documentation accompagnant votre moniteur pour plus d’informations de dépannage. Lors de l’utilisation de plusieurs moniteurs, un seul d’entre eux affiche du contenu. • Assurez-vous que les deux moniteurs sont allumés. • Lors du POST, seul le moniteur connecté au port VGA peut afficher du contenu. Le double affichage ne fonctionne que sous Windows. • Si votre ordinateur intègre une carte graphique, assurez-vous que votre moniteur est correctement connecté au port de sortie vidéo de la carte. • Vérifiez les paramètres d’affichage. 118 Manuel de l'utilisateur pour mini PC L’ordinateur ne détecte pas le périphérique de stockage USB externe. • Lors de la première connexion de votre périphérique de stockage USB à votre ordinateur, Windows installe automatiquement le pilote approprié. Patientez un moment et ouvrez le volet de navigation Ordinateur pour vérifier si le périphérique de stockage a bien été détecté. • Connectez votre périphérique de stockage USB à un autre ordinateur pour tester son fonctionnement. Je souhaite restaurer ou annuler les paramètres système de mon ordinateur sans que cela n’affecte mes données personnelles. Sous Windows® 7 : La fonction Restauration du système de Windows® vous permet de restaurer ou annuler certains paramètres du système sans que cela n’affecte vos données personnelles (ex : photos, documents). Pour plus de détails, référez-vous à la section Restaurer le système du Chapitre 4. Sous Windows® 8.1 : La fonction Restauration du système de Windows® 8 vous permet de restaurer ou annuler certains paramètres du système sans que cela n’affecte vos données personnelles (ex : photos, documents). Pour plus de détails, référez-vous à la section Restaurer le système du Chapitre 4. Aucon son n'est émis par les haut-parleur de l'ordinateur lors de la lecture de fichiers vidéo • Vérifiez que le son n'a pas été désactivé. • Vérifiez qu'un casque audio n'a pas été connecté à l'ordinateur. Manuel de l'utilisateur pour mini PC 119 Le lecteur de DVD ne parviens pas à lire un disque. • Vérifiez que la position du disque dans le plateau est correcte. • Vérifiez que le disque est bien centré dans le plateau. En particulier si le disque est de taille ou de forme non standard. • Assurez-vous que le disque ne soit pas rayé ou endommagé. Le bouton d’éjection du lecteur DVD ne fonctionne pas. 1. Sous Windows® 7, cliquez sur Sous Windows 8.1, déplacez le curseur sur le coin inférieur gauche du Bureau de Windows®, cliquez sur la vignette représentant l’écran d’accueil. Faites un clic droit sur la vignette, puis sélectionnez Explorateur de fichiers pour ouvrir l’écran Ordinateur. 2. Faites un clic droit sur 120 > Ordinateur. ® , puis cliquez sur Éjecter. Manuel de l'utilisateur pour mini PC Alimentation Problème Raison possible Voltage incorrect Pas d’alimentation (l’indicateur d’alimentation est éteint) L’ordinateur n’est pas allumé Action • Placez l’interrupteur d’alimentation sur le type de voltage supporté dans votre pays/région. • Ajustez les paramètres de voltage. Assurez-vous que le cordon d’alimentation n’est pas raccordé à une prise électrique. Appuyez sur le bouton de mise en route situé à l’avant du châssis. Le cordon d’alimentation n’est pas correctement raccordé • Assurez-vous que le cordon d’alimentation est correctement raccordé. • Utilisez un autre cordon d’alimentation. Dysfonctionnement du bloc d’alimentation Contactez le service après-vente d’ASUS. Affichage Problème Aucun affichage après la mise en route de l’ordinateur (écran noir) Raison possible Le câble de signal vidéo n’est pas connecté au port d’affichage approprié de votre ordinateur Câble de signal endommagé Manuel de l'utilisateur pour mini PC Action • Connectez le câble de signal au port d’affichage approprié de l’ordinateur (port d’affichage dédié de la carte mère ou port d’affichage de la carte graphique). • Si vous utilisez une carte graphique, connectez le câble de signal vidéo au port d’affichage de la carte graphique. Essayez de connecter l’ordinateur à un autre périphérique d’affichage externe. 121 Réseau Problème Impossible d’accéder à Internet 122 Raison possible Le câble réseau n’est pas connecté Action Connectez le câble réseau à votre ordinateur. Problème de câble réseau Assurez-vous que le voyant réseau est allumé. Si ce n’est pas le cas, utilisez un autre câble. Si le problème persiste, contactez le service après vente d’ASUS. L’ordinateur n’est pas correctement connecté à un routeur ou hub réseau Assurez-vous que votre ordinateur est correctement raccordé à un routeur ou un hub réseau. Paramètres réseau Contactez votre FAI (Fournisseur d’accès à Internet) pour obtenir les paramètres réseau appropriés. Problème causé par un logiciel anti-virus Fermez le logiciel anti-virus. Problème de pilote logiciel Réinstallez le pilote réseau Manuel de l'utilisateur pour mini PC Audio Problème Raison possible Le système de hautparleurs ou le casque audio est connecté au mauvais port audio Pas de son Action • Reportez-vous au manuel d’utilisation de l’ordinateur pour localiser l’emplacement de chaque port audio. • Déconnectez puis reconnectez le système de haut-parleurs ou le casque à votre ordinateur. Le système de hautparleurs ou le casque audio ne fonctionne pas Essayez d’utiliser un autre système de haut-parleurs ou casque audio. Les ports audio avants et arrières ne fonctionnent pas Essayez les ports audio avants et arrières. Si l’un des ports ne fonctionne pas, vérifiez qu’il est défini en mode multi-canal. Problème de pilote logiciel Réinstallez le pilote audio. Manuel de l'utilisateur pour mini PC 123 Système Problème Le système est trop lent Le système se bloque fréquemment 124 Raison possible Trop de programmes en cours d’exécution Action Fermez les programmes non utilisés. Attaque de virus informatique • Utilisez un logiciel anti-virus pour localiser et éliminer les virus informatiques présents sur votre ordinateur. • Réinstallez le système d’exploitation. Dysfonctionnement du disque dur • Envoyez le disque dur endommagé au service aprèsvente d’ASUS. • Remplacez le disque dur défectueux. Problème causé par les modules mémoire • Remplacez les modules mémoire incompatibles. • Enlevez les modules mémoire additionnels installés. • Contactez le service aprèsvente d’ASUS. Ventilation du système insuffisante Déplacez votre ordinateur dans un endroit offrant une meilleure circulation de l’air. Installation de logiciels incompatibles R éinstallez le système d’exploitation et n’installez que des logiciels compatibles. Manuel de l'utilisateur pour mini PC Processeur Problème Raison possible Votre ordinateur est en cours de démarrage Système trop bruyant lors de la mise en route de l’ordinateur Système trop bruyant lors de son utilisation Action Ceci est normal. Le ventilateur fonctionne à sa vitesse maximale lors de la mise en route du système. La vitesse du ventilateur diminuera lors de l’accès au système d’exploitation. Les paramètres du BIOS ont été modifiés Restaurez les paramètres par défaut du BIOS. Version de BIOS Mettez à jour le BIOS dans sa version la plus récente. Visitez le site Web de support d’ASUS sur http://support.asus.com pour télécharger la dernière version du BIOS. Le ventilateur du processeur à été remplacé Assurez-vous d’utiliser un ventilateur de CPU compatible ou recommandé par ASUS. Ventilation insuffisante Déplacez votre ordinateur dans un endroit offrant une meilleure circulation de l’air. La température du système est trop élevée • Mettez le BIOS à jour. • Si vous savez comment réinstaller la carte mère, essayez de nettoyer l’espace localisé sous la carte. REMARQUE : Si cette section ne vous a pas aidé à résoudre votre problème, reportez-vous à la carte de garantie de votre ordinateur et contactez le service après-vente d’ASUS. Visitez le site Web de support d’ASUS sur http://support.asus.com pour obtenir les coordonnées du service après-vente le plus proche. Manuel de l'utilisateur pour mini PC 125 Annexe Annexe Services de reprise et de recyclage d’ASUS Les programmes de recyclage et de reprise d’ASUS découlent de nos exigences en termes de standards élevés de respect de l’environnement. Nous souhaitons apporter à nos clients permettant de recycler de manière responsable nos produits, batteries et autres composants ainsi que nos emballages. Veuillez consulter le site http://csr.asus.com/english/Takeback.htm pour plus de détails sur les conditions de recyclage en vigueur dans votre pays. REACH Conforme avec les réglementations REACH (Enregistrement, Évaluation, Autorisation et Restriction des produits chimiques), nous avons publié la liste des substances chimiques utilisées dans nos produits sur le site Web ASUS REACH à l’adresse http://csr.asus.com/ english/REACH.htm Déclaration de conformité (DIRECTIVE R&TTE 1999/5/CE) Les articles suivants ont été complétés et sont considérés pertinents et suffisants : • Conditions essentielles telles que dans [Article 3] • Conditions de protection pour la santé et la sûreté tels que dans [Article 3.1a] • Test de la sécurité électrique en conformité avec [EN 60950] • Conditions de protection pour la compatibilité électromagnétique dans [Article 3.1b] • Test de la compatibilité électromagnétique dans [EN 301 4891] & [EN 301 489-17] • Utilisation efficace du spectre des radiofréquences selon l’[Article 3.2] • Tests radio en accord avec [EN 300 328-2] Manuel de l'utilisateur pour mini PC 127 Canaux d’opération sans fil régionaux Amérique du nord 2.412-2.462 GHz Canal 01 à canal 11 Japon 2.412-2.484 GHz Canal 01 à canal 14 Europe ETSI 2.412-2.472 GHz Canal 01 à canal 13 Avertissement concernant la marque CE Ceci est un produit de classe B. Dans un environnement domestique, ce produit peut causer des interférences radio, auquel cas l’utilisateur pourra être amené à prendre les mesure adéquates. Marque CE pour les appareils sans module réseau sans fil/Bluetooth La version commerciale de cet appareil est conforme aux directives 2004/108/CE sur la “Compatibilité électromagnétique” et 2006/95/CE sur les “Faibles tensions”. / Marque CE pour les appareils dotés d’un module réseau sans fil/Bluetooth Cet appareil est conforme aux directives 1999/5/CE du Parlement Européen et du Conseil votées le 9 Mars 1999 concernant les équipements hertziens et les terminaux de télécommunications et la reconnaissance mutuelle de leur conformité. Le symbole 128 indique un appareil de classe II. Manuel de l'utilisateur pour mini PC Rapport de la Commission Fédérale des Communications Ce dispositif est conforme à l’alinéa 15 des règles établies par la FCC. L’opération est sujette aux deux conditions suivantes : • Ce dispositif ne peut causer d’interférence nuisible. • Ce dispositif se doit d’accepter toute interférence reçue, incluant toute interférence pouvant causer des résultats indésirables. Cet équipement a été testé et s’est avéré être conforme aux limites établies pour un dispositif numérique de classe B, conformément à l’alinéa 15 des règles de la FCC. Ces limites sont conçues pour assurer une protection raisonnable contre les interférences nuisibles à une installation réseau. Cet équipement génère, utilise et peut irradier de l’énergie à fréquence radio. Il peut causer une interférence nuisible aux communications radio s’il n’est pas installé et utilisé selon les instructions du fabricant. Cependant, il n’est pas exclu qu’une interférence se produise lors d’une installation particulière. Si cet équipement cause une interférence nuisible aux signaux radio ou télévisé, ce qui peut-être déterminé par l’arrêt puis le réamorçage de l’appareil, l’utilisateur est encouragé à essayer de corriger l’interférence de la manière suivante : • Réorienter ou replacer l’antenne de réception. • Augmenter l’espace de séparation entre l’équipement et le récepteur. •Relier l’équipement à une sortie sur un circuit différent de celui auquel le récepteur est relié. • Consulter le revendeur ou un technicien spécialisé radio/TV pour obtenir de l’aide. MISE EN GARDE : L’utilisation de câbles protégés pour le raccordement du moniteur à la carte de graphique est exigée pour assurer la conformité aux règlements de la FCC. Les changements ou les modifications apportés à cette unité n’étant pas expressément approuvés par la partie responsable de la conformité pourraient annuler l’autorité de l’utilisateur à manipuler cet équipement. Manuel de l'utilisateur pour mini PC 129 Avertissement relatif aux batteries Lithium-Ion MISE EN GARDE : Danger d’explosion si la pile n’est pas remplacée correctement. Remplacer uniquement avec une pile de type semblable ou équivalent, recommandée par le fabricant. Mettez au rebut les batteries usagées conformément aux instructions du fabricant. Note sur l’exposition aux ondes radio Cet équipement doit être installé et opéré en accord avec les instructions fournies. La distance entre le(s) antenne(s) et l’utilisateur ne doit pas être inférieure à [20cm]. Cet appareil ne doit pas être colocalisé ou opéré conjointement avec d’autres antennes ou émetteurs. Les instructions d’installation de l’antenne ainsi que les conditions de fonctionnement de l’émetteur doivent être fournies aux utilisateurs et aux installateurs pour satisfaire aux normes en matière d’exposition aux ondes radio. 130 Manuel de l'utilisateur pour mini PC Rapport d’Industrie Canada Cet appareil numérique de la Classe B est conforme à la norme NMB003 du Canada. Cet appareil numérique de la Classe B respecte toutes les exigences du Règlement sur le matériel brouilleur du Canada. Cet appareil est conforme aux normes CNR exemptes de licence d’Industrie Canada. Le fonctionnement est soumis aux deux conditions suivantes : (1) cet appareil ne doit pas provoquer d’interférences et (2) cet appareil doit accepter toute interférence, y compris celles susceptibles de provoquer un fonctionnement non souhaité de l’appareil. Déclaration du Département Canadien des Communications Cet appareil numérique ne dépasse pas les limites de classe B en terme d’émissions de nuisances sonore, par radio, par des appareils numériques, et ce conformément aux régulations d’interférence par radio établies par le département canadien des communications. (Cet appareil numérique de la classe B est conforme à la norme NMB003 du Canada.) Manuel de l'utilisateur pour mini PC 131 Notices relatives aux équipements à radiofréquences Conformité aux directives de la Communauté européenne Cet équipement est conforme à la Recommandation du Conseil 1999/519/EC, du 12 juillet 1999 relative à la limitation de l’exposition du public aux champs électromagnétiques (0–300 GHz). Cet appareil est conforme à la Directive R&TTE. Utilisation de module radio sans fil Cet appareil est restreint à une utilisation intérieure lors d’un fonctionnement dans la plage de fréquence de 5.15 à 5.25 GHz. Exposition aux radiofréquences La puissance d’émission radio de la technologie Wi-Fi est inférieure aux limites d’exposition aux ondes radio définies par la FCC. Il est néanmoins recommandé d’utiliser cet équipement sans fil de façon à réduire autant que possible les contacts avec une personne lors d’une utilisation normale. Conformité aux directives de la FCC du module sans fil Bluetooth L’antenne utilisée par cet émetteur ne doit pas être colocalisée ou opérée conjointement avec d’autres antennes ou émetteurs. Déclaration d’Industrie Canada relative aux modules sans fil Bluetooth Cet appareil numérique de la Class B respecte toutes les exigences du Règlement sur le matériel brouilleur du Canada. 132 Manuel de l'utilisateur pour mini PC Informations de sécurité relatives aux lecteurs de disques optiques Avertissement de sécurité relatif au laser PRODUIT LASER DE CLASSE 1 AVERTISSEMENT ! Risque d’exposition dangereuse au laser. Ne tentez pas de démonter le lecteur de disque optique. Pour votre sécurité, faites réparer le lecteur de disque optique uniquement par un prestataire de dépannage agréé. Étiquette d’avertissement concernant le dépannage AVERTISSEMENT ! RADIATIONS LASER INVISIBLES EN CAS D’OUVERTURE. NE PAS FIXER LE FAISCEAU ET NE PAS OBSERVER AVEC DES INSTRUMENTS OPTIQUES. Manuel de l'utilisateur pour mini PC 133 Produit conforme à la norme ENERGY STAR ENERGY STAR est un programme conjoint entre l’Agence pour la protection de l’environnement (EPA) et le département de l’Énergie (DOE) des États-Unis permettant de faire des économies d’argent tout en protégeant l’environnement par le biais de pratiques et de produits éco-énergétiques. Tous les produits ASUS portant le logo ENERGY STAR sont conformes au standard ENERGY STAR et intègrent la fonctionnalité d’économie d’énergie activée par défaut. L’ordinateur bascule automatiquement en mode veille après un délai d’inactivité de 10 à 30 minutes. Pour sortir l’ordinateur du mode veille, cliquez sur la souris ou sur une touche quelconque du clavier. Veuillez visiter le site Web http://www.energy.gov/ powermanagement pour plus de détails sur la gestion d’énergie et ses avantages pour la protection de l’environnement. Vous pouvez également visiter le site http://www.energystar.gov pour plus d’informations sur le programme ENERGY STAR. REMARQUE : la norme Energy Star n’est PAS prise en charge sous Freedos et les produits basés sur l’architecture Linux. 134 Manuel de l'utilisateur pour mini PC Contacter ASUS ASUSTeK COMPUTER INC. Adresse 15 Li-Te Road, Peitou, Taipei, Taiwan 11259 Téléphone +886-2-2894-3447 Fax +886-2-2890-7798 E-mail [email protected] Site Internet www.asus.com.tw Assistance technique Téléphone 0800-093-456 Assistance en ligne support.asus.com ASUS COMPUTER INTERNATIONAL (Amérique) Adresse 800 Corporate Way, Fremont, CA 94539, USA Fax +1-510-608-4555 Site Internet usa.asus.com Assistance technique Téléphone +1-812-282-2787 Assistance en ligne support.asus.com Manuel de l'utilisateur pour mini PC 135 ASUS France SARL Adresse 10, Allée de Bienvenue, 93160 Noisy Le Grand, France Fax +49-2102-959911 Site Internet www.asus.de Assistance technique Téléphone +49-1805-010923 Fax +49-2102-9599-11 Assistance en ligne support.asus.com 136 Manuel de l'utilisateur pour mini PC Manuel de l'utilisateur pour mini PC 137 EC Declaration of Conformity We, the undersigned, Manufacturer: ASUSTeK COMPUTER INC. Address: 4F, No. 150, LI-TE Rd., PEITOU, TAIPEI 112, TAIWAN Authorized representative in Europe: ASUS COMPUTER GmbH Address, City: HARKORT STR. 21-23, 40880 RATINGEN Country: GERMANY declare the following apparatus: Product name : Mini Desktop PC Model name : E810 conform with the essential requirements of the following directives: 2004/108/EC-EMC Directive EN 55022:2010+AC:2011 EN 61000-3-2:2006+A2:2009 EN 55013:2001+A1:2003+A2:2006 EN 55024:2010 EN 61000-3-3:2013 EN 55020:2007+A11:2011 1999/5/EC-R&TTE Directive EN 300 328 V1.7.1(2006-10) EN 300 440-1 V1.6.1(2010-08) EN 300 440-2 V1.4.1(2010-08) EN 301 511 V9.0.2(2003-03) EN 301 908-1 V5.2.1(2011-05) EN 301 908-2 V5.2.1(2011-07) EN 301 893 V1.6.1(2011-11) EN 302 544-2 V1.1.1(2009-01) EN 302 623 V1.1.1(2009-01) EN 50360:2001 EN 62479:2010 EN 50385:2002 EN 62311:2008 EN 301 489-1 V1.9.2(2011-09) EN 301 489-3 V1.4.1(2002-08) EN 301 489-4 V1.4.1(2009-05) EN 301 489-7 V1.3.1(2005-11) EN 301 489-9 V1.4.1(2007-11) EN 301 489-17 V2.2.1(2012-09) EN 301 489-24 V1.5.1(2010-09) EN 302 326-2 V1.2.2(2007-06) EN 302 326-3 V1.3.1(2007-09) EN 301 357-2 V1.4.1(2008-11) EN 302 291-1 V1.1.1(2005-07) EN 302 291-2 V1.1.1(2005-07) 2006/95/EC-LVD Directive EN 60950-1 / A12:2011 EN 60065:2002 / A12:2011 2009/125/EC-ErP Directive Regulation (EC) No. 1275/2008 Regulation (EC) No. 278/2009 Regulation (EC) No. 642/2009 Regulation (EC) No. 617/2013 2011/65/EU-RoHS Directive Ver. 140331 CE marking (EC conformity marking) Position : CEO Name : Jerry Shen Declaration Date: 01/08/2014 Year to begin affixing CE marking: 2014 Signature : __________