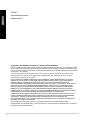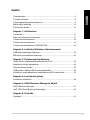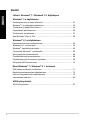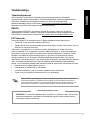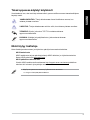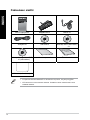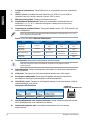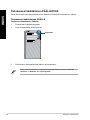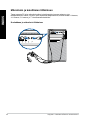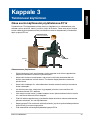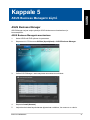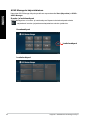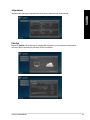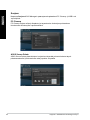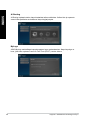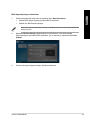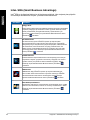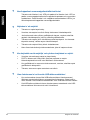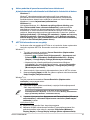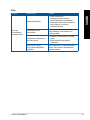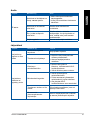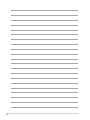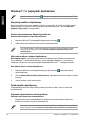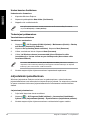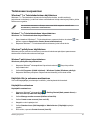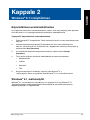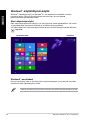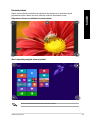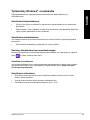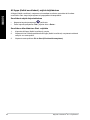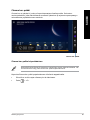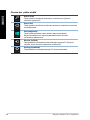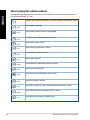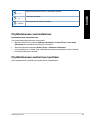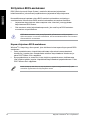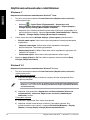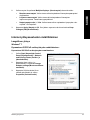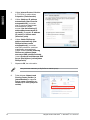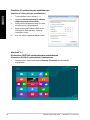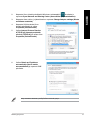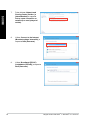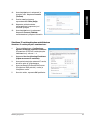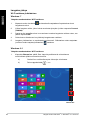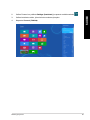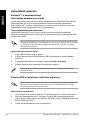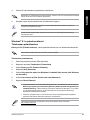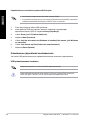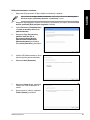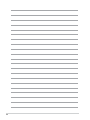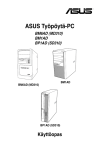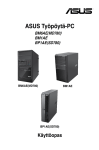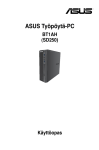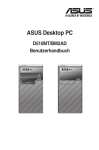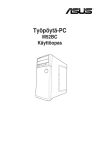Download ASUS D510MT fi9646 User's Manual
Transcript
ASUS Työpöytä-PC
D510MT/BM2AD
Käyttöopas
FI9646
SUOMI
Ensimmäinen painos
Syyskuu 2014
Copyright © 2014 ASUSTeK Computer Inc. Kaikki oikeudet pidätetään.
Tämän ohjekirjan mitään osaa, mukaan lukien siinä kuvatut tuotteet ja ohjelmistot, ei saa kopioida, siirtää,
kirjata, varastoida hakujärjestelmään tai kääntää millekään kielelle missään muodossa tai millään keinoin,
lukuun ottamatta ostajan varmuuskopiona säilyttämää asiakirjaa, ilman erillistä kirjallista lupaa ASUSTeK
Computer Inc.:ltä ("ASUS").
Tuotteen takuuta tai huoltoa ei pidennetä, jos: (1) tuotetta on korjattu, muunneltu tai muutettu, ellei
sellainen korjaus, muuntelu tai muuttaminen ole kirjallisesti ASUS'in valtuuttamaa; tai (2) tuotteen
sarjanumero on sotkettu tai se puuttuu.
ASUS TOIMITTAA TÄMÄN OHJEKIRJAN "SELLAISENAAN" ILMAN MINKÄÄNLAISTA TAKUUTA,
ILMAISTUA TAI HILJAISTA, SISÄLTÄEN, MUTTA EI NIIHIN RAJOITTUEN, HILJAISEN TAKUUN
KAUPALLISESTI HYVÄKSYTTÄVÄSTÄ LAADUSTA TAI SOVELTUVUUDESTA TIETTYYN
TARKOITUKSEEN. MISSÄÄN TILANTEESSA ASUS, SEN JOHTAJAT, TYÖNTEKIJÄT TAI AGENTIT
EIVÄT VOI OLLA VASTUUSSA MISTÄÄN EPÄSUORISTA, ERITYISISTÄ, SATUNNAISISTA TAI
SEURAUKSELLISISTA VAHINGOISTA (MUKAAN LUKIEN LIIKEVOITTOJEN TAI LIIKETOIMIEN
MENETYS, TIETOJEN MENETYS TAI LIIKETOIMIEN KESKEYTYMINEN TAI MUU VASTAAVA),
VAIKKA ASUS OLISI SAANUT TIEDOT SELLAISTEN VAHINKOJEN MAHDOLLISUUDESTA TÄMÄN
OHJEKIRJAN TAI TUOTTEEN MAHDOLLISTEN VIRHEIDEN TAI VIKOJEN TAKIA.
TÄMÄN KÄYTTÖOPPAAN SISÄLTÄMÄT TIEDOT OVAT VAIN TIEDOKSI JA NE VOIVAT VAIHTUA
KOSKA TAHANSA ILMAN ERILLISTÄ HUOMAUTUSTA, EIKÄ NIITÄ VOI PITÄÄ SITOUMUKSENA
ASUKSELTA. ASUS EI OLE MISSÄÄN VASTUUSSA MAHDOLLISISTA VIRHEISTÄ TAI
EPÄTARKKUUKSISTA, JOITA TÄSSÄ OHJEKIRJASSA SAATTAA OLLA, MUKAAN LUKIEN SIINÄ
KUVATUT TUOTTEET JA OHJELMAT.
Tässä ohjekirjassa esiintyvät tuotteet ja yritysnimet saattavat olla omistajiensa rekisteröimiä
tavaramerkkejä tai tekijänoikeuksia, ja niitä käytetään vain tunnistamiseen tai selittämiseen ja omistajien
hyödyksi ilman aikeita rikkomuksiin.
2
Sisältö
SUOMI
Tiedoksiantoja................................................................................................. 5
Turvallisuustietoja........................................................................................... 8
Tässä oppaassa käytetyt käytännöt............................................................... 9
Mistä löytyy lisätietoja..................................................................................... 9
Pakkauksen sisältö....................................................................................... 10
Kappale 1: Aloittaminen
Tervetuloa!.................................................................................................... 11
Näin opit tuntemaan tietokoneesi................................................................. 11
Tietokoneesi asentaminen............................................................................ 15
Tietokoneesi asentaminen............................................................................ 16
Tietokoneesi kääntäminen PÄÄLLE/POIS................................................... 18
Kappale 2: Laitteiden liittäminen tietokoneeseesi
USB-tallennuslaitteen liittäminen.................................................................. 19
Mikrofonin ja kaiuttimien liittäminen.............................................................. 20
Kappale 3: Tietokoneesi käyttäminen
Oikea asento käyttäessäsi pöytätietokone-PC'tä......................................... 23
Muistikortin lukijan käyttäminen.................................................................... 24
Optisen aseman käyttö................................................................................. 25
USB-porttien määritys BIOS-osaa käyttämällä............................................. 26
Kiintolevyn suojausasetuksen määrittäminen BIOS-asetuksella.................. 27
Kappale 4: Luo Internet-yhteys
Johdollinen liittäminen.................................................................................. 29
Kappale 5: ASUS Business Managerin käyttö
ASUS Business Manager............................................................................. 31
Intel® SBA (Small Business Advantage)....................................................... 40
Kappale 6: Vianhaku
Vianhaku....................................................................................................... 41
3
Sisältö
SUOMI
Liitteet: Windows® 7 / Windows® 8.1 Käyttöopas
Windows® 7:n käyttäminen
Ensimmäisen kerran käynnistäminen........................................................... 51
Windows® 7:n työpöydän käyttäminen.......................................................... 52
Tiedostojesi ja kansioittesi hallinta................................................................ 54
Järjestelmäsi palauttaminen......................................................................... 56
Tietokoneesi suojaaminen............................................................................ 57
Hae Windows® Ohje ja Tuki.......................................................................... 58
Windows® 8.1:n käyttäminen
Käynnistäminen ensimmäistä kertaa............................................................ 59
Windows® 8.1 -lukitusnäyttö......................................................................... 59
Windows® -käyttöliittymän käyttö.................................................................. 60
Työskentely Windows® -sovelluksilla............................................................ 63
Muut työpöydän pikakuvakkeet.................................................................... 68
Pöytätietokoneen sammuttaminen............................................................... 69
Pöytätietokoneen asettaminen lepotilaan..................................................... 69
Siirtyminen BIOS-asetukseen....................................................................... 70
Muut Windows® 7 / Windows® 8.1 -toiminnot
USB-tallennusvälineen irrottaminen............................................................. 71
Näyttöresoluutioasetusten määrittäminen.................................................... 72
Internet-yhteysasetusten määrittäminen....................................................... 73
Järjestelmän palautus................................................................................... 82
ASUS-yhteystiedot
ASUS-yhteystiedot........................................................................................ 87
4
Tiedoksiantoja
SUOMI
Takaisinottopalvelut
ASUS-kierrätys- ja takaisinotto-ohjelmat johtuvat sitoutumisestamme korkeimpiin
ympäristömme suojelun standardeihin. Tarjottaessa ratkaisuja uskomme asiakkaidemme
kykenevän vastuullisesti kierrättävän tuotteitamme, akkuja ja muita osia sekä
pakkausmateriaaleja. Mene osoitteeseen http://csr.asus.com/english/Takeback.htm
hakemaan yksityiskohtaisia tietoja kierrätyksestä eri alueilla.
REACH
Yhdenmukaisesti REACH'in (Kemikalien rekisteröinti, kehitys, valtuutus, ja rajoitus)
säädöksellisen puitteiden mukaan, julkaisimme tuotteissamme olevat kemialliset aineet
ASUS REACH -websivustolla osoitteessa http://green.asus.com/english/REACH.htm
FCC-lausunto
Tämä laite täyttää FCC-sääntöjen osan 15. Käyttö täyttää seuraavat kaksi ehtoa:
• Tämä laite ei saa aiheuttaa haitallista häiriötä, ja
•
Tämän laitteen tulee hyväksyä kaikki vastaanotettu häiriö, mukaan lukien häiriö, joka voi
aiheuttaa ei-toivottuja toimintoja.
Tämä laite on testattu ja sen on havaittu toimivan digitaalilaitteiden luokan B rajoissa,
jotka on määritelty FCC:n sääntöjen osassa15. Nämä rajoitukset on suunniteltu antamaan
kohtuullisen suojan vahingollisia sivuvaikutuksia vastaan kotikäytössä. Tämä laite tuottaa,
käyttää ja voi säteillä energiaa radiotaajuudella, ja jos sitä ei ole asennettu tai käytetä
ohjeiden mukaan, se voi aiheuttaa vahingollista häirintää radioliikenteelle. On kuitenkin
mahdollista, että häiriöitä esiintyy tietyn asennuksen yhteydessä. Jos tämä aiheuttaa häiriöitä
radio- tai televisiovastaanottimissa, jotka voi päätellä sammuttamalla ja käynnistämällä
laitetta, on suositeltavaa yrittää korjata häiriöitä yhdellä tai useammalla seuraavista keinoista:
• Käännä tai siirrä vastaanottimen antennia.
•
Lisää laitteen ja vastaanottimen välimatkaa.
•
Liitä laite pistorasiaan, joka on toisessa virtapiirissä kuin vastaanotin.
•
Pyydä neuvoja myyjältä tai kokeneelta radio- ja tv-asentajalta.
Näytön liitäntään grafiikkakorttiin tarvitaan suojattujen kaapeleiden käyttö varmistamaan
yhdenmukaisuuden FCC-säädösten kanssa. Mitkä tahansa luvattomat muutokset tai
muunnelmat tähän yksikköön, jota vaatimustenmukaisuudesta vastaava osapuoli ei ole
nimenomaisesti hyväksynyt, saattavat evätä käyttäjän oikeuden käyttää tätä laitetta.
Litium-akkua koskeva varoitus
VAROITUS: On olemassa räjähdysvaara, jos paristo on vaihdettu väärin. Korvaa vain
samalla tai vastaavalla valmistajan suosittelemalla tyypillä. Hävitä käytetyt paristot
valmistajan ohjeiden mukaisesti.
5
IC: Kanadan säädöstenmukaisuusilmoitus
SUOMI
Kanadan ICES-003 luokan B määritysten mukainen. Tämä laite on Industry Canada RSS
210:n mukainen. Tämä luokan B laite on kaikkien Kanadan häiriötä aiheuttavien laitteiden
säädösten mukainen.
Tämä laite on Industry Canada -lisenssivapautus-RSS-standardien mukainen. Käyttö täyttää
seuraavat kaksi ehtoa: (1) Tämä laite ei aiheuta häiriötä, ja (2) tämän laitteen tulee hyväksyä
siihen tuleva häiriö, mukaan lukien häiriö, joka voi aiheuttaa ei-toivotun toiminnon.
Cut appareil numérique de la Classe B est conforme à la norme NMB-003 du Canada.
Cet appareil numérique de la Classe B respecte toutes les exigences du Règlement sur le
matériel brouilleur du Canada.
Cet appareil est conforme aux normes CNR exemptes de licence d’Industrie Canada. Le
fonctionnement est soumis aux deux conditions suivantes :
(1) cet appareil ne doit pas provoquer d’interférences et
(2) cet appareil doit accepter toute interférence, y compris celles susceptibles de provoquer
un fonctionnement non souhaité de l’appareil.
Kanadan viestintäviraston lausunto
Tämä digitaalilaite ei ylitä Luokan B digitaalilaitteille asetettuja radiokohinan rajoituksia, jotka
on määritetty Kanadan viestintäviraston radiohäiriösäännöksissä.
Tämä Luokan B digitaalilaite on Kanadan ICES-003-säännösten mukainen.
VCCI: Japanin säädöstenmukaisuusilmoitus
VCCI luokan B ilmoitus
KC: Korean varoitusilmoitus
6
Radiotaajuuslaitehuomautukset
CE: Euroopan yhteisön säädöstenmukaisuusilmoitus
SUOMI
Laite noudattaa radiotaajuusaltistusvaatimuksia koskevaa neuvoston suositusta 1999/519/
EY, annettu 1. heinäkuuta 1999, väestön sähkömagneettisille kentille (0–300 GHz)
altistumisen rajoittamisesta. Tämä langaton laite on R&TTE-direktiivin vaatimusten mukainen.
Langaton radiokäyttö
Tämän laitteen käyttö on rajoitettu sisätiloihin käytettäessä 5,15–5,25 GHz:in taajuuskaistalla.
Altistuminen radiotaajuusenergialle
Wi-Fi-teknologian lähtöteho alittaa FCC:n radiotaajuusalitusrajat. Siitä huolimatta on
suositeltavaa käyttää langatonta laitetta tavalla, jolla mahdollisuus kosketukseen ihmisten
kanssa on normaalioloissa minimoitu.
Langattomien Bluetooth-laitteiden FCC-säädöstenmukaisuus
Tämän lähettimen antennia ei saa sijoittaa samaan paikkaan tai käyttää yhdessä minkään
muun antennin tai lähettimen kanssa, joka on FCC Grant -ehtojen alainen.
Industry Canada -Bluetooth-ilmoitus
Tämä luokan B laite on kaikkien Kanadan häiriötä aiheuttavien laitteiden säädösten
mukainen.
Cet appareil numérique de la Class B respecte toutes les exigences du Règlement sur le
matériel brouilleur du Canada.
BSMI: Taiwanin langaton-ilmoitus
Japanin radiotaajuuslaiteilmoitus
KC (Radiotaajuuslaite)
7
Turvallisuustietoja
SUOMI
Irrota AC-virta ja oheislaitteet ennen puhdistamista. Pyyhi työpöytä-PC puhtaalla
selluloosasienellä tai säämiskäkankaalla, joka on kostutettu hankaamattomalla
pesuaineella ja muutamalla lämpimällä vesipisaralla, ja poista sitten mahdollisesti jäänyt
kosteus kuivalla kankaalla.
8
•
ÄLÄ aseta epätasaisille tai epävakaille pinnoille. Ota yhteys huoltoon, jos kotelo on
vahingoittunut.
•
ÄLÄ altista likaiselle tai pölyiselle ympäristölle. ÄLÄ käytä kaasuvuodon aikana.
•
ÄLÄ aseta tai pudota esineitä työpöytä-PC:n päälle, äläkä työnnä sen sisään vieraita
esineitä.
•
ÄLÄ altista vahvoille magneetti- tai sähkökentille.
•
ÄLÄ altista nesteille, sateelle tai kosteudelle tai käytä niiden lähellä. ÄLÄ käytä
modeemia ukkosmyrskyn aikana.
•
Akun turvallisuusvaroitus: ÄLÄ heitä akkua tuleen. ÄLÄ aiheuta oikosulkua kontaktien
välille. ÄLÄ pura akkua.
•
Käytä tätä tuotetta ympäristöissä, joissa ympäristölämpötila on välillä 5˚C (41˚F) ja 40˚C
(104˚F).
•
ÄLÄ peitä työpöytä-PC'llä olevia tuuletusaukkoja estääksesi järjestelmän
ylikuumenemisen.
•
ÄLÄ käytä vahingoittuneita virtajohtoja, lisävarusteita tai muita oheislaitteita.
•
Estääksesi sähköiskun vaaran irrota virtakaapeli pistorasiasta ennen järjestelmän paikan
muuttamista.
•
Hae ammattimaista apua ennen adapterin tai jatkojohdon käyttämistä. Nämä laitteet
voisivat häiritä maadoituspiiriä.
•
Varmista, että virtalähteesi on asetettu alueellasi oikeaan jännitteeseen. Jos et ole varma
käyttämäsi pistorasian jännitteestä, ota yhteys paikalliseen sähköyhtiöösi.
•
Jos virtalähde on rikkoutunut, älä itse yritä sitä korjata. Ota yhteys ammattimaiseen
huoltohenkilöön tai jälleenmyyjääsi.
Tässä oppaassa käytetyt käytännöt
VAARA/VAROITUS: Tietoja ehkäisemään itseesi kohdistuva vamma, kun
tehtävä yritetään suorittaa.
VAROITUS: Tietoja ehkäisemään vahinko osille, kun tehtävä yritetään suorittaa.
TÄRKEÄÄ: Ohjeita, joita sinun TÄYTYY noudattaa tehtävän
loppuunsuorittamiseksi.
HUOMAA: Vinkkejä ja hyödyllistä tietoa, jotka auttavat tehtävän
loppuunsuorittamisessa.
SUOMI
Varmistaaksesi sen, että teet tietyt tehtävät oikein, pane merkille seuraavat tässä käsikirjassa
käytetyt merkit.
Mistä löytyy lisätietoja
Katso lisätietoja sekä tuotteen ja ohjelmiston päivityksiä seuraavista lähteistä.
ASUS-websivusto
ASUS-websivusto tarjoaa päivitettyjä tietoja ASUS-laitteisto- ja ohjelmistotuotteista.
Katso ASUS-websivusto www.asus.com.
ASUS paikallinen tekninen tuki
Vieraile ASUS-websivustolla osoitteessa http://support.asus.com/contact paikallisen
teknisen tuki-insinöörin yhteystietoja varten.
• Käyttöopas sijaitsee seuraavassa pöytätietokoneen kansiossa:
• C:\Program Files(X86)\ASUS\eManual
9
Pakkauksen sisältö
SUOMI
ASUS työpöytä-PC
Näppäimistö x1
Mouse x1
Virtajohto x1
Tuki-DVD x1
Kierrätys-DVD (valinnainen)
x1
Installation Guide
Nero poltto-ohjelmisto-DVD
x1 (valinnainen)
Asennusopas x1
Takuukortti x1
Hiirimatto (valinnainen) x1
• Jos jokin alla olevista nimikkeistä on vaurioitunut tai puuttuu, ota yhteys myyjääsi.
• Yllä olevat kuvat ovat ainoastaan viitteeksi. Todelliset tuotteen tekniset tiedot voivat
vaihdella alueittain.
10
Kappale 1
SUOMI
Aloittaminen
Tervetuloa!
Kiitos, että ostit ASUS työpöytä-PC!
ASUS työpöytä-PC tarjoaa huippusuorituskykyä, tinkimätöntä luotettavuutta, ja
käyttäjäkeskeisiä apuohjelmia. Kaikki nämä arvot on koteloitu ihastuttavaan futuristiseen ja
tyylikkääseen järjestelmäkoteloon.
Lue ASUS-takuukortti ennen ASUS-työpöytä-PC:n asentamista.
Näin opit tuntemaan tietokoneesi
Kuvitukset ovat vain viitteksi. Portit ja niiden sijaintipaikat sekä alustan väri vaihtelevat
malleista riippuen.
Etupaneeli
6
7
1
Etu-USB 3.0 -portti 1
Etu-USB 3.0 -portti 2
Etu-USB 2.0 -portti 1
Etu-USB 2.0 -portti 2
2
3
4
5
8
SM.SD.MS-PRO
SM.SD.MS-PRO
9
ASUS D510MT/BM2AD
11
1.Virtapainike. Paina tätä painiketta tietokoneesi käynnistämiseksi.
2.Mikrofoniportti. Tämä portti liitetään mikrofoniin.
SUOMI
3.Kuulokemikrofoniportti. Tämä portti yhdistetään kuulokemikrofoniin tai kaiuttimeen.
4.
Optisen levyaseman syvennys (valinnainen). Tässä syvennyksessä on optinen
levyasema.
5.
Optisen levyaseman ulostyöntipainike. Paina tätä painiketta työntääksesi ulos
optisen levyaseman tarjottimen.
6.
USB 3.0 -portti. Liitä nämä Universal Serial Bus 3.0 (USB 3.0) -portit USB 3.0
-laitteisiin kuten hiiri, tulostin, skanneri, kamera, PDA, ja muut.
• ÄLÄ liitä näppäimistöä/hiirtä mihinkään USB 3.0 -porttiin, kun asennat Windows®
-käyttöjärjestelmää.
• USB 3.0 -ohjaimen rajoituksesta johtuen USB 3.0 -laitteita voi käyttää vain Windows®
-käyttöjärjestelmäympäristössä ja vasta USB 3.0 -ohjaimen asennuksen jälkeen.
• USB 3.0 -laitteita voi käyttää vain tietojen tallentamiseen.
• Suosittelemme vahvasti, että liität USB 3.0 -laitteet USB 3.0 -portteihin, jolloin hyödyt
nopeammasta ja paremmasta USB 3.0 -laitteiden suorituskyvystä.
12
7.
USB 2.0 -portti. Liitä nämä Universal Serial Bus 2.0 (USB 2.0) -portit USB 2.0
-laitteisiin kuten hiiri, tulostin, skanneri, kamera, PDA, ja muut.
8.
Express-korttipaikka (valinnainen). Liitä ExpressCard-kortti tähän paikkaan.
9.
Memory Stick™ (MS) / Memory Stick Pro™ (MS Pro) / Secure Digital™ (SD)
c-korttipaikka (valinnainen). Aseta tuettu muistikortti tähän korttipaikkaan.
Kappale 1: Aloittaminen
1
12
2
3
7
4
13
DVI
5
12
6
7
8
SUOMI
Takapaneeli
14
15
Taka-USB 2.0 -portti 1
Taka-USB 2.0 -portti 2
16
17
18
9
10 11
Takapaneeli voi olla erilainen mallin mukaan.
1.Virtaliitin. Liitä virtajohto tähän liittimeen.
NIMELLISJÄNNITE: 115/230Vac, 50-60Hz, 6/3A (Pohjois-Amerikan)
2 .
230Vac, 50Hz, 3A (Eurooppaa)
Jännitteenvalitsin. Käytä tätä kytkintä asianmukaisen järjestelmän tulojännitteen
valitsemiseen alueesi virransyötön mukaisesti. Jos alueesi syöttöjännite on 100–127
V, aseta kytkin kohtaan 115 V. Jos alueesi syöttöjännite on 200–240 V, aseta kytkin
kohtaan 230 V.
Kytkimen asettaminen 115 V -kohtaan 230 V:n ympäristössä tai 230 V -kohtaan 115 V:n
ympäristössä vahingoittaa järjestelmää vakavasti!
3.
PS/2-hiiriportti (vihreä). Tämä portti on tarkoitettu PS/2-hiirelle.
4.
PS/2-näppäimistöportti (purppura). Tämä portti on tarkoitettu PS/2-näppäimistölle.
5.DVI-D-portti. Tämä portti on mille tahansa DVI-D-yhteensopivalle laitteelle ja on
HDCP-yhteensopiva mahdollistaen HD DVD, Blu-ray, ja muun suojatun sisällön
toiston.
6.
Rinnakkaisportti (valinnainen). Tämä portti liittää rinnakkaistulostimen, - skannerin
tai muita rinnakkaislaitteita.
ASUS D510MT/BM2AD
13
SUOMI
7.
Sarjaportti (valinnainen) Tämä COM1-portti on osoitinlaitteita tai muita sarjalaitteita
varten.
8.
USB 2.0 -portti. Liitä nämä Universal Serial Bus 2.0 (USB 2.0) -portit USB 2.0
-laitteisiin kuten hiiri, tulostin, skanneri, kamera, PDA, ja muut.
9.
Mikrofoniportti (pinkki). Tämä portti liitetään mikrofoniin.
10. Linjalähtöportti (kellanvihreä). Tämä portti yhdistetään kuulokemikrofoniin tai
kaiuttimeen. 4.1, 5.1, tai 7.1-kanavan kokoonpano, tämän portin toiminta tulee
etukaiuttimen lähdöstä.
11. Linjatuloportti (vaaleansininen). Tämä portti liitetään nauha-, CD-, DVD-soittimiin, tai
muihin äänilähteisiin.
Katso alla olevaa äänen konfigurointitaulukkoa ääniporttien toimintaa varten 2.1, 4.1, 5.1,
tai 7.1-kanavan kokoonpanossa.
Ääni 2.1, 4.1, 5.1, tai 7.1-kanavan kokoonpano
Kuulokemikrofoni
2.1-kanava
4.1-kanava
5.1-kanava
7.1-kanava
Vaaleansininen
(Takapaneeli)
Linjatulo
Takakaiuttimen
lähtö
Takakaiuttimen
lähtö
Takakaiuttimen
lähtö
Kellanvihreä
(Takapaneeli)
Linjalähtö
Etukaiuttimen
lähtö
Etukaiuttimen lähtö
Etukaiuttimen
lähtö
Mikrofonitulo
Mikrofonitulo
Bassokeskus /
Keskikaiutin
Bassokeskus /
Keskikaiutin
-
-
-
Sivukaiuttimen
lähtö
Portti
Pinkki (Takapaneeli)
Kellanvihreä
(Takapaneeli)
12.Tuuletusaukot. Nämä aukot mahdollistavat ilmantuuletuksen.
ÄLÄ peitä rungossa olevia tuuletusaukkoja. Järjestä aina kunnollinen tuuletus
tietokoneeseesi.
13.Pad-lukkopaikka. Tämä pad-lukkopaikka mahdollista PC-tietokoneen kiinnittämisen
vakio-pad-lukolla.
14.VGA-portti. Tämä portti on VGA-yhteensopiville laitteille kuten VGA-näyttö.
15.Kensington®-lukkopaikka. Kensington-lukkopaikka mahdollistaa tietokoneen
kiinnittämisen Kensington-yhteensopivilla turvallisuuskaapeleilla.
16. LAN (RJ-45) -portti. Tämä portti sallii Gigabitti-liitännän Local Area Network (LAN):lle
verkkokeskittimen (hub) kautta.
LAN-portin LED-ilmaisimet
Toiminta/Linkki-LED
TOIMINTA/
LINKKI-LED NOPEUS-LED
Nopeus-LED
Tila
Kuvaus
Tila
Kuvaus
POIS
Ei linkkiä
POIS
10 Mbps -liitäntä
ORANSSI
Linkitetty
ORANSSI
100 Mbps -liitäntä
VILKKUVA
Datan toiminta
VIHREÄ
1 Gbps -liitäntä
LAN-portti
17. ASUS-grafiikkakortti (vain tietyissä malleissa). Näytön lähtöportit tällä valinnaisella
ASUS-grafiikkakortilla voivat vaihdella eri malleissa.
18. Laajennuskorttipaikan tuki. Irrota laajennuskorttipaikan tuki, kun asennat
laajennuskortin.
14
Kappale 1: Aloittaminen
Tietokoneesi asentaminen
SUOMI
Tämä osa opastaa sinut päälaitteiston laitteiden, kuten ulkoisen näytön, näppäimistön, hiiren,
ja virtajohdon liittämisen tietokoneeseesi.
Ulkoisen näytön liittäminen
ASUS-grafiikkakortin (vain tietyissä malleissa) käyttäminen
Liitä näyttösi näytön lähtöporttiin, joka on erillisellä ASUS-grafiikkakortilla.
Ulkoisen näytön liittäminen ASUS-grafiikkakorttia käyttämällä:
1.
Liitä näyttösi näytön lähtöporttiin, joka on ASUS-grafiikkakortilla.
2.
Liitä näyttö virtalähteeseen.
Näytön lähtöportit ASUS-grafiikkakortilla voivat vaihdella eri malleissa.
DVI
ASUS D510MT/BM2AD
15
Onboard-näytön lähtöporttien käyttäminen
Liitä näyttösi onboard-näytön lähtöporttiin.
SUOMI
Ulkoisen näytön liittäminen käyttäen onboard-näytön lähtöportteja:
1.
Liitä VGA-näyttö VGA-porttiin, tai DVI-D-näyttö DVI-D-porttiin, tai HDMI-näyttö HDMIporttiin tietokoneesi takapaneelissa.
2.
Liitä näyttö virtalähteeseen.
DVI
• Jos tietokoneesi tulee ASUS-grafiikkakortin kanssa, grafiikkakortti on asetettu
ensisijaiseksi näyttölaitteeksi BIOS:issa. Tästä johtuen liitä näyttösi näytön lähtöporttiin
grafiikkakortilla.
• Liittääksesi useita ulkoisia näyttöjä tietokoneeseesi katso lisätietoja Useiden ulkoisten
näyttöjen liittäminen tämän käsikirjan kappaleessa 2.
16
Kappale 1: Aloittaminen
USB-näppäimistön ja USB-hiiren liittäminen
SUOMI
Liitä USB-näppäimistö ja USB-hiiri USB-portteihin tietokoneesi takapaneelissa.
DVI
`
Virtajohdon liittäminen
Liitä virtajohdon toinen pää virtaliittimeen tietokoneesi takapaneelissa ja toinen pää
virtalähteeseen.
DVI
ASUS D510MT/BM2AD
17
Tietokoneesi kääntäminen PÄÄLLE/POIS
Tämä osa kuvaa kuinka kääntää tietokoneesi päälle/pois tietokoneesi asentamisen jälkeen.
SUOMI
Tietokoneesi kääntäminen PÄÄLLE
Tietokoneesi kääntäminen PÄÄLLE:
1.
Virtakytkimen kääntäminen päälle.
2.
Paina virtapainiketta tietokoneessasi.
Virtapainike
SM.SD.MS-PRO
SM.SD.MS-PRO
3.
Odota kunnes käyttöjärjestelmä latautuu automaattisesti.
Katso tiedot pöytätietokoneen sammuttamisesta tähän käyttöoppaaseen sisältyvästä
Windows® 7 / Windows® 8.1 -käyttöoppaasta.
18
Kappale 1: Aloittaminen
Kappale 2
SUOMI
Laitteiden liittäminen tietokoneeseesi
USB-tallennuslaitteen liittäminen
Tämä pöytämallinen PC tarjoaa USB 2.0/1.1 ja USB 3.0 -portit sekä etu- että takapaneeleissa
ja USB3.0-portteja takapaneelissa. USB-portit antavat liittää USB-laitteita tallennuslaitteina.
USB-tallennuslaitteen liittäminen:
•
Laita USB-tallennuslaite sisään tietokoneeseesi.
Voit ottaa BIOS-asetuksissa yksittäin käyttöön tai pois käytöstä etu- ja taka-USB 2.0 - ja
USB 3.0 -portit. Katso lisätietoja luvun 3 USB-porttien määritys BIOS-osaa käyttämällä
-osasta.
Etupaneeli
Takapaneeli
DVI
SM.SD.MS-PRO
SM.SD.MS-PRO
Katso lisätietoja Removing a USB storage device (USB-tallennuslaitteen poistaminen)
-osasta Windows® 7 / Windows® 8.1 User Manual (Windows® 7 / Windows® 8.1 –
käyttöoppaasta), joka sisältyy tähään käyttöoppaaseen.
ASUS D510MT/BM2AD
19
Mikrofonin ja kaiuttimien liittäminen
SUOMI
Tämä työpöytä-PC tulee mikrofoniporttien ja kaiutinporttien kanssa sekä etu- että
takapaneeleissa. Äänen I/O-portit, jotka sijaitsevat takapaneelissa, antavat liittää 2.1-kanava,
4.1-kanava, 5.1-kanava, ja 7.1-kanavastereokaiuttimia.
Kuulokkeen ja mikrofonin liittäminen
SM.SD.MS-PRO
SM.SD.MS-PRO
20
Kappale 2: Laitteiden liittäminen tietokoneeseesi
SUOMI
2.1-kanavakaiuttimen liittäminen
ÄÄNITULOT
LINE OUT
4.1-kanavakaiuttimen liittäminen
ÄÄNITULOT
Takana
ÄÄNITULOT
Edessä
LINE OUT
ASUS D510MT/BM2AD
21
5.1-kanavakaiuttimen liittäminen
SUOMI
Takana
ÄÄNITULOT
LINE OUT
ÄÄNITULOT
ÄÄNITULOT
Edessä Keskikaiutin/
Subwoofer
7.1-kanavakaiuttimen liittäminen
Takana
Sivu
22
Edessä
ÄÄNITULOT
LINE OUT
ÄÄNITULOT
Keskikaiutin/
Subwoofer
Kappale 2: Laitteiden liittäminen tietokoneeseesi
Kappale 3
SUOMI
Tietokoneesi käyttäminen
Oikea asento käyttäessäsi pöytätietokone-PC'tä
Pöytätietokone-PC'tä käytettäessä oikean asennon ylläpitäminen on välttämätöntä, jotta
estetään rasitus ranteisiisi, käsiisi, ja muihin niveliin tai lihaksiin. Tämä osaa tarjoaa vihjeitä
kuinka välttää fyysistä epämukavuutta ja mahdollisen vamman käyttäessäsi ja nauttiaksesi
täysin työpöytä-PC'stä.
Silmien
näytön
Eye leveltaso
to the
top of
kuvaruudun
yläosaan
the monitor screen
Jalkatuki
Foot rest
90˚kulmat
angles
90°
Oikean asennon ylläpitäminen:
•
Sijoita tietokoneesi tuoli varmistamaan, että kyynärpääsi ovat hiukan näppäimistön
yläpuolella saadaksesi mukavan kirjoitusasennon.
•
Aseta tuolisi korkeus varmistamaan, että polvesi ovat hiukan korkeammalla kuin
lantiosi rentouttaaksesi reisiesi alaosia. Tarvittaessa käytä jalkatukea nostamaan
polviesi tasoa.
•
Aseta tuolisi selkänoja niin, että selkärankasi alustaa tuetaan kunnolla ja taivutettuna
hiukan taaksepäin.
•
Istu kohtisuoraan siten, että polvesi, kyynärpääsi ja lantiosi ovat suunnilleen 90°
kulmassa ollessasi PC'n ääressä.
•
Laita näyttö suoraan eteesi, ja käännä näytön ruudun yläosa tasaisesti silmiesi tasolle
niin, että silmäsi katsovat hiukan alaspäin.
•
Pidä hiiri lähellä näppäimistöä, ja tarvittaessa käytä rannetukea tukena vähentämään
painetta ranteissasi, kun olet kirjoittamassa.
•
Käytä työpöytä-PC'tä mukavasti valaistulla alueella, ja pidä se poissa häikäisykohteista
kuten ikkunat ja suora auringonpaiste.
•
Pidä säännöllisiä minitaukoja käyttämättä työpöytä-PC'tä.
ASUS D510MT/BM2AD
23
Muistikortin lukijan käyttäminen
SUOMI
Digitaalikamerat ja muut digitaaliset
kuvantamislaitteet käyttävät muistikortteja
tallentamaan digitaalisen kuvan tai
mediatiedostoja. Sisäänrakennettu muistikortin
lukija järjestelmäsi etupaneelissa antaa
sinun lukea niistä ja kirjoittaa niistä eri
muistikorttiasemiin.
SM.SD.MS-PRO
SM.SD.MS-PRO
SM.SD.MS-PRO
Muistikortin käyttäminen:
1.
Laita muistikortti sisään korttipaikkaan.
• Muistikortti on avainnettu niin, että se sopii vain yhteen suuntaan. ÄLÄ pakota korttia
paikkaansa kortin vahingoittamisen välttämiseksi.
• Voit sijoittaa median yhteen tai useampaan korttipaikkaan ja käyttää kutakin mediaa
itsenäisesti. Laita vain yksi muistikortti paikkaan kullakin kerralla.
2.
Valitse ohjelma AutoPlay-ikkunasta päästäksesi tiedostoihisi.
• Windows®7, jos AutoPlay EI ole otettu käyttöön tietokoneessasi, napsauta Windows® 7
Start (Käynnistä)-painiketta tehtäväpalkissa, napsauta Computer (Tietokone), ja sen
jälkeen kaksoisnapsauta muistikortti-kuvaketta päästäksesi käsiksi sillä olevaan dataan.
• Windows®8.1, jos automaattinen toisto EI ole käytössä tietokoneessasi, osoita hiiren
osoittimella Windows® -työpöydän vasenta alakulmaa ja napsauta sitten hiiren oikealla
painikkeella Aloitusnäytön pikkukuvaa. Napsauta ponnahdusvalikossa File Explorer
(Resurssienhallinta) ja kaksoisnapsauta muistikorttikuvaketta käyttääksesi sen tietoja.
• Kullakin korttipaikalla on oman asemansa kuvake, joka näytetään Computer
(Tietokone)-nyttöruudulla.
3.
Kun lopetettu, napsauta hiiren oikealla painikkeella muistikortin aseman kuvaketta
Computer (Tietokone)-näyttöruudulla, napsauta Eject (Heitä ulos), ja sen jälkeen
poista kortti.
Windows®8.1, osoita hiiren osoittimella Windows® -työpöydän vasenta alakulmaa
ja napsauta sitten hiiren oikealla painikkeella Aloitusnäytön pikkukuvaa. Napsauta
ponnahdusvalikossa File Explorer (Resurssienhallinta) avataksesi Computer
(Tietokone) -näytön.
Älä milloinkaan poista kortteja, kun tai välittömästi lukemisen, kopioinnin, formatoinnin, tai
kortilla olevan datan poistamisen jälkeen tai muutoin voi tapahtua datan menetys.
Estääksesi datan menetyksen käytä “Laitteiston turvallinen poistaminen ja median
ulosheitto” Windows-ilmoitusalueella ennen muistikortin poistamista.
24
Kappale 3: Tietokoneesi käyttäminen
SUOMI
Optisen aseman käyttö (vain tietyissä malleissa)
2
1
SM.SD.MS-PRO
SM.SD.MS-PRO
3
Optisen levyn laittaminen sisään
Optisen levyn laittaminen sisään:
1.
Kun järjestelmä on päällä, paina asemasyvennyksen suojan alla olevaa
ulosheittopainiketta tarjottimen avaamiseksi.
2.
Aseta levy optiseen asemaan tekstipuolen osoittaessa ylöspäin.
3.
Sulje tarjotin sitä työntämällä.
4.
Valitse ohjelma AutoPlay-ikkunasta päästäksesi tiedostoihisi.
Jos automaattinen toisto EI ole otettu käyttöön tietokoneessa, pääset käyttämään optisen
levyn tietoja:
•
apsauta Windows®7:ssä Start (Käynnistä) > Computer (Tietokone) ja
N
kaksoisnapsauta CD/DVD-asemakuvaketta.
•
Osoita hiiren osoittimella Windows® 8.1-työpöydän vasenta alakulmaa
ja napsauta sitten hiiren oikealla painikkeella aloitusnäytön pikkukuvaa.
Napsauta ponnahdusvalikossa File Explorer (Resurssienhallinta) -valintaa ja
kaksoisnapsauta CD/DVD-asemakuvaketta.
Optisen levyn poistaminen
Optisen levyn poistaminen:
1.
Kun järjestelmä on päällä, tee molemmat seuraavista heittääksesi tarjottimen ulos:
•
Paina ulosheittopainiketta aseman syvennyksen suojan alla.
•
Napsauta hiiren oikealla painikkeella CD/DVD-aseman kuvaketta Computer
(Tietokone)-näyttöruudulla, ja sen jälkeen napsauta Eject (Heitä ulos).
Avaa tietokoneen näyttö osoittamalla hiiren osoittimella Windows®-8.1-työpöydän vasenta
alakulmaa ja napsauta sitten hiiren oikealla painikkeella aloitusnäytön pikkukuvaa.
Napsauta ponnahdusvalikossa File Explorer (Resurssienhallinta) avataksesi Computer
(Tietokone) -näytön.
2.
Poista levy levytarjottimesta.
ASUS D510MT/BM2AD
25
USB-porttien määritys BIOS-osaa käyttämällä
SUOMI
Voit ottaa BIOS-asetuksissa käyttöön tai pois käytöstä etu- ja taka-USB 2.0 - ja USB 3.0
-portit.
Etu- ja taka-USB 2.0 - ja 3.0 porttien ottaminen pois käytöstä tai käyttöön:
1.
Paina <Delete> (Poista) siirtyäksesi BIOS-asetukseen käynnistyksen yhteydessä.
2.
Napsauta BIOS-asetusnäytössä Advanced (Lisäasetukset) > USB Configuration
(USB-määritys) > USB Single Port Control (USB-yhden portin ohjaus).
3.
Valitse USB-portti, jonka haluat ottaa käyttöön tai pois käytöstä.
4.
Paina <Enter>-painiketta ottaaksesi valitun USB-portin käyttöön tai pois käytöstä.
5.
Napsauta Exit (Lopeta) -painiketta ja valitse Save Changes & Reset (Tallenna
muutokset ja nollaa) tallentaaksesi tehdyt muutokset.
Katso luvusta 1 USB-porttien sijainnit.
26
Kappale 3: Tietokoneesi käyttäminen
Kiintolevyn suojausasetuksen määrittäminen BIOSasetuksella
SUOMI
Voit asettaa BIOS-asetuksessa salasanana kiintolevyn suojaamiseksi.
Kiintolevyn salasanan asettaminen BIOS-asetuksessa:
1. Paina <Delete> (Poista) siirtyäksesi BIOS-asetukseen käynnistyksen yhteydessä.
2. Napsauta BIOS-asetuksen EZ-tilanäytössä Exit (Lopeta) > Advanced Mode
(Mukautettu tila). Napsauta mukautettu tila näytössä Main (Pää) > HDDx: [name of
HDD] (Kiintolevyn nimi) avataksesi kiintolevyn salasananäytön.
3.Valitse Set User Password (Aseta käyttäjän salasana) -kohde ja paina <Enter>painiketta.
4. Näppäile salasana Create New Password (Luo uusi salasana) -ruudussa ja paina
sitten <Enter>-painiketta.
5. Vahvista salasana kehotettaessa.
6.Napsauta Exit (Lopeta) -painiketta ja valitse Save Changes & Reset (Tallenna
muutokset ja nollaa) tallentaaksesi tehdyt muutokset.
Merkitse tämä salasana muistiin. Tarvitset sitä käyttöjärjestelmään siirtyessäsi.
Kiintolevyn salasanan muuttaminen BIOS-asetuksessa:
1.
Toimi edellisen osan vaiheiden 1 ja 2 mukaisesti avataksesi kiintolevyn
salasananäytön.
2.Valitse Set User Password (Aseta käyttäjän salasana) -kohde ja paina <Enter>painiketta.
3. Näppäile nykyinen salasana Enter Current Password (Anna nykyinen salasana)
-ruudussa ja paina sitten <Enter>-painiketta.
4. Näppäile uusi salasana Create New Password (Luo uusi salasana) -ruudussa ja
paina sitten <Enter>-painiketta.
5. Vahvista salasana kehotettaessa.
6.Napsauta Exit (Lopeta) -painiketta ja valitse Save Changes & Reset (Tallenna
muutokset ja nollaa) tallentaaksesi tehdyt muutokset.
Voit tyhjentää käyttäjän salasanan toimimalla samojen vaiheiden mukaisesti kuin
muutettaessa käyttäjän salasanaa, mutta paina <Enter>-painiketta, kun sinua kehotetaan
luomaan/vahvistamaan salasana. Kun olet tyhjentänyt salasanan, Set User Password
(Aseta käyttäjän salasana) -kohteessa näytön yläosassa näkyy Not Installed (Ei Asetettu).
ASUS D510MT/BM2AD
27
SUOMI
28
Kappale 3: Tietokoneesi käyttäminen
Kappale 4
SUOMI
Luo Internet-yhteys
Johdollinen liittäminen
Käytä RJ-45-kaapelia liittääksesi tietokoneesi DSL/kaapelimodeemiin tai
paikallisalueverkkoon (LAN).
Yhdistäminen DSL/-kaapelimodeemin kautta
Yhdistäminen DSL/-kaapelimodeemin kautta:
1.
Asenna DSL/kaapelimodeemisi.
Katso dokumentaatiota, joka tuli DSL/kaapelimodeemisi mukana.
2.
Liitä RJ-45-kaapelin toinen pää LAN (RJ-45) -porttiin tietokoneesi takapaneelissa ja
toinen pää DSL/kaapelimodeemiin.
DVI
Modem
RJ-45-kaapeli
RJ-45
cable
ASUS D510MT/BM2AD
29
Liittäminen paikallisalueverkkoon (LAN)
Liittäminen LAN'in kautta:
SUOMI
1.
Liitä RJ-45-kaapelin toinen pää LAN (RJ-45) -porttiin tietokoneesi takapaneelissa ja
toinen pää LAN'iin.
DVI
RJ-45-kaapeli
RJ-45
cable
2.
Käynnistä tietokoneesi.
3.
Konfiguroi tarvittavat internet-liitäntäasetukset.
LAN
• Katso lisätietoja osasta Configuring the network connection (Verkkoyhteyden
määrittäminen).
• Ota yhteys internet-palvelutarjoajaasi (ISP) lisätietoja tai apua varten asentaessasi
internet-liitäntäsi.
30
Kappale 4: Luo Internet-yhteys
Kappale 5
SUOMI
ASUS Business Managerin käyttö
ASUS Business Manager
ASUS Manager tarjoaa sarjan työkaluja ASUS-tietokoneen mukauttamiseen ja
kunnossapitoon.
ASUS Business Managerin asentaminen
1.
Aseta ASUS-tuki-DVD optiseen levyasemaan.
2.
Napsauta tuki-CD-ikkunassa Utilities (Apuohjelmat) > ASUS Business Manager.
3.
Valitse ASUS Manager -asetusnäytössä asennettavat sovellukset.
4.Napsauta Install (Asenna).
5.
Järjestelmä kehottaa käynnistämään järjestelmän uudelleen, kun asennus on valmis.
ASUS D510MT/BM2AD
31
ASUS Managerin käynnistäminen
SUOMI
Käynnistä ASUS Manager Käynnistysvalikosta napsauttamalla Start (Käynnistä) > ASUS >
ASUS Manager
Kuvake- ja luettelonäkymä
ASUS Managerissa on kuvake- ja luettelonäkymä. Napsauta luettelonäkymäkuvaketta
näyttääksesi luettelon järjestelmässä käytettävissä olevista työkaluista.
Kuvakenäkymä
Luettelonäkymä
Luettelonäkymä
32
Kappale 5: ASUS Business Managerin käyttö
Järjestelmä
SUOMI
Järjestelmätiedot-näyttö näyttää tiedot tietokoneen laitteistosta ja ohjelmistosta.
Päivitys
Napsauta Päivitä ASUS Managerin päänäytöllä ladataksesi ja asentaaksesi laiteohjaimia,
uusimmat BIOS-asetukset ja päivitetyt ASUS-sovellukset.
ASUS D510MT/BM2AD
33
Suojaus
SUOMI
Napsauta Suojaus ASUS Managerin päänäytössä käyttääksesi PC Cleanup -ja USB Lock
-apuohjelmia.
PC Cleanup
PC Cleanup tarjoaa valintoja tilapäisten ja tarpeettomien tiedostojen poistamiseen
tietokoneesta kiintolevytilan vapauttamiseksi.
ASUS Secure Delete
ASUS Secure Delete pitää tiedostosi suojattuina tekemällä poistetut tiedostot täysin
palauttamattomiksi yksinkertaisella vedä ja pudota -liittymällä.
34
Kappale 5: ASUS Business Managerin käyttö
1.
2.
SUOMI
ASUS Secure Deleten käyttö:
Kun ASUS Secure Delete on käynnistetty,
tee jokin seuraavista lisätäksesi tiedostoja
poistorutuun:
•
Vedä ja pudota tiedostot
poistamisruutuun.
•
Napsauta tiedostoa hiiren oikealla
painikkeella ja valitse ASUS Secure
Delete.
Voit poistaa tiedoston poistamisluettelosta
valitsemalla tiedoston ja napsauttamalla
.
sitten -kuvaketta
3.Valitse Delete the files listed in the
recycle bin (Poista roskakorissa luetellut
tiedostot) -valintaruutu, jos haluat poistaa
kaikki roskakorissa olevat tiedostot pysyvästi.
4.Napsauta Clear (Tyhjennä) -painiketta
ja sitten vahvistusviestin OK-painiketta
poistaaksesi pysyvästi kaikki poistoruudulla
ja roskakorissa luetellut tiedostot (jos valittu
vaiheessa 3).
ASUS D510MT/BM2AD
35
USB Lock
SUOMI
USB Lock -ominaisuus suojaa USB-portit, kortinlukijan ja optisen levyaseman ei toivotulta
käytöltä salasanan asettamisella.
Varmuuskopiointi ja palauttaminen
Napsauta Palauttaminen ASUS Managerin päänäytöllä aloittaaksesi Windowskunnossapitotehtävät, kuten järjestelmän palautus, käynnistysasetusten säätö ja Windowsin
korjaus palautuslevyllä.
36
Kappale 5: ASUS Business Managerin käyttö
Virta
SUOMI
Napsauta Virta ASUS Managerin päänäytöllä määrittääksesi virranhallinnan. Virranhallinnalla
voit määrittää aika-asetukset järjestelmän unitilan, lepotilan, näytön ja kiintolevyn
aktiivisuudelle.
Työkalu
Napsauta Työkalu ASUS Managerin päänäytöllä käyttääksesi Tukinäyttöä, Ai Booting - tai
MyLogo-sovellusta.
Tuki
Tuki listaa ASUS-tuki-web-sivustolinkit ja yhteystiedot.
ASUS D510MT/BM2AD
37
SUOMI
Ai Booting
Ai Booting näyttää luettelon käynnistettävistä tallennuslaitteista. Valitse laite ja napsauta
vasen/oikea-painiketta muokataksesi käynnistysjärjestystä.
MyLogo
ASUS MyLogo mahdollistaa käynnistysnäytön logon mukauttamisen. Käynnistyslogo on
kuva, joka tulee näyttöön Power‑On Self-Tests (POST) -testien aikana.
38
Kappale 5: ASUS Business Managerin käyttö
1.
SUOMI
BIOS-käynnistyslogon vaihtaminen
Valitse mikä tahansa valinnoista ja napsauta sitten Next (Seuraava):
•
Vaihda BIOS-käynnistyslogo ja päivitä BIOS-asetukset.
•
Vaihda vain BIOS-käynnistyslogo.
Ennen kuin valitset ensimmäisen valinnan, lataa BIOS-tiedosto tietokoneeseesi käyttämällä
ASUS-päivitystä.
2.Napsauta Browse (Selaa) paikallistaaksesi kuvatiedoston, jota haluat käyttää
käynnistyslogona (ja ladatut BIOS-asetukset, jos on tarpeen) ja napsauta sitten Run
(Käytä).
3.
Suorita toimenpide loppuun näytön ohjeiden mukaisesti.
ASUS D510MT/BM2AD
39
Intel® SBA (Small Business Advantage)
SUOMI
Intel® SBA on yhdistelmä laitteisto ja ohjelmisto-apuohjelmia, jotka tarjoavat pienyrityksille
suunniteltuja ainutlaatuisia suojaus- ja tuottavuusominaisuuksia.
Kuvakkeet
Kuvaukset
Energy Saver
Energy Saver sallii tietokoneen aikatauluttamisen lepotilaan siirtymiseksi
työpäivän päättyessä ja heräämään uuden työpäivän alkaessa. Tämä
auttaa pienentämään energiakustannuksia ja parantamaan työn
tuottavuutta. Katso lisätietoja napsauttamalla ASUS Business Suiten
päävalikon
-painiketta.
PC Health Center
PC Health Center antaa määrittää nopeasti ja helposti kaikki
kunnossapitotehtävät, kuten tietojen varmuuskopiointi, järjestelmän
päivitykset ja levyn eheyttämisen työajan ulkopuolella, vaikka tietokone
olisi sammutettu, kunhan tietokone on liitetty virtalähteeseen. PC
Health Center -sovelluksella tietokone käy työaikana aina parhaalla
suorituskyvyllään. Katso lisätietoja napsauttamalla ASUS Business
Suiten päävalikon
-painiketta.
Software Monitor
Software Monitor tarjoaa laitteistotason tietokoneeseen asennettujen
suojaukseen liittyvien sovellusten valvonnan ja hälyttää, kun valvottu
sovellus menee pois päältä tai siihen kohdistuu hyökkäys. Katso
lisätietoja napsauttamalla ASUS Business Suiten päävalikon
-painiketta.
USB Blocker
USB Blocker sallii määrittää nopeasti ja helposti USB-laitetyypit,
jotka voidaan liittää tietokoneeseen torjumaan virukset ja estämään
valtuuttamattoman tiedonsiirron tietokoneesta. Katso lisätietoja
napsauttamalla ASUS Business Suiten päävalikon
-painiketta.
Data Backup and Restore
Data Backup and Restore varmuuskopioi automaattisesti tietosi, vaikka
tietokone olisi sammutettu, kunhan se on liitetty virtalähteeseen. Katso
lisätietoja napsauttamalla ASUS Business Suiten päävalikon
-painiketta.
40
Kappale 5: ASUS Business Managerin käyttö
Kappale 6
SUOMI
Vianhaku
Vianhaku
Tämä kappale esittää joitakin ongelmia, joita saatat kohdata, ja mahdollisia ratkaisuja.
?
?
Oma tietokonettani ei voi käynnistää ja virta-LED etupaneelissa ei
syty
•
Tarkasta onko tietokone oikein liitetty.
•
Tarkasta toimiiko seinäpistorasia oikein.
•
Tarkasta onko virtalähde käännetty päälle. Katso Kappaleen 1 osaa
Tietokoneesi kääntäminen PÄÄLLE/POIS.
Oma tietokoneeni pysähtyy.
•
Tee seuraavaa sulkeaksesi ohjelmat, jotka eivät vastaa:
1.Paina samanaikaisesti <Alt> + <Ctrl> + <Delete> -näppäimiä
näppäimistöllä, sen jälkeen napsauta Task Manger
(Tehtävienhallinnassa).
2.
Tee seuraavaa käyttöjärjestelmän mukaisesti:
Windows® 7:
a) Napsauta Applications (Sovellukset) -välilehteä.
b) Valitse ohjelma, joka ei vastaa, sen jälkeen napsauta End Task
(Lopeta tehtävä).
Windows® 8.1:
Valitse Task Manager (Tehtävienhallinnassa) Processes (Prosessit)välilehdeltä ohjelma, joka ei vastaa, ja napsauta End Task (Lopeta
tehtävä).
•
?
Jos näppäimistö ei vastaa. Paina ja pidä tietokoneesi rungon yläosassa
olevaa Virtapainiketta kunnes tietokoneesi pysähtyy. Sen jälkeen paina
Virtapainiketta sen kääntämiseksi päälle.
En voi yhdistää langattomaan verkkoon käyttämällä ASUS WLAN
-korttia (vain tietyissä malleissa)?
•
Varmista, että annat oikean verkon turva-avaimen langattomalle verkolle,
johon haluat yhdistää.
•
Liitä ulkoiset antennit (valinnainen) ASUS WLAN -kortin antenniliitäntöihin ja
aseta antennit tietokoneen kotelon päälle parhaan langattoman suorituskyvyn
varmistamiseksi.
ASUS D510MT/BM2AD
41
?
Nuolinäppäimet numeronäppäimistöllä eivät toimi.
SUOMI
?
?
?
42
Tarkasta onko Number Lock -LED pois päältä. Kun Number Lock -LED on
päällä, numeronäppäimistöllä olevia näppäimiä käytetään vain numeroiden
syöttämiseen. Paina Number Lock -näppäintä sammuttaaksesi LED'in, jos
haluat käyttää nuolinäppäimiä numeronäppäimistöllä.
Näytössä ei ole näyttöä.
•
Tarkasta on näyttö käynnistetty.
•
Varmista, että näyttösi on oikein liitetty tietokoneesi videolähtöporttiin.
•
Jos tietokoneesi tulee erillisen grafiikkakortin kanssa, varmista, että liität
näyttösi videolähtöporttiin, joka on erillisellä grafiikkakortilla.
•
Tarkasta onko näytön jokin videoliittimen nastoista taipunut. Jos huomaat
taipuneita nastoja, vaihda näytön videoliitinkaapeli.
•
Tarkasta onko näyttösi liitetty oikein virtalähteeseen.
•
Katso lisää vianhakutietoja dokumentaatiosta, joka tuli näytön mukana.
Kun käytetään useita näyttöjä, vain yhdessä näytössä on näyttö.
•
Varmista, että molemmat näytöt on käynnistetty.
•
POST'in aikana vain VGA-porttiin liitetyssä näytössä on näyttö.
Kaksoisnäyttötoiminto toimii vain Windows'in alaisuudessa.
•
Kun grafiikkakortti on asennettu tietokoneeseesi, varmista, että liität näytöt
grafiikkakortin lähtöporttiin.
•
Tarkasta, että usean näytön asetukset ovat oikein.
Oma tietokoneeni ei voi havaita USB-tallennuslaitettani.
•
Kun ensimmmäisen kerran liität USB-tallennuslaitteesi tietokoneeseesi,
Windows asentaa laiteohjaimen automaattisesti sitä varten. Odota hetki ja
mene kohtaan Oma tietokone tarkastamaan onko USB-tallennuslaite havaittu.
•
Liitä USB-tallennuslaitteesi toiseen tietokoneeseen testataksesi onko USBtallennuslaitteesi rikkoutunut tai toimii virheellisesti.
Kappale 6: Vianhaku
?
Haluan palauttaa tai peruuttaa muutokset oman tietokoneeni
järjestelmäasetuksiin vaikuttamatta henkilökohtaisiin tiedostoihin tai dataan.
?
SUOMI
Windows® 7:
Windows®-järjestelmän palautusominaisuus sallii sinun palauttavan tai
peruuttavan muutokset tietokoneesi järjestelmäasetuksiin vaikuttamatta
henkilökohtaiseen dataasi kuten asiakirjat tai valokuvat. Katso lisätietoja
Kappaleen 2 osasta Järjestelmäsi palauttaminen.
Windows® 8.1:
Voit käyttää Windows® 8.1:n Refresh everything without affecting your
files (Virkistä kaikki ilman vaikutusta tiedostoihisi) -palautusvalintaa
palauttaaksesi tietokoneen järjestelmäasetuksiin tehdyt muutokset tai
kumotaksesi ne ilman vaikutusta henkilökohtaisiin tietoihisi, kuten asiakirjat tai
valokuvat. Käytä tätä palautusvalintaa napsauttamalla Charms bar -palkissa
Settings (Asetukset) > PC Settings (PC-asetukset) > Update and recovery
(Päivitys ja palautus) > Recovery (Palautus), valitse Refresh everything
without affecting your files (Virkistä kaikki ilman vaikutusta tiedostoihisi)
ja napsauta Get Started (Näin pääset alkuun).
HDTV:llä olevaa kuvaa on venytetty.
•
Se aiheutuu siitä, että näytöllä ja HDTV:llä on eri resoluutiot. Aseta näyttöruudun
resoluutio sopimaan HDTV'lle. Kuvaruudun resoluutio muuttaminen:
Windows® 7:
1.Tee jokin seuraavista avataksesi Screen Resolution (Näyttöruudun
resoluutio) -asetusnäyttöruudun:
• Napsauta
> Control Panel (Ohjauspaneeli) > Appearance and
Personalization (Ulkonäkö ja henkilökohtaistaminen) > Display
(Näyttö) > Change display settings (Muuta näytön asetuksia).
• Napsauta hiiren oikealla painikkeella missä tahansa Windowstyöpöydälläsi. Kun ponnahdusikkuna ilmestyy, napsauta Personalize
(Henkilökohtaista) > Display (Näyttö) > Change display settings
(Muuta näytön asetuksia).
2. Aseta resoluutio. Katso resoluutio dokumentaatiosta, joka tuli HDTV'n mukana.
3.Napsauta Apply (Käytä) tai OK. Sen jälkeen napsauta vahvistusviestissä
Keep Changes (Säilytä muutokset).
Windows® 8.1:
Tee jokin seuraavista avataksesi Screen Resolution (Näyttöruudun
resoluutio) -asetusnäyttöruudun:
Start -käynnistysnäytöstä
a)Käynnistä All Apps (Kaikki sovellukset) -näyttö ja kiinnitä ohjauspaneeli
Start -käynnistysnäyttöön.
Katso lisätietoja Pinning an app on the Start Screen (Sovelluksen
kiinnittäminen Start -näyttöön) -toiminnosta kohdasta Working with Windows®
Apps (Työskentely Windows® -sovellusten kanssa).
b) Napsauta ohjauspaneelissa Appearance and Personalization (Ulkoasu ja
mukauttaminen) -valinnassa Adjust screen resolution (Säädä näytön
tarkkuutta) -kohtaa.
Työpöytätila-näytöstä
a) Käynnistä Työpöytä-tila Start -käynnistysnäytöstä.
b) Napsauta oikealla missä tahansa kohdassa Työpöytätila-näytössä. Kun
ponnahdusvalikko tulee näkyviin, napsauta Personalize (Mukauta) >
Display (Näyttö) > Change display settings (Muuta näyttöasetuksia).
ASUS D510MT/BM2AD
43
?
Omat kuulokkeeni eivät tuota ääntä.
SUOMI
•
Varmista, että liität kaiuttimesi Line out -porttiin (kellanvihreä) etupaneelissa
tai takapaneelissa.
•
Takasta onko kaiuttimesi liitetty sähkölähteesi ja käännetty päälle.
•
Aseta kaiuttimiesi äänenvoimakkuus.
•
Varmista, että tietokoneesi järjestelmän äänet on Mykistetty.
• Jos sitä ei ole mykistetty, äänenvoimakkuuden kuvake näytetään kuvana
. Ottaaksesi käyttöön napsauta
Windows-ilmoitusalueelta, sen
jälkeen napsauta
.
•
•
?
?
Jos sitä ei ole mykistetty, napsauta
äänenvoimakkuuden asettamiseksi.
Liitä tietokoneesi toiseen tietokoneeseen testataksesi toimivatko kaiuttimet
oikein.
DVD-asema ei voi lukea levyä.
•
Tarkasta onko levy laitettu tekstipuolen osoittaessa ylöspäin.
•
Tarkasta onko levy keskitetty tarjottimessa, erityisesti levyjä varten, jotka eivät
ole vakiokokoisia tai -muotoisia.
•
Tarkasta onko levy naarmuuntunut tai vahingoittunut.
DVD-aseman ulosheittopainike ei vastaa.
> Computer (Tietokone).
1.
Napsauta Windows® 7:ssä
Osoita hiiren osoittimella Windows® 8.1-työpöydän vasenta alakulmaa
ja napsauta sitten hiiren oikealla painikkeella Aloitusnäytön pikkukuvaa.
Napsauta ponnahdusvalikossa File Explorer (Resurssienhallinta)
avataksesi Computer (Tietokone) -näytön.
2.Napsauta hiiren oikealla painikkeella
napsauta Eject (Heitä ulos) valikosta.
44
ja vedä liukusäädintä
, sen jälkeen
Kappale 6: Vianhaku
Ongelma
Ei virtaa
(Virtailmaisin
sammuksissa)
ASUS D510MT/BM2AD
Mahdollinen syy
Toiminta
Väärä sähköjännite
• Aseta tietokoneen
sähköjännitekytkin alueesi
jännitevaatimuksia vastaavaksi.
• Säädä jänniteasetuksia. Varmista,
että virtajohto on irrotettu
virtapistorasiasta.
Tietokonetta ei ole
käynnistetty.
Paina etupaneelin virtapainiketta
varmistaaksesi, että tietokone on
kytketty päälle.
Tietokoneen virtajohtoa ei
ole liitetty oikein.
• Varmista, että virtajohto on liitetty
oikein.
• Käytä toista yhteensopivaa
virtajohtoa.
PSU (Power supply
unit) (Virtalähdeyksikkö)
-ongelmia
Ota yhteys ASUS-huoltokeskukseen
toisen PSU-yksikön asentamiseksi
tietokoneeseen.
SUOMI
Virta
45
Näyttö
Ongelma
SUOMI
Näyttöön ei
tule kuvaa, kun
tietokone on
kytketty päälle
(Musta näyttö)
Mahdollinen syy
Toiminta
Signaalikaapelia ei ole
liitetty tietokoneen oikeaan
VGA-porttiin.
• Liitä signaalikaapeli oikeaan
näyttöporttiin (laitteessa oleva VGAportti tai erillinen VGA-portti).
• Jos käytät erillistä VGA-korttia, liitä
signaalikaapeli erilliseen VGAporttiin.
Signaalikaapeliongelmia
Kokeile liittämistä toiseen monitoriin.
Mahdollinen syy
Toiminta
LAN-kaapelia ei ole liitetty.
Liitä LAN-kaapeli tietokoneeseen.
LAN-kaapeliongelmia
Varmista, että LAN LED-merkkivalo
palaa. Jos se ei pala, kokeile
toista LAN-kaapelia. Jos se
edelleenkään toimi, ota yhteys ASUShuoltokeskukseen.
Tietokonetta ei ole liitetty
oikein reitittimeen tai
keskittimeen.
Varmista, että tietokone on liitetty
oikein reitittimeen tai keskittimeen.
Verkkoasetukset
Ota yhteyttä internetpalveluntarjoajaasi (ISP) saadaksesi
tiedot oikeista LAN-asetuksista.
Virustorjuntaohjelmiston
aiheuttamia ongelmia
Sulje virustorjuntaohjelmisto.
Ohjainongelmia
Asenna LAN-ohjain uudelleen
LAN
Ongelma
Internetyhteyden
muodostaminen
ei onnistu
46
Kappale 6: Vianhaku
Ongelma
Ei ääntä
Mahdollinen syy
Action
Kaiuttimet tai kuulokkeet on
liitetty väärään porttiin.
• Katso oikea portti tietokoneen
käyttöoppaasta.
• Irrota ja liitä uudelleen tietokoneen
kaiuttimet.
Kaiuttimet tai kuulokkeet
eivät toimi.
Kokeile toisia kaiuttimia tai
kuulokkeita.
Etu- ja taka-audioportit
eivät toimi.
Kokeile sekä etu- että takaaudioportteja. Jos yksi porteista ei
toimi, tarkista onko portti asetettu
monikanavalle.
Ohjainongelmia
Asenna audio-ohjain uudelleen
SUOMI
Audio
Järjestelmä
Ongelma
Järjestelmän
nopeus on liian
hidas
Järjestelmä
hidastuu tai
pysähtyy usein.
ASUS D510MT/BM2AD
Mahdollinen syy
Toiminta
Liian monta ohjelmaa
käynnissä.
Sulje joitakin ohjelmia.
Tietokonevirushyökkäys
• Käytä virustorjuntaohjelmistoa
virusten poistamiseen.
• Asenna käyttöjärjestelmä
uudelleen.
Kiintolevyn
muistimoduulivika
• Lähetä vahingoittunut
kiintolevy huollettavaksi ASUShuoltokeskukseen.
• Vaihda kiintolevyasema uuteen.
Muistimoduuliongelmia
• Vaihda yhteensopiviin
muistimoduuleihin.
• Poista asentamasi ylimääräiset
muistimoduulit ja yritä uudelleen.
• Ota yhteyttä ASUShuoltokeskukseen avun saamiseksi.
Tietokoneen tuuletus ei ole
riittävä.
Siirrä tietokone paikkaan, jossa on
parempi ilmanvaihto.
On asennettu
yhteensopimattomia
ohjelmistoja.
Asenna käyttöjärjestelmä uudelleen
ja asenna yhteensopivia ohjelmia.
47
Suoritin
Ongelma
SUOMI
Liian äänekäs
heti tietokoneen
käynnistämisen
jälkeen.
Tietokone pitää
käytettäessä liian
kovaa ääntä.
Mahdollinen syy
Toiminta
Tietokoneesi käynnistyy
uudelleen.
Tämä on normaalia. Tuuletin käy
täydellä nopeudella, kun tietokone
käynnistyy. Tuuletin hidastuu
käyttöjärjestelmään siirryttäessä.
BIOS-asetuksia on
muutettu.
Palauta BIOS oletusasetuksiinsa.
Vanha BIOS-versio
Päivitä BIOS uusimpaan versioon.
Lataa uusimmat BIOS-versiot ASUStukisivustolta osoitteesta http://
support.asus.com.
Suorittimen tuuletin on
vaihdettu.
Varmista, että käytät yhteensopivaa
tai ASUKSEN suosittelemaa
suorittimen tuuletinta.
Tietokoneen tuuletus ei ole
riittävä.
Siirrä tietokone paikkaan, jossa on
parempi ilmanvaihto.
Järjestelmän lämpötila on
liian korkea.
• Päivitä BIOS.
• Jos tiedät, kuinka emolevy
asennetaan uudelleen, puhdista
rungon sisätila.
• Ota yhteyttä ASUShuoltokeskukseen avun
saamiseksi.
Jos ongelma ei poistu, katso pöytätietokoneen takuukortista tiedot ja ota yhteyttä ASUShuoltokeskukseen. Saat tiedot huoltokeskuksista ASUS-tukisivustolta osoitteesta http://
support.asus.com.
48
Kappale 6: Vianhaku
ASUS työpöytä-PC
Windows® 7 / Windows® 8.1
Käyttöopas
Liitteet
Windows® 7 / Windows® 8.1
Käyttöopas
FI8623
Ensimmäinen painos
Kesäkuu 2014
Copyright © 2014 ASUSTeK Computer Inc.
Kaikki oikeudet pidätetään.
50
Kappale 1
Windows® 7:n käyttäminen
Ensimmäisen kerran käynnistäminen
Kun käynnistät tietokoneen ensimmäisen kerran, joukko näyttöruutuja ilmestyy opastamaan
sinua konfiguroiden perusasetukset Windows® 7 -käyttöjärjestelmässä.
Ensimmäisen kerran käynnistäminen:
1.
Käännä tietokoneesi päälle. Odota muutama minuutti kunnes Set Up Windows
(Asenna Windows) -näyttöruutu ilmestyy.
2.
Valitse kielesi alasvetoluettelosta. Napsauta Next (Seuraava).
3.
Valitse alasvetoluettelosta Country or region (Maa tai alue), Time and currency
(Kellonaika ja valuutta), ja Keyboard layout (Näppäimistön ulkoasu). Napsauta
Next (Seuraava).
4.
Näppäile ainutkertaiset nimet muuttujille user name (käyttäjänimi) ja computer name
(tietokoneen nimi). Napsauta Next (Seuraava).
5.
Näppäile tarpeelliset tiedot asettaaksesi salasanasi, sen jälkeen napsauta Next
(Seuraava). Voit myös napsauttaa Next (Seuraava) ohittaaksesi tämän vaiheen
antamatta mitään tietoja.
Jos haluat asettaa salasanan tilillesi myöhemmin, katso osaa Käyttäjän tilin ja salasanan
asettaminen tässä kappaleessa.
6.
Lue lisenssiehdot huolellisesti. Merkitse I accept the license terms (Hyväksyn
lisenssin ehdot) ja napsauta Next (Seuraava).
7.Valitse User recommended settings (Käytä suositeltuja asetuksia) tai Install
important updates only (Asenna vain tärkeitä päivityksiä) asentaaksesi
turvallisuusasetukset tietokoneeseesi. Ohita tämä vaihe valitsemalla Ask me later
(Kysy minulta myöhemmin).
8.
Tarkista päivämäärä- ja kellonaika-asetuksesi. Napsauta Next (Seuraava). Järjestelmä
lataa uudet asetukset ja käynnistyy uudestaan. Voit nyt käynnistää tietokoneesi
käyttämisen.
ASUS työpöytä-PC
51
Windows® 7:n työpöydän käyttäminen
SUOMI
Napsauta Käynnistä-kuvaketta
> Ohje ja Tuki saadaksesi liää tietoja Windows® 7:stä.
Käynnistysvalikon käyttäminen
Käynnistysvalikko antaa sinun päästä ohjelmiin, apuohjelmiin, ja muihin hyödyllisiin kohtiin
tietokoneessasi. Se tarjoaa sinulle myös enemmän tietoa Windows 7:stä sen Help and
Support (Ohje ja tuki) -ominaisuudella.
Kohtien käynnistäminen Käynnistysvalikosta
Kohtien käynnistäminen Käynnistysvalikosta:
1.
Napsauta Windows®-tehtäväpalkista Käynnistä-kuvaketta
2.
Valitse Käynnistysvalikosta kohta, jonka haluat käynnistää.
.
Voit osoittaa ohjelmia, jotka haluat jatkuvasti näytettävän Käynnistysvalikossa. Katso
lisätietoja tämän kappaleen osasta Osoittavat ohjelmat Käynnistysvalikossa tai
tehtäväpalkissa.
Näin pääset alkuun -kohdan käyttäminen
Näin pääset alkuun -kohta Käynnistysvalikossa sisältää tietoja joistakin perustehtävistä
kuten Windows®:in henkilökohtaistaminen, uusien käyttäjien lisääminen, ja tiedostojen
lisääminen ohjaamaan sinua perehtymään käyttämällä Windows® 7 -käyttöjärjestelmää.
Näin pääset alkuun -kohdan käyttäminen:
1.
Napsauta Windows®-tehtäväpalkista Käynnistä-kuvaketta
käynnistämiseksi.
Käynnistysvalikon
2.Valitse Getting Started (Näin pääset alkuun). Käytettävissä olevien tehtävien luettelo
ilmestyy.
3.
Valitse tehtävä, jonka haluat tehdä.
Tehtäväpalkin käyttäminen
Tehtäväpalkki antaa sinun käynnistää ja hallita ohjelmia tai kohtia, jotka on asennettu
tietokoneeseesi.
Ohjelman käynnistäminen tehtäväpalkista
Ohjelman käynnistäminen tehtäväpalkista:
•
Napsauta Windows®-tehtäväpalkista kuvaketta sen käynnistämiseksi. Napsauta
kuvaketta uudestaan ohjelman piilottamiseksi.
Voit osoittaa ohjelmia, jotka haluat jatkuvasti näytettävän tehtäväpalkissa. Katso lisätietoja
tämän kappaleen osasta Osoittavat ohjelmat Käynnistysvalikossa tai tehtäväpalkissa.
52
Kappale 1: Windows® 7:n käyttäminen
Pinning items (Osoittavat kohdat) hyppyluetteloissa
SUOMI
Kun napsautat hiiren oikealla painikkeella tehtäväpalkissa olevaa kuvaketta, hyppyluettelo
käynnistyy tarjoamaan sinulle pikapääsyn ohjelmiin tai kohtiin liittyviin linkkeihin. Voit osoittaa
hyppyluettelossa olevia osoituskohtia kuten suosikki-websivustot, usein vierailut kansiot tai
asemat, tai hiljattain toistetut mediatiedostot.
Kohtien osoittaminen hyppyluetteloon:
1.
Tehtäväpalkista, napsauta kuvaketta hiiren oikealla painikkeella.
2.
Napsauta hyppyluettelosta hiiren oikealla painikkeella kohtaa, jota haluat osoittaa,
valitse sen jälkeen Pin to this list (Osoita tähän luetteloon).
Unpinning items (kohtien osoittaminen pois) hyppyluettelosta
Kohtien osoittaminen pois hyppyluettelosta:
1.
Tehtäväpalkista, napsauta kuvaketta hiiren oikealla painikkeella.
2.
Napsauta hyppyluettelosta hiiren oikealla painikkeella kohtaa, jonka haluat poistaa,
valitse sen jälkeen Unpin from this list (Osoita pois tästä luettelosta).
Osoittavat ohjelmat Käynnistysvalikossa tai tehtäväpalkissa
Osoittavat ohjelmat Käynnistysvalikossa tai tehtäväpalkissa:
1.
Napsauta Windows®-tehtäväpalkista Käynnistä-kuvaketta
käynnistämiseksi.
Käynnistysvalikon
2.
Napsauta hiiren oikealla painikkeella kohtaa, jota haluat osoittaa Käynnistysvalikossa
tai tehtäväpalkissa.
3.Valitse Pin to Taskbar (Osoita Tehtäväpalkkiin) tai Pin to Start menu (Osoita
Käynnistysvalikkoon).
Voit myös napsauttaa hiiren oikealla painikkeella tehtäväpalkissa käynnissä olevan
ohjelman kuvaketta, valitse sen jälkeen Pin this program to taskbar (Osoita tämä
ohjelma tehtäväpalkkiin).
Ohjelmien osoittaminen pois Käynnistysvalikosta
Ohjelmien osoittaminen pois Käynnistysvalikosta:
1.
Napsauta Windows®-tehtäväpalkista Käynnistä-kuvaketta
käynnistämiseksi.
Käynnistysvalikon
2.
Napsauta Käynnistysvalikosta hiiren oikealla painikkeella ohjelmaa, jonka haluat
osoittaa pois, valitse sen jälkeen Remove from this list (Poista tästä luettelosta).
Ohjelmien osoittaminen pois tehtäväpalkista
Ohjelmien osoittaminen pois tehtäväpalkista:
1.
Napsauta tehtäväpalkista hiiren oikealla painikkeella ohjelmaa, jonka haluat poistaa
tehtäväpalkista, valitse sen jälkeen Unpin this program from taskbar (Osoita pois
tämä ohjelma tehtäväpalkista).
ASUS työpöytä-PC
53
Ilmoitusalueen käyttäminen
Oletuksena ilmoitusalue näyttää nämä kolme kuvaketta:
SUOMI
Action Center (Toimintakeskus) -ilmoitus
Napsauta tätä kuvaketta näyttääksesi kaikki hälytysviestit/ilmoitukset ja käynnistä
Windows®-Toimintakeskus.
Verkkoyhteys
Tämä kuvake näyttää yhteyden statuksen ja johdollisen tai johdottoman verkon yhteyden
signaalin voimakkuuden.
Äänenvoimakkuus
Napsauta tätä kuvaketta säätääksesi äänenvoimakkuuden.
Hälytysilmoituksen näyttäminen
Hälytysilmoituksen näyttäminen:
•
Napsauta Ilmoituskuvaketta
sen jälkeen napsauta viestiä sen avaamiseksi.
Lisätietoja varten katso tämän kappaleen osaa Windows® -Toimintakeskuksen
käyttäminen.
Kuvakkeiden ja ilmoitusten mukauttaminen
Voit valita näytetäänkö vai piilotetaanko tehtäväpalkilla tai ilmoitusalueella kuvakkeita ja
ilmoituksia.
Kuvakkeiden ja ilmoitusten mukauttaminen:
1.
Napsauta ilmoitusalueelta nuolikuvaketta
.
2.Napsauta Customize (Mukauta).
3.
Valitse alasvetoluettelosta niiden kuvakkeiden tai kohtien käyttäytymiset, joita haluat
mukauttaa.
Tiedostojesi ja kansioittesi hallinta
Windows® Explorer'in käyttäminen
Windows® Explorer antaa sinun näyttää, hallita, ja järjestää tiedostojasi ja kansioitasi.
Windows® Explorer'in käynnistäminen
Windows Explorer'in käynnistäminen:
1.
Napsauta Windows®-tehtäväpalkista Käynnistä-kuvaketta
käynnistämiseksi.
Käynnistysvalikon
2.Napsauta Computer (Tietokone) käynnistääksesi Windows Explorer'in.
54
Kappale 1: Windows® 7:n käyttäminen
Tiedostojen ja kansioiden tutkiminen
1.
Käynnistä Windows Explorer.
2.
Selaa navigointi- tai näyttöruudusta datan sijaintipaikkaa.
3.
Napsauta breadcrumb (leivänmuru) -palkista nuolta näyttääksesi aseman tai kansion
sisällön.
SUOMI
Tiedostojen ja kansioiden tutkiminen:
Tiedoston/kansion näkymän mukauttaminen
Tiedoston/kansion näkymän mukauttaminen:
1.
Käynnistä Windows Explorer.
2.
Valitse navigointiruudusta datan sijainti.
.
3.
Napsauta työkalupalkista Näytä kuvake
4.
Siirrä Näytä-valikosta liukusäädintä valitaksesi kuinka haluat näyttää tiedoston/kansion.
Voit myös napsauttaa hiiren oikealla painikkeella missä tahansa Näkymä-ruudussa,
napsauta View (Näkymä), ja valitse haluamasi näkymän tyyppi.
Tiedostojesi järjestäminen
Tiedostojesi järjestäminen:
1.
Käynnistä Windows Explorer.
2.Napsauta Arrange by (Järjestä kriteeriona) -kentästä näyttääksesi alasvetoluettelon.
3.
Valitse parhaana pitämäsi järjestelyn tyyppi.
Tiedostojesi lajitteleminen
Tiedostojesi lajitteleminen:
1.
Käynnistä Windows Explorer.
2.
Napsauta hiiren oikealla painikkeella missä tahansa Näkymä-ruudulla.
3.
Valitse ilmestyvästä valikosta Sort by (Lajittele kriteeriona), sen jälkeen valitse
parhaana pitämäsi lajittelun tyyppi.
Tiedostojesi ryhmittäminen
Tiedostojesi ryhmittäminen:
1.
Käynnistä Windows Explorer.
2.
Napsauta hiiren oikealla painikkeella missä tahansa Näkymä-ruudulla.
3.
Valitse ilmestyvästä valikosta Group by (Ryhmittele kriteeriona), sen jälkeen valitse
parhaana pitämäsi ryhmittelyn tyyppi.
ASUS työpöytä-PC
55
Uuden kansion lisääminen
Uuden kansion lisääminen:
SUOMI
1.
Käynnistä Windows Explorer.
2.
Napsauta työkalupalkista New folder (Uusi kansio).
3.
Näppäile nimi uudelle kansiolle.
Voit myös napsauttaa hiiren oikealla painikkeella missä tahansa Näkymä-ruudulla,
napsauta New (Uusi) > Folder (Kansio).
Tiedostojesi pakkaaminen
Varmistuksen asettaminen
Varmistuksen asettaminen:
> All Programs (Kaikki ohjelmat) > Maintenance (Huolto) > Backup
1.Napsauta
and Restore (Varmistus ja Palautus).
2.Napsauta Set up backup (Aseta varmistus). Napsauta Next (Seuraava).
3.
Valitse varmistuksesi kohde. Napsauta Next (Seuraava).
4.Valitse Let Windows choose (recommended) (Anna Windows'in valita
(suositeltava)) tai Let me choose as your backup mode (Anna minun valita
varmistus-tilaksesi).
Jos valitset Let Windows choose (Anna Windows'in valita), Windows ei varmista
ohjelmiasi, FAT-formatoituja tiedostoja, Kierrätyksen roskakoritiedostoja, tai tilapäisiä
tiedostoja, jotka ovat kooltaan 1 GB tai enemmän.
5.
Noudata näytön ohjeita ohjatun asennuksen lopettaaksesi tapahtuman.
Järjestelmäsi palauttaminen
Windows®-järjestelmän Palautus-ominaisuus luo palautuspisteen, missä tietokoneen
järjestelmäasetukset ovat tallennettuina tiettynä aikana ja päivänä. Se antaa sinun palauttaa
tai perua muutokset tietokoneesi järjestelmäasetuksiin vaikuttamatta henkilökohtaiseen
dataasi.
Järjestelmäsi palauttaminen:
1.
Sulje kaikki käynnissä olevat sovellukset.
> All Programs (Kaikki ohjelmat) > Accessories (Lisälaitteet) >
2.Napsauta
System Tools (Järjestelmän työkalut) > System Restore (Järjestelmän palautus).
3.
56
Noudata näytön ohjeita ohjatun asennuksen suorittamiseksi loppuun saakka.
Kappale 1: Windows® 7:n käyttäminen
Tietokoneesi suojaaminen
SUOMI
Windows® 7:n Toimintakeskuksen käyttäminen
Windows® 7:n Toimintakeskus tarjoaa sinulle hälytysilmoituksia, turvallisuustietoja,
järjestelmän huoltotietoja, ja valinnan hakea automaattisesti vikoja sekä korjata joitakin yleisiä
tietokoneen ongelmia.
Voit mukauttaa ilmoitukset. Lisätietoja varten katso tämän kappaleen edellistä osaa
Kuvakkeiden ja ilmoitusten mukauttaminen.
Windows® 7:n Toimintakeskuksen käynnistäminen
Windows® 7:n Toimintakeskuksen käynnistäminen:
1.
Käynnistääksesi Windows 7 -Toimintakeskuksen napsauta Ilmoitus-kuvaketta
jälkeen napsauta Open Action Center (Avaa toimintakeskus).
2.
Napsauta Windows 7 -Toimintakeskuksesta tehtävää, jonka haluat tehdä.
, sen
Windows®-päivityksen käyttäminen
Windows-päivitys antaa sinun tarkistaa ja asentaa viimeisimmät päivitykset parantamaan
tietokoneesi turvallisuutta sekä suorituskykyä.
Windows®-päivityksen käynnistäminen
Windows®-päivityksen käynnistäminen:
1.
Napsauta Windows®-tehtäväpalkista Käynnistä-kuvaketta
käynnistämiseksi.
Käynnistysvalikon
2.Valitse All Programs (Kaikki ohjelmat) > Windows Update (Windows-päivitys).
3.
Napsauta Windows-päivityksen näyttöruudusta tehtävää, jonka haluat tehdä.
Käyttäjän tilin ja salasanan asettaminen
Voit luoda käyttäjätilejä ja salasanoja henkilöille, jotka käyttävät tietokonettasi.
Käyttäjätilin asettaminen
Käyttäjätilin asettaminen:
1.
> Getting Started (Näin pääset alkuun) >
Napsauta Windows®-tehtäväpalkista
Add new users (Lisää uusia käyttäjiä).
2.Valitse Manage another account (Hallitse toista tiliä).
3.Valitse Create a new account (Luo uusi tili).
4.
Näppäile uuden käyttäjän nimi.
5.Valitse Standard user (Vakiokäyttäjä) tai Administrator (Ylläpitäjä) käyttäjän
tyypiksi.
6.
Kun valmis, napsauta Create Account (Luo tili).
ASUS työpöytä-PC
57
Käyttäjän salasanan asettaminen
Käyttäjän salasanan asettaminen:
SUOMI
1.
Valitse käyttäjä, jonka haluaisit asettaa salasanaksi.
2.Valitse Create a password (Luo salasana).
3.
Näppäile salasana ja vahvista se. Näppäile salasanasi vihje.
4.
Kun valmis, napsauta Create password (Luo salasana).
Virustorjuntaohjelmiston aktivointi
Trend Micro Internet Security on esiasennettu tietokoneeseesi. Kolmannen osapuolen
virustorjuntaohjelmisto suojaa tietokonettasi virushyökkäykseltä. Se on ostettu erikseen.
Sinulla on 30-päivän kokeiluaika sen aktivoimisen jälkeen.
Trend Micro Internet Security -sovelluksen aktivoiminen:
1.
Suorita Trend Micro Internet Security -sovellus.
2.
Lue lisenssiehdot huolellisesti. Napsauta Agree & Activate (Hyväksy ja aktivoi).
3.
Anna sähköpostiosoitteesi ja valitse sijaintipaikkasi. Napsauta Next (Seuraava).
4.
Suorita konfigurointi loppuun napsauttamalla Lopeta.
Hae Windows® Ohje ja Tuki
Windows® Ohje ja Tuki tarjoaa sinulle oppaita ja vastauksia käyttäen Windows® 7 -alustalla
olevia sovelluksia.
Käynnistääksesi Windows® Ohje ja Tuki -sovelluksen napsauta
(Ohje ja Tuki).
> Help and Support
Varmista, että olet yhdistänyt internetiin saadaksesi viimeisimmän Windows® online
-ohjeen.
58
Kappale 1: Windows® 7:n käyttäminen
Kappale 2
SUOMI
Windows® 8.1:n käyttäminen
Käynnistäminen ensimmäistä kertaa
Kun käynnistät tietokoneen ensimmäistä kertaa, näkyviin tulee sarja näyttöjä, jotka opastavat
sinua Windows® 8.1:n käyttöjärjestelmän perusasetusten määrittämisessä.
Työpöytä-PC käynnistäminen ensimmäistä kertaa:
1.
Paina työpöytä-PC virtapainiketta. Odota muutama minuutti, kunnes asetusnäyttö tulee
näkyviin.
2.
Valitse asetusnäytössä työpöytä-PC käytettävä kieli. Kun muita asetuksia tulee
näkyviin, valitse maa tai lue, sovelluksen kieli, näppäimistön asettelu ja aikavyöhyke ja
napauta sitten Next (Seuraava).
3.
Lue huolellisesti käyttöoikeussopimuksen ehdot ja napauta sitten I Accept
(Hyväksyn).
4.
5.
Toimi näytön ohjeiden mukaisesti määrittääksesi seuraavat peruskohteet:
•
Mukauttaminen
•
Yhdistä
•
Asetukset
•
Tilisi
Kun perusasetukset on määritetty, näkyviin tulee Windows® 8.1
-opetusohjelma. Katso se oppiaksesi lisää Windows® 8.1:n toiminnallisuudesta.
Windows® 8.1 -lukitusnäyttö
Windows® 8.1 -lukitusnäyttö voi tulla näkyviin, kun työpöytä-PC siirtyy Windows® 8.1
-käyttöjärjestelmään. Jatka napauttamalla lukitusnäyttöä tai painamalla mitä tahansa
näppäintä työpöytä-PC näppäimistöllä.
ASUS työpöytä-PC
59
Windows® -käyttöliittymän käyttö
SUOMI
Windows® -käyttöliittymä (UI) on Windows® 8.1:ssa käytettävä vierekkäisiin ruutuihin
perustuva näyttö. Siihen kuuluvat seuraavat ominaisuudet, joita voit käyttää
työskennellessäsi pöytätietokoneellasi.
Start -käynnistysnäyttö
Start -käynnistysnäyttö tulee näkyviin, kun olet kirjautunut sisään käyttäjätilillesi, Sen avulla
voit järjestää kaikki tarvitsemasi ohjelmat ja sovellukset yhteen paikkaan.
Voit käynnistää Start -käynnistysnäytön missä tahansa sovelluksessa painamalla Windows
-näppäintä.
Tapahtumaruudut
käyttäjätili
Windows® -sovellukset
Ne ovat sovelluksia, jotka on kiinnitetty Start -käynnistysnäyttöön, ja ne näkyvät vierekkäin
aseteltuna helpon käytettävyyden vuoksi.
Joidenkin sovellusten käynnistyminen kokonaan vaatii sisään kirjautumisen Microsoft-tilille.
60
Kappale 2: Windows® 8.1:n käyttäminen
Kuumat pisteet
SUOMI
Näytön kuumat pisteet mahdollistavat ohjelmien käynnistämisen ja asetusten käytön
pöytätietokoneessa. Näiden kuumien pisteiden toiminnot aktivoidaan hiirellä.
Käynnissä olevan sovelluksen kuumat pisteet
Start -käynnistysnäytön kuumat pisteet
Katson seuraavalta sivulta kuumien pisteiden toiminnot.
ASUS työpöytä-PC
61
Kuuma piste
SUOMI
vasen yläkulma
Toiminta
Osoita hiiren osoittimella viimeksi käytetyn sovelluksen
pikkukuvaketta ja napsauta sitä siirtyäksesi kyseiseen
sovellukseen.
Siirrä hiiren osoitinta alaspäin näyttääksesi kaikki
käynnissä olevat sovellukset.
vasen alakulma
Käynnissä oleva sovellusnäyttö:
Osoita hiiren kohdistimella vasenta alakulmaa ja
napauta
palataksesi käynnistysnäyttöön.
HUOMAUTUS: Voit myös painaa näppäimistön
Windows
-näppäintä siirtyäksesi takaisin Start
-käynnistysnäyttöön.
Start -käynnistysnäyttö:
Osoita hiiren kohdistimella vasenta alakulmaa ja
napauta
62
palataksesi kyseiseen sovellukseen.
ylä-
Osoita hiiren osoittimella, kunnes se muuttuu
käsikuvakkeeksi. Vedä ja pudota sovellus uuteen
sijaintiin.
HUOMAUTUS: Tämä kuuma piste toimii vain
käynnissä olevassa sovelluksessa, tai kun haluat
käyttää Snap-ominaisuutta. Katso lisätietoja Working
with Windows® Apps (Työskentely Windows®
-sovelluksilla) -luvun Snap feature (Snapominaisuus) -kohdasta.
ja alakulma
Osoita hiirellä käynnistääksesi Charms bar -palkin.
Kappale 2: Windows® 8.1:n käyttäminen
Työskentely Windows® -sovelluksilla
SUOMI
Käytä pöytätietokoneen näppäimistöä tai hiirtä sovellusten käynnistämiseen ja
mukauttamiseen.
Sovellusten käynnistäminen
•
Sijoita hiiren osoitin sovellukselle ja käynnistä se napsauttamalla hiiren vasemmalla
painikkeella.
•
Paina kahdesti <Tab> (Välilehti) ja selaa sitten sovelluksia nuolinäppäimillä. Käynnistä
valittu sovellus painamalla <Enter>-painiketta.
Sovellusten mukauttaminen
Voit siirtää sovelluksia tai muuttaa niiden kokoa tai irrottaa niitä Start -käynnistysnäytössä
seuraavasti:
•
Siirrä sovellus vetämällä ja pudottamalla se uuteen sijaintiin.
Resizing aSovellusten koon muuttaminenpps
Napsauta sovellusta hiiren oikealla painikkeella aktivoidaksesi sen asetuspalkin ja napauta
sitten
ja valitse sovellusruudun koko.
Sovellusten irrottaminen
Voit irrottaa sovelluksen Start -käynnistysnäytöstä napsauttamalla sovellusta hiiren oikealla
painikkeella aktivoidaksesi sen asetuspalkin ja napsauttamalla sitten. Unpin from Start
(Irrota käynnistysnäytöstä).
Sovellusten sulkeminen
•
Siirrä hiiren osoitin käynnissä olevan sovelluksen yläosaa ja odota, kunnes osoitin
muuttuu käsikuvakkeeksi.
•
Vedä ja pudota sovellus näytön alaosaan sulkeaksesi sen.
•
Paina käynnissä olevan sovelluksen näytössä <Alt> + <F4>.
ASUS työpöytä-PC
63
All Apps (Kaikki sovellukset) -näytön käyttäminen
All Apps (Kaikki sovellukset) -näytössä voit määrittää sovellusten asetuksia tai kiinnittää
sovelluksen Start -käynnistysnäyttöön tai työpöytätilan tehtäväpalkkiin.
SUOMI
Sovellukset-näytön käynnistäminen
•
Napsauta käynnistysnäytössä
•
Paina käynnistysnäytössä <Tab> ja paina sitten <Enter> .
-painiketta.
Sovelluksen kiinnittäminen Start -näyttöön
64
1.
Käynnistä All Apps (Kaikki sovellukset) -näyttö.
2.
Napsauta hiiren oikealla painikkeella All Apps (Kaikki sovellukset) -näytössä tuodaksesi
näkyviin sen asetuspalkin.
3.
Napsauta asetuspalkissa Pin to Start (Kiinnitä aloitusnäyttöön).
Kappale 2: Windows® 8.1:n käyttäminen
Charms bar -palkki
SUOMI
Charms bar on työkalurivi, jonka voi käynnistää näytön oikealla puolella. Se koostuu
useista työkaluista, jotka mahdollistavat sovellusten jakamisen ja tarjoavat nopean pääsyyn
mukauttamaan pöytätietokoneen asetuksia.
Charms bar -palkki
Charms bar -palkin käynnistäminen
Ensimmäistä kertaa käytettynä Charms bar -palkki näkyy sarjana valkoisia kuvakkeita. Yllä
olevassa kuvassa näkyy, miltä Charms bar -palkki näyttää aktivoituna.
Käynnistä Charms bar -palkki pöytätietokoneen hiirellä tai näppäimistöllä.
•
Siirrä hiiren osoitin näytön oikeaan ylä- tai alakulmaan.
•
Paina
ASUS työpöytä-PC
+ <C>.
65
Charms bar -palkin sisällä
SUOMI
Search (Etsi)
Tämä työkalu mahdollistaa tiedostojen, sovellusten tai ohjelmien
etsimisen työpöytä-PC.
Share (Jaa)
Tämä työkalu mahdollistaa sovellusten jakamisen sosiaalisissa verkoissa
tai sähköpostitse.
Start (Käynnistä)
Tämä työkalu palauttaa näytön takaisin Käynnistysnäytöksi.
Käynnistysnäytössä voit myös käyttää tätä aiemmin avattuun
sovellukseen palaamiseen.
Devices (Laitteet)
Tällä työkalulla voit käyttää ja jakaa tiedostoja työpöytä-PC liitetyistä
laitteista, kuten ulkoisesta näytöstä tai tulostimesta.
Settings (Asetukset)
Tällä työkalulla voit käyttää työpöytä-PC tietokoneasetuksia.
66
Kappale 2: Windows® 8.1:n käyttäminen
Snap-ominaisuus
SUOMI
Snap-ominaisuus vieräkkäin kaksi sovellusta, mikä mahdollistaa sovellusten välillä
työskentelyn tai vaihtamisen.
Varmista, että työpöytä-PC näyttötarkkuudeksi on asetettu vähintään 1366 x 768 pikseliä
ennen kuin käytät Snap-ominaisuutta.
Snap bar -palkki
Snap-ominaisuuden käyttö
Snap-ominaisuuden käyttö:
1.
Käynnistä Snap-näyttö pöytätietokoneen hiirellä tai näppäimistöllä.
Käyttö hiirellä
a) Käynnistä sovellus napsauttamalla sitä.
b) Osoita hiiren osoittimella näytön yläosaa.
c) Kun osoitin muuttuu käsikuvakkeeksi, vedä ja pudota sovellus näyttöpaneelin
oikealle puolelle.
Käyttö näppäimistöllä
•
Käynnistä sovellus ja paina
+ < . > + vasenta tai oikeaa näppäintä
asettaaksesi ensimmäisen sovelluksen näyttöpaneelin vasemmalle tai oikealle
puolelle.
ASUS työpöytä-PC
67
Muut työpöydän pikakuvakkeet
SUOMI
Voit käyttää näppäimistöllä myös seuraavia pikakuvakkeita sovellusten käynnistämiseen ja
navigointiin Windows® 8.1:ssa.
Vaihtaa Start -käynnistysnäytön ja viimeksi käytetyn sovelluksen välillä.
+ <D>
+ <E>
+ <F>
+ <H>
+ <I>
+ <K>
+ <L>
+ <M>
+ <P>
+ <Q>
+ <R>
+ <U>
+ <W>
+ <X>
68
Käynnistää työpöydän.
Käynnistää Tietokone-ikkunan työpöydällä.
Avaa File search (Tiedoston haku) -ruudun.
Avaa Share (Jaa) -ruudun.
Avaa Settings (Asetukset) -ruudun.
Avaa Devices (Laitteet) -ruudun.
Aktivoi lukitusnäytön.
Pienentää kaikki parhaillaan aktiiviset näytöt.
Avaa toisen näyttöruudun.
Avaa Everywhere (Kaikkialta) -hakuruudun.
Avaa Run (Käytä) -ikkunan.
Avaa Ease of Access Center (Helpota käyttöä -keskus) -ruudun.
Avaa Settings search (Asetusten haku) -ruudun.
Avaa Windows-työkalujen valikkoruudun.
Kappale 2: Windows® 8.1:n käyttäminen
+ <->
+ <Enter>
Käynnistää suurennuslasin ja lähentää näytössä.
Loitontaa näytössä.
SUOMI
+ <+>
Avaa Narrator (Kertoja) -asetukset.
Pöytätietokoneen sammuttaminen
Pöytätietokoneen sammuttaminen:
Voit sammuttaa pöytätietokoneen seuraavasti:
• Napsauta Charms bar -palkissa Settings (Asetukset) > Power (Virta) > Shut down
(Sammuta) sammuttaaksesi tietokoneen normaalisti.
•
Napsauta kirjautumisnäytössä Power (Virta) > Shutdown (Sammuta).
•
Jos pöytätietokone ei vastaa, pidä virtapainiketta painettuna vähintään neljä (4) sekuntia,
kunnes pöytätietokone sammuu.
Pöytätietokoneen asettaminen lepotilaan
Aseta pöytätietokone lepotilaan painamalla kerran virtapainiketta.
ASUS työpöytä-PC
69
Siirtyminen BIOS-asetukseen
BIOS (Basic Input and Output System) -asetuksiin tallennetaan järjestelmän
laitteistoasetukset, joita tarvitaan pöytätietokoneen järjestelmän käynnistyksessä.
SUOMI
Normaalitilanteessa käytetään oletus-BIOS-asetuksia optimaalisen suorituskyvyn
varmistamiseksi. Muuta oletus-BIOS-asetuksia ainoastaan seuraavissa tilanteissa:
•
Järjestelmän käynnistyksen aikana näyttöön tulee virheviesti, jossa pyydetään
käynnistämään BIOS-asetus.
•
Olet asentanut uuden järjestelmäkomponentin, joka vaatii myös BIOS-asetusten
muuttamisen tai päivittämisen.
Väärät BIOS-asetukset voivat johtaa järjestelmän epävakauteen tai käynnistyksen
epäonnistumiseen. On vahvasti suositeltavaa, että muutat BIOS-asetuksia vain koulutetun
huoltohenkilöstön avustuksella.
Nopea siirtyminen BIOS-asetukseen
Windows® 8.1 käynnistyy aika nopeasti, joten kehitimme kolme tapaa siirtyä nopeasti BIOSasetukseen:
• Paina pöytätietokoneen virtapainiketta vähintään neljä sekuntia sammuttaaksesi
tietokoneen, ja paina sitten virtapainiketta uudelleen käynnistääksesi tietokoneen ja
paina POST-tilassa <Del>-näppäintä.
•
Kun pöytätietokone on sammunut, irrota virtajohto pöytätietokoneen virtaliitännästä.
Liitä virtajohto takaisin ja paina virtapainiketta käynnistääksesi pöytätietokoneen. Paina
POST-tilassa <Del>-näppäintä.
POST (Power-On Self Test) on sarja ohjelmiston ohjaamia diagnostiikkatestejä, jotka
suoritetaan pöytätietokoneen käynnistyksen aikana.
70
Kappale 2: Windows® 8.1:n käyttäminen
Kappale 3
SUOMI
Muut Windows® 7 / Windows® 8.1 -toiminnot
USB-tallennusvälineen irrottaminen
Windows® 7
USB-tallennuslaitteen poistaminen Windows® 7:ssä
1.
Napsauta tietokoneen Windowsin ilmoitusalueella
-kuvaketta ja napsauta sitten Eject USB2.0 FlashDisk
(Poista USB2.0 FlashDisk) - tai Eject USB3.0 FlashDisk
(Poista USB3.0 FlashDisk) -kohtaa, jos käytät USB3.0
flash -asemaa tai USB3.0-yhteensopivia laitteita.
2.Kun Safe to Remove Hardware (Poista laite
turvallisesti) -viesti pohtaa esiin, poista
USB-tallennuslaite tietokoneestasi.
Windows® 8.1
USB-tallennuslaitteen irrottaminen:
1.
Napsauta Start -käynnistysnäytössä Desktop (Työpöytä) käynnistääksesi
työpöytätilan
2.
Napsauta työpöydällä
nimi].
-kuvaketta ja napsauta sitten Eject (Poista) [USB-aseman
3.Kun Safe to Remove Hardware
(Poista laite turvallisesti) -viesti
pohtaa esiin, poista USB-tallennuslaite
tietokoneestasi.
ÄLÄ irrota USB-tallennuslaitetta, kun datan siirto on käynnissä. Näin tekeminen voi
aiheuttaa datan menetyksen tai vahingon USB-tallennuslaiteelle.
ASUS työpöytä-PC
71
Näyttöresoluutioasetusten määrittäminen
Windows® 7
SUOMI
Näyttöresoluutioasetusten määrittäminen Windows® 7:ssä:
1.
Tee jokin seuraavista avataksesi Screen Resolution (Näyttöruudun resoluutio)
-asetusnäyttöruudun:
> Control Panel (Ohjauspaneeli) > Appearance and
•Napsauta
Personalization (Ulkonäkö ja henkilökohtaistaminen) > Display (Näyttö) >
Change display settings (Muuta näytön asetuksia).
•Napsauta hiiren oikealla painikkeella missä tahansa Windows-työpöydälläsi. Kun
ponnahdusikkuna ilmestyy, napsauta Personalize (Henkilökohtaista) > Display
(Näyttö) > Change display settings (Muuta näytön asetuksia).
2.
Valitse näytön tila paikasta Multiple displays: (Useat näytöt:) alasvetoluettelo.
•Monista nämä näytöt: Valitse tämä valinta käyttääksesi lisänäyttöä päänäyttösi
duplikaattina.
•Laajenna nämä näytöt: Valitse tämä valinta käyttääksesi lisänäyttöä
laajennusnäyttönä. Tämä lisää työpöytätilaasi.
•Näytä työpöytä vain 1 / 2:lla: Valitse tämä valinta näyttääksesi työpöydän vain
näytöllä 1 tai näytöllä 2.
•
Poista tämä näyttö: Valitse tämä valinta poistaaksesi valitun näytön.
3.Napsauta Apply (Käytä) tai OK. Sen jälkeen napsauta vahvistusviestissä Keep
Changes (Säilytä muutokset).
Windows® 8.1
Näyttöresoluutioasetusten määrittäminen Windows® 8.1:ssä:
1.
Tee jokin seuraavista avataksesi Screen Resolution (Näyttöruudun resoluutio)
-asetusnäyttöruudun:
Start -käynnistysnäytöstä
a) Käynnistä All Apps (Kaikki sovellukset) -näyttö ja kiinnitä ohjauspaneeli Start
-käynnistysnäyttöön.
Katso lisätietoja Pinning an app on the Start Screen (Sovelluksen kiinnittäminen Start näyttöön) -toiminnosta kohdasta Working with Windows® Apps (Työskentely Windows®
-sovellusten kanssa).
b) Napsauta ohjauspaneelissa Appearance and Personalization (Ulkoasu ja
mukauttaminen) -valinnassa Adjust screen resolution (Säädä näytön
tarkkuutta) -kohtaa.
Työpöytätila-näytöstä
a) Käynnistä Työpöytä-tila Start -käynnistysnäytöstä.
b) Napsauta oikealla missä tahansa kohdassa Työpöytätila-näytössä. Kun
ponnahdusvalikko tulee näkyviin, napsauta Personalize (Mukauta) > Display
(Näyttö) > Change display settings (Muuta näyttöasetuksia).
72
Kappale 3: Muut Windows® 7 / Windows® 8.1 -toiminnot
Valitse näytön tila paikasta Multiple displays: (Useat näytöt:) alasvetoluettelo.
•Monista nämä näytöt: Valitse tämä valinta käyttääksesi lisänäyttöä päänäyttösi
duplikaattina.
•Laajenna nämä näytöt: Valitse tämä valinta käyttääksesi lisänäyttöä
laajennusnäyttönä. Tämä lisää työpöytätilaasi.
•Näytä työpöytä vain 1 / 2:lla: Valitse tämä valinta näyttääksesi työpöydän vain
näytöllä 1 tai näytöllä 2.
SUOMI
2.
3.Napsauta Apply (Käytä) tai OK. Sen jälkeen napsauta vahvistusviestissä Keep
Changes (Säilytä muutokset).
Internet-yhteysasetusten määrittäminen
Langallinen yhteys
Windows® 7
Dynaamisen IP/PPPoE-verkkoyhteyden määrittäminen:
Dynaamisen IP/PPPoE-verkkoyhteyden määrittäminen:
1.Valitse Start (Käynnistä) Control
Panel (Ohjauspaneeli) > Network
and Sharing Center (Verkko- ja
jakamiskeskus).
2.
Napsauta Avaa verkko- ja
jakamiskeskus -näytössä Change
Adapter settings (Muuta sovittimen
asetuksia).
3.
Napsauta LAN-kuvaketta hiiren
oikealla painikkeella ja valitse
Properties (Ominaisuudet).
ASUS työpöytä-PC
73
SUOMI
4.Valitse Internet Protocol Version
4 (TCP/IPv4) ja valitse sitten
Properties (Ominaisuudet).
5.Valitse Obtain an IP address
automatically (Hae IP-osoite
automaattisesti), jos haluat,
että IP-asetukset määritetään
automaattisesti. Valitse
muuten Use the following IP
address(Käytä seuraavaa IPosoitetta): ja näppäile IP address
(IP-osoite) ja Subnet mask
(Aliverkon peite).
6.Valitse Obtain DNS server
address automatically (Hae
DNS-palvelimen osoite
automaattisesti), jos haluat,
että DNS-palvelimen asetukset
määritetään automaattisesti.
Valitse muuten Use the following
DNS server address (Käytä
seuraavaa DNS-palvelinosoitetta):
ja anna Preferred and Alternate DNS
server (Ensisijainen ja toissijainen
DNS-palvelin).
7.Napsauta OK, kun olet valmis.
Siirry seuraaviin vaiheisiin, jos käytössäsi on PPPoE-yhteys.
8.
74
Palaa kohtaan Network and
Sharing Center (Verkko- ja
jakamiskeskus) ja napsauta
Set up a new connection or
network (Luo uusi yhteys tai
verkko).
Kappale 3: Muut Windows® 7 / Windows® 8.1 -toiminnot
SUOMI
9.Valitse Connect to the Internet
(Muodosta yhteys internetiin) ja
napsauta Next (Seuraava).
10.Valitse Broadband (PPPoE)
(Laajakaista (PPPoE)) ja napsauta
Next (Seuraava).
11. Anna käyttäjänimesi, salasanasi ja
yhteyden nimi. Napsauta Connect
(Yhdistä).
12. Suorita määritys loppuun
napsauttamalla Close (Sulje).
13. Napsauta verkkokuvaketta
tehtäväpalkista ja napsauta juuri
luomaasi yhteyttä.
14. Anna käyttäjänimesi ja salasanasi.
Napsauta Connect (Yhdistä)
muodostaaksesi yhteyden
internetiin.
ASUS työpöytä-PC
75
Staattisen IP-verkkoyhteyden määrittäminen
Staattisen IP-verkkoyhteyden määrittäminen:
SUOMI
1.
Toista edellisen luvun vaiheet 1 - 4.
2Napsauta Use the following IP address
(Käytä seuraavaa IP-osoitetta).
3.
Anna palveluntarjoajan antamat IP-osoite,
aliverkon peite ja yhdyskäytävä.
4.
Anna tarvittaessa Preferred DNS server
(Ensisijainen DNS-palvelin) -osoite ja
toissijainen osoite.
5.
Kun olet valmis, napsauta OK-painiketta.
Windows® 8.1
Dynaamisen IP/PPPoE-verkkoyhteyden määrittäminen
Dynaamisen IP/PPPoE-verkkoyhteyden määrittäminen:
1.
76
Napsauta Start -käynnistysnäytössä Desktop (Työpöytä) käynnistääksesi
työpöytätilan.
Kappale 3: Muut Windows® 7 / Windows® 8.1 -toiminnot
Napsauta hiiren oikealla painikkeella Windows®-tehtäväpalkin
-kuvaketta ja
napsauta Open Network and Sharing Center (Avaa verkko- ja jakamiskeskus).
3.
Napsauta Avaa verkko- ja jakamiskeskus -näytössä Change Adapter settings (Muuta
sovittimen asetuksia).
4.
Napsauta LAN-kuvaketta hiiren
oikealla painikkeella ja valitse
Properties (Ominaisuudet).
SUOMI
2.
5.Valitse Internet Protocol Version
4(TCP/IPv4) (Internet-protokolla
versio 4 (TCP/IPv4)) ja valitse sitten
Properties (Ominaisuudet).
6.Valitse Obtain an IP address
automatically (Hae IP-osoite
automaattisesti) ja napsauta “OK”painiketta.
Siirry seuraaviin vaiheisiin, jos käytössäsi on PPPoE-yhteys.
ASUS työpöytä-PC
77
7.
SUOMI
Palaa kohtaan Network and
Sharing Center (Verkko- ja
jakamiskeskus) ja napsauta
Set up a new connection or
network (Luo uusi yhteys tai
verkko).
8.Valitse Connect to the Internet
(Muodosta yhteys internetiin) ja
napsauta Next (Seuraava).
9.Valitse Broadband (PPPoE)
(Laajakaista (PPPoE)) ja napsauta
Next (Seuraava).
78
Kappale 3: Muut Windows® 7 / Windows® 8.1 -toiminnot
SUOMI
10. Anna käyttäjänimesi, salasanasi ja
yhteyden nimi. Napsauta Connect
(Yhdistä).
11. Suorita määritys loppuun
napsauttamalla Close (Sulje).
12. Napsauta verkkokuvaketta
tehtäväpalkista ja napsauta juuri
luomaasi yhteyttä.
13. Anna käyttäjänimesi ja salasanasi.
Napsauta Connect (Yhdistä)
muodostaaksesi yhteyden internetiin.
Staattisen IP-verkkoyhteyden määrittäminen
Staattisen IP-verkkoyhteyden määrittäminen:
1.
Toista edellisen luvun, Configuring a
dynamic IP/PPPoE network connection
(Dynaamisen IP/PPPoE-verkkoyhteyden
määrittäminen), vaiheet 1 - 4.
2Napsauta Use the following IP address
(Käytä seuraavaa IP-osoitetta).
3.
Anna palveluntarjoajan antamat IP-osoite,
aliverkon peite ja yhdyskäytävä.
4.
Anna tarvittaessa Preferred DNS server
(Ensisijainen DNS-palvelin) -osoite ja
toissijainen osoite.
5.
Kun olet valmis, napsauta OK-painiketta.
ASUS työpöytä-PC
79
Langaton yhteys
Wi-Fi-verkkoon yhdistäminen
SUOMI
Windows® 7
Yhteyden muodostaminen Wi-Fi-verkkoon:
1.
Napsauta verkon kuvaketta
langattomat verkot.
ilmoitusalueella näyttääksesi käytettävissä olevat
2.
Valitse langaton verkko, johon haluat muodostaa yhteyden ja sitten napsauta Connect
(Yhdistä).
3.
Saatat tarvita näppäillä verkon turva-avaimen turvattua langatonta verkkoa varten, sen
jälkeen napsauta OK.
4.
Odota kunnes tietokoneesi on yhdistetty langattomaan verkkoon.
5.
Langaton yhdistäminen on muodostettu onnistuneesti. Yhdistämisen status näytetään
ja verkon kuvake näyttää yhdistämisen
statuksen.
Windows® 8.1
Yhteyden muodostaminen Wi-Fi-verkkoon:
1.Käynnistä Charms bar -palkki Start -käynnistysvalikosta tai mistä tahansa
sovellustilasta jollakin seuraavista tavoista:
a)
Osoita hiiren osoittimella näytön oikeaa ylä- tai alaosaa.
b)
Paina näppäimistöllä
+ <c>.
Charms bar
80
Kappale 3: Muut Windows® 7 / Windows® 8.1 -toiminnot
Valitse Charms bar -palkista Settings (Asetukset) ja napsauta verkkokuvaketta
Valitse luettelosta verkko, johon haluat muodostaa yhteyden.
.
SUOMI
2.
3.
4.Napsauta Connect (Yhdistä).
ASUS työpöytä-PC
81
Järjestelmän palautus
SUOMI
Windows® 7:n palautusvalinnat
Järjestelmän palautusosion käyttö
Järjestelmän palautusosio palauttaa nopeasti pöytätietokoneen ohjelmiston alkuperäiseen
työskentelytilaan. Ennen kuin käytät järjestelmän palautusosiota kopioi datatiedostot
(kuten Outlook PST -tiedostot) USB-laitteelle tai verkkoasemaan ja merkitse muistiin itse
määrittämäsi konfigurointiasetukset (kuten verkkoasetukset).
Tietoja järjestelmän palautusosiosta
Järjestelmän palautusosio on tila, joka on varattu kiintolevyasemallasi käytettäväksi
palauttamaan käyttöjärjestelmän, laiteohjaimet ja apuohjelmat, jotka on tehtaalla tallennettu
pöytätietokoneeseesi.
ÄLÄ poista järjestelmän palautusosiota, joka on osio, jolla ei ole asemamerkintää Levyllä 0.
Järjestelmän palautusosio on luotu tehtaalla, eikä sitä voi enää palauttaa, jos se poistetaan.
Vie pöytätietokoneesi valtuutettuun ASUS-huoltokeskukseen, jos sinulla on ongelmia
palautusprosessin kanssa.
Järjestelmän palautusosion käyttö:
1.
Paina <F9> alkukäynnistyksen aikana.
2.
Korosta Windows-asetus [EMS Enabled] (EMS otettu käyttöön) ja paina <Enter>painiketta.
3.
Palautusjärjestelmästä osiointinäyttöön, napsauta <Next> (Seuraava).
4.
Noudata näytön ohjeita palautuksen suorittamiseksi loppuun.
Vieraile ASUS-websivustolla osoitteessa www.asus.com päivitettyjä laiteohjaimia ja
apuohjelmia varten.
Palautus-DVD'n käyttäminen (valituissa malleissa)
Poista ulkoinen kovalevyasema ennen kuin suoritat palautuksen työpöytätietokone-PC'llä.
Microsoftin mukaan saatat menettää tärkeitä tietoja, jos määrität Windows'in väärälle
levyasemalle tai alustat väärän asemaosion.
Palautus-DVD:n käyttäminen:
82
1. Laita Palautus-DVD optiseen asemaan. Työpöytätietokone-PC tarvitsee käynnistää.
2. Käynnistä työpöytätietokone-PC uudestaan ja paina <F8> alkukäynnistyksessä ja
valitse optinen asema (saattaa olla otsikoitu “CD/DVD”) ja paina <Enter>alkukäynnistä
äksesi Palautus-DVD:ltä.
3.
Valitse OK käynnistääksesi kuvan palauttamisen.
Kappale 3: Muut Windows® 7 / Windows® 8.1 -toiminnot
4.
Valitse OK vahvistaaksesi järjestelmän palautuksen.
5.
SUOMI
Palauttaminen päällekirjoittaa kovalevyasemasi. Varmista, että olet varmuuskopioinut kaikki
tärkeät tiedot ennen kuin palautat järjestelmän.
Noudata näytön ohjeita palautuksen suorittamiseksi loppuun.
ÄLÄ poista palautuslevyä, jollei näin neuvota, palautusprosessin aikana, tai muutoin
osioista tulee käyttökelvottomia.
Vieraile ASUS-websivustolla osoitteessa www.asus.com päivitettyjä laiteohjaimia ja
apuohjelmia varten.
Windows® 8.1:n palautusvalinnat
Tietokoneen palauttaminen
Reset your PC (Palauta tietokone) -valinta palauttaa tietokoneen sen tehdasoletusasetuksiin.
Varmuuskopioi kaikki tietosi ennen tämän valinnan käyttöä.
Tietokoneen palauttaminen:
1.
Paina käynnistyksen aikana <F9>-painiketta.
2.
Napsauta näytössä Troubleshoot (Vianetsintä).
3.Valitse Reset your PC (Palauta tietokone).
4.Napsauta Next (Seuraava).
5.Valitse Only the drive where the Windows is installed (Vain asema, jolle Windows
on asennettu).
6.Valitse Just remove my files (Poista vain omat tiedostoni).
7.Napsauta Reset (Palauta).
• F9-palautustoiminto ei ole käytettävissä Windows® 8.1:aa edeltävissä versioissa. Katso
Removing everything and reinstalling Windows (Kaiken poistaminen jaWindowsin
uudelleenasennus) -osasta lisätietoja palautuksen tekemisestä Windows® 8.1:n sisällä.
Jos käyttöjärjestelmäsi kaatuu, käytä toimitukseen kuuluvaa palautus-DVD-levyä
järjestelmän uudelleenasennukseen.
• Varmista, että kaikki tiedot on varmuuskopioitu ennen käyttöjärjestelmän täydellistä
palautusta välttääksesi tärkeiden tiedostojen menettämisen.
Lataa tämän ilmoituksen monikielinen versio ASUS-tukisivustolta osoitteesta
http://support.asus.com
ASUS työpöytä-PC
83
Pöytätietokoneen nollaaminen palautus-DVD-levyllä:
SUOMI
• Varmuuskopioi kaikki tietosi ennen tämän valinnan käyttöä.
• Irrota ulkoiset kiintolevyt ennen kuin suoritat pöytätietokoneen järjestelmän palautuksen
välttääksesi Windowsin palauttamisen väärään osioon tai asemaan.
1.
Paina käynnistyksen aikana <F8>-painiketta.
2.
Aseta palautus-DVD-levy optiseen asemaan. Napsauta Loppukäyttäjän
käyttöoikeussopimus (EULA) -näytössä Accept (Hyväksyn).
3.Valitse Reset your PC (Palauta tietokone).
4.Napsauta Next (Seuraava).
5.Valitse Only the drive where the Windows is installed (Vain asema, jolle Windows
on asennettu).
6.Valitse Just remove my files (Poista vain omat tiedostoni).
7.Napsauta Reset (Palauta).
Palauttaminen järjestelmän kuvatiedostosta
Voit luoda USB-palautusaseman ja käyttää sitä tietokoneen asetusten palauttamiseen.
USB-palautusaseman luominen
USB-palautuslaitteessa on oltava vähintään 16GB vapaata tilaa.
Kaikki USB-tallennuslaitteella olevat tiedostot poistetaan pysyvästi tässä prosessissa.
Ennen kuin jatkat, varmista, että olet varmuuskopioinut kaikki tärkeät tietosi.
84
Kappale 3: Muut Windows® 7 / Windows® 8.1 -toiminnot
USB-palautusaseman luominen:
1.
Käynnistä Ohjauspaneeli All Apps (Kaikki sovellukset) -näytöstä.
2.
SUOMI
Katso lisätietoja All Apps (Kaikki sovellukset) -näytön käynnistämisestä Working with
Windows® Apps (Työskentely Windows® -sovelluksilla) -luvusta.
Napsauta ohjauspaneelin System and Security (Järjestelmä ja suojaus) kohdassa Find
and fix problems (Etsi ja korjaa ongelmia) -valintaa.
3.Valitse Recovery (Palauttaminen)
> Create a recovery drive (Luo
palautusasema).
4.Napsauta Copy the recovery
partition from the PC to
the recovery drive (Kopioi
palautusosio tietokoneelta
palautusasemaan) ja napsauta
sitten Next (Seuraava) -painiketta.
5.
Valitse USB-tallennusasema, johon
haluat kopioida palautustiedostot.
6.Napsauta Next (Seuraava).
7.Napsauta Create (Luo) -painiketta.
Odota hetki, kunnes prosessi on
valmis.
8.
Kun prosessi on valmis, napsauta
Finish (Valmis) -painiketta.
ASUS työpöytä-PC
85
Kaiken poistaminen ja Windowsin uudelleen asentaminen
SUOMI
Voit palauttaa tietokoneen sen alkuperäisiin tehdasasetuksiin käyttämällä Remove everything
and reinstall (Poista kaikki ja asenna uudelleen) -valintaa tietokoneasetuksissa. Toimi alla
olevien ohjeiden mukaisesti käyttäessäsi tätä valintaa.
Varmuuskopioi kaikki tietosi ennen tämän valinnan käyttöä.
Tämän toimenpiteen suorittaminen loppuun voi kestää jonkin aikaa.
1.Käynnistä Charms bar -palkki.
2.Napsauta Settings (Asetukset) > PC Settings (PC-asetukset) > Update and
recovery (Päivitys ja palautus) > Recovery (Palautus).
86
3.
Vieritä alas tuodaksesi näkyviin Remove everything and reinstall Windows (Poista
kaikki ja asenna Windows uudelleen) -valinnan. Napsauta tässä valinnassa Get
Started (Näin pääset alkuun).
4.
Noudata näytön ohjeita uudelleenasennus- ja palautusprosessin suorittamiseksi
loppuun.
Kappale 3: Muut Windows® 7 / Windows® 8.1 -toiminnot
ASUS-yhteystiedot
ASUS-yhteystiedot
ASUSTeK COMPUTER INC.
15 Li-Te Road, Peitou, Taipei, Taiwan 11259
+886-2-2894-3447
+886-2-2890-7798
[email protected]
www.asus.com.tw
SUOMI
Osoite
Puhelin Faksi Sähköposti
Verkkosivut
Tekninen tuki
Puhelin +86-21-38429911
Verkkotukisupport.asus.com
ASUS COMPUTER INTERNATIONAL (Amerikka)
Osoite
800 Corporate Way, Fremont, CA 94539, USA
Puhelin
+1-510-739-3777
Faksi
+1-510-608-4555
Verkkosivutusa.asus.com
Tekninen tuki
Puhelin +1-886-678-3688
Tukifaksi
+1-812-284-0883
Verkkotukisupport.asus.com
ASUS COMPUTER GmbH (Saksa ja Itävalta)
Osoite
Harkort Str. 21-23, D-40880 Ratingen, Germany
Tukifaksi
+49-2102-959931
Verkkosivustoasus.com/de
Online-yhteystiedoteu-rma.asus.com/sales
Tekninen tuki
Puhelin
+49-2102-5789555
Puhelin Saksa (System/Notebook/Eee/LCD)
+49-2102-5789557
Puhelin Itävalta (System/Notebook/Eee/LCD)
+43-820-240513
Tukifaksi
+49-2102-959911
Verkkotukisupport.asus.com
87
88