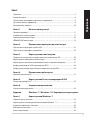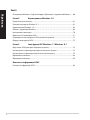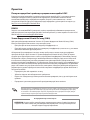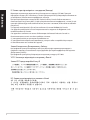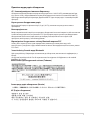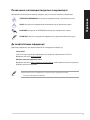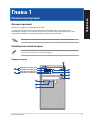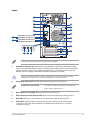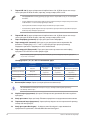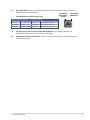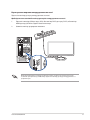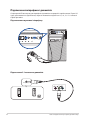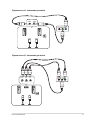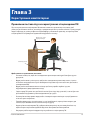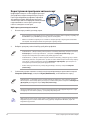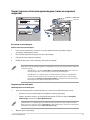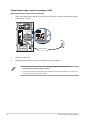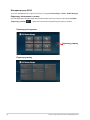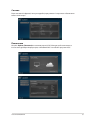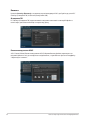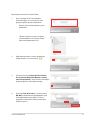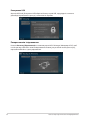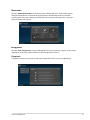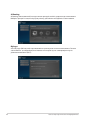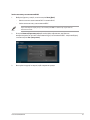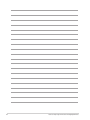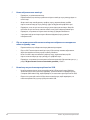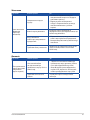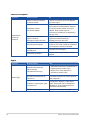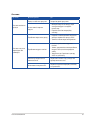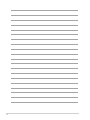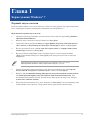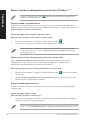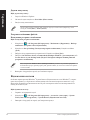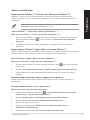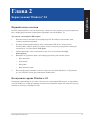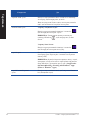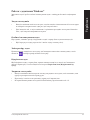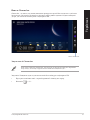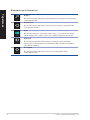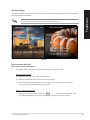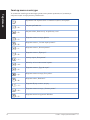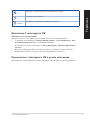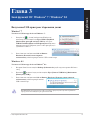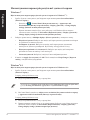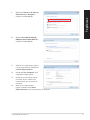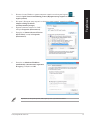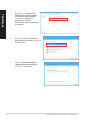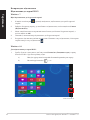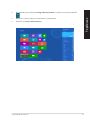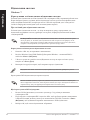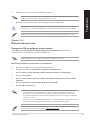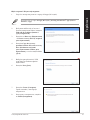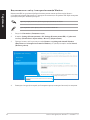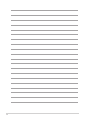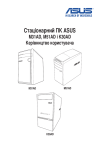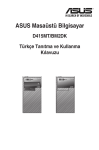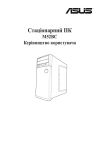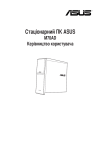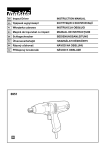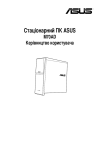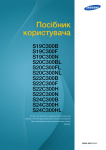Download ASUS D415MT 9998 User's Manual
Transcript
Стаціонарний ПК D415MT/BM2DK Керівництво користувача CompactFlash I/II/MD Smart Card MS/MS PRO/SD/MMC UA9998 Українська Перше видання Грудень 2014 Копірайт © 2014 ASUSTeK Computer Inc. Всі права застережено. Жодна частина цього керівництва, включаючи описи виробів та ПЗ у ній, не може бути відтворена, передана, переписана, збережена на пристрої пам'яті або перекладена іншою мовою жодним способом і в жодній формі, крім тієї документації, яку користувач зберігає для подальшого користування, без письмової згоди ASUSTeK Computer Inc. (“ASUS”). Гарантію на виріб та обслуговування не буде продовжено, якщо: (1) виріб ремонтували, модифікували або видозмінили, крім тих випадків, коли ремонт, модифікація або видозміни були письмово схвалені ASUS; або (2) серійний номер виробу видалений або відсутній. ASUS НАДАЄ ЦЕ КЕРІВНИЦТВО "ЯК Є", БЕЗ ЖОДНИХ ГАРАНТІЙ, ВИСЛОВЛЕНИХ АБО ТАКИХ, ЩО МАЮТЬСЯ НА УВАЗІ, ВКЛЮЧАЮЧИ, АЛЕ НЕ ОБМЕЖУЮЧИСЬ ГАРАНТІЯМИ АБО УМОВАМИ ТОВАРНОЇ ПРИДАТНОСТІ АБО ВІДПОВІДНОСТІ ПЕВНІЙ ЦІЛІ. ЗА ЖОДНИХ ОБСТАВИН ASUS, ЙОГО ДИРЕКТОРИ, КЕРІВНИКИ, СЛУЖБОВЦІ АБО АГЕНТИ НЕ НЕСУТЬ ВІДПОВІДАЛЬНОСТІ ЗА БУДЬ-ЯКІ ПРЯМІ, ОСОБЛИВІ, ВИПАДКОВІ АБО НАСЛІДКОВІ ПОШКОДЖЕННЯ (ВКЛЮЧАЮЧИ ВТРАТУ ПРИБУТКУ, ВТРАТУ БІЗНЕСУ, ВТРАТУ ПРИДАТНОСТІ АБО ДАНИХ, ПЕРЕРВУ БІЗНЕСУ ТОЩО), НАВІТЬ ЯКЩО ASUS ПОПЕРЕДЖАЛИ ПРО МОЖЛИВІСТЬ ВИНИКНЕННЯ ТАКИХ ПОШКОДЖЕНЬ ЧЕРЕЗ БУДЬ-ЯКИЙ ДЕФЕКТ АБО ПОМИЛКУ В ЦЬОМУ КЕРІВНИЦТВІ АБО ВИРОБІ. ТЕХНІЧНІ ХАРАКТЕРИСТИКИ ТА ІНФОРМАЦІЯ У ЦЬОМУ КЕРІВНИЦТВІ ПОДАНІ ВИКЛЮЧНО ЯК ЗАГАЛЬНА ІНФОРМАЦІЯ І МОЖУТЬ ЗМІНЮВАТИСЯ БЕЗ ПОПЕРЕДЖЕННЯ. ЇХ НЕ СЛІД РОЗГЛЯДАТИ ЯК ГАРАТНІЮ З БОКУ ASUS. ASUS НЕ НЕСЕ ЖОДНОЇ ВІДПОВІДАЛЬНОСТІ ЗА БУДЬ-ЯКІ ПОМИЛКИ АБО НЕТОЧНОСТІ, ЯКІ МОЖУТЬ ТРАПИТИСЯ В КЕРІВНИЦТВІ, ВКЛЮЧАЮЧИ ОПИСАНІ В НЬОМУ ВИРОБИ І ПЗ. Назви вирбів та корпорацій у цьому керівництві можуть як бути, так і не бути зареєстрованими торговими марками або копірайтами відповідних компаній і використовуються лише для позначення або пояснення на користь їхнього власника, без наміру порушити авторські права. 2 Зміст Примітки.............................................................................................................................................. 5 Українська Заходи безпеки................................................................................................................................. 8 Позначення, які використовуються в керівництві........................................................... 9 Де знайти більше інформації..................................................................................................... 9 До комплекту входять.................................................................................................................10 Глава 1 Початок експлуатації Ласкаво просимо!..........................................................................................................................11 Знайомство з комп'ютером.......................................................................................................11 Налаштування комп’ютера.......................................................................................................16 УВІМКНЕННЯ комп'ютера...........................................................................................................19 Глава 2 Підключення пристроїв до комп’ютера Підключення пристрою пам’яті USB.....................................................................................21 Підключення мікрофона і динаміків.....................................................................................22 Глава 3 Користування комп'ютером Правильна постава під час користування стаціонарним ПК....................................25 Користування пристроєм читання карт.............................................................................26 Користування оптичним дисководом (лише на окремих моделях)......................27 Конфігурація портів USB за допомогою BIOS...................................................................28 Конфігурація налаштувань безпеки жорсткого диску BIOS.......................................29 Глава 4 Підключення до Інтернет Дротове підключення.................................................................................................................31 Глава 5 Користування Бізнес-менеджером ASUS Бізнес-менеджер ASUS ..............................................................................................................33 Глава 6 Усунення несправностей Усунення несправностей...........................................................................................................43 Додатки Windows® 7 / Windows® 8.1 Керівництво користувача Глава 1 Користування Windows® 7 Перший запуск системи.............................................................................................................53 Користування стаціонарним комп'ютером Windows ® 7..............................................54 Управління файлами і папками...............................................................................................56 Відновлення системи...................................................................................................................58 Захист комп'ютера........................................................................................................................59 3 Зміст Українська Як отримати Windows® Help and Support (Допомога і підтримка Windows®)......60 Глава 2 Користування Windows® 8.1 Перший запуск системи.............................................................................................................61 Блокування екрана Windows® 8.1...........................................................................................61 Користування Windows® UI........................................................................................................62 Робота з додатками Windows® ................................................................................................65 Інші ярлики клавіатури...............................................................................................................70 Вимкнення Стаціонарного ПК.................................................................................................71 Переведення стаціонарного ПК в режим очікування..................................................71 Вхід до налаштувань BIOS..........................................................................................................72 Глава 3 Інші функції ОС Windows® 7 / Windows® 8.1 Вилучення USB-пристрою збереження даних.................................................................73 Налаштування параметрів роздільної здатності екрана............................................74 Налаштування параметрів підключення до Інтернету................................................75 Відновлення системи...................................................................................................................84 Відновлення системи...................................................................................................................85 Контактна інформація ASUS Контактна інформація ASUS.....................................................................................................89 4 Примітки Послуги переробки і прийому спрацьованих виробів ASUS Українська В основі програми переробки і прийому спрацьованих виробів ASUS - прагнення досягти найвищих стандартів захисту довкілля. Ми переконані, що можемо забезпечити Вас способами відповідально переробляти вироби, батареї та інші компоненти, а також і пакувальні матеріали. Детальна інформація щодо переробки у різних регіонах подана тут: http://csr.asus.com/english/Takeback.htm. REACH Згідно із настановами REACH (реєстрація, оцінка, сертифікація, обмеження використання химічних речовин) ми оприлюднюємо вміст хімічних речовин у наших виробах на сайті ASUS REACH http://csr.asus.com/english/REACH.htm Заява Федеральної Комісії Зв'язку (США) Цей пристрій відповідає вимогам Частини 15 Правил Федеральної Комісії Зв'язку (США). Експлуатація підлягає виконанню наступних двох умов: • Цей пристрій не може викликати шкідливу інтерференцію та • Пристрій мусить приймати будь-яку отримувану інтерференцію, включаючи ту, яка може викликати небажане функціонування. Обладнання було перевірено і визнано таким, щоб працює в межах норм для цифрових пристроїв Класу В згідно Частини 15 Правил Федеральної Комісії Зв'язку (США). Ці норми створені для надання достатнього захисту від шкідливої інтерференції в житловому секторі. Обладнання створює, використовує і може випромінювати енергію радіочастот. Якщо воно інстальоване і використовується без дотримання вказівок виробника, обладнання може викликати шкідливу інтерференцію із радіозв'язком. Проте нема гарантії, що інтерференція не виникне при певній інсталяції. Якщо пристрій викликає шкідливу інтерференцію із прийомом радіо- або телесигналу, що можна визначити, вимкнувши і повторно увімкнувши обладнання, радимо користувачеві спробувати самостійно виправити інтерференцію одним або більше із наступних способів: • Переоірієнтуйте або перемістіть антену. • Збільшіть відстань між обладнанням і приймачем. • Підключіть обладнання до інших розетки або електромережі, ніж та, до якої підключено приймач. • Порадьтеся із розповсюджувачем або досвідченим радіо/теле-техніком. Для дотримання норм Федеральної Комісії Зв'язку (США) слід користуватися екранованими кабелям для підключення монітора до графічної карти. Зміни або модифікації пристрою, не схвалені в письмовій формі стороною, відповідальною за дотримання норм, можуть спричинити до втрати права користуватися обладнанням. Попередження про літій батарею ОБЕРЕЖНО: Загроза вибуху, якщо батарею неправильно вставити. Замінюйте лише на подібний або такий самий тип, рекомендований виробником. Утилізуйте використані батареї згідно інструкцій виробника. 5 IC: Заява про відповідність стандартам (Канада) Українська Відповідає нормам характеристик Класу В канадського стандарту ICES-003. Пристрій відповідає стандарту RSS 210 Industry Canada. Цей пристрій Класу В відповідає всім вимогам до обладнання, яке викликає інтерференцію, в Канаді. Цей пристрій відповідає стандартам RSS ліцензії Industry Canada. Робота можлива за виконання двох наступних умов: (1) Цей пристрій не викликає інтерференції, а також (2) цей пристрій приймає будь-який зовнішній вплив, включно із впливом, який викликає небажані результати. Cut appareil numérique de la Classe B est conforme à la norme NMB-003 du Canada. Cet appareil numérique de la Classe B respecte toutes les exigences du Règlement sur le matériel brouilleur du Canada. Cet appareil est conforme aux normes CNR exemptes de licence d’Industrie Canada. Le fonctionnement est soumis aux deux conditions suivantes : (1) cet appareil ne doit pas provoquer d’interférences et (2) cet appareil doit accepter toute interférence, y compris celles susceptibles de provoquer un fonctionnement non souhaité de l’appareil. Заява Канадського Департаменту Зв’язку Цей цифровий прилад не перевищує меж Класу В для радіо-перешкод при передачі з цифрового приладу, встановленого згідно Директив про Радіоінтерференцію Канадського Департаменту Зв’язку. Цей цифровий прилад Класу В відповідає канадському стандарту ICES-003. VCCI: Заява про відповідність нормам у Японії Заява VCCІ щодо виробів Класу В КС: Заява про відповідність нормам у Кореї 6 Примітки щодо радіо-обладнання CE : Заява відповідності вимогам Євросоюзу Українська Обладнання відповідає вимогам щодо впливу радіочастот 1999/519/EC, рекомендаціям Ради від 1 липня 1999 р. щодо обмеження впливу електромагнітних полів на населення (0-300 ГГц). Цей бездротовий пристрій відповідає Директиві R&TTE (про кінцеві радіо- і телекомунікаційні пристрої) Користування бездротовим радіо Коли пристрій працює в діапазоні від 5,15 до 5,25 ГГц, ним можна користуватися лише в приміщенні. Вплив радіочастот Вихід випромінюваної енергії цього пристрою бездротової локальної мережі є набагато нижчим за межі впливу радіочастот, встановлені FCC. Проте радимо користуватися цим бездротовим обладнанням таким чином, щоб звести до мінімуму потенційний контакт людей з цим пристроєм, який працює у звичайному режимі. Відповідність бездротового зв’язку Bluetooth нормам FCC Антену, якою користуються з цим передавачем, неможна розташовувати поруч або експлуатувати у поєднанні з будь-якими іншими антеною або передавачем, як вказано в умовах FCC Grant. Заява Industry Canada щодо Bluetooth Цей пристрій Класу В відповідає всім вимогам до обладнання, яке викликає інтерференцію, в Канаді. Cet appareil numérique de la Class B respecte toutes les exigences du Règlement sur le matériel brouilleur du Canada. BSMI: Заява про бездротовий зв’язок (Тайвань) Заява щодо радіо-обладнання (Японія) КС (Радіо-обладнання) 7 Заходи безпеки Українська Відключіть живлення змінного струму та периферійні пристрої перед чищенням. Протирайте стаціонарний ПК чистою целюлозною губкою або замшею, змоченою сумішшю неабразивного розчинника і кількох крапель теплої води, а потім зніміть надлишок вологи сухою тканиною. 8 • НЕ РОЗМІЩУЙТЕ на нерівній або нестійкій поверхні. Звертайтесь по обслуговування, якщо було пошкоджено корпус. • НЕ КОРИСТУЙТЕСЯ пристроєм там, де багато бруду або пилу. НЕ КОРИСТУЙТЕСЯ ПК під час витіку газу. • НЕ СТАВТЕ І НЕ ВПУСКАЙТЕ предмети згори на ПК і не вставляйте сторонні предмети до стаціонарного ПК. • НЕ ПІДДАВАЙТЕ ДІЇ сильних магнітних або електричних полів. • НЕ КОРИСТУЙТЕСЯ поруч із рідинами або вологою, під дощем. НЕ КОРИСТУЙТЕСЯ модемом під час грози. • Примітка про безпеку батареї: НЕ КИДАЙТЕ батарею у вогонь. НЕ ЗАМИКАЙТЕ контакти батареї. НЕ РОЗБИРАЙТЕ батарею. • Користуйтеся у середовищі із температурою від 5°C (41°F) до 40°C (104°F). • НЕ ЗАКРИВАЙТЕ вентиляційні отвори стаціонарного ПК, щоб система не перегрівалася. • НЕ КОРИСТУЙТЕСЯ пошкодженими шнурами живлення, аксесуарами та іншими периферійними пристроями. • Щоб уникнути ураження електрострумом, вимкніть шнур живлення з розетки перш ніж переміщувати систему. • Зверніться по професійну допомогу перед користуванням адаптером або подовжувачем. Ці пристрої можуть перервати струм заземлення. • Переконайтеся, що джерело живлення встановлене на правильну, для Вашого регіону, напругу. Якщо Ви не впевнені в тому, яка напруга в розетці, якою Ви користуєтеся, зверніться до місцевої служби енергозабезпечення. • Якщо джерело живлення несправне, не намагайтеся полагодити його самостійно. Зверніться до кваліфікованого техніка або розповсюджувача. Позначення, які використовуються в керівництві Щоб правильно виконувати певні дії, зверніть увагу на наступні символи у керівництві. Українська НЕБЕЗПЕКА/ОБЕРЕЖНО: Як уникнути травмування під час виконання задачі. УВАГА: Як уникнути пошкодження компонентів під час виконання задачі. ВАЖЛИВО: Інструкції, які НЕОБХІДНО виконувати, щоб виконати задачу. ПРИМІТКА: Підказки та додаткова інформація, яка допоможе виконати задачу. Де знайти більше інформації Додаткову інформацію про вдосконалення ПЗ та виробу Ви знайдете тут. Сайти ASUS Сайт ASUS надає поновлену інформацію про апаратне забезпечення і ПЗ ASUS. Відвідайте сайт ASUS www.asus.com. Місцева технічна підтримка ASUS Відвідайте сайт ASUS http://support.asus.com/contact , щоб отримати контакти чергового інженера технічної підтримки. Посібник користувача знаходиться в наступній папці на робочому столі ПК: C:\Program Files(X86)\ASUS\eManual 9 До комплекту входять Українська CompactFlash I/II/MD MS/MS PRO/SD/MMC Smart Card Стаціонарний ПК ASUS Клавіатура x1 Миша x1 Шнур живлення х 1 SDVD x1 RDVD x1 (додатково) Гарантійний талон х 1 Килимок миші ASUS x 1 (додатково) Installation Guide Керівництво з інсталяції х1 • Якщо будь-який із вказаних вище предметів пошкоджений або відсутній, зверніться до розповсюджувача. • Зображення предметів подані лише як загальна інформація. Технічні характеристики виробу можуть відрізнятися від вказаних залежно від моделі. 10 Глава 1 Українська Початок експлуатації Ласкаво просимо! Дякуємо за придбання стаціонарного ПК ASUS ! Стаціонарний ПК ASUS відзначається фантастичними робочими характеристиками, непохитною надійністю та утилітами, які працюють, у першу чергу, для користувача. Всі ці характеристики зібрані у стильному футуристичному корпусі системи. Прочитайте гарантійний талон ASUS перш ніж налаштовувати стаціонарний ПК ASUS. Знайомство з комп'ютером Ілюстрації надані лише як загальна інформація. Порти та їхнє розташування, а також колір корпусу можуть відрізнятися залежено від моделі. Передня панель 1 6 7 Передній порт USB 3.0 х 1 Передній порт USB 3.0 х 2 Передній порт USB 2.0 х 1 Передній порт USB 2.0 х 2 2 3 4 5 8 CompactFlash I/II/MD MS/MS PRO/SD/MMC Smart Card 9 10 ASUS D415MT/BM2DK 11 1. Кнопка живлення. Натисніть цю кнопку, щоб увімкнути комп’ютер. 2. Порт мікрофону (рожевий). Це порт для підключення мікрофона. 3. Порт навушників (зелений). Цей порт слугує для підключення навушників або динаміка. Підтримується ASUS Audio Wizard. 4. Відсік оптичного дисководу (додатково). У відсіку є оптичний дисковод. 5. Кнопка вивільнення оптичного дисководу. Натисніть на цю кнопку, щоб вивільнити лоток оптичного дисководу. 6. Порти USB 3.0. Ці порти універсальної серійної шини 3.0 - USB 3.0 підключаються до таких пристроїв USB 3.0 як миша, принтер, сканер, камера, КПК та інші. • НЕ ПІДКЛЮЧАЙТЕ клавіатуру/мишу до будь-якого з портів USB 3.0 під час інсталяції ОС Windows®. • Через обмеження контролера USB 3.0 пристрої USB 3.0 можуть використовуватися лише в ОС Windows® і після інсталяції драйвера USB 3.0. • Пристрої USB 3.0 можна використовувати лише як пристрої пам’яті. • Наполегливо радимо підключати пристрої USB 3.0 до портів USB 3.0, щоб Ваші пристрої USB 3.0 краще і швидше працювали. 12 7. Порти USB 2.0. Ці порти універсальної серійної шини 2.0 - USB 2.0 підключаються до таких пристроїв USB 2.0 як миша, принтер, сканер, камера, КПК та інші 8. Отвір картки CompactFlash® I/II / Microdrive™. Вставте в цей отвір картку CompactFlash® I/II / Microdrive™. 9. Отвір карти Smart (додатково). Вставте карту smart до цього отвору. 10. Отвір картки Memory Stick™ (MS) / Memory Stick Pro™ (MS Pro) / Secure Digital™ (SD) / MultiMediaCard(MMC) (додатково). Вставте у цей отвір картку Memory Stick™ / Memory Stick Pro™. Глава 1: Початок експлуатації Задня 12 1 2 3 13 4 14 5 15 DVI 12 6 7 8 Передній порт USB 3.0 х 1 Передній порт USB 3.0 х 2 Передній порт USB 2.0 х 1 Передній порт USB 2.0 х 2 16 17 18 19 9 10 11 Задня панель може мати різний вигляд залежно від моделі. 1. Перемикач напруги. Використовуйте цей перемикач, щоб обрати відповідну вхідну напругу системи до джерела напруги в вашому регіоні. Якщо подача напруги в вашому регіоні становить 100-127 В, встановіть перемикач на 115 В. Якщо подача напруги в вашому регіоні становить 200-240 В, встановіть перемикач на 230 В. Якщо встановити перемикач на 115 В у середовищі з напругою 230 В або на 230 В у середовищі з напругою 115 В, це може спричинити значну шкоду системі. 2. Сполучувач живлення. Вставте шнур живлення до цього сполучувача. номінальне навантаження: 115/230Vac, 50-60Hz, 6/3A (для Північної Америки) 230Vac, 50Hz, 3A (для Європи) 3. Порт миші PS/2 (зелений). Цей порт призначений миші PS/2. 4. Порт клавіатури PS/2 (фіолетовий). Цей порт призначений для клавіатури PS/2. 5. Порт VGA. Цей порт - для сумісних із VGA пристроїв, таких як монітор VGA. 6. Порт DVI-D. Цей порт призначений для будь-якого сумісного з DVI-D пристрою і сумісний з HDCP, що надає можливість відтворення HD DVD, Blu-ray та іншого захищеного змісту. ASUS D415MT/BM2DK 13 7. Порти USB 3.0. Ці порти універсальної серійної шини 3.0 - USB 3.0 підключаються до таких пристроїв USB 3.0 як миша, принтер, сканер, камера, КПК та інші. • НЕ ПІДКЛЮЧАЙТЕ клавіатуру/мишу до будь-якого з портів USB 3.0 під час інсталяції ОС Windows®. • Через обмеження контролера USB 3.0 пристрої USB 3.0 можуть використовуватися лише в ОС Windows® і після інсталяції драйвера USB 3.0. • Пристрої USB 3.0 можна використовувати лише як пристрої пам’яті. • Наполегливо радимо підключати пристрої USB 3.0 до портів USB 3.0, щоб Ваші пристрої USB 3.0 краще і швидше працювали. 8. Порти USB 2.0. Ці порти універсальної серійної шини 2.0 - USB 2.0 підключаються до таких пристроїв USB 2.0 як миша, принтер, сканер, камера, КПК та інші 9. Порт мікрофону (рожевий). Це порт для підключення мікрофона. 10. Порт виходу лінії (зелений). Цей порт слугує для підключення навушників або динаміка. У конфігурації з 4.1, 5.1 або 7.1 каналів цей порт працює для виходу переднього динаміка. Підтримується ASUS Audio Wizard. 11. Порт входу лінії (блакитний). Порт для підключення до касетного магнітофону, програвача CD або DVD та інших джерел аудіо. Під час конфігурації аудіо користуйтеся таблицею, де вказано функції портів аудіо для 2.1, 4.1, 5.1 або 7.1 каналів. Конфігурація 2.1, 4.1, 5.1 або 7.1-канального аудіо Навушники 2.1-канальні 4.1-канальні 5.1-канальні 7.1-канальні Вхід лінії Вихід заднього динаміка Вихід заднього динаміка Вихід заднього динаміка Зелений (Задня панель) Вихід лінії Вихід переднього навушника Вихід переднього навушника Вихід переднього навушника Рожевий (Задня панель) Вхід мікрофона Вхід мікрофона Центр басів/Центр Центр басів/Центр Порт Блакитний (Задня панель) Зелений (Передня панель) 12. - - Вихід бокового динаміка - Вентиляційні отвори. Через ці отвори здійснюєься вентиляція НЕ ЗАКРИВАЙТЕ вентиляційні отвори на корпусі. Завжди забезпечуйте правильну вентиляцію комп’ютера. 14 13. Серійні порти (додатково). Ці порти СОМ призначені для мишей або інших серійних пристроїв. 14. Отвір для замка. Через цей отвір ПК можна прикріпити стандартним висячим замком. 15. Паралельний порт (додатково). Через цей порт підключається паралельний принтер, сканер або інші пристрої. 16. Отвір для замка Kensington® . Отвір для замка Kensington® надає можливість прикріпити ПК сумісними з ПК кабелями безпеки Kensington® . Глава 1: Початок експлуатації 17. Порт LAN (RJ-45). Цей порт надає можливість гігабітного підключення до локальної мережі (LAN) через хаб мережі. Світлодіодні покажчики порту LAN Світлодіод діяльності/зв'язку СВІТЛОДІОД ДІЯЛЬНОСТІ/ ЗВ'ЯЗКУ СВІТЛОДІОД ШВИДКОСТІ Світлодіод швидкості Статус Опис Статус Опис ВИМК. Нема зв'язку ВИМК. Підключення 10 Мб/сек. ОРАНЖЕВИЙ Підключено ОРАНЖЕВИЙ Підключення 100 Мб/сек. МЕРЕХТИТЬ Діяльність даних ЗЕЛЕНИЙ Підключення 1 Гб/сек. Порт LAN 18. Графічна карта ASUS (лише на окремих моделях). Порти виходу дисплею на додатковій графічній карті ASUS залежать від моделі. 19. Кронштейн отвору розширення. Інсталюючи карту розширення, зніміть кронштейн отвору розширення. ASUS D415MT/BM2DK 15 Налаштування комп’ютера Ця секція розповість про підключення до комп’ютера основних апаратних засобів, таких як зовнішніі монітор, клавіатура, миша і шнур живлення. Підключення зовнішнього монітора Користування графічною картою ASUS (лише на окремих моделях) Підключіть монітор до порту виходу дисплею на внутрішній графічній карті ASUS. Щоб підключити зовнішній монітор за допомогою графічної карти ASUS: 1. Підключіть монітор до порту виходу дисплею на графічній карті ASUS. 2. Увімкніть монітор до джерела живлення. Порти виходу дисплею на графічній карті ASUS залежать від моделі. DVI 16 Глава 1: Початок експлуатації Користування портами виходу дисплею на платі Підключіть монітор до порту виходу дисплею на платі. Щоб підключити зовнішній монітор до портів виходу дисплею на платі: 1. Підключіть монітор VGA до порту VGA, або монітор DVI-D до порту DVI-D, або монітор HDMI до порту HDMI на задній панелі компютера. 2. Увімкніть монітор до джерела живлення. DVI DVI Якщо Ваш комп'ютер оснащений графічною картою, графічна карта ASUS вказаня як основний пристрій показу в BIOS. Тому підключіть монітор до порту виходу дисплею на графічній карті. ASUS D415MT/BM2DK 17 Підключення клавіатури USB та миші USB Підключіть клавіатуру USB та мишу USB до портів USB на задній панелі комп'ютера. DVI ` Підключення шнура живлення Підключіть один кінець шнура живлення до сполучувача живлення на задній панелі комп'ютера, а інший кінець - до джерела живлення. DVI 18 Глава 1: Початок експлуатації УВІМКНЕННЯ комп'ютера Цей розділ описує увімкнення комп'ютера після його налаштування. УВІМКНЕННЯ комп'ютера Щоб УВІМКНУТИ комп'ютер: 1. УВІМКНІТЬ монітор. 2. Натисніть кнопку живлення на комп’ютері. кнопка живлення CompactFlash I/II/MD MS/MS PRO/SD/MMC Smart Card 3. Почекайте, поки операційна система автоматично завантажиться. Подробиці щодо вимкнення настільного ПК див. у Посібнику користувача ОС Windows®7 / Windows®8.1, що є частиною цього посібника. ASUS D415MT/BM2DK 19 20 Глава 1: Початок експлуатації Глава 2 Підключення пристроїв до комп’ютера Підключення пристрою пам’яті USB На задній і передній панелях стаціонарного ПК є порти USB 3.0/2.0/1.1. Порти USB надають можливість підключати пристрої USB, такі як пристрої пам’яті. Щоб підключити пристрій пам’яті USB: • Вставте пристрій пристрій пам’яті USB до комп’ютера. З настройок BIOS-у можна вмикати і вимикати кожен окремо передні та задні порти USB 2.0 та USB 3.0. Подробиці див. розділ Configuring the USB ports using the BIOS (Конфігурація портів USB з BIOS-у) в Главі 3 цього посібника. Передня панель Задня панель CompactFlash I/II/MD MS/MS PRO/SD/MMC Smart Card DVI Подробиці див. в розділі Вилучення USB-пристрою збереження даних Посібника користувача ОС Windows®7 / Windows®8.1, що є частиною цього посібника ASUS D415MT/BM2DK 21 Підключення мікрофона і динаміків Стаціонарний ПК має порти для мікрофонів і динаміків на передній і задній панелях. Порти I/O аудіо, розташовані на задній панелі, надають можливість підключати 2.1, 4.1, 5.1 і 7.1-канальні стерео-динаміки. Підключення навушника і мікрофону CompactFlash I/II/MD MS/MS PRO/SD/MMC Smart Card Підключення 2.1-канальних динаміків ВХОДИ АУДІО LINE OUT 22 Глава 2: Підключення пристроїв до комп'ютера Підключення 4.1-канальних динаміків ВХОДИ ВХОДИ АУДІО АУДІО Задній Передній LINE OUT Підключення 5.1-канальних динаміків ВХОДИ ВХОДИ АУДІО АУДІО Задній Передній ASUS D415MT/BM2DK LINE OUT ВХОДИ АУДІО Центр/ Сабвуфер 23 Підключення 7.1-канальних динаміків Задній Боковий 24 Передній ВХОДИ АУДІО LINE OUT ВХОДИ АУДІО Центр/Сабвуфер Глава 2: Підключення пристроїв до комп'ютера Глава 3 Користування комп'ютером Правильна постава під час користування стаціонарним ПК Під час користування стаціонарним ПК важливо стежити за правильною поставою, щоб уникнути розтягнення зап'ясть, кистей рук, травмування різних суглобів та м'язів. У цьому розділі подано підказки, як уникнути фізичного дискомфорту і можливих травм під час користування стаціонарним ПК і отримувати задоволення від роботи на ньому. Рівень очей - верх Eye level to the top of екрану монітора the monitor screen Ослін під стопи Foot rest Кут 90˚90° angles Щоб стежити за правильною поставою: • Поставте стілець так, щоб лікті знаходилися трохи вище клавіатури і Вам було зручно друкувати. • Відрегулюйте висоту стільця так, щоб коліна знаходилися трохи вище стегон, і стегна не сильно напружувалися. У разі необхідності підставте під стопи ослінчик, щоб коліна знаходилися вище. • Відрегулюйте положення спинки стільця, щоб знизу хребет надійно і зручно підтримувався і дещо відхилявся назад. • Сидіть перед ПК прямо так, щоб лікті й коліна були зігнуті під кутом 90°, і стегна були теж розташовані під прямим кутом по відношенню до тулуба. • Розташуйте монітор прямо перед собою і поверніть екран монітора так, щоб дивитися на нього трохи згори вниз. • Тримайте мишу поруч із клавіатурою і, в разі необхідності, користуйтеся опорою для зап'ястя, щоб зменшити тиск на зап'ястя під час друку. • Користуйтеся стаціонарним ПК у добре освітленому місці, не розташовуйте його так, щоб на екран потрапляли відблиски від вікна або пряме сонячне проміння. • Регулярно робіть короткі перерви під час роботи на стаціонарному ПК. ASUS D415MT/BM2DK 25 Користування пристроєм читання карт Цифрові фотоапарати та інші цифрові пристрої для графічних завдань використовують карти пам'яті для збереження цифрових зображень або медійних файлів. Вбудований пристрій читання карт пам'яті на передній панелі системи надає можливість читати дані з різних карт пам'яті і записувати на них дані. Щоб користуватися картою пам'яті: 1. MS/MS PRO/SD/MMC CompactFlash I/II/MD MS/MS PRO/SD/MMC Smart Card Вставте карту пам'яті до отвору карти. • Карта пам'яті має рельєфний контакт, який входить до отвору лише в одному напрямку. НЕ ВСТАВЛЯЙТЕ карту СИЛОМІЦЬ до отвору, щоб не пошкодити її. • Можна вставляти по одному носію в кожен із отворів для карт і користуватися кожним з них окремо. Розташовуйте лише по одній карті в одному отворі. 2. Виберіть програму з вікна AutoPlay, щоб увійти до файлів. • У ОС Windows® 7, Якщо AutoPlay НЕ активовано на Вашому комп'ютері, клацніть по кнопці Start (Старт) на панелі задач Windows® 7, клацніть по Computer (Комп'ютер) і двічі клацніть по піктограмі карти пам'яті, щоб увійти до даних на ній. • У ОС Windows® 8.1, Якщо на комп’ютері НЕ активовано AutoPlay, наведіть курсор на лівий нижній кут робочого столу Windows® і правою кнопкою миші клацніть по мініатюрі екрану Start (Пуск). У тимчасовому меню клацніть File Explorer (Провідник) і двічі клацніть по піктограмі карти пам’яті, щоб увійти до даних на ній. • Кожен отвір карти має власну піктограму дисковода, показану на екрані Computer (Комп'ютер). 3. Закінчивши, правою кнопкою клацніть по піктограмі дисковода карти памяті на екрані Computer (Комп'ютер), клацніть по Eject (Вивільнити), а потім вивільніть картку. У ОС Windows® 8.1, Наведіть курсор на лівий нижній кут робочого столу і правою кнопкою миші клацніть по мініатюрі екрану Start (Пуск). У тимчасовому меню клацніть по File Explorer (Провідник), щоб відкрити екран Computer (Комп’ютер). Ніколи не виймайте карти під час копіювання, форматування або видалення даних на карті або одразу по закінченню процесу - це загрожує втратою даних. Щоб запобігти втраті даних, користуйтеся Safely Remove Hardware and Eject Media (Безпечно видалити апаратні засоби і вивільнити носій) у ділянці повідомлень Windows, перш ніж видалити карту пам'яті. 26 Глава 3: Користування комп'ютером Користування оптичним дисководом (лише на окремих моделях) 2 1 CompactFlash I/II/MD MS/MS PRO/SD/MMC Smart Card 3 Вставити оптичний диск Щоб вставити оптичний диск: 1. Коли система увімкнена, натисніть на кнопку вивільнення під кришкою відсіку дисководу, щоб відкрити лоток. 2. Вставте диск ярликом вгору до оптичного дисководу. 3. Просуньте лоток, щоб він закрився. 4. Виберіть програму з вікна AutoPlay, щоб увійти до файлів. Якщо комп’ютер НЕ підтримує функцію «Автовідтворення», доступ до даних можна отримати з оптичного диску: • У ОС Windows® 7 натисніть Start (Пуск) > Computer (Комп’ютер) і двічі натисніть піктограму пристрою читання/запису компакт-дисків/DVD-дисків. • У ОС Windows® 8.1 наведіть курсор на лівий нижній кут робочого столу Windows® і правою кнопкою миші клацніть по мініатюрі екрану Start (Пуск). У тимчасовому меню клацніть File Explorer (Провідник файлів), а потім двічі клацніть піктограму дисководу CD /DVD, щоб увійти до данних на ньому. Видалити оптичний диск Щоб видалити оптичний диск: 1. Коли система увімкнена, виконайте будь-що з наступного, щоб вивільнити лоток: • Натисніть на кнопку вивільнення під кришкою відсіку дисководу. • Правою кнопкою клацніть по піктограмі дисковода CD/DVD на екрані Computer (Комп'ютер) і клацніть по Eject (Вивільнити). У ОС Windows® 8.1, Наведіть курсор на лівий нижній кут робочого столу і правою кнопкою миші клацніть по мініатюрі екрану Start (Пуск). У тимчасовому меню клацніть по File Explorer (Провідник), щоб відкрити екран Computer (Комп’ютер). 2. Вийміть диск з дисководу. ASUS D415MT/BM2DK 27 Конфігурація портів USB за допомогою BIOS Можна увімкнути або вимкнути передні або задні порти USB 2.0 і USB 3.0 з налаштування BIOS. Щоб вимкнути або увімкнути передні й задні порти USB 2.0 і 3.0: 1. Натисніть <Delete>, щоб увійти до налаштування BIOS-у під час первинного запуску. 2. На екрані налаштування BIOS клацніть Advanced (Високотехнологічне)> USB Configuration (Конфігурація USB) > USB Single Port Control (Контроль єдиного порту USB). 3. Виберіть порт USB, який бажаєте активувати або вимкнути. 4. Натисніть <Enter> , щоб активувати або вимкнути вибраний порт USB. 5.Клацніть Exit (Вийти)і виберіть Save Changes & Reset (Зберігти зміни і скинути), що зберегти внесені зміни. У Главі 1 показано розташування портів USB.. 28 Глава 3: Користування комп'ютером Конфігурація налаштувань безпеки жорсткого диску BIOS Можна встановити пароль у налаштуванні BIOS, щоб захистити жорсткий диск. Щоб встановити пароль для жорсткого диску з налаштувань BIOS: 1. Натисніть <Delete>, щоб увійти до налаштування BIOS-у під час первинного запуску. 2. На екрані режиму EZ налаштування BIOS клацніть Exit (Вихід)> Advanced Mode (Високотехнологічний режим). На екрані високотехнологічного режиму клацніть Main (Головний)> HDDx: [name of HDD] (Назва жорсткого диску), щоб відкрити екран паролю. 3.Виберіть Set User Password (Встановити пароль користувача)і натисніть <Enter>. 4. У віконце Create New Password (Створити новий пароль) введіть пароль і натисніть <Enter>. 5. Коли буде підказано, підтвердіть пароль. 6.Клацніть Exit (Вийти)і виберіть Save Changes & Reset (Зберігти зміни і скинути), що зберегти внесені зміни. Занотуйте цей пароль: він знадобиться для доступу до жорсткого диску. Щоб змінити пароль для жорсткого диску з налаштувань BIOS: 1. Виконуйте кроки 1 і 2 з попереднього розділу, щоб відкрити екран паролю жорсткого диску. 2.Виберіть Set User Password (Встановити пароль користувача)і натисніть <Enter>. 3. У віконце Enter Current Password (Введіть поточний пароль) введіть поточний пароль і натисніть <Enter>. 4. У віконце Create New Password (Створити новий пароль) введіть новий пароль і натисніть <Enter>. 5. Коли буде підказано, підтвердіть пароль. 6.Клацніть Exit (Вийти)і виберіть Save Changes & Reset (Зберігти зміни і скинути), що зберегти внесені зміни. Щоб очистити пароль користувача, виконайте ті самі кроки, як і в зміні паролю користувача, але натисніть <Enter>, коли буде підказано створити/підтвердити пароль. Коли ви очистите пароль, елемент Set User Password (Встановити пароль користувача)вгорі на екрані Not Installed (Не встановлено). ASUS D415MT/BM2DK 29 30 Глава 3: Користування комп'ютером Глава 4 Підключення до Інтернет Дротове підключення Кабелем RJ-45 підключіть комп'ютер до DSL/кабельного модему або локальної мережі (LAN). Підключення через DSL/кабельний модем Для підключення через DSL/кабельний модем: 1. Налаштуйте DSL/кабельний модем. Користуйтеся документацією до DSL/кабельного модему. 2. Підключіть один кінець кабелю RJ-45 до порту LAN (RJ-45) на задній панелі комп'ютера, а інший кінець - до DSL/кабельного модему. DVI Модем Modem Кабель cable RJ-45 RJ-45 ASUS D415MT/BM2DK 31 Підключення через локальну мережу (LAN) Щоб підключитися через локальну мережу: 1. Підключіть один кінець кабелю RJ-45 до порту LAN (RJ-45) на задній панелі комп'ютера, а інший кінець - до LAN. DVI Кабельcable RJ-45 RJ-45 LAN 2. Увімкніть комп'ютер. 3. Конфігуруйте необхідні налаштування підключення до Інтернет. • Більше подробиць викладено в розділіConfiguring the network connection (Конфігурація мережного підключення). • Зверніться до Інтернет-провайдера для отримання докладної інформації або допомоги в налаштуванні підключення до Інтернет. 32 Глава 4: Підключення до Інтернет Глава 5 Користування Бізнес-менеджером ASUS Бізнес-менеджер ASUS ASUS Manager надає набір інструментів для пристосування і підтримки робочого стану комп’ютера ASUS. Інсталяція Бізнес-менеджера ASUS 1. Вставте DVD підтримки ASUS до оптичного дисководу. 2. У вікні CD підтримки клацніть Utilities (Утиліти) > ASUS Business Manager (Бізнесменеджер ASUS). 3. На екрані налаштування менеджера ASUS виберіть програми, які ви бажаєте інсталювати. 4.Клацніть Install (Інсталювати). 5. Система підказує перезавантажити систему після завершення інсталяції. ASUS D415MT/BM2DK 33 Менеджер пуску ASUS Запустіть менеджер ASUS з меню Start (Пуск), клацнувши Start (Пуск) > ASUS > ASUS Manager Перегляд у піктограмах і в списку ASUS Manager має способи перегляду як піктограми і в списку. Клацніть піктограму List View (Перегляд у списку) , щоб показати список інструментів, доступних у системі. Перегляд у піктограмах Перегляд у списку Перегляд у списку 34 Глава 5: Користування Бізнес-менеджером ASUS Система Екран системної інформації показує подробиці програмного й апаратного забезпечення вашого комп’ютера. Поновлення Клацніть Update (Поновити)на головному екрані ASUS Manager, щоб завантажити та інсталювати драйвери мікропрограм, найновіший BIOS і поновлені програми ASUS. ASUS D415MT/BM2DK 35 Безпека Клацніть Security (Безпека)на головному екрані менеджера ASUS, щоб увійти до утиліт PC Cleanup (Очищення ПК) і USB Lock (Блокування USB). Очищення ПК PC Cleanup (Очищення ПК) надає можливість видаляти тимчасові та непотрібні файли з комп’ютера, щоб звільнити місце на жорсткому диску. Безпечне видалення ASUS ASUS Secure Delete (Безпечне видалення ASUS) береже безпеку файлів, перетворюючи видалені файли на такі, що не підлягають відновленню, за допомогою простого інтерфейсу “перетягнути і лишити”. 36 Глава 5: Користування Бізнес-менеджером ASUS Щоб скористатися ASUS Secure Delete: 1. Коли запущено ASUS Secure Delete, виконайте будь-що з наступного, щоб додавати файли до вікна видалення: • Перетягуйте і лишайте файли у вікні видалення. • Правою кнопкою клацніть на файл, а потім виберіть ASUS Secure Delete (Безпечне видалення ASUS). 2. Щоб видалити файл зі списку видалення, виберіть файл, а потім клацніть . 3. Поставте позначку Delete the files listed in the recycle bin (Видалити файли зі списку сміттєвого кошика) , якщо бажаєте назавжди видалити файли у сміттєвому кошику. 4.Клацніть Clear (Очистити), а потім клацніть OK (ОК)у повідомленні-підтвердженні, щоб назавжди видалити всі файли зі списку видалення і сміттєвого кошика (якщо було вибрано крок 3). ASUS D415MT/BM2DK 37 Блокування USB Функція USB Lock (Блокування USB) оберігає безпеку портів USB, кард-рідера і оптичного дисковода від небажаного доступу, захистивши їх паролем. Резервна копія і відновлення Клацніть Recovery (Відновлення)на головному екрані ASUS Manager (Менеджер ASUS), щоб почати догляд за Windows такий як відновлення системи, регулювання налаштувань пуску, відновлення Windows з диску відновлення. 38 Глава 5: Користування Бізнес-менеджером ASUS Живлення Клацніть Power (Живлення)на головному екрані Менеджер ASUS, щоб конфігурувати керування живленням. У Power Manager (Керування живленням) можна встановити налаштування часу для переходу системи в режим очікування, бездіяльності, дисплею і діяльності жорсткого диску. Інструмент Клацніть Tool (Інструмент) на екрані Менеджер ASUS, щоб увійти до Support screen (Екран підтримки), Ai Booting (Завантаження Аі) або MyLogo (Мій логотип). Підтримка У підтримці подано посилання на веб-сайти підтримки ASUS і контактну інформацію. ASUS D415MT/BM2DK 39 Ai Booting Ai Booting (Завантаження Аі) показує список пристроїв пам’яті, придатних до завантаження. Виберіть пристрій і клацніть ліву/праву кнопку, щоб змінити послідовність завантаження. MyLogo ASUS MyLogo (Мій логотип) надає можливість пристосувати логотип завантаження. Логотип завантаження - це зображення, яке з’являється на екрані під час самоперевірки під час увімкнення живлення (POST). 40 Глава 5: Користування Бізнес-менеджером ASUS Заміна логотипу завантаження BIOS 1. Виберіть будь-яку з опцій, а потім клацніть Next (Далі): • Змініть логотип завантаження BIOS і поновіть BIOS. • Заміна лише логотипу завантаження BIOS. Перш ніж вибрати першу опцію, завантажте файл BIOS на комп’ютер за допомогою Поновлення ASUS. 2.Клацніть Browse (Переглянути)щоб знайти файл зображення, яке бажаєте використовувати як логотип завантаження logo (і завантажений BIOS - якщо необхідно), а потім клацніть Run (Запустити). 3. Виконуйте інструкції на екрані, щоб завершити процес. ASUS D415MT/BM2DK 41 42 Глава 5: Користування Бізнес-менеджером ASUS Глава 6 Усунення несправностей Усунення несправностей У цій главі розказано про деякі несправності, які можуть виникнути, та способи їх подолання. ? ? Живлення комп'ютера не вмикається, світлодіод на передній панелі не світиться • Перевірте, чи правильно підключено комп'ютер. • Перевірте, чи працює стінна розетка. • Перевірте, чи увімкнено Power Supply Unit (Пристрій живлення). Див. розділ УВІМКНЕННЯ/ВИМКНЕННЯ комп'ютера у Главі 1. Комп'ютер "завис". • Зробіть наступне, щоб закрити програми, які не відповідають: 1.Одночасно натисніть на клавіатурі <Alt> + <Ctrl> + <Delete>, а потім клацніть по Task Manager (Диспетчер завдань). 2.Виконайте такі кроки на основі операційної системи: У ОС Windows® 7: a) Клацніть по панелі Applications (Задачі). b) В иберіть програму, яка не відповідає, і клацніть по End Task (Закінчити завдання). У ОС Windows® 8.1: На панелі Processes (Обробка) у Task Manager (Диспетчер завдань) виберіть програму, яка не відповідає, і клацніть End Task (Завершити завдання). • ? ? Якщо клавіатура не відповідає. Натисніть і утримуйте кнопку Power (Живлення) вгорі на корпусі, поки вимикається система комп'ютера. Натисніть на кнопку Power (Живлення), щоб увімкнути його. Неможливо підключитися до бездротової мережі за допомогою карти Wi-Fi ASUS (лише на окремих моделях)? • Переконайтеся, що Ви ввели правильний мережевий ключ безпеки для бездротової мережі, до якої бажаєте підключитися. • Підключіть зовнішні антени (додатково) до сполучувачів антени на карті Wi-Fi ASUS і розмістіть антени над корпусом комп'ютера, щоб отримати найкращий бездротовий зв'язок. Не працюють кнопки зі стрілками на клавіатурі з цифрами. Відмітьте, якщо вимкнено світлодіод Number Lock (Блокування цифрової клавіатури). Коли увімкнено світлодіод Number Lock (Блокування цифрової клавіатури), клавіші цифрової клавіатури використовуються лише для введення цифр. Натисніть клавішу Number Lock (Блокування цифрової клавіатури), щоб вимкнути світлодіод, якщо бажаєте користуватися клавішами зі стрілками на цифровій клавіатурі. ASUS D415MT/BM2DK 43 ? ? ? 44 Нема зображення на моніторі. • Перевірте, чи увімкнено монітор. • Переконайтеся, що монітор правильно підключений до порту виходу відео на комп'ютері. • Якщо комп'ютер має вбудовану графічну карту, переконайтеся, щоб Ви підключили монітор до порту виходу аудіо на вбудованій графічній карті. • Перевірте, чи не зігнуті контакти сполучувача відео для монітора. Якщо Ви побачите зігнуті контакти, замініть кабель сполучувача відео для монітора. • Перевірте, чи правильно підключено монітор до джерела живлення. • У документації до монітора подано більше інформації про усунення несправностей. Під час користування багатьма моніторами зображення знаходиться лише на одному з них. • Переконайтеся, що обидва монітори увімкнені до мережі. • Під час POST лише підключений до порту VGA монітор матиме зображення. Функція подвійного показу працює лише у Windows. • Коли на комп'ютер встановлено графічну карту, переконайтеся, що Ви підключили монітори до порту виходу на графічній карті. • Перевірте, чи правильні налаштування багатьох дисплеїв. Детальніше про це - у розділі Підключення багатьох зовнішніх дисплеїв у Главі 3. Комп'ютер не розпізнає пристрій пам'яті USB. • Коли Ви вперше підключаєте пристрій пам'яті USB до комп'ютера, Windows автоматично інсталює для нього драйвер. Трохи почекайте і перейдіть до My Computer (Мій комп'ютер), щоб перевірити, чи визначено пристрій пам'яті USB. • Підключіть пристрій пам'яті USB до іншого комп'ютера, щоб перевірити, чи нема несправностей у цьому пристрої пам'яті USB. Глава 6: Усунення несправностей ? ? Я бажаю відновити системні налаштування компютера або відмінити зміни у них, не втративши особисті файли і дані. У ОС Windows® 7: Особлива характеристика Windows® System Restore (Відновлення системи) надає можливість відновити систему або відмінити зміни у її налаштування не впливаючи на Ваші особисті дані, такі як документи або фото. Детальніше про це розказано у розділі Відновлення системи у Главі 2. У ОС Windows® 8.1: Опцією відновлення Windows® 8.1 Refresh everything without affecting your files (Поновити все, не впливаючи на файли) можна відновити або скасувати зміни налаштувань, і не пошкодити особисті дані, такі як документи або фото. Щоб скористуватися опцією відновлення, клацніть Settings (Налаштування) > Change PC Settings (Змінити налаштування ПК) > General (Загальне) на ланцюжку задач, виберіть Refresh everything without affecting your files (Поновити все, не впливаючи на файли) і клацніть Get Started (Розпочати). Зображення на HDTV розтягнуто. • Це викликано різницею між чіткістю монітора та HDTV. Відрегулюйте чіткість екрану так, щоб вона підходила до HDTV. Щоб змінити чіткість екрану: У ОС Windows® 7: 1.Зробіть будь-що з наступного, щоб відкрити екран налаштування Screen Resolution (Чіткість екрану): • Клацніть по > Control Panel (Контрольна панель) > Appearance and Personalization (Вигляд і персоналізація) > Display (Дисплей) > Change display settings (Змінити налаштування дисплею). • Правою кнопкою клацніть будь-де на робочому столі Windows. Коли зявиться тимчасове меню, клацніть по Personalize (Персоналізувати) > Display (Дисплей) > Change display settings (Змінити налаштування дисплею). 2.Відрегулювати чіткість. Детальніше про чіткість розказано в документації до HDTV. 3.Клацніть по Apply (Застосувати) або OK. Потім клацніть по Keep Changes (Зберегти зміни) у повідомленні підтвердження. У ОС Windows® 8.1: Зробіть будь-що з наступного, щоб відкрити екран налаштування Screen Resolution (Чіткість екрану): З екрану Metro Start a) Запустіть екран All Apps і прикріпіть Control Panel на екрані Metro Start. Детальніше про це Pinning an app on the Start Screen (Прикріплення задачі на екрані Start) у розділі Working with Windows@ Apps (Робота з задачами Windows@ Apps). b) На Control Panel, клацніть по Adjust screen resolution (Регулювати чіткість екрану) у Appearance and Personalization (Вигляд і персоналізація). З екрану режиму Робочого столу a) Запустіть режим Робочого столу з екрану Start. b) Правою кнопкою клацніть будь-де на екрані режиму Робочого столу. Коли зявляється тимчасове меню, клацніть по Personalize (Персоналізація) > Display (Дисплей)> Change display settings (Змінити параметри дисплею). ASUS D415MT/BM2DK 45 ? Нема звуку з динаміків. • Переконайтеся, що Ви підключили динаміки до порту виходу лінії (зелений) на передній або задній панелі. • Перевірте, чи підключені динаміки до джерела живлення і увімкнені. • Відрегулюйте гучність динаміків. • Переконайтеся, що не вимкнено звук системи. • ? Я кщо звук вимкнено, піктограма гучності показана як . Щоб активувати звук системи, клацніть по у ділянці повідомлень Windows, потім клацніть по . • Я кщо звук не вимкнено, клацніть по відрегулювати гучність. і перетягніть повзун, щоб Підключіть динаміки до іншого комп'ютера, щоб перевірити, що вони працюють як слід. Дисковод DVD не може прочитати диск. • Перевірте, чи вставлено диск ярликом вгору. • Перевірте, чи диск розташовано по центру лотка, особливо якщо диск нестандартних форми або розміру. • Перевірте, чи нема на диску подряпин і пошкоджень. ? 46 • Кнопка вивільнення дисководу DVD не відповідає. > Computer (Комп'ютер). 1. У ОС Windows® 7, Клацніть по У ОС Windows® 8.1, Наведіть курсор на лівий нижній кут робочого столу і правою кнопкою миші клацніть по мініатюрі екрану Start (Пуск). У тимчасовому меню клацніть по File Explorer (Провідник), щоб відкрити екран Computer (Комп’ютер). 2. Правою кнопкою миші клацніть по (Вивільнити) у меню. , потім клацніть Eject Глава 6: Усунення несправностей Живлення Проблема Нема живлення (Вимкнено індикатор живлення) Можлива причина Дія Неправильна напруга струму • Встановіть перемикач напруги живлення комп'ютера на стандарти для Вашого регіону. • Відрегулювати налаштування напруги. Переконайтеся, що шнур живлення вимкнено з розетки мережі. Комп'ютер не увімкнено. Натисніть кнопку живлення на передній панелі, щоб переконатися, що комп'ютер увімкнено. Шнур живлення комп'ютера неправильно приєднаний. • Переконайтеся, що шнур живлення комп'ютера правильно приєднаний. • Використовуйте інший сумісний шнур живлення. Проблеми блоку живлення Зверніться до Сервісного центру ASUS щодо інсталяції іншого PSU на ваш комп’ютер. Можлива причина Дія Сигнальний кабель не підключений до правильного порту VGA на комп'ютері. • Підключіть сигнальний кабель до правильного порту дисплею (VGA на платі або вбудований порт VGA). • Якщо Ви користуєтеся вбудованою картою VGA, підключіть сигнальний кабель до вбудованого порту VGA. Проблеми сигнального кабелю Спробуйте підключити до іншого монітора. Дисплей Проблема Після увімкнення комп'ютера нема зображення (екран чорний) ASUS D415MT/BM2DK 47 локальна мережа Проблема Можлива причина Дія Кабель локальної мережі не підключений. Підключіть кабель локальної мережі до комп'ютера. Проблеми кабелю локальної мережі Неможливо увійти до Інтернет Комп'ютер неправильно підключений до маршрутизатора або хаба. Налаштування мережі Переконайтеся, що увімкнено світлодіод локальної мережі. Якщо ні, спробуйте інший кабель локальної мережі. Якщо це все одно не допомогло, зверніться до сервісного центру ASUS. Переконайтеся, що комп'ютер правильно підключений до маршрутизатора або хаба. Зверніться до провайдера послуг Інтернет (ISP), щоб отримати правильні налаштування локальної мережі. Проблеми викликані антивірусом Закрийте ПЗ антивіруса. Проблеми драйвера Переінсталюйте драйвер локальної мережі Аудіо Проблема Нема аудіо 48 Можлива причина Дія Динамік або навушник підключені до неправильного порту. • Дізнайтеся, який порт правильний, з керівництва до комп'ютера. • Відключіть і знову підключіть динамік до комп'ютера. Динамік або навушник не працюють. Спобуйте використати інший динамік або навушник. Передні та задні порти аудіо не працюють. Спробуйте і передні, і задні порти аудіо. Якщо один порт несправний, перевірте, чи встановлений він на багатоканальний вихід. Проблеми драйвера Переінсталюйте драйвер аудіо Глава 6: Усунення несправностей Система Проблема Система повільно працює Система часто не відповідає або завмирає. ASUS D415MT/BM2DK Можлива причина Дія Працює забагато програм. Закрийте деякі програми. Атака комп'ютерного віруса. • Використовуйте антивірус, щоб сканувати віруси і лагодити комп'ютер. • Переінсталюйте операційну систему. Проблема жорсткого диску • Надішліть пошкоджений жорсткий диск до сервісного центру ASUS. • Замініть новим жорстким диском. Проблеми модулю пам'яті • Замініть сумісними модулями пам'яті. • Зніміть додаткові встановлені Вами модулі пам'яті, потім спробуйте знову. • Зверніться до Сервісного центру ASUS по допомогу. Комп'ютер недостатньо вентилюється. Переставте комп'ютер у місце, яке краще вентилюється. Встановлені несумісні ПЗ. Переінсталюйте операційну систему та сумісне ПЗ. 49 Центральний процесор Проблема Одразу після увімкнення комп'ютера він надто голосно шумить. Комп'ютер сильно шумить під час роботи. Можлива причина Дія Відбувається первинне завантаження системи. Це нормально. Коли комп'ютер вмикається, вентилятор працює на повну потужність. Вентилятор сповільнюється після входу в операційну систему. Налаштування BIOS було змінено. Відновіть BIOS на його налаштування за замовчанням. Стара версія BIOS Зробіть поновлення BIOS на найновішу версію. Відвідайте сайт підтримки ASUS: http://support.asus. com, щоб завантажити останні версії BIOS. Вентилятор центрального процесора було замінено. Переконайтеся, що Ви користуєтеся сумісним або рекомендованим для центрального процесора ASUS вентилятором. Комп'ютер недостатньо вентилюється. Переставте комп'ютер у місце, яке краще вентилюється. Температура системи надто висока. • Вдоскональте BIOS. • Якщо Ви вмієте перевстановити материнську плату, спробуйте очистити корпус із середини. • Зверніться до Сервісного центру ASUS по допомогу. Якщо проблема все ще існує, знайдіть контакти сервісного центру ASUS у гарантійному талоні до стаціонарного ПК. Відвідайте сайт підтримки ASUS: http://support.asus.com, щоб знайти контакти сервісного центру. 50 Глава 6: Усунення несправностей Стаціонарний ПК ASUS Windows® 7 / Windows® 8.1 Керівництво користувача Windows® 7 / Windows® 8.1 Керівництво користувача UA8623 Перше видання Травень 2014 Копірайт © ASUSTeK Computer Inc. Всі права застережено 51 52 Глава 1 Користування Windows® 7 Перший запуск системи Коли Ви вперше вмикаєте систему комп'ютера, з'являється серія екранів, яка супроводжуватиме Вас у конфігурації основних налаштувань операційної системи Windows® 7. Щоб виконати перший запуск системи: 1. Увімкніть комп'ютер. Почекайте декілька хвилин, поки з'явиться екран Set Up Windows (Налаштування Windows). 2. Виберіть мову з випадного списку. Клацніть по Next (Далі). 3. З випадних списків виберіть Country or region (Країна або регіон), Time and currency (Час і валюта) та Keyboard layout (Розкладка клавіатури). Клацніть по Next (Далі). 4. Введіть оригінальні імена для user name (ім'я користувача) та computer name (назва комп'ютера). Клацніть по Next (Далі). 5. Введіть необхідну інформацію, щоб встановити пароль, а потім клацніть по Next (Далі). Також можна клацнути по Next (Далі), щоб пропустити цей етап і не вводити інформацію. Якщо Ви бажаєте пізніше встановити пароль для облікового запису, див. розділ Налаштування облікового запису користувача і паролю у цій главі. 6. Уважно прочитайте умови ліцензійної угоди. Поставте позначку поруч із I accept the license terms (Я погоджуюся з умовами угоди) і клацніть по Next (Далі). 7. Виберіть Use recommended settings (Використовувати рекомендовані налаштування) або Install important updates only (Інсталювати лише важливі поновлення), щоб встановити налаштування безпеки для комп'ютера. Щоб пропустити цей етап, виберіть Ask me later (Спитати пізніше). 8. Переглянути налаштування часу і дати. Клацніть по Next (Далі). Система завантажує нові налаштування і перестартовує. Тепер можна почати користуватися комп'ютером. Стаціонарний ПК ASUS PC 53 Користування стаціонарним комп'ютером Windows ® 7 Українська Клацніть по піктограмі Start (Старт) > Help and Support (Допомога і підтримка), щоб отримати більше інформації про Windows® 7. Користування стартовим меню Start menu (Стартове меню) надає доступ до програм, утиліт та інших корисних функцій на Вашому комп'ютері. Воно також надає більше інформації про Windows 7 через характеристику Help and Support (Допомога і підтримка). Запуск програм із Start menu (Стартове меню) Щоб запустити програми із Start menu (Стартове меню): 1. На панелі задач Windows® клацніть по піктограмі Start (Старт) 2. У Start menu (Стартове меню) виберіть пункт, який бажаєте запустити. . Ви можете закріпити програми, які потрібно постійно показувати у Start menu (Стартове меню). Детальніше про це – у розділі Закріплення програм у стартовому меню або на панелі задач у цій главі. Користування пунктом Getting Started (Початок експлуатації) Пункт Getting Started (Початок експлуатації) у Start menu (Стартове меню) містить інформацію про деякі основні задачі: як персоналізувати Windows®, додавати нових користувачів, передавати файли для знайомства із Windows® 7. Щоб користуватися пунктом Getting Started (Початок експлуатації): 1. На панелі задач Windows® клацніть по піктограмі Start (Старт) Start (Старт). , щоб запустити меню 2. Виберіть Getting Started (Початок експлуатації). З'являється список доступних задач. 3. Виберіть задачу, яку Ви бажаєте виконати. Користування панеллю задач Панель задач надає можливість запускати інстальовані на ком'пютер програми або функції і керувати ними. Запуск програм з панелі задач Щоб запустити програму з панелі задач: • На панелі задач Windows® клацніть по піктограмі, щоб запустити програму. Клацніть по піктограмі знову, щоб приховати програму. Ви можете закріпити програми, які потрібно постійно показувати на панелі задач. Детальніше про це – у розділі Закріплення програм у стартовому меню або на панелі задач у цій главі. 54 Глава 1: Користування Windows® 7 Закріплення пунктів у тимчасових списках Українська Коли Ви правою кнопкою клацаєте по панелі задач, запускається тимчасовий список, який надає швидкий доступ до програм або повязаних із функціями посилань. Можна закріпити у тимчасовому списку улюблені сайти, папки або логічні диски, якими часто користуєтеся, або файли медіа, які недавно програвалися. Щоб закріпити пункти у тимчасовому списку: 1. На панелі задач правою кнопкою миші клацніть по піктограмі. 2. У тимчасовому списку правою кнопкою клацніть по пункту, який бажаєте закріпити, а потім виберіть Pin to this list (Закріпити у цьому списку). Відкріплення пунктів тимчасового списку Щоб відкріпити пункти тимчасового списку: 1. На панелі задач правою кнопкою миші клацніть по піктограмі. 2. У тимчасовому списку правою кнопкою клацніть по пункту, який бажаєте закріпити, а потім виберіть Unpin from this list (Відкріпити з цього списку). Закріплення програм у Стартовому меню або на панелі задач Щоб закріпити програми у Стартове меню або на панелі задач: 1. На панелі задач Windows® клацніть по піктограмі Start (Старт) Start (Старт). , щоб запустити меню 2. Правою кнопкою миші клацніть по пункту, який бажаєте закріпити у Start menu (Стартове меню) або на панелі задач. 3. Виберіть Pin to Taskbar (Закріпити на панелі задач) або Pin to Start menu (Закріпити у стартовому меню). Також можна клацнути правою кнопкою миші по піктограмі працюючої програми на панелі задач, а потім вибрати Pin this program to taskbar (Закріпити цю програму на панелі задач). Відкріплення програм зі стартового меню Щоб відкріпити програми зі стартового меню: 1. На панелі задач Windows® клацніть по піктограмі Start (Старт) Start (Старт). , щоб запустити меню 2. У тимчасовому списку правою кнопкою клацніть по пункту, який бажаєте закріпити, а потім виберіть Remove from this list (Видалити з цього списку). Відкріплення програм з панелі задач Щоб відкріпити програми з панелі задач: 1. На панелі задач правою кнопкою клацніть по пункту, який бажаєте видалити з панелі задач, а потім виберіть Unpin this program from taskbar (Відкріпити з панелі задач). Стаціонарний ПК ASUS PC 55 Користування ділянкою повідомлень Українська За замовчанням ділянка повідомлень показує ці три піктограми: Повідомлення центру дій Клацніть по цій піктограмі, щоб показувати попередження/повідомлення і запускати Windows® Action Center (Центр дій Windows®). Мережеве підключення Ця піктограма показує статус підключення і силу сигналу дротової або бездротової мережі. Гучність Клацніть по цій піктограмі, щоб регулювати гучність. Показ попередження Щоб показати попередження: • Клацніть по піктограмі повідомлення його. , потім клацніть по повідомленню, щоб відкрити Детальніше про це розповідається у розділі Using Windows® Action Center (Користування центром дій Windows®) у цій главі. Особисте налаштуванн піктограм і повідомлень Можна показувати або приховувати піктограми і повідомлення на панелі задач або у ділянці повідомлень. Щоб зробити особисте налаштуванн піктограм і повідомлень: 1. У ділянці повідомлень клацніть по піктограмі зі стрілкою 2. Клацніть по Customize (Пристосувати). . 3. У випадному списку виберіть "поведінку" піктограм та функцій, які бажаєте пристосувати для своїх потреб. Управління файлами і папками Користування Windows® Explorer Windows® Explorer надає можливість переглядати організовувати файли і папки та керувати ними. Запуск Windows® Explorer Щоб запустити Windows Explorer: 56 1. На панелі задач Windows® клацніть по піктограмі Start (Старт) Start (Старт). , щоб запустити меню 2. Клацніть по Computer (Комп'ютер), щоб запустити Windows Explorer. Глава 1: Користування Windows® 7 Перегляд файлів та папок 1. Запустіть Windows Explorer. 2. На панелі навігації або перегляду знайдіть розташування даних. 3. У рядку навігації клацніть по стрілці, щоб показати зміст диску або папки. Українська Щоб переглянути файли та папки: Особисті налаштування перегляду файлу/папки Щоб зробити особисті налаштування перегляду файлу/папки: 1. Запустіть Windows Explorer. 2. На панелі навігації виберіть розташування даних. 3. На панелі інструментів клацніть по піктограмі View (Перегляд) 4. У меню View (Перегляд) пересуньте повзун, щоб вибрати спосіб перегляду файлу/папки. . Також можна правою кнопкою миші клацнути будь-де на панелі View (Перегляд), клацнути по View (Перегляд) і вибрати бажаний тип перегляду. Розташування файлів Щоб розташовувати файли: 1. Запустіть Windows Explorer. 2. Клацніть по полю Arrange by (Розташувати за), щоб показати випадний список. 3. Виберіть улюблений тип розташування. Сортування файлів Щоб сортувати файли: 1. Запустіть Windows Explorer. 2. Правою кнопкою клацніть будь-де на панелі View (Перегляд). 3. У меню, яке зявиться, виберіть Sort by (Сортувати за), потім виберіть тип сортування, якому віддаєте перевагу. Розподіл файлів на групи Щоб розподіляти файли на групи: 1. Запустіть Windows Explorer. 2. Правою кнопкою клацніть будь-де на панелі View (Перегляд). 3. У меню, яке зявиться, виберіть Group by (Розподіляти на групи), потім виберіть тип сортування, якому віддаєте перевагу. Стаціонарний ПК ASUS PC 57 Додати нову папку Українська Щоб додати нову папку: 1. Запустіть Windows Explorer. 2. На панелі задач клацніть по New folder (Нова папка). 3. Введіть назву нової папки. Також можна правою кнопкою миші клацнути будь-де на панелі View (Перегляд), потім клацнути по New (Нове) > Folder (Папка). Резервне копіювання файлів Планування резервного копіювання Щоб спланувати резервне копіювання: 1. Клацніть по > All Programs (Всі програми) > Maintenance (Керування) > Backup and Restore (Резервна копія і відновлення). 2. Клацніть по Set up backup (Спланувати резервне копіювання). Клацніть по Next (Далі). 3. Виберіть місце призначення резервної копії. Клацніть по Next (Далі). 4. Виберіть Let Windows choose (recommended) (Вибирає Windows - рекомендовано) або Let me choose as your backup mode (Надати мені право вибирати вашим режимом резервного копіювання). Якщо вибрати Let Windows choose (Вибирає Windows), Windows не робитиме резервних копій Ваших програм, файлів формату FAT, файлів кошика для сміття або тимчасових файлів 1 Гб або більше. 5. Виконуйте інструкції на екрані, щоб закінчити процес. Відновлення системи Особлива характеристика Windows® System Restore (Відновлення системи Windows®) створює пункт відтворення, де зберігаються налаштування системи комп'ютера на певний час і дату. Вона надає можливість відновлювати систему або скасовувати зміни в її налаштуваннях без впливу на особисті дані. Щоб відновити систему: 58 1. Закрийте всі працюючі задачі. 2. Клацніть по > All Programs (Всі програми) > Accessories (Аксесуари) > System Tools (Системні інструменти) > System Restore (Відновлення системи). 3. Виконуйте інструкції на екрані, щоб завершити процес. Глава 1: Користування Windows® 7 Захист комп'ютера Користування Windows® 7 Action Center (Центр дій Windows® 7) Українська Windows® 7 Action Center (Центр дій Windows® 7) надає попередження, інформацію про безпеку, підтримку системи та опцію, яка автоматично усуває деякі розповсюджені проблеми комп'ютера. Можна зробити особисті налаштування повідомлень. Детальніше про це у розділі Особисте налаштування піктограм і попереджень у цій главі. Запуск Windows® 7 Action Center (Центр дій Windows® 7) Щоб запустити Windows® 7 Action Center (Центр дій Windows® 7): 1. Щоб запустити Windows 7 Action Center (Центр дій Windows 7), клацніть по піктограмі Notification (Попередження) , а потім клацніть по Open Action Center (Відкрити центр дій). 2. У Windows 7 Action Center (Центр дій Windows 7) клацніть по задачі, яку бажаєте виконати. Користування Windows® Update (Вдосконалення Windows®) Windows Update (Вдосконалення Windows) надає можливість перевіряти наявність вдосконалень і встановлювати їх, щоб підсилити захист і робочі характеристики комп'ютера. Запуск Windows® Update (Вдосконалення Windows®) Щоб запустити Windows® Update (Вдосконалення Windows®): 1. На панелі задач Windows® клацніть по піктограмі Start (Старт) Start (Старт). , щоб запустити меню 2. Виберіть All Programs (Всі програми) > Windows Update (Вдосконалення Windows). 3. На екрані Windows Update (Вдосконалення Windows) клацніть по задачі, яку бажаєте виконати. Налаштування облікового запису користувача і паролю Можна створювати облікові записи і паролі користувачів для осіб, які користуватимуться комп'ютером. Налаштування облікового запису користувача Щоб налаштувати обліковий запис користувача: 1. На панелі задач Windows® клацніть по > Getting Started (Початок експлуатації) > Add new users ( > Додати нових користувачів). 2. Виберіть Manage another account (Керувати іншим обліковим записом). 3. Виберіть Create a new account (Створити новий обліковий запис). 4. Введіть ім'я нового користувача. 5. Виберіть типом користувача Standard user (Стандартний користувач) або Administrator (Адміністратор). 6. Виконавши, кланіть по Create Account (Створити обліковий запис). Стаціонарний ПК ASUS PC 59 Налаштування паролю користувача Українська Щоб налаштувати пароль користувача: 1. Виберіть користувача, для якого бажаєте встановити пароль. 2. Виберіть Create a password (Створити пароль). 3. Введіть пароль і підтвердіть його. Введіть підказку паролю. 4. Виконавши, кланіть по Create password (Створити пароль). Активація ПЗ антивірусу На Ваш комп'ютер попередньо встановлено Trend Micro Internet Security. Це ПЗ антивірусу третьої сторони, яке захищає Ваш комп'ютер від атак вірусів. Його купують окремо. Після активації Вам надано 60-денний період пробного користування. Щоб активувати Trend Micro Internet Security: 1. Запустіть задачу Trend Micro Internet Security. 2. Уважно прочитайте умови ліцензійної угоди. Клацніть по Agree & Activate (Погодитися і активувати). 3. Введіть адресу електронної пошти і виберіть розташування. Клацніть по Next (Далі). 4. Клацніть по Finish (Закінчити), щоб завершити активацію. Як отримати Windows® Help and Support (Допомога і підтримка Windows®) Windows® Help and Support (Допомога і підтримка Windows®) надає підтримку і відповіді щодо користування задачами платформи Windows® 7. Щоб запустити Windows® Help and Support (Допомога і підтримка Windows®), клацніть по Help and Support (Допомога і підтримка). > Переконайтеся, що Ви підключилися до Інтернет, щоб отримати вдосконалену підтримку Windows® он-лайн. 60 Глава 1: Користування Windows® 7 Глава 2 Українська Користування Windows® 8.1 Перший запуск системи Коли Ви вперше вмикаєте систему комп'ютера, з'являється серія екранів, яка супроводжуватиме Вас у конфігурації основних налаштувань операційної системи Windows® 8.1. Для запуску стаціонарного ПК вперше: 1. Натисніть кнопку живлення на стаціонарному ПК. Почекайте кілька хвилин, поки з’явиться екран налаштування. 2. На екрані налаштування виберіть мову стаціонарного ПК. Коли з’являться інші налаштування, виберіть країну або регіон, мову застосунків, розташування клавіатури і часовий пояс, а потім клацніть Next (Далі). 3. Уважно прочитайте умови ліцензійної угоди, після чого натисніть I Accept (Погоджуюся). 4. Виконуйте інструкції на екрані, щоб конфігурувати наступні основні пункти: 5. • Персоналізація • Підключити • Настройки • Ваш обліковий запис Після конфігурації основних елементів з’являється посібник Windows®8.1. Продивіться це, щоб дізнатися більше про компоненти Windows®8.1. Блокування екрана Windows® 8.1 Блокування екрана Windows®8.1 може з’явитися коли стаціонарний ПК входить до операційної системи Windows®8.1. Щоб продовжити, натисніть на блокування екрана або натисніть будь-яку клавішу на клавіатурі стаціонарного ПК. Стаціонарний ПК ASUS PC 61 Користування Windows® UI Українська Інтерфейс користувача windows@ - це новий графічний інтерфейс, який використовується у Windows® 8.1. Він включає наступні функції, які ви можете використовувати для роботи на стаціонарному ПК. Початковий екран Початковий екран з'являється після успішного входу до вашого облікового запису. Він допомогає організувати всі необхідні програми і застосунками в одному місці. Можна натиснути кнопку Windows , щоб запустити екран Start Screen з будь-якої задачі. Обліковий запис користувача Живі фрагменти Кнопка наближення/ віддалення для застосунків Windows® Apps Це – задачі, прикріплені до екрану Start Screen і показані у форматі фрагментів, щоб полегшити доступ до них. Для запуску Windows@-додатків необхідн ий екран з роздільною здатністю у 1024 x 768 пікселів або вище. Деякі додатки потребують входу до облікового запису Microsoft перш ніж вони повністю завантажаться. 62 Глава 2: Користування Windows® 8.1 Точки Ноtspots Гіперточки на екрані надають можливість запускати програми і входити до налаштувань на стаціонарному ПК. Функції цих гіперточок можна активувати мишею. Українська Точки Ноtspots на запущених застосунках Точки Ноtspots на Початковому екрані Про функції гіперточок розказано на наступній сторінці. Стаціонарний ПК ASUS PC 63 Гіперточка Українська верхній лівий куток Дія Наведіть сюди вказівник миші і клацніть по мініатюрі застосунку, щоб повернутися до нього. Якщо ви запустили більше одного застосунка, ковзніть вниз, щоб побачити всі запущені застосунки. нижній лівий куток З екрану запущених задач: Наведіть курсор на нижній лівий кут і натисніть щоб повернутися на екран “Пуск”. ПРИМІТКА: Також можна натиснути кнопку на клавіатурі Windows Screen. , , щоб повернутися до Start З екрану Start Screen: Наведіть курсор на нижній лівий кут і натисніть щоб повернутися на екран застосунку. верхній край , Наведіть сюди вказівник миші, і вона перетвориться на піктограму руки. Перетягуйте і лишайте застосунки в новому місці. ПРИМІТКА: Функція гіперточки працює лише у задачі, яка працює, або коли ви хочете користуватися функцією Snap (Фіксація). Детальніше про це див. у Snap feature (Функція фіксації) у Working with Windows@ Apps (Робота з Windows@ Apps). верхній і нижній правий куток 64 Наведіть сюди вказівник миші, щоб запустити Charms bar (Ланцюжок задач). Глава 2: Користування Windows® 8.1 Робота з додатками Windows® Українська Запускайте задачі і робіть особисті налаштування задач з клавіатури або миші стаціонарного ПК. Запуск застосунків • Наведіть вказівник миші на застосунок, а потім клацніть лівою кнопкою або злегка вдарте по поверхні сенсорної панелі один раз, щоб запустити його. • Двічі натисніть tab , а потім клавішами зі стрілками переглядайте застосунки. Натисніть enter , щоб запустити вибраний застосунок. Особисті налаштування задач Пересувайте, змінюйте розмір і відкріпляйте задачі з екрану Start за допомогою цих дій. • Щоб пересунути задачу, перетягніть і лишіть задачу в новому місці. Зміна розміру задач Правою кнопкою клацніть по застосунку, щоб активувати панель його налаштувань, а потім натисніть і виберіть розмір мозаїки застосунку. Відкріплення задач Щоб відкріпити задачу з екрану Start, правою кнопкою клацніть по задачі, щоб активувати панель її параметрів, а потім клацніть по піктограмі Unpin from Start (Відкріплення від пуску). Закриття застосунків • Наведіть вказівник миші на верхню частину запущеного застосунка, потім почекайте, поки курсор перетвориться на піктограму руки. • Перетягніть і лишіть застосунок внизу екрану, щоб закрити його. • На екрані Налаштування застосунків на Початковому екрані натисніть alt + f4. Стаціонарний ПК ASUS PC 65 Доступ до всіх застосунків Українська З екрану All Apps (Всі задачі) можна конфігурувати параметри задач або прикріплювати задачі до екрану Start Screen або панелі задач режиму Desktop (Стаціонарний ПК). Запуск екрану Усі застосунки • На екрані „Пуск” клацніть • На екрані „Пуск” настисніть <Tab>, потім натисніть <Enter> на клавіатурі. . Закріплення задачі на Start Screen 66 1. Запустіть екран всіх задач. 2. На екрані всіх задачі правою кнопкою миші клацніть по задачі, щоб показати панель її параметрів. 3. На панелі параметрів клацніть по Pin to Start (Прикріпити до пуску). Глава 2: Користування Windows® 8.1 Панель Charms bar Українська Charms bar – це панель, яку можна викликати праворуч на екрані. Він складається з декількох інструментів, які надають можливість спільного користування задачами і надають швидкий доступ для особистих налаштувань стаціонарного ПК. Панель Charms bar Запуск панелі Charms bar Коли панель Charms bar викликають, вона виглядає як набір білих піктограм. Зображення вгорі показує, як виглядає відкрита панель Charms bar Ланцюжок задач. Запускайте Ланцюжок задач за допомогою миші або клавіатури стаціонарного ПК. • Пересуньте вказівник миші в верхній правий або лівий куток екрану. • Натисніть + <C>. Стаціонарний ПК ASUS PC 67 Всередині панелі Charms bar Українська Пошук Ця позначка надає можливість шукати файли, застосунки або програми на стаціонарному ПК. Поділитися Ця позначка надає можливість ділитися застосунками у соцмережах або електронною поштою. Пуск Ця позначка повертає дисплей на екран „Пуск”. За її допомогою можна також повернутися з екрану „Пуск” на останній відкритий застосунок. Пристрої Ця позначка надає можливість входити до файлів і ділитися ними з пристроями, підключеними до стаціонарного ПК, такими як зовнішній дисплей або принтер. Настройки Ця позначка надає можливість входити до налаштувань ПК на стаціонарному ПК. 68 Глава 2: Користування Windows® 8.1 Функція Snap Українська Функція „Фіксація” показує дві задачі поруч. Це надає можливість працювати з двома задачами або перемикатися між ними. Переконайтеся, що роздільна здатність екрана стаціонарного ПК встановлена на 1366 x 768 пікселів або вище, перш ніж користуватися функцією фіксації. Snap bar Користування Фіксації Щоб користуватися Фіксацією: 1. Активуйте обмін на екрані з миші або клавіатури стаціонарного ПК. Користування мишею a) Клацніть по застосунку, щоб запустити його. b) Наведіть вказівник миші на верхню частину екрана. c) Як тільки курсор перетвориться на піктограму руки, перетягуйте і залишайте застосунки на правий або лівий бік дисплею. Користування клавіатурою • Запустіть застосунок, потім натисніть + < . > + ліва або права клавіша – щоб розташувати перший застосунок ліворуч або праворуч від панелі дисплея. Стаціонарний ПК ASUS PC 69 Інші ярлики клавіатури Українська За допомогою клавіатури можна користуватися наступними ярликами, які допоможуть запустити задачі та пересуватися у Windows®8.1. Перемикає між екраном Start і останньою задачею, яка працює. + <D> + <E> + <F> + <H> + <I> + <K> + <L> + <M> + <P> + <Q> + <R> + <U> + <W> + <X> 70 Запускає робочий стіл. Запускає вікно „Комп’ютер” на робочому столі. Відкриває панель пошуку файлів. Відкриває панель „Спільне користування”. Відкриває панель „Налаштування”. Відкриває панель „Пристрої”. Активує екран „Блокування”. Мінімізує всі поточно активні екрани. Відкриває панель „Другий екран”. Відкриває панель пошуку Everywhere. Відкриває вікно „Виконати”. Відкриває Центр легкого доступу. Відкриває панель пошуку „Налаштування”. Відкриває меню інструментів Windows Глава 2: Користування Windows® 8.1 + <-> + <Enter> Запускає „збільшувальне скло” і наближує до екрану. Віддаляється від екрану. Українська + <+> Відкриває „Налаштування екранного диктора”. Вимкнення Стаціонарного ПК Щоб вимкнути Стаціонарний ПК: Виконайте будь-яку з наступних дій, щоб вимкнути систему Стаціонарного ПК: • У ланцюжку задач клацніть по Settings (Налаштування) > Power (Живлення) > Shut down (Вимкнення системи) для звичайного вимкнення. • На екрані входу до системи клацніть по Power (Живлення) > Shutdown (Вимкнення системи). • Якщо ваш стаціонарний ПК не відповідає, натисніть і утримуйте кнопку живлення щонайменше чотири (4) секунди, поки стаціонарний ПК не вимкнеться. Переведення стаціонарного ПК в режим очікування Щоб перевести стаціонарний ПК у режим очікування, один раз натисніть кнопку живлення. Стаціонарний ПК ASUS PC 71 Вхід до налаштувань BIOS Українська BIOS (Система базового входу і виходу) зберегає налаштування первинного ПЗ системи, які необхідні для запуску системи на стаціонарному ПК. Звичайно налаштування BIOS за замовчанням стосуються більшості умов, щоб забезпечити оптимальну роботу. Не змінюйте налаштування BIOS за замовчанням, крім зазначених випадків: • Під час первинного завантаження системи з’являється повідомлення про помилку і вимога запустити BIOS Setup (Настройка BIOS). • Ви інсталювали новий компонент системи, який вимагає подальших налаштувань BIOS або поновлення. Неправильні налаштування BIOS можуть призвести до нестабільності або незавантаження системи. Наполегливо радимо змінювати налаштування BIOS лише з допомогою кваліфікованого обслуговуючого персоналу. Швидкий вхід до BIOS Тривалість завантаження Windows® 8.1 дуже коротка, тому ми розробили наступні три методи швидкого доступу до BIOS: • Натискайте кнопку живлення щонайменш чотири секунди, щоб вимкнути систему стаціонарного ПК, а потім знову натисніть кнопку живлення, щоб увімкнути стаціонарний ПК, і натисніть <Del> під час POST. • Коли стаціонарний ПК вимкнений, вийміть шнур живлення зі сполучувача живлення стаціонарного ПК. Повторно увімкніть шнур живлення і натисніть кнопку живлення, щоб увімкнути стаціонарний ПК. Натисніть <Del> під час POST. POST (Самоперевірка подачі живлення) – це серія діагностичних тестів, контрольованих ПЗ, яка запускається під час увімкнення стаціонарного ПК. 72 Глава 2: Користування Windows® 8.1 Глава 3 Українська Інші функції ОС Windows® 7 / Windows® 8.1 Вилучення USB-пристрою збереження даних Windows® 7 To remove a USB storage device on Windows® 7: 1. Клацніть по у ділянці повідомлень Windows на комп'ютері, потім клацніть по Eject USB2.0 FlashDisk (Вивільнити пристрій пам'яті USB 2.0), Або Eject USB3.0 FlashDisk (Витягти USB флеш-диск 3.0), якщо використовується USB флеш-диск 3.0 або пристрої, що є сумісними з USB 3.0. 2. Коли з'явиться повідомлення Safe to Remove Hardware (Безпечно зняти апаратне забезпечення), зніміть пристрій пам'яті USB з комп'ютера. Windows® 8.1 To remove a USB storage device on Windows® 8.1: 1. На екрані Start Screen клацніть Desktop (Робочий стіл), щоб запустити режим Робочого столу. 2. Натисніть на панелі задач, потім клацніть Eject [Name of USB Drive] (Вивільнити [Назва диску USB]). 3. Коли з'явиться повідомлення Safe to Remove Hardware (Безпечно зняти апаратне забезпечення), зніміть пристрій пам'яті USB з комп'ютера. НЕ ЗНІМАЙТЕ пристрій пам'яті USB, коли триває передача даних. Це може спричинити втрату даних або пошкодити пристрій пам'яті USB. Стаціонарний ПК ASUS PC 73 Налаштування параметрів роздільної здатності екрана Windows® 7 Українська Щоб налаштувати параметри роздільної здатності екрана в ОС Windows® 7: 1. Зробіть будь-що з наступного, щоб відкрити екран налаштування Screen Resolution (Чіткість екрану) •Клацніть по > Control Panel (Контрольна панель) > Appearance and Personalization (Вигляд і персоналізація) > Display (Дисплей) > Change display settings (Змінити налаштування дисплею). •Правою кнопкою клацніть будь-де на робочому столі Windows. Коли зявиться тимчасове меню, клацніть по Personalize (Персоналізувати) > Display (Дисплей) > Change display settings (Змінити налаштування дисплею). 2. Виберіть режим показу з Multiple displays: (Багато дисплеїв:) - випадного списку. •Подвоїти ці дисплеї: Виберіть цю опцію, щоб користуватися додатковим монітором як дублікатом головного дисплею. •Розширити ці дисплеї: Виберіть цю опцію, щоб користуватися додатковим монітором як дисплеєм розширення. Це збільшує площу робочого столу. •Показувати робочий стіл тільки на 1/2: Виберіть цю опцію, щоб показувати робочий стіл лише на моніторі 1 або моніторі 2. • 3. Клацніть по Apply (Застосувати) або OK. Потім клацніть по Keep Changes (Зберегти зміни) у повідомленні підтвердження. Зняти цей дисплей: Виберіть ці опції, щоб зняти вибраний дисплей. Windows® 8.1 Щоб налаштувати параметри роздільної здатності екрана в ОС Windows® 8.1: 1. Зробіть будь-що з наступного, щоб відкрити екран налаштування Screen Resolution (Чіткість екрану): З екрану режиму Робочого столу a) Запустіть режим Робочого столу з екрану Start. Детальніше про це Pinning an app on the Start Screen (Прикріплення задачі на екрані Start) у розділі Working with Windows@ Apps (Робота з задачами Windows@ Apps). b) На Control Panel, клацніть по Adjust screen resolution (Регулювати чіткість екрану) у Appearance and Personalization (Вигляд і персоналізація). З екрану режиму Робочого столу a) Запустіть режим Робочого столу з екрану Start. b) Правою кнопкою клацніть будь-де на екрані режиму Робочого столу. Коли зявляється тимчасове меню, клацніть по Personalize (Персоналізація) > Display (Дисплей)> Change display settings (Змінити параметри дисплею). 74 Глава 3: Інші функції ОС Windows® 7 / Windows® 8.1 2. Виберіть режим показу з Multiple displays: (Багато дисплеїв:) - випадного списку. • • Розширити ці дисплеї: Виберіть цю опцію, щоб користуватися додатковим монітором як дисплеєм розширення. Це збільшує площу робочого столу • Показувати робочий стіл тільки на 1/2: Виберіть цю опцію, щоб показувати робочий стіл лише на моніторі 1 або моніторі 2. Українська 3. одвоїти ці дисплеї: Виберіть цю опцію, щоб користуватися додатковим монітором П як дублікатом головного дисплею. Клацніть по Apply (Застосувати) або OK. Потім клацніть по Keep Changes (Зберегти зміни) у повідомленні підтвердження Налаштування параметрів підключення до Інтернету Проводове підключення Windows® 7 Настроювання мережевого підключення з динамічним IP/PPPoE Щоб настроїти мережеве підключення з динамічним IP/PPPoE: 1. Відкрийте вкладку Start (Пуск) > Control Panel (Панель керування) > Network and Sharing Center (Центр мережевих підключень і спільного доступу). 2. Натисніть Change Adapter settings (Змінити настройки адаптера) на екрані «Центр мережевих підключень і спільного доступу». 3. Натисніть правою клавішею миші підключення до локальної мережі й оберіть Properties (Властивості). Стаціонарний ПК ASUS PC 75 Українська 4. Оберіть Internet Protocol Version 4 (TCP/IPv4) (Протокол Інтернету версії 4 (TCP/IPv4)) і натисніть Properties (Властивості). 5. Оберіть Obtain an IPaddress automatically (Отримати IPадресу автоматично), якщо бажаєте отримувати настройки IP-адреси автоматично. Якщо ні, оберіть Use the following IPaddress (Використовувати таку IP-адресу): та ключ у вкладках IPaddress (IP-адреса) та Subnet mask (Маски підмережі). 6. Оберіть Obtain DNS server address automatically (Отримати адресу DNS-сервера автоматично), щоб отримувати настройки DNS-сервера автоматично. Якщо ні, оберіть Use the following DNS server addresses (Використовувати такі адреси DNSсерверів): і ключ у вкладці Preferred and Alternate DNS server (Основний або альтернативний DNS-сервер). 7. Після завершення натисніть OK (OК). Перейдіть до наступних кроків, якщо користуєтеся підключенням PPPoE. 8. 76 Поверніться до Network and Sharing Center (Центр мережі та спільного користування) і клацніть по Set up a new connection or network (Встановити нове підключення або мережу). Глава 3: Інші функції ОС Windows® 7 / Windows® 8.1 Виберіть Connect to the Internet (Підключити до Інтернет) і клацніть по Next (Далі). 10. Виберіть Broadband (PPPoE) (Широкодіапазонний РРРоЕ) і клацніть по Next (Далі). 11. Введіть ім’я користувача, пароль і назву підключення. Клацніть по Connect (Підключити). 12. Клацніть Close (Закрити), щоб завершити конфігурацію. 13. Клацніть по піктограмі мережі на панелі задач і клацніть по підключенню, яке ви тільки-но створили. 14. Введіть ім’я користувача і пароль. Клацніть по Connect (Підключитися), щоб підключитися до Інтернет. Українська 9. Стаціонарний ПК ASUS PC 77 Конфігурація підключення мережі статичної ІР Українська Щоб конфігурувати підключення мережі статичної ІР: 1. Повторити кроки 1 - 4 з попереднього розділу Configuring a dynamic IP/PPPoE network connection (Конфігурація підключення мережі статичної ІР). 2 Клацніть по Use the following IP address (Користуватися наступною ІР-адресою). 3. Введіть ІР-адресу, маску підмережі та шлюз, надані провайдером послуг. 4. У разі необхідності введіть бажану адресу сервера DNS і альтернативну адресу. 5. Коли виконано, клацніть по OK. Windows® 8.1 Конфігурація динамічного підключення до мережі IP/PPPoE Щоб конфігурувати мережеве підключення динамічної IP/PPPoE або статичної ІР: 1. 78 На екрані Start Screen клацніть Desktop (Робочий стіл), щоб запустити режим Робочого столу. Глава 3: Інші функції ОС Windows® 7 / Windows® 8.1 На панелі задач Windows® правою кнопкою клацніть по піктограмі мережі і клацніть Open Network and Sharing Center (Відкрити центр мережі та спільного користування). 3. На екрані „Відкрити центр мережі та спільного користування” клацніть по Change Adapter settings (Змінити налаштування адаптера). 4. Правою кнопкою клацніть по LAN і виберіть Properties (Властивості). 5. Клацніть по Internet Protocol Version 4(TCP/IPv4) і клацніть Properties (Властивості). 6. Клацніть по Obtain an IP address automatically (Автоматично отримати ІР-адресу) і клацніть по OK. Українська 2. Перейдіть до наступних кроків, якщо користуєтеся підключенням PPPoE. Стаціонарний ПК ASUS PC 79 Українська 80 7. Поверніться до Network and Sharing Center (Центр мережі та спільного користування) і клацніть по Set up a new connection or network (Встановити нове підключення або мережу). 8. Виберіть Connect to the Internet (Підключити до Інтернет) і клацніть по Next (Далі). 9. Виберіть Broadband (PPPoE) (Широкодіапазонний РРРоЕ) і клацніть по Next (Далі). Глава 3: Інші функції ОС Windows® 7 / Windows® 8.1 Введіть ім’я користувача, пароль і назву підключення. Клацніть по Connect (Підключити). 11. Клацніть Close (Закрити), щоб завершити конфігурацію. 12. Клацніть по піктограмі мережі на панелі задач і клацніть по підключенню, яке ви тільки-но створили. 13. Введіть ім’я користувача і пароль. Клацніть по Connect (Підключитися), щоб підключитися до Інтернет. Українська 10. Конфігурація підключення мережі статичної ІР Щоб конфігурувати підключення мережі статичної ІР: 1. Повторити кроки 1 - 4 з попереднього розділу Configuring a dynamic IP/PPPoE network connection (Конфігурація підключення мережі статичної ІР). 2 Клацніть по Use the following IP address (Користуватися наступною ІР-адресою). 3. Введіть ІР-адресу, маску підмережі та шлюз, надані провайдером послуг. 4. У разі необхідності введіть бажану адресу сервера DNS і альтернативну адресу. 5. Коли виконано, клацніть по OK. Стаціонарний ПК ASUS PC 81 Безпроводове підключення Підключення до мережі Wi-Fi Українська Windows® 7 Щоб підключитися до бездротової мережі: 1. Клацніть по піктограмі мережі. 2. Виберіть бездротову мережу, до якої бажаєте підключитися, потім клацніть по Connect (Підключитися). 3. Може знадобитися ввести мережевий ключ безпеки для безпеки бездротової мережі, а потім клацніть по OK. 4. Почекайте, поки комп'ютер підключиться до бездротовї мережі. 5. у ділянці повідомлень, щоб показати доступні бездротові Бездротове підключення успішно встановлено. Показано статус підключення, і піктограма мережі показує статус підключення . Windows® 8.1 Для підключення до мережі Wi-Fi: 1. Зробіть будь-що з наступного, щоб запустити Charms bar (Ланцюжок задач) з екрану Start Screen або з будь-якого режиму задач: a) Наведіть курсор миші на верхній або нижній правий куток екрану. b) На клавіатурі натисніть + <c>. Панель Charms bar 82 Глава 3: Інші функції ОС Windows® 7 / Windows® 8.1 На ланцюжку задач виберіть Settings (Налаштування) і клацніть по піктограмі мережі . 3. Виберіть зі списку мережу, до якої бажаєте підключитися. 4. Клацніть по Connect (Підключити). Стаціонарний ПК ASUS PC Українська 2. 83 Відновлення системи Українська Windows® 7 Користування логічним диском відновлення системи Логічний диск відновлення системи відновлює ПЗ стаціонарного ПК в первинний робочий стан. Перш ніж користуватися логічним диском відновлення системи, зробіть копію файлів даних (таких як файли Outlook PST) на пристрої пам’яті USB або мережевий диск і занотуйте всі особисті конфігурації налаштувань (такі як налаштування мережі). Про логічний диск відновлення системи Логічний диск відновлення системи – це місце на жорсткому диску, зарезервоване для відновлення операційної системи, драйверів і застосунків, на фабриці встановлених на Ваш стаціонарний ПК. НЕ ВИДАЛЯЙТЕ логічний диск відновлення системи, який є логічним диском без ярлика обсягу на Диску О. Логічний диск відновлення системи створюється на фабриці, і після видалення його неможливо відновити. Якщо виникли проблеми із процесом відновлення, відправте стаціонарний ПК до авторизованого сервісного центру ASUS. Користування логічним диском відновлення системи: 1. Натисніть <F9> під час первинного завантаження. 2. Виділіть Windows Setup [EMS Enabled] (Настройки Windows – активовані EMS) і натисніть <Enter> (Введення). 3. У Recover system to a partition screen (Відновити систему на екран логічного диску) клацніть по <Next> (Далі). 4. Виконуйте інструкції на екрані, щоб завершити процес відновлення Відвідайте сайт ASUS: www.asus.com, щоб отримати вдосконалені драйвери та утиліти. Користування DVD відновлення (на окремих моделях) Зніміть зовнішній дисковод, перш ніж здійснювати відновлення системи на стаціонарний ПК. За інформацією Microsoft, можна втратити важливі дані через налаштування Windows на неправильному диску або форматування неправильного логічного диску. Щоб користуватися DVD відтворення: 84 1. Вставте DVD відновлення до оптичного дисководу. Слід увімкнути живлення стаціонарного ПК. 2. Перестартуйте стаціонарний ПК і натисніть <F8>, щоб зробити первинне завантаження і вибрати оптичний дисковод (може бути позначений як CD/DVD) і натисніть <Enter> (Введення), щоб здійснювати первинне завантаження з DVD відновлення. 3. Виберіть ОК, щоб почати відновлювати зображення. Глава 3: Інші функції ОС Windows® 7 / Windows® 8.1 4. Виберіть ОК, щоб підтвердити відновлення системи. 5. Українська Відновлення буде записано згори на жорсткий диск. Переконайтеся, що Ви зробили резервну копію всіх важливих даних перед відновленням системи. Виконуйте інструкції на екрані, щоб завершити процес відновлення. НЕ ВИЙМАЙТЕ диск відновлення, якщо тільки не отримаєте вказівки це зробити, під час відтворення - у протилежному вирадку логічними дисками неможливо буде користуватися. Відвідайте сайт ASUS: www.asus.com, щоб отримати вдосконалені драйвери та утиліти. Windows® 8.1 Відновлення системи Повернення ПК на фабричні налаштування Опція Reset your PC (Повернути ПК на фабричні налаштування) повертає ПК на налаштування за замовчанням, встановлені на фабриці. Зробіть резервну копію всіх даних перед користуванням цією опцією. Щоб повернути ПК на налаштування за замовчанням: 1. Натисніть на <F9> під час первинного завантаження. 2. На екрані клацніть по Troubleshoot (Усунення несправностей). 3. Виберіть Reset your PC (Повернути ПК на налаштування за замовчанням). 4. Клацніть Next (Далі). 5. Виберіть Only the drive where the Windows is installed (Лише диск, де інстальовано Windows). 6. Виберіть Just remove my files (Видалити лише мої файли). 7. Клацніть Reset (Скинути). • Функція відновлення системи за допомогою клавіші F9 тепер може використовуватися для пониження версії ОС Windows® 8.1. Подробиці щодо відновлення системи в ОС Windows® 8.1 див. в розділі Повне видалення та повторна інсталяція ОС Windows. У разі відмови операційної системи, використовуйте DVD-диск відновлення для повторної інсталяції системи. • Упевніться в тому, що резервне копіювання всіх даних було виконано, перш ніж запустити повне відновлення операційної системи, щоб не втратити важливих файлів. Завантажити це повідомлення багатьма мовами можна з веб-сторінки служби підтримки клієнтів компанії ASUS за посиланням: http://support.asus.com Стаціонарний ПК ASUS PC 85 Щоб відновити попередній стан ПК за допомогою DVD-диску відновлення: Українська • Зробіть резервну копію всіх даних перед користуванням цією опцією. • Відключіть всі зовнішні жорсткі диски, перш ніж запустити відновлення системи на настільному ПК, щоб уникнути відновлення ОС Windows в неправильному секторі або диску. 1. Натисніть на <F8> під час первинного завантаження. 2. Уставте DVD-диск відновлення в оптичний привід. Натисніть кнопку Accept (Прийняти) на екрані ліцензійної угоди (EULA). 3. Виберіть Reset your PC (Повернути ПК на налаштування за замовчанням). 4. Клацніть Next (Далі). 5. Виберіть Only the drive where the Windows is installed (Лише диск, де інстальовано Windows). 6. Виберіть Just remove my files (Видалити лише мої файли). 7. Клацніть Reset (Скинути). Відновлення з файлу образу системи Можна створити USB-диск відновлення і користуватися ним, щоб повернути налаштування ПК. Створення USB-диску відтворення Пристрій пам’яті USB мусить мати щонайменше 16 Gб вільного місця. Всі файли на вашому пристрої пам’яті USB будуть назавжди видалені під час цього процесу. Перш ніж продовжити, переконайтеся, що ви зробили резервну копію всіх важливих даних. 86 Глава 3: Інші функції ОС Windows® 7 / Windows® 8.1 Щоб створити USB-диск відтворення: Запустіть контрольну панель з екрану All Apps (Всі задачі). Українська 1. Подробиці див. на екрані All Apps (Всі задачі) у Working with Windows@ Apps (Робота з Windows@ Apps). 2. На System and Security (Система і безпека) контрольної панелі клацніть Find and fix problems (Знайти і усунути проблеми). 3. Клацніть по Recovery (Відновлення) > Create a recovery drive (Створити диск відновлення). 4. Клацніть Copy the recovery partition from the PC to the recovery drive (Копіювати логічний диск відновлення з ПК на диск відновлення), а потім клацніть Next (Далі). 5. Виберіть пристрій пам’яті USB, куди бажаєте копіювати файли відновлення. 6. Клацніть Next (Далі). 7. Клацніть Create (Створити). Трохи почекайте, поки процес завершиться. 8. Коли процес завершиться, клацніть по Finish (Завершити). Стаціонарний ПК ASUS PC 87 Видалення всього змісту і повторна інсталяція Windows Українська Відновлення ПК на оригінальні фабричні налаштування можна зробити опцією Remove everything and reinstall (Видалити все і повторно інсталювати) в настройках ПК. Щоб активувати цю опцію, виконуйте нижчеподані кроки. Зробіть резервну копію всіх даних перед користуванням цією опцією. Для завершення цього процесу може знадобитися певний час. 88 1. Запустіть Charms bar (Ланцюжок задач). 2. Клацніть Settings (Налаштування) > PC Settings (Налаштування ПК) > Update and recovery (Поновлення і відновлення) > Recovery (Відновлення). 3. Прокрутіть вниз, щоб переглянути опцію Remove everything and reinstall Windows (Видалити все і повторно інсталювати Windows). У цій опції клацніть по Get Started (Початок роботи). 4. Виконуйте інструкції на екрані, щоб завершити процес повторної інсталяції та скидання. Глава 3: Інші функції ОС Windows® 7 / Windows® 8.1 Контактна інформація ASUS ASUSTeK COMPUTER INC. 5 Li-Te Road, Peitou, Taipei, Taiwan 11259 +886-2-2894-3447 Українська Адреса Телефон Факс+886-2-2890-7798 Електронна пошта Веб-сайт [email protected] http://www.asus.com Технічна підтримка Телефон Підтримка он-лайн +86-21-38429911 http://support.asus.com/techserv/techserv.aspx ASUS COMPUTER INTERNATIONAL (Америка) Адреса Телефон Факс Веб-сайт Технічна підтримка Телефон Факс підтримки Підтримка он-лайн 800 Corporate Way, Fremont, CA 94539, USA +1-510-739-3777 +1-510-608-4555 http://usa.asus.com +1-812-282-2787 +1-812-284-0883 http://support.asus.com/techserv/techserv.aspx ASUS COMPUTER GmbH (Німеччина і Австрія) Адреса Факс Веб-сайт Факс підтримки Технічна підтримка Harkort Str. 21-23, D-40880 Ratingen, Germany +49-2102-959931 http://www.asus.com/de http://eu-rma.asus.com/sales Компонентний телефон Система/Портативний комп’ютер/Eee/Телефон з РК-дисплеєм(Німеччина) Система/Портативний комп’ютер/Eee/Телефон з РК-дисплеєм(Австрія) Факс підтримки Підтримка он-лайн techserv/techserv.aspx +49-2012-5789555 +49-2012-5789557 +43-820-240513 +49-2102-9599-11 http://support.asus.com/ 89 90