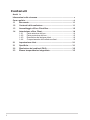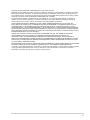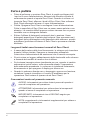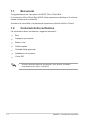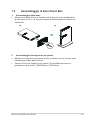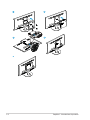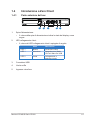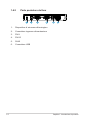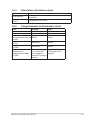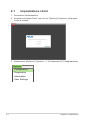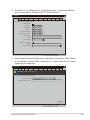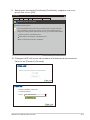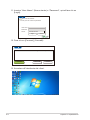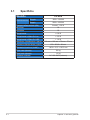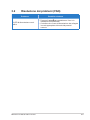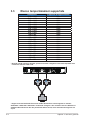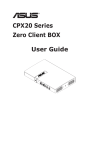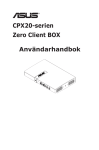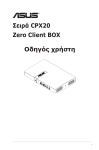Download ASUS CPX20 User's Manual
Transcript
Serie CPX20
Zero Client BOX
Guida dell’utente
Contenuti
Avvisiiv
Informazioni sulla sicurezza........................................................................ v
Cura e pulizia............................................................................................... vi
1.1Benvenuto...................................................................................... 1-1
ii
1.2
Contenuti della confezione.......................................................... 1-1
1.3
Assemblaggio di Zero Client Box................................................ 1-2
1.4
Introduzione a Zero Client............................................................ 1-4
1.4.1
Parte anteriore del box..................................................... 1-4
1.4.2
Parte posteriore del box................................................... 1-5
1.4.3
Descrizione del sistema client.......................................... 1-6
1.4.4
Comportamento dell’indicatore client............................... 1-6
2.1
Impostazione client....................................................................... 2-1
3.1
Specifiche...................................................................................... 3-1
3.2
Risoluzione dei problemi (FAQ)................................................... 3-2
3.3
Elenco temporizzazioni supportate............................................. 3-3
Copyright © 2014 ASUSTeK COMPUTER INC. Tutti i diritti riservati.
Nessuna parte di questo manuale, compresi i prodotti e il software in esso descritti, può essere riprodotta,
trasmessa, trascritta, salvata in un sistema di archiviazione o tradotta in altra lingua in qualsiasi forma o
con qualsiasi mezzo, ad eccezione dei documenti conservati da parte dell’acquirente per il backup, senza
l’espresso consenso scritto di ASUSTeK COMPUTER INC. ("ASUS").
La garanzia del prodotto o l’assistenza non sarà estesa se: (1) il prodotto viene riparato, modificato o
alterato, a meno che tali riparazioni, modifiche o alterazioni non siano state autorizzate per iscritto da
ASUS; oppure (2) il numero di serie del prodotto viene danneggiato o è assente.
ASUS FORNISCE QUESTO MANUALE "COSÌ COM’È" SENZA GARANZIA DI ALCUN TIPO, SIA
ESSA IMPLICITA O ESPLICITA, COMPRESE MA NON LE GARANZIE O CONDIZIONI IMPLICITE DI
COMMERCIABILITÀ O IDONEITÀ PER UN PARTICOLARE SCOPO. IN NESSUN CASO LA ASUS, I
SUOI DIRETTORI, I SUOI RAPPRESENTANTI, I SUOI IMPIEGATI O I SUOI DISTRIBUTORI, SARANNO
RESPONSABILI PER QUALSIASI DANNO INDIRETTO, SPECIALE, ACCIDENTALE O CONSEGUENTE
(INCLUDENDO I DANNI DI PERDITA DI PROFITTO, PERDITA DI CONTRATTI, PERDITA D'USO O DATI,
INTERRUZIONE DELL'ATTIVITÀ E SIMILI),
ANCHE SE LA ASUS È STATA AVVISATA DELLA POSSIBILITÀ CHE TALI DANNI SI POSSANO
VERIFICARE IN SEGUITO A DIFETTI O ERRORI DI QUESTO MANUALE O PRODOTTO.
LE SPECIFICHE E LE INFORMAZIONI CONTENUTE IN QUESTO MANUALE SONO FORNITE A
SOLO USO INFORMATIVO E SONO SOGGETTE A CAMBIAMENTI IN QUALSIASI MOMENTO, SENZA
PREAVVISO, E NON POSSONO ESSERE INTERPRETATE COME UN IMPEGNO DA PARTE DI ASUS.
LA ASUS NON SI ASSUME ALCUNA
RESPONSABILITÀ E NON SI FA CARICO DI NESSUN ERRORE O INESATTEZZA CHE PUÒ APPARIRE
IN QUESTO MANUALE, INCLUDENDO I PRODOTTI ED IL SOFTWARE IN ESSO DESCRITTI.
I prodotti e nomi delle aziende che compaiono in questo manuale possono o meno essere marchi registrati
o copyright delle rispettive aziende, e sono usati solo a scopo identificativo o illustrativo a beneficio
dell’utente, senza alcuna intenzione di violare i diritti di alcuno.
iii
Avvisi
Dichiarazione della Commissione Federale per le
Comunicazioni
Questo dispositivo è conforme alla Parte 15 delle Norme FCC. Il
funzionamento è soggetto alle seguenti due condizioni:
•• Questo dispositivo non può provocare interferenze dannose.
•• Questo dispositivo deve poter ricevere qualsiasi interferenza, incluse
quelle che potrebbero causare un funzionamento indesiderato.
Questa apparecchiatura è stata collaudata e trovata conforme ai limiti di
un dispositivo digitale di Classe B, in conformità alla Parte 15 delle Norme
FCC. Questi limiti sono designati a fornire una protezione ragionevole
da interferenze dannose in un’installazione privata. Questo apparecchio
genera, utilizza e può irradiare energia di radiofrequenza e, se non è
installato ed utilizzato in accordo alle istruzioni del produttore, può causare
interferenze dannose alle comunicazioni radio. Tuttavia, non esiste la
certezza che si possano evitare interferenze nel caso di installazioni
specifiche. Se questa apparecchiatura provoca interferenze dannose
alla ricezione radiofonica o televisiva, che possono essere determinate
accendendo o spegnendo l’apparecchiatura, l’utente è incoraggiato a
cercare di correggere l’interferenza prendendo una o più delle seguenti
misure:
•• Riorientare o riposizionare l’antenna di ricezione.
•• Aumentare la distanza tra l’attrezzatura ed il ricevitore.
•• Collegare l’apparecchiatura ad una presa di corrente su un circuito
diverso da quello a cui è collegato il ricevitore.
•• Consultare il rivenditore o un tecnico esperto radio/TV per ottenere
assistenza.
Dichiarazione Ente canadese per le comunicazioni
Questa apparecchiatura è stata trovata conforme ai limiti della Classe
B per le emissioni di onde radio da apparecchi digitali come previsto
dal Radio Interference Regulations del Canadian Department of
Communications.
Questo apparecchio digitale di classe B è conforme all’ICES-003
canadese.
Avviso: Questo Zero Client è conforme alla direttiva EMC solo quando è
utilizzato un cavo Ethernet schermato.
iv
Informazioni sulla sicurezza
Usare dolo l’adattatore AC/DC modello:
AD891M21010ALF&AD891M21210ALF
•• Prima di installare il box, leggere con attenzione tutta la
documentazione allegata alla confezione.
•• Per evitare il rischio d'incendi o di scosse elettriche, non esporre Zero
Client a pioggia o umidità.
•• Non tentare mai di aprire la copertura di Zero Client. All’interno di Zero
Client ci sono tensioni pericolose che possono provocare gravi lesioni
fisiche.
•• Se l’alimentatore è rotto, non cercare di ripararlo da soli. Contattare un
tecnico qualificato o il proprio rivenditore.
•• Prima di utilizzare il prodotto, assicurarsi che tutti i cavi siano collegati
correttamente e che i cavi di alimentazione non siano danneggiati.
Se si rileva qualche danno, contattare immediatamente il proprio
rivenditore.
•• Le fessure e le aperture situate sulla parte posteriore o superiore
dell’alloggiamento sono per la ventilazione. Non bloccare le fessure.
Non posizionare questo prodotto vicino o sopra un radiatore o una
fonte di calore a meno che non sia garantita un’adeguata ventilazione.
•• Zero Client deve essere fatto funzionare solamente con il tipo
d'alimentazione indicato sull'etichetta. Se non si conosce il tipo di
alimentazione domestica di cui si dispone, consultare il rivenditore o il
fornitore locale di energia.
•• Utilizzare la spina di alimentazione adeguata in conformità allo
standard di alimentazione locale.
•• Non sovraccaricare le prese e le prolunghe. Il sovraccarico può
provocare incendi o scosse elettriche.
•• Evitare polvere, umidità e temperature estreme. Non collocare Zero
Client in nessuna zona soggetta a bagnarsi. Collocare Zero Client su
una superficie stabile.
•• Scollegare l’unità durante i temporali o se non viene utilizzato per un
periodo di tempo prolungato. Questo impedirà i danni a Zero Client
provocati dai picchi di corrente.
•• Non inserire mai alcun oggetto o versare liquidi di alcun tipo attraverso
le fessure della copertura di Zero Client.
•• Le presa di corrente deve trovarsi vicino all'attrezzatura e deve essere
di facile accesso.
•• Se si riscontrano problemi tecnici con Zero Client, mettersi in contatto
con un tecnico qualificato per l'assistenza oppure con il rivenditore.
v
Cura e pulizia
•• Prima di sollevare o spostare Zero Client, è meglio scollegare tutti
i cavi ed il cavo d'alimentazione. Attenersi alle tecniche corrette di
sollevamento quando si sposta Zero Client. Quando si solleva o si
trasporta Zero Client, afferrare i bordi di Zero Client. Non sollevare
Zero Client afferrando la base o il cavo d’alimentazione.
•• Pulizia. Spegnere Zero Client e scollegare il cavo d'alimentazione.
Pulire la superficie di Zero Client con un panno senza peluria e non
abrasivo. Le macchie difficili possono essere rimosse con un panno
inumidito con un detergente delicato.
•• Evitare l’utilizzo di detergenti contenenti alcol o acetone. Usare
detergenti appositi per la pulizia degli schermi. Non spruzzare mai i
detergenti spray direttamente sulla superficie dello schermo, perché
potrebbero gocciolare all'interno di Zero Client e provocare scariche
elettriche.
I seguenti indizi sono fenomeni normali di Zero Client:
•• A causa della natura della luce fluorescente, lo schermo può tremolare
durante l’utilizzo iniziale. Spegnere e riaccendere utilizzando
l'interruttore d'alimentazione ed assicurarsi che il tremolio scompaia.
•• Si può notare un leggero sbilanciamento della luminosità sullo schermo
a seconda del modello di monitor che si utilizza.
•• Se la stessa immagine viene visualizzata per ore, quando si cambia
schermata si potrà vedere, sulla schermata attuale, l’impressione
della schermata precedente. Lo schermo si ripristinerà lentamente;
diversamente si può spegnere il display per alcune ore.
•• Quando lo schermo diventa nero o lampeggia, oppure non funziona,
contattare il proprio rivenditore o il centro di assistenza per la
riparazione. Non tentare di riparare da sé Zero Client!
Convenzioni usate nel presente manuale
AVVISO: informazioni per evitare lesioni personali quando si
cerca di completare un’operazione.
ATTENZIONE: informazioni per evitare danni ai componenti
quando si cerca di completare un’operazione.
IMPORTANTE: informazioni che si DEVONO seguire per
completare un’operazione.
NOTA: suggerimenti e informazioni supplementari per aiutare a
completare un’operazione.
vi
Dove trovare ulteriori informazioni
Consultare le seguenti fonti per ulteriori informazioni e per gli
aggiornamenti su prodotti e software.
1.
Siti web ASUS
I siti web ASUS in tutto il mondo forniscono informazioni aggiornate
su hardware e software ASUS. Consultare http://www.asus.com
2.
Documentazione opzionale
La confezione del prodotto potrebbe includere documentazione
opzionale aggiunta dal rivenditore. Tali documenti non fanno parte
della confezione standard.
vii
1.1Benvenuto
Congratulazioni per l’acquisto di ASUS® Zero Client Box.
Il nuovissimo Zero Client Box ASUS offre esperienze desktop e di visione
senza soluzione di continuità.
Godetevi la comodità e la piacevole esperienza offerta da Zero Client!
1.2
Contenuti della confezione
La confezione deve contenere i seguenti elementi:
Box
Supporto per parete
Base e vite
Guida rapida
Scheda della garanzia
Adattatore di corrente
Cavo DVI
••
1-1
Se alcuni elementi appaiono danneggiati o sono assenti, contattare
immediatamente il proprio rivenditore.
Capitolo 1: Introduzione al prodotto
1.3
1.
Assemblaggio di Zero Client Box
Assemblaggio della base
•• Attaccare la base al box e fissarla con la vite per unire saldamente
le due parti tra loro. La vite può essere stretta facilmente usando un
cacciavite.
1
2.
2
Assemblaggio del supporto per parete
•• Attaccare il supporto per parete al box e fissarlo con la vite per unire
saldamente le due parti tra loro.
•• Inserire il box nel supporto per parete. (È possibile bloccarlo in
posizione in due modi: 100x100mm o 75x75mm).
Monitor LCD ASUS Serie CPX20
1-2
1
2
3
4
o
1-3
Capitolo 1: Introduzione al prodotto
1.4
Introduzione a Zero Client
1.4.1
Parte anteriore del box
1
1.
3
4 5
Spia d'alimentazione:
•
2.
2
Il colore della spia di alimentazione indica lo stato del display, come
segue.
LED collegamento client:
•
Il colore del LED collegamento client è spiegato di seguito.
Stato
Descrizione
LED 1
Bianco
Accensione client
LED 1
Arancione
Spegnimento e Wake
On Lan/ Wake On USB
LED 2
Verde
Collegamento a
desktop virtuale
3.
Connettore USB
4.
Uscita cuffie
5.
Ingresso microfono
Monitor LCD ASUS Serie CPX20
1-4
1.4.2
Parte posteriore del box
1
1-5
2
3
4
1.
Dispositivo di sicurezza Kensington
2.
Connettore ingresso alimentazione
3.
DVI-I
4.
DVI-D
5.
RJ45
6.
Connettore USB
5
6
Capitolo 1: Introduzione al prodotto
1.4.3
Descrizione del sistema client
Tasto
Alimentazione
Collegamento
(LED 2)
1.4.4
Descrizione
Premere questo tasto per accendere/spegnere Zero
Client Box
Collegamento al server
Comportamento dell’indicatore client
Stato
Accensione
Spegnimento
Accensione e
collegamento a desktop
virtuale
Spegnimento e Wake
On Lan
Spegnimento e Wake
On USB
Accensione a
spegnimento e Wake
On USB
POWER
Bianco
Spento
LINK
Spento
Spento
Bianco
Verde
Arancione
Spento
Arancione
Spento
Bianco (lampeggia Verde (acceso per
per 12 secondi
12 secondi poi si
poi si spegne) /
spegne)
Arancione (sempre
acceso)
Monitor LCD ASUS Serie CPX20
1-6
2.1
Impostazione client
1. Accendere l’alimentazione.
2. Accedere al widget Client, fare clic su “[Options]” (Opzioni) nell’angolo
in alto a sinistra.
Options
3. Selezionare “[Options]” (Opzioni) --> “[Configuration]” (Configurazione).
Options
Configuration
Diagnostics
Information
User Settings
2-1
Capitolo 2: Impostazione
4. Accedere a “[Configuration]” (Configurazione) --> [Network (Rete)],
quindi selezionare “Enable DHCP” (Abilita DHCP).
Configuration
Network IPv6 SCEP Label Discovery Session Language Power Display Access Audio Reset
Change the network settings for the device
Enable DHCP:
IP Address:
192 . 168 . 100 . 51
Subnet Mask:
255 . 255 . 255 . 0
Gateway:
192 . 168 . 100 . 1
Primary DNS Server:
192 . 168 . 100 . 2
Secondary DNS Server:
0
. 0
.0
.0
Domain Name:
FQDN:
Auto
Ethernet Mode:
Enable 802.1X Security:
Identity:
Client Certificate:
OK
Cancel
Apply
5. Selezionare la scheda [Session] (Sessione) ed inserire “DNS Name
or IP Address” (Nome DNS o Indirizzo IP), quindi fare clic su “Apply”
(Applica) per eseguire.
Configuration
Network IPv6 SCEP Label Discovery Session Language Power Display Access Audio Reset
vmware Horizon View Client
TM
Configure the connection to a peer device
Connection Type:
DNS Name or IP Address:
View Connection Server
192.168.100.252
Advanced
OK
Monitor LCD ASUS Serie CPX20
Cancel
Apply
2-2
6. Selezionare la scheda [Language] (Lingua), scegliere la lingua voluta,
quindi fare clic su “Apply” (Applica) per eseguire.
Configuration
Network IPv6 SCEP Label Discovery Session Language Power Display Access Audio Reset
Select language for the user interface
Language:
Keyboard Layout:
English
US
OK
Cancel
Apply
7. Selezionare [OK] per terminare la [Configuration] (Configurazione).
8. Tornare al menu principale, selezionare [Options] (Opzioni), nell’angolo
in alto a sinistra, e andare a [User settings] (Impostazioni utente).
Options
Configuration
Diagnostics
Information
User Settings
2-3
Capitolo 2: Impostazione
9. Selezionare la scheda [Certificate] (Certificato), scegliere una voce,
quindi fare clic su [OK].
User Settings
Certificate Mouse Keyboard Image
Display Topology Touch Screen
vmware Horizon View Client
TM
Certificate Checking Mode:
This mode determines how the client proceeds when it cannot verify that
your connection to the server is secure. It is not recommended that you
change this setting unless instructed to do so by your system administrator.
Never connect to untrusted servers
Warn before connecting to untrusted servers
Do not verify server identity certificates
OK
Cancel
Apply
10.Collegarsi all’IP del server ed accedere all’interfaccia di connessione.
Fare clic su [Connect] (Connetti).
Enter the address of the View
Connection Server.
Server:
192.168.100.252
Connect
Monitor LCD ASUS Serie CPX20
2-4
11.Inserire “User Name” (Nome utente) e “Password”, quindi fare clic su
[Login].
https://192.168.100.252
Enter your user name and password
User name:
Password:
Server:
192.168.100.252
Login
Cancel
12.Fare clic su [Connect] (Connetti).
win7
Connect
Log on to desktop
Reser VM
Cancel
13.Accedere all’interfaccia del client.
2-5
Capitolo 2: Impostazione
14.Selezionare il tasto “Start” (Avvia) sul desktop e scegliere “Logout”
(Chiudi sessione) per uscire dal client.
Monitor LCD ASUS Serie CPX20
2-6
3.1
Specifiche
Modello
Risoluzione max.
CPX20
Singolo
1920 x 1200/60
Doppio
2560 x 1600/60
Consumo all'accensione (ON)
Microfono
Auricolare
Sì
Sì
Spegnimento
< 0,8 W
Spegnimento e Wake On Lan
< 2,5 W
Spegnimento e Wake On USB
< 1,0 W
Interfaccia d’installazione a parete
Dimensioni fisiche fisiche (LxAxP)
Dimensioni involucro (LxAxP)
Peso netto (stimato)
3-1
Acceso: < 20 W
100 mm x 100 mm e 75 mm x 75 mm
135 x 204,8 x 84 mm
195,6 x 31,2 x 130,5 mm
0,6 kg
Peso lordo (stimato)
1,2 kg
Tensione nominale
AC 100~240V (esterno)
Capitolo 3: Istruzioni generali
3.2
Risoluzione dei problemi (FAQ)
Problema
Il LED di alimentazione non è
attivo
Monitor LCD ASUS Serie CPX20
Possibile soluzione
• Premere il tasto per controllare se il box è in
modalità di ACCENSIONE.
• Controllare che il cavo d'alimentazione sia collegato
in modo appropriato al box ed alla presa di
corrente.
3-2
3.3
Elenco temporizzazioni supportate
Risoluzione
2560 x 1600
2048 x 1152
1920 x 1440
1920 x 1200
1920 x 1080
1856 x 1392
1792 x 1344
1680 x 1050
1600 x 1200
1600 x 900
1440 x 900
1400 x 1050
1366 x 768
1360 x 768
1280 x 1024
1280 x 960
1280 x 800
1280 x 768
1280 x 720
1024 x 768
848 x 480
800x600
640 x 480
Frequenza di aggiornamento
60Hz
60Hz
60Hz
60Hz
60Hz
56Hz
60Hz
60Hz
60Hz
60Hz
60Hz
60Hz
60Hz
60Hz
60Hz
60Hz
60Hz
60Hz
60Hz
60Hz
60Hz
60Hz
60Hz
* Quando questa opzione è abilitata, qualsiasi schermo collegato al client sarà impostato sulla
risoluzione nativa di 1024 x 768.
2
1
Display
* Doppio schermo DVI PCoIP Zero Client CPX20: Questo Zero Client supporta un monitor
2560x1600 / 1920x1440 / 1856x1392 / 1792x1344. Collegare i due connettori del cavo DVI-D di un
adattatore DVI-I Dual-Link alle due porte DVI-D di Zero Client, come mostrato nella figura di cui
sopra.
3-3
Capitolo 3: Istruzioni generali