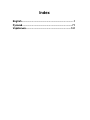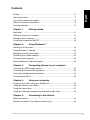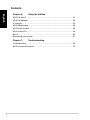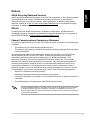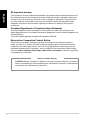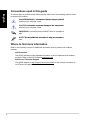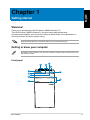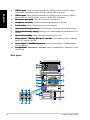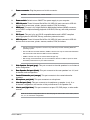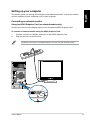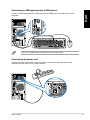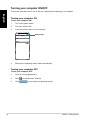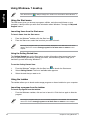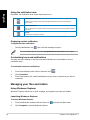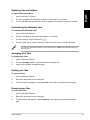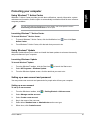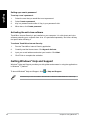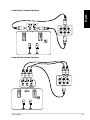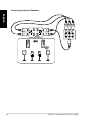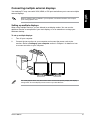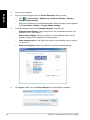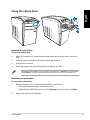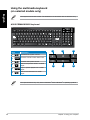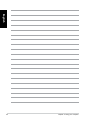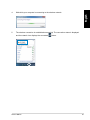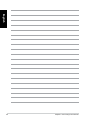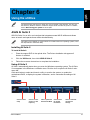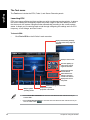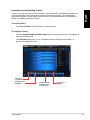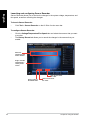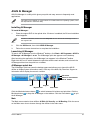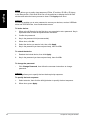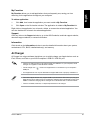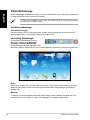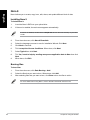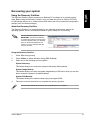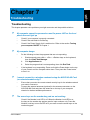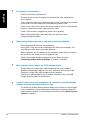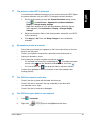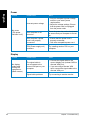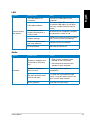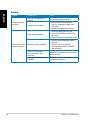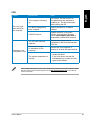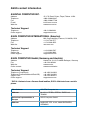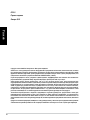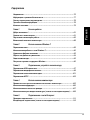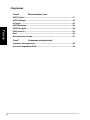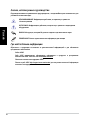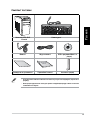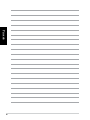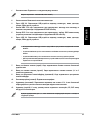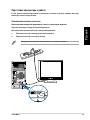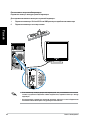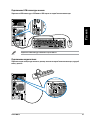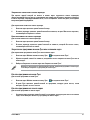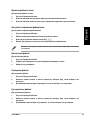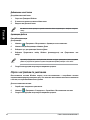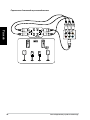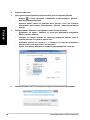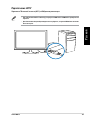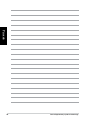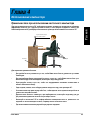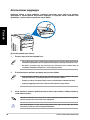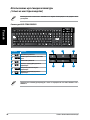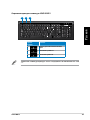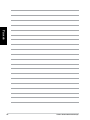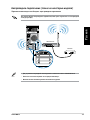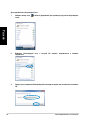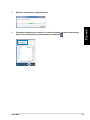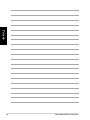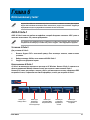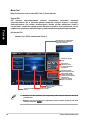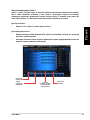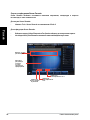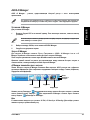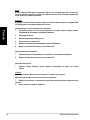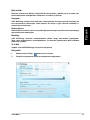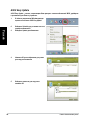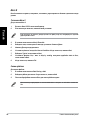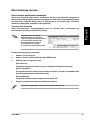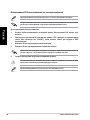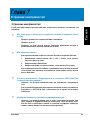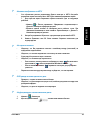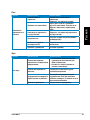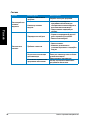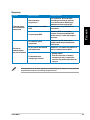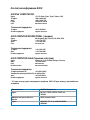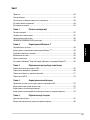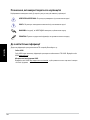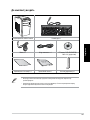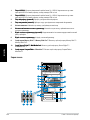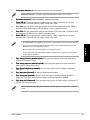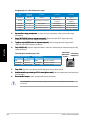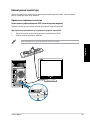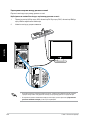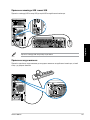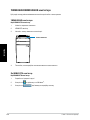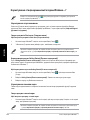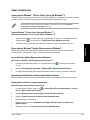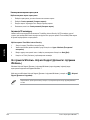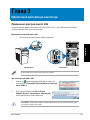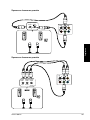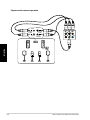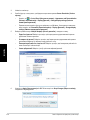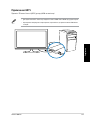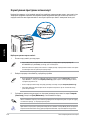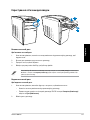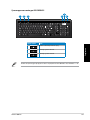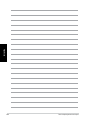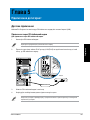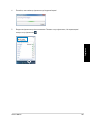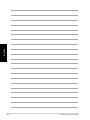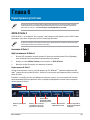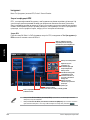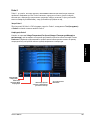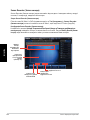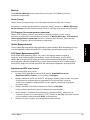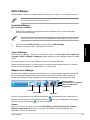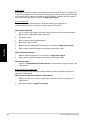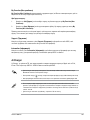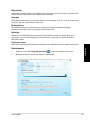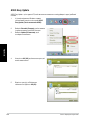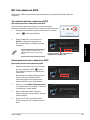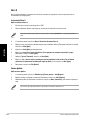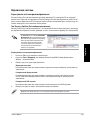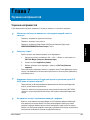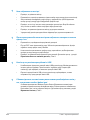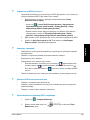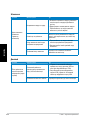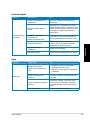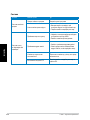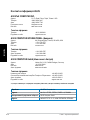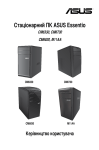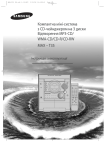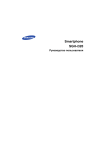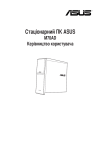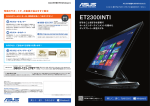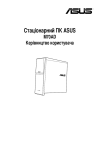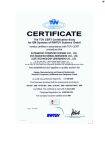Download ASUS CM6870 RK7010 User's Manual
Transcript
Index English............................................................................. 1 Русский.......................................................................... 71 Українська................................................................... 141 ASUS Essentio Desktop PC CM6870 User Manual E7010 English First Edition January 2012 Copyright © 2012 ASUSTeK Computer Inc. All Rights Reserved. No part of this manual, including the products and software described in it, may be reproduced, transmitted, transcribed, stored in a retrieval system, or translated into any language in any form or by any means, except documentation kept by the purchaser for backup purposes, without the express written permission of ASUSTeK Computer Inc. (“ASUS”). Product warranty or service will not be extended if: (1) the product is repaired, modified or altered, unless such repair, modification of alteration is authorized in writing by ASUS; or (2) the serial number of the product is defaced or missing. ASUS PROVIDES THIS MANUAL “AS IS” WITHOUT WARRANTY OF ANY KIND, EITHER EXPRESS OR IMPLIED, INCLUDING BUT NOT LIMITED TO THE IMPLIED WARRANTIES OR CONDITIONS OF MERCHANTABILITY OR FITNESS FOR A PARTICULAR PURPOSE. IN NO EVENT SHALL ASUS, ITS DIRECTORS, OFFICERS, EMPLOYEES OR AGENTS BE LIABLE FOR ANY INDIRECT, SPECIAL, INCIDENTAL, OR CONSEQUENTIAL DAMAGES (INCLUDING DAMAGES FOR LOSS OF PROFITS, LOSS OF BUSINESS, LOSS OF USE OR DATA, INTERRUPTION OF BUSINESS AND THE LIKE), EVEN IF ASUS HAS BEEN ADVISED OF THE POSSIBILITY OF SUCH DAMAGES ARISING FROM ANY DEFECT OR ERROR IN THIS MANUAL OR PRODUCT. SPECIFICATIONS AND INFORMATION CONTAINED IN THIS MANUAL ARE FURNISHED FOR INFORMATIONAL USE ONLY, AND ARE SUBJECT TO CHANGE AT ANY TIME WITHOUT NOTICE, AND SHOULD NOT BE CONSTRUED AS A COMMITMENT BY ASUS. ASUS ASSUMES NO RESPONSIBILITY OR LIABILITY FOR ANY ERRORS OR INACCURACIES THAT MAY APPEAR IN THIS MANUAL, INCLUDING THE PRODUCTS AND SOFTWARE DESCRIBED IN IT. Products and corporate names appearing in this manual may or may not be registered trademarks or copyrights of their respective companies, and are used only for identification or explanation and to the owners’ benefit, without intent to infringe. Contents English Notices........................................................................................................... 5 Safety information........................................................................................... 7 Conventions used in this guide....................................................................... 8 Where to find more information...................................................................... 8 Package contents........................................................................................... 9 Chapter 1: Getting started Welcome!.......................................................................................................11 Getting to know your computer......................................................................11 Setting up your computer.............................................................................. 15 Turning your computer ON/OFF................................................................... 18 Chapter 2: Using Windows® 7 Starting for the first time................................................................................ 19 Using Windows® 7 desktop........................................................................... 20 Managing your files and folders.................................................................... 22 Restoring your system settings..................................................................... 24 Protecting your computer.............................................................................. 25 Getting Windows® Help and Support............................................................ 26 Chapter 3: Connecting devices to your computer Connecting a USB storage device................................................................ 27 Connecting microphone and speakers......................................................... 28 Connecting multiple external displays.......................................................... 31 Connecting an HDTV.................................................................................... 33 Chapter 4: Using your computer Proper posture when using your Desktop PC.............................................. 35 Using the memory card reader..................................................................... 36 Using the optical drive.................................................................................. 37 Using the multimedia keyboard (on selected models only).......................... 38 Chapter 5: Connecting to the Internet Wired connection.......................................................................................... 41 Wireless connection (on selected models only)............................................ 43 Contents English Chapter 6: Using the utilities ASUS AI Suite II............................................................................................ 47 ASUS AI Manager......................................................................................... 53 Ai Charger..................................................................................................... 55 ASUS Webstorage........................................................................................ 56 ASUS Easy Update...................................................................................... 58 ASUS Instant On.......................................................................................... 59 Nero 9 ......................................................................................................... 60 Recovering your system............................................................................... 61 Chapter 7: Troubleshooting Troubleshooting............................................................................................ 63 ASUS contact information............................................................................. 70 Notices English ASUS Recycling/Takeback Services ASUS recycling and takeback programs come from our commitment to the highest standards for protecting our environment. We believe in providing solutions for you to be able to responsibly recycle our products, batteries, other components, as well as the packaging materials. Please go to http://csr.asus.com/english/Takeback.htm for the detailed recycling information in different regions. REACH Complying with the REACH (Registration, Evaluation, Authorisation, and Restriction of Chemicals) regulatory framework, we published the chemical substances in our products at ASUS REACH website at http://csr.asus.com/english/REACH.htm Federal Communications Commission Statement This device complies with Part 15 of the FCC Rules. Operation is subject to the following two conditions: • This device may not cause harmful interference; and • This device must accept any interference received including interference that may cause undesired operation. This equipment has been tested and found to comply with the limits for a Class B digital device, pursuant to Part 15 of the FCC Rules. These limits are designed to provide reasonable protection against harmful interference in a residential installation. This equipment generates, uses and can radiate radio frequency energy and, if not installed and used in accordance with manufacturer’s instructions, may cause harmful interference to radio communications. However, there is no guarantee that interference will not occur in a particular installation. If this equipment does cause harmful interference to radio or television reception, which can be determined by turning the equipment off and on, the user is encouraged to try to correct the interference by one or more of the following measures: • Reorient or relocate the receiving antenna. • Increase the separation between the equipment and receiver. • Consult the dealer or an experienced radio/TV technician for help. • Connect the equipment to an outlet on a circuit different from that to which the receiver is connected. The use of shielded cables for connection of the monitor to the graphics card is required to assure compliance with FCC regulations. Changes or modifications to this unit not expressly approved by the party responsible for compliance could void the user’s authority to operate this equipment. RF exposure warning English This equipment must be installed and operated in accordance with provided instructions and the antenna(s) used for this transmitter must be installed to provide a separation distance of at least 20 cm from all persons and must not be co-located or operating in conjunction with any other antenna or transmitter. End-users and installers must be provide with antenna installation instructions and transmitter operating conditions for satisfying RF exposure compliance. Canadian Department of Communications Statement This digital apparatus does not exceed the Class B limits for radio noise emissions from digital apparatus set out in the Radio Interference Regulations of the Canadian Department of Communications. This class B digital apparatus complies with Canadian ICES-003. Macrovision Corporation Product Notice This product incorporates copyright protection technology that is protected by method claims of certain U.S. patents and other intellectual property rights owned by Macrovision Corporation and other rights owners. Use of this copyright protection technology must be authorized by Macrovision Corporation, and is intended for home and other limited viewing uses only unless otherwise authorized by Macrovision Corporation. Reverse engineering or disassembly is prohibited. Lithium-Ion Battery Warning . CAUTION: Danger of explosion if battery is incorrectly replaced. Replace only with the same or equivalent type recommended by the manufacturer. Dispose of used batteries according to the manufacturer’s instructions. English Safety information Disconnect the AC power and peripherals before cleaning. Wipe the Desktop PC using a clean cellulose sponge or chamois cloth dampened with solution of nonabrasive detergent and a few drops of warm water then remove any extra moisture with a dry cloth. • • • • • • • • • • • • • DO NOT place on uneven or unstable work surfaces. Seek servicing if the casing has been damaged. DO NOT expose to dirty or dusty environments. DO NOT operate during a gas leak. DO NOT place or drop objects on top and do not shove any foreign objects into the Desktop PC. DO NOT expose to strong magnetic or electrical fields. DO NOT expose to or use near liquids, rain, or moisture. DO NOT use the modem during electrical storms. Battery safety warning: DO NOT throw the battery in fire. DO NOT short circuit the contacts. DO NOT disassemble the battery. Use this product in environments with ambient temperatures between 0˚C (32̊F)and 35˚C (95̊F). DO NOT cover the vents on the Desktop PC to prevent the system from getting overheated. DO NOT use damaged power cords, accessories, or other peripherals. To prevent electrical shock hazard, disconnect the power cable from the electrical outlet before relocating the system. Seek professional assistance before using an adapter or extension cord. These devices could interrupt the grounding circuit. Ensure that your power supply is set to the correct voltage in your area. If you are not sure about the voltage of the electrical outlet you are using, contact your local power company. If the power supply is broken, do not try to fix it by yourself. Contact a qualified service technician or your retailer. Conventions used in this guide English To ensure that you perform certain tasks properly, take note of the following symbols used throughout this manual. DANGER/WARNING: Information ������������������������������������������ to prevent injury to yourself when trying to complete a task. CAUTION: Information ������������������������������������������������ to prevent damage to the components when trying to complete a task. IMPORTANT: Instructions that you MUST follow to complete a task. NOTE: ������������������������������������������������������� Tips and additional information to help you complete a task. Where to find more information Refer to the following sources for additional information and for product and software updates. ASUS websites The ASUS website provides updated information on ASUS hardware and software products. Refer to the ASUS website www.asus.com. ASUS Local Technical Support Visit ASUS website at http://support.asus.com/contact for the contact information of local Technical Support Engineer. English Package contents ASUS Essentio Desktop PC Mouse x1 Keyboard x1 Power cord x1 Nero 9 burning software DVD/SDVD/RDVD x1 (optional) Installation Guide Installation Guide x1 Warranty card x1 Antenna x1 (optional) • If any of the above items is damaged or missing, contact your retailer. • The illustrated items above are for reference only. Actual product specifications may vary with different models. English 10 English Chapter 1 Getting started Welcome! Thank you for purchasing the ASUS Essentio CM6870 Desktop PC! The ASUS Essentio CM6870 Desktop PC provides cutting-edge performance, uncompromised reliability, and user-centric utilities. All these values are encapsulated in a stunningly futuristic and stylish system casing. Read the ASUS Warranty Card before setting up your ASUS Desktop PC. Getting to know your computer Illustrations are for reference only. The ports and their locations, and the chassis color vary with different models. Front panel 1 2 3 4 11 10 8 7 ASUS CM6870 5 9 6 11 1.��������������� USB 3.0 ports. These Universal Serial Bus 3.0 (USB 3.0) ports connect to USB 3.0 devices such as a mouse, printer, scanner, camera, PDA, and others. English 2.��������������� USB 2.0 ports. These Universal Serial Bus 2.0 (USB 2.0) ports connect to USB 2.0 devices such as a mouse, printer, scanner, camera, PDA, and others. 3.����������������� Microphone port (pink). ������� This port connects to a microphone. 4.���������������� Headphone port (lime). ������� This port connects to a headphone or speaker. 5.�������������� Power button. Press this button to turn on your computer. 6.��������������������������������� Optical disk drive eject button. Press this button to eject the optical disk drive tray. 7.������������������������ Optical disk drive bay (empty). �������� Allows you to install an additional optical disk drive in this bay. 8.������������������������ Optical disk drive bay. There is an optical disk drive in this bay. 9.��������������� Memory Stick™ /�������������������� Memory Stick Pro™ card ���������� slot. Insert a Memory Stick™ / Memory Stick Pro™ card into this slot. 10.����������������� Secure Digital™ /���������������������� MultiMediaCard slot. Insert a Secure Digital™ / MultiMediaCard card into this slot. 11.������������� CompactFlash® / Microdrive™ card slot. Insert a CompactFlash® / Microdrive™ card into this slot. Rear panel 1 2 3 19 18 4 5 17 6 3 7 8 9 16 15 13 14 10 11 12 12 Chapter 1: Getting started 1.������������������ Power connector. Plug the power cord to this connector. English RATING: 115Vac/220-230Vac, 7A/4A. 60/50Hz. 2.��������������� Power switch. Switch to turn ON/OFF the power supply to your computer. 3.��������������� USB 2.0 ports. These Universal Serial Bus 2.0 (USB 2.0) ports connect to USB 2.0 devices such as a mouse, printer, scanner, camera, PDA, and others. 4.����������� HDMI port. This port is for a High-Definition Multimedia Interface (HDMI) connector, and is HDCP compliant allowing playback of HD DVD, Blu-ray, and other protected content. 5.������������ DVI-D port. This port is for any DVI-D compatible device and is HDCP compliant allowing playback of HD DVD, Blu-ray, and other protected content. 6.��������������� USB 3.0 ports. These Universal Serial Bus 3.0 (USB 3.0) ports connect to USB 3.0 devices such as a mouse, printer, scanner, camera, PDA, and others. • DO NOT connect a keyboard / mouse to any USB 3.0 port when installing Windows® operating system. • Due to USB 3.0 controller limitation, USB 3.0 devices can only be used under Windows® OS environment and after the USB 3.0 driver installation. • USB 3.0 devices can only be used as data storage only. • We strongly recommend that you connect USB 3.0 devices to USB 3.0 ports for faster and better performance for your USB 3.0 devices. 7.����������������������� Side Speaker Out port (gray). ������� This port connects to the side speakers in an 8-channel audio configuration. 8.����������������������� Rear Speaker Out port (black). �������� This port connects to the rear speakers in a 4, 6, and 8-channel audio configuration. 9.����������������������� Center/Subwoofer port (orange). ��������� This port connects to the center/subwoofer speakers. 10.����������������� Microphone port (pink). ������� This port connects to a microphone. 11.��������������� Line Out port (lime). ������� This port connects to a headphone or speaker. In a 4, 6, or 8-channel configuration, the function of this port becomes Front Speaker Out. 12.�������������� Line In port (light ������������� blue). This port connects to a tape, CD, DVD player, or other audio sources. Refer to the audio configuration table on the next page for the function of the audio ports in a 2, 4, 6, or 8-channel configuration. ASUS CM6870 13 Audio 2, 4, 6, or 8-channel configuration English Headset. 2-channel Port 4-channel 6-channel 8-channel Light Blue Line In Line In Line In Line In Lime Line Out Front Speaker Out Front Speaker Out Front Speaker Out Pink Mic In Mic In Mic In Mic In Orange – – Center/Subwoofer Center/Subwoofer Black – Rear Speaker Out Rear Speaker Out Rear Speaker Out Gray – – – Side Speaker Out 13.������������������������ Expansion slot bracket. Remove the expansion slot bracket when installing an expansion card. 14.���������������� ASUS WLAN Card (on �������������������������� selected models only). This optional WLAN card allows your computer to connect to a wireless network. 15.�������������������� ASUS Graphics Card (on �������������������������� selected models only). The display output ports on this optional ASUS Graphics Card may vary with different models. 16.����� LAN (RJ-45) port. ������������� This port allows Gigabit connection to a Local Area Network (LAN) through a network hub. LAN port LED indications Activity/Link LED Speed LED ACT/LINK SPEED LED LED Status Description Status Description ORANGE Linked ORANGE 100Mbps connection OFF BLINKING No link Data activity OFF GREEN 10Mbps connection 1Gbps connection LAN port 17.� VGA ��������� port. This port is for VGA-compatible devices such as a VGA monitor. 18.���������������������������������� PS/2 Keyboard / Mouse Combo port (purple). ��������� This port is for a PS/2 keyboard or mouse. 19.����������� Air vents. These vents allow air ventilation. DO NOT block the air vents on the chassis. Always provide proper ventilation for your computer. 14 Chapter 1: Getting started Setting up your computer English This section guides you through connecting the main hardware devices, such as the external monitor, keyboard, mouse, and power cord, to your computer. Connecting an external monitor Using the ASUS Graphics Card (on selected models only) Connect your monitor to the display output port on the discrete ASUS Graphics Card. To connect an external monitor using the ASUS Graphics Card: 1. Connect a monitor to a display output port on the ASUS Graphics Card. 2. Plug the monitor to a power source. The display output ports on the ASUS Graphics Card may vary with different models. ASUS CM6870 15 Using the onboard display output ports English Connect your monitor to the onboard display output port. To connect an external monitor using the onboard display output ports: 1. Connect a VGA monitor to the VGA port, or a DVI-D monitor to the DVI-D port, or an HDMI monitor to the HDMI port on the rear panel of your computer. 2. Plug the monitor to a power source. • If your computer comes with an ASUS Graphics Card, the graphics card is set as the primary display device in the BIOS. Hence, connect your monitor to a display output port on the graphics card. • To connect multiple external monitors to your computer, refer to Connecting multiple external monitors in Chapter 3 of this user manual for details. 16 Chapter 1: Getting started Connecting a USB keyboard and a USB mouse English Connect a USB keyboard and a USB mouse to the USB ports on the rear panel of your computer. ` Connect your USB keyboard and USB mouse to the USB 2.0 ports. Connecting the power cord Connect one end of the power cord to the power connector on the rear panel of your computer and the other end to a power source. ASUS CM6870 17 Turning your computer ON/OFF This section describes how to turn on/off your computer after setting up your computer. English Turning your computer ON To turn your computer ON: 1. Turn on the power switch. 2. Turn your monitor ON. 3. Press the power button on your computer. Power button 4. Wait until the operating system loads automatically. Turning your computer OFF To turn your computer OFF: 18 1. Close all running applications. 2. Click 3. Click on the Windows® desktop. to shut down the operating system. Chapter 1: Getting started English Chapter 2 Using Windows® 7 Starting for the first time When you start your computer for the first time, a series of screens appear to guide you in configuring the basic settings of your Windows® 7 operating system. To start for the first time: 1. Turn your computer on. Wait for a few minutes until the Set Up Windows screen appears. 2. From dropdown list, select your language, then click Next. 3. From the dropdown lists, select your Country or region, Time and currency, and Keyboard layout, then click Next. 4. Key in uniques names for the user name and computer name, then click Next. 5. Key in the necessary information to set up your password, then click Next. You may also click Next to skip this step without entering any information. If you want to set up a password for your account later, refer to the section Setting up a user account and password in this chapter. 6. Carefully read the license terms. Tick I accept the license terms and click Next. 7. Select Use recommended settings or Install important updates only to set up the security settings for your computer. To skip this step, select Ask me later. 8. Review your date and time settings. Click Next. The system loads the new settings and restarts. You may now start using your computer. ASUS CM6870 19 Using Windows® 7 desktop English Click the Start icon > Help and Support to obtain more information about Windows® 7. Using the Start menu The Start menu gives you access to programs, utilities, and other useful items on your computer. It also provides you with more information about Windows 7 through its Help and Support feature. Launching items from the Start menu To launch items from the Start menu: 1. From the Windows® taskbar, click the Start icon . 2. From the Start menu, select the item that you want to launch. You may pin programs that you want constantly displayed on the Start menu. For more details, refer to the section Pinning programs on the Start menu or taskbar on this chapter. Using the Getting Started item The Getting Started item on the Start menu contains information about some basic tasks such as personalizing Windows®, adding new users, and transferring files to help you to familiarize yourself with using Windows® 7. To use the Getting Started item: 1. From the Windows® taskbar, click the Start icon 2. Select Getting Started. The list of available tasks appears. to launch the Start menu. 3. Select the task that you want to do. Using the taskbar The taskbar allows you to launch and manage programs or items installed on your computer. Launching a program from the taskbar To launch a program from the taskbar: • From the Windows® taskbar, click an icon to launch it. Click the icon again to hide the program. You may pin programs that you want constantly displayed on the taskbar. For more details, refer to the section Pinning programs on the Start menu or taskbar on this chapter. 20 Chapter 2: Using Windows® 7 Pinning items on the jumplists English When you right-click an icon on the taskbar, a jumplist launches to provide you with quickaccess to the program’s or item’s related links.You may pin items on the jumplist such as favorite websites, often-visited folders or drives, or recently played media files. To pin items to the jumplist: 1. From the taskbar, right-click an icon. 2. From the jumplist, right-click the item that you want to pin, then select Pin to this list. Unpinning items from the jumplist To unpin items from the jumplist: 1. From the taskbar, right-click an icon. 2. From the jumplist, right-click the item that you want to remove from the jumplist, then select Unpin from this list. Pinning programs on the Start menu or taskbar To pin programs on the Start menu or taskbar: 1. From the Windows® taskbar, click the Start icon 2. Right-click the item that you want to pin on the Start menu or taskbar. to launch the Start menu. 3. Select Pin to Taskbar or Pin to Start menu. You may also right-click on the icon of a running program on the taskbar, then select Pin this program to taskbar. Unpinning programs from the Start menu To unpin programs from the Start menu: 1. From the Windows® taskbar, click the Start icon 2. From the Start menu, right-click the program that you want to unpin, then select Remove from this list. to launch the Start menu. Unpinning programs from the taskbar To unpin programs from the taskbar: 1. From the taskbar, right-click the program that you want to remove from the taskbar, then select Unpin this program from taskbar. ASUS CM6870 21 Using the notification area English By default, the notification area shows these three icons: Action Center notification Click this icon to display all the alert messages/notifications and launch the Windows® Action Center. Network connection This icon displays the connection status and signal strength of the wired or wireless network connection. Volume Click this icon to adjust the volume. Displaying an alert notification To display an alert notification: • Click the Notification icon , then click the message to open it. For more details, refer to the section Using Windows® Action Center in this chapter. Customizing icons and notifications You may choose to display or hide the icons and notifications on the taskbar or on the notification area. To customize icons and notifications: 1. From the notification area, click on the arrow icon 2. Click Customize. . 3. From the dropdown list, select the behaviors for the icons or items that you want to customize. Managing your files and folders Using Windows® Explorer Windows® Explorer allows you to view, manage, and organize your files and folders. Launching Windows® Explorer To launch Windows Explorer: 22 1. From the Windows® taskbar, click the Start icon 2. Click Computer to launch Windows Explorer. to launch the Start menu. Chapter 2: Using Windows® 7 Exploring files and folders 1. Launch Windows® Explorer. 2. From the navigation or view pane, browse for the location of your data. 3. From the breadcrumb bar, click the arrow to display the contents of the drive or folder. English To explore files and folders: Customizing the file/folder view To customize the file/folder view: 1. Launch Windows Explorer. 2. From the navigation pane, select the location of your data. 3. From the toolbar, click the View icon 4. From the View menu, move the slider to select how you want to view the file/folder. . You may also right-click anywhere on the View pane, click View, and select the view type that you want. Arranging your files To arrange your files: 1. Launch Windows Explorer. 2. From the Arrange by field, click to display the dropdown list. 3. Select your preferred arrangement type. Sorting your files To sort your files: 1. Launch Windows Explorer. 2. Right-click anywhere on the View pane. 3. From the menu that appears, select Sort by, then select your preferred sorting type. Grouping your files To group your files: 1. Launch Windows Explorer. 2. Right-click anywhere on the View pane. 3. From the menu that appears, select Group by, then select your preferred grouping type. ASUS CM6870 23 Adding a new folder English To add a new folder: 1. Launch Windows Explorer. 2. From the toolbar, click New folder. 3. Key in a name for the new folder. You may also right-click anywhere on the View pane, click New > Folder. Backing up your files Setting up a backup To set up a backup: > All Programs > Maintenance > Backup and Restore. 1. Click 2. Click Set up backup. Click Next. 3. Select your backup destination. Click Next. 4. Select Let Windows choose (recommended) or Let me choose as your backup mode. If you select Let Windows choose, Windows will not back up your programs, FATformatted files, Recycle Bin files, or temporary files that are 1GB or more. 5. Follow the onscreen instructions to finish the process. Restoring your system settings The Windows® System Restore feature creates a restore point where the computer’s system settings are stored at certain time and date. It allows you to restore or undo changes to your computer’s system settings without affecting your personal data. To restore your system: 24 1. Close all running applications. 2. Click 3. Follow the onscreen instructions to complete the process. > All Programs > Accessories > System Tools > System Restore. Chapter 2: Using Windows® 7 Protecting your computer English Using Windows® 7 Action Center Windows® 7 Action Center provides you with alert notifications, security information, system maintenance information, and the option to automatically troubleshoot and fix some common computer problems. You may customize the notifications. For more details, refer to the previous section Customizing icons and notifications in this chapter. Launching Windows® 7 Action Center To launch Windows® 7 Action Center: 1. To launch Windows 7 Action Center, click the Notification icon Action Center. 2. From Windows 7 Action Center, click the task that you want to do. , then click Open Using Windows® Update Windows Update allows you to check and install the latest updates to enhance the security and performance of your computer. Launching Windows® Update To launch Windows® Update: 1. From the Windows® taskbar, click the Start icon to launch the Start menu. 2. Select All Programs > Windows Update. 3. From the Windows Update screen, click the task that you want to do. Setting up a user account and password You may create user accounts and passwords for people who will use your computer. Setting up a user account To set up a user account: > Getting Started > Add new users. 1. From the Windows® taskbar, click 2. Select Manage another account. 3. Select Create a new account. 4. Key in the name of the new user. 5. Select either Standard user or Administrator as the user type. 6. When done, click Create Account. ASUS CM6870 25 Setting up a user’s password English To set up a user’s password: 1. Select the user that you would like to set a password. 2. Select Create a password. 3. Key in a password and confirm it. Key in your password’s hint. 4. When done, click Create password. Activating the anti-virus software Trend Micro Internet Security is pre-installed on your computer. It is a third-party anti-virus software protecting your computer from virus. It is purchased separately. You have a 30-day trial period after activating it. To activate Trend Micro Internet Security: 1. Run the Trend Micro Internet Security application. 2. Carefully read the license terms. Click Agree & Activate. 3. Input your e-mail address and select your location. Click Next. 4. Click Finish to complete the activation. Getting Windows® Help and Support Windows® Help and Support provides you with guides and answers in using the applications in Windows® 7 platform. To launch Windows® Help and Support, click > Help and Support. Ensure that you are connected to the Internet to obtain the latest Windows® online help. 26 Chapter 2: Using Windows® 7 English Chapter 3 Connecting devices to your computer Connecting a USB storage device This desktop PC provides USB 2.0/1.1/3.0 ports on both the front and rear panels. The USB ports allow you to connect USB devices such as storage devices. To connect a USB storage device: • Insert the USB storage device to your computer. Front panel Rear panel You can connect your USB storage devices to the USB 3.0 ports. To remove a USB storage device: 1. Click from the Windows notification area on your computer, then click Eject USB2.0 FlashDisk. 2. When the Safe to Remove Hardware message pops up, remove the USB storage device from your computer. DO NOT remove a USB storage device when data transfer is in progress. Doing so may cause data loss or damage the USB storage device. ASUS CM6870 27 Connecting microphone and speakers English This desktop PC comes with microphone ports and speaker ports on both the front and rear panels. The audio I/O ports located on the rear panel allow you to connect 2-channel, 4-channel, 6-channel, and 8-channel stereo speakers. Connecting Headphone and Mic Connecting 2-channel Speakers 28 Chapter 3: Connecting devices to your computer English Connecting 4-channel Speakers Connecting 6-channel Speakers ASUS CM6870 29 Connecting 8-channel Speakers English 30 Chapter 3: Connecting devices to your computer Connecting multiple external displays English Your desktop PC may come with VGA, HDMI, or DVI ports and allows you to connect multiple external displays. When a graphics card is installed in your computer, connect the monitors on the output ports of the graphics card. Setting up multiple displays When using multiple monitors, you are allowed to set display modes. You can use the additional monitor as a duplicate of your main display, or as an extension to enlarge your Windows desktop. To set up multiple displays: 1. Turn off your computer. 2. Connect the two monitors to your computer and connect the power cords to the monitors. Refer to Setting up your computer section in Chapter 1 for details on how to connect a monitor to your computer. For some graphic cards, only the monitor that is set to be the primary display has display during POST. The dual display function works only under Windows. ASUS CM6870 31 English 32 3. Turn on your computer. 4. Do any of the following to open the Screen Resolution setting screen: •Click > Control Panel > Appearance and Personalization > Display > Change display settings. •Right click anywhere on your Windows desktop. When the pop-up menu appears, click Personalize > Display > Change display settings. 5. Select the display mode from the Multiple displays: drop-down list. •Duplicate these displays: Select this option to use the additional monitor as a duplicate of your main display. •Extend these displays: Select this option to use the additional monitor as an extension display. This increases your desktop space. •Show desktop only on 1 / 2: Select this option to show desktop only on monitor 1 or monitor 2. • 6. Click Apply or OK. Then click Keep Changes on the confirmation message. Remove this display: Select this options to remove the selected display. Chapter 3: Connecting devices to your computer Connecting an HDTV English Connect a High Definition TV (HDTV) to the HDMI port of your computer. • You need an HDMI cable to connect the HDTV and the computer. The HDMI cable is purchased separately. • To get the best display performance, ensure that your HDMI cable is less than 15 meters. ASUS CM6870 33 English 34 Chapter 3: Connecting devices to your computer English Chapter 4 Using your computer Proper posture when using your Desktop PC When using your Desktop PC, maintaining the proper posture is necessary to prevent strain to your wrists, hands, and other joints or muscles. This section provides you with tips on avoiding physical discomfort and possible injury while using and fully enjoying your Desktop PC. Eye level to the top of the monitor screen Foot rest 90˚ angles To maintain the proper posture: • Position your computer chair to make sure that your elbows are at or slightly above the keyboard to get a comfortable typing position. • Adjust the height of your chair to make sure that your knees are slightly higher than your hips to relax the backs of your thighs. If necessary, use a footrest to raise the level of your knees. • Adjust the back of your chair so that the base of your spine is firmly supported and angled slightly backward. • Sit upright with your knees, elbows and hips at an approximately 90º angle when you are at the PC. • Place the monitor directly in front of you, and turn the top of the monitor screen even with your eye level so that your eyes look slightly downward. • Keep the mouse close to the keyboard, and if necessary, use a wrist rest for support to reduce the pressure on your wrists while typing. • Use your Desktop PC in a comfortably-lit area, and keep it away from sources of glare such as windows and straight sunlight. • Take regular mini-breaks from using your Desktop PC. ASUS CM6870 35 Using the memory card reader English Digital cameras and other digital imaging devices use memory cards to store digital picture or media files. The built-in memory card reader on the front panel of your system allows you to read from and write to different memory card drives. To use the memory card: 1. Insert the memory card into the card slot. • A memory card is keyed so that it fits in only one direction. DO NOT force a card into a slot to avoid damaging the card. • You can place media in one or more of the card slots and use each media independently. Place only one memory card in a slot at one time. 2. Select a program from the AutoPlay window to access your files. • If AutoPlay is NOT enabled in your computer, click Windows® 7 Start button on the taskbar, click Computer, and then double-click the memory card icon to access the data on it. • Each card slot has its own drive icon which is displayed on the Computer screen. • The memory card reader LED lights up and blinks when data is being read from or written to the memory card. 3. When finished, right-click the memory card drive icon on the Computer screen, click Eject, and then remove the card. Never remove cards while or immediately after reading, copying, formatting, or deleting data on the card or else data loss may occur. To prevent data loss, use “Safely Remove Hardware and Eject Media” in the Windows notification area before removing the memory card. 36 Chapter 4: Using your computer 1 English Using the optical drive 2 3 Inserting an optical disc To insert an optical disc: 1. While your system is on, press the eject button below the drive bay cover to open the tray. 2. Place the disc to the optical drive with the label side facing up. 3. Push the tray to close it. 4. Select a program from the AutoPlay window to access your files. If AutoPlay is NOT enabled in your computer, click Windows® 7 Start button on the taskbar, click Computer, and then double-click the CD/DVD drive icon to access the data on it. Removing an optical disc To remove an optical disc: 1. 2. While the system is on, do either of the following to eject the tray: • Press the eject button below the drive bay cover. • Right-click the CD/DVD drive icon on the Computer screen, and then click Eject. Remove the disc from the disc tray. ASUS CM6870 37 Using the multimedia keyboard . (on selected models only) English The keyboard varies with models. The illustrations on this section are for reference only. ASUS PRIMAX/KB2621 keyboard Keys 1. 2. Description 3 5 6 Turns the volume’s mute mode on/off. Increases the system volume. 4. Goes to the previous track in a media player. 6. 2 Decreases the system volume. 3. 5. 1 Plays or pauses playback in a media player. 4 Goes to the next track in a media player. The special function keys only work on Windows® Vista / Windows® 7 operating systems. 38 Chapter 4: Using your computer 1 2 English ASUS KB34211 modern wired keyboard 3 Hot keys 1. 2. 3. Description Turns the volume’s mute mode on/off. Decreases the system volume. Increases the system volume. The special function keys only work on Windows® Vista / Windows® 7 / XP operating systems. ASUS CM6870 39 English 40 Chapter 4: Using your computer English Chapter 5 Connecting to the Internet Wired connection Use an RJ-45 cable to connect your computer to a DSL/cable modem or a local area network (LAN). Connecting via a DSL/cable modem To connect via a DSL/cable modem: 1. Set up your DSL/cable modem. Refer to the documentation that came with your DSL/cable modem. 2. Connect one end of an RJ-45 cable to the LAN (RJ-45) port on the rear panel of your computer and the other end to a DSL/cable modem. Modem RJ-45 cable 3. Turn on the DSL/cable modem and your computer. 4. Configure the necessary Internet connection settings. Contact your Internet Service Provider (ISP) for details or assistance in setting up your Internet connection. ASUS CM6870 41 Connecting via a local area network (LAN) English To connect via a LAN: 1. Connect one end of an RJ-45 cable to the LAN (RJ-45) port on the rear panel of your computer and the other end to your LAN. RJ-45 cable 2. Turn on your computer. 3. Configure the necessary Internet connection settings. LAN Contact your network administrator for details or assistance in setting up your Internet connection. 42 Chapter 5: Connecting to the Internet Wireless connection (on selected models only) English Connect your computer to the Internet through a wireless connection. To establish a wireless connection, you need to connect to a wireless access point (AP). Wireless AP Modem • To increase the range and sensitivity of the wireless radio signal, connect the external antennas to the antenna connectors on the ASUS WLAN Card. • Place the antennas on the top of your computer for the best wireless performance. • The external antennas are optional items. ASUS CM6870 43 To connect to a wireless network: English 44 1. Click the network icon networks. in the notification area to display the available wireless 2. Select the wireless network that you want to connect to, then click Connect. 3. You may need to key in the network security key for a secured wireless network, then click OK. Chapter 5: Connecting to the Internet Wait while your computer is connecting to the wireless network. English 4. 5. The wireless connection is established successfully. The connection status is displayed and the network icon displays the connected ASUS CM6870 status. 45 English 46 Chapter 5: Connecting to the Internet English Chapter 6 Using the utilities The Support DVD and Recovery DVD may not be included in the package. You may use the Recovery Partition feature to create the Support DVD and Recovery DVD. For details, refer to Recovering your system in this chapter. ASUS AI Suite II ASUS AI Suite II is an all-in-one interface that integrates several ASUS utilities and allows users to launch and operate these utilities simultaneously. This utility is pre-installed on some models. For models without an operating system, follow the steps below to install this utility. Installing AI Suite II To install AI Suite II: 1. Place the support DVD in the optical drive. The Drivers installation tab appears if Autorun is enabled. 2. Click the Utilities tab, then click ASUS AI Suite II. 3. Follow the onscreen instructions to complete the installation. Using AI Suite II AI Suite II automatically starts when you enter the Windows® operating system. The AI Suite II icon appears in the Windows® notification area. Click the icon to open the AI Suite II main menu bar. Click each button to select and launch a utility, to monitor the system, to update the motherboard BIOS, to display the system information, and to customize the settings of AI Suite II. Click to select a utility ASUS CM6870 Click to monitor sensors or CPU frequency Click to update the motherboard BIOS Click to show the system information Click to customize the interface settings 47 The Tool menu English The Tool menu includes the EPU, Probe II, and Sensor Recorder panels. Launching EPU EPU is an energy-efficient tool that provides you with a total power-saving solution. It detects the current loading and intelligently adjusts the power usage in real-time. When you select the Auto mode, the system changes modes automatically according to the current system status. It allows you to customize each mode through configuring the settings such as CPU frequency, vCore Voltage, and Fan Control. To launch EPU: • Click� Tool > EPU on the AI Suite II main menu bar. Displays the following message if no VGA power saving engine is detected. Displays current mode The items lighting up means power saving engine is activated Displays the amount of CO2 reduced *Shifts between the display of Total and Current CO2 reduced Displays the current CPU power Advanced settings for each mode Multiple system operating modes Displays the system properties of each mode • * Select From EPU Installation to show the CO2 that has been reduced since you installed EPU. • * �Select From the Last Reset to show the total CO2 that has been reduced since you click the Clear button . 48 Chapter 6: Using the utilities Launching and configuring Probe II English Probe II is a utility that monitors the computer’s vital components, and detects and alerts you of any problem with these components. Probe II senses fan rotations, CPU temperature, and system voltages, among others. With this utility, you are assured that your computer is always at a healthy operating condition. To launch Probe II: • Click� Tool > Probe II on the AI Suite II main menu bar. To configure Probe II: • Click the Voltage/Temperature/Fan Speed tabs to activate the sensors or to adjust the sensor threshold values. • The Preference tab allows you to customize the time interval of sensor alerts, or change the temperature unit. Saves your configuration Loads your saved configuration ASUS CM6870 Loads the default threshold values for each sensor Applies your changes 49 English Launching and configuring Sensor Recorder Sensor Recorder allows you to monitor the changes in the system voltage, temperature, and fan speed, as well as recording the changes. To launch Sensor Recorder: • Click Tool > Sensor Recorder on the AI Suite II main menu bar. To configure Sensor Recorder: • Click the Voltage/Temperature/Fan Speed tabs and select the sensors that you want to monitor. • The History Record tab allows you to record the changes in the sensors that you enable. Select the sensors that you want to monitor Drag to view the status during a certain period of time Click to return to the default mode 50 Click to zoom in/out the Y axis Click to zoom in/out the X axis Chapter 6: Using the utilities The Monitor menu English The Monitor menu includes the Sensor and CPU Frequency panels. Launching Sensor The Sensor panel ������������������������������������������������������������������������ displays the current value of a system sensor such as fan rotation, CPU temperature, and voltages. To launch Sensor: • Click Monitor > Sensor on the AI Suite II main menu bar. Launching CPU Frequency The CPU Frequency panel ������������������������������������������������� displays the current CPU frequency and CPU usage. To launch CPU frequency: • Click Monitor > CPU Frequency on the AI Suite II main menu bar. The Update menu The Update menu allows you to update the motherboard BIOS and the BIOS boot logo with the ASUS designed update utilities. ASUS Update The ASUS Update is a utility that allows you to manage, save, and update the motherboard BIOS in Windows® OS. The ASUS Update utility allows you to u������������������������ pdate the BIOS directly from the Internet��������������������������������������������������������������������������� , download the latest BIOS file from the Internet, update the BIOS from an updated BIOS file, save the current BIOS file or view the BIOS version information. Updating the BIOS through the Internet To update the BIOS through the Internet: 1. From the ASUS Update screen, select Update BIOS from file, then click Next. 2. Select the ASUS FTP site nearest you to avoid network traffic. Tick the two items if you want to enable the BIOS downgradable and Auto-BIOS backup functions. 3. Select the BIOS version that you want to download, then click Next. When no updated version is detected, a message is displayed informing you that there is no new BIOS file from the BIOS server. 4. Click Yes if you want to change the boot logo, which is the image appearing on screen during the Power‑On Self-Tests (POST).������������������ Otherwise, click No. 5. Follow the onscreen instructions to complete the update process. ASUS CM6870 51 English Updating the BIOS through a BIOS file To update the BIOS through a BIOS file: 1. From the ASUS Update screen, select Update BIOS from file, then click Next. 2. Locate the BIOS file from the Open window, click Open, and click Next. 3. Click Yes if you want to change the boot logo, which is the image appearing on screen during the Power‑On Self-Tests (POST).������������������ Otherwise, click No. 4. Follow the onscreen instructions to complete the update process. The System Information screen The System Information screen displays the information about the motherboard, CPU, and memory slots. • Click the MB tab to see the details on the motherboard manufacturer, product name, version, and BIOS. • Click the CPU tab to see the details on the processor and the Cache. • Click the SPD tab and then select the memory slot to see the details on the memory module installed on the corresponding slot. The Settings screen The Settings screen allows you to customize the main menu bar settings and the interface’s skin. 52 • Application allows you to select the application that you want to enable. • Bar allows you to modify the bar setting, • Skin allows you to customize the interface’s contrast, brightness, saturation, hue, and gamma. Chapter 6: Using the utilities ASUS AI Manager English ASUS AI Manager is a utility which gives you quick and easy access to frequently-used applications. This utility is pre-installed on some models. For models without an operating system, follow the steps below to install this utility. Installing AI Manager To install AI Manager: 1. Place the support DVD in the optical drive. If Autorun is enabled, the Drivers installation wizard appears. If Autorun is disabled, double-click the setup.exe file from the ASUS AI Manager folder in the support DVD. 2. Click the Utilities tab, then click ASUS AI Manager. 3. Follow the onscreen instructions to complete the installation. Launching AI Manager To launch the AI Manager from the Windows® desktop, click Start > All Programs > ASUS > AI Manager > AI Manager 1.xx.xx. The AI Manager quick bar appears on the desktop. After launching the application, the AI Manager icon appears in the Windows® taskbar. Right-click this icon to switch between the quick bar and the main window, and to launch the AI Manager either from the quick bar or taskbar. AI Manager quick bar The AI Manager quick bar saves the desktop space and allows you to launch the ASUS utilities or display system information easily. Click any of the Main, My Favorites, Support or Information tab to display the menu’s contents. Exit button Switch to main Window Add to ToolBar Main My Favorites Support Information Click the Maximize/restore button to switch between full window and quick bar. Click the Minimize button to keep the AI Manager on the taskbar. Click the Close button to quit the AI Manager. Main The Main menu contains three utilities: AI Disk, AI Security, and AI Booting. Click the arrow on the Main menu icon to browse through the utilities in the main menu. ASUS CM6870 53 AI Disk English AI Disk allows you to easily clear temporary IE files, IE cookies, IE URLs, IE history, or the Recycle Bin. Click the AI Disk icon on the quick bar to display the full AI Disk window and select the items you want to clear. Click Apply when done. AI Security AI Security enables you to set a password to secure your devices, such as USB flash disks and CD/DVD disks, from unauthorized access. To lock a device: 2. 1.When using AI Security for the first time, you are asked to set a password. Key in a password with at most 20 alphanumeric characters. Confirm the password. 3. Key in the password hint (recommended). 4. When done, click Ok. 5. Select the device you want to lock, then click Apply. 6. Key in the password you have set previously, then click Ok. To unlock the device: 1. Deselect the locked device, then click Apply. 2.Key in the password you have set previously, then click Ok. To change the password: •Click Change Password, then follow the onscreen instructions to change password. AI Booting AI Booting allows you to specify the boot device priority sequence. To specify the boot sequence: 1. 2. 54 Select a device, then click the left/right button to specify the boot sequence. When done, press Apply. Chapter 6: Using the utilities My Favorites English My Favorites allows you to add applications that you frequently use, saving you from searching for the applications throughout your computer. To add an application: 1. Click Add, then locate the application you want to add to My Favorites. 2. Click Open on the file location window. The application is added to My Favorites list. Right click on the application icon to launch, delete, or rename the selected application. You can also double click to launch the selected application. Support Click any links on the Support window to go to the ASUS website, technical support website, download support website, or contact information. Information Click the tab on the Information window to see the detailed information about your system, motherboard, CPU, BIOS, installed device(s), and memory. Ai Charger Ai Charger is a unique software that allows you to quickly charge your Apple devices such as iPod, iPhone, and iPad on your ASUS computer’s USB 2.0 / USB 3.0 port. • There is no setting screen for Ai Charger. After its installation on your computer, the Ai Charger icon appears on the Windows® taskbar. • The Ai Charger icon ( USB port. ) shows if an Apple device is connected on your computer’s • Your Apple device can only be detected if its Apple USB driver is properly installed in it. • The current Apple devices only support USB 2.0 performance. Even when you plug your Apple device into a USB 3.0 port, the maximum charging rate is still 500mA, which is the USB 2.0 maximum charging rate. Ai Charger can increase this limit to 700mA~900mA. • There is no BIOS, hardware, or chipset requirements for Ai Charger. ASUS CM6870 55 ASUS Webstorage English ASUS webstorage is designed to help you retrieve your data to your notebooks, smartphones or tablets wherever there is internet connection. This utility is pre-installed on some models. For models without an operating system, follow the steps below to install this utility. Installing webstorage To install webstorage: Place the support DVD in the optical drive. Double-click the setup.exe file from the ASUS WebStorage folder in the Software folder in the support DVD. Launching Webstorage To launch the WebStorage from the Windows® desktop, click Start > All Programs > ASUS > Webstorage. The webstorage quick bar appears in the Windows® taskbar. Right-click this icon to switch between the quick bar and the main window Drive Allows your to retrieve all your backups, synced files, share groups and password protected data from here. Right-click the mouse to preview files before downloading or generating a sharing URL. Backup To backup your most important data with simple steps: preset a backup shcedule with your preferences in cloud storage; or select “Auto Backup” for complete data backup. 56 Chapter 6: Using the utilities MySyncFolder English To store the updated files to MySyncFolder for easy access and share of all types of files without the limitation of location or device. Calendar ASUS WebStorage automatically syncs the most updated calendar events to all personal computers so that you know the exact events no matter which PC is in use. BookmarkSyncer The convenient BookmarkSyncer keeps our browser preference and bookmark to the cloud automatically synchronized in multiple computer. MobileApp ASUS WebStorage mobile applications sync your files between multiple devices. It also supports transcoding technology that allows preview and files streaming on your mobile phone. Go to Web Experience the value-added cloud service through ASUS WebStorage, without the risk of losing data. Settings 1. Click the Settings icon 2. Follow the onscreen instructions to complete the configuration. ASUS CM6870 , the settings interface appears. 57 ASUS Easy Update English ASUS Easy Update is a software tool that automatically detects the latest drivers and applications for your system. 58 1. From the Windows ® notification area, right-click the ASUS Easy Update icon. 2. Select Schedule to set how often you want to update your system. 3. Select Update to activate the update. 4. Click OK to display the items you can download. 5. Check the item(s) you want to download, and then click OK. Chapter 6: Using the utilities ASUS Instant On English ASUS Instant On gives you with a quick access to the Hybrid Sleep mode. Using ASUS Instant On To use ASUS Instant On: The Instant On utility is pre-installed on your computer and automatically launches after starting up your computer. 1. When starting up your computer, you can see the utility icon 2. from Windows taskbar. Press <Alt + F1> and then click OK on the confirmation message. Your system will enter the Hybrid Sleep mode. The default hotkey is <Alt + F1>. To change it, see the section below. Tick to not show this message next time. Setting up ASUS Instant On To set up ASUS Instant On: 1. Right-click the ASUS Instant On icon from Windows taskbar. The main settings screen appears. You can choose to enable/disable ASUS Instant On hotkey, and show/hide ASUS Instant On icon from Windows taskbar. 2. Click Redefine from the main settings screen. The hotkey settings screen appears. 3. Key in the combination keys you want to use for ASUS Instant On hotkey. 4. Click OK to save your changes, and Cancel to discard the changes you made. ASUS CM6870 59 Nero 9 English Nero 9 allows you to create, copy, burn, edit, share, and update different kinds of data Installing Nero 9 To install Nero 9: 1. Insert the Nero 9 DVD into your optical drive. 2. If Autorun is enabled, the main menu appears automatically. If Autorun is disabled, double-click the SeupX.exe file from the main directory of your Nero 9 DVD. 3. From the main menu, click Nero 9 Essentials. 4. Select the language you want to use for Installation Wizard. Click Next. 5. Click Next to continue. 6. Tick I accept the License Conditions. When done, click Next. 7. Select Typical then click Next. 8. Tick Yes, I want to help by sending anonymous application data to Nero then click Next. 9. When done, click Exit. Burning files To burn files: 1. From the main menu, click Data Burning > Add. 2. Select the files that you want to burn. When done, click Add. 3. After selecting files that you want to burn, click Burn to burn the files to a disc. For more details about using Nero 9, refer to the Nero website at www.nero.com 60 Chapter 6: Using the utilities Recovering your system English Using the Recovery Partition The Recovery Partition quickly restores your Desktop PC’s software to its original working state. Before using the Recovery Partition, copy your data files (such as Outlook PST files) to USB storage devices or to a network drive and make note of any customized configuration settings (such as network settings). About the Recovery Partition The Recovery Partition is a reserved space on your hard disk drive used to restore the operating system, drivers, and utilities installed on your Desktop PC at the factory. DO NOT delete the partition named RECOVERY. The Recovery Partition is created at the factory and cannot be restored if deleted. Take your Desktop PC to an authorized ASUS service center if you have problems with the recovery process. Using the Recovery Partition: 1. Press <F9> during bootup. 2. Press <Enter> to select Windows Setup [EMS Enabled]. 3. Select one of the following recovery options. System Recovery: System Image Backup: This feature allows you to restore the system to the factory default settings. This feature allows you to burn the system image backup in DVD discs, which you can use later to restore the system to its default settings. System DVD Backup: 4. Follow the onscreen instructions to complete the recovery process. This feature allows you to make a backup copy of the support DVD. Visit the ASUS website at www.asus.com for updated drivers and utilities. ASUS CM6870 61 English Using the Recovery DVD (on selected models) Prepare 1~3 blank writable DVDs as instructed to create the Recovery DVD. Remove the external hard disk drive before performing system recovery on your Desktop PC. According to Microsoft, you may lose important data because of setting up Windows on the wrong disk drive or formatting the incorrect drive partition. To use the Recovery DVD: 1. Insert the Recovery DVD into the optical drive. Your Desktop PC needs to be powered ON. 2. Restart the Desktop PC and press <F8> on bootup and select the optical drive (may be labeled as “CD/DVD”) and press <Enter> to boot from the Recovery DVD. 3. Select OK to start to restore the image. 4. Select OK to confirm the system recovery. Restoring will overwrite your hard drive. Ensure to back up all your important data before the system recovery. 5. Follow the onscreen instructions to complete the recovery process. DO NOT remove the Recovery disc, unless instructed to do so, during the recovery process or else your partitions will be unusable. Visit the ASUS website at www.asus.com for updated drivers and utilities. 62 Chapter 6: Using the utilities English Chapter 7 Troubleshooting Troubleshooting This chapter presents some problems you might encounter and the possible solutions. ? ? My computer cannot be powered on and the power LED on the front panel does not light up • Check if your computer is properly connected. • Check if the wall outlet is functioning. • Check if the Power Supply Unit is switched on. Refer to the section Turning your computer ON/OFF in Chapter 1. My computer hangs. • Do the following to close the programs that are not responding: 1.Simultaneously press <Alt> + <Ctrl> + <Delete> keys on the keyboard, then click Start Task Manager. 2. Click Applications tab. 3. Select the program that is not responding, then click End Task. • ? ? If the keyboard is not responding. Press and hold the Power button on the top of your chassis until the computer shuts down. Then press the Power button to turn it on. I cannot connect to a wireless nestwork using the ASUS WLAN Card (on selected models only)? • Ensure that you enter the correct network security key for the wireless network you want to connect to. • Connect the external antennas (optional) to the antenna connectors on the ASUS WLAN Card and place the antennas on the top of your computer chassis for the best wireless performance. The arrow keys on the number key pad are not working. ASUS CM6870 Check if the Number Lock LED is off. When the Number Lock LED is on, the keys on the number key pad are used to input numbers only. Press the Number Lock key to turn the LED off if you want to use the arrow keys on the number key pad. 63 ? English ? ? ? No display on the monitor. • Check if the monitor is powered on. • Ensure that your monitor is properly connected to the video output port on your computer. • If your computer comes with a discrete graphics card, ensure that you connect your monitor to a video output port on the discrete graphics card. • Check if any of the pins on the monitor video connector is bent. If you discover bent pins, replace the monitor video connector cable. • Check if your monitor is plugged to a power source properly. • Refer to the documentation that came with your monitor for more troubleshooting information. When using multiple monitors, only one monitor has display. • Ensure that the both monitors are powered on. • During POST, only the monitor connected to the VGA port has display. The dual display function works only under Windows. • When a graphics card is installed on your computer, ensure that you connect the monitors to the output port on the graphics card. • Check if the multiple displays settings are correct. Refer to section Connecting multiple external displays in Chapter 3 for details. My computer cannot detect my USB storage device. • The first time you connect your USB storage device to your computer, Windows automatically installs a driver for it. Wait for a while and go to My Computer to check if the USB storage device is detected. • Connect your USB storage device to another computer to test if the USB storage device is broken or malfunctions. I want to restore or undo changes to my computer’s system settings without affecting my personal files or data. 64 The Windows® System Restore feature allows you to restore or undo changes to your computer’s system settings without affecting your personal data such as documents or photos. For more details, refer to the section Restoring your system in Chapter 2. Chapter 7: Troubleshooting The picture on the HDTV is distorted. • It is caused by the different resolutions of your monitor and your HDTV. Adjust the screen resolution to fit your HDTV. To change the screen resolution: 1. Do any of the following to open the Screen Resolution setting screen: • Click > Control Panel > Appearance and Personalization > Display > Change display settings. • R ight click anywhere on your Windows desktop. When the pop-up menu appears, click Personalize > Display > Change display settings. English ? 2.Adjust the resolution. Refer to the documentation came with your HDTV for the resolution. 3.Click Apply or OK. Then click Keep Changes on the confirmation message. ? My speakers produce no sound. • Ensure that you connect your speakers to the Line out port (lime) on the front panel or the rear panel. • Check if your speak is connected to a electrical source and turned on. • Adjust your speakers’ volume. • Ensure that your computer’s system sounds are not Muted. • If it is muted, the volume icon is displayed as . To enable the system sounds, click from the Windows notification area, then click . • • ? ? If it is not muted, click and drag the slider to adjust the volume. Connect your speakers to another computer to test if the speakers arer working properly. The DVD drive cannot read a disc. • Check if the disc is placed with the label side facing up. • Check if the disc is centered in the tray, especially for the discs with non-standard size or shape. • Check if the disc is scratched or damaged. The DVD drive eject button is not respond. > Computer. 1. Click 2. Right-click ASUS CM6870 , then click Eject from the menu. 65 English Power Problem No power (The power indicator is off) Possible Cause Action Incorrect power voltage • S et your computer’s power voltage switch to your area’s power requirements. • Adjust the voltage settings. Ensure that the power cord is unplugged from the power outlet. Your computer is not turned on. Press the power key on the front panel to ensure that your computer is turned on. Your computer’s power cord is not properly connected. • E nsure that the power cord is properly connected. • Use other compatible power cord. PSU (Power supply unit) problems Try installing another PSU on your computer. Possible Cause Action The signal cable is not connected to the correct VGA port on your computer. • C onnect the signal cable to the correct display port (onboard VGA or discrete VGA port). • If you are using a discrete VGA card, connect the signal cable to the discrete VGA port. Signal cable problems Try connecting to another monitor. Display Problem No display output after turning the computer on (Black screen) 66 Chapter 7: Troubleshooting Problem Cannot access the Internet Possible Cause Action LAN cable problems Ensure the LAN LED is on. If not, try another LAN cable. If it still does not work, contact the ASUS service center. The LAN cable is not connected. Your computer is not properly connected to a router or hub. English LAN Connect the LAN cable to your computer. Ensure that your computer is properly connected to a router or hub. Network settings Contact your Internet Service Provider (ISP) for the correct LAN settings. Problems caused by the anti-virus software Close the anti-virus software. Driver problems Reinstall the LAN driver Audio Problem No Audio ASUS CM6870 Possible Cause Action Speaker or headphone is connected to the wrong port. • R efer to your computer’s user manual for the correct port. • Disconnect and reconnect the speaker to your computer. Speaker or headphone does not work. Try using another speaker or headphone. The front and back audio ports do not work. Try both the front and back audio ports. If one port failed, check if the port is set to multi-channel. Driver problems Reinstall the audio driver 67 English System Problem System speed is too slow The system often hangs or freezes. 68 Possible Cause Too many programs are running. Action Close some of the programs. Computer virus attack • U se an anti-virus software to scan for viruses and repair your computer. • Reinstall the operating system. Hard disk drive failure • Send the damaged hard disk drive to ASUS Service Center for servicing. • Replace with a new hard disk drive. Memory module problems • R eplace with compatible memory modules. • Remove the extra memory modules that you have installed, then try again. There is not enough air ventilation for your computer. Move your computer to an area with better air flow. Incompatible softwares are installed. Reinstall the OS and reinstall compatible softwares. Chapter 7: Troubleshooting Problem Too noisy right after turning on the computer. Computer is too noisy when in use. Possible Cause Action Your computer is booting up. It is normal. The fan runs on its full speed when the computer is powering on. The fan slows down after entering the OS. The BIOS settings have been changed. Restore the BIOS to its default settings. Old BIOS version Update the BIOS to the latest version. Visit the ASUS Support site at http://support.asus.com to download the latest BIOS versions. The CPU fan has been replaced. Ensure that you are using a compatible or ASUS-recommended CPU fan. There is not enough air ventilation for the computer. The system temperature is too high. English CPU Ensure that your computer is working in an area with good air flow. • U pdate the BIOS. • If you know how to reinstall the motherboard, try to clean the inner space of the chassis. If the problem still persists, refer to your Desktop PC’s warranty card and contact the ASUS Service Center. Visit the ASUS Support site at http://support.asus.com for the service center information. ASUS CM6870 69 ASUS contact information ASUSTeK COMPUTER INC. Address Telephone Fax E-mail Web site Technical Support Telephone Online support 15 Li-Te Road, Peitou, Taipei, Taiwan 11259 +886-2-2894-3447 +886-2-2890-7798 [email protected] www.asus.com.tw +86-21-38429911 support.asus.com ASUS COMPUTER INTERNATIONAL (America) Address Telephone Fax Web site Technical Support Telephone Support fax Online support 800 Corporate Way, Fremont, CA 94539, USA +1-510-739-3777 +1-510-608-4555 usa.asus.com +1-812-282-2787 +1-812-284-0883 support.asus.com ASUS COMPUTER GmbH (Germany and Austria) Address Fax Web site Online contact Technical Support Telephone (Component) Telephone (System/Notebook/Eee/LCD) Support Fax Online support Harkort Str. 21-23, D-40880 Ratingen, Germany +49-2102-959911 www.asus.de www.asus.de/sales +49-1805-010923* +49-1805-010920* +49-2102-9599-11 support.asus.com * EUR 0.14/minute from a German fixed landline; EUR 0.42/minute from a mobile phone. Manufacturer: ASUSTeK Computer Inc. Address: No.150, LI-TE RD., PEITOU, TAIPEI 112, TAIWAN Authorised representative in Europe: ASUS Computer GmbH Address: HARKORT STR. 21-23, 40880 RATINGEN, GERMANY Настольный ПК ASUS Essentio CM6870 Руководство пользователя R7010 Первое издание Январь 2012 Русский Copyright © 2012 ASUSTeK Computer Inc. Все права защищены. Любая часть этого руководства, включая оборудование и программное обеспечение, описанные в нем, не может быть дублирована, передана, преобразована, сохранена в системе поиска или переведена на другой язык в любой форме или любыми средствами, кроме документации, хранящейся покупателем с целью резервирования, без специального письменного разрешения ASUSTeK COMPUTER INC. (“ASUS”). Гарантия прекращается если: (1)изделие отремонтировано, модифицировано или изменено без письменного разрешения ASUS; (2)серийный номер изделия поврежден, неразборчив либо отсутствует. ASUS предоставляет данное руководство "как есть" без гарантии любого типа, явно выраженной или подразумеваемой, включая неявные гарантии или условия получения коммерческой выгоды или пригодности для конкретной цели, но не ограничиваясь этими гарантиями и условиями. Ни при каких обстоятельствах компания ASUS, ее директора, должностные лица, служащие или агенты не несут ответственности за любые косвенные, специальные, случайные или являющиеся следствием чего-либо убытки (включая убытки из-за потери прибыли, потери бизнеса, потери данных, приостановки бизнеса и т.п.), даже если ASUS сообщила о возможности таких убытков, возникающих из- за любой недоработки или ошибки в данном руководстве или продукте. Технические характеристики и сведения, содержащиеся в данном руководстве, представлены только для информативного использования, и могут быть изменены в любое время без уведомления, и не должны быть истолкованы как обязательства ASUS. ASUS не берет на себя никакой ответственности или обязательств за любые ошибки или неточности в данном руководстве, включая изделия или программное обеспечение, описанные в нем. Продукты и названия корпораций, имеющиеся в этом руководстве могут являться зарегистрированными торговыми знаками или авторскими правами соответствующих компаний и используются только в целях идентификации. 72 Содержание Уведомления........................................................................................................................75 Информация о правилах безопасности..........................................................................77 Значки, используемые в руководстве............................................................................78 Где найти больше информации........................................................................................78 Глава 1 Начало работы Добро пожаловать!.............................................................................................................81 Знакомство с компьютером..............................................................................................81 Подготовка компьютера к работе...................................................................................85 Включение/отключение компьютера..............................................................................88 Глава 2 Русский Комплект поставки.............................................................................................................79 Использование Windows 7 Первое включение..............................................................................................................89 Использование рабочего стола Windows 7....................................................................90 Управление файлами и папками......................................................................................92 Сброс к настройкам по умолчанию.................................................................................94 Защита компьютера............................................................................................................95 Получение справки и поддержки Windows....................................................................96 Глава 3 Подключение устройств к компьютеру Подключение USB-накопителя.........................................................................................97 Подключение микрофона и колонок...............................................................................98 Подключение нескольких мониторов...........................................................................101 Подключение HDTV...........................................................................................................103 Глава 4 Использование компьютера Правильная поза при использовании настольного компьютера............................105 Использование кардридера............................................................................................106 Использование оптического привода...........................................................................107 Использование мультимедиа клавиатуры (только на некоторых моделях)........108 Глава 5 Подключение к сети Интернет Проводное подключение.................................................................................................111 Беспроводное подключение (только на некоторых моделях)................................113 73 Содержание Глава 6 Использование утилит ASUS AI Suite II...................................................................................................................117 ASUS AI Manager................................................................................................................123 Ai Charger............................................................................................................................125 ASUS Webstorage...............................................................................................................126 ASUS Easy Update..............................................................................................................128 Русский ASUS Instant On..................................................................................................................129 Nero 9 ...............................................................................................................................130 Восстановление системы................................................................................................131 Глава 7 Устранение неисправностей Устранение неисправностей...........................................................................................133 Контактная информация ASUS.......................................................................................140 74 Уведомления Утилизация и переработка Компания ASUS берет на себя обязательства по утилизации старого оборудования, исходя из принципов всесторонней защиты окружающей среды. Мы предоставляем решения нашим клиентам для переработки наших продуктов, аккумуляторов и других компонентов, а также упаковки. Для получения подробной информации об утилизации и переработке в различных регионах посетите http://csr.asus.com/english/Takeback.htm. Согласно регламенту ЕС REACH (Registration, Evaluation, Authorization, and Restriction of Chemicals – Регистрация, Оценка, Разрешения и Ограничения на использование Химических веществ), на сайте ASUS REACH размещен список химических веществ содержащихся в продуктах ASUS: http://csr.asus.com/english/REACH.htm Русский REACH Удостоверение Федеральной комиссии по связи США Данное устройство соответствует части 15 Правил FCC. Эксплуатация оборудования допустима при соблюдении следующих условий: • Данное устройство не должно создавать помех • На работу устройства могут оказываться внешние помехи, включая помехи, вызывающие нежелательные режимы его работы. Данное оборудование было протестировано и сочтено соответствующим ограничениям по цифровым устройствам класса В в соответствии с частью 15 Правил FCC. Эти ограничения рассчитаны на обеспечение защиты в разумных пределах от вредоносных воздействий при установке в жилом помещении. Данное оборудование создает, использует и может излучать энергию в радиодиапазоне, которая, при установке или использовании данного оборудования не в соответствии с инструкциями производителя, может создавать помехи в радиосвязи. Тем не менее, невозможно гарантировать отсутствие помех в каждом конкретном случае. В случае, если данное оборудование действительно вызывает помехи в радио или телевизионном приеме, что можно проверить, включив и выключив данное оборудование, пользователю рекомендуется попытаться удалить помехи следующими средствами: • Переориентировать или переместить принимающую антенну. • Увеличить расстояние между данным прибором и приемником. • Подключить данное оборудование к розетке другой электроцепи, нежели та, к которой подключен приемник. • Проконсультироваться с продавцом или квалифицированным радио/ ТВ-техником. Используйте экранированные кабели для подключения монитора к видеокарте - это гарантирует совместимость с требованиями FCC. Изменения или дополнения к данному пункту, не согласованные, непосредственно, со стороной, ответственной за соответствие правилам, могут сделать недействительным право пользователя на пользование данным оборудованием. 75 Требования по воздействию радиочастоты Это оборудование должно быть установлено и работать в соответствии с инструкциями, и антенны, используемые с этим передатчиком должны быть установлены на расстоянии не менее 20 см от людей и не должны быть расположены рядом с другими антеннами или передатчиками. Конечные пользователи должны следовать инструкциям по эксплуатации для уменьшения воздействия радиочастотной энергии. Удостоверение Департамента по средствам связи Канады Русский Данное цифровое устройство не превышает ограничения класса В по выделению радиошума от цифровых устройств, установленных в правилах по радиопомехам департамента по средствам связи Канады. Данное цифровое устройство класса В соответствует стандарту ICES-003. Информация об изделии корпорации Macrovision Данное изделие включает в себя технологию защиты авторских прав, защищенную патентами США, и иные права интеллектуальной собственности, принадлежащие корпорации Macrovision и другим лицам. Использование данной технологии защиты авторских прав возможно только с согласия корпорации Macrovision и предусмотрено только для домашнего и иного ограниченного использования, если иное не предписано корпорацией Macrovision. Инженерный анализ и разборка запрещены. Внимание, литиево-ионный аккумулятор ВНИМАНИЕ: При замене аккумулятора на другой тип возможен взрыв. Замейте аккумуляторы только на такие же или эквивалентные, рекомендованные производителем. Утилизируйте использованные аккумуляторы в соответствии с инструкциями производителя. 76 Информация о правилах безопасности • НЕ устанавливайте устройство на неровную или неустойчивую поверхность. В случае повреждения корпуса, не включая устройство, обратитесь в сервисный центр. • НЕ помещайте устройство в пыльную или грязную среду. НЕ пользуйтесь устройством во время утечки газа. • НЕ ставьте и не роняйте предметы на поверхность компьютера и не засовывайте в него посторонние предметы. • НЕ подвергайте компьютер воздействию сильных магнитных или электрических полей. • НЕ подвергайте воздействию жидкостей и не используйте в условиях повышенной влажности. НЕ пользуйтесь модемом во время грозы. • Предупреждение безопасности: НЕ бросайте аккумулятор в огонь. НЕ замыкайте контакты аккумулятора. НЕ разбирайте аккумулятор. • Рекомендуется использовать продукт при температуре от 0°C до 35°C. • НЕ Не перекрывайте вентиляционные отверстия компьютера, так как это может вызвать перегрев устройства. • НЕ используйте поврежденные кабели, аксессуары и другие периферийные устройства. • Для предотвращения поражения электричеством отключите питающие кабели при перемещении устройства. • Прежде чем воспользоваться адаптером или удлинителем, проконсультируйтесь со специалистом. Эти устройства могут прервать контур заземления. • Убедитесь, в том, что установки напряжения Вашего блока питания соответствуют местным правилам и нормативам. Если Вы не уверены в величине напряжения, свяжитесь с Вашей энергетической компанией. • Если электропитание неисправно, не пытайтесь наладить его самостоятельно. Свяжитесь с местной службой обслуживания. Русский Перед очисткой отключите питание и все подключенные периферийные устройства. Протрите поверхность компьютера чистой губкой или кусочком замши, смоченном в воде или неабразивном чистящем средстве, затем удалите лишнюю влагу сухой тряпкой. 77 Значки, используемые в руководстве В руководстве имеются примечания и предупреждения, с которыми Вам нужно ознакомиться для успешного выполнения задач. Русский ОПАСНО/ВНИМАНИЕ: Информация о действиях, которые могут привести к бытовым травмам. ОСТОРОЖНО: Информация о действиях, которые могут привести к повреждению оборудования. ВАЖНО: Инструкции, которым Вы должны следовать при выполнении задач. ПРИМЕЧАНИЕ: Советы и дополнительная информация для помощи. Где найти больше информации Обратитесь к следующим источникам за дополнительной информацией и для обновления программного обеспечения. 78 Сайты ASUS Сайт ASUS предоставляет обновленную информацию о продуктах и программном обеспечении ASUS. Посетите сайт ASUS www.asus.com. Локальная техническая поддержка ASUS Посетите сайт ASUS http://support.asus.com/contact для получения контактной информации локальной техподдержки. Настольный ПК ASUS Essentio Мышь x1 Клавиатура x1 Шнур питания x1 DVD с программой Nero 9 x1 (опция) Гарантийный талон x1 Антенна x1 (опция) Русский Комплект поставки Installation Guide Руководство по установке x1 • Если какие-либо элементы комплекта поставки отсутствуют или повреждены, обратитесь к продавцу. • Иллюстрации представлены только для справки. Спецификации продукта может отличаться в зависимости от модели. 79 Русский 80 Глава 1 Начало работы Добро пожаловать! Русский Благодарим Вас за приобретение настольного ПК ASUS Essentio CM6870! Настольный ПК ASUS Essentio CM6870 обеспечивает высокую производительность, бескомпромиссную надежность и ориентирован на пользователя. Все это помещено в футуристический и стильный корпус. Перед установкой настольного ПК прочитайте гарантийный талон. Знакомство с компьютером Иллюстрации только для справки. Порты и их расположение может изменяться в зависимости от модели. Передняя панель 1 11 10 8 7 ASUS CM6870 2 3 4 5 9 6 81 Русский 1. Порты USB 3.0. Подключение USB-устройств например, клавиатуры, мыши, принтера, сканера, PDA и других устройств. 2. Порты USB 2.0. Подключение USB-устройств например, клавиатуры, мыши, принтера, сканера, PDA и других устройств. 3. Разъем микрофона (розовый). Подключение микрофона. 4. Разъем для наушников (салатовый). Подключение наушников или колонок. 5. Кнопка питания. Нажмите эту кнопку для включения компьютера. 6. Кнопка извлечения оптического диска. Нажмите эту кнопку для извлечения лотка оптического привода. 7. Отсек оптического привода (пустой). Позволяет установить дополнительный оптический привод. 8. Отсек оптического привода. В этом отсеке установлен оптический привод. 9. Слот для карт памяти Stick™ / Memory Stick Pro™. Сюда вставляются карты памяти Memory Stick™ / Memory Stick Pro™. 10. Слот для карт памяти Secure Digital™ / MultiMedia. Сюда вставляются карты памяти Secure Digital™ / MultiMedia. 11. Слот для карт памяти CompactFlash / Microdrive™. Сюда вставляются карты памяти CompactFlash / Microdrive™. Задняя панель 1 2 3 19 18 4 5 17 6 3 7 8 9 16 15 13 14 10 82 11 12 Глава 1: Начало работы 1. Разъем питания. Подключите к этому разъему шнур питания. 2. Кнопка питания. Включение/отключение компьютера. 3. Порты USB 2.0. Подключение USB-устройств например, клавиатуры, мыши, принтера, сканера, PDA и других устройств. 4. Разъем HDMI. Этот порт предназначен для подключения к монитору или телевизору и позволяет воспроизводить содержимое HD DVD и Blu-Ray. 5. Разъем DVI-D. Этот порт предназначен для подключения к любому DVI-D-совместимому устройству и позволяет воспроизводить содержимое HD DVD и Blu-Ray. 6. Порты USB 3.0. Подключение USB-устройств например, клавиатуры, мыши, принтера, сканера, PDA и других устройств. Русский Входное напряжение: 115В /220-230В, 7A/4A. 60/50Гц. • НЕ подключайте клавиатуру / мышь к порту USB 3.0 при установке операционной системы Windows. • Устройства USB 3.0 могут быть использованы в ОС Windows только после установки драйвера USB 3.0. • Устройства USB 3.0 могут быть использованы только в качестве устройств хранения. • Для получения высокой производительности устройств USB 3.0, мы настоятельно рекомендуем подключать их к портам USB 3.0. 7. Выход на боковые колонки (серый). Сюда подключаются боковые колонки 8-канальной аудиосистемы. 8. Выход на тыловые колонки (черный). Сюда подключаются тыловые колонки 4, 6 и 8канальных аудиосистем. 9. Выход на центральный канал/сабвуфер (оранжевый). Сюда подключаются центральные колонки/сабвуфер. 10. Разъем микрофона (розовый). Подключение микрофона. 11. Аудиовыход (салатовый). Подключение наушников или колонок. В 4, 6 или 8-канальной конфигурации этот разъем становится выходом на фронтальные колонки. 12. Аудиовход (голубой). К этому разъему можно подключить магнитофон, CD, DVD плеер или другие источники звука. Функции аудиоразъемов для 2, 4, 6 или 8-канальных конфигураций смотрите в таблице на следующей странице. ASUS CM6870 83 2, 4, 6 или 8-канальная конфигурация Наушники 2-канала Порт 4-канала 6-каналов 8-каналов Голубой Аудиовход Аудиовход Аудиовход Аудиовход Салатовый Аудиовыход Выход на фронтальные колонки Выход на фронтальные колонки Выход на фронтальные колонки Розовый Mic In Mic In Mic In Mic In – – Центральная колонка/ сабвуфер Центральная колонка/ сабвуфер Черный – Выход на тыловые колонки Выход на тыловые колонки Выход на тыловые колонки Серый – – – Выход на боковые колонки Оранжевый Русский 13. Металлические заглушки. Снимите металлическую крышку напротив слота, в который Вы хотите установить карту расширения. 14. Карта беспроводной сети (только на некоторых моделях). Эта дополнительная карта позволяет компьютеру подключаться к беспроводной сети. 15. Дискретная видеокарта (только на некоторых моделях). Выход дискретной видеокарты может изменяться в зависимости от модели. 16. Разъем LAN . Это разъем для подключения к локальной сети (LAN). Индикаторы LAN порта Индикатор Индикатор активности скорости Индикатор активности Индикатор скорости Состояние Описание Состояние Описание ВЫКЛ Нет соединения ВЫКЛ 10Мбит/с подключение ОРАНЖЕВЫЙ Подключено МИГАЕТ Передача данных 100Мбит/с подключение ЗЕЛЕНЫЙ 1Гбит/с подключение Разъем LAN 17. Разъем VGA. Это разъем для подключения VGA-совместимых устройств, например VGA монитора. 18. Комбинированный порт PS/2 клавиатура/мышь (пурпурный). Этот порт предназначен для подключения PS/2 мыши или клавиатуры. 19. Вентиляционные отверстия. Вентиляционные отверстия предназначены для охлаждения устройства. Не блокируйте вентиляционные отверстия на корпусе. Всегда обеспечивайте необходимую вентиляцию для компьютера. 84 Глава 1: Начало работы Подготовка компьютера к работе В этом разделе описано подключение к компьютеру основных устройств, например монитора, клавиатуры, мыши и шнура питания. Подключение внешнего монитора Использование дискретной видеокарты (только на некоторых моделях) Для подключения внешнего монитора к дискретной видеокарте: 1. Подключите монитор к выходу дискретной видеокарты. 2. Подключите монитор к источнику питания. Русский Подключите монитор к выходу дискретной видеокарты. Выход дискретной видеокарты может изменяться в зависимости от модели. ASUS CM6870 85 Использование встроенной видеокарты Подключите монитор к выходу встроенной видеокарты. Для подключения внешнего монитора к встроенной видеокарте: 1. Подключите монитор к VGA или DVI-D или HDMI разъему на задней панели компьютера. 2. Подключите монитор к источнику питания. Русский • Если компьютер оснащен дискретной видеокартой, она устанавливается в качестве основного устройства отображения в BIOS. Следовательно, подключите монитор к выходу видеокарты. • Для подключения к компьютеру нескольких мониторов, обратитесь к главе 3 Подключение нескольких внешних мониторов в этом руководстве пользователя. 86 Глава 1: Начало работы Подключение USB клавиатуры и мыши Русский Подключите USB клавиатуру и USB мышь к USB-портам на задней панели компьютера. ` Подключите USB клавиатуру и USB мышь к портам USB 2.0. Подключение шнура питания Подключите один конец шнура питания к разъему питания на задней панели компьютера, а другой конец к розетке. ASUS CM6870 87 Включение/отключение компьютера В этом разделе описывается включение и отключение компьютера. Включение компьютера Для включения компьютера: 1. Включите переключатель питания. 2. Включите монитор. 3. Нажмите кнопку питания на компьютере. Русский Кнопка питания 4. Дождитесь загрузки операционной системы. Отключение компьютера Для отключения компьютера: 88 1. Закройте все запущенные приложения. 2. Нажмите 3. Нажмите на рабочем столе Windows. для выключения компьютера. Глава 1: Начало работы Глава 2 Использование Windows 7 Первое включение Русский При первом включении появится несколько экранов, помогающих настроить основные параметры операционной системы Windows 7. При первом включении выполните следующее: 1. Включите компьютер. Дождитесь появления экрана Настройка Windows. 2. В выпадающем списке выберите и нажмите Далее. 3. В выпадающем списке выберите Страна или регион, Время и денежные единицы и Раскладка клавиатуры, затем нажмите Далее. 4. Введите имя пользователя и имя компьютера, затем нажмите Далее. 5. Введите необходимую информацию для настройки пароля, затем нажмите Далее. Вы также можете нажать Далее и пропустить этот шаг без ввода информации. Если Вы хотите задать пароль для учетной записи позже, смотрите раздел Создание учетной записи пользователя и пароля этой главы. 6. Прочитайте лицензионное соглашение. Установите флажок Я принимаю условия лицензии и нажмите Далее. 7. Для настройки параметров безопасности Вашего компьютера выберите Использовать рекомендуемые параметры или Устанавливать только наиболее важные обновления. Выберите Спросить позднее чтобы пропустить этот шаг. 8. Проверьте настройки даты и времени. Нажмите Далее. Система загрузит новые параметры и выполнит перезагрузку. Теперь Вы можете использовать Ваш компьютер. ASUS CM6870 89 Использование рабочего стола Windows 7 Нажмите кнопку Пуск о Windows 7. Справка и поддержка для получения дополнительной информации Использование меню 'Пуск' Меню 'Пуск' предоставляет доступ к программам, утилитам и настройкам Вашего компьютера. Оно также предоставляет дополнительную информацию о Windows 7 с помощью функции Справка и поддержка. Русский Запуск элементов из меню 'Пуск' Для запуска элементов из меню 'Пуск': 1. В панели задач Windows нажмите кнопку Пуск 2. Выберите элемент для запуска в меню 'Пуск'. . Вы можете выбрать программы, отображаемые в меню 'Пуск'. Подробную информацию смотрите в разделе Добавление программы в меню Пуск или панель задач в этой главе. Использование пункта Начало работы Пункт меню Начало работы в меню 'Пуск' содержит информацию о некоторых основных задачах, например персонализация Windows, добавления новых пользователей и передача файлов, что может помочь Вам ознакомиться с использованием Windows 7. Для использования пункта Начало работы: 1. В панели задач Windows нажмите кнопку Пуск для открытия меню 'Пуск'. 2. Выберите Начало работы. Появится список доступных задач. 3. Выберите нужную задачу. Использование панели задач Панель задач позволяет запускать и управлять программами, установленными на Вашем компьютере. Запуск программ из панели задач Для запуска программы из панели задач: • В панели задач Windows щелкните иконку для запуска программы. Нажмите еще раз для скрытия программы. Вы можете выбрать программы, отображаемые в панели задач. Подробную информацию смотрите в разделе Добавление программы в меню Пуск или панель задач в этой главе. 90 Глава 2: Использование Windows 7 Закрепление элементов в списке перехода При щелчке правой кнопкой на иконке в панели задач запускается список переходов, предоставляющий быстрый доступ к программам или элементам. Вы можете закрепить элементы в списке перехода, например любимые сайты, часто посещаемые папки или диски, или недавно воспроизводимые медиафайлы. 1. В панели задач щелкните правой кнопкой иконку. 2. В списке перехода, щелкните правой кнопкой на элементе, который Вы хотите закрепить, затем выберите Закрепить в списке. Изъятие элемента из списка перехода Для изъятия элемента из списка перехода: 1. В панели задач щелкните правой кнопкой иконку. 2. В списке перехода, щелкните правой кнопкой на элементе, который Вы хотите изъять, затем выберите Изъять из списка. Русский Для закрепления элемента в списке перехода: Закрепление программы в меню Пуск или на панели задач Для закрепления программы в меню Пуск или на панели задач: 1. В панели задач Windows нажмите кнопку Пуск для открытия меню 'Пуск'. 2. Щелкните правой кнопкой на элементе, который Вы хотите закрепить в меню Пуск или на панели задач. 3. Выберите Закрепить на панели задач или Закрепить в меню 'Пуск'. Вы можете также щелкнуть правой кнопкой на иконке запущенной программы в панели задач, затем выбрать Закрепить эту программу на панели задач. Изъятие программы из меню Пуск Для изъятия программы из меню Пуск: 1. В панели задач Windows нажмите кнопку Пуск для открытия меню 'Пуск'. 2. В меню Пуск щелкните правой кнопкой по программе, которую нужно изъять, затем выберите Удалить из этого списка. Изъятие программы из панели задач Для изъятия программы из панели задач: 1. На панели задач щелкните правой кнопкой на программе, которую нужно изъять из панели задач, затем выберите Изъять эту программу из панели задач. ASUS CM6870 91 Использование области уведомлений По умолчанию, в области уведомлений показаны эти три иконки Уведомления Центра поддержки Нажмите эту иконку для отображения всех сообщений/уведомлений и запуска центра поддержки. Сетевое подключение Русский Эта иконка отображает состояние подключения и мощность сигнала проводного или беспроводного подключения. Громкость Нажмите эту иконку для регулировки громкости. Просмотр уведомлений Для просмотра уведомления: • Нажмите иконку уведомления , затем щелкните по сообщению для его открытия. Подробную информацию смотрите в разделе Использование Центра поддержки Windows этой главы. Настройка иконок и уведомлений Вы можете выбрать отображение или скрытие иконок и уведомлений в панели задач или в области уведомлений. Для настройки иконок и уведомлений: 1. В области уведомлений нажмите иконку стрелки 2. Нажмите Настройка. . 3. В выпадающем списке выберите поведение для иконок или пунктов, которые Вы хотите настроить. Управление файлами и папками Использование Проводника Windows Проводник Windows позволяет просматривать и управлять файлами и папками. Запуск Проводника Windows Для запуска Проводника Windows: 92 1. В панели задач Windows нажмите кнопку Пуск 2. Для запуска Проводника Windows нажмите Компьютер. для открытия меню 'Пуск'. Глава 2: Использование Windows 7 Просмотр файлов и папок Для просмотра файлов и папок: 1. Запустите Проводник Windows. 2. В панели навигации или просмотра найдите расположение Ваших данных. 3. В панели навигации нажмите стрелку для отображения содержимого диска или папки. Для настройки отображения файлов/папок: 1. Запустите Проводник Windows. 2. В области навигации выберите расположение Ваших данных. 3. В панели инструментов нажмите иконку Вид 4. В меню 'Вид' переместите ползунок для выбора просмотра файлов/папок. . Русский Настройка отображения файлов/папок Вы можете также щелкнуть правой кнопкой в области просмотра и выбрать Вид, затем выбрать тип просмотра. Организация файлов Для организации файлов: 1. Запустите Проводник Windows. 2. Нажмите поле Упорядочить по для отображения выпадающего списка. 3. Выберите тип размещения. Сортировка файлов Для сортировки файлов: 1. Запустите Проводник Windows. 2. Щелкните правой кнопкой в области просмотра, выберите Вид, затем выберите тип просмотра. 3. В появившемся меню выберите Сортировать по, затем выберите тип сортировки. Группирование файлов Для группирования файлов: 1. Запустите Проводник Windows. 2. Щелкните правой кнопкой в области просмотра, выберите Вид, затем выберите тип просмотра. 3. В появившемся меню выберите Группировать по, затем выберите тип группировки. ASUS CM6870 93 Добавление новой папки Для добавления новой папки: 1. Запустите Проводник Windows. 2. В панели инструментов нажмите Новая папка. 3. Введите имя для новой папки. Русский Вы можете также щелкнуть правой кнопкой в области просмотра и выбрать Создать > Папку. Архивация файлов Настройка архивации Для архивации: 1. Нажмите > Программы > Обслуживание > Архивация и восстановление. 2. Нажмите Настройка архивации. Нажмите Далее. 3. Выберите путь для архивации. Нажмите Далее. 4. Выберите Предоставить выбор Windows (рекомендуется) или Предоставить мне выбор. При выборе Предоставить выбор Windows, Windows не будет архивировать Ваши программы, файлы на разделах FAT, файлы в корзине или временные файлы размером 1 ГБ и более. 5. Следуйте инструкциям на экране для завершения процесса. Сброс к настройкам по умолчанию Восстановление системы Windows создает точки восстановления с настройками системы сохраненными в определенные время и дату. Это позволяет восстановить или отменить изменения в системе, не затрагивая Ваши личные данные. Для восстановления системы: 1. 94 Закройте все запущенные приложения. 2. Нажмите 3. Следуйте инструкциям на экране для завершения процесса. > Программы > Стандартные > Служебные > Восстановление системы. Глава 2: Использование Windows 7 Защита компьютера Использование Центра поддержки Windows 7 Центр поддержки Windows 7 предоставляет уведомления, информацию о безопасности, информацию об обслуживании системы и возможность автоматического устранения некоторых наиболее часто встречающихся проблем с компьютером. Запуск Центра поддержки Windows 7 Для запуска Центра поддержки Windows 7: 1. Для запуска Центра поддержки Windows 7 нажмите иконку в области уведомлений затем нажмите Открыть центр поддержки. 2. Выберите нужную задачу в Центре поддержки. , Русский Вы можете настроить уведомления. Дополнительную информацию смотрите в разделе Настройка иконок и уведомлений этой главы. Использование Центра обновлений Windows Центр обновлений Windows позволяет проверять и устанавливать последние обновления для повышения безопасности и производительности Вашего компьютера. Запуск Центра обновлений Windows Для запуска Центра обновлений Windows: 1. В панели задач Windows нажмите кнопку Пуск 2. Выберите Программы > Центр обновления Windows. для открытия меню 'Пуск'. 3. Выберите нужную задачу в Центре обновлений. Создание учетной записи пользователя и пароля Вы можете создать учетные записи пользователей и пароли для людей, которые будут использовать Ваш компьютер. Создание учетной записи пользователя Для создания учетной записи пользователя: 1. В панели задач Windows нажмите пользователя. 2. Выберите Управление другой учетной записью. 3. Выберите Создать новую учетную запись. 4. Введите имя нового пользователя. 5. Выберите Обычный доступ или Администратор как тип пользователя. 6. Когда закончите нажмите Создать учетную запись. ASUS CM6870 > Приступая к работе > Добавить нового 95 Задание пароля пользователя Для задания пароля пользователя: 1. Выберите пользователя, для которого нужно установить пароль. 2. Выберите Создать пароль. 3. Введите пароль и подтвердите его. Введите подсказку к паролю. 4. Когда закончите, нажмите Создать пароль. Русский Активация антивирусного программного обеспечения Приложение Trend Micro Internet Security уже установлено на Вашем компьютере. Это программное обеспечение обеспечивает защиту компьютера от вирусных атак. Приобретается отдельно. После активации Вы можете использовать его 30 дней. Для активации Trend Micro Internet Security: 1. Запустите приложение Trend Micro Internet Security. 2. Прочитайте лицензионное соглашение. Нажмите Agree & Activate. 3. Введите адрес электронной почты и выберите свой регион. Нажмите Далее. 4. Нажмите Готово для завершения активации. Получение справки и поддержки Windows Справка и поддержка предоставляет инструкции и ответы по использованию приложений в Windows 7. Для запуска справки и поддержки Windows нажмите > Справка и поддержка. Для получения последней версии справки убедитесь, что Вы подключены к сети Интернет. 96 Глава 2: Использование Windows 7 Глава 3 Подключение устройств к компьютеру Подключение USB-накопителя Русский Этот настольный ПК оснащен портами USB 2.0/3.0 на передней и на задней панелях. К USBпортам можно подключать USB-устройства. Для подключения USB-накопителей: • Подключите USB-накопитель к компьютеру. Передняя панель Задняя панель Вы можете подключать USB-накопители к портам USB 3.0. Для отключения USB-накопителей: 1. Нажмите в области уведомлений Windows, затем выберите Eject USB2.0 FlashDisk. 2. При появлении сообщения Safe to Remove Hardware отключите USB-накопитель от компьютера. НЕ извлекайте USB-накопитель во время передачи данных. Это может привести к потере данных или повреждению USB-накопителя. ASUS CM6870 97 Подключение микрофона и колонок Этот настольный ПК оснащен разъемами для подключения микрофона и колонок на передней и задней панелях. Аудиоразъемы, расположенные на задней панели позволяют подключить 2/4/6/8канальные акустические системы. Подключение наушников и микрофона Русский Подключение 2-канальной акустической системы 98 Глава 3: Подключение устройств к компьютеру Русский Подключение 4-канальной акустической системы Подключение 6-канальной акустической системы ASUS CM6870 99 Подключение 8-канальной акустической системы Русский 100 Глава 3: Подключение устройств к компьютеру Подключение нескольких мониторов Настольный ПК может быть оснащен VGA, HDMI, DVI разъемами, что позволяет подключить несколько мониторов. Когда в Ваш компьютер установлена видеокарта, подключите мониторы к выходу видеокарты. При использовании нескольких мониторов Вы можете установить различные режимы отображения. Вы можете использовать дополнительный монитор для дублирования изображения на основном мониторе или для расширения Вашего рабочего стола Windows. Для настройки нескольких мониторов: 1. Выключите компьютер. 2. Подключите два монитора к компьютеру и источнику питания. Подробную информацию о подключении монитора к компьютеру смотрите в разделе Подготовка компьютера к работе в главе 1. Русский Настройка нескольких мониторов Для некоторых видеокарт экран BIOS POST появляется только на основном мониторе. Два монитора работают только под Windows. ASUS CM6870 101 Русский 102 3. Включите компьютер. 4. Для открытия экрана Разрешение экрана выполните одно из следующих действий: •Нажмите > Панель управления > Оформление и персонализация > Дисплей > Изменение параметров дисплея. •Щелкните правой кнопкой на свободном месте рабочего стола. При появлении всплывающего меню нажмите Персонализация > Дисплей > Изменение параметров дисплея. 5. Выберите режим отображения из выпадающего списка Несколько экранов:. •Дублировать эти экраны : Выберите эту опцию для дублирования изображения Вашего основного монитора. •Расширить эти экраны: выберите эту опцию для расширения рабочего стола на основном мониторе. Это увеличит рабочий стол. •Отображать рабочий стол только на 1 / 2: Выберите эту опцию для отображения рабочего стола только на мониторе 1 или мониторе 2. • 6. Нажмите Применить или OK. Затем нажмите Сохранить изменения для подтверждения. Удалить этот монитор: Выберите эту опцию для удаления выбранного монитора. Глава 3: Подключение устройств к компьютеру Подключение HDTV Подключите ТВ высокой четкости (HDTV) к HDMI разъему компьютера. • Для подключения HDTV к компьютеру потребуется HDMI кабель. HDMI кабель приобретается отдельно. Русский • Для обеспечения наилучшей производительности убедитесь, что длина HDMI кабеля составляет менее 15 метров. ASUS CM6870 103 Русский 104 Глава 3: Подключение устройств к компьютеру Глава 4 Использование компьютера Правильная поза при использовании настольного компьютера Русский При использовании настольного ПК, необходимо сохранять правильное положение во избежание деформации запястья, рук и других суставов и мышц. В этом разделе содержатся советы для избежания физического дискомфорта и возможных травм при использовании настольного ПК. Eye level to the top of the monitor screen Foot rest 90˚ angles Для сохранения правильной осанки: • Для удобной печати установите стул так, чтобы Ваши локти были на уровне или чуть выше клавиатуры. • Для расслабления бедер отрегулируйте высоту стула так, чтобы Ваши колени были чуть выше линии бедер. Если необходимо, используйте подставку для ног. • Отрегулируйте спинку стула так, чтобы она поддерживала основание позвоночника и немного наклонялась назад. • Сядьте прямо, колени, локти и бедра должны находиться под углом примерно 90°. • Установите монитор прямо перед собой так, чтобы верхняя часть экрана монитора была на уровне глаз или немного ниже. • Держите мышь близко к клавиатуре, при необходимости, используйте подставку для рук для уменьшения давления на запястья при наборе текста. • Используйте настольный ПК в комфортабельном освещенном месте и разместите его подальше от источников яркого света, например окна и солнечного света. • При использовании компьютера делайте регулярные перерывы. ASUS CM6870 105 Использование кардридера Цифровые камеры и другие цифровые устройства используют карты памяти для хранения фотографий и прочих файлов. Встроенный кардридер на передней панели позволяет Вам производить чтение и запись на различные карты памяти. Русский Для использования карты памяти: 1. Вставьте карту в соответствующий слот. • Карта памяти имеет вырез, следовательно ее можно вставить только в одном положении. Во избежание повреждения карты, не применяйте чрезмерные усилия при установке ее в слот. • Вы можете установить одну или несколько карт в различные слоты и использовать их независимо. Помещайте в каждый слот только одну карту памяти. 2. В окне автозапуска выберите программу для доступа к файлам. • Если автозапуск выключен, для доступа к данным на карте памяти нажмите кнопку Пуск, выберите компьютер, затем дважды щелкните по иконке карты памяти. • Каждый слот имеет собственную букву и иконку, отображаемую в окне Мой компьютер. • Индикатор кардридера мигает при чтении или записи данных на карту памяти. 3. Когда закончите, щелкните правой кнопкой на иконке карты памяти и выберите Извлечь, затем извлеките карту. Никогда не извлекайте карты сразу после чтения, копирования, форматирования или удаления данных, иначе данные на карте могут быть повреждены. Для предотвращения потери данных перед извлечением карты используйте Безопасное извлечение устройства в области уведомлений Windows. 106 Глава 4: Использование компьютера Использование оптического привода 2 3 Русский 1 Установка оптического диска Для установки оптического диска: 1. При включенной системе нажмите кнопку извлечения лотка. 2. Поместите диск в оптический привод этикеткой вверх. 3. Нажмите лоток привода для его закрытия. 4. В окне автозапуска выберите программу для доступа к файлам. Если автозапуск выключен, для доступа к данным на CD/DVD-диске нажмите кнопку Пуск, выберите компьютер, затем дважды щелкните по иконке CD/DVD-диска . Извлечение оптического диска Для извлечения оптического диска: 1. 2. Для извлечения лотка выполните любое из следующих действий : • Нажмите кнопку извлечения лотка. • Щелкните правой кнопкой на иконке CD/DVD-диска в окне Компьютер, затем нажмите Извлечь. Осторожно возьмите диск за края и извлеките его. ASUS CM6870 107 Использование мультимедиа клавиатуры (только на некоторых моделях) Клавиатура может отличаться в зависимости от модели. Иллюстрации в этом разделе только для справки. Клавиатура ASUS PRIMAX/KB2621 Русский Клавиши Описание 1. Уменьшение громкости. 2. Нажмите для включения/отключения звука. 3. Увеличение громкости. 4. Переход к предыдущей дорожке в медиаплеере. 5. Воспроизведение или пауза в медиаплеере. 6. Переход к следующей дорожке в медиаплеере. 1 4 2 3 5 6 Специальные клавиши функционируют только в операционных системах Windows Vista / Windows 7. 108 Глава 4: Использование компьютера Современная проводная клавиатура ASUS KB34211 2 3 Русский 1 Горячие клавиши 1. 2. 3. Описание Нажмите для включения/отключения звука. Уменьшение громкости. Увеличение громкости. Специальные клавиши функционируют только в операционных системах Windows XP / Vista / 7. ASUS CM6870 109 Русский 110 Глава 4: Использование компьютера Глава 5 Подключение к сети Интернет Проводное подключение Русский С помощью сетевого кабеля подключите Ваш компьютер к DSL/кабельному модему или локальной сети. Подключение через DSL/кабельный модем Для подключения через DSL/кабельный модем: 1. Настройте DSL/кабельный модем. Для получения информации обратитесь к документации, поставляемой в комплекте с DSL/ кабельным модемом. 2. Подключите один конец сетевого кабеля к LAN порту на задней панели Вашего компьютера, а другой конец к DSL/кабельному модему. Modem RJ-45 cable 3. Включите DSL/кабельный модем и Ваш компьютер. 4. Сконфигурируйте параметры для подключения к сети Интернет. Для получения подробной информации или помощи в создании подключения к сети Интернет обратитесь к Вашему провайдеру (ISP). ASUS CM6870 111 Подключение через локальную сеть (LAN) Для подключения через локальную сеть (LAN): 1. Подключите один конец сетевого кабеля к LAN порту на задней панели Вашего компьютера, а другой конец к локальной сети. Русский RJ-45 cable LAN 2. Включите компьютер. 3. Сконфигурируйте параметры для подключения к сети Интернет. Для получения подробной информации или помощи в создании подключения к сети Интернет обратитесь к сетевому администратору. 112 Глава 5: Подключение к сети Интернет Беспроводное подключение (только на некоторых моделях) Подключите компьютер к сети Интернет через проводное подключение. Русский Для использования беспроводного подключения, Вам нужно подключиться к беспроводной точке доступа (AP). Wireless AP Modem • Для улучшения беспроводной связи подключите внешние антенны к ASUS WLAN Card. • Поместите антенны на верхнюю часть корпуса компьютера . • Внешние антенны являются дополнительными аксессуарами. ASUS CM6870 113 Для подключения к беспроводной сети: Нажмите иконку сети сетей. в области уведомлений для просмотра доступных беспроводных 2. Выберите беспроводную сеть, к которой Вы желаете подключиться и нажмите Подключить. 3. При доступе к защищенной беспроводной сети введите пароль или сетевой ключ и нажмите OK. Русский 1. 114 Глава 5: Подключение к сети Интернет 5. Дождитесь подключения к беспроводной сети. Беспроводное подключение установлено. Эта иконка отображает состояние подключения и мощность сигнала проводного или беспроводного подключения ASUS CM6870 . Русский 4. 115 Русский 116 Глава 5: Подключение к сети Интернет Глава 6 Использование утилит Русский Support DVD и DVD-восстановления могут быть не включены в комплект поставки. Для создания Support DVD и DVD-восстановления можно использовать раздел восстановления. Подробную информацию смотрите в разделе Восстановление системы этой главы. ASUS AI Suite II ASUS AI Suite II является удобным интерфейсом, который объединяет несколько ASUS утилит и позволяет использовать эти утилиты одновременно. Эта утилита уже предварительно установлена на некоторых моделях. Для моделей без операционной системы для установки этой утилиты следуйте нижеследующим инструкциям. Установка AI Suite II Для установки AI Suite II: 1. Вставьте Support DVD в оптический привод. Если автозапуск включен, появится меню установки. 2. Выберите вкладку Utilities, затем нажмите ASUS AI Suite II. 3. Следуйте инструкциям на экране. Использование AI Suite II AI Suite II автоматически запускается при входе в ОС Windows. Иконка AI Suite II появляется в области уведомлений Windows. Нажмите иконку для открытия главного меню AI Suite II. Используйте кнопки для выбора и запуска утилиты, для мониторинга системы, обновления BIOS материнской платы, отображения системной информации, а также для настройки AI Suite II. Нажмите для выбора утилиты ASUS CM6870 Нажмите для мониторинга датчиков или частоты процессора Нажмите для обновления BIOS материнской платы Нажмите для отображения информации о системе Нажмите для изменения настроек интерфейса 117 Меню Tool Меню Tool включает в себя панели EPU, Probe II и Sensor Recorder. Запуск EPU EPU является энергосберегающей утилитой, позволяющей настраивать параметры энергопотребления. Она в реальном времени определяет текущую нагрузку и регулирует энергопотребление. При выборе автоматического режима система переключает режим в соответствии с текущим состоянием системы. Вы можете настроить частоту процессора, частоту графического процессора, напряжение ядра и управление вентилятором для каждого режима. Русский Для запуска EPU: • Нажмите Tool > EPU в главном меню AI Suite II. Если видеокарта не поддерживает энергосбережение, появляется следующее сообщение. Отображает текущий режим Подсвеченные элементы означают, что энергосбережение активировано Отображает уровень снижения выработки СО2 *Переключение между отображением общего и текущего уровня снижения выработки CO2 Отображает текущую мощность процессора Несколько режимов работы Дополнительные настройки для каждого режима Отображает свойства каждого режима • * В ыберите From EPU Installation для отображения уровня снижения выработки CO2 после установки EPU. • * �Выберите From the Last Reset для отображения уровня снижения выработки CO2 после нажатия кнопки Clear . 118 Глава 6: Использование утилит Запуск и конфигурация Probe II Probe II - утилита, которая следит за жизненно важными компонентами компьютера и сообщает Вам о любых проблемах связанных с ними. Probe II контролирует скорость вентилятора, температуру процессора, напряжение в системе и многое другое. С помощью этой утилиты Вы можете быть уверены, что Ваш компьютер всегда находится в рабочем состоянии. Для запуска Probe II: Нажмите Tool > Probe II в главном меню AI Suite II. Для конфигурации Probe II: • Выберите вкладку Voltage/Temperature/Fan Speed для активации датчиков или настройки пороговых значений датчика. • На вкладке Preference можно настроить временной интервал предупреждений датчика или изменить единицы измерения температуры. Русский • Сохранение конфигурации Загрузка сохраненной конфигурации ASUS CM6870 Установка пороговых значений по умолчанию для каждого датчика Применение изменений 119 Запуск и конфигурация Sensor Recorder Sensor Recorder позволяет отслеживать изменения напряжения, температуры и скорости вентилятора, а также записывать их. Для запуска Sensor Recorder: • Нажмите Tool > Sensor Recorder в главном меню AI Suite II. Русский Для конфигурации Sensor Recorder: • Выберите вкладку Voltage/Temperature/Fan Speed и выберите датчики для мониторинга. • На вкладке History Record можно записывать изменения выбранных датчиков. Выберите датчики для мониторинга Перетащите для просмотра состояния в течение определенного периода времени Нажмите для масштабирования по оси Y Нажмите для возврата в режим по умолчанию 120 Нажмите для масштабирования по оси X Глава 6: Использование утилит Меню Monitor Меню Monitor включает в себя панели Sensor и CPU Frequency. Запуск Sensor Панель датчиков отображает текущее значение системных датчиков, например скорость вентилятора, температура процессора и напряжение. • Нажмите Monitor > Sensor в главном меню AI Suite II. Запуск CPU Frequency Панель частоты процессора отображает частоту и уровень загрузки процессора в процентах. Русский Для запуска Sensor: Для запуска CPU frequency: • Нажмите Monitor > CPU Frequency в главном меню AI Suite II. Меню Update Меню Update позволяет обновлять BIOS материнской платы и логотип с помощью утилит ASUS. ASUS Update ASUS Update - утилита, позволяющая Вам сохранять и обновлять BIOS материнской платы в Windows. Утилита ASUS Update позволяет обновлять BIOS непосредственно из сети Интернет, скачивать последнюю версию BIOS из сети Интернет, обновлять BIOS из файла, сохранять текущий BIOS в файл и смотреть информацию о версии BIOS. Обновление BIOS через Интернет Для обновления BIOS через Интернет: 1. На экране ASUS Update выберите Update BIOS from file, затем нажмите Next. 2. Для уменьшения сетевого трафика выберите ближайший ASUS FTP сервер. Установите флажки если хотите включить функции BIOS downgradable и Auto-BIOS backup. 3. Выберите версию BIOS для загрузки, затем нажмите Next. Если новая версия не обнаружена, появится соответствующее сообщение. 4. Нажмите Yes, если хотите изменить логотип, отображаемый во время самотестирования (POST).����������������������������� В противном случае, нажмите No. 5. Следуйте инструкциям на экране для завершения процесса обновления. ASUS CM6870 121 Обновление BIOS из файла Для обновления BIOS из файла: 1. На экране ASUS Update выберите Update BIOS from file, затем нажмите Next. 2. В открывшемся окне найдите файл BIOS, нажмите Open, затем нажмите Next. 3. Нажмите Yes, если хотите изменить логотип, отображаемый во время самотестирования (POST).����������������������������� В противном случае, нажмите No. 4. Следуйте инструкциям на экране для завершения процесса обновления. Русский Экран System Information Экран System Information отображает информацию о материнской плате, процессоре и слотах памяти. • Выберите вкладку MB для просмотра подробной информации об изготовителе материнской платы, названии продукта, версии и BIOS. • Выберите вкладку CPU для просмотра подробной информации о процессоре и кэше. • Выберите вкладку SPD, затем выберите слот памяти для просмотра подробной информации об установленном в этот слот модуле памяти. Экран Settings На экране Settings можно настроить параметры главного меню и вид интерфейса. 122 • Application позволяет выбрать используемые приложения. • Bar позволяет изменить настройки панели • Skin позволяет настроить контрастность, яркость, насыщенность, цвет и гамму интерфейса. Глава 6: Использование утилит ASUS AI Manager ASUS AI Manager - утилита, предоставляющая быстрый доступ к часто используемым приложениям. Эта утилита уже предварительно установлена на некоторых моделях. Для моделей без операционной системы для установки этой утилиты следуйте нижеследующим инструкциям. Для установки AI Manager: 1. Вставьте Support DVD в оптический привод. Если автозапуск включен, появится мастер установки. Если автозапуск не включен, дважды щелкните по файлу setup.exe, находящемуся в директории ASUS AI Manager на компакт-диске. 2. Выберите вкладку Utilities, затем нажмите ASUS AI Manager. 3. Следуйте инструкциям на экране. Русский Установка AI Manager Запуск AI Manager Для запуска AI Manager нажмите Пуск > Программы > ASUS > AI Manager 1.xx.xx > AI Manager. На рабочем столе появится панель быстрого запуска AI Manager. После запуска приложения в панели задач Windows появится иконка AI Manager. Щелкните правой кнопкой по иконке для переключения между панелью быстрого запуска и главным окном, а также для выбора способа запуска AI Manager. AI Manager панель быстрого запуска Панель быстрого запуска AI Manager позволяет Вам запускать ASUS утилиты или отображать системную информацию. Для отображения содержимого выберите вкладку Главная, Избранное, Поддержка или информация. Выход Развернуть Свернуть Main Поддержка Избранное Информация Нажмите кнопку Развернуть для переключения между панелью быстрого запуска и главным окном. Нажмите кнопку Свернуть Для свертывания AI Manager в панель задач. Нажмите кнопку Закрыть для выхода из AI Manager. Main В главном меню находится три утилиты: AI Disk, AI Security и AI Boosting. Для выбора утилиты нажмите стрелку в правом нижнем углу. ASUS CM6870 123 AI Disk AI Disk позволяет Вам удалить временные файлы, куки, историю, адреса IE или очистить корзину. Щелкните по иконке AI Disk для отображения окна AI Disk и выбора параметров. Когда закончите, нажмите Применить. AI Security AI Security позволяет Вам установить пароль для защиты Ваших устройств, например USB, CD/ DVD-дисков от несанкционированного доступа. Русский Для блокировки устройства выполните следующее: 1.При первом запуске AI Security Вам предложат установить пароль. Введите пароль, содержащий до 20 алфавитно-цифровых символов. 2. Подтвердите пароль. 3. Введите подсказку (рекомендуется). 4. Когда закончите, нажмите OK. 5. Выберите устройство для блокировки и нажмите Применить. 6. Введите установленный пароль, затем нажмите OК. Для разблокировки устройства: 1. 2.Введите установленный пароль, затем нажмите OК. Для изменения пароля: •Нажмите Change Password, затем следуйте инструкциям на экране для смены пароля. Снимите флажок с заблокированного устройства, затем нажмите Применить. AI Booting 124 AI Booting позволяет Вам установить приоритет устройств при загрузке. Для изменения приоритета загрузки выполните следующее: 1. Выберите устройство, затем нажмите кнопку вправо/влево для смены приоритета при загрузке. 2. Когда закончите, нажмите Применить. Глава 6: Использование утилит Избранное Избранное позволяет Вам добавить часто используемые приложения, позволяя сэкономить время на их поиск. 1. Нажмите Добавить, затем найдите приложение, которое Вы хотите добавить в Избранное. 2. Нажмите Open в окне поиска. Приложение добавлено в Избранное. Щелкните правой кнопкой по иконке приложения для запуска, удаления, переименования выбранного приложения. Двойной щелчок приведет к запуску выбранного приложения. Поддержка Щелчок по любой ссылке в окне Support приведет Вас на сайт технической поддержки ASUS и покажет контактную информацию. Русский Для добавления приложения выполните следующее: Информация Нажмите вкладку в окне Информация для просмотра подробной информации о Вашей системе, материнской плате, процессоре, BIOS, установленных устройствах и памяти. Ai Charger Ai Charger - уникальное программное обеспечение, позволяющее быстро заряжать iPod, iPhone и iPad от USB-порта компьютера. • Ai Charger не имеет экрана настройки. После установки на компьютер иконка Ai Charger появится в панели задач Windows. • Иконка The Ai Charger ( компьютера. ) показывает, что устройство Apple подключено к USB-порту • Устройство Apple может быть обнаружено только при правильно установленном драйвере USB. • Современные устройства Apple поддерживают только стандарт USB 2.0. Даже если Вы подключите устройство Apple к порту USB 3.0, максимальная сила тока будет 500 мА, что является максимумом для порта USB 2.0. Ai Charger может увеличить это ограничение до 700mA ~ 900mA. • Ai Charger не предъявляет требований к BIOS, аппаратной части или чипсету. ASUS CM6870 125 ASUS Webstorage Программа ASUS WebStorage предназначена для синхронизации данных на ноутбуках, смартфонах или планшетах через Интернет. Эта утилита уже предварительно установлена на некоторых моделях. Для моделей без операционной системы для установки этой утилиты следуйте нижеследующим инструкциям. Установка WebStorage Русский Для установки WebStorage: Вставьте Support DVD в оптический привод. Дважды щелкните по файлу setup.exe в папке ASUS WebStorage на компакт-диске. Запуск WebStorage Для запуска WebStorage перейдите в Пуск> Все программы> ASUS> WebStorage. Иконка WebStorage появится в панели задач Windows. Щелкните правой кнопкой по иконке для переключения между панелью быстрого запуска и главным окном Drive Позволяет получить все резервные копии, синхронизированные файлы, общие группы и защищенные паролем данные. Щелкните правой кнопкой мыши для просмотра файлов перед загрузкой или созданием общего URL. Backup Создание резервной копии важных данных: задайте расписание или выберите "Auto Backup" для автоматического создания резервной копии данных. 126 Глава 6: Использование утилит MySyncFolder Хранение обновленных файлов в MySyncFolder обеспечивает удобный доступ и совместное использования всех типов файлов в любом месте и с любого устройства. Календарь ASUS WebStorage автоматически выполняет синхронизацию последних событий календаря для всех персональных компьютеров, таким образом, Вы всегда в курсе событий независимо от используемого компьютера. BookmarkSyncer позволяет хранить настройки браузера и закладки, автоматически синхронизируя их для нескольких компьютеров. MobileApp ASUS WebStorage позволяет синхронизировать файлы между несколькими устройствами. Здесь также поддерживается транскодирование, что позволяет просматривать файл на Вашем мобильном телефоне. Русский BookmarkSyncer Go to Web Серфинг через ASUS WebStorage, без риска потери данных. Настройки 1. Нажмите иконку Settings 2. Следуйте инструкциям на экране для завершения конфигурации. ASUS CM6870 , появится окно настроек. 127 ASUS Easy Update ASUS Easy Update - утилита, позволяющая Вам проверять наличие обновлений BIOS, драйверов и приложений для Вашего устройства. Русский 128 1. В области уведомлений Windows дважды щелкните по иконке ASUS Easy Update. 2. Выберите Schedule для установки частоты проверки обновлений. 3. Выберите Update для обновления. 4. Нажмите OK для отображения доступных для загрузки элементов. 5. Выберите элементы для загрузки и нажмите OK. Глава 6: Использование утилит ASUS Instant On ASUS Instant On обеспечивает быстрый доступ к режиму Hybrid Sleep. Использование ASUS Instant On Для использования ASUS Instant On: 1. Вы можете найти иконку утилиты Windows. в области уведомлений 2. Нажмите <Alt + F1>, затем OK в появившемся окне. Система войдет в режим Hybrid Sleep. Горячие клавиши по умолчанию <Alt + F1>. Для смены смотрите раздел ниже. Русский Утилита Instant On предварительно установлена на Ваш компьютер и автоматически запускается вместе с ОС. Установите флажок, чтобы не показывать это сообщение в следующий раз. Настройка ASUS Instant On Для настройки ASUS Instant On: 1. Щелкните правой кнопкой по иконке ASUS Instant On в области уведомлений Windows. Появится главный экран настроек. Вы можете включить/отключить горячие клавиши ASUS Instant On или отобразить/ скрыть иконку ASUS Instant On в области уведомлений Windows. 2. Нажмите Redefine на главном экране настроек. Появится экран настройки горячих клавиш. 3. Выберите сочетание клавиш для ASUS Instant On. 4. Нажмите OK для сохранения изменений или Cancel для отмены. ASUS CM6870 129 Nero 9 Nero 9 позволяет создавать, копировать, записывать, редактировать и обновлять различные виды данных Установка Nero 9 Для установки Nero 9: 1. Вставьте Nero 9 DVD в оптический привод. 2. Если автозапуск включен, появится меню установки. Русский Если автозапуск не включен, дважды щелкните по файлу setup.exe, находящемуся в корневой директории Nero 9 DVD. 3. В главном меню нажмите Nero 9 Essentials. 4. Выберите язык, используемый в мастере установки. Нажмите Далее. 5. Нажмите Далее для продолжения. 6. Установите флажок I accept the License Conditions. Когда закончите, нажмите Next. 7. Выберите Typical, затем нажмите Next. 8. Установите флажок Yes, I want to help by sending anonymous application data to Nero, затем нажмите Next. 9. Когда закончите, нажмите Exit. Запись файлов Для записи файлов: 1. В главном меню нажмите Data Burning > Add. 2. Выберите файлы для записи. Когда закончите, нажмите Add. 3. После выбора файлов нажмите Burn для записи файлов на диск. Дополнительную информацию по использованию Nero 9 смотрите на сайте Nero на www.nero. com 130 Глава 6: Использование утилит Восстановление системы Использование раздела восстановления Раздел восстановления предоставляет возможность быстрого восстановления программного обеспечения на компьютере в его оригинальное рабочее состояние. Перед использованием раздела восстановления скопируйте Ваши данные на USB-накопитель или сетевой диск и запишите параметры конфигурации (например сетевые параметры). Раздел восстановления - зарезервированное место на жестком диске, используемое для восстановления системы, установленной на заводе. Не удаляйте раздел с названием RECOVERY. Раздел восстановления создан на заводе и при удалении не может быть восстановлен пользователем. Если у Вас проблемы с процессом восстановления, отнесите Ваш настольный ПК в сервисный центр ASUS. Русский О разделе восстановления Использование раздела восстановления: 1. Нажмите <F9> при загрузке. 2. Нажмите <Enter> для выбора Windows Setup [EMS Enabled]. 3. Выберите одну из следующих опций. System Recovery: Эта функция позволяет восстановить систему к заводским настройкам по умолчанию. System Image Backup: Эта функция позволяет записать образ системы на DVD-диск, который в дальнейшем можно будет использовать для восстановления системы. System DVD Backup: Эта функция позволяет сделать резервную копию support DVD. 4. Следуйте инструкциям на экране для завершения процесса. Для обновления драйверов и утилит посетите сайт ASUS www.asus.com. ASUS CM6870 131 Использование DVD-восстановления (на некоторых моделях) Для создания DVD-восстановления подготовьте 1~3 чистых записываемых DVD-диска. Перед восстановлением системы отключите внешний жесткий диск. Вы можете потерять важные данные при установке Windows на другой диск или форматировании раздела. Русский Для использования DVD-восстановления: 1. Вставьте DVD-восстановления в оптический привод. Ваш настольный ПК должен быть включен. 2. Перезагрузите настольный ПК, при загрузке нажмите <F8> и выберите оптический привод (может быть обозначен как “CD/DVD”), затем нажмите <Enter> для загрузки с DVDвосстановления. 3. Выберите OK для запуска процесса восстановления. 4. Выберите OK для подтверждения восстановления системы. Процесс восстановления удалит все данные на жестком диске. Перед выполнением восстановления системы, убедитесь, что все важные данные сохранены на внешних носителях. 5. Следуйте инструкциям на экране для завершения процесса. Не извлекайте диск восстановления (мастер восстановления не попросит это сделать) во время процесса восстановления, иначе Ваш раздел будет испорчен. Для обновления драйверов и утилит посетите сайт ASUS www.asus.com. 132 Глава 6: Использование утилит Глава 7 Устранение неисправностей Устранение неисправностей ? ? ? ? Русский В этой главе представлены некоторые проблемы, которые могут возникнуть и возможные пути их решения. Мой компьютер не включается и индикатор питания на передней панели не горит • Проверьте правильность подключения Вашего компьютера. • Проверьте розетку. • Проверьте, что блок питания включен. Подробную информацию смотрите в разделе Включение/отключение компьютера в главе 1. Мой компьютер зависает. • Для закрытия программ, которые не отвечают выполните следующие действия: 1.Одновременно нажмите клавиши <Alt> + <Ctrl> + <Delete>, затем нажмите Запустить диспетчер задач. 2. Выберите вкладку Приложения. 3. Выберите программу, которая не отвечает, затем нажмите Снять задачу. • Если клавиатура не отвечает. Нажмите и удерживайте кнопку питания на верхней части корпуса, пока компьютер не выключится. Затем нажмите кнопку питания для его включения. Я не могу подключиться к беспроводной сети с помощью ASUS WLAN Card (только на некоторых моделях)? • Убедитесь, что Вы ввели правильный ключ для подключения к беспроводной сети. • Для улучшения беспроводной связи подключите внешние антенны (поставляются опционально) к ASUS WLAN Card и расположите их на верхней части корпуса компьютера. Не работают клавиши со стрелками на цифровой клавиатуре. ASUS CM6870 Убедитесь, что индикатор Number Lock не горит. Когда индикатор Number Lock горит, клавиши на цифровой клавиатуре используется только для ввода чисел. Если Вы хотите использовать клавиши со стрелками на цифровой клавиатуре, нажмите клавишу Number Lock для выключения индикатора. 133 ? Русский ? ? ? Нет изображения на мониторе. • Убедитесь, что монитор включен. • Убедитесь, что монитор правильно подключен к видеовыходу Вашего компьютера. • Если Ваш компьютер оснащен дискретной видеокартой, убедитесь, что Вы подключили монитор к видеовыходу дискретной видеокарты. • Проверьте, не изогнуты ли контакты на разъеме. При обнаружении погнутых контактов замените кабель. • Убедитесь, что монитор правильно подключен к источнику питания. • Дополнительную информацию по устранению неисправностей смотрите в документации, поставляемой с монитором. При использовании нескольких мониторов изображение только на одном мониторе. • Убедитесь, что оба монитора включены. • Во время POST, изображение имеется только на мониторе, подключенном к VGA разъему. Два монитора работают только под Windows. • При наличии дискретной видеокарты, убедитесь, что мониторы подключены к ее выходу. • Проверьте правильность настроек для нескольких дисплеев. Подробную информацию смотрите в разделе Подключение нескольких мониторов главы 3. Мой компьютер не может обнаружить USB-накопитель. • При подключении USB-накопитель к компьютеру, Windows автоматически устанавливает для него драйвер. Немного подождите и откройте Мой компьютер и убедитесь, что USB-накопитель обнаружен. • Подключите USB-накопитель к другому компьютеру и убедитесь, что он исправен. Я хочу восстановить или отменить изменения в системе не затрагивая моих файлов и данных. 134 Восстановление системы Windows позволяет восстановить или отменить изменения в системе, не затрагивая ваши данные, например документы или фотографии. Подробную информацию смотрите в разделе Восстановление системы главы 2. Глава 7: Устранение неисправностей ? ? ? Искажено изображение на HDTV. • Это обусловлено разным разрешением Вашего монитора и HDTV. Настройте разрешение экрана в соответствии с HDTV. Для изменения разрешения экрана: 1. Для открытия экрана Разрешение экрана выполните одно из следующих действий: • Н ажмите > Панель управления > Оформление и персонализация > Дисплей > Изменение параметров дисплея. • Щ елкните правой кнопкой на свободном месте рабочего стола. При появлении всплывающего меню нажмите Персонализация > Дисплей > Изменение параметров дисплея. 2.Настройте разрешение. Обратитесь к документации прилагаемой к HDTV. 3.Нажмите Применить или OK. Затем нажмите Сохранить изменения для подтверждения. Русский ? Нет звука из колонок. • Убедитесь, что Вы подключили колонки к линейному выходу (салатовый) на передней или задней панели. • Убедитесь, что колонки подключены к источнику питания и включены. • Отрегулируйте громкость звука в колонках. • Убедитесь, что в компьютере звук включен. • • • Подключите колонки к другому компьютеру и убедитесь, что они исправны. Если отключен, иконка громкости отображается в виде . Для включения звука нажмите в области уведомлений Windows и нажмите . Если не выключен, нажмите и переместите ползунок для регулировки громкости. DVD привод не может прочитать диск. • Проверьте, что диск вставлен этикеткой вверх. • Убедитесь, что диск находится в центре лотка, особенно для дисков нестандартных размеров или формы. • Убедитесь, что диск не поцарапан и не поврежден. Не функционирует кнопка извлечения диска. 1. Нажмите 2. Щелчок правой кнопкой ASUS CM6870 > Компьютер. , затем в меню нажмите Извлечь. 135 Питание Проблема Русский Возможная причина Возможное решение Неправильное напряжение • У становите переключатель напряжения в соответствии с напряжением в Вашем регионе. • Отрегулируйте настройки напряжения. Убедитесь, что шнур питания отключен от розетки. Ваш компьютер не включен. Нажмите кнопку питания на передней панели и убедитесь, что Ваш компьютер включен. Неправильно подключен шнур питания к компьютеру. • У бедитесь, что шнур питания подключен правильно. • Используйте другой шнур питания. Проблема с блоком питания Попробуйте установить другой блок питания. Проблема Возможная причина Возможное решение Нет изображения на экране после включения компьютера (черный экран) Сигнальный кабель не подключен к VGA разъему Вашего компьютера. Нет питания (индикатор питания не горит) Дисплей 136 Проблема в сигнальном кабеле • П одключите сигнальный кабель к соответствующему разъему (интегрированная видеокарта или дискретная видеокарта). • При использовании дискретной видеокарты, подключите сигнальный кабель к ее разъему. Попробуйте подключить другой монитор. Глава 7: Устранение неисправностей Проблема Возможная причина Возможное решение Сетевой кабель не подключен. Подключите сетевой кабель к компьютеру. Убедитесь, что индикатор сетевой карты горит. Если нет, попробуйте другой сетевой кабель. Если все же не работает, обратитесь в сервис-центр ASUS. Проблема в сетевом кабеле Невозможно подключиться к Интернет Компьютер не подключен к роутеру или хабу. Убедитесь, что компьютер подключен к роутеру или хабу. Настройки сети Получите сетевые настройки у Вашего провайдера (ISP). Проблемы, вызванные антивирусным ПО Закройте антивирусное программное обеспечение. Проблема с драйверами Установите драйвер Русский Сеть Звук Проблема Нет звука ASUS CM6870 Возможная причина Возможное решение Колонки или наушники подключены к неправильным аудиоразъемам. • Р асположение разъемов смотрите в руководстве пользователя для Вашего компьютера. • Отключите и заново подключите колонки к компьютеру. Колонки или наушники не работают. Попробуйте использовать другие колонки или наушники. Аудиоразъемы на передней и задней панелях не работают. Попробуйте оба передних и задних аудиоразъема. Если один разъем не работает, проверьте установлен ли он в многоканальный режим. Проблема с драйверами Переустановите аудиодрайвер 137 Система Проблема Система работает слишком медленно Русский Система часто зависает. 138 Возможная причина Возможное решение Запущено слишком много программ. Закройте некоторые программы. Компьютер атакован вирусом • И спользуйте антивирусное программное обеспечение для сканирования на наличие вирусов и восстановления компьютера. • Переустановите операционную систему. Поврежден жесткий диск • Отправьте поврежденный жесткий диск в сервисный центр ASUS. • Замените жесткий диск. Проблемы с памятью • З амените память. • Извлеките дополнительно установленную память и попробуйте еще раз. Не достаточно вентиляции для компьютера. Поместите компьютер в место с более лучшей вентиляцией. Установлено несовместимое программное обеспечение. Переустановите операционную систему и установите совместимое программное обеспечение. Глава 7: Устранение неисправностей Проблема Слишком шумно после включения компьютера. Компьютер слишком шумит при использовании. Возможная причина Возможное решение Ваш компьютер загружается. Это нормально. При включении компьютера вентилятор работает на полной скорости. Вентилятор замедлится после загрузки ОС. Были изменены настройки BIOS. Восстановите настройки BIOS по умолчанию. Старая версия BIOS Обновите BIOS на последнюю версию. Последнюю версию BIOS можно скачать с сайта http://support. asus.com. Был заменен кулер процессора. Убедитесь, что Вы используете совместимый или рекомендуемый ASUS кулер. Не достаточно вентиляции для компьютера. Убедитесь, что компьютер работает в месте с хорошей вентиляцией. Слишком высокая температура системы. • О бновите BIOS. • Если Вы знаете как установить материнскую плату, попробуйте очистить внутреннее пространство корпуса. Русский Процессор Если проблема все же осталась, обратитесь в сервисный центр за помощью. Список сервисных центров можно посмотреть на сайте http://support.asus.com. ASUS CM6870 139 Контактная информация ASUS ASUSTeK COMPUTER INC. Адрес Телефон Факс E-mail Сайт Техническая поддержка Телефон Онлайн поддержка 15 Li-Te Road, Peitou, Taipei, Taiwan 11259 +886-2-2894-3447 +886-2-2890-7798 [email protected] www.asus.com.tw +86-21-38429911 support.asus.com ASUS COMPUTER INTERNATIONAL ( Америка) Адрес Телефон Факс Сайт Техническая поддержка Телефон Факс Онлайн поддержка 800 Corporate Way, Fremont, CA 94539, USA +1-510-739-3777 +1-510-608-4555 usa.asus.com +1-812-282-2787 +1-812-284-0883 support.asus.com ASUS COMPUTER GmbH (Германия и Австрия) Адрес Факс Сайт Онлайн контакт Harkort Str. 21-23, D-40880 Ratingen, Germany +49-2102-959911 www.asus.de www.asus.de/sales Техническая поддержка Телефон (компоненты) +49-1805-010923* Телефон (система/ноутбук/Eee/LCD) +49-1805-010920* Факс +49-2102-9599-11 Онлайн поддержка support.asus.com * 0.14 евро в минуту для стационарных телефонов, EUR 0.42 евро в минуту для мобильных телефонов. Производитель: ASUSTeK Computer Inc. Адрес: No.150, LI-TE RD., PEITOU, TAIPEI 112, TAIWAN Официальный представитель в Европе: ASUS Computer GmbH Адрес: HARKORT STR. 21-23, 40880 RATINGEN, GERMANY Стаціонарний ПК ASUS Essentio CM6870 Керівництво користувача UA7010 Перше видання Січень 2012 Українська Копірайт © 2012 ASUSTeK Computer Inc. Всі права застережено. Жодна частина цього керівництва, включаючи описи виробів та ПЗ у ній, не може бути відтворена, передана, переписана, збережена на пристрої пам'яті або перекладена іншою мовою жодним способом і в жодній формі, крім тієї документації, яку користувач зберігає для подальшого користування, без письмової згоди ASUSTeK Computer Inc. (“ASUS”). Гарантію на виріб та обслуговування не буде продовжено, якщо: (1) виріб ремонтували, модифікували або видозмінили, крім тих випадків, коли ремонт, модифікація або видозміни були письмово схвалені ASUS; або (2) серійний номер виробу видалений або відсутній. ASUS НАДАЄ ЦЕ КЕРІВНИЦТВО "ЯК Є", БЕЗ ЖОДНИХ ГАРАНТІЙ, ВИСЛОВЛЕНИХ АБО ТАКИХ, ЩО МАЮТЬСЯ НА УВАЗІ, ВКЛЮЧАЮЧИ, АЛЕ НЕ ОБМЕЖУЮЧИСЬ ГАРАНТІЯМИ АБО УМОВАМИ ТОВАРНОЇ ПРИДАТНОСТІ АБО ВІДПОВІДНОСТІ ПЕВНІЙ ЦІЛІ. ЗА ЖОДНИХ ОБСТАВИН ASUS, ЙОГО ДИРЕКТОРИ, КЕРІВНИКИ, СЛУЖБОВЦІ АБО АГЕНТИ НЕ НЕСУТЬ ВІДПОВІДАЛЬНОСТІ ЗА БУДЬ-ЯКІ ПРЯМІ, ОСОБЛИВІ, ВИПАДКОВІ АБО НАСЛІДКОВІ ПОШКОДЖЕННЯ (ВКЛЮЧАЮЧИ ВТРАТУ ПРИБУТКУ, ВТРАТУ БІЗНЕСУ, ВТРАТУ ПРИДАТНОСТІ АБО ДАНИХ, ПЕРЕРВУ БІЗНЕСУ ТОЩО), НАВІТЬ ЯКЩО ASUS ПОПЕРЕДЖАЛИ ПРО МОЖЛИВІСТЬ ВИНИКНЕННЯ ТАКИХ ПОШКОДЖЕНЬ ЧЕРЕЗ БУДЬ-ЯКИЙ ДЕФЕКТ АБО ПОМИЛКУ В ЦЬОМУ КЕРІВНИЦТВІ АБО ВИРОБІ. ТЕХНІЧНІ ХАРАКТЕРИСТИКИ ТА ІНФОРМАЦІЯ У ЦЬОМУ КЕРІВНИЦТВІ ПОДАНІ ВИКЛЮЧНО ЯК ЗАГАЛЬНА ІНФОРМАЦІЯ І МОЖУТЬ ЗМІНЮВАТИСЯ БЕЗ ПОПЕРЕДЖЕННЯ. ЇХ НЕ СЛІД РОЗГЛЯДАТИ ЯК ГАРАТНІЮ З БОКУ ASUS. ASUS НЕ НЕСЕ ЖОДНОЇ ВІДПОВІДАЛЬНОСТІ ЗА БУДЬ-ЯКІ ПОМИЛКИ АБО НЕТОЧНОСТІ, ЯКІ МОЖУТЬ ТРАПИТИСЯ В КЕРІВНИЦТВІ, ВКЛЮЧАЮЧИ ОПИСАНІ В НЬОМУ ВИРОБИ І ПЗ. Назви вирбів та корпорацій у цьому керівництві можуть як бути, так і не бути зареєстрованими торговими марками або копірайтами відповідних компаній і використовуються лише для позначення або пояснення на користь їхнього власника, без наміру порушити авторські права. 142 Зміст Примітки...............................................................................................................................145 Заходи безпеки....................................................................................................................147 Позначення, які використовуються в керівництві............................................................148 Де знайти більше інформації..............................................................................................148 До комплекту входять.........................................................................................................149 Глава 1 Початок експлуатації Ласкаво просимо!................................................................................................................151 Знайомство з комп'ютером.................................................................................................151 Налаштування комп'ютера.................................................................................................155 УВІМКНЕННЯ/ВИМКНЕННЯ комп'ютера..........................................................................158 Глава 2 Користування Windows® 7 Українська Перший запуск системи......................................................................................................159 Користування стаціонарним комп'ютером Windows ® 7...................................................160 Управління файлами і папками..........................................................................................162 Відновлення системи...........................................................................................................164 Захист комп'ютера...............................................................................................................165 Як отримати Windows® Help and Support (Допомога і підтримка Windows®).................166 Глава 3 Підключення пристроїв до комп'ютера Підключення пристрою пам'яті USB..................................................................................167 Підключення мікрофона і динаміків...................................................................................168 Підключення багатьох зовнішніх дисплеїв........................................................................171 Підключення HDTV..............................................................................................................173 Глава 4 Користування комп'ютером Правильна постава під час користування стаціонарним ПК...........................................175 Користування пристроєм читання карт.............................................................................176 Користування оптичним дисководом.................................................................................177 Користування мультимедійною клавіатурою (лише на окремих моделях)....................178 Глава 5 Підключення до Інтернет Дротове підключення..........................................................................................................181 Бездротове підключення (лише на окремих моделях).....................................................183 143 Зміст Глава 6 Користування утилітами ASUS AI Suite II.....................................................................................................................187 ASUS AI Manager..................................................................................................................193 Ai Charger..............................................................................................................................195 Веб-пам’ять ASUS................................................................................................................196 ASUS Easy Update................................................................................................................198 Миттєве увімкнення ASUS..................................................................................................199 Nero 9 ...............................................................................................................................200 Відновлення системи...........................................................................................................201 Глава 7 Усунення несправностей Усунення несправностей.....................................................................................................203 Контактна інформація ASUS..............................................................................................210 Українська 144 Примітки Послуги переробки і прийому спрацьованих виробів ASUS В основі програми переробки і прийому спрацьованих виробів ASUS - прагнення досягти найвищих стандартів захисту довкілля. Ми переконані, що можемо забезпечити Вас способами відповідально переробляти вироби, батареї та інші компоненти, а також і пакувальні матеріали. Детальна інформація щодо переробки у різних регіонах подана тут: http://csr.asus.com/english/Takeback.htm. REACH Згідно із настановами REACH (реєстрація, оцінка, сертифікація, обмеження використання химічних речовин) ми оприлюднюємо вміст хімічних речовин у наших виробах на сайті ASUS REACH http://green.asus.com/english/REACH.htm Заява Федеральної Комісії Зв'язку (США) Цей пристрій відповідає вимогам Частини 15 Правил Федеральної Комісії Зв'язку (США). Експлуатація підлягає виконанню наступних двох умов: • Цей пристрій не може викликати шкідливу інтерференцію та Пристрій мусить приймати будь-яку отримувану інтерференцію, включаючи ту, яка може викликати небажане функціонування. Українська • Обладнання було перевірено і визнано таким, щоб працює в межах норм для цифрових пристроїв Класу В згідно Частини 15 Правил Федеральної Комісії Зв'язку (США). Ці норми створені для надання достатнього захисту від шкідливої інтерференції в житловому секторі. Обладнання створює, використовує і може випромінювати енергію радіочастот. Якщо воно інстальоване і використовується без дотримання вказівок виробника, обладнання може викликати шкідливу інтерференцію із радіозв'язком. Проте нема гарантії, що інтерференція не виникне при певній інсталяції. Якщо пристрій викликає шкідливу інтерференцію із прийомом радіо- або телесигналу, що можна визначити, вимкнувши і повторно увімкнувши обладнання, радимо користувачеві спробувати самостійно виправити інтерференцію одним або більше із наступних способів: • Переоірієнтуйте або перемістіть антену. • Збільшіть відстань між обладнанням і приймачем. • Підключіть обладнання до інших розетки або електромережі, ніж та, до якої підключено приймач. • Порадьтеся із розповсюджувачем або досвідченим радіо/теле-техніком. Для дотримання норм Федеральної Комісії Зв'язку (США) слід користуватися екранованими кабелям для підключення монітора до графічної карти. Зміни або модифікації пристрою, не схвалені в письмовій формі стороною, відповідальною за дотримання норм, можуть спричинити до втрати права користуватися обладнанням. 145 Попередження про вплив радіочастот Це обладнання слід інсталювати і експлуатувати згідно з інструкціями. Антену(и) для передавача слід інсталювати на відстані щонайменш 20 см від усіх осіб і не слід розміщувати та експлуатувати поруч із будь-якою іншою антеною або передавачем. Кінцеві користувачі та фахівці з інсталяції мусять дотримуватися вказівок щодо інсталяції антени і умов експлуатації передавача, щоб забезпечити захист від радіочастот. Заява Департаменту Зв'язку Канади Цей цифровий пристрій не перевищує норми Класу В для радіо-шумів цифрових пристроїв, встановлені у Нормах Радіоінтерференції Департаменту Зв'язку Канади. Цей цифровий пристрій Класу В відповідає канадському ICES-003. Примітка про виріб Macrovision Corporation Цей виріб містить технологію захисту авторських прав, яка має заявки на деякі патенти США та іншу інтелектуальну власність Macrovision Corporation та інших власників авторських прав. Користування технологією захисту авторських прав слід бути сертифікованим Macrovision Corporation і призначені для домашнього та іншого обмеженого показу окрім випадків, авторизованих Macrovision Corporation. Заборонено розбирати і відтворювати пристрій. Українська Попередження про літій-іонну батарею ОБЕРЕЖНО: Загроза вибуху, якщо батарею неправильно вставити. Замінюйте лише на подібний або такий самий тип, рекомендований виробником. Утилізуйте використані батареї згідно інструкцій виробника. 146 Заходи безпеки • НЕ РОЗМІЩУЙТЕ на нерівній або нестійкій поверхні. Звертайтесь по обслуговування, якщо було пошкоджено корпус. • НЕ КОРИСТУЙТЕСЯ пристроєм там, де багато бруду або пилу. НЕ КОРИСТУЙТЕСЯ ПК під час витіку газу. • НЕ СТАВТЕ І НЕ ВПУСКАЙТЕ предмети згори на ПК і не вставляйте сторонні предмети до стаціонарного ПК. • НЕ ПІДДАВАЙТЕ ДІЇ сильних магнітних або електричних полів. • НЕ КОРИСТУЙТЕСЯ поруч із рідинами або вологою, під дощем. НЕ КОРИСТУЙТЕСЯ модемом під час грози. • Примітка про безпеку батареї: НЕ КИДАЙТЕ батарею у вогонь. НЕ ЗАМИКАЙТЕ контакти батареї. НЕ РОЗБИРАЙТЕ батарею. • Користуйтеся у середовищі із температурою від 0°C (32°F) до 35°C (95°F). • НЕ ЗАКРИВАЙТЕ вентиляційні отвори стаціонарного ПК, щоб система не перегрівалася. • НЕ КОРИСТУЙТЕСЯ пошкодженими шнурами живлення, аксесуарами та іншими периферійними пристроями. • Щоб уникнути ураження електрострумом, вимкніть шнур живлення з розетки перш ніж переміщувати систему. • Зверніться по професійну допомогу перед користуванням адаптером або подовжувачем. Ці пристрої можуть перервати струм заземлення. • Переконайтеся, що джерело живлення встановлене на правильну, для Вашого регіону, напругу. Якщо Ви не впевнені в тому, яка напруга в розетці, якою Ви користуєтеся, зверніться до місцевої служби енергозабезпечення. • Якщо джерело живлення несправне, не намагайтеся полагодити його самостійно. Зверніться до кваліфікованого техніка або розповсюджувача. Українська Відключіть живлення змінного струму та периферійні пристрої перед чищенням. Протирайте стаціонарний ПК чистою целюлозною губкою або замшею, змоченою сумішшю неабразивного розчинника і кількох крапель теплої води, а потім зніміть надлишок вологи сухою тканиною. 147 Позначення, які використовуються в керівництві Щоб правильно виконувати певні дії, зверніть увагу на наступні символи у керівництві. НЕБЕЗПЕКА/ОБЕРЕЖНО: Як уникнути травмування під час виконання задачі. УВАГА: Як уникнути пошкодження компонентів під час виконання задачі. ВАЖЛИВО: Інструкції, які НЕОБХІДНО виконувати, щоб виконати задачу. ПРИМІТКА: Підказки та додаткова інформація, яка допоможе виконати задачу. Де знайти більше інформації Українська Додаткову інформацію про вдосконалення ПЗ та виробу Ви знайдете тут. 148 Сайти ASUS Сайт ASUS надає поновлену інформацію про апаратне забезпечення і ПЗ ASUS. Відвідайте сайт ASUS www.asus.com. Місцева технічна підтримка ASUS Відвідайте сайт ASUS http://support.asus.com/contact , щоб отримати контакти чергового інженера технічної підтримки. До комплекту входять Миша х 1 Клавіатура х 1 Шнур живлення х 1 ПЗ запису DVD/SDVD/RDVD Nero 9 x1 (додатково) Гарантійний талон х 1 Антена (додатково) х 1 Українська Стаціонарний ПК ASUS Essentio Installation Guide Керівництво з інсталяції х 1 • Якщо будь-який із вказаних вище предметів пошкоджений або відсутній, зверніться до розповсюджувача. • Зображення предметів подані лише як загальна інформація. Технічні характеристики виробу можуть відрізнятися від вказаних залежно від моделі. 149 Українська 150 Глава 1 Початок експлуатації Ласкаво просимо! Дякуємо за придбання стаціонарного ПК ASUS Essentio CM6870! Стаціонарний ПК ASUS Essentio CM6870 відзначається фантастичними робочими характеристиками, непохитною надійністю та утилітами, які працюють, у першу чергу, для користувача. Всі ці характеристики зібрані у стильному футуристичному корпусі системи. Прочитайте гарантійний талон ASUS перш ніж налаштовувати стаціонарний ПК ASUS. Українська Знайомство з комп'ютером Ілюстрації надані лише як загальна інформація. Порти та їхнє розташування, а також колір корпусу можуть відрізнятися залежено від моделі. Передня панель 1 11 10 8 7 ASUS CM6870 2 3 4 5 9 6 151 1.����������� Порти USB ���� 3.0. Ці порти універсальної серійної шини 3.0 - USB 3.0 підключаються до таких пристроїв USB 3.0 як миша, принтер, сканер, камера, КПК та інші. 2.����������� Порти USB ���� 2.0. Ці порти універсальної серійної шини 2.0 - USB 2.0 підключаються до таких пристроїв USB 2.0 як миша, принтер, сканер, камера, КПК та інші. 3.�������������������������� Порт мікрофону (рожевий). Це порт для підключення мікрофона. 4.��������������������������� Порт навушників (зелений). Цей порт слугує для підключення навушників або динаміка. 5. Кнопка живлення. Натисніть цю кнопку, щоб увімкнути комп'ютер. 6.���������������������������������������� Кнопка вивільнення оптичного дисководу. Натисніть на цю кнопку, щоб вивільнити лоток оптичного дисководу. 7.��������������������������������������� Відсік оптичного дисководу (порожній). Надає можливість інсталювати додатковий оптичний диск у цей відсік. 8.���������������������������� Відсік оптичного дисководу. У відсіку є оптичний дисковод. 9. Отвір картки Memory Stick™ / Memory Stick Pro™. Вставте у цей отвір картку Memory Stick™ / Memory Stick Pro™. 10.�������������� Отвір Secure Digital™ �������������������������� / MultiMediaCard. Вставте у цей отвір картку Secure Digital™ / MultiMediaCard. Українська 11.�������������������������� Отвір картки CompactFlash® / Microdrive™. Вставте в цей отвір картку CompactFlash® / Microdrive™. Задня панель 1 2 3 19 18 4 5 17 6 3 7 8 9 16 15 13 14 10 152 11 12 Глава 1: Початок експлуатації 1.���������������������� Сполучувач живлення. Вставте шнур живлення до цього сполучувача. Номінальне значення: 115 В змінного струму/220-230 В змінного струму, 7 А/4 А. 60/50 Гц. 2.��������������������� Перемикач живлення. ВМИКАЄ/ВИМИКАЄ живлення комп'ютера. 3.����������� Порти USB ���� 2.0. Ці порти універсальної серійної шини 2.0 - USB 2.0 підключаються до таких пристроїв USB 2.0 як миша, принтер, сканер, камера, КПК та інші. 4. Порт HDMI. Цей порт призначений для сполучувача High-Definition Multimedia Interface (HDMI) і є сумісним із HDCP для відтворення HD DVD, Blu-ray та іншого захищеного змісту. 5.������ Порт DVI-D. ������ Цей порт призначений для будь-яких сумісних із DVI-D пристроїв і є сумісним із HDCP для відтворення HD DVD, Blu-ray та іншого захищеного змісту. 6.����������� Порти USB ���� 3.0. Ці порти універсальної серійної шини 3.0 - USB 3.0 підключаються до таких пристроїв USB 3.0 як миша, принтер, сканер, камера, КПК та інші. • НЕ ПІДКЛЮЧАЙТЕ клавіатуру/мишу до будь-якого з портів USB 3.0 під час інсталяції ОС Windows®. Українська • Через обмеження контролера USB 3.0 пристрої USB 3.0 можуть використовуватися лише в ОС Windows® і після інсталяції драйвера USB 3.0. • Пристрої USB 3.0 можна використовувати лише як пристрої пам'яті. • Наполегливо радимо підключати пристрої USB 3.0 до портів USB 3.0, щоб Ваші пристрої USB 3.0 краще і швидше працювали. 7���������������������������������������� Порт виходу бокового динаміка (сірий). Порт слугує для підключення бокових навушників у конфігурації 8-канального аудіо. 8.����������������������������������������� Порт виходу заднього динаміка (чорний). Порт слугує для підключення задніх навушників у конфігурації 4, 6 і 8-канального аудіо. 9.������ Порт Центр/Сабвуфер ��������������������������� (оранжевий). До цього порту підключаються центральні навушники/ сабвуфер. 10.�������������������������� Порт мікрофону (рожевий). Це порт для підключення мікрофона. 11.������������������������������ Порт виходу лінії (зелений). Цей порт слугує для підключення навушників або динаміка. У конфігурації з 4, 6 або 8 каналів цей порт працює для виходу переднього динаміка. 12.������������������������������ Порт входу лінії (блакитний). Порт для підключення до касетного магнітофону, програвача CD або DVD та інших джерел аудіо. Під час конфігурації аудіо користуйтеся таблицею, де вказано функції портів аудіо для 2, 4, 6 або 8 каналів. ASUS CM6870 153 Конфігурація 2, 4, 6 або 8-канального аудіо Порт Навушники 2-канальні 4-канальні 6-канальні 8-канальні Блакитний Вхід лінії Вхід лінії Вхід лінії Вхід лінії Зелений Вихід лінії Вихід переднього навушника Вихід переднього навушника Вихід переднього навушника Рожевий Вхід мікрофона Вхід мікрофона Вхід мікрофона Вхід мікрофона Оранжевий – – Центр/Сабвуфер Центр/Сабвуфер Чорний – Вихід заднього динаміка Вихід заднього динаміка Вихід заднього динаміка Сірий – – – Вихід бокового динаміка 13.����������������������������� Кронштейн отвору розширення. Інсталюючи карту розширення, зніміть кронштейн отвору розширення. 14.�������������������������������������������� Карта Wi-Fi ASUS (лише на окремих моделях). Додаткова карта Wi-Fi надає комп'ютеру можливість підключатися до бездротової мережі. 15.����������������������������������������������� Графічна карта ASUS (лише на окремих моделях). Порти виходу дисплею на додатковій графічній карті ASUS залежать від моделі. Українська 16.������ Порт LAN ���� (RJ-45). �������� Цей порт надає можливість гігабітного підключення до локальної мережі (LAN) через хаб мережі. Світлодіодні покажчики порту LAN Світлодіод діяльності/зв'язку Світлодіод швидкості Статус Опис Статус Опис ВИМК. Нема зв'язку ВИМК. Підключення 10 Мб/сек. ОРАНЖЕВИЙ Підключено ОРАНЖЕВИЙ Підключення 100 Мб/сек. МЕРЕХТИТЬ Діяльність даних ЗЕЛЕНИЙ Підключення 1 Гб/сек. СВІТЛОДІОД СВІТЛОДІОД ДІЯЛЬНОСТІ/ ШВИДКОСТІ ЗВ'ЯЗКУ Порт LAN 17.������ Порт VGA. ���� Цей порт - для сумісних із VGA пристроїв, таких як монітор VGA. 18.������������������������������������������������������� Комбінований порт клавіатура PS/2 / миша (фіолетовий). Цей порт призначений для клавіатури PS/2 або миші. 19.��������������������� Вентиляційні отвори. Через ці отвори здійснюєься вентиляція. НЕ ЗАКРИВАЙТЕ вентиляційні отвори на корпусі. Завжди забезпечуйте правильну вентиляцію комп'ютера. 154 Глава 1: Початок експлуатації Налаштування комп'ютера Ця секція розповість про підключення до комп'ютера основних апаратних засобів, таких як зовнішніі монітор, клавіатура, миша і шнур живлення. Підключення зовнішнього монітора Користування графічною картою ASUS (лише на окремих моделях) Підключіть монітор до порту виходу дисплею на внутрішній графічній карті ASUS. Щоб підключити зовнішній монітор за допомогою графічної карти ASUS: 1. Підключіть монітор до порту виходу дисплею на графічній карті ASUS. 2. Увімкніть монітор до джерела живлення. Українська Порти виходу дисплею на графічній карті ASUS залежать від моделі. ASUS CM6870 155 Користування портами виходу дисплею на платі Підключіть монітор до порту виходу дисплею на платі. Щоб підключити зовнішній монітор до портів виходу дисплею на платі: 1. Підключіть монітор VGA до порту VGA, або монітор DVI-D до порту DVI-D, або монітор HDMI до порту HDMI на задній панелі компютера. 2. Увімкніть монітор до джерела живлення. Українська • Якщо Ваш комп'ютер оснащений графічною картою, графічна карта ASUS вказаня як основний пристрій показу в BIOS. Тому підключіть монітор до порту виходу дисплею на графічній карті. • Як підключити декілька зовнішніх моніторів до комп'ютера, детально розказано у Підключення декількох зовнішніх моніторів у Главі 3 цього керівництва. 156 Глава 1: Початок експлуатації Підключення клавіатури USB та миші USB Підключіть клавіатуру USB та мишу USB до портів USB на задній панелі комп'ютера. Українська ` Підключіть клавіатуру USB і мишу USB до портів USB 2.0. Підключення шнура живлення Підключіть один кінець шнура живлення до сполучувача живлення на задній панелі комп'ютера, а інший кінець - до джерела живлення. ASUS CM6870 157 УВІМКНЕННЯ/ВИМКНЕННЯ комп'ютера Цей розділ описує увімкнення/вимкнення комп'ютера після його налаштування. УВІМКНЕННЯ комп'ютера Щоб УВІМКНУТИ комп'ютер: 1. Увімкніть перемикач живлення. 2. УВІМКНІТЬ монітор. 3. Натисніть кнопку живлення на комп'ютері. Кнопка живлення Українська 4. Почекайте, поки операційна система автоматично завантажиться. Як ВИМКНУТИ комп'ютер Щоб ВИМКНУТИ комп'ютер: 158 1. Закрийте всі працюючі задачі. 2. Клацніть по 3. Клацніть по на робочому столі Windows®. , щоб вимкнути операційну систему. Глава 1: Початок експлуатації Глава 2 Користування Windows® 7 Перший запуск системи Коли Ви вперше вмикаєте систему комп'ютера, з'являється серія екранів, яка супроводжуватиме Вас у конфігурації основних налаштувань операційної системи Windows® 7. 1. Увімкніть комп'ютер. Почекайте декілька хвилин, поки з'явиться екран Set Up Windows (Налаштування Windows). 2. Виберіть мову з випадного списку. Клацніть по Next (Далі). 3. З випадних списків виберіть Country or region (Країна або регіон), Time and currency (Час і валюта) та Keyboard layout (Розкладка клавіатури). Клацніть по Next (Далі). 4. Введіть оригінальні імена для user name (ім'я користувача) та computer name (назва комп'ютера). Клацніть по Next (Далі). 5. Введіть необхідну інформацію, щоб встановити пароль, а потім клацніть по Next (Далі). Також можна клацнути по Next (Далі), щоб пропустити цей етап і не вводити інформацію. Українська Щоб виконати перший запуск системи: Якщо Ви бажаєте пізніше встановити пароль для облікового запису, див. розділ Налаштування облікового запису користувача і паролю у цій главі. 6. Уважно прочитайте умови ліцензійної угоди. Поставте позначку поруч із I accept the license terms (Я погоджуюся з умовами угоди) і клацніть по Next (Далі). 7. Виберіть Use recommended settings (Використовувати рекомендовані налаштування) або Install important updates only (Інсталювати лише важливі поновлення), щоб встановити налаштування безпеки для комп'ютера. Щоб пропустити цей етап, виберіть Ask me later (Спитати пізніше). 8. Переглянути налаштування часу і дати. Клацніть по Next (Далі). Система завантажує нові налаштування і перестартовує. Тепер можна почати користуватися комп'ютером. ASUS CM6870 159 Користування стаціонарним комп'ютером Windows ® 7 Клацніть по піктограмі Start (Старт) більше інформації про Windows® 7. > Help and Support (Допомога і підтримка), щоб отримати Користування стартовим меню Start menu (Стартове меню) надає доступ до програм, утиліт та інших корисних функцій на Вашому комп'ютері. Воно також надає більше інформації про Windows 7 через характеристику Help and Support (Допомога і підтримка). Запуск програм із Start menu (Стартове меню) Щоб запустити програми із Start menu (Стартове меню): 1. На панелі задач Windows® клацніть по піктограмі Start (Старт) . 2. У Start menu (Стартове меню) виберіть пункт, який бажаєте запустити. Українська Ви можете закріпити програми, які потрібно постійно показувати у Start menu (Стартове меню). Детальніше про це – у розділі Закріплення програм у стартовому меню або на панелі задач у цій главі. Користування пунктом Getting Started (Початок експлуатації) Пункт Getting Started (Початок експлуатації) у Start menu (Стартове меню) містить інформацію про деякі основні задачі: як персоналізувати Windows®, додавати нових користувачів, передавати файли для знайомства із Windows® 7. Щоб користуватися пунктом Getting Started (Початок експлуатації): 1. На панелі задач Windows® клацніть по піктограмі Start (Старт) (Старт). , щоб запустити меню Start 2. Виберіть Getting Started (Початок експлуатації). З'являється список доступних задач. 3. Виберіть задачу, яку Ви бажаєте виконати. Користування панеллю задач Панель задач надає можливість запускати інстальовані на ком'пютер програми або функції і керувати ними. Запуск програм з панелі задач Щоб запустити програму з панелі задач: • На панелі задач Windows® клацніть по піктограмі, щоб запустити програму. Клацніть по піктограмі знову, щоб приховати програму. Ви можете закріпити програми, які потрібно постійно показувати на панелі задач. Детальніше про це – у розділі Закріплення програм у стартовому меню або на панелі задач у цій главі. 160 Глава 2: Користування Windows® 7 Закріплення пунктів у тимчасових списках Коли Ви правою кнопкою клацаєте по панелі задач, запускається тимчасовий список, який надає швидкий доступ до програм або повязаних із функціями посилань. Можна закріпити у тимчасовому списку улюблені сайти, папки або логічні диски, якими часто користуєтеся, або файли медіа, які недавно програвалися. Щоб закріпити пункти у тимчасовому списку: 1. На панелі задач правою кнопкою миші клацніть по піктограмі. 2. У тимчасовому списку правою кнопкою клацніть по пункту, який бажаєте закріпити, а потім виберіть Pin to this list (Закріпити у цьому списку). Відкріплення пунктів тимчасового списку Щоб відкріпити пункти тимчасового списку: 1. На панелі задач правою кнопкою миші клацніть по піктограмі. 2. У тимчасовому списку правою кнопкою клацніть по пункту, який бажаєте закріпити, а потім виберіть Unpin from this list (Відкріпити з цього списку). Українська Закріплення програм у Стартовому меню або на панелі задач Щоб закріпити програми у Стартове меню або на панелі задач: 1. На панелі задач Windows® клацніть по піктограмі Start (Старт) (Старт). , щоб запустити меню Start 2. Правою кнопкою миші клацніть по пункту, який бажаєте закріпити у Start menu (Стартове меню) або на панелі задач. 3. Виберіть Pin to Taskbar (Закріпити на панелі задач) або Pin to Start menu (Закріпити у стартовому меню). Також можна клацнути правою кнопкою миші по піктограмі працюючої програми на панелі задач, а потім вибрати Pin this program to taskbar (Закріпити цю програму на панелі задач). Відкріплення програм зі стартового меню Щоб відкріпити програми зі стартового меню: 1. На панелі задач Windows® клацніть по піктограмі Start (Старт) (Старт). , щоб запустити меню Start 2. У тимчасовому списку правою кнопкою клацніть по пункту, який бажаєте закріпити, а потім виберіть Remove from this list (Видалити з цього списку). Відкріплення програм з панелі задач Щоб відкріпити програми з панелі задач: 1. На панелі задач правою кнопкою клацніть по пункту, який бажаєте видалити з панелі задач, а потім виберіть Unpin this program from taskbar (Відкріпити з панелі задач). ASUS CM6870 161 Користування ділянкою повідомлень За замовчанням ділянка повідомлень показує ці три піктограми: Повідомлення центру дій Клацніть по цій піктограмі, щоб показувати попередження/повідомлення і запускати Windows® Action Center (Центр дій Windows®). Мережеве підключення Ця піктограма показує статус підключення і силу сигналу дротової або бездротової мережі. Гучність Клацніть по цій піктограмі, щоб регулювати гучність. Показ попередження Щоб показати попередження: • Клацніть по піктограмі повідомлення , потім клацніть по повідомленню, щоб відкрити його. Українська Детальніше про це розповідається у розділі Using Windows® Action Center (Користування центром дій Windows®) у цій главі. Особисте налаштуванн піктограм і повідомлень Можна показувати або приховувати піктограми і повідомлення на панелі задач або у ділянці повідомлень. Щоб зробити особисте налаштуванн піктограм і повідомлень: 1. У ділянці повідомлень клацніть по піктограмі зі стрілкою . 2. Клацніть по Customize (Пристосувати). 3. У випадному списку виберіть "поведінку" піктограм та функцій, які бажаєте пристосувати для своїх потреб. Управління файлами і папками Користування Windows® Explorer Windows® Explorer надає можливість переглядати організовувати файли і папки та керувати ними. Запуск Windows® Explorer Щоб запустити Windows Explorer: 162 1. На панелі задач Windows® клацніть по піктограмі Start (Старт) (Старт). , щоб запустити меню Start 2. Клацніть по Computer (Комп'ютер), щоб запустити Windows Explorer. Глава 2: Користування Windows® 7 Перегляд файлів та папок Щоб переглянути файли та папки: 1. Запустіть Windows Explorer. 2. На панелі навігації або перегляду знайдіть розташування даних. 3. У рядку навігації клацніть по стрілці, щоб показати зміст диску або папки. Особисті налаштування перегляду файлу/папки Щоб зробити особисті налаштування перегляду файлу/папки: 1. Запустіть Windows Explorer. 2. На панелі навігації виберіть розташування даних. 3. На панелі інструментів клацніть по піктограмі View (Перегляд) 4. У меню View (Перегляд) пересуньте повзун, щоб вибрати спосіб перегляду файлу/папки. . Українська Також можна правою кнопкою миші клацнути будь-де на панелі View (Перегляд), клацнути по View (Перегляд) і вибрати бажаний тип перегляду. Розташування файлів Щоб розташовувати файли: 1. Запустіть Windows Explorer. 2. Клацніть по полю Arrange by (Розташувати за), щоб показати випадний список. 3. Виберіть улюблений тип розташування. Сортування файлів Щоб сортувати файли: 1. Запустіть Windows Explorer. 2. Правою кнопкою клацніть будь-де на панелі View (Перегляд). 3. У меню, яке зявиться, виберіть Sort by (Сортувати за), потім виберіть тип сортування, якому віддаєте перевагу. Розподіл файлів на групи Щоб розподіляти файли на групи: 1. Запустіть Windows Explorer. 2. Правою кнопкою клацніть будь-де на панелі View (Перегляд). 3. У меню, яке зявиться, виберіть Group by (Розподіляти на групи), потім виберіть тип сортування, якому віддаєте перевагу. ASUS CM6870 163 Додати нову папку Щоб додати нову папку: 1. Запустіть Windows Explorer. 2. На панелі задач клацніть по New folder (Нова папка). 3. Введіть назву нової папки. Також можна правою кнопкою миші клацнути будь-де на панелі View (Перегляд), потім клацнути по New (Нове) > Folder (Папка). Резервне копіювання файлів Планування резервного копіювання Щоб спланувати резервне копіювання: Українська 1. Клацніть по > All Programs (Всі програми) > Maintenance (Керування) > Backup and Restore (Резервна копія і відновлення). 2. Клацніть по Set up backup (Спланувати резервне копіювання). Клацніть по Next (Далі). 3. Виберіть місце призначення резервної копії. Клацніть по Next (Далі). 4. Виберіть Let Windows choose (recommended) (Вибирає Windows - рекомендовано) або Let me choose as your backup mode (Надати мені право вибирати вашим режимом резервного копіювання). Якщо вибрати Let Windows choose (Вибирає Windows), Windows не робитиме резервних копій Ваших програм, файлів формату FAT, файлів кошика для сміття або тимчасових файлів 1 Гб або більше. 5. Виконуйте інструкції на екрані, щоб закінчити процес. Відновлення системи Особлива характеристика Windows® System Restore (Відновлення системи Windows®) створює пункт відтворення, де зберігаються налаштування системи комп'ютера на певний час і дату. Вона надає можливість відновлювати систему або скасовувати зміни в її налаштуваннях без впливу на особисті дані. Щоб відновити систему: 164 1. Закрийте всі працюючі задачі. 2. Клацніть по > All Programs (Всі програми) > Accessories (Аксесуари) > System Tools (Системні інструменти) > System Restore (Відновлення системи). 3. Виконуйте інструкції на екрані, щоб завершити процес. Глава 2: Користування Windows® 7 Захист комп'ютера Користування Windows® 7 Action Center (Центр дій Windows® 7) Windows® 7 Action Center (Центр дій Windows® 7) надає попередження, інформацію про безпеку, підтримку системи та опцію, яка автоматично усуває деякі розповсюджені проблеми комп'ютера. Можна зробити особисті налаштування повідомлень. Детальніше про це у розділі Особисте налаштування піктограм і попереджень у цій главі. Запуск Windows® 7 Action Center (Центр дій Windows® 7) Щоб запустити Windows® 7 Action Center (Центр дій Windows® 7): 1. Щоб запустити Windows 7 Action Center (Центр дій Windows 7), клацніть по піктограмі Notification (Попередження) , а потім клацніть по Open Action Center (Відкрити центр дій). 2. У Windows 7 Action Center (Центр дій Windows 7) клацніть по задачі, яку бажаєте виконати. Українська Користування Windows® Update (Вдосконалення Windows®) Windows Update (Вдосконалення Windows) надає можливість перевіряти наявність вдосконалень і встановлювати їх, щоб підсилити захист і робочі характеристики комп'ютера. Запуск Windows® Update (Вдосконалення Windows®) Щоб запустити Windows® Update (Вдосконалення Windows®): 1. На панелі задач Windows® клацніть по піктограмі Start (Старт) (Старт). , щоб запустити меню Start 2. Виберіть All Programs (Всі програми) > Windows Update (Вдосконалення Windows). 3. На екрані Windows Update (Вдосконалення Windows) клацніть по задачі, яку бажаєте виконати. Налаштування облікового запису користувача і паролю Можна створювати облікові записи і паролі користувачів для осіб, які користуватимуться комп'ютером. Налаштування облікового запису користувача Щоб налаштувати обліковий запис користувача: > Getting Started (Початок експлуатації) > Add new 1. На панелі задач Windows® клацніть по users ( > Додати нових користувачів). 2. Виберіть Manage another account (Керувати іншим обліковим записом). 3. Виберіть Create a new account (Створити новий обліковий запис). 4. Введіть ім'я нового користувача. 5. Виберіть типом користувача Standard user (Стандартний користувач) або Administrator (Адміністратор). 6. Виконавши, кланіть по Create Account (Створити обліковий запис). ASUS CM6870 165 Налаштування паролю користувача Щоб налаштувати пароль користувача: 1. Виберіть користувача, для якого бажаєте встановити пароль. 2. Виберіть Create a password (Створити пароль). 3. Введіть пароль і підтвердіть його. Введіть підказку паролю. 4. Виконавши, кланіть по Create password (Створити пароль). Активація ПЗ антивірусу На Ваш комп'ютер попередньо встановлено Trend Micro Internet Security. Це ПЗ антивірусу третьої сторони, яке захищає Ваш комп'ютер від атак вірусів. Його купують окремо. Після активації Вам надано 60-денний період пробного користування. Щоб активувати Trend Micro Internet Security: Українська 1. Запустіть задачу Trend Micro Internet Security. 2. Уважно прочитайте умови ліцензійної угоди. Клацніть по Agree & Activate (Погодитися і активувати). 3. Введіть адресу електронної пошти і виберіть розташування. Клацніть по Next (Далі). 4. Клацніть по Finish (Закінчити), щоб завершити активацію. Як отримати Windows® Help and Support (Допомога і підтримка Windows®) Windows® Help and Support (Допомога і підтримка Windows®) надає підтримку і відповіді щодо користування задачами платформи Windows® 7. Щоб запустити Windows® Help and Support (Допомога і підтримка Windows®), клацніть по Support (Допомога і підтримка). > Help and Переконайтеся, що Ви підключилися до Інтернет, щоб отримати вдосконалену підтримку Windows® он-лайн. 166 Глава 2: Користування Windows® 7 Глава 3 Підключення пристроїв до комп'ютера Підключення пристрою пам'яті USB На задній і передній панелях стаціонарного ПК є порти USB 3.0/2.0/1.1. Порти USB надають можливість підключати пристрої USB, такі як пристрої пам'яті. Щоб підключити пристрій пам'яті USB: • Вставте пристрій пристрій пам'яті USB до комп'ютера. Українська Передня панель Задня панель До портів USB можна підключати пристрої пам’яті USB 3.0. Щоб зняти пристрій пам'яті USB: 1. Клацніть по у ділянці повідомлень Windows на комп'ютері, потім клацніть по Eject USB2.0 FlashDisk (Вивільнити пристрій пам'яті USB 2.0). 2. Коли з'явиться повідомлення Safe to Remove Hardware (Безпечно зняти апаратне забезпечення), зніміть пристрій пам'яті USB з комп'ютера. НЕ ЗНІМАЙТЕ пристрій пам'яті USB, коли триває передача даних. Це може спричинити втрату даних або пошкодити пристрій пам'яті USB. ASUS CM6870 167 Підключення мікрофона і динаміків Стаціонарний ПК має порти для мікрофонів і динаміків на передній і задній панелях. Порти I/O аудіо, розташовані на задній панелі, надають можливість підключати 2, 4, 6 і 8-канальні стерео-динаміки. Підключення навушника і мікрофону Українська Підключення 2-канальних динаміків ВХОДИ АУДІО 168 Глава 3: Підключення пристроїв до комп'ютера Підключення 4-канальних динаміків ВХОДИ ВХОДИ АУДІО АУДІО Українська Задній Передній Підключення 6-канальних динаміків ВХОДИ АУДІО Задній ASUS CM6870 ВХОДИ ВХОДИ АУДІО АУДІО Передній Центр/ Сабвуфер 169 Підключення 8-канальних динаміків Задній ВХОДИ АУДІО Боковий Передній ВХОДИ АУДІО Центр/ Сабвуфер Українська 170 Глава 3: Підключення пристроїв до комп'ютера Підключення багатьох зовнішніх дисплеїв Стаціонарний ПК може бути оснащений портами VGA, HDMI та DVI і надає можливість підключати багато зовнішніх дисплеїв. Коли на комп'ютер інстальовано графічну карту, підключіть монітори до портів виходу графічної карти. Налаштування багатьох дисплеїв Під час користування багатьма моніторами Ви можете налаштовувати режими дисплею. Можна використовувати додатковий монітор як дублікат головного дисплею або як подовження, яке збільшує стаціонарний комп'ютер Windows. Щоб налаштувати багато дисплеїв: Вимкніть комп'ютер. 2. Підключіть два монітори до комп'ютера і підключіть шнури живлення до моніторів. Детальніше про підключення монітора до комп'ютера розказано у розділі Налаштування комп'ютера Глави 1. Українська 1. У деяких графічних карт лише монітор, встановлений як первинний дисплей, може показувати зображення під час POST. Функція подвійного показу працює лише у Windows. ASUS CM6870 171 Українська 172 3. Увімкніть комп'ютер. 4. Зробіть будь-що з наступного, щоб відкрити екран налаштування Screen Resolution (Чіткість екрану): •Клацніть по > Control Panel (Контрольна панель) > Appearance and Personalization (Вигляд і персоналізація) > Display (Дисплей) > Change display settings (Змінити налаштування дисплею). •Правою кнопкою клацніть будь-де на робочому столі Windows. Коли зявиться тимчасове меню, клацніть по Personalize (Персоналізувати) > Display (Дисплей) > Change display settings (Змінити налаштування дисплею). 5. Виберіть режим показу з Multiple displays: (Багато дисплеїв:) - випадного списку. •Подвоїти ці дисплеї: Виберіть цю опцію, щоб користуватися додатковим монітором як дублікатом головного дисплею. •Розширити ці дисплеї: Виберіть цю опцію, щоб користуватися додатковим монітором як дисплеєм розширення. Це збільшує площу робочого столу. •Показувати робочий стіл тільки на 1/2: Виберіть цю опцію, щоб показувати робочий стіл лише на моніторі 1 або моніторі 2. • 6. Клацніть по Apply (Застосувати) або OK. Потім клацніть по Keep Changes (Зберегти зміни) у повідомленні підтвердження. Зняти цей дисплей: Виберіть ці опції, щоб зняти вибраний дисплей. Глава 3: Підключення пристроїв до комп'ютера Підключення HDTV Підключіть ТБ високої чіткості (HDTV) до порту HDMI на комп'ютері. • Для підключення HDTV і комп'ютера знадобиться кабель HDMI. Кабель HDMI слід купувати окремо. Українська • Щоб отримати найкращі робочі характеристики, переконайтеся, що довжина кабелю HDMI менше 15 метрів. ASUS CM6870 173 Українська 174 Глава 3: Підключення пристроїв до комп'ютера Глава 4 Користування комп'ютером Правильна постава під час користування стаціонарним ПК Під час користування стаціонарним ПК важливо стежити за правильною поставою, щоб уникнути розтягнення зап'ясть, кистей рук, травмування різних суглобів та м'язів. У цьому розділі подано підказки, як уникнути фізичного дискомфорту і можливих травм під час користування стаціонарним ПК і отримувати задоволення від роботи на ньому. Українська Рівень очейto- the верхtop екрану Eye level of монітора the monitor screen Ослін під стопи Foot rest Кут 90˚90° angles Щоб стежити за правильною поставою: • Поставте стілець так, щоб лікті знаходилися трохи вище клавіатури і Вам було зручно друкувати. • Відрегулюйте висоту стільця так, щоб коліна знаходилися трохи вище стегон, і стегна не сильно напружувалися. У разі необхідності підставте під стопи ослінчик, щоб коліна знаходилися вище. • Відрегулюйте положення спинки стільця, щоб знизу хребет надійно і зручно підтримувався і дещо відхилявся назад. • Сидіть перед ПК прямо так, щоб лікті й коліна були зігнуті під кутом 90°, і стегна були теж розташовані під прямим кутом по відношенню до тулуба. • Розташуйте монітор прямо перед собою і поверніть екран монітора так, щоб дивитися на нього трохи згори вниз. • Тримайте мишу поруч із клавіатурою і, в разі необхідності, користуйтеся опорою для зап'ястя, щоб зменшити тиск на зап'ястя під час друку. • Користуйтеся стаціонарним ПК у добре освітленому місці, не розташовуйте його так, щоб на екран потрапляли відблиски від вікна або пряме сонячне проміння. • Регулярно робіть короткі перерви під час роботи на стаціонарному ПК. ASUS CM6870 175 Користування пристроєм читання карт Цифрові фотоапарати та інші цифрові пристрої для графічних завдань використовують карти пам'яті для збереження цифрових зображень або медійних файлів. Вбудований пристрій читання карт пам'яті на передній панелі системи надає можливість читати дані з різних карт пам'яті і записувати на них дані. Українська Щоб користуватися картою пам'яті: 1. Вставте карту пам'яті до отвору карти. • Карта пам'яті має рельєфний контакт, який входить до отвору лише в одному напрямку. НЕ ВСТАВЛЯЙТЕ карту СИЛОМІЦЬ до отвору, щоб не пошкодити її. • Можна вставляти по одному носію в кожен із отворів для карт і користуватися кожним з них окремо. Розташовуйте лише по одній карті в одному отворі. 2. Виберіть програму з вікна AutoPlay, щоб увійти до файлів. • Якщо AutoPlay НЕ активовано на Вашому комп'ютері, клацніть по кнопці Start (Старт) на панелі задач Windows® 7, клацніть по Computer (Комп'ютер) і двічі клацніть по піктограмі карти пам'яті, щоб увійти до даних на ній. • Кожен отвір карти має власну піктограму дисковода, показану на екрані Computer (Комп'ютер). • Світлодіод пристрою читання карти пам'яті загоряється і мерехтить під час читання або запису даних на карті пам'яті. 3. Закінчивши, правою кнопкою клацніть по піктограмі дисковода карти памяті на екрані Computer (Комп'ютер), клацніть по Eject (Вивільнити), а потім вивільніть картку. Ніколи не виймайте карти під час копіювання, форматування або видалення даних на карті або одразу по закінченню процесу - це загрожує втратою даних. Щоб запобігти втраті даних, користуйтеся Safely Remove Hardware and Eject Media (Безпечно видалити апаратні засоби і вивільнити носій) у ділянці повідомлень Windows, перш ніж видалити карту пам'яті. 176 Глава 4: Користування комп'ютером Користування оптичним дисководом 2 1 3 Українська Вставити оптичний диск Щоб вставити оптичний диск: 1. Коли система увімкнена, натисніть на кнопку вивільнення під кришкою відсіку дисководу, щоб відкрити лоток. 2. Вставте диск ярликом вгору до оптичного дисководу. 3. Просуньте лоток, щоб він закрився. 4. Виберіть програму з вікна AutoPlay, щоб увійти до файлів. Якщо AutoPlay НЕ активовано на Вашому комп'ютері, клацніть по кнопці Start (Старт) на панелі задач Windows® 7, клацніть по Computer (Комп'ютер) і двічі клацніть по піктограмі дисководу CD/DVD, щоб увійти до даних на ньому. Видалити оптичний диск Щоб видалити оптичний диск: 1. 2. Коли система увімкнена, виконайте будь-що з наступного, щоб вивільнити лоток: • Натисніть на кнопку вивільнення під кришкою відсіку дисководу. • Правою кнопкою клацніть по піктограмі дисковода CD/DVD на екрані Computer (Комп'ютер) і клацніть по Eject (Вивільнити). Вийміть диск з дисководу. ASUS CM6870 177 Користування мультимедійною клавіатурою (лише на окремих моделях) Клавіатура має різні моделі. Ілюстрації у розділі подані лише як загальна інформація. Сучасна дротова клавіатура ASUS PRIMAX/KB2621 Українська Гарячі клавіші 1. 2. 3. Опис 1 2 3 5 6 Зменшує гучність системи. Вмикає і вимикає режим без звуку. Збільшує гучність системи. 4. Переходить на попередню доріжку медійного плеєра. 5. Програє або ставить на паузу відтворення медійного плеєра. 6. Переходить на наступну доріжку медійного плеєра. 4 Клавіші спеціальних функцій працюють лише в операційних системах Windows® Vista / Windows® 7. 178 Глава 4: Користування комп'ютером Сучасна дротова клавіатура ASUS KB34211 2 3 Гарячі клавіші 1. 2. 3. 4 5 6 Опис Вмикає і вимикає режим без звуку. Зменшує гучність системи. Українська 1 Збільшує гучність системи. Клавіші спеціальних функцій працюють лише в операційних системах Windows® Vista / Windows® 7 / XP. ASUS CM6870 179 Українська 180 Глава 4: Користування комп'ютером Глава 5 Підключення до Інтернет Дротове підключення Кабелем RJ-45 підключіть комп'ютер до DSL/кабельного модему або локальної мережі (LAN). Підключення через DSL/кабельний модем Для підключення через DSL/кабельний модем: 1. Налаштуйте DSL/кабельний модем. Користуйтеся документацією до DSL/кабельного модему. Підключіть один кінець кабелю RJ-45 до порту LAN (RJ-45) на задній панелі комп'ютера, а інший кінець - до DSL/кабельного модему. Українська 2. Модем Modem Кабель RJ-45 RJ-45 cable 3. Увімкніть DSL/кабельний модем і комп'ютер. 4. Конфігуруйте необхідні налаштування підключення до Інтернет. Зверніться до Інтернет-провайдера (ISP), щоб дізнатися більше і отримати допомогу в налаштуванні підключення до Інтернет. ASUS CM6870 181 Підключення через локальну мережу (LAN) Щоб підключитися через локальну мережу: 1. Підключіть один кінець кабелю RJ-45 до порту LAN (RJ-45) на задній панелі комп'ютера, а інший кінець - до LAN. Українська Кабель cable RJ-45 RJ-45 2. Увімкніть комп'ютер. 3. Конфігуруйте необхідні налаштування підключення до Інтернет. Модем LAN Зверніться до мережевого адміністратора, щоб дізнатися більше і отримати допомогу в налаштуванні підключення до Інтернет. 182 Глава 5: Підключення до Інтернет Бездротове підключення (лише на окремих моделях) Підключіть комп'ютер до Інтернет через бездротове підключення. Щоб встановити бездротове підключення, слід підключити бездротову точку доступу (АР - ТД). Бездротова Wireless APТД Українська Модем Modem • Щоб збільшити діапазон і чутливість до бездротового радіосигналу, підключіть зовнішні антени до сполучувачів антен на карті ASUS WLAN. • Розташуйте антени згори на комп'ютері, щоб отримати кращу якість зв'язку. • Зовнішні антени є додатковими. ASUS CM6870 183 Щоб підключитися до бездротової мережі: Українська 184 1. Клацніть по піктограмі у ділянці повідомлень, щоб показати доступні бездротові мережі. 2. Виберіть бездротову мережу, до якої бажаєте підключитися, потім клацніть по Connect (Підключитися). 3. Може знадобитися ввести мережевий ключ безпеки для безпеки бездротової мережі, а потім клацніть по OK. Глава 5: Підключення до Інтернет 4. 5. Почекайте, поки комп'ютер підключиться до бездротовї мережі. Бездротове підключення успішно встановлено. Показано статус підключення, і піктограма мережі . Українська показує статус підключення ASUS CM6870 185 Українська 186 Глава 5: Підключення до Інтернет Глава 6 Користування утилітами До комплекту можуть не входити DVD підтримки і DVD відновлення. Для створення DVD підтримки і DVD відновлення можна використовувати функцію Recovery Partition (Логічний диск відновлення). Детальніше це описано в главі Recovering your system (Відновлення системи). ASUS AI Suite II ASUS AI Suite II - це інтерфейс "все в одному", який поєднує в собі декілька утиліт ASUS і надає можливість одночасно запускати ці утиліти і користуватися ними. Ця утиліта попередньо інстальована на деякі моделі. Для моделей без операційної системи виконуйте нижченаведені кроки, щоб інсталювати цю утиліту. Українська Інсталяція AI Suite II Щоб інсталювати AI Suite II: 1. Вставте DVD підтримки в оптичний дисковод. З'явиться інсталяційна панель Drivers (Драйвери), якщо на Вашому комп'ютері увімкнена функція Autorun (Автозапуск). 2. Клацніть по панелі Utilities (Утиліти), а потім клацніть по ASUS AI Suite II. 3. Виконуйте інструкції на екрані, щоб завершити інсталяцію. Користування AI Suite II AI Suite II автоматично стартує, коли Ви входите до ОС Windows® . У ділянці повідомлень Windows® з'являється піктограма AI Suite II. Клацніть по піктограмі, щоб відкрити панель головного меню AI Suite II. Клацайте по кожній з кнопок, щоб вибирати і запускати утиліту, стежити за роботою системи, вдосконалювати BIOS материнської плати, показувати інформацію системи і пристосовувати налаштування AI Suite II. Клацніть, щоб вдосконалити BIOS материнської плати Клацніть, щоб вибрати утиліту ASUS CM6870 Клацніть, щоб стежити за сенсорами або частотою центрального процесора. Клацніть, щоб показати інформацію системи Клацніть, щоб зробити особисті налаштування інтерфейсу 187 Інструмент Меню Tool (Інструмент) включає EPU, Probe II і Sensor Recorder. Запуск і конфігурація EPU EPU - це енергоефективний інструмент, який задовольняє різним потребам в обчисленні. Ця утиліта надає декілька режимів на вибір для збереження живлення системи. Режим Auto (Авто) перемикає режими автоматично згідно із поточним статусом системи. Можна зробити особисті налаштування кожного режиму, змінюючи такі параметри, як частота центрального процесора, частота графічної карти, напругу vCore і контроль вентилятора. Запуск EPU Після інсталяції AI Suite II з DVD підтримки, запустіть EPU, клацнувши по Tool (Інструмент) > EPU на панелі головного меню AI Suite II. Якщо не знайдено пристрій енергозбереження VGA, буде показане наступне повідомлення. Українська Показує поточний режим Підсвічені пункти означають, що активовано пристрій енергозбереження. Показує обсяг зменшення викиду СО2 * Перемикається між показом загального та поточного зменшення викиду СО2 Показує поточне живлення центрального процесора Багато операційних режимів системи *• *• 188 Високотехнологічні налаштування для кожного режиму Показує властивості системи у кожному режимі Виберіть From EPU Installation (З інсталяції ЕРU), щоб показати, на скільки було зменшено викид СО2 з часу інсталяції EPU. Виберіть From the Last Reset (З останнього скинення на фабричні), щоб показати, на скільки було зменшено викид СО2 з того часу, як Ви натиснули на кнопку Clear (Очистити) Глава 6: Користування утилітами Probe II Probe II - це утиліта, яка керує критично важливими компонентами комп'ютера, визначає проблеми і повідомляє про них. Probe II визначає, серед усього іншого, кількість обертів вентилятора, температуру центрального процесора і напругу в системі. З цією утилітою Ви можете завжди бути впевненими у тому, щоб комп'ютер працює як слід. Запуск Probe II Після інсталяції AI Suite II з DVD підтримки, запустіть Probe II, клацнувши по Tool (Інструмент) > Probe II на панелі головного меню AI Suite II. Конфігурація Probe II Українська Клацніть по панелям Voltage/Temperature/Fan Speed (Напруга/Температура/Швидкість вентилятора), щоб активувати сенсори або регулювати порогові значення сенсорів. Панель Preference (Переваги) надає можливість зробити власні налаштування часового інтервалу попереджень від сенсорів або змінити одиниці вимірювання температури. Зберігає Вашу конфігурацію Завантажує збережену Вами конфігурацію ASUS CM6870 Завантажує порогові значення за замовчанням для кожного сенсора Застосовує внесені Вами зміни 189 Sensor Recorder (Записи сенсора) Sensor Recorder (Записи сенсора) надає можливість відстежувати і записувати зміни у напрузі системи, її температурі, швидкості вентилятора. Запуск Sensor Recorder (Записи сенсора) Після інсталяції AI Suite II з DVD підтримки клацніть по Tool (Інструмент) > Sensor Recorder (Записи сенсора) на панелі головного меню AI Suite II, щоб запустити PC Probe (Зонд ПК). Конфігурація Sensor Recorder (Записи сенсора) Клацаючи по панелям Voltage/Temperature/Fan Speed (Напруга/Температура/Швидкість вентилятора), вибирайте сенсори, за якими бажаєте стежити. Панель History Record (Запис історії) надає можливість записувати зміни у показах активованих Вами сенсорів. Українська Виберіть сенсори, показники яких Ви бажаєте відстежувати Перетягніть, щоб проглянути статус протягом певного проміжку часу Клацніть, щоб наближатися/ віддалятися по осі Y Клацніть, щоб повернутися у режим за замовчанням 190 Клацніть, щоб наближатися/ віддалятися по осі Х Глава 6: Користування утилітами Монітор Розділ Monitor (Монітор) містить панелі Sensor (Сенсор) і CPU Frequency (Частота центрального процесора). Sensor (Сенсор) Панель Sensor (Сенсор) показує поточні показники сенсорів системи, такі як оберти вентилятора, температуру центрального процесора і напругу. Клацніть по Monitor (Монітор) > Sensor (Сенсор) на панелі головного меню AI Suite II, щоб запустити панель Sensor (Сенсор). CPU Frequency (Частота центрального процесора) Панель CPU Frequency (Частота центрального процесора) показує поточну частоту центрального процесора і користування ним. Клацніть по Monitor (Монітор) > CPU Frequency (Частота центрального процесора) на панелі головного меню AI Suite II, щоб запустити панель CPU Frequency (Частота центрального процесора). Update (Вдосконалення) Українська Розділ Update (Вдосконалення) надає можливість вдосконалювати BIOS материнської плати і логотип первинного завантаження BIOS зі створеними утилітами вдосконалення ASUS. ASUS Update (Вдосконалення ASUS) ASUS Update (Вдосконалення ASUS) - це утиліта, яка надає можливість керувати, зберігати і вдосконалювати BIOS материнської плати в ОС Windows®. Утиліта ASUS Update (Вдосконалення ASUS) надає можливість вдосконалювати BIOS прямо з Інтернет, завантажувати найновіший файл BIOS з Інтернет, вдосконалювати BIOS з вдосконаленого файлу BIOS, зберігати поточний файл BIOS або переглянути інформацію про версію BIOS. Вдосконалення BIOS через Інтернет Щоб вдосконалити BIOS через Інтернет: 1. На екрані ASUS Update (Вдосконалення ASUS) виберіть Update BIOS from Internet (Вдосконалити BIOS з Інтернет), а потім клацніть по Next (Далі). 2. Виберіть найближчий до Вас сайт ASUS FTP, щоб уникнути перешкод через затори в потоці даних. Якщо Ви бажаєте активувати функцію повернення BIOS на простіші версії та функцію автоматичного резервного копіювання BIOS, поставте відмітки у всіх віконцях перед двома пунктами на екрані. 3. Виберіть версію BIOS, яку бажаєте завантажити. Клацніть по Next (Далі). Коли не знайдено вдосконаленої версії, це показується як екран праворуч. 4. Можна вирішити, чи змінювати логотип первинного завантаження BIOS - зображення, яке з'являється на екрані під час самоперевірки ‑ (POST). Клацніть по Yes (Так), якщо бажаєте змінити логотип первинного завантаження або No (Ні), щоб продовжити. 5. Виконуйте інструкції на екрані, щоб завершити процес вдосконалення. ASUS CM6870 191 Вдосконалення BIOS з файлу BIOS Щоб вдосконалити BIOS з файлу BIOS: 1. На екрані ASUS Update (Вдосконалення ASUS) виберіть Update BIOS from file (Вдосконалити BIOS з файлу), а потім клацніть по Next (Далі). 2. Знайдіть файл BIOS у вікні Open (Відкрити), клацніть по Open (Відкрити) і клацніть по Next (Далі). 3. Ви можете вирішити змінити логотип первинного завантаження BIOS. Клацніть по Yes (Так), якщо бажаєте змінити логотип первинного завантаження або No (Ні), щоб продовжити. 4. Виконуйте інструкції на екрані, щоб завершити процес вдосконалення. System Information (Інформація системи) У розділі System Information (Інформація системи) показано інформацію про материнську плату, центральний процесор та отвори для карт пам'яті. Українська • Клацніть по панелі MB (Материнська плата), щоб побачити подробиці про виробника материнських плат, назву виробу, версію та BIOS. • Клацніть по панелі CPU (Центральний процесор), щоб побачити подробиці про центральний процесор і кеш-пам'ять. • Клацніть по панелі SPD, а потім виберіть отвір для карти пам'яті, щоб побачити подробиці про модуль пам'яті, встановлений на відповідний отвір. Settings (Налаштування) Розділ Settings (Налаштування) надає можливість робити особисті налаштування панелі головного меню та змінювати скіни інтерфейсів. 192 • Задача надає можливість вибирати, яку задачу Ви бажаєте активувати. • Панель надає можливість змінювати налаштування панелі, • Скін надає можливість робити особисті налаштування контрасту, яскравості, насиченості, відтінку і гамми інтерфейсу. Глава 6: Користування утилітами ASUS AI Manager ASUS AI Manager - це утиліта, яка надає швидкий і простий доступ до задач, які часто використовуються. Ця утиліта попередньо інстальована на деякі моделі. Для моделей без операційної системи виконуйте нижченаведені кроки, щоб інсталювати цю утиліту. Інсталяція AI Manager Щоб інсталювати AI Manager: 1. Вставте DVD підтримки в оптичний дисковод. Якщо активовано Autorun, з'явиться програмапомічник інсталяції драйверів. 2. Клацніть по панелі Utilities (Утиліти), а потім клацніть по ASUS AI Manager. 3. Виконуйте інструкції на екрані, щоб завершити інсталяцію. Українська Якщо вимкнено Autorun, двічі клацніть по файлу setup.exe у папці ASUS AI Manager на DVD підтримки. Запуск AI Manager Щоб запустити AI Manager з робочого столу Windows®, клацніть по Start (Старт) > All Programs (Всі програми) > ASUS > AI Manager > AI Manager 1.xx.xx. На робочому столі AI Manager з'являється швидка панель. Після запуску задачі на панелі задач Windows® з'являється піктограма AI Manager. Правою кнопкою миші клацніть по цій піктограмі, щоб перемикатися між швидкою панеллю та головним вікном і запускати AI Manager як зі швидкої панелі, так і з панелі задач. Швидка панель AI Manager Швидка панель AI Manager заощаджує місце робочого столу і надає можливість запускати утиліти ASUS або легко показувати інформацію про систему. Клацніть по будь-якій із панелей - Main (Головне), My Favorites (Моє улюблене), Support (Підтримка) або Information (Інформація), щоб показати зміст меню. Кнопка Exit (Вихід) Перемкнутися на головне Window Додати до ToolBar (Панелі інструментів) Головне Підтримка Моє улюблене Інформація Клацніть по кнопці Maximize/restore (Збільшити/відновити) , щоб перемикатися між повним вікном та швидкою панеллю. Клацніть по кнопці Minimize (Зменшити) , щоб лишити AI Manager на панелі задач. Клацніть по кнопці Close (Закрити) , щоб вийти з AI Manager. Головне Main menu (Головне меню) містить три утиліти: AI Disk (Диск Al), AI Security (Безпека Al) і AI Booting (Первинне завантаження Al). Клацніть по стрілці на піктограмі Main menu (Головне меню), щоб переглядати утиліти в головному меню. ASUS CM6870 193 AI Disk (Диск Al) AI Disk (Диск Al) надає можливість легко очищувати тимчасові файли ІЕ, кукі ІЕ, посилання ІЕ та історію ІЕ або видаляти вміст Recycle Bin (Кошик для сміття). Клацніть по піктограмі AI Disk (Диск Al) на швидкій панелі, щоб показати повне вікно AI Disk (Диск Al), і виберіть пункти, які бажаєте очистити. Коли це буде виконано, клацніть по Apply (Застосувати). AI Security (Безпека Al) AI Security (Безпека Al) надає можливість встановити пароль, щоб захистити від несанкціонованого доступу такі пристрої як флеш-пам'ять USB і CD/DVD. Українська Щоб блокувати пристрій: 1.Під час першого користування AI Security (Безпека AI) Вас попросять встановити пароль. Введіть пароль з максимум 20 цифр та/або літер. 2. Підтвердіть пароль. 3. Введіть підказку паролю (рекомендовано). 4. Виконавши, клацніть по Ok. 5. Виберіть пристрій, який бажаєте заблокувати, потім клацніть по Apply (Застосувати). 6. Введіть пароль, який Ви попередньо встановили, потім клацніть по Ok. Щоб розблокувати пристрій: 1. 2.Введіть пароль, який Ви попередньо встановили, потім клацніть по Ok. Щоб змінити пароль: •Клацніть по Change Password (Змінити пароль), потім виконуйте інструкції на екрані, щоб змінити пароль. Виберіть заблокований пристрій, потім клацніть по Apply (Застосувати). AI Booting (Первинне завантаження AI) AI Booting (Первинне завантаження AI) надає можливість вказати послідовність пріоритетів первинного завантаження. 194 Щоб вказати послідовність первинного завантаження: 1.Виберіть пристрій, а потім клацніть лівою/правою кнопкою, щоб вказати послідовність завантаження. 2. Виконавши, клацніть по Apply (Застосувати). Глава 6: Користування утилітами My Favorites (Моє улюблене) My Favorites (Моє Улюблене) надає можливість додавати задачі, які Ви часто використовуєте, щоб не витрачати час на пошук задач через комп'ютер. Щоб додати задачу: 1. Клацніть по Add (Додати), потім знайдіть задачу, яку бажаєте додати до My Favorites (Моє Улюблене). 2. Клацніть по Open (Відкрити) по вікну розташування файлу. Цю задачу додано до списку My Favorites (Моє Улюблене). Правою кнопкою клацніть по піктограмі задачі, щоб запустити, видалити або переіменувати вибрану задачу. Також можна двічі клацнути, щоб запустити вибрану задачу. Support (Підтримка) Клацніть по будь-якому посиланню у вікні Support (Підтримка), щоб перейти на сайт ASUS, сайт технічної підтримки, сайт завантажень або до контактної інформації. Українська Information (Інформація) Клацніть по панелі у вікні Information (Інформація), щоб побачити детальну інформацію про систему, материнську плату, центральний процесор, інстальовані пристрої BIOS та пам'ять. Ai Charger Ai Charger - це унікальне ПЗ, яке надає можливість швидко заряджувати пристрої Apple такі як iPod, iPhone і iPad через порт USB 2.0 / USB 3.0 Вашого комп’ютера ASUS. • Для Ai Charger нема екрану налаштувань. Після інсталяції на Ваш комп’ютер, на панелі задач Windows® з’являється піктограма Ai Charger. • Піктограма Ai Charger ( ) показує, чи підключений пристрій Apple до порту USB на Вашому комп’ютері. • Ваш пристрій Apple можна визначити, лише якщо на нього правильно встановлено драйвер Apple USB. • Поточні пристрої Apple підтримують лише технічні характеристики USB 2.0. Навіть якщо Ви увімкнете пристрій Apple до порту USB 3.0, максимальною швидкістю зарядження буде 500 мA, що є максимальною швидкістю зарядження для USB 2.0. Ai Charger може збільшити це обмеження до 700 мA ~ 900 мA. • Для Ai Charger нема вимог щодо BIOS-у, первинного ПЗ або чіпсету. ASUS CM6870 195 Веб-пам’ять ASUS Веб-пам’ять ASUS створена, щоб отримувати дані на портативні комп’ютери, смартфони або планшети скізь, де є Інтернет-звязок. Ця утиліта попередньо інстальована на деякі моделі. Для моделей без операційної системи виконуйте нижченаведені кроки, щоб інсталювати цю утиліту. Інсталяція веб-пам’яті Щоб інсталювати веб-пам’ять: Вставте DVD підтримки до оптичного дисководу. Двічі клацніть по файлу setup.exe з папки ASUS WebStorage у папці Software (ПЗ) на DVD підтримки. Запуск веб-пам’яті Українська Щоб запустити WebStorage з робочого столу Windows ® , клацніть по Start (Запуск) > All Programs (Всі програми) > ASUS (ASUS) > Webstorage (Веб-пам’ять). Панель швидкого виклику веб-пам’яті з’являється на панелі задач Windows®. Правою кнопкою миші клацініть по цій піктограмі, щоб перемикатися між панеллю швидких викликів. Диск Надає можливість отримувати звідси всі резервні копії, синхронізовані файли, дані, захищені паролем, та спільно користуватися групами. Правою кнопкою миші клацніть по файлах для попереднього перегляду, перш ніж завантажити або створити URL спільного користування. Резервне копіювання Щоб зробити резервну копію важливих даних найпростішим способом: встановіть розклад створенння резервних копій у віддаленому хранилищі даних або виберіть Auto Backup (Автоматичне резервне копіювання) для повного резервного копіювання даних. 196 Глава 6: Користування утилітами MySyncFolder Щоб зберігати поновлені файли у папці MySyncFolder, організувати до неї легкий доступ і ділитися всіма типами файлів без обмеження за розташуванням або пристроєм. Календар ASUS WebStorage автоматично синхронізує найновіші події календаря на всі ПК, так що Ви дізнаєтеся все про події з будь-якого персонального комп’ютера. BookmarkSyncer Зручний BookmarkSyncer постійно автоматично синхронізує закладки та улюблене браузера у віддаленому хранилищі і робить це доступним з різних комп’ютерів. MobileApp Мобільні задачі ASUS WebStorage синхронізують Ваші файли між різними пристроями. Вони також підтримують технологію перекодування, яка надає можливість переглядати і надсилати файли на мобільний телефон. Перейти в Інтернет Користуйтеся вдосконаленим віддаленим хранилищем через ASUS WebStorage без ризику втратити дані. 1. Клацніть по піктограмі Settings (Налаштування) 2. Виконуйте інструкції на екрані, щоб завершити конфігурацію. ASUS CM6870 Українська Налаштування , і з’явиться інтерфейс налаштувань. 197 ASUS Easy Update ASUS Easy Update - це інструмент ПЗ, який автоматично визначає останні драйвери і задачі для Вашої системи. У ділянці повідомлень Windows® правою кнопкою миші клацніть по піктограмі ASUS Easy Update (Легке поновлення ASUS). 2. Виберіть Schedule (Розклад), щоб встановити інтервал поновлень для Вашої системи. 3. Виберіть Update (Поновлення), щоб активувати поновлення. 4. Клацніть по OK (ОК), щоб показати пункти, які можна завантажити. 5. Відмітьте пункт(и), які Ви бажаєте завантажити і відмітьте OK (ОК). Українська 1. 198 Глава 6: Користування утилітами Миттєве увімкнення ASUS ASUS Instant On (Миттєве увімкнення) надає швидкий доступ до режиму Hybrid Sleep (Гібридний очікування). Застосування миттєвого увімкнення ASUS Щоб користуватися миттєвим увімкненням ASUS: Утиліта миттєвого увімкнення попередньо інстальована на Ваш комп’ютер і автоматично запускається після запуску системи комп’ютера. Запускаючи систему комп’ютера, Ви можете бачити піктограму утиліти 2. з панелі задач Windows. Натисніть <Alt + F1>, а потім клацніть по OK (ОК) у повідомленні підтвердження. Ваша система увійде до Гібридного режиму очікування. „Гаряча клавіша” за замовчанням – це <Alt + F1>. Щоб змінити її, див. розділ нижче. Українська 1. Поставте позначку, щоб не показувати це повідомлення наступного разу. Налаштування миттєвого увімкнення ASUS Щоб налаштувати миттєве увімкненням ASUS: 1. Правою кнопкою миші клацніть по піктограмі миттєвого увімкнення ASUS з панелі задач Windows. З’являється головний екран налаштувань. Можна вибрати активувати/вимкнути „гарячу клавішу” миттєвого увімкнення ASUS і показати/приховати піктограму миттєвого увімкнення ASUS з панелі задач Windows. 2. Клацніть по кнопці Redefine (Перевизначити) на головному екрані налаштувань. З’являється головний екран „гарячих клавіш”. 3. Введіть комбінацію клавіш, які бажаєте використовувати як „гарячу клавішу” миттєвого увімкнення ASUS. 4. Клацніть по ОК (ОК), щоб зберігти зміни, і Cancel (Скасувати), щоб не зберігати внесені зміни. ASUS CM6870 199 Nero 9 Nero 9 надає можливість створювати, копіювати, записувати, редагувати, спільно користуватися та поновлювати різні види даних. Інсталяція Nero 9 Щоб інсталювати Nero 9: 1. Вставте до оптичного дисководу Nero 9 DVD. 2. Якщо активовано Autorun (Автозапуск), автоматично з'являється головне меню. Якщо Autorun (Автозапуск) вимкнено, двічі клацніть по файлу SeupX.exe у головній директорії Nero 9 DVD. Українська 3. У головному меню клацніть по Nero 9 Essentials (Основне Nero 9). 4. Виберіть мову, яку бажаєте використовувати для Installation Wizard (Програма-помічник інсталяції). Клацніть по Next (Далі). 5. Клацніть по Next (Далі), щоб продовжити. 6. Відмітьте I accept the License Conditions (Я погоджуюся із умовами ліцензійної угоди). Виконавши, клацніть по Next (Далі). 7. Виберіть Typical (Типовий) і клацніть по Next (Далі). 8. Відмітьте Yes, I want to help by sending anonymous application data to Nero (Так, я бажаю допомогати надсилаючи анонімні дані задач до Nero), потім клацніть по Next (Далі). 9. Виконавши, клацніть по Exit (Вийти). Запис файлів Щоб записати файли: 1. У головному меню клацніть по Data Burning (Запис даних) > Add (Додати). 2. Виберіть файли, які бажаєте записати. Виконавши, клацніть по Add (Додати). 3. Вибравши файли, які Ви бажаєте записати, клацніть по Burn (Записати), щоб записати файли на диск. Детельніше про користування Nero 9 прочитайте на сайті Nero: www.nero.com 200 Глава 6: Користування утилітами Відновлення системи Користування логічним диском відновлення Recovery Partition (Логічний диск відновлення) швидко відновлює ПЗ стаціонарного ПК на попередній робочий стан. Перед тим, як користуватись Recovery Partition (Логічний диск відновлення), зробіть копію даних (таких як файли Outlook PST) на пристрій пам'яті USB або на мережевий диск і занотуйте будь-які особисті конфігурації (такі як мережеві налаштування). Про Recovery Partition (Логічний диск відновлення) Recovery Partition (Логічний диск відновлення) - це зарезервоване місце на жорсткому диску, призначене для відновлення операційної системи, драйверів та утиліт, інстальованих на фабриці на стаціонарний ПК. Українська НЕ ВИДАЛЯЙТЕ логічний диск RECOVERY (Відновлення). Recovery Partition (Логічний диск відновлення) створюється на фабриці. Якщо цей диск видалити, відновити його неможливо. Якщо виникли проблеми із процесом відновлення, зверніться зі стаціонарним ПК до авторизованого сервісного центру ASUS. Користування логічним диском відновлення: 1. Натисніть <F9> під час первинного завантаження. 2. Натисніть <Enter> (Введення), щоб вибрати Windows Setup [EMS Enabled] (Налаштування Windows – активовано EMS). 3. Виберіть одну з наступних опцій відновлення. Відновлення системи: Ця особлива характеристика надає можливість відновити систему на фабричні налаштування за замовчанням. Резервна копія образу системи: Ця особлива характеристика надає можливість записувати резервну копію образу системи на DVD, який можна використовувати пізніше, щоб відновити систему на налаштування за замовчанням. Резервна копія DVD системи: Ця особлива характеристика надає можливість робити резервну копію DVD підтримки. 4. Виконуйте інструкції на екрані, щоб завершити процес відновлення. Відвідайте сайт ASUS: www.asus.com, щоб отримати вдосконалені драйвери та утиліти. ASUS CM6870 201 Користування DVD відновлення (на окремих моделях) Підготуйте 1~3 порожніх придатних до запису DVD, як вказано, щоб створити DVD відтворення. Зніміть зовнішній дисковод, перш ніж здійснювати відновлення системи на стаціонарний ПК. За інформацією Microsoft, можна втратити важливі дані через налаштування Windows на неправильному диску або форматування неправильного логічного диску. Щоб користуватися DVD відтворення: 1. Вставте DVD відновлення до оптичного дисководу. Слід увімкнути живлення стаціонарного ПК. 2. Перестартуйте стаціонарний ПК і натисніть <F8>, щоб зробити первинне завантаження і вибрати оптичний дисковод (може бути позначений як CD/DVD) і натисніть <Enter> (Введення), щоб здійснювати первинне завантаження з DVD відновлення. 3. Виберіть ОК, щоб почати відновлювати зображення. 4. Виберіть ОК, щоб підтвердити відновлення системи. Українська Відновлення буде записано згори на жорсткий диск. Переконайтеся, що Ви зробили резервну копію всіх важливих даних перед відновленням системи. 5. Виконуйте інструкції на екрані, щоб завершити процес відновлення. НЕ ВИЙМАЙТЕ диск відновлення, якщо тільки не отримаєте вказівки це зробити, під час відтворення - у протилежному вирадку логічними дисками неможливо буде користуватися. Відвідайте сайт ASUS: www.asus.com, щоб отримати вдосконалені драйвери та утиліти. 202 Глава 6: Користування утилітами Глава 7 Усунення несправностей Усунення несправностей У цій главі розказано про деякі несправності, які можуть виникнути, та способи їх подолання. ? ? ? Живлення комп'ютера не вмикається, світлодіод на передній панелі не світиться • Перевірте, чи правильно підключено комп'ютер. • Перевірте, чи працює стінна розетка. • Перевірте, чи увімкнено Power Supply Unit (Пристрій живлення). Див. розділ УВІМКНЕННЯ/ВИМКНЕННЯ комп'ютера у Главі 1. Українська ? Комп'ютер "завис". • Зробіть наступне, щоб закрити програми, які не відповідають: 1.Одночасно натисніть на клавіатурі <Alt> + <Ctrl> + <Delete>, а потім клацніть по Start Task Manger (Запустити менеджер задач). 2. 3.Виберіть програму, яка не відповідає, і клацніть по End Task (Закінчити завдання). • Якщо клавіатура не відповідає. Натисніть і утримуйте кнопку Power (Живлення) вгорі на корпусі, поки вимикається система комп'ютера. Натисніть на кнопку Power (Живлення), щоб увімкнути його. Клацніть по панелі Applications (Задачі). Неможливо підключитися до бездротової мережі за допомогою карти Wi-Fi ASUS (лише на окремих моделях)? • Переконайтеся, що Ви ввели правильний мережевий ключ безпеки для бездротової мережі, до якої бажаєте підключитися. • Підключіть зовнішні антени (додатково) до сполучувачів антени на карті Wi-Fi ASUS і розмістіть антени над корпусом комп'ютера, щоб отримати найкращий бездротовий зв'язок. Не працюють кнопки зі стрілками на клавіатурі з цифрами. ASUS CM6870 Відмітьте, якщо вимкнено світлодіод Number Lock (Блокування цифрової клавіатури). Коли увімкнено світлодіод Number Lock (Блокування цифрової клавіатури), клавіші цифрової клавіатури використовуються лише для введення цифр. Натисніть клавішу Number Lock (Блокування цифрової клавіатури), щоб вимкнути світлодіод, якщо бажаєте користуватися клавішами зі стрілками на цифровій клавіатурі. 203 ? ? Українська ? ? Нема зображення на моніторі. • Перевірте, чи увімкнено монітор. • Переконайтеся, що монітор правильно підключений до порту виходу відео на комп'ютері. • Якщо комп'ютер має вбудовану графічну карту, переконайтеся, щоб Ви підключили монітор до порту виходу аудіо на вбудованій графічній карті. • Перевірте, чи не зігнуті контакти сполучувача відео для монітора. Якщо Ви побачите зігнуті контакти, замініть кабель сполучувача відео для монітора. • Перевірте, чи правильно підключено монітор до джерела живлення. • У документації до монітора подано більше інформації про усунення несправностей. Під час користування багатьма моніторами зображення знаходиться лише на одному з них. • Переконайтеся, що обидва монітори увімкнені до мережі. • Під час POST лише підключений до порту VGA монітор матиме зображення. Функція подвійного показу працює лише у Windows. • Коли на комп'ютер встановлено графічну карту, переконайтеся, що Ви підключили монітори до порту виходу на графічній карті. • Перевірте, чи правильні налаштування багатьох дисплеїв. Детальніше про це - у розділі Підключення багатьох зовнішніх дисплеїв у Главі 3. Комп'ютер не розпізнає пристрій пам'яті USB. • Коли Ви вперше підключаєте пристрій пам'яті USB до комп'ютера, Windows автоматично інсталює для нього драйвер. Трохи почекайте і перейдіть до My Computer (Мій комп'ютер), щоб перевірити, чи визначено пристрій пам'яті USB. • Підключіть пристрій пам'яті USB до іншого комп'ютера, щоб перевірити, чи нема несправностей у цьому пристрої пам'яті USB. Я бажаю відновити системні налаштування компютера або відмінити зміни у них, не втративши особисті файли і дані. 204 Особлива характеристика Windows® System Restore (Відновлення системи) надає можливість відновити систему або відмінити зміни у її налаштування не впливаючи на Ваші особисті дані, такі як документи або фото. Детальніше про це розказано у розділі Відновлення системи у Главі 2. Глава 7: Усунення несправностей ? Зображення на HDTV розтягнуто. • Це викликано різницею між чіткістю монітора та HDTV. Відрегулюйте чіткість екрану так, щоб вона підходила до HDTV. Щоб змінити чіткість екрану: 1.Зробіть будь-що з наступного, щоб відкрити екран налаштування Screen Resolution (Чіткість екрану): • К лацніть по > Control Panel (Контрольна панель) > Appearance and Personalization (Вигляд і персоналізація) > Display (Дисплей) > Change display settings (Змінити налаштування дисплею). • П равою кнопкою клацніть будь-де на робочому столі Windows. Коли зявиться тимчасове меню, клацніть по Personalize (Персоналізувати) > Display (Дисплей) > Change display settings (Змінити налаштування дисплею). 2.Відрегулювати чіткість. Детальніше про чіткість розказано в документації до HDTV. 3.Клацніть по Apply (Застосувати) або OK. Потім клацніть по Keep Changes (Зберегти зміни) у повідомленні підтвердження. Нема звуку з динаміків. • Переконайтеся, що Ви підключили динаміки до порту виходу лінії (зелений) на передній або задній панелі. • Перевірте, чи підключені динаміки до джерела живлення і увімкнені. • Відрегулюйте гучність динаміків. • Переконайтеся, що не вимкнено звук системи. • Якщо звук вимкнено, піктограма гучності показана як . Щоб активувати звук системи, клацніть по у ділянці повідомлень Windows, потім клацніть по . • • ? ? Якщо звук не вимкнено, клацніть по гучність. Українська ? і перетягніть повзун, щоб відрегулювати Підключіть динаміки до іншого комп'ютера, щоб перевірити, що вони працюють як слід. Дисковод DVD не може прочитати диск. • Перевірте, чи вставлено диск ярликом вгору. • Перевірте, чи диск розташовано по центру лотка, особливо якщо диск нестандартних форми або розміру. • Перевірте, чи нема на диску подряпин і пошкоджень. Кнопка вивільнення дисководу DVD не відповідає. > Computer (Комп'ютер). 1. Клацніть по 2. Правою кнопкою миші клацніть по (Вивільнити) у меню. ASUS CM6870 , потім клацніть Eject 205 Живлення Проблема Нема живлення (Вимкнено індикатор живлення) Українська Можлива причина Дія Неправильна напруга струму • В становіть перемикач напруги живлення комп'ютера на стандарти для Вашого регіону. • Відрегулювати налаштування напруги. Переконайтеся, що шнур живлення вимкнено з розетки мережі. Комп'ютер не увімкнено. Натисніть кнопку живлення на передній панелі, щоб переконатися, що комп'ютер увімкнено. Шнур живлення комп'ютера неправильно приєднаний. • П ереконайтеся, що шнур живлення комп'ютера правильно приєднаний. • Використовуйте інший сумісний шнур живлення. Проблеми блоку живлення Спробуйте інсталювати інший блок живлення на комп'ютер. Можлива причина Дія Сигнальний кабель не підключений до правильного порту VGA на комп'ютері. • Підключіть сигнальний кабель до правильного порту дисплею (VGA на платі або вбудований порт VGA). • Якщо Ви користуєтеся вбудованою картою VGA, підключіть сигнальний кабель до вбудованого порту VGA. Проблеми сигнального кабелю Спробуйте підключити до іншого монітора. Дисплей Проблема Після увімкнення комп'ютера нема зображення (екран чорний) 206 Глава 7: Усунення несправностей Проблема Неможливо увійти до Інтернет Можлива причина Дія Кабель локальної мережі не підключений. Підключіть кабель локальної мережі до комп'ютера. Проблеми кабелю локальної мережі Переконайтеся, що увімкнено світлодіод локальної мережі. Якщо ні, спробуйте інший кабель локальної мережі. Якщо це все одно не допомогло, зверніться до сервісного центру ASUS. Комп'ютер неправильно підключений до маршрутизатора або хаба. Переконайтеся, що комп'ютер правильно підключений до маршрутизатора або хаба. Налаштування мережі Зверніться до провайдера послуг Інтернет (ISP), щоб отримати правильні налаштування локальної мережі. Проблеми викликані антивірусом Закрийте ПЗ антивіруса. Проблеми драйвера Переінсталюйте драйвер локальної мережі Українська локальна мережа Аудіо Проблема Нема аудіо ASUS CM6870 Можлива причина Дія Динамік або навушник підключені до неправильного порту. • Д ізнайтеся, який порт правильний, з керівництва до комп'ютера. • Відключіть і знову підключіть динамік до комп'ютера. Динамік або навушник не працюють. Спобуйте використати інший динамік або навушник. Передні та задні порти аудіо не працюють. Спробуйте і передні, і задні порти аудіо. Якщо один порт несправний, перевірте, чи встановлений він на багатоканальний вихід. Проблеми драйвера Переінсталюйте драйвер аудіо 207 Система Проблема Система повільно працює Українська Система часто не відповідає або завмирає. 208 Можлива причина Дія Працює забагато програм. Закрийте деякі програми. Атака комп'ютерного віруса. • В икористовуйте антивірус, щоб сканувати віруси і лагодити комп'ютер. • Переінсталюйте операційну систему. Проблема жорсткого диску • Надішліть пошкоджений жорсткий диск до сервісного центру ASUS. • Замініть новим жорстким диском. Проблеми модулю пам'яті • З амініть сумісними модулями пам'яті. • Зніміть додаткові встановлені Вами модулі пам'яті, потім спробуйте знову. Комп'ютер недостатньо вентилюється. Переставте комп'ютер у місце, яке краще вентилюється. Встановлені несумісні ПЗ. Переінсталюйте операційну систему та сумісне ПЗ. Глава 7: Усунення несправностей Проблема Одразу після увімкнення комп'ютера він надто голосно шумить. Комп'ютер сильно шумить під час роботи. Можлива причина Дія Відбувається первинне завантаження системи. Це нормально. Коли комп'ютер вмикається, вентилятор працює на повну потужність. Вентилятор сповільнюється після входу в операційну систему. Налаштування BIOS було змінено. Відновіть BIOS на його налаштування за замовчанням. Стара версія BIOS Зробіть поновлення BIOS на найновішу версію. Відвідайте сайт підтримки ASUS: http://support.asus.com, щоб завантажити останні версії BIOS. Вентилятор центрального процесора було замінено. Переконайтеся, що Ви користуєтеся сумісним або рекомендованим для центрального процесора ASUS вентилятором. Комп'ютер недостатньо вентилюється. Переставте комп'ютер у місце, яке краще вентилюється. Температура системи надто висока. • В доскональте BIOS. • Якщо Ви вмієте перевстановити материнську плату, спробуйте очистити корпус із середини. Українська Центральний процесор Якщо проблема все ще існує, знайдіть контакти сервісного центру ASUS у гарантійному талоні до стаціонарного ПК. Відвідайте сайт підтримки ASUS: http://support.asus.com, щоб знайти контакти сервісного центру. ASUS CM6870 209 Контактна інформація ASUS ASUSTeK COMPUTER INC. Адреса Телефон Факс Електронна пошта Веб-сайт 5 Li-Te Road, Peitou, Taipei, Taiwan 11259 +886-2-2894-3447 +886-2-2890-7798 [email protected] www.asus.com.tw Технічна підтримка Телефон Підтримка он-лайн +86-21-38429911 support.asus.com ASUS COMPUTER INTERNATIONAL (Америка) Адреса Телефон Факс Веб-сайт 800 Corporate Way, Fremont, CA 94539, USA +1-510-739-3777 +1-510-608-4555 usa.asus.com Українська Технічна підтримка Телефон Факс підтримки Підтримка он-лайн +1-812-282-2787 +1-812-284-0883 support.asus.com ASUS COMPUTER GmbH (Німеччина і Австрія) Адреса Факс Веб-сайт Факс підтримки Harkort Str. 21-23, D-40880 Ratingen, Germany +49-2102-959911 www.asus.de www.asus.de/sales Технічна підтримка Компонентний телефон Система/Портативний комп’ютер/Eee/Телефон з РК-дисплеєм Факс підтримки Підтримка он-лайн +49-1805-010923* +49-1805-010920* +49-2102-9599-11 support.asus.com * 0,14 євро за хвилину зі стаціонарних телефонів у Німеччині; 0,42 євро за хвилину з мобільних телефонів. 210 Виробник: ASUSTeK Computer Inc. Адреса: No.150, LI-TE RD., PEITOU, TAIPEI 112, TAIWAN Авторизований представник в Європі: ASUS Computer GmbH Адреса: HARKORT STR. 21-23, 40880 RATINGEN, GERMANY Глава 7: Усунення несправностей
This document in other languages
- русский: Asus CM6870 RK7010