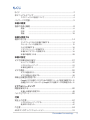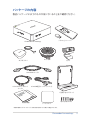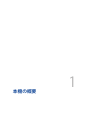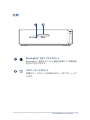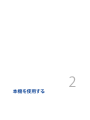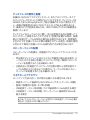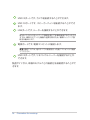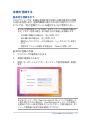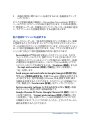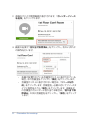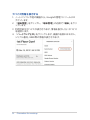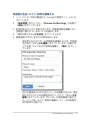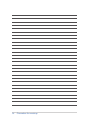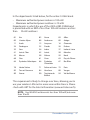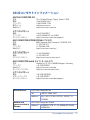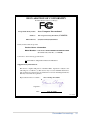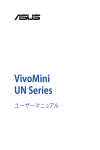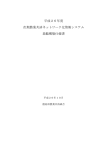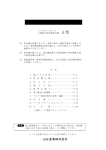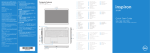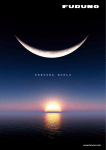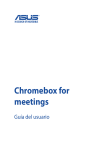Download ASUS J9806B User's Manual
Transcript
Chromebox for meetings ユーザーマニュアル J8906 初版 2014年7月 COPYRIGHTについて バックアップの目的で利用する場合を除き、本書に記載されているハードウェア・ソフトウェ アを含む、全ての内容は、ASUSTeK Computer Inc. (ASUS)の文書による許可なく、編集、転 載、引用、放送、複写、検索システムへの登録、他言語への翻訳などを行うことはできません。 ASUSは、本マニュアルについて、明示の有無にかかわらず、いかなる保証も行いませ ん。ASUSの責任者、従業員、代理人は、本書の記述や本製品に起因するいかなる損害(利益 の損失、ビジネスチャンスの遺失、データの損失、業務の中断などを含む)に対して、その可 能性を事前に指摘したかどうかに関りなく、責任を負いません。 本マニュアルに記載の製品名及び企業名は、登録商標や著作物として登録されている場合 がありますが、本書では、識別、説明、及びユーザーの便宜を図るために使用しており、 これら の権利を侵害する意図はありません。 本書の仕様や情報は、個人の使用目的にのみ提供するものです。また、内容は予告なしに 変 更されることがあり、 この変更についてASUSはいかなる責任も負いません。本書およびハー ドウェア、 ソフトウェアに関する不正確な内容についてASUSは責任を負いません。 Copyright © 2014 ASUSTeK Computer, Inc. All Rights Reserved. 責任制限 この責任制限はASUSの、或は他の責任の不履行により、ユーザーがASUSから損害賠償を受 ける権利が生じた場合に発生します。 このようなケースが発生した場合は、ユーザーのASUSに損害賠償を請求する権利の有無 にかかわらず、ASUSは肉体的損害(死亡したケースを含む) と不動産及び有形動産への損 害のみに賠償責任を負います。或は、それぞれの製品の記載された協定価格を限度とし、 「Warranty Statement」のもとに生じる法的義務の不作為または不履行に起因するいかな る実害と直接的な被害のみに対して賠償責任を負います。 ASUSは「Warranty Statement」に基づき、不法行為または侵害行為が発生した場合と、契約 に基づく損失や損害が生じた場合及びその主張に対してのみ賠償し、責任を負います。 この責任制限は、ASUSの供給者または販売代理店にも適用されます。賠償の際は、ASUSと その供給者及び購入した販売代理店を一集合体としてその限度額を定めており、その限度 額に応じた賠償が行われます。 以下のケースに対しては、ASUSとその供給者及び販売代理店がその可能性を指摘されてい る場合においても、ASUSはいかなる賠償及び保証を行いません。 (1) ユーザーが第三者から請求されている申し立て (2) ユーザーの個人情報やデータの損失 (3) 特殊、偶発的、或は間接的な損害、または 貯蓄や諸利益を含むあらゆる結果的な経済的 損害 サービスとサポート マルチ言語サポートサイトを開設しました。下のリンクで画面右上の「Global/English」を 「Japan/日本語」に選択してください。 http://support.asus.com もくじ もくじ ...........................................................................................................................3 本マニュアルについて..............................................................................................4 このマニュアルの表記について.............................................................................4 パッケージの内容.......................................................................................................5 本機の概要 各部の名称と機能......................................................................................................8 前面 左側 背面 ......................................................................................................................8 ......................................................................................................................9 ................................................................................................................... 10 本機を使用する 使用の手引き............................................................................................................14 ディスプレイパネルを本機に接続する............................................................. 14 スピーカーフォンを接続する................................................................................ 15 カメラを接続する.................................................................................................... 16 リモコンレシーバーを接続する.......................................................................... 17 本機にACアダプターを接続する........................................................................ 18 本機の電源を入れる.............................................................................................. 20 本機の設定 ビデオ会議を始める前に......................................................................................22 セットアップの要件.................................................................................................22 システムのセットアップ.......................................................................................... 24 本機を登録する....................................................................................................... 27 ビデオ通話.................................................................................................................30 ビデオ通話を行う...................................................................................................30 ビデオ通話から退出する......................................................................................30 本機と会議室を管理する......................................................................................31 Googleビデオ会議デバイスのための管理コンソールの設定を確認する....31 会議室のオンラインカレンダーとGoogleビデオ会議デバイスを関連付ける....31 トラブルシューティング 問題を解決する........................................................................................................40 本機と会議室を管理する.....................................................................................40 ヘルプとサポート.....................................................................................................40 付録 安全上の注意............................................................................................................42 システムをセットアップする................................................................................. 42 使用中のお手入れ................................................................................................... 42 ご注意.........................................................................................................................44 ASUSコンタクトインフォメーション................................................................... 51 Chromebox for meetings 3 本マニュアルについて このマニュアルには本機のハードウェアとソフトウェアについての説 明が記載されており、以下のChapterから構成されています。 Chapter 1: 本機の概要 本機のハードウェアとコンポーネントについての説明が記載され ています。 Chapter 2: 本機を使用する 本機の使用方法についての説明が記載されています。 Chapter 3: 本機の設定 本機を使用したビデオ会議の設定方法についての説明が記載さ れています。 トラブルシューティング 本機のトラブルシューティングが記載されています。 付録 製品の規格や海外の法令についての説明が記載されています。 このマニュアルの表記について 本製品を正しくお取り扱いいただくため、以下の表記をご参照くだ さい。 重要: 作業を完了するために従わなければならない指示です。 注: 作業を完了するための追加情報です。 ヒント: 作業を完了するためのヒントです。 警告: 作業を行う際、人体への危険を避けるため、または本機のコン ポーネントへの損害、本機内のデータの消失を避けるために、必ず 従わなければならない事項です。 4 Chromebox for meetings パッケージの内容 製品パッケージに以下のものが揃っていることをご確認ください。 リモコンとレシーバー Chromebox for meetings スピーカー ACアダプター* カメラ 1.8m HDMI ケーブル 4.5m CAT5eイーサネット ケーブル 4.5m USB延長ケーブル (パッシブ) L型取り付けブラケット 取扱説明書 取り付け用ネジ等 テーブルマット *同梱の電源アダプターのタイプ・形状は国や地域によって異なる場合があります。 Chromebox for meetings 5 注: • 本体、システム構成部品は通常のご使用条件で使用し不具合が 発生した場合、保証期間内であれば無料で修理・交換致します (その他付属品・ケーブル、ネジ、取り付けブラケット等は保証適 用外です)。 なお、保証を受けるには保証書をASUSのコールセ ンターまでご送付いただく必要があります。 初期不良について は購入後1ヶ月間となります。 • 付属品の内容はモデルにより異なる場合があります。付属品の詳 細については、各ユーザーマニュアルをご参照ください。 6 Chromebox for meetings 本機の概要 1 各部の名称と機能 前面 電源ボタン 本機の電源のON/OFFを切り替えます。本機をロックする こともできます。 ログイン時に電源ボタンを押すと本機をロックすること ができます。ロック解除にはパスワード入力が必要です。 サインイン画面またはHangouts使用時は、電源ボタンを 押して本機をシャットダウンしてください。 USB 3.0ポート 5Gbit/sのデータ転送速度を提供し、USB2.0との下位互換 性があります。また、 これらのポートではBattery Charging Version 1.2 (BC 1.2) に準拠のUSBデバイスを急速充電す ることができます。 8 Chromebox for meetings 左側 Kensington® セキュリティスロット Kensington® 互換セキュリティ製品と併用して、本機を固 定することができます。 メモリーカードスロット 内蔵のカードスロットはMMC/SDカードをサポートして います。 Chromebox for meetings 9 背面 通気孔 通気孔により本体から熱を逃がします。 重要: 通気口からは高温の空気が排気されます。故 障や事故の原因となりますので、人体、紙、本、衣 類、ケーブルなどを密接し塞がないようにしてくだ さい。 電源入力 付属のACアダプターを接続し、本機に電源を供給します。 付属のACアダプター以外は使用しないでください。故障 の原因となります。 警告: ACアダプターは、使用中高温となることがあり ます。アダプターを物で覆ったり、また身体に密着さ せて使用しないでください。 10 Chromebox for meetings LANポート 8ピンRJ-45LANポートは標準イーサネットケーブルに対 応し、LANに接続することができます。 USB 3.0ポート 5Gbit/sのデータ転送速度を提供し、USB2.0との下位互 換性があります。 HDMI ポート 液晶TVやディスプレイやフルHDデバイスをサポートして います。 より高画質で大きな画面での映像が楽しめます。 DisplayPort DisplayPortは非圧縮型オールデジタルオーディオ/ビデ オインターフェースです。液晶テレビやHDモニターに高 品質のデジタル信号を出力します。 ヘッドホン/マイクコンボポート オーディオ入力/出力信号をアンプスピーカーやヘッド ホン、スピーカーフォンに接続します。 Chromebox for meetings 11 12 Chromebox for meetings 本機を使用する 2 使用の手引き ディスプレイパネルを本機に接続する 本機にディスプレイパネルまたはプロジェクターを接続することが できます。サポートしている接続タイプは次のとおりです。 • HDMIコネクター • DisplayPort • DVIコネクター (HDMI–DVIアダプターと併用) 注: HDMI–DVIアダプターは別途お買い求めください 。 手順 HDMIポートまたはDiplayPortにディスプレイケーブルを接続します。 HDMIポートにディスプレイを接続 DisplayPortにディスプレイを接続 14 Chromebox for meetings スピーカーフォンを接続する 本機の任意のUSB 3.0ポートにスピーカーフォンを接続することがで きます。 注: スピーカーフォンを接続する際は、次の文書をご参照ください。 http://www.jabra.com/products/pc_headsets/jabra_ speak__410_series/jabra_speak_410_ms Chromebox for meetings 15 カメラを接続する 本機の任意のUSB 3.0ポートにカメラを接続することができます。 注: カメラを接続する際は、次の文書をご参照ください。 http://www.logitech.com/assets/45920/hd-pro-webcam-c920quick-start-guide.pdf 16 Chromebox for meetings リモコンレシーバーを接続する 本機のフロントパネルにあるUSB 3.0ポートにリモコンレシーバーの ドングルを挿入します。 電池の放電を防ぐ膜をリモコンから外す 注: リモコンとレシーバーは工場でペアリングを実施しており、再度 ペアリングする必要はありません。 Chromebox for meetings 17 本機にACアダプターを接続する 手順 A. 電源コードを100V~240Vの電源に接続します。 B. 電源コネクターを本機の電源入力ポートに接続します。 注: 国や地域、モデルにより、電源アダプターの外観は異なります。 18 Chromebox for meetings 重要: • 本製品付属のACアダプターおよびケーブル以外で本機に電力を 供給しないでください。また、付属のACアダプターと電源コード を他の製品に使用しないでください。故障の原因となります。 • 本機の使用する際は、本機が接地された電源コンセントに接続 されていることをご確認ください。 • 本機を電源アダプターに接続しているときは、電源コンセントや 電源タップの近くでご使用ください。 • 主電源から本機を切断するには、電源コントセントから本機を切 断してください。 注: ACアダプターについて • 入力電圧: 100-240 Vac • 入力周波数: 50-60Hz • 定格出力電流: 3.42A (65W) • 定格出力電圧: 19V Chromebox for meetings 19 本機の電源を入れる 本機の電源ボタンを押し、電源をオンにします。 重要: 本機の電源を入れる前に、周辺機器 (スピーカーフォン、カ メラ、リモコンとレシーバー) とACアダプターを正しく接続してくだ さい。 20 Chromebox for meetings 本機の設定 3 Chromebox for meetings 21 ビデオ会議を始める前に セットアップの要件 会議室の大きさとセットアップ 本機は収容人数2~10人の会議室にも対応可能ですが、収容人数3 ~6人の会議室を前提に設計されています。長方形、楕円、または 円形のテーブルの一端にディスプレイが設置された会議室が最適 です。教室のようなレイアウトがされた空間での使用はお勧めし ません。 本機の使用には次のものが必要です。 • イーサネットポート(有線ネットワーク接続用) • 電源コンセント ネットワークの要件 本機は有線/無線ネットワークのいずれでも動作します。ネットワー ク要件はHangoutsの要件と同じです。なお、グループビデオ会議に は1Mbps/2 Mbps(上り/下り)の最小帯域幅を推奨します。 ヒント: ワイヤレスネットワーク接続を通じて本機を使用することも できますが、最高のサウンドと動画の品質を得るため、有線ネットワ ーク接続をお勧めします。 設置場所の要件 • 本機の取り付け、またはテーブルへの設置には、 50 mm×145 mm×145 mm (高×奥行×長) の空間が必要です。 • スピーカーフォンのテーブルまたは壁面への設置には、 最低55 mm×140 mm ×150 mm (高×幅×長) の空間が必要です。 • カメラのユニバーサルフックマウントは、標準的なディスプレイ の幅に合うように設計されています。 22 Chromebox for meetings ディスプレイの要件と配置 本機はLCD/LED/プラズマディスプレイ、またプロジェクタータイプ のディスプレイやテレビと併用することができます。ディスプレイは HDMI入力またはDisplayPort入力端子搭載のものをご使用くださ い。画面の解像度は1280×720ピクセル以上である必要がありま す。最高のビデオ品質を得るため、1920×1080ピクセルの解像度を 推奨いたします。 ディスプレイをテーブルの上に置く、または壁面や天井に設置してプ ロジェクターと併用することができます。壁掛け設置する際は、設置 面に穴を開けケーブルを隠す必要がある場合があります。使用場所 に別のビデオ会議システムが既に構築されている場合、本機の使用 に合わせて既存の会議システムを再利用できる場合があります。 スピーカーフォンの配置 スピーカーフォンの配置は、会議室のサイズとレイアウトによって決 めます。 • 参加者がディスプレイに向かうように会議室の奥に座る場合、テ ーブル上のできる限り本機とディスプレイに近い場所にスピーカ ーフォンを配置することをお勧めします。 • 比較的広い会議室でディスプレイの位置に関わらず参加者がテ ーブルを囲むように座るような場合は、テーブルの中央にスピー カーフォンを配置することをお勧めします。 コネクターとアクセサリ セットアップ方法に応じ、次の物が必要になる場合があります。 • • • • 有線ネットワーク接続のためのCAT5eイーサネットケーブル(同梱) 壁掛け設置用の金具・ネジ等 (同梱) USB延長ケーブル (1本同梱): カメラ接続時に1.5mを超える場合 USB延長ケーブル (1本同梱): スピーカーフォン接続時に90cmを 超える場合 ヒント: カメラとスピーカーフォンの両方にUSB延長ケーブルが必要な 場合は、別途もう1本ご購入ください。 Chromebox for meetings 23 • 必要に応じ、壁掛け設置用にケーブルコンシーラーを使用し ます。 注: 壁掛け設置用のケーブルコンシーラーはパッケージに含まれてい ません。必要な場合は別途お買い求めください。 重要: カメラに付属のケーブルの長さは約1.5m、スピーカーフォン に付属のケーブルの長さは約90cmです。本機、ディスプレイ、その 他周辺機器のセットアップの際に、ケーブルの長さが足りない場合 は、USB延長コードを別途お求めください。 システムのセットアップ 本機を設置する ディスプレイの背面に本機を設置することができます。設置の際 は、専用ブラケットで本機をディスプレイ取り付けます。または壁掛 けキット (VESA 100 ) を使用して壁面等に取り付けることもできま す。専用ブラケットは、本製品のパッケージに同梱されています。 カメラを配置する ディスプレイの上にカメラを置きます。 ヒント: カメラの高さはできるだけ目の高さに合わせてください。 24 Chromebox for meetings ケーブルを接続する 付属のケーブルとセンサーを使用し、他のシステムコンポーネントを 本機に接続します。 6 1 2 3 4 5 7 1 1 2 2 3 3 4 4 5 5 DisplayPortです。DisplayPort対応のディスプレイを接続する ことができます。 HDMIポートです。HDMI対応のディスプレイを接続することが できます。 Chromebox for meetings 25 1 1 2 1 2 3 2 3 4 3 4 5 1 4 5 6 2 5 6 7 3 1 6 7 4 2 7 3 5 4 6 7 5 6 7 USB 3.0ポートです。カメラを接続することができます。 USB 3.0ポートです。スピーカーフォンを接続することができ ます。 LANポートです。ルーターを接続することができます。 ヒント: ワイヤレスネットワーク接続を通じて本機を使用することもでき ますが、最高のサウンドと動画の品質を得るため、有線ネットワーク接 続をお勧めします。 電源ポートです。電源コンセントに接続します。 重要: 電源プラグは、他のすべての接続を行った後にコンセントに接続 してください。 USB 3.0ポートです。リモコンのレシーバーを接続することが できます。 製品サイトでは、本機のモデルごとの接続方法を確認することがで きます。 26 Chromebox for meetings 本機を登録する 基本的な登録を行う このセクションでは、本機を通常使用する際に必要な基本的な登録 の流れを説明します。登録作業時に表示されるその他のオプション については、 「他の登録オプションを選択する」をご参照ください。 ヒント: 登録情報を入力する際は、USBキーボードの使用をお勧めし ます。リモコンを使う場合、次の操作方法で画面上を移動します。 • 次の欄に移動する場合は、 「右」を押します。 • 前の欄に戻る場合は、 「左」を押します。 • 欄内を上下にスクロールする場合は、 「上」または「下」を押し ます。 • 項目やオプションを選択する場合は。 「Select」を押します。 基本的な登録の手順 1. ディスプレイの電源を入れます。 2. 本機の電源を入れます。 3. 言語、キーボードレイアウト、ネットワーク設定を確認・変更し ます。 ヒント: ネットワークが「Select a network (ネットワークを選択)」の 一覧に表示されない場合は、 「Join Network (ネットワークに参加)」 を選択して正しい設定内容を入力してください。不明な場合は、ネッ トワーク管理者に設定内容を確認してください。 Chromebox for meetings 27 4. 「Continue (継続)」を選択します。 5. Google Chrome OSの利用規約を読み、同意します。 6. Google Appsのメールアドレスとパスワードでサインインし ます。 ヒント: リモコンでパスワードを入力する際は、パスワードがすべて 画面上に表示される場合があります。パスワードを表示したくない 場合は、USBキーボードをご使用ください。 7. 登録作業が自動的に実行されます。完了したら、 「Done」をク リックします。 8. Hangouts画面が表示されたら、画面の指示に従ってカメラと スピーカーフォンをテストします。 ヒント: テスト中にビデオが表示されない、または音声が聞こえない場合: • 本機をオンにする前に、カメラとスピーカーフォンが本機に接続 されていることを確認します。 • カメラとスピーカーフォンが本機に正しく接続されていることを 確認します。 • 1度ケーブルを抜いてから再度接続し、本機を再起動します。 28 Chromebox for meetings 9. 本機の使用に関するヒントを表示するには、各画面をクリック してください。 デバイス登録の最後の画面に、Chromebox for meetings 管理コン ソールでのデバイスページのURLが表示されます。このURLを使用し て、管理者ユーザーは、会議室のオンラインカレンダーを本機に追加 し、スケジュールした会議を有効にする必要があります。 他の登録オプションを選択する ほとんどのユーザーは、 「基本的な登録を行う」の手順により、簡単 に登録することができます。セットアップをカスタマイズしたいユー ザーには様々なオプションが用意されています。これらのオプション は、2つ目の登録画面に表示されます。なお、アクセスに関するオプ ションは1つ目と2つ目の登録画面の両方に表示されます。 Accessibility (アクセシビリティ): このオプションには、大きな フォントやカーソルサイズ、音声プロンプトなどがあります。ここ で選択したオプションはセットアップ作業のみに適用され、本機 の使用中には適用されません。リモコンでAccessibility (アクセ シビリティ)のリンクを選択するには、 「Continue (継続)」または 「Accept and continue (同意して続行)」ボタンを使用し、 「右」を押します。 Send usages and crash info to Google (Googleに使用状況と クラッシュ情報を送信する): 本機でGoogleに情報を送信できる よう許可すると、他の参加者とChrome OSを使用する際、様々 な機能を利用することができます。このオプションの詳細につい ては、画面上の「Learn more (詳細)」をクリックしてください。 System security settings (システムのセキュリティ設定): 本機 のセキュリティ設定に関する詳細情報です。 Google Chrome OS Terms (Google Chrome OS 規約): リモコ ンを使う場合は、 「Accept and continue (同意して続行)」ボタ ンを使用し、 「右」を押してカーソルを利用規約のウィンドウ内 に移動させます。ウィンドウの中に入ったら、上下にスクロールし 規約を参照することができます。 Chromebox for meetings 29 ビデオ通話 ビデオ通話を行う ビデオ通話を使用する会議を簡単にスケジュールすることができま す。カレンダーの招待には他の参加者が必要な情報がすべて含まれ ています。 1. Google Appsアカウントでサインインします。 2. Googleカレンダーを開くか、アドレスバーに「google.com/ calendar」と入力します。 3. 「作成」をクリックし、イベントをスケジュールします。 4. イベントの詳細を入力します (イベントタイトル、日付、時刻、 ゲスト等)。 5. ページの右側の 「場所」をクリックします。 6. 本機と会議室の名前を入力し、 「追加」をクリックします。 7. 会議室を予約した後、 「ビデオハングアウトを追加」をクリック します。 8. ビデオ通話に分かりやすい名前を付けます。(名前は半角英数 文字15字以内で入力します) 9. 「保存」をクリックし、他の参加者にビデオ通話へのリンクを 含む招待状を送信します。 ビデオ通話から退出する ビデオ通話を始めたユーザーが退出しても、ビデオ通話は終了しま せん。ただ退出しただけとなります。ビデオ通話は最後の参加者が 退出するまで続きます。 会議室から スピーカーまたはリモコンの赤い受話器アイコンを押します。 30 Chromebox for meetings 本機と会議室を管理する Googleビデオ会議デバイスのための管理コンソール の設定を確認する 管理コンソールから本機を管理するには、タイムゾーンが正しく設 定されていることを確認してください。また、スケジュールした間隔 で本機を再起動するかを選択することができます。 1. ノートパソコンや他の機器から、Googleの管理コンソールにロ グインします。 2. 「端末管理」をクリックし、 「Chrome for Meetings」の右側で 「設定」をクリックします。 3. (省略可) 「スケジュールされた再起動」の欄に再起動を行うま での待機日数を入力します。 例: 5日ごとに本機を再起動したい場合は、 「5」と入力します。 4. 画面の下にある「タイムゾーン」の欄のタイムゾーンが正しく選択 されていることを確認します。 会議室のオンラインカレンダーとGoogleビデオ会議 デバイスを関連付ける 参加者の1人が本機を使用する会議室で本機を登録した後、管理者 がその会議室のオンラインカレンダーと本機を関連付ける必要があ ります。これにより、各参加者は本機を使用してビデオ会議をスケ ジュールすることができます。 ヒント: アドホック環境での会議では、会議室のカレンダーと本機を 関連付ける必要はありません。 デバイス登録の終了時に、画面には本機の管理コンソール用のURL が表示されます。管理者は次の手順を行う必要があります。 1. ノートパソコンや他のデバイスから、Webブラウザーに管理コン ソールのURLをコピーします。 2. ログイン画面が表示されたら、Google Appsアカウントで管理コ ンソールにログインします。アカウントにサインイン済みの場合 は、この画面は表示されません。 Chromebox for meetings 31 3. 本機のデバイス管理画面が表示されます。 「カレンダーリソース を追加」をクリックします。 4. 画面の右側で「割り当て解除済み」をクリックし、次のいずれか の操作を行います。 •• 本機が設置されている会議室がリストに表示されている 場合、その会議室をクリックし「保存」をクリックします。 •• 会議室がリストに表示されない場合は、 「リソースを作 成」をクリックします。会議室名、必要に応じてリソースタ イプと説明を入力し「保存」をクリックします。本機をそ の会議室のカレンダーに割り当てる場合は、 「割り当て解 除済み」の次に会議室名をクリックし、 「保存」をクリック します。 32 Chromebox for meetings デバイス名を編集する 1. ノートパソコンや他の機器から、Googleの管理コンソールにロ グインします。 2. 「端末管理」をクリックし、 「Chrome for Meetings」の右側で 「端末」をクリックします。 3. 利用可能なデバイスが表示されます。名前を変更したいデバイス をクリックします。 4. デバイス名の右にある矢印をクリックします。 5. 「端末名を編集」をクリックします。 6. 新しい名前を入力し、 「保存」をクリックします。 7. 新しいデバイス名と一致させるためにカレンダーのリソース名を 更新するかを確認する画面が表示されます。 「はい」または「い いえ」を選択します。 ヒント: デバイス名とカレンダーのリソース名を一致させることで、管 理がしやすくなります。 Chromebox for meetings 33 デバイス情報を表示する 1. ノートパソコンや他の機器から、Googleの管理コンソールにロ グインします。 2. 「端末管理」をクリックし、 「端末管理」の右側で「端末」をクリ ックします。 3. 利用可能なデバイスが表示されます。情報を表示したいデバイス を選択します。 4. 「ハードウェアとOS」をクリックします。画面の右側にはモデル、 シリアル番号、MEID等の情報が表示されます。 34 Chromebox for meetings 本機を識別するための情報を入力する 1. ノートパソコンや他の機器から、Googleの管理コンソールにロ グインします。 2. 「端末管理」をクリックし、 「Chrome for Meetings」の右側で 「端末」をクリックします。 3. 利用可能なデバイスが表示されます。情報を追加したいデバイス をクリックします。 4. 「メモ」をクリックします。 5. 画面の右側の「編集」をクリックします。 6. 「ユーザー」、 「メモ」、 「場所」の欄に必要な情報を入力します。 7. 「保存」をクリックします。 Chromebox for meetings 35 別の会議室のカレンダーと本機を関連付ける、本機と会議室 との割り当てを解除する 別の会議室に本機を移動する場合は、その会議室のカレンダーに 本機を割り当てる必要があります。 また、本機を使用しないときは割り当てを解除することもできます。 1. ノートパソコンや他の機器から、Googleの管理コンソールにロ グインします。 2. 「端末管理」をクリックし、 「Chrome for Meetings」の右側で 「端末」をクリックします。 3. 利用可能なデバイスが表示されます。再割り当て/割り当て解除 をしたいデバイスをクリックします。 4. 「カレンダーリソースを追加」をクリックします。 5. 画面の右側で現在本機が割り当てられている会議室をクリック し、次のいずれかの操作を行います。 •• 本機を他の会議室のカレンダーに割り当てる場合は、その 会議室をクリックします。 •• 本機の割り当てを解除するには、 「割り当て解除済み」を クリックします。 6. 「保存」をクリックします。 36 Chromebox for meetings 会議室の名前、タイプ、説明を編集する 1. ノートパソコンや他の機器から、Googleの管理コンソールにロ グインします。 2. 「端末管理」をクリックし、 「Chrome for Meetings」の右側で 「端末」をクリックします。 3. 利用可能なデバイスが表示されます。会議室情報を編集したい 会議室に置かれているデバイスを選択します。 4. 「カレンダーリソースを追加」をクリックします。 5. 画面右側で次のいずれかの操作を行います。 •• 現在割り当てられている会議室を編集するには、会議室 名の右の「リソースを編集」をクリックします。必要に応 じて名前、タイプおよび説明を編集し、 「保存」をクリッ クします。 •• 別の会議室またはその他のリソースを編集するには、現在 割り当てられている会議室名をクリックして、 「リソースを 編集」をクリックします。カレンダーの設定画面が表示さ れ、リソース名、タイプ、説明の編集や、リソースの新規作 成や削除が可能です。 Chromebox for meetings 37 38 Chromebox for meetings トラブルシューティング Chromebox for meetings 39 問題を解決する 本機と会議室を管理する 自分が使用しているデバイスを、デバイスリストから選択することが できない。 クリックするデバイスが分からない場合は、シリアル番号で確認す ることができます。シリアル番号は製品パッケージ内のカード、また 製品本体の底部に記載があります。 ヘルプとサポート セットアップの詳細、各種ユーザーマニュアル等は次のURLをご参照 ください。 support.google.com/video conferencing 40 Chromebox for meetings 付録 安全上の注意 大切なデータを守り、安全に快適にご使用いただくためのヒントを 記載しました。本製品の使用方法に関する記載と併せてお読みくだ さい。 システムをセットアップする • 本機を使用する前に、本マニュアルに記載の説明及び指示をす べて読み、それに従ってください。 • 湿気のある場所および熱を発する熱源のそばで本機を使用 しないでください。 • 設置する際は安定した水平面に設置してください。 • ケースの開口部は通気孔です。紙、本、衣類、ケーブルまたはその 他の物で通気孔を塞がないようにしてください。設置の際は、本 体と壁などの間にスペースを空けて設置してください。また、通 気孔に物を入れる等の行為はお止めください。 • 本機は5°〜35℃の周辺温度でご使用ください。 • 延長コードを使用する際は、接続したすべてのデバイスの定格電 流の総量が、延長コードの定格電流を超過しないようにしてくだ さい。 使用中のお手入れ • 電源コードを踏まないでください。また、物を乗せないでくだ さい。 • 液体・雨・湿気を避けてください。 • 本機のお手入れの際は、電源を切りACアダプターを取り外し てください。 • 以下のような技術的な問題が発生した場合は電源コードを抜き、 公認の販売代理店あるいはコールセンターにご相談ください。 – 電源コード/プラグが破損している。 – 本機内部に液体が入った。 –本マニュアルの指示通りに操作してもシステムが正常に動 作しない。 – 本機が落下した、またはキャビネットが破損した。 – システムのパフォーマンスに異変が生じた。 42 Chromebox for meetings リチウムバッテリーについての警告 警告: バッテリーの交換は正しく行わないと破裂の原因となり ます。バッテリーは製造元が指定するもの、またはそれに相当 するものをご使用ください。バッテリー廃棄の際は、製造元の 指示に従ってください。 バッテリーの誤飲に注意 本製品に付属のリモコンには、ボタン電池が含まれています。ボタン 電池を飲み込んだ場合、2時間以内に深刻な内部やけどを引き起こ し、死に至る危険性もあります。 ボタン電池は幼児・子供・ペットの触れない所に保管してください。 ボタン収納部が正しく閉じない場合は製品の使用を中止し、幼児・ 子供・ペットの触れない所に保管してください。 万一ボタン電池の誤飲が起こった場合は、速やかに医師の診察を 受けてください。 分解禁止 お客様が本機を分解した場合、 保証の対象外となります。 本機やバッテリー(該当する場合)を一般廃棄物として廃棄しない でください。本製品のコンポーネントの中にはリサイクルできるよ う設計されているものがあります。なお、本製品は水銀ボタン電池 を含む電子機器です。本製品を一般ゴミとして廃棄しないでくだ さい。リサイクル、廃棄の際は電子機器の廃棄に関する地域の条 例等に従ってください。 Chromebox for meetings 43 ご注意 REACH (原文) Complying with the REACH (Registration, Evaluation, Authorization, and Restriction of Chemicals) regulatory framework, we publish the chemical substances in our products at ASUS REACH website at http://csr.asus.com/english/REACH.htm. 回収とリサイクルについて 使用済みのコンピューター、ノートパソコン等の電子機器には、環 境に悪影響を与える有害物質が含まれており、通常のゴミとして廃 棄することはできません。リサイクルによって、使用済みの製品に使 用されている金属部品、プラスチック部品、各コンポーネントは粉砕 され新しい製品に再使用されます。また、その他のコンポーネント や部品、物質も正しく処分・処理されることで、有害物質の拡散の 防止となり、環境を保護することに繋がります。 筐体のコーティングについて 重要: 感電などを防ぐため、本機は絶縁処理が施されている筐体を 使用しています(入出力ポート搭載部分を除く)。 Federal Communications Commission Statement (原文) This device complies with Part 15 of the FCC Rules. Operation is subject to the following two conditions: • This device may not cause harmful interference, and • This device must accept any interference received including interference that may cause undesired operation. 44 Chromebox for meetings This equipment has been tested and found to comply with the limits for a Class B digital device, pursuant to Part 15 of the FCC Rules. These limits are designed to provide reasonable protection against harmful interference in a residential installation. This equipment generates, uses and can radiate radio frequency energy and, if not installed and used in accordance with manufacturer’s instructions, may cause harmful interference to radio communications. However, there is no guarantee that interference will not occur in a particular installation. If this equipment does cause harmful interference to radio or television reception, which can be determined by turning the equipment off and on, the user is encouraged to try to correct the interference by one or more of the following measures: • Reorient or relocate the receiving antenna. • Increase the separation between the equipment and receiver. • Connect the equipment to an outlet on a circuit different from that to which the receiver is connected. • Consult the dealer or an experienced radio/TV technician for help. CAUTION: Any changes or modifications not expressly approved by the grantee of this device could void the user’s authority to operate the equipment. RF exposure warning This equipment must be installed and operated in accordance with provided instructions and the antenna(s) used for this transmitter must be installed to provide a separation distance of at least 20 cm from all persons and must not be co-located or operating in conjunction with any other antenna or transmitter. End-users and installers must be provide with antenna installation instructions and transmitter operating conditions for satisfying RF exposure compliance. Chromebox for meetings 45 Declaration of Conformity (R&TTE directive 1999/5/EC) The following items were completed and are considered relevant and sufficient: • Essential requirements as in [Article 3] • Protection requirements for health and safety as in [Article 3.1a] • Testing for electric safety according to [EN 60950] • Protection requirements for electromagnetic compatibility in [Article 3.1b] • Testing for electromagnetic compatibility according to [EN 301 489-1] & [EN 301 489-17] • Effective use of the radio spectrum as in [Article 3.2] • Radio test suites according to [EN 300 328-2] France Restricted Wireless Frequency Bands Some areas of France have a restricted frequency band. The worst case maximum authorized power indoors are: • 10 mW for the entire 2.4 GHz band (2400 MHz–2483.5 MHz) • 100 mW for frequencies between 2446.5 MHz and 2483.5 MHz NOTE: Channels 10 through 13 inclusive operate in the band 2446.6 MHz to 2483.5 MHz. There are few possibilities for outdoor use: On private property or on the private property of public persons, use is subject to a preliminary authorization procedure by the Ministry of Defense, with maximum authorized power of 100mW in the 2446.5–2483.5 MHz band. Use outdoors on public property is not permitted. 46 Chromebox for meetings In the departments listed below, for the entire 2.4 GHz band: • Maximum authorized power indoors is 100 mW • Maximum authorized power outdoors is 10 mW Departments in which the use of the 2400–2483.5 MHz band is permitted with an EIRP of less than 100 mW indoors and less than 10 mW outdoors: 01 Ain 02 Aisne 03 Allier 05 Hautes Alpes 08 Ardennes 09 Ariège 11 Aude 12 Aveyron 16 Charente 24 Dordogne 25 Doubs 26 Drôme 32 Gers 36 Indre 37 Indre et Loire 41 Loir et Cher 45 Loiret 50 Manche 55 Meuse 58 Nièvre 59 Nord 60 Oise 61 Orne 63 Puy du Dôme 64 Pyrénées Atlantique 66 Pyrénées Orientales 67 Bas Rhin 70 Haute Saône 71 Saône et Loire 75 Paris 82 Tarn et Garonne 84 Vaucluse 88 Vosges 89 Yonne 90 Territoire de Belfort 94 Val de Marne This requirement is likely to change over time, allowing you to use your wireless LAN card in more areas within France. Please check with ART for the latest information (www.art-telecom.fr). NOTE: Your WLAN Card transmits less than 100 mW, but more than 10 mW. Chromebox for meetings 47 Canadian Department of Communications Statement This digital apparatus does not exceed the Class B limits for radio noise emissions from digital apparatus set out in the Radio Interference Regulations of the Canadian Department of Communications. This class B digital apparatus complies with Canadian ICES-003. IC Radiation Exposure Statement for Canada This equipment complies with IC radiation exposure limits set forth for an uncontrolled environment. To maintain compliance with IC RF exposure compliance requirements, please avoid direct contact to the transmitting antenna during transmitting. End users must follow the specific operating instructions for satisfying RF exposure compliance. Operation is subject to the following two conditions: • This device may not cause interference and • This device must accept any interference, including interference that may cause undesired operation of the device. 48 Chromebox for meetings CE Mark Warning CE marking for devices without wireless LAN/Bluetooth The shipped version of this device complies with the requirements of the EEC directives 2004/108/EC “Electromagnetic compatibility” and 2006/95/EC “Low voltage directive”. CE marking for devices with wireless LAN/ Bluetooth This equipment complies with the requirements of Directive 1999/5/EC of the European Parliament and Commission from 9 March, 1999 governing Radio and Telecommunications Equipment and mutual recognition of conformity. Wireless Operation Channel for Different Domains N. America 2.412-2.462 GHz Ch01 through CH11 Japan 2.412-2.484 GHz Ch01 through Ch14 Europe ETSI 2.412-2.472 GHz Ch01 through Ch13 Chromebox for meetings 49 ENERGY STAR complied product ENERGY STAR is a joint program of the U.S. Environmental Protection Agency and the U.S. Department of Energy helping us all save money and protect the environment through energy efficient products and practices. All ASUS products with the ENERGY STAR logo comply with the ENERGY STAR standard, and the power management feature is enabled by default. The monitor and computer are automatically set to sleep after 10 and 30 minutes of user inactivity. To wake your computer, click the mouse or press any key on the keyboard. Please visit http://www.energy.gov/powermanagement for detail information on power management and its benefits to the environment. In addition, please visit http://www.energystar.gov for detail information on the ENERGY STAR joint program. NOTE: Energy Star is NOT supported on FreeDOS and Linuxbased products. 50 Chromebox for meetings ASUSコンタクトインフォメーション ASUSTeK COMPUTER INC. 住所 電話 ファックス 電子メール Webサイト テクニカルサポート 電話 ファックス オンラインサポート 15 Li-Te Road, Peitou, Taipei, Taiwan 11259 +886-2-2894-3447 +886-2-2890-7798 [email protected] http://www.asus.com/tw +86-21-38429911 +86-21-58668722, ext. 9101# http://www.asus.com/tw/support/ ASUS COMPUTER INTERNATIONAL (アメリカ) 住所 電話 ファックス Webサイト テクニカルサポート サポートファックス 電話 オンラインサポート 800 Corporate Way, Fremont, CA 94539, USA +1-510-739-3777 +1-510-608-4555 http://www.asus.com/us/ +1-812-284-0883 +1-812-282-2787 http://www.service.asus.com/ ASUS COMPUTER GmbH (ドイツ、オーストリア) 住所 ファックス Webサイト オンラインコンタクト テクニカルサポート 電話 サポートファックス オンラインサポート Manufacturer Harkort Str. 21-23, D-40880 Ratingen, Germany +49-2102-959931 http://www.asus.com/de http://eu-rma.asus.com/sales +49-2102-5879555 +49-2102-959911 http://www.asus.com/de/support/ ASUSTeK Computer Inc. Tel: +886-2-2894-3447 Address: No. 150, LI-TE RD., PEITOU, TAIPEI 112, TAIWAN Authorised ASUSTeK Computer GmbH representative in Address: HARKORT STR. 21-23, 40880 RATINGEN, Europe GERMANY Chromebox for meetings 51 EC Declaration of Conformity We, the undersigned, Manufacturer: ASUSTeK COMPUTER INC. Address, City: 4F, No. 150, LI-TE Rd., PEITOU, TAIPEI 112, TAIWAN Country: TAIWAN Authorized representative in Europe: ASUS COMPUTER GmbH Address, City: HARKORT STR. 21-23, 40880 RATINGEN Country: GERMANY declare the following apparatus: Product name : Chromebox Model name : Chromebox XXXXXXXXXXXXXXXXXXXX (X can be 0~9,a~z,A~Z,- , / or blank) conform with the essential requirements of the following directives: 2004/108/EC-EMC Directive EN 55022:2010+AC:2011 EN 61000-3-2:2006+A2:2009 EN 55013:2001+A1:2003+A2:2006 EN 55024:2010 EN 61000-3-3:2008 EN 55020:2007+A11:2011 1999/5/EC-R &TTE Directive EN 300 328 V1.7.1(2006-10) EN 300 440-1 V1.6.1(2010-08) EN 300 440-2 V1.4.1(2010-08) EN 301 511 V9.0.2(2003-03) EN 301 908-1 V5.2.1(2011-05) EN 301 908-2 V5.2.1(2011-07) EN 301 893 V1.6.1(2011-11) EN 302 544-2 V1.1.1(2009-01) EN 302 623 V1.1.1(2009-01) EN 50360:2001 EN 62479:2010 EN 50385:2002 EN 62311:2008 EN 301 489-1 V1.9.2(2011-09) EN 301 489-3 V1.4.1(2002-08) EN 301 489-4 V1.4.1(2009-05) EN 301 489-7 V1.3.1(2005-11) EN 301 489-9 V1.4.1(2007-11) EN 301 489-17 V2.2.1(2012-09) EN 301 489-24 V1.5.1(2010-09) EN 302 326-2 V1.2.2(2007-06) EN 302 326-3 V1.3.1(2007-09) EN 301 357-2 V1.4.1(2008-11) EN 302 291-1 V1.1.1(2005-07) EN 302 291-2 V1.1.1(2005-07) 2006/95/EC-LVD Directive EN 60950-1 / A12:2011 EN 60065:2002 / A12:2011 2009/125/EC-ErP Directive Regulation (EC) No. 1275/2008 Regulation (EC) No. 278/2009 Regulation (EC) No. 642/2009 Regulation (EC) No. 617/2013 2011/65/EU-RoHS Directive Ver. 130816 CE marking (EC conformity marking) Position : CEO Name : Jerry Shen Declaration Date: 27/02/2014 Year to begin affixing CE marking: 2014 52 Chromebox for meetings Signature : __________ DECLARATION OF CONFORMITY Per FCC Part 2 Section 2. 1077(a) Asus Computer International Responsible Party Name: 800 Corporate Way, Fremont, CA 94539. Address: Phone/Fax No: (510)739-3777/(510)608-4555 hereby declares that the product Product Name : Chromebox Model Number : Chromebox XXXXXXXXXXXXXXXXXXXX (X can be 0~9,a~z,A~Z,- , / or blank) Conforms to the following specifications: FCC Part 15, Subpart B, Unintentional Radiators Supplementary Information: This device complies with part 15 of the FCC Rules. Operation is subject to the following two conditions: (1) This device may not cause harmful interference, and (2) this device must accept any interference received, including interference that may cause undesired operation. Representative Person’s Name : Steve Chang / President Signature : Date : Feb. 27, 2014 Ver. 120601 Chromebox for meetings 53 54 Chromebox for meetings