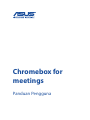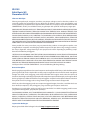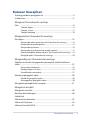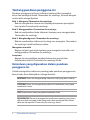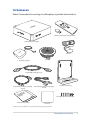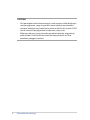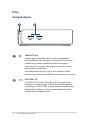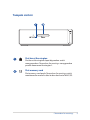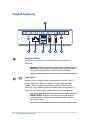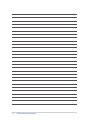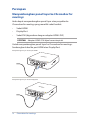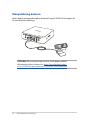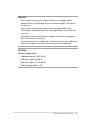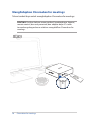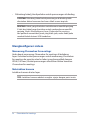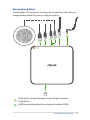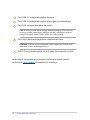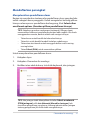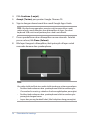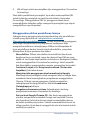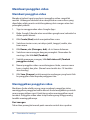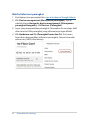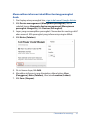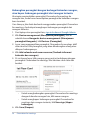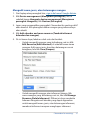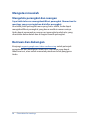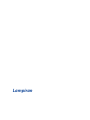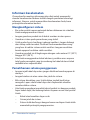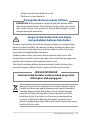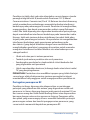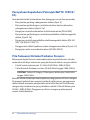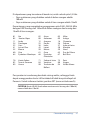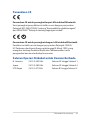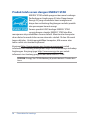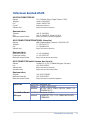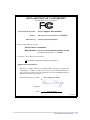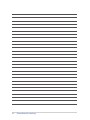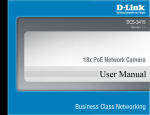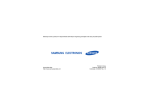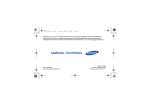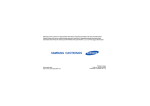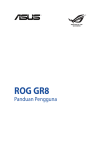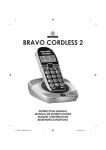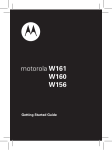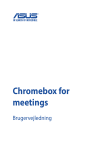Download ASUS ID9152 User's Manual
Transcript
Chromebox for meetings Panduan Pengguna ID9152 Edisi Revisi V2 Desember 2014 Informasi Hak Cipta Dilarang memperbanyak, mengirim, merekam, menyimpan sebagian atau keseluruhan panduan ini, termasuk produk dan perangkat lunak yang dijelaskan di dalamnya dalam sistem pengambilan, atau menerjemahkannya ke dalam bahasa apapun dalam bentuk dan cara apapun, tanpa izin tertulis ASUSTeK COMPUTER INC. (“ASUS”), kecuali dokumentasi yang disimpan oleh pembeli untuk tujuan pengarsipan. PANDUAN INI DISEDIAKAN OLEH ASUS “SEBAGAIMANA ADANYA”, TANPA JAMINAN APAPUN, BAIK SECARA TERSURAT MAUPUN TERSIRAT, TERMASUK NAMUN TIDAK TERBATAS PADA JAMINAN TERSIRAT ATAU KETENTUAN ATAS KELAYAKAN UNTUK DIPERDAGANGKAN MAUPUN KESESUAIAN UNTUK TUJUAN TERTENTU. DALAM KONDISI APAPUN, ASUS, DIREKTUR, STAF, KARYAWAN, ATAU AGENNYA TIDAK BERTANGGUNG JAWAB ATAS KERUSAKAN TIDAK LANGSUNG, KHUSUS, INSIDENTAL, ATAU KONSEKUENSIAL (TERMASUK KERUSAKAN AKIBAT KERUGIAN, KEGAGALAN BISNIS, ATAU KEHILANGAN MANFAAT ATAU DATA DAN LAINLAIN), MESKIPUN ASUS TELAH DIPERINGATKAN TENTANG KEMUNGKINAN ADANYA KERUSAKAN TERSEBUT AKIBAT DARI CACAT ATAU KESALAHAN PANDUAN ATAU PRODUK INI. Nama produk dan nama perusahaan yang tercantum dalam panduan ini mungkin merupakan atau mungkin bukan merupakan merek dagang terdaftar maupun hak cipta dari masing-masing perusahaan, dan hanya digunakan sebagai keterangan atau penjelasan dan demi kepentingan pemiliknya, tanpa bermaksud melakukan pelanggaran. SPESIFIKASI DAN INFORMASI YANG TERCANTUM DALAM PANDUAN INI HANYA SEBAGAI PETUNJUK DAN REFERENSI, DAN DAPAT BERUBAH SEWAKTU-WAKTU TANPA PEMBERITAHUAN SEBELUMNYA, DAN TIDAK DAPAT DIANGGAP SEBAGAI JAMINAN YANG DIBERIKAN ASUS. ASUS MENYATAKAN TIDAK BERKEWAJIBAN ATAU BERTANGGUNG JAWAB ATAS KESALAHAN ATAU KEKURANGAN APAPUN YANG TERDAPAT DALAM PANDUAN INI, TERMASUK PRODUK DAN PERANGKAT LUNAK YANG DIJELASKAN DI DALAMNYA. Hak Cipta © 2014 ASUSTeK COMPUTER INC. Semua Hak Dilindungi Undang-Undang. Batasan Kewajiban Kondisi yang dapat terjadi karena kecacatan komponen atau kewajiban ASUS lainnya, Anda berhak meminta ganti rugi dari ASUS. Pada setiap kondisi tersebut, tanpa mengabaikan dasar hak Anda untuk mengklaim kerugian dari ASUS, maka tanggung jawab ASUS tidak lebih dari kerugian untuk cedera diri (termasuk kematian) dan kerugian terhadap properti pribadi berwujud maupun tidak berwujud; atau kerugian aktual dan langsung lainnya akibat dari kelalaian maupun kegagalan menjalankan kewajiban hukum berdasarkan Pernyataan Jaminan ini, hingga sebesar harga kontrak yang tercantum untuk setiap produk. ASUS hanya akan bertanggung jawab atas maupun mengganti kerugian, kerusakan, atau klaim Anda atas dasar kontrak, wanprestasi, atau pelanggaran yang sesuai dengan Pernyataan Jaminan ini. Pembatasan ini juga berlaku untuk penyedia beserta peritel ASUS. Ini adalah tanggung jawab bersama yang maksimum bagi ASUS, penyedia, dan peritelnya. DALAM KONDISI APAPUN, ASUS TIDAK BERTANGGUNG JAWAB ATAS: (1) KLAIM PIHAK KETIGA TERHADAP ANDA ATAS KERUSAKAN; (2) KERUGIAN, ATAU KERUSAKAN, ARSIP MAUPUN DATA; ATAU (3) KERUSAKAN KHUSUS, INSIDENTAL, MAUPUN TIDAK LANGSUNG, ATAU ATAS KERUSAKAN YANG BERDAMPAK PADA KEUANGAN (TERMASUK HILANGNYA LABA ATAU TABUNGAN), MESKIPUN ASUS, PENYEDIANYA MAUPUN PERITEL ANDA TELAH DIBERITAHUKAN TENTANG KEMUNGKINAN TERSEBUT. Layanan dan Dukungan Kunjungi situs Web dalam berbagai bahasa di http://support.asus.com Batasan Kewajiban Tentang panduan pengguna ini ................................................................... 4 Isi kemasan............................................................................................................ 5 Mengenal Chromebox for meetings Fitur ...................................................................................................................... 8 Tampak depan.................................................................................................... 8 Tampak sisi kiri.................................................................................................... 9 Tampak belakang............................................................................................10 Menggunakan Chromebox for meetings Persiapan..............................................................................................................14 Menyambungkan panel layar ke Chromebox for meetings..............14 Menyambung speakerphone.....................................................................15 Menyambung kamera...................................................................................16 Menyambung unit penerima remote control.......................................17 Menyambungkan adaptor daya AC ke Chromebox for meetings...... 18 Menghidupkan Chromebox for meetings................................................20 Mengkonfigurasi Chromebox for meetings Sebelum memulai menggunakan perangkat untuk konferensi video ....................................................................................................................22 Persyaratan konfigurasi.................................................................................22 Mengkonfigurasi sistem................................................................................24 Mendaftarkan perangkat..............................................................................27 Membuat panggilan video............................................................................30 Membuat panggilan video..........................................................................30 Meninggalkan panggilan video.................................................................30 Mengelola perangkat dan ruangan...........................................................31 Mengatasi masalah Mengatasi masalah...........................................................................................40 Bantuan dan dukungan..................................................................................40 Lampiran Informasi keselamatan....................................................................................42 Informasi Peraturan..........................................................................................44 Informasi kontak ASUS....................................................................................51 Chromebox for meetings 3 Tentang panduan pengguna ini Panduan pengguna ini berisi informasi tentang fitur perangkat keras dan perangkat lunak Chromebox for meetings, disusun dengan urutan bab sebagai berikut: Bab 1: Mengenal Chromebox for meetings Bab ini menjelaskan secara rinci tentang komponen perangkat keras pada Chromebox for meetings. Bab 2: Menggunakan Chromebox for meetings Bab ini memberikan Anda informasi tentang cara menggunakan Chromebox for meetings. Bab 3: Mengkonfigurasi Chromebox for meetings Bab ini memberikan informasi tentang cara mengatur Chromebox for meetings untuk konferensi video. Mengatasi masalah Bagian ini berisi petunjuk tentang cara mengatasi masalah saat menggunakan Chromebox for meetings. Lampiran Bagian ini menyediakan pemberitahuan dan pernyataan keselamatan untuk Chromebox for meetings Anda. Ketentuan yang digunakan dalam panduan pengguna ini Untuk menegaskan informasi penting pada panduan pengguna ini, format teks akan ditampilkan sebagai berikut: PENTING! Pesan ini mengandung informasi vital yang harus diikuti . CATATAN: Pesan ini mengandung informasi tambahan yang dapat membantu Anda. TIPS: Pesan ini berisi saran yang dapat membantu Anda. PERINGATAN! Pesan ini mengandung informasi penting yang harus diikuti untuk menjaga Anda tetap aman dan mencegah kerusakan data dan komponen Chromebox for meetings Anda. 4 Chromebox for meetings Isi kemasan Paket Chromebox for meetings ini dilengkapi sejumlah item berikut: Remote control dan unit penerima Chromebox for meetings Kamera Speaker AC power adapter* Kabel HDMI panjang 6 kaki Kabel Ethernet CAT5e panjang 15 kaki Kabel ekstensi USB pasif panjang 15 kaki Bracket L-mounting Perangkat keras pemasangan Dokumentasi teknis Alas meja *Adaptor daya yang diberikan mungkin berbeda, tergantung pada kawasan. Chromebox for meetings 5 CATATAN: • Jika perangkat atau komponennya rusak maupun tidak berfungsi saat penggunaan yang normal dan tepat selama masa berlaku jaminan berlangsung, bawa kartu jaminan ke Pusat Layanan ASUS untuk meminta penggantian komponen yang rusak. • Beberapa aksesori yang tersedia mungkin berbeda, tergantung pada model. Untuk informasi detil tentang aksesori ini, lihat panduan pengguna terkait. 6 Chromebox for meetings Mengenal Chromebox for meetings 1 Fitur Tampak depan Tombol Daya Tombol daya dapat digunakan untuk mengaktifkan, menonaktifkan, atau mengunci Chromebox for meetings. Setelah log in, tekan tombol daya untuk mengunci Chromebox for meetings, lalu Anda akan diminta untuk memasukkan sandi akun. Jika Anda berada di layar sign in atau Hangout, tekan tombol daya untuk menonaktifkan Chromebox for meetings. Port USB 3.0 Port USB 3.0 (Universal Serial Bus 3.0) ini mendukung kecepatan transfer hingga 5 Gbit/detik dan kompatibel juga dengan USB 2.0. Port ini juga mendukung teknologi Pengisian Daya Baterai 1.2 yang memungkinkan Anda mengisi daya perangkat USB. 8 Chromebox for meetings Tampak sisi kiri Slot kunci Kensington Slot kunci Kensington dapat digunakan untuk mengamankan Chromebox for meetings menggunakan produk keamanan Kensington®. Slot memory card Slot memory card pada Chromebox for meetings untuk membaca dan menulis data ke dan dari kartu MMC/SD. Chromebox for meetings 9 Tampak belakang Ventilasi Udara Ventilasi udara dingin masuk ke dalam Chromebox for meetings. PENTING: Untuk pelepasan panas dan ventilasi udara yang optimal, pastikan ventilasi tidak terhalang. Input daya Adaptor daya yang tersedia mengkonversi daya AC ke DC untuk digunakan dengan soket ini. Daya yang mengalir melalui soket ini akan memasok daya ke Chromebox for meetings. Agar tidak terjadi kerusakan pada Chromebox for meetings, gunakan selalu adaptor daya yang disediakan. PERINGATAN! Adaptor daya dapat menjadi hangat saat digunakan. Jangan tutup adaptor dan jauhkan dari tubuh Anda. 10 Chromebox for meetings Port LAN Port LAN RJ-45 8-pin mendukung kabel Ethernet standar untuk koneksi ke jaringan lokal. Port USB 3.0 Port USB 3.0 (Universal Serial Bus 3.0) ini menyediakan kecepatan transfer hingga 5 Gbit/detik dan kompatibel juga dengan USB 2.0. Port HDMI Port HDMI (High Definition Multimedia Interface) mendukung perangkat Full-HD, seperti TV atau monitor LCD, untuk memungkinkan tampilan pada layar eksternal yang lebih besar. DisplayPort DisplayPort akan mengirim output digital berperforma tinggi dari Chromebox for meetings ke perangkat layar, misalnya TV LCD atau monitor HD. Soket Headphone/Port mic combo Port headphone stereo/mic combo digunakan untuk menyambungkan sinyal audio masuk/keluar dari sistem ke speaker, headphone, atau speaker dengan amplifier. Chromebox for meetings 11 12 Chromebox for meetings 2 Menggunakan Chromebox for meetings Persiapan Menyambungkan panel layar ke Chromebox for meetings Anda dapat menyambungkan panel layar atau proyektor ke Chromebox for meetings yang memiliki soket berikut: • Soket HDMI • DisplayPort • Soket DVI (digunakan dengan adaptor HDMI–DVI) CATATAN: Adaptor HDMI–DVI dijual secara terpisah. Untuk menyambungkan panel layar ke Chromebox for meetings: Sambungkan kabel ke port HDMI atau DisplayPort. Menyambungkan layar melalui port HDMI Menyambungkan layar melalui DisplayPort 14 Chromebox for meetings Menyambung speakerphone Anda dapat menyambungkan speakerphone ke port USB 3.0 manapun di Chromebox for meetings. CATATAN: Bila menyambung speakerphone, Anda dapat melihat dokumentasi teknis berikut ini: http://www.jabra.com/products/ pc_headsets/jabra_speak__410_series/jabra_speak_410_ms. Chromebox for meetings 15 Menyambung kamera Anda dapat menyambungkan kamera ke port USB 3.0 manapun di Chromebox for meetings. CATATAN: Bila menyambung kamera, Anda dapat melihat dokumentasi teknis berikut ini: http://www.logitech.com/ assets/45920/hd-pro-webcam-c920-quick-start-guide.pdf. 16 Chromebox for meetings Menyambung unit penerima remote control Masukkan dongle unit penerima remote control ke port USB 3.0 di panel depan Chromebox for meetings. Lepas pelindung baterai dari remote control CATATAN: Remote control dan unit penerima telah dipasangkan di pabrik dan akan terpasang secara otomatis saat dihidupkan. Chromebox for meetings 17 Menyambungkan adaptor daya AC ke Chromebox for meetings Untuk Menyambungkan adaptor daya AC ke Chromebox for meetings A. Pasang adaptor daya AC ke catu daya 100 V~240 V. B. Pasang konektor daya DC ke input daya (DC) di Chromebox for meetings Anda. CATATAN: Tampilan adaptor daya mungkin berbeda, tergantung pada model dan kawasan Anda. 18 Chromebox for meetings PENTING! • Kami sangat menyarankan agar Anda hanya menggunakan adaptor daya AC dan kabel yang disertakan dengan Chromebox for meetings. • Kami sangat menyarankan agar Anda menggunakan soket listrik yang sudah diground saat mengoperasikan Chromebox for meetings. • Stopkontak harus dapat diakses dengan mudah dan terjangkau dari Chromebox for meetings. • Untuk memutuskan sambungan Chromebox for meetings dari catu daya utama, lepas Chromebox for meetings dari stopkontak. CATATAN: Informasi adaptor daya: • Tegangan masuk: 100-240Vac • Frekuensi masuk: 50-60Hz • Nilai arus keluar: 3.42A (65W) • Nilai tegangan keluar: 19V Chromebox for meetings 19 Menghidupkan Chromebox for meetings Tekan tombol daya untuk menghidupkan Chromebox for meetings. PENTING: Pastikan bahwa semua periferal (speakerphone, kamera, remote control, dan unit penerima) dan adaptor daya AC sudah tersambung dengan benar sebelum mengaktifkan Chromebox for meetings. 20 Chromebox for meetings 3 Mengkonfigurasi Chromebox for meetings Chromebox for meetings 21 Sebelum memulai menggunakan perangkat untuk konferensi video Persyaratan konfigurasi Konfigurasi dan ukuran ruangan Sistem Chromebox for meetings dirancang untuk ruangan konferensi dengan 3 hingga 6 orang, dan tetap akan berfungsi dengan baik dalam ruangan berisi 2 hingga 10 orang. Sebaiknya gunakan ruangan yang berisi meja panjang dengan monitor yang diletakkan diujung meja (paling optimal), atau meja berbentuk bundar. Tidak disarankan untuk menggunakan Chromebox for meetings dalam ruangan yang dibuat dengan gaya ruang kelas. Ruangan harus memiliki: • Port Ethernet yang berfungsi (untuk sambungan jaringan berkabel) • Stopkontak daya AC Persyaratan jaringan Perangkat Chromebox for meetings berfungsi dengan jaringan berkabel atau nirkabel. Persyaratan jaringan sama seperti persyaratan Hangout. Selain itu, sebaiknya gunakan bandwidth minimum 1 mbps atau 2 mbps (upload/download) untuk konferensi video grup. TIPS: Meskipun Anda dapat menggunakan perangkat Chromebox for meetings melalui sambungan jaringan nirkabel, sebaiknya gunakan jaringan berkabel untuk kualitas audio dan video terbaik. Pesyaratan ruangan • Untuk penggunaan Chromebox for meetings, sediakan tempat dengan ukuran 50 mm x 145 mm x 145 mm/1,97 inci x 5,71 inci x 5,71 inci (P x L x T) untuk memasang atau meletakkannya di meja. • Untuk speakerphone, sediakan tempat dengan ukuran 55 mm x 140 mm x 150 mm/2,17 inci x 5,51 inci x 5,91 inci (P x L x T) untuk meletakkan unit di meja atau memasangnya di dinding. • Perekat universal untuk kamera sesuai dengan lebar sebagian besar monitor standar. 22 Chromebox for meetings Persyaratan layar dan penempatan Chromebox for meetings berfungsi dengan monitor LCD, LED, plasma, serta proyektor dan televisi. Layar harus dilengkapi dengan input HDMI atau DisplayPort. Resolusi layar minimal adalah 1280 x 720 piksel. Untuk kualitas video terbaik, sebaiknya gunakan resolusi 1920 x 1080 piksel. Anda dapat meletakkan layar di meja, atau di dinding maupun plafon untuk proyektor. Perlu diketahui bahwa jika Anda memasang layar, Anda harus membuat lubang dan melindungi kabel. Jika Anda memiliki sistem konferensi video yang ada di dalam ruangan, maka Anda dapat mengubah konfigurasi yang ada untuk sistem Chromebox for meetings. Penempatan speakerphone Penempatan spekerphone terbaik tergantung pada ukuran dan tata letak ruangan: • Untuk ruangan di mana peserta duduk di pojok ruangan menghadap layar, sebaiknya letakkan speakerphone di tepi meja yang terdekat dengan Chromebox for meetings dan layar. • Dalam ruangan yang lebih besar di mana peserta duduk sambil mengobrol mengelilingi meja di sekitar posisi layar, sebaiknya letakkan speakerphone di tengah meja. Konektor dan aksesori Tergantung pada konfigurasi, Anda mungkin memerlukan beberapa hal berikut berikut ini: • Kabel Ethernet CAT5e untuk sambungan jaringan berkabel (disertakan) • Braket Chromebox for meetings untuk pemasangan di dinding (disertakan) • Kabel ekstensi USB kamera untuk jarak lebih dari 5 kaki (satu kabel disertakan) • Kabel ekstensi USB speakerphone untuk jarak lebih dari 3 kaki (satu kabel disertakan) TIPS: Jika Anda memerlukan kabel ekstensi, baik untuk kamera dan speakerphone, Anda dapat membeli kabel tambahan secara terpisah. Chromebox for meetings 23 • Pelindung kabel, jika diperlukan untuk pemasangan di dinding CATATAN: Pelindung kabel untuk pemasangan di dinding tidak disertakan dalam kemasan dan harus dibeli secara terpisah. PENTING: Kabel yang disertakan untuk kamera memiliki panjang 5 kaki, dan kabel yang disertakan untuk speakerphone memiliki panjang 3 kaki. Jika konfigurasi layar, Chromebox for meetings, dan periferal memerlukan jarak yang lebih jauh, maka Anda perlu membeli kabel ekstensi USB tambahan. Mengkonfigurasi sistem Memasang Chromebox for meetings Anda dapat memasang Chromebox for meetings di belakang layar. Gunakan braket pemasangan untuk memasang Chromebox for meetings ke monitor atau ke lokasi yang kompatibel dengan VESA (100 mm). Braket pemasangan disertakan dalam kemasan Chromebox for meetings. Meletakkan kamera Letakkan kamera di atas layar. TIPS: Letakkan kamera sedekat mungkin sejajar dengan posisi mata. 24 Chromebox for meetings Menyambung kabel Sambungkan Chromebox for meetings ke komponen sistem lainnya menggunakan kabel dan sensor yang disertakan: 6 1 2 3 4 5 7 1 1 DisplayPort menyambungkan layar dengan konektor DisplayPort. 2 2 HDMI menyambungkan layar dengan konektor HDMI. 3 3 4 4 5 5 Chromebox for meetings 25 1 1 2 2 3 3 Port USB 3.0 menyambungkan kamera. 1 4 4 Port USB 3.0 menyambungkan perangkat speakerphone. 2 5 5 Port LAN menyambungkan ke router. 3 1 6 6 4 2 7 7 5 3 6 4 7 5 6 7 TIPS: Meskipun Anda dapat menggunakan perangkat Chromebox for meetings melalui sambungan jaringan nirkabel, sebaiknya gunakan jaringan berkabel untuk kualitas audio dan video terbaik. Port daya menyambungkan ke stopkontak daya. PENTING: Pastikan untuk menyambung ke stopkontak setelah Anda membuat semua sambungan lainnya. USB 3.0 menyambungkan ke unit penerima remote control. Anda dapat menemukan petunjuk sambungan untuk model tertentu di situs produk Chromebox for meetings. 26 Chromebox for meetings Mendaftarkan perangkat Menyelesaikan pendaftaran dasar Bagian ini menjelaskan tentang alur pendaftaran dasar yang berlaku untuk sebagian besar pengguna. Untuk mengetahui tentang pilihan lainnya selama proses pendaftaran berlangsung, lihat Select other enrollment options (Gunakan pilihan pendaftaran lainnya). TIPS: Sebaiknya gunakan sambungan keyboard USB agar dapat memasukkan informasi pendaftaran dengan lebih mudah. Jika Anda menggunakan remote, berikut adalah cara navigasi di layar: • Tekan kanan untuk beralih ke kolom berikutnya. • Tekan kiri untuk beralih kembali ke kolom sebelumnya. • Tekan atau atau bawah untuk menggulir daftar untuk masingmasing kolom. • Tekan Select (Pilih) untuk menentukan pilihan. Untuk menyelesaikan pendaftaran dasar: 1. Hidupkan layar. 2.Hidupkan Chromebox for meetings. 3. Verifikasi atau ubah bahasa, tata letak keyboard, dan jaringan. TIPS: Jika jaringan tidak ditampilkan di daftar Select a network (Pilih jaringan), pilih Join Network (Masuk ke Jaringan), lalu masukkan pengaturan yang benar. Hubungi administrator jaringan tentang pengaturan jika Anda tidak mengetahuinya. Chromebox for meetings 27 4.Pilih Continue (Lanjut). 5. Accept (Terima) persyaratan Google Chrome OS. 6. Sign in dengan alamat email dan sandi Google Apps Anda. TIPS: Jika Anda menggunakan remote untuk memasukkan sandi, maka seluruh sandi mungkin akan ditampilkan di layar. Gunakan keyboard USB untuk menyembunyikan sandi saat diketik. 7. Proses pendaftaran akan ditampilkan secara otomatis. Setelah proses selesai, klik Done (Selesai). 8. Bila layar Hangouts ditampilkan, ikuti petunjuk di layar untuk mencoba kamera dan speakerphone. TIPS: Jika video tidak terlihat atau audio tidak terdengar selama percobaan: • Pastikan bahwa kamera dan speakerphone telah tersambung ke Chromebox for meetings sebelum Anda menghidupkan perangkat. • Pastikan bahwa kamera dan speakerphone telah tersambung ke perangkat dengan benar. • Lepas dan pasang kembali kabel, lalu hidupkan ulang perangkat. 28 Chromebox for meetings 9. Klik di layar untuk menampilkan tips menggunakan Chromebox for meetings. Pada akhir pendaftaran perangkat, layar akan menampilkan URL untuk halaman perangkat ini pada konsol Admin Chromebox for meetings. Menggunakan URL ini, pengguna admin harus menambahkan kalender online ruangan ke perangkat agar dapat mengaktifkan rapat terjadwal. Menggunakan pilihan pendaftaran lainnya Sebagian besar pengguna dapat menyelesaikan alur pendaftaran mudah yang dijelaskan di Complete basic enrollment (Menyelesaikan pendaftaran dasar). Pilihan tersedia bagi pengguna yang ingin mengkostumisasi pengalaman konfigurasi atau mengetahui informasi selengkapnya. Pilihan ini ditampilkan di layar pendaftaran kedua, kecuali untuk aksesibilitas, yang akan ditampilkan di layar pertama dan kedua: Aksesibilitas. Pilihan aksesibilitas termasuk font dan kursor berukuran besar, perintah suara, dan banyak lagi. Pilihan yang dipilih di sini hanya akan berlaku untuk proses konfigurasi, bukan untuk menggunakan Chromebox for meetings. Untuk memilih link Aksesibilitas menggunakan remote, navigasikan ke tombol Continue (Lanjut) atau Accept and continue (Terima dan lanjutkan), lalu tekan kanan. Mengirim info penggunaan dan kerusakan ke Google. Memungkinkan perangkat untuk mengirim info ke Google akan membantu kami meningkatkan pengalaman menggunakan Chrome OS bagi semua pengguna. Untuk mengetahui selengkapnya tentang pilihan ini, klik link Learn more (Selengkapnya) di layar. Pengaturan keamanan sistem: Selengkapnya tentang pengaturan keamanan Chromebox for meetings. Persyaratan Google Chrome OS: Jika Anda menggunakan remote, navigasikan ke tombol Accept and continue (Terima dan lanjutkan), lalu tekan kanan untuk memindahkan kursor ke dalam jendela persyaratan. Setelah memindahkan kursor ke dalam jendela, Anda dapat menggulir ke atas dan bawah untuk melihat persyaratan. Chromebox for meetings 29 Membuat panggilan video Membuat panggilan video Membuat jadwal rapat yang berisi panggilan video sangatlah mudah. Undangan kalender akan menyertakan semua item yang diperlukan oleh peserta untuk bergabung dari ruangan atau dari perangkat pribadi. 1. Sign in menggunakan akun Google Apps. 2. Buka Google Calendar atau masukkan google.com/calendar ke dalam panel alamat. 3.Klik Create (Buat) untuk menjadwalkan acara. 4. Sertakan rincian acara, misalnya judul, tanggal, waktu, dan tamu acara. 5.Klik Rooms, etc (Ruangan, dsb). di sisi kanan halaman. 6. Sertakan nama ruangan dengan perangkat Chromebox for meetings, lalu klik Add (Tambah). 7. Setelah memesan ruangan, klik Add video call (Tambah panggilan video). 8. Namai panggilan video sesuai keinginan Anda, namun nama harus singkat dan jelas. (Nama harus terdiri atas 15 karakter atau kurang.) 9.Klik Save (Simpan) untuk mengirim undangan yang berisi link ke panggilan video kepada pengguna lain. Meninggalkan panggilan video Meskipun Anda adalah orang yang membuat panggilan video, meninggalkan panggilan bukan berarti Anda mengakhirinya untuk semua orang dalam rapat. Anda hanya akan meninggalkan rapat tersebut. Panggilan video akan tetap berlangsung hingga orang terakhir meninggalkannya. Dari ruangan Tekan ikon perangkat merah pada remote control atau speaker. 30 Chromebox for meetings Mengelola perangkat dan ruangan Periksa pengaturan konsol Admin untuk perangkat Konferensi Video Google Untuk mengelola perangkat Chromebox for meetings dari konsol Admin, Anda harus memastikan zona waktu telah diatur dengan benar. Anda juga dapat memilih untuk mem-boot ulang perangkat Chromebox for meetings dengan interval terjadwal. 1. Dari laptop atau perangkat lain, sign in ke konsol Google Admin. 2.Klik Device management (Manajemen perangkat), lalu di sebelah kanan Hangouts device management (Manajemen perangkat Hangouts), klik Settings (Pengaturan). 3. (Opsional) Dalam kolom Scheduled reboot (Boot ulang terjadwal), masukkan jumlah hari sebelum boot ulang dijalankan. Misalnya, jika Anda ingin mem-boot ulang perangkat setiap 5 hari, masukkan 5. 4. Dalam kolom Time Zone (Zona Waktu) di bawah layar, pastikan telah memilih zona waktu yang benar. Hubungkan perangkat Konferensi Video google dengan kalender online ruangan Setelah pengguna mendaftarkan perangkat Chromebox for meetings dalam ruangan, pengguna admin harus menghubungkan perangkat tersebut dengan kalender online ruangan. Tindakan ini memungkinkan pengguna untuk menjadwalkan konferensi video menggunakan Chromebox for meetings. TIPS: Anda tidak perlu menghubungkan perangkat Chromebox for meetings dengan kalender ruangan agar dapat menggunakan perangkat untuk rapat ad hoc. Pada akhir pendaftaran perangkat, layar akan menampilkan URL untuk konsol Admin Chromebox for meetings. Ikuti langkah berikut jika Anda adalah pengguna admin: 1. Dari laptop atau perangkat lain, salin URL konsol Admin ke browser web. 2. Setelah layar login ditampilkan, sign in ke konsol Admin menggunakan akun Google Apps. Layar tidak ditampilkan jika Anda telah sign in ke akun. Chromebox for meetings 31 3. Layar manajemen perangkat untuk perangkat Chromebox for meetings akan ditampilkan. Klik Add calendar and room resource (Tambah informasi kalender dan ruangan). 4. Di sisi kanan layar, klik Unassigned (Hapus hubungan), lalu lakukan salah satu dari berikut: •• Jika ruangan lokasi perangkat Chromebox for meetings ditampilkan dalam daftar, klik nama ruangan. Klik Save (Simpan). •• Jika ruangan tidak ditampilkan dalam daftar, klik Create Resource (Buat Informasi). Masukkan nama ruangan dan jenis serta keterangan informasi secara opsional. Klik Save (Simpan). Untuk menghubungkan perangkat Chromebox for meetings dengan kalender ruangan, klik Unassigned (Hapus hubungan), klik nama ruangan, lalu klik Save (Simpan). 32 Chromebox for meetings Mengedit nama perangkat 1. Dari laptop atau perangkat lain, sign in ke konsol Google Admin. 2. Klik Device management (Manajemen perangkat), lalu di sebelah kanan Hangouts device management (Manajemen perangkat Hangouts), klik Devices (Perangkat). 3. Layar yang menampilkan perangkat Chromebox for meetings aktif akan muncul. Klik perangkat yang akan diubah namanya. 4. Klik tanda panah di kanan nama perangkat. 5. Klik Edit nama perangkat. 6. Masukkan nama baru, lalu klik Save (Simpan). 7. Layar akan ditampilkan yang menanyakan jika Anda ingin memperbarui nama informasi kalender agar sesuai dengan nama perangkat baru. Pilih Yes (Ya) atau No (Tidak). TIPS: Menyesuaikan nama perangkat dengan nama informasi kalender akan memudahkan Anda untuk mengidentifikasi informasi dari perangkat tertentu. Chromebox for meetings 33 Melihat informasi perangkat 1. Dari laptop atau perangkat lain, sign in ke konsol Google Admin. 2. Klik Device management (Manajemen perangkat), lalu di sebelah kanan Hangouts device management (Manajemen perangkat Hangouts), klik Devices (Perangkat). 3. Layar yang menampilkan perangkat Chromebox for meetings aktif akan muncul. Klik perangkat yang informasinya ingin dilihat. 4. Klik Hardware and Os (Perangkat keras dan Os). Sisi kanan layar akan menampilkan informasi perangkat, termasuk model, nomor seri, MEID, dan lainnya. 34 Chromebox for meetings Memasukkan informasi identifikasi tentang perangkat Anda 1. Dari laptop atau perangkat lain, sign in ke konsol Google Admin. 2. Klik Device management (Manajemen perangkat), lalu di sebelah kanan Hangouts device management (Manajemen perangkat Hangouts), klik Devices (Perangkat). 3. Layar yang menampilkan perangkat Chromebox for meetings aktif akan muncul. Klik perangkat yang informasinya ingin dilihat. 4. Klik Notes (Catatan). 5. Di sisi kanan layar, klik Edit. 6. Masukkan informasi yang diinginkan dalam kolom User (Pengguna), Note (Catatan), dan/atau Location (Lokasi). 7. Klik Save (Simpan). Chromebox for meetings 35 Hubungkan perangkat dengan berbagai kalender ruangan, atau hapus hubungan perangkat dari ruangan tertentu Jika ingin memindahkan perangkat Chromebox for meetings ke ruangan lain, Anda harus menetapkan perangkat ke kalender ruangan baru tersebut. Cara lainnya, jika Anda berhenti menggunakan perangkat Chromebox for meetings, Anda dapat menghapus hubungan perangkat dari ruangan tertentu. 1. Dari laptop atau perangkat lain, sign in ke konsol Google Admin. 2. Klik Device management (Manajemen perangkat), lalu di sebelah kanan Hangouts device management (Manajemen perangkat Hangouts), klik Devices (Perangkat). 3. Layar yang menampilkan perangkat Chromebox for meetings aktif akan muncul. Klik perangkat yang akan dihubungkan ulang atau dihapus hubungannya. 4. Klik Add calendar and room resource (Tambah informasi kalender dan ruangan). 5. Di sisi kanan layar, klik ruangan yang saat ini terhubung dengan perangkat Chromebox for meetings, lalu lakukan salah satu dari berikut: •• Untuk menghubungkan perangkat Chromebox for meetings dengan kalender ruangan lain, klik nama ruangan. •• Untuk menghapus hubungan perangkat Chromebox for meetings dari ruangan tertentu, klik Unassign (Hapus hubungan). 6. Klik Save (Simpan). 36 Chromebox for meetings Mengedit nama, jenis, atau keterangan ruangan 1. Dari laptop atau perangkat lain, sign in ke konsol Google Admin. 2. Klik Device management (Manajemen perangkat), lalu di sebelah kanan Hangouts device management (Manajemen perangkat Hangouts), klik Devices (Perangkat). 3. Layar yang menampilkan perangkat Chromebox for meetings aktif akan muncul. Klik perangkat dalam ruangan yang informasinya akan diedit. 4. Klik Add calendar and room resource (Tambah informasi kalender dan ruangan). 5. Di sisi kanan layar, lakukan salah satu dari berikut: •• Untuk mengedit ruangan yang terhubung saat ini, klik Edit Resource (Edit Informasi) di sebelah kanan nama ruangan. Edit nama, jenis, dan/atau keterangan sesuai keinginan, lalu klik Save (Simpan). •• Untuk mengedit ruangan atau informasi lainnya, klik nama ruangan yang terhubung saat ini, lalu klik Manage Resource (Kelola Informasi). Pilihan ini akan membuka halaman Pengaturan Kalender yang dapat digunakan untuk mengedit nama, jenis, atau keterangan informasi, membuat informasi maupun menghapus informasi. Chromebox for meetings 37 38 Chromebox for meetings Mengatasi masalah Chromebox for meetings 39 Mengatasi masalah Mengelola perangkat dan ruangan Saya tidak tahu cara mengidentifikasi perangkat Chromebox for meetings yang saya inginkan di daftar perangkat. Jika tidak yakin perangkat mana yang harus diklik, Anda dapat mengidentifikasi perangkat yang benar melalui nomor serinya. Anda dapat menemukan nomor seri perangkat pada kartu yang disertakan dalam kotak dan di bagian bawah perangkat. Bantuan dan dukungan Kunjungi support.google.com/video conferencing untuk petunjuk pengaturan dan konfigurasi lebih rinci, alas meja yang dapat dikostumisasi, atau untuk mencetak panduan untuk pengguna Anda. 40 Chromebox for meetings Lampiran Informasi keselamatan Chromebox for meetings dirancang dan diuji untuk memenuhi standar keselamatan terbaru terkait dengan peralatan teknologi informasi. Namun, untuk memastikan keselamatan Anda, baca petunjuk keselamatan berikut. Mengkonfigurasi sistem • Baca dan patuhi semua petunjuk dalam dokumen ini sebelum Anda mengoperasikan sistem. • Jangan gunakan produk ini di dekat sumber air atau panas. • Gunakan sistem pada permukaan yang stabil. • Celah pada chassis berfungsi sebagai ventilasi. Jangan halangi atau tutup celah tersebut. Pastikan Anda memberikan ruang yang luas di sekitar sistem untuk ventilasi. Jangan masukkan benda apapun ke dalam celah ventilasi. • Gunakan produk ini di lingkungan dengan suhu antara 0˚C (32°F) hingga 35˚C (95°F). • Jika Anda menggunakan kabel ekstensi, pastikan arus ampere total pada perangkat yang tersambung ke kabel ekstensi tidak melebihi arus ampere kabel. Pemeliharaan selama penggunaan • Jangan injak kabel daya atau jangan letakkan benda apapun di atasnya. • Jangan biarkan air atau cairan lain jatuh ke sistem. • Bila sistem dimatikan, arus listrik dalam jumlah kecil tetap mengalir. Lepas selalu kabel daya dari stopkontak sebelum membersihkan sistem. • Jika Anda mengalami masalah teknis berikut ini dengan produk, lepas kabel daya, lalu hubungi teknisi layanan resmi atau peritel Anda. – Kabel atau konektor daya rusak. – Cairan jatuh ke sistem. – Sistem tidak berfungsi dengan benar meskipun Anda telah mematuhi petunjuk pengoperasian. 42 Chromebox for meetings – – Sistem terjatuh atau kabinet rusak. Performa sistem berubah.. Peringatan Baterai Logam Lithium PERHATIAN: Bahaya ledakan dapat terjadi jika baterai tidak dipasang dengan benar. Ganti baterai dengan jenis yang sama atau setara sesuai saran produsen. Buang baterai bekas sesuai dengan petunjuk produsen. Jangan telan baterai karena dapat menyebabkan bahaya luka bakar Remote control yang disertakan dengan produk ini mengandung baterai sel koin/tombol. Jika baterai sel koin/tombol tertelan, luka bakar internal parah dapat terjadi hanya dalam waktu 2 jam dan juga dapat mengakibatkan kematian. Jauhkan baterai baru dan lama dari jangkauan anak-anak. Jika tempat baterai tidak terkunci dengan aman, hentikan penggunaan produk dan jauhkan dari jangkauan anak-anak. Jika Anda menduga bahwa baterai mungkin telah tertelan atau masuk ke bagian dalam tubuh, segera minta bantuan medis. JANGAN BONGKAR Jaminan tidak berlaku untuk produk yang telah dibongkar oleh pengguna Buang Chromebox for meetings ini ke dalam sampah umum. Produk ini dirancang agar komponennya dapat digunakan kembali dengan layak dan didaur ulang. Simbol tempat sampah disilang menunjukkan bahwa produk ini (listrik, peralatan listrik, dan baterai sel koin yang mengandung merkuri) tidak boleh dibuang di tempat sampah umum. Untuk membuang produk elektronik, patuhi peraturan yang berlaku di kota anda. Chromebox for meetings 43 Informasi Peraturan REACH Sesuai dengan kerangka kerja peraturan REACH (Registration, Evaluation, Authorization, and Restriction of Chemicals), kami mempublikasikan zat kimia yang terkandung dalam produk kami di situs Web ASUS REACH di http://csr.asus.com/english/REACH.htm Layanan Daur Ulang/Pengembalian ASUS Program daur ulang dan pengembalian ASUS berawal dari komitmen kami untuk memenuhi standar terbaik dalam melindungi lingkungan. Kami berkomitmen untuk menyediakan solusi yang memudahkan Anda mendaur ulang produk, baterai, komponen lain, atau materi kemasan secara bertanggung jawab. Kunjungi http:// csr.asus.com/english/Takeback.htm untuk informasi rinci tentang daur ulang di berbagai wilayah. Informasi Lapisan PENTING! Untuk mencegah aliran listrik dan menjaga keamanan listrik, pelapis digunakan untuk menginsulasi bodi Chromebox for meetings, kecuali di sisi adanya port IO. Pernyataan FCC (Federal Communications Commission) Perangkat ini telah mematuhi Peraturan FCC Pasal 15. Pengoperasian harus mengalami dua kondisi berikut: • Perangkat ini tidak menimbulkan interferensi berbahaya dan. • Perangkat ini akan menerima semua interferensi yang ditangkap, termasuk interferensi yang dapat mengakibatkan pengoperasian yang tidak diinginkan. 44 Chromebox for meetings Peralatan ini telah diuji coba dan dinyatakan sesuai dengan standar perangkat digital kelas B, berdasarkan Peraturan FCC (Federal Communications Commission) Pasal 15. Batasan tersebut dirancang untuk memberikan perlindungan memadai terhadap interferensi berbahaya pada pemasangan di rumah. Peralatan ini menghasilkan, menggunakan, dan dapat memancarkan radiasi energi frekuensi radio. Jika tidak dipasang dan digunakan berdasarkan petunjuknya, dapat menimbulkan interferensi berbahaya pada komunikasi radio. Namun, tidak ada jaminan bahwa interferensi tersebut tidak akan terjadi pada pemasangan tertentu. Jika peralatan ini mengakibatkan interferensi berbahaya pada penerimaan gelombang radio dan televisi (yang dapat diketahui dengan cara mematikan dan menghidupkan peralatan), pengguna disarankan untuk mencoba mengatasi interferensi tersebut melalui satu atau beberapa cara sebagai berikut. • Ubah arah atau posisi antena penerima. • Tambah jarak antara peralatan dan unit penerima. • Sambungkan peralatan ke stopkontak di sirkuit berbeda dari yang digunakan unit penerima. • Untuk mendapatkan bantuan, hubungi dealer atau teknisi radio/ TV yang berpengalaman. PERHATIAN: Perubahan atau modifikasi apapun yang tidak disetujui secara tegas oleh pihak penerima jaminan perangkat ini dapat membatalkan hak pengguna untuk mengoperasikan peralatan ini. Peringatan pemaparan RF Peralatan ini harus dipasang dan dioperasikan sesuai dengan petunjuk yang diberikan dan antena yang digunakan untuk unit pemancar ini harus dipasang dengan jarak pemisah minimal 20 cm dari semua orang dan tidak boleh berbagi lokasi atau dioperasikan bersama dengan antena atau pemancar lainnya. Pengguna akhir dan pihak yang memasangnya harus memiliki dokumen petunjuk pemasangan antena dan kondisi pengoperasian pemancar yang sesuai untuk memenuhi kepatuhan pemaparan RF. Chromebox for meetings 45 Pernyataan Kepatuhan (Petunjuk R&TTE 1999/5/ EC) Item berikut telah diselesaikan dan dianggap sesuai dan memadai: • Persyaratan penting sebagaimana dalam [Ayat 3] • Persyaratan perlindungan untuk kesehatan dan keselamatan sebagaimana dalam [Ayat 3.1a] • Pengujian untuk keselamatan listrik berdasarkan [EN 60950] • Persyaratan perlindungan untuk kompatibilitas elektromagnetik dalam [Ayat 3.1b] • Pengujian untuk kompatibilitas elektromagnetik dalam [EN 301 489-1] & [EN 301 489-17] • Penggunaan efektif spektrum radio sebagaimana dalam [Aryat 3.2] • Pengujian radio sesuai berdasarkan [EN 300 328-2] Pita frekuensi Nirkabel Terbatas Perancis Beberapa wilayah Perancis menerapkan batasan pita frekuensi. Kondisi terburuk untuk daya maksimum yang disahkan di dalam ruangan adalah: • 10mW untuk seluruh pita 2,4 GHz (2400 MHz–2483,5 MHz) • 100mW untuk frekuensi antara 2446,5 MHz hingga 2483,5 MHz CATATAN: Saluran 01 hingga 13 beroperasi dalam pita 2446,6 MHz hingga 2483,5 MHz. Berikut adalah beberapa kemungkinan penggunaan di luar ruangan: Di properti pribadi atau properti pribadi milik umum, penggunaan diatur dalam prosedur pengesahan awal oleh Menteri Pertahanan dengan daya maksimum yang disahkan adalah 100mW dalam pita 2446,5–2483,5 MHz. Penggunaan di luar ruangan pada properti umum tidak diizinkan. 46 Chromebox for meetings Di departemen yang tercantum di bawah ini, untuk seluruh pita 2,4 GHz: • Daya maksimum yang disahkan untuk di dalam ruangan adalah 100mW • Daya maksimum yang disahkan untuk di luar ruangan adalah 10mW Departemen yang mengizinkan penggunaan pita 2400–2483,5 MHz dengan EIRP kurang dari 100mW di dalam ruangan dan kurang dari 10mW di luar ruangan: 01 05 11 24 32 41 55 60 64 Ain Hautes Alpes Aude Dordogne Gers Loir et Cher Meuse Oise Pyrénées Atlantique 02 08 12 25 36 45 58 61 66 Aisne Ardennes Aveyron Doubs Indre Loiret Nièvre Orne Pyrénées Orientales 03 09 16 26 37 50 59 63 67 Allier Ariège Charente Drôme Indre et Loire Manche Nord Puy du Dôme Bas Rhin 70 82 89 Haute Saône Tarn et Garonne Yonne 71 84 90 Saône et Loire 75 Vaucluse 88 Territoire de 94 Belfort Paris Vosges Val de Marne Persyaratan ini cenderung berubah seiring waktu, sehingga Anda dapat menggunakan kartu LAN nirkabel di lebih banyak wilayah di Perancis. Untuk informasi terkini, periksa ART (www.art-telecom.fr) CATATAN: Kartu WLAN Anda akan mentransmisi kurang dari 100mW, namun lebih dari 10mW. Chromebox for meetings 47 Pernyataan Departemen Komunikasi Kanada Peralatan digital ini tidak melampaui standar Kelas B untuk emisi suara radio dari peralatan digital yang ditetapkan dalam Peraturan Interferensi Radio Departemen Komunikasi Kanada. Peralatan digital kelas B ini telah memenuhi persyaratan ICES-003 Kanada. Pernyataan Pemaparan Radiasi IC untuk Kanada Peralatan ini mematuhi standar pemaparan radiasi IC yang ditetapkan untuk lingkungan yang tidak diawasi. Untuk menjaga kepatuhan terhadap persyaratan kepatuhan pemaparan RF IC, hindari kontak langsung dengan antena pemancar saat transmisi berlangsung. Pengguna akhir harus mengikuti petunjuk pengoperasian khusus untuk memenuhi kepatuhan pemaparan RF. Pengoperasian harus mengalami dua kondisi berikut: • Perangkat ini tidak boleh mengakibatkan interferensi dan • Perangkat ini harus menerima interferensi apapun yang ditangkap, termasuk interferensi yang dapat mengakibatkan kesalahan pengoperasian pada perangkat. 48 Chromebox for meetings Penandaan CE Penandaan CE untuk perangkat tanpa LAN nirkabel/Bluetooth Versi perangkat yang dikirim ini telah sesuai dengan persyaratan Petunjuk EEC 2004/108/EC tentang “Kompatibilitas elektromagnet” dan 2006/95/EC “Petunjuk tentang tegangan rendah”. Penandaan CE untuk perangkat dengan LAN nirkabel/Bluetooth Peralatan ini telah sesuai dengan persyaratan Petunjuk 1999/5/ EC Parlemen dan Komisi Eropa sejak tanggal 9 Maret 1999, yang mengatur tentang Peralatan Radio dan Telekomunikasi serta pengenalan bersama terhadap kesesuaian. Saluran Operasi Nirkabel untuk Domain Berbeda N. America 2.412-2.462 GHz Saluran 01 hingga Saluran11 Japan 2.412-2.484 GHz Saluran 01 hingga Saluran14 ETSI Eropa 2.412-2.472 GHz Saluran 01 hingga Saluran 13 Chromebox for meetings 49 Produk telah sesuai dengan ENERGY STAR ENERGY STAR adalah program bersama Lembaga Perlindungan Lingkungan AS dan Departemen Energi AS yang membantu kami menghemat biaya dan melindungi lingkungan melalui produk dan penerapan hemat energi. Semua produk ASUS berlogo ENERGY STAR sesuai dengan standar ENERGY STAR dan fitur manajemen daya diaktifkan secara default. Monitor dan komputer akan diatur ke mode tidur secara otomatis setelah 10 dan 30 menit tanpa aktivitas. Untuk mengaktifkan komputer, klik mouse atau tekan salah satu tombol keyboard. Kunjungi http://www.energy.gov/powermanagement untuk informasi rinci tentang manajemen daya serta manfaatnya terhadap lingkungan. Kunjungi juga http://www.energystar.gov untuk informasi rinci tentang program bersama ENERGY STAR. CATATAN: Energy Star TIDAK didukung di produk berbasis Freedos dan Linux. 50 Chromebox for meetings Informasi kontak ASUS ASUSTeK COMPUTER INC. Alamat 15 Li-Te Road, Peitou, Taipei, Taiwan 11259 Telepon+886-2-2894-3447 Fax +886-2-2890-7798 [email protected] Alamat siturhttp://www.asus.com/tw Bantuan teknis Telepon+86-21-38429911 Fax +86-21-58668722, Ekstensi 9101# Bantuan secara Online http://www.asus.com/tw/support/ ASUS COMPUTER INTERNATIONAL (Amerika) Alamat 800 Corporate Way, Fremont, CA 94539, USA Telepon+1-510-739-3777 Fax +1-510-608-4555 Alamat situr http://www.asus.com/us/ Bantuan teknis Bantuan lewat fax+1-812-284-0883 Dukungan umum +1-812-282-2787 Bantuan secara Online http://www.service.asus.com ASUS COMPUTER GmbH (Jerman dan Austria) Alamat Harkort Str. 21-23, D-40880 Ratingen, Germany Fax +49-2102-959931 Alamat situr http://www.asus.com/de Kontak online http://eu-rma.asus.com/sales Bantuan teknis Telepon+49-2102-5789555 Bantuan lewat fax+49-2102-959911 Bantuan secara Online http://www.asus.com/de/support/ Produsen ASUSTeK Computer Inc. Telepon: +886-2-2894-3447 Alamat: 4F, No. 150, LI-TE RD., PEITOU, TAIPEI 112, TAIWAN R.O.C Perwakilan Resmi ASUSTeK Computer GmbH Alamat: HARKORT STR. 21-23, 40880 RATINGEN, di Eropa GERMANY Chromebox for meetings 51 EC Declaration of Conformity We, the undersigned, Manufacturer: ASUSTeK COMPUTER INC. Address, City: 4F, No. 150, LI-TE Rd., PEITOU, TAIPEI 112, TAIWAN Country: TAIWAN Authorized representative in Europe: ASUS COMPUTER GmbH Address, City: HARKORT STR. 21-23, 40880 RATINGEN Country: GERMANY declare the following apparatus: Product name : Chromebox Model name : Chromebox XXXXXXXXXXXXXXXXXXXX (X can be 0~9,a~z,A~Z,- , / or blank) conform with the essential requirements of the following directives: 2004/108/EC-EMC Directive EN 55022:2010+AC:2011 EN 61000-3-2:2006+A2:2009 EN 55013:2001+A1:2003+A2:2006 EN 55024:2010 EN 61000-3-3:2008 EN 55020:2007+A11:2011 1999/5/EC-R &TTE Directive EN 300 328 V1.7.1(2006-10) EN 300 440-1 V1.6.1(2010-08) EN 300 440-2 V1.4.1(2010-08) EN 301 511 V9.0.2(2003-03) EN 301 908-1 V5.2.1(2011-05) EN 301 908-2 V5.2.1(2011-07) EN 301 893 V1.6.1(2011-11) EN 302 544-2 V1.1.1(2009-01) EN 302 623 V1.1.1(2009-01) EN 50360:2001 EN 62479:2010 EN 50385:2002 EN 62311:2008 EN 301 489-1 V1.9.2(2011-09) EN 301 489-3 V1.4.1(2002-08) EN 301 489-4 V1.4.1(2009-05) EN 301 489-7 V1.3.1(2005-11) EN 301 489-9 V1.4.1(2007-11) EN 301 489-17 V2.2.1(2012-09) EN 301 489-24 V1.5.1(2010-09) EN 302 326-2 V1.2.2(2007-06) EN 302 326-3 V1.3.1(2007-09) EN 301 357-2 V1.4.1(2008-11) EN 302 291-1 V1.1.1(2005-07) EN 302 291-2 V1.1.1(2005-07) 2006/95/EC-LVD Directive EN 60950-1 / A12:2011 EN 60065:2002 / A12:2011 2009/125/EC-ErP Directive Regulation (EC) No. 1275/2008 Regulation (EC) No. 278/2009 Regulation (EC) No. 642/2009 Regulation (EC) No. 617/2013 2011/65/EU-RoHS Directive Ver. 130816 CE marking (EC conformity marking) Position : CEO Name : Jerry Shen Declaration Date: 27/02/2014 Year to begin affixing CE marking: 2014 52 Chromebox for meetings Signature : __________ DECLARATION OF CONFORMITY Per FCC Part 2 Section 2. 1077(a) Asus Computer International Responsible Party Name: 800 Corporate Way, Fremont, CA 94539. Address: Phone/Fax No: (510)739-3777/(510)608-4555 hereby declares that the product Product Name : Chromebox Model Number : Chromebox XXXXXXXXXXXXXXXXXXXX (X can be 0~9,a~z,A~Z,- , / or blank) Conforms to the following specifications: FCC Part 15, Subpart B, Unintentional Radiators Supplementary Information: This device complies with part 15 of the FCC Rules. Operation is subject to the following two conditions: (1) This device may not cause harmful interference, and (2) this device must accept any interference received, including interference that may cause undesired operation. Representative Person’s Name : Steve Chang / President Signature : Date : Feb. 27, 2014 Ver. 120601 Chromebox for meetings 53 54 Chromebox for meetings