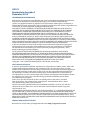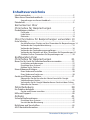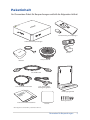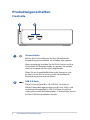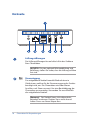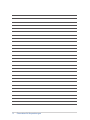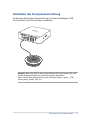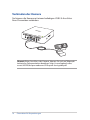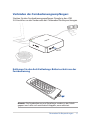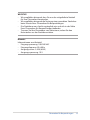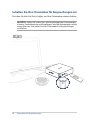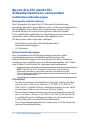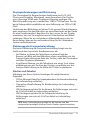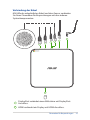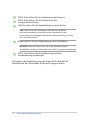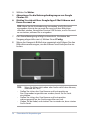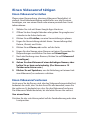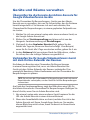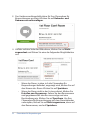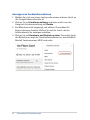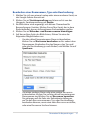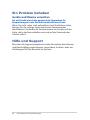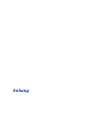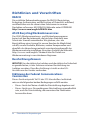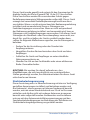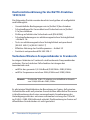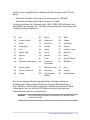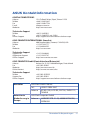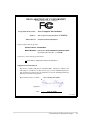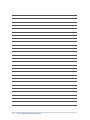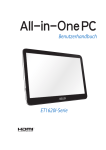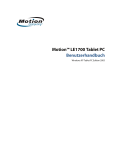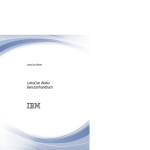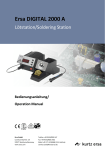Download ASUS G9152 User's Manual
Transcript
Chromebox für Besprechungen Benutzerhandbuch G9152 Bearbeitete Ausgabe 2 Dezember 2014 URHEBERRECHTINFORMATION Kein Teil dieses Handbuchs, einschließlich der darin beschriebenen Produkte und Software, darf ohne ausdrückliche schriftliche Genehmigung von ASUSTeK COMPUTER INC. (“ASUS”) mit jeglichen Mitteln in jeglicher Form reproduziert, übertragen, transkribiert, in Wiederaufrufsystemen gespeichert oder in jegliche Sprache übersetzt werden, abgesehen von vom Käufer als Sicherungskopie angelegter Dokumentation. ASUS BIETET DIESES HANDBUCH IN SEINER VORLIEGENDEN FORM AN, OHNE JEGLICHE GARANTIE, SEI SIE DIREKT ODER INDIREKT, EINSCHLIESSLICH, ABER NICHT BESCHRÄNKT AUF INDIREKTE GARANTIEN ODER BEDINGUNGEN BEZÜGLICH DER VERKÄUFLICHKEIT ODER EIGNUNG FÜR EINEN BESTIMMTEN ZWECK. IN KEINEM FALL IST ASUS, SEINE DIREKTOREN, LEITENDEN ANGESTELLTEN, ANGESTELLTEN ODER AGENTEN HAFTBAR FÜR JEGLICHE INDIREKTE, SPEZIELLE, ZUFÄLLIGEN ODER FOLGESCHÄDEN (EINSCHLIESSLICH SCHÄDEN AUFGRUND VON PROFITVERLUSTEN, GESCHÄFTSVERLUSTEN, NUTZUNGS- ODER DATENVERLUSTEN, UNTERBRECHUNG VON GESCHÄFTSABLÄUFEN ET CETERA), SELBST WENN ASUS VON DER MÖGLICHKEIT SOLCHER SCHÄDEN UNTERRICHTET WURDE, DIE VON DEFEKTEN ODER FEHLERN IN DIESEM HANDBUCH ODER AN DIESEM PRODUKT HERRÜHREN. In diesem Handbuch erscheinende Produkte und Firmennamen könnten eingetragene Warenzeichen oder Copyrights der betreffenden Firmen sein und dienen ausschließlich zur Identifikation oder Erklärung und zum Vorteil des jeweiligen Eigentümers, ohne Rechtsverletzungen zu beabsichtigen. . DIE TECHNISCHE DATEN UND INFORMATION IN DIESEM HANDBUCH SIND NUR ZU INFORMATIONSZWECKEN GEDACHT, SIE KÖNNEN JEDERZEIT OHNE VORANKÜNDIGUNG GEÄNDERT WERDEN UND SOLLTEN NICHT ALS VERPFLICHTUNG SEITENS ASUS ANGESEHEN WERDEN. ASUS ÜBERNIMMT KEINE VERANTWORTUNG ODER HAFTUNG FÜR JEGLICHE FEHLER ODER UNGENAUIGKEITEN, DIE IN DIESEM HANDBUCH AUFTRETEN KÖNNTEN, EINSCHLIESSLICH DER DARIN BESCHRIEBENEN PRODUKTE UND SOFTWARE. Copyright © 2014 ASUSTeK COMPUTER INC. Alle Rechte vorbehalten. HAFTUNGSAUSSCHLUSS Es können Sachverhalte auftreten, bei denen Sie aufgrund eines Fehlers seitens ASUS oder anderer Haftbarkeiten berechtigt sind, Schadensersatz von ASUS zu fordern. In jedem einzelnen Fall, ungeachtet der Grundlage, anhand derer Sie Schadensansprüche gegenüber ASUS geltend machen, haftet ASUS maximal nur mit dem vertraglich festgesetzten Preis des jeweiligen Produktes bei Körperverletzungen (einschließlich Tod) und Schäden am Grundeigentum und am Sachvermögen oder anderen tatsächlichen und direkten Schäden, die aufgrund von Auslassung oder Verrichtung gesetzlicher Pflichten gemäß dieser Garantieerklärung erfolgen. ASUS ist nur für verantwortlich für bzw. entschädigt Sie nur bei Verlust, Schäden oder Ansprüchen, die aufgrund eines vertraglichen, zivilrechtlichen Bruchs dieser Garantieerklärung seitens ASUS entstehen. Diese Einschränkung betrifft Lieferanten und Weiterverkäufer von ASUS. Sie stellt das Höchstmaß dar, mit dem ASUS, seine Lieferanten und Ihr Weiterverkäufer insgesamt verantwortlich sind. UNTER KEINEN UMSTÄNDEN HAFTET ASUS FÜR FOLGENDES: (1) SCHADENSANSPRÜCHE AN SIE VON DRITTEN; (2) VERLUST VON ODER SCHÄDEN AN AUFZEICHNUNGEN ODER DATEN; ODER (3) BESONDERE, SICH ERGEBENDE ODER INDIREKTE SCHÄDEN ODER WIRTSCHAFTLICHE FOLGESCHÄDEN (EINSCHLIESSLICH VERLUST VON PROFITEN ODER SPAREINLAGEN), AUCH WENN ASUS, SEINE LIEFERANTEN ODER IHR WEITERVERKÄUFER VON DIESER MÖGLICHKEIT IN KENNTNIS GESETZT IST. SERVICE UND UNTERSTÜTZUNG Besuchen Sie unsere mehrsprachige Webseite unter http://support.asus.com. Inhaltsverzeichnis Inhaltsverzeichnis............................................................................................... 3 Über dieses Benutzerhandbuch.................................................................... 4 Anmerkungen zu diesem Handbuch......................................................... 4 Paketinhalt............................................................................................................. 5 Kennenlernen Ihrer Chromebox für Besprechungen 7 Produkteigenschaften....................................................................................... 8 Frontseite.............................................................................................................. 8 Linke Seite............................................................................................................ 9 Rückseite.............................................................................................................10 Ihre Chromebox für Besprechungen verwenden13 Erste Schritte.......................................................................................................14 Anschließen eines Displays an Ihre Chromebox für Besprechungen.. 14 Verbinden der Freisprecheinrichtung......................................................15 Verbinden der Kamera...................................................................................16 Verbinden des Fernbedienungsempfängers........................................17 Verbinden des Netzteils mit Ihrer Chromebox für Besprechungen.18 Schalten Sie Ihre Chromebox für Besprechungen ein.......................20 Konfiguration Ihrer Chromebox für Besprechungen 21 Bevor Sie Ihr Gerät für Videokonferenzen verwenden........................22 Installationsanforderungen.........................................................................22 Einrichten Ihres Systems...............................................................................24 Melden Sie Ihr Gerät an.................................................................................27 Einen Videoanruf tätigen................................................................................30 Einen Videoanruf erstellen...........................................................................30 Einen Videoanruf verlassen..........................................................................30 Geräte und Räume verwalten.......................................................................31 Überprüfen Sie die Konsole der Admin-Konsole für Google Videokonferenz-Geräte.................................................................................31 Verknüpfen Sie Ihr Google Videokonferenz-Gerät mit dem OnlineKalender des Raumes.....................................................................................31 Fehlerbehebung39 Ein Problem beheben......................................................................................40 Geräte und Räume verwalten.....................................................................40 Hilfe und Support..............................................................................................40 Anhang 41 Sicherheitsinformationen..............................................................................42 Einrichten Ihres Systems...............................................................................42 Umsicht bei der Benutzung.........................................................................42 Richtlinien und Vorschriften..........................................................................44 ASUS Kontaktinformation..............................................................................51 Chromebox für Besprechungen 3 Über dieses Benutzerhandbuch Dieses Handbuch bietet Informationen über die Hardware und Software-Funktionen der Chromebox für Besprechungen, geordnet in folgenden Kapitel: Kapitel 1: Kennenlernen Ihrer Chromebox für Besprechungen Dieses Kapitel beschreibt die Hardware-Komponenten Ihrer Chromebox für Besprechungen. Kapitel 2: Ihre Chromebox für Besprechungen verwenden Dieses Kapitel liefert Informationen zur Nutzung Ihrer Chromebox für Besprechungen. Kapitel 3: Konfiguration Ihrer Chromebox für Besprechungen In diesem Kapitel finden Sie Informationen zur Einstellung, Ihrer Chromebox für Besprechungen, für Videokonferenzen. Fehlerbehebung Dieser Abschnitt enthält Anweisungen, wie Sie mögliche Probleme mit Ihrer Chromebox für Besprechungen, beheben können. Anhang Hier finden Sie Hinweise und Sicherheitsanweisungen für Ihre Chromebox für Besprechungen. Anmerkungen zu diesem Handbuch Zum Hervorheben wichtiger Informationen, sind manche Textabschnitte in diesem Handbuch wie folgt gekennzeichnet: WICHTIG! Dies Meldung enthält wichtige Informationen denen Sie folgen müssen, um die Aufgabe fertig zu stellen. Hinweis: Diese Meldung enthält zusätzliche Informationen, die Ihnen bei der Fertigstellung einer Aufgabe helfen können. TIPP: Diese Meldung enthält Tipps, die Ihnen bei der Fertigstellung einer Aufgabe helfen können. Warnung! Diese Mitteilung enthält wichtige Informationen, die zur Gewährleistung Ihrer Sicherheit, bei der Durchführung von Aufgaben und zur Verhinderung von Schäden, an den Daten und Komponenten Ihres Geräts, befolgt werden müssen. 4 Chromebox für Besprechungen Paketinhalt Ihr Chromebox-Paket für Besprechungen enthält die folgenden Artikel: Fernbedienung und Empfänger Chromebox für Besprechungen Kamera Lautsprecher Netzteil* 6 ft. HDMI-Kabel 15 ft. CAT5e Ethernet-Kabel 15 ft. Passives USBVerlängerungskabel L-Befestigungswinkel Montagematerial Technische Dokumentationen Tischset *Das mitgelieferte Netzteil kann je nach Gebiet variieren. Chromebox für Besprechungen 5 HINWEISE: • Wenn das Gerät oder seine Komponenten, während des normalen und richtigen Gebrauch innerhalb der Garantiezeit versagen, bringen Sie die Garantiekarte zum ASUS Service-Center, für einen Ersatz der defekten Komponenten. • Die mitgelieferten Zubehörteile können je nach Modell variieren. Für Einzelheiten zu diesem Zubehör, schauen Sie in die jeweiligen Benutzerhandbücher. 6 Chromebox für Besprechungen 1 Kennenlernen Ihrer Chromebox für Besprechungen Produkteigenschaften Frontseite Stromschalter Mit der Ein/Austaste können Sie Ihre Chrombox für Besprechungen einschalten, ausschalten oder sperren. Wenn eingeloggt, drücken Sie die Ein/Austaste, um Ihre Chromebox für Besprechungen zu sperren; Sie werden dann zur Eingabe des Passwort aufgefordert. Wenn Sie am Anmeldebildschirm oder Hangouts sind, drücken Sie die Ein/Austaste, um die Chromebox für Besprechungen herunter zu fahren. USB 3.0-Ports Diese Universal Serial Bus 3.0 (USB 3.0) -Anschlüsse bieten Datenübertragungsraten von bis zu 5 Gbit/s und sind abwärtskompatibel zu USB 2.0. Diese Anschlüsse unterstützen auch die Batterielade 1.2-Technologie, womit Sie Ihre USB-Geräte aufladen können. 8 Chromebox für Besprechungen Linke Seite Kensington® Schlossanschluss Mit dem Kensington® Schlossanschluss kann Ihre Chromebox für Besprechngen mit einem Kensington®kompatiblen Sicherheitsprodukt gesichert werden. Speicherkartensteckplatz Der eingebaute Speicherkartenleser ermöglicht Ihrer Chromebox für Besprechungen Daten von MMC/SD-Karten zu lesen und zu schreiben. Chromebox für Besprechungen 9 Rückseite Lüftungsöffnungen Die Lüftungsöffnungen lassen kalte Luft in das Gehäuse Ihrer Chromebox. WICHTIG: Für eine optimale Wärmeableitung und Belüftung, stellen Sie sicher, dass die Lüftungsschlitze frei sind. Stromeingang Das mitgelieferte Netzteil wandelt Wechselstrom in Gleichstrom, welcher für die Stromversorgung des Gerätes benötigt wird, um. Die Chromebox wird über diesen Anschluss mit Strom versorgt. Um eine Beschädigung der Chromebox zu vermeiden, verwenden Sie ausschließlich das mitgelieferte Netzteil. Warnung! Das Netzteil kann sich während des Betriebes erwärmen. Decken Sie es nicht ab und halten Sie es von Ihrem Körper fern. 10 Chromebox für Besprechungen LAN-Anschluss Der 8-polige RJ-45 LAN-Anschluss unterstützt ein Standardnetzwerkkabel zur Verbindung mit einem lokalen Netzwerk. USB 3.0-Ports Diese Universal Serial Bus 3.0 (USB 3.0) -Anschlüsse bieten Datenübertragungsraten von bis zu 5 Gbit/s und sind abwärtskompatibel zu USB 2.0. HDMI-Anschluss Der HDMI (High Definition Multimedia Interface) -Anschluss unterstützt ein Full-HD- Gerät, wie z. B. einen LCD-Fernseher, um Ihre Videoausgabe auf einer größeren Anzeige zu betrachten. DisplayPort Der DisplayPort sendet High-Performance DigitalAusgaben von Ihrer Chromebox, an ein Anzeigegerät, wie einen LCD-TV oder HD-Monitor. Kopfhörer/Mikrofon-Kombianschluss Die Kopfhörerbuchse wird benutzt, um die ausgehenden Audio-Signale des Systems zu Kopfhörern oder aktiven Lautsprechern zu übertragen. Chromebox für Besprechungen 11 12 Chromebox für Besprechungen 2 Ihre Chromebox für Besprechungen verwenden Erste Schritte Anschließen eines Displays an Ihre Chromebox für Besprechungen Sie können ein Display oder Projektor an Ihre Chromebox, über die folgenden Anschlüsse anschließen: • HDMI-Anschluss • DisplayPort • DVI-Anschluss (mit einem HDMI-DVI-Adapter) Hinweis: Der HDMI-DVI-Adapter ist separat erhältlich. So verbinden Sie ein Display mit Ihrer Chromebox: Schließen Sie ein Display-Kabel entweder an den HDMI-Anschluss oder Displayport an. Verbinden eines Displays via HDMI-Anschluss Verbinden eines Displays via DisplayPort-Anschluss 14 Chromebox für Besprechungen Verbinden der Freisprecheinrichtung Sie können die Freisprecheinrichtung mit einem beliebigen USB 3.0-Anschluss Ihrer Chromebox verbinden. Hinweis: Beim Anschluss der Freisprecheinrichtung, können Sie sich auf die folgende technische Dokumentation beziehen: http://www.jabra.com/products/pc_headsets/jabra_speak__410_ series/jabra_speak_410_ms. Chromebox für Besprechungen 15 Verbinden der Kamera Sie können die Kamera mit einem beliebigen USB 3.0-Anschluss Ihrer Chromebox verbinden. Hinweis: Beim Anschluss der Kamera, können Sie sich auf folgende technische Dokumentation beziehen: http://www.logitech.com/ assets/45920/hd-pro-webcam-c920-quick-start-guide.pdf. 16 Chromebox für Besprechungen Verbinden des Fernbedienungsempfängers Stecken Sie den Fernbedienungempfänger-Dongle in den USB 3.0-Anschluss an der Vorderseite der Chromebox für Besprechungen. Entfernen Sie den Anti-Entladungs-Batterieschutz aus der Fernbedienung Hinweis: Die Fernbedienung und Empfänger werden in der Fabrik gepaart und sollte sich automatisch koppeln, wenn aktiviert. Chromebox für Besprechungen 17 Verbinden des Netzteils mit Ihrer Chromebox für Besprechungen So verbinden Sie das Netzteil mit Ihrer Chromebox für Besprechungen: A. Verbinden Sie das Netzteil mit einer 100 V ~ 240 V Steckdose. B. Schließen Sie den kleinen Netzteilstecker an den Stromanschluss (DC) Ihrer Chromebox für Besprechungen an. Hinweis: Das Netzteil kann optisch je nach Modell und Region variieren. 18 Chromebox für Besprechungen WICHTIG! • Wir empfehlen dringend, dass Sie nur das mitgelieferte Netzteil für Ihre Chromebox verwenden. • Wir empfehlen dringend die Nutzung einer geerdeten Steckdose beim Einsatz Ihrer Chromebox für Besprechungen. • Die Steckdose muss leicht zugänglich sein und sich in der Nähe Ihrer Chromebox für Besprechungen befinden. • Trennen Sie Ihre Chromebox vom Netzstrom, indem Sie den Netzstecker aus der Steckdose ziehen. Hinweis: Informationen zum Netzteil: • Eingangsspannung: 100-240 VAC • Eingangsfrequenz: 50–60Hz • Ausgangsstrom: 3.42A (65W) • Ausgangsspannung: 19 V Chromebox für Besprechungen 19 Schalten Sie Ihre Chromebox für Besprechungen ein Drücken Sie den Ein/Ausschalter, um Ihre Chromebox einzuschalten. WICHTIG: Stellen Sie sicher, dass alle Peripheriegeräte (Lautsprecher, Kamera, Fernbedienung und Empfänger) und der Netzadapter richtig angeschlossen sind, bevor Sie Ihre Chromebox für Besprechungen anschalten. 20 Chromebox für Besprechungen 3 Konfiguration Ihrer Chromebox für Besprechungen Chromebox für Besprechungen 21 Bevor Sie Ihr Gerät für Videokonferenzen verwenden Installationsanforderungen Raumgröße und Einrichtung Ihre Chromebox-System ist für 3-6 Personen Konferenzraum ausgelegt, obwohl es gut in Räumen von 2-10 Personen funktioniert. Wir empfehlen einen Raum, der entweder einen langen Tisch mit dem Monitor an einem Ende (optimal) oder eine runden Tisch, enthält. Wir empfehlen, die Chromebox nicht in Räumen zu verwenden, die im Klassenzimmer-Stil aufgebaut sind. Der Raum muss über Folgendes verfügen: • Live-Ethernet-Anschluss (für kabelgebundene Netzwerkverbindungen) • AC Steckdose Netzwerkanforderungen Ihre Chromebox-Gerät für Besprechungen arbeitet sowohl mit kabelgebundenen und drahtlosen Netzwerken. Die Netzwerkanforderungen sind die gleichen wie die für Hangouts. Darüber hinaus empfehlen wir eine Mindestbandbreite von 1 Mbps oder 2 Mbps (hoch/runter) für Gruppenvideokonferenzen. TIPP: Obwohl Sie Ihre Chromebox-Gerät über eine drahtlose Netzwerkverbindung verwenden können, empfehlen wir die Verwendung einer kabelgebundenen Netzwerkverbindung, für beste Ton- und Videoqualität. Platzbedarf • Für das Chromebox-Gerät für Besprechungen, müssen Sie über einen 50 mm x 145 mm x 145 mm / 1.97 Zoll x 5.71 Zoll x 5.71 Zoll (H x B x L) großen Platz zur Verfügung haben, um das Gerät zu montieren oder um es auf einen Tisch zu stellen. • Für die Freisprecheinrichtung, müssen Sie mindestens einen 55 mm x 140 mm x 150 mm / 2.17 Zoll x 5.51 Zoll x 5,91 Zoll (H x B x L) großen Raum zur Verfügung haben, um das Gerät auf den Tisch stellen oder an einer Wand zu befestigen. • Der Universalmontagehaken der Kamera passt für die Breite der meisten Standardmonitore. 22 Chromebox für Besprechungen Displayanforderungen und Platzierung Ihre Chromebox für Besprechungen funktioniert mit LCD, LED, Plasma und Projektor -Monitoren, sowie Fernsehern. Das Display muss über eine HDMI-oder Displayport-Eingang verfügen. Die Bildschirmauflösung muss mindestens 1280 x 720 Pixel sein. Für die beste Videoqualität empfehlen wir eine Auflösung von 1920 x 1080 Pixel. Sie können den Bildschirm auf einem Tisch an einer Wand platzieren, oder montieren Sie den Bildschirm an einer Wand oder an der Decke für eine Projektoreinheit. Beachten Sie, dass, wenn Sie das Display montieren, müssen Sie möglicherweise Löcher bohren und Kabel verbergen. Wenn Sie ein vorhandenes Videokonferenzsystem im Raum haben, können das vorhandene Setup für Ihr ChromeboxSystem umfunktionieren. Platzierung der Freisprecheinrichtung Die beste Platzierung der Freisprecheinrichtung hängt von der Größe und dem Layout des Konferenzraums ab: • Für Räume, in denen die Teilnehmer an einem Ende des Raumes, mit Blick auf den Bildschirm sitzen, empfehlen wir, die Freisprecheinrichtung am Ende des Tisches, nahe der Chromebox und dem Display zu platzieren. • In größeren Räumen, wo die Teilnehmer um einen Tisch sitzen, unabhängig von der Position des Displays, empfehlen wir, die Freisprecheinrichtung in der Mitte der Tisches zu platzieren. Stecker und Zubehör Abhängig von Ihrem System, benötigen Sie möglicherweise folgendes: • CAT5e-Ethernet-Kabel für kabelgebundene Netzwerkverbindung (im Lieferumfang enthalten) • Chromebox Wandhalterung für Wandmontage (im Lieferumfang enthalten) • USB-Verlängerungskabel für die Kamera, für Entfernungen von mehr als 5 Fuß (ein Kabel im Lieferumfang enthalten) • USB-Verlängerungskabel für die Freisprecheinrichtung, für Entfernungen von mehr als 3 Fuß (ein Kabel im Lieferumfang enthalten) TIPP: Wenn Sie Verlängerungskabel für die Kamera und den Lautsprecher benötigen, können Sie ein Zweites separat erwerben. Chromebox für Besprechungen 23 • Kabel-Verdecker, wenn benötigt für die Wandmontage Hinweis: Die Kabel-Verdecker für die Wandmontage sind nicht im Lieferumfang enthalten und müssen separat erworben werden. WICHTIG: Das im Lieferumfang enthaltene Kabel für die Kamera ist 5 Meter lang, und das mitgelieferte Kabel für die Freisprecheinrichtung ist 3 Meter lang. Wenn der Aufbau des Bildschirms, Chromebox und Peripheriegeräte längere Distanzen erfordert, müssen Sie möglicherweise zusätzliche USBVerlängerungskabel kaufen. Einrichten Ihres Systems Montieren Sie Ihre Chromebox für Besprechungen Sie könnnen Ihre Chromebox für Besprechungen hinter dem Display anbringen. Verwenden Sie eine Montagehalterung, um die Chromebox für Besprecherung an Ihrem Display oder an einem VESA (100 mm)-kompatiblen Ort zu befestigen. Ein Montagehalterung ist mit Ihrem Chromebox-Paket für Besprechungen enthalten. Platzierung Ihrer Kamera Platzieren Sie Ihre Kamera auf dem Bildschirm. TIPP: Platzieren Sie die Kamera so nah auf Augenhöhe wie möglich. 24 Chromebox für Besprechungen Verbindung der Kabel Mit Hilfe der mitgelieferten Kabel und dem Sensor, verbinden Sie Ihren Chromebox für Besprechungen mit den anderen Systemkomponenten: 6 1 2 3 4 5 7 1 1 2 2 DisplayPort verbindet einen Bildschirm mit DisplayPortAnschluss. HDMI verbindet ein Display mit HDMI-Anschluss. 3 3 4 4 5 5 Chromebox für Besprechungen 25 1 1 1 2 2 2 3 3 3 4 4 4 1 5 5 5 2 6 6 6 3 1 7 7 7 4 2 5 3 6 4 7 5 6 7 USB 3.0-Anschluss für die Verbindung der Kamera. USB-3.0-Anschluss für die Verbindung der Freisprecheinrichtung. LAN-Anschluss für die Verbindung zu einem Router. TIPP: Obwohl Sie Ihre Chromebox-Gerät über eine drahtlose Netzwerkverbindung verwenden können, empfehlen wir die Verwendung einer kabelgebundenen Netzwerkverbindung, für beste Ton- und Videoqualität. Netzanschluss für die Verbindung zu einer Steckdose. WICHTIG: Achten Sie darauf, dass Sie an die Steckdose zuletzt anschließen, nachdem Sie alle anderen Anschlüsse vorgenommen haben. USB 3.0-Anschluss für die Verbindung mit dem Fernbedienungsempfänger. Sie können die Verbindungsanweisungen für Ihr Modell auf Produktseite der Chromebox für Besprechungen finden. 26 Chromebox für Besprechungen Melden Sie Ihr Gerät an Vollständigen Sie die Grundanmeldung Dieser Abschnitt erklärt den Ablauf der Grundanmeldung, der für fast alle Benutzer funktioniert. Für andere, während des Anmeldungsprozesses gezeigten Optionen, finden Sie unter Wählen Sie andere Anmeldeoptionen. TIPP: Wir empfehlen den Anschluss einer USB-Tastatur, um die Eingabe der Anmeldeinformationen zu erleichtern. Wenn Sie die Fernbedienung verwenden, hier, wie man sich auf dem Bildschirm bewegt: • Drücken Sie rechts, um zum nächsten Feld zu gelangen. • Drücken Sie links, um zum vorherigen Feld zurück zu kehren. • Drücken Sie nach oben oder unten, um durch die Liste für jedes Feld zu blättern. • Drücken Sie Select, um eine Auswahl zu treffen. Um die Grundanmeldung zu vollständigen: 1. Schalten den Bildschirm an. 2. Schalten Sie die Chromebox für Besprechungen an. 3. Bestätigen oder ändern Sie die Sprache, das Tastaturlayout und das Netzwerk. TIPP: Wenn Ihr Netzwerk nicht in der "Wählen Sie Netzwerk"-Liste angezeigt wird, wählen Sie Netzwerk verbinden und geben Sie die richtigen Einstellungen ein. Fragen Sie Ihren Netzwerkadministrator für die Einstellungen, wenn Sie sie nicht kennen. Chromebox für Besprechungen 27 4. Wählen Sie Weiter. 5. Akzeptieren Sie die Nutzungsbedingungen von Google Chrome OS. 6. Melden Sie sich mit Ihrer Google Apps E-Mail-Adresse und Ihrem Passwort an. TIPP: Wenn Sie die Fernbedienung verwenden, um Ihr Passwort einzugeben, könnte das gesamte Passwort auf dem Bildschirm offenbart werden. Verwenden Sie eine USB-Tastatur, um Ihr Passwort zu verstecken, während Sie es eingeben. 7. Der Anmeldevorgang erfolgt automatisch. Nachdem der Vorgang abgeschlossen ist, klicken Sie auf Fertig. 8. Wenn der Hangouts-Bildschirm angezeigt wird, folgen Sie den Bildschirmanweisungen, um die Kamera und Lautsprecher zu testen. TIPP: Wenn Sie Video nicht sehen oder Audio nicht hören können, während des Tests: • Stellen Sie sicher, dass Ihre Kamera und Lautsprecher an Ihre Chromebox angeschlossen wurden, bevor Sie Ihr Gerät einschalten. • Stellen Sie sicher, dass Ihre Kamera und Lautsprecher ordnungsgemäß an das Gerät angeschlossen sind. • Ziehen Sie die Kabel, und stecken Sie sie wieder ein, dann starten Sie Ihr Gerät. 28 Chromebox für Besprechungen 9. Klicken Sie durch die Bildschirme, um Tipps zur Verwendung der Chromebox für Besprechungen anzuzeigen. Am Ende der Geräteanmeldung, zeigt der Bildschirm eine URL für die Seite dieses Geräts in der Chromebox Admin-Konsole. Mit dieser URL, muss der Admin den Online-Kalender des Raumes zum Gerät hinzufügen, um geplante Besprechungen zu aktivieren. Wählen Sie andere Anmeldeoptionen Für die meisten Benutzer genügt die einfache Anmeldung, wie Sie im Abschnitt Vollständigen Sie die Grundanmeldung beschrieben ist. Weitere Optionen sind verfügbar für Benutzer die die Einstellungen anpassen oder mehr erfahren möchten. Diese Optionen werden auf dem zweiten Anmeldebildschirm angezeigt, außer für die Zugänglichkeit, die sowohl auf dem ersten und zweiten Bildschirm angezeigt werden: Zugänglichkeit: Eingabehilfen beinhalten größere Schrift und Cursor-Größe, Sprachansagen und mehr. Die Optionen, die Sie hier auswählen, gelten nur für den Setup-Prozess, nicht für die Verwendung der Chromebox für Besprechungen. Um die Zugänglichkit mit der Fernbedienung auszuwählen, navigieren Sie zum Weiter oder Annehmen und Weiter Button und drücken Sie rechts. Nutzungs- und Absturzinformationen zu Google senden. Erlauben Sie Ihrem Gerät, Informationen an Google zu senden, damit helfen Sie uns bei der Verbesserung der Chrome OS Erfahrung, für alle Benutzer. Um mehr über diese Möglichkeit zu erfahren, klicken Sie auf den Link Weitere Infos auf dem Bildschirm. Systemsicherheitseinstellung:Lesen Sie mehr über die Sicherheitseinstellungen der Chromebox für Besprechungen. Google Chrome OS Bedingungen: Wenn Sie die Fernbedienung verwenden, navigieren Sie zum Annehmen und Weiter -Button und drücken Sie dann rechts, um den Cursor in das Bedingungen-Fenster zu bewegen. Sobald Sie innerhalb des Fensters sind, können Sie nach oben und unten scrollen, um die Bedingungen anzusehen. Chromebox für Besprechungen 29 Einen Videoanruf tätigen Einen Videoanruf erstellen Planen einer Besprechung, die einen Videoanruf beinhaltet, ist einfach. Ihre Kalendereinladung enthält alles was die Personen benötigen, um von einem Raum oder einem persönlichen Gerät teilzunehmen. 1. Melden Sie sich mit Ihrem Google Apps Konto an. 2. Öffnen Sie den Google Kalender oder geben Sie google.com/ calendar in der Adressleiste ein. 3. Klicken Sie auf Erstellen, um eine Veranstaltung zu planen. 4. Fügen Sie Veranstaltungsdetails hinzu - Veranstaltungstitel, Datum, Uhrzeit, und Gäste. 5. Klicken Sie auf Raum, etc. rechts auf der Seite. 6. Fügen Sie den Namen eines Raumes mit einer Chromebox für Besprechungen und klicken Sie dann auf Hinzufügen. 7. Nach der Buchung eines Raumes, klicken Sie auf Videoanruf hinzufügen]. 8. Geben Sie dem Videoanruf einen beliebigen Namen, aber halten Sie es kurz und eindeutig. (Der Name muss 15 Zeichen oder kürzer sein.) 9. Klicken Sie auf Speichern, um die Einladung, mit einem Link zum Videoanruf, an andere zu schicken. Einen Videoanruf verlassen Auch wenn Sie die Person sind, die den Videoanruf eingerichtet hat, bedeutet das nicht, dass Sie den Anruf für alle beenden, wenn Sie ihn verlassen. Es bedeutet nur, dass Sie den Videoanruf verlassen. Der Videoanruf bleibt bestehen, bis die letzte Person ihn verlässt. Von einem Raum Drücken Sie das rote Hörersymbol auf der Fernbedienung oder dem Lautsprecher. 30 Chromebox für Besprechungen Geräte und Räume verwalten Überprüfen Sie die Konsole der Admin-Konsole für Google Videokonferenz-Geräte Um die Chromebox für Besprechungen -Geräte von der AdminKonsole aus zu verwalten, müssen Sie Sicherstellen, das die Zeitzone korrekt eingestellt ist. Sie können sich auch entscheiden, Ihre Chromebox für Besprechungen, zu einem geplanten Zeitpunkt neu zu starten. 1. Melden Sie sich von einem Laptop oder einem anderen Gerät, an der Google Admin-Konsole an. 2. Klicken Sie auf Geräteverwaltung und dann rechts von der Hangouts Geräteverwaltung auf Einstellungen. 3. (Optional) In dem Geplanter Neustart Feld, geben Sie die Anzahl der Tage ein, bevor ein Neustart erfolgt. Zum Beispiel, wenn Sie Ihr Gerät alle 5 Tage neustarten wollen, geben Sie 5 ein. 4. In dem Zeitzone Feld am unteren Rand des Bildschirms, stellen Sie sicher, dass die richtige Zeitzone ausgewählt ist. Verknüpfen Sie Ihr Google Videokonferenz-Gerät mit dem Online-Kalender des Raumes. Nachdem ein Benutzer eine Chromebox für Besprechungen in einem Raum registriert hat, muss ein Admin-Benutzer das Gerät mit dem Online-Kalender des Raumes verknüpfen. Dies ermöglicht Benutzern, Video-Konferenzen mit der Chromebox für Besprechungen zu planen. TIPP: Sie müssen die Chromebox für Besprechungen nicht mit einem Raumkalender verknüpfen, um das Gerät für Ad-hoc-Besprechungen zu benutzen. Am Ende der Geräteanmeldung, zeigt der Bildschirm eine URL für die Admin-Konsole der Chromebox für Besprechungen. Befolgen Sie diese Schritte, wenn Sie ein Admin-Benutzer sind: 1. Von einem Laptop oder einem anderen Gerät, kopieren Sie die URL der Admin-Konsole in einen Internet-Browser. 2. Wenn der Anmeldebildschirm erscheint, melden Sie sich in der Admin-Konsole mit Ihrem Google Apps-Konto an. Sie werden diesen Bildschirm nicht sehen, wenn Sie bereits in Ihrem Konto angemeldet sind. Chromebox für Besprechungen 31 3. Der Geräteverwaltungsbildschirm für Ihre Chromebox für Besprechungen erscheint. Klicken Sie auf Kalender- und Raumressource hinzufügen. 4. Auf der rechten Seite des Bildschirms, klicken Sie auf Nicht zugeordnet und führen Sie eine der folgenden Möglichkeiten aus: •• Wenn der Raum, in dem sich die Chromebox für Besprechungen befindet, angezeigt wird, klicken Sie auf den Namen des Raum. Klicken Sie auf Speichern. •• Wenn der Raum nicht in der Liste erscheint, klicken Sie Erstellen von Ressourcen. Geben Sie den Raumnamen und gegebenenfalls den Ressourcentyp und eine Beschreibung ein. Klicken Sie auf Speichern. Um Ihre Chromebox für Besprechungen mit dem Raumkalender verknüpfen, klicken Sie auf Nicht zugewiesen, dann auf den Raumnamen, und auf Speichern. 32 Chromebox für Besprechungen Bearbeiten Sie den Gerätenamen 1. Melden Sie sich von einem Laptop oder einem anderen Gerät, an der Google Admin-Konsole an. 2. Klicken Sie auf Geräteverwaltung und dann rechts von der Hangouts Geräteverwaltung auf Geräte. 3. Ein Bildschirm wird angezeigt, mit aktiven Chromebox für Besprechungen Geräten. Klicken Sie auf das Gerät, das Sie umbenennen möchten. 4. Klicken Sie auf den Pfeil rechts neben dem Gerätenamen. 5. Klicken Sie auf Gerätenamen ändern. 6. Geben Sie den neuen Namen ein und klicken Sie auf Speichern. 7. Ein Bildschirm erscheint, in dem Sie gefragt werden, ob Sie den Ressourcennamen im Kalender aktualisieren möchten, sodass er mit dem neuen Gerätenamen übereinstimmt. Wählen Sie Ja oder Nein. TIPP: Wenn der Gerätename dem Ressourcennamen im Kalender entspricht, ist es einfach zu erkennen, welche Ressource zu dem Gerät gehört. Chromebox für Besprechungen 33 Anzeigen von Geräteinformationen 1. Melden Sie sich von einem Laptop oder einem anderen Gerät, an der Google Admin-Konsole an. 2. Klicken Sie auf Geräteverwaltung und dann rechts von der Hangouts Geräteverwaltung auf Geräte. 3. Ein Bildschirm wird angezeigt, mit aktiven Chromebox für Besprechungen Geräten. Klicken Sie auf das Gerät, dessen Informationen Sie anzeigen möchten. 4. Klicken Sie auf Hardware und Betriebssystem. Die rechte Seite des Bildschirms zeigt die Geräteinformationen an, einschließlich Modell, Seriennummer, MEID und mehr. 34 Chromebox für Besprechungen Geben Sie Erkennungsangaben über das Gerät ein. 1. Melden Sie sich von einem Laptop oder einem anderen Gerät, an der Google Admin-Konsole an. 2. Klicken Sie auf Geräteverwaltung und dann rechts von der Hangouts Geräteverwaltung auf Geräte. 3. Ein Bildschirm wird angezeigt, mit aktiven Chromebox für Besprechungen Geräten. Klicken Sie auf das Gerät, für das Sie Informationen hinzufügen möchten. 4. Klicken Sie auf Notizen. 5. Auf der rechten Seite des Bildschirms, klicken Sie auf Bearbeiten. 6. Geben Sie die gewünschten Informationen im Benutzer-, Hinweis- und/oder Standortfeld ein. 7. Klicken Sie auf Speichern. Chromebox für Besprechungen 35 Verknüpfen Sie Ihr Gerät mit einem anderen Raumkalender, bzw. ordnen Sie das Gerät keinem Raum zu. Wenn Sie Ihre Chromebox für Besprechungen in einen anderen Raum umziehen, müssen Sie das Gerät dem Kalender des neuen Raums zuweisen. Alternativ, wenn Sie eine Chromebox für Besprechungen nicht mehr benutzen, können Sie die Zuweisung des Gerät von einem Raum aufheben. 1. Melden Sie sich von einem Laptop oder einem anderen Gerät, an der Google Admin-Konsole an. 2. Klicken Sie auf Geräteverwaltung und dann rechts von der Hangouts Geräteverwaltung auf Geräte. 3. Ein Bildschirm wird angezeigt, mit aktiven Chromebox für Besprechungen Geräten. Klicken Sie auf das Gerät, das Sie neu zuweisen möchten oder für das Sie die Zuweisung aufheben möchten. 4. Klicken Sie auf Kalender- und Raumressource hinzufügen. 5. Auf der rechten Seite des Bildschirms, klicken Sie auf den Raum, mit dem die Chromebox für Besprechungen derzeit verbunden ist, und führen Sie eine der folgenden Möglichkeiten aus: •• Um Ihre Chromebox für Besprechungen mit dem Raumkalender verknüpfen, klicken Sie auf den Raumnamen. •• Um die Zuweisung Ihrer Chromebox für Besprechungen von einem Raum aufzuheben, klicken Sie auf Zuweisung aufheben. 6. Klicken Sie auf Speichern. 36 Chromebox für Besprechungen Bearbeiten eines Raumnamen, Typs oder Beschreibung 1. Melden Sie sich von einem Laptop oder einem anderen Gerät, an der Google Admin-Konsole an. 2. Klicken Sie auf Geräteverwaltung und dann rechts von der Hangouts Geräteverwaltung auf Geräte. 3. Ein Bildschirm wird angezeigt, mit aktiven Chromebox für Besprechungen Geräten. Klicken Sie auf das Gerät, das in dem Raum befindet, dessen Informationen Sie bearbeiten wollen. 4. Klicken Sie auf Kalender- und Raumressource hinzufügen. 5. Auf der rechten Seite des Bildschirms, führen Sie eine der folgenden Möglichkeiten aus: •• Um den aktuell zugewiesenen Raum zu bearbeiten, klicken Sie auf Ressource bearbeiten rechts neben dem Raumnamen. Bearbeiten Sie den Namen, den Typ und/ oder die Beschreibung je nach Bedarf, und klicken Sie auf Speichern. •• Um einen anderen Raum oder eine andere Ressource zu bearbeiten, klicken Sie auf den aktuell zugewiesenen Raumnamen und klicken Sie auf Ressource verwalten. Sie gelangen auf die Seite der Kalendereinstellungen, wo Sie den Ressourcennamen, Typ, oder Beschreibung bearbeiten können; sowie eine neue Ressource erstellen, oder eine Ressource löschen können. Chromebox für Besprechungen 37 38 Chromebox für Besprechungen Fehlerbehebung Chromebox für Besprechungen 39 Ein Problem beheben Geräte und Räume verwalten Ich weiß nicht wie ich die gewünschte Chromebox für Besprechungen in der Geräteliste identifizieren kann. Wenn Sie nicht sicher sind, auf welches Gerät Sie klicken sollen, können Sie das richtige Gerät durch seine Seriennummer identifizieren. Sie finden die Seriennummer des Gerätes auf der Karte, die in der Box enthalten war und auf der Unterseite des Gerätes selbst. Hilfe und Support Besuchen Sie support.google.com/video für weitere Einrichtungsund Bereitstellungsanweisungen, anpassbare Tischsets, oder um Anleitungen für Ihre Benutzer zu drucken. 40 Chromebox für Besprechungen Anhang Sicherheitsinformationen Ihre Chromebox für Besprechungen wurde entwickelt und gestestet, um die neusten Sicherheitsstandards für IT-Ausrüstung zu erfüllen. Um Ihre Sicherheit zu gewährleisten, müssen Sie die folgenden Sicherheitsanweisungen sorgfältig lesen. Einrichten Ihres Systems • Lesen und folgen Sie den Anweisungen im Handbuch, bevor Sie Ihr System in Betrieb nehmen. • Benutzen Sie das Produkt nicht in der Nähe von Wasser oder Heizquellen. • Stellen Sie das Gerät auf eine stabile Oberfläche. • Die Gehäuseöffnungen dienen der Belüftung. ecken Sie diese Öffnungen niemals ab. Decken Sie diese Öffnungen niemals ab. Vergewissern Sie sich, dass Sie zur Belüftung ausreichend Platz um das Gerät herum lassen. Stecken Sie niemals irgendwelche Objekte in die Lüftungsöffnungen. • Benutzen Sie das Gerät nur in Umgebungen, die eine Temperatur von 0˚C bis 35˚C aufweisen. • Wenn Sie ein Verlängerungskabel benutzen, vergewissern Sie sich, dass die Gesamtstrombelastung des Kabels durch die angeschlossenen Geräte, nicht die angegebenen Grenzwerte des Kabels überschreitet. Umsicht bei der Benutzung • Treten Sie nicht auf das Verlängerungskabel und stellen Sie nichts darauf ab. • Lassen Sie kein Wasser oder andere Flüssigkeiten in Ihr System gelangen. • Wenn das System ausgeschaltet ist fließt trotzdem noch ein kleiner elektrischer Strom. Bevor Sie das System reinigen, ziehen Sie immer den Stecker aus der Steckdose. • Wenn Sie mit dem Produkt auf eines der folgenden technischen Probleme stoßen, ziehen Sie den Stecker aus der Steckdose und kontaktieren Sie einen qualifizierten Fachmann oder Ihren Händler. – Das Netzkabel der Stecker ist beschädigt. – In Ihr System ist eine Flüssigkeit eingetreten. – Das System funktioniert nicht richtig, selbst wenn Sie die Anweisungen beachtet haben. 42 Chromebox für Besprechungen – – Das Gerät ist heruntergefallen oder das Gehäuse ist beschädigt. Die Systemleistung hat sich verändert. Lithium-Ionen-Batterie-Warnung ACHTUNG: Explosionsgefahr besteht, wenn der Akku nicht ordnungsgemäß ersetzt wird. Ersetzen Sie ihn nur durch denselben oder einen gleichwertigen Typ, der vom Hersteller empfohlen wird. Entsorgen Sie gebrauchte Batterien entsprechend den Anweisungen des Herstellers. Verschlucken Sie die Batterie nicht, chemische Verbrennungsgefahr. Die mit diesem Produkt mitgelieferte Fernbedienung enthält eine Münz/Knopfzellen-Batterie. Wenn die Münz/Knopfzellen-Batterie verschluckt wurde, kann es in nur 2 Stunden zu schweren inneren Verbrennungen und zu Tod führen. Bewahren Sie neue und gebrauchte Batterien fern von Kindern auf. Wenn das Batteriefach nicht sicher geschlossen werden kann, verwenden Sie das Produkt nicht weiter und halten Sie es von Kindern fern. Wenn Sie denken, dass Batterien verschluckt wurden oder in irgendeinen Teil des Körpers gelangt sind, suchen Sie sofort einen Arzt auf. NICHT AUSEINANDERNEHMEN Die Garantie erlischt, wenn das Produkt vom Benutzer auseinander genommen wurde Werfen Sie die Chromebox für Besprechungen NICHT in den Hausmüll. Dieses Produkt wurde entwickelt, um ordnungsgemäß wiederverwertet und entsorgt werden zu können. Das durchgestrichene Symbol der Mülltonne zeigt an, dass das Produkt (elektrisches und elektronisches Zubehör, und quecksilberhaltige Batterien) nicht im normalen Hausmüll entsorgt werden darf. Wenden Sie sich an den örtlichen, technischen Support-Service um das Produkt zu recyceln. Chromebox für Besprechungen 43 Richtlinien und Vorschriften REACH Die rechtliche Rahmenbedingungen für REACH (Registration, Evaluation, Authorisation, and Restriction of Chemicals) erfüllend, veröffentlichen wir die chemischen Substanzen in unseren Produkten auf unserer ASUS REACH-Webseite unter HYPERLINK http://csr.asus.com/english/REACH.htm. ASUS Recycling/Rücknahmeservices Das ASUS-Wiederverwertungs- und Rücknahmeprogramm basiert auf den Bestrebungen, die höchsten Standards zum Schutz der Umwelt anzuwenden. Wir glauben, dass die Bereitstellung einer Lösung für unsere Kunden die Möglichkeit schafft, unsere Produkte, Batterien, andere Komponenten und ebenfalls das Verpackungsmaterial verantwortungsbewußt der Wiederverwertung zuzuführen. Besuchen Sie bitte die Webseite http://csr.asus.com/english/Takeback.htm für Details zur Wiederverwertung in verschiedenen Regionen. Beschichtungshinweis WICHTIG! Um die elektrische Isolation und die elektrische Sicherheit zu gewährleisten, ist das Gehäuse mit einer Beschichtung zur Isolation versehen. Diese Beschichtung ist nicht an den E/AAnschlüssen des Gerätes vorhanden. Erklärung der Federal Communications Commission Dieses Gerät entspricht Teil 15 der FCC-Vorschriften. Im Betrieb müssen die folgenden beiden Bedingungen erfüllt werden: • Dieses Gerät darf keine schädliche Störstrahlung abgeben und • Dieses Gerät muss für empfangene Störstrahlung unempfindlich sein, auch für Störstrahlung, die unerwünschte Funktionen hervorrufen kann. 44 Chromebox für Besprechungen Dieses Gerät wurde geprüft und entspricht den Grenzwerten für digitale Geräte der Klasse B gemäß Teil 15 der FCC-Vorschriften. Diese Vorschriften wurden für ausreichenden Schutz gegen Radiofrequenzenergie in Wohngegenden aufgestellt. Dieses Gerät erzeugt und verwendet Radiofrequenzenergie und kann diese ausstrahlen. Wenn es nicht entsprechend der Bedienungsanleitung installiert und verwendet wird, kann es Störungen von Funkübertragungen verursachen. Wenn es nicht entsprechend der Bedienungsanleitung installiert und verwendet wird, kann es Störungen von Funkübertragungen verursachen. Falls dieses Gerät Störungen des Rundfunk- oder Fernsehempfangs verursacht, was durch Ein- und Ausschalten des Geräts ermittelt werden kann, sollten Sie folgende Maßnahmen ergreifen, um die Störungen zu beheben • Ändern Sie die Ausrichtung oder den Standort der Empfangsantenne. • Vergrößern Sie den Abstand zwischen dem Gerät und dem Empfänger. • Schließen Sie Gerät und Empfänger an unterschiedliche Netzspannungskreise an. • Wenden Sie sich an den Fachhändler oder einen erfahrenen Radio-/Fernsehtechniker. ACHTUNG: Wir machen Sie darauf aufmerksam, dass Modifikationen, die nicht ausdrücklich von verantwortlichen Stellen genehmigt wurden, Ihre Betriebserlaubnis für dieses Gerät erlöschen lassen können. Strahlenbelastungswarnung Diese Ausrüstung muss in Übereinstimmung mit den zur Verfügung gestellten Anweisungen installiert und betrieben werden und die Antenne(n), die zusammen mit diesem Sendegerät benutzt werden, müssen einen Mindestabstand von 20 cm zu Personen einhalten und dürfen nicht mit anderen Antennen zusammen benutzt oder aufgestellt werden. Endbenutzer und Installeure müssen mit den Antenneninstallationsanweisungen und den Senderbetriebsbedingungen zur Einhaltung der Richtlinien zur Strahlenbelastungsbegrenzung ausgestattet werden. Chromebox für Besprechungen 45 Konformitätserklärung für die R&TTE-Direktive 1999/5/EC Die folgenden Punkte wurden beachtet und gelten als maßgeblich und hinlänglich: • Grundsätzliche Bedingungen wie in [Artikel 3] beschrieben • Schutzauflagen für Gesundheit und Sicherheit wie in [Artikel 3.1a] beschrieben • Prüfung auf elektrische Sicherheit nach [EN 60950] • Schutzanforderungen zur elektromagnetischen Verträglichkeit –Artikel 3.1b • Tests zur elektromagnetischen Verträglichkeit entsprechend [EN 301 489-1] & [EN 301 489-17] • Effektive Nutzung der Funkfrequenzen – Artikel 3.2 • Funktests entsprechend EN 300 328- 2 Verbotene Wireless-Frequenzbänder in Frankreich In einigen Gebieten in Frankreich sind bestimmte Frequenzbänder verboten. Die im höchsten Fall erlaubten Leistungen bei Innenbetrieb sind: • mW für das gesamte 2,4 GHz-Band (2400 MHz–2483,5 MHz) • mW für Frequenzen zwischen 2446,5 MHz and 2483,5 MHz Hinweis: Die Kanäle 10 bis 13 arbeiten ausschließlich im Bereich von 2446,6 MHz bis 2483,5 MHz. Es gibt einige Möglichkeiten der Benutzung im Freien: Auf privaten Grundstücken oder auf privaten Grundstücken öffentlicher Personen ist die Benutzung durch eine vorausgehende Genehmigung des Verteidigungsministers mit einer maximalen Leistung von 100mW im 2446,5–2483,5 MHz-Bereich erlaubt. Die Benutzung im Freien auf öffentlichen Grundstücken ist nicht gestattet. 46 Chromebox für Besprechungen In den unten aufgeführten Gebieten gilt für das gesamte 2,4GHzBand: • Maximal erlaubte Leistung in Innenräumen ist 100mW • Maximal erlaubte Leistung im Freien ist 10mW Gebiete in denen der Gebrauch des 2400–2483,5 MHz-Bandes mit einer EIRP von weniger als 100mW in Innenräumen und weniger als 10mW im Freien erlaubt ist: 01 Ain 02 Aisne 03 Allier 05 Hautes Alpes 08 Ardennes 09 Ariège 11 Aude 12 Aveyron 16 Charente 24 Dordogne 25 Doubs 26 Drôme 32 Gers 36 Indre 37 Indre et Loire 41 Loir et Cher 45 Loiret 50 Manche 55 Meuse 58 Nièvre 59 Nord 60 Oise 61 Orne 63 Puy du Dôme 64 Pyrénées Atlantique 66 Pyrénées Orientales 67 Bas Rhin 70 Haute Saône 71 Saône et Loire 75 Paris 82 Tarn et Garonne 84 Vaucluse 88 Vosges 89 Yonne 90 Territoire de Belfort 94 Val de Marne Die Ausrüstungsanforderung unterliegt etwaigen späteren Änderungen und ermöglicht Ihnen eventuell die Benutzung Ihrer Wireless-LAN-Karte in mehreren Gebieten Frankreichs. Bitte erkundigen Sie sich auf der ART-Webseite nach den neusten Informationen (www.art-telecom.fr). Hinweis: Ihre WLAN-Karte sendet mit weniger als 100mW, aber mehr als 10mW. Chromebox für Besprechungen 47 Canadian Department of CommunicationsErklärung Diese digitale Ausrüstung überschreitet nicht die Klasse B-Grenzwerte für Funkemissionen für digitale Geräte, die von der kanadischen Behörde für Kommunikation in den Regelungen für Funkinterferenzen festgelegt wurden. Dieses Digitalgerät der Klasse B entspricht der kanadischen ICES003. IC-Strahlenbelastungserklärung für Kanada Dieses Gerät erfüllt die IC-Strahlenbelastungsgrenzen für unkontrollierte Umgebungen. Um die IC-Bestimmungen einzuhalten, vermeiden Sie während des Betriebes direkten Kontakt mit der Sendeantenne. Endnutzer müssen die spezifischen Betriebsanleitungen für eine RF-Aussetzung innerhalb der anerkannten Bereiche befolgen. Im Betrieb müssen die folgenden beiden Bedingungen erfüllt werden: • Dieses Gerät darf keine schädliche Störstrahlung abgeben, und • Dieses Gerät muss für empfangene Störstrahlung unempfindlich sein, auch für Störstrahlung, die unerwünschte Funktionen hervorrufen an. 48 Chromebox für Besprechungen CE-Kennzeichen-Warnung CE-Zeichen für Geräte ohne Wireless LAN/Bluetooth Die ausgelieferte Version dieses Gerätes erfüllt die Anforderungen der EEC Richtlinien 2004/108/EC “Electromagnetic compatibility” und 2006/95/EC “Low voltage directive”. CE-Zeichen für Geräte mit Wireless LAN/ Bluetooth Dieses Gerät stimmt mit den Anforderungen der Richtlinie 1999/5/ EU des Europaparlaments und -rates vom 9. März 1999 überein, in der Funk- und Telekommunikationsgeräte und die gegenseitige Anerkennung der Konformität geregelt ist. Wireless-Kanäle für unterschiedliche Gebiete N. N. Amerika 2.412-2.462 GHz Kanal 01 bis Kanal 11 Japan 2.412-2.484 GHz Kanal 01 bis Kanal 14 Europa ETSI 2.412-2.472 GHz Kanal 01 bis Kanal 13 Chromebox für Besprechungen 49 ENERGY STAR konformes Produkt ENERGY STAR ist ein gemeinsames Programm der US-Umweltschutzbehörde und der USEnergiebehörde, welches helfen soll, Geld zu sparen und die Umwelt durch energieeffiziente Produkte und Technologien zu schützen. Alle ASUS-Produkte mit dem ENERGY STAR-Logo erfüllen den ENERGY STAR-Standard und die Energieverwaltungsfunktion ist standardmäßig aktiviert. Monitor und der Computer werden nach einer inaktiven Zeit von 10 und 30 Minuten automatisch in den Schlafmodus versetzt. Um Ihren Computer wieder aufzuwecken, klicken Sie die Maus oder eine beliebige Taste auf der Tastatur. Besuchen Sie bitte die Webseite http://www.energy.gov/ powermanagement für mehr Details über die Energieverwaltung und ihren Nutzen für die Umwelt. Zusätzlich finden Sie auf der Webseite http://www.energystar.gov Informationen über das gemeinsame ENERGY STAR-Programm. HINWEIS:Energz Star unterstützt KEINE auf Freedos und Linux basierten Produkte. 50 Chromebox für Besprechungen ASUS Kontaktinformation ASUSTeK COMPUTER INC. Adresse 15 Li-Te Road, Peitou, Taipei, Taiwan 11259 Telefon +886-2-2894-3447 Fax +886-2-2890-7798 [email protected] Webseitehttp://www.asus.com Technischer Support Telefon Fax Online-Supprot +86-21-38429911 +86-21-58668722, ext. 9101# http://support.asus.com/techserv/techserv.aspx ASUS COMPUTER INTERNATIONAL (Amerika) Adresse 800 Corporate Way, Fremont, CA 94539, USA Telefon+1-510-739-3777 Fax +1-510-608-4555 Webseitehttp://usa.asus.com Technischer Support Support-Fax+1-812-284-0883 Allgemeiner Support +1-812-282-2787 Online-Supporthttp://www.service.asus.com ASUS COMPUTER GmbH (Deutschland und Österreich) Adresse Harkort Str. 21-23, D-40880 Ratingen, Deutschland Fax +49-2102-959931 Webseitehttp://www.asus.com/de Online Kontact http://eu-rma.asus.com/sales Technischer Support Telefon+49-2102-5879555 Support Fax +49-2102-959911 Online-Supprot http://support.asus.com/techserv/techserv.aspx Hersteller ASUSTek COMPUTER INC. Tel.: +886-2-2894-3447 Adresse 4F. N0. 150, LI-TE RD., PEITOU, TAIPEI 112, TAIWAN Autorisierte ASUSTeK Computer GmbH Niederlassung in Adresse HARKORT STR. 21-23, 40880 RATINGEN, Europa GERMANY Chromebox für Besprechungen 51 EC Declaration of Conformity We, the undersigned, Manufacturer: ASUSTeK COMPUTER INC. Address, City: 4F, No. 150, LI-TE Rd., PEITOU, TAIPEI 112, TAIWAN Country: TAIWAN Authorized representative in Europe: ASUS COMPUTER GmbH Address, City: HARKORT STR. 21-23, 40880 RATINGEN Country: GERMANY declare the following apparatus: Product name : Chromebox Model name : Chromebox XXXXXXXXXXXXXXXXXXXX (X can be 0~9,a~z,A~Z,- , / or blank) conform with the essential requirements of the following directives: 2004/108/EC-EMC Directive EN 55022:2010+AC:2011 EN 61000-3-2:2006+A2:2009 EN 55013:2001+A1:2003+A2:2006 EN 55024:2010 EN 61000-3-3:2008 EN 55020:2007+A11:2011 1999/5/EC-R &TTE Directive EN 300 328 V1.7.1(2006-10) EN 300 440-1 V1.6.1(2010-08) EN 300 440-2 V1.4.1(2010-08) EN 301 511 V9.0.2(2003-03) EN 301 908-1 V5.2.1(2011-05) EN 301 908-2 V5.2.1(2011-07) EN 301 893 V1.6.1(2011-11) EN 302 544-2 V1.1.1(2009-01) EN 302 623 V1.1.1(2009-01) EN 50360:2001 EN 62479:2010 EN 50385:2002 EN 62311:2008 EN 301 489-1 V1.9.2(2011-09) EN 301 489-3 V1.4.1(2002-08) EN 301 489-4 V1.4.1(2009-05) EN 301 489-7 V1.3.1(2005-11) EN 301 489-9 V1.4.1(2007-11) EN 301 489-17 V2.2.1(2012-09) EN 301 489-24 V1.5.1(2010-09) EN 302 326-2 V1.2.2(2007-06) EN 302 326-3 V1.3.1(2007-09) EN 301 357-2 V1.4.1(2008-11) EN 302 291-1 V1.1.1(2005-07) EN 302 291-2 V1.1.1(2005-07) 2006/95/EC-LVD Directive EN 60950-1 / A12:2011 EN 60065:2002 / A12:2011 2009/125/EC-ErP Directive Regulation (EC) No. 1275/2008 Regulation (EC) No. 278/2009 Regulation (EC) No. 642/2009 Regulation (EC) No. 617/2013 2011/65/EU-RoHS Directive Ver. 130816 CE marking (EC conformity marking) Position : CEO Name : Jerry Shen Declaration Date: 27/02/2014 Year to begin affixing CE marking: 2014 52 Chromebox für Besprechungen Signature : __________ DECLARATION OF CONFORMITY Per FCC Part 2 Section 2. 1077(a) Asus Computer International Responsible Party Name: 800 Corporate Way, Fremont, CA 94539. Address: Phone/Fax No: (510)739-3777/(510)608-4555 hereby declares that the product Product Name : Chromebox Model Number : Chromebox XXXXXXXXXXXXXXXXXXXX (X can be 0~9,a~z,A~Z,- , / or blank) Conforms to the following specifications: FCC Part 15, Subpart B, Unintentional Radiators Supplementary Information: This device complies with part 15 of the FCC Rules. Operation is subject to the following two conditions: (1) This device may not cause harmful interference, and (2) this device must accept any interference received, including interference that may cause undesired operation. Representative Person’s Name : Steve Chang / President Signature : Date : Feb. 27, 2014 Ver. 120601 Chromebox für Besprechungen 53 54 Chromebox für Besprechungen