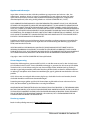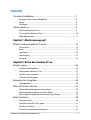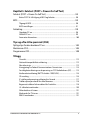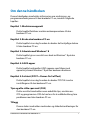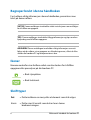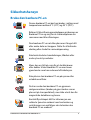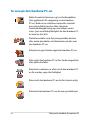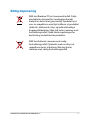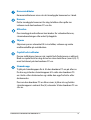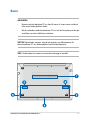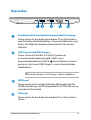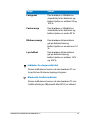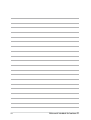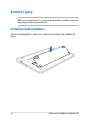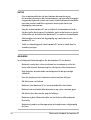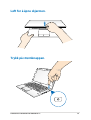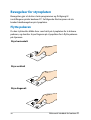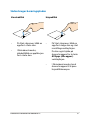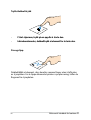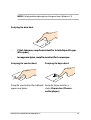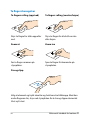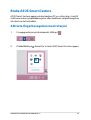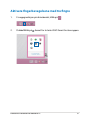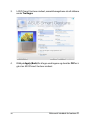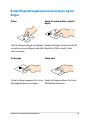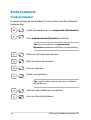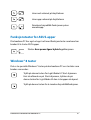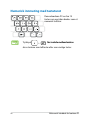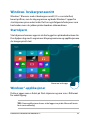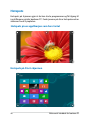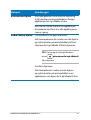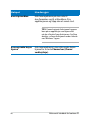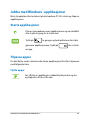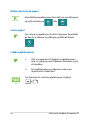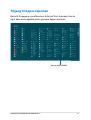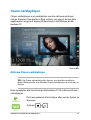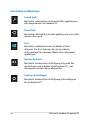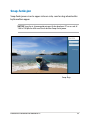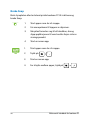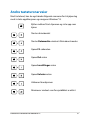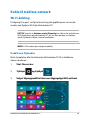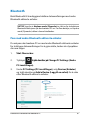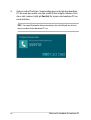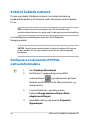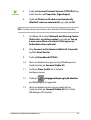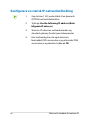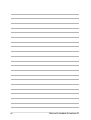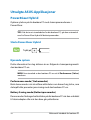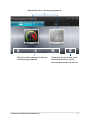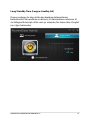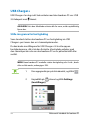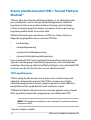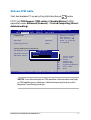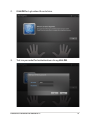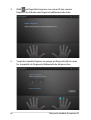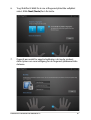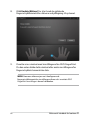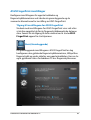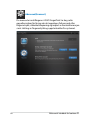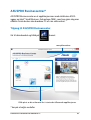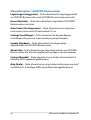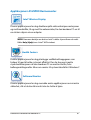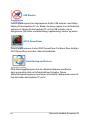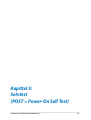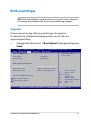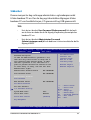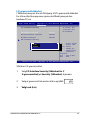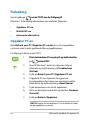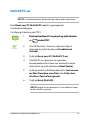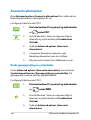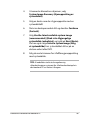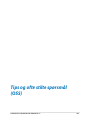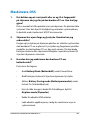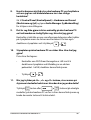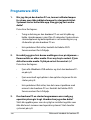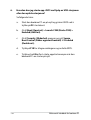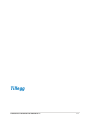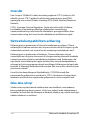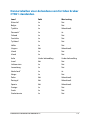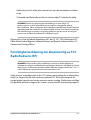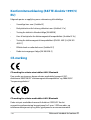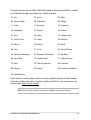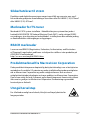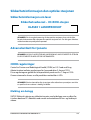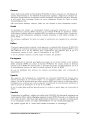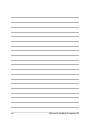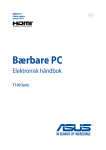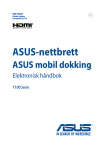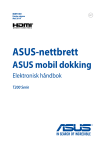Download ASUS PU301LA User's Manual
Transcript
NW8680
November 2013
Bærbare PC
Elektronisk håndbok
Opphavsrettinformasjon
Ingen deler av denne manualen, inkludert produkter og programvare som beskrives i den, kan
reproduseres, overføres, skrives av, lagres i et gjenopprettingssystem, eller oversettes til et annet
språk i enhver form eller på enhver måte, bortsett fra dokumentasjon oppbevart av kjøperen for
sikkerhetskopiformål, uten særlig skriftlig tillatelse av ASUSteK COMPUTER INC. ("ASUS").
ASUS ANBRINGER DENNE MANUALEN SOM DEN FREMGÅR UTEN GARANTI AV NOE SLAG, HELLER IKKE
UTRYKKELIG ELLER INDIREKTE, INKLUDERT MEN IKKE BEGRENSET TIL DEM INDIREKTE GARANTIER ELLER
FORHOLD AV OMSETTELIGHET ELLER DUGELIGHET FOR ET SPESIELT FORMÅL. I INGEN TILFELLER SKAL
ASUS, DETS LEDERE, OFFISERER, ANSATTE ELLER AGENTER HOLDES ANSVARLIGE FOR ENHVER INDIREKTE,
SPESIELLE, TILFELDIGE ELLER KONSEKVENTE SKADE (INKLUDERT SKADER FRA TAP AV FORTJENESTE, TAP
AV FORRETNING, TAP AV BRUK ELLER DATA, DRIFTSFORSTYRRELSE I BEDRIFTEN OG LIGNENDE), SELV OM
ASUS HAR BLITT UNDERRETTET OM MULIGHETENE FOR SLIKE SKADER OPPSTÅTT FRA ENHVER DEFEKT
ELLER FEIL I DENNE MANUALEN ELLER PRODUKTET.
Produkter og bedriftsnavn som dukker opp i denne manualen er muligens registrerte varemerker eller
opphavsrett av deres respektive firmaer og brukes kun for identifisering eller forklaring og til eierens
fordel, uten hensikt til å krenke.
SPESIFIKASJONER OG INFORMASJON SOM FINNES I DENNE MANUALEN ER UTFORMET KUN FOR
INFORMASJONSBRUK OG KAN ENDRES TIL ENHVER TID UTEN BESKJED OG BØR IKKE TOLKES SOM EN
FORPLIKTELSE AV ASUS. ASUS TAR INGEN ANSVAR FOR FEIL ELLER UNØYAKTIGHETER SOM KAN BEFINNE
SEG I DENNE MANUALEN, INKLUDERT FOR PRODUKTER OG PROGRAMVARE SOM BESKRIVES I DEN.
Copyright © 2013 ASUSTeK COMPUTER INC. Ettertrykk forbudt.
Ansvarsbegrensning
Forhold kan dukke opp hvor grunnet en feil fra ASUS sin side eller annet ansvar fra dem du kan ha rett
på å få dekket skader fra ASUS. I hvert slikt tilfelle, uavhengig av grunnen til at du har rett på å få dekket
skader fra ASUS, er ASUS ikke ansvarlig for noe mer enn kroppsskader (inkludert død) og skader på
eiendom og personlige eiendeler; eller andre faktiske og direkte skader resultert fra utelatelse eller feil
av utføring av rettsplikter under denne Garantierklæringen, opp til gjeldende overtakelseskurs for hvert
produkt.
ASUS vil kun være ansvarlige for eller erstatte deg for tap, skader eller krav basert i kontrakt, forvoldt
skade eller krenkelser under denne Garantierklæringen.
Denne begrensningen gjelder også for ASUS leverandører og forhandlere. Det er maksimum for hva
ASUS, dets leverandører og din forhandler er ansvarlig for kollektivt.
UNDER INGEN OMSTENDIGHETER ER ASUS ANSVARLIG FOR NOE AV FØLGENDE: (1) TREDJEMANNS KRAV
MOT DEG FOR SKADER; (2) TAP AV, ELLER SKADE PÅFØRT, DINE ARKIVER ELLER DATA; ELLER (3) SPESIELLE,
TILFELDIGE ELLER INDIREKTE SKADER ELLER FOR ENHVER ØKONOMISK FØLGENDE SKADE (INKLUDERT
TAP AV FORTJENESTE ELLER OPPSPARTE MIDLER), SELV OM ASUS, DETS LEVERANDØRER ELLER DIN
FORHANDLER ER INFORMERT OM MULIGHETEN.
Service og support
Besøk vårt flerspråkelige nettsted på http://support.asus.com
Elektronisk håndbok for bærbare PC
Innhold
Om denne håndboken.............................................................................................7
Begreper brukt i denne håndboken......................................................................... 8
Ikoner................................................................................................................................... 8
Skrifttyper........................................................................................................................... 8
Sikkerhetshensyn.......................................................................................................9
Bruke den bærbare PC-en............................................................................................ 9
Ta vare på den bærbare PC-en.................................................................................... 10
Riktig deponering............................................................................................................ 11
Kapittel 1: Maskinvareoppsett
Bli kjent med den bærbare PC-en din.................................................................14
Sett ovenfra....................................................................................................................... 14
Bunn..................................................................................................................................... 17
Høyresiden......................................................................................................................... 19
Venstresiden...................................................................................................................... 21
Forsiden.............................................................................................................................. 22
Kapittel 2: Bruke den bærbare PC-en
Komme i gang.............................................................................................................26
Installere batteripakken................................................................................................ 26
Lad opp den bærbare PC-en........................................................................................ 27
Løft for å åpne skjermen............................................................................................... 29
Trykk på strømknappen................................................................................................. 29
Bevegelser for styreplaten.......................................................................................30
Flytte pekeren................................................................................................................... 30
Bruke ASUS Smart Gesture......................................................................................35
Aktivere fingerbevegelsen med rotasjon............................................................... 35
Aktivere fingerbevegelsene med tre fingre........................................................... 37
Bruke fingerbevegelsene med rotasjon og tre fingre........................................ 39
Bruke tastaturet...........................................................................................................40
Funksjonstaster................................................................................................................ 40
Funksjonstaster for ASUS-apper................................................................................ 41
Windows® 8 taster........................................................................................................... 41
Numerisk innmating med tastaturet . ..................................................................... 42
Elektronisk håndbok for bærbare PC
Kapittel 3: Arbeide med Windows® 8
Starte opp for første gang.......................................................................................44
Windows®8-låseskjerm.............................................................................................44
Windows® brukergrensesnitt..................................................................................45
Startskjerm......................................................................................................................... 45
Windows®-applikasjoner . ........................................................................................... 45
Hotspots.............................................................................................................................. 46
Jobbe med Windows®-applikasjoner...................................................................49
Starte applikasjoner........................................................................................................ 49
Tilpasse apper................................................................................................................... 49
Tilgang til Apper-skjermen.......................................................................................... 51
Charm-verktøylinjen....................................................................................................... 53
Snap-funksjon................................................................................................................... 55
Andre tastatursnarveier...........................................................................................57
Koble til trådløse nettverk.......................................................................................59
Wi-Fi-kobling..................................................................................................................... 59
Bluetooth . ......................................................................................................................... 61
Aireplane mode(Flymodus)......................................................................................... 63
Koble til kablede nettverk.......................................................................................64
Konfigurere en dynamisk IP/PPPoE-nettverksforbindelse............................... 64
Konfigurere en statisk IP-nettverkstilkobling........................................................ 66
Slå av den bærbare PC-en.......................................................................................67
Sette den bærbare PC-en i hvilemodus................................................................... 67
Kapittel 4: ASUS-apper
Utvalgte ASUS-Applikasjoner ...............................................................................70
Power4Gear Hybrid......................................................................................................... 70
USB Charger+.................................................................................................................... 74
Klarert plattformmodul (TPM = Trusted Platform Module)*............................ 76
ASUS FingerPrint.............................................................................................................. 78
ASUSPRO Businessenter*............................................................................................. 85
Elektronisk håndbok for bærbare PC
Kapittel 5: Selvtest (POST = Power-On Self Test)
Selvtest (POST = Power-On Self Test)..................................................................90
Bruke POST til å få tilgang til BIOS og feilsøke...................................................... 90
BIOS.................................................................................................................................90
Tilgang til BIOS................................................................................................................. 90
BIOS-innstillinger............................................................................................................. 91
Feilsøking......................................................................................................................98
Oppdater PC-en............................................................................................................... 98
Nullstill PC-en.................................................................................................................... 99
Avanserte alternativer.................................................................................................... 100
Tips og ofte stilte spørsmål (OSS)
Nyttige tips for den bærbare PC-en.....................................................................104
Maskinvare-OSS..........................................................................................................105
Programvare-OSS.......................................................................................................108
Tillegg
Oversikt............................................................................................................................... 112
Nettverkskompatibilitets erklæring.......................................................................... 112
Ikke-tale-utstyr ................................................................................................................ 112
Kunngjøring fra Federal Communications Commission................................... 114
Forsiktighetserklæring om eksponering av FCC Radiofrekvens (RF)............ 115
Konformitetserklæring (R&TTE direktiv 1999/5/EU)........................................... 116
CE-merking........................................................................................................................ 116
IC-strålingseksponering, erklæring for Canada.................................................... 117
Trådløs operasjonskanal for ulike domener........................................................... 118
Begrenset trådløse frekvensbånd for Frankrike................................................... 118
UL sikkerhetsmerknader............................................................................................... 120
Sikkerhetskrav til strøm................................................................................................. 121
Merknader for TV-tuner................................................................................................. 121
REACH merknader........................................................................................................... 121
Elektronisk håndbok for bærbare PC
Produktmerknad fra Macrovision Corporation..................................................... 121
Unngå hørselstap............................................................................................................ 121
Forhåndsregler for Norden (for lithium-ion batterier)....................................... 122
Sikkerhetsinformasjon den optiske stasjonen...................................................... 123
CTR 21-godkjenning (for Bærbar PC-er med innebygd modem).................. 124
ENERGY STAR –yhteensopiva tuote.......................................................................... 126
Økologisk merke for EU . ............................................................................................. 126
Erklæring om samsvar med globale miljøregelverk .......................................... 127
ASUS-resirkulering / Returtjenester.......................................................................... 127
Elektronisk håndbok for bærbare PC
Om denne håndboken
Denne håndboken inneholder informasjon om maskinvare- og
programvarefunksjonene til den bærbare PC-en, inndelt i følgende
kapitler:
Kapittel 1: Maskinvareoppsett
Dette kapitlet forklarer maskinvarekomponentene til den
bærbare PC-en.
Kapittel 2: Bruke den bærbare PC-en
Dette kapitlet viser deg hvordan du bruker de forskjellige delene
til den bærbare PC-en.
Kapittel 3: Arbeide med Windows® 8
Dette kapitlet gir en oversikt over bruk av Windows® 8 på den
bærbare PC-en.
Kapittel 4: ASUS-apper
Dette kapitlet omhandler ASUS-appene som følger med
operativsystemet Windows® 8 på den bærbare maskinen.
Kapittel 5: Selvtest (POST = Power-On Self Test)
Dette kapitlet viser deg hvordan du bruker POST til å endre
innstillingene til den bærbare PC-en.
Tips og ofte stilte spørsmål (OSS)
Dette avsnittet inneholder noen anbefalte tips, maskinvareOSS og programvare-OSS du kan lese for å vedlikeholde og løse
problemer med den bærbare PC-en.
Tillegg
Denne delen inneholder merknader og sikkerhetserklæringer for
den bærbare PC-en.
Elektronisk håndbok for bærbare PC
Begreper brukt i denne håndboken
For å utheve viktig informasjon i denne håndboken, presenteres noe
tekst på denne måten:
VIKTIG! Denne meldingen inneholder vitale instruksjoner som må følges
for å fullføre en oppgave.
TIPS: Denne meldingen inneholder tilleggsinformasjon og tips som kan
hjelpe deg med å fullføre oppgaver.
ADVARSEL! Denne meldingen inneholder viktig informasjon som må
følges når du utfører visse oppgaver av sikkerhetsgrunner, slik at du ikke
skader din bærbare PC og komponentene i den.
Ikoner
Ikonene nedenfor viser hvilken enhet som kan brukes for å fullføre
oppgaver eller prosedyrer på din bærbare PC.
= Bruk styreplaten.
= Bruk tastaturet.
Skrifttyper
Fet
= Dette indikerer en meny eller et element som skal velges.
Kursiv
= Dette viser til avsnitt som du kan lese i denne
bruksanvisningen.
Elektronisk håndbok for bærbare PC
Sikkerhetshensyn
Bruke den bærbare PC-en
Denne bærbare PC-en bør kun brukes i miljøer med
temperaturer mellom 5°C (41°F) og 35°C (95°F).
Referer til klassifiseringsmerkelappen på bunnen av
Bærbare PC’en og sørg for at strømadapteren din
samsvarer med klassifiseringen.
Den bærbare PC-en må ikke plasseres i fanget ditt
eller andre deler av kroppen. Dette for å forhindre
ubehag eller skade fra varmeeksponering.
Ikke bruk skadete strømledninger, tilbehør eller
andre ytre utstyrsenheter.
Mens den er slått på, sørg for at du ikke bærer
eller dekker til den bærbare PC-en med noen
gjenstander som kan redusere luftsirkulasjon.
Ikke plasser den bærbare PC-en på ujevne eller
ustabile overflater.
Du kan sende den bærbare PC-en gjennom
røntgenmaskiner (brukes på gjenstander som er
plassert på transportbånd), men ikke utsett den for
magnetiske detektorer og lesere.
Kontakt flyselskapet ditt for informasjon om
relaterte tjenester ombord som kan brukes og
restriksjoner som må følges når du bruker den
bærbare PC-en ombord.
Elektronisk håndbok for bærbare PC
Ta vare på den bærbare PC-en
Koble fra vekselstrømmen og ta ut batteripakken
(hvis gjeldende) før rengjøring av den bærbare
PC-en. Bruk en ren cellulosesvamp eller semsket
pusseskinn fuktet med en ikke-skurende
vaskemiddeloppløsning og noen dråper varmt
vann. Fjern overflødig fuktighet fra den bærbare PCen med en tørr klut.
Sterke løsemidler som fortynningsmidler, benzen
eller andre kjemikalier må ikke brukes på eller nær
den bærbare PC-en.
Ikke plasser gjenstander oppå den bærbare PC-en.
Ikke utsett den bærbare PC-en for sterke magnetiske
eller elektriske felter.
Ikke bruk i nærheten av eller utsett den bærbare PCen for væsker, regn eller fuktighet.
Ikke utsett den bærbare PC-en din for støvete miljø.
Ikke bruk den bærbare PC-en din nær gasslekkasjer.
10
Elektronisk håndbok for bærbare PC
Riktig deponering
IKKE kast Bærbare PC’en i kommunalt avfall. Dette
produktet er designet for å muliggjøre korrekt
ombruk av deler samt gjenvinning. Symbolet kryss
over en søppelkasse med hjul indikerer at produktet
(elektrisk, elektronisk utstyr og kvikksølvholdige
knappecellebatterier) ikke skal kastes sammen med
husholdningsavfall. Sjekk lokale reguleringer for
bortkasting av elektroniske produkter.
IKKE kast batteriet sammen med vanlig
husholdningsavfall. Symbolet med en utkrysset
søppelkasse betyr at batteriet ikke bør kastes
sammen med vanlig husholdningsavfall.
Elektronisk håndbok for bærbare PC
11
12
Elektronisk håndbok for bærbare PC
Kapittel 1:
Maskinvareoppsett
Elektronisk håndbok for bærbare PC
13
Bli kjent med den bærbare PC-en din
Sett ovenfra
TIPS: Layouten til tastaturet kan variere avhengig av region eller land.
Visning ovenfra kan også variere avhengig av modellen til den bærbare
PC-en.
e
14
Elektronisk håndbok for bærbare PC
Kameraindikator
Kameraindikatoren viser når det innebygde kameraet er i bruk.
Kamera
Dette innebygde kameraet lar deg ta bilder eller spille inn
videoer med den bærbare PC-en din.
Mikrofon
Den innebygde mikrofonen kan brukes for videokonferanse,
stemmeberetninger eller enkel lydopptak.
Skjerm
Skjermen passer utmerket til å vise bilder, videoer og andre
multimediefiler på notatboken.
Capital lock-indikator
Denne indikatoren tennes når capital lock-funksjonen er aktivert.
Bruk av capital lock lar deg skrive inn store bokstaver (som A, B, C)
med tastaturet på den bærbare PC-en.
Strømknapp
Trykk på strømknappen for å slå den bærbare PC-en på eller av.
Du kan også bruke strømknappen til å sette den bærbare PCen i hvile- eller dvalemodus og vekke den opp fra hvile- eller
dvalemodus.
Dersom den bærbare PC-en ikke svarer, trykker du og holder
strømknappen i omtrent fire (4) sekunder til den bærbare PC-en
slås av.
Elektronisk håndbok for bærbare PC
15
Tastatur
Tastaturet har QWERTY-taster i full størrelse med komfortabel
reisedybde for skriving. Det lar deg også bruke funksjonstastene,
gir rask tilgang til Windows® og kontrollere andre
multimediefunksjoner.
TIPS: Tastaturlayouten varierer avhengig av modell eller område.
Numerisk innmating med tastaturet
Denne gruppen av taster bytter funksjon mellom vanlige taster
og numeriske taster.
TIPS: For flere detaljer, se Numerisk innmating med tastaturet i
denne håndboken.
Fingeravtrykksensor
Denne innebygde fingeravtrykksensoren avleser fingeravtrykket
ditt og bruker det til biometrisk autentisering ved pålogging
til den bærbare PC-en, både selve operativsystemet og andre
programmer i Windows® 8.
TIPS: For flere detaljer, se Fingeravtrykksensor i denne håndboken.
Styreplate
Styreplaten tillater bruk av multi-bevegelser for å navigere på
skjermen, som gir en intuitiv brukeropplevelse. Det simulerer
også funksjonene til en vanlig mus.
TIPS: For flere detaljer, se Bevegelser for styreplaten-delen i denne
håndboken.
16
Elektronisk håndbok for bærbare PC
Bunn
ADVARSEL!
•
Bunnen på den bærbare PC-en kan bli varm til svært varm ved bruk
eller mens batteripakken lades.
•
Når du arbeider med den bærbare PC-en, må du ikke plassere den på
overflater som kan blokkere ventilene.
VIKTIG! Batteritiden varierer etter bruk og etter spesifikasjonene for
denne bærbare PC-en. Batteripakken kan ikke demonteres.
TIPS: Undersiden kan variere i utseende avhengig av modell.
Elektronisk håndbok for bærbare PC
17
Luftventiler
Luftventilene lar kjølig luft komme inn og varm luft komme ut av
den bærbare PC-en.
ADVARSEL! Sørg for at papir, bøker, klær, kabler eller andre
gjenstander ikke blokkerer noen av luftventilene ellers kan
overoppheting oppstå.
Batterilås med fjærbelastning
Batterilåsen med fjærbelastning låser automatisk batteripakken
på plass straks den er satt inn i batterirommet.
VIKTIG! Denne låsen bør holdes i en ulåst posisjon når
batteripakken fjernes.
Lydhøyttalere
De innebygde høyttalerne gir deg lyd rett fra den bærbare
datamaskinen. Lydfunksjonene i denne bærbare datamaskinen
reguleres av programvare.
Batteripakke
Batteripakken lades automatisk når den bærbare PC-en er koblet
til en strømkilde. Når den er ladet, forsyner batteripakken strøm
til den bærbare PC-en.
18
Elektronisk håndbok for bærbare PC
Høyresiden
Kombikontakt for hodetelefonutgang/mikrofoninngang
Denne porten lar deg koble den bærbare PC-en til høyttalere
med forsterker eller hodetelefoner. Denne kontakten kan også
brukes til å koble den bærbare datamaskinen til en ekstern
mikrofon.
USB 3.0-port med USB Charger+
Denne Universal Serial Bus 3.0 (USB 3.0)-porten gir
en overføringshastighet på opptil 5 Gbit/s og er
bakoverkompatibel med USB 2.0. -ikonet indikerer at denne
porten er utstyrt med USB Charger+, som lar deg hurtiglade
mobilenheter.
TIPS: For flere detaljer, se USB Charger+ i denne håndboken.
HDMI-port
Denne porten er for en High-Definition Multimedia Interface
(HDMI)-kontakt og er HDCP-kompatibel for HD DVD, Blu-ray og
annet beskyttet innhold.
VGA-port
Denne porten lar deg koble den bærbare PC-en til en ekstern
skjerm.
Elektronisk håndbok for bærbare PC
19
Strøminntak
Sett inn den medfølgende strømadapteren i denne porten for å
lade batteripakken og forsyne strøm til den bærbare PC-en.
ADVARSEL! Adapteren kan bli varm når den er i bruk. Ikke dekk
til adapterne og hold den unna kroppen din mens den er koblet
til en strømkilde.
VIKTIG! Bruk bare den medfølgende strømadapteren til å lade
batteripakken og forsyne strøm til den bærbare PC-en.
20
Elektronisk håndbok for bærbare PC
Venstresiden
Spor for Kensington®-lås
Sporet for Kensington®-lås lar deg sikre den bærbare
datamaskinen med Kensington®-kompatible
sikkerhetsprodukter.
LAN-port
Sett nettverkskabelen inn i denne porten for å koble til et lokalt
nettverk.
USB 2.0-port
Denne Universal Serial Bus 2.0 (USB 2.0)-porten er kompatible
med USB 2.0- eller USB 1.1-enheter som tastaturer, pekeenheter,
flashdiskstasjoner, eksterne HDD-er, høyttalere, kameraer og
skrivere.
Minnekortleser
Denne bærbare PC-en har et enkelt innebygd
minnekortleserspor som støtter SD- og MMC-kortformater.
Elektronisk håndbok for bærbare PC
21
Forsiden
Statusindikatorer
Statusindikatorene hjelper til med å identifisere gjeldende
maskinvarestatus på den bærbare PC-en.
Strømindikator
Strømindikatoren tennes når den bærbare PC-en er
slått på og blinker sakte når den bærbare PC-en er i
hvilemodus.
Batteriladeindikator med to farger
22
LED-lampen med to farger gir en visuell indikasjon
på batteriets ladestatus. Se følgende tabell for
detaljer:
Elektronisk håndbok for bærbare PC
Farge
Status
Fast grønt
Den bærbare er tilkoblet en
strømkilde, lader batteriet og
batteristyrken er mellom 95 og
100 %.
Fast oransje
Den bærbare er tilkoblet en
strømkilde, lader batteriet og
batteristyrken er under 95 %.
Blinker oransje
Den bærbare datamaskinen
går på batteristrøm og
batteristyrken er mindre enn 10
%.
Den bærbare datamaskinen
går på batteristrøm og
batteristyrken er mellom 10 %
og 100 %.
Lys slukket
Indikator for stasjonsaktivitet
Denne indikatoren tennes når den bærbare PC-en
leser/skriver til interne lagringsstasjoner.
Bluetooth-/trådløs indikator
Denne indikatoren tennes når den bærbare PC-ens
trådløse funksjon (Bluetooth eller Wi-Fi) er aktivert.
Elektronisk håndbok for bærbare PC
23
24
Elektronisk håndbok for bærbare PC
Kapittel 2:
Bruke den bærbare PC-en
Elektronisk håndbok for bærbare PC
25
Komme i gang
TIPS: Hvis den bærbare PC-en ikke har batteripakken installert, bruker du
følgende prosedyrer for installasjon.
Installere batteripakken
Sett inn batteripakken i den viste vinkelen og trykk til den klikker på
plass.
26
Elektronisk håndbok for bærbare PC
Lad opp den bærbare PC-en.
A.
Kobler strømledningen til vekselstrøm-likestrømomformeren.
B.
Koble AC-strømadapteren til en 100 V ~ 240 V strømkilde.
C.
Koble DC-strømkontakten inn i den bærbare PC-ens strøminntak
(DC).
Lad den bærbare PC-en i 3 timer før du bruker den i
batterimodus for første gang.
TIPS: Strømadapteren kan variere i utseende, avhengig av modell og
region.
VIKTIG!
Informasjon om strømadapter:
•
Inngangsspenning: 100–240 V vekselstrøm (AC)
•
Inngangsfrekvens: 50–60 Hz
•
Utgående strømstyrke: 3,42 A maks. (65 W)
•
Utgående spenning: 19 V likestrøm (DC)
Elektronisk håndbok for bærbare PC
27
VIKTIG!
•
Finn strømkravetiketten på den bærbare datamaskinen og
tilsvarende informasjon på strømadapteren, og kontroller at oppgitt
inngående/utgående strøm samsvarer. Enkelte datamaskinmodeller
kan være merket med flere utgående strømstyrker basert på
tilgjengelig varenummer.
•
Sørg for at den bærbare PC-en er koblet til strømadapteren før du
slår den på for første gang. Vi anbefaler sterkt at du bruker en jordet
stikkontakt når du bruker den bærbare PC-en med en strømadapter.
•
Stikkontakten må være lett tilgjengelig og i nærheten av den
bærbare PC-en.
•
Trekk ut strømpluggen fra den bærbare PC-en for å koble den fra
strømforsyningen.
ADVARSEL!
Les de følgende forholdsreglene for den bærbare PC-ens batteri.
28
•
Batteriet som brukes i denne enheten kan innebære en risiko for
brann eller kjemisk forbrenning hvis det fjernes eller demonteres.
•
Rett deg etter de advarende merkelappene for din personlige
sikkerhet.
•
Fare for eksplosjon hvis batteriet erstattes med en feil type.
•
Må ikke kastes i et ildsted.
•
Batteriet i den bærbare PC-en må overhodet ikke kortsluttes.
•
Batteriet må overhodet ikke demonteres og settes sammen igjen.
•
Må ikke brukes dersom det oppstår lekkasje.
•
Batteriet og dets tilhørende deler må resirkuleres eller avhendes
forsvarlig.
•
Batteriet og andre små komponenter må oppbevares utilgjengelig
for barn.
Elektronisk håndbok for bærbare PC
Løft for å åpne skjermen.
Trykk på strømknappen.
Elektronisk håndbok for bærbare PC
29
Bevegelser for styreplaten
Bevegelser gjør at du kan starte programmer og få tilgang til
innstillingene på din bærbare PC. Se følgende illustrasjoner når du
bruker håndbevegelser på styreplaten.
Flytte pekeren
Du kan trykke eller klikke hvor som helst på styreplaten for å aktivere
pekeren, og deretter skyve fingeren på styreplaten for å flytte pekeren
på skjermen.
Skyv horisontalt
Skyv vertikalt
Skyv diagonalt
30
Elektronisk håndbok for bærbare PC
Sådan bruges berøringspladen
Venstreklikk
Høyreklikk
•
På Start-skjermen, klikk en
app for å starte den.
•
•
I Skrivebord-modus,
dobbeltklikk en applikasjon
for å starte den.
På Start-skjermen, klikk en
app for å velge den og start
innstillingsverktøylinjen.
Du kan også trykke på
denne knappen for å starte
All Apps (Alle apper)verktøylinjen.
•
I Skrivebord-modus, bruk
denne knappen til å åpne
høyreklikkmenyen.
Elektronisk håndbok for bærbare PC
31
Trykk/dobbelttrykk
•����������������������������������������������������
I Start-skjermen, trykk på en app for å starte den.
•�������������������������������������������������������������
I skrivebordsmodus, dobbelttrykk et element for å starte den.
Dra og slipp
Dobbeltklikk et element, skyv deretter samme finger uten å løfte den
av styreplaten. For å slippe elementet på dens nye plassering, løfter du
fingeren fra styreplaten.
32
Elektronisk håndbok for bærbare PC
MERK: De følgende kantbevegelsene fungerer bare i Windows® 8.
Sveiping fra øvre kant
•�����������������������������������������������������������
I Start-skjermen, sveip fra øvre kant for å starte linjen All apps
(Alle apper).
•���������������������������������������������������������
I en app som kjører, sveip fra øvre kant for å se menyen.
Sveiping fra venstre kant
Sveiping fra høyre kant
Sveip fra venstre kant for å blande Sveip fra høyre kant for å
apper som kjører.
starte Charms bar (Charmsverktøylinjen).
Elektronisk håndbok for bærbare PC
33
To fingers bevegelser
To fingers rulling (opp/ned)
To fingers rulling (venstre/høyre)
Skyv to fingre for å bla opp eller
ned.
Skyv to fingre for å bla til venstre
eller høyre.
Zoom ut
Zoom inn
Før to fingre sammen på
styreplaten.
Spre to fingre fra hverandre på
styreplaten.
Dra og slipp
Velg et element og trykk deretter og hold venstre klikknapp. Med den
andre fingeren din, skyv ned styreplaten for å dra og slippe elementet
til et nytt sted.
34
Elektronisk håndbok for bærbare PC
Bruke ASUS Smart Gesture
ASUS Smart Gesture-appen på den bærbare PC-en setter deg i stand til
å aktivere andre styreplatebevegelser eller deaktivere valgte bevegelser,
alt etter hva du foretrekker.
Aktivere fingerbevegelsen med rotasjon
1.
Fra oppgavelinjen på skrivebordet, klikk på
2.
Dobbeltklikk på
.
-ikonet for å starte ASUS Smart Gesture-appen.
Elektronisk håndbok for bærbare PC
35
3.
I ASUS Smart Gesture-vinduet, avmerk Rotate (Roter).
4.
Klikk på Apply (Bruk) for å lagre endringene og deretter OK for å
gå ut av ASUS Smart Gesture-vinduet.
36
Elektronisk håndbok for bærbare PC
Aktivere fingerbevegelsene med tre fingre
1.
Fra oppgavelinjen på skrivebordet, klikk på
2.
Dobbeltklikk på
.
-ikonet for å starte ASUS Smart Gesture-appen.
Elektronisk håndbok for bærbare PC
37
3.
I ASUS Smart Gesture-vinduet, avmerk bevegelsene du vil aktivere
under Tre fingre.
4.
Klikk på Apply (Bruk) for å lagre endringene og deretter OK for å
gå ut av ASUS Smart Gesture-vinduet.
38
Elektronisk håndbok for bærbare PC
Bruke fingerbevegelsene med rotasjon og tre
fingre
Roter
Sveip til venstre eller sveip til
høyre
Hold én finger rolig på styreplaten Sveipe tre fingre til venstre eller til
og rotér en annen finger med eller høyre for å flytte rundt i sider.
mot urviseren.
Sveip opp
Sveip ned
Sveip tre fingre oppover for å vise Sveip tre fingre nedover for å vise
alle applikasjoner som kjører.
Skrivebord-modusen.
Elektronisk håndbok for bærbare PC
39
Bruke tastaturet
Funksjonstaster
Funksjonstastene på den bærbare PC-ens tastatur kan utløse følgende
kommandoer:
Setter den bærbare pc-en i sleep mode (hvilemodus)
Skrur airplane mode (flymodus) av eller på
Tips: når den er aktivert, vil airplane mode
(flymodusen) deaktivere all trådløs nettverkskobling.
Reduserer lysstyrken på skjermen
Øker lysstyrken på skjermen
Skrur av skjermen
Bytter visningsmodus
Tips: sørg for at den eksterne skjermen er koblet til
din bærbare pc.
Aktiverer eller deaktiverer styreplaten.
skrur av eller på høyttaleren
40
Elektronisk håndbok for bærbare PC
skrur ned volumet på høyttaleren
skrur opp volumet på høyttaleren
Simulerer høyreklikk-funksjonen på en
museknapp
Funksjonstaster for ASUS-apper
Din bærbare PC har også et eget sett med funksjonstaster som bare kan
brukes til å starte ASUS-apper.
Starter Asus power4gear hybrid applikasjonen
Windows® 8 taster
Det er to spesielle Windows®-taster på den bærbare PC-ens tastatur som
brukes som under:
Trykk på denne tasten for å gå tilbake til Start-skjermen.
Hvis du allerede er på Start-skjermen, trykker du på
denne tasten for å gå tilbake til den siste appen du åpnet.
Trykk på denne tasten for å simulere høyreklikkfunksjoner.
Elektronisk håndbok for bærbare PC
41
Numerisk innmating med tastaturet
Denne bærbare PC-en har 15
taster som også kan brukes som et
numerisk tastatur.
Trykk på�
for
����������������������������
å veksle mellom bruk av
disse tastene som talltaster eller som vanlige taster.
42
Elektronisk håndbok for bærbare PC
Kapittel 3:
Arbeide med Windows® 8
Elektronisk håndbok for bærbare PC
43
Starte opp for første gang
Når du starter datamaskinen din for første gang, vises en serie med
skjermer for å hjelpe deg med konfigurering av de grunnleggende
innstillingene på Windows® 8-operativsystemet.
Slik starter du opp den bærbare PC-en for første gang:
1.
Trykk på strømknappen på din bærbare PC. Vent et par minutter
til oppsettsskjermen vises.
2.
Fra oppsettsskjermen, velg et språk som skal brukes på den
bærbare PC-en.
3.
Les nøye gjennom lisensvilkårene. Kryss av for I accept the
terms for using Windows (Jeg godtar vilkårene for bruk av
Windows), klikk deretter på Accept (Godta).
4.
Følg anvisningene på skjermen for å konfigurere følgende
grunnleggende elementer:
5.
•
Hold PC-en din sikker
•
Personlig tilpasning
•
Trådløst
•
Innstillinger
•
Logg inn på PC-en
Etter konfigurering av de grunnleggende elementene, vises
Windows®8-veiledningen. Se denne for å lære mer om
Windows®8-funksjoner.
Windows®8-låseskjerm
Windows®8-låseskjermen kan vises når den bærbare PC-en går inn i
Windows®8-operativsystemet. For å fortsette, trykk på låseskjermen
eller trykk på en tast på tastaturet til den bærbare PC-en.
44
Elektronisk håndbok for bærbare PC
Windows® brukergrensesnitt
Windows® 8 leveres med et brukergrensesnitt (UI = user interface)
basert på fliser, som lar deg organisere og bruke Windows®-apper fra
startskjermen på en enkel måte. Det har også følgende funksjoner som
kan brukes mens du jobber på den bærbare datamaskinen.
Startskjerm
Startskjermen kommer opp når du har logget inn på brukerkontoen din.
Den hjelper deg med å organisere alle programmene og applikasjonene
du trenger på ett sted.
Zoom inn/ut-knapp
Windows®-applikasjoner
Dette er apper som er festet på Start-skjeremn og som vises i flisformat
for enkel tilgang.
TIPS: Noen applikasjoner krever at du logger inn på din Microsoft-konto
for å starte ordentlig.
Elektronisk håndbok for bærbare PC
45
Hotspots
Hotspots på skjermen gjør at du kan starte programmer og få tilgang til
innstillingene på din bærbare PC. Funksjonene på disse hotspotene kan
aktiveres med styreplaten.
Hotspots på en applikasjon som har startet
Hotspots på Start-skjermen
46
Elektronisk håndbok for bærbare PC
Hotspot
Hva den gjør
øvre venstre hjørne
Hold muspekeren i øvre venstre hjørne og
trykk deretter på miniatyrbildet av forrige
applikasjon for å gå tilbake til den.
Hvis du har startet mer enn en applikasjon,
dra pekeren ned for å vise alle applikasjoner
som er i gang.
nedre venstre hjørne Fra skjermen til en app som kjører:
Hold musepekeren din i nedre venstre hjørne
og trykk deretter på miniatyrbildet på Startskjermen for å gå tilbake til Start-skjermen.
TIPS: Du kan også trykke på Windowstasten
på
�����������������������������������
tastaturet for å gå tilbake til
Start-skjermen.
Fra Start-skjermen:
Hold muspekeren i nedre venstre hjørne
og trykk deretter på miniatyrbildet av en
applikasjon som kjører for å gå tilbake til den.
Elektronisk håndbok for bærbare PC
47
Hotspot
Hva den gjør
øverst på midten
Hold musepekeren på øvre side til
den forandrer seg til et håndikon. Dra
applikasjonen og slipp den et annet sted.
TIPS: Denne hotspot-funksjonen fungerer
bare på en applikasjon som kjører eller
når du vil bruke Snap-funksjonen. For flere
detaljer, se Snap-funksjonen under Arbeide
med Windows®-apper.
øvre og nedre høyre
hjørne
48
Hold musepekeren i øvre eller nedre høyre
hjørne for å starte Charms bar (Charmverktøylinje).
Elektronisk håndbok for bærbare PC
Jobbe med Windows®-applikasjoner
Bruk styreplaten eller tastaturet på din bærbare PC til å starte og tilpasse
applikasjoner.
Starte applikasjoner
Plasser musepekeren over applikasjonen og venstreklikk
eller trykk én gang for å starte den.
Trykk på�
to ganger og bruk piltastene for å bla
gjennom applikasjonene. Trykk på
for å starte
en app.
Tilpasse apper
Du kan flytte, endre størrelse eller løsne applikasjoner fra Start-skjermen
med følgende trinn.
Flytte apper
For å flytte en applikasjon, dobbelttrykk på den og dra
og slipp den dit du vil ha den.
Elektronisk håndbok for bærbare PC
49
Endre størrelse på apper
Høyreklikk på applikasjonen for å aktivere innstillingene
og trykk deretter på
eller
.
Løsne apper
For å løsne en applikasjon fra Start-skjermen, høyreklikk
på den for å aktivere innstillingen og klikk på ikonet
.
Lukke applikasjoner
1.
Flytt musepekeren til toppen av applikasjonen
som er i gang og vent til pekeren forandrer seg til
et håndikon.
2.
Dra applikasjonen og slipp den nederst på
skjermen for å lukke den.
Fra skjermen for startede applikasjoner, trykk på
.
50
Elektronisk håndbok for bærbare PC
Tilgang til Apper-skjermen
Bortsett fra appene som allerede er festet på Start-skjermen, kan du
også åpne andre applikasjoner gjennom Apper-skjermen.
Horisontalt rullefelt
Elektronisk håndbok for bærbare PC
51
Starte Apper-skjermen
Start Apper-skjermen ved å bruke den bærbare PC-ens styreplate eller
tastatur.
Sveip fra øvre kant for å starte All Apps (Alle apper)verktøylinjen.
Fra Start-skjermen, trykk på
for å velge
All Apps (Alle apper)-ikonet
trykk deretter på
.
Feste flere applikasjoner på Start-skjermen
Du kan feste flere apper på Start-skjermen med styreplaten.
52
1. Plasser musepekeren over den applikasjonen du
vil legge til på Start-skjermen.
2.
Høyreklikk på applikasjonen for å aktivere
innstillingene.
3.
Trykk på ikonet
.
Elektronisk håndbok for bærbare PC
Charm-verktøylinjen
Charm-verktøylinjen er en verktøylinje som kan aktiveres på høyre
side av skjermen. Den består av flere verktøy som gjør at du kan dele
applikasjoner og gi rask tilgang til tilpasning av innstillinger på din
bærbare PC.
Charms bar
Aktivere Charm-verktøylinjen
TIPS: Når Charm-verktøylinjen blir aktivert, vises den først med hvite
ikoner. Bildet ovenfor viser hvordan Charm-verktøylinjen ser ut når den er
aktivert.
Bruk styreplaten eller tastaturet på din bærbare PC til å aktivere Charmverktøylinjen.
Flytt musepekeren til øvre høyre eller venstre hjørne av
skjermen.
Trykk på�
Elektronisk håndbok for bærbare PC
53
Inni Charm-verktøylinjen
Search (Søk)
Med dette verktøyet kan du lete etter filer, applikasjoner
eller programmer i din bærbare PC.
Share (Del)
Med dette verktøyet kan du dele applikasjoner via sosiale
medier eller e-post.
Start
Med dette verktøyet kommer du tilbake til Startskjermen. Fra Start-skjermen kan du også bruke
dette verktøyet for å komme tilbake til en nylig åpnet
applikasjon.
Devices (Enheter)
Med dette verktøyet kan du få tilgang til og dele filer
med enheter som er koblet til din bærbare PC, som
eksempelvis ekstern skjerm eller printer.
Settings (Innstillinger)
Med dette verktøyet kan du få tilgang til innstillingene
for din bærbare PC.
54
Elektronisk håndbok for bærbare PC
Snap-funksjon
Snap-funksjonen viser to apper side om side, som lar deg arbeide eller
bytte mellom apper.
VIKTIG! Sørg for at skjermoppløsningen til den bærbare PC-en er satt til
1366 x 768 piksler eller mer før du bruker Snap-funksjonen.
Snap-linje
Elektronisk håndbok for bærbare PC
55
Bruke Snap
Bruk styreplaten eller tastaturet på din bærbare PC til å aktivere og
bruke Snap.
56
1.
Start appen som du vil snappe.
2.
Før musepekeren til toppen av skjermen.
3.
Når pilen forandrer seg til et håndikon, dra og
slipp applikasjonen til venstre eller høyre side av
visningspanelet.
4.
Start en annen app.
1.
Start appen som du vil snappe.
2.
Trykk på�
3.
Start en annen app.
4.
For å bytte mellom apper, trykk på�
.
.
Elektronisk håndbok for bærbare PC
Andre tastatursnarveier
Med tastaturet, kan du også bruke følgende snarveier for å hjelpe deg
med å starte applikasjoner og navigere i Windows® 8.
\
Bytter mellom Start-skjermen og siste app som
kjører
Starter skrivebordet
Starter Datamaskin-vinduet i Skrivebord-modus
Åpner Fil-søkeruten
Åpner Del-ruten
Åpner Innstillinger-ruten
Åpner Enheter-ruten
Aktiverer låseskjermen
Minimerer vinduet som for øyeblikket er aktivt
Elektronisk håndbok for bærbare PC
57
Åpner den andre skjermruten
Åpner Applikasjoner-søkeruten
Åpner Kjør-vinduet
Åpner Hjelpemiddelsenter
Åpner Innstillinger-søkeruten
Åpner en menyboks med Windows-verktøy
Starter forstørrelsesikonet og zoomer inn på
skjermen
Zoomer ut på skjermen
Åpner Narrator-innstillingene
58
Elektronisk håndbok for bærbare PC
Koble til trådløse nettverk
Wi-Fi-kobling
Få tilgang til e-post, surf på internett og del applikasjoner via sosiale
medier ved hjelp av Wi-Fi på din bærbare PC.
VIKTIG! Sørg for at Airplane mode (Flymodus) er slått av for å deaktivere
Wi-Fi-funksjonen på den bærbare PC-en. For flere detaljer, se Airplane
mode (Flymodus)-delen i denne håndboken.
MERK: 5 GHz støttes på utvalgte modeller.
Deaktivere Flymodus
Bruk styreplaten eller tastaturet på din bærbare PC til å deaktivere
denne modusen.
1.������
Start Charms bar.
2.���������
Trykk på�
og
������������
trykk på�
.
3.�������������������������������������������������������������������
Velg et tilgangspunkt fra listen over tilgjengelige Wi-Fi-nettverk.
Elektronisk håndbok for bærbare PC
59
4.
Trykk på Connect (Koble til) for å koble til nettverket.
TIPS: Du kan bli bedt om å taste inn en sikkerhetskode for å aktivere WiFi-tilkoblingen.
5.
60
Hvis du vil aktivere deling mellom den bærbare PC-en og andre
trådløst aktiverte systemer, trykk på Yes, turn on sharing
and connect to devices (Ja, for å slå på deling og koble til
enheter). Trykk på No, don't turn on sharing or connect to
devices (Nei, ikke slå på deling eller koble til enheter) hvis du
ikke vil aktivere delingsfunksjonen.
Elektronisk håndbok for bærbare PC
Bluetooth
Bruk Bluetooth til å muliggjøre trådløse dataoverføringer med andre
Bluetooth-aktiverte enheter.
VIKTIG! Sørg for at Airplane mode (Flymodus) er slått av for å deaktivere
Bluetooth-funksjonen på den bærbare PC-en. For flere detaljer, se Airplane
mode (Flymodus)-delen i denne håndboken.
Pare med andre Bluetooth-aktiverte enheter
Du må pare den bærbare PC-en med andre Bluetooth-aktiverte enheter
for å aktivere dataoverføringer. For å gjøre dette, bruker du styreplaten
din som følger:
1.������
Start Charms bar.
2.
Trykk på�
trykk
������������������
deretter på Change PC Settings (Endre
PC-innstillinger).
3.
Under PC Settings (PC-innstillinger), velg Devices (Enheter)
og trykk deretter på Add a Device (Legg til en enhet) for å søke
etter Bluetooth-aktiverte enheter.
Elektronisk håndbok for bærbare PC
61
4.
Velg en enhet fra listen. Sammenlign passordet på den bærbare
PC-en med passordet som ble sendt til den valgte enheten. Hvis
de er det samme, trykk på Yes (Ja) for å pare den bærbare PC-en
med enheten.
TIPS: For noen Bluetooth-aktiverte enheter, kan du bli bedt om å taste
inn passordet til den bærbare PC-en.
62
Elektronisk håndbok for bærbare PC
Aireplane mode(Flymodus)
Airplane mode (Flymodus) deaktiverer trådløs kommunikasjon, og lar
deg bruke den bærbare PC-en på en trygg måte mens du er ombord i et
fly.
Slå Flymodus på
1.������
Start Charms bar.
2.���������
Trykk på�
3.
og trykk på�
������������
.
Skyv glidebryteren mot høyre for å skru på
Flymodus.
Trykk på
.
Slå Flymodus av
1.������
Start Charms bar.
2.���������
Trykk på�
3.
og
������������
trykk på�
.
Skyv glidebryteren mot venstre for å skru av
Flymodus.
Trykk på
.
TIPS: Kontakt flyselskapet ditt for informasjon om relaterte tjenester
ombord som kan brukes og restriksjoner som må følges når du bruker den
bærbare PC-en ombord.
Elektronisk håndbok for bærbare PC
63
Koble til kablede nettverk
Du kan også koble til kablede nettverk, som lokale nettverk og
bredbåndsforbindelser til Internett, med LAN-porten på den bærbare
PC-en.
TIPS: Kontakt Internett-leverandøren din (ISP) for detaljer eller
nettverksadministratoren for hjelp med å sette opp Internett-forbindelsen.
For å konfigurere innstillingene henviser du til følgende
fremgangsmåter.
VIKTIG! Sørg for at en nettverkskabel er koblet til mellom LAN-porten
på den bærbare PC-en og et lokalt nettverk før du utfører følgende
handlinger.
Konfigurere en dynamisk IP/PPPoEnettverksforbindelse
1.
Start Desktop (Skrivebord)
2.
Fra Windows®-oppgavelinjen, høyreklikk
nettverksikonet
og trykk deretter på Open
Network and Sharing Center (Åpne nettverks- og
delingssenter).
64
3.
I vinduet Nettverks- og delingssenter,
trykk på Change adapter settings (Endre
adapterinnstillinger).
4.
Høyreklikk LAN og velg deretter Properties
(Egenskaper).
Elektronisk håndbok for bærbare PC
5.
Trykk på Internet Protocol Version 4(TCP/IPv4) og
trykk deretter på Properties (Egenskaper).
6.
Trykk på Obtain an IP address automatically
(Motta IP-adresse automatisk) og trykk på OK.
TIPS: Gå videre til de neste trinnene hvis du bruker PPPoE-forbindelse.
7.
Gå tilbake til vinduet Network and Sharing Center
(Nettverks- og delingssenter) og trykk på Set up
a new connection or network (Sett opp en ny
forbindelse eller nettverk).
8.
Velg Connect to the Internet (Koble til Internett)
og klikk Next (Neste).
9.
Trykk på Broadband (PPPoE).
10.
Skriv inn brukernavn, passord og tilkoblingsnavn,
trykk deretter på Connect (Koble til).
11.
Trykk på Close (Lukk) for å avslutte
konfigurasjonen.
12.
Trykk på�
på
�����������������������������������
oppgavelinjen og trykk deretter
på tilkoblingen du opprettet.
13.
Skriv inn brukernavnet og passordet ditt og
trykk deretter på Connect (Koble til) for å starte
tilkoblingen til Internett.
Elektronisk håndbok for bærbare PC
65
Konfigurere en statisk IP-nettverkstilkobling
66
1.
Gjenta trinn 1 til 5 under Koble til en dynamisk
IP/PPPoE-nettverksforbindelse.
2
Trykk på Use the following IP address (Bruk
følgende IP-adresse).
3.
Skriv inn IP-adressen, nettverksmasken og
standard gateway fra din tjenesteleverandør.
4.
Hvis nødvendig, kan du også skrive inn
foretrukket DNS-serveradresse og alternativ DNSserveradresse og deretter trykke på OK.
Elektronisk håndbok for bærbare PC
Slå av den bærbare PC-en
Du kan slå av den bærbare PC-en din ved å gjøre ett av følgende:
•���������
Trykk på�
fra
���� Charms bar (Charm-linje) og
trykk deretter på�
>
�� Shut down (Slå av)
for å gjøre normal avstenging.
•
Fra påloggingsskjermen, trykk på
>
Shut down (Slå av).
•
Du kan også slå av den bærbare PC-en med
skrivebord-modus. For å gjøre dette, åpne
skrivebordet og trykk deretter på alt + f4 for å
åpne Skru av-vinduet. Velg Shut Down (Skru av)
fra rullegardinlisten og velg deretter OK.
•
Hvis den bærbare PC-en ikke svarer, trykk og
hold strømknappen i minst åtte (4) sekunder til
den bærbare PC-en slås av.
Sette den bærbare PC-en i hvilemodus
Trykk én gang på strømknappen for å sette den bærbare PC-en i
hvilemodus.
Du kan også sette den bærbare PC-en i dvalemodus med
skrivebord-modus. For å gjøre dette, åpne skrivebordet
og trykk deretter på alt + f4 for å åpne Slå av-vinduet. Velg
Sleep (Hvile) fra rullegardinlisten og velg deretter OK.
Elektronisk håndbok for bærbare PC
67
68
Elektronisk håndbok for bærbare PC
Kapittel 4:
ASUS-apper
Elektronisk håndbok for bærbare PC
69
Utvalgte ASUS-Applikasjoner
Power4Gear Hybrid
Optimer ytelsen på din bærbare PC med strømsparemodusene i
Power4Gear.
TIPS: Når du tar ut strømkabelen fra din bærbare PC, går den automatisk
over fra Power4Gear Hybrid til batterisparemodus.
Starte Power4Gear Hybrid
Trykk på
.
Kjørende system
Dette alternativet lar deg aktivere én av følgende strømsparingsmodi i
den bærbare PC-en.
MERK: Som standard er den bærbare PC-en satt til Performance (Ytelse)modusen.
Performance mode (Ytelsesmodus)
Bruk denne modus når du utfører aktiviteter som krever høy ytelse, som
dataspill eller presentasjonsvisning med den bærbare PC-en.
Battery Saving mode (Batterisparemodus)
Denne modus forlenger batteritiden på din bærbare PC når den er koblet
til strømadapter eller når den bare går på batterier.
70
Elektronisk håndbok for bærbare PC
Velg mellom disse strømstyringsplanene.
Bruk disse alternativene til å tilpasse
strømsparingsmodusen.
Elektronisk håndbok for bærbare PC
Dette alternativet lar deg skjule
skrivebordsikonene, og slår
presentasjonsmodus på eller av.
71
Hvilemodus
Med dette alternativet kan du aktivere eller deaktivere en av følgende
hvilemodus:
Instant On (Umiddelbart på)
Denne modusen er som standard aktivert i den bærbare PC-en. Det gjør
at systemet kan gå tilbake til tidligere tilstand selv etter at den har gått
inn i hvilemodus.
Flytt glidebryteren for å veksle mellom
Instant On (Umiddelbart på) eller Long
Standby Time (Lengre standby-tid).
72
Elektronisk håndbok for bærbare PC
Long Standby Time (Lengre standby-tid)
Denne modusen lar deg utvide den bærbare datamaskinens
batterilevetid. Når modusen er aktivert, vil datamaskinen returnere til
sin tidligere tilstand på så lite som sju sekunder, fire timer etter å ha gått
inn i dyp dvalemodus.
Elektronisk håndbok for bærbare PC
73
USB Charger+
USB Charger+ lar deg raskt lade enheter med den bærbare PC-ens USB
3.0-ladeport med� -ikonet. �
ADVARSEL! Hvis den tilkoblede enheten blir for varm, må du øyeblikkelig
fjerne den.
Stille inn grense for hurtiglading
Som standard støtter den bærbare PC-en hurtiglading via USB
Charger+-port mens den er i strømadaptermodus.
Du kan bruke innstillingene for USB Charger+ til å sette opp en
hurtigladegrense, slik at du kan fortsette å hurtiglade enheter med
den samme porten selv om den bærbare PC-en er på batteridrift eller
avslått.
MERK: Noen bærbare PC-modeller støtter hurtiglading selv i hvile-, dvaleeller avslått modus, avhengig av SKU.
74
1.
Finn oppgavelinjen på skrivebordet, og klikk�
.
2.
Høyreklikk på�
(Innstillinger).
-ikonet og klikk Settings
Elektronisk håndbok for bærbare PC
3.��������������������������������������������������
Skyv prosentglidebryteren til venstre eller høyre
for å begrense ladningen av enheter.
MERK: Standardgrensen er satt til 40 %, men du kan sette
grensen for hurtiglading fra 20 % til 99 %.
4.������
Klikk OK for å lagre og avslutte.
Elektronisk håndbok for bærbare PC
75
Klarert plattformmodul (TPM = Trusted Platform
Module)*
TPM-en, eller den klarerte plattformmodulen, er en sikkerhetsenhet
på systemkortet som tar vare på datamaskingenererte nøkler for
kryptering. Dette er en maskinvarebasert løsning som kan hjelpe
til med å unngå angrep fra hackere som prøver å avlese passord og
krypteringsnøkler brukt til sensitive data.
Sikkerhetsfunksjonene som leveres av TPM-en, støttes internt av
følgende kryptografiske evner som hver TPM har:
•
hash-koding
•
slumptallgenerering
•
asymmetrisk nøkkelgenerering
•
asymmetrisk kryptering/dekryptering
Hver individuell TPM i hvert individuelt datamaskinsystem har en unik
signatur som ble preget i produksjonsprosessen, noe som forbedrer
modulens klarering og sikkerhetseffekt ytterligere. Hver individuell TPM
må ha en eier før den kan brukes som en sikkerhetsenhet.
TPM-applikasjoner
TPM er nyttig for alle kunder som er interessert i et ekstra lag med
sikkerhet i datamaskinsystemet. Når TPM-en leveres med valgfri
sikkerhetsprogramvare, kan den sørge for generell systemsikkerhet,
beskyttelse av filer og beskyttelse mot ondsinnet e-post.
TPM bidrar til bedre sikkerhet enn hva som kan oppnås med systemet
BIOS, operativsystemet eller programvare som ikke bruker TPM.
MERK: TPM-modulen er deaktivert som standard. Du må aktivere denne
funksjonen i BIOS.
* kun på utvalgte modeller
76
Elektronisk håndbok for bærbare PC
Aktivere TPM-støtte
Start den bærbare PC-en på nytt og trykk deretter på
under
POST. Sett TPM Support (TPM-støtte) til [Enable(Aktiver)] i BIOSoppsettet under Advanced (Avansert) > Trusted Computing (Klarert
databehandling).
Aptio Setup Utility - Copyright (C) 2012 American Megatrends, Inc.
Main Advanced
Boot
Security
Save & Exit
Configuration
Security Device Support
[Enabled]
TPM State
[Enabled]
Pending operation
[None]
Enables or disables
TPM Support. O.S.
will not show TPM.
Reset of platform
is required.
Current TPM Status Information
TPM Enabled Status:
TPM Support
TPM Active Status:
Disabled
TPM Owner Status:
Enabled
→← :
:
↑↓
Enter:
+/— :
F1
:
F9
:
F10 :
ESC :
Select Screen
Select Item
Select
Change Opt.
General Help
Optimized Defaults
Save & Exit
Exit
Version 2.15.1226. Copyright (C) 2012 American Megatrends, Inc.
VIKTIG! Ta en sikkerhetskopi av TPM-modulens sikkerhetsdata ved hjelp
av TPM-applikasjonens «Backup» (sikkerhetskopiering)-funksjon eller «
Migration» (overføring)-funksjon.
Elektronisk håndbok for bærbare PC
77
ASUS FingerPrint
Avles fingeravtrykkbiometri på den bærbare PC-ens fingeravtrykksensor
ved hjelp av appen ASUS FingerPrint. Denne appen lar deg bruk
fingeravtrykkbiometri som brukerautentisert tilgang til den bærbare
PC-en, både operativsystemet og applikasjoner.
Bruk denne appen til å aktivere følgende funksjoner:
•
Sveip fingeren over fingeravtrykksensoren for å logge direkte
på Windows®-operativsystemet fra oppstart uten å taste inn et
passord manuelt.
•
Sett opp oppstartnøkkelen som reservetilgang for
fingeravtrykkbiometrien.
•
Importer eller sikkerhetskopier andre fingeravtrykkbiometriske
data som du vil bruke til å logge på den bærbare PC-en og dens
programmer.
Bruke ASUS FingerPrint-app
Opprett fingeravtrykkbiometriske data ved hjelp av følgende trinn:
1.
Fra startskjermen i Windows® 8, gå til All Apps (Alle Apper) og
klikk på ASUS FingerPrint-ikonet i listen med applikasjoner
under ASUS.
78
Elektronisk håndbok for bærbare PC
2.
Klikk OK for å gå videre til neste trinn.
3.
Tast inn passordet for brukerkontoen din og klikk OK.
Elektronisk håndbok for bærbare PC
79
4.
Klikk
på fingerillustrasjonen som svarer til den samme
fingeren du vil bruke som fingeravtrykkbiometriske data.
5.
Sveip den utpekte fingeren to ganger på fingeravtrykksensoren
for å opprette de fingeravtrykkbiometriske dataene dine.
80
Elektronisk håndbok for bærbare PC
6.
1 og 2 skifter til blått for å vise at fingeravtrykket ble vellykket
avlest. Klikk Next (Neste) for å fortsette.
7.
Opprett passordet for oppstartnøkkelen i det neste vinduet,
dette tjener som reservetilgang for de fingeravtrykkbiometriske
dataene.
Elektronisk håndbok for bærbare PC
81
8.
Klikk Enable (Aktiver) for å ta i bruk de gjeldende
fingeravtrykkbiometriske dataene ved pålogning til systemet.
9.
Deretter vises vinduet med innstillingene for ASUS FingerPrint.
Du kan enten lukke dette vinduet eller endre innstillingene for
fingeravtrykkets biometriske data.
MERK: Nærmere informasjon om å konfigurere de
fingeravtrykkbiometriske innstillingene finner du i avsnittet ASUS
FingerPrint-innstillinger i denne håndboken.
82
Elektronisk håndbok for bærbare PC
ASUS FingerPrint-innstillinger
Konfigurer innstillingene for oppstartnøkkelen og
fingeravtrykkbiometrien ved å bruke de grunnleggende og de
avanserte alternativene for innstilling av ASUS FingerPrint.
Tilgang til innstillingene for ASUS FingerPrint
Vinduet med innstillingene for ASUS FingerPrint vises rett etter
at du har opprettet de første fingeravtrykkbiometriske dataene
dine. Senere får du tilgang til dette vinduet ved å starte ASUS
FingerPrint-appen fra startskjermen.
Basic(Grunnleggende)
De grunnleggende innstillingene i ASUS FingerPrint lar deg
konfigurere den gjeldende fingeravtrykkbiometrien, tilføye flere
fingeravtrykk og endre detaljer om oppstartnøkkelen. Her ser du
også gjeldende status for bærbare PC-ens fingeravtrykksensor.
Elektronisk håndbok for bærbare PC
83
Advanced(Avansert)
De avanserte innstillingene i ASUS FingerPrint lar deg sette
opp alternativer for låsing når det oppdages feil passord eller
fingeravtrykk, sikkerhetskopiering og import av kontoinformasjon
samt sletting av fingeravtrykk og oppstartnøkler fra systemet.
84
Elektronisk håndbok for bærbare PC
ASUSPRO Businessenter*
ASUSPRO Businessenter er et applikasjonsnav med eksklusive ASUSapper og Intel® Small Business Advantage (SBA), som kan gjøre deg mer
effektiv nå du bruker den bærbare PC-en i en virksomhet.
Tilgang til ASUSPRO Businessenter
Gå til skrivebordet og klikk på
-ikonet.
menyalternativer
Klikk på et av disse ikonene for å starte den tilhørende applikasjonen.
* kun på utvalgte modeller
Elektronisk håndbok for bærbare PC
85
Menyalternativer i ASUSPRO Businessenter
Login/Logout (Logg på/av) – Dette alternativet lar deg logge på eller
av ASUSPRO Businessenter med ASUSPRO Businessenter-passordet.
Home (Startside) – Dette alternativet fører deg tilbake til ASUSPRO
Businessenter-startsiden.
Alert Center (Varslingssenter) – Dette alternativet viser deg listen
med varsler som er sendt til den bærbare PC-en.
Settings (Innstillinger) – Dette alternativet lar deg konfigurere
innstillingene for passord, e-postsending og eksport/import.
Update (Oppdater) – Dette alternativet viser tilgjengelige
oppdateringer for ASUSPRO Businessenter.
About (Om) – Dette alternativet gir deg viktige detaljer om ASUSPRO
Businessenter, bl.a. dato for opphavsrett og appens versjonsnummer.
Contact (Kontakt) – Dette alternativet viser lenker du kan bruke til å
kontakte ASUS angående applikasjonen.
Help (Hjelp) – Dette alternativet gir deg detaljert informasjon om Intel®
Small Business Advantage (SBA) og de tilhørende applikasjonene.
86
Elektronisk håndbok for bærbare PC
Applikasjoner i ASUSPRO Businessenter
Intel® Wireless Display
Denne applikasjonen lar deg direkteavspille virksomhetspresentasjoner
og multimediefiler, til og med fra webområder, fra den bærbare PC-en til
en ekstern skjerm via en adapter.
MERK: Nærmere detaljer om bruk av Intel® trådløs skjerm finner du ved å
klikke Help (Hjelp) inne i Intel® WiDi-vinduet.
Health Centerv
Denne applikasjonen lar deg planlegge vedlikeholdsoppgaver som
hjelper til med å holde systemet effektivt. Den lar deg også motta
e-postnotifikasjoner når den bærbare PC-en mottar varsler, f.eks.
ballongmeldinger eller slike som sendes til systemstatusfeltet i Windows®.
Software Monitor
Denne applikasjonen lar deg overvåke andre applikasjoner som ivaretar
sikkerhet, slik at du kan bli varslet når de slutter å kjøre.
Elektronisk håndbok for bærbare PC
87
USB Blocker
Denne applikasjonen lar deg begrense hvilke USB-enheter som tillates
tilgang til den bærbare PC-en. Bruker du denne appen, kan du forhindre
uautorisert tilgang til den bærbare PC-en fra USB-enheter i disse
kategoriene: lyd/video, underholdning, oppbevaring, kontor og andre.
ASUS Power4Gear
Denne applikasjonen starter ASUS Power4Gear. Du finner flere detaljer i
ASUS Power4Gear-avsnittet i denne håndboken.
Data Backup and Restore
Med denne applikasjonen kan du sikkerhetskopiere spesifiserte
data automatisk etter en forhåndsdefinert tidsplan. Denne
sikkerhetskopieringsprosessen kjører automatisk i bakgrunnen uansett
hva du bruker den bærbare PC-en til.
88
Elektronisk håndbok for bærbare PC
Kapittel 5:
Selvtest
(POST = Power-On Self Test)
Elektronisk håndbok for bærbare PC
89
Selvtest (POST = Power-On Self Test)
Selvtest (POST = Power-On Self Test) er en serie med
programvarekontrollerte diagnostikktester som kjører når du slår på
eller starter den bærbare PC-en på nytt. Programvaren som kontrollerer
POST er installert som en permanent del av arkitekturen til den bærbare
PC-en.
Bruke POST til å få tilgang til BIOS og feilsøke
Under POST, kan du få tilgang til BIOS-innstillingene eller kjøre
feilsøkingsalternativer med funksjonstastene på den bærbare PC-en. Du
kan henvise til følgende informasjon for flere detaljer.
BIOS
BIOS (Basic Input and Output System) lagrer
systemmaskinvareinnstillinger som er nødvendige for systemoppstart i
den bærbare PC-en.
Standard BIOS-innstillinger gjelder for de fleste forhold. Ikke endre
standard BIOS-innstillinger utenom i følgende omstendigheter:
•
En feilmelding vises på skjermen under systemoppstart og ber
om at du kjører BIOS-oppsett.
•
DU har installert en ny systemkomponent som krever ytterligere
BIOS-innstillinger eller oppdateringer.
ADVARSEL: Bruk av upassende BIOS-innstillinger kan føre til et ustabilt
system eller feil under oppstart. Vi anbefaler sterkt at du bare endrer BIOSinnstillingene ved hjelp av opplært servicepersonale.
Tilgang til BIOS
Start den bærbare PC-en på nytt og trykk deretter på�
under
����������
POST.
90
Elektronisk håndbok for bærbare PC
BIOS-innstillinger
TIPS: BIOS-skjermbildene i dette avsnittet er kun ment som en referanse.
De virkelige skjermbildene kan variere med modeller og områder.
Oppstart
Denne menyen lar deg stille inn prioriteringer for oppstart.
Du kan henvise til følgende fremgangsmåter når du stiller inn
oppstartsprioritering.
Velg oppstartsalternativ nr. 1 (Boot Option #1) på oppstartskjermen
(Boot).
1.
Main
Aptio Setup Utility - Copyright (C) 2012 American Megatrends, Inc.
Advanced Boot
Security
Save & Exit
Boot Configuration
Fast Boo