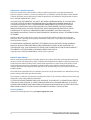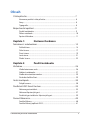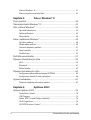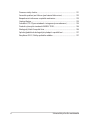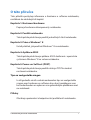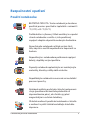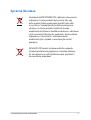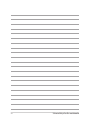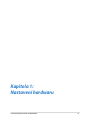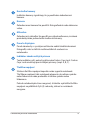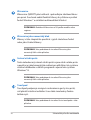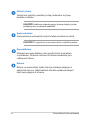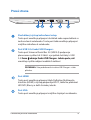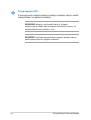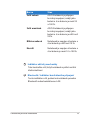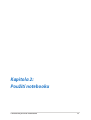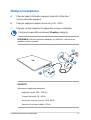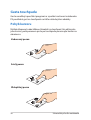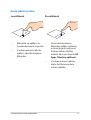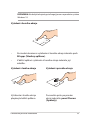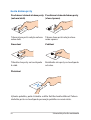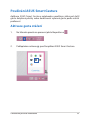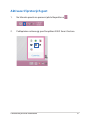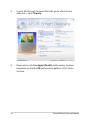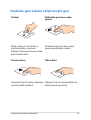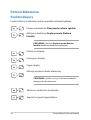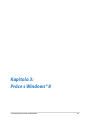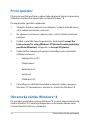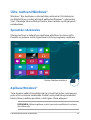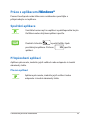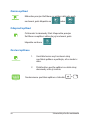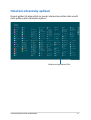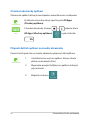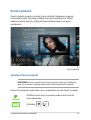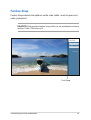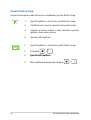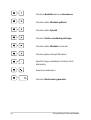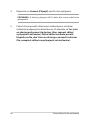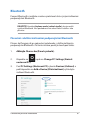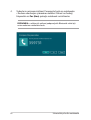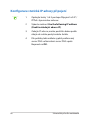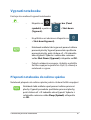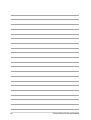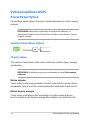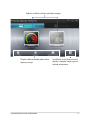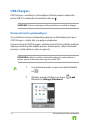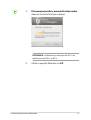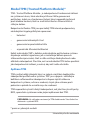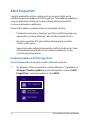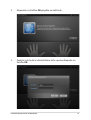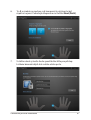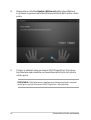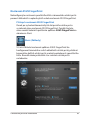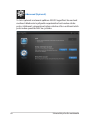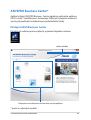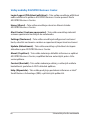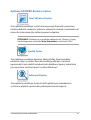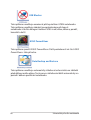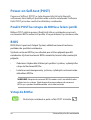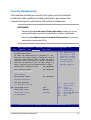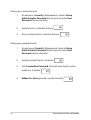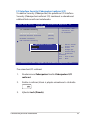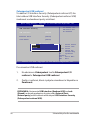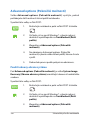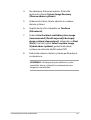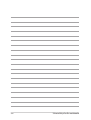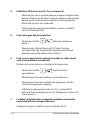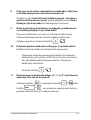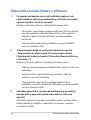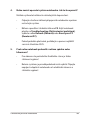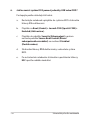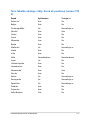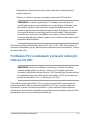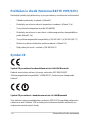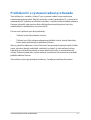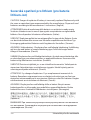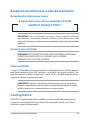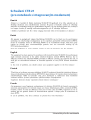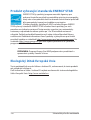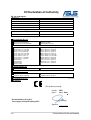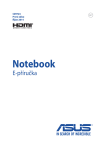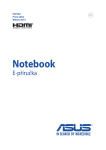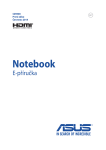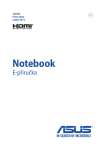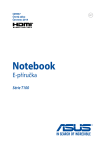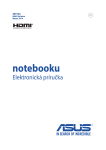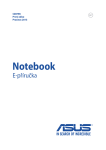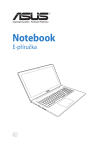Download ASUS PU301LA User's Manual
Transcript
CZ8680 První edice Říjen 2013 Notebook E-příručka Informace o autorských právech Žádná část této příručky, včetně výrobků a softwaru v příručce popsaných, nesmí být reprodukována, přenesena, přepsána, uložena v systému pro ukládání dat, ani přeložena do žádného jazyka v žádné podobě a žádným způsobem, kromě dokumentace uložené kupujícím pro účel zálohování, bez písemného souhlasu firmy. ASUSTeK COMPUTER INC. (“ASUS”). ASUS POSKYTUJE TUTO PŘÍRUČKU “TAK, JAK JE”, BEZ ZÁRUKY JAKÉHOKOLI DRUHU, AŤ VÝSLOVNÉ NEBO VYPLÝVAJÍCÍ, VČETNĚ, ALE NIKOLI JEN, PŘEDPOKLÁDANÝCH ZÁRUK NEBO PODMÍNEK PRODEJNOSTI A VHODNOSTI PRO URČITÝ ÚČEL. V ŽÁDNÉM PŘÍPADĚ NEBUDE FIRMA ASUS, JEJÍ ŘEDITELÉ, VEDOUCÍ PRACOVNÍCI, ZAMĚSTNANCI ANI ZÁSTUPCI ODPOVÍDAT ZA ŽÁDNÉ NEPŘÍMÉ, ZVLÁŠTNÍ, NAHODILÉ NEBO NÁSLEDNÉ ŠKODY (VČETNĚ ZA ZTRÁTU ZISKŮ, ZTRÁTU PODNIKATELSKÉ PŘÍLEŽITOSTI, ZTRÁTU POUŽITELNOSTI ČI ZTRÁTU DAT, PŘERUŠENÍ PODNIKÁNÍ A PODOBNĚ), I KDYŽ BYLA FIRMA ASUS UPOZORNĚNA NA MOŽNOST TAKOVÝCH ŠKOD ZPŮSOBENÝCH JAKOUKOLIV VADOU V TÉTO PŘÍRUČCE NEBO VE VÝROBKU. Výrobky a názvy firem v této příručce mohou, ale nemusí být obchodními známkami nebo copyrighty příslušných firem, a používají se zde pouze pro identifikaci a objasnění a ve prospěch jejich majitelů, bez záměru poškodit cizí práva. TECHNICKÉ ÚDAJE A INFORMACE OBSAŽENÉ V TÉTO PŘÍRUČCE JSOU POSKYTNUTY JEN PRO INFORMACI, MOHOU SE KDYKOLIV ZMĚNIT BEZ PŘEDCHOZÍHO UPOZORNĚNÍ, A NEMĚLY BY BÝT POVAŽOVÁNY ZA ZÁVAZEK FIRMY ASUS. ASUS NEODPOVÍDÁ ZA ŽÁDNÉ CHYBY A NEPŘESNOSTI, KTERÉ SE MOHOU OBJEVIT V TÉTO PŘÍRUČCE, VČETNĚ VÝROBKŮ A SOFTWARU V PŘÍRUČCE POPSANÝCH. Copyright © 2013 ASUSTeK COMPUTER INC. Všechna práva vyhrazena. Omezení odpovědnosti Mohou nastat takové okolnosti, že v důsledku selhání ze strany firmy ASUS nebo z jiné odpovědnosti budete mít právo na náhradu škody od firmy ASUS. V každém takovém případě, bez ohledu na důvod, pro který máte právo požadovat náhradu od firmy ASUS, nebude ASUS odpovídat za víc než za škody kvůli zranění (včetně smrti) a poškození nemovitostí a hmotného osobního majetku; nebo jakékoliv skutečné a přímé škody v důsledků opomenutí nebo neplnění zákonných povinností dle této záruky, až do výše ceníkové smluvní ceny každého výrobku. Firma ASUS bude odpovědná nebo vás odškodní jen za ztrátu, škody nebo reklamace na základě této smlouvy, přečinu nebo porušení cizích práv dle této záruky. Toto omezení se vztahuje i na dodavatele a prodejce firmy ASUS. To je maximum, za které jsou firma ASUS, její dodavatelé a váš prodejce kolektivně odpovědní. ZA ŽÁDNÝCH OKOLNOSTÍ NEBUDE FIRMA ASUS ODPOVÍDAT ZA NÁSLEDUJÍCÍ: (1) NÁROKY/ŽALOBY TŘETÍCH STRAN NA VÁS KVŮLI ZTRÁTÁM; (2) ZTRÁTU NEBO POŠKOZENÍ VAŠICH ZÁZNAMŮ NEBO DAT (3) ZVLÁŠTNÍ, NAHODILÉ NEBO NEPŘÍMÉ ŠKODY NEBO JAKÉKOLIV EKONOMICKÉ NÁSLEDNÉ ŠKODY (VČETNĚ ZTRÁTY ZISKU NEBO ÚSPOR), DOKONCE I KDYŽ BY ASUS BYL UPOZORNĚN NA MOŽNOST TAKOVÝCH ŠKOD. Servis a podpora Navštivte náš web podporující více jazyků http://support.asus.com Uživatelská příručka notebooku Obsah O této příručce.............................................................................................................7 Konvence použité v této příručce.............................................................................. 8 Ikony..................................................................................................................................... 8 Typografie.......................................................................................................................... 8 Bezpečnostní opatření..............................................................................................9 Použití notebooku........................................................................................................... 9 Péče o notebook.............................................................................................................. 10 Správná likvidace............................................................................................................. 11 Kapitola 1: Nastavení hardwaru Seznámení s notebookem.......................................................................................14 Pohled shora...................................................................................................................... 14 Dolní strana....................................................................................................................... 17 Pravá strana....................................................................................................................... 19 Levá strana......................................................................................................................... 21 Přední strana..................................................................................................................... 22 Kapitola 2: Použití notebooku Začínáme.......................................................................................................................26 Vložte bateriovou sadu.................................................................................................. 26 Nabíjení notebooku........................................................................................................ 27 Zvednutím otevřete monitor....................................................................................... 29 Stiskněte tlačítko Start................................................................................................... 29 Gesta touchpadu........................................................................................................30 Pohyb kurzoru.................................................................................................................. 30 Používání ASUS Smart Gesture..............................................................................35 Aktivace gesta otáčení................................................................................................... 35 Aktivace tříprstových gest............................................................................................ 37 Používání gest otáčení a tříprstových gest............................................................ 39 Pomocí klávesnice......................................................................................................40 Funkční klávesy................................................................................................................ 40 Funkční klávesy aplikací ASUS.................................................................................... 41 Uživatelská příručka notebooku Klávesy Windows® 8........................................................................................................ 41 Klávesnice jako numerický blok................................................................................. 42 Kapitola 3: Práce s Windows® 8 První spuštění..............................................................................................................44 Obrazovka zámku Windows® 8..............................................................................44 Uživ. rozhraní Windows® .........................................................................................45 Spouštěcí obrazovka...................................................................................................... 45 Aplikace Windows® ........................................................................................................ 45 Aktivní body...................................................................................................................... 46 Práce s aplikacemi Windows®.................................................................................49 Spuštění aplikace............................................................................................................. 49 Přizpůsobení aplikací..................................................................................................... 49 Otevření obrazovky aplikací........................................................................................ 51 Panel symbolů.................................................................................................................. 53 Funkce Snap...................................................................................................................... 55 Další klávesové zkratky.............................................................................................57 Připojení k bezdrátovým sítím . ............................................................................59 Wi-Fi...................................................................................................................................... 59 Bluetooth . ......................................................................................................................... 61 Režim letadlo.................................................................................................................... 63 Připojení ke kabelovým sítím.................................................................................64 Konfigurace dynamického připojení IP/PPPoE..................................................... 64 Konfigurace statické IP adresy připojení................................................................. 66 Vypnutí notebooku....................................................................................................67 Přepnutí notebooku do režimu spánku.................................................................. 67 Kapitola 4: Aplikace ASUS Vybrané aplikace ASUS.............................................................................................70 Power4Gear Hybrid......................................................................................................... 70 USB Charger+.................................................................................................................... 74 Modul TPM (Trusted Platform Module)*................................................................. 76 ASUS FingerPrint.............................................................................................................. 78 ASUSPRO Business Center*.......................................................................................... 85 Uživatelská příručka notebooku Kapitola 5: Power-on Self-test (POST) Power-on Self-test (POST).......................................................................................90 Použití POST ke vstupu do BIOSu a řešení potíží................................................. 90 BIOS.................................................................................................................................90 Vstup do BIOSu................................................................................................................. 90 Nastavení BIOSu............................................................................................................... 91 Troubleshoot (Řešení potíží)...................................................................................98 Refresh your PC (Opravit PC)....................................................................................... 98 Reset your PC (Obnovit PC).......................................................................................... 99 Advanced options (Pokročilé možnosti)................................................................. 100 Tipy a odpovědi na časté dotazy Užitečné tipy pro váš notebook............................................................................104 Odpovědi na časté dotazy o hardwaru..............................................................105 Odpovědi na časté dotazy o softwaru................................................................108 Přílohy Přehled................................................................................................................................ 112 Prohlášení o síťové kompatibilitě.............................................................................. 112 Nehlasové zařízení ......................................................................................................... 112 Prohlášení Federální komise pro komunikaci....................................................... 114 Prohlášení FCC o nebezpečí vystavení rádiovým frekvencím (RF)................ 115 Prohlášení o shodě (Směrnice R&TTE 1995/5/EC)............................................... 116 Symbol CE.......................................................................................................................... 116 Prohlášení IC o vystavení radiaci pro Kanadu....................................................... 117 Bezdrátový provozní kanál pro různé domény..................................................... 118 Francouzská pásma s omezenými bezdrátovými frekvencemi...................... 118 Poznámky k bezpečnosti UL........................................................................................ 120 Požadavek na elektrickou bezpečnost..................................................................... 121 Poznámky k TV tuneru................................................................................................... 121 REACH.................................................................................................................................. 121 Poznámka k výrobkům Macrovision Corporation............................................... 121 Uživatelská příručka notebooku Prevence ztráty sluchu................................................................................................... 121 Severská opatření pro lithium (pro baterie lithium-ion)................................... 122 Bezpečnostní informace o optické mechanice..................................................... 123 Coating Notice.................................................................................................................. 123 Schválení CTR 21(pro notebook s integrovaným modemem)........................ 124 Produkt vyhovující standardu ENERGY STAR........................................................ 126 Ekologický štítek Evropské Unie................................................................................. 126 Splnění globálních ekologických předpisů a prohlášení ................................. 127 Recyklace ASUS / Služby zpětného odběru........................................................... 127 Uživatelská příručka notebooku O této příručce Tato příručka poskytuje informace o hardwaru a softwaru notebooku, rozdělené do následujících kapitol: Kapitola 1: Nastavení hardwaru Popisuje hardwarové komponenty notebooku. Kapitola 2: Použití notebooku Tato kapitola představuje použití jednotlivých částí notebooku. Kapitola 3: Práce s Windows® 8 Uvádí přehled, jak používat Windows® 8 na notebooku. Kapitola 4: Aplikace ASUS Tato kapitola představuje aplikace ASUS dodávané s operačním systémem Windows® 8 ve vašem notebooku. Kapitola 5: Power-on Self-test (POST) Tato kapitola představuje použití nástroje POST ke změně nastavení notebooku. Tips en veelgestelde vragen In dit gedeelte vindt u enkele aanbevolen tips en veelgestelde vragen over hardware en software die u kunt raadplegen voor het onderhouden en oplossen van gebruikelijke problemen met uw notebook. Přílohy Obsahuje upozornění a bezpečnostní prohlášení k notebooku. Uživatelská příručka notebooku Konvence použité v této příručce Zdůrazněné věty v této příručce uvádějí klíčové informace tímto způsobem: DŮLEŽITÉ! Tato zpráva uvádí zásadně důležité informace, které je nutno při provádění úkolu respektovat. POZNÁMKA: Tato zpráva uvádí doplňující informace a tipy, které mohou pomoci při provádění úkolů. VAROVÁNÍ! Tato zpráva uvádí důležité informace pro bezpečnost při provádění úkolů a předcházení poškození součástek notebooku a dat. Ikony Následující ikony signalizují, které zařízení lze využít k realizaci řady úkolů nebo postupů na vašem notebooku. = Použijte touchpad. = Použijte klávesnici Typografie Tučné = Označuje nabídku nebo položku, kterou je nutno vybrat. Ležaté = Označuje klávesy na klávesnici, které máte stisknout. Uživatelská příručka notebooku Bezpečnostní opatření Použití notebooku BEZPEČNÁ TEPLOTA: Tento notebook je dovoleno používat pouze v prostředí o teplotách v rozmezí 5 °C (41°F) a 35 °C (95 °F). Prohlédněte si výkonový štítek umístěný na spodní straně notebooku a ověřte si, zda používaný napájecí adaptér odpovídá uvedeným hodnotám. Nenechávejte notebook na klíně ani jiné části těla, abyste se necítili nepohodlně a neporanili se horkem. Nepoužívejte s notebookem poškozené napájecí kabely, doplňky ani jiné periférie. Zapnutý notebook nepřenášejte ani nezakrývejte materiály, které by snížily oběh vzduchu. Nepokládejte notebook na nerovné ani nestabilní pracovní povrchy. Notebook můžete poslat přes letecké rentgenové stroje (používané ke kontrole předmětů na dopravníkovém pásu), ale chraňte jej před magnetickými a ručními detektory. Ohledně možností používání notebooku v letadle a možnosti využití služeb kontaktujte leteckého dopravce. Uživatelská příručka notebooku Péče o notebook Před čištěním notebooku odpojte napájení a vyjměte baterii. Otřete notebook čistou houbou z celulózy nebo jelenicovým hadrem namočeným v roztoku neobrušujícího detergentu a trochy teplé vody. Přebytečnou vlhkost otřete suchým hadrem. Nepoužívejte silná rozpouštědla, např. ředidla, benzen ani jiné chemikálie na povrchu ani blízko povrchu notebooku. Na notebook nic nestavte. NEVYSTAVUJTE notebook silným magnetickým ani elektrickým polím. Nevystavujte ani nepoužívejte notebook blízko tekutin, deště nebo vlhkosti. Notebook chraňte před prachem. Nepoužívejte notebook v případě úniku plynu. 10 Uživatelská příručka notebooku Správná likvidace Notebook NEODSTRAŇUJTE s běžným domovním odpadem. Tento produkt byl vyvinut tak, aby bylo možné řádné opakované použití jeho dílů a recyklace. Symbol přeškrtnutého kontejneru ukazuje, že tento produkt (elektrické nebo elektronické zařízení a knoflíková baterie s obsahem rtuti) nesmí být likvidován společně s komunálním odpadem. V souvislosti s odstraňováním elektronických výrobků si prostudujte místní předpisy. NEVHAZUJTE baterii do komunálního odpadu. Symbol přeškrtnuté popelnice s kolečky ukazuje, že tato baterie nesmí být likvidována společně s komunálním odpadem. Uživatelská příručka notebooku 11 12 Uživatelská příručka notebooku Kapitola 1: Nastavení hardwaru Uživatelská příručka notebooku 13 Seznámení s notebookem Pohled shora POZNÁMKA: Vzhled klávesnice se může lišit podle oblasti nebo země. Také pohled shora se může lišit podle modelu notebooku e 14 Uživatelská příručka notebooku Kontrolka kamery Indikátor kamery signalizuje, že je používána zabudovaná kamera. Kamera Zabudovanou kameru lze použít k fotografování nebo záznamu videa. Mikrofon Zabudovaný mikrofon lze použít pro videokonference, zvukové poznámky nebo jednoduché zvukové záznamy. Panel s displejem Panel obrazovky s vysokým rozlišením nabízí skvělé zobrazení fotografií, videí a dalších multimediálních souborů na notebooku. Indikátor zámku velkých písmen Tento indikátor svítí, pokud je aktivována funkce Caps Lock. Funkce Caps Lock umožňuje psaní velkými písmeny (např. A, B, C). Tlačítko napájení Stiskem tlačítka napájení zapněte nebo vypněte notebook. Tlačítkem napájení také notebook přepnete do režimu spánku nebo hibernace nebo probudíte z režimu spánku nebo hibernace. Pokud notebook přestane reagovat, stiskněte a přidržte tlačítko napájení na přibližně čtyři (4) sekundy, dokud se notebook nevypne. Uživatelská příručka notebooku 15 Klávesnice Klávesnice QWERTY plné velikosti s pohodlným zdvihem kláves pro psaní. Současně nabízí funkční klávesy k rychlému vyvolání funkcí Windows® a ovládání multimediálních funkcí. POZNÁMKA: Rozložení klávesnice se liší podle modelu nebo regionu. Klávesnice jako numerický blok Klávesy v této skupině lze používat s jejich skutečnou funkcí nebo jako číselné klávesy. POZNÁMKA: Více podrobností viz sekce Klávesnice jako numerický blok v této příručce. Snímač otisků prstů Tento zabudovaný snímač otisků prstů sejme otisk vašeho prstu a použije jej jako biometrické ověření pro přihlášení do systému vašeho notebooku a dalších programů v operačním systému Windows® 8. POZNÁMKA: Více podrobností viz sekce Klávesnice jako numerický blok v této příručce. Touchpad Touchpad podporuje navigaci na obrazovce gesty více prstů, což přináší intuitivní ovládání. Jsou také simulovány funkce běžné myši. POZNÁMKA: Více podrobností viz sekce Gesta touchpadu v této příručce. 16 Uživatelská příručka notebooku Dolní strana VAROVÁNÍ! • Dolní strana notebooku může být teplá až horká, pokud jej používáte nebo nabíjíte baterii. • Při používání notebook nestavte na povrch, který by mohl zakrýt výdechy vzduchu. DŮLEŽITÉ! Doba provozu na baterie je různá podle použití a specifikace tohoto notebooku. Baterii nelze rozebrat. POZNÁMKA: Vzhled spodní strany se může lišit v závislosti na modelu. Uživatelská příručka notebooku 17 Větrací otvory Vzduchové výdechy umožňují vstup studeného a výstup horkého vzduchu. DŮLEŽITÉ! Neblokujte výdechy papíry, knihami, kabely a jinými předměty, aby se notebook nepřehřál. Aretace baterie Aretace baterie automaticky zajistí vloženou baterii na místě. DŮLEŽITÉ! Při vyjímání je nutno aretaci držet v odjištěné poloze. Reproduktory Zabudované reproduktory vám umožní slyšet zvuk přímo z notebooku. Zvukové vlastnoosti tohoto notebooku jsou softwarově řízené. Baterie Baterie se automaticky nabíjí, když je notebook připojen k elektrické zásuvce. Nabitá baterie dokáže notebook nabíjet i když není připojen k zásuvce. 18 Uživatelská příručka notebooku Pravá strana Sluchátkový výstup/mikrofonní vstup Tento port umožňuje připojení sluchátek nebo reproduktorů se zesilovačem k notebooku. Tento port také umožňuje připojení vnějšího mikrofonu k notebooku. Port USB 3.0 s funkcí USB Charger+ Tento port Universal Serial Bus 3.0 (USB 3.0) podporuje přenosovou rychlost až 5 Gbit/s a je zpětně slučitelný s USB 2.0. Ikona� ������ ukazuje ���������������������������������������������� funkci USB Charger+ tohoto portu, což umožňuje rychlé nabíjení mobilních zařízení. POZNÁMKA: Více podrobností viz sekce USB Charger+ v této příručce. Port HDMI Tento port umožňuje připojení High-Definition Multimedia Interface (HDMI) a výstup podporuje HDCP, takže lze přehrávat HD DVD, Blu-ray a další chráněný obsah. Port VGA Tento port umožňuje připojení vnějšího displeje k notebooku. Uživatelská příručka notebooku 19 Vstup napájení (DC) K tomuto portu připojte dodaný napájecí adaptér, abyste mohli nabíjet baterii a napájet notebook. VAROVÁNÍ! Adaptér se při použití zahřívá. Adaptér nezakrývejte a v době, kdy je připojen k elektrické zásuvce, se vyhněte tělesnému kontaktu s ním. DŮLEŽITÉ! Používejte pouze dodaný napájecí adaptér, abyste mohli nabíjet baterii a napájet notebook. 20 Uživatelská příručka notebooku Levá strana Bezpečnostní slot Kensington® Bezpečnostní slot Kensington® umožňuje zabezpečit notebook bezpečnostními prvky, které jsou kompatibilní se standardem Kensington® . Port LAN Do tohoto portu zasuňte kabel připojení k místní síti. Port USB 2.0 Port USB (Universal Serial Bus) je slučitelný se zařízeními USB 2.0 nebo USB 1.1, například klávesnicemi, ukazovacími zařízeními, flash disky, vnějšími pevnými disky, reproduktory, fotoaparáty a tiskárnami. Čtečka paměťových karet typu flash Tento notebook obsahuje jednoslotovou čtečku karet SD a MMC. Uživatelská příručka notebooku 21 Přední strana Indikátory stavu Indikátory stavu pomáhají zjistit aktuální stav hardwaru notebooku. Indikátor napájení Kontrolka napájení svítí, když je notebook zapnut, a pomalu bliká, když je v režimu spánku. Dvoubarevný indikátor nabití baterie 22 Dvoubarevná LED signalizuje stav nabití baterie. Podrobnosti najdete v následující tabulce: Uživatelská příručka notebooku Barva Stav Svítí zeleně ASUS Notebook je připojen ke zdroji napájení, nabíjí jeho baterii a stav baterie je mezi 95 a 100 %. Svítí oranžově ASUS Notebook je připojen ke zdroji napájení, nabíjí jeho baterii a stav baterie je nižší než 95 %. Bliká oranžově Notebook je napájen z baterie a stav baterie je nižší než 10 %. Nesvítí Notebook je napájen z baterie a stav baterie je mezi 10 a 100 %. Indikátor aktivity mechaniky Tato kontrolka svítí, když notebook využívá vnitřní úložná zařízení. Bluetooth / Indikátor bezdrátového připojení Tento indikátor svítí, pokud má notebook povolen Bluetooth nebo bezdrátovou LAN. Uživatelská příručka notebooku 23 24 Uživatelská příručka notebooku Kapitola 2: Použití notebooku Uživatelská příručka notebooku 25 Začínáme POZNÁMKA: Pokud v notebooku není instalována baterie, instalujte ji níže uvedeným postupem. Vložte bateriovou sadu Zasuňte baterii v zobrazeném úhlu a stisknutím zacvakněte na místo. 26 Uživatelská příručka notebooku Nabíjení notebooku A. Připojte kabel střídavého napájení k měniči střídavého/ stejnosměrného napájení. B. Připojte napájecí adaptér do zásuvky 100 - 240 V. C. Připojte výstup adaptéru k napájecímu vstupu notebooku. Před prvním použitím notebook 3 hodiny nabíjejte. POZNÁMKA: Vzhled napájecího adaptéru se může lišit v závislosti na modelu a vašem regionu. DŮLEŽITÉ! Informace o napájecím adaptéru: - Napájecí napětí: 100 – 240 Vstř - Vstupní kmitočet: 50 – 60 Hz - Jmenovitý výstupní proud: 3.42A (65W) - Jmenovité výstupní napětí: 19 Vdc Uživatelská příručka notebooku 27 DŮLEŽITÉ! •�������������������������������������������������������������� Vyhledejte na notebooku typový štítek s hodnotami jmenovitého vstupu/výstupu a zkontrolujte, zda odpovídá údajům jmenovitého vstupu/výstupu na vašem napájecím adaptéru. Některé modely notebooků mohou mít více jmenovitých výstupních proudů na základě dostupné SKU. • Při používání notebooku v režimu napájecího adaptéru důrazně doporučujeme používat uzemněnou elektrickou zásuvku. • Elektrická zásuvka musí být snadnou přístupná a v blízkosti vašeho notebooku. • Chcete-li odpojit notebook od hlavního zdroje napájení, odpojte jej od elektrické zásuvky. VAROVÁNÍ! Přečtěte si následující zásady pro baterii notebooku. 28 • V případě vyjmutí nebo demontování může baterie použitá v tomto přístroji představovat nebezpečí požáru nebo popálení chemickými látkami. • Dodržujte varovné štítky pro vaši osobní bezpečnost. • Pokud baterii vyměníte za nesprávný typ, hrozí nebezpečí výbuchu. • Nevhazujte do ohně. • Nikdy nezkoušejte zkratovat baterii notebooku. • Nikdy nezkoušejte baterii rozebrat a sestavit. • V případě úniku přestaňte používat. • Baterii a její součásti je nutno recyklovat nebo řádně zlikvidovat. • Uchovávejte baterii a ostatní malé součásti mimo dosah dětí. Uživatelská příručka notebooku Zvednutím otevřete monitor. Stiskněte tlačítko Start. Uživatelská příručka notebooku 29 Gesta touchpadu Gesta umožňují spouštění programů a vyvolání nastavení notebooku. Při používání gest na touchpadu se řiďte následujícími obrázky. Pohyb kurzoru Můžete klepnout nebo kliknout kamkoli na touchpad, tím aktivujete jeho kurzor, poté posunem prstu po touchpadu posouvejte kurzor na obrazovce. Vodorovný posun Svislý posun Úhlopříčný posun 30 Uživatelská příručka notebooku Gesta jedním prstem Levé kliknutí Pravé kliknutí • Kliknutím na aplikaci na • úvodní obrazovce ji spusťte. • V režimu pracovní plochy aplikaci spustíte dvojitým kliknutím. • Uživatelská příručka notebooku Na úvodní obrazovce kliknutím aplikaci vyberete a otevřete pruh nastavení. Stiskem tohoto tlačítka můžete také spustit pruh All Apps (Všechny aplikace). V režimu pracovní plochy tímto tlačítkem otevřete místní nabídku. 31 Klepnutí/dvojité klepnutí • Na úvodní obrazovce Metro spustíte aplikaci klepnutím na ni. • V režimu Pracovní plocha položku spustíte dvojím klepnutím. Přetažení Poklepejte na položku a poté táhněte stejným prstem, aniž byste jej zvedli z touchpadu. Položku upustíte na nové místo tím, že zvednete prst z touchpadu. 32 Uživatelská příručka notebooku POZNÁMKA: Následující okrajová gesta fungují pouze v operačním systému Windows® 8. Vytažení z horního okraje • Na úvodní obrazovce vytažením z horního okraje zobrazte pruh All apps (Všechny aplikace). • V běžící aplikaci vytažením z horního okraje zobrazte její nabídku. Vytažení z levého okraje Vytažení z pravého okraje Vytažením z levého okraje přepínejte běžící aplikace. Posunutím prstu po pravém okraji zobrazíte panel Charms (Symboly). Uživatelská příručka notebooku 33 Gesta dvěma prsty Procházení stránek dvěma prsty Procházení stránek dvěma prsty (nahoru/dolů) (vlevo/vpravo) Tahem dvou prstů rolujte nahoru nebo dolů. Tahem dvou prstů rolujte vlevo nebo vpravo. Zmenšení Zvětšení Táhněte dva prsty na touchpadu k sobě. Rozáhněte dva prsty na touchpadu od sebe. Přetažení Vyberte položku, poté stiskněte a držte tlačítko levého kliknutí Tahem druhého prstu na touchpadu posuvejte položku na nové místo. 34 Uživatelská příručka notebooku Používání ASUS Smart Gesture Aplikace ASUS Smart Gesture notebooku umožňuje aktivovat další gesta dotykové plochy nebo deaktivovat vybraná gesta podle vašich preferencí. Aktivace gesta otáčení 1. Na hlavním panelu na pracovní ploše klepněte na 2. Poklepáním na ikonu Uživatelská příručka notebooku . spusťte aplikaci ASUS Smart Gesture. 35 3.��������������������������������������������� V okně ASUS Smart Gesture zaškrtněte políčko Rotate (Otočit). 4. 36 Klepnutím na tlačítko Apply (Použít) uložte změny a potom klepnutím na tlačítko OK zavřete okno aplikace ASUS Smart Gesture. Uživatelská příručka notebooku Aktivace tříprstových gest 1. Na hlavním panelu na pracovní ploše klepněte na 2. Poklepáním na ikonu Uživatelská příručka notebooku . spusťte aplikaci ASUS Smart Gesture. 37 3. V okně ASUS Smart Gesture zaškrtněte gesta, která chcete aktivovat, v části Tři prsty. 4. Klepnutím na tlačítko Apply (Použít) uložte změny a potom klepnutím na tlačítko OK zavřete okno aplikace ASUS Smart Gesture. 38 Uživatelská příručka notebooku Používání gest otáčení a tříprstových gest Otočení Potáhněte prst vlevo nebo vpravo Držte jeden prst na místě na Potažením tří prstů vlevo nebo dotykové ploše a zároveň vpravo procházejte stránky. otáčejte druhým prstem po nebo proti směru hodin. Tažení nahoru Tažení dolů Tažením tří prstů nahoru zobrazte Tažením tří prstů dolů přejděte do všechny běžící aplikace. režimu pracovní plochy. Uživatelská příručka notebooku 39 Pomocí klávesnice Funkční klávesy Funkční klávesy notebooku mohou spouštět následující příkazy: Přepne notebook do Sleep mode (režimu spánku) Aktivuje a deaktivuje Airplane mode (Režimu letadlo) POZNÁMKA: Aktivace Airplane mode (Režimu letadlo) deaktivuje bezdrátové připojení. Snižuje jas displeje Zvyšuje jas displeje Vypne displej Aktivuje nastavení druhé obrazovky POZNÁMKA: Ujistěte se, že je k vašemu notebooku připojena druhá obrazovka. Aktivace a deaktivace touchpadu. Zapnutí a vypnutí reproduktoru. 40 Uživatelská příručka notebooku Snížení hlasitosti reproduktoru. Zvýšení hlasitosti reproduktoru. Simuluje funkci klepnutí pravým tlačítkem myši Funkční klávesy aplikací ASUS Notebook je také vybaven zvláštními funkčními klávesami, kterými lze spouštět aplikace ASUS. Spustí aplikaci ASUS Power4Gear Hybrid Klávesy Windows® 8 Klávesnice notebooku obsahuje dvě zvláštní klávesy Windows® popsané níže: Stiskem tohoto tlačítka se vrátíte na úvodní obrazovku. Pokud již jste na úvodní obrazovce, vrátíte se naposledy otevřenou aplikaci. Stiskem této klávesy simulujete pravé kliknutí. Uživatelská příručka notebooku 41 Klávesnice jako numerický blok Tento notebook je vybaven 15 výběrovými klávesami, které lze rovněž používat pro zadávání číslic. Stisknutím� můžete ��������������������� přepínat mezi číselnou a původní klávesnicovou funkcí těchto kláves. 42 Uživatelská příručka notebooku Kapitola 3: Práce s Windows® 8 Uživatelská příručka notebooku 43 První spuštění Při prvním spuštění počítače se objeví řada obrazovek, které vás provedou základním nastavením operačního systému Windows® 8. Postup prvního spuštění notebooku: 1. Stiskněte tlačítko napájení na notebooku. Vyčkejte několik minut, až se zobrazí obrazovka nastavení. 2. Na obrazovce nastavení vyberte jazyk, v němž chcete notebook používat. 3. Pečlivě si přečtěte licenční podmínky. Zaškrtněte I accept the license terms for using Windows (Přijímám licenční podmínky používání Windows) a klepněte na Accept (Přijímám). 4. Podle dalších zobrazených pokynů nakonfigurujete následující základní nastavení: 5. • Zabezpečte své PC • Přizpůsobení • Bezdrátová síť • Nastavení • Přihlášení k PC. Po konfiguraci základních položek se zobrazí výukový program Windows®8. Sledováním se dozvíte víc u funkcích Windows®8. Obrazovka zámku Windows® 8 Po spuštění operačního systému Windows®8 se může objevit obrazovka zámku Windows®8. Pokračujte klepnutím na obrazovku zámku nebo stiskem libovolné klávesy notebooku. 44 Uživatelská příručka notebooku Uživ. rozhraní Windows® Windows® 8 je dodáváno s uživatelským rozhraním (UI) založeným na dlaždicích pro snadný přístup k aplikacím Windows® z obrazovky Start. Obsahuje také následujcí funkce, které můžete využít při práci s notebookem. Spouštěcí obrazovka Obrazovka Start se zobrazí po úspěšném přihlášení k vašemu účtu. Pomáhá na jednom místě organizovat všechny programy a aplikace. Tlačítko Přiblížení/oddálení Aplikace Windows® Tuto skupinu aplikací lze přizpůsobit a vytvořit tak jedno centrum pro práci a hru na vašem notebooku. Každá z nich představuje konkrétní funkci, kterou můžete používat a sdílet přes síťová připojení. POZNÁMKA: Některé aplikace se plně spustí až po přihlášení k vašemu účtu Microsoft. Uživatelská příručka notebooku 45 Aktivní body Aktivní body na obrazovce umožňují spouštění programů a vyvolání nastavení notebooku. Tyto aktivní body lze aktivovat touchpadem. Aktivní body spuštěné aplikace Aktivní odkazy na obrazovce Start 46 Uživatelská příručka notebooku Aktivní bod Řešení levý horní roh Podržte kurzor myši v levém horním rohu a poté se klepnutím na náhled nedávno použité aplikace vraťte do běžící aplikace. Pokud jste spustili více aplikací, rolováním dolů zobrazte všechny. levý dolní roh Z obrazovky běžící aplikace: Podržte kurzor myši v levém dolním rohu a poté se klepnutím na náhled na úvodní obrazovce vraťte na úvodní obrazovku. POZNÁMKA: na úvodní obrazovku se také lze vrátit stiskem klávesy Windows . Z úvodní obrazovky: Podržte kurzor myši v levém horním rohu a poté se klepnutím na náhled běžící aplikace vraťte do této aplikace. Uživatelská příručka notebooku 47 Aktivní bod Řešení horní strana Přidržte kurzor myši na horní straně, až se změní na ruku. Uchopte aplikaci a poté ji přetáhněte na nové místo. POZNÁMKA: tato funkce aktivního bodu funguje u běžící aplikace nebo pokud chcete použít funkci Snap. Podrobnosti viz Funkce Snap pod Práce s aplikacemi Windows®. Pravý horní a dolní roh 48 Přidržením kurzoru myši na horním nebo levém dolním rohu aplikace spusťte Charms bar (Panel symbolů). Uživatelská příručka notebooku Práce s aplikacemi Windows� ��������® Pomocí touchpadu nebo klávesnice notebooku spouštějte a přizpůsobujte své aplikace. Spuštění aplikace Umístěte kurzor myši na aplikaci a pak klepnutím levým tlačítkem nebo dotykem aplikaci spusťte. Dvakrát stiskněte a poté tlačítky šipek procházejte aplikace. Stiskem aplikaci. spusťte Přizpůsobení aplikací Aplikace přesunete, změníte jejich velikost nebo odepnete z úvodní obrazovky takto. Přesun aplikací Aplikace přesunete, změníte jejich velikost nebo odepnete z úvodní obrazovky takto. Uživatelská příručka notebooku 49 Změna aplikací Kliknutím pravým tlačítkem na aplikaci aktivujte pruh nastavení, poté klepněte na nebo . Odepnutí aplikací Odstranění z obrazovky Start: klepnutím pravým tlačítkem na aplikaci aktivujte její nastavení, poté klepněte na ikonu � . Zavření aplikace 1. Umístěte kurzor myši na horní okraj spuštěné aplikace a počkejte, až se změní v ruku. 2. Přetáhněte a pusťte aplikaci na dolní okraj obrazovky a tím ji zavřete. Na obrazovce spuštěné aplikace stiskněte� 50 . Uživatelská příručka notebooku Otevření obrazovky aplikací Kromě aplikací již připnutých na úvodní obrazovku můžete také otevřít další aplikace přes obrazovku aplikací. Vodorovná posouvací lišta Uživatelská příručka notebooku 51 Otevření obrazovky aplikací Obrazovku aplikací aktivujte touchpadem nebo klávesnicí notebooku. Vytažením z horního okraje spusťte pruh All Apps (Všechny aplikace). Z úvodní obrazovky stiskem vyberte ikonu All Apps (Všechny aplikace) a pak stiskněte . Připnutí dalších aplikací na úvodní obrazovku Pomocí touchpadu lze na úvodní obrazovku připnout další aplikace. 52 1. Umístěte kurzor myši na aplikaci, kterou chcete přidat na obrazovku Start. 2. Klepnutím pravým tlačítkem na aplikaci aktivujte její nastavení. 3. klepněte na ikonu . Uživatelská příručka notebooku Panel symbolů Panel symbolů je pruh nástrojů, který může být zobrazen na pravé straně obrazovky. Obsahuje několik nástrojů umožňujících sdílení aplikací a poskytujících rychlý přístup k přizpůsobení nastavení notebooku. Panel symbolů Spuštění Panel symbolů POZNÁMKA: Panel symbolů při prvním vyvolání obsahuje sadu bílých ikon. Výše uvedený obrázek zachycuje již aktivovaný Panel symbolů. Pomocí touchpadu nebo klávesnice notebooku spusťte Panel symbolů. Přidržte kurzor myši v pravém nebo levém horním rohu obrazovky. Stiskněte� Uživatelská příručka notebooku 53 Obsah Panel symbolů Search (Hledat) Tento nástroj umožňuje hledání souborů, aplikací nebo programů na notebooku. Share (Sdílet) Tento nástroj umožňuje sdílení aplikací prostřednictvím sociálních sítí nebo e-mailu. Start Tento nástroj vás vrátí na obrazovku Start. Z obrazovky Start se tímto nástrojem také můžete vrátit na nedávno otevřenou aplikaci. Devices (Zařízení) Tento nástroj umožňuje přístup k souborům a sdílení souborů pomocí zařízení připojených k notebooku, jako je vnější displej nebo tiskárna. Settings (Nastavení) Tento nástroj umožňuje přístup k nastavení vašeho notebooku. 54 Uživatelská příručka notebooku Funkce Snap Funkce Snap zobrazí dvě aplikace vedle sebe, takže s nimi lze pracovat nebo je přepínat. DŮLEŽITÉ! Před použitím funkce Snap ověřte, že má notebook nastaveno rozlišení 1366 x 768 nebo vyšší. Pruh Snap Uživatelská příručka notebooku 55 Použití funkce Snap Pomocí touchpadu nebo klávesnice notebooku spusťte funkci Snap. 1. Spusťte aplikaci, s níž chcete využít funkci Snap. 2. Přidržte kurzor myši na horním okraji obrazovky. 3. Jakmile se kurzor změní v ruku, táhněte a pusťte aplikaci vlevo nebo vpravo. 4. Spusťte další aplikaci. 1. Spusťte aplikaci, s níž chcete využít funkci Snap. 2. Stiskněte . 3.����������������������� Spusťte další aplikaci. 4. 56 Mezi aplikacemi přepínáte stiskem� . Uživatelská příručka notebooku Další klávesové zkratky Pomocí klávesnice můžete také využít následující zkratky, které usnadní spuštění aplikací a procházení Windows®8. \ Přepnutí mezi úvodní obrazovkou a naposledy spuštěnou aplikací Spuštění režimu pracovní plochy Spuštění okna Počítač v režimu pracovní plochy Otevření okna Hledání souborů Otevření okna Sdílet Otevření okna Nastavení Otevření okna Zařízení Aktivace obrazovky zámku Minimalizuje aktuálně aktivní okno Uživatelská příručka notebooku 57 Otevření druhého okna na obrazovce Otevření okna Hledání aplikací Otevření okna Spustit Otevření Centra snadného přístupu Otevření okna Hledání nastavení Otevření pole nástrojů Windows Spuštění lupy umožňující zvětšení části obrazovky Zmenšení zobrazení Otevření Nastavení vypravěče 58 Uživatelská příručka notebooku Připojení k bezdrátovým sítím Wi-Fi Pomocí připojení Wi-Fi lze na notebooku pracovat s e-maily, prohlížet Internet a sdílet aplikace prostřednictvím sociálních sítí. DŮLEŽITÉ! Vypněte Airplane mode (režim Letadlo), abyste mohli využívat Wi-Fi. Více podrobností viz sekce Režim Letadlo v této příručce. POZNÁMKA: Pásmo 5 GHz je podporováno u vybraných modelů. Aktivace Wi-Fi Wi-Fi na notebooku aktivujte následujícími kroky: 1.���������� Aktivujte Charms bar(Panel symbolů). 2. Klepněte na a pak . 3.��������������������������������������������������������������� Ze seznamu dostupných připojení Wi-Fi vyberte jeden přístupový bod. Uživatelská příručka notebooku 59 4. Klepnutím na Connect (Připojit) spusťte síťové připojení. POZNÁMKA: K aktivaci připojení Wi-Fi může být nutno zadat heslo zabezpečení. 5. 60 Pokud chcete povolit sdílení mezi notebookem a ostatními zařízeními podporujícími bezdrátovou síť, klepněte na Yes, turn on sharing and connect to devices (Ano, zapnout sdílení a připojení k zařízením). Pokud sdílení nechcete povolit, klepněte na No, don’t turn on sharing or connect to devices (Ne, nezapínat sdílení a nepřipojovat se k zařízením). Uživatelská příručka notebooku Bluetooth Pomocí Bluetooth si můžete snadno vyměňovat data s jinými zařízeními podporujícími Bluetooth. DŮLEŽITÉ! Vypněte Airplane mode (režim Letadlo), abyste mohli využívat Bluetooth. Více podrobností viz sekce Režim Letadlo v této příručce. Párování s dalšími zařízeními podporujícími Bluetooth Přenos dat funguje až po spárování notebooku s dalším zařízením podporujícím Bluetooth. Za tímto účelem použijte touchpad takto: 1.���������� Aktivujte Charms bar(Panel symbolů). a pak na Change PC Settings (Změnit 2. Klepněte na nastavení PC). 3. Pod PC Settings (Nastavení PC) vyberte Devices (Zařízení) a pak klepnutím na Add a Device (Přidat zařízení) vyhledejte zařízení Bluetooth. Uživatelská příručka notebooku 61 4. Vyberte ze seznamu zařízení. Porovnejte heslo na notebooku s heslem odeslaným vybranému zařízení. Pokud se shodují, klepnutím na Yes (Ano) spárujte notebook se zařízením. POZNÁMKA: u některých zařízení podporujících Bluetooth může být nutno zadat na notebooku heslo. 62 Uživatelská příručka notebooku Režim letadlo Airplane mode (Režim Letadlo) deaktivuje bezdrátová připojení, takže můžete notebook bezpečně používat během letu. Zapnutí režimu Letadlo 1.���������� Aktivujte Charms bar(Panel symbolů). 2. Klepněte na 3. Přetažením posuvníku vpravo zapnete režim Letadlo. Stiskněte a pak na . . Vypnutí režimu Letadlo 1.���������� Aktivujte Charms bar(Panel symbolů). 2. Klepněte na 3. Přetažením posuvníku vlevo vypnete režim Letadlo. Stiskněte a pak na . . POZNÁMKA: Ohledně možností používání notebooku v letadle a možnosti využití služeb kontaktujte leteckého dopravce. Uživatelská příručka notebooku 63 Připojení ke kabelovým sítím Přes port LAN lze notebook také připojit ke kabelovým sítím, například místním, nebo využít širokopásmové připojení k Internetu. POZNÁMKA: podrobnosti k nastavení připojení k internetu vám sdělí poskytovatel připojení k internetu (ISP) nebo váš správce sítě, který vám s ním také může pomoci. Nastavení proveďte podle následujících pokynů. DŮLEŽITÉ! Před následujícími kroky zkontrolujte, zda je port LAN notebooku propojen s místní síti. Konfigurace dynamického připojení IP/PPPoE 1. Spusťte Desktop (Pracovní plochu). 2. V hlavním panelu Windows® klikněte pravým tlačítkem na ikonu sítě a poté klepněte na Open Network and Sharing Center (Otevřít centrum sítí a sdílení). 64 3. V okně Network and Sharing Center (Otevřít centrum sítí a sdílení) klepněte na Change adapter settings (Změnit nastavení adaptéru). 4. Klikněte pravým tlačítkem na vaši LAN a poté vyberte Properties (Vlastnosti). Uživatelská příručka notebooku 5. Klepněte na Internet Procokol Version 4(TCP/IPv4) (Internetový protokol verze 4 (TCP/IPv4)) a poté klepněte na Properties (Vlastnosti). 6. Klepněte na Obtain an IP address automatically (Získat adresu IP automaticky) a poté klepněte na OK. POZNÁMKA: Pokud využíváte připojení PPPoE, pokračujte dalšími kroky. 7. Vraťte se zpět do Network and Sharing Center (Centrum síťových připojení a sdílení) a potom klepněte na Set up a new connection or network (Vytvořit nové připojení nebo síť). 8. Vyberte Connect to the Internet (Připojit k Internetu) a klepněte na Next (Další). 9. Klepněte na Broadband (PPPoE) (Širokopásmové připojení (PPPoE)). 10. Vyplňte User name (Jméno), Password (Heslo) a Connection name (Název připojení) a klepněte na Connect (Připojit). 11. Dokončete konfiguraci klepnutím na Close (Zavřít). 12. Klepněte na na hlavním panelu systému a poté klepněte na právě vytvořené připojení. 13. Vyplňte uživatelské jméno a heslo a klepnutím na Connect (Připojit) zahajte připojování k Internetu. Uživatelská příručka notebooku 65 Konfigurace statické IP adresy připojení 66 1. Opakujte kroky 1 až 5 postupu Připojení k síti IP / PPPoE s dynamickou adresou. 2 Vyberte možnost Use the following IP address (Použít následující adresu IP). 3. Zadejte IP adresu, masku podsítě a bránu podle údajů od vašeho poskytovatele služeb. 4. Dle potřeby také můžete vyplnit preferovaný server DNS a alternativní server DNS a poté klepnout na OK. Uživatelská příručka notebooku Vypnutí notebooku Existuje více možností vypnutí notebooku: • Klepněte na na Charms bar (Panel symbolů) a poté na (Vypnout). > Shut down • Na přihlašovací obrazovce klepněte na > Shut downVypnout). • Notebook můžete také vypnout pomocí režimu pracovní plochy. Vypnutí provedete spuštěním pracovní plochy, poté stiskem alt + f4 zobrazíte okno Vypnutí. Vyberte z roletového seznamu volbu Shut Down (Vypnout) a klepněte na OK. • Pokud notebook nereaguje, stiskněte a přidržte tlačítko napájení nejméně na čtyři (4) sekundy a notebook se vypne. Přepnutí notebooku do režimu spánku Notebook přepnete do režimu spánku jedním stiskem tlačítka napájení. Notebook také můžete uspat pomocí režimu pracovní plochy. Vypnutí provedete spuštěním pracovní plochy, poté stiskem alt + f4 zobrazíte okno Vypnutí. Vyberte z roletového seznamu volbu Sleep (Spánek) a klepněte na OK. Uživatelská příručka notebooku 67 68 Uživatelská příručka notebooku Kapitola 4: Aplikace ASUS Uživatelská příručka notebooku 69 Vybrané aplikace ASUS Power4Gear Hybrid Power4Gear optimalizuje výkonnost notebooku pomocí režimu úspory energie. POZNÁMKA:Odpojením notebooku od napájecího adaptéru se automaticky přepne režim Power4Gear Hybrid na režim Battery Saving (Úspora energie). Spuštění Power4Gear Hybrid Stiskněte . Chod systému Tato možnost umožňuje výběr níže uvedených režimů úspory energie notebooku. POZNÁMKA: Výchozím nastavením notebooku je režim Performance (Výkonu). Režim výkonu Tento režim využijte při provádění činností vyžadujících vysoký výkon notebooku, jako je hraní her nebo předvádění obchodních prezentací. Režim úspory energie Tento režim prodlužuje výdrž notebooku na jedno nabití baterie i životnost baterie při zapojení napájecího adaptéru do elektrické sítě. 70 Uživatelská příručka notebooku Vyberte z těchto režimů spotřeby energie. Těmito volbami přizpůsobte režim úspory energie. Uživatelská příručka notebooku Umožňuje skrytí ikon pracovní plochy a zapnutí nebo vypnutí režimu prezentace. 71 Systém spí Tato možnost umožňuje aktivaci a deaktivaci níže uvedených režimů spánku: Instant On (Okamžité zapnutí) Tento režim je výchozím režimem notebooku. Umožňuje obnovení posledního stavu systému i poté, co notebook přejde do režimu spánku. Tímto posuvníkem přepínejte mezi Instant On (Okamžité zapnutí) a Long Standby Time (Dlouhý pohotovostní režim). 72 Uživatelská příručka notebooku Long Standby Time (Dlouhý pohotovostní režim) Tento režim umožňuje prodloužit životnost baterie notebooku. Při aktivaci se notebook vrátí do stavu při posledním vypnutí během sedmi sekund a to ještě čtyři hodiny po přechodu do režimu hlubokého spánku. Uživatelská příručka notebooku 73 USB Charger+ USB Charger+ umožňuje rychlonabíjení zařízení pomocí nabíjecího portu USB 3.0 notebooku označeného ikonou� . VAROVÁNÍ: � Pokud se připojené zařízení přehřeje, okamžitě je odpojte. Nastavení limitu rychlonabíjení Ve výchozím nastavení notebook podporuje rychlonabíjení přes port USB Charger+ v době, kdy je napájen adaptérem. Pomocí nastavení USB Charger+ můžete nastavit limit rychlého nabíjení, aby bylo možné rychle nabíjet pomocí tohoto portu, i když notebook pracuje v režimu baterie nebo je vypnutý. POZNÁMKA: některé modely notebooků podporují rychlonabíjení i v režimu spánku, hibernace nebo vypnutí, podle SKU. 1. V systémovém pruhu na pracovní ploše klikněte na� 2. 74 . Klikněte pravým tlačítkem na ikonu� klikněte na Settings (Nastavení) a������ pak Uživatelská příručka notebooku 3.�������������������������������������������� Přesunem posuvníku v procentech doleva nebo doprava nastavte limit pro nabíjení. POZNÁMKA: výchozí limit je nastaven na 40 %, ale můžete nastavit 20 % až 99 %. 4. Uložte a opusťte kliknutím na OK. Uživatelská příručka notebooku 75 Modul TPM (Trusted Platform Module)* TPM - Trusted Platform Module - je zabezpečovací hardwarové zařízení na systémové desce, které obsahuje šifrovací klíče generované počítačem. Jedná se o hardwarové řešení, které napomáhá ochraně proti útokům hackerů, kteří se snaží získat hesla a šifrovací klíče k citlivým datům. Bezpečnostní funkce TPM jsou pro každý TPM interně podporovány následujícími kryptografickými operacemi: • hešování • generování náhodných čísel • generování asymetrického klíče • asymetrické šifrování/dešifrování Každý individuální TMP v každém individuálním počítačovém systému disponuje unikátní signaturou, jež se inicializuje během procesu silikonového zpracování, čímž se dále rozšiřuje důvěryhodnost nebo efektivitu zabezpečení. Před tím, než se individuální TPM začne používat jako bezpečnostní zařízení, je nutné, aby měl svého vlastníka. Aplikace TPM TPM využije každý zákazník, který se zajímá o zajištění doplňujícího zabezpečení počítačového systému. TMP je ve spojení s volitelným balíčkem softwarového zabezpečení schopen zajistit celkovou bezpečnost systému, ochranu souborů, stejně jako ochranu proti pokusům o průnik do e-mailů resp. do soukromí. TPM napomáhá vytvořit silnější zabezpečení, než jaké lze vytvořit prvky BIOS, operačním systémem nebo jinými aplikacemi bez TPM. POZNÁMKA: Ve výchozím nastavení je TPM deaktivován. Tuto funkci lze aktivovat v systému BIOS. * pouze u vybraných modelů 76 Uživatelská příručka notebooku Aktivace podpory TPM Restartujte notebook a poté ve fázi POST stiskněte . Nastavte položku TPM Support (Podpora TPM) na [Enable(Aktivovat)] v nastavení BIOS Advanced (Upřesnit) > Trusted Computing (Důvěryhodné používání počítače). Aptio Setup Utility - Copyright (C) 2012 American Megatrends, Inc. Aptio Setup Utility - Copyright (C) 2011 American Megatrends, Inc. Main Advanced Boot Security Save & Exit Configuration Security Device Support [Enabled] TPM State [Enabled] Pending operation [None] Enables or disables TPM Support. O.S. will not show TPM. Reset of platform is required. Current TPM Status Information TPM Support TPM Enabled Status: TPM Active Status: Disabled TPM Owner Status: Enabled →← : ↑↓ : Enter: +/— : F1 : F9 : F10 : ESC : Select Screen Select Item Select Change Opt. General Help Optimized Defaults Save & Exit Exit Version 2.15.1226. Copyright (C) 2012 American Megatrends, Inc. DŮLEŽITÉ! K zálohování bezpečnostních dat TMP využívejte funkce TMP „Backup (Obnova)“ nebo „Migration (Migrace)“ . Uživatelská příručka notebooku 77 ASUS FingerPrint Sejměte biometriku otisku vašeho prstu na snímači otisků prstu notebooku pomocí aplikace ASUS FingerPrint. Tato aplikace umožňuje sejmout biometriku otisku prstu pro ověřený přístup uživatele k systému notebooku a aplikacím. Pomocí této aplikace můžete aktivovat následující funkce: • Potažením prstu přes snímač při spuštění se přihlaste přímo do operačního systému Windows® bez ručního zadávání hesla. • Nastavte spouštěcí klíč jako záložní přístup pro biometriku vašeho otisku prstu. • Importujte nebo zálohujte biometriku dalších otisků prstů, které chcete používat k přihlašování k vašemu notebooku a jeho systémovým programům. Používání aplikace ASUS FingerPrint Vytvořte biometriku otisku prstu podle následující pokynů: 1. Na obrazovce Start operačního systému Windows® 8 přejděte na All Apps (Všechny aplikace) a potom klepněte na ikonu ASUS FingerPrint v seznamu aplikací v části ASUS. 78 Uživatelská příručka notebooku 2. Klepnutím na tlačítko OK přejděte na další krok. 3. Zadejte vaše heslo k uživatelskému účtu a potom klepněte na tlačítko OK. Uživatelská příručka notebooku 79 4. Klepněte na na obrázku prstu, který chcete použít jako biometrická data otisku prstu. 5. Přetažením vybraného prstu dvakrát přes snímač vytvořte biometrická data vašeho otisku prstu. 80 Uživatelská příručka notebooku 6. 1 a 2 se změní na modrou, což znamená, že otisk prstu byl úspěšně sejmut. Pokračujte klepnutím na tlačítko Next (Další). 7. V dalším okně vytvořte heslo spouštěcího klíče pro přístup k záloze biometrických dat vašeho otisku prstu. Uživatelská příručka notebooku 81 8. Klepnutím na tlačítko Enable (Aktivovat) aktivujte přihlášení k systému za pomocí aktuálních biometrických dat vašeho otisku prstu. 9. Potom se zobrazí okno nastavení ASUS FingerPrint. Toto okno buď zavřete nebo změňte nastavení biometrických dat vašeho otisku prstu. POZNÁMKA: Další informace o konfigurování biometrických nastavení otisků prstů viz část Nastavení ASUS FingerPrint v této příručce. 82 Uživatelská příručka notebooku Nastavení ASUS FingerPrint Nakonfigurujte nastavení spouštěcího klíče a biometriku otisků prstů pomocí základních a upřesňujících voleb nastavení ASUS FingerPrint. Přístup k nastavení ASUS FingerPrint Ihned po vytvoření biometrických dat prvního otisku prstu se zobrazí okno nastavení ASUS FingerPrint. Později lze toto okno rovněž zobrazit spuštěním aplikace ASUS FingerPrint na obrazovce Start. Basic (Základy) V části Základní nastavení aplikace ASUS FingerPrint lze konfigurovat biometriku vašich aktuálních otisků prstů, přidávat biometriku dalších otisků prstů a měnit podrobnosti spouštěcího klíče. Rovněž ukazuje aktuální stav snímače otisků prstů notebooku. Uživatelská příručka notebooku 83 Advanced (Upřesnit) V části Upřesnit nastavení aplikace ASUS FingerPrint lze nastavit možnosti blokování v případě nesprávného hesla nebo otisku prstu, zálohovat a importovat údaje vašeho účtu a odstranit otisk prstu nebo spouštěcí klíč ze systému. 84 Uživatelská příručka notebooku ASUSPRO Business Center* Aplikační hub ASUSPRO Business Center obsahuje jedinečné aplikace ASUS a Intel® Small Business Advantage (SBA) pro vylepšení možností správy při používání notebooku pro podnikatelské účely. Přístup k ASUS Business Center Přejděte do režimu pracovní plochy a potom klepněte na ikonu . volby nabídky Klepnutím na některou z těchto ikon spusťte aplikaci. * pouze u vybraných modelů Uživatelská příručka notebooku 85 Volby nabídky ASUSPRO Business Center Login/Logout (Přihlášení/odhlášení) - Tato volba umožňuje přihlášení nebo odhlášení z aplikace ASUSPRO Business Center pomocí hesla ASUSPRO Business Center. Home (Hlavní) - Tato volba umožňuje návrat na hlavní stránku ASUSPRO Business Center. Alert Center (Centrum upozornění) - Tato volba umožňuje zobrazit seznam upozornění zaslaných do notebooku. Settings (Nastavení) - Tato volba umožňuje konfigurovat nastavení hesla, odesílat nastavení e-mailem a exportovat/importovat nastavení. Update (Aktualizovat) - Tato volba umožňuje vyhledávat dostupné aktualizace pro ASUSPRO Business Center. About (O aplikaci) - Tato volba zobrazuje důležité informace o aplikaci ASUSPRO Business Center, například datum autorských práv a číslo verze aplikace. Contact (Kontakt) - Tato volba zobrazuje odkazy, na kterých můžete kontaktovat společnost ASUS ohledně aplikace. Help (Nápověda) - Tato volba poskytuje podrobné informace o Intel® Small Business Advantage (SBA) a příslušných aplikacích. 86 Uživatelská příručka notebooku Aplikace ASUSPRO Business Center Intel® Wireless Display Tato aplikace umožňuje vysílat datové proudy firemních prezentací, multimediálních souborů a dokonce webových stránek z notebooku do externího zobrazovacího zařízení pomocí adaptéru. POZNÁMKA: Podrobnosti o používání aplikace Intel® Wireless Display získáte klepnutím na tlačítko Help (Nápověda) v okně Intel® WiDi. Health Center Tato aplikace umožňuje plánovat úkoly údržby, které pomáhají udržovat výkon systému. Rovněž umožňuje přijímat e-mailová upozornění, která obdrží notebook jako bublinové zprávy nebo která jsou doručena na hlavní panel systému Windows®. Software Monitor Tato aplikace umožňuje sledovat další aplikace pro zabezpečení systému a přijímat upozornění, pokud přestanou fungovat. Uživatelská příručka notebooku 87 USB Blocker Tato aplikace umožňuje omezovat přístup zařízení USB k notebooku. Tato aplikace umožňuje zabránit neoprávněnému přístupu k notebooku z těchto kategorií zařízení USB: zvuk/video, zábava, paměť, kancelář a další. ASUS Power4Gear Tato aplikace spouští ASUS Power4Gear. Další podrobnosti viz část ASUS Power4Gear v této příručce. Data Backup and Restore Tato aplikace umožňuje automaticky zálohovat určená data na základě předdefinovaného plánu. Tento proces zálohování běží automaticky na pozadí i během používání notebooku. 88 Uživatelská příručka notebooku Kapitola 5: Power-on Self-test (POST) Uživatelská příručka notebooku 89 Power-on Self-test (POST) Power-on Self-test (POST) je řada diagnostických testů řízených softwarem, které běží při spuštění nebo restartu notebooku. Software řídící POST je trvalou součástí architektury notebooku. Použití POST ke vstupu do BIOSu a řešení potíží Během POST můžete pomocí funkčních kláves notebooku pracovat s nastaveními BIOSu nebo řešit potíže. Více podrobností je uvedeno níže. BIOS BIOS (Basic Input and Output System) ukládá nastavení hardwaru potřebná ke spuštění notebooku. Výchozí nastavení BIOSu jsou vhodná pro většinu případů použití notebooku. Výchozí nastavení BIOSu neměňte, kromě níže uvedených případů: • Zobrazení chybového hlášení při spuštění systému, vyžadujícího vstup do Nastavení BIOSu. • Instalace nové komponenty systému, vyžadující nastavení nebo aktualizaci BIOSu. VAROVÁNÍ: Nesprávná nastavení BIOSu mohou vést k nestabilitě nebo selhání startu systému. Silně doporučujeme zasahovat do nastavení BIOSu jen s pomocí kvalifikovaného servisního technika. Vstup do BIOSu Restartujte notebook a poté ve fázi POST stiskněte 90 . Uživatelská příručka notebooku Nastavení BIOSu POZNÁMKA: Obrazovky ������������������������������������������������������������ BIOS v této sekci jsou jen informativní. Skutečné obrazovky se mohou lišit podle modelu a oblasti. Boot (Spuštění) Tato nabídka umožňuje nastavení preferencí spuštění. Při nastavení priority spuštění můžete postupovat podle následujících pokynů. 1. Na obrazovce Boot (Start) vyberte Boot Option #1 (Možnost startu č. 1). Main Aptio Setup Utility - Copyright (C) 2012 American Megatrends, Inc. Advanced Boot Security Save & Exit Boot Configuration Fast Boot [Enabled] Launch CSM [Disabled] Sets the system boot order Boot Option Priorities Boot Option #1 [Windows Boot Manager] Boot Option #2 [UEFI: Generic Storage] Boot Option #3 [Generic STORAGE DEV..] Hard Drive BBS Priorities Add New Boot Option Delete Boot Option →← : ↑↓ : Enter: +/— : F1 : F9 : F10 : ESC : Select Screen Select Item Select Change Opt. General Help Optimized Defaults Save & Exit Exit Version 2.15.1226. Copyright (C) 2012 American Megatrends, Inc. Uživatelská příručka notebooku 91 Stiskněte a vyberte zařízení pro volbu Boot Option #1 (Možnost startu č. 1). 2. Main Aptio Setup Utility - Copyright (C) 2012 American Megatrends, Inc. Advanced Boot Security Save & Exit Boot Configuration Fast Boot [Enabled] Launch CSM [Disabled] Sets the system boot order Boot Option Priorities Boot Option #1 [Windows Boot Manager] Boot Option #2 Boot Generic Option #1 [UEFI: Storage] Boot Option #3 Windows Boot Manager [Generic STORAGE DEV..] Disabled Hard Drive BBS Priorities Add New Boot Option Delete Boot Option →← : ↑↓ : Enter: +/— : F1 : F9 : F10 : ESC : Select Screen Select Item Select Change Opt. General Help Optimized Defaults Save & Exit Exit Version 2.15.1226. Copyright (C) 2012 American Megatrends, Inc. 92 Uživatelská příručka notebooku Security (Zabezpečení) Tato nabídka umožňuje nastavit heslo správce a heslo uživatele notebooku. Také umožňuje ovládání přístupu k pevnému disku, vstupně/výstupním rozhraním a USB rozhraní notebooku. POZNÁMKA: Main • Pokud zadáte User Password (Heslo uživatele), budete jej muset zadat před každým spuštěním operačního systému notebooku. • Pokud zadáte Administrator Password (Heslo správce), musíte jej zadat před vstupem do BIOSu. Aptio Setup Utility - Copyright (C) 2012 American Megatrends, Inc. Advanced Boot Security Save & Exit Password Description If ONLY the Administrator’s password is set, then this only limits access to Setup and is only asked for when entering Setup. If ONLY the user’s password is set, then this is a power on password and must be entered to boot or enter Setup. In Setup, the User will have Administrator rights. Administrator Password Status NOT INSTALLED User Password Status NOT INSTALLED Set Administrator Password. The password length must be in the following range: Minimum length 3 Maximum length 20 Administrator Password User Password HDD Password Status : NOT INSTALLED Set Master Password Set User Password I/O Interface Security System Mode state User Secure Boot state Enabled Secure Boot Control [Enabled] Key Management →← : ↑↓ : Enter: +/— : F1 : F9 : F10 : ESC : Select Screen Select Item Select Change Opt. General Help Optimized Defaults Save & Exit Exit Version 2.15.1226. Copyright (C) 2012 American Megatrends, Inc. Uživatelská příručka notebooku 93 Pokyny pro nastavení hesla: 1. Na obrazovce Security (Zabezpečení) vyberte Setup Administrator Password (Heslo správce) nebo User Password (Heslo uživatele) . 2. Zadejte heslo a stiskněte klávesu 3. Znovu zadejte heslo a stiskněte klávesu . . Pokyny pro vymazání hesla: 1. Na obrazovce Security (Zabezpečení) vyberte Setup Administrator Password (Heslo správce) nebo User Password (Heslo uživatele) . 2. Zadejte aktuální heslo a stiskněte 3. Pole Create New Password (Vytvořit nové heslo) nechte prázdné a stiskněte . 4.������� Volbou Yes (Ano) potvrďte a poté stiskněte� 94 . . Uživatelská příručka notebooku I/O Interface Security (Zabezpečení rozhraní I/O) V nabídce Security (Zabezpečení) lze položkou I/O Interface Security (Zabezpečení rozhraní I/O) zamknout a odemknout některé funkce rozhraní notebooku. Aptio Setup Utility - Copyright (C) 2012 American Megatrends, Inc. Security I/O Interface Security LAN Network Interface [UnLock] Wireless Network Interface [UnLock] HD AUDIO Interface [UnLock] If Locked, LAN controller will be disabled. USB Interface Security LAN Network Interface Lock UnLock →← : Select Screen ↑↓ : Select Item Enter: Select +/— : Change Opt. F1 : General Help F9 : Optimized Defaults F10 : Save & Exit ESC : Exit Version 2.15.1226. Copyright (C) 2012 American Megatrends, Inc. Pro uzamčení I/O rozhraní: 1. Na obrazovce Zabezpečení zvolte Zabezpečení I/O rozhraní. 2. Zvolte si rozhraní, které si přejete uzamknout a stiskněte . 3. Vyberte Lock (Zámek). Uživatelská příručka notebooku 95 Zabezpečení USB rozhraní V nabídce I/O Interface Security (Zabezpečení rozhraní I/O) lze také volbou USB Interface Security (Zabezpečení rozhraní USB) zamknout a odemknout porty a zařízení. Aptio Setup Utility - Copyright (C) 2012 American Megatrends, Inc. Security USB Interface Security USB Interface [UnLock] External Ports [UnLock] Card Reader [UnLock] Lock USB Interface UnLock If Locked, all USB device will be disabled →← : Select Screen ↑↓ : Select Item Enter: Select +/— : Change Opt. F1 : General Help F9 : Optimized Defaults F10 : Save & Exit ESC : Exit Version 2.15.1226. Copyright (C) 2012 American Megatrends, Inc. Pro uzamčení USB rozhraní: 1. Na obrazovce Zabezpečení zvolte Zabezpečení I/O rozhraní > Zabezpečení USB rozhraní. 2. Zvolte si rozhraní, které si přejete uzamknout a klepněte na Zamknout. POZNÁMKA: Nastavením USB Interface (Rozhraní USB) na Lock (Zámek) současně zamknete a skryjete volbu External Ports (Externí porty) a další zařízení zahrnutá pod USB Interface Security (Zabezpečení rozhraní USB). 96 Uživatelská příručka notebooku Save & Exit (Uložit a ukončit) Provedená nastavení konfigurace před opuštěním BIOSu uložte volbou Save Changes and Exit (Uložit a ukončit). Main Aptio Setup Utility - Copyright (C) 2012 American Megatrends, Inc. Advanced Boot Security Save & Exit Save Changes and Exit Discard Changes and Exit Exit system setup after saving the changes. Save Options Save Changes Discard Changes Restore Defaults Boot Override Windows Boot Manager Launch EFI Shell from filesystem device →← : ↑↓ : Enter: +/— : F1 : F9 : F10 : ESC : Select Screen Select Item Select Change Opt. General Help Optimized Defaults Save & Exit Exit Version 2.15.1226. Copyright (C) 2012 American Megatrends, Inc. Uživatelská příručka notebooku 97 Troubleshoot (Řešení potíží) Stiskem ve fázi POST zobrazíte možnosti řešení potíží Windows® 8, včetně níže uvedených: • Opravit PC • Obnovit PC • Pokročilé možnosti Refresh your PC (Opravit PC) Volbu Refresh your PC (Opravit PC) využijte, pokud chcete opravit systém a nepřijít přitom o data a aplikace. Vyvolání této volby ve fázi POST: 1. Restartujte notebook a poté ve fázi POST stiskněte 2. Vyčkejte, až se spustí Windows®, vyberte jednu z možností a pak klepněte na Troubleshoot (Řešit potíže). 3. Klepněte na Refresh your PC (Opravit PC). 4. Na obrazovce Refresh your PC (Opravit PC) si přečtěte odrážky, abyste lépe porozuměli této volbě, a poté klepněte na Next (Další). 5. Klepněte na účet, který chcete opravit. 6. Vepište heslo účtu a klepněte na Continue (Pokračovat). 7. Klepněte na Refresh (Obnovit). . DŮLEŽITÉ! Před opravou systému se ujistěte, že je notebook připojen k napájecímu zdroji. 98 Uživatelská příručka notebooku Reset your PC (Obnovit PC) DŮLEŽITÉ! Před povolením této volby zazálohujte všechna svá data. Volbou Reset your PC (Obnovit PC) obnovte výchozí nastavení notebooku. Vyvolání této volby ve fázi POST: 1. Restartujte notebook a poté ve fázi POST stiskněte 2. Vyčkejte, až se spustí Windows®, vyberte jednu z možností a pak klepněte na Troubleshoot (Řešit potíže). 3. Klepněte na Reset your PC (Obnovit PC). 4. Na obrazovce Reset your PC (Obnovit PC) si přečtěte odrážky, abyste lépe porozuměli této volbě, a poté klepněte na Next (Další). 5. Klepněte na požadovanou volbu obnovení. Just remove my files (Pouze odebrat moje soubory) nebo Fully clean the drive (Úplně vyčistit disk). 6. Klepněte na Reset (Obnovit). . DŮLEŽITÉ! Před obnovou systému se ujistěte, že je notebook připojen k napájecímu zdroji. Uživatelská příručka notebooku 99 Advanced options (Pokročilé možnosti) Volbu Advanced options (Pokročilé možnosti) využijte, pokud potřebujete další možnosti řešení potíží notebooku. Vyvolání této volby ve fázi POST: 1. 2. Restartujte notebook a poté ve fázi POST stiskněte . Vyčkejte, až se spustí Windows®, vyberte jednu z možností a pak klepněte na Troubleshoot (Řešit potíže). 3. Klepněte na Advanced options (Pokročilé možnosti). 4. Na obrazovce Advanced options (Pokročilé možnosti) vyberte volbu řešení potíží, kterou chcete využít. 5. Dokončete proces podle pokynů na obrazovce. Použití obnovy obrazu systému Pod Advanced options (Pokročilé možnosti) je volba System Image Recovery (Obnova obrazu systému) umožňující obnovu z konkrétního souboru. Vyvolání této volby ve fázi POST: 1. Restartujte notebook a poté ve fázi POST stiskněte 2. . Vyčkejte, až se spustí Windows®, vyberte jednu z možností a pak klepněte na Troubleshoot (Řešit potíže). 3. 100 Klepněte na Advanced options (Pokročilé možnosti). Uživatelská příručka notebooku 4. Na obrazovce Advanced options (Pokročilé možnosti) vyberte System Image Recovery (Obnova obrazu systému). 5. Vyberte účet, který chcete obnovit ze souboru obrazu systému. 6. Vepište heslo účtu a klepněte na Continue (Pokračovat). 7. Vyberte Use the latest available system image (recommended) (Použít nejnovější dostupný obraz systému (doporučeno)) a klepněte na Next (Další). Lze také vybrat Select a system image (Vybrat obraz systému), pokud máte obraz systému na externím úložišti nebo DVD. 8. Dokončete obnovu obrazu systému podle pokynů na obrazovce. POZNÁMKA: silně doporučujeme zálohovat systém pravidelně, abyste v případě, že notebook přestane fungovat, neztratili data. Uživatelská příručka notebooku 101 102 Uživatelská příručka notebooku Tipy a odpovědi na časté dotazy Uživatelská příručka notebooku 103 Užitečné tipy pro váš notebook Pro zajištění optimálního využívání notebooku, udržování systémového výkonu a zajištění bezpečnosti všech vašich dat se můžete řídit následujícími užitečnými tipy: • Pravidelně aktualizujte operační systém Windows®, aby bylo zajištěno nejaktuálnější nastavení zabezpečení aplikací. • K aktualizování exkluzivních aplikací, ovladačů a nástrojů ASUS ve vašem notebooku používejte službu ASUS Live Update. Další podrobnosti viz výukový program ASUS Tutor nainstalovaný ve vašem notebooku. • Chraňte vaše data pravidelně aktualizovaným antivirovým softwarem. • Pokud možno se vyhýbejte nucenému vypínání notebooku. • Data vždy zálohujte a pravidelně vytvářejte záložní data na externím paměťovém zařízení. • Nepoužívejte notebook při nadměrně vysokých teplotách. Nebudete-li notebook delší dobu používat (alespoň měsíc), doporučujeme (pokud možno) vyjmout baterii. • Před resetováním notebooku odpojte všechna externí zařízení a připravte si následující položky: 104 - Produktový klíč k vašemu operačnímu systému a další nainstalované aplikace - Záložní data - Přihlašovací jméno a heslo - Údaje pro připojení k Internetu Uživatelská příručka notebooku Odpovědi na časté dotazy o hardwaru 1. Při vypnutí notebooku se na displeji zobrazí černá, někdy barevná, tečka. Co je třeba dělat? Ačkoli se tyto tečky normálně zobrazují na displeji, nemají žádný negativní vliv na systém. Pokud se případ opakuje a zásadně omezuje výkon systému, poraďte se s autorizovaným servisním střediskem ASUS. 2. Barva a jas nejsou na displeji zobrazeny rovnoměrně. Jak to lze opravit? Barva a jas displeje mohou být ovlivněny úhlem a aktuální polohou notebooku. Jas a barevný tón notebooku se mohou rovněž lišit podle modelu. Vzhled displeje můžete upravit funkčními klávesami nebo v nastavení zobrazení v operačním systému. 3. Jak lze maximalizovat životnost baterie notebooku? Můžete vyzkoušet některé z následujících doporučení: • Používejte Battery Mode (Režim baterie) v aplikaci Power4Gear. • Upravte jas displeje funkčními klávesami. • Aktivujte režim Battery Saving (Úspora baterie) v režimu Instant On (Okamžité zapnutí). • Nepoužíváte-li žádné připojení Wi-Fi, přepněte systém do režimu Airplane mode (Režim Letadlo). • Odpojte nepoužívaná zařízení USB. • Ukončete nepoužívané aplikace, zejména takové, které využívají příliš mnoho systémové paměti. Uživatelská příručka notebooku 105 4. 5. 6. Indikátor LED baterie nesvítí. Co je nesprávně? • Zkontrolujte, zda je správně připojen napájecí adaptér nebo baterie. Můžete rovněž zkusit odpojit napájecí adaptér nebo baterii, počkat jednu minutu a potom je znovu připojit k elektrické zásuvce a k notebooku. • Pokud problém přetrvává, požádejte o pomoc nejbližší servisní středisko ASUS. Proč nefunguje dotyková plocha? • Stisknutím tlačítka plochu. aktivujte dotykovou • Zkontrolujte, zda byla funkce ASUS Smart Gesture nastavena tak, aby deaktivovala dotykovou plochu při připojení externího ukazovacího zařízení. Proč není při přehrávání zvukových souborů a videa slyšet zvuk z reproduktorů notebooku? Můžete vyzkoušet některé z následujících doporučení: 7. • Stisknutím tlačítka reproduktoru. zvyšte hlasitost • Zkontrolujte, zda reproduktory nejsou ztlumené. • Zkontrolujte, zda není k notebooku připojena zástrčka sluchátek a případně ji odpojte. • Odblokujte zabezpečení rozhraní I/O v systému BIOS počítače. Další podrobnosti viz část Zabezpečení rozhraní I/O v této příručce. Co dělat v případě ztráty napájecího adaptéru notebooku nebo když přestane fungovat baterie? Požádejte o pomoc nejbližší servisní středisko ASUS. 106 Uživatelská příručka notebooku 8. Proč není slyšet zvuk z reproduktorů notebooku, i když jsou sluchátka připojena ke správnému konektoru? Přejděte na část Control Panel (Ovládací panely) > Hardware and Sound (Hardware a zvuk), potom přejděte na část Audio Manager (Správce zvuku) a nakonfigurujte nastavení. 9. Nelze používat správně klávesy notebooku, protože kurzor se neustále pohybuje. Co je třeba dělat? Při psaní na klávesnici se nesmí nic náhodně dotýkat nebo tisknout dotykovou plochu. Rovněž můžete deaktivovat dotykovou plochu stisknutím tlačítka . 10. Dotyková plocha notebooku nefunguje. Co je třeba dělat? Můžete vyzkoušet některé z následujících doporučení: • Připojením externího ukazovacího zařízení k notebooku zkontrolujte, zda je funkce ASUS Smart Gesture nastavena tak, aby deaktivovala dotykovou plochu. Pokud ano, deaktivujte tuto funkci. • Stiskněte tlačítko . 11. Místo písmen se stisknutím kláves „U“, „I“ a „O“ na klávesnici zobrazují čísla. Jak to lze změnit? Stisknutím klávesy , (u vybraných modelů) nebo tlačítka na notebooku vypněte tuto funkci a použijte zmíněné klávesy k zadávání písmen. Uživatelská příručka notebooku 107 Odpovědi na časté dotazy o softwaru 1. Po zapnutí notebooku se rozsvítí indikátor napájení, ale nikoli indikátor aktivity pevného disku. Rovněž se nezavede operační systém. Jak to lze opravit? Můžete vyzkoušet některé z následujících doporučení: 2. • Stisknutím a podržením vypínače déle než čtyři (4) sekundy natvrdo vypněte notebook. Zkontrolujte, zda je správně připojen napájecí adaptér a baterie a potom zapněte notebook. • Pokud problém přetrvává, požádejte o pomoc nejbližší servisní středisko ASUS. Jak postupovat, když se na displeji zobrazí tato zpráva: „Remove disks or other media. Press any key to restart. (Vyjměte disk nebo jiná média. Stisknutím libovolné klávesy restartujte.)“? Můžete vyzkoušet některé z následujících doporučení: 3. • Odpojte všechna připojená zařízení USB a potom restartujte notebook. • Vyjměte veškeré optické disky ponechané v optické jednotce a potom restartujte. • Pokud problém přetrvává, pravděpodobně došlo k problému s pamětí notebooku. Požádejte o pomoc nejbližší servisní středisko ASUS. Zavádění operačního systému do notebooku je pomalejší, než obvykle, a operační systém má prodlevy. Jak to lze opravit? Odstraňte nedávno nainstalované aplikace nebo aplikace, které nebyly obsaženy v balíčku s operačním systémem, a potom restartujte systém. 108 Uživatelská příručka notebooku 4. Nelze zavést operační systém notebooku. Jak to lze opravit? Můžete vyzkoušet některé z následujících doporučení: 5. • Odpojte všechna zařízení připojená k notebooku a potom restartujte systém. • Během spouštění stiskněte klávesu F9. Když notebook přejde na Troubleshooting (Odstraňování problémů), vyberte volbu Refresh (Obnovit)nebo Reset your PC (Resetovat PC). • Pokud problém přetrvává, požádejte o pomoc nejbližší servisní středisko ASUS. Proč nelze notebook probudit z režimu spánku nebo hibernace? • Pro obnovu do posledního funkčního stavu je třeba stisknout vypínač. • Baterie systému je pravděpodobně zcela vybitá. Připojte napájecí adaptér k notebooku a k elektrické zásuvce a stiskněte vypínač. Uživatelská příručka notebooku 109 6. Jak lze zavést systém DOS pomocí jednotky USB nebo ODD? Postupujte podle následujících kroků: 110 a. Restartujte notebook a přejděte do systému BIOS stisknutím klávesy F2 na klávesnici. b. Přejděte na Boot (Zavést) > Launch CSM (Spustit CSM) > Enabled (Aktivováno). c. Přejděte do nabídky Security (Zabezpečení) a potom nastavte položku Secure Boot Control (Řízení zabezpečeného zavádění) na možnost Disabled (Deaktivováno). d. Stisknutím klávesy F10 uložte změny a ukončete systém BIOS. e. Po restartování notebooku stisknutím a podržením klávesy ESC spusťte nabídku zavádění. Uživatelská příručka notebooku Přílohy Uživatelská příručka notebooku 111 Přehled 4. srpna 1998 bylo v Oficiálním zpravodaji EC zveřejněno rozhodnutí Rady Evropy o CTR 21. CTR 21 platí pro veškerá terminálová nehlasová zařízení s tónovým vytáčením, která se mají připojit k analogové veřejné telefonní síti. CTR 21 (Společné technické předpisy) pro připojovací požadavky na připojení k analogové veřejné telefonní síti terminálových zařízení (kromě terminálových zařízení podporujících hlasovou telefonii), u kterých je síťové adresování, pokud je poskytováno, realizováno dvoutónovou vícefrekvenční signalizací. Prohlášení o síťové kompatibilitě Prohlášení, které výrobce učiní k upozorněnému orgánu a dodavateli: „Toto prohlášení bude označovat sítě, pro které je toto zařízení navrženo ke spolupráci, a všechny upozorněné sítě, se kterými může mít toto zařízení problémy spolupracovat.“ Prohlášení, které výrobce učiní k uživateli: „Toto prohlášení bude označovat sítě, pro které je toto zařízení navrženo ke spolupráci, a všechny upozorněné sítě, se kterými může mít toto zařízení problémy spolupracovat. Výrobce rovněž připojí prohlášení, aby vyjasnil, kde síťová kompatibilita závisí na nastavení fyzické a softwarové vrstvy. Také poradí uživateli, aby kontaktoval dodavatele, pokud je žádoucí používat zařízení na jiné síti.“ Prozatím Upozorněný orgán CETECOM vydal několik celoevropských schválení pomocí CTR 21. Výsledkem jsou první evropské modemy, které nevyžadují zákonná schválení pro každý jednotlivý evropský stát. Nehlasové zařízení Záznamníky a hlasité telefony mohou být takto schváleny, a také modemy, faxy, zařízení pro automatické vytáčení a poplašné systémy. Zařízení, u kterého je kvalita řeči po celé trase upravena nařízeními (např. ruční telefony a v některých státech i bezdrátové telefony) jsou vyloučena. 112 Uživatelská příručka notebooku Tato tabulka ukazuje státy, které už používají normu CTR 21. Země Aplikováno Testuje se Rakousko1 Ano No Belgie Ano Ne Česká republika No Nevztahuje se Dánsko1 Ano Ano Finsko Ano Ne Franci Ano Ne Německo Ano Ne Řecko Ano Ne Maďarsko No Nevztahuje se Island Ano Ne Irsko Ano Ne Itálie Nerozhodnuto Nerozhodnuto Izrael No Ne Lichtenštejnsko Ano Ne Lucembursko Ano Ne Nizozemsko1 Ano Ano Norsko Ano Ne Polsko No Nevztahuje se Portugalsko No Nevztahuje se Španělsko No Nevztahuje se Švédsko Ano Ne Švýcarsko Ano Ne Velká Británie Ano Ne Uživatelská příručka notebooku 113 Tyto informace byly zkopírovány z CETECOM a dodáváme je bez záruky. Aktualizace této tabulky najdete na adrese http://www.cetecom.de/technologies/ctr_21.html 1 Národní požadavky se uplatní jen pokud může zařízení používat pulsní vytáčení (výrobci mohou v uživatelském návodu uvést, že zařízení má podporovat jen tónové vytáčení DTMF, a další testy by pak byly zbytečné). V Nizozemí jsou nutné další testy pro sériové připojení a identifikaci volajícího. Prohlášení Federální komise pro komunikaci Toto zařízení je v souladu s pravidly FCC, část 15. Pro provoz musí splňovat tyto dvě podmínky: • Zařízení nesmí být zdrojem škodlivého rušení. • Zařízení musí být schopno akceptovat jakékoli rušení, včetně takového, které může způsobit nežádoucí činnost. Toto zařízení bylo testováno a bylo zjištěno, že odpovídá omezením pro digitální zařízení třídy B podle části 15 předpisů Federální komise pro komunikaci (FCC). Tato omezení jsou stanovena tak, aby poskytovala odpovídající ochranu před škodlivým rušením v případě, že je zařízení používáno v obydlené oblasti. Toto zařízení generuje, používá a může vyzařovat energii rádiových frekvencí a pokud není nainstalováno a používáno v souladu s návodem k obsluze, může způsobovat rušivou interferenci rádiových komunikací. Přesto však není zaručeno, že k rušení na určitých místech nedojde. Pokud je při vypnutí a zapnutí evidentní, že zařízení způsobuje nežádoucí rušení příjmu rozhlasového nebo televizního vysílání, doporučujeme uživateli, aby se pokusil toto rušení odstranit některým z následujících opatření: • Přesměrovat nebo přemístit přijímací anténu. • Zvětšit vzdálenost mezi daným zařízením a přijímačem. 114 Uživatelská příručka notebooku • Připojit dané zařízení do zásuvky na jiném obvodu, než do kterého je zapojen přijímač. • Obrátit se s žádostí o pomoc na prodejce nebo radio/TV technika. VAROVÁNÍ! V souladu s požadavky FCC ohledně emisních limitů a rovněž jako prevence proti nežádoucímu rušení příjmu rádiového nebo televizního signálu je užití stíněného napájecího kabelu povinné. Je povoleno používat pouze dodaný napájecí kabel. Při připojení vstupních a výstupních zařízení se používají pouze stíněné kabely. Upozorňujeme na skutečnost, že změny a modifikace, jež nebyly výslovně schváleny stranou zodpovídající za shodu, mohou vést ke ztrátě vašeho oprávnění k používání tohoto zařízení. (Přetištěno ze Sbírky federálních směrnic #47, část 15.193, 1993. Washington DC: Kancelář Federálního registru, Administrace národních archivů a záznamů, Tisková kancelář vlády USA.) Prohlášení FCC o nebezpečí vystavení rádiovým frekvencím (RF) VAROVÁNÍ! Změny a modifikace, jež nebyly výslovně schváleny stranou zodpovídající za shodu, mohou vést ke ztrátě oprávnění uživatele k používání tohoto zařízení. „ASUS prohlašuje, že toto zařízení je uvedeným firmware, které prošlo zkouškami v USA, limitováno pro použití na kanálech 1 až 11 na frekvenci 2,4 GHz.” Toto zařízení vyhovuje limitům FCC pro vystavení vyzařování stanoveným pro neřízené prostředí. Abyste vyhověli požadavkům FCC pro vystavení radiovým frekvencím, vyhněte se přímému kontaktu s vysílací anténou během přenosu dat. Koncoví uživatelé musejí dodržovat specifické provozní pokyny, aby vyhověli požadavkům pro vystavení radiovým frekvencím. Uživatelská příručka notebooku 115 Prohlášení o shodě (Směrnice R&TTE 1995/5/EC) Následující položky byly dokončeny a jsou považovány za relevantní a dostatečné: • Základní požadavky uvedené v [článek 3] • Požadavky na ochranu zdraví a bezpečnost uvedené v [článek 3.1a] • Testy elektrické bezpečnosti podle [EN 60950] • Požadavky na ochranu v souvislosti s elektromagnetickou kompatibilitou podle [článek 3.1b] • Testy elektromagnetické kompatibility v [EN 301 489-1] a [EN 301 489-17] • Efektivní využívání rádiového spektra uvedené v [článek 3.2] • Řady rádiových testů v souladu s [EN 300 328-2] Symbol CE Symbol CE pro zařízení bez bezdrátové místní sítě LAN/Bluetooth Dodaná verze tohoto zařízení vyhovuje směrnicím EEC 2004/108/EC „Elektromagnetická kompatibilita“ a 2006/95/EC „Směrnice pro slaboproudá zařízení“. Symbol CE pro zařízení s bezdrátovou místní sítí LAN/Bluetooth Toto zařízení vyhovuje požadavkům směrnice 1999/5/EC Evropského parlamentu a komise ze dne 9. března 1999 o rádiových a telekomunikačních zařízeních a o vzájemném uznávání jejich shody. 116 Uživatelská příručka notebooku Prohlášení IC o vystavení radiaci pro Kanadu Toto zařízení je v souladu s limity IC pro vystavení radiaci stanovenými pro nekontrolované prostředí. Aby byl zachován soulad s požadavky IC v souvislosti s nebezpečím RF, vyhněte se přímému kontaktu s vysílací anténou během přenosu. Koncoví uživatelé jsou povinni dbát zvláštních provozních pokynů tak, aby nedocházelo k nadměrnému vystavování RF. Provoz musí splňovat tyto dvě podmínky: • Zařízení nesmí být zdrojem rušení a • Zařízení musí být schopno akceptovat jakékoli rušení, včetně takového, které může způsobit jeho nežádoucí činnost. Aby se předešlo rádiovému rušení frekvencí licencovaných poskytovatelů služeb (např. sdružené kanály mobilních satelitních systémů), je toto zařízení určeno k použití ve vnitřních prostorách a mimo oblast oken, aby se maximalizovalo stínění. Zařízení (nebo jeho vysílací anténa) instalované ve venkovním prostředí podléhá udělení licence. Toto zařízení vyhovuje předpisům Industry Canada pro bezlicenční pásmo. Uživatelská příručka notebooku 117 Bezdrátový provozní kanál pro různé domény N. America 2.412-2.462 GHz Kanál 01 až 11 Japonsko 2.412-2.484 GHz Kanál 01 až 14 Evropa ETSI 2.412-2.472 GHz Kanál 01 až 13 Francouzská pásma s omezenými bezdrátovými frekvencemi Některé oblasti ve Francii mají omezené frekvenční pásmo. Největší povolený interiérový výkon: • 10mW pro celé pásmo 2,4 GHz (2400 MHz–2483,5 MHz) • 100mW pro frekvence od 2446,5 MHz do 2483,5 MHz POZNÁMKA: Kanály 10 až 13 včetně fungují v pásmu 2446,6 MHz až 2483,5 MHz. Existuje několik možností pro použití venku: Na soukromém pozemku nebo na soukromém pozemku veřejných organizací je k použití nutný předchozí souhlas ministerstva obrany, s maximálním povoleným výkonem 100mW v pásmu 2446,5–2483,5 MHz. Venkovní použití na veřejném pozemku není povoleno. V níže uvedených krajích pro celé pásmo 2,4 GHz: • Maximální povolený výkon v interiéru je 100 mW • Maximální povolený výkon v exteriéru je 10 mW 118 Uživatelská příručka notebooku Kraje, ve kterých je povoleno použití pásma 2400 – 2483,5 MHz s EIRP méně než 100 mW v interiéru a méně než 10 mW v exteriéru: 01 Ain 02 Aisne 03 Allier 05 Hautes Alpes 08 Ardennes 09 Ariège 11 Aude 12 Aveyron 16 Charente 24 Dordogne 25 Doubs 26 Drôme 32 Gers 36 Indre 37 Indre et Loire 41 Loir et Cher 45 Loiret 50 Manche 55 Meuse 58 Nièvre 59 Nord 60 Oise 61 Orne 63 Puy du Dôme 64 Pyrénées Atlantique 66 Pyrénées Orientales 67 Bas Rhin 68 Haut Rhin 70 Haute Saône 71 Saône et Loire 75 Paris 82 Tarn et Garonne 84 Vaucluse 88 Vosges 89 Yonne 90 Territoire de Belfort 94 Val de Marne Tento požadavek se pravděpodobně postupně změní, takže budete moci svoji kartu pro bezdrátovou lokální síť používat na více místech ve Francii. Zkontrolujte tyto informace u ART (www.arcep.fr) POZNÁMKA: Vaše WLAN karta vysílá méně než 100 mW, ale více než 10 mW. Uživatelská příručka notebooku 119 Poznámky k bezpečnosti UL U telekomunikačních zařízení (telefony) UL 1459 požaduje, aby bylo zařízení elektricky propojeno s telekomunikační sítí s uzemněným provozním napětím, jež ve špičce nepřesahuje 200 V a v kombinaci špička - špička 300 V a 1 V rms a aby bylo instalováno nebo používáno v souladu s Národním přepisem o elektrickém proudu (NFPA 70). Při používání modemu spolu s notebookem je vždy nutné dbát na základní bezpečnostní opatření, aby se snížilo nebezpečí požáru, elektrického šoku a zranění osob; k opatřením patří: • Nepoužívejte notebook v blízkosti vody, např. blízko vany, umyvadla, dřezu nebo nádoby na prádlo, ve vlhkém suterénu nebo poblíž bazénu. • Nepoužívejte notebook během bouřky s elektrickými výboji. Existuje nebezpečí elektrického šoku z osvětlení. • Nepoužívejte notebook poblíž oblasti s unikajícím plynem. Jako zdroje napájení výrobku požaduje UL 1642 používat krycí primární (jednorázové) a sekundární (nabíjecí) lithiové baterie. Tyto baterie obsahují kovové lithium nebo lithiovou příměs nebo lithiové ionty a mohou být tvořeny buď jednou, dvěma nebo více elektrochemickými buňkami, které jsou propojeny sériově, paralelně, nebo oběma způsoby a převádějí chemickou energii na energii elektrickou pomocí nevratné nebo vratné chemické reakce. • Neodhazujte bateriovou sadu notebooku do ohně, může dojít k explozi. S žádostí o informace o zvláštním odstranění baterií se obraťte na místní správní orgány, sníží se tím riziko úrazu osob způsobené požárem nebo explozí. • Nepoužívejte napájecí adaptéry nebo baterie jiných zařízení, sníží se tím riziko úrazu osob způsobené požárem nebo explozí. Používejte pouze napájecí adaptéry schválené UL nebo baterie dodané výrobcem, resp. autorizovaným prodejcem. 120 Uživatelská příručka notebooku Požadavek na elektrickou bezpečnost U výrobků s hodnotou elektrického proudu od 6 A a hmotností vyšší než 3 kg je nutné používat schválené napájecí kabely větší nebo rovné: H05VV-F, 3 G, 0,75 mm2 nebo H05VV-F, 2 G, 0,75mm2. Poznámky k TV tuneru Poznámka pro technika provádějícího instalaci systému CATV - Kabelová přípojka musí být uzemněná (ukostřená) v souladu s částí ANSI/NFPA 70 směrnice NEC (National Electrical Code), konkrétně s Oddílem 820.93, Uzemnění vnějšího vodivého stínění koaxiálního kabelu – instalace musí obsahovat připojení stínění koaxiálního kabelu k uzemnění na vstupu do budovy. REACH V rámci shody s regulatorní platformou REACH (Registration, Evaluation, Authorisation, and Restriction of Chemicals (registrace, hodnocení, povolování a omezování chemických látek)) byl zveřejněn seznam chemických látek přítomných v našich produktech na webu ASUS REACH na adrese HYPERLINK http://csr.asus. com/english/REACH.htm. Poznámka k výrobkům Macrovision Corporation Tento výrobek je vybaven technologií chráněnou autorským právem, která je zabezpečená právním nárokem na určité patenty zapsané v USA a další práva spojená s duševním vlastnictvím vlastněná korporací Macrovision a dalšími. K používání této technologie chráněné autorským právem je nutný souhlas korporace Macrovision a ten je určen pouze pro domácí použití a jiná použití s limitovaným počtem opakování, pakliže korporace Macrovision nevydala jiné povolení. Zpětné inženýrství nebo demontování je zakázáno. Prevence ztráty sluchu V zájmu předcházení ztrátě sluchu neposlouchejte dlouhodobě při vysoké hlasitosti. Uživatelská příručka notebooku 121 Severská opatření pro lithium (pro baterie lithium-ion) CAUTION! Danger of explosion if battery is incorrectly replaced. Replace only with the same or equivalent type recommended by the manufacturer. Dispose of used batteries according to the manufacturer’s instructions. (English) ATTENZIONE! Rischio di esplosione della batteria se sostituita in modo errato. Sostituire la batteria con un una di tipo uguale o equivalente consigliata dalla fabbrica. Non disperdere le batterie nell’ambiente. (Italian) VORSICHT! Explosionsgefahr bei unsachgemäßen Austausch der Batterie. Ersatz nur durch denselben oder einem vom Hersteller empfohlenem ähnlichen Typ. Entsorgung gebrauchter Batterien nach Angaben des Herstellers. (German) ADVARSELI! Lithiumbatteri - Eksplosionsfare ved fejlagtig håndtering. Udskiftning må kun ske med batteri af samme fabrikat og type. Levér det brugte batteri tilbage til leverandøren. (Danish) VARNING! Explosionsfara vid felaktigt batteribyte. Använd samma batterityp eller en ekvivalent typ som rekommenderas av apparattillverkaren. Kassera använt batteri enligt fabrikantens instruktion. (Swedish) VAROITUS! Paristo voi räjähtää, jos se on virheellisesti asennettu. Vaihda paristo ainoastaan laitevalmistajan sousittelemaan tyyppiin. Hävitä käytetty paristo valmistagan ohjeiden mukaisesti. (Finnish) ATTENTION! Il y a danger d’explosion s’il y a remplacement incorrect de la batterie. Remplacer uniquement avec une batterie du mêre type ou d’un type équivalent recommandé par le constructeur. Mettre au rebut les batteries usagées conformément aux instructions du fabricant. (French) ADVARSEL! Eksplosjonsfare ved feilaktig skifte av batteri. Benytt samme batteritype eller en tilsvarende type anbefalt av apparatfabrikanten. Brukte batterier kasseres i henhold til fabrikantens instruksjoner. (Norwegian) (Japanese) ВНИМАНИЕ! При замене аккумулятора на аккумулятор иного типа возможно его возгорание. Утилизируйте аккумулятор в соответствии с инструкциями производителя. (Russian) 122 Uživatelská příručka notebooku Bezpečnostní informace o optické mechanice Bezpečnostní informace o laseru Bezpečnostní varování pro jednotku CD-ROM LASEROVÝ PRODUKT TŘÍDY 1 VAROVÁNÍ! Aby se zabránilo vystavení laseru optické jednotky, nepokoušejte se optickou jednotku vlastními silami demontovat nebo opravit. Pro zachování vaší bezpečnosti požádejte o pomoc profesionálního technika. Varovný servisní štítek VAROVÁNÍ! PŘI OTEVŘENÍ DOCHÁZÍ K NEVIDITELNÉMU LASEROVÉMU VYZAŘOVÁNÍ. NEDÍVEJTE SE DO PAPRSKU ANI SI JEJ PŘÍMO NEPROHLÍŽEJTE OPTICKÝMI NÁSTROJI. Směrnice CDRH 2. srpna 1976 zavedlo Centrum pro zařízení a radiologické zdraví (CDRH) spadající pod Správu potravin a léčiv USA směrnice v souvislosti s laserovými výrobky. Tyto platí pro laserové výrobky vyrobené od 1. srpna 1976. U výrobků prodávaných ve Spojených státech je shoda povinností. VAROVÁNÍ! Používání ovládacích prvků nebo úpravy resp. vykonávání činností nespecifikovaných zde nebo v instalačním průvodci laserového zařízení mohou vést k nebezpečnému vystavení radiaci. Coating Notice DŮLEŽITÉ! K zajištění elektrického oddělení a udržení elektrické bezpečnosti je na povrch nanesen podvlak, který izoluje tělo notebooku, kromě stran, kde se nacházejí vstupně výstupní porty. Uživatelská příručka notebooku 123 Schválení CTR 21 (pro notebook s integrovaným modemem) Danish Dutch English Finnish French 124 Uživatelská příručka notebooku German Greek Italian Portuguese Spanish Swedish Uživatelská příručka notebooku 125 Produkt vyhovující standardu ENERGY STAR ENERGY STAR je společný program americké Agentury pro ochranu životního prostředí a amerického ministerstva energetiky, který nám všem pomáhá ušetřit a zároveň chránit životní prostředí díky energeticky úsporným výrobkům a postupům. Všechny produkty společnosti ASUS označené logem ENERGY STAR vyhovují standardu ENERGY STAR a funkce řízení spotřeby je u nich povolena ve výchozím nastavení.Tento monitor a pocítac jsou automaticky nastaveny na prechod do režimu spánku po 15 a 30 minutách necinnosti uživatele. Počítač probudíte klepnutím myši nebo stiskem libovolné klávesy na klávesnici.Podrobné informace o řízení spotřeby a jeho přínosu pro životní prostředí najdete na stránkách http://www.energy.gov/powermanagement. Na stránkách http://www.energystar.gov dále najdete podrobnosti o společném programu ENERGY STAR. POZNÁMKA: Program Energy Star NENÍ podporován v produktech s operacními systémy Freedos a Linux. Ekologický štítek Evropské Unie Tento notebook byl oceněn štítkem s květem EU, což znamená, že tento produkt má následující vlastnosti: Další informace o štítku s květem EU najdete na domovské stránce ekologického štítku Evropské Unie: http://www.ecolabel.eu. 126 Uživatelská příručka notebooku Splnění globálních ekologických předpisů a prohlášení Společnost ASUS se řídí principy ekologického návrhu a výroby produktů a zajišťuje splnění globálních ekologických předpisů ve všech fázích životního cyklu produktů ASUS. Společnost ASUS kromě toho také zveřejňuje relevantní informace v souladu s požadavky předpisů. Více se o povinně zveřejňovaných informacích dozvíte na http://csr.asus.com/ english/Compliance.htm ASUS plní tyto požadavky: Prohlášení o materiálech dle japonské normy JIS-C-0950 Evropské předpisy REACH SVHC Recyklace ASUS / Služby ���������������������� zpětného odběru ASUS provozuje program recyklace a zpětného odběru založené na naší snaze maximálně chránit životní prostředí. Věříme, že má smysl nabízet řešení umožňující zodpovědnou recyklaci našich produktů, baterií, dalších součástí a obalových materiálů. Podrobné informace o recyklaci v různých regionech najdete na http://csr.asus.com/english/Takeback.htm. Uživatelská příručka notebooku 127 EC Declaration of Conformity We, the undersigned, Manufacturer: ASUSTeK COMPUTER INC. Address, City: 4F, No. 150, LI-TE Rd., PEITOU, TAIPEI 112, TAIWAN Country: TAIWAN Authorized representative in Europe: ASUS COMPUTER GmbH Address, City: HARKORT STR. 21-23, 40880 RATINGEN Country: GERMANY declare the following apparatus: Product name : Notebook PC Model name : PU301L/E301L/PRO301L conform with the essential requirements of the following directives: 2004/108/EC-EMC Directive EN 55022:2010+AC:2011 EN 61000-3-2:2006+A2:2009 EN 55013:2001+A1:2003+A2:2006 EN 55024:2010 EN 61000-3-3:2008 EN 55020:2007+A11:2011 1999/5/EC-R &TTE Directive EN 300 328 V1.7.1(2006-10) EN 300 440-1 V1.6.1(2010-08) EN 300 440-2 V1.4.1(2010-08) EN 301 511 V9.0.2(2003-03) EN 301 908-1 V5.2.1(2011-05) EN 301 908-2 V5.2.1(2011-07) EN 301 893 V1.6.1(2011-11) EN 302 544-2 V1.1.1(2009-01) EN 302 623 V1.1.1(2009-01) EN 50360:2001 EN 62479:2010 EN 50385:2002 EN 62311:2008 EN 301 489-1 V1.9.2(2011-09) EN 301 489-3 V1.4.1(2002-08) EN 301 489-4 V1.4.1(2009-05) EN 301 489-7 V1.3.1(2005-11) EN 301 489-9 V1.4.1(2007-11) EN 301 489-17 V2.2.1(2012-09) EN 301 489-24 V1.5.1(2010-09) EN 302 326-2 V1.2.2(2007-06) EN 302 326-3 V1.3.1(2007-09) EN 301 357-2 V1.4.1(2008-11) EN 302 291-1 V1.1.1(2005-07) EN 302 291-2 V1.1.1(2005-07) 2006/95/EC-LVD Directive EN 60950-1 / A12:2011 EN 60065:2002 / A12:2011 2009/125/EC-ErP Directive Regulation (EC) No. 1275/2008 Regulation (EC) No. 278/2009 Regulation (EC) No. 642/2009 Regulation (EC) No. 617/2013 2011/65/EU-RoHS Directive Ver. 130816 CE marking (EC conformity marking) Position : CEO Name : Jerry Shen Declaration Date: 08/11/2013 Year to begin affixing CE marking:2013 Signature : __________ 128 Uživatelská příručka notebooku EC Declaration of Conformity We, the undersigned, Manufacturer: ASUSTeK COMPUTER INC. Address, City: 4F, No. 150, LI-TE Rd., PEITOU, TAIPEI 112, TAIWAN Country: TAIWAN Authorized representative in Europe: ASUS COMPUTER GmbH Address, City: HARKORT STR. 21-23, 40880 RATINGEN Country: GERMANY declare the following apparatus: Product name : Notebook PC Model name : PU301L/E301L/PRO301L conform with the essential requirements of the following directives: 2004/108/EC-EMC Directive EN 55022:2010+AC:2011 EN 61000-3-2:2006+A2:2009 EN 55013:2001+A1:2003+A2:2006 EN 55024:2010 EN 61000-3-3:2008 EN 55020:2007+A11:2011 1999/5/EC-R &TTE Directive EN 300 328 V1.8.1(2006-10) EN 300 440-1 V1.6.1(2010-08) EN 300 440-2 V1.4.1(2010-08) EN 301 511 V9.0.2(2003-03) EN 301 908-1 V5.2.1(2011-05) EN 301 908-2 V5.2.1(2011-07) EN 301 908-13 V5.2.1(2011-05) EN 301 893 V1.6.1(2011-11) EN 302 544-2 V1.1.1(2009-01) EN 302 623 V1.1.1(2009-01) EN 50360:2001 EN 62479:2010 EN 50385:2002 EN 62311:2008 EN 301 489-1 V1.9.2(2011-09) EN 301 489-3 V1.4.1(2002-08) EN 301 489-4 V1.4.1(2009-05) EN 301 489-7 V1.3.1(2005-11) EN 301 489-9 V1.4.1(2007-11) EN 301 489-17 V2.2.1(2012-09) EN 301 489-24 V1.5.1(2010-09) EN 302 326-2 V1.2.2(2007-06) EN 302 326-3 V1.3.1(2007-09) EN 301 357-2 V1.4.1(2008-11) EN 302 291-1 V1.1.1(2005-07) EN 302 291-2 V1.1.1(2005-07) 2006/95/EC-LVD Directive EN 60950-1 / A12:2011 EN 60065:2002 / A12:2011 2009/125/EC-ErP Directive Regulation (EC) No. 1275/2008 Regulation (EC) No. 278/2009 Regulation (EC) No. 642/2009 Regulation (EC) No. 617/2013 2011/65/EU-RoHS Directive Ver. 130816 CE marking (EC conformity marking) Position : CEO Name : Declaration Date: 08/11/2013 Year to begin affixing CE marking:2013 Uživatelská příručka notebooku Jerry Shen Signature : __________ 129 130 Uživatelská příručka notebooku