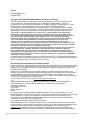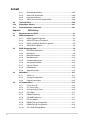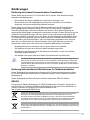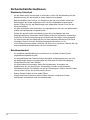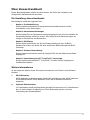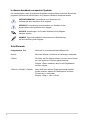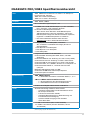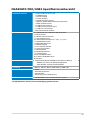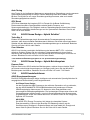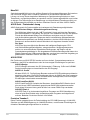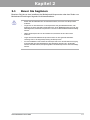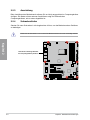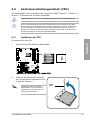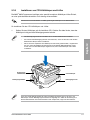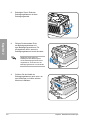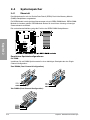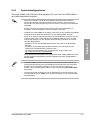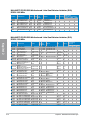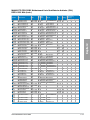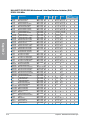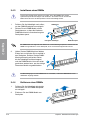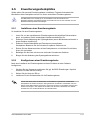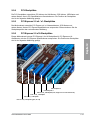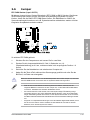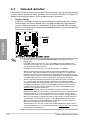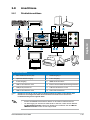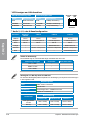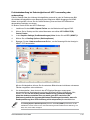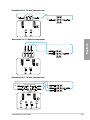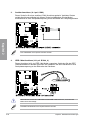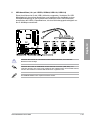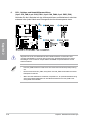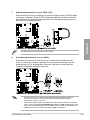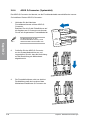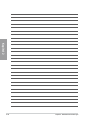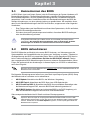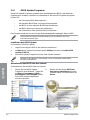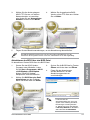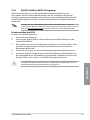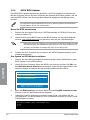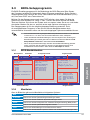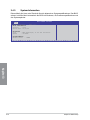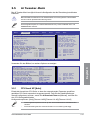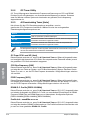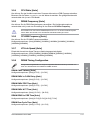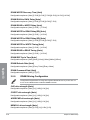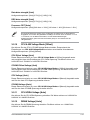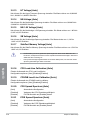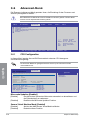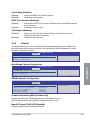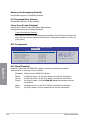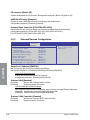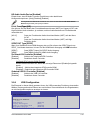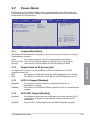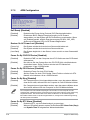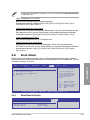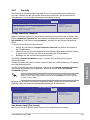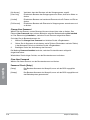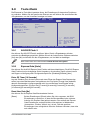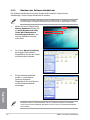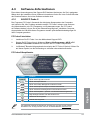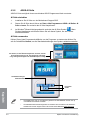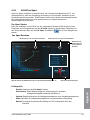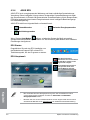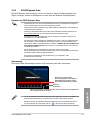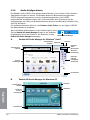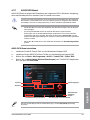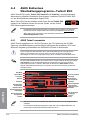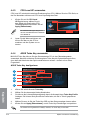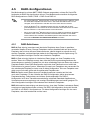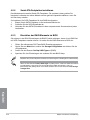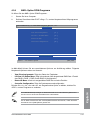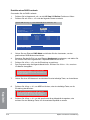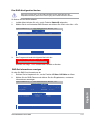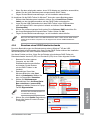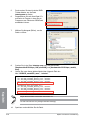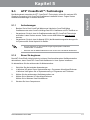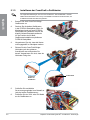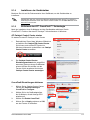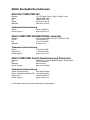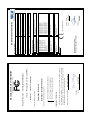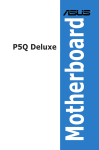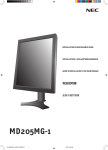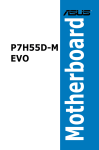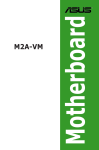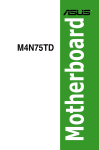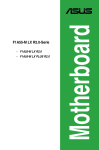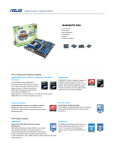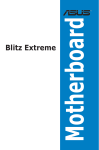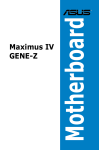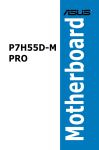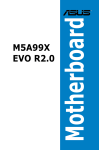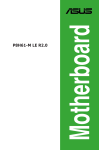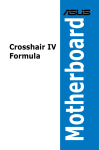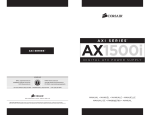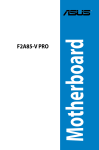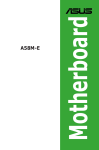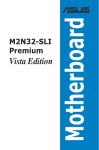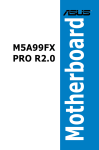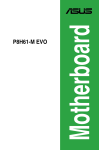Download ASUS USB3 User's Manual
Transcript
Motherboard M4A89GTD PRO/USB3 G5340 Erste Ausgabe (V1) Februar 2010 Copyright © 2010 ASUSTeK COMPUTER INC. Alle Rechte vorbehalten. Kein Teil dieses Handbuchs, einschließlich der darin beschriebenen Produkte und Software, darf ohne ausdrückliche, schriftliche Genehmigung von ASUSTeK COMPUTER INC. (“ASUS”) in irgendeiner Form, ganz gleich auf welche Weise, vervielfältigt, übertragen, abgeschrieben, in einem Wiedergewinnungssystem gespeichert oder in eine andere Sprache übersetzt werden. Produktgarantien oder Service werden nicht geleistet, wenn: (1) das Produkt repariert, modifiziert oder abgewandelt wurde, außer schriftlich von ASUS genehmigte Reparaturen, Modifizierung oder Abwandlungen; oder (2) die Seriennummer des Produkts unkenntlich gemacht wurde oder fehlt. ASUS STELLT DIESES HANDBUCH “SO, WIE ES IST”, OHNE DIREKTE ODER INDIREKTE GARANTIEN, EINSCHLIESSLICH, JEDOCH NICHT BESCHRÄNKT AUF GARANTIEN ODER KLAUSELN DER VERKÄUFLICHKEIT ODER TAUGLICHKEIT FÜR EINEN BESTIMMTEN ZWECK, ZUR VERFÜGUNG. UNTER KEINEN UMSTÄNDEN HAFTET ASUS, SEINE DIREKTOREN, VORSTANDSMITGLIEDER, MITARBEITER ODER AGENTEN FÜR INDIREKTE, BESONDERE, ZUFÄLLIGE ODER SICH ERGEBENDE SCHÄDEN (EINSCHLIESSLICH SCHÄDEN AUF GRUND VON PROFITVERLUST, GESCHÄFTSVERLUST, BEDIENUNGSAUSFALL ODER DATENVERLUST, GESCHÄFTSUNTERBRECHUNG UND ÄHNLICHEM), AUCH WENN ASUS VON DER WAHRSCHEINLICHKEIT DERARTIGER SCHÄDEN AUF GRUND VON FEHLERN IN DIESEM HANDBUCH ODER AM PRODUKT UNTERRICHTET WURDE. SPEZIFIKATIONEN UND INFORMATIONEN IN DIESEM HANDBUCH DIENEN AUSSCHLIESSLICH DER INFORMATION, KÖNNEN JEDERZEIT OHNE ANKÜNDIGUNG GEÄNDERT WERDEN UND DÜRFEN NICHT ALS VERPFLICHTUNG SEITENS ASUS AUSGELEGT WERDEN. ASUS ÜBERNIMMT FÜR EVENTUELLE FEHLER ODER UNGENAUIGKEITEN IN DIESEM HANDBUCH KEINE VERANTWORTUNG ODER HAFTUNG, EINSCHLIESSLICH DER DARIN BESCHRIEBENEN PRODUKTE UND SOFTWARE. In diesem Handbuch angegebene Produkt- und Firmennamen können u.U. eingetragene Warenzeichen oder Urheberrechte der entsprechenden Firmen sein und dienen nur der Identifizierung oder Erklärung zu Gunsten des Eigentümers, ohne Rechte verletzen zu wollen. Die Offenlegung des Quellkodes für bestimmte Software Dieses Produkt kann urheberrechtlich geschützte Software enthalten, die unter der General Public License (“GPL”) und der Lesser General Public License (“LGPL”) Version lizenziert sind. Der in diesem Produkt lizenzierte GPL- und LGPL-Kode wird ohne jegliche Garantien überlassen. Kopien der Lizenzen sind diesem Produkt beigelegt. Sie können den vollständigen entsprechenden Quellkode für die GPL-Software (in der GPL-Lizenz definiert) und/oder den vollständigen entsprechenden Quellkode für die LGPL-Software (mit kompletten maschinenlesbaren “work that uses the Library”) in einem Zeitraum von drei Jahren seit der letzten Auslieferung des betreffenden Produktes sowie der GPL- und/oder LGPL-Software anfordern, allerdings nicht vor dem 1en Dezember 2011, entweder durch: (1) den kostenlosen Download unter http://support.asus.com/download; oder (2) die Kostenerstattung der Vervielfältigung und Zulieferung, abhängig von dem erwünschten Frachtunterhemen und des Zielortes der Zulieferung, nach Zusendung der Anfrage an: ASUSTeK Computer Inc. Legal Compliance Dept. 15 Li Te Rd., Beitou, Taipei 112 Taiwan Der Anfrage fügen Sie bitte den Namen, die Modellnummer und Version des Produktes, wie in der Produktspezifikation aufgeführt, für welchen Sie den entsprechenden Quellkode erhalten möchten, sowie Ihre Kontaktdaten, so dass wir die Konditionen und Frachtkosten mit Ihnen abstimmen können. Der Quellkode wird ohne jegliche Garantien überlassen und wie der entsprechende Binär-/ Objektkode, unter der gleichen Lizenz gehandelt. Das Angebot betrifft jeden Empfänger dieser Information. ASUSTeK bemüht sich, den kompletten Quellkode, wie in verschiedenen Free Open Source Software Licenses stipuliert, ordnungsgemäß zur Verfügung zu stellen. Wenn Sie trotzdem Schwierigkeiten haben sollten, den vollen entsprechenden Quellkode zu erhalten, wären wir für eine Nachricht an die [email protected] Emailadresse dankbar, mit Angaben zu dem Produkt und einer Beschreibung des Problems (senden Sie bitte keine großen Anhänge wie Quellkodearchive usw. an diese Emailadresse). ii Inhalt Inhalt ........................................................................................................................ iii Erklärungen................................................................................................................ vii Sicherheitsinformationen......................................................................................... viii Über dieses Handbuch............................................................................................... ix M4A89GTD PRO/USB3 Spezifikationsübersicht...................................................... xi Kapitel 1: 1.1 1.2 1.3 Paketinhalt................................................................................................... 1-1 Sonderfunktionen....................................................................................... 1-2 1.3.1 Leistungsmerkmale des Produkts................................................ 1-2 1.3.3 ASUS Xtreme Design—Hybrid Schalter*..................................... 1-3 1.3.2 1.3.4 1.3.5 Kapitel 2: 2.1 2.2 2.4 2.2.3 Ausrichtung.................................................................................. 2-4 2.2.4 Layout-Inhalt................................................................................ 2-3 Schraubenlöcher.......................................................................... 2-4 Zentralverarbeitungseinheit (CPU)............................................................ 2-5 2.3.1 2.3.2 Installieren der CPU..................................................................... 2-5 Installieren von CPU-Kühlkörper und Lüfter................................ 2-7 Systemspeicher........................................................................................ 2-10 2.4.1 Übersicht.................................................................................... 2-10 2.4.3 Installieren eines DIMMs............................................................ 2-16 2.4.4 Speicherkonfigurationen............................................................ 2-11 Entfernen eines DIMMs............................................................. 2-16 Erweiterungssteckplätze.......................................................................... 2-17 2.5.1 Installieren einer Erweiterungskarte........................................... 2-17 2.5.3 Interruptzuweisungen................................................................. 2-18 2.5.5 2.8 Hardwarebeschreibungen Motherboard-Layout..................................................................... 2-2 2.5.4 2.7 ASUS Sonderfunktionen.............................................................. 1-3 Motherboard-Übersicht.............................................................................. 2-2 2.5.2 2.6 ASUS Xtreme Design—Hybrid-Betriebsystem............................ 1-3 2.2.1 2.4.2 2.5 ASUS Xtreme Design—Hybrid-Prozessor*.................................. 1-2 Bevor Sie beginnen.................................................................................... 2-1 2.2.2 2.3 Produkteinführung Willkommen!................................................................................................ 1-1 2.5.6 Konfigurieren einer Erweiterungskarte....................................... 2-17 PCI-Steckplätze......................................................................... 2-19 PCI Express 2.0 x4 / x1-Steckplätze.......................................... 2-19 PCI Express 2.0 x16-Steckplätze.............................................. 2-19 Jumper....................................................................................................... 2-21 Onboard-Schalter...................................................................................... 2-22 Anschlüsse................................................................................................ 2-25 iii Inhalt 2.8.1 2.8.2 Audio E/A-Anschlüsse............................................................... 2-28 2.8.4. ASUS Q-Connector (Systemtafel)............................................. 2-38 2.8.3 2.9 2.10 2.11 3.2 Erstmaliges Starten.................................................................................. 2-41 Ausschalten des Computers................................................................... 2-41 BIOS aktualisieren...................................................................................... 3-1 3.2.1 ASUS Update-Programm............................................................. 3-2 3.2.3 ASUS CrashFree BIOS 3-Programm........................................... 3-5 3.2.4 BIOS-Menübildschirm.................................................................. 3-9 3.3.3 Navigationstasten...................................................................... 3-10 3.3.5 3.3.6 3.3.7 3.3.8 3.3.9 Menüleiste.................................................................................... 3-9 Menüelemente........................................................................... 3-10 Untermenüelemente.................................................................. 3-10 Konfigurationsfelder................................................................... 3-10 Pop-up-Fenster.......................................................................... 3-10 Bildlaufleiste............................................................................... 3-10 Allgemeine Hilfe......................................................................... 3-10 Main-Menü................................................................................................. 3-11 3.4.1 SATA 1-6.................................................................................... 3-11 3.4.3 System Information.................................................................... 3-14 3.4.2 Storage Configuration................................................................ 3-13 Ai Tweaker-Menü....................................................................................... 3-15 3.5.1 CPU Level UP............................................................................ 3-15 3.5.3 AI Overclocking Tuner................................................................ 3-16 3.5.2 3.5.4 3.5.5 3.5.6 3.5.7 3.5.8 3.5.9 3.5.10 iv ASUS BIOS Updater.................................................................... 3-6 3.3.1 3.3.4 3.5 ASUS EZ Flash 2-Programm....................................................... 3-4 BIOS-Setupprogramm................................................................................ 3-9 3.3.2 3.4 BIOS-Setup Kennenlernen des BIOS............................................................................. 3-1 3.2.2 3.3 Interne Anschlüsse..................................................................... 2-30 Onboard LEDs........................................................................................... 2-39 Kapitel 3: 3.1 Rücktafelanschlüsse.................................................................. 2-25 OC Tuner Utility.......................................................................... 3-16 CPU Ratio.................................................................................. 3-17 DRAM Frequency...................................................................... 3-17 CPU/NB Frequency................................................................... 3-17 HT Link Speed........................................................................... 3-17 DRAM Timing Configuration...................................................... 3-17 DRAM Driving Configuration...................................................... 3-18 CPU & NB Voltage Mode........................................................... 3-19 Inhalt 3.5.11 3.5.12 DRAM Voltage........................................................................... 3-19 3.5.14 NB Voltage................................................................................. 3-20 3.5.13 3.5.15 3.5.16 3.5.17 3.5.18 3.5.19 3.5.20 3.5.21 3.5.22 3.6 3.5.23 CPU Load-Line Calibration........................................................ 3-20 CPU/NB Load-Line Calibration.................................................. 3-20 CPU Spread Spectrum.............................................................. 3-20 PCIE Spread Spectrum.............................................................. 3-20 Internal Graphics Mode.............................................................. 3-21 GFX Engine Clock Override....................................................... 3-21 Onboard Devices Configuration................................................. 3-26 3.6.5 Chipset....................................................................................... 3-23 USB Configuration..................................................................... 3-27 PCIPnP...................................................................................... 3-28 Power-Menü............................................................................................... 3-29 3.7.1 Suspend Mode........................................................................... 3-29 3.7.3 ACPI 2.0 Support....................................................................... 3-29 3.7.5 3.7.6 Repost Video on S3 Resume..................................................... 3-29 ACPI APIC Support.................................................................... 3-29 APM Configuration..................................................................... 3-30 Hardware Monitor...................................................................... 3-31 Boot-Menü................................................................................................. 3-33 3.8.1 Boot Device Priority................................................................... 3-33 3.8.3 Security...................................................................................... 3-35 3.8.2 Boot Settings Configuration....................................................... 3-34 Tools-Menü................................................................................................ 3-37 3.9.1 ASUS EZ Flash 2....................................................................... 3-37 3.9.3 ASUS O.C. Profile...................................................................... 3-38 3.9.2 3.9.4 3.9.5 Express Gate............................................................................. 3-37 AI NET 2..................................................................................... 3-39 POST State LEDs...................................................................... 3-39 Exit-Menü................................................................................................... 3-40 Kapitel 4: 4.1 SidePort Memory Voltage.......................................................... 3-20 3.6.3 3.7.4 3.10 SB Voltage................................................................................. 3-20 CPU Configuration..................................................................... 3-22 3.7.2 3.9 NB 1.8V Voltage......................................................................... 3-20 3.6.1 3.6.4 3.8 HT Voltage................................................................................. 3-20 Advanced-Menü........................................................................................ 3-22 3.6.2 3.7 CPU VDDA Voltage.................................................................... 3-19 Software-Unterstützung Installieren eines Betriebssystems........................................................... 4-1 Inhalt 4.2 4.3 Support-DVD-Informationen...................................................................... 4-1 4.2.1 4.2.2 Ausführen der Support-DVD........................................................ 4-1 Beziehen der Software-Handbücher............................................ 4-2 Software-Informationen.............................................................................. 4-3 4.3.1 ASUS PC Probe II........................................................................ 4-3 4.3.3 ASUS Fan Xpert.......................................................................... 4-5 4.3.2 4.3.4 4.3.5 4.3.6 4.3.7 ASUS AI Suite.............................................................................. 4-4 ASUS EPU................................................................................... 4-6 ASUS Express Gate.................................................................... 4-7 Audio-Konfigurationen................................................................. 4-8 ASUS GPU Boost........................................................................ 4-9 4.4ASUS Exklusives Übertaktungsprogramm—TurboV EVO.................... 4-10 4.4.1 ASUS TurboV verwenden.......................................................... 4-10 4.4.3 CPU Level UP verwenden......................................................... 4-12 4.4.2 4.5 4.4.4 4.5.1 RAID-Definitionen...................................................................... 4-13 4.5.3 Einstellen der RAID-Elemente im BIOS..................................... 4-14 4.5.4 Erstellen einer RAID-Treiberdiskette ohne Aufrufen des Betriebssystems.......................................... 4-18 4.6.3 Installieren des RAID-Treibers während der Windows®-Installation............................................ 4-18 Kapitel 5: Erstellen einer RAID-Treiberdiskette unter Windows®............... 4-18 Benutzen eines USB-Diskettenlaufwerks.................................. 4-19 Unterstützung der ATI® CrossFireX™-Technologie ATI® CrossFireX™-Technologie................................................................. 5-1 5.1.1 Anforderungen............................................................................. 5-1 5.1.3 Installieren der CrossFireXTM-Grafikkarten................................... 5-2 5.1.2 5.1.4 5.1.5 Bevor Sie beginnen...................................................................... 5-1 Installieren der Gerätetreiber....................................................... 5-3 Aktivieren der ATI® CrossFireX™-Technologie............................ 5-3 ATI Hybrid CrossFireX™-Technologie..................................................... 5-4 ® 5.2.1 Systemvoraussetzungen.............................................................. 5-4 5.2.3 AMD Chipsatz-Treiber installieren............................................... 5-4 5.2.2 5.2.4 vi AMD® Option ROM-Programm................................................... 4-15 Erstellen einer RAID-Treiberdiskette....................................................... 4-18 4.6.4 5.2 Serial ATA-Festplatten installieren............................................. 4-14 4.6.1 4.6.2 5.1 ASUS Turbo Key verwenden..................................................... 4-12 RAID-Konfigurationen.............................................................................. 4-13 4.5.2 4.6 ASUS TurboV Auto Tuning-Modus verwenden.......................... 4-11 Bevor Sie beginnen...................................................................... 5-4 Den ATI® CATALYST® Control Center verwenden....................... 5-5 Erklärungen Erklärung der Federal Communications Commission Dieses Gerät stimmt mit den FCC-Vorschriften Teil 15 überein. Sein Betrieb unterliegt folgenden zwei Bedingungen: • • Dieses Gerät darf keine schädigenden Interferenzen erzeugen, und Dieses Gerät muss alle empfangenen Interferenzen aufnehmen, einschließlich derjenigen, die einen unerwünschten Betrieb erzeugen. Dieses Gerät ist auf Grund von Tests für Übereinstimmung mit den Einschränkungen eines Digitalgeräts der Klasse B, gemäß Teil 15 der FCC-Vorschriften, zugelassen. Diese Einschränkungen sollen bei Installation des Geräts in einer Wohnumgebung auf angemessene Weise gegen schädigende Interferenzen schützen. Dieses Gerät erzeugt und verwendet Hochfrequenzenergie und kann, wenn es nicht gemäß den Anweisungen des Herstellers installiert und bedient wird, den Radio- und Fernsehempfang empfindlich stören. Es wird jedoch nicht garantiert, dass bei einer bestimmten Installation keine Interferenzen auftreten. Wenn das Gerät den Radio- oder Fernsehempfang empfindlich stört, was sich durch Aus- und Einschalten des Geräts feststellen lässt, ist der Benutzer ersucht, die Interferenzen mittels einer oder mehrerer der folgenden Maßnahmen zu beheben: • • • • Empfangsantenne neu ausrichten oder an einem anderen Ort aufstellen. Den Abstand zwischen dem Gerät und dem Empfänger vergrößern. Das Gerät an die Steckdose eines Stromkreises anschließen, an die nicht auch der Empfänger angeschlossen ist. Den Händler oder einen erfahrenen Radio-/Fernsehtechniker um Hilfe bitten. Um Übereinstimmung mit den FCC-Vorschriften zu gewährleisten, müssen abgeschirmte Kabel für den Anschluss des Monitors an die Grafikkarte verwendet werden. Änderungen oder Modifizierungen dieses Geräts, die nicht ausdrücklich von der für Übereinstimmung verantwortlichen Partei genehmigt sind, können das Recht des Benutzers, dieses Gerät zu betreiben, annullieren. Erklärung des kanadischen Ministeriums für Telekommunikation Dieses Digitalgerät überschreitet keine Grenzwerte für Funkrauschemissionen der Klasse B, die vom kanadischen Ministeriums für Telekommunikation in den Funkstörvorschriften festgelegt sind. Dieses Digitalgerät der Klasse B stimmt mit dem kanadischen ICES-003 überein. REACH Die rechtlichen Rahmenbedingungen für REACH (Registration, Evaluation, Authorization, and Restriction of Chemicals) erfüllend, veröffentlichen wir die chemischen Substanzen in unseren Produkten auf unserer ASUS REACH-Webseite unter http://csr.asus.com/english/REACH.htm. Werfen Sie das Motherboard NICHT in den normalen Hausmüll. Dieses Produkt wurde entwickelt, um ordnungsgemäß wiederverwertet und entsorgt werden zu können. Das durchgestrichene Symbol der Mülltonne zeigt an, dass das Produkt (elektrisches und elektronisches Zubehör) nicht im normalen Hausmüll entsorgt werden darf. Bitte erkundigen Sie sich nach lokalen Regelungen zur Entsorgung von Elektroschrott. Werfen Sie quecksilberhaltige Batterien NICHT in den normalen Hausmüll. Das Symbol der durchgestrichenen Mülltonne zeigt an, dass Batterien nicht im normalen Hausmüll entsorgt werden dürfen. vii Sicherheitsinformationen Elektrische Sicherheit • • • • • • Um die Gefahr eines Stromschlags zu verhindern, ziehen Sie die Netzleitung aus der Steckdose, bevor Sie das System an einem anderen Ort aufstellen. Beim Anschließen oder Trennen von Geräten an das oder vom System müssen die Netzleitungen der Geräte ausgesteckt sein, bevor die Signalkabel angeschlossen werden. Ziehen Sie ggf. alle Netzleitungen vom aufgebauten System, bevor Sie ein Gerät anschließen. Vor dem Anschließen oder Ausstecken von Signalkabeln an das oder vom Motherboard müssen alle Netzleitungen ausgesteckt sein. Erbitten Sie professionelle Unterstützung, bevor Sie einen Adapter oder eine Verlängerungsschnur verwenden. Diese Geräte könnte den Schutzleiter unterbrechen. Prüfen Sie, ob die Stromversorgung auf die Spannung Ihrer Region richtig eingestellt ist. Sind Sie sich über die Spannung der von Ihnen benutzten Steckdose nicht sicher, erkundigen Sie sich bei Ihrem Energieversorgungsunternehmen vor Ort. Ist die Stromversorgung defekt, versuchen Sie nicht, sie zu reparieren. Wenden Sie sich an den qualifizierten Kundendienst oder Ihre Verkaufsstelle. Betriebssicherheit • • • • • • viii Vor Installation des Motherboards und Anschluss von Geräten müssen Sie alle mitgelieferten Handbücher lesen. Vor Inbetriebnahme des Produkts müssen alle Kabel richtig angeschlossen sein und die Netzleitungen dürfen nicht beschädigt sein. Bemerken Sie eine Beschädigung, kontaktieren Sie sofort Ihren Händler. Um Kurzschlüsse zu vermeiden, halten Sie Büroklammern, Schrauben und Heftklammern fern von Anschlüssen, Steckplätzen, Sockeln und Stromkreisen. Vermeiden Sie Staub, Feuchtigkeit und extreme Temperaturen. Stellen Sie das Produkt nicht an einem Ort auf, wo es nass werden könnte. Stellen Sie das Produkt auf eine stabile Fläche. Sollten technische Probleme mit dem Produkt auftreten, kontaktieren Sie den qualifizierten Kundendienst oder Ihre Verkaufsstelle. Über dieses Handbuch Dieses Benutzerhandbuch enthält die Informationen, die Sie bei der Installation und Konfiguration des Motherboards brauchen. Die Gestaltung dieses Handbuchs Das Handbuch enthält die folgenden Teile: • Kapitel 1: Produkteinführung Dieses Kapitel beschreibt die Leistungsmerkmale des Motherboards und die unterstützten neuen Technologien. • Kapitel 2: Hardwarebeschreibungen • Kapitel 3: BIOS-Setup • Kapitel 4: Software-Unterstützung • Kapitel 5: Unterstützung der ATI® CrossFireX™-Technologie Dieses Kapitel führt die Hardwareeinstellungsvorgänge auf, die Sie bei Installation der Systemkomponenten ausführen müssen. Hier finden Sie auch Beschreibungen der Jumper und Anschlüsse am Motherboard. Dieses Kapitel erklärt Ihnen, wie Sie die Systemeinstellungen über die BIOSSetupmenüs ändern. Hier finden Sie auch ausführliche Beschreibungen der BIOSParameter. Dieses Kapitel beschreibt den Inhalt der Support-DVD, die dem Motherboard-Paket beigelegt ist. Dieses Kapitel beschreibt die ATI® CrossFireX™-Funktion und die Vorgänge zur Grafikkarteninstallation. Weitere Informationen An den folgenden Quellen finden Sie weitere Informationen und Produkt- sowie SoftwareUpdates. 1. 2. ASUS-Webseiten ASUS-Webseiten enthalten weltweit aktualisierte Informationen über ASUS-Hardware und Softwareprodukte. ASUS-Webseiten sind in ASUS-Kontaktinformationen aufgelistet. Optionale Dokumentation Ihr Produktpaket enthält möglicherweise optionale Dokumente wie z.B. Garantiekarten, die von Ihrem Händler hinzugefügt sind. Diese Dokumente gehören nicht zum Lieferumfang des Standardpakets. ix In diesem Handbuch verwendete Symbole Um sicherzustellen, dass Sie bestimmte Aufgaben richtig ausführen, beachten Sie bitte die folgenden Symbole und Schriftformate, die in diesem Handbuch verwendet werden. GEFAHR/WARNUNG: Informationen zum Vermeiden von Verletzungen beim Ausführen einer Aufgabe. VORSICHT: Informationen zum Vermeiden von Schäden an den Komponenten beim Ausführen einer Aufgabe. WICHTIG: Anweisungen, die Sie beim Ausführen einer Aufgabe befolgen müssen. HINWEIS: Tipps und zusätzliche Informationen zur Erleichterung bei der Ausführung einer Aufgabe. Schriftformate Fettgedruckter Text Weist auf ein zu wählendes Menü/Element hin. Kursive Wird zum Betonen von Worten und Aussagen verwendet. <Taste> Die Taste, die Sie drücken müssen, wird mit einem “kleiner als” und “größer als”-Zeichen gekennzeichnet. <Taste1>+<Taste2>+<Taste3> Wenn zwei oder mehrere Tasten gleichzeitig gedrückt werden müssen, werden die Tastennamen mit einem Pluszeichen (+) verbunden. Beispiel: <Strg> + <Alt> + <Entf> Beispiel: <Enter> bedeutet, dass Sie die Eingabetaste drücken müssen. M4A89GTD PRO/USB3 Spezifikationsübersicht CPU AMD® AM3-Sockel für Phenom™ II / Athlon™ II / Sempron™Prozessoren der 100-Serie AMD® 45nm CPU-Unterstützung AMD Cool ‘n’ Quiet™-Technologie Chipsatz AMD® 890FX / SB850 Systembus Bis zu 5200 MT/s HyperTransport™ 3.0 Arbeitsspeicher 4 x DIMM, max. 16 GB, DDR3 2000(O.C.) / 1333 / 1066 MHz, ECC / nicht-ECC, nicht gepufferter Speicher Dual-Channel Arbeitsspeicherarchitektur * Wenn Sie auf einem Windows® 32-Bit-Betriebssystem 4GB Arbeitsspeicher oder mehr installieren, erkennt das Betriebssystem weniger als 3GB. Es wird darum empfohlen, insgesamt nur 3GB Arbeitsspeicher zu installieren. ** Eine Liste Qualifizierter Anbieter finden Sie unter www.asus.com oder in diesem Benutzerhandbuch. Erweiterungssteckplätze 2 x PCI Express 2.0 x16-Steckplätze, unterstützen ATI® CrossFireX™ Quad GPU-Technologie (@ Dual x 8 Geschwindigkeit) 1 x PCI Express 2.0 x4-Steckplatz 1 x PCI Express 2.0 x1-Steckplatz 2 x PCI-Steckplätze Grafikkarte Integrierte ATI® Radeon™ HD 4290 GPU Unterstützt Multi-VGA-Ausgabe: HDMI, DVI-D, und RGB Anschlüsse Unterstützt HDMI mit max. Auflösung von 1920 x 1200 (1080P) Unterstützt DVI mit max. Auflösung von 2560 x 1600 @60Hz Unterstützt RGB mit max. Auflösung von 2560 x 1440 @75Hz Unterstützt H.264, VC-1, MPEG-2, DirectX 10.1 und OpenGL 2.0 Unterstützt Shader Model 4.1, Universal Video Decoder (UVD) 2.0 Maximale UMA-Speichergröße: 512 MB Unterstützt 128 MB DDR3 1333 Sideport-Speicher Unterstützt Hybrid CrossFireX Datensicherung AMD® SB850 Chipsatz - 6 x SATA 6Gb/s-Anschlüsse unterstützen RAID 0, 1, 5, 10 JMicron® JMB361 PATA und SATA-Controller - 1 x Power eSATA 3.0 Gb/s-Hochleistungsanschluss - 1 x Ultra DMA133/100 für bis zu 2 PATA-Geräte LAN Realtek® 8111E Gigabit LAN Controller mit AI NET 2 Audio ALC892 8-Kanal High-Definition Audio-CODEC - Unterstützt 192khz/24bit True BD Verlustfreien Sound - BD Tonspur-Inhaltschutz - DTS Surround Sensation UltraPC - Unterstützt Buchsenerkennung, Multi-Streaming und Frontafel-Buchsenneubelegung - Optischer S/PDIF-Ausgang an der Rücktafel - ASUS Noise Filter USB 2 x USB 3.0-Anschlüsse (blau, auf der Rücktafel) 12 x USB 2.0-Anschlüsse (acht auf dem Board, vier auf der Rücktafel) (Fortsetzung auf der nächsten Seite) xi M4A89GTD PRO/USB3 Spezifikationsübersicht IEEE 1394 VIA® VT6308P Controller unterstützt 2 x IEEE 1394a-Anschlüsse (einer auf dem Board, einer auf der Rücktafel) ASUS Sonderfunktionen ASUS Xtreme Design ASUS Hybrid-Prozessor – TurboV EVO - TurboV, Auto Tuning, CPU Level UP und GPU Boost ASUS Hybrid-Betriebssystem – Express Gate ASUS Hybrid-Schalter - Turbo Key II - Core Unlocker ASUS-Energielösungen - 8+2 Phase Power Design - ASUS EPU ASUS-Sonderfunktionen - MemOK! ASUS Quiet thermische Lösung - ASUS Lüfterloses Design: Kühlleitungen - ASUS Fan Xpert ASUS EZ DIY - ASUS Q-Design - ASUS O.C. Profile - ASUS CrashFree BIOS 3 - ASUS EZ Flash 2 - ASUS MyLogo 2™ - Mehrsprachiges BIOS Exklusive ASUSÜbertaktungsfunktionen Precision Tweaker 3 - vCore: Einstellbare CPU-Spannung in 0.003125V-Schritten - vDDNB: Einstellbare CPU NB-Spannung in 0.003125V Schritten - vCPU PLL: Einstellbare CPU PLL-Spannung in 0.00625V -Schritten - vHT Bus: Einstellbare PCH-Spannung in 0.00625V Schritten - vDRAM Bus: Einstellbare DRAM-Spannung in 0.00625V -Schritten - vChipset: Einstellbare Chipset-Spannung in 0.00625V Schritten SFS (Stufenlose Frequenzauswahl): - Internal Base Clock-Anpassung von 100MHz bis zu 600MHz in 1MHz-Schritten - PCI Express Frequenzanpassung von 100MHz bis zu 150MHz in 1MHz-Schritten Übertaktungsschutz - ASUS C.P.R. (CPU Parameter Recall) (Fortsetzung auf der nächsten Seite) xii M4A89GTD PRO/USB3 Spezifikationsübersicht Rücktafelanschlüsse Interne Anschlüsse 1 x PS/2-Tastaturanschluss (lila) 1 x HDMI-Ausgang 1 x DVI-D-Ausgang 1 x D-Sub-Ausgang 1 x S/PDIF-Ausgang (optisch) 1 x Externer Power eSATA-Hochleistungsanschluss 1 x IEEE 1394a-Anschluss 1 x LAN (RJ-45)-Anschluss 2 x USB 3.0/2.0-Anschlüsse (blau) 4 x USB 2.0/1.1-Anschlüsse 8-Kanal Audio E/A-Anschlüsse 4 x USB-Sockel für 8 zusätzliche USB-Anschlüsse 1 x IDE-Anschluss 6 x SATA 6.0 Gb/s-Anschlüsse 1 x CPU-Lüfteranschluss 2 x Gehäuselüfteranschlüsse (1 x 4-pol., 1 x 3-pol.) 1 x Netzteillüfteranschluss 1 x IEEE1394a-Anschluss 1 x S/PDIF-Ausgang 1 x Core Unlocker-Schalter 1 x Turbo Key II-Schalter 1 x MemOK!-Taste Fronttafelaudioanschluss 1 x COM-Anschluss 24-pol. ATX-Netzanschluss 8-pol. EATX 12V-Netzanschluss Systemtafel BIOS-Funktionen 16 Mb Flash ROM, SPI, AMI BIOS, PnP, DMI 2.0, WfM 2.0, SM BIOS 2.5, ACPI 2.0a, Mehrsprachiges BIOS, ASUS EZ Flash 2, ASUS CrashFree BIOS 3 Verwaltung WfM 2.0, DMI 2.0, WOL by PME, WOR by PME, PXE Inhalt der Support-DVD Treiber ASUS Hilfsprogramme ASUS Update Antivirusprogramm (OEM-Version) Formfaktor ATX Formfaktor: 30,5 cm x 24,4 cm (12 in x 9,6 in) * Die Spezifikationen können ohne Vorankündigung geändert werden. xiii xiv Kapitel 1 Kapitel 1: Produkteinführung 1.1 Willkommen! Vielen Dank für den Kauf eines ASUS® M4A89GTD PRO/USB3 Motherboards! Kapitel 1 Eine Vielzahl von neuen Funktionen und neuesten Technologien sind in dieses Motherboard integriert und machen es zu einem weiteren hervorragenden Produkt in der langen Reihe der ASUS Qualitätsmotherboards! Vor der Installation des Motherboards und Ihrer Hardwaregeräte sollten Sie die im Paket enthaltenen Artikel anhand folgender Liste überprüfen. 1.2 Paketinhalt Stellen Sie sicher, dass Ihr Motherboard-Paket die folgenden Artikel enthält. nual User Ma ASUS M4A89GTD PRO/USB3 Motherboard Benutzerhandbuch Support-DVD 2 x Serial ATA 6.0 Gb/s-Kabel mit 6.0 Gb/s-Markierung 2 x Serial ATA 3.0 Gb/s-Kabel 1 x Ultra DMA 133/ 100/66-Kabel 1 x ASUS Q-Shield 1 x VGA Switch-Karte 1 x 2-in-1 ASUS Q-ConnectorSatz • Sollten o.g. Artikel beschädigt oder nicht vorhanden sein, wenden Sie sich bitte an Ihren Händler. • Die abgebildeten Teile sind nur zur Veranschaulichung gedacht. Die tatsächlichen Produktspezifikationen können je nach Modell unterschiedlich sein. ASUS M4A89GTD PRO/USB3 1-1 1.3 Sonderfunktionen 1.3.1 Leistungsmerkmale des Produkts AMD Phenom™ II / Athlon™ II / Sempron™-Prozessoren der 100-Serie (Sockel AM3) ® Kapitel 1 Das Motherboard unterstützt AMD® AM3 Mehrkernprozessoren mit eigener L3 Cache und bietet mehr Leistung zum Übertakten bei weniger Stromverbrauch. Es unterstützt DualChannel DDR3 1333-Arbeitsspeicher und beschleunigt die Datenübertragungsrate auf bis zu 5200MT/s via HyperTransport™ 3.0 Systembus. Dieses Motherboard unterstützt auch AMD®-Prozessoren, die in der neuen 45nm-Bauweise hergestellt wurden. AMD® 890GX Chipsatz Der AMD® 890GX-Chipsatz wurde entwickelt, um bis zu 5200MT/s HyperTransport™ 3.0 (HT 3.0) Schnittstellengeschwindigkeit und Quad-PCI Express™ 2.0 x16-Grafikkarten zu unterstützen. Er wurde auf AMD®s neusten AM3 und Mehrkernprozessoren optimiert, um herausragende Systemleistung und Übertaktungsfähigkeiten zur Verfügung zu stellen. Dual-Channel DDR3 2000(O.C.) / 1333 / 1066-Unterstützung Das Motherboard unterstützt DDR3-Speicher mit Datenübertragungsraten von bis zu 2000(O.C.) / 1333 / 1066 MHz, um den höheren Bandbreitenanforderungen den neusten 3D-Grafiken, Multimedia- und Internetanwendungen zu erfüllen. Die Dual-Channel DDR3Architektur vergrößert die Bandbreite Ihres Systemspeichers, um die Systemleistung zu erhöhen. Beziehen Sie sich auf Seite 2-10 für mehr Details. ATI® CrossFireX™-Technologie ATIs CrossFireX™ steigert die Bildqualität zusammen mit der Rendergeschwindigkeit und vermeidet somit, dass die Bildschirmauflösung herabgesetzt werden muss, um hochqualitative Bilder anzuzeigen. CrossFireX™ ermöglicht höheres Antialiasing, Anisotropische Filterung, Shading und Textur-Einstellungen. Stellen Sie Ihre Anzeigekonfigurationen ein, experimentieren Sie mit den erweiterten 3D-Einstellungen und testen Sie die Effekte in einer in Echtzeit berechneten 3D-Voransicht innerhalb des ATI Catalyst™-Kontrollzentrums. AMD® SB850 Chipsatz Der AMD® SB850 Southbridge unterstützt die nächste Generation von SATA 6.0 Gb/sDatenstransferraten und die PCI Express 2.0-Oberfläche ab Werk. Vollständige USB 3.0-Unterstützung Erleben Sie den ultraschnellen Datentransfer bei 4.8 Gb/s mit USB 3.0–den neuesten Verbindungsstandard. Entwickelt, um Komponenten und Peripherie der nächsten Generation leicht zu verbinden, überträgt USB 3.0 die Daten 10X schneller und ist rückwärts kompatibel mit USB 2.0-Komponenten. 1.3.2 ASUS Xtreme Design—Hybrid-Prozessor* TurboV EVO Der Ultimate O.C.-Prozessor stellt jeden Übertakter zufrieden—den eifrigen Enthusiasten und auch den Anfänger. Die automatische Feineinstellung treibt das System intelligent zu den schnellsten Taktgeschwindigkeiten, bei Aufrechterhaltung der Stabilität. Turbo Key steigert die Leistung mit nur einer Berührung, während TurboV mehr Optionen anbietet, um den erfahrensten Übertaktern den Weg zu Übertaktungsweltrekorden zu ebnen. Außerdem können Sie Ihren Prozessor ohne weitere Kosten mit CPU Level UP! aufrüsten. Beziehen Sie sich auf Seite 4-10 für mehr Details. 1-2 Kapitel 1: Produkteinführung Auto Tuning Kapitel 1 Auto Tuning ist ein intelligentes Werkzeug zur automatischen Übertaktung, um eine gesamte Systemleistungssteigerung zu erzielen. Dieses Werkzeug bietet auch stabiles Testen. Mit Auto Tuning können nun sogar Übertaktungsanfänger extreme, aber auch stabile Übertaktungsergebnisse erzielen! GPU Boost GPU Boost übertaktet die integrierte GPU in Echtzeit für die Beste Grafikleistung. Die benutzerfreundliche Steueroberfläche erlaubt flexible Frequenz- und Spannungseinstellungen. Die Fähigkeit, mehrere Übertaktungsprofile einzurichten, bietet zudem rasche und stabile aktualisierungen auf der Systemebene. Beziehen Sie sich auf Seite 4-9 für mehr Details. 1.3.3 ASUS Xtreme Design—Hybrid Schalter* Turbo Key II Erleben Sie Spitzenleistungen durch die automatische Prozessoranpassung zu einen extremen, aber dennoch stabilen Betriebszustand. Aktivieren Sie einfach den eingerichteten Schalter auf dem Motherboard, um weitere Verarbeitungsleistungen zu entfesseln. Beziehen Sie sich auf Seite 2-23 für mehr Details. Core Unlocker ASUS Core Unlocker vereinfacht die Aktivierung der latenten AMD® CPU—mit einem einfachen Schalter. Erleben Sie den sofortigen Leistungsschub durch eine einfache Aktivierung der zusätzlichen Kerne, ohne komplizierte BIOS-Einstellungen vornehmen zu müssen. Beziehen Sie sich auf Seite 2-24 für mehr Details. * Das tatsächliche Übertaktungsergebnis ist von Systemeinstellungen abhängig. 1.3.4 ASUS Xtreme Design—Hybrid-Betriebsystem Express Gate Express Gate ist ein ASUS-exklusives Betriebssystem, welches Ihnen schnellen Zugriff auf Internet und wichtige Anwendungen zur Verfügung stellt, bevor Sie das Windows®Betriebssystem hochfahren. Beziehen Sie sich auf Seite 3-37 und 4-7 für Details. 1.3.5 ASUS Sonderfunktionen ASUS Energiesparlösungen Die ASUS Energiesparlösungen bieten intelligente und automatische Sparmöglichkeiten für ausgeglichene Rechenleistung und Energieverbrauch. 8+2 Phase Power Design Um das Potential der AM3-Prozessoren der nächsten Generation voll zu entfesseln, hat das ASUS M4A89GTD PRO/USB3 Motherboard ein brandneues 8-Phasen VRM-Energiedesign übernommen. Es bietet eine hohe Energieeffizienz und hervorragende Übertaktungsfähigkeiten. Die hochwertigen Komponenten können die Systemtemperatur effektiv senken, um eine höhere Lebensdauer der Komponenten zu gewährleisten. Diese Serie bietet ebenso ein 2-Phasen-Power für den integrierten Speicher-/HT-Controller. ASUS EPU Die ASUS EPU (Energy Processing Unit) bietet eine komplette SystemEnergieverwaltung, indem sie die derzeitige PC-Belastung erkennt und die Stromversorgung intelligent in Echtzeit anpasst und Ihnen dabei hilft, Energie und bares Geld zu sparen! Beziehen Sie sich auf Seite 4-6 für mehr Details. ASUS M4A89GTD PRO/USB3 1-3 MemOK! Kapitel 1 Speicherkompatibilität ist eine der größten Sorgen bei Computeraufrüstungen. Sie brauchen sich nun keine Sorgen mehr zu machen. MemOK! ist die schnellste Speicher-BootLösung von heute. Dieses bespiellose Werkzeug zur Speicherrettung erfordert nur einen Tastendruck, um Speicherprobleme zu reparieren und Ihr System augenblicklich zum Laufen zu bringen. Die Technologie ist zur Bestimmung von fehlersicheren Einstellungen fähig, um den Systemstarterfolg erheblich zu erhöhen. Beziehen Sie sich auf Seite 2-22 für Details. ASUS Quiet - Thermische Lösung ASUS Quiet macht Ihr System stabiler und verbessert die Übertaktungsmöglichkeiten. ASUS Fanless Design—Wärmeleitungsröhren-Lösung Der Kühlkörper glänzt durch die 0-dB Thermische Lösung und bietet den Benutzern eine Geräuschlose PC-Umgebung. Die schöne Form verbessert nicht nur die optische Freude des Motherboard-Nutzers, der Kühlkörper senkt aber auch die Chipsatz und die Hochleistungsbereich-Temperatur durch hocheffizienten Wärmeaustausch. Mit Benutzerfreundlichkeit und Ästhetik kombiniert, wird der ASUS-Kühlköper dem Benutzer ein außerordentlich leises Kühlerlebnis mit elegantem Aussehen bieten! Fan Xpert ASUS Fan Xpert ermöglicht den Benutzer die intelligente Regelung der CPUund Gehäuselüftergeschwindigkeiten, entsprechend der Umgebungstemperatur, welche von unterschiedlichen klimatischen Bedingungen, der Region und der Systembelastung abhängig ist. Die eingebauten hilfreichen Benutzerprofile bieten eine flexible Steuerung der Lüftergeschwindigkeiten, um eine leise und kühle Umgebung zu gewährleisten. Beziehen Sie sich auf Seite 4-5 für Details. ASUS EZ DIY Die Funktionen von ASUS EZ DIY machen es Ihnen einfach, Computerkomponenten zu installieren, das BIOS zu aktualisieren oder Ihre bevorzugten Einstellungen zu speichern. ASUS Q-Design ASUS Q-Design verbessert Ihre DIY (Heimwerker) -Erfahrung. Q-Slot und Q-DIMMDesign beschleunigen und vereinfachen den DIY-Vorgang! ASUS O.C. Profile Mit dem ASUS O.C. Profile können Benutzer mehrere BIOS-Einstellungen problemlos speichern oder laden. Die BIOS-Einstellungen können im CMOS oder einer separaten Datei gespeichert werden; dadurch erhalten Nutzer die Möglichkeit, ihre bevorzugten Einstellungen untereinander auszutauschen. ASUS CrashFree BIOS 3 ASUS CrashFree BIOS 3 erlaubt den Benutzern, beschädigte BIOS Dateien durch eine auf einem USB-Flashlaufwerk gespeicherter BIOS Datei wiederherzustellen. Durch diese Schutzvorrichtung wird der Kauf von neuen ROM-Chips vermieden. ASUS EZ-Flash 2 ASUS EZ Flash 2 ist ein benutzerfreundliches Programm zur BIOS-Aktualisierung, ohne auf eine Boot-Diskette oder ein Betriebssystem-Programm zurückgreifen zu müssen. Beziehen Sie sich auf Seite 3-4 für Details. Precision Tweaker 3 Diese Funktion gestattet Ihnen die Feineinstellung der CPU-/NB-Spannung in 0,003125VSchritten und der DRAM-Spannung in 0,00625V-Schritten, um die besten Einstellungen für ultimative Übertaktungskonfigurationen zu erreichen. 1-4 Kapitel 1: Produkteinführung Kapitel 2 Kapitel 2: Hardwarebeschreibungen 2.1 Bevor Sie beginnen • Ziehen Sie das Netzkabel aus der Steckdose heraus, bevor Sie eine Komponente anfassen. • Tragen Sie vor dem Anfassen von Komponenten eine geerdete Manschette, oder berühren Sie einen geerdeten Gegenstand bzw. einen Metallgegenstand wie z.B. das Netzteilgehäuse, damit die Komponenten nicht durch statische Elektrizität beschädigt werden. • Halten Sie Komponenten an den Rändern fest, damit Sie die ICs darauf nicht berühren. • Legen Sie eine deinstallierte Komponente immer auf eine geerdete AntistatikUnterlage oder in die Originalverpackung der Komponente. • Vor dem Installieren oder Ausbau einer Komponente muss die ATX-Stromversorgung ausgeschaltet oder das Netzkabel aus der Steckdose gezogen sein. Andernfalls könnten das Motherboard, Peripheriegeräte und/oder Komponenten stark beschädigt werden. ASUS M4A89GTD PRO/USB3 Kapitel 2 Beachten Sie bitte vor dem Installieren der Motherboard-Komponenten oder dem Ändern von Motherboard-Einstellungen folgende Vorsichtsmaßnahmen. 2-1 2.2 Motherboard-Übersicht 2.2.1 Motherboard-Layout Kapitel 2 Weitere Informationen zu den internen Anschlüssen und Rücktafelanschlüssen finden Sie unter 2.8 Anschlüsse. 2-2 Kapitel 2: Hardwarebeschreibungen Layout-Inhalt Anschlüsse/Jumper/Steckplätze Seite 1. ATX-Netzanschlüsse (24-pol. EATXPWR, 8-pol. EATX12V) 2-36 2. AM3 CPU-Sockel 2-5 3. CPU-, Gehäuse- und Netzteillüfteranschlüsse (4-pol. CPU_FAN, 4-pol. CHA_FAN1, 3-pol. CHA_FAN2, 3-pol. PWR_FAN) 2-34 4. DDR3 DIMM-Steckplätze 2-10 5. Core Unlocker-Schalter (CORE_UNLOCKER) 2-24 6. Turbo Key II-Schalter (TURBO_KEY_II) 2-23 7. MemOK!-Schalter 2-22 8. 9. Serieller Anschluss (10-1 pol. COM1) IDE-Anschluss (40-1 pol. PRI_EIDE) 2-32 10. Standby-Stromversorgung LED (SB_PWR) 2-39 11. AMD® SB850 Serial ATA 6.0 Gb/s-Anschlüsse (7-pol. SATA1–6) 2-31 12. Systemtafelanschluss (20-8 pol. PANEL) 2-37 13. RTC RAM löschen (3-pol. CLRTC) 2-21 14. USB-Anschlüsse (10-1 pol. USB78, USB910, USB1112, USB1314) 2-33 15. 16. Digitaler Audioanschluss (4-1 pol. SPDIF_OUT) IEEE 1394a-Anschluss (10-1 pol. IE1394_2) 2-35 17. Fronttafelaudioanschluss (10-1 pol. AAFP) 2-35 ASUS M4A89GTD PRO/USB3 2-30 Kapitel 2 2.2.2 2-32 2-3 2.2.3 Ausrichtung Beim Installieren des Motherboards müssen Sie es richtig ausgerichtet ins Computergehäuse einfügen. Die Kante mit den externen Anschlüssen zeigt zur Rückseite des Computergehäuses, wie es unten abgebildet ist. 2.2.4 Schraubenlöcher Stecken Sie neun Schrauben in die eingekreisten Löcher, um das Motherboard am Gehäuse zu befestigen. Ziehen Sie die Schrauben nicht zu fest! Das Motherboard könnte sonst beschädigt werden. Kapitel 2 Diese Seite in Richtung Rückseite des Computergehäuses platzieren 2-4 Kapitel 2: Hardwarebeschreibungen 2.3 Zentralverarbeitungseinheit (CPU) Das Motherboard ist mit einen AM3-Sockel, entwickelt für AMD® Phenom™ II / Athlon™ II / Sempron™-Prozessoren der 100-Serie, ausgestattet. Vergewissern Sie sich, dass vor der Installation der CPU der Strom ausgeschaltet ist. Die Pole des AM3-Sockels sind anders ausgerichtet als die des speziell für den AMD Opteron-Prozessor entwickelten 940-pol. Sockels. Vergewissern Sie sich, dass die CPU, die Sie verwenden, für den AM3-Sockel entworfen wurde. Die CPU passt nur in eine Richtung ein. Drücken Sie die CPU NICHT mit Gewalt in den Sockel, sonst können die Sockelpole verbiegen und die CPU beschädigt werden! 2.3.1 Installieren der CPU 1. Suchen Sie den CPU-Sockel am Motherboard. 2. Lösen Sie den Sockelhebel, indem Sie ihn zur Seite drücken, und heben Sie ihn in einen 90°-Winkel an. Vergewissern Sie sich, dass der Sockelhebel um 90° angehoben ist, andernfalls kann die CPU u.U. nicht richtig eingesetzt werden. ASUS M4A89GTD PRO/USB3 Kapitel 2 So installieren Sie eine CPU. Sockelhebel 2-5 3. Positionieren Sie die CPU oberhalb des Sockels, so dass die CPU-Ecke mit dem goldenen Dreieck auf der Sockelecke mit dem kleinen Dreieck liegt. 4. Stecken Sie die CPU vorsichtig in den Sockel, bis sie einrastet. Goldenes Dreieck Kleines Dreieck Kapitel 2 5. Wenn die CPU eingesteckt ist, drücken Sie den Sockelhebel herunter, um die CPU zu fixieren. Der Hebel rastet mit einem Klicken an der Seite ein, wenn er korrekt heruntergedrückt wurde. 6. Geben Sie einige Tropfen der Wärmeleitpaste auf den Bereich der CPU, welcher mit dem Kühlkörper in Kontakt tritt, und verteilen Sie sie gleichmäßig und nicht zu dick. Bei einigen Kühlkörpern ist die Wärmeleitpaste bereits aufgetragen. In diesem Fall können Sie diesen Schritt überspringen. Die Wärmeleitpaste ist für Menschen giftig und nicht zum Verzehr geeignet. Falls sie in Kontakt mit Augen oder Haut gerät, waschen Sie sie so schnell wie möglich ab und suchen Sie einen Arzt auf. Um eine Kontamination durch die Paste zu vermeiden, tragen Sie sie nicht direkt mit dem Finger auf! 2-6 Kapitel 2: Hardwarebeschreibungen 2.3.2 Installieren von CPU-Kühlkörper und Lüfter Die AMD® AM3-Prozessoren benötigen eine speziell konzipierte Kühlkörper-Lüfter-Einheit, um eine optimale Wärmekondition und Leistung sicherzustellen. Verwenden Sie ausschließlich von AMD genehmigte Kühlkörper und Lüftereinheiten. So installieren Sie den CPU-Kühlkörper und -Lüfter. Stellen Sie den Kühlkörper auf die installierte CPU. Stellen Sie dabei sicher, dass der Kühlkörper richtig auf dem Befestigungsmodul aufsitzt. • Das Befestigungsmodul ist beim Kauf schon auf dem Motherboard installiert. • Sie müssen das Befestigungsmodul nicht entfernen, wenn Sie die CPU oder andere Motherboard-Komponenten installieren. • Wenn Sie einen separaten CPU-Kühlkörper oder Lüfter gekauft haben, vergewissern Sie sich, dass das Material der thermischen Schnittstelle (Wärmeleitpaste) richtig an der CPU und dem Kühlkörper angebracht ist, bevor Sie Kühlkörper oder Lüfter installieren. Kapitel 2 1. CPU-Lüfter Befestigungsklammerhebel Befestigungsklammer CPU-Kühlkörper Befestigungsmodul Ihrer CPU-Lüfter-Kühlkörpereinheit sollten Installationsanweisungen für die CPU, den Kühlkörper und den Befestigungsmechanismus beigelegt sein. Falls die Anweisungen in diesem Abschnitt der CPU-Dokumentation nicht entsprechen, folgen Sie der letzteren. ASUS M4A89GTD PRO/USB3 2-7 Kapitel 2 2. Befestigen Sie ein Ende der Befestigungsklammer mit dem Befestigungsmodul. 3. Richten Sie das andere Ende der Befestigungsklammer mit dem Befestigungsmodul aus. Ein Klickgeräusch ertönt, wenn die Befestigungsklammer korrekt einrastet. Stellen Sie sicher, dass die Kühlkörper-Lüfter-Einheit genau auf den Befestigungsmechanismus aufgesetzt ist, sonst lässt sich die Befestigungsklammer nicht einrasten. 4. 2-8 Drücken Sie den Hebel der Befestigungsklammer nach unten, um den Kühlkörper und Lüfter auf dem Modul zu installieren. Kapitel 2: Hardwarebeschreibungen Wenn Kühlkörper und Lüfter installiert sind, verbinden Sie das CPU-Lüfterkabel mit dem CPU_FAN-Anschluss auf dem Motherboard. • Vergessen Sie nicht, die Lüfterkabel mit den Lüfteranschlüssen zu verbinden! Hardwareüberwachungsfehler können auftreten, wenn Sie vergessen, die Verbindung vorzunehmen. • Dieser Anschluss ist mit früher benutzten 3-pol. CPU-Lüftern abwärts kompatibel. ASUS M4A89GTD PRO/USB3 Kapitel 2 5. 2-9 2.4 Systemspeicher 2.4.1 Übersicht Das Motherboard ist mit vier Double Data Rate 3 (DDR3) Dual Inline Memory Module (DIMM)-Steckplätzen ausgestattet. Ein DDR3-Modul hat die gleichen Abmessungen wie ein DDR2 DIMM-Modul. DDR2 DIMMModule sind anders gekerbt. DDR3-Module wurden für eine höhere Leistung mit weniger Stromverbrauch entwickelt. Die nachstehende Abbildung zeigt die Position der DDR3 DIMM-Steckplätze an: Kapitel 2 Empfohlene Speicherkonfigurationen Ein DIMM: Installieren Sie ein DIMM-Speichermodul in einen beliebigen Steckplatz als eine SingleChannel-Konfiguration. Zwei DIMMs (Dual-Channel-Konfiguration): Vier DIMMs (Dual-Channel-Konfiguration): 2-10 Kapitel 2: Hardwarebeschreibungen 2.4.2 Speicherkonfigurationen • Sie können in Kanal A und Kanal B verschiedene Speichergrößen installieren. Das System bildet die Gesamtgröße des kleineren Kanals für die Dual-ChannelKonfiguration ab. Überschüssiger Speicher wird dann für den Single-Channel-Betrieb abgebildet. • Es wird empfohlen, die Speichermodule zuerst in den blauen Steckplätzen zu installieren, um bessere Ergebnisse beim Übertakten zu erzielen. • Installieren Sie immer DIMMs mit der selben CAS-Latenz. Für eine optimale Kompatibilität empfehlen wir Ihnen Arbeitsspeichermodule von dem selben Anbieter zu kaufen. • Aufgrund der Speicheradressenbeschränkung in 32-Bit Windows-Systemen kann der nutzbare Speicher bei auf dem Motherboard installierten 4GB oder mehr nur 3GB oder weniger betragen. Für eine effektive Speichernutzung empfehlen wir eine der folgenden Möglichkeiten: - Installieren Sie nur maximal 3GB Systemspeicher, wenn Sie ein 32-Bit Windows benutzen. - Installieren Sie ein 64-Bit Windows-Betriebssystem, wenn Sie 4GB oder mehr Speicher auf dem Motherboard installieren wollen. Für mehr Details beziehen Sie sich auf die Microsoft®-Support-Seite unter http://support.microsoft.com/kb/929605/de. • Dieses Motherboard unterstützt keine Speichermodule mit 512Mb (64MB) Chips oder weniger (Speicherchipkapazitäten werden in Megabit angegeben, 8 Megabit/Mb = 1 Megabyte/MB). • Die Standard-Betriebsfrequenz für Arbeitsspeicher hängt von dessen SPD ab. Im Ausgangszustand arbeiten einige übertaktete Speichermodule mit einer niedrigeren Frequenz als vom Hersteller angegeben. Um mit einer höheren Frequenz zu arbeiten, stellen Sie die Frequenz selbst ein, wie im Abschnitt 3.5 Ai Tweaker-Menü beschrieben. • Die Speichermodule benötigen evtl. bei der Übertaktung und bei der Nutzung unter voller Systemlast (mit vier DIMMs) ein besseres Kühlsystem, um die Systemstabilität zu gewährleisten. ASUS M4A89GTD PRO/USB3 Kapitel 2 Sie können 512MB, 1GB, 2GB und 4GB ungepufferte ECC und nicht-ECC DDR3 DIMMs in den DIMM-Steckplätzen installieren. 2-11 M4A89GTD PRO/USB3 Motherboard Liste Qualifizierter Anbieter (QVL) DDR3-1066 MHz Anbieter Artikelnummer Größe ChipSS/DS Marke Chip Nr. Takt Crucial ELPIDA ELPIDA ELPIDA ELPIDA Hynix Hynix Hynix CT25672BA1067.18FF EBJ10UE8EDF0-AE-F EBJ11UD8BAFA-AG-E EBJ21UE8BAW0-AE-E EBJ21UE8EDF0-AE-F HMT112U6AFP8C-G7N0 HYMT112U64ZNF8-G7 HMT125U6AFP8C-G7N0 2GB 1GB 1GB 2GB 2GB 1GB 1GB 2GB DS SS DS DS DS SS SS DS D9KPT(ECC) J1108EDSE-DJ-F J5308BASE-AC-E J1108BABG-DJ-E J1108EDSE-DJ-F H5TQ1G83AFPG7C HY5TQ1G831ZNFP-G7 H5TQ1G83AFPG7C 7 8 7 7 7 7 MICRON ELPIDA ELPIDA ELPIDA ELPIDA HYNIX HYNIX HYNIX DIMM-Sockel Spannung Unterstützung (Optional) 1 DIMM 2 DIMM 4 DIMM • • • • • • • • • M4A89GTD PRO/USB3 Motherboard Liste Qualifizierter Anbieter (QVL) DDR3-1333 MHz Kapitel 2 Anbieter Artikelnummer A-DATA A-DATA A-DATA A-DATA A-DATA A-DATA A-DATA Apacer CORSAIR CORSAIR AD3133301GOU AD31333002GOU AD3U1333B2G9-2 AX3U1333PB2G7-2P AD3U1333C4G9-B AD31333E002G0U AX3U1333PB2G7-3P 78.A1GC6.9L1 TR3X3G1333C9 (Ver2.1) CM3X1024-1333C9DHX CORSAIR BoxP/N:TWIN3X2048-1333C9 (CM3X1024-1333C9)Ver1.1 CORSAIR CM3X2G1333C9 BoxP/N: CORSAIR TW3X4G1333C9DHX (CM3X2048-1333C9DHX)Ver3.2 CORSAIR TR3X6G1333C9 (Ver2.1) CORSAIR CMX8GX3M4A1333C9 Crucial CT12864BA1339.8FF Crucial Crucial Crucial Crucial Crucial Crucial Crucial ELPIDA ELPIDA ELPIDA ELPIDA ELPIDA ELPIDA G.SKILL G.SKILL G.SKILL G.SKILL G.SKILL G.SKILL G.SKILL G.SKILL 2-12 Größe SS/ ChipDS Marke 1GB 2GB 2GB 4GB(2 x 2GB) 4GB 6GB(3 x 2GB) 6GB(3 x 2GB) 2GB 3GB(3 x 1GB) 1GB SS DS DS DS DS DS DS DS SS DS A-DATA A-DATA A-DATA Hynix Apacer - DIMM-Sockel Unterstützung Spanng (Optional) 1 DIMM 2 DIMM AD30908C8D-15IG • AD30908C8D-15IG • • AD30908C8D-15IG • • 7-7-7-20 1.65-1.85 • • H5TQ2G83AFRH9C 1333-9-9-9-24 • • 7-7-7-20 1.65-1.85 • • 7-7-7-20 1.65-1.85 • • AM5D5808DEWSBG 9 • • 9-9-9-24 1.5 • • 1.1 • • Chip Nr. Takt 4 DIMM • • • • • • 2GB(2 x 1GB) DS - - 9-9-9-24 1.70 • • • 2GB DS - - 9-9-9-24 1.5 • • • 4GB(2 x 2GB) DS - - 9-9-9-24 1.70 • • 9-9-9-24 9-9-9-24 9 1.5 1.5 - • • • • • • • • • - - • • • 9 7-7-7-24 9 9 6-6-6-20 9 9 7-7-7-18 7-7-7-21 7-7-7-21 8-8-8-24 8-8-8-21 8-8-8-21 9-9-9-24 1.65 1.8 1.65 1.5-1.6 1.5 1.5 1.35 1.5-1.6 1.5-1.6 1.5 • • • • • • • • • • • • • • • • • • • • • • • • • • • • • • • • • • • • • • • • • • • • 6GB(3 x 2GB) DS 8GB(4 x 2GB) DS 1GB SS MICRON D9KPT CT12864BA1339.8SFD 1GB SS MICRON MT8JF12864AY1G4D1 CT12872BA1339.9FF 1GB SS MICRON D9KPT(ECC) BL25664BN1337.16FF(XMP) 2GB DS CT25664BA1339.16FF 2GB DS MICRON D9KPT CT25664BA1339.16SFD 2GB DS MICRON D9JNM CT25672BA1339.18FF 2GB DS MICRON D9KPT(ECC) BL25664BA1336.16SFB1 4GB(2 x 2GB) DS NA EBJ10UE8BAW0-DJ-E 1GB SS ELPIDA J1108BABG-DJ-E EBJ10UE8BDF0-DJ-F 1GB SS ELPIDA J1108BDSE-DJ-F EBJ10UE8EDF0-DJ-F 1GB SS ELPIDA J1108EDSE-DJ-F EBJ21UE8BAW0-DJ-E 2GB DS ELPIDA J1108BABG-DJ-E EBJ21UE8BDF0-DJ-F 2GB DS ELPIDA J1108BDSE-DJ-F EBJ21UE8EDF0-DJ-F 2GB DS ELPIDA J1108EDSE-DJ-F F3-10600CL8D-2GBHK 2GB(2 x 1GB) SS F3-10666CL7T-6GBPK(XMP) 2GB DS F3-10666CL7D-4GBPI(XMP) 4GB(2 x 2GB) DS F3-10666CL7D-4GBRH(XMP) 4GB(2 x 2GB) DS F3-10666CL8D-4GBECO(XMP) 4GB(2 x 2GB) DS F3-10666CL8D-4GBHK(XMP) 4GB(2 x 2GB) DS F3-10666CL8D-4GBRM(XMP) 4GB(2 x 2GB) DS F3-10666CL9T-6GBNQ 6GB(3 x 2GB) DS - • • • • • • • • • • • • • • Kapitel 2: Hardwarebeschreibungen M4A89GTD PRO/USB3 Motherboard Liste Qualifizierter Anbieter (QVL) DDR3-1333 MHz (forts.) Artikelnummer Größe SS/ ChipDS Marke GEIL GEIL Hynix Hynix Hynix KINGMAX KINGMAX KINGSTON GG34GB1333C9DC GV34GB1333C7DC HMT112U6BFR8C-H9 HMT125U6BFR8C-H9 HMT125U6BFR8C-H9 FLFD45F-B8KG9 FLFE85F-B8KG9 KVR1333D3N9/1G 4GB(2 x 2GB) 4GB(2 x 2GB) 1GB 2GB 2GB 1GB 2GB 1G DS DS SS DS DS SS DS SS GEIL Hynix Hynix Hynix KingMax KingMax Kingston DIMM-Sockel Unterstützung Spanng (Optional) 1 DIMM 2 DIMM GL1L128M88BA12N 9-9-9-24 1.3 • • 7-7-7-24 1.5 • H5TQ1G83BFR 9 • • H5TQ1G83BFR 9 • • H5TQ1G83BFRH9C 9 • • KFB8FNGBF-ANX-15A • • KFB8FNGBF-ANX-15A • • D1288JELDPGD9U 1.5 • • KINGSTON KINGSTON MICRON MICRON MICRON MICRON MICRON MICRON OCZ OCZ OCZ OCZ OCZ OCZ PSC PSC SAMSUNG SAMSUNG SAMSUNG SAMSUNG SAMSUNG SAMSUNG SAMSUNG Super Talent Asint Asint Asint Asint ASUS ATP ATP ATP ATP BUFFALO EK Memory Elixir Elixir Patriot Patriot Patriot Silicon Power Silicon Power Silicon Power UMAX KVR1333D3E9S/4G KVR1333D3N9/4G MT8JTF12864AZ-1G4F1 MT8JTF12864AZ-1G4F1 MT9JSF12872AZ-1G4F1 MT16JF25664AZ-1G4F1 MT16JTF25664AZ-1G4F1 MT18JSF25672AZ-1G4F1 OCZ3P1333LV3GK OCZ3G1333ULV4GK OCZ3P1333LV4GK OCZ3G1333LV6GK OCZ3P1333LV6GK OCZX1333LV6GK(XMP) AL7F8G73D-DG1 AL8F8G73D-DG1 M378B2873DZ1-CH9 M378B2873EH1-CH9 M391B2873DZ1-CH9 M378B5673DZ1-CH9 M378B5673EH1-CH9 M391B5673DZ1-CH9 M378B5273BH1-CH9 4GB 4GB 1GB 1GB 1GB 2GB 2GB 2GB 3GB(3 x 1GB) 4GB(2 x 2GB) 4GB(2 x 2GB) 6GB(3 x 2GB) 6GB(3 x 2GB) 6GB(3 x 2GB) 1GB 2GB 1GB 1GB 1GB 2GB 2GB 2GB 4GB DS DS SS SS SS DS DS DS SS DS DS DS DS DS SS DS SS SS SS DS DS DS DS SAMSUNG SAMSUNG MICRON MICRON MICRON MICRON MICRON MICRON NA PSC PSC SAMSUNG SAMSUNG SAMSUNG SAMSUNG SAMSUNG SAMSUNG SAMSUNG K4B2G0846B-HCH9 K4B2G0846B-HCH9 9FF22 D9KPT D9KPT D9KPT(ECC) D9KPT 9FF22 D9KPT D9KPT(ECC) A3P1GF3DGF A3P1GF3DGF K4B1G0846D K4B1G0846E K4B1G0846D(ECC) K4B1G0846D K4B1G0846E K4B1G0846D(ECC) K4B2G0846B-HCH9 9 9 9 9 9 9 9 7-7-7 8-8-8 7-7-7 9-9-9 7-7-7 8-8-8 9 9 9 9 9 KINGSTON KVR1333D3N9/2G 2GB DS Qimonda Chip Nr. Takt IDSH1G-03A1F1C-13H 9 1.5 1.5 1.5 1.65 1.65 1.65 1.65 1.65 1.6 - • • • • • • • • • • • • • • • • • 4 DIMM • • • • • • • • • • • • • • • • • • • • • • • • • • • • • • • • • • • • • • • • • • • • • • • • • • • • W1333UX2G8(XMP) 2GB(2 x 1GB) SS - - 8 1.8 • • • SLY3128M8-EDJ SLY3128M8-EDJE SLZ3128M8-EDJ SLZ3128M8-EDJE N/A AQ28M64A8BJH9S AQ28M72D8BJH9S AQ56M64B8BJH9S AQ56M72E8BJH9S FSH1333D3G-T3G(XMP) EKM324L28BP8-I13 M2Y2G64CB8HA9N-CG M2Y2G64CB8HC9N-CG PVT33G1333ELK PVS34G1333LLK PVT36G1333ELK 1GB 1GB 2GB 2GB 1GB 1GB 1GB 2GB 2GB 3GB(3 x 1GB) 4GB(2 x 2GB) 2GB 2GB 3GB(3 x 1GB) 4GB(2 x 2GB) 6GB(3 x 2GB) SS SS DS DS DS SS SS DS DS SS DS DS DS SS DS DS DDRIII1208-DJ J1108BASE-DJ-E DDRIII1208-DJ J1108BASE-DJ-E K4B1G0846E K4B1G0846D(ECC) K4B1G0846D K4B1G0846D(ECC) - 7-7-7-20 9 9-9-9-24 7-7-7-20 9-9-9-24 1.65 1.7 1.65 • • • • • • • • • • • • • SP001GBLTU1333S01 1GB SS NANYA - • SP001GBLTU133S02 1GB SS S-POWER I0YT3E0 9 - • SP002GBLTU133S02 2GB DS S-POWER I0YT3E0 9 - • • E41302GP0-73BDB 2GB DS UMAX - • • ASUS M4A89GTD PRO/USB3 Asint ELPIDA Asint ELPIDA SAMSUNG SAMSUNG SAMSUNG SAMSUNG - NT5CB128M8AN-CG - U2S24D30TP-13 • • • • • • • • • • • • • • • • • • Kapitel 2 Anbieter • • • • • • • • • • • 2-13 M4A89GTD PRO/USB3 Motherboard Liste Qualifizierter Anbieter (QVL) DDR3-1600 MHz Kapitel 2 2-14 Anbieter Artikelnummer Größe Chip Takt SS/DS ChipMarke Nr. Spanng A-DATA A-DATA A-DATA A-DATA A-DATA A-DATA A-DATA A-DATA A-DATA A-DATA CORSAIR CORSAIR CORSAIR CORSAIR CORSAIR CORSAIR CORSAIR CORSAIR CORSAIR CORSAIR CORSAIR Crucial Crucial G.SKILL G.SKILL G.SKILL G.SKILL G.SKILL G.SKILL G.SKILL KINGMAX KINGMAX KINGSTON KINGSTON KINGSTON KINGSTON KINGSTON KINGSTON KINGSTON OCZ OCZ OCZ OCZ OCZ OCZ Super Talent Super Talent Super Talent Super Talent Cell Shock EK Memory Elixir Mushkin Mushkin Patriot PATRIOT Patriot AX3U1600PB1G8-2P AD31600E001GMU AX3U1600PB1G8-3P AX3U1600GB2G9-AG(XMP) AX3U1600XB2G7-EF(XMP) AD31600F002GMU(XMP) AX3U1600GB2G9-3G(XMP) AX3U1600GB2G9-3G(XMP) AX3U1600GB2G9-3G AX3U1600XB2G7-FF(XMP) TR3X3G1600C8D TR3X3G1600C8DVer2.1(XMP) TR3X3G1600C9Ver1.1(XMP) CMD4GX3M2A1600C8(XMP) CMG4GX3M2A1600C7(XMP) CMX4GX3M2A1600C9(XMP) TR3X6G1600C8D TR3X6G1600C8DVer2.1(XMP) TR3X6G1600C9Ver2.1(XMP) CMD8GX3M4A1600C8(XMP) CMX8GX3M4A1600C9(XMP) BL12864BA1608.8SFB(XMP) BL25664BN1608.16FF(XMP) F3-12800CL9D-2GBNQ F3-12800CL9D-4GBRL F3-12800CL7D-4GBRH(XMP) F3-12800CL8D-4GBRM(XMP) F3-12800CL9D-4GBECO(XMP) F3-12800CL8T-6GBPI(XMP) F3-12800CL9T-6GBNQ FLGD45F-B8MF7(XMP) FLGE85F-B8MF7(XMP) KHX1600C9D3K3/12GX(XMP) KHX1600C9D3K3/12GX(XMP) KHX1600C8D3K2/4GX(XMP) KHX1600C8D3K2/4GX(XMP) KHX1600C8D3T1K2/4GX(XMP) KHX1600C9D3K2/4G KHX1600C9D3K3/6GX(XMP) OCZ3OB1600LV4GK OCZ3P1600LV4GK OCZ3X16004GK(XMP) OCZ3G1600LV6GK OCZ3X1600LV6GK(XMP) OCZ3X1600LV6GK(XMP) WP160UX4G8(XMP) WP160UX4G9(XMP) WB160UX6G8(XMP) WB160UX6G8(XMP) CS322271 EKM324L28BP8-I16(XMP) M2Y2G64CB8HA9N-DG(XMP) 996657 998659(XMP) PVT33G1600ELK PGS34G1600LLKA PVS34G1600ELK 2GB(2 x 1GB) 3GB(3 x 1GB) 3GB(3 x 1GB) 4GB(2 x 2GB) 4GB(2 x 2GB) 6GB(3 x 2GB) 6GB(3 x 2GB) 6GB(3 x 2GB) 6GB(3 x 2GB) 6GB(3 x 2GB) 3GB(3 x 1GB) 3GB(3 x 1GB) 3GB(3 x 1GB) 4GB(2 x 2GB) 4GB(2 x 2GB) 4GB(2 x 2GB) 6GB(3 x 2GB) 6GB(3 x 2GB) 6GB(3 x 2GB) 8GB(4 x 2GB) 8GB(4 x 2GB) 1GB 2GB 2GB(2 x 1GB) 2GB(2 x 1GB) 4GB(2 x 2GB) 4GB(2 x 2GB) 4GB(2 x 2GB) 6GB(3 x 2GB) 6GB(3 x 2GB) 1GB 2GB 12GB(3 x 4GB) 12GB(3 x 4GB) 4GB(2 x 2GB) 4GB(2 x 2GB) 4GB(2 x 2GB) 4GB(2 x 2GB) 6GB(3 x 2GB) 4GB(2 x 2GB) 4GB(2 x 2GB) 4GB(2 x 2GB) 6GB(3 x 2GB) 6GB(3 x 2GB) 6GB(3 x 2GB) 4GB(2 x 2GB) 4GB(2 x 2GB) 6GB(3 x 2GB) 6GB(3 x 2GB) 2GB(2 x 1GB) 4GB(2 x 2GB) 2GB 4GB(2 x 2GB) 6GB(3 x 2GB) 3GB(3 x 1GB) 4GB(2 x 2GB) 4GB(2 x 2GB) SS SS SS DS DS DS DS DS DS DS SS SS SS DS DS DS DS DS DS DS DS SS DS SS SS DS DS DS DS DS SS DS DS DS DS DS DS DS DS DS DS DS DS DS DS DS DS DS DS DS DS DS DS DS SS DS DS 1.65-1.85 1.65-1.85 1.65-1.85 1.65~1.85 1.75-1.85 1.75-1.85 1.65~1.85 1.65~1.85 1.65~1.85 1.75-1.85 1.65 1.65 1.65 1.65 1.65 1.65 1.65 1.65 1.65 1.65 1.65 1.8 1.65 1.6 1.6 1.65 1.6 1.35 1.6~1.65 1.5-1.6 1.65 1.65 1.65 1.65 1.65 1.7~1.9 1.65 1.65 1.65 1.9 1.65 1.65 1.65 1.7-1.9 1.5-1.6 1.65 1.7 1.8 - - 8-8-8-24 8-8-8-24 8-8-8-24 9-9-9-24 7-7-7-20 7-7-7-20 9-9-9-24 9-9-9-24 9-9-9-24 7-7-7-20 8-8-8-24 8-8-8-24 9-9-9-24 8-8-8-24 7-7-7-20 9-9-9-24 8-8-8-24 8-8-8-24 9-9-9-24 8-8-8-24 9-9-9-24 8-8-8-24 7-7-7-24 8-8-8-24 9-9-9-24 8-8-8-21 9-9-9-24 9 8 8 8 9 9-9-9 7-7-7 7-7-7 8-8-8 8-8-8 8-8-8 8 9 8 7-7-7-14 9 7-7-7-20 9-9-9-24 9-9-9-24 7-7-7-20 9-9-9-24 DIMM-Sockel Unterstützung (Optional) 1 DIMM 2 DIMM 4 DIMM • • • • • • • • • • • • • • • • • • • • • • • • • • • • • • • • • • • • • • • • • • • • • • • • • • • • • • • • • • • • • • • • • • • • • • • • • • • • • • • • • • • • • • • • • • • • • • • • • • • • • • • • • • • • • • • • • • • • • • • • • • • • • • • • • • • • • • • • • • • • • • • • • • • • • • • Kapitel 2: Hardwarebeschreibungen M4A89GTD PRO/USB3 Motherboard Liste Qualifizierter Anbieter (QVL) DDR3-1600 MHz (forts.) DIMM-Sockel Spannung Unterstützung (Optional) 1 DIMM 2 DIMM 4 DIMM 1.9 • 2.0 • 1.65 • • • 1.65 • • • 1.65 • Anbieter Artikelnummer Größe Chip Takt SS/DS ChipMarke Nr. Patriot Patriot Patriot Patriot Patriot PVS34G1600LLK(XMP) PVS34G1600LLKN PVT36G1600ELK PVT36G1600ELK PVT36G1600LLK(XMP) BoxP/N:TXD34096M1600HC6DC-L (TXD32048M1600HC6-L)(XMP) 4GB(2 x 2GB) 4GB(2 x 2GB) 6GB(3 x 2GB) 6GB(3 x 2GB) 6GB(3 x 2GB) DS DS DS DS DS - - 7-7-7-20 7-7-7-20 9-9-9-24 9-9-9-24 8-8-8-24 4GB(2 x 2GB) DS - - 6-7-6-18 1.65 Team • M4A89GTD PRO/USB3 Motherboard Liste Qualifizierter Anbieter (QVL) DDR3-1800 MHz Anbieter Artikelnummer Größe SS/ ChipDS Marke Chip Nr. Takt KINGSTON KHX1800C9D3T1K3/6GX(XMP) 6GB(3 x 2GB) DS - - - DIMM-Sockel Unterstützung Spannung (Optional) 1 DIMM 2 DIMM 4 DIMM 1.65 • Anbieter Artikelnummer Größe SS/ Chip- Chip DS Marke Nr. Takt CORSAIR OCZ CORSAIR G.SKILL G.SKILL KINGSTON KINGSTON OCZ KINGSTON TR3X6G1866C9DVer4.1(XMP) OCZ3RPR1866C9LV6GK CMG4GX3M2A2000C8(XMP) F3-16000CL7T-6GBPS(XMP) F3-16000CL9T-6GBPS(XMP) KHX2000C9D3T1FK3/6GX(XMP) KHX2000C9D3T1K3/6GX(XMP) OCZ3B2000LV6GK KHX2133C8D3T1K2/4GX(XMP) 6GB(3 x 2GB) 6GB(3 x 2GB) 4GB(2 x 2GB) 6GB(3 x 2GB) 6GB(3 x 2GB) 6GB(3 x 2GB) 6GB(3 x 2GB) 6GB(3 x 2GB) 4GB(2 x 2GB) DS DS DS DS DS DS DS DS DS 9-9-9-24 9-9-9 8-8-8-24 7-8-7-20 9-9-9-24 9 9 7-8-7 8 - - Kapitel 2 M4A89GTD PRO/USB3 Motherboard Liste Qualifizierter Anbieter (QVL) DDR3-1866 MHz DIMM-Sockel Unterstützung Spannung (Optional) 1 DIMM 2 DIMM 4 DIMM 1.65 • 1.65 • 1.65 • 1.65 • 1.65 • 1.65 • 1.65 • 1.65 • 1.65 • M4A89GTD PRO/USB3 Motherboard Liste Qualifizierter Anbieter (QVL) DDR3-2000 MHz SS/DS ChipMarke Anbieter Artikelnummer Größe CORSAIR TW3X4G2000C7GT 4GB(2 x 2GB) DS - Chip Nr. Takt - 7-8-7-20 DIMM-Sockel Unterstützung Spannung (Optional) 1 DIMM 2 DIMM 4 DIMM 1.65 • Seite(n): SS - Einseitig DS - Doppelseitig DIMM-Unterstützung: • 1 DIMM: Unterstützt ein (1) Modul, das in einer Single-Channel Speicherkonfiguration in irgendein Steckplatz gesteckt wird. • 2 DIMMs: Unterstützt zwei (2) Module, die in den blauen oder den schwarzen Steckplätzen installiert sind als ein Paar einer Dual-Channel Speicherkonfiguration. • 4 DIMMs: Unterstützt vier (4) Module, die in den blauen und schwarzen Steckplätzen installiert sind als zwei Paare einer Dual-Channel-Speicherkonfiguration. • Beim Übertakten werden einige AMD-Prozessoren die DDR3 1600 DIMMs oder DIMMs höherer Frequenz womöglich nicht unterstützen. • Die neueste QVL finden Sie auf der ASUS-Webseite. ASUS M4A89GTD PRO/USB3 2-15 2.4.3 Installieren eines DIMMs Trennen Sie unbedingt das System vom Netz, bevor Sie DIMMs oder andere Systemkomponenten hinzufügen oder entfernen. Ansonsten können sowohl das Motherboard als auch die Komponenten schwer beschädigt werden. 1. 2. DIMM-Kerbe Drücken Sie die Haltebügel nach außen, um den DIMM-Steckplatz zu entriegeln. Richten Sie ein DIMM-Modul auf den Steckplatz aus, so dass die Kerbe am DIMM-Modul an die Unterbrechung des Steckplatzes passt. 2 1 Entriegelter Haltebügel DIMM-Steckplatz Kapitel 2 Ein DIMM lässt sich aufgrund einer Kerbe nur in eine Richtung einpassen. Stecken Sie ein DIMM nicht gewaltsam in einen Steckplatz, da es sonst beschädigt werden könnte. 3. Halten Sie das DIMM-Modul auf beiden Enden fest und drücken Sie es vertikal in den Steckplatz. Drücken Sie das DIMMModul gleichzeitig auf beiden Seiten, bis die Haltebügel zurückschnappen und das DIMM-Modul nicht mehr weiter geschoben werden kann, um das richtige Sitzen des Moduls zu gewährleisten. 3 Gesicherter Haltebügel Um Beschädigungen an der DIMM-Kerbe zu vermeiden, sollte das DIMM-Modul immer vertikal eingefügt werden. 2.4.4 1. 2. Entfernen eines DIMMs Drücken Sie die Haltebügel gleichzeitig nach außen, um den DIMM-Steckplatz zu entriegeln. 2 Entfernen Sie das DIMM-Modul vom Steckplatz. 1 2-16 Kapitel 2: Hardwarebeschreibungen 2.5 Erweiterungssteckplätze Später wollen Sie eventuell Erweiterungskarten installieren. Folgende Unterabschnitte beschreiben diese Steckplätze und die von ihnen unterstützen Erweiterungskarten. Das Netzkabel muss unbedingt vor der Installation oder dem Entfernen der Erweiterungskarten ausgesteckt werden. Ansonsten können Sie sich verletzen und die Motherboardkomponenten beschädigen. 2.5.1 Installieren einer Erweiterungskarte So installieren Sie eine Erweiterungskarte: 2. 3. 4. 5. 6. Lesen Sie vor dem Installieren der Erweiterungskarte die beigefügte Dokumentation durch, und nehmen Sie die notwendigen Hardwareeinstellungen vor. Entfernen Sie die Abdeckung des Systemgehäuses (wenn das Motherboard bereits in einem Gehäuse installiert ist). Entfernen Sie das Abdeckblech am Ende des zu verwendenden Steckplatzes. Bewahren Sie die Schraube für späteren Gebrauch auf. Kapitel 2 1. Richten Sie den Kartenanschluss auf den Steckplatz aus, und drücken Sie die Karte hinein, bis sie festsitzt. Befestigen Sie die Karte mit der zuvor entfernten Schraube am Gehäuse. Bringen Sie die Abdeckung des Systemgehäuses wieder an. 2.5.2 Konfigurieren einer Erweiterungskarte Nach dem Installieren der Erweiterungskarte müssen Sie diese mit einer Software konfigurieren. 1. 2. 3. Schalten Sie das System ein und ändern Sie ggf. die BIOS-Einstellungen. Kapitel 3 informiert Sie über das BIOS-Setup. Weisen Sie der Karte ein IRQ zu. Installieren Sie die Softwaretreiber für die Erweiterungskarte. Achten Sie darauf, dass bei Verwenden von PCI-Karten in gemeinsam verwendeten Steckplätzen die Treiber die Option “IRQ gemeinsam verwenden” unterstützen oder die Karten keine IRQ-Zuweisung brauchen. Ansonsten kommt es zu Konflikten zwischen den beiden PCI-Gruppen, das System wird instabil und die Karte unbrauchbar. Für Details beziehen Sie sich auf die Tabelle auf der nächsten Seite. ASUS M4A89GTD PRO/USB3 2-17 2.5.3 Interruptzuweisungen Standard-Interruptzuweisungen Kapitel 2 IRQ Priorität 0 1 Standardfunktion System Timer 1 2 Tastatur-Controller 2 – An IRQ#9 weiterleiten 4 12 Kommunikationsanschluss (COM1)* 5 13 IRQ-Halter für PCI-Steuerung* 6 14 Reserviert 7 15 Reserviert 8 3 System-CMOS/Echtzeituhr 9 4 IRQ-Halter für PCI-Steuerung* 10 5 IRQ-Halter für PCI-Steuerung* 11 6 IRQ-Halter für PCI-Steuerung* 12 7 Reserviert 13 8 Numerischer Datenprozessor 14 9 Primärer IDE-Kanal * Diese IRQs sind normalerweise für PCI-Geräte verfügbar. IRQ-Zuweisungen für dieses Motherboard A B C D E F G PCIE x16_1 – – – gemeins. – – – PCIE x16_2 – – gemeins. – – – – PCIE x4_1 gemeins. – – – – – – PCIE x1_1 – gemeins. – – – – – PCI_1 – – – – gemeins. – – PCI_2 – – – – – gemeins. – LAN gemeins. – – – – – – Onboard 890GX Video – – gemeins. – – – – Controller USB 3.0 Controller – gemeins. – – – – – Oncip SATA Controller – – – gemeins. – – – Onboard JMB 36x SATA – – gemeins. – – – – Controller 1394 Controller – – – – – – gemeins. HD Audio gemeins. – – – – – – 2-18 H – – – – – – – – – – – – – Kapitel 2: Hardwarebeschreibungen 2.5.4 PCI-Steckplätze Die PCI-Steckplätze unterstützen PCI-Karten wie LAN-Karten, SCSI-Karten, USB-Karten und andere Karten, die mit PCI-Spezifikationen übereinstimmen. Die Position der Steckplätze wird in der folgenden Abbildung gezeigt. 2.5.5 PCI Express 2.0 x4 / x1-Steckplätze Das Motherboard unterstützt PCI Express x4 / x1-Netzwerkkarten, SCSI-Karten und andere Karten, die den PCI Express-Spezifikationen entsprechen. Bitte entnehmen Sie die Steckplatzposition der nachstehenden Abbildung. 2.5.6 PCI Express 2.0 x16-Steckplätze Kapitel 2 Dieses Motherboard hat zwei PCI Express 2.0 x16-Steckplätze für PCI Express x16Grafikkarten, die den PCI Express-Spezifikationen entsprechen. Die Position der Steckplätze wird in der folgenden Abbildung gezeigt. PCI-Steckplatz 2 PCI-Steckplatz 1 PCIe 2.0 x16_2-Steckplatz (blau, single mit x 16 oder dual mit x8) PCIe 2.0 x4_1-Steckplatz PCIe 2.0 x1_1-Steckplatz PCIe 2.0 x16_1-Steckplatz (grau, mit x 8) ASUS M4A89GTD PRO/USB3 2-19 VGA-Konfiguration PCI Express Betriebsmodus PCIe x16_1 PCIe x16_2 Single VGA/PCIe-Karte Mit gebündelter VGA SwitchKarte installiert* x16 (Für Single VGA-Karte empfohlen) Single VGA/PCIe-Karte N/A x8 (Für Single VGA-Karte empfohlen) Dual VGA/PCIe-Karte x8 x8 * Für das Arbeiten mit x16-Geschwindigkeit auf den PCIe 2.0 x16_2-Steckplatz (blau), ist die Installation der gebündelten VGA Switch-Karte auf dem PCIe 2.0 x16_1-Steckplatz (grau) erforderlich. Kapitel 2 2-20 • Um im single VGA-Kartenmodus für eine PCI Express x16 Grafikkarte eine bessere Leistung zu erzielen, benutzen Sie zunächst den PCIe 2.0 x16_2-Steckplatz (blau). • Wir empfehlen Ihnen, bei der Benutzung im CrossFireX™-Modus eine ausreichende Stromversorgung sicherzustellen. Beziehen Sie sich auf Seite 2-36 für Details. • Wenn Sie mehrere Grafikkarten benutzen, verbinden Sie für eine bessere Umgebungstemperatur einen Gehäuselüfter mit dem Gehäuselüfteranschluss (CHA_FAN1/2). Beziehen Sie sich auf Seite 2-34 für Details. Kapitel 2: Hardwarebeschreibungen 2.6 Jumper RTC RAM löschen (3-pol. CLRTC) Kapitel 2 Mit diesem Jumper können Sie das Echtzeituhr- (RTC) RAM im CMOS löschen. Sie können die Einstellung des Datums und der Zeit sowie die Systemsetup-Parameter im CMOS löschen, indem Sie die CMOS RTC RAM-Daten löschen. Die RAM-Daten im CMOS, die Systemeinstellungsinformationen wie z.B. Systemkennwörter einbeziehen, werden mit einer integrierten Knopfbatterie aufrecht erhalten. So wird das RTC-RAM gelöscht: 1. 2. 3. 4. Schalten Sie den Computer aus und trennen Sie ihn vom Netz. Stecken Sie die Jumpersteckbrücke für 5 bis 10 Sekunden von 1-2 (Standardeinstellung) zu 2-3 um, und dann wieder in die ursprüngliche Position 1-2 zurück. Schließen Sie das Netzkabel an und schalten den Computer ein. Halten Sie die Taste <Entf> während des Startvorgangs gedrückt und rufen Sie das BIOS auf, um Daten neu einzugeben. Entfernen Sie die Steckbrücke von der Standardposition am CLRTC-Jumper nur, wenn Sie das RTC RAM löschen. Ansonsten wird ein Systembootfehler hervorgerufen! • Falls die oben beschriebenen Schritte ergebnislos ausfallen, entfernen Sie die integrierte Batterie und stecken Sie den Jumper um, um die CMOS RTC RAM Daten zu löschen. Installieren Sie daraufhin die Batterie erneut. • Sie müssen das RTC nicht löschen, wenn das System wegen Übertaktung hängt. Verwenden Sie die C.P.R. (CPU Parameter Recall)-Funktion, wenn ein Systemfehler wegen Übertaktung auftritt. Sie müssen nur das System ausschalten und neu starten, das BIOS stellt automatisch die Standardwerte für die Parametereinstellungen wieder her. • Aufgrund von Chipsatzbeschränkungen muss das Netzteil abgeschaltet werden, bevor Sie die C.P.R.-Funktion nutzen. Schalten Sie das Netzteil ab oder ziehen Sie das Kabel ab, bevor Sie das System neu starten. ASUS M4A89GTD PRO/USB3 2-21 2.7 Onboard-Schalter Die Onboard-Schalter ermöglichen Ihnen die Feineinstellung der Leistung während der Arbeit an einen offenen System oder einen Testaufbau. Dies ist ideal für Übertakter und Spieler, die ständig die Einstellungen ändern, um die Systemleistung zu verbessern. 1. MemOK!-Schalter Installieren von DIMMs die nicht mit dem Motherboard kompatibel sind, kann zu BootFehlern führen und lässt die DRAM_LED in der Nähe der MemOK!-Taste dauerhaft leuchten. Drücken und halten Sie die MemOK!-Taste, bis die DRAM_LED mit blinken beginnt, um die automatische Speicherkompatibilitätseinstellung für einen erfolgreichen Systemstart zu beginnen. Kapitel 2 • • • • • • • • 2-22 Beziehen Sie sich auf Abschnitt 2.9 Onboard-LEDs für die exakte Position der DRAM_LED. Die DRAM_LED leuchtet auch auf, wenn das DIMM nicht richtig installiert wurde. Schalten Sie das System aus und bauen Sie das DIMM ordnungsgemäß ein, bevor Sie die MemOK!-Funktion benutzen. Die MemOK!-Taste funktioniert nicht unter der Windows™-Umgebung. Während des Einstellungsvorgangs lädt das System die ausfallsicheren Speicher einstellungen. Das System benötigt für den Test einer Gruppe von ausfallsicheren Einstellung ca. 30 Sekunden. Wenn der Test fehlschlägt startet das System neu und testet die nächste Gruppe von ausfallsicheren Einstellungen. Die Blinkgeschwindigkeit der DRAM_LED erhöht sich, um die verschiedenen Testvorgänge anzuzeigen. Aufgrund der Speichereinstellungsanforderungen startet das System automatisch neu, nachdem jedes Timing-Set getestet wurde. Wenn die installierten DIMMs nach den kompletten Einstellungsvorgang immer noch nicht funktionieren, leuchtet die DRAM_LED dauerhaft. Tauschen Sie die DIMMs mit Modellen, die in der QVL (Qualified Vendors Lists) in diesen Handbuch oder auf der ASUS-Webseite unter www.asus.com empfohlen werden, aus. Wenn Sie den Computer während des Einstellungvorgangs ausschalten und die DIMMs austauschen, fährt das System nach dem Einschalten des Computers mit der Speichereinstellung fort. Um die Speichereinstellung zu stoppen, schalten Sie den Computer aus und ziehen Sie den Stecker für ca. 5-10 Sekunden aus der Steckdose. Wenn Ihr System wegen der BIOS-Übertaktung nicht hochfährt, drücken Sie auf die Taste MemOK!, um das System zu starten und die BIOS-Standardwerte zu laden. Während des POST erscheint eine Meldung, um Sie daran zu erinnern, dass das BIOS auf seine Standardwerte zurückgesetzt wurde. Wir empfehlen Ihnen, dass Sie, nachdem Sie die MemOK!-Funktion benutzt haben, die neuste BIOS-Version von der ASUS-Webseite unter www.asus.com herunterladen und Ihr BIOS damit aktualisieren. Kapitel 2: Hardwarebeschreibungen 2. Turbo Key II-Schalter Dieser Schalter erlaubt die automatische Einstellung der CPU, um die Systemleistung zu steigern. Kapitel 2 Um bleibende Systemleistung sicherzustellen, stellen Sie den Schalter bei ausgeschalteten System auf Enable. • Die O2LED5 LED nahe dem Turbo Key II-Schalter leuchtet, wenn die Schaltereinstellung auf Enable gestellt ist. Beziehen Sie sich auf Abschnitt 2.9 Onboard LEDs für die genaue Position der O2LED5 LED. • Wenn Sie das CMOS löschen oder die BIOS-Standardeinstellungen laden, folgen die entsprechenden Übertaktungseinstellungen im BIOS-Menü den aktuellen Einstellungen des Turbo Key II-Schalters. • Wenn Sie die Schaltereinstellungen beim laufenden Betriebssystem auf Enable stellen, wird die Turbo Key II-Funktion beim nächsten System(neu)start aktiviert. • Sie können zur gleichen Zeit TurboV Auto Tuning, Übertaktung im BIOSSetupprogramm nutzen und die Turbo Key II-Funktion aktivieren. Jedoch wird das System die letzten von Ihnen vorgenommenen Einstellungen übernehmen. ASUS M4A89GTD PRO/USB3 2-23 3. Core Unlocker-Schalter Dieser Schalter erlaubt die Aktivierung von weiteren Kernen Ihrer CPU. Um bleibende Systemleistung sicherzustellen, stellen Sie den Schalter bei assgeschalteten System auf Enable. Kapitel 2 2-24 • Die O2LED4 LED nahe dem Core Unlocker-Schalter leuchtet, wenn die Schaltereinstellung auf Enable gestellt ist. Beziehen Sie sich auf Abschnitt 2.9 Onboard LEDs für die genaue Position der O2LED4 LED. • Sie können auch <4> während des Power-On-Self-Test (POST) drücken, um die Core Unlocker-Funktion zu aktivieren. • Das System wird die letzten von Ihnen vorgenommenen Einstellungen nutzen. • Wenn Sie das CMOS löschen oder die BIOS-Standardeinstellungen laden, folgt das ASUS Core Unlocker-Element im BIOS-Menü den aktuellen Einstellungen des Core Unlocker-Schalters. Kapitel 2: Hardwarebeschreibungen Anschlüsse 2.8.1 Rücktafelanschlüsse Kapitel 2 2.8 Rücktafelanschlüsse 1. PS/2-Tastaturanschluss (lila) 7. HDMI-Ausgang*** 2. Optischer S/PDIF-Ausgang 8. DVI-D-Ausgang 3. D-Sub-Ausgang 9. IEEE 1394a-Anschluss 4. USB 2.0-Anschlüsse 3 und 4 10. Externer Power eSATA-Hochleistungsanschluss 5. LAN (RJ-45)-Anschluss* 11. USB 3.0-Anschlüsse 1 und 2 6. USB 2.0-Anschlüsse 5 und 6 12. Audio E/A-Anschlüsse** * und **: Beziehen Sie sich für die Lage der LAN- und Audioanschlüsse auf Tabellen auf der nächsten Seite. ***: Beziehen Sie sich bezüglich des HDTV Overscan/Underscan Problems auf die Hinweise und Problembehandlung auf den folgenden Seiten. • Stecken Sie KEINEN zweckfremden Stecker in den externen SATA-Anschluss. • Um Hot-Plugging für das externe SATA-Gerät zu aktivieren, stellen Sie das Element On Board ATA Controller im BIOS auf [Enabled] und installieren Sie den JMicron JMB36X Controller-Treiber aus der Support-DVD. ASUS M4A89GTD PRO/USB3 2-25 * LED-Anzeigen am LAN-Anschluss ACT/LINK SPEED LED LED Aktivitäts/Verbindungs-LED Geschwindigkeits-LED Status Beschreibung Status Beschreibung AUS Nicht Verbunden AUS 10 Mbps Verbindung ORANGE Verbunden ORANGE 100 Mbps Verbindung BLINKEND Datenaktivität GRÜN 1 Gbps Verbindung LANAnschluss ** Audio 2, 4, 6, oder 8-Kanalkonfiguration Anschluss Kopfhörer 2-Kanal 4-Kanal 6-Kanal 8-Kanal Hellblau Line In Line In Line In Line In Hellgrün Line Out Frontlautsprecher Frontlautsprecher Frontlautsprecher Kapitel 2 Rosa Mic In Mic In Mic In Mic In Orange – – Mitte/Subwoofer Mitte/Subwoofer Schwarz – Hinterer Lautsprecher Hinterer Lautsprecher Hinterer Lautsprecher Grau – – – Seitenlautsprecher Tabelle für Dualanzeige Diese Tabelle zeigt an, welche Dualanzeige unterstützt wird oder nicht. Dualanzeige-Ausgabe Unterstützt DVI + D-Sub • HDMI + D-Sub • Nicht Unterstützt DVI + HDMI • Wiedergabe von Blu-Ray Disks und HD DVD Für bessere Wiedergabequalität empfehlen wir die Befolgung der Systemvorraussetzungen in der folgenden Liste. Empfehlungsliste CPU AMD® Phenom II X4 955 DIMM DDR3 1333 BIOS-Setup Frame Buffer Size – 256MB oder höher Wiedergabesoftware CyberLink® PowerDVD 9 Dateiformat 2-26 Beste Auflösung Windows XP Windows Vista Windows 7 Nicht geschützte Inhalte 1920 x 1080p 1920 x 1080p 1920 x 1080p Blu-Ray 1920 x 1080p 1920 x 1080p 1920 x 1080p Kapitel 2: Hardwarebeschreibungen Problembehandlung bei Schwierigkeiten mit HDTV overscaling oder underscaling: 1. Installieren Sie den AMD Chipsatz-Treiber aus der Motherboard Support-DVD. 2. Klicken Sie im Desktop auf die rechte Maustaste und wählen ATI CATALYST(R) Control Center. 3. In der Graphics Settings (Grafikeinstellungen)-Liste, klicken Sie auf DTV (HDMI™) 1 4. Klicken Sie auf Scaling Options (Skalieroptionen). 5. Bewegen Sie den Underscan/Overscan-Balken, um die Gesamtgröße der Anzeige in HDMI™ DTV einzustellen. 3 4 Kapitel 2 Falls Ihr Desktop über die sichtbare Anizeigefläche gestreckt ist oder Ihr Desktop oder Bild die sichtbare Anzeigefläche unter Benutzung des integrierten HDMI-Ausgangs und HDMIKabels nicht ausfüllt, können Sie die Größenänderung Ihres auf dem HDTV-Bildschirm dargestellten Desktops vornehmen. So ändern Sie die Größe des HDTV-Desktops: 5 6 Mit den Schiebebalken können Sie die nahe dem Bildschirmrand sichtbaren schwarzen Flächen vergrößern oder verkleinern. 6. Um sicherzustellen, dass der durch den ATI Displays Manager erzwungener, benutzerdefinierter Anzeigemodus zu keinen Widersprüchlichen Auflösungen führt, wählen Sie das Use the scaling values instead of the customized settings when the desktop resolution does not match your DFP resolution (Die Skalierwerte anstatt der benutzerdefinierten Einstellungen benutzen, wenn die Desktopauflösung Ihrer DFP-Auflösung nicht entsprechen) Auswahlkästchen. Die Scaling Options (Skalieroptionen)-Funktion des DTV (HDMI™) 1-Elements im ATI CATALYST Control Center ist nur unter der Nutzung der HDTV-Konformen Auflösung, wie 480i, 720i, oder 1080i, verfügbar. ASUS M4A89GTD PRO/USB3 2-27 2.8.2 Audio E/A-Anschlüsse Audio E/A-Anschlüsse Anschluss für Kopfhörer und Mikrofon Kapitel 2 Anschluss für Stereo / 2.1-Kanal Lautsprecher 2-28 Kapitel 2: Hardwarebeschreibungen Anschluss für 4.1-Kanal Lautsprecher Kapitel 2 Anschluss für 5.1-Kanal Lautsprecher Anschluss für 7.1-Kanal Lautsprecher ASUS M4A89GTD PRO/USB3 2-29 2.8.3 1. Interne Anschlüsse IDE-Anschluss (40-1 pol. PRI_EIDE) Der integrierte IDE-Anschluss nimmt ein Ultra DMA 133/100/66-Signalkabel auf. Jedes Ultra DMA 133/100/66-Signalkabel hat drei Anschlüsse: blau, schwarz, und grau. Verbinden Sie den blauen Anschluss mit dem IDE-Anschluss des Motherboards, und wählen Sie aus den folgenden Modi, um das Gerät zu konfigurieren. Kapitel 2 Ein Laufwerk Zwei Laufwerke Laufwerksjumper LaufwerksModus Kabelanschluss Cable-Select oder Master - Schwarz Master Schwarz Slave Grau Cable-Select Master Slave Master Slave Schwarz oder grau • Der Pol 20 entfällt am IDE-Anschluss, damit er zum abgedeckten Loch auf dem Ultra DMA-Kabelanschluss passt. Dies verhindert eine falsche Einsteckrichtung beim Anschließen des IDE-Kabels. • Verwenden Sie für Ultra DMA 133/100/66 IDE-Geräte ein 80-adriges IDE-Kabel. Wenn ein Gerätejumper auf “Cable-Select” eingestellt ist, müssen alle anderen Gerätejumper ebenfalls diese Einstellung haben. 2-30 Kapitel 2: Hardwarebeschreibungen 2. AMD® SB850 Serial ATA 6.0 Gb/s-Anschlüsse (7-pol. SATA 1-6) Diese Anschlüsse sind für die Serial ATA 6.0 Gb/s-Signalkabel von Serial ATALaufwerken und optischen Laufwerken vorgesehen. Kapitel 2 Wenn Sie SATA-Festplatten installieren, können Sie über den Onboard-AMD® SB850Controller eine RAID 0-, RAID 1-, RAID 5- oder RAID 10-Konfiguration erstellen. • Diese Anschlüsse sind standardmäßig auf Native IDE-Modus eingestellt. Im Native IDE-Modus können Sie an diesen Anschlüssen Serial ATA-Boot-/ Datenlaufwerke anschließen. Wenn Sie planen mit Laufwerken an diesen Anschlüssen ein RAID-Set zu erstellen, setzen Sie das Element OnChip SATA Type im BIOS auf [RAID]. Beziehen Sie sich auf den Abschnitt 3.4.2 Storage Configuration für Details. • Sie müssen Windows® XP Service Pack 2 oder eine neuere Version installiert haben, bevor Sie Serial ATA-Festplatten benutzen können. Die Serial ATA RAID-Funktion ist nur unter Windows® XP SP2 oder neueren Versionen verfügbar. • Wenn Sie Hot-Plug und NCQ verwenden, setzen Sie das Element OnChip SATA Type im BIOS auf [AHCI]. Siehe Abschnitt 3.4.2 Storage Configuration für Details. ASUS M4A89GTD PRO/USB3 2-31 3. Serieller Anschluss (10-1 pol. COM1) Dieser Sockel ist für einen seriellen (COM-) Anschluss gedacht. Verbinden Sie das serielle Anschlussmodulkabel mit diesem Sockel und befestigen Sie das Modul anschließend an einer Steckplatzaussparung an der Rückseite des Computergehäuses. Kapitel 2 Das COM-Modul muss separat erworben werden. 4. IEEE 1394a-Anschluss (10-1 pol. IE1394_2) Dieser Anschluss ist für ein IEEE 1394-Modul vorgesehen. Verbinden Sie das IEEE 1394-Modulkabel mit diesem Anschluss und installieren Sie dann das Modul in einer Steckplatzaussparung an der Rückseite des Gehäuses. Verbinden Sie niemals ein USB-Kabel mit dem IEEE 1394-Anschluss, sonst wird das Motherboard beschädigt! Das IEEE 1394a-Modul muss separat erworben werden. 2-32 Kapitel 2: Hardwarebeschreibungen USB-Anschlüsse (10-1 pol. USB78; USB910; USB1112; USB1314) Diese Anschlüsse sind für die USB 2.0-Module vorgesehen. Verbinden Sie USBModulkabel mit einem dieser Anschlüsse, und installieren Sie das Modul an einer Steckplatzaussparung an der Rückseite des Gehäuses. Diese USB-Anschlüsse entsprechen den USB 2.0-Spezifikationen, die eine Verbindungsgeschwindigkeit von bis zu 480 Mbps unterstützen. Kapitel 2 5. Verbinden Sie niemals ein 1394-Kabel mit den USB-Anschlüssen, sonst wird das Motherboard beschädigt! Verbinden Sie zuerst ein USB-Kabel mit dem ASUS Q-Connector (USB, blau), und verbinden Sie dann den Q-Connector (USB) mit dem USB-Anschluss auf dem Motherboard, falls auf dem Gehäuse Fronttafel-USB-Anschlüsse vorgehesen sind. Das USB-Modulkabel muss separat erworben werden. ASUS M4A89GTD PRO/USB3 2-33 6. CPU-, Gehäuse- und Netzteillüfteranschlüsse (4-pol. CPU_FAN; 4-pol. CHA_FAN1; 3-pol. CHA_FAN2; 3-pol. PWR_FAN) Verbinden Sie die Lüfterkabel mit den Lüfteranschlüssen am Motherboard, wobei der schwarze Leiter jedes Kabels zum Erdungsstift des Anschlusses passen muss. Kapitel 2 Vergessen Sie nicht, die Lüfterkabel mit den Lüfteranschlüssen zu verbinden. Eine unzureichende Belüftung innerhalb des Systems kann die Motherboard-Komponenten beschädigen. Dies sind keine Jumper! Setzen Sie KEINE Jumpersteckbrücke auf die Lüfteranschlüsse! 2-34 • Der CPU_FAN-Anschluss nimmt einen CPU-Lüfter mit maximal 2A (24 W) Leistung auf. • Nur die Anschlüsse CPU_FAN, CHA_FAN1 und CHA_FAN2 unterstützen die ASUS FAN Xpert-Funktionen. • Wenn Sie zwei Grafikkarten installieren, empfehlen wir, für optimale Hitzeabsenkung das hintere Gehäuselüfterkabel an den Motherboardanschluss CHA_FAN1 oder CHA_FAN2 anzuschließen. Kapitel 2: Hardwarebeschreibungen 7. Digitaler Audioanschluss (4-1 pol. SPDIF_OUT) Kapitel 2 Dieser Anschluss ist für ein zusätzliche Sony/Philips Digital Interface (S/PDIF)-Modul vorgesehen. Verbinden Sie das S/PDIF-Ausgangsmodulkabel mit diesen Anschluss und installieren Sie das Modul anschließend an einer Steckplatzaussparung an der Rückseite des Computergehäuses. Das S/PDIF-Modul muss separat erworben werden. 8. Fronttafelaudioanschluss (10-1 pol. AAFP) Dieser Anschluss dient zum Verbinden eines Fronttafel-Audio E/A-Moduls, das an der Fronttafel des Computers befestigt wird und entweder HD Audio oder den herkömmlichen AC ‘97 Audiostandard unterstützt. Verbinden Sie das Ende des Fronttafel-Audiokabels mit diesem Anschluss. • Es wird empfohlen, ein High-Definition Fronttafel Audio E/A-Modul mit diesem Anschluss zu verbinden, um die High-Definition Audio-Funktionen dieses Motherboards nutzen zu können. • Wenn Sie ein High-Definition Fronttafelaudiomodul mit diesem Anschluss verbinden wollen, muss das Element Front Panel Type im BIOS auf [HD] eingestellt sein; wenn Sie ein AC`97 Fronttafelaudiomodul anschließen wollen, stellen Sie das Element auf [AC97]. Der Anschluss ist standardmäßig auf [HD] voreingestellt. ASUS M4A89GTD PRO/USB3 2-35 9. ATX-Netzteilanschlüsse (24-pol. EATXPWR, 8-pol. EATX12V) Diese Anschlüsse sind für die ATX-Stromversorgungsstecker vorgesehen. Sie sind so aufgebaut, dass sie mit den Steckern in nur einer Richtung zusammenzupassen. Drücken Sie den Stecker in der korrekten Ausrichtung fest auf den Anschluss, bis er komplett eingerastet ist. Kapitel 2 • Für ein komplett konfiguriertes System empfehlen wir ein Netzteil, welches die ATX 12 V-Spezifikation 2.0 (oder neuere Version) unterstützt und mindestens eine Leistung von 450W liefern kann. • Vergessen Sie nicht, den 8-pol. EATX12V-Stromstecker anzuschließen. Andernfalls lässt sich das System nicht starten. • Es wird empfohlen, ein Netzteil mit höherer Ausgangsleistung zu verwenden, wenn Sie ein System mit mehreren stromverbrauch-intensiven Geräten einrichten. Wenn nicht genügend Leistung vorhanden ist, kann das System instabil oder möglicherweise gar nicht erst gestartet werden. Wenn Sie sich über die Mindeststromanforderungen Ihres Systems nicht sicher sind, hilft Ihnen evtl. der Leistungsrechner unter http://support.asus.com/PowerSupplyCalculator/PSCalculator.aspx?SLanguage=de-de. • • 2-36 Wenn Sie zwei oder mehr High-End PCI Express x16-Karten benutzen wollen, benutzen Sie ein Netzteil mit 1000W oder mehr, um die Systemstabilität zu gewährleisten. Kapitel 2: Hardwarebeschreibungen 10. Systemtafelanschluss (20-8 pol. PANEL) • Dieser Anschluss unterstützt mehrere Gehäusegebundene Funktionen. Kapitel 2 Systemstrom-LED (2-pol. PLED) Dieser 2-pol. Anschluss wird mit der System-Strom-LED verbunden. Verbinden Sie das Strom-LED-Kabel vom Computergehäuse mit diesem Anschluss. Die System-StromLED leuchtet, wenn Sie das System einschalten. Sie blinkt, wenn sich das System im Energiesparmodus befindet. • Festplattenaktivitäts-LED (2-pol. IDE_LED) • Systemlautsprecher (4-pol. SPEAKER) • ATX-Stromschalter/Soft-Aus-Schalter (2-pol. PWRSW) • Reset-Schalter (2-pol. RESET) Dieser 2-pol. Anschluss wird mit der HDD Aktivitäts-LED verbunden. Verbinden Sie das HDD Aktivitäts-LED-Kabel mit diesem Anschluss. Die IDE LED leuchtet auf oder blinkt, wenn Daten auf der Festplatte gelesen oder auf die Festplatte geschrieben werden. Dieser 4-pol. Anschluss wird mit dem am Gehäuse befestigten System-Lautsprecher verbunden. Über diesen Lautsprecher hören Sie Systemsignale und Warntöne. Dieser Anschluss wird mit dem Systemstromschalter verbunden. Durch Drücken des Netzschalters wird das System eingeschaltet oder wechselt das System in den Energiesparmodus oder Soft-Aus-Modus, je nach den Einstellungen im BIOS. Ist das System eingeschaltet und halten Sie den Netzschalter länger als 4 Sekunden gedrückt, wird das System ausgeschaltet. Verbinden Sie diesen 2-pol. Anschluss mit einem am Gehäuse befestigten ResetSchalter, um das System ohne Ausschalten neu zu starten. ASUS M4A89GTD PRO/USB3 2-37 2.8.4. ASUS Q-Connector (Systemtafel) Der ASUS Q-Connector wird benutzt, um die Frontblendenkabel anzuschließen/zu trennen. So installieren Sie den ASUS Q-Connector: 1. Verbinden Sie die Kabel des Fronttafelanschlusses mit dem ASUS QConnector. Beziehen Sie sich für die Poldefinitionen auf die Angaben am Q-Connector und stimmen Sie sie auf die passenden Fronttafelkabel ab. Die Beschriftungen an den Frontblendenkabeln können je nach Gehäusemodell unterschiedlich sein. Kapitel 2 2-38 2. Schließen Sie den ASUS Q-Connector an den Systemtafelanschluss an, und vergewissern Sie sich, dass die Ausrichtung auf die Beschriftung am Motherboard abgestimmt ist. 3. Die Fronttafelfunktionen sind nun aktiviert. Die Abbildung stellt den korrekt auf dem Motherboard installierten Q-Connector dar. IDE_LED+ IDE_LED- PWR Ground Reset Ground IDE_LED R SW POWE W S RESET Kapitel 2: Hardwarebeschreibungen 2.9 Standby-Strom-LED Auf diesem Motherboard ist eine Standby-Strom-LED eingebaut, die leuchtet, wenn das System eingeschaltet, im Stromsparmodus oder im Soft-Aus-Modus ist. Dies dient zur Erinnerung, dass Sie das System ausschalten und das Netzkabel ausstecken müssen, bevor Sie eine Komponente von dem Motherboard entfernen oder hinzufügen. Die nachstehende Abbildung zeigt die Position der Onboard-LED an. Kapitel 2 1. Onboard LEDs 2. DRAM LED Die DRAM LED überprüft das DRAM in Reihenfolge während des Motherboard-BootVorgangs an. Wenn ein fehler auftritt, leuchtet die LED neben dem fehlerhaften Gerät dauerhaft, bis das Problem behoben wurde. Diese benutzerfreundliche Entwicklung bietet einen intuitiven Weg zur Lokalisierung des Grundproblems innerhalb einer Sekunde. Sie können die DRAM LED im BIOS deaktivieren. Beziehen Sie sich auf Abschnitt 3.9 Tools-Menü für Details. ASUS M4A89GTD PRO/USB3 2-39 3. Kapitel 2 4. Turbo Key II LED Die Turbo Key II LED leuchtet, wenn der Turbo Key II-Schalter auf Enable gestellt ist. Core Unlocker LED Die Core Unlocker LED leuchtet, wenn der Core Unclocker-Schalter auf Enable gestellt ist. Die Core Unlocker LED wird auch bei ASUS Core Unlocker-Einstellung auf [Disabled] im BIOS-Menü weiterleuchten. 2-40 Kapitel 2: Hardwarebeschreibungen 2.10 Erstmaliges Starten 2. 3. 4. 5. 6. Bringen Sie nach Vervollständigen aller Anschlüsse die Abdeckung des Systemgehäuses wieder an. Stellen Sie sicher, dass alle Schalter im ausgeschalteten Zustand sind. Verbinden Sie das Netzkabel mit dem Netzanschluss an der Rückseite des Systemgehäuses. Verbinden Sie das Netzkabel mit einer Steckdose, die einen Überspannungsschutz besitzt. Schalten Sie die Geräte in folgender Reihenfolge ein: a. Monitor c. Systemstromversorgung b. Externe SCSI-Geräte (fangen Sie mit dem letzten Gerät in der Kette an) Nach dem Einschalten leuchtet die Systemstrom-LED auf dem vorderen Bedienfeld des Computers. Bei ATX-Stromversorgungen leuchtet die System-LED nach Betätigen des ATX-Stromschalters. Nachdem die System-LED aufleuchtet, leuchtet die MonitorLED oder ändert sich die Farbe von Orange zu Grün, wenn Ihr Monitor konform mit den “grünen” Standards ist oder eine “Strom-Standby”-Funktion besitzt. Kapitel 2 1. Das System durchläuft jetzt Einschaltselbsttests (POST). Während des Tests gibt das BIOS Signaltöne ab, oder Meldungen erscheinen auf dem Bildschirm. Wird 30 Sekunden nach Einschalten des Systems nichts angezeigt, hat das System einen Einschaltselbsttest u.U. nicht bestanden. Prüfen Sie die Einstellungen und Anschlüsse der Jumper, oder bitten Sie Ihren Händler um Hilfe. BIOS-Signalton Beschreibung Ein kurzer Piepton VGA gefunden Quick Boot ist deaktiviert Keine Tastatur gefunden Ein langer Piepton gefolgt von zwei kurzen und Kein Arbeitsspeicher erkannt einer Pause (wiederholt) 7. Ein langer Piepton gefolgt von drei kurzen Keine Grafikkarte erkannt Ein langer Piepton gefolgt von vier kurzen Hardware-Komponentenfehler Halten Sie kurz nach dem Einschalten die Taste <Entf> gedrückt, um das BIOSSetupprogramm aufzurufen. Folgen Sie den Anweisungen in Kapitel 3. 2.11 Ausschalten des Computers Das Drücken des Stromschalters für kürzer als vier Sekunden stellt das System, wenn es eingeschaltet ist, auf den Schlaf-Modus oder Soft-Aus-Modus je nach der BIOS-Einstellung. Das Drücken des Stromschalters für länger als vier Sekunden stellt das System, ungeachtet der BIOS-Einstellung, auf den Soft-Aus-Modus. Details dazu finden Sie im Abschnitt 3.7 Power-Menü in Kapitel 3. ASUS M4A89GTD PRO/USB3 2-41 Kapitel 2 2-42 Kapitel 2: Hardwarebeschreibungen Kapitel 3 Kapitel 3: 3.1 BIOS-Setup Kennenlernen des BIOS Im BIOS (Basic Input und Output System) sind die Einstellungen der System-Hardware, z.B. Datenträgerkonfiguration, Übertaktungseinstellungen, erweiterte Energieverwaltung und Boot-Gerätekonfiguration, die zum Systemstart benötigt werden, im Motherboard-CMOS gespeichert. Unter normalen Umständen erfüllen die Standardeinstellungen des BIOS die meisten Anforderungen, um eine optimale Leistung zu gewährleisten. Wir empfehlen Ihnen, dass Sie die Standardeinstellungen des BIOS nicht ändern, ausgenommen unter folgenden Umständen: • • Eine Fehlermeldung auf dem Bildschirm während des Systemstarts, die Sie auffordert, die BIOS-Einstellungen aufzurufen. Sie haben eine neue Systemkomponente installiert, die weitere BIOS-Einstellungen oder eine Aktualisierung erfordert. Unangebrachte Einstellungen im BIOS können eine Instabilität oder Startprobleme verursachen. Wir empfehlen Ihnen ausdrücklich, dass sie Änderungen der BIOSEinstellungen nur mit Hilfe von erfahrenen Service-Personal vornehmen. 3.2 BIOS aktualisieren Die ASUS-Webseite veröffentlicht die neusten BIOS-Versionen, um Verbesserungen der Systemstabilität, der Kompatibilität oder der Leistung zur Verfügung zu stellen. Trotzdem ist die Aktualisierung des BIOS ein potentielles Risiko. Wenn mit der derzeitigen BIOS-Version keine Probleme auftauchen, aktualisieren Sie bitte das BIOS NICHT manuell. Falsche oder unangebrachte BIOS-Aktualisierungen können zu schweren Systemstartfehlern führen. Folgen Sie gewissenhaft den Anweisungen in diesem Kapitel, um Ihr BIOS zu aktualisieren, wenn dies nötig wird. Kapitel 3 Besuchen Sie die ASUS-Webseite unter www.asus.com, um die neueste BIOS-Datei für Ihr Motherboard herunterzuladen. Die folgenden Dienstprogramme helfen Ihnen, das Basic Input/Output System (BIOS)-Setup des Motherboards zu verwalten und zu aktualisieren. 1. ASUS Update: Aktualisiert das BIOS in der Windows®-Umgebung. 3. ASUS CrashFree BIOS 3: Aktualisiert das BIOS über wechselbare Datenträger oder die Motherboard Support-DVD, wenn die BIOS-Datei fehlerhaft geworden ist. 2. 4. ASUS EZ Flash 2: Aktualisiert das BIOS über einen USB-Speicherstick. ASUS BIOS Updater: Aktualisiert und sichert das BIOS in der DOS-Umgebung, mit Hilfe der Motherboard Support-DVD und einen USB-Flashlaufwerk. Siehe entsprechende Abschnitte für Details zu diesen Dienstprogrammen. Speichern Sie eine Kopie der ursprünglichen Motherboard BIOS-Datei auf einen USBFlashlaufwerk (Speicherstick) für den Fall, dass Sie das alte BIOS später wiederherstellen müssen. Verwenden Sie das ASUS Update-Programm, um das ursprüngliche BIOS des Motherboards zu kopieren. ASUS M4A89GTD PRO/USB3 3-1 3.2.1 ASUS Update-Programm Das ASUS Update-Programm gestattet Ihnen das Motherboard BIOS in der Windows®Umgebung zu verwalten, speichern und aktualisieren. Mit dem ASUS Update-Programm können Sie: • die vorliegende BIOS-Datei speichern • das BIOS mit einer aktuellen BIOS-Datei aktualisieren • • • die aktuellste BIOS-Datei vom Internet herunterladen das BIOS direkt vom Internet aus aktualisieren die Informationen über die BIOS-Version betrachten. Das Programm befindet sich auf der dem Motherboardpaket beigelegten Support-DVD. ASUS Update benötigt eine Internetverbindung über ein Netzwerk oder einen Internetdienstanbieter (ISP). Installieren des ASUS Update So installieren Sie ASUS Update: 1. 2. 3. Legen Sie die Support-DVD in das optische Laufwerk ein. Im Main-Menü, klicken Sie auf die Auswahl Utilities und dann auf Install ASUS Update VX.XX.XX.. Das ASUS Update-Programm wird auf Ihrem System installiert. Beenden Sie alle Windows®-Anwendungen, bevor Sie das BIOS mit Hilfe dieses Programms aktualisieren. Aktualisieren des BIOS über das Internet So aktualisieren Sie das BIOS über das Internet: Kapitel 3 1. 3-2 Starten Sie das ASUS UpdateProgramm unter Windows®, indem Sie auf Start > Programme > ASUS > ASUSUpdate > ASUSUpdate klicken. Das ASUS Update-Hauptfenster erscheint daraufhin. 2. Wählen Sie die Option BIOS über das Internet aktualisieren aus dem Pulldown-Menü und klicken dann auf Weiter. Kapitel 3: BIOS-Setup 3. Wählen Sie die nächst-gelegene ASUS FTP-Site aus, um starken Netzwerkverkehr zu vermeiden, oder klicken Sie auf Automatische Auswahl. Klicken Sie auf Weiter. 4. Wählen Sie die gewünschte BIOSVersion auf der FTP-Seite aus. Klicken Sie auf Weiter. 5. Folgen Sie den Bildschirmanweisungen, um die Aktualisierung abzuschließen. Das ASUS Update-Programm kann sich über das Internet aktualisieren. Um alle Funktionen des Programms nutzen zu können, aktualisieren Sie es bitte regelmäßig. Aktualisieren des BIOS über eine BIOS-Datei So aktualisieren Sie das BIOS über eine BIOS-Datei: 2. Starten Sie das ASUS UpdateProgramm unter Windows®, indem Sie auf Start > Programme > ASUS > ASUSUpdate > ASUSUpdate klicken. Das ASUS UpdateHauptfenster erscheint daraufhin. Wählen Sie BIOS über eine Datei aktualisieren aus dem PulldownMenü und klicken dann auf Weiter. 3. 4. Suchen Sie die BIOS-Datei im Fenster Öffnen und klicken dann auf Öffnen. Folgen Sie den Anweisungen auf dem Bildschirm, um den Aktualisierungsprozess zu vervollständigen. Kapitel 3 1. M4A89GU3.ROM M4A89GU3 Laden Sie bitte die Standardeinstellungen, wenn das System nach Änderung der BIOSEinstellungen unstabil geworden ist. Wählen Sie hierzu das Element Load Setup Defaults im Exit-Menü. Siehe Abschnitt 3.10 Exit-Menü ASUS M4A89GTD PRO/USB3 3-3 3.2.2 ASUS EZ Flash 2-Programm Mit der Funktion ASUS EZ Flash 2 können Sie das BIOS ohne ein auf dem Betriebssystem basierendes Programm oder Bootdiskette aktualisieren. Bevor Sie beginnen, besuchen Sie die ASUS-Webseite unter www.asus.com, um die neueste BIOS-Datei für Ihr Motherboard herunterzuladen. So aktualisieren Sie das BIOS über EZ Flash 2: 1. Stecken Sie das USB-Flashlaufwerk mit der neusten BIOS-Datei in einen USBAnschluss und starten Sie dann EZ Flash 2 auf eine der beiden folgenden Arten: • • Drücken Sie während des POST <Alt> + <F2>. Öffnen Sie das BIOS-Setupprogramm. Gehen Sie ins Tools-Menü, wählen Sie EZ Flash 2 und drücken Sie <Enter>, um das Programm zu aktivieren. ASUSTek EZ Flash 2 BIOS ROM Utility V4.12 FLASH TYPE: MXIC 25L1605A Current ROM BOARD: M4A89GTD PRO/USB3 VER: 0109 DATE: 01/07/2010 Update ROM BOARD: Unknown VER: Unknown DATE: Unknown PATH: A:\ A: Kapitel 3 Note [Enter] Select or Load [Up/Down/Home/End] Move 2. [Tab] Switch [B] Backup [V] Drive Info [Esc] Exit Drücken Sie die Taste <Tab>, um zwischen den Laufwerken umzuschalten, bis die richtige BIOS-Datei gefunden wurde. Wenn die richtige BIOS-Datei gefunden wurde, führt EZ Flash 2 die BIOS-Aktualisierung durch und startet dann automatisch das System neu. • Diese Funktion unterstützt Geräte wie USB-Flashlaufwerke und nur im FAT 32/16Format und einzelner Partition. • Das System darf während der Aktualisierung des BIOS NICHT ausgeschaltet oder neu gestartet werden! Ein Systemstartfehler kann die Folge sein! Vergewissern Sie sich, dass Sie die BIOS-Standardeinstellungen laden, um Systemstabilität und - Kompatibilität zu gewährleisten. Wählen Sie im Exit-Menü das Element Load Setup Defaults. Siehe Abschnitt 3.10 Exit-Menü für Details. 3-4 Kapitel 3: BIOS-Setup 3.2.3 ASUS CrashFree BIOS 3-Programm ASUS CrashFree BIOS 3 ist ein Auto-Wiederherstellungs-Dienstprogramm, das Ihnen erlaubt, die BIOS-Datei wiederherzustellen, falls sie versagt oder während des Aktualisierungsvorgangs beschädigt wurde. Sie können eine beschädigte BIOS-Datei über die Motherboard Support-DVD oder ein USB-Flashlaufwerk mit der aktuellen BIOS-Datei aktualisieren. Die BIOS-Datei auf der Motherboard Support-DVD ist eventuell älter als die auf der offiziellen ASUS-Webseite. Falls Sie die neuere BIOS-Datei verwenden möchten, laden Sie diese von http://support.asus.com und speichern diese auf einem USB-Flashlaufwerk Wiederherstellen des BIOS So stellen Sie das BIOS wieder her: 1. 2. 3. 4. 5. Schalten Sie das System ein. Legen Sie die Support-DVD ein oder schließen Sie den USB-Datenträger mit der neusten BIOS-Datei an. Das Programm durchsucht die Datenträger automatisch nach der BIOS-Datei. Wenn gefunden, liest das Programm die Datei und startet das erneute Schreiben der beschädigten BIOS-Datei. Starten Sie das System neu, wenn der Aktualisierungsprozess abgeschlossen ist. Sie müssen im BIOS-Setupprogramm die BIOS-Einstellungen wiederherstellen. Um die Systemstabilität und -Kompatibilitär zu gewährleisten, empfehlen wir Ihnen, dass Sie auf die Taste <F2> drücken, um die BIOS-Standardwerte zu laden. Kapitel 3 Das System darf während der Aktualisierung des BIOS NICHT ausgeschaltet oder neu gestartet werden! Ein Systemstartfehler kann die Folge sein! ASUS M4A89GTD PRO/USB3 3-5 3.2.4 ASUS BIOS Updater Der ASUS BIOS-Updater erlaubt Ihnen das BIOS in der DOS-Umgebung zu aktualisieren. Mit dem Programm können Sie auch eine Kopie der aktuellen BIOS-Datei erstellen, falls Sie diese bei BIOS-Fehlern oder Störungen beim Aktualisierungsprozess als Backup nutzen möchten. Die folgenden Programm-Abbildungen sind nur zur Referenz gedacht. Die tatsächlichen Programmfenster können sich unterscheiden. Bevor Sie BIOS aktualisieren 1. 2. 3. Bereiten Sie die Support DVD und ein USB-Flashlaufwerk im FAT32/16-Format und einzelner Partition vor. Laden Sie die neueste BIOS-Datei und den BIOS-Updater von der ASUS Webseite herunter: http://support.asus.com und speichern diese auf dem USB-Datenträger. • NTFS wird in der DOS-Umgebung nicht unterstützt. Falls Sie BIOS Updater auf einem Festplattenlaufwerk oder USB-Flashlaufwerk speichern, dann nicht im NTFS-Format. • Speichern Sie das BIOS aus Platzgründen nicht auf eine Floppy-Disk. Schalten Sie ihren Computer aus und trennen alle SATA-Festplattenlaufwerke (nicht unbedingt erforderlich). Das System im DOS-Modus hochfahren 1. 2. Stecken Sie das USB-Flashlaufwerk zusammen mit der neusten BIOS-Datei und den BIOS-Updater in ein USB-Anschluss. Kapitel 3 Starten Sie Ihren Computer. Wenn das ASUS-Logo erscheint, drücken Sie <F8>, um das BIOS Boot Device Select-Menü anzuzeigen. Legen Sie die Support-DVD in das optische Laufwerk und wählen Sie das optische Laufwerk als Boot-Gerät. Please select boot device: SATA:XXXXXXXXXXXXXXXX CDROM:XXXXXXXXXXXXXXX USB:XXXXXXXXXXXXXXXXX Network:XXXXXXXXXXXXX ↑ and ↓ to move selection ENTER to select boot device ESC to boot using defaults 3. 4. Wenn das Make Disk-Menü erscheint, wählen Sie das FreeDOS command promptElement, indem Sie die Elementnummer eingeben. Sobald die FreeDOS-Aufforderung erscheint, tippen Sie d: und drücken Sie die <Eingabetaste>, um das Laufwerk von Drive C (optisches Laufwerk) zu Drive D (USBFlashlaufwerk) zu ändern. Welcome to FreeDOS (http://www.freedos.org)! C:\>d: D:\> 3-6 Kapitel 3: BIOS-Setup Das aktuelle BIOS sichern So erstellen Sie ein Backup der aktuell installierten BIOS-Datei mit dem BIOS-Updater. Stellen Sie sicher, dass das USB-Flashlaufwerk nicht schreibgeschützt ist und genug Platz zur Verfügung hat, um die Datei zu speichern. 1. Bei der FreeDOS-Aufforderung, geben Sie bupdater /o[Dateiname] ein und drücken Sie die <Eingabetaste>. D:\>bupdater /oOLDBIOS1.rom Dateiname Erweiterung [Dateiname] ist ein benutzerdefinierter Dateiname mit maximal acht alphanumerischen Zeichen (kein ä,ü usw.) und drei alphanumerischen Zeichen für die Erweiterung. 2. Das BIOS Updater Backupfenster mit Informationen zum Backupprozess erscheint. Wenn der Prozess abgeschlossen wurde, drücken Sie eine Taste, um zu DOSEingabeaufforderung zurückzukehren. ASUSTek BIOS Updater for DOS V1.00b [09/06/22] FLASH TYPE: MXIC 25L1605A Current ROM BOARD: M4A89GTD PRO/USB3 VER: 0109 DATE: 01/07/2010 Update ROM BOARD: Unknown VER: Unknown DATE: Unknown PATH: A:\ Kapitel 3 BIOS backup is done! Press any key to continue. Note Saving BIOS: ASUS M4A89GTD PRO/USB3 3-7 Die BIOS-Datei aktualisieren So aktualisieren Sie die BIOS-Datei mit dem BIOS-Updater. 1. In der FreeDOS-Eingabeaufforderung, geben Sie bupdater /pc /g ein und drücken die <Eingabetaste> D:\>bupdater /pc /g 2. Das BIOS-Updater-Fenster erscheint, wie folgend. ASUSTek BIOS Updater for DOS V1.00b [09/06/22] FLASH TYPE: MXIC 25L1605A Current ROM BOARD: M4A89GTD PRO/USB3 VER: 0109 DATE: 01/07/2010 Update ROM BOARD: Unknown VER: Unknown DATE: Unknown PATH: A:\ M4A89GTD.ROM A: Note [Enter] Select or Load [Up/Down/Home/End] Move 3. 2097152 2010-01-11 17:30:48 [Tab] Switch [B] Backup [V] Drive Info [Esc] Exit Kapitel 3 Drücken Sie die <Tab>-Taste, um zwischen den Unterfenstern zu wechseln und wählen Sie die BIOS-Datei mit den <Bild auf/Bild ab/Pos 1/Ende>-Tasten; anschließend drücken Sie die <Eingabetaste>. BIOS-Updater prüft die gewählte BIOS-Datei und fordert Sie auf, das BIOS-Update zu bestätigen. Are you sure to update BIOS? Yes 4. No Wählen Sie Yes und drücken die <Eingabetaste>. Wenn die BIOS-Aktualisierung abgeschlossen ist, drücken Sie <ESC>, um BIOS-Updater zu verlassen. Starten Sie ihren Computer wieder neu. Um Systemstartfehler zu vermeiden, sollten Sie während des BIOS-Update den Computer NICHT ausschalten und NICHT die Reset-Taste drücken. 3-8 • Bei BIOS Updater Version 1.04 oder neuer wird das Programm nach dem BIOSUpdate automatisch zur DOS-Eingabeaufforderung zurückkehren. • Stellen Sie sicher, dass Sie aus Systemkompatibilitäts und Stabilitätsgründen die BIOS-Standardeinstellungen laden. Dazu wählen Sie das Element Load Setup Defaults im Exit-Menü. Siehe Kapitel 3 für Details. • Falls Sie SATA-Festplattenlaufwerke getrennt haben, sollten Sie nicht vergessen, diese nach der BIOS-Aktualisierung wieder anzuschließen. Kapitel 3: BIOS-Setup 3.3 BIOS-Setupprogramm Ein BIOS-Einstellungsprogramm für die Bearbeitung der BIOS-Elemente. Beim Starten des Computers erhalten Sie Gelegenheit, dieses Programm auszuführen. Rufen Sie das Setupprogramm durch Drücken der <Entf>-Taste während des Einschaltselbsttests (POST) auf; sonst setzt POST seine Testroutinen fort. Möchten Sie das Setupprogramm nach dem POST aufrufen, dann starten Sie bitte das System neu durch Drücken von <Strg> + <Alt> + <Entf> oder durch Drücken der ResetTaste am Gehäuse. Sie können das System auch neu starten, indem Sie es aus- und wieder einschalten. Machen Sie das nur, wenn die ersten zwei Optionen misslungen sind. Das Setupprogramm ist für eine möglichst bequeme Bedienung entworfen. Es ist ein menügesteuertes Programm, in dem Sie mit Hilfe der Navigationstasten durch unterschiedliche Untermenüs rollen und die vorab festgelegten Optionen auswählen können. • Die in diesem Abschnitt angezeigten BIOS-Setup-Bildschirme dienen nur als Referenz und können u.U. von dem, was Sie auf dem Bildschirm sehen, abweichen. • Laden Sie bitte die Standardeinstellungen, wenn das System nach Änderung der BIOS-Einstellungen unstabil geworden ist. Wählen Sie hierzu das Element Load Setup Defaults im Exit-Menü. Siehe Abschnitt 3.10 Exit-Menü. • BIOS-Menübildschirm Menüelemente Main Menüleiste Ai Tweaker System Time System Date Language SATA1 SATA2 SATA3 SATA4 SATA5 SATA6 Storage Configuration Allgemeine Hilfe Konfigurationsfelder BIOS SETUP UTILITY Advanced Power Boot Tools Exit [13:51:25] [Mon 01/11/2010] [English] Use [ENTER], [TAB] or [SHIFT-TAB] to select a field. [HDT722516DLA380] [Not Detected] [ATAPI DVD DH1] [Not Detected] [Not Detected] [Not Detected] Use [+] or [-] to configure system Date. System Information ←→ ↑↓ +Tab F1 F10 ESC Kapitel 3 3.3.1 Wenn der Systemstart fehlschlägt, nachdem Sie eine BIOS-Einstellung geändert haben, versuchen Sie den CMOS zu löschen und das Motherboard auf seine Standardwerte zurückzusetzen. Siehe Abschnitt 2.6 Jumper für Details. Select Screen Select Item Change Field Select Field General Help Save and Exit Exit v02.61 (C)Copyright 1985-2010, American Megatrends, Inc. Untermenüelemente 3.3.2 Navigationstasten Menüleiste Oben im Bildschirm gibt es eine Menüleiste mit folgenden Optionen: Main Hier können Sie die Systemhaupteinstellungen ändern Ai Tweaker Hier können Sie die Systemleistungseinstellungen ändern Advanced Hier können Sie die erweiterten Systemeinstellungen ändern Power Hier können Sie die Konfiguration der erweiterten Energieverwaltung (APM) ändern Boot Hier können Sie die Systemstartkonfiguration ändern Tools Hier können Sie Einstellungen für Sonderfunktionen ändern Exit Hier können Sie die Beenden-Optionen wählen und die Standardeinstellungen laden ASUS M4A89GTD PRO/USB3 3-9 3.3.3 Navigationstasten In der unteren rechten Ecke eines Menübildschirms werden Navigationstasten für das jeweilige Menü angezeigt. Verwenden Sie diese Navigationstasten, um Elemente im Menü auszuwählen und die Einstellungen zu ändern. Manche Navigationstasten sind von Bildschirm zu Bildschirm verschieden. 3.3.4 Menüelemente Wenn ein Element auf der Menüleiste markiert ist, werden die speziellen Elemente für dieses Menü angezeigt. Wenn Sie z.B. Main gewählt haben, werden die Elemente des Main-Menüs angezeigt. Die anderen Elemente (Ai Tweaker, Advanced, Power, Boot, Tools und Exit) auf der Menüleiste haben ihre eigenen Menüelemente. 3.3.5 Untermenüelemente Ein gefülltes Dreieck vor einem Element auf dem Menübildschirm bedeutet, dass das Element ein Untermenü enthält. Wählen Sie das gewünschte Element aus und drücken dann die <Eingabetaste>, um sein Untermenü anzeigen zu lassen. 3.3.6 Konfigurationsfelder In diesen Feldern stehen die Werte der Menüelemente. Sie können den Wert in dem Feld neben einem Element ändern, wenn das Element benutzereinstellbar ist. Sie können kein Element, das nicht benutzereinstellbar ist, wählen. Kapitel 3 Ein einstellbarer Wert steht in Klammen und wird hervorgehoben, wenn das entsprechende Element gewählt wird. Um den Wert innerhalb eines Feldes zu ändern, wählen Sie bitte das entsprechende Element und drücken dann die <Eingabetaste>, um eine Liste von Optionen anzeigen zu lassen. Siehe 3.3.7 Popup-Fenster. 3.3.7 Pop-up-Fenster Ein Pop-up-Fenster mit den jeweiligen Konfigurationsoptionen erscheint, wenn Sie ein Menüelement wählen und dann die <Eingabetaste> drücken. 3.3.8 Bildlaufleiste Main Ai Tweaker BIOS SETUP UTILITY Advanced Power Boot Suspend Mode ACPI Version Features ACPI APIC support APM Configuration Hardware Monitor [Auto] [Disabled] [Enabled] Disabled Enabled Tools Exit Use [ENTER], [TAB] or [SHIFT-TAB] to select a field. Use [+] or [-] to configure system Time. ←→ ↑↓ +- Tab F1 F10 ESC Select Screen Select Item Change Field Select Field General Help Save and Exit Exit Eine Bildlaufleiste befindet sich an der rechten Seite eines Menübildschirms, wenn Bildlaufleiste es Elemente außerhalb des Bildschirms gibt. Pop-up-Fenster Drücken Sie die Oben-/Unten-Pfeiltasten oder Bild auf-/Bild ab-Tasten, um die weiteren Elemente auf dem Bildschirm anzeigen zu lassen. v02.61 (C)Copyright 1985-2010, American Megatrends, Inc. 3.3.9 Allgemeine Hilfe In der oberen rechten Ecke des Menübildschirms steht eine Kurzbeschreibung des gewählten Elements. 3-10 Kapitel 3: BIOS-Setup 3.4 Main-Menü Das Main-Menü erscheint und gibt Ihnen einen Überblick über die Grundinformationen zum System, wenn Sie das BIOS Setupprogramm öffnen. Sie können die Systemzeit und -Datum, die BIOS-Sprache und die Art des installierten Diskettenlaufwerks einstellen. Im Abschnitt 3.3.1 BIOS-Menübildschirm finden Sie Informationen zu Menüelementen und Navigationsanweisungen. Main Ai Tweaker System Time System Date Language SATA1 SATA2 SATA3 SATA4 SATA5 SATA6 Storage Configuration BIOS SETUP UTILITY Advanced Power Boot Tools Exit [13:51:25] [Mon 01/11/2010] [English] Use [ENTER], [TAB] or [SHIFT-TAB] to select a field. [HDT722516DLA380] [Not Detected] [ATAPI DVD DH1] [Not Detected] [Not Detected] [Not Detected] Use [+] or [-] to configure system Date. ←→ ↑↓ +Tab F1 F10 ESC System Information Select Screen Select Item Change Field Select Field General Help Save and Exit Exit v02.61 (C)Copyright 1985-2010, American Megatrends, Inc. 3.4.1 SATA 1-6 Kapitel 3 Das BIOS erkennt automatisch die vorhandenen SATA-Geräte, wenn Sie das BIOSSetupprogramm aufrufen. Jedes SATA-Gerät hat jeweils ein Untermenü. Wählen Sie ein Gerät und drücken Sie anschließend die <Eingabetaste>, um die Informationen zu dem SATA-Gerät anzeigen zu lassen. BIOS SETUP UTILITY Main SATA 1 Device : Hard Disk Vendor : HDT722516DLA380 Size : 164.7GB LBA Mode : Supported Block Mode : 16Sectors PIO Mode : 4 Async DMA : MultiWord DMA-2 Ultra DMA : Ultra DMA-6 SMART Monitoring:Supported LBA/Large Mode [Auto] Block(Multi-sector Transfer)M [Auto] PIO Mode [Auto] DMA Mode [Auto] SMART Monitoring [Auto] 32Bit Data Transfer [Enabled] Select the type of device connected to the system. ←→ ↑↓ +F1 F10 ESC Select Screen Select Item Change Field General Help Save and Exit Exit v02.61 (C)Copyright 1985-2010, American Megatrends, Inc. Die Werte neben den mit gedämpfter Farbe dargestellten Elementen (Device, Vendor, Size, LBA Mode, Block Mode, PIO Mode, Async DMA, Ultra DMA und SMART monitoring) werden vom BIOS automatisch ermittelt und sind nicht vom Benutzer einstellbar. N/A wird angezeigt, wenn kein SATA-Gerät in diesem System installiert wurde. ASUS M4A89GTD PRO/USB3 3-11 Type [Auto] Hier können Sie die Art des installierten Gerätes auswählen. [Not Installed] [Auto] [CDROM] [ARMD] Wählen Sie diese Option, wenn kein Gerät installiert ist. Ermöglicht die automatische Auswahl der richtigen Geräteart. Wählen Sie diese Option, wenn Sie speziell ein CD-ROM-Laufwerk einstellen wollen. Wählen Sie [ARMD] (ATAPI Removable Media Device), wenn Ihr Gerät entweder ein ZIP-, LS-120- oder ein MO-Laufwerk ist. Dieses Element erscheint nur bei SATA 5/SATA 6. LBA/Large Mode [Auto] Hier können Sie den LBA-Modus aktivieren oder deaktivieren. [Auto] Wenn Ihr Gerät den LBA-Modus (Logical Block Addressing) unterstützt und das Gerät nicht zuvor unter deaktiviertem LBA-Modus formatiert wurde, dann wählen Sie bitte [Auto], um den LBA-Modus zu aktivieren. [Disabled] Deaktiviert diese Funktion. Block (Multi-Sector Transfer) M [Auto] Hier können Sie die Multi-Sektorenübertragungen aktivieren oder deaktivieren. [Auto] Die Datenübertragung von und zu einem Gerät geschieht, falls unterstützt, in mehreren Sektoren auf einmal, wenn Sie [Auto] wählen. [Disabled] Die Datenübertragung von und zu einem Gerät geschieht jedes Mal nur in einem Sektor, wenn Sie [Disabled] wählen. PIO Mode [Auto] Kapitel 3 [Auto]Hier können Sie die PIO (Programmed input/output)-Modi automatisch auswählen, welche den unterschiedlichen Datenraten entsprechen. [0] [1] [2] [3] [4]Setzen Sie den PIO-Modus auf Mode 0, 1, 2, 3 oder 4. DMA Mode [Auto] DMA (Direct Memory Access) ermöglicht Ihren Computer die Daten von und zu HardwareGeräten mit viel weniger Prozessorleistung zu übertragen. Der DMA-Modus besteht aus SDMA (single-word DMA), MDMA (multi-word DMA) und UDMA (Ultra DMA). Die Einstellung [Auto] ermöglicht die automatische Auswahl des DMA-Modus. SMART Monitoring [Auto] [Auto]Automatische Auswahl von S.M.A.R.T (Smart Monitoring, Analysis, und Reporting Technology). [Enabled]Aktiviert die S.M.A.R.T-Funktion. [Disabled]Deaktiviert die S.M.A.R.T-Funktion. 32Bit Data Transfer [Enabled] [Enabled]Stellt den Controller so ein, dass zwei 16 Bit-Lesevorgänge von der Festplatte in einer einzigen 32 Bit-Double-Word-Übertragung zum Prozessor kombiniert werden. Dadurch wird der PCI-Bus effizienter genutzt, da weniger Transaktionen für den Transport einer bestimmten Menge von Daten benötigt werden. [Disabled]Deaktiviert diese Funktion. 3-12 Kapitel 3: BIOS-Setup 3.4.2 Storage Configuration In diesem Menü können Sie die Speichermedien einstellen. Wählen Sie ein Element aus und drücken Sie die <Eingabetaste>, um das Untermenü anzuzeigen. BIOS SETUP UTILITY Main Storage Configuration OnChip SATA Channel OnChip SATA Type SATA Port5 - Port6 [Enabled] [Native IDE] [Native IDE] OnChip SATA Channel [Enabled] [Enabled] [Disabled] Aktiviert den Onboard-Channel-SATA-Port. Deaktiviert den Onboard-Channel-SATA-Port. Die folgenden zwei Elemente erscheinen nur, wenn Sie Onchip SATA Channel aktiviert haben. OnChip SATA Type [Native IDE] Hier können Sie die SATA-Konfiguration einstellen. Dieses Element erscheint nur, wenn Sie das Element OnChip SATA Channel aktiviert haben. Stellen Sie [Native IDE] ein, wenn Sie die Serial ATA-Festplatten als Parallel ATA physische Datenträger benutzen wollen. Stellen Sie [RAID] ein, wenn Sie aus den SATA-Festplatten eine RAIDKonfiguration erstellen wollen. Stellen Sie [AHCI] ein, wenn Sie wollen, dass die SATA-Festplatten AHCI (Advanced Host Controller Interface) benutzen sollen. AHCI ermöglicht dem Onboard-Datenträgertreiber die erweiterten Serial ATA-Funktionen zu aktivieren, die die Speicherleistung bei zufälliger Arbeitslast erhöht, indem er dem Laufwerk gestattet, die interne Befehlsreihenfolge zu optimieren. [RAID] [AHCI] • Wenn Sie dieses Element zu [AHCI] setzen, kann die Information über die SATAAnschlüsse 1-6 nur im Betriebssystem oder während POST eingesehen werden. • In Windows® XP-Betriebssystem sollten Sie den AHCI-Treiber installieren, um die SATA-Anschlüsse 1-6 im AHCI-Modus unter Betriebssystem-Umgebung zu nutzen. Kapitel 3 [Native IDE] SATA Port5 - Port6 [Native IDE] Das Setzen dieses Elements zu [Native IDE] anstatt von [RAID] oder [AHCI] erlaubt es dem System, die an die SATA-Anschlüsse 5 oder 6 angeschlossenen optischen Laufwerke bei Betriebssystem-Installation zu erkennen. Falls Sie ein optisches SATA-Laufwerk benutzen, um die Installationsdisk des Betriebssystems auszuführen, empfehlen wir dringend, das optische Laufwerk an die SATA-Anschlüsse 5/6 anzuschließen und diese zum [Native IDE] Modus zu stellen. ASUS M4A89GTD PRO/USB3 3-13 3.4.3 System Information Dieses Menü gibt Ihnen eine Übersicht über die allgemeinen Systemspezifikationen. Das BIOS erkennt in diesen Menü automatisch die BIOS-Informationen, die Prozessorspezifikationen und den Systemspeicher. Main BIOS SETUP UTILITY EC BIOS Version : MBEC-0007 BIOS Information Version : 0109 Build Date: 01/07/10 Processor Type : AMD Phenom(tm) II X4 945 Processor Speed : 3010MHz System Memory Usable Size : 768MB Kapitel 3 3-14 Kapitel 3: BIOS-Setup 3.5 Ai Tweaker-Menü Das Ai Tweaker-Menü ermöglicht Ihnen die Konfiguration der die Übertaktung betreffenden Elemente. Beim Einstellen der Elemente im Ai Tweaker-Menü ist Vorsicht geboten. Falsche Werte können zu einer Systemfunktionsstörung führen. Die Konfigurationsoptionen in diesem Abschnitt können je nach installierter CPU- und DIMM-Modellen variieren. Main Ai Tweaker BIOS SETUP UTILITY Advanced Power Boot Tools Configure System Performance Settings CPU Level UP [Auto] ------------------------------------------------OC Tuner Utility Ai Overclock Tuner [Auto] CPU Ratio [Auto] DRAM Frequency [Auto] CPU/NB Frequency [Auto] HT Link Speed [Auto] DRAM Timing Configuration DRAM Driving Configuration ******* Please key in numbers directly! ******* CPU & NB Voltage Mode [Offset] CPU Offset Voltage 1.308 [Auto] CPU/NB Offset Voltage 1.100 [Auto] CPU VDDA Voltage 2.490 [Auto] DRAM Voltage 1.500 [Auto] HT Voltage 1.196 [Auto] NB Voltage 1.093 [Auto] Exit Warning: this function belongs to overclocking, and it may cause instability. Select a CPU level, and the rest will be auto-adjusted. If you want to adjust more, set Ai Overclock Tuner to Manual after you select a CPU level. ←→ ↑↓ +F1 F10 ESC Select Screen Select Item Change Option General Help Save and Exit Exit v02.61 (C)Copyright 1985-2010, American Megatrends, Inc. NB 1.8V Voltage 1.950 [Auto] SB Voltage 1.100 [Auto] SidePort Memory Voltage 1.500 [Auto] *********************************************** CPU Load-Line Calibration [Auto] CPU/NB Load-Line Calibration [Auto] CPU Spread Spectrum [Auto] PCIE Spread Spectrum [Auto] ************** GFX Overclocking *************** Internal Graphics Mode [UMA+SIDEPORT] UMA Frame Buffer Size [Auto] SIDEPORT Clock Speed [DDR3-1333MHz] GFX Engine Clock Override [Disabled] ←→ ↑↓ +F1 F10 ESC Kapitel 3 Verwenden Sie den Bildlauf, um weitere Optionen anzuzeigen: Select Screen Select Item Change Option General Help Save and Exit Exit v02.61 (C)Copyright 1985-2010, American Megatrends, Inc. 3.5.1 CPU Level UP [Auto] Erlaubt die Auswahl der CPU-Stufe, so dass die entsprechenden Parameter gemäß der gewählten CPU-Stufe automatisch angepasst werden. Falls Sie die Detaileinstellungen manuell konfigurieren möchten, setzen Sie Ai Overclock Tuner auf [Manual], nachdem Sie eine CPU-Stufe gewählt haben. Konfigurationsoptionen: [Auto] [Phenom II-955] [Phenom II-3.4G] [Phenom II-3.6G] • • Die Konfigurationsoptionen können je nach auf dem Motherboard installierter CPU variieren. Die Unterstützung der CPU Level UP-Funktion ist vom CPU-Typ abhängig. ASUS M4A89GTD PRO/USB3 3-15 3.5.2 OC Tuner Utility OC Tuner-Hilfsprogramm übertaktet die Frequenz und Spannung von CPU und DRAM. Drücken Sie die <Engabetaste>, um die automatische Anpassung zu starten. Es dauert etwa fünf Minuten und das System wird mehrmals neu gestartet, bis die Anpassung abgeschlossen ist. 3.5.3 AI Overclocking Tuner [Auto] Hier können Sie die CPU-Übertaktungsoptionen auswählen, um eine gewünschte CPU-Frequenz zu bestimmen. Wählen Sie eine der voreingestellten Übertaktungskonfigurationsoptionen aus. Manual Lässt Sie die Übertaktungsparameter selbst einstellen. Auto Lädt die optimalen Systemeinstellungen. D.O.C.P CPU Level UP Erlaubt die Auswahl eines DRAM O.C.-Profils, damit die entsprechenden Parameter automatisch angepasst werden. Erlaubt die Auswahl einer CPU-Stufe, damit die entsprechenden Parameter automatisch angepasst werden. Die Konfigurationsoptionen für die folgenden Unterelemente unterscheiden sich je nach den auf Ihren Motherboard installierten CPU/DIMMs. OC From CPU Level UP [Auto] Dieses Element erscheint nur, wenn Sie Ai Overclock Tuner auf [Manual] eingestellt haben und ermöglicht die Auswahl der CPU-Stufe. Die entsprechenden Parameter werden je nach der gewählten CPU-Stufe automatisch angepasst. CPU Bus Frequency [XXX] Kapitel 3 Dieses Element erscheint nur, wenn Sie Ai Overclock Tuner auf [Manual] eingestellt haben und zeigt die vom Takter an System- und PCI-Bus übermittelte Frequenz. Benutzen Sie die Tasten <+> und <->, um die CPU Bus-Frequenz einzustellen. Gültige Werte liegen zwischen 100 und 600. PCIE Frequency [XXX] Dieses Element erscheint nur, wenn Sie Ai Overclock Tuner auf [Manual] eingestellt haben und erlaubt die Einstellung der PCI Express-Frequenz. Benutzen Sie die Tasten <+> und <->, um die PCIE-Frequenz einzustellen. Gültige Werte liegen zwischen 100 und 150. DRAM O.C. Profile [DDR3-1600MHz] Dieses Element erscheint nur, wenn Sie Ai Overclock Tuner auf [D.O.C.P.] eingestellt haben und erlaubt die Auswahl des DRAM O.C.-Profils, um verschiedene Einstellungen für DRAMFrequenz, DRAM-Takt und DRAM-Spannung zu übernehmen. Konfigurationsoptionen: [DDR3-1600MHz] [DDR3-1800MHz] [DDR3-1866MHz] Profile Info : xxxxMHz–x-x-x-xx Dieses Element erscheint nur, wenn Sie Ai Overclock Tuner auf [D.O.C.P.] eingestellt haben und zeigt die aktuellen DRAM-Profilinformationen. Die Profilinformationen unterscheiden sich je nach von Ihnen gewählten DRAM O.C. Profile. 3-16 Kapitel 3: BIOS-Setup 3.5.4 CPU Ratio [Auto] Hier können Sie das Verhältnis zwischen Prozessor-Kerntakt und FSB-Frequenz einstellen. Benutzen Sie die Tasten <+> und <->, um die Werte einzustellen. Der gültige Wertebereich unterscheidet sich je nach CPU-Modell. 3.5.5 DRAM Frequency [Auto] Hier können Sie die DDR3-Betriebsfrequenz auswählen. Die Konfigurationsoptionen unterscheiden sich je nach der Einstellung für das Element CPU Bus Frequency. Die Auswahl einer sehr hohen DRAM-Frequenz kann u.U. zu einem unstabilen System führen! Wenn dies auftritt, holen Sie bitte die Standardeinstellungen zurück. 3.5.6 CPU/NB Frequency [Auto] Hier können Sie die CPU/NB-Frequenz auswählen. Konfigurationsoptionen: [Auto] [800MHz] [1000MHz] [1200MHz] [1400MHz] [1600MHz] [1800MHz] [2000MHz] 3.5.7 HT Link Speed [Auto] Erlaubt die Auswahl der HyperTransport-Verbindungsgeschwindigkeit. Konfigurationsoptionen: [Auto] [200MHz] [400MHz] [600MHz] [800MHz] [1000MHz] [1200MHz] [1400MHz] [1600MHz] [1800MHz] [2000MHz] 3.5.8 DRAM Timing Configuration Kapitel 3 Konfigurationsmöglichkeiten für einige der folgenden Elemente können je nach den von Ihnen auf dem Motherboard installierten DIMMs variieren. DRAM CAS# Latency [Auto] Konfigurationsoptionen: [Auto] [4 CLK] – [12 CLK] DRAM RAS# to CAS# Delay [Auto] Konfigurationsoptionen: [Auto] [5 CLK] – [12 CLK] DRAM RAS# PRE Time [Auto] Konfigurationsoptionen: [Auto] [5 CLK] – [12 CLK] DRAM RAS# ACT Time [Auto] Konfigurationsoptionen: [Auto] [15 CLK] – [30 CLK] DRAM READ to PRE Time [Auto] Konfigurationsoptionen: [Auto] [4 CLK] [5 CLK] [6 CLK] [7 CLK] DRAM Row Cycle Time [Auto] Konfigurationsoptionen: [Auto] [11 CLK] – [41 CLK] ASUS M4A89GTD PRO/USB3 3-17 DRAM WRITE Recovery Time [Auto] Konfigurationsoptionen: [Auto] [5 CLK] [6 CLK] [7 CLK] [8 CLK] [10 CLK] [12 CLK] DRAM RAS# to RAS# Delay [Auto] Konfigurationsoptionen: [Auto] [4 CLK] [5 CLK] [6 CLK] [7 CLK] DRAM READ to WRITE Delay [Auto] Konfigurationsoptionen: [Auto] [3 CLK] – [17 CLK] DRAM WRITE to READ Delay(DD) [Auto] Konfigurationsoptionen: [Auto] [2 CLK] – [10 CLK] DRAM WRITE to READ Delay(SD) [Auto] Konfigurationsoptionen: [Auto] [4 CLK] [5 CLK] [6 CLK] [7 CLK] DRAM WRITE to WRITE Timing [Auto] Konfigurationsoptionen: [Auto] [3 CLK] – [10 CLK] DRAM READ to READ Timing [Auto] Konfigurationsoptionen: [Auto] [3 CLK] – [10 CLK] DRAM REF Cycle Time [Auto] Konfigurationsoptionen: [Auto] [90ns] [110ns] [160ns] [300ns] [350ns] DRAM Refresh Rate [Auto] Konfigurationsoptionen: [Auto] [Every 7.8ms] [Every 3.9ms] Kapitel 3 DRAM Command Rate [Auto] Konfigurationsoptionen: [Auto] [1T] [2T] 3.5.9 DRAM Driving Configuration Konfigurationsmöglichkeiten für einige der folgenden Elemente können je nach den von Ihnen auf dem Motherboard installierten DIMMs variieren. CKE drive strength [Auto] Konfigurationsoptionen: [Auto] [1x] [1.25x] [1.5x] [2x] CS/ODT drive strength [Auto] Konfigurationsoptionen: [Auto] [1x] [1.25x] [1.5x] [2x] ADDR/CMD drive strength [Auto] Konfigurationsoptionen: [Auto] [1x] [1.25x] [1.5x] [2x] MEMCLK drive strength [Auto] Konfigurationsoptionen: [Auto] [0.75x] [1x] [1.25x] [1.5x] 3-18 Kapitel 3: BIOS-Setup Data drive strength [Auto] Konfigurationsoptionen: [Auto] [0.75x] [1x] [1.25x] [1.5x] DQS drive strength [Auto] Konfigurationsoptionen: [Auto] [0.75x] [1x] [1.25x] [1.5x] Processor ODT [Auto] Konfigurationsoptionen: [Auto] [240 ohms +/- 20%] [120 ohms +/- 20%] [60 ohms +/- 20%] Die folgenden Elemente werden durch die Eingabe der Werte über die Zifferntastatur eingegeben und mit der <Eingabetatste> bestätigt. Sie können auch die Tasten <+> und <-> benutzen, um die Werte einzustellen. Um die Standardeinstellungen wiederherzustellen, geben Sie über die Tastatur [auto] ein und drücken Sie die <Eingabetatste>. 3.5.10 CPU & NB Voltage Mode [Offset] Hier können Sie den CPU & CPU/NB Voltage Mode einstellen. Entsprechend den Einstellungen von CPU & NB Voltage Mode erscheinen verschiedene Unterelemente Konfigurationsoptionen: [Offset] [Manual] CPU Offset Voltage [Auto] Dieses Element erscheint nur, wenn CPU & Voltage Mode auf [Offset] eingestellt wurde und ermöglicht Ihnen die Einstellung der CPU Offset-Spannung. Die Werte reichen von 0.003125V bis 0.700000V in 0.003125V-Schritten. CPU/NB Offset Voltage [Auto] Kapitel 3 Dieses Element erscheint nur, wenn CPU & NB Voltage Mode auf [Offset] eingestellt wurde und ermöglicht Ihnen die Einstellung der CPU/NB Offset-Spannung. Die Werte reichen von 0.003125V bis 0.700000V in 0.003125V-Schritten. CPU Voltage [Auto] Dieses Element erscheint nur, wenn CPU & NB Voltage Mode auf [Manual] eingestellt wurde und Sie eine feste CPU-Spannung einstellen können. CPU/NB Voltage [Auto] Dieses Element erscheint nur, wenn CPU & NB Voltage Mode auf [Manual] eingestellt wurde und Sie eine feste CPU/NB-Spannung einstellen können. 3.5.11 CPU VDDA Voltage [Auto] Hier können Sie die CPU VDDA-Spannung einstellen. Die Werte reichen von 2.20000V bis 2.90000V in 0.00625V-Schritten. 3.5.12 DRAM Voltage [Auto] Hier können Sie die DRAM-Spannung einstellen. Die Werte reichen von 1.20000V bis 2.50000V in 0.00625V-Schritten. ASUS M4A89GTD PRO/USB3 3-19 3.5.13 HT Voltage [Auto] Hier können Sie die Hyper Transport-Spannung einstellen. Die Werte reichen von 0,80000V bis 1,40000V in 0,00625V Schritten. 3.5.14 NB Voltage [Auto] Hier können Sie die Northbridge-Spannung einstellen. Die Werte reichen von 0,80000V bis 2,00000V in 0,00625V Schritten. 3.5.15 NB 1.8V Voltage [Auto] Hier können Sie die Northbridge 1.8V-Spannung einstellen. Die Werte reichen von 1.80V bis 2,10V in 0,05V Schritten. 3.5.16 SB Voltage [Auto] Hier können Sie die Southbridge-Spannung einstellen. Die Werte reichen von 1,10V bis 1,40V in 0,05V Schritten. 3.5.17 SidePort Memory Voltage [Auto] Hier können Sie die SidePort Memory-Spannung einstellen. Die Werte reichen von 1,50V bis 1,80V in 0,10V Schritten. Kapitel 3 3.5.18 • Die Einstellung der oben genannten Spannungen auf einen hohen Wert kann den Prozessor, die Speichermodule und den Chipsatz dauerhaft beschädigen. Gehen Sie dabei bitte sehr vorsichtig vor. • Das System benötigt möglicherweise ein besseres Kühlsystem, um unter den hohen Spannungseinstellungen stabil zu arbeiten. CPU Load-Line Calibration [Auto] Erlaubt die Auswahl des CPU Load-Line Modus. Konfigurationsoptionen: [Auto] [Disabled] [Enabled] 3.5.19 CPU/NB Load-Line Calibration [Auto] Erlaubt die Auswahl des CPU/NB Load-Line Modus. Konfigurationsoptionen: [Auto] [Disabled] [Enabled] 3.5.20 [Auto] [Disabled] [Enabled] 3.5.21 [Auto] [Disabled] [Enabled] 3-20 CPU Spread Spectrum [Auto] Automatische Konfiguration. Verbessert die CPU-Übertaktungsfähigkeit. Für EMI-Kontrolle auf [Enabled] setzen. PCIE Spread Spectrum [Auto] Automatische Konfiguration. Verbessert die PCIE-Übertaktungsfähigkeit. Für EMI-Kontrolle auf [Enabled] setzen. Kapitel 3: BIOS-Setup 3.5.22 Internal Graphics Mode [UMA+SIDEPORT] Erlaubt die Auswahl des Internal Graphics Mode. Konfigurationsoptionen: [Disabled] [UMA] [SIDEPORT] [UMA+SIDEPORT] UMA Frame Buffer Size [Auto] Dieses Element erscheint nur, wenn Sie das Element Internal Graphics Mode zu [UMA] oder [UMA+SIDEPORT] einstellen. Konfigurationsoptionen: [Auto] [32MB] [64MB] [128MB] [256MB] [512MB] SIDEPORT Clock Speed [DDR3-1333MHz] Dieses Element erscheint nur, wenn Sie das Element Internal Graphics Mode zu [SIDEPORT] oder [UMA+SIDEPORT] einstellen. Gehen Sie beim Einstellen der SIDEPORTTaktgeschwindigkeit vorsichtig vor. Falsche Übertaktungseinstellungen können die Systemstabilität beeinflussen oder Hardwareschäden verursachen. 3.5.23 GFX Engine Clock Override [Disabled] Erlaubt die Aktivierung oder Deaktivierung der GFX Engine Clock Override-Funktion. Konfigurationsoptionen: [Disabled] [Enabled] GFX Engine Clock [500] Kapitel 3 Dieses Element erscheint nur, wenn das Element GFX Engine Clock Override auf [Enabled] eingestellt wurde und ermöglicht Ihnen die Einstellung von GFX Engine Clock. Benutzen Sie zur Werteinstellung die <+> und <->-Tasten oder geben Sie diese über die Zahlentasten ein und drücken die <Eingabetaste>. ASUS M4A89GTD PRO/USB3 3-21 3.6 Advanced-Menü Die Elemente im Advanced-Menü gestatten Ihnen, die Einstellung für den Prozessor und andere Systemgeräte zu ändern. Beim Einstellen der Elemente im Advanced-Menü ist Vorsicht geboten. Falsche Werte können zu einer Systemfunktionsstörung führen. Main Ai Tweaker BIOS SETUP UTILITY Advanced Power Boot CPU Configuration Chipset Onboard Devices Configuration USB Configuration PCIPnP Tools Exit Configure CPU. ←→ ↑↓ Enter F1 F10 ESC Select Screen Select Item Go to Sub Screen General Help Save and Exit Exit v02.61 (C)Copyright 1985-2010, American Megatrends, Inc. 3.6.1 CPU Configuration In diesem Menü werden die vom BIOS automatisch erkannten CPU-bezogenen Informationen angezeigt. Die auf diesen Bildschirm gezeigten Elemente können je nach Prozessormodell unterschiedlich sein. Kapitel 3 BIOS SETUP UTILITY Advanced CPU Configuration AGESA Version:3.5.4.0 Options AMD Phenom(tm) II X4 945 Processor Revision: C2 Cache L1: 512KB Cache L2: 2048KB Cache L3: 6MB Speed : 3010MHz, NB Clk: 2000MHz uCode Patch Level : 0x1000086 Microcode Updation Secure Virtual Machine Mode Cool‘n’Quiet ASUS Core Unlocker C1E Support Enabled Disabled [Enabled] [Enabled] [Enabled] [Disabled] [Enabled] Microcode Updation [Enabled] [Enabled] [Disabled] Ermöglicht dem System den Microcode automatisch zu aktualisieren und die Systemleistung zu verbessern. Deaktiviert die Microcode Updation-Funktion. Secure Virtual Machine Mode [Enabled] [Enabled] [Disabled] 3-22 Aktiviert den AMD Secure Virtual Machine-Modus. Deaktiviert diese Funktion. Kapitel 3: BIOS-Setup Cool‘n’Quiet [Enabled] [Enabled] [Disabled] Aktiviert die AMD Cool’n’Quiet-Funktion. Deaktiviert diese Funktion. ASUS Core Unlocker [Disabled] [Enabled] [Disabled] Erlaubt dem ASUS Core Unlocker die Nutzung der vollen Rechenleistung des Prozessors. Deaktiviert diese Funktion. C1E Support [Enabled] [Enabled] [Disabled] 3.6.2 Aktiviert die C1E-Funktion. Dieses Element sollte aktiviert sein, um Enhanced Halt State zu aktivieren. Deaktiviert diese Funktion. Chipset Im Chipsatz-Menü können Sie die erweiterten Chipsatzeinstellungen ändern. Wählen Sie das gewünschte Element aus und drücken Sie anschließend die <Eingabetaste>, um das Untermenü anzeigen zu lassen. BIOS SETUP UTILITY Advanced Advanced Chipset Settings Options for NB NorthBridge Configuration 890GX Configuration NorthBridge Chipset Configuration Kapitel 3 BIOS SETUP UTILITY Advanced NorthBridge Chipset Configuration DRAM Controller Configuration ECC Configuration DRAM Controller Configuration BIOS SETUP UTILITY Advanced DRAM Controller Configuration Channel Interleaving MemClk Tristate C3/ATLVID Memory Hole Remapping DCT Unganged Mode Power Down Enable [XOR of Address bit] [Disabled] [Enabled] [Always] [Disabled] Enable Channel Memory Interleaving Channel Interleaving [XOR of Address bit] Konfigurationsoptionen: [Disabled] [Address bits 6] [Address bits 12] [XOR of Address bits [20:16, 6]] [XOR of Address bits [20:16, 9]] MemClk Tristate C3/ATLVID [Disabled] Konfigurationsoptionen: [Disabled] [Enabled] ASUS M4A89GTD PRO/USB3 3-23 Memory Hole Remapping [Enabled] Konfigurationsoptionen: [Disabled] [Enabled] DCT Unganged Mode [Always] Konfigurationsoptionen: [Auto] [Always] Power Down Enable [Disabled] Aktiviert oder deaktiviert den DDR Power Down-Modus. Konfigurationsoptionen: [Disabled] [Enabled] Power Down Mode [Channel] Hier können Sie den DDR-Abschaltmodus auswählen. Dieses Element erscheint nur, wenn Sie das vorherige Element aktiviert haben. Konfigurationsoptionen: [Channel] [Chip Select] ECC Configuration BIOS SETUP UTILITY Advanced ECC Configuration ECC Mode DRAM ECC Enable DRAM SCRUB REDIRECT 4-Bit ECC Mode DRAM BG Scrub Data Cache BG Scrub L2 Cache BG Scrub L3 Cache BG Scrub [Disabled] [Disabled] [Disabled] [Disabled] [Disabled] [Disabled] [Disabled] [Disabled] Set the level of ECC protection. Note: The ‘Super’ ECC mode dynamically sets the DRAM scrub rate so all of memory is scrubbed in 8 hours. ECC Mode [Disabled] Kapitel 3 Deaktiviert oder stellt den DRAM ECC-Modus, welcher der Hardware ermöglicht, Speicherfehler zu erkennen und zu beheben. [Disabled] [Basic] [Good] [Super] [Max] [User] 3-24 Deaktiviert den DRAM ECC-Modus. Auf [Basic] setzen, um den ECC-Modus automatisch einzustellen. Auf [Good] setzen, um den ECC-Modus automatisch einzustellen. Auf [Super] setzen, um das DRAM BG Scrub-Unterelement manuell einzustellen. Auf [Max] setzen, um den ECC-Modus automatisch einzustellen. Auf [User] setzen, um alle Unterelemente manuell einzustellen. Kapitel 3: BIOS-Setup 890GX Chipset Configuration BIOS SETUP UTILITY Advanced 890GX Chipset Configuration Internal Graphics Conf Internal Graphics Configuration Primary Video Controller [PCI-GFX0-GPP-IGFX] Internal Graphics Configuration BIOS SETUP UTILITY Advanced Internal Graphics Configuration UMA-SP Interleave Mode SP Power Management SP NB Termination SP Memory Termination SP CMD Holde SP DATA Hold [Auto] [Dynamic CMD] [Auto] [Auto] [Auto] [Auto] Surround View FB Location [Auto] [Above 4G] AMD 880 HD Audio [Enable] Auto - Fine interleave Ratio/Size selected based on system configuration (HT Freq, number of memory channel). UMA-SP Interleave Mode [Auto] Dieses Element erscheint nur, wenn Sie Internal Graphics Mode-Element zu [UMA+SIDEPORT] setzen. Konfigurationsoptionen: [Auto] [Coarse] [Fine] Die folgenden fünf Elemente erscheinen nur, wenn Sie das Element Internal Graphics Mode auf [SIDEPORT] oder [UMA+SIDEPORT] einstellen. SP Power Management [Dynamic CMD] Konfigurationsoptionen: [Auto] [Dynamic CKE] [Dynamic CMD] [Dynamic CLK] [Disabled] Kapitel 3 SP NB Termination [Auto] Konfigurationsoptionen: [Auto] [Disabled] [Enabled] SP Memory Termination [Auto] Konfigurationsoptionen: [Auto] [Disabled] [Enabled] SP CMD Hold [Auto] Konfigurationsoptionen: [Auto] [Disabled] [Enabled] SP DATA Hold [Auto] Konfigurationsoptionen: [Auto] [Disabled] [Enabled] Surround View [Auto] Wenn Sie das PCI Express-Gerät zum primären Anzeigegerät setzen und dieses Element aktivieren, können Sie die interne Grafikkarte als sekundären Anzeigegerät nutzen. Dieses Element erscheint nur, wenn Sie das Element Internal Graphics Mode auf [UMA], [SIDEPORT], oder [UMA+SIDEPORT] einstellen. Konfigurationsoptionen: [Auto] [Enabled] [Disabled] Wenn zu [Auto] gesetzt, kann nur das primäre Anzeigegerät aktiviert werden. ASUS M4A89GTD PRO/USB3 3-25 FB Location [Above 4G] Erlaubt die Auswahl der FB Location. Konfigurationsoptionen: [Below 4G] [Above 4G] AMD 880 HD Audio [Enabled] Erlaubt es Ihnen, AMD 880 HD Audio zu aktiveren oder deaktivieren. Konfigurationsoptionen: [Disabled] [Enabled] Primary Video Controller [PCI-GFX0-GPP-IGFX] Hier können Sie den primären Grafik Controller als primäres Boot-Gerät einstellen. Konfigurationsoptionen: [GFX0-GPP-IGFX-PCI] [GPP-GFX0-IGFX-PCI] [PCI-GFX0-GPP-IGFX] [IGFX-GFX0-GPP-PCI] 3.6.3 Onboard Devices Configuration Advanced BIOS SETUP UTILITY Onboard Devices Configuration Serial Port1 Address Serial Port1 Mode Onboard LAN Onboard LAN Boot ROM Onboard 1394 Controller [3F8/IRQ4] [Normal] [Enabled] [Disabled] [Enabled] HD Audio Azalia Device Front Panel Type SPDIF OUT Type [Enabled] [HD] [SPDIF] On Board ATA Controller On Board ATA Controller ROM Onboard USB 3.0 Controller [Enabled] [Enabled] [Enabled] Allows BIOS to select Serial Port1 Base Addresses. Serial Port1 Address [3F8/IRQ4] Kapitel 3 Hier können Sie die Serial Port1-Adresse auswählen. Konfigurationsoptionen: [3F8/IRQ4] [2F8/IRQ3] [3E8/IRQ4] [2E8/IRQ3] Serial Port1 Mode [Normal] Erlaubt die Auswahl des Serial Port1-Modus. Konfigurationsoptionen: [Normal] [IrDA] [ASK IR] Onboard LAN [Enabled] [Enabled] [Disabled] Aktiviert den Onboard LAN Controller Deaktiviert diesen Controller. Onboard LAN Boot ROM [Disabled] Das folgende Element wird nur angezeigt, wenn Sie das vorherige Element aktivieren. [Enabled] Aktiviert das Onboard Gigabit LAN-Boot-ROM. [Disabled] Deaktiviert das Onboard LAN-Boot-ROM. Onboard 1394 Controller [Enabled] [Enabled] [Disabled] 3-26 Aktiviert den Onboard IEEE 1394 Controller. Deaktiviert diesen Controller. Kapitel 3: BIOS-Setup HD Audio Azalia Device [Enabled] Erlaubt Ihnen, den HD Audio Controller zu aktivieren oder deaktivieren. Konfigurationsoptionen: [Auto] [Disabled] [Enabled] Die folgenden drei Elemente erscheinen nur, wenn Sie das Element HD Audio Azalia Device auf [Enabled] oder [Auto] einstellen. Front Panel Type [HD] Hier können Sie den Modus des Fronttafelaudioanschlusses (AAFP) auf Legacy AC’97 oder High-Definition Audio einstellen, je nachdem, welcher Audiostandard vom Fronttafelmodul unterstützt wird. [AC 97] [HD] Setzt den Frontblenden-Audio-Anschluss-Modus (AAFP) auf das ältere AC’97. Setzt den Frontblenden-Audio-Anschluss-Modus (AAFP) auf HighDefinition-Audio. SPDIF OUT Type [SPDIF] Wenn Ihre Grafikkarte einen HDMI-Ausgang hat und Sie müssen das SPDIF-Signal vom SPDIF_Out-Header benutzen, können Sie den HDMI-Audio-Aussgang auf HDMI einstellen. [SPDIF] [HDMI] Setzt [SPDIF Output] für SPDIF-Audio-Ausgang. Setzt [HDMI Output] für HDMI-Audio-Ausgang. [Enabled] [Disabled] Aktiviert den integrierten ATA Controller. Deaktiviert diesen Controller. On Board ATA Controller [Enabled] Kapitel 3 On Board ATA Controller ROM [Enabled] Dieses Element erscheint nur, wenn das vorherige Element auf [Enabled] eingestellt wurde. [Enabled] Aktiviert das integrierte ATA Controller ROM. [Disabled] Deaktiviert das integrierte ATA Controller ROM. Onboard USB 3.0 Controller [Enabled] [Enabled] [Disabled] 3.6.4 Aktiviert den USB 3.0 Controller. Deaktiviert diesen Controller. USB Configuration Die Elemente in diesem Menü gestatten Ihnen, die USB-verwandten Funktionen einzustellen. Wählen Sie das gewünschte Element aus und drücken Sie anschließend die <Eingabetaste>, um die Konfigurationsoptionen anzeigen zu lassen. Advanced BIOS SETUP UTILITY USB Configuration Module Version - 2.24.5-13.4 USB Devices Enabled: 2 Hubs USB Support Legacy USB Support USB 2.0 Controller Mode BIOS EHCI Hand-Off ASUS M4A89GTD PRO/USB3 [Enabled] [Auto] [HiSpeed] [Enabled] 3-27 Das Element USB Devices Enabled zeigt die automatisch ermittelten Werte an. None wird angezeigt, wenn kein USB-Gerät erkannt wurde. USB Support [Enabled] [Enabled] [Disabled] Aktiviert die USB Host Controller. Deaktiviert die Controller. Die folgenden Elemente werden nur angezeigt, wenn USB Support auf [Enabled] eingestellt ist. Legacy USB Support [Auto] [Auto] [Enabled] [Disabled] Ermöglicht den System die Präsenz von USB-Geräten beim Systemstart zu erkennen. Wenn erkannt, wird der USB-Controller-Legacy-Modus aktiviert. Wenn kein USB-Gerät erkannt wurde, bleibt die USB-LegacyUnterstützung deaktiviert. Aktiviert die Unterstützung für USB-Geräte bei älteren Betriebssystemen. Deaktiviert diese Funktion. USB 2.0 Controller Mode [HiSpeed] [FullSpeed] [HiSpeed] Setzt den USB 2.0 Controller-Modus auf FullSpeed (12 Mbps). Setzt den USB 2.0 Controller-Modus auf HiSpeed (480 Mbps). BIOS EHCI Hand-off [Enabled] [Enabled] [Disabled] Kapitel 3 3.6.5 Aktiviert die Unterstützung für Betriebssysteme ohne eine EHCI Hand‑OffFunktion. Deaktiviert diese Funktion. PCIPnP Die Elemente im PCI PnP-Menü gestatten Ihnen, die erweiterten Einstellungen für PCI/PnPGeräte zu ändern. Advanced BIOS SETUP UTILITY Advanced PCI/PnP Settings WARNING: Setting wrong values in below sections may cause system to malfunction. Plug And Play O/S [No] Plug And Play O/S [No] [Yes] [No] 3-28 Wenn Sie ein Plug & Play-Betriebssystem verwenden und [Yes] gewählt haben, dann konfiguriert das Betriebssystem die Plug & Play-Geräte, die für das Starten des Systems benötigt werden. BIOS konfiguriert alle Geräte des Systems, wenn [No] gewählt wurde. Kapitel 3: BIOS-Setup 3.7 Power-Menü Die Elemente im Power-Menü gestatten Ihnen, die Einstellungen für das APM (Advanced Power Management) zu ändern. Wählen Sie das gewünschte Element aus und drücken Sie anschließend die <Eingabetaste>. Main Ai Tweaker BIOS SETUP UTILITY Advanced Power Boot Suspend Mode Repost Video on S3 Resume ACPI 2.0 Support ACPI APIC Support [Auto] [No] [Disabled] [Enabled] Tools Exit Select the ACPI state used for System Suspend. APM Configuration Hardware Monitor ←→ ↑↓ Enter F1 F10 ESC Select Screen Select Item Go to Sub Screen General Help Save and Exit Exit v02.61 (C)Copyright 1985-2010, American Megatrends, Inc. 3.7.1 Suspend Mode [Auto] Hier können Sie den Advanced Configuration und Power Interface (ACPI)-Status im SystemSuspend-Modus einstellen. [Auto]Das System konfiguriert den ACPI-Suspend-Modus automatisch. [S1 (POS) only] Setzt den APCI-Suspend-Modus auf S1/POS (Power On Suspend). [S3 only] Setzt den APCI-Suspend-Mode auf S3/STR (Suspend To RAM). Repost Video on S3 Resume [No] Kapitel 3 3.7.2 Hier können Sie bestimmen, ob ein VGA BIOS POST beim Aufwachen vom S3/STR ausgeführt werden soll. [No] Das System wird VGA BIOS POST bei S3/STR-Wiederkehr nicht aufrufen. [Yes] Das System wird VGA BIOS POST bei der S3/STR-Wiederkehr aufrufen. 3.7.3 [Disabled] [Enabled] 3.7.4 [Disabled] [Enabled] ACPI 2.0 Support [Disabled] Das System wird keine zusätzlichen Tabellen gemäß ACPI 2.0Spezifikationen anlegen. Das System wird zusätzliche Tabellen gemäß den ACPI 2.0-Spezifikationen anlegen. ACPI APIC Support [Enabled] Das System wird die Advanced Configuration und Power Interface (ACPI)Unterstützung im Advanced Programmable Interrupt Controller (APIC) deaktivieren. Der ACPI APIC-Tabellenzeiger wird in der RSDT-Zeigerliste eingefügt. ASUS M4A89GTD PRO/USB3 3-29 3.7.5 APM Configuration BIOS SETUP UTILITY Power APM Configuration EuP Ready Restore on AC Power Loss Power On By PCI/PCIE Device Power On By PS/2 Devices Power On By Ring Power On By RTC Alarm [Disabled] [Disabled] [Disabled] [Disabled] [Disabled] [Disabled] EuP Ready [Disabled] [Disabled] [Enabled] Deaktiviert die Energy Using Products (EuP) Bereitschaftsfunktion. Erlaubt dem BIOS, etwaige Energieversorgung im S5-Zustand abzuschalten, um das System auf EuP-Anforderung vorzubereiten. Wenn auf [Enabled] gestellt, wird die Energieversorgung für WOL, WO_USB, Audio und eingebauter LEDs im S5-Zustand abgeschaltet. Restore On AC Power Loss [Disabled] [Power On] [Disabled] [Last State] Das System schaltet sich nach einem Stromausfall wieder ein. Das System schaltet sich nach einem Stromausfall aus. Das System begibt sich in den Status, in dem es sich vor dem Stromausfall befand. Power On By PCI/PCIE Device [Disabled] [Disabled] [Enabled] Deaktiviert PME, um den Computer durch PCI-Geräte aus den S5-Zustand aufzuwecken. Hier können Sie das System über eine PCI/PCIE LAN- oder Modemkarte einschalten lassen. Diese Funktion erfordert ein ATX-Netzteil mit mindestens 1A am +5VSB-Kontakt. Kapitel 3 Power On By PS/2 Devices [Disabled] [Disabled] [Enabled] Deaktiviert Power On durch PS/2-Geräte. Aktiviert Power On durch PS/2-Geräte. Diese Funktion erfordert ein ATXNetzteil mit mindestens 1A am +5VSB-Kontakt. Power On By Ring [Disabled] [Disabled] [Enabled] Der Computer kann nicht eingeschaltet werden, wenn das externe Modem einen Anruf erhält, während sich der Computer im Soft-Off-Modus befindet. Der Computer kann eingeschaltet werden, wenn das externe Modem einen Anruf erhält, während sich der Computer im Soft-Off-Modus befindet. Der Computer kann keine Daten empfangen oder senden, bis der Computer und die Anwendungen vollständig laufen. Demzufolge kann beim ersten Versuch keine Verbindung hergestellt werden. Das ausschalten eines externen Modems un das darauffolgende Einschalten während der Computer ausgeschaltet ist, erzeugt einen Initialisierungs-String, der das System einschaltet. Power On By RTC Alarm [Disabled] [Disabled] [Enabled] 3-30 Deaktiviert RTC, um ein Aufweckereignis zu generieren. Wenn auf [Enabled] gesetzt, werden die Elemente RTC Alarm Date (Days) und System Time mit eingestellten Werten bearbeitbar. Kapitel 3: BIOS-Setup 3.7.6 Hardware Monitor BIOS SETUP UTILITY Power Hardware Monitor CPU Temperature CPU Temperature MB Temperature [35ºC/95ºF] [34ºC/93ºF] CPU Fan Speed Chassis Fan Speed Chassis Fan 2 Speed Power Fan Speed [3590RPM] [N/A] [N/A] [N/A] VCORE Voltage 3.3V Voltage 5V Voltage 12V Voltage [ 1.040V] [ 3.008V] [ 4.776V] [11.648V] CPU Q-Fan Function CPU Fan Speed Low Limit Select Fan Type : CPU Q-Fan Mode Chassis Q-Fan Function [Enabled] [200 RPM] [PWR Fan] [Optimal] [Disabled] ←→ ↑↓ Enter F1 F10 ESC Select Screen Select Item Go to Sub Screen General Help Save and Exit Exit v02.61 (C)Copyright 1985-2010, American Megatrends, Inc. CPU Temperature(PECI) / MB Temperature [xxxºC/xxxºF] Die integrierte Hardware-Überwachung erkennt die Motherboard- und CPU-Temperaturen automatisch und zeigt sie an. Wählen Sie Ignored, wenn Sie die erkannten Temperaturwerte nicht anzeigen lassen möchten. CPU Fan Speed [xxxxRPM] or [Ignored] / [N/A] Chassis Fan / Chassis Fan 2 Speed [xxxxRPM] or [Ignored] / [N/A] Power Fan Speed [xxxxRPM] or [Ignored] / [N/A] Kapitel 3 Die integrierte Hardware-Überwachung erkennt automatisch die CPU-, Gehäuse und Netzteil-Lüfterdrehzahlen und zeigt sie in Umdrehungen pro Minute (RPM) an. Wenn der Lüfter nicht mit dem Lüfteranschluss am Motherboard verbunden ist, wird N/A in dem Feld angezeigt. Wählen Sie Ignored falls die erkannten Lüfterdrehzahlen nicht angezeigt werden sollen. VCORE Voltage, 3.3V Voltage, 5V Voltage, 12V Voltage Die integrierte Hardware-Überwachung erkennt den Spannungsstatus automatisch über den integrierten Spannungsregler. Wählen Sie Ignored, wenn Sie die erkannte Spannung nicht anzeigen lassen möchten. CPU Q-Fan Function [Enabled] [Disabled] [Enabled] Deaktiviert die CPU-Q-Fan-Steuerungsfunktion. Aktiviert die CPU-Q-Fan-Steuerungsfunktion. Die folgenden zwei Elemente werden nur angezeigt, wenn CPU Q-Fan Function auf [Enabled] eingestellt ist. CPU Fan Speed Low Limit [200 RPM] Eine Warnnachricht wird zu Erinnerung eingeblendet, dass die CPU-Lüftergeschwindigkeit niedriger als der gewählte Wert ist. Konfigurationsoptionen: [500RPM] [400RPM] [300RPM] [200RPM] [100RPM] [Ignored] Select Fan Type: [PWR Fan] [PWR Fan]Setzt zu [PWR Fan], wenn ein 4-pol. CPU-Lüfter benutzt wird. [DC Fan]Setzt zu [DC Fan], wenn ein 3-pol. CPU-Lüfter benutzt wird. ASUS M4A89GTD PRO/USB3 3-31 CPU Q-Fan Mode [Optimal] [Performance] Auf [Performance] setzen, um maximale CPU-Lüftergeschwindigkeit zu erzielen. [Optimal]Auf [Optimal] setzen, um den CPU-Lüfter automatisch über die CPUTemperatur zu steuern. [Silent]Auf [Silent] setzen, um die CPU-Lüftergeschwindigkeit für einen leisen Lüfterbetrieb zu minimieren. [Manual]Auf [Manual] setzen, um detailierte CPU-LüftergeschwindigkeitsKontrolparameter festzulegen. Die folgenden vier Elemente erscheinen nur, wenn Sie das Element CPU Q-Fan Mode zu [Manual] setzen. CPU Upper Temperature [70ºC/158ºF] Bestimmt die Höchstgrenze der CPU-Temperatur. Konfigurationsoptionen: [30ºC/86ºF] [40ºC/104ºF] [50ºC/122ºF] [60ºC/140ºF] [70ºC/158ºF] [80ºC/176ºF] [90ºC/194ºF] CPU Fan Max. Duty Cycle [100%] Bestimmt den maximalen CPU-Arbeitszyklus. Wenn die CPU-Temperatur die Höchstgrenze erreicht, wird der CPU-Lüfter im maximalen Arbeitszyklus betrieben. Konfigurationsoptionen: [20%] [30%] [40%] [50%] [60%] [70%] [80%] [90%] [100%] CPU Lower Temperature [20ºC/68ºF] Zeigt die Niedrigstgrenze der CPU-Temperatur an. CPU Fan Min. Duty Cycle [20%] Bestimmt den minimalen CPU-Arbeitszyklus. Wenn die CPU-Temperatur 20ºC/68ºF unterschreitet, wird der CPU-Lüfter im minimalen Arbeitszyklus betrieben. Konfigurationsoptionen: [00%] [10%] [20%] [30%] [40%] [50%] [60%] [70%] [80%] [90%] [100%] Kapitel 3 Chassis Q-Fan Mode [Disabled] [Disabled] [Enabled] Deaktiviert die Gehäuse Q-Fan-Steuerungsfunktion. Aktiviert die Gehäuse Q-Fan-Steuerungsfunktion. Das folgende Element erscheint nur, wenn Sie das Element Chassis Q-Fan Mode zu [Enabled] setzen. Chassis Fan Speed Low Limit [200 RPM] Eine Warnnachricht wird zu Erinnerung eingeblendet, dass die GehäuseLüftergeschwindigkeit niedriger als der gewählte Wert ist. Konfigurationsoptionen: [500RPM] [400RPM] [300RPM] [200RPM] [100RPM] [Ignored] Chassis Q-Fan Mode [Silent] [Performance] [Optimal] [Silent] [Manual] 3-32 Auf [Performance] setzen, um maximale Gehäuselüftergeschwindigkeit zu erzielen. Auf [Optimal] setzen, um den Gehäuselüfter automatisch über die Gehäusetemperatur zu steuern. Auf [Silent] setzen, um die Gehäuselüftergeschwindigkeit für einen leisen Lüfterbetrieb zu minimieren. Auf [Manual] setzen, um detaillierte GehäuselüftergeschwindigkeitsKontrollparameter festzulegen. Kapitel 3: BIOS-Setup Die folgenden vier Elemente erscheinen nur, wenn Sie das Element Chassis Q-Fan Mode zu [Manual] setzen. Upper Temperature [70ºC/158ºF] Bestimmt die Höchstgrenze der Systemtemperatur. Konfigurationsoptionen: [30/86ºF] [40ºC/104ºF] [50ºC/122ºF] [60ºC/140ºF] [70ºC/ 158ºF] [80ºC/176ºF] [90ºC/194ºF] Chassis Fan Max. Duty Cycle [100%] Bestimmt den maximalen Gehäuselüfter-Arbeitszyklus. Wenn die Systemtemperatur die Höchstgrenze erreicht, wird der Gehäuselüfter im maximalen Arbeitszyklus betrieben. Konfigurationsoptionen: [20%] [30%] [40%] [50%] [60%] [70%] [80%] [90%] [100%] Lower Temperature [20ºC/68ºF] Zeigt die Niedrigstgrenze der CPU-Temperatur an. Chassis Fan Min. Duty Cycle [20%] Bestimmt den minimalen Gehäuse-Arbeitszyklus. Wenn die Systemtemperatur 20ºC/68ºF unterschreitet, wird der Gehäuselüfter im minimalen Arbeitszyklus betrieben. Konfigurationsoptionen: [00%] [10%] [20%] [30%] [40%] [50%] [60%] [70%] [80%] [90%] [100%] 3.8 Boot-Menü Die Elemente im Boot-Menü gestatten Ihnen, die Systemstartoptionen zu ändern. Wählen Sie das gewünschte Element aus und drücken Sie anschließend die <Eingabetaste>, um das Untermenü anzeigen zu lassen. Ai Tweaker BIOS SETUP UTILITY Advanced Power Boot Tools Exit Specifies the Boot Device Boot Priority sequence. Boot Settings Boot Device Priority Kapitel 3 Main A virtual floppy disk drive (Floppy Drive B: ) may appear when you set the CD-ROM drive as the first boot device. Boot Settings Configuration Security ←→ ↑↓ Enter F1 F10 ESC Select Screen Select Item Go to Sub Screen General Help Save and Exit Exit v02.61 (C)Copyright 1985-2010, American Megatrends, Inc. 3.8.1 Boot Device Priority BIOS SETUP UTILITY Boot Boot Device Priority 1st Boot Device 2nd Boot Device 3rd Boot Device ASUS M4A89GTD PRO/USB3 [Removable Dev.] [Hard Drive] [ATAPI CD-ROM] 3-33 1st – xxth Boot Device [Removable Dev.] Diese Elemente bestimmen die Bootgerätepriorität der verfügbaren Geräte. Die Anzahl der auf diesem Bildschirm angezeigten Geräte hängt von der Anzahl der in diesem System installierten Geräte ab. Konfigurationsoptionen: [Removable Dev.] [Hard Drive] [ATAPI CD-ROM] [Disabled] • Um boot device während des Systemstarts aufzurufen, drücken Sie <F8>, wenn das ASUS-Logo erscheint. • Um das Windows® Betriebssystem im gesicherten Modus hochzufahren, folgen Sie einer dieser Methoden: • Drücken Sie <F5> wenn das ASUS-Logo erscheint. • Drücken Sie <F8> nach POST. 3.8.2 Boot Settings Configuration BIOS SETUP UTILITY Boot Boot Settings Configuration Quick Boot Full Screen Logo AddOn ROM Display Mode Bootup Num-Lock Wait For ‘F1’ If Error Hit ‘DEL’ Message Display [Enabled] [Enabled] [Force BIOS] [On] [Enabled] [Enabled] Allows BIOS to skip certain tests while booting. This will decrease the time needed to boot the system. Quick Boot [Enabled] [Disabled] [Enabled] Wenn auf [Disabled] gesetzt führt das BIOS alle POST-Elemente aus. Wenn auf [Enabled] gesetzt überspringt das BIOS einige POST-Elemente während des Systemstarts, um die Startzeit für das System zu verringern. Full Screen Logo [Enabled] Kapitel 3 [Enabled] [Disabled] Aktiviert die Anzeigefunktion für das Vollbild-Logo. Deaktiviert die Anzeigefunktion für das Vollbild-Logo. Wählen Sie [Enabled] für dieses Element, um die ASUS MyLogo2™-Funktion zu verwenden. AddOn ROM Display Mode [Force BIOS] [Force BIOS] ROM-Nachrichten von dritten Parteien werden in der Boot-Sequenz angezeigt. [Keep Current] ROM-Nachrichten von dritten Parteien werden nur angezeigt, wenn der Hersteller das Zusatzgerät dazu angewiesen hat. Bootup Num-Lock [On] [Off] [On] Setzt den Status von NumLock auf [Off]. Setzt den Status von NumLock auf [On]. [Disabled] [Enabled] Deaktiviert diese Funktion. Das System wartet bei einen auftretenden Fehler auf das Drücken der Taste <F1>-Taste. Wait For ‘F1’ If Error [Enabled] Hit ‘DEL’ Message Display [Enabled] [Disabled] [Enabled] 3-34 Deaktiviert diese Funktion. Das System zeigt während des POST die Meldung Press DEL to run Setup. Kapitel 3: BIOS-Setup 3.8.3 Security Die Elemente im Sicherheits-Menü gestatten Ihnen, die Systemsicherheits-einstellungen zu ändern. Wählen Sie das gewünschte Element aus und drücken Sie anschließend die <Eingabetaste>, um die Konfigurationsoptionen anzeigen zu lassen. BIOS SETUP UTILITY Boot Security Settings Supervisor Password User Password : Not Installed : Not Installed <Enter> to change password. <Enter> again to disable password. Change Supervisor Password Change User Passward Change Supervisor Password Wählen Sie dieses Element, um das Supervisor-Kennwort einzurichten oder zu ändern. Das Element Supervisor Password auf dem Oberteil des Bildschirms zeigt die Werkseinstellung Not Installed an. Das Element zeigt Installed an, nachdem Sie ein Kennwort eingerichtet haben. So richten Sie ein Supervisor-Kennwort ein: 1. 2. 3. Wählen Sie das Element Change Supervisor Password und drücken anschließend die <Eingabetaste>. Geben Sie ein Kennwort mit mindestens sechs Zeichen (Buchstaben und/oder Zahlen) in das Kennwort-Feld ein und drücken anschließend die <Eingabetaste>. Bestätigen Sie bei der Aufforderung das Kennwort. Die Meldung Password Installed erscheint, nachdem Sie das Kennwort erfolgreich eingerichtet haben. Um das Supervisor-Kennwort zu ändern, folgen Sie bitte den selben Schritten zur Einstellung eines Benutzerkennwortes. Kapitel 3 Um das Supervisor-Kennwort zu entfernen, wählen Sie bitte Change Supervisor Password und drücken anschließend die Eingabetaste. Daraufhin wird die Meldung Password Uninstalled angezeigt. Wenn Sie Ihr BIOS-Kennwort vergessen, können Sie es löschen, indem Sie das CMOS Real Time Clock (RTC)-RAM löschen. Siehe Abschnitt 2.6 Jumper für Anweisungen zum Löschen von RTC RAM. Nachdem Sie ein Supervisor-Kennwort eingerichtet haben, werden die anderen Elemente angezeigt, damit Sie die anderen Sicherheitseinstellungen ändern können. BIOS SETUP UTILITY Boot Security Settings Supervisor Password User Password : Installed : Installed Change Supervisor Password User Access Level Change User Password Clear User Password Password Check <Enter> to change password. <Enter> again to disabled password. [Full Access] [Setup] User Access Level [Full Access] Hier können Sie die Zugriffseinschränkungen für die Setup-Elemente einstellen. ASUS M4A89GTD PRO/USB3 3-35 [No Access] Verhindert, dass der Benutzer auf das Setupprogramm zugreift. [View Only]Erlaubt dem Benutzer das Setupprogramm zu öffnen, aber keine Werte zu ändern. [Limited]Erlaubt dem Benutzer nur bestimmte Elemente wie z.B. Datum und Zeit zu ändern. [Full Access]Erlaubt dem Benutzer alle Elemente im Setupprogramm anzuschauen und zu ändern. Change User Password Wählen Sie das Element, um das Benutzer-Kennwort einzurichten oder zu ändern. Das Element User Password oben auf dem Bildschirm zeigt die Werkseinstellung Not Installed an. Das Element zeigt Installed an, nachdem Sie ein Kennwort eingerichtet haben. So richten Sie ein Benutzerkennwort ein: 1. 2. 3. Wählen Sie Change User Password und drücken Sie die <Eingabetaste>. Geben Sie ein Kennwort mit mindestens sechs Zeichen (Buchstaben und/oder Zahlen) in das Kennwort-Feld ein und drücken Sie die <Eingabetaste>. Bestätigen Sie bei der Aufforderung das Kennwort. Die Meldung Password Installed erscheint, nachdem Sie das Kennwort erfolgreich eingerichtet haben. Wiederholen Sie die obigen Schritte, um das Benutzerkennwort zu ändern. Clear User Password Wählen Sie dieses Element, um das Benutzerkennwort zu löschen. Password Check [Setup] Kapitel 3 [Setup] [Always] 3-36 Das Benutzer-Kennwort wird überprüft, wenn auf das BIOS zugegriffen wird. Das Benutzer-Kennwort wird überprüft, wenn auf das BIOS zugegriffen und das Betriebssystem gestartet wird. Kapitel 3: BIOS-Setup 3.9 Tools-Menü Die Elemente im Tools-Menü gestatten Ihnen, die Einstellungen für besondere Funktionen zu verändern. Wählen Sie das gewünschte Element aus und drücken Sie anschließend die <Eingabetaste>, um das Untermenü anzeigen zu lassen. Main Ai Tweaker BIOS SETUP UTILITY Advanced Power Boot Tools Exit ASUS EZ Flash 2 Express Gate Enter OS Timer Reset User Data [Auto] [10 Seconds] [No] ASUS O.C. Profile AI NET 2 POST State LEDs [Enabled] ←→ ↑↓ Enter F1 F10 ESC Select Screen Select Item Go to Sub Screen General Help Save and Exit Exit v02.61 (C)Copyright 1985-2010, American Megatrends, Inc. 3.9.1 ASUS EZ Flash 2 Hier können Sie ASUS EZ Flash 2 ausführen. Wenn Sie die <Eingabetaste> drücken, erscheint eine Bestätigungsnachricht. Wählen Sie mit der linken/rechten Pfeiltaste zwischen [Yes] oder [No] und drücken Sie die <Eingabetaste>, um Ihre Wahl zu bestätigen. Mehr Details finden Sie im Abschnitt 3.2.2. ASUS EZ Flash 2-Programm. Express Gate [Auto] Kapitel 3 3.9.2 Hier können Sie die ASUS Express Gate-Funktion aktivieren/deaktivieren. Die ASUS Express Gate-Funktion ist eine einzigartige Sofort-Umgebung, die schnellen Zugriff auf das Internet und Skype zur Verfügung stellt. Konfigurationsoptionen: [Disabled] [Enabled] [Auto] Enter OS Timer [10 Seconds] Legt die Zeitdauer fest, die das System nach dem Öffnen der Express Gate Startanzeige wartet, bevor das Betriebssystem hochgefahren wird. Die Option [Prompt User] bedeutet, dass die Startanzeige so lange angezeigt wird, bis vom Benutzer eine Eingabe erfolgt. Konfigurationsoptionen: [Prompt User] [1 second] [3 seconds] [5 seconds] [10 seconds] [15 seconds] [20 seconds] [30 seconds] Reset User Data [No] Hier können Sie die Express Gate-Benutzerdaten löschen. [Reset]Bei der Einstellung auf [Reset] sollten Sie nicht vergessen, die BIOSEinstellungen zu speichern, so dass die Benutzerdaten beim nächsten Aufrufen von Express Gate gelöscht werden. Dies schließt die Express Gate-Einstellungen sowie persönliche Informationen im Webbrowser (Lesezeichen, Cookies, Verlauf, etc.) mit ein. Falls die gestörten Einstellungen einen erfolgreichen Start der Software verhindern, kann dies sehr nützlich sein. ASUS M4A89GTD PRO/USB3 3-37 [No]Die Einstellung auf [No] deaktiviert die Funktion Reset User Data beim Aufrufen von Express Gate. Der Assistent wird erneut ausgeführt, wenn Sie Express Gate nach einem Reset das erste Mal wieder ausführen. 3.9.3 ASUS O.C. Profile Mit diesem Element können Sie mehrere BIOS-Einstellungen speichern oder laden. BIOS SETUP UTILITY O.C. PROFILE Configuration O.C. O.C. O.C. O.C. O.C. O.C. O.C. O.C. Profile Profile Profile Profile Profile Profile Profile Profile 1 2 3 4 5 6 7 8 Status Status Status Status Status Status Status Status : : : : : : : : Not Not Not Not Not Not Not Not Installed Installed Installed Installed Installed Installed Installed Installed Tools Typing your profile name, [0-9][a-z][A-Z] are acceptable. Status: Add Your CMOS Profile. Name: Save To: Load CMOS Profiles. Load From: [Default-Profile] [Uninstalled] [Blank] ←→ ↑↓ F1 F10 ESC Select Screen Select Item General Help Save and Exit Exit Start O.C. Profile v02.61 (C)Copyright 1985-2010, American Megatrends, Inc. Add Your CMOS Profile Kapitel 3 Hier können Sie die derzeitige BIOS-Datei im BIOS-Flash sichern. Im Unterelement Name geben Sie dazu den Profilnamen ein und drücken die <Eingabetaste>. Wählen Sie dann eine Profilnummer, um Ihre CMOS-Einstellungen im Unterelement Save To zu speichern. Load CMOS Profiles. Hier können Sie die zuvor im BIOS Flash gespeicherten BIOS-Einstellungen laden. Drücken Sie die <Eingabetaste>, um die Datei zu laden. 3-38 Kapitel 3: BIOS-Setup Start O.C. Profile Hier können Sie mit Hilfe des Programms das CMOS speichern und laden. Drücken Sie die <Eingabetaste>, um das Programm zu starten zu laden. ASUSTek O.C. Profile Utility V2.12 Current CMOS BOARD: M4A89GTD PRO/USB3 VER: 0109 DATE: 01/07/2010 Restore CMOS BOARD: Unknown VER: Unknown DATE: Unknown PATH: A:\ A: [Enter] Select or Load [Up/Down/Home/End] Move 3.9.4 [Tab] Switch [B] Backup [V] Drive Info [Esc] Exit • Diese Funktion unterstützt Geräte wie USB-Flashlaufwerke im FAT 32/16-Format und Einzelpartition. • Das System darf während der Aktualisierung des BIOS NICHT ausgeschaltet oder neu gestartet werden! Ein Systemstartfehler kann die Folge sein! • Nur empfohlen, um die BIOS-Datei zu aktualisieren, die von der gleichen Speicher/ CPU-Konfiguration und BIOS-version stammt. • Es kann nur die Datei “CMO” geladen werden. Kapitel 3 Note AI NET 2 BIOS SETUP UTILITY AI NET 2 Pair Status Tools Length Check Realtek LAN cable [Disabled] Check Realtek LAN cable [Disabled] [Disabled] [Enabled] 3.9.5 [Enabled] [Disabled] Das BIOS wird das Realtek-LAN-Kabel während des POST (Power On Self Test) nicht überprüfen. Das BIOS überprüft das Realtek-LAN-Kabel während des POST (Power On Self Test). POST State LEDs [Enabled] Aktiviert die integrierte DRAM_LED. Deaktiviert diese Funktion. ASUS M4A89GTD PRO/USB3 3-39 3.10 Exit-Menü Die Elemente im Exit-Menü gestatten Ihnen, die optimalen oder abgesicherten Standardwerte für die BIOS-Elemente zu laden, sowie Ihre Einstellungsänderungen zu speichern oder zu verwerfen. Main Ai Tweaker Exit Options Exit & Save Changes Exit & Discard Changes Discard Changes Load Setup Defaults BIOS SETUP UTILITY Advanced Power Boot Tools Exit Exit system setup after saving the changes. F10 key can be used for this operation. ←→ ↑↓ Enter F1 F10 ESC Select Screen Select Item Go to Sub Screen General Help Save and Exit Exit v02.61 (C)Copyright 1985-2010, American Megatrends, Inc. Mit <Esc> wird dieses Menü nicht sofort beendet. Wählen Sie eine der Optionen aus diesem Menü oder drücken Sie <F10>, um das Setup zu beenden. Exit & Save Changes Sobald Sie mit dem Auswählen fertig sind, wählen Sie diese Option aus dem Exit-Menü, damit die ausgewählten Werte im CMOS-RAM gespeichert werden. Das CMOS-RAM wird, unabhängig davon ob der PC aus- oder eingeschaltet ist, von einer integrierten Batterie mit Strom versorgt. Bei Wahl dieser Option erscheint ein Bestätigungsfenster. Wählen Sie OK, um Änderungen zu speichern und das Setup zu beenden. Kapitel 3 Wenn Sie das Setupprogramm ohne Speichern der Änderungen beenden, fragt Sie eine Meldung, ob Sie die Änderungen nicht zuvor speichern möchten. Durch Drücken der <Eingabetaste> werden Änderungen beim Beenden gespeichert. Exit & Discard Changes Wählen Sie diese Option nur, wenn Sie die Änderungen im Setupprogramm nicht speichern möchten. Wenn Sie andere Elemente als Datum, Uhrzeit und Kennwort geändert haben, erfragt das BIOS vor dem Beenden des Setups eine Bestätigung. Discard Changes Diese Option ignoriert Ihre Änderungen und stellt die zuvor gespeicherten Werte wieder her. Bei Wahl dieser Option erscheint eine Bestätigung. Wählen Sie OK, um Änderungen zu ignorieren und zuvor gespeicherte Werte wieder zu laden. Load Setup Defaults Diese Option belegt jeden einzelnen Parameter in den Setup-Menüs mit den Standardwerten. Bei Wahl dieser Option oder Drücken der Taste <F5> erscheint ein Bestätigungsfenster. Wählen Sie OK, um die Standardwerte zu laden. Wählen Sie Exit & Save Changes oder ändern Sie andere Punkte, bevor Sie die Werte in das beständige RAM speichern. 3-40 Kapitel 3: BIOS-Setup Kapitel 4 Kapitel 4: 4.1 Software-Unterstützung Installieren eines Betriebssystems Dieses Motherboard unterstützt Windows® XP/ 64-bit XP/ Vista / 64-bit Vista / 7 / 64-bit 7-Betriebssysteme. Installieren Sie immer die neueste Betriebssystemversion und die dazugehörigen Updates, um die Funktionen Ihrer Hardware zu maximieren. 4.2 • Motherboard-Einstellungen und Hardware-Optionen variieren. Benutzen Sie die Einstellungsprozeduren, die in diesem Kapitel beschrieben sind, nur als eine Referenz. Beziehen Sie sich auf die Dokumentation Ihres Betriebssystems für detaillierte Informationen. • Für eine bessere Kompatibilität und Systemstabilität vergewissern Sie sich bitte, dass Windows® XP Service Pack 2 oder neuere Versionen installiert sind, bevor Sie die Treiber installieren. Support-DVD-Informationen Die mitgelieferte Support-DVD enthält die Treiber, Anwendungs-Software und Hilfsprogramme, die Sie installieren können, um alle Motherboard-Funktionen nutzen zu können. Der Inhalt der Support-DVD kann jederzeit und ohne Ankündigung geändert werden. Bitte besuchen Sie für Updates die ASUS-Webseite unter www.asus.com. 4.2.1 Ausführen der Support-DVD Legen Sie die Support-DVD in das optische Laufwerk. Die DVD zeigt automatisch das Treibermenü an, wenn Autorun auf ihrem Computer aktiviert ist. Klicken Sie auf eine Auswahl und wählen Sie die zu installierenden Anwendungen. Das Treibermenü zeigt die verfügbaren Treiber, wenn das System installierte Geräte erkennt. Installieren Sie die notwendigen Treiber, um die Geräte benutzen zu können. Das Hilfsprogrammmenü zeigt die Anwendungen und andere Software, die das Motherboard unterstützt. Das Disk-Erstellungsmenü enthält Elemente, um die RAID/AHCI-Treiberdiskette zu erstellen. Das Manual-Menü enthält eine Liste ergänzender Benutzerhandbücher. Klicken Sie auf ein Element, um den Ordner des Handbuches zu öffnen. Für Software-Informationen klicken Sie auf das Element Highlight Klicken Sie auf ein Symbol, um die DVD-/ MotherboardInformationen anzuzeigen Klicken Sie zur Installation auf das entsprechende Element. Klicken Sie hier, um die entsprechenden Software-Handbücher einzusehen Wenn Autorun NICHT aktiviert ist, durchsuchen Sie den Inhalt der Support-DVD, um die Datei ASSETUP.EXE im BIN-Verzeichnis zu finden. Doppelklicken Sie auf ASSETUP.EXE, um die DVD auszuführen. ASUS M4A89GTD PRO/USB3 4-1 Kapitel 4 Um ASUS-Kontaktinformationen anzuzeigen, klicken Sie auf das Element Contact 4.2.2 Beziehen der Software-Handbücher Die Software-Handbücher sind auf der Support-DVD enthalten. Folgen Sie den Anweisungen, um die nötigen Handbücher zu erhalten. Die Dateien der Software-Handbücher liegen im PDF-Format vor. Installieren Sie Adobe® Acrobat® Reader vom Hilfsprogrammmenü, bevor Sie versuchen diese Dateien zu öffnen. 1. Klicken Sie auf die Registrierung Manual (Handbuch). Klicken Sie auf ASUS Motherboard Utility Guide (ASUS Motherboard Anwendungshandbuch) in der Liste der Handbücher auf der linken Seite. 2. Der Ordner Manual (Handbuch) der Support-DVD erscheint. Doppelklicken Sie auf den Ordner der erwünschten Software. 3. Einige Softwarehandbücher werden in verschiedenen Sprachen angeboten. Doppelklicken Sie eine Sprache, um das Softwarehandbuch anzuzeigen. Kapitel 4 Die Bildschirmfotos in diesen Abschnitt sind nur zur Referenz gedacht. Die aktuellen, auf der Support-DVD enthaltenen Handbücher können sich je nach Motherboard-Modell unterscheiden. 4-2 Kapitel 4: Software-Unterstützung 4.3 Software-Informationen Die meisten Anwendungen auf der Support-DVD besitzen Assistenten, die Sie in geeigneter Weise durch die Installation führen. Weitere Informationen finden Sie in der Online-Hilfe oder den Readme-Dateien, die bei der Software enthalten sind. 4.3.1 ASUS PC Probe II Das Programm PC Probe II überwacht die wichtigsten Komponenten des Computers und informiert Sie, falls Probleme entdeckt werden. PC Probe II erkennt unter anderem die Lüfterdrehzahlen, die CPU-Temperatur und Systemspannungen. Da PC Probe II auf Software basiert, können Sie mit der Überwachung beginnen, sobald der Computer eingeschaltet wird. Mit Hilfe dieses Programms werden optimale Betriebsbedingungen für Ihren Computer garantiert. PC Probe II einrichten 1. 2. 3. Installieren Sie PC Probe II von der Motherboard Support-DVD. Starten Sie PC Probe II durch klicken auf Start > Alle Programme > ASUS > PC Probe II > PC Probe II v1.xx.xx. Es erscheint das PC Probe II-Hauptfenster. Im Windows®-Benachrichtigungsbereich erscheint das PC Probe II-Symbol. Klicken Sie auf dieses Symbol, um die Anwendung zu schließen oder wiederherzustellen. PC Probe II-Hauptfenster Schalter Funktion Öffnet das Konfigurationsfenster Öffnet das Report-Fenster Öffnet das Desktop Management Interface-Fenster Öffnet das Peripheral Component Interconnect-Fenster Öffnet das Windows Management Instrumentation-Fenster Kapitel 4 Öffnet das Festplatten-, Speicher- und Prozessorbenutzungsfenster Zeigt die Eigenschaften oder blendet diese aus Verkleinert das Programm Schließt das Programm Für detaillierte Software-Konfigurationen beziehen Sie sich bitte auf die SoftwareHandbücher auf der Support-DVD oder auf der ASUS-Webseite www.asus.com. ASUS M4A89GTD PRO/USB3 4-3 4.3.2 ASUS AI Suite ASUS AI Suite ermöglicht Ihnen verschiedene ASUS-Programme einfach zu starten. AI Suite einrichten 1. Installieren Sie AI Suite von der Motherboard Support-DVD. 2. Starten Sie AI Suite durch klicken auf Start > Alle Programme > ASUS > AI Suite > AI Suite v1.xx.xx. Es erscheint das AI Suite-Hauptfenster. 3. Im Windows®-Benachrichtigungsbereich erscheint das AI Suite-Symbol . Wenn Sie das Hauptfenster minimieren klicken Sie auf dieses Symbol, um das Fenster wiederherzustellen. AI Suite verwenden Klicken Sie auf jede Programmschaltfläche, um das Programm zu starten oder klicken Sie auf die Schaltfläche Normal, um die Standardeinstellungen des Systems wiederherzustellen. Hier klicken, um das Überwachungsfenster zu öffnen, welches die Systeminformationen, z.B. CPU-Temperatur, CPU-Spannung, Lüftergeschwindigkeit und CPU/FSB-Frequenz, anzeigt Standardeinstellungen wiederherstellen Programme starten Kapitel 4 4-4 • Die Abbildungen sind nur zur Referenz gedacht. Die Schaltflächen können sich je nach Modell verschieden ausfallen. • Für detaillierte Software-Konfigurationen beziehen Sie sich bitte auf die SoftwareHandbücher auf der Support-DVD oder auf der ASUS-Webseite www.asus.com. Kapitel 4: Software-Unterstützung 4.3.3 ASUS Fan Xpert Asus Fan Xpert ermöglicht es dem Benutzer, die Lüftergeschwindigkeit des CPU- und Gehäuselüfters je nach der Umgebung einzustellen und im dirketen Verhältnis mit der Systemlast gerecht zu werden. Verschiedene Profile bieten flexible Kontrollmöglichkeiten der Lüftergeschwindigkeit, um eine geräuscharme und optimal temperierte Arbeitsumgebung zu schaffen. Fan Xpert Starten Nach der Installation von AI Suite von der mitgelieferten Support-DVD können Sie das Programm durch Doppelklicken auf das AI Suite-Symbol in der Windows-Taskleiste und den anschließenden Klick auf die Fan Xpert-Schaltfläche im AI Suite-Hauptfenster starten. Fan Xpert Benutzen Klicken Sie hier, um einen Lüfter zu wählen Klicken Sie hier, um ein Profil auszuwählen. Klicken Sie hier, um abzubrechen und Fan Xpert zu verlassen Zeigt die aktuelle CPU/MB-Temperaturen und die Lüftergeschwindigkeiten an Übernimmt die Einstellungen Lüfterprofile: • Disable: Deaktiviert die Fan Xpert-Funktion. • Optimal: Regelt automatisch die Lüftergeschwindigkeit je nach Umgebungstemperatur. • • Performance: Dieser Modus steigert die Lüfterleistung für maximale Lüftergeschwindigkeit und beste Kühlleistung. Kapitel 4 • Silent: Minimiert die Lüftergeschwindigkeit für eine geräuscharme Umgebung. Manual: E rmöglicht die teilweise Einstellung der CPU-Lüfterprofile durch den Benutzer. ASUS M4A89GTD PRO/USB3 4-5 4.3.4 ASUS EPU ASUS EPU ist ein energiesparendes Werkzeug und bietet vollständige SystemleistungsVerwaltung. Diese intelligente Lösung erkennt die derzeitige Systemauslastung und regelt den Stromverbrauch in Echtzeit. Mit automatischer Zustandsschaltung für die Komponenten, EPU liefert automatisch den besten Energieverbrauch durch intelligente Beschleunigungsund Übertaktanpassung. ASUS EPU stellt Ihnen folgende Modi zur Auswahl bereit. • Automatikmodus • Hochleistungsmodus • Maximaler Energiesparmodus Wenn Sie den Auto-Modus wählen, schaltet das System die Modi automatisch entsprechend des aktuellen Systemstatus um. Sie können für jeden Modus auch erweiterte Einstellungen konfigurieren. EPU Starten Doppelklicken Sie nach der EPU-Installation von der Motherboard Support-DVD auf das EPUTaskleistensymbol, um das Programm zu starten. EPU-Hauptmenü iGPU-Energiesparstatus GPU Boost ist nur nach Installation des GPU Boost Treibers auf der Support-DVD verfügbar. Wenn VGA-Energiespar-Engine nicht gefunden wurde, wird folgende Meldung angezeigt. Kapitel 4 4-6 • EPU unterstützt die GPU-Energeisparlösung wenn Sie die GPU Boost-Treiber von der Support-DVD installieren und EPU zu Automatik oder Maximaler Energiesparmodus setzen. • Beziehen Sie sich auf das Softwarehandbuch auf der Support-DVD oder besuchen Sie die ASUS-Webseite unter www.asus.com für detaillierte Softwarehandhabung. Kapitel 4: Software-Unterstützung 4.3.5 ASUS Express Gate Bei ASUS Express Gate handelt es sich um eine direkt zu startende Arbeitsumgebung mit Zugriff auf Skype, Internet und Bildansicht vor dem Start des Windows® Betriebssystems. Hinweise zu ASUS Express Gate • Vergewissern Sie sich, dass Sie ASUS Express Gate von der Motherboard-SupportDVD installiert haben, bevor Sie das Programm benutzen. • ASUS Express Gate unterstützt keine SATA-Geräte im RAID-Modus. Siehe Kapitel 3 für BIOS-Einstellungsdetails. • Derzeitig unterstützt ASUS Express Gate keine SATA 6Gb/s-Geräte. Besuchen Sie http://support.asus.com für zukünftige Express Gate Aktualisierungen. • ASUS Express Gate unterstützt Uploads von optischen und USB-Laufwerken und Downloads nur zu USB-Laufwerken. • ASUS Express Gate unterstützt die Installation auf SATA-, USB- und Flashlaufwerken mit mindestens 1,2GB verfügbaren Speicherplatz. Wenn auf mit dem Motherboard verbundenen USB- und Flashlaufwerken installiert, verbinden Sie die Laufwerke mit dem gleichen USB-Anschluss (z.B. Anschluss 1) des Motherboards, bevor Sie den Computer einschalten. • Der Anzeigeaspekt von ASUS Express Gate kann durch verschiedene Monitorspezifizierungen beeinflusst werden. Bitte passen Sie die Bildschirmauflösung mithilfe der Express Gate Konfigurationsleiste. • Für bessere Systemleistung wird die Montierung von mindestens 1GB Systemspeicher empfohlen. Startanzeige Die Express Gate Startanzeige erscheint einige Sekunden nach dem Systemstart. Klicken Sie auf ein beliebiges Anwendungssymbol, um die Express Gate-Umgebung zu betreten und die entsprechende Anwendung zu starten. Computer ausschalten • Um in das Motherboard BIOS-Setupprogramm zu gelangen, klicken Sie auf Exit in der Express Gate-Startanzeige und drücken Sie die <Entf> Taste während POST. • Beziehen Sie sich für detaillierte Software-Anleitungen auf das Software-Handbuch auf der Support-DVD oder klicken Sie auf ASUS M4A89GTD PRO/USB3 Kapitel 4 Starten des existierenden Betriebssystems, wenn der Timer auf Null (0) gezählt hat. Für sofortiges Starten hier klicken. in der Express Gate-Umgebung. 4-7 4.3.6 Audio-Konfigurationen Der Realtek Audio CODEC bietet 8-Kanal Audiofunktionen, um auf Ihrem PC das ultimative Audioerlebnis möglich zu machen. Die Software bietet eine Buchsenerkennungsfunktion, S/PDIF Ausgangs-Unterstützung, und eine Unterbrechungsfunktion. Der CODEC bietet außerdem die Realtek®-eigene UAJ® (Universal Audio Jack)-Technologie für alle Audioausgänge, die Fehler bei der Kabelverbindung eliminiert und Benutzern einfaches PlugAnd-Play ermöglicht. ® Der Installationsassistent hilft Ihnen, den Realtek® Audio-Treiber von der Support-CD/DVD des Motherboards zu installieren. Wenn die Realtek Audiosoftware korrekt installiert wurde, sehen Sie das Realtek HD Audio Manager-Symbol in der Taskleiste. Doppelklicken Sie auf das Symbol in der Taskleiste, um den Realtek HD Audio Manager anzuzeigen. A. Realtek HD Audio Manager Realtek HD Audio Manager für Windows® Vista™ Standardgerät einstellen Minimieren Verlassen Erweiterte GerätEinstellungen Konfigurationsoptionen AnschlussEinstellungen Status des analogen und digitalen Anschlusses Kontrolleinstellungen Informationen B. Realtek HD Audio Manager für Windows XP Konfigurationsoptionen Kapitel 4 Fenster für Kontrolleinstellungen Verlassen Minimieren Informationen 4-8 Kapitel 4: Software-Unterstützung 4.3.7 ASUS GPU Boost ASUS GPU Boost ermöglicht die Übertaktung der integrierten GPU in Windows® Umgebung, ohne das Betriebssystem zu verlassen oder neu starten zu müssen. Lesen Sie die CPU-Dokumentation bevor Sie die Spannungseinstellungen der integrierten GPU ändern. Das Einstellen einer zu hohen Spannung kann die integrierte GPU dauerhaft beschädigen und eine zu niedrige Spannung zu einen unstabilen Systembetrieb führen. • ASUS GPU Boost ist nach dem Installieren des GPU Boost Treibers aus der SupportDVD verfügbar. • Für die Systemstabilität werden die in ASUS GPU Boost vorgenommenen Änderungen nicht in den BIOS-Einstellungen gespeichert und sind beim nächsten Systemstart nicht mehr verfügbar. Benutzen Sie die Funktion Save Profile, um Ihre eigenen Übertaktungseinstellungen zu speichern und das Profil nach dem Systemstart manuell zu laden. • Wenn GPU Boost aktiviert ist, wird ASUS EPU automatisch zu Hochleistungsmodus gesetzt. ASUS GPU Boost einrichten 1. 2. 3. 4. Installieren Sie ASUS TurboV EVO von der Motherboard Support-DVD. Installieren Sie die ASUS GPU Boost Treiber von der Motherboard Support-DVD. Klicken Sie auf Start > Alle Programme > ASUS > TurboV EVO > TurboV EVO Klicken Sie auf More Setting (Weitere Einstellungen) vom TurboV EVO Huaptfenster aus, und dann auf GPU Boost. Zielwerte Anpassungsregler Startwerte Kapitel 4 Standardeinstellungen herstellen Alle Änderungen rückgängig machen Alle Änderungen sofort übernehmen Sie können GPU Engine-Takt und GPU-Spannung in TurboV Easy Mode gleichzeitig anpassen. ASUS M4A89GTD PRO/USB3 4-9 4.4ASUS Exklusives Übertaktungsprogramm—TurboV EVO ASUS TurboV EVO vereint TurboV, CPU Level UP und Turbo Key—drei leistungsstarke Werkzeuge zur effektiven Übertaktung Ihres Systems. Installieren Sie ASUS TurboV EVO von der dem Motherboard beigelegten Support-DVD. Wenn TurboV EVO korrekt installiert wurde, finden Sie das TurboV EVOSymbol in der Taskleiste. Klicken Sie auf das Symbol, um das TurboV EVO-Steuerungsfeld anzuzeigen. • • 4.4.1 Für detaillierte Software-Konfigurationen beziehen Sie sich bitte auf die SoftwareHandbücher auf der Support-DVD oder auf der ASUS-Webseite www.asus.com. Wenn ASUS TurboV aktiviert ist, wird ASUS EPU automatisch zu Hochleistungsmodus gesetzt. ASUS TurboV verwenden ASUS TurboV ermöglicht Ihnen, die CPU-Frequenz, die CPU-Spannung, die CPU/NBSpannung, die DRAM-Spannung und die Spannung/Frequenz der integrierten GPU in der Windows®-Umgebung zu übertakten und die Effekte in Echtzeit zu übernehmen. Lesen Sie die CPU-Dokumentation bevor Sie die Einstellungen der CPU-Spannung ändern. Das Einstellen einer zu hohen Spannung kann den Prozessor dauerhaft beschädigen und eine zu niedrige Spannung zu einen unstabilen Systembetrieb führen. Für die Systemstabilität werden die in ASUS TurboV vorgenommenen Änderungen (außer Auto Tuning) nicht in den BIOS-Einstellungen gespeichert und sind beim nächsten Systemstart nicht mehr vorhanden. Benutzen Sie die Funktion Save Profile, um Ihre eigenen Übertaktungseinstellungen zu speichern und das Profil nach dem Systemstart manuell zu laden. Easy Mode Manual Mode Profil laden Auto Tuning Mode Derzeitige Einstellungen als neues Profil speichern. Zielwerte Startwerte Anpassungsregler Erweiterte GPUEinstellungen CPU -Ratioeinstellung für jeden CPU-Kern Erweiterte CPU-/ Chipsatz-Spannungseinstellungen Kapitel 4 Mehr Einstellungen anzeigen/ausblenden 4-10 Standardeinstellungen laden Alle Änderungen rückgängig machen Alle Änderungen sofort übernehmen • GPU Boost ist nach der Installation des GPU Boost Treibers von der Support-DVD verfügbar. • Für erweiterte Übertaktungsfähigkeiten regeln Sie zuerst die BIOS-Elemente und nehmen danach weitere Einstellungen über TurboV vor. Kapitel 4: Software-Unterstützung 4.4.2 ASUS TurboV Auto Tuning-Modus verwenden 1. Klicken Sie auf den Tab Auto Tuning und dann auf Start. Sie können auch zuerst auf More Setting klicken, um mehr Übertaktungsparameter zu konfigurieren, bevor Sie mit der automatischen Übertaktung beginnen. 2. Lesen Sie die Warnmeldungen und klicken Sie auf Yes, um die automatische Übertaktung zu starten. 3. TurboV übertaktet die CPU automatisch, speichert die BIOS-Einstellungen und startet das System neu. Nach dem Wiederaufruf von Windows, informiert Sie eine Nachricht über den Erfolg von Auto Tuning. Zum Verlassen auf OK klicken. • Nach den Klick auf Start beginnt das System mit der Leistungseinstellung und startet ca. 2-3x neu. Eine Fehlermeldung über falsches Herunterfahren des Systems könnte beim Hochfahren erscheinen. Ignorieren Sie diese Nachricht und fahren Sie mit Auto Tuning fort. Führen Sie während des Einstellungsvorgangs bitte keinen manuellen Neustart aus. • Die automatisch eingestellte Systemleistung hängt von den installierten Geräten (z.B. CPU, DRAM usw.) ab. • Die automatische Einstellungsfunktion übertaktet Ihre Systemeinstellungen. Die Installation eines erweiterten Kühlsystems wird empfohlen. • Die automatisch eingestellten Einstellungen werden im System-BIOS gespeichert und werden beim nächsten Neustart angewendet. ASUS M4A89GTD PRO/USB3 Kapitel 4 Mit den Auto Tuning-Modus können Sie intelligent automatisch übertakten. Folgen Sie den nachstehenden Anweisungen, um TurboV EVO Ihr System analysieren und übertakten zu lassen. 4-11 4.4.3 CPU Level UP verwenden CPU Level UP erlaubt die kostenlose Erweiterung Ihrer CPU. Wählen Sie eine CPU-Stufe, zu der Sie übertakten möchten und CPU Level Up erledigt den Rest. Klicken Sie auf die CPU Level UP-Registrierung, wählen Sie mit dem Regler die gewünschte CPUÜbertaktungsstufe und klicken Sie auf Apply (Übernehmen). 1. Die CPU-Einstellungen hängen von den auf dem Motherboard installierten CPU-Modell ab. 2. Lesen Sie die Warnnachrichten und klicken Sie Yes, um die CPU zu erweitern und das System neu zu starten. 4.4.4 ASUS Turbo Key verwenden Mit ASUS Turbo Key können Sie den Stromtaste des PCs in eine Übertaktungstaste verwandeln. Nach der einfachen Einrichtung kann Turbo Key die Systemleistung erhöhen, ohne dafür die Arbeit oder das Spiel unterbrechen zu müssen—einfach mit nur einen Fingerdruck! ASUS Turbo Key konfigurieren 1 2 3 4 5 1. Klicken Sie auf die Auswahl Turbo Key. Kapitel 4 2. Wählen Sie Ihre bevorzugte Hotkey-Kombination. 4. Wählen Sie aus, ob Sie das Turbo Key OSD und den Status anzeigen lassen wollen. 3. 5. Sie können die Leistungssteigerungsstufe durch die Auswahl eines Turbo Key-Profils festlegen. Sie können auch persönliche Profile laden, die Sie in TurboV gespeichert haben. Klicken Sie auf Apply (Übernehmen), um die Turbo Key-Einstellungen zu speichern. Sie müssen die zugewiesenen Hotkeys drücken, um Turbo Key zu benutzen. 4-12 Kapitel 4: Software-Unterstützung 4.5 RAID-Konfigurationen Das Motherboard ist mit dem AMD® SB850 Chipsatz ausgestattet, mit dem Sie Serial ATALaufwerke als RAID-Sets konfigurieren können. Das Motherboard unterstützt die folgenden RAID-Konfigurationen: RAID 0, RAID 1, RAID 5 und RAID 10. 4.5.1 • Sie müssen Windows® XP Service Pack 2 oder eine neuere Version installieren, bevor Sie Serial ATA-Festplatten benutzen können. Die Serial ATA RAID-Funktion ist nur verfügbar, wenn Sie Windows® XP SP2 oder eine neuere Version benutzen. • Durch die Windows® XP / Vista-Beschränkungen kann ein RAID-Set mit einer gesamtkapazität von über 2TB nicht als Boot-Laufwerk verwendet werden. Ein RAIDSet über 2TB kann nur als Datenlaufwerk verwendet werden. • Wenn Sie ein Windows®-Betriebssystem au einer im RAID-Set enthaltenen Festplatte installieren wollen, müssen Sie eine RAID-Treiberdiskette erstellen und die RAIDTreiber während der Installation des Betriebssystems laden. Beziehen Sie sich auf Abschnitt 4.6 Erstellen einer RAID-Treiberdiskette für Details. RAID-Definitionen RAID 0 (Data striping) veranlasst zwei identische Festplatten dazu, Daten in parallelen, versetzten Stapeln zu lesen. Die zwei Festplatten machen dieselbe Arbeit wie eine einzige Festplatte, aber mit einer höheren Datentransferrate, nämlich doppelt so schnell wie eine einzelne Festplatte, und beschleunigen dadurch den Datenzugriff und die Speicherung. Für diese Konfiguration benötigen Sie zwei neue identische Festplatten. RAID 1 (Data mirroring) kopiert ein identisches Daten-Image von einer Festplatte zu der zweiten. Wenn eine Festplatte versagt, dann leitet die Disk-Arrayverwaltungssoftware alle Anwendungen zur anderen Festplatte um, die eine vollständige Kopie der Daten der anderen Festplatte enthält. Diese RAID-Konfiguration verhindert einen Datenverlust und erhöht die Fehlertoleranz im ganzen System. Verwenden Sie zwei neue Festplatten oder verwenden Sie eine existierende Festplatte und eine neue für diese Konfiguration. Die neue Festplatte muss gleich so groß wie oder größer als die existierende Festplatte sein. RAID 5 schreibt sowohl Daten als auch Paritätsinformationen verzahnt auf drei oder noch mehr Festplatten. Zu den Vorteilen der RAID 5-Konfiguration zählen eine bessere Festplattenleistung, Fehlertoleranz und höhere Speicherkapazität. Die RAID 5Konfiguration ist für eine Transaktionsverarbeitung, relationale Datenbank-Applikationen, Unternehmensressourcenplanung und sonstige Geschäftssysteme am besten geeignet. Für diese Konfiguration benötigen Sie mindestens drei identische Festplatten. ASUS M4A89GTD PRO/USB3 Kapitel 4 RAID 10 kombiniert data striping und data mirroring, ohne dass Paritäten (redundante Daten) errechnet und geschrieben werden müssen. Die RAID 10-Konfiguration vereint alle Vorteile von RAID 0- und RAID 1-Konfigurationen. Für diese Konfiguration benötigen Sie vier neue Festplatten, oder eine bestehende und drei neue. 4-13 4.5.2 Serial ATA-Festplatten installieren Das Motherboard unterstützt Serial ATA-Festplatten. Für optimale Leistung sollten Sie identische Laufwerke des selben Modells und der gleichen Kapazität installieren, wenn Sie ein Disk-Array erstellen. So installieren Sie SATA-Festplatten für eine RAID-Konfiguration: 1. Bauen Sie die SATA-Festplatten in die Laufwerksschächte ein. 2. Schließen Sie die SATA-Signalkabel an. 3. Verbinden Sie das SATA-Stromkabel mit dem entsprechenden Stromanschluss jedes Laufwerkes. 4.5.3 Einstellen der RAID-Elemente im BIOS Sie müssen in den BIOS-Einstellungen die RAID-Funktion aktivieren, bevor sie ein RAID-Set mit SATA-Festplatten erstellen können. So stellen Sie die RAID-Elemente im BIOS ein: 1. 2. 3. 4. Öffnen Sie während des POST das BIOS-Einstellungsprogramm. Gehen Sie zum Main-Menü, wählen Sie Storage Configuration und drücken Sie die <Eingabetaste>. Setzen Sie das Element OnChip SATA Type auf [RAID]. Speichern Sie Ihre Einstellungen und verlassen Sie das BIOS-Setup. Beziehen Sie sich auf Kapitel 3 für Details zur Dateneingabe und Navigation im BIOS-Setup. Wenn Sie das Element OnChip SATA Type zu [RAID] setzen, laufen alle SATA-Anschlüsse im RAID-Modus. Jedoch können Sie den Modus der SATA-Anschlüsse 5 und 6 zu [Native IDE] oder [AHCI] setzen. Für Details beziehen Sie sich auf Abschnitt 3.4.2 Storage Configuration. Kapitel 4 4-14 Kapitel 4: Software-Unterstützung 4.5.4 AMD® Option ROM-Programm So öffnen Sie das AMD® Option ROM-Programm: 1. 2. Starten Sie Ihren Computer. Drücken Sie während des POST <Strg + F>, um das Hauptmenü des Hilfsprogramms aufzurufen. Option ROM Utility (c) 2009 Advanced Micro Devices, Inc. [ Main Menu ] View Drive Assignments .......[ 1 ] LD View / LD Define Menu ......[ 2 ] Delete LD Menu ...............[ 3 ] Controller Configuration ......[ 4 ] [ Keys Available ] Press 1..4 to Select Option [ESC] Exit Im Main-Menü können Sie aus verschiedenen Optionen zur Ausführung wählen. Folgende Hauptmenü-Optionen stehen zur Auswahl: • View Drive Assignments: Zeigt den Status der Festplatten. • Delete LD Menu: Löscht ein ausgewähltes RAID-Set und seine Partition. • • LD View / LD Define Menu: Zeigt Informationen über eingerichtete RAID-Sets / Erstellt eine RAID 0, RAID 1, RAID 5 oder RAID 10-Konfiguration. Controller Configuration: Zeigt die Systemressourcenkonfiguration. Drücken Sie <1>, <2>, <3> oder <4>, um die gewünschte Option zu wählen, drücken Sie <ESC>, um das Programm zu verlassen. Kapitel 4 Die RAID BIOS-Setup-Anzeigen in diesem Abschnitt sind nur als Referenz gedacht und können sich von denen auf Ihrem Bildschirm unterscheiden. Um ein RAID-Laufwerk mit über vier Festplattenlaufwerke einzurichten, sollten die SATAAnschlüsse 5/6 zu [RAID]-Modus gesetzt sein. ASUS M4A89GTD PRO/USB3 4-15 Erstellen eines RAID-Laufwerk So erstellen Sie ein RAID-Laufwerk. 1. 2. Drücken Sie im Hauptmenü <2>, um die LD View / LD Define-Funktion zu öffnen. Drücken Sie auf <Ctrl> + <C> und das folgende Fenster erscheint. Option ROM Utility (c) 2009 Advanced Micro Devices, Inc. [ LD Define Menu ] LD No LD LD Name 1 Logical Drive 1 Strip Block Gigabyte Boundary Port:ID 01:00 02:00 03:00 04:00 Drive Model xxxxxxxxx xxxxxxxxx xxxxxxxxx xxxxxxxxx 64 KB ON RAID Mode RAID 0 Fast Init Cache Mode Drv 2 ON WriteThru [ Drives Assignments ] Capabilities Capacity(GB) xxxxxxx xxxxxx xxxxxxx xxxxxx xxxxxxx xxxxxx xxxxxxx xxxxxx Assignment Y Y N N [ Keys Available ] [↑] Up [↓] Down [PaUp/PaDn] Switch page [Space] Change Option [Ctrl-Y] Save [ESC] Exit 3. 4. 5. 6. Gehen Sie zum Element RAID Mode und drücken Sie die <Leertaste>, um den gewünschten RAID-Modus einzurichten. Benutzen Sie den Ab-Pfeil, um zum Element Assignment zu gelangen, und stellen Sie die für den RAID-Set vorgesehenen Festplattenlaufwerke auf Y ein. Drücken Sie <Ctrl> + <Y>, um die Einstellung zu speichern. Das Programm zeigt die folgende Nachricht an. Drücken Sie <Ctrl> + <Y>, um einen LD-Namen einzugeben. Please press Ctrl-Y key to input the LD Name or press any key to exit. If you do not input any LD name, the default LD name will be used. 7. Geben Sie einen LD-Namen ein und drücken Sie eine beliebige Taste, um fortzufahren. Enter the LD name here: 8. Drücken Sie <Strg> + <Y>, um MBR zu löschen, oder eine beliebige Taste, um die Einstellung abzubrechen. Kapitel 4 Fast Initialization Option has been selected It will erase the MBR data of the disks. <Press Ctrl-Y Key if you are sure to erase it> <Press any other key to ignore this option> 9. 4-16 Drücken Sie <Strg> + <Y>, um die gewünschte Array-Kapazität einzugeben, oder drücken Sie eine beliebige Taste, um die maximale Kapazität zu nutzen. Kapitel 4: Software-Unterstützung Eine RAID-Konfiguration löschen Seien Sie vorsichtig wenn sie ein RAID-Laufwerk löschen. Alle Daten auf den Festplattenlaufwerken gehen beim Löschvorgang eines RAID-Laufwerks verloren. So löschen Sie ein RAID-Laufwerk: 1. 2. Im Main-Menü drücken Sie <3>, um die Funktion Delete LD aufzurufen. Wählen Sie ein zu löschendes RAID-Element und drücken Sie <Entf> oder <Alt> + <D>. Option ROM Utility (c) 2009 Advanced Micro Devices, Inc. [ Delete LD Menu ] LD No LD 1 [↑] Up 3. RAID Mode Drv RAID 0 2 [↓] Down Capacity(GB) Status xxxxxx Functional [ Keys Available ] [PaUp/PaDn] Switch page [Del/Alt+D] Delete LD Das Programm blendet die folgende Nachricht ein: Press Ctrl-Y to delte the data in the disk! or press any other key to abort... Drücken Sie <Strg> + <Y> um das RAID-Laufwerk zu löschen. RAID-Set Informationen anzeigen So rufen Sie RAID-Set Informationen ab: 1. 2. Drücken Sie im Hauptmenü <2>, um die Funktion LD View / LD Define zu öffnen. Wählen Sie ein RAID-Element und drücken Sie die <Eingabetaste>, um dessen Informationen anzuzeigen. Option ROM Utility (c) 2009 Advanced Micro Devices, Inc. [ View LD Defination Menu ] LD LD Name 1 xxxxx Strip Block Port:ID 01:00 02:00 RAID Mode RAID 0 64 KB Drive Model xxxxxxxxx xxxxxxxxx Cache Mode Drv Capacity(GB) 2 157.99 WriteThru Kapitel 4 LD No [ Drives Assignments ] Capabilities Capacity(GB) xxxxxxx xxxxxx xxxxxxx xxxxxx Any Key To Continue....... ASUS M4A89GTD PRO/USB3 4-17 4.6 Erstellen einer RAID-Treiberdiskette Eine Diskette mit dem RAID-Treiber ist erforderlich, wenn Sie ein Windows® XPBetriebssystem auf einem Laufwerk eines RAID-Sets installieren. Benutzer von Windows® Vista oder später können einen USB-Flashlaufwerk mit einem RAID-Treiber oder die Support-DVD verwenden. • • Das Motherboard bietet KEINEN Diskettenlaufwerksanschluss. Sie müssen ein USB-Diskettenlaufwerk benutzen, wenn Sie eine SATA RAID-Treiberdiskette erstellen wollen. Windows® XP erkennt möglicherweise das USB-Diskettenlaufwerk nicht. Um diese Beschränkung zu umgehen, beziehen Sie sich auf Abschnitt 4.6.4 Benutzen Eines USB-Diskettenlaufwerks. 4.6.1 Erstellen einer RAID-Treiberdiskette ohne Aufrufen des Betriebssystems 4.6.2 Erstellen einer RAID-Treiberdiskette unter Windows® So erstellen Sie eine RAID/SATA-Treiberdiskette, ohne das Betriebssystem zu starten 1. Starten Sie den Computer. 2. Drücken Sie während des POST auf <Entf>, um das BIOS-Setup zu öffnen. 3. Legen Sie das optische Laufwerk als primäres Bootgerät fest. 4. Legen Sie die Support-DVD in das optische Laufwerk. 5. Speichern Sie die Änderungen und verlassen Sie das BIOS. 6. Drücken Sie die Taste <1> , wenn das Menü Make Disk erscheint, um eine RAIDTreiberdiskette zu erstellen. 7. Legen Sie eine formatierte Diskette in das USB-Diskettenlaufwerk und drücken Sie die <Eingabetaste>. 8. Folgen Sie den Bildschirmanweisungen, um die Installation abzuschließen. So erstellen Sie eine RAID-Treiberdiskette in Windows®: 1. Starten Sie Windows®. 2. Schließen Sie ein USB-Diskettenlaufwerk an und legen Sie eine Diskette ein. 3. Legen Sie die Motherboard Support-DVD in das optische Laufwerk. 4. Gehen Sie zum Menü Make Disk und klicken Sie auf AMD AHCI/RAID 32/64bit xxxx Driver, um eine RAID-Treiberdiskette zu erstellen. 5. Wählen Sie das USB-Diskettenlaufwerk als Ziellaufwerk aus. 6. Folgen Sie den Bildschirmanweisungen, um die Installation abzuschließen. Aktivieren Sie den Schreibschutz der Diskette, um eine Computervirusinfektion zu verhindern. 4.6.3 Installieren des RAID-Treibers während der Windows®Installation Kapitel 4 Wenn Sie ein optisches SATA-Laufwerk nutzen, um die Installationsdisk des Betriebssystems auszuführen, empfehlen wir eindringlich, das optische Laufwerk auf die SATA-Anschlüsse 5/6 zu installieren und diese zu [Native IDE]-Modus zu setzen. So installieren Sie die RAID-Treiber für Windows® XP 1. 2. 4-18 Während der Betriebssysteminstallation fordert das System Sie auf, die Taste <F6> zu drücken, um SCSI- oder RAID-Treiber von anderen Anbietern zu installieren. Drücken Sie <F6> und legen Sie danach die Diskette mit dem RAID-Treiber in das USB-Diskettenlaufwerk ein. Kapitel 4: Software-Unterstützung 3. 4. Wenn Sie dazu aufgefordert werden, einen SCSI-Adapter zur Installation auszuwählen, wählen Sie den Ihrem Betriebssystem entsprechenden RAID-Treiber. Folgen Sie den Bildschirmanweisungen, um die Installation abzuschließen. So installieren Sie die RAID-Treiber für Windows® Vista oder neuere Betriebssysteme 1. 2. 3. 4. Während der Betriebssystem-Installation, klicken Sie auf Load Driver (Treiber Laden), um das Installationsmedium mit dem RAID-Treiber zu bestimmen. Legen Sie das USB-Flashlaufwerk mit dem RAID-Treiber in den USB-Anschluss oder die Support-DVD in das optische Laufwerk und klicken Sie auf Browse (Durchsuchen). Klicken Sie auf das eingelegte Gerät, gehen Sie zu Drivers > RAID und wählen Sie den Ihrem Betriebssystem entsprechenden Treiber. Klicken Sie OK. Folgen Sie den Bildschirmanweisungen, um die Installation abzuschließen. Bevor Sie den RAID-Treiber vom USB-Flashlaufwerk laden, sollten Sie den RAID-Treiber mithilfe eines anderen Computers von der Support-DVD auf den USB-Flashlaufwerk kopieren. 4.6.4 Benutzen eines USB-Diskettenlaufwerks Durch die Beschränkungen des Betriebssystems erkennt Windows® XP das USBDiskettenlaufwerk möglicherweise nicht, wenn Sie den RAID-Treiber während der Installation des Betriebssystems von einer Diskette installieren wollen. Um dieses Problem zu lösen, fügen Sie der Diskette mit enthaltenen RAID-Treiber die Diskettenlaufwerks-Vendor-ID (VID) und Produkt-ID (PID) hinzu. Siehe folgende Schritte: 1. 2. 3. Benutzen Sie einen anderen Computer, um das USBDiskettenlaufwerk anzuschließen und stecken Sie die Diskette mit den RAID-Treibern in das Laufwerk. Rechtsklicken Sie auf den Windows-Bildschirm oder StartMenü auf Arbeitsplatz. Wählen Sie dann im Popup-Menü Verwalten. oder Wählen Sie Gerätemanager. Rechtsklicken Sie in Universal Serial Bus controllers auf xxxxxx USB Floppy und wählen Sie dann im PopupFenster Eigenschaften. 4. Kapitel 4 Der Name des Diskettenlaufwerks ist vom Anbieter abhängig. Klicken Sie auf die Details-Registrierung Es wird die Vendor-ID und die ProduktID angezeigt. ASUS M4A89GTD PRO/USB3 4-19 5. 6. Durchsuchen Sie den Inhalt der RAIDTreiberdiskette, um die Datei txtsetup.oem zu finden Doppelklicken Sie auf diese Datei. Es erscheint ein Fenster, in dem Sie ein Programm zum Öffnen der OEM-Datei auswählen können. 7. Wählen Sie Notepad (Editor), um die Datei zu öffnen. 8. Suchen Sie in der Datei txtsetup.oem nach den Abschnitten [HardwareIds.SCSI.Napa_i386_ahci8086] und [HardwareIds.SCSI.Napa_amd64_ ahci]. 9. Geben Sie unter diesen beiden Abschnitten folgende Zeile ein: id = “USB\VID_xxxx&PID_xxxx”, “usbstor” [HardwareIds.SCSI.Napa_i386_ahci8086] id= “PCI\VEN_1002&DEV_4392&CC_0104”,”ahcix86” id= “PCI\VEN_1002&DEV_4391&CC_0106”,”ahcix86” id= “PCI\VEN_1002&DEV_4393&CC_0104”,”ahcix86” id= “USB\VID_03EE&PID_6901”, “usbstor” [HardwareIds.SCSI.Napa_amd64_ahci] id= “PCI\VEN_1002&DEV_4392&CC_0104”,”ahcix64” id= “PCI\VEN_1002&DEV_4391&CC_0106”,”ahcix64” id= “PCI\VEN_1002&DEV_4393&CC_0104”,”ahcix64” id= “USB\VID_03EE&PID_6901”, “usbstor” Kapitel 4 Fügen Sie diese Zeile unter beiden Abschnitten ein. Die VID und PID sind vom jeweiligen Anbieter anhängig. 10. Speichern und schließen Sie die Datei. 4-20 Kapitel 4: Software-Unterstützung Kapitel 5 Unterstützung der ATI® CrossFireX™-Technologie Kapitel 5: 5.1 ATI® CrossFireX™-Technologie 5.1.1 • • • Kapitel 5 Das Motherboard unterstützt die ATI® CrossFireX™-Technologie, mit der Sie mehrere GPU (Graphics Processing Unit) CrossFireX-Grafikkarten installieren können. Folgen Sie den Installationsanweisungen in diesem Abschnitt. Anforderungen Bereiten Sie im Dual CrossFireX-Modus zwei identische CrossFireX-fähige Grafikkarten oder eine CrossFireX-fähige Dual-GPU-Grafikkarte mit ATI®-Zertifikat vor. Vergewissern Sie sich, dass Ihr Grafikkartentreiber die ATI CrossFireX-Technologie unterstützt. Laden Sie den neusten Treiber von der AMD-Webseite www.amd.com herunter. Vergewissern Sie sich, dass Ihr Netzteil (PSU) die Mindestleistungsanforderungen für Ihr System erfüllt. Siehe Kapitel 2 für Details. 5.1.2 • Es wird empfohlen, für eine optimale Umgebungstemperatur zusätzliche Gehäuselüfter zu installieren. • Besuchen Sie die AMD ATI-Webseite für die neuste Liste unterstützter Grafikkarten. Bevor Sie beginnen Damit ATI CrossFireX richtig funktioniert, müssen Sie alle existierenden Grafikkartentreiber deinstallieren, bevor Sie die ATI CrossFireX-Grafikkarten in Ihren System installieren. So deinstallieren Sie die existierenden Grafikkartentreiber: 1. 2. 3. 4. 5. Schließen Sie alle laufenden Anwendungen. In Windows XP gehen Sie zu Systemsteuerung > Programme Hinzufügen/Entfernen. In Windows Vista gehen Sie zu Systemsteuerung > Programme und Funktionen. Wählen Sie die existierenden Grafikkartentreiber aus. Wählen Sie in Windows XP Hinzufügen/Entfernen Wählen Sie in Windows Vista Deinstallieren. Schalten Sie Ihren Computer aus. ASUS M4A89GTD PRO/USB3 5-1 5.1.3 Installieren der CrossFireXTM-Grafikkarten Kapitel 5 Die folgenden Abbildungen sind nur für Ihre Referenz. Das Grafikkarten- und das Motherboard-Aussehen kann sich je nach Modell voneinander unterscheiden, die Installationsschritte sind aber die gleichen. 1. 2. 3. 4. Bereiten Sie zwei CrossFireX-fähige Grafikkarten vor. Stecken Sie die beiden Grafikkarten in die PCIEX16-Steckplätze. Wenn Ihr Motherboard mehr als zwei PCIEX16Steckplätze hat, beziehen Sie sich auf Kapitel 2 dieses Benutzerhandbuchs für die Position der für MultiGrafikkarteninstallation empfohlenen PCIEX16-Steckplätze. Vergewissern Sie sich, dass die Karten ordnungsgemäß im Steckplatz stecken. Richten Sie die CrossFireX-BridgeVerbindung mit den goldenen Anschlüssen aus und stecken Sie darauf. Vergewissern Sie sich, dass der Verbinder richtig sitzt. Goldkontakte CrossFireXBrücke mit Grafikkarten 5. 6. 5-2 Schließen Sie zusätzliche Stromversorgungskabel vom Netzteil an jede der beiden Grafikkarten an. Schließen Sie ein VGA- oder DVI-Kabel an die Grafikkarten an. Kapitel 5: Unterstützung der ATI® CrossFireX™-Technologie 5.1.4 Installieren der Gerätetreiber Beziehen Sie sich auf die Dokumentation Ihrer Grafikkarte, um die Gerätetreiber zu installieren. 5.1.5 Kapitel 5 Vergewissern Sie sich, dass Ihr PCI Express-Grafikkartentreiber die ATI® CrossFireX™Technologie unterstützt. Laden Sie sich die neusten Treiber von der AMD-Webseite unter www.amd.com herunter. Aktivieren der ATI® CrossFireX™-Technologie Nach der Installation Ihrer Grafikkarten und der Gerätetreiber aktivieren Sie die CrossFireX™-Funktion über das ATI Catalyst™-Kontrollzentrum in Windows. ATI Catalyst Control Center starten So starten Sie das ATI Catalyst Control Center 1. Rechtsklicken Sie auf dem Windows®-Bildschirm und wählen Sie Catalyst(TM) Control Center. Sie können auch auf das ATI-Symbol im Windows-Infobereich rechtsklicken und Catalyst Control Center auswählen. 2. Der Catalyst Control CenterEinstellungsassistent wird ausgeführt, wenn das System mehrere Grafikkarten erkennt. Klicken Sie auf Go, um das Fenster für die erweiterte Ansicht des Catalyst Control Center anzuzeigen. CrossFireX-Einstellungen aktivieren 1. 2. 3. 4. Klicken Sie im Catalyst Control CenterFenster auf Graphics Settings > CrossFireX > Configure. Wählen Sie in der Grafikadapterliste die Grafikkarte, die als Anzeige-GPU arbeiten soll. Wählen Sie Enable CrossFireX. Klicken Sie auf Apply und dann auf OK, um das Fenster zu schließen. ASUS M4A89GTD PRO/USB3 2 3 1 4 5-3 5.2 ATI® Hybrid CrossFireX™-Technologie Das Motherboard unterstützt die ATI® Hybrid CrossFireX™-Technologie, mit der Sie mehrere multi graphics processing units (GPU) CrossFireX-Grafikkarten installieren können. Kapitel 5 5.2.1 Systemvoraussetzungen Bevor Sie ATI Hybrid CrossFireX benutzen, stellen Sie sicher, dass Ihr System folgende Grundvorraussetzungen erfüllt. • Betriebssystem: Windows® Vista • CPU: AM3 • • Speicherkapazität: Minimum 1GB Integrierte Grafikkarte RAM: 256MB Besuchen Sie die AMD ATI-Webseite für die neuste Liste unterstützter Grafikkarten. 5.2.2 Bevor Sie beginnen Konfigurieren Sie die BIOS-Einstellungen der Grafikkarte für die ATI Hybrid CrossFireXUnterstützung. So stellen Sie die interne Grafikkarten ein: 1. 2. 3. 4. Drücken Sie während POST auf <Entf>, um in das BIOS-Setupprogramm zu gelangen. Gehen Sie zum Ai Tweaker-Menü und setzen das Element UMA Frame Buffer Size zu [256M] oder darüber. Wählen Sie Advanced > Chipset > 890GX Configuration > Internal Graphics Configuration und setzen Sie das Element Surround View zu [Enabled]. Drücken Sie <F10>, um die Änderungen zu speichern und BIOS-Einstellungen zu verlassen. Zur Bestätigung klicken Sie auf OK 5.2.3 AMD Chipsatz-Treiber installieren So installieren Sie den zur Unterstützung der Hybrid CrossFireX-Technologie notwendigen Treiber: 1. Legen Sie die Motherboard Support-DVD in das optische Laufwerk. Die DVD zeigt automatisch das Treibermenü an, wenn Autorun auf ihrem Computer aktiviert ist. Wenn Autorun NICHT aktiviert ist, durchsuchen Sie den Inhalt der Support-DVD, um die Datei ASSETUP.EXE im BIN-Verzeichnis zu finden. Doppelklicken Sie auf ASSETUP.EXE, um die DVD auszuführen. 2. 3. 4. 5-4 Klicken Sie im Treiber-Menü auf AMD Chipset Driver, um diese zu installieren. Folgen Sie den Bildschirmanweisungen, um die Installation abzuschließen. Starten Sie den Computer neu, nach Abschluss der Installation. Beim Neustart des Systems warten Sie einige Augenblicke, damit die Treiber automatisch geladen werden. Kapitel 5: Unterstützung der ATI® CrossFireX™-Technologie 5.2.4 Den ATI® CATALYST® Control Center verwenden Eine aufgesetzte Grafikkarte verwenden: 2. 3. 4. Montieren Sie die Grafikkarte auf Ihr Motherboard. Für Details beziehen Sie sich auf das mit der Grafikkarte mitgelieferte Handbuch. Kapitel 5 1. Klicken Sie mit der rechten Maustaste auf Ihr Windows®-Desktop, dann auf ATI CATALYST(R) Control Center im Auswahlmenü. Das ATI CATALYST Control Center-Fenster erscheint. Klicken Sie auf Graphics Settings (Grafikeinstellungen) > CrossFire™, und wählen Sie das Enable (Aktivieren) CrossFire™-Kästchen. Sobald eine Bestätigungsnachricht erscheint, klicken Sie auf Yes. Das Bildschirm wird für ca. eine Minute blank. Klicken Sie OK. Die aufgesetzte Grafikkarte ist nun zur Hauptanzeige gesetzt. Die integrierte Grafikkarte verwenden: 1. 2. 3. Klicken Sie mit der rechten Maustaste auf Ihr Windows®-Desktop, dann auf ATI CATALYST(R) Control Center im Auswahlmenü. Das ATI CATALYST Control CenterFenster erscheint. Klicken Sie auf Graphics Settings (Grafikeinstellungen) > CrossFire™, und deaktivieren Sie das Enable (Aktivieren) CrossFire™-Kästchen. Sobald eine Bestätigungsnachricht erscheint, klicken Sie auf Yes. Das Bildschirm wird für ca. eine Minute blank. Klicken Sie OK. ASUS M4A89GTD PRO/USB3 5-5 4. Kapitel 5 5. 6. 7. 8. Klicken Sie mit der rechten Maustaste auf Ihr Windows®-Desktop, dann auf Personalize (Benutzerdefiniert) im Auswahlmenü. Klicken Sie auf Display Settings (Anzeigeeinstellungen). Wählen Sie [Default Monitor] on ATI Radeon HD 3200 Graphics, und dann die This is my main monitor (Dies ist mein Hauptmonitor) und Extend the desktop onto this monitor (Desktop auf diesen Monitor erweitern)Kontrollkästchen. Klicken Sie auf OK und auf Yes im Bestätigungsfenster. Starten Sie Ihr System neu. Klicken Sie mit der rechten Maustaste auf Ihr Windows®-Desktop, dann auf ATI CATALYST(R) Control Center im Auswahlmenü. Das ATI CATALYST Control Center-Fenster erscheint. Klicken Sie auf Graphics Settings (Grafikeinstellungen) > CrossFire™, und wählen Sie das Enable (Aktivieren) CrossFire™-Kästchen. Sobald eine Bestätigungsnachricht erscheint, klicken Sie auf Yes. Das Bildschirm wird für ca. eine Minute blank. Klicken Sie OK. Die integrierte Grafikkarte ist nun zur Hauptanzeige gesetzt. Falls Sie aufgesetzte und integrierte Grafikkarten gleichzeitig verwenden und die integrierte Grafikkarte zum Hauptmonitor setzen möchten, folgen Sie den nachstehenden Anweisungen. 1. 2. 3. 5-6 Folgen Sie den Schritten 1-3 aus integrierte Grafikkarte verwenden. Im ATI CATALYST(R) Control CenterFenster, klicken Sie auf Display Manager (Anzeigeverwaltung) > Graphics Adapter (Grafikadapter). Wählen Sie ATI Radeon HD 3200 Graphics [Gabbs, G HW173]. Klicken Sie auf OK und auf Yes im Bestätigungsfenster. Folgen Sie den Schritten 6-8 aus integrierte Gafikkarte verwenden, um die Einrichtung der integrierten Grafikkarte zum Hauptmonitor abzuschließen. Kapitel 5: Unterstützung der ATI® CrossFireX™-Technologie ASUS Kontaktinformationen ASUSTeK COMPUTER INC. Adresse Telefon Fax E-Mail Webseite 15 Li-Te Road, Peitou, Taipei, Taiwan 11259 +886-2-2894-3447 +886-2-2890-7798 [email protected] www.asus.com.tw Technische Unterstützung Telefon Online-Support +86-21-38429911 support.asus.com ASUS COMPUTER INTERNATIONAL (Amerika) Adresse Telefon Fax Webseite 800 Corporate Way, Fremont, CA 94539, USA +1-812-282-3777 +1-510-608-4555 usa.asus.com Technische Unterstützung Telefon Support-Fax Online-Support +1-812-282-2787 +1-812-284-0883 support.asus.com ASUS COMPUTER GmbH (Deutschland und Österreich) Addresse Fax Webseite Online-Kontakt Harkort Str. 21-23, D-40880 Ratingen, Deutschland +49-2102-959911 www.asus.de www.asus.de/sales Technische Unterstützung Telefon (Komponenten) Telefon (System/Note/Eee/LCD) Support-Fax Online-Support +49-1805-010923* +49-1805-010920* +49-2102-9599-11 support.asus.com * 0,14 Euro/Minute aus dem dt. Festnetz, Mobilfunk max. 0.42 Euro/Minute. (510)739-3777/(510)608-4555 800 Corporate Way, Fremont, CA 94539. Asus Computer International Date : Signature : Representative Person’s Name : Jan. 20, 2010 Steve Chang / President This device complies with part 15 of the FCC Rules. Operation is subject to the following two conditions: (1) This device may not cause harmful interference, and (2) this device must accept any interference received, including interference that may cause undesired operation. Supplementary Information: FCC Part 15, Subpart C, Intentional Radiators FCC Part 15, Subpart E, Intentional Radiators FCC Part 15, Subpart B, Unintentional Radiators Model Number : M4A89GTD PRO/USB3 Conforms to the following specifications: Product Name : Mother board hereby declares that the product Phone/Fax No: Address: Responsible Party Name: Per FCC Part 2 Section 2. 1077(a) DECLARATION OF CONFORMITY Manufacturer: HARKORT STR. 21-23, 40880 RATINGEN GERMANY Authorized representative in Europe: Address, City: Country: M4A89GTD PRO/USB3 Declaration Date: Jan. 20, 2010 Year to begin affixing CE marking:2010 CE marking EN 62301:2005 Regulation (EC) No. 1275/2008 2005/32/EC-EuP Directive EN 60950-1:2006 EN 60950-1:2001+A11:2004 2006/95/EC-LVD Directive EN 300 328 V1.7.1(2006-05) EN 300 440-1 V1.4.1(2008-05) EN 300 440-2 V1.2.1(2008-03) EN 301 511 V9.0.2(2003-03) EN 301 908-1 V3.2.1(2007-05) EN 301 908-2 V3.2.1(2007-05) EN 301 893 V1.4.1(2005-03) EN 50360:2001 EN 50371:2002 1999/5/EC-R &TTE Directive EN 55022:2006+A1:2007 EN 61000-3-2:2006 EN 55013:2001+A1:2003+A2:2006 2004/108/EC-EMC Directive Signature : __________ Position : CEO Name : Jerry Shen (EC conformity marking) EN 62301:2005 Regulation (EC) No. 278/2009 EN60065:2002+A1:2006 EN 301 489-1 V1.8.1(2008-04) EN 301 489-3 V1.4.1(2002-08) EN 301 489-4 V1.3.1(2002-08) EN 301 489-7 V1.3.1(2005-11) EN 301 489-9 V1.4.1(2007-11) EN 301 489-17 V1.3.2(2008-04) EN 301 489-24 V1.4.1(2007-09) EN 302 326-2 V1.2.2(2007-06) EN 302 326-3 V1.3.1(2007-09) EN 55024:1998+A1:2001+A2:2003 EN 61000-3-3:1995+A1:2001+A2:2005 EN 55020:2007 conform with the essential requirements of the following directives: Model name : Product name : Mother board ASUS COMPUTER GmbH Country: declare the following apparatus: No. 150, LI-TE RD., PEITOU, TAIPEI 112, TAIWAN R.O.C. TAIWAN Address, City: ASUSTek COMPUTER INC. EC Declaration of Conformity We, the undersigned,