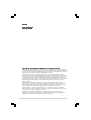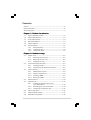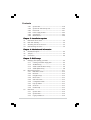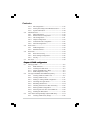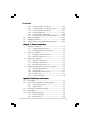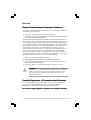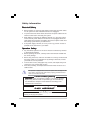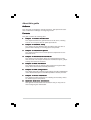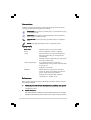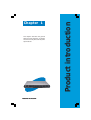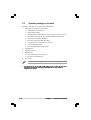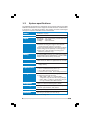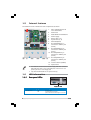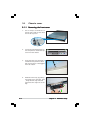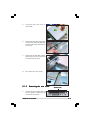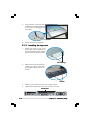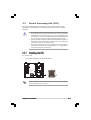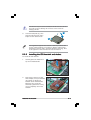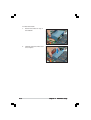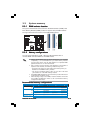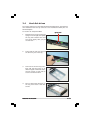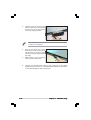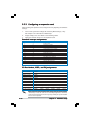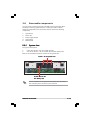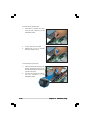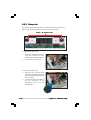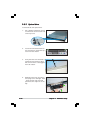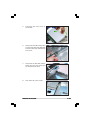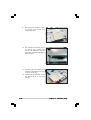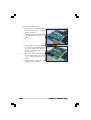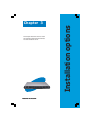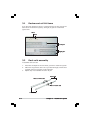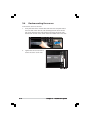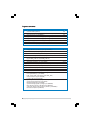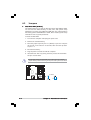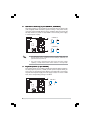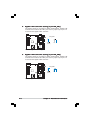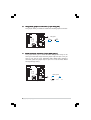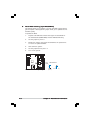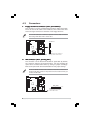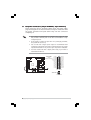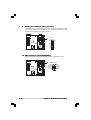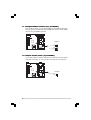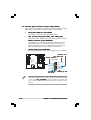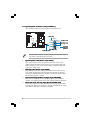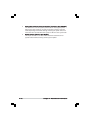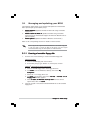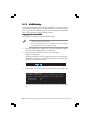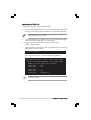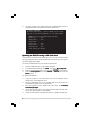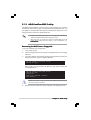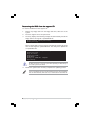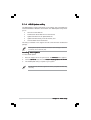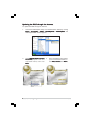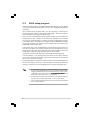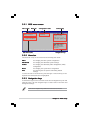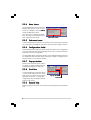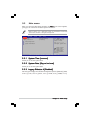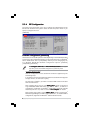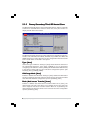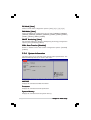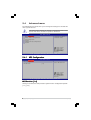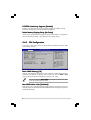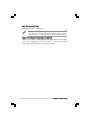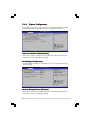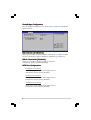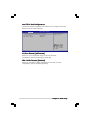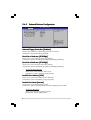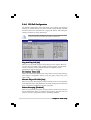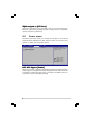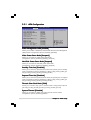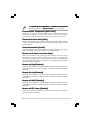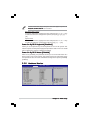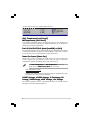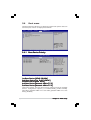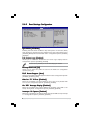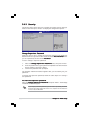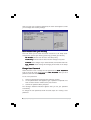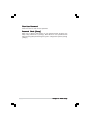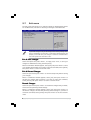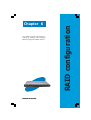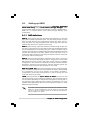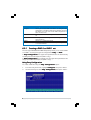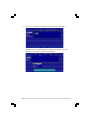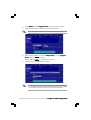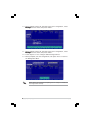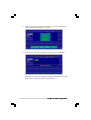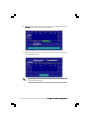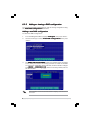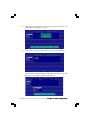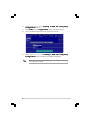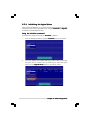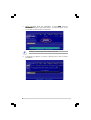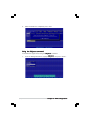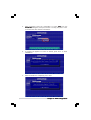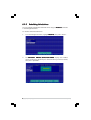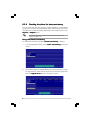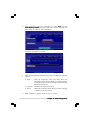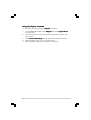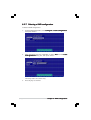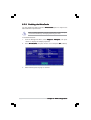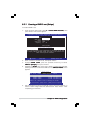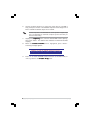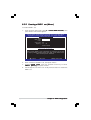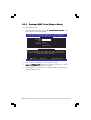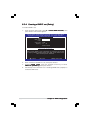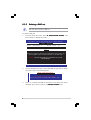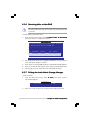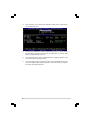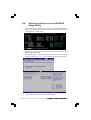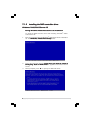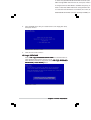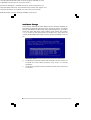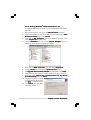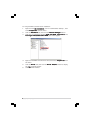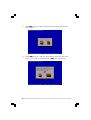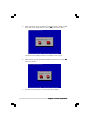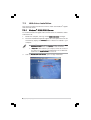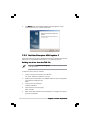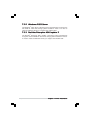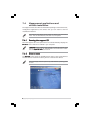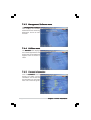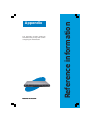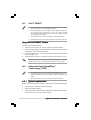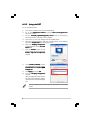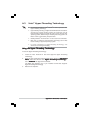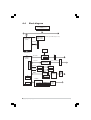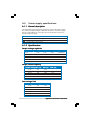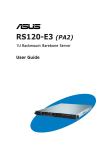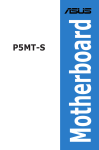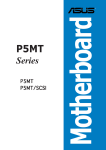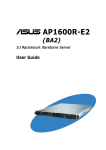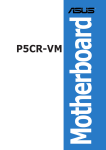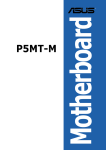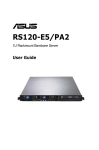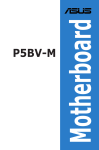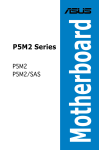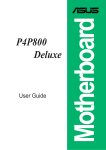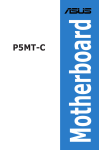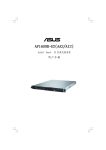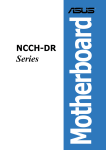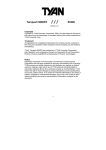Download ASUS 1U User's Manual
Transcript
RS120-E3 (PA4) 1U Rackmount Barebone Server User Guide E2354 First Edition V1 January 2006 Copyright © 2006 ASUSTeK COMPUTER INC. All Rights Reserved. No part of this manual, including the products and software described in it, may be reproduced, transmitted, transcribed, stored in a retrieval system, or translated into any language in any form or by any means, except documentation kept by the purchaser for backup purposes, without the express written permission of ASUSTeK COMPUTER INC. (“ASUS”). ASUS provides this manual “as is” without warranty of any kind, either express or implied, including but not limited to the implied warranties or conditions of merchantability or fitness for a particular purpose. In no event shall ASUS, its directors, officers, employees, or agents be liable for any indirect, special, incidental, or consequential damages (including damages for loss of profits, loss of business, loss of use or data, interruption of business and the like), even if ASUS has been advised of the possibility of such damages arising from any defect or error in this manual or product. Specifications and information contained in this manual ae furnished for informational use only, and are subject to change at any time without notice, and should not be construed as a commitment by ASUS. ASUS assumes no responsibility or liability for any errors or inaccuracies that may appear in this manual, including the products and software described in it. Product warranty or service will not be extended if: (1) the product is repaired, modified or altered, unless such repair, modification of alteration is authorized in writing by ASUS; or (2) the serial number of the product is defaced or missing. Products and corporate names appearing in this manual may or may not be registered trademarks or copyrights of their respective companies, and are used only for identification or explanation and to the owners’ benefit, without intent to infringe. ii Contents Notices ............................................................................................... vii Safety information ............................................................................ viii About this guide ................................................................................. ix Chapter 1: Product introduction 1.1 System package contents .................................................... 1-2 1.2 System specifications .......................................................... 1-3 1.3 Front panel features ............................................................. 1-4 1.4 Rear panel features .............................................................. 1-4 1.5 Internal features ................................................................... 1-5 1.6 LED information .................................................................... 1-5 1.6.1 Rear panel LEDs ...................................................... 1-5 1.6.2 Front panel LEDs .................................................... 1-6 1.6.3 LAN (RJ-45) LEDs .................................................. 1-6 Chapter 2: Hardware setup 2.1 2.2 2.3 2.4 2.5 Chassis cover ....................................................................... 2-2 2.1.1 Removing the front cover ...................................... 2-2 2.1.2 Removing the rear cover ........................................ 2-2 2.1.3 Installing the cover ................................................. 2-3 Central Processing Unit (CPU) .............................................. 2-4 2.2.1 Installing the CPU .................................................... 2-4 2.2.2 Installing the CPU heatsink and airduct .................. 2-6 System memory ................................................................... 2-8 2.3.1 DIMM sockets location ............................................ 2-8 2.3.2 Memory configurations ........................................... 2-8 2.3.3 Installing a DIMM ..................................................... 2-9 2.3.4 Removing a DIMM ................................................... 2-9 Hard disk drives .................................................................. 2-10 Expansion slot .................................................................... 2-12 2.5.1 Installing an expansion card to the riser card bracket ................................................. 2-12 2.5.2 Reinstalling the riser card bracket ........................ 2-14 2.5.3 Configuring an expansion card .............................. 2-15 2.6 Cable connections .............................................................. 2-16 2.7 SATA backplane cabling ..................................................... 2-17 2.8 Removable components ..................................................... 2-18 iii Contents 2.8.1 System fans .......................................................... 2-18 2.8.2 System fan with dummy case .............................. 2-20 2.8.3 Device fan ............................................................. 2-21 2.8.4 Power supply module ............................................ 2-22 2.8.5 Optical drive ......................................................... 2-23 2.8.6 Motherboard ......................................................... 2-26 Chapter 3: Installation options 3.1 Rackmount rail kit items ....................................................... 3-2 3.2 Rack rails assembly .............................................................. 3-2 3.3 Attaching the rails to the rack ............................................. 3-3 3.4 Rackmounting the server ..................................................... 3-4 Chapter 4: Motherboard information 4.1 Motherboard layout .............................................................. 4-2 4.2 Jumpers ................................................................................ 4-4 4.3 Connectors ........................................................................... 4-9 Chapter 5: BIOS setup 5.1 5.2 5.3 iv Managing and updating your BIOS ........................................ 5-2 5.1.1 Creating a bootable floppy disk .............................. 5-2 5.1.2 AFUDOS utility ........................................................ 5-3 5.1.3 ASUS CrashFree BIOS 2 utility ................................ 5-6 5.1.4 ASUS Update utility ................................................ 5-8 BIOS setup program ........................................................... 5-11 5.2.1 BIOS menu screen ................................................. 5-12 5.2.2 Menu bar ............................................................... 5-12 5.2.3 Navigation keys .................................................... 5-12 5.2.4 Menu items ........................................................... 5-13 5.2.5 Sub-menu items ................................................... 5-13 5.2.6 Configuration fields .............................................. 5-13 5.2.7 Pop-up window ..................................................... 5-13 5.2.8 Scroll bar .............................................................. 5-13 5.2.9 General help .......................................................... 5-13 Main menu .......................................................................... 5-14 5.3.1 System Time ......................................................... 5-14 5.3.2 System Date ......................................................... 5-14 5.3.3 Legacy Diskette A ................................................ 5-14 Contents 5.4 5.5 5.6 5.7 5.3.4 IDE Configuration .................................................. 5-15 5.3.5 Primary/Secondary/Third IDE Master/Slave ......... 5-17 5.3.6 System Information .............................................. 5-18 Advanced menu .................................................................. 5-19 5.4.1 MPS Configuration ................................................ 5-19 5.4.2 Remote Access Configuration .............................. 5-20 5.4.3 CPU Configuration ................................................. 5-21 5.4.4 Chipset Configuration ........................................... 5-23 5.4.5 Onboard Devices Configuration ............................ 5-27 5.4.6 PCI/PnP Configuration .......................................... 5-28 Power menu ........................................................................ 5-29 5.5.1 APM Configuration ................................................ 5-30 5.5.2 Hardware Monitor ................................................. 5-32 Boot menu .......................................................................... 5-34 5.6.1 Boot Device Priority .............................................. 5-34 5.6.2 Boot Settings Configuration ................................. 5-35 5.6.3 Security ................................................................ 5-36 Exit menu ........................................................................... 5-39 Chapter 6: RAID configuration 6.1 6.2 Setting up RAID .................................................................... 6-2 6.1.1 RAID definitions ...................................................... 6-2 6.1.2 Installing hard disk drives ....................................... 6-3 6.1.3 Setting the RAID item in BIOS ................................ 6-3 6.1.4 RAID configuration utility ........................................ 6-3 LSI Logic Embedded SATA RAID Setup Utility ...................... 6-4 6.2.1 6.3 Creating a RAID 0 or RAID 1 set ............................. 6-5 6.2.2 Creating a RAID 10 set ......................................... 6-11 6.2.3 Adding or viewing a RAID configuration ............... 6-15 6.2.4 Initializing the logical drives .................................. 6-18 6.2.5 Rebuilding failed drives ......................................... 6-23 6.2.6 Checking the drives for data consistency ............ 6-25 6.2.7 Deleting a RAID configuration ............................... 6-28 6.2.8 Selecting the boot drive from a RAID set ............. 6-29 6.2.9 Enabling the WriteCache ...................................... 6-30 Intel® Matrix Storage Manager Option ROM Utility .............. 6-31 6.3.1 Creating a RAID 0 set (Stripe) .............................. 6-32 v Contents 6.3.2 Creating a RAID 1 set (Mirror) .............................. 6-34 6.3.3 Creating a RAID 10 set (Stripe + Mirror) .............. 6-35 6.3.4 Creating a RAID 5 set (Parity) .............................. 6-36 6.3.5 Deleting a RAID set ............................................... 6-37 6.3.6 Resetting disks to Non-RAID ................................ 6-38 6.3.7 Exiting the Intel® Matrix Storage Manager ............ 6-38 6.4 Global Array Manager ......................................................... 6-39 6.5 Rebuilding the RAID ............................................................ 6-39 6.6 Setting the Boot array use MB BIOS Setup Utility .............. 6-42 Chapter 7: Driver installation 7.1 7.2 7.3 7.4 RAID driver installation ......................................................... 7-2 7.1.1 Creating a RAID driver disk ..................................... 7-2 7.1.2 Installing the RAID controller driver ........................ 7-3 LAN driver installation ........................................................ 7-12 7.2.1 Windows® 2000/2003 Server .............................. 7-12 7.2.2 Red Hat® Enterprise ver. 3.0 ................................ 7-13 VGA driver installation ........................................................ 7-14 7.3.1 Windows® 2000 Server ........................................ 7-14 7.3.2 Windows® 2003 Server ........................................ 7-15 7.3.3 Red Hat® Enterprise ver. 3.0 ................................ 7-15 Management applications and utilities installation ............. 7-16 7.4.1 Running the support CD ....................................... 7-16 7.4.2 Drivers menu ........................................................ 7-16 7.4.3 Management Software menu ................................ 7-17 7.4.4 Utilities menu ........................................................ 7-17 7.4.5 Contact information ............................................. 7-18 Appendix: Reference information vi A.1 Intel® EM64T ........................................................................ A-2 A.2 Enhanced Intel SpeedStep® Technology (EIST) .................... A-2 A.2.1 System requirements ............................................. A-2 A.2.2 Using the EIST ........................................................ A-3 A.3 Intel® Hyper-Threading Technology ...................................... A-4 A.4 Block diagram ....................................................................... A-5 A.5 Power supply specifications ................................................. A-6 A.1.1 General description ................................................. A-6 A.1.2 Specifications ......................................................... A-6 Notices Federal Communications Commission Statement This device complies with Part 15 of the FCC Rules. Operation is subject to the following two conditions: • This device may not cause harmful interference, and • This device must accept any interference received including interference that may cause undesired operation. This equipment has been tested and found to comply with the limits for a Class A digital device, pursuant to Part 15 of the FCC Rules. These limits are designed to provide reasonable protection against harmful interference in a residential installation. This equipment generates, uses and can radiate radio frequency energy and, if not installed and used in accordance with manufacturer’s instructions, may cause harmful interference to radio communications. However, there is no guarantee that interference will not occur in a particular installation. If this equipment does cause harmful interference to radio or television reception, which can be determined by turning the equipment off and on, the user is encouraged to try to correct the interference by one or more of the following measures: • Reorient or relocate the receiving antenna. • Increase the separation between the equipment and receiver. • Connect the equipment to an outlet on a circuit different from that to which the receiver is connected. • Consult the dealer or an experienced radio/TV technician for help. W A R N I N G ! The use of shielded cables for connection of the monitor to the graphics card is required to assure compliance with FCC regulations. Changes or modifications to this unit not expressly approved by the party responsible for compliance could void the user’s authority to operate this equipment. Canadian Department of Communications Statement This digital apparatus does not exceed the Class A limits for radio noise emissions from digital apparatus set out in the Radio Interference Regulations of the Canadian Department of Communications. T h i s C l a s s A digital apparatus complies with Canadian ICES-003. vii Safety information Electrical Safety • Before installing or removing signal cables, ensure that the power cables for the system unit and all attached devices are unplugged. • To prevent electrical shock hazard, disconnect the power cable from the electrical outlet before relocating the system. • When adding or removing any additional devices to or from the system, ensure that the power cables for the devices are unplugged before the signal cables are connected. If possible, disconnect all power cables from the existing system before you add a device. • If the power supply is broken, do not try to fix it by yourself. Contact a qualified service technician or your dealer. Operation Safety • Any mechanical operation on this server must be conducted by certified or experienced engineers. • Before operating the server, carefully read all the manuals included with the server package. • Before using the server, make sure all cables are correctly connected and the power cables are not damaged. If any damage is detected, contact your dealer as soon as possible. • To avoid short circuits, keep paper clips, screws, and staples away from connectors, slots, sockets and circuitry. • Avoid dust, humidity, and temperature extremes. Place the server on a stable surface. This product is equipped with a three-wire power cable and plug for the user’s safety. Use the power cable with a properly grounded electrical outlet to avoid electrical shock. Lithium-Ion Battery Warning C A U T I O N ! Danger of explosion if battery is incorrectly replaced. Replace only with the same or equivalent type recommended by the manufacturer. Dispose of used batteries according to the manufacturer’s instructions. CD-ROM Drive Safety Warning CLASS 1 LASER PRODUCT Heavy System C A U T I O N ! This server system is heavy. Ask for assistance when moving or carrying the system. viii About this guide Audience This user guide is intended for system integrators, and experienced users with at least basic knowledge of configuring a server. Contents This guide contains the following parts: 1. Chapter 1: Product Introduction This chapter describes the general features of the server, including sections on front panel and rear panel specifications. 2. Chapter 2: Hardware setup This chapter lists the hardware setup procedures that you have to perform when installing or removing system components. 3. Chapter 3: Installation options This chapter describes how to install optional components into the barebone server. 4. Chapter 4: Motherboard information This chapter gives information about the motherboard that comes with the server. This chapter includes the motherboard layout, jumper settings, and connector locations. 5. Chapter 5: BIOS information This chapter tells how to change system settings through the BIOS Setup menus and describes the BIOS parameters. 6. Chapter 6: RAID configuration This chapter tells how to change system settings through the BIOS Setup menus. Detailed descriptions of the BIOS parameters are also provided. 7 Chapter 7: Driver installation This chapter provides instructions for installing the necessary drivers for different system components. 8. Appendix: Reference information This appendix includes additional information that you may refer to when configuring the motherboard. ix Conventions To make sure that you perform certain tasks properly, take note of the following symbols used throughout this manual. W A R N I N G : Information to prevent injury to yourself when trying to complete a task. C A U T I O N : Information to prevent damage to the components when trying to complete a task. I M P O R T A N T : Instructions that you MUST follow to complete a task. N O T E : Tips and information to aid in completing a task. Typography Bold text Indicates a menu or an item to select. Italics <Key> Used to emphasize a word or a phrase. Keys enclosed in the less-than and greaterthan sign means that you must press the enclosed key. Example: <Enter> means that you must press the Enter or Return key. <Key1+Key2+Key3> If you must press two or more keys simultaneously, the key names are linked with a plus sign (+). Example: <Ctrl+Alt+D> Command Means that you must type the command exactly as shown, then supply the required item or value enclosed in brackets. Example: At the DOS prompt, type the command line: format A:/S References Refer to the following sources for additional information, and for product and software updates. 1. ASUS Server Web-based Management (ASWM) user guide This manual tells how to set up and use the proprietary ASUS server management utility. 2. ASUS websites The ASUS websites worldwide provide updated information for all ASUS hardware and software products. Refer to the ASUS contact information. x This chapter describes the general features of the chassis kit. It includes sections on front panel and rear panel specifications. ASUS RS120-E3/PA4 Product introduction Chapter 1 1-1 1.1 System package contents Check your package for the following standard items. 1. ASUS R10 1U rackmount chassis with: • ASUS P5MT-R motherboard • 400 W power supply • SATA backplane (ASUS BP4LSA-F10-R10) with 4 x SATA cables • PCI-X and PCI Express x8 riser assembly (ASUS PCI64-EXP-X8) • Front I/O board (ASUS FPB-AR14) • Slim type optical drive with IDE cable • 6 x system fans (3 x 56 mm; 3 x 28 mm) • 4 x hot-swap HDD trays • Pre-connected device/power cables 2. CPU heatsink 3. Rackmount rail kit 4. 5. Bundled CDs • RS120-E3 drivers and utilities CD • CA Anti-virus software CD User guide Contact your dealer immediately if any of the items is damaged or missing. * 1-2 The system does not include a USB floppy drive. You may have to use a USB floppy drive when creating a SATA RAID driver disk. Refer to Chapter 7 for details. Chapter 1: Product introduction 1.2 System specifications The ASUS RS120-E3/PA4 is a 1U barebone server system featuring the ASUS P5MT-R motherboard. The server supports the Intel® Pentium® 4 and Pentium® D processor in the LGA775 package, and includes the latest technologies through the chipsets embedded on the motherboard. Chassis Rackmount 1U (R10) Motherboard ASUS P5MT-R Chipset North Bridge : Intel® E7230 Memory Controller Hub (MCH) South Bridge : Intel® ICH7R I/O Bridge : Intel® 6702 PXH-V Processor LGA775 socket for Intel® Pentium® 4 processor Compatible with Intel® PCG 05B/05A and 04B/04A and the latest Intel® Pentium® D processor Supports Intel® Enhanced Memory 64Technology (EM64T) Supports Enhanced Intel SpeedStep® Technology (EIST) Supports Intel® Hyper-Threading Technology (Intel® Pentium® 4 processors only) Memory 4 x 240-pin DDR2 sockets for up to 8 GB system memory Supports DDR2-533/667 unbuffered ECC or non-ECC DIMMs Supports dual-channel memory architecture LAN LAN1: Broadcom® BMC5721 Gigabit Ethernet Controller LAN2: Broadcom® BMC5721 Gigabit Ethernet Controller VGA ATI RAGE-XL PCI-based VGA controller with 8 MB display memory Expansion slots 1 x PCI Express x8 slot (PCI Express 1.0a) 1 x PCI-X 133 MHz/64-bit slot (PCI-X 1.0) 1 x PCI 33 MHz/32-bit/5V slot (PCI 2.3)* 1 x mini-PCI socket for ASUS® Server Management Board Storage 1 x Ultra ATA 100/66/33 device (slim type optical drive) 4 x SATAII-300 hard disk drive with – RAID 0, RAID 1, RAID 10, or software RAID 5 configuration using the Intel® Matrix Storage Manager – RAID 0, RAID 1, or RAID 10 configuration using the LSI Logic Embedded SATA RAID controller Management ASUS Server Web-based Management (ASWM) Monitoring Voltage, temperature, and fan speed monitoring Automatic System Restart (ASR) feature Power requirement 400 W power supply, 100V~240V, 50Hz~60Hz Dimensions 600 mm (l) x 445 mm (w) x 43.6 mm (h) *The PCI 33/32 bit slot only use for debug card. ASUS RS120-E3/PA4 1-3 1.3 Front panel features The barebone server displays a simple yet stylish front panel with easily accessible features. The power and reset buttons, LED indicators, location switch, optical drive, and two USB ports are located on the front panel. Refer to section “1.6.2 Front panel LEDs” for the LED descriptions. Rack screw USB ports HDD Access LED LAN2 LED LAN1 LED Message LED Reset button Location LED Location switch Optical drive 1.4 Rack screw Hot-swap HDD bays Power button Power LED Rear panel features The rear panel includes the expansion slots, system power socket, and rear fans. The middle part includes the I/O shield with openings for the rear panel connectors on the motherboard. The ports for the PS/2 keyboard, PS/2 mouse, USB, VGA, and Gigabit LAN do not appear on the rear panel if motherboard is not present. Power fan AC power socket Power fan VGA port PS/2 mouse port PS/2 keyboard port Expansion slot USB ports Serial port Locator switch Locator LED LAN port2 LAN port1 Refer to section “1.6.1 Rear panel LEDs” for the LED descriptions. 1-4 Chapter 1: Product introduction 1.5 Internal features The barebone server includes the basic components as shown. 1. 2 1 3 4 5 5 6 7 9. 9 8 2. 3. 4. 5. 6. 7. 8. 10 11 12 13 10. 11. 12. 13. PCI-X and PCI Express x8 riser card bracket Power fans ASUS P5MT-R motherboard Power supply Device fans (x 2) System fans (x 4) SATA backplane Hot-swap HDD tray 1 Connects to SATA1 port (Port0) Hot-swap HDD tray 2 Connects to SATA2 port (Port1) Hot-swap HDD tray 3 Connects to SATA3 port (Port2) Hot-swap HDD tray 4 Connects to SATA4 port (Port3) Front I/O board (hidden) Optical drive • The barebone server does not include a floppy disk drive. Connect a USB floppy disk drive to any of the USB ports on the front or rear panel if you need to use a floppy disk. • Only ASUS CD/DVD-ROMs fit the optical drive bay. 1.6 LED information 1.6.1 Rear panel LEDs Location LED LED Display status Location LED ASUS RS120-E3/PA4 OFF ON Description Normal status Location switch is pressed (Press the location switch again to turn off) 1-5 1.6.2 Front panel LEDs HDD Access LED Power LED Location LED LAN2 LED Message LED LAN1 LED LED Icon Display status Description Power LED ON System power ON HDD Access LED OFF Blinking No activity Read/write data into the HDD Message LED OFF Blinking System is normal; no incoming event ASWM indicates a HW monitor event Location LED OFF ON Normal status Location switch is pressed (Press the location switch again to turn off) LAN LEDs OFF Blinking ON No LAN connection LAN is transmitting or receiving data LAN connection is present 1.6.3 LAN (RJ-45) LEDs SPEED LED ACT/LINK LED ACT/LINK LED 1.6.4 SPEED LED Status Description Status OFF No link OFF Description GREEN Linked ORANGE 100 Mbps connection BLINKING Data activity GREEN 1 Gbps connection 10 Mbps connection HDD status LED HDD status LED SATA HDD LED Description 1-6 GREEN This installed Serial ATA HDD is in good condition OFF HDD failure or no HDD was installed Chapter 1: Product introduction This chapter lists the hardware setup procedures that you have to perform when installing or removing system components. ASUS RS120-E3/PA4 Hardware setup Chapter 2 2-1 2-2 2.1 Chassis cover 2.1.1 Removing the front cover 1. Use a Phillips screwdriver to remove the screw on each front end of the top cover. 2. Loosen the two thunbscrews on the rear panel to release the top cover from the chassis. 3. Firmly hold the cover and slide it toward the rear panel for about half an inch until it is disengaged from the chassis. 4. Released a drive tray by pushing the spring lock to the right. Then , firmly hold the tray level and pull all the drive trays out of the bay. Chapter 2: Hardware setup 5. Then push the front cover as arrow show. 6. Disconnect the LAN activity LED/ Locator LED cable and USB cable from the connectors under the top front cover. 7. Disconnect the IDE cable and the power plug from the connectors on the back of the drive. 8. Then leave the cover as side. 2.1.2 1. Removing the rear cover Thumbscrews Loosen the two thumbscrews on the rear panel to release the top cover from the chassis. ASUS RS120-E3/PA4 2-3 2. Firmly hold the cover and slide it toward the rear panel for about half an inch until it is disengaged from the chassis. 1/2 inch distance 5. Lift the cover from the chassis. 2.1.3 1. Installing the top cover Position the cover on top of the chassis with the thumbscrews on the rear, and leaving a gap of about half an inch from the front panel. Side markings 2. Make sure that the side markings on the cover (two on each side) are aligned to the grooves on the chassis. Grooves 3. Slide the cover toward the front until it snaps in place. 4. Tighten the thumbscrews on the rear to secure the cover. Thumbscrews 2-4 Chapter 2: Hardware setup 2.2 Central Processing Unit (CPU) The system motherboard comes with a surface mount LGA775 socket designed for Intel® Pentium® 4 or Pentium® D processor in the 775-land package. 2.2.1 • Upon purchase of the motherboard, make sure that the PnP cap is on the socket and the socket contacts are not bent. Contact your retailer immediately if the PnP cap is missing, or if you see any damage to the PnP cap/socket contacts/motherboard components. ASUS will shoulder the cost of repair only if the damage is shipment/transit-related. • Keep the cap after installing the motherboard. ASUS will process Return Merchandise Authorization (RMA) requests only if the motherboard comes with the cap on the LGA775 socket. • The product warranty does not cover damage to the socket contacts resulting from incorrect CPU installation/removal, or misplacement/ loss/incorrect removal of the PnP cap. Installing the CPU To install a CPU: 1. Locate the CPU socket on the motherboard. ® P5MT-R P5MT-R CPU Socket 775 Before installing the CPU, make sure that the cam box is facing towards you and the load lever is on your left. ASUS RS120-E3/PA4 2-5 2. Press the load lever with your thumb (A), then move it to the left (B) until it is released from the retention tab. Retention tab A PnP cap Load lever B This side of the socket box should face you. To prevent damage to the socket pins, do not remove the PnP cap unless you are installing a CPU. 3. Lift the load lever in the direction of the arrow to a 135º angle. 4. Lift the load plate with your thumb and forefinger to a 100º angle (A), then push the PnP cap from the load plate window to remove (B). B A Load plate 5. Position the CPU over the socket, making sure that the gold triangle is on the bottom-left corner of the socket. The socket alignment key should fit into the CPU notch. Alignment key Gold triangle mark 2-6 Chapter 2: Hardware setup The CPU fits in only one correct orientation. DO NOT force the CPU into the socket to prevent bending the connectors on the socket and damaging the CPU! A 6. Close the load plate (A), then push the load lever (B) until it snaps into the retention tab. B The motherboard supports Intel® Pentium® 4 LGA775 processors with the Intel® Enhanced Memory 64 Technology (EM64T), Enhanced Intel SpeedStep® Technology (EIST), and Hyper-Threading Technology. Refer to the Appendix for more information on these CPU features. 2.2.2 Installing the CPU heatsink and airduct To install the CPU heatsink: 1. Carefully place the heatsink on top of the installed CPU. 2. Twist each of the four screws with a Philips (cross) screwdriver just enough to attach the heatsink to the motherboard. When the four screws are attached, tighten them one by one to completely secure the heatsink. ASUS RS120-E3/PA4 2-7 To install the airduct: 2-8 1. Position the airduct on top of the heatsink. 2. Carefully lower the airduct until it fits in place. Chapter 2: Hardware setup 2.3 System memory 2.3.1 DIMM sockets location The system motherboard comes with four Double Data Rate II (DDR2) Dual Inline Memory Modules (DIMM) sockets to support 240-pin DDR2 modules. 128 Pins The figure illustrates the location of the DDR2 DIMM sockets: ® 2.3.2 DIMM_A2 DIMM_A1 DIMM_B2 P5MT-R 240-pin DDR2 DIMM sockets DIMM_B1 112 Pins P5MT-R Memory configurations You may install 256 MB, 512 MB, 1 GB, and 2 GB unbuffered ECC or non-ECC DDR2-533/667 DIMMs to the DIMM sockets. • • • • Always install DIMMs with the same CAS latency. For optimum compatibility, it is recommended that you obtain memory modules from the same vendor. Visit the ASUS website for an updated DDR2 Qualified Vendors List for this motherboard. Due to chipset resource allocation, and depending on the number of expansion cards installed, the following conditions may occur: - the system may detect less than 8 GB system memory when you installed four 2 GB DDR2 memory modules - may show an available memory space of less than 4 GB when you installed four 1 GB DDR2 memory modules Three DDR2 DIMMs installed into any three memory sockets will function in Dual channel asymmetric mode. When installing a single or two DIMMs, install the modules on the blue slots (DIMM_A2/DIMM_B2). Refer to the recommended memory configuration table below. Recommended memory configurations Mode DIMM_B1 DIMM_B2 Single channel (1) (2) DIMM_A1 — — populated — DIMM_A2 — — — populated Dual channel (1) (2) (3) populated — populated — populated populated populated — populated — populated populated Dual channel (1) populated populated — populated (Asymmetric mode) ASUS RS120-E3/PA4 2-9 2.3.3 Installing a DIMM Make sure to unplug the power supply before adding or removing DIMMs or other system components. Failure to do so may cause severe damage to both the motherboard and the components. 2 To install a DIMM: 3 1. Unlock a DIMM socket by pressing the retaining clips outward. 2. Align a DIMM on the socket such that the notch on the DIMM matches the break on the socket. 3. DDR2 DIMM notch 1 Firmly insert the DIMM into the socket until the retaining clips snap back in place and the DIMM is properly seated. Unlocked retaining clip 2.3.4 • A DDR2 DIMM is keyed with a notch so that it fits in only one direction. Do not force a DIMM into a socket to avoid damaging the DIMM. • The DDR2 DIMM sockets do not support DDR DIMMs. DO NOT install DDR DIMMs to the DDR2 DIMM sockets. Removing a DIMM Follow these steps to remove a DIMM. 1. Simultaneously press the retaining clips outward to unlock the DIMM. Support the DIMM lightly with your fingers when pressing the retaining clips. The DIMM might get damaged when it flips out with extra force. 2. 2-10 2 1 1 DDR2 DIMM notch Remove the DIMM from the socket. Chapter 2: Hardware setup 2.4 Hard disk drives The system supports four hot-swap Serial ATA hard disk drives. The hard disk drive installed on the left tray connects to the motherboard SATA ports via SATA backplane. To install a hot-swap SATA HDD: 1. Release a drive tray by pushing the spring lock to the right, then pulling the tray lever outward. The drive tray ejects slightly after you pull out the lever. 2. Firmly hold the tray lever and pull the drive tray out of the bay. 3. Take note of the drive tray holes. Each side has three holes to fit different types of hard disk drives. Use two screws on each side to secure the hard disk drive. 4. Place a SATA hard disk drive on the tray, then secure it with four screws. ASUS RS120-E3/PA4 spring lock 2-11 5. Carefully insert the drive tray and push it all the way to the depth of the bay until just a small fraction of the tray edge protrudes. When installed, the SATA connector on the drive connects to the SATA interface on the backplane. 6. Push the tray lever until it clicks, and secures the drive tray in place. The drive tray is correctly placed when its front edge aligns with the bay edge. 7. Repeat steps 1 to 6 if you wish to install a second SATA drive. 8. Connect the bundled SATA cables to the connectors on the SATA backplane. Refer to section “2.7 SATA backplane cabling” for information on the SATA backplane cable connections. 2-12 Chapter 2: Hardware setup 2.5 Expansion slot 2.5.1 Installing an expansion card to the riser card bracket The barebone server comes with a riser card bracket. You need to remove the bracket if you want to install a PCI-X and/or a PCI Express x8 expansion cards. To install a PCI-X card: 1. Firmly hold the riser card bracket, then pull it up to detach it from the PCI Express x8 and PCI-X slots on the motherboard. 2. Place the riser card bracket on a flat and stable surface, then remove the screw from the PCI-X slot bay. PCI-X slot 3. Install a PCI-X card to the bracket as shown, then secure the card with a screw. ASUS RS120-E3/PA4 2-13 To install a PCI Express x8 card: 1. Follow steps 1 to 2 of the previous section. PCI Express x8 slot 2. Use a Phillips (cross) screwdriver to remove the screw that secures the slot metal cover. 3. Remove the slot metal cover, then set it aside. 4. Install a PCI Express x8 card to the bracket as shown, then secure the card with a screw you removed earlier. 2-14 Chapter 2: Hardware setup 2.5.2 Reinstalling the riser card bracket To reinstall the riser card bracket: 1. Take note of the holes on the riser card bay. The three pegs on the riser card bracket should match these holes to ensure that the bracket is properly in place. Pegs on the riser card bracket 2. Install the riser card bracket with the card into the PCI Express x8 and PCI-X slots on the motherboard. 3. Press the riser card bracket until the golden connectors completely fit the slot and the bracket aligns with the rear panel. 4. Connect the cable(s) to the card, if applicable. ASUS RS120-E3/PA4 2-15 2.5.3 Configuring an expansion card After installing the expansion card, configure the it by adjusting the software settings. 1. Turn on the system and change the necessary BIOS settings, if any. See Chapter 5 for information on BIOS setup. 2. Assign an IRQ to the card. Refer to the following tables. 3. Install the software drivers for the expansion card. Standard interrupt assignments IRQ Priority Standard Function 0 1 2 3* 4* 5* 6 7* 8 9* 10* 11* 12* 13 14* 15* 1 2 N/A 11 12 13 14 15 3 4 5 6 7 8 9 10 System Timer Keyboard Controller Programmable Interrupt Communications Port (COM2) Communications Port (COM1) Sound Card (sometimes LPT2) Floppy Disk Controller Printer Port (LPT1) System CMOS/Real Time Clock ACPI Mode when used IRQ Holder for PCI Steering IRQ Holder for PCI Steering PS/2 Compatible Mouse Port Numeric Data Processor Primary IDE Channel Secondary IDE Channel *These IRQs are usually available for ISA or PCI devices. PCI Bus Number, IDSEL, and IRQ assignments INTA# PATA controller INTB# INTC# INTD# REQ# GNT# REQ1# GNT1# PXIRQ1 PXIRQ2 PXIRQ3 PXREQ0 PXGNT0 PIRQF# PIRQG# PIRQH# REQ0# GNT0# PIRQA# SATA controller PIRQD# SMBus controller PIRQB# USB UHCI controller 1 PIRQH# USB UHCI controller 2 PIRQD# USB 2.0 EHCI controller PIRQH# BCM5721 #1 PIRQA# BCM5721 #2 PIRQB# ATI RAGE XL PIRQD# PCIX Slot 1 (64-bit) PXIRQ0 PCI Express Slot 2 PIRQA# PCI Slot 3 (32-bit) PIRQE# When using PCI cards on shared slots, ensure that the drivers support “Share IRQ” or that the cards do not need IRQ assignments. Otherwise, conflicts will arise between the two PCI groups, making the system unstable and the card inoperable. 2-16 Chapter 2: Hardware setup 2.6 Cable connections 1 2 9 6 4 7 8 10 5 11 3 Pre-connected system cables 1. 24-pin SSI power connector (from power supply to motherboard) 2. 4-pin SSI power connector (power supply to motherboard) 3. SATA backplane power connector (from power supply) 4. Primary IDE connector (from motherboard to optical drive) 5. Device fan connector (from motherboard FRONT_FAN3 to device fan) 6. SATA connectors (from motherboard to SATA backplane board) 7. SMBus connector (from motherboard BPSMB1 to SATA backplane J1 connector) 8. Panel connector (from motherboard to front I/O board) See page 4-17. 9. Auxiliary panel connector (from motherboard to front I/O board) See page 4-16. 10. USB connector (from motherboard to front I/O board) 11. FRNT_FAN4 connector (from motherboard to FAN_IN connector on SATA backplane) ASUS RS120-E3/PA4 2-17 2.7 SATA backplane cabling FAN_IN1 connects the fan cable from FRNT_FAN4 on the MB Connects the device fan cable Connects the SATA cable from SATA4 (Port3) on the MB Connects the device fan cable Connects a 8-pin plug from power supply Connects the SATA cable from SATA3 (Port2) on the MB Connects the SATA cable from SATA2 (Port1) on the MB Connect the system fan cables CON1_FAN CON2_FAN CON3_FAN CON4_FAN Connects the SATA cable from SATA1 (Port0) on the MB Connect the SATA HDDs *The system fans rotate at full speed during power on when the backplane FAN_IN1 connector cable is not connected to the FRNT_FAN4 connector on the motherboard. 2-18 Chapter 2: Hardware setup 2.8 Removable components You may need to remove previously installed system components when installing or removing system devices, or when you need to replace defective components. This section tells how to remove the following components: 1. System fans 2. Device fan 3. Power supply module 4. Optical drive 5. Motherboard 2.8.1 System fans The system comes with: • • three units 56 mm * 40 mm 15500 rpm fans one unit of 28 mm * 40 mm 15500 rpm fan with dummy case Refer to the illustration below for location of the system fans. 56 mm * 40 mm system fans 28 mm * 40 mm fan with dummy case Incorrect installation of the system fan with dummy case may result to CPU overheating and/or automatic system shutdown. ASUS RS120-E3/PA4 2-19 To uninstall the system fans: 1. Disconnect a system fan cable from the fan connector on the backplane board. 2. Lift the fan, then set aside. 3. Repeat step 1 to 2 to uninstall the other system fans. To reinstall the system fan: 1. Insert the fan to the fan cage. The airflow directional arrow on the fan side should point towards the system rear panel. 2. Connect the system fan cable to the fan connector on the backplane board. 2-20 Chapter 2: Hardware setup 2.8.2 System fan with dummy case The system fan for the memory module(s) comes with a dummy case that allows it to fit in the fan cage. To replace the system fan with dummy case: 1. Uninstall the fan following the instructions in the previous section. 2. Pull the dummy case to the direction of the arrow just enough to disengage its pegs from the system fan. Peg 3. Turn the dummy case above the system fan, then remove the fan cables by pulling them through the dummy case cable bay. 4. Replace the system fan. To reinstall the system fan with the dummy case: 1. Insert the fan cables to the dummy case cable bay. 2. Turn the dummy case to the direction of the arrow. 3. Insert the dummy case pegs to the system fan holes until it fits in place. 4. Reinstall the system fan by following the instructions in the previous section. 3 1 2 Peg ASUS RS120-E3/PA4 2-21 2.8.3 Device fan The system comes with two 28 mm * 40 mm (15500 rpm) device fans. Refer to the illustration below for location of the device fans. 28 mm * 40 mm device fans To uninstall the device fan: 1. Disconnect the device fan cable from the connector on the motherboard or backplane board. 2. Lift the fan, then set aside. To reinstall the device fan: 1. Insert the fan to the fan cage. The airflow directional arrow on the fan side should point towards the rear panel. 2. Connect the device fan cable to the fan connector on the backplane board or on the motherboard. 2-22 Chapter 2: Hardware setup 2.8.4 Power supply module To uninstall the power supply module: 1. Disconnect all the power cables connected to the motherboard and other system devices. 2. Use a Phillips (cross) screwdriver to remove the screws that secure the front end of the power supply. 3. From the rear panel, remove two screws that secure the power supply from the chassis. 4. Slide the power supply forward for about half an inch, then carefully lift it out from the chassis. ASUS RS120-E3/PA4 2-23 2.8.5 Optical drive To uninstall the slim optical drive: 1. Use a Phillips screwdriver (cross) to remove the screw on each end of the top cover. 2. Loosen the two thunbscrews on the rear panel to release the top cover from the chassis. 3. Firmly hold the cover and slide it toward the rear panel for about half an inch until it is disengaged from the chassis. 4. Released a drive tray by pushing the spring lock to the right. Then , firmly hold the tray level and pull all the drive trays out of the bay. 2-24 Chapter 2: Hardware setup 5. Then push the front cover as arrow show. 6. Disconnect the LAN activity LED/ Locator LED cable and USB cable from the connectors under the top front cover. 7. Disconnect the IDE cable and the power plug from the connectors on the back of the drive. 8. Then leave the cover as side. ASUS RS120-E3/PA4 2-25 9. Use a Phillips screwdriver (cross) to remove three screws that secures the drive. 10. Use a Phillips screw driver (cross) to remove two screws that secures the backplane with the drive. Then, remove the backplane from the drive. 11. Carefully slide the optical drive inward for about half an inch, then lift it out of the bay. 12. Remove the screws that secure the optical drive to its metal bracket. 2-26 Chapter 2: Hardware setup To reinstall the optical drive, follow the instructions in the previous chapter in a reverse order. When installing a new optical drive, make sure to remove the drive front panel assembly and tray bezel before installing it to the chassis. 2.8.6 Motherboard To uninstall the motherboard: 1. Disconnect all the pre-connected cables from the motherboard. See section “2.6 Cable connections” for details. 2. Uninstall all the devices from the motherboard including the CPU and heatsink, riser card bracket, and DDR DIMMs. Refer to the corresponding sections for instructions on removing these components. 3. Use a Philips (cross) screwdriver to remove the screws that secure the motherboard to the base of the chassis. Refer to the illustration below for the location of the motherboard screws. ® P5MT-R 4. Carefully lift the motherboard out of the chassis as shown. ASUS RS120-E3/PA4 2-27 To reinstall the motherboard: 1. Firmly hold the motherboard by the sides and insert it into the chassis as shown. 2. Carefully adjust the motherboard until the rear panel ports fit in place. 3. Use a Phillips (cross) screwdriver to secure the motherboard with ten (10) screws in the holes as shown in the illustration in the previous section. 4. Reconnect all the required cables to the motherboard. See section “2.6 Cable connections” for details. 5. Reinstall all the devices that you have previously removed. 2-28 Chapter 2: Hardware setup This chapter describes how to install the optional components and devices into the barebone server. ASUS RS120-E3/PA4 Installation options Chapter 3 2-1 3.1 Rackmount rail kit items If you have the rackmount rail kit, it contains two pairs of rails (one pair for each side of the barebone system), and eight (8) pairs of nut-and-bolt type screws. Nuts Bolts Left pair Right pair 3.2 Rack rails assembly To assemble the rack rails: 1. Determine the depth of the rack where you wish to install the system. 2. Match one long and one short rail to your desired length, and fix them together using four (4) pairs of nuts and bolts. 3. Repeat step 2 to assemble the other rail pair. Rear ends Bolts on inner side Nuts on outer side Front ends 3-2 Chapter 3: Installation options 3.3 Attaching the rails to the rack To attach the rails to the rack: 1. Select one unit of space (1U) on the rack where you wish to install the barebone server. 2. Remove the screws from the 1U space on the rack front. 1U space 3. Align the front end holes of a rack rail pair to the 1U space. 4. Drive in two screws on the outer holes to secure the front end. 5. Find the r e a r 1 U s p a c e that corresponds to the f r o n t 1 U s p a c e where you attached the rail. 6. Remove the screws from the rear 1U space, and align the rear end holes. 7. Drive in two screws on the outer holes to secure the rear end. 8. From the rack front, find the corresponding 1U space for the second rail pair. 9. Repeat steps 2 to 7 to attach the second rail pair. When properly installed, the rack rails appear as shown. ASUS RS120-E3/PA4 3-3 3.4 Rackmounting the server To mount the server to the rack: 1. Firmly hold the server on both sides and insert the rear panel side to the front end of the rack rail, then carefully push the server all the way to the back until the front panel fits the front end of the rack, and the rack screws on the server match the middle hole on the rack.. 2. Tighten the two rack screws to secure the server to the rack. Rack screw 3-4 Chapter 3: Installation options This chapter includes the motherboard layout, and brief descriptions of the jumpers and internal connectors. ASUS RS120-E3/PA4 Motherboard info Chapter 4 4.1 Motherboard layout 31cm (12.2in) PS2_KB1 USB2 USB1 LOCSW1 KBPWR1 LAN2 LAN1 Broadcom BCM5721 BMCCONN1 USBPW12 REAR_FAN2 SBPW_LED COM1 LAN_EN1 PS2_MS1 LOCLED1 VGA1 Broadcom BCM5721 SATA2 SATA3 26cm (10.2in) LPT1 HDLED1 BPSMB1 SATA4 FRNT_FAN2 USB34 PANEL1 RAID_SEL1 USBPW34 SATA1 LGA775 AUX_PANEL1 Super I/O PCIE2 ® Intel ICH7R CLRTC1 ATX12V1 8Mbit Flash BIOS FLOPPY1 ® Intel 6702 PXH-V CR2032 3V Lithium Cell CMOS Power TRPWR1 RECOVERY1 Intel® E7230 BMCSOCKET1 ATI RAGE XL VGA Controller COM2 PCI3 PCIX1 DDR2 DIMM_A1 (64 bit,240-pin module) DDR2 DIMM_A2 (64 bit,240-pin module) DDR2 DIMM_B1 (64 bit,240-pin module) REAR_FAN1 VGA_EN1 P5MT-R ATXPWR1 DDR2 DIMM_B2 (64 bit,240-pin module) LAN_EN2 ® FRNT_FAN3 FRNT_FAN1 FRNT_FAN4 PRI_IDE1 4-2 Chapter 4: Motherboard information Layout contents Jumpers Page 1. Clear RTC RAM (CLRTC1) 4-4 2. USB device wake-up (3-pin USBPW12, USBPW34) 4-5 3. Keyboard power (3-pin KBPWR1) 4-5 4. Gigabit LAN1 controller setting (3-pin LAN_EN1) 4-6 5. Gigabit LAN2 controller setting (3-pin LAN_EN2) 4-6 6. Integrated graphics controller (3-pin VGA_EN1) 4-7 7. RAID controller selection (3-pin RAID_SEL1) 4-7 8. Force BIOS recovery (3-pin RECOVERY1) 4-8 Internal connectors Page 1. Floppy disk drive connector (34-1 pin FLOPPY1) 2. IDE connector (40-1 pin PRI_IDE1) 4-9 3. Serial ATA connectors (7-pin SATA1, SATA2, SATA3, SATA4) 4-10 4. Hard disk activity LED connector (4-pin HDLED1) 4-11 5. System and device fan connectors (3-pin FRNT_FAN1/2/3/4; REAR_FAN1/2) 4-11 6. USB port connector (10-1 pin USB34) 4-12 7. Serial port connector (10-1 pin COM2) 4-12 8. SSI power connectors (24-pin ATXPWR1, 4-pin ATX12V1) 4-13 9. Printer port connector (26-1 pin LPT1) 4-14 4-9 10. BMC connector (16-pin BMCCONN1) 4-14 11. Backplane SMBus connector (6-1 pin BPSMB1) 4-15 12. Ambient thermal sensor (2-pin TRPWR1) 4-15 13. Auxiliary panel connector (20-pin AUX_PANEL1) Front panel SMB (6-1 pin FPSMB) LAN activity LED (2-pin LAN1_LED, LAN2_LED) Chassis intrusion (2-pin CHASSIS) Locator LED (6-pin LOCATOR) 4-16 14. System panel connector (20-pin PANEL1) System power LED (Green 3-pin PLED) Message LED (Brown 2-pin MLED) System warning speaker (Orange 4-pin SPEAKER) Hard disk drive activity LED (Red 2-pin HDD LED) ATX power button/soft-off button (Yellow 2-pin PWRSW) Reset button (Blue 2-pin RESET) 4-17 ASUS RS120-E3/PA4 4-3 4.2 1. Jumpers Clear RTC RAM (CLRTC1) This jumper allows you to clear the Real Time Clock (RTC) RAM in CMOS. You can clear the CMOS memory of date, time, and system setup parameters by erasing the CMOS RTC RAM data. The onboard button cell battery powers the RAM data in CMOS, which include system setup information such as system passwords. To erase the RTC RAM: 1. Turn OFF the computer and unplug the power cord. 2. Remove the onboard battery. 3. Move the jumper cap from pins 1-2 (default) to pins 2-3. Keep the cap on pins 2-3 for about 5~10 seconds, then move the cap back to pins 1-2. 4. Re-install the battery. 5. Plug the power cord and turn ON the computer. 6. Hold down the <Del> key during the boot process and enter BIOS setup to re-enter data. Except when clearing the RTC RAM, never remove the cap on CLRTC jumper default position. Removing the cap will cause system boot failure! ® P5MT-R CLRTC1 1 2 P5MT-R Clear RTC RAM 4-4 Normal (Default) 2 3 Clear CMOS Chapter 4: Motherboard information 2. USB device wake-up (3-pin USBPW12, USBPW34) Set these jumpers to +5V to wake up the computer from S1 sleep mode (CPU stopped, DRAM refreshed, system running in low power mode) using the connected USB devices. Set to +5VSB to wake up from S3 and S4 sleep modes (no power to CPU, DRAM in slow refresh, power supply in reduced power mode). USBPW12 1 2 ® 2 3 +5VSB P5MT-R +5V (Default) USBPW34 1 2 +5V (Default) P5MT-R USB device wake-up 3. 2 3 +5VSB • The USB device wake-up feature requires a power supply that can provide 500mA on the +5VSB lead for each USB port; otherwise, the system would not power up. • The total current consumed must NOT exceed the power supply capability (+5VSB) whether under normal condition or in sleep mode. Keyboard power (3-pin KBPWR1) This jumper allows you to enable or disable the keyboard wake-up feature. Set this jumper to pins 2-3 (+5VSB) to wake up the computer when you press a key on the keyboard (the default is the Space Bar). This feature requires an ATX power supply that can supply at least 1A on the +5VSB lead, and a corresponding setting in the BIOS. KBPWR1 ® P5MT-R 1 2 +5V (Default) 2 3 +5VSB P5MT-R Keyboard power setting ASUS RS120-E3/PA4 4-5 4. Gigabit LAN1 controller setting (3-pin LAN_EN1) This jumper allows you to enable or disable the Broadcom® Gigabit LAN controller that controls the LAN1 port. Place a jumper cap on pins 1-2 to activate the Gigabit LAN1 controller. LAN_EN1 ® P5MT-R 1 2 2 3 Enable (Default) Disable P5MT-R Gigabit LAN1 setting 5. Gigabit LAN2 controller setting (3-pin LAN_EN2) This jumper allows you to enable or disable the Broadcom® Gigabit LAN controller that controls the LAN2 port. Place a jumper cap on pins 1-2 to activate the Gigabit LAN2 controller. LAN_EN2 ® P5MT-R 1 2 Enable (Default) 2 3 Disable P5MT-R Gigabit LAN2 setting 4-6 Chapter 4: Motherboard information 6. Integrated graphics controller (3-pin VGA_EN1) This jumper allows you enable or disable the onboard graphics controller. VGA_EN1 ® P5MT-R 2 3 1 2 Enable (Default) Disable P5MT-R VGA setting 7. RAID controller selection (3-pin RAID_SEL1) This jumper allows you to select the RAID configuration utility to use when you create disk arrays. Place the jumper caps over pins 1-2 if you want to use the LSI Logic Embedded SATA RAID Utility (default); otherwise, place the jumper caps to pins 2-3 to use the Intel® Matrix Storage Manager utility. ® P5MT-R RAID_SEL1 1 2 P5MT-R RAID select jumper ASUS RS120-E3/PA4 LSI RAID ROM (Default) 2 3 INTEL RAID ROM 4-7 8. Force BIOS recovery (3-pin RECOVERY1) This jumper allows you to update or recover the BIOS settings when it gets corrupted or destroyed.This jumper allows you to update/recover the BIOS quickly. To update the BIOS: 1. Prepare a CD-ROM that contains the original or latest BIOS for the motherboard (P5MTR.ROM) and the AFUDOS.EXE utility. 2. Set the jumper to pins 2-3. 3. Restart the system, then insert the CD-ROM to the optical drive to recover or update the BIOS. 4. Shut down the system. 5. Set the jumper back to pins 1-2. 6. Turn on the system. ® P5MT-R RECOVERY1 1 2 P5MT-R BIOS recovery setting 4-8 Normal (Default) 2 3 BIOS recovery Chapter 4: Motherboard information 4.3 1. Connectors Floppy disk drive connector (34-1 pin FLOPPY1) This connector is for the provided floppy disk drive (FDD) signal cable. Insert one end of the cable to this connector, then connect the other end to the signal connector at the back of the floppy disk drive. Pin 5 on the connector is removed to prevent incorrect cable connection when using a FDD cable with a covered Pin 5. FLOPPY1 ® P5MT-R PIN 1 P5MT-R Floppy disk drive connector 2. NOTE: Orient the red markings on the floppy ribbon cable to PIN 1. IDE connector (40-1 pin PRI_IDE1) This connector is for an Ultra ATA 100/66/33 signal cable. By default, this connector supports the optical disk drive. You must configure the optical drive as master/slave device by setting its jumper accordingly. Refer to the optical disk drive documentation for the jumper settings. Pin 20 on the IDE connectors are removed to match the covered hole on the Ultra ATA cable connector. This prevents incorrect insertion when you connect the IDE cable. ® P5MT-R PRI_IDE1 PIN 1 P5MT-R IDE connector ASUS RS120-E3/PA4 NOTE: Orient the red markings (usually zigzag) on the IDE ribbon cable to PIN 1. 4-9 3. Serial ATA connectors (7-pin SATA1, SATA2, SATA3, SATA4) These connectors are for the Serial ATA signal cables for Serial ATA hard disk drives. If you installed Serial ATA hard disk drives, you can create a RAID 0, RAID 1, RAID 10, and software RAID 5 configuration using the Intel® Matrix Storage Manager, or RAID 0, RAID 1, and RAID 10 configuration using the LSI Logic Embedded SATA RAID utility in the Intel® ICH7R Southbridge. These connectors are set to I D E mode by default. In I D E mode, you can connect Serial ATA boot/data hard disk drives to these connectors. If you intend to create a Serial ATA RAID set using these connectors, set the Configure SATA A s item in the BIOS to [RAID]. See section 5.3.4 for details. ® SATA1 (port0) SATA2 (port1) SATA3 (port2) SATA4 (port3) GND RSATA_RXP1 RSATA_RXN1 GND RSATA_TXN1 RSATA_TXP1 GND GND RSATA_RXP2 RSATA_RXN2 GND RSATA_TXN2 RSATA_TXP2 GND GND RSATA_RXP3 RSATA_RXN3 GND RSATA_TXN3 RSATA_TXP3 GND GND RSATA_RXP4 RSATA_RXN4 GND RSATA_TXN4 RSATA_TXP4 GND P5MT-R P5MT-R SATA connectors Important note on Serial ATA When using the connectors in I D E mode, connect the primary (boot) hard disk drive to the SATA1 or SATA2 connector. Refer to the table below for the recommended SATA hard disk drive connections. Serial ATA hard disk drive connection 4-10 Connector Setting SATA1/SATA3 Master SATA2/SATA4 Slave Chapter 4: Motherboard information 4. Hard disk activity LED connector (4-pin HDLED1) For some storage cards, such as SCSI card, with access signals for external LEDs, this connector allows the access signals to go through the front panel IDE_LED lead. ® P5MT-R HDLED1 1 NC ADD_IN_CARD_ACT# ADD_IN_CARD_ACT# NC P5MT-R Hard disk activity LED connector 5. System and device fan connectors (3-pin FRNT_FAN1/2/3/4; REAR_FAN1/2) The fan connectors support the system and device fans. Connect the backplane fan cable to the FRNT_FAN4 connector on the motherboard, making sure that the black wire of each cable matches the ground pin of the connector. These are not jumpers! Do not place jumper caps on the fan connectors! P5MT-R Fan connectors ASUS RS120-E3/PA4 GND +12V Rotation FRNT_FAN4 GND +12V Rotation FRNT_FAN3 GND +12V Rotation ® P5MT-R FRNT_FAN2 GND +12V Rotation FRNT_FAN1 REAR_FAN1 REAR_FAN2 GND +12V Rotation GND +12V Rotation 4-11 6. USB port connector (10-1 pin USB34) By default this connects to the front panel to support two USB 2.0 ports. ® P5MT-R USB34 P5MT-R USB 2.0 connectors 7. NC GND USB _P4+ USB_P4USB+5V GND USB_P3+ USB_P3USB+5V 1 Serial port connector (10-1 pin COM2) This connector is for a serial (COM) port. Connect the serial port module cable to this connector, then install the module to a slot opening at the back of the system chassis. ® P5MT-R COM2 PIN 1 P5MT-R Serial port2 (COM2) connector The serial port module is purchased separately. 4-12 Chapter 4: Motherboard information 8. S S I power connectors (24-pin ATXPWR1, 4 4-- p i n A T X 1 2 V 1 1)) These connectors are for SSI power supply plugs. The power supply plugs are designed to fit these connectors in only one orientation. Find the proper orientation and push down firmly until the connectors completely fit. • Use of an SSI 12 V Specification 2.0-compliant power supply unit (PSU) that provides a minimum power of 400 W is recommended for a fullyconfigured system. • Do not forget to connect the 4-pin ATX +12 V power plug; otherwise, the system will not boot up. • Use of a PSU with a higher power output is recommended when configuring a system with more power consuming devices. The system may become unstable or may not boot up if the power is inadequate. • You must install a PSU with a higher power rating if you intend to install additional devices. ATXPWR1 Ground +5 Volts +5 Volts +5 Volts -5 Volts Ground Ground Ground PSON# Ground -12 Volts +3 Volts +3 Volts 24-pin +12 Volts Power Connector ® P5MT-R +12 Volts +5V Standby Power OK Ground +5 Volts Ground +5 Volts Ground +3 Volts +3 Volts 1 GND +12V DC P5MT-R ATX power connectors ATX12V1 GND +12V DC ASUS RS120-E3/PA4 4-13 9. Printer port connector (26-1 pin LPT1) This connector is for a parallel printer port. Connect the parallel printer port module cable to this connector, then install the module to a slot opening at the back of the system chassis. ® P5MT-R P5MT-R Parallel port connector LPT1 Pin 1 STB# SPD0 SPD1 SPD2 SPD3 SPD4 SPD5 SPD6 SPD7 ACK# BUSY PE SLCT AFD# ERROR# PINIT# SLIN# GND GND GND GND GND GND GND GND 1 0 . BMC connector (16-pin BMCCONN1) This connector is for the optional ASUS server management card. BMCCONN1 ® P5MT-R +5VSB +5VSB BMC SMBDATA 12CDATA1 FP_PWRBTN# BMC_PRESENT# BMC_SMI# GND +5VSB +5VSB BMC SMBCLK 12CCLK1 PSON# BMC_RST# PWROK PSONEN# P5MT-R BMC connector 4-14 Chapter 4: Motherboard information 1 1 . Backplane SMBus connector (6-1 pin BPSMB1) This connector allows you to connect SMBus (System Management Bus) devices. Devices communicate with an SMBus host and/or other SMBus devices using the SMBus interface. ® P5MT-R BPSMB1 1 NC I2C_6_CLK# P5MT-R SMBus connector GND I2C_6_DATA# +5V 1 2 . Ambient thermal sensor (2-pin TRPWR1) If you want additional thermal monitoring, connect the thermal sensor cable with thermistor (of 1ºK or at 25ºC, B=3435) to this connector. ® P5MT-R TRPWR1 SYS-THEAMAL2 GND P5MT-R TRPWR connector ASUS RS120-E3/PA4 4-15 1 3 . Auxiliary panel connector (20-pin AUX_PANEL1) This connector is for additional front panel features including front panel SMB, locator LED and switch, chassis intrusion, and LAN LEDs. • Front panel SMB (6-1 pin FPSMB) These leads connect the front panel SMBus cable. • LAN activity LED (2-pin LAN1_LED, LAN2_LED) These leads are for Gigabit LAN activity LEDs on the front panel. • Chassis intrusion (2-pin CHASSIS) These leads are for the intrusion detection feature for chassis with intrusion sensor or microswitch. When you remove any chassis component, the sensor triggers and sends a high-level signal to these leads to record a chassis intrusion event. • Locator LED (6-pin LOCATOR) These leads are for the locator switch and LED on the front panel. Connector Pin 1 Front panel SMB Chassis intrusion ® P5MT-R AUX_PANEL1 1 +5VSB P5MT-R Auxiliary panel connector CASEOPEN GND LOCATORLED1+ LOCATORLED1LOCATORBTN# GND LOCATORLED2LOCATORLED2+ Locator LED and switch NC I2C_4_CLK# GND I2C_4_DATA# +5VSB LAN1_LINKACTLEDLAN1_LINKACTLED+ LAN2_LINKACTLED+ LAN2_LINKACTLED- LAN activity LED By default, a cable plug (6x2, 12-pin) connects the AUX_PANEL1 to the front panel I/O board. The Pin1 on the cable plug is located at the top right corner on the “II 2 C _ 4 _ D A T A # #” lead and is marked by a triangle. Take note of the Pin1 when reconnecting the cable plug to prevent incorrect insertion. 4-16 Chapter 4: Motherboard information 1 4 . System panel connector (20-pin PANEL1) This connector supports several chassis-mounted functions. ® P5MT-R HDD LED PANEL1 HDLED+ HDLED- P5MT-R System panel connector NMIBTN# GND POWERBTN# GND NC RESETBTN# GND POWERLED+ GND POWERLEDMLED+ MLEDNC +5V GND GND SPKROUT Reset button Power button Power LED Message LED System warning speaker The sytem panel connector is color-coded for easy connection. Refer to the connector descriptions below for details. • System power LED (Green 3-pin PLED) This 3-pin connector is for the system power LED. Connect the chassis power LED cable to this connector. The system power LED lights up when you turn on the system power, and blinks when the system is in sleep mode. • Message LED (Brown 2-pin MLED) This connector is for the message LED cable that connects to the front panel message LED. The message LED indicates the booting status. The LED blinks when the system is in the boot process until the operating system is loaded. System warning speaker (Orange 4-pin SPEAKER) This 4-pin connector is for the chassis-mounted system warning speaker. The speaker allows you to hear system beeps and warnings. • • Hard disk drive activity LED (Red 2-pin HDD LED) This 2-pin connector is for the HDD Activity LED. Connect the HDD Activity LED cable to this connector. The IDE LED lights up or flashes when data is read from or written to the HDD. ASUS RS120-E3/PA4 4-17 • • 4-18 ATX power button/soft-off button (Yellow 2-pin PWRSW) This connector is for the system power button. Pressing the power button turns the system on or puts the system in sleep or soft-off mode depending on the BIOS settings. Pressing the power switch for more than four seconds while the system is ON turns the system OFF. Reset button (Blue 2-pin RESET) This 2-pin connector is for the chassis-mounted reset button for system reboot without turning off the system power. Chapter 4: Motherboard information Chapter 5 BIOS setup This chapter tells how to change the system settings through the BIOS Setup menus. Detailed descriptions of the BIOS parameters are also provided. ASUS RS120-E3/PA4 5.1 Managing and updating your BIOS The following utilities allow you to manage and update the motherboard Basic Input/Output System (BIOS) setup. 1. A S U S A F U D O S (Updates the BIOS in DOS mode using a bootable floppy disk.) 2. A S U S C r a s h F r e e B I O S 2 (Updates the BIOS using a bootable floppy disk or the motherboard support CD when the BIOS file fails or gets corrupted.) 3. A S U S U p d a t e (Updates the BIOS in Windows® environment.) Refer to the corresponding sections for details on these utilities. Save a copy of the original motherboard BIOS file to a bootable floppy disk in case you need to restore the BIOS in the future. Copy the original motherboard BIOS using the ASUS Update or AFUDOS utilities. 5.1.1 1. Creating a bootable floppy disk Do either one of the following to create a bootable floppy disk. DOS environment a. Insert a 1.44MB floppy disk into the drive. b. At the DOS prompt, type format A:/S then press <Enter>. Windows® XP and Server 2003 environment a. Insert a 1.44 MB floppy disk to the floppy disk drive. b. Click S t a r t from the Windows® desktop, then select M y C o m p u t e rr. c. Select the 3 1/2 Floppy Drive icon. d. Click F i l e from the menu, then select F o r m a tt. A F o r m a t 3 1 / 2 F l o p p y D i s k window appears. e. Select C r e a t e a n M S - D O S s t a r t u p d i s k from the format options field, then click S t a r tt. 2. 5-2 Copy the original or the latest motherboard BIOS file to the bootable floppy disk. Chapter 5: BIOS setup 5.1.2 AFUDOS utility The AFUDOS utility allows you to update the BIOS file in DOS environment using a bootable floppy disk with the updated BIOS file. This utility also allows you to copy the current BIOS file that you can use as backup when the BIOS fails or gets corrupted during the updating process. Copying the current BIOS To copy the current BIOS file using the AFUDOS utility: 1. 2. • Make sure that the floppy disk is not write-protected and has at least 1024 KB free space to save the file. • The succeeding BIOS screens are for reference only. The actual BIOS screen displays may not be the same as shown. Copy the AFUDOS utility (afudos.exe) from the motherboard support CD to the bootable floppy disk you created earlier. Boot the system in DOS mode, then at the prompt type: afudos /o[filename] where the [filename] is any user-assigned filename not more than eight alphanumeric characters for the main filename and three alphanumeric characters for the extension name. A:\>afudos /oOLDBIOS1.rom Main filename 3. Extension name Press <Enter>. The utility copies the current BIOS file to the floppy disk. A:\>afudos /oOLDBIOS1.rom AMI Firmware Update Utility - Version 1.19(ASUS V2.07(03.11.24BB)) Copyright (C) 2002 American Megatrends, Inc. All rights reserved. Reading flash ..... done Write to file...... ok A:\> The utility returns to the DOS prompt after copying the current BIOS file. ASUS RS120-E3 (PA2) 5-3 Updating the BIOS file To update the BIOS file using the AFUDOS utility: 1. Visit the ASUS website (www.asus.com) and download the latest BIOS file for the motherboard. Save the BIOS file to a bootable floppy disk. Write the BIOS filename on a piece of paper. You need to type the exact BIOS filename at the DOS prompt. 2. Copy the AFUDOS utility (afudos.exe) from the motherboard support CD to the bootable floppy disk you created earlier. 3. Boot the system in DOS mode, then at the prompt, type: afudos /i[filename] where [filename] is the latest or the original BIOS file on the bootable floppy disk, then press <Enter>. A:\>afudos /iP5MTR.rom The utility verifies the file, then starts updating the BIOS file. A:\>afudos /iP5MTR.ROM AMI Firmware Update Utility - Version 1.19(ASUS V2.07(03.11.24BB)) Copyright (C) 2002 American Megatrends, Inc. All rights reserved. WARNING!! Do not turn off power during flash BIOS Reading file ....... done Reading flash ...... done Advance Check ...... Erasing flash ...... done Writing flash ...... 0x0008CC00 (9%) Do not shut down or reset the system while updating the BIOS to prevent system boot failure! 5-4 Chapter 5: BIOS setup 5. The utility returns to the DOS prompt after the BIOS update process is completed. Reboot the system from the hard disk drive. A:\>afudos /iP5MTR.ROM AMI Firmware Update Utility - Version 1.19(ASUS V2.07(03.11.24BB)) Copyright (C) 2002 American Megatrends, Inc. All rights reserved. WARNING!! Do not turn off power during flash BIOS Reading file ....... done Reading flash ...... done Advance Check ...... Erasing flash ...... done Writing flash ...... done Verifying flash .... done Please restart your computer A:\> Updating the BIOS file using a USB flash drive If you have not purchased a USB floppy disk drive, you may update the BIOS file using a USB flash drive. Format the USB flash drive to FAT16 or 32 system file before updating the BIOS. To format the USB flash drive to a FAT32/16 system file: 1. 2. 3. 4. Insert the USB flash drive to an available USB port. From the Windows desktop, click S t a r tt, then select M y C o m p u t e rr. Right-click the USB flash drive icon, then select F o r m a t from the menu. From the F i l e s y s t e m field, select F A T 3 2 or F A T 1 6 6, then click the S t a r t button. To update the BIOS file: 1. Copy the original or the latest BIOS file and the AFUDOS utility (afudos.exe) to the USB flash drive. 2. Insert the USB flash drive to an available USB port, then place the motherboard support CD to the optical drive. Boot the system from the support CD, then select the F r e e D O S c o m m a n d p r o m p tt. 3. 4. At the DOS prompt, replace the prompt with the USB flash disk drive letter, then type: afudos /i[filename]. 3. Follow the instructions in the previous section to update the BIOS file. ASUS RS120-E3 (PA2) 5-5 5.1.3 ASUS CrashFree BIOS 2 utility The ASUS CrashFree BIOS 2 is an auto recovery tool that allows you to restore the BIOS file when it fails or gets corrupted during the updating process. You can update a corrupted BIOS file using the motherboard support CD or the floppy disk that contains the updated BIOS file. • Prepare the motherboard support CD or the floppy disk containing the updated motherboard BIOS before using this utility. • Make sure that you rename the original or updated BIOS file in the floppy disk according the exact name of your motherboard, e.g. P5MTR.ROM M. Recovering the BIOS from a floppy disk To recover the BIOS from a floppy disk: 1. Turn on the system. 2. Insert the floppy disk with the original or updated BIOS file to the floppy disk drive. 3. The utility displays the following message and automatically checks the floppy disk for the original or updated BIOS file. Bad BIOS checksum. Starting BIOS recovery... Checking for floppy... When found, the utility reads the BIOS file and starts flashing the corrupted BIOS file. Bad BIOS checksum. Starting BIOS recovery... Checking for floppy... Floppy found! Reading file “P5MTR.ROM”. Completed. Start flashing... DO NOT shut down or reset the system while updating the BIOS! Doing so can cause system boot failure! 4. 5-6 Restart the system after the utility completes the updating process. Chapter 5: BIOS setup Recovering the BIOS from the support CD To recover the BIOS from the support CD: 1. Remove any floppy disk from the floppy disk drive, then turn on the system. 2. Insert the support CD to the optical drive. 3. The utility displays the following message and automatically checks the floppy disk for the original or updated BIOS file. Bad BIOS checksum. Starting BIOS recovery... Checking for floppy... When no floppy disk is found, the utility automatically checks the optical drive for the original or updated BIOS file. The utility then updates the corrupted BIOS file. Bad BIOS checksum. Starting BIOS recovery... Checking for floppy... Floppy not found! Checking for CD-ROM... CD-ROM found! Reading file “P5MTR.ROM”. Completed. Start flashing... DO NOT shut down or reset the system while updating the BIOS! Doing so can cause system boot failure! 4. Restart the system after the utility completes the updating process. The recovered BIOS may not be the latest BIOS version for this motherboard. Visit the ASUS website (www.asus.com) to download the latest BIOS file. ASUS RS120-E3 (PA2) 5-7 5.1.4 ASUS Update utility The ASUS Update is a utility that allows you to manage, save, and update the motherboard BIOS in Windows® environment. The ASUS Update utility allows you to: • Save the current BIOS file • Download the latest BIOS file from the Internet • Update the BIOS from an updated BIOS file • Update the BIOS directly from the Internet, and • View the BIOS version information. This utility is available in the support CD that comes with the motherboard package. ASUS Update requires an Internet connection either through a network or an Internet Service Provider (ISP). Installing ASUS Update To install ASUS Update: 1. Place the support CD in the optical drive. The D r i v e r s menu appears. 2. Click the U t i l i t i e s tab, then click I n s t a l l A S U S U p d a t e V X . X X . X X X. 3. The ASUS Update utility is copied to your system. Quit all Microsoft® Windows® applications before you update the BIOS using this utility. 5-8 Chapter 5: BIOS setup Updating the BIOS through the Internet To update the BIOS through the Internet: 1. Launch the ASUS Update utility from the Windows® desktop by clicking Start > Programs > ASUS > ASUSUpdate > ASUSUpdate e. The ASUS Update main window appears. 2. Select Update BIOS from the I n t e r n e t option from the drop-down menu, then click N e x tt. ASUS RS120-E3 (PA2) 3. Select the ASUS FTP site nearest you to avoid network traffic, or click A u t o S e l e c tt. Click N e x tt. 5-9 4. From the FTP site, select the BIOS version that you wish to download. Click Next. 5. Follow the screen instructions to complete the update process. The ASUS Update utility is capable of updating itself through the Internet. Always update the utility to avail all its features. Updating the BIOS through a BIOS file To update the BIOS through a BIOS file: 1. Launch the ASUS Update utility from the Windows® desktop by clicking Start > Programs > ASUS > ASUSUpdate > ASUSUpdate e. The ASUS Update main window appears. 2. Select Update BIOS from a file option from the drop-down menu, then click N e x tt. 3. Locate the BIOS file from the O p e n window, then click S a v e e. 4. Follow the screen instructions to complete the update process. 5-10 Chapter 5: BIOS setup 5.2 BIOS setup program This motherboard supports a programmable firmware chip that you can update using the provided utility described in section “5.1 Managing and updating your BIOS.” Use the BIOS Setup program when you are installing a motherboard, reconfiguring your system, or prompted to “Run Setup”. This section explains how to configure your system using this utility. Even if you are not prompted to use the Setup program, you can change the configuration of your computer in the future. For example, you can enable the security password feature or change the power management settings. This requires you to reconfigure your system using the BIOS Setup program so that the computer can recognize these changes and record them in the CMOS RAM of the firmware hub. The firmware hub on the motherboard stores the Setup utility. When you start up the computer, the system provides you with the opportunity to run this program. Press <Del> during the Power-On-Self-Test (POST) to enter the Setup utility; otherwise, POST continues with its test routines. If you wish to enter Setup after POST, restart the system by pressing <Ctrl+Alt+Delete>, or by pressing the reset button on the system chassis. You can also restart by turning the system off and then back on. Do this last option only if the first two failed. The Setup program is designed to make it as easy to use as possible. Being a menu-driven program, it lets you scroll through the various sub-menus and make your selections from the available options using the navigation keys. • The default BIOS settings for this motherboard apply for most conditions to ensure optimum performance. If the system becomes unstable after changing any BIOS settings, load the default settings to ensure system compatibility and stability. Select the L o a d S e t u p D e f a u l t s item under the Exit Menu. See section “5.7 Exit Menu.” • The BIOS setup screens shown in this section are for reference purposes only, and may not exactly match what you see on your screen. • Visit the ASUS website (www.asus.com) to download the latest BIOS file for this motherboard. ASUS RS120-E3/PA4 5-11 5.2.1 BIOS menu screen Menu items Main Menu bar Advanced Power System Time System Date Legacy Diskette A Configuration fields General help BIOS SETUP UTILITY Boot Exit [12:47:28] [Tue 12/27/2005] [Disabled] Use [ENTER]. [TAB], or [SHIFT-TAB] to select a field. IDE Configuration System Information Use [+] or [-] to configure system time. +F1 F10 ESC Select Screen Select Item Change Option General Help Save and Exit Exit v02.57 (C)Copyright 1985-2004, American Megatrends, Inc. Sub-menu items 5.2.2 Navigation keys Menu bar The menu bar on top of the screen has the following main items: Main Advanced For changing the basic system configuration Power For changing the advanced power management (APM) configuration Boot Exit For changing the system boot configuration For changing the advanced system settings For selecting the exit options and loading default settings To select an item on the menu bar, press the right or left arrow key on the keyboard until the desired item is highlighted. 5.2.3 Navigation keys At the bottom right corner of a menu screen are the navigation keys for that particular menu. Use the navigation keys to select items in the menu and change the settings. Some of the navigation keys differ from one screen to another. 5-12 Chapter 5: BIOS setup 5.2.4 Menu items The highlighted item on the menu bar displays the specific items for that menu. For example, selecting M a i n shows the Main menu items. The other items (Advanced, Power, Boot, and Exit) on the menu bar have their respective menu items. 5.2.5 Main Advanced Server System Time System Date BIOS SETUP UTILITY Security Boot Exit [12:47:28] [Tue 12/27/2005] Legacy Diskette A[Disabled] Use [ENTER], [TAB], or [SHIFT-TAB] to select a field. Use [+] or [-] to configure system time. IDE Configuration Select Screen Select Item Change Option General Help Save and Exit Exit System Information +F1 F10 ESC Main menu items Sub-menu items A solid triangle before each item on any menu screen means that the iteam has a sub-menu. To display the sub-menu, select the item and press <Enter>. 5.2.6 Configuration fields These fields show the values for the menu items. If an item is user- configurable, you can change the value of the field opposite the item. You cannot select an item that is not user-configurable. A configurable field is enclosed in brackets, and is highlighted when selected. To change the value of a field, select it then press <Enter> to display a list of options. Refer to “5.2.7 Pop-up window.” 5.2.7 Pop-up window Select a menu item then press <Enter> to display a pop-up window with the configuration options for that item. 5.2.8 Scroll bar A scroll bar appears on the right side of a menu screen when there are items that do not fit on the screen. Press the Up/Down arrow keys or <Page Up> / <Page Down> keys to display the other items on the screen. 5.2.9 BIOS SETUP UTILITY Advanced APM Configuration Power Management/APM Video Power Down Mode Hard Disk Power Down Mode Suspend Time Out(Minute) Throttle Slow Clock Ratio [Enabled] [Suspend] [Suspend] [Disabled] [50%] Power Button Function Restore on AC Power Loss [On/Off] [Power Off] Power Power Power Power Power [Disabled] [Disabled] [Disabled] [Disabled] [Disabled] On On On On On by PS/2 Keyboard by PS/2 Mouse Ring PME# RTC Alarm Use [ENTER], [TAB], or [SHIFT-TAB] to select a field. Use [+] or [-] to configure system time. +F1 F10 ESC Select Screen Select Item Change Option General Help Save and Exit Exit Pop-up window Scroll bar General help At the top right corner of the menu screen is a brief description of the selected item. ASUS RS120-E3/PA4 5-13 5.3 Main menu When you enter the BIOS Setup program, the M a i n menu screen appears, giving you an overview of the basic system information. Refer to section “5.2.1 BIOS menu screen” for information on the menu screen items and how to navigate through them. Main Advanced Power System Time System Date Legacy Diskette A BIOS SETUP UTILITY Boot Exit [12:47:28] [Tue 12/27/2005] [Disabled] Use [ENTER]. [TAB], or [SHIFT-TAB] to select a field. IDE Configuration Use [+] or [-] to configure system time. System Information +F1 F10 ESC Select Screen Select Item Change Option General Help Save and Exit Exit v02.58 (C)Copyright 1985-2004, American Megatrends, Inc. 5.3.1 System Time [xx:xx:xx] Allows you to set the system time. 5.3.2 System Date [Day xx/xx/xxxx] Allows you to set the system date. 5.3.3 Legacy Diskette A [Disabled] Sets the type of floppy drive installed. Configuration options: [Disabled] [360K, 5.25 in.] [1.2M , 5.25 in.] [720K , 3.5 in.] [1.44M, 3.5 in.] [2.88M, 3.5 in.] 5-14 Chapter 5: BIOS setup 5.3.4 IDE Configuration The items in this menu allow you to set or change the configurations for the IDE devices installed in the system. Select an item then press <Enter> if you want to configure the item. (Defaults) BIOS SETUP UTILITY Main IDE Configuration ATA/IDE Configuration Configure SATA As Primary IDE Master Primary IDE Slave Secondary IDE Master Secondary IDE Slave Third IDE Master Third IDE Slave Fourth IDE Master Fourth IDE Slave IDE Detect Time Out (Sec) [Enhanced] [IDE] : : : : : : : : [ATAPI CD-ROM] [Not Detected] [Not Detected] [Not Detected] [Not Detected] [Not Detected] [Not Detected] [Hard Disk] [35] Set[Compatible Mode] when Legacy OS(i.e. WIN Me, 98, NT4.0, MS DOS)is used. Set[Enhanced Mode] when Native OS(i.e. Win2000, WIN XP)is used. +F1 F10 ESC Select Screen Select Item Change Option General Help Save and Exit Exit v02.58 (C)Copyright 1985-2004, American Megatrends, Inc. ATA/IDE Configuration [Enhanced] Allows selection of the IDE operation mode depending on the installed operating system (OS). Set to [Enhanced] mode if you are using native OS, e.g. Windows® Server 2000/2003. Set to [Compatible] mode if you are using legacy OS, e.g. Windows ME/98/NT, MS-DOS. Configuration options: [Disabled] [Compatible] [Enhanced] The Configure SATA As and Third IDE Master/Slave items appear only when you set the ATA/IDE Configuration to [Enhanced] mode. Configure SATA As [IDE] Sets the configuration for the Serial ATA connectors supported by the Southbridge chip. If you want to use the Serial ATA hard disk drives as Parallel ATA physical storage devices, set this item to [IDE]. Set this item to [RAID] if you want to create a RAID volume from Serial ATA hard disk drives. Place a jumper cap on pins 1-2 of the R A I D _ S E L 1 jumper to use the LSI Logic Embedded SATA RAID Utility (for RAID 0, RAID 1, or RAID 0+1 configuration; supported on Windows® 2000/2003 Server/XP and Red Hat® Enterprise ver. 3.0). Refer to section 4.2 Jumpers for details. Place a jumper cap on pins 2-3 of the RAID_SEL1 jumper to use the Intel® Matrix Storage Manager (for RAID 0, RAID 1, RAID 0+1, or software RAID 5 configuration; supported on Windows® 2000/2003 Server/XP). ASUS RS120-E3/PA4 5-15 The AHCI allows the onboard storage driver to enable advanced Serial ATA features that increases storage performance on random workloads by allowing the drive to internally optimize the order of commands. If you want the Serial ATA hard disk drives to use the Advanced Host Controller Interface (AHCI), set this item to [AHCI]. For details on AHCI, go to: www.intel.com/support/chipsets/imst/sb/CS-012304.htm www.intel.com/support/chipsets/imst/sb/CS-012305.htm The SATA controller is set to Native mode when this item is set to [RAID] or [AHCI]. Onboard SATA RAID ROM [Disabled] Allows you to enable or disable the onboard SATA RAID boot ROM.If you would like to configure the SATA RAID, please set this option to “Enabeld”. Configuration options: [Disabled] [Enabled] The O n b o a r d S A T A R A I D R O M item appears only when you set the C o n f i g u r e S A T A A s item to [RAID]. If the S A T A R A I D R O M disabled, the RAID utility won’t appear during POST. Legacy IDE Channels [SATA Pri, PATA Sec] Allows you to set Serial ATA, Parallel ATA, or both, to legacy mode. Configuration options: • [SATA Only] - SATA1, SATA2, SATA3, and SATA4 ports are available • [PATA Pri, SATA Sec] - PATA, SATA2, and SATA4 ports are available • [SATA Pri, PATA Sec] - SATA1, SATA3, and PATA ports are available • [PATA Only] - Only PATA ports are available /I D E The Legacy IDE Channels option appears only when you set the A T A A/ C o n f i g u r a t i o n item to [Compatible] mode. IDE Detect Time Out (Sec) [35] Selects the time our value (in seconds) for detecting ATA/ATAPI devices. Configuration options: [0] [5] [10] [15] [20] [25] [30] [35] (RAID Mode) BIOS SETUP UTILITY Main IDE Configuration ATA/IDE Configuration Configure SATA As Onboard SATA RAID ROM Primary IDE Master Primary IDE Slave IDE Detect Time Out (Sec) 5-16 [Enhanced] [RAID] [Disabled] : : [ATAPI CD-ROM] [Not Detected] Set[Compatible Mode] when Legacy OS(i.e. WIN Me, 98, NT4.0, MS DOS)is used. Set[Enhanced Mode] when Native OS(i.e. Win2000, WIN XP)is used. [35] Chapter 5: BIOS setup 5.3.5 Primary/Secondary/Third IDE Master/Slave The BIOS automatically detects the connected IDE devices. There is a separate sub-menu for each IDE device. Select a device item, then press <Enter> to display the IDE device information. BIOS SETUP UTILITY Main Primary IDE Master Device : Hard Disk Vendor : ST320413A Size : 20.0GB LBA Mode : Supported Block Mode : 16 Sectors PIO Mode : Supported Async DMA : MultiWord DMA-2 Ultra DMA : Ultra DMA-5 SMART Monitoring: Supported Type LBA/Large Mode Block(Multi-sector Transfer) PIO Mode DMA Mode SMART Monitoring 32Bit Data Transfer [Auto] [Auto] [Auto] [Auto] [Auto] [Auto] [Disabled] Select the type of device connected to the system. +F1 F10 ESC Select Screen Select Item Change Option General Help Save and Exit Exit v02.58 (C)Copyright 1985-2004, American Megatrends, Inc. The BIOS automatically detects the values opposite the dimmed items (Device, Vendor, Size, LBA Mode, Block Mode, PIO Mode, Async DMA, Ultra DMA, and SMART monitoring). These values are not user-configurable. These items show N/A if no IDE device is installed in the system. Type [Auto] Selects the type of IDE drive. Setting to [Auto] allows automatic selection of the appropriate IDE device type. Select [CDROM] if you are specifically configuring a CD-ROM drive. Select [ARMD] (ATAPI Removable Media Device) if your device is either a ZIP, LS-120, or MO drive. Configuration options: [Not Installed] [Auto] [CDROM] [ARMD] LBA/Large Mode [Auto] Enables or disables the LBA mode. Setting to [Auto] enables the LBA mode if the device supports this mode, and if the device was not previously formatted with LBA mode disabled. Configuration options: [Disabled] [Auto] Block (Multi-sector Transfer) [Auto] Enables or disables data multi-sectors transfers. When set to [Auto], the data transfer from and to the device occurs multiple sectors at a time if the device supports multi-sector transfer feature. When set to [Disabled], the data transfer from and to the device occurs one sector at a time. Configuration options: [Disabled] [Auto] ASUS RS120-E3/PA4 5-17 PIO Mode [Auto] Selects the PIO mode. Configuration options: [Auto] [0] [1] [2] [3] [4] DMA Mode [Auto] Selects the DMA mode. Configuration options: [Auto] [SWDMA0] [SWDMA1] [SWDMA2] [MWDMA0] [MWDMA1] [MWDMA2] [UDMA0] [UDMA1] [UDMA2] [UDMA3] [UDMA4] [UDMA5] [UDMA6] SMART Monitoring [Auto] Sets the Smart Monitoring, Analysis, and Reporting Technology. Configuration options: [Auto] [Disabled] [Enabled] 32Bit Data Transfer [Disabled] Enables or disables 32-bit data transfer. Configuration options: [Disabled] [Enabled] 5.3.6 System Information This menu gives you an overview of the general system specifications. The BIOS automatically detects the items in this menu. BIOS SETUP UTILITY Main AMIBIOS Version : 08.00.11 Build Date : 12/22/05 Processor Type Speed Count : Genuine Intel(R) CPU 3.20GHz : 3200 MHz : 1 System Memory Total : 1024MB +F1 F10 ESC Select Screen Select Item Change Option General Help Save and Exit Exit v02.58 (C)Copyright 1985-2004, American Megatrends, Inc. AMI BIOS Displays the auto-detected BIOS information. Processor Displays the auto-detected CPU specification. System Memory Displays the auto-detected total system memory. 5-18 Chapter 5: BIOS setup 5.4 Advanced menu The Advanced menu items allow you to change the settings for the CPU and other system devices. Take caution when changing the settings of the Advanced menu items. Incorrect field values can cause the system to malfunction. BIOS SETUP UTILITY Advanced MPS Configuration Remote Access Configuration Configure the MultiProcessor Table. CPU Configuration Chipset Onboard Devices Configuration PCI/PnP +F1 F10 ESC Select Screen Select Item Change Option General Help Save and Exit Exit v02.58 (C)Copyright 1985-2004, American Megatrends, Inc. 5.4.1 MPS Configuration BIOS SETUP UTILITY Advanced MPS Configuration MPS Revision Select MPS Revision. [1.4] +F1 F10 ESC Select Screen Select Item Change Option General Help Save and Exit Exit v02.58 (C)Copyright 1985-2004, American Megatrends, Inc. MPS Revision [1.4] Allows you to select the multi-processor system version. Configuration options: [1.1] [1.4] ASUS RS120-E3/PA4 5-19 5.4.2 Remote Access Configuration BIOS SETUP UTILITY Advanced Configure Remote Access type and parameters Remote Access [Disabled] Serial port number Base Address, IRQ Serial Port Mode Flow Control Redirection After BIOS POST Terminal Type VT-UTFB Combo Key Support Sredir Memory Display Delay [COM1] [3F8h, 4] [115200 8,n,1] [None] [Always] [ANSI] [Enabled] [No Delay] Select Remote Access type. +F1 F10 ESC Select Screen Select Item Change Option General Help Save and Exit Exit v02.58 (C)Copyright 1985-2004, American Megatrends, Inc. Remote Access [Disabled] Allows you to enable or disable remote access. Configuration options: [Disabled] [Enabled] When the R e m o t e A c c e s s item is set to [Disabled], all other items do not appear. Serial port number [COM1] Enables or disables the remote access feature. Configuration options: [Disabled] [Enabled] Serial Port Mode [115200 8,n,1] Sets the Serial port mode. Configuration options: [115200 8,n,1] [57600 8,n,1] [38400 8,n,1] [19200 8,n,1] [09600 8,n,1] Flow Control [None] Allows you to select the flow control for console redirection. Configuration options: [None] [Hardware] [Software] Redirection After BIOS POST [Always] Sets the redirection mode after the BIOS Power-On Self-Test (POST). Some operating systems may not work when this item is set to Always. Configuration options: [Disabled] [Boot Loader] [Always] Terminal Type [ANSI] Allows you to select the target terminal type. Configuration options: [ANSI] [VT100] [VT-UTF8] 5-20 Chapter 5: BIOS setup VT-UTF8 Combo Key Support [Enabled] Enables or disables the VT-UTF8 combo key support for ANSI or VT100 terminals. Configuration options: [Disabled] [Enabled] Sredir Memory Display Delay [No Delay] Allows you to set the delay to display the memory information. Configuration options: [No Delay] [Delay 1 Sec] [Delay 2 Sec] [Delay 4 Sec] 5.4.3 CPU Configuration The items in this menu show the CPU-related information that the BIOS automatically detects. Advanced BIOS SETUP UTILITY Configure advanced CPU settings Module Version: 3C.0B Manufacturer: Intel Brand String: Genuine Intel(R) CPU 3.20GHz Frequency : 3.20 GHz FSB Speed : 800 MHz Cache L1 : 16 KB Cache L2 : 1024 KB Ratio Status: Unlocked (Max:16, Min:14) Ratio Actual Value : 16 Ratio CMOS Setting: Max CPUID Value Limit: CPU TM funtion Hyper Threading Technology [ 16] [Disabled] [TM1] [Enabled] Sets the ratio between CPU Core Clock and the FSB Frequency. NOTE: If an invalid ratio has been entered to this field, BIOS will restore it to previous status. +F1 F10 ESC Select Screen Select Item Change Option General Help Save and Exit Exit v02.58 (C)Copyright 1985-2004, American Megatrends, Inc. Ratio CMOS Setting [16] Sets the ratio between the CPU core clock and the Front Side Bus frequency. The BIOS auto-detects the default value of this item. Use the < + > or < - > keys to adjust the values. Configuration options: [ 8]...[28] You can only adjust the R a t i o C M O S if you installed an unlocked CPU. Refer to the CPU documentation for details. Max CPUID Value Limit [Disabled] Setting this item to [Enabled] allows legacy operating systems to boot even without support for CPUs with extended CPUID functions. Configuration options: [Disabled] [Enabled] ASUS RS120-E3/PA4 5-21 CPU TM funtion [TM1] Configuration options: [TM1] [TM2] The Hyper-Threading Technology item appears only when you installed an Intel® Pentium® 4 CPU that supports the Hyper-Threading Technology. Hyper-Threading is not supported when you installed a dual-core CPU. Hyper-Threading Technology [Enabled] Allows you to enable or disable the processor Hyper-Threading Technology. Refer to the Appendix for more information on the Hyper-Threading Technology. Configuration options: [Disabled] [Enabled] 5-22 Chapter 5: BIOS setup 5.4.4 Chipset Configuration The Chipset Configuration menu allows you to change the advanced chipset settings. Select an item then press <Enter> to display the sub-menu. BIOS SETUP UTILITY Advanced Advanced Chipset Settings Configure North Bridge features. WARNING: Setting wrong values in below sections may cause system to malfunction. North Bridge Configuration South Bridge Configuration Intel PCI-X Hub Configuration Onboard LAN Boot ROM [Enabled] +F1 F10 ESC Select Screen Select Item Change Option General Help Save and Exit Exit v02.58 (C)Copyright 1985-2004, American Megatrends, Inc. Onboard LAN Boot ROM [Enabled] Allows you to enable or disable the option ROM in the onboard LAN controller. Configuration options: [Disabled] [Enabled] NorthBridge Configuration The NorthBridge Configuration menu allows you to change the Northbridge related settings. BIOS SETUP UTILITY Advanced North Bridge Chipset Configuration Memory Remap Feature [Enabled] DRAM Frequency [Auto] Configure DRAM Timing by SPD [Enabled] Boots Graphic Adapter Priority [PEG/PCI] PEG Port Configuration PEG Port ENABLE: Allow remapping of overlapped PCI memory above the total physical memory. DISABLE: Do not allow remapping of memory. [Auto] +F1 F10 ESC Select Screen Select Item Change Option General Help Save and Exit Exit v02.58 (C)Copyright 1985-2004, American Megatrends, Inc. Memory Remap Feature [Enabled] Allows you to remap the overlap PCI memory over the total physical memory. Configuration options: [Disabled] [Enabled] ASUS RS120-E3/PA4 5-23 DRAM Frequency [Auto] Allows you to set the DDR operating frequency. Configuration options: [Auto] [533 MHz] [667 Mhz] Configure DRAM Timing by SPD [Enabled] When this item is enabled, the DRAM timing parameters are set according to the DRAM SPD (Serial Presence Detect). When disabled, you can manually set the DRAM timing parameters through the DRAM sub-items. The following sub-items appear when this item is Disabled. Configuration options: [Disabled] [Enabled] DRAM CAS# Latency [5 Clocks] Controls the latency between the SDRAM read command and the time the data actually becomes available. Configuration options: [5] [4] [3] DRAM RAS# to CAS# Delay [6 DRAM Clocks] Controls the latency between the DDR SDRAM active command and the read/write command. Configuration options: [2 DRAM Clocks] [3 DRAM Clocks] [4 DRAM Clocks] [5 DRAM Clocks] [6 DRAM Clocks] DRAM RAS# Precharge [6 DRAM Clocks] Controls the idle clocks after issuing a precharge command to the DDR SDRAM. Configuration options: [2 DRAM Clocks] [3 DRAM Clocks] [4 DRAM Clocks] [5 DRAM Clocks] [6 DRAM Clocks] DRAM RAS# Activate to Precharge [15 DRAM Clocks] Configuration options: [4 DRAM Clocks] [5 DRAM Clocks] ~ [15 DRAM Clocks] Boots Graphic Adapter Priority [PEG/PCI] Allows selection of the graphics controller to use as primary boot device. Configuration options: [PCI/PEG] [PEG/PCI] PEG Port Configuration PEG Port [Auto] Allows you to set or disable the PCI Express Graphic port. Configuration options: [Auto] [Disabled] 5-24 Chapter 5: BIOS setup SouthBridge Configuration The SouthBridge Configuration menu allows you to change the Southbridge related settings. Advanced BIOS SETUP UTILITY South Bridge Chipset Configuration USB Functions USB 2.0 Controller [4 USB Ports] [Disabled] PCIE Ports Configuration PCI Express Port 0 PCI Express Port 4 PCI Express Port 5 [Auto] [Auto] [Auto] To select number of UHCI USB Ports(USB 1.1) to be enabled. +F1 F10 ESC Select Screen Select Item Change Option General Help Save and Exit Exit v02.58 (C)Copyright 1985-2004, American Megatrends, Inc. USB Function [4 USB Ports] Allows you to enable a specific number of USB ports, or disable the USB function. Configuration options: [Disabled] [2 USB Ports] [4 USB Ports] USB 2.0 Controller [Disabled] Allows you to enable or disable the USB 2.0 controller. Configuration options: [Enabled] [Disabled] PCIE Port Configuration PCI Express Port 0 [Auto] Allows you to set or disable the PCI Express Port 0. Configuration options: [Auto] [Disabled] PCI Express Port 4 [Auto] Allows you to set or disable the PCI Express Port 4. Configuration options: [Auto] [Disabled] PCI Express Port 5 [Auto] Allows you to set or disable the PCI Express Port 5. Configuration options: [Auto] [Disabled] ASUS RS120-E3/PA4 5-25 Intel PCI-X Hub Configuration The Intel PCI-X Hub Configuration menu allows you to change the Intel PCI Express controller related settings. BIOS SETUP UTILITY Advanced Configure advanced settings for PCI-X Hub I/O Port Decode VGA 16-Bit Decode Select the decode range for IO. [4K Decode] [Enabled] +F1 F10 ESC Select Screen Select Item Change Option General Help Save and Exit Exit v02.58 (C)Copyright 1985-2004, American Megatrends, Inc. I/O Port Decode [4K Decode] Allows you to set the decode range for the I/O controller. Configuration options: [4K Decode] [1K Decode] VGA 16-Bit Decode [Enabled] Allows you to enable or disable the decode for the VGA controller. Configuration options: [Disabled] [Enabled] 5-26 Chapter 5: BIOS setup 5.4.5 Onboard Devices Configuration BIOS SETUP UTILITY Advanced Configure W83627EHF-A Super IO Chipset Onboard Floppy Controller Serial Port1 Address Serial Port2 Address Serial Port2 Mode Parallel Port Address Parallel Port Mode Parallel Port IRQ [Enabled] [3F8/IRQ4] [2F8/IRQ3] [Normal] [378] [Normal] [IRQ7] Allows BIOS to Enable or Disable Floppy Controller +F1 F10 ESC Select Screen Select Item Change Option General Help Save and Exit Exit v02.58 (C)Copyright 1985-2004, American Megatrends, Inc. Onboard Floppy Controller [Enabled] Allows you to enable the onboard floppy disk drive controller. Configuration options: [Disabled] [Enabled] Serial Port1 Address [3F8/IRQ4] Allows you to select the Serial Port1 base address. Configuration options: [Disabled] [3F8/IRQ4] [3E8/IRQ4] [2E8/IRQ3] Serial Port2 Address [2F8/IRQ3] Allows you to select the Serial Port2 base address. Configuration options: [Disabled] [2F8/IRQ3] [3E8/IRQ4] [2E8/IRQ3] Serial Port2 Mode [Normal] Allows you to select the Serial Port2 mode. Configuration options: [Normal] [IrDA] [ASK IR] Parallel Port Address [378] Allows you to select the Parallel Port base addresses. Configuration options: [Disabled] [378] [278] [3BC] Parallel Port Mode [Normal] Allows you to select the Parallel Port mode. Configuration options: [Normal] [Bi-directional] [ECP] [EPP] [ECP and EPP] Parallel Port IRQ [IRQ7] Allows you to specify the Parallel Port IRQ. Configuration options: [IRQ5] [IRQ7] ASUS RS120-E3/PA4 5-27 5.4.6 PCI/PnP Configuration The PCI/PnP Configuration menu items allow you to change the advanced settings for PCI/PnP devices. The menu includes setting the IRQ and DMA channel resources for either PCI/PnP or legacy ISA devices, and setting the memory size block for legacy ISA devices. Take caution when changing the settings of the PCI PnP menu items. Incorrect field values can cause the system to malfunction! BIOS SETUP UTILITY Advanced Advanced PCI/PnP Settings WARNING: Setting wrong values in below sections may cause system to malfunction. Plug and Play OS PCI Latency Timer Allocate IRQ to PCI VGA Pallete Snooping [No] [64] [Yes] [Disabled] IRQ3 assigned to IRQ4 assigned to IRQ5 assigned to IRQ7 assigned to IRQ9 assigned to IRQ10 assigned to IRQ11 assigned to IRQ14 assigned to IRQ15 assigned to [PCI [PCI [PCI [PCI [PCI [PCI [PCI [PCI [PCI Device] Device] Device] Device] Device] Device] Device] Device] Device] NO: Lets the BIOS configure all the devices int he system. YES: Lets the operating system configure Plug and Play (PnP) devices not required for boot if your system has a Plug ans Play operating system. +F1 F10 ESC Select Screen Select Item Change Option General Help Save and Exit Exit v02.58 (C)Copyright 1985-2004, American Megatrends, Inc. Plug And Play O/S [No] When set to [No], BIOS configures all the devices in the system. When set to [Yes] and if you install a Plug and Play operating system, the operating system configures the Plug and Play devices not required for boot. Configuration options: [No] [Yes] PCI Latency Timer [64] Allows you to select the value in units of PCI clocks for the PCI device latency timer register. Configuration options: [32] [64] [96] [128] [160] [192] [224] [248] Allocate IRQ to PCI VGA [Yes] When set to [Yes], BIOS assigns an IRQ to PCI VGA card if the card requests for an IRQ. When set to [No], BIOS does not assign an IRQ to the PCI VGA card even if requested. Configuration options: [Yes] [No] Palette Snooping [Disabled] When set to [Enabled], the pallete snooping feature informs the PCI devices that an ISA graphics device is installed in the system so that the latter can function correctly. Configuration options: [Disabled] [Enabled] 5-28 Chapter 5: BIOS setup IRQXX assigned to [PCI Device] When set to [PCI Device], the specific IRQ is free for use of PCI/PnP devices. When set to [Reserved], the IRQ is reserved for legacy devices. Configuration options: [PCI Device] [Reserved] 5.5 Power menu The Power menu items allow you to change the settings for the ACPI and Advanced Power Management (APM) features. Select an item then press <Enter> to display the configuration options. Main Advanced Power ACPI APIC Support BIOS SETUP UTILITY Boot Exit [Enabled] APM Configuration Hardware Monitor Include ACPI APIC table pointer to RSDT pointer list. +F1 F10 ESC Select Screen Select Item Change Option General Help Save and Exit Exit v02.58 (C)Copyright 1985-2004, American Megatrends, Inc. ACPI APIC Support [Enabled] Allows you to enable or disable the Advanced Configuration and Power Interface (ACPI) support in the Application-Specific Integrated Circuit (ASIC). When set to Enabled, the ACPI APIC table pointer is included in the RSDT pointer list. Configuration options: [Disabled] [Enabled] ASUS RS120-E3/PA4 5-29 5.5.1 APM Configuration BIOS SETUP UTILITY Power APM Configuration Power Management/APM Video Power Down Mode Hard Disk Power Down Mode Standby Time Out Suspend Time Out Throttle Slow Clock Ratio System Thermal Power Button Mode Restore on AC Power Loss Resume On Ring Resume On LAN Resume On PME# Resume On RTC Alarm Power On By PS/2 Keyboard Power On By PS/2 Mouse Enable or disable APM. [Enabled] [Suspend] [Suspend] [Disabled] [Disabled] [50%] [Disabled] [On/Off] [Last State] [Disabled] [Disabled] [Disabled] [Disabled] [Disabled] [Disabled] +F1 F10 ESC Select Screen Select Item Change Option General Help Save and Exit Exit v02.58 (C)Copyright 1985-2004, American Megatrends, Inc. Power Management/APM [Enabled] Allows you to enable or disable the motherboard Advance Power Management (APM) feature. Configuration options: [Enabled] [Disabled] Video Power Down Mode [Suspend] Allows you to select the video power down mode Configuration options: [Disabled] [Standby] [Suspend] Hard Disk Power Down Mode [Suspend] Allows you to select the hard disk power down mode Configuration options: [Disabled] [Standby] [Suspend] Standby Time Out [Disabled] Allows you to select the specified time at which the system goes on standby mode. Configuration options: [Disabled] [1 Min] [2 Min] [4 Min] [8 Min] [10 Min] [20 Min] [30 Min] [40 Min] [50 Min] [60 Min] Suspend Time Out [Disabled] Allows you to select the specified time at which the system goes on suspend mode. Configuration options: [Disabled] [1 Min] [2 Min] [4 Min] [8 Min] [10 Min] [20 Min] [30 Min] [40 Min] [50 Min] [60 Min] Throttle Slow Clock Ratio [50%] Allows you to select duty cycle in throttle mode. Configuration options: [87.5%] [75.0%] [62.5%] [50.0%] [37.5%] [25.0%] [12.5%] System Thermal [Disabled] Allows you to enable or disable the system thermal control feature. Configuration options: [Disabled] [Enabled 5-30 Chapter 5: BIOS setup The Thermal Active Temperature and Thermal Slow Clock Ratio items appear only when the System Thermal item is set to Enabled. Thermal Active Temperature [60ºC/140ºF] Allows you to specify the system thermal control activating temperature. Configuration options: [40ºC/104ºF] [45ºC/1113ºF] [50ºC/122ºF] [55ºC/131ºF] [60ºC/140ºF] [65ºC/149ºF] [70ºC/158ºF] [75ºC/167ºF] Thermal Slow Clock Ratio [50%] Allows you to select the duty cycle in throttle when a thermal override condition occurs. Configuration options: [87.5%] [75.0%] [62.5%] [50%] [37.5%] [25%] [12.5%] Power Button Mode [On/Off] Allows the system to go into On/Off mode or suspend mode when the power button is pressed. Configuration options: [On/Off] [Suspend] Restore on AC Power Loss [Last State] When set to Power Off, the system goes into off state after an AC power loss. When set to Power On, the system goes on after an AC power loss. When set to Last State, the system goes into either off or on state, whatever the system state was before the AC power loss. Configuration options: [Power Off] [Power On] [Last State] Resume On Ring [Disabled] When set to [Enabled], the system enables the RI to generate a wake event while the computer is in Soft-off mode. Configuration options: [Disabled] [Enabled] Resume On LAN [Disabled] When set to [Enabled], the system enables the LAN to generate a wake event while the computer is in Soft-off mode. Configuration options: [Disabled] [Enabled] Resume On PME# [Disabled] When set to [Enabled], the system enables the PME to generate a wake event while the computer is in Soft-off mode. Configuration options: [Disabled] [Enabled] Resume On RTC Alarm [Disabled] Allows you to enable or disable RTC to generate a wake event. Configuration options: [Disabled] [Enabled] ASUS RS120-E3/PA4 5-31 The RTC Alarm Date (Days) and System Time items appear only when the R e s u m e O n R T C A l a r m item is enabled. RTC Alarm Date (Days) To set the alarm date, highlight this item and press the <+> or <-> key to make the selection. Configuration options: [Everyday] [1] [2] [3]... ~ [31] System Time To set the alarm hour, highlight this item and press the <+> or <-> key to make the selection. Configuration options: [00] [1]... ~ [23] Power On By PS/2 Keyboard [Disabled] Allows you to use specific keys on the keyboard to turn on the system. This feature requires an ATX power supply that provides at least 1A on the +5VSB lead. Configuration options: [Disabled] [Enabled] Power On By PS/2 Mouse [Disabled] When set to [Enabled], this parameter allows you to use the left button of a PS/2 mouse to turn on the system. This feature requires an ATX power supply that provides at least 1A on the +5VSB lead. Configuration options: [Disabled] [Enabled] 5.5.2 Hardware Monitor BIOS SETUP UTILITY Power Hardware Monitor CPU1 Temperature. CPU1 Temperature MB Temperature Fan1 Speed Fan2 Speed Fan3 Speed Fan4 Speed Fan5 Speed Fan6 Speed Fan7 Speed Fan8 Speed Fan9 Speed [40ºC/104ºF] [30ºC/86ºF] [8411RPM] [8169RPM] [7594RPM] [7133RPM] [7573RPM] [7336RPM] [7317RPM] [7520RPM] [8598RPM] Smart Fan Control CPU1 Temperature MB Temperature [Smart Fan II] [061] [050] +F1 F10 ESC Select Screen Select Item Change Option General Help Save and Exit Exit VCORE1 Voltage [ 1.332V] v02.58 (C)Copyright 1985-2004, American Megatrends, Inc. 5-32 Chapter 5: BIOS setup Use the down arrow key to display additional items. VCORE2 Voltage 3.3V Voltage 5V Voltage 5VSB Voltage VBAT Voltage 12V Voltage [ 1.236V] [ 3.280V] [ 5.010V] [ 4.980V] [ 3.088V] [11.749V] +F1 F10 ESC Select Screen Select Item Change Option General Help Save and Exit Exit v02.58 (C)Copyright 1985-2004, American Megatrends, Inc. CPU1 Temperature [xxxºC/xxxºF] MB Temperature [xxxºC/xxxºF] The onboard hardware monitor automatically detects and displays the motherboard and CPU temperatures. Select [Disabled] if you do not wish to display the detected temperatures. Fan1/2/3/4/5/6/7/8/9 Speed [xxxxRPM] or [N/A] The onboard hardware monitor automatically detects and displays the system and device fan speeds in rotations per minute (RPM). If a fan is not connected to the connector on the motherboard, the field shows N/A. Smart Fan Control [Smart Fan] Allows you to enable or disable the ASUS Smart Fan Control feature that smartly adjusts the fan speeds for more efficient system operation. Configuration options: [Disabled] [Smart Fan] [Smart Fan II] The C P U 1 T e m p e r a t u r e and M B T e m p e r a t u r e items do not appear when the S m a r t F a n C o n t r o l item is disabled. CPU1 Temperature [XXX] MB Temperature [XXX] Displays the detected CPU and system threshold temperatures when the Smart Fan Control feature is enabled. VCORE1 Voltage, VCORE2 Voltage, 3.3V Voltage, 5V Voltage, 5VSB Voltage, VBAT Voltage, 12V Voltage The onboard hardware monitor automatically detects the voltage outputs through the onboard voltage regulators. ASUS RS120-E3/PA4 5-33 5.6 Boot menu The Boot menu items allow you to change the system boot options. Select an item then press <Enter> to display the sub-menu. Main Advanced Server BIOS SETUP UTILITY Boot Exit Boot Settings Specifies the Boot Device Priority sequence. Boot Priority Boot Settings Configuration Security +F1 F10 ESC Select Screen Select Item Change Option General Help Save and Exit Exit v02.58 (C)Copyright 1985-2004, American Megatrends, Inc. 5.6.1 Boot Device Priority BIOS SETUP UTILITY Boot Boot Device Priority 1st 2nd 3rd 4th 5th Boot Boot Boot Boot Boot Device Device Device Device Device Specifies the boot sequence from the available devices. [ATAPI CD-ROM] [1st FLOPPY DRIVE] [Hard Drive] [Network: MBA v7.7.5] [Network: MBA v7.7.5] A device enclosed in parenthesis has been disabled in the corresponding menu. +F1 F10 ESC Select Screen Select Item Change Option General Help Save and Exit Exit v02.58 (C)Copyright 1985-2004, American Megatrends, Inc. 1st Boot Device [ATAPI CD-ROM] 2nd Boot Device [1st FLOPPY DRIVE] 3rd Boot Device [Hard Drive] 4th Boot Device [Network: MBA v7.7.5] 5th Boot Device [Network: MBA v7.7.5] These items specify the boot device priority sequence from the available devices. Configuration options: [1st FLOPPY DRIVE] [ATAPI CD-ROM] [Hard Drive] [Network: MBA v7.7.5 Slot 0400] [Network: MBA v7.7.5 Slot 0300] [Disabled] 5-34 Chapter 5: BIOS setup 5.6.2 Boot Settings Configuration BIOS SETUP UTILITY Boot Boot Settings Configuration Quick Boot Full Screen Logo Bootup Num-Lock PS/2 Mouse Support Wait For ‘F1’ If Error Hit ‘DEL’ Message Display Interrupt 19 Capture [Disabled] [Enabled] [On] [Auto] [Enabled] [Enabled] [Enabled] Specifies the boot llows BIOS to skip certain tests while booting. This will decrease the time needed to boot the system +F1 F10 ESC Select Screen Select Item Change Option General Help Save and Exit Exit v02.58 (C)Copyright 1985-2004, American Megatrends, Inc. Quick Boot [Disabled] Enabling this item allows the BIOS to skip some power on self tests (POST) while booting to decrease the time needed to boot the system. When set to [Disabled], BIOS performs all the POST items. Configuration options: [Disabled] [Enabled] Full Screen Logo [Enabled] Allows you to enable or disable the full screen logo display feature. Configuration options: [Disabled] [Enabled] Set this item to [Enabled] to use the ASUS MyLogo2™ feature. Bootup Num-Lock [On] Allows you to select the power-on state for the NumLock. Configuration options: [Off] [On] PS/2 Mouse Support [Auto] Allows you to enable or disable support for PS/2 mouse. Configuration options: [Disabled] [Enabled] [Auto] Wait for ‘F1’ If Error [Enabled] When set to Enabled, the system waits for the F1 key to be pressed when error occurs. Configuration options: [Disabled] [Enabled] Hit ‘DEL’ Message Display [Enabled] When set to Enabled, the system displays the message “Press DEL to run Setup” during POST. Configuration options: [Disabled] [Enabled] Interrupt 19 Capture [Enabled] When set to [Enabled], this function allows the option ROMs to trap Interrupt 19. Configuration options: [Disabled] [Enabled] ASUS RS120-E3/PA4 5-35 5.6.3 Security The Security menu items allow you to change the system security settings. Select an item then press <Enter> to display the configuration options. BIOS SETUP UTILITY Boot Security Settings Supervisor Password User Password : Not Installed : Not Installed <Enter> to change password. <Enter> again to disable password. Change Supervisor Password Change User Password +F1 F10 ESC Select Screen Select Item Change Option General Help Save and Exit Exit v02.58 (C)Copyright 1985-2004, American Megatrends, Inc. Change Supervisor Password Select this item to set or change the supervisor password. The Supervisor Password item on top of the screen shows the default N o t I n s t a l l e d d. After you set a password, this item shows I n s t a l l e d d. To set or change a supervisor password: 1. Select the Change Supervisor Password item, then press <Enter>. 2. From the password box, type a password composed of at least six letters and/or numbers, then press <Enter>. 3. Confirm the password when prompted. The message “Password Installed” appears after you successfully set your password. To change the supervisor password, follow the same steps as in setting a user password. To clear the supervisor password: Select the Change Supervisor Password then press <Enter>. The message “Password Uninstalled” appears. If you forget your BIOS password, you can clear it by erasing the CMOS Real Time Clock (RTC) RAM. See section “2.6 Jumpers” for information on how to erase the RTC RAM. 5-36 Chapter 5: BIOS setup After you have set a supervisor password, the other items appear to allow you to change other security settings. BIOS SETUP UTILITY Boot Security Settings Supervisor Password User Password : Installed : Not Installed Change Supervisor Password User Access Level Change User Password Clear User Password Password Check <Enter> to change password. <Enter> again to disable password. [Full Access] [Setup] +F1 F10 ESC Select Screen Select Item Change Option General Help Save and Exit Exit v02.58 (C)Copyright 1985-2004, American Megatrends, Inc. User Access Level [Full Access] This item allows you to select the access restriction to the Setup items. Configuration options: [No Access] [View Only] [Limited] [Full Access] N o A c c e s s prevents user access to the Setup utility. V i e w O n l y allows access but does not allow change to any field. L i m i t e d allows changes only to selected fields, such as Date and Time. F u l l A c c e s s allows viewing and changing all the fields in the Setup utility. Change User Password Select this item to set or change the user password. The U s e r P a s s w o r d item on top of the screen shows the default N o t I n s t a l l e d d. After you set a password, this item shows I n s t a l l e d d. To set a user password: 1. Select the Change User Password item and press <Enter>. 2. On the password box that appears, type a password composed of at least six letters and/or numbers, then press <Enter>. 3. Confirm the password when prompted. The message “Password Installed” appears after you set your password successfully. To change the user password, follow the same steps as in setting a user password. ASUS RS120-E3/PA4 5-37 Clear User Password Select this item to clear the user password. Password Check [Setup] When set to [Setup], BIOS checks for user password when accessing the Setup utility. When set to [Always], BIOS checks for user password both when accessing Setup and booting the system. Configuration options: [Setup] [Always] 5-38 Chapter 5: BIOS setup 5.7 Exit menu The Exit menu items allow you to load the optimal or failsafe default values for the BIOS items, and save or discard your changes to the BIOS items. Main Advanced Security BIOS SETUP UTILITY Boot Exit Exit Options Exit & Save Changes Exit & Discard Changes Discard Changes Load Setup Defaults Exit system setup after saving the changes. F10 key can be used for this operation. +F1 F10 ESC Select Screen Select Item Change Option General Help Save and Exit Exit v02.58 (C)Copyright 1985-2004, American Megatrends, Inc. If you made changes to any of the settings in the menus, pressing <Esc> does not immediately exit this menu. A confirmation window appears and prompts you to either save your changes or cancel the command. Select one of the options from this menu to exit. Exit & Save Changes Select this option then press <Enter>, or simply press <F10>, to save your changes to CMOS before exiting the Setup utility. When a confirmation window appears, select [OK] then press <Enter> to save your changes and exit Setup. If you wish to cancel the command, select [Cancel] then press <Enter> to return to the Exit menu. Exit & Discard Changes Select this option then press <Enter> to exit the Setup utility without saving your changes. When a confirmation window appears, select [OK] then press <Enter> to discard your changes and exit Setup. If you wish to cancel the command, select [Cancel] then press <Enter> to return to the Exit menu. Discard Changes Select this option then press <Enter> to discard the changes that you made, and restore the previously saved settings. When a confirmation window appears, select [OK] then press <Enter> to discard the changes, and load the previously saved settings. If you wish to cancel the command, select [Cancel] then press <Enter> to return to the Exit menu. ASUS RS120-E3/PA4 5-39 Load Setup Defaults Select this option then press <Enter> to load the optimized settings for each of the Setup menu items. When a confirmation window appears, select [OK] then press <Enter> to load the default settings. If you wish to cancel the command, select [Cancel] then press <Enter> to return to the Exit menu. 5-40 Chapter 5: BIOS setup This chapter provides instructions for setting up, creating, and configuring RAID sets using the available utilities. ASUS RS120-E3/PA4 RAID configuration Chapter 6 6.1 Setting up RAID The Intel ICH7R Southbridge chip comes with the L S I L o g i c E m b e d d e d S A T A R A I D U t i l i t y and the I n t e l® M a t r i x S t o r a g e M a n a g e rr. These utilities support SATA hard disk drives and allow creation of RAID 0, RAID 1, RAID 0+1, or software RAID 5 (Intel ® Matrix Storage Manager only) configuration. ® 6.1.1 RAID definitions R A I D 0 (Data striping) optimizes two identical hard disk drives to read and write data in parallel, interleaved stacks. Two hard disks perform the same work as a single drive but at a sustained data transfer rate, double that of a single disk alone, thus improving data access and storage. Use of two new identical hard disk drives is required for this setup. RAID 1 (Data mirroring) copies and maintains an identical image of data from one drive to a second drive. If one drive fails, the disk array management software directs all applications to the surviving drive as it contains a complete copy of the data in the other drive. This RAID configuration provides data protection and increases fault tolerance to the entire system. Use two new drives or use an existing drive and a new drive for this setup. The new drive must be of the same size or larger than the existing drive. R A I D 5 stripes both data and parity information across three or more hard disk drives. Among the advantages of RAID 5 configuration include better HDD performance, fault tolerance, and higher storage capacity. The RAID 5 configuration is best suited for transaction processing, relational database applications, enterprise resource planning, and other business systems. Use a minimum of three identical hard disk drives for this setup. R A I D 0 + 1 ( R A I D 1 0 ) is data striping and data mirroring combined without parity (redundancy data) having to be calculated and written. With the RAID 0+1 configuration you get all the benefits of both RAID 0 and RAID 1 configurations. Use four new hard disk drives or use an existing drive and three new drives for this setup. J B O D (Spanning) stands for J u s t a B u n c h o f D i s k s and refers to hard disk drives that are not yet configured as a RAID set. This configuration stores the same data redundantly on multiple disks that appear as a single disk on the operating system. Spanning does not deliver any advantage over using separate disks independently and does not provide fault tolerance or other RAID performance benefits. If you want to boot the system from a hard disk drive included in a created RAID set, copy first the RAID driver from the support CD to a floppy disk before you install an operating system to the selected hard disk drive. Refer to Chapter 7 for details. 6-2 Chapter 6: RAID configuration 6.1.2 Installing hard disk drives The system supports two hot-swap Serial ATA hard disk drives for RAID configuration. By default, the SATA hard disk drives are connected to the motherboard SATA1 (Port0) and SATA3 (Port1) connectors via the SATA backplane and SATA cables. Refer to sections 1 . 5 I n t e r n a l c o m p o n e n t s and 2 . 4 H a r d d i s k d r i v e s for details on SATA hard disk drive connection and installation. For optimal performance, install identical drives of the same model and capacity when creating a disk array. 6.1.3 Setting the RAID item in BIOS You must set the RAID item in the BIOS Setup before you can create a RAID set from SATA hard disk drives attached to the SATA connectors supported by the Intel® ICH7R Southbridge chip. To do this: 1. 2. 3. Enter the BIOS Setup during POST. Go to the Main Menu Menu, select IDE Configuration Configuration, then press <Enter>. Set the ATA/IDE Configuration item to [Enhanced Mode], then press <Enter>. 5. Set the C o n f i g u r e S A T A A s item to [RAID]. Set the O n b o a r d S A T A R A I D R O M item to [Enabled]. Otherwise, the RAID configuration utility won’t appear during POST. 6. Save your changes, then exit the BIOS Setup. 4. Refer to Chapter 5 for details on entering and navigating through the BIOS Setup. 6.1.4 RAID configuration utility Depending on the RAID_SEL1 jumper setting and the operating system, you can select a utility to create a RAID set. Refer to section 4.2 Jumpers for details on the RAID_SEL1 jumper settings. Use the L S I L o g i c E m b e d d e d S A T A R A I D S e t u p U t i l i t y to create a RAID 0, RAID 1, or RAID 0+1 under Windows® 2000/2003 Server/XP or Red Hat® Enterprise ver. 3.0 operating system. Use the I n t e l® M a t r i x S t o r a g e M a n a g e r to create a RAID 0, RAID 1, RAID 0+1, or software RAID 5 under Windows® 2000/2003 Server/XP operating system. Refer to the succeeding sections for details on how to use the RAID configuration utilities. ASUS RS120-E3/PA4 6-3 6.2 LSI Logic Embedded SATA RAID Setup Utility The LSI Logic Embedded SATA RAID Setup Utility allows you to create RAID 0, RAID 1, or RAID 10 set(s) from SATA hard disk drives supported by the motherboard ICH7R Southbridge chip. To enter the LSI Logic Embedded SATA RAID Setup Utility: 1. Turn on the system after installing all the SATA hard disk drives. 2. During POST, the LSI Logic Embedded SATA RAID Setup Utility automatically detects the installed SATA hard disk drives and displays any existing RAID set(s). Press <Ctrl> + <M> to enter the utility. The LSI Logic Embedded SATA RAID auto configures to RAID 1 when the SATA to RAID Mode is enabled. 3. The utility main window appears. Use the arrow keys to select an option from the M a n a g e m e n t M e n u u, then press <Enter>. Refer to the Management Menu descriptions on the next page. At the bottom of the screen is the legend box. The keys on the legend box allow you to navigate through the setup menu options or execute commands. The keys on the legend box vary according to the menu level. 6-4 Chapter 6: RAID configuration Menu Description Configure Allows you to create RAID 0 or RAID 1 set using the Easy Configuration or the New Configuration command. This menu also allows you to view, add, or clear RAID configurations or select the boot drive Initialize Allows you to initialize the logical drives of a created RAID set Objects Allows you to initialize logical drives or change the logical drive parameters Rebuild Allows you to rebuild failed drives Check Consistency Allows you to check the data consistency of the logical drives of a created RAID set 6.2.1 Creating a RAID 0 or RAID 1 set The LSI Logic Embedded SATA RAID Setup Utility allows you to create a RAID 0 or RAID 1 set using two types of configurations: E a s y and N e w w. In E a s y C o n f i g u r a t i o n n, the logical drive parameters are set automatically including the size and stripe size (RAID 1 only). In N e w C o n f i g u r a t i o n n, you manually set the logical drive parameters and assign the set size and stripe size (RAID 1 only). Using Easy Configuration To create a RAID set using the E a s y C o n f i g u r a t i o n option: 1. 2. From the utility main menu, highlight C o n f i g u r e e, then press <Enter>. Use the arrow keys to select Easy Configuration Configuration, then press <Enter>. ASUS RS120-E3/PA4 6-5 3. The ARRAY SELECTION MENU displays the available drives connected to the SATA ports. Select the drives you want to include in the RAID set, then press <SpaceBar>. When selected, the drive indicator changes from R E A D Y to ONLIN A[X]-[Y] A[X]-[Y], where X is the array number, and Y is the drive number. The information of the selected hard disk drive displays at the bottom of the screen. 4. 6-6 Select all the drives required for the RAID set, then press <Enter>. The configurable array appears on screen. Chapter 6: RAID configuration 5. Press <F10>, select the configurable array, then press <SpaceBar>. The logical drive information appears including a Logical Drive menu that allows you to change the logical drive parameters. ASUS RS120-E3/PA4 6-7 6. 7. Select R A I D from the L o g i c a l D r i v e menu, then press <Enter>. Select the RAID level from the menu, then press <Enter>. You need at least two identical hard disk drives when creating a RAID 1 set. 8. When creating a RAID 1 set, select S t r i p e S i z e from the L o g i c a l D r i v e menu, then press <Enter>. When creating a RAID 0 set, proceed to step 10. 9. Key-in the stripe size, then press <Enter>. For server systems, we recommend that you use a lower array block size. For multimedia computer systems used mainly for audio and video editing, we recommend a higher array block size for optimum performance. 6-8 Chapter 6: RAID configuration 10. When finished setting the selected logical drive configuration, select A c c e p t from the menu, then press <Enter>. 11. When finished setting the selected logical drive configuration, select A c c e p t from the menu, then press <Enter>. 12. Follow steps 5 to 10 to configure additional logical drives. 13. When prompted, save the configuration, then press <Esc> to return to the Management Menu. Before using, we recommend completing the 6.2.4 steps to initiate the fresh logical drive manually. ASUS RS120-E3/PA4 6-9 Using New Configuration When a RAID set is already existing, using the N e w C o n f i g u r a t i o n command erases the existing RAID configuration data. If you do not want to delete the existing RAID set, use the View/Add Configuration command to view or create another RAID configuration. To create a RAID set using the N e w C o n f i g u r a t i o n option: 2. From the utility main menu, highlight C o n f i g u r e e, then press <Enter>. Use the arrow keys to select N e w C o n f i g u r a t i o n n, then press <Enter>. 3. Follow steps 3 to 7 of the previous section. 4. Select S i z e from the L o g i c a l D r i v e menu, then press <Enter>. 5. Key-in the desired logical drive size, then press <Enter>. 6. Follow steps 8 to 13 of the previous section to create the RAID set. 1. Before using, we recommend completing the 6.2.4 steps to initiate the fresh logical drive manually. 6-10 Chapter 6: RAID configuration 6.2.2 Creating a RAID 10 set You can create a RAID 10 set using four identical hard disk drives. To create a RAID 10 set using the E a s y C o n f i g u r a t i o n option: 1. From the utility main menu, highlight C o n f i g u r e e, then press <Enter>. 2. Use the arrow keys to select Easy Configuration Configuration, then press <Enter>. 3. The ARRAY SELECTION MENU displays the available drives connected to the SATA ports. Select the drive(s) you want to include in the RAID set, then press <SpaceBar>. When selected, the drive indicator changes from R E A D Y to ONLIN A[X]-[Y] A[X]-[Y], where X is the array number, and Y is the drive number. The information of the selected hard disk drive displays at the bottom of the screen. ASUS RS120-E3/PA4 6-11 4. Select all the drives required for the RAID 10 set, then press <Enter>. The configurable array appears on screen. 5. Press <F10>, select the configurable array, then press <SpaceBar>. The logical drive information appears including a Logical Drive menu that allows you to change the logical drive parameters. 6-12 Chapter 6: RAID configuration 6. 7. Select R A I D from the L o g i c a l D r i v e menu, then press <Enter>. Select RAID 10 from the menu, then press <Enter>. You need at least four identical hard disk drives when creating a RAID 10 set. 8. Select S t r i p e S i z e from the L o g i c a l D r i v e menu, then press <Enter>. 9. Key-in the stripe size, then press <Enter>. For server systems, we recommend that you use a lower array block size. For multimedia computer systems used mainly for audio and video editing, we recommend a higher array block size for optimum performance. ASUS RS120-E3/PA4 6-13 10. When finished setting the selected logical drive configuration, select A c c e p t from the menu, then press <Enter>. 11. When prompted, save the configuration, then press <Esc> to return to the Management Menu. Before using, we recommend completing the 6.2.4 steps to initiate the fresh logical drive manually. 6-14 Chapter 6: RAID configuration 6.2.3 Adding or viewing a RAID configuration You can add a new RAID configuration or view an existing configuration using the V i e w / A d d C o n f i g u r a t i o n command. Adding a new RAID configuration To add a new RAID configuration: 1. From the Management Menu, highlight C o n f i g u r e e, then press <Enter>. 2. Use the arrow keys to select V i e w / A d d C o n f i g u r a t i o n n, then press <Enter>. 3. The ARRAY SELECTION MENU displays the available drives connected to the SATA ports. Select the drive(s) you want to include in the RAID set, then press <SpaceBar>. When selected, the drive indicator changes from R E A D Y to ONLIN A[X]-[Y] A[X]-[Y], where X is the array number, and Y is the drive number. The information of the selected hard disk drive displays at the bottom of the screen. ASUS RS120-E3/PA4 6-15 4. Select all the drives required for the RAID set, then press <Enter>. The configurable array appears on screen. 5. Press <F10>, select the configurable array, then press <SpaceBar>. The logical drive information appears including a Logical Drive menu that allows you to change the logical drive parameters. 6-16 Chapter 6: RAID configuration 7. Follow steps 6 to 7 of the C r e a t i n g a R A I D s e t : U s i n g E a s y C o n f i g u r a t i o n section. Select S i z e from the L o g i c a l D r i v e menu, then press <Enter>. 8. Key-in the desired logical drive size, then press <Enter>. 9. Follow steps 8 to 13 of the C r e a t i n g a R A I D s e t : U s i n g E a s y C o n f i g u r a t i o n section to add the new RAID configuration. 6. Before using, we recommend completing the 6.2.4 steps to initiate the fresh logical drive manually. ASUS RS120-E3/PA4 6-17 6.2.4 Initializing the logical drives After creating the RAID set(s), you must initialize the logical drives. You may initialize the logical drives of a RAID set(s) using the I n i t i a l i z e or O b j e c t s command on the Management Menu. Using the Initialize command To initialize the logical drive using the I n i t i a l i z e command: 1. From the Management Menu, highlight I n i t i a l i z e e, then press <Enter>. 2. The screen displays the available RAID set(s) and prompts you to select the logical drive to initialize. Use the arrow keys to select the logical drive from the L o g i c a l D r i v e selection, then press <Enter>. 6-18 Chapter 6: RAID configuration 3. When prompted, press the <SpaceBar> to select Y e s from the I n i t i a l i z e ? dialog box, then press <Enter>. You may also press <F10> to initialize the drive without confirmation. Initializing a logical drive(s) erases all data on the drive. 4. A progress bar appears on screen. If desired, press <Esc> to abort initialization. ASUS RS120-E3/PA4 6-19 5. When initialization is completed, press <Esc>. Using the Objects command To initialize the logical drives using the O b j e c t s command: 1. 6-20 From the Management Menu, highlight O b j e c t ss, then press <Enter>. Chapter 6: RAID configuration 2. Select Logical Drive from the O b j e c t s sub-menu, then press <Enter>. 3. Select the logical drive to initialize from the L o g i c a l D r i v e s sub-menu, then press <Enter>. 4. Select Initialize from the pop-up menu, then press <Enter> to start initialization. ASUS RS120-E3/PA4 6-21 5. When prompted, press the <SpaceBar> to select Y e s from the I n i t i a l i z e ? dialog box, then press <Enter>. You may also press <F10> to initialize the drive without confirmation. 6. A progress bar appears on screen. If desired, press <Esc> to abort initialization. 7. When initialization is completed, press <Esc>. 6-22 Chapter 6: RAID configuration 6.2.5 Rebuilding failed drives You can manually rebuild failed hard disk drives using the R e b u i l d command in the Management Menu. To rebuild a failed hard disk drive: 1. From the Management Menu, highlight R e b u i l d d, then press <Enter>. 2. The P H Y S I C A L D R I V E S S E L E C T I O N M E N U displays the available drives connected to the SATA ports. Select the drive you want to rebuild, then press <SpaceBar>. ASUS RS120-E3/PA4 6-23 3. After selecting the drive to rebuild, press <F10>. The indicator for the selected drive now shows R B L D D. 4. When prompted, press <Y> to to rebuild the drive. 5. When rebuild is complete, press any key to continue. 6-24 Chapter 6: RAID configuration 6.2.6 Checking the drives for data consistency You can check and verify the accuracy of data redundancy in the selected logical drive. The utility can automatically detect and/or detect and correct any differences in data redundancy depending on the selected option in the O b j e c t s > A d a p t e r menu. The Check Consistency command is available only for logical drives included in a RAID 1 set. Using the Check Consistency To check data consistency using the C h e c k C o n s i s t e n c y command: 1. From the Management Menu, select C h e c k C o n s i s t e n c y y, then press <Enter>. 2. The screen displays the available RAID set(s) and prompts you to select the logical drive to check. Use the arrow keys to select the logical drive from the L o g i c a l D r i v e selection, then press <Enter>. ASUS RS120-E3/PA4 6-25 3. When prompted, press the <SpaceBar> to select Y e s from the C o n s i s t e n c y C h e c k dialog box, then press <Enter>. You may also press <F10> to check the drive consistency. A progress bar appears on screen. 4. While checking the disk consistency, press <Esc> to display the following options. • Stop - Stops the consistency check. The utility stores the percentage of disk checked, When you restart checking, it continues from the last percentage completed rather than from zero percent. • Continue - Continues the consistency check. • Abort 5. 6-26 - Aborts the consistency check. When you restart checking, it continues from zero percent. When checking is complete, press any key to continue. Chapter 6: RAID configuration Using the Objects command To check data consistency using the O b j e c t s command: 1. From the Management Menu, select Objects Objects, then select Logical Drive from the menu. 2. Use the arrow keys to select the logical drive you want to check, then press <Enter>. 3. Select Check Consistency from the pop-up menu, then press <Enter>. 4. When prompted, press <Y> to to check the drive. 5. When checking is complete, press any key to continue. ASUS RS120-E3/PA4 6-27 6.2.7 Deleting a RAID configuration To delete a RAID configuration: 1. From the Management Menu, select Configure > Clear Configuration Configuration, then press <Enter>. 2. When prompted, press the <SpaceBar> to select Y e s from the C l e a r C o n f i g u r a t i o n ? dialog box, then press <Enter>. The utility clears the current array. 3. 6-28 Press any key to continue. Chapter 6: RAID configuration 6.2.8 Selecting the boot drive from a RAID set You must have created a new RAID configuration before you can select the boot drive from a RAID set. Refer to the C r e a t i n g a R A I D s e t : U s i n g N e w C o n f i g u r a t i o n section for details. To select the boot drive from a RAID set: 1. From the Management Menu, select C o n f i g u r e > S e l e c t B o o t D r i v e e, then press <Enter>. 2. When prompted, press the <SpaceBar> to select the bootable logical drive from the list, then press <Enter>. 3. The logical drive is selected as boot drive. Press any key to continue. ASUS RS120-E3/PA4 6-29 6.2.9 Enabling the WriteCache You may enable the RAID controller’s W r i t e C a c h e option to improve the data transmission performance. When you enable WriteCache, you may lose data when a power interruption occurs while transmitting or exchanging data among the drives. To enable WriteCache: 2. From the Management Menu, select O b j e c t s > A d a p t e rr, then press <Enter> to display the adapter properties. Select WriteCache WriteCache, then press <Enter> to turn the option O n (enabled). 3. When finished, press any key to continue. 1. 6-30 Chapter 6: RAID configuration 6.3 Intel® Matrix Storage Manager Option ROM Utility The Intel® Matrix Storage Manager Option ROM utility allows you to create RAID 0, RAID 1, RAID 0+1, and RAID 5 set(s) from Serial ATA hard disk drives. To enter the Intel® Matrix Storage Manager Option ROM Utility: 1. Turn on the system after installing all Serial ATA hard disk drives. 2. During POST, press <Ctrl+I> to display the utility main menu. Intel(R) Matrix Storage Manager Option ROM v5.0.0.1032 ICH7R wRAID5 Copyright(C) 2003-05 Intel Corporation. All Rights Reserved. [ MAIN MENU ] 1. Create RAID Volume 2. Delete RAID Volume 3. Reset Disks to Non-RAID 4. Exit [ DISK/VOLUME INFORMATION ] RAID Volumes: None defined. Physical Disks: Port Drive Model 0 XXXXXXXXXXX 1 XXXXXXXXXXX 2 XXXXXXXXXXX 3 XXXXXXXXXXX [↑ ↑↓]-Select Serial # XXXXXXXX XXXXXXXX XXXXXXXX XXXXXXXX [ESC]-Exit Size XX.XXGB XX.XXGB XX.XXGB XX.XXGB Type/Status(Vol ID) Non-RAID Disk Non-RAID Disk Non-RAID Disk Non-RAID Disk [ENTER]-Select Menu The navigation keys at the bottom of the screen allow you to move through the menus and select the menu options. The RAID BIOS setup screens shown in this section are for reference only and may not exactly match the items on your screen. ASUS RS120-E3/PA4 6-31 6.3.1 Creating a RAID 0 set (Stripe) To create a RAID 0 set: 1. From the utility main menu, select 1 . C r e a t e R A I D V o l u m e e, then press <Enter>. This screen appears. Intel(R) Matrix Storage Manager Option ROM v5.0.0.1032 ICH7R wRAID5 Copyright(C) 2003-05 Intel Corporation. All Rights Reserved. [ CREATE ARRAY MENU ] Name: RAID Level: Disks: Strip Size: Capacity: Volume0 RAID0(Stripe) Select Disks 128KB 0.0 GB Create Volume [ DISK/VOLUME INFORMATION ] Enter a string between 1 and 16 characters in length that can be used to uniquely identify the RAID volume. This name is case sensitive and cannot contain special characters. [↑ ↑↓]-Select [ESC]-Exit [ENTER]-Select Menu 2. Enter a name for the RAID 0 set, then press <Enter>. 3. Highlight R A I D L e v e ll, press the up/down arrow key to select |R R A I D 0 ( S t r i p e )), then press <Enter>. Highlight the D i s k s item, then press <Enter> to select the hard disk drives you want to include in the RAID set. The S E L E C T D I S K S screen appears. 4. [ SELECT DISKS ] Port 0 1 2 3 Drive XXXXXX XXXXXX XXXXXX XXXXXX Model XXXXXX XXXXXX XXXXXX XXXXXX Serial # Size XX.XGB XX.XGB XX.XGB XX.XGB Status Non-RAID Non-RAID Non-RAID Non-RAID Disk Disk Disk Disk Select 2 to 4 disks to use in creating the volume. [↑ ↑↓ ]-Previous/Next 5. 6-32 [SPACE]-Selects [ENTER]-Selection Complete Use the up/down arrow key to highlight a drive, then press <Space> to select. A small triangle marks the selected drive. Press <Enter> after completing your selection. Chapter 6: RAID configuration 6. Use the up/down arrow key to select the stripe size for the RAID 0 array, then press <Enter>. The available stripe size values range from 4 KB to 128 KB. The default stripe size is 128 KB. A lower stripe size is recommended for server systems. A higher stripe size is recommended for multimedia computer systems used mainly for audio and video editing. 7. Highlight the C a p a c i t y item, enter the desired RAID volume capacity, then press <Enter>. The default value indicates the maximum allowed capacity. 8. When the C r e a t e V o l u m e item is highlighted, press <Enter>. A warning message appears. WARNING: ALL DATA ON SELECTED DISKS WILL BE LOST. Are you sure you want to create this volume? (Y/N): 9. Press <Y> to create the RAID volume and return to the main menu, or <N> to go back to the C r e a t e A r r a y menu. ASUS RS120-E3/PA4 6-33 6.3.2 Creating a RAID 1 set (Mirror) To create a RAID 1 set: 1. From the utility main menu, select 1 . C r e a t e R A I D V o l u m e e, then press <Enter>. This screen appears. Intel(R) Matrix Storage Manager Option ROM v5.0.0.1032 ICH7R wRAID5 Copyright(C) 2003-05 Intel Corporation. All Rights Reserved. [ CREATE ARRAY MENU ] Name: RAID Level: Disks: Strip Size: Capacity: Volume1 RAID1(Mirror) Select Disks N/A 0.0 GB Create Volume [ DISK/VOLUME INFORMATION ] Enter a string between 1 and 16 characters in length that can be used to uniquely identify the RAID volume. This name is case sensitive and cannot contain special characters. [↑ ↑↓]-Select [ESC]-Exit [ENTER]-Select Menu 2. Enter a name for the RAID 1 set, then press <Enter>. 3. Highlight R A I D L e v e ll, press the up/down arrow key to select R A I D 1 ( M i r r o r )), then press <Enter>. |R Follow steps 4 to 5 and 7 to 9 of the previous section to create the RAID 1 set. 4. 6-34 Chapter 6: RAID configuration 6.3.3 Creating a RAID 10 set (Stripe + Mirror) To create a RAID 10 set: 1. From the utility main menu, select 1 . C r e a t e R A I D V o l u m e e, then press <Enter>. This screen appears. Intel(R) Matrix Storage Manager Option ROM v5.0.0.1032 ICH7R wRAID5 Copyright(C) 2003-05 Intel Corporation. All Rights Reserved. [ CREATE ARRAY MENU ] Name: RAID Level: Disks: Strip Size: Capacity: Volume1 RAID10(RAID0+1) Select Disks 128KB 0.0 GB Create Volume [ DISK/VOLUME INFORMATION ] Enter a string between 1 and 16 characters in length that can be used to uniquely identify the RAID volume. This name is case sensitive and cannot contain special characters. [↑ ↑↓]-Select [ESC]-Exit [ENTER]-Select Menu 2. Enter a name for the RAID 10 set, then press <Enter>. 3. Highlight R A I D L e v e ll, press the up/down arrow key to select R A I D 1 0 ( R A I D 0 + 1 )), then press <Enter>. |R Follow steps 4 to 9 of section “6.3.1 Creating a RAID 0 set (striped)” to create the RAID 10 set. 4. ASUS RS120-E3/PA4 6-35 6.3.4 Creating a RAID 5 set (Parity) To create a RAID 5 set: 1. From the utility main menu, select 1 . C r e a t e R A I D V o l u m e e, then press <Enter>. This screen appears. Intel(R) Matrix Storage Manager Option ROM v5.0.0.1032 ICH7R wRAID5 Copyright(C) 2003-05 Intel Corporation. All Rights Reserved. [ CREATE ARRAY MENU ] Name: RAID Level: Disks: Strip Size: Capacity: Volume1 RAID5(Parity) Select Disks 128KB 0.0 GB Create Volume [ DISK/VOLUME INFORMATION ] Enter a string between 1 and 16 characters in length that can be used to uniquely identify the RAID volume. This name is case sensitive and cannot contain special characters. [↑ ↑↓]-Select [ESC]-Exit [ENTER]-Select Menu 2. Enter a name for the RAID 10 set, then press <Enter>. 3. Highlight R A I D L e v e ll, press the up/down arrow key to select R A I D 1 0 ( R A I D 0 + 1 )), then press <Enter>. |R Follow steps 4 to 9 of section “6.3.1 Creating a RAID 0 set (striped)” to create the RAID 5 set. 4. 6-36 Chapter 6: RAID configuration 6.3.5 Deleting a RAID set Take caution when deleting a RAID set. You will lose all data on the hard disk drives when you delete a RAID set. To delete a RAID set: 1. From the utility main menu, select 2 . D e l e t e R A I D V o l u m e e, then press <Enter> to display this screen. Intel(R) Matrix Storage Manager Option ROM v5.0.0.1032 ICH7R wRAID5 Copyright(C) 2003-05 Intel Corporation. All Rights Reserved. [ DELETE VOLUME MENU ] Name Level Drives Capacity Status Bootable Volume0 RAIDX(xxxxx) X XXX.XGB Normal Yes [ HELP ] Deleting a volume will destroy the volume data on the drive(s) and cause any member disks to become available as non-RAID disks. WARNING: EXISTING DATA WITHIN THIS VOLUME WILL BE LOST AND NON-RECOVERABLE. [↑ ↑↓]-Select 2. [<ESC>]-Previous Menu [<Del>]-Delete Volume Use the up/down arrow key to select the RAID set you want to delete, then press <Del>. This window appears. [ DELETE VOLUME VERIFICATION ] ALL DATA IN THE VOLUME WILL BE LOST! Are you sure you want to delete volume “VolumeX”? (Y/N): 3. Press <Y> to delete the RAID set and return to the utility main menu; otherwise, press <N> to return to the D e l e t e V o l u m e menu. ASUS RS120-E3/PA4 6-37 6.3.6 Resetting disks to Non-RAID Take caution before you reset a RAID volume hard disk drive to non-RAID. Resetting a RAID volume hard disk drive deletes all internal RAID structure on the drive. To reset a RAID set hard disk drive: 1. From the utility main menu, select 3 . R e s e t D i s k s t o N o n - R A I D D, then press <Enter> to display this screen. [ RESET RAID DATA ] Resetting RAID data will remove internal RAID structures from the selected RAID disks. By removing these structures, the drive will revert back to a non-RAID disk. WARNING: Resetting a disk causes all data on the disk to be lost. Port 0 1 Drive Model XXXXXXXXXXXX XXXXXXXXXXXX Select the [↑ ↑↓ ]-Previous/Next Serial # Size Status XXXXXXXX XX.XGB Member Disk XXXXXXXX XX.XGB Member Disk disks that should be reset. [SPACE]-Selects [ENTER]-Selection Complete 2. Use the up/down arrow key to highlight the RAID set drive you want to reset, then press <Space> to select. 3. Press <Enter> to reset the RAID set drive. A confirmation message appears. 4. Press <Y> to reset the drive or press <N> to return to the utility main menu. 5. Follow steps 2 to 4 to select and reset other RAID set drives. 6.3.7 Exiting the Intel® Matrix Storage Manager To exit the utility: 1. From the utility main menu, select 4 . E x i tt, then press <Enter>. This window appears. [ CONFIRM EXIT ] Are you sure you want to exit? (Y/N): 2. 6-38 Press <Y> to exit or press <N> to return to the utility main menu. Chapter 6: RAID configuration 6.4 Global Array Manager You may also create a RAID set(s) in Windows® operating environment using the Global Array Manager (GAM) application. The GAM application is available from the motherboard support CD. Refer to the GAM user guide in the motherboard support CD for details. 6.5 Rebuilding the RAID This option is only for the RAID 1, RAID 5 and RAID 10 level. Rebuilding the RAID with other non-RAID disk: 1. If one member of physical SATA Hard disk within the array is off-line or failed, the status of array will become to be degraded from normal. The following displays as: 2. Press <Ctrl-I> to enter the Intel Matrix Storage Manager RAID configuration utility after POST. 3. If there is available Non-RAID SATA Hard Disk, the utility will prompt the windows for rebuilding the RAID. Press <Enter> to select the port of destination disk for rebuilding or press <ESC> to exit The size of destination disk for rebuilding should be the same or bigger as the original hard disk. ASUS RS120-E3/PA4 6-39 4. After selecting, the volumes with “Rebuild” status will be rebuilt within the operating system. 5. Exit the SATA RAID utility. When operating system is running, select the Intel Matrix Storage Console from the Start Menu or click the Intel Matrix Storage Manager tray icon. 6. From the View menu, select ‘Advanced Mode’ to display a detailed view of the Intel Matrix Storage Console. 7. From the Volumes view in the device pane, select the RAID volume. The status will display ‘Rebuilding % complete’. After the rebuild is complete, the status will display ‘Normal’. Rebuilding the RAID with new installed disk: 1. If one member of physical SATA Hard disk within the array is off-line or failed, the status of array will become to be degraded from normal. The following displays as. 2. Remove the failed SATA hard disk and install the same specification of new SATA hard disk into the same SATA Port. After reboot, the rebuild will occur automatically. The size of new disk for rebuilding should be the same or bigger as the original hard disk. 6-40 Chapter 6: RAID configuration 4. After selecting, the volumes with “Rebuild” status will be rebuilt within the operating system. 5. Exit the SATA RAID utility. When the operating system is running, select the Intel Matrix Storage Console from the Start Menu or click the Intel Matrix Storage Manager tray icon. 6. From the View menu, select ‘Advanced Mode’ to display a detailed view of the Intel Matrix Storage Console. 7. From the Volumes view in the device pane, select the RAID volume. The status will display ‘Rebuilding % complete’. After the rebuild is complete, the status will display ‘Normal’. ASUS RS120-E3/PA4 6-41 6.6 Setting the Boot array use MB BIOS Setup Utility 1. When creating multi-raid via Intel(r) Matrix Storage Manager RAID, we would like to assign one array to be the boot drive. The following shows as the status of current arrays: 2. Re-boot the system and press <Del> to enter the Motherboard BIOS Setup Utility during POST. 3. Go to [Boot] menu —> [Boot Device Priority]. Then, select the desired boot array and use <+> or <-> key to change the boot device priority. 4. 6-42 Exit the BIOS Setup Utility and save the changes. Chapter 6: RAID configuration This chapter provides instructions for installing the necessary drivers for different system components. ASUS RS120-E3/PA4 Driver installation Chapter 7 7.1 RAID driver installation After creating the RAID sets for your server system, you are now ready to install an operating system to the independent hard disk drive or bootable array. This part provides instructions on how to install the RAID controller drivers during OS installation. 7.1.1 Creating a RAID driver disk You may have to use another system to create the RAID driver disk from the system/motherboard support CD or from the Internet. A floppy disk with the RAID driver is required when installing Windows® 2000/ XP or Red Hat® Enterprise ver. AS4.0 update 2/SuSE operating system on a hard disk drive that is included in a RAID set. You can create a RAID driver disk in DOS (using the Makedisk application in the support CD). To create a RAID driver disk in DOS environment: 1. Place the motherboard support CD in the optical drive. 2. Restart the computer, then enter the BIOS Setup. 3. Select the optical drive as the first boot priority to boot from the support CD. Save your changes, then exit the BIOS Setup. 4. Restart the computer. 5. Press any key when prompted to boot from CD. Loading FreeDOS FAT KERNEL GO! Press any key to boot from CDROM... The Makedisk menu appears. 6. Place a blank, high-density floppy disk to the floppy disk drive, then select the type of RAID driver disk you want to create by typing the number before the option 7. Press <Enter>. 8. Follow screen instructions to create the driver disk. For systems with Red Hat® Enterprise versions that are not listed in the Makedisk menu, explore the support CD and copy the RAID driver disk from the following path: \ D r i v e r s \ C h i p s e t \ I C H \ L S I \ D r i v e r \ L i n u xx. 7-2 Chapter 7: Driver installation 7.1.2 Installing the RAID controller driver Windows® 2000/2003 Server OS D u r i n g W i n d o w s® 2 0 0 0 / 2 0 0 3 S e r v e r O S i n s t a l l a t i o n To install the RAID controller driver when installing Windows® 2000/ 2003 Server OS: 1. Boot the computer using the Windows® 2000/2003 Server installation CD. The W i n d o w s® 2 0 0 0 / 2 0 0 3 S e t u p starts. 2. Press F6 if you need to install a Press <F6> when the message “P t h i r d p a r t y S C S I o r R A I D d r i v e r . . ..” appears at the bottom of the screen. 3. S > to specify an additional device. When prompted, press <S ASUS RS120-E3/PA4 7-3 5. Select Intel(R) 82801GR/GH SATA RAID Controller (Des Matrix Storage RAID mode from the list, then press <Enter> If configure SATA as AHCI Mode in the BIOS setup utility of need to install Intel SATA AHCI Driver during windows setu to create the Inter SATA Driver for windows, first. Then, se 82801GR/GH SATA AHCI Controller (Desktop ICH7RDH)” fr 4. Insert the RAID driver disk you created earlier to the floppy disk drive, then press <Enter>. 5. There are two items to select : LSI Logic SATA RAID Select “ L S I L o g i c E m b e d d e d S A T A R A I D ” for Windows 2000 or 32bit Windows 2003 Server OS from the list, then press <Enter>. For 64bit Windows 2003 Server OS, please select “ L S I L o g i c E m b e d d e d S A T A R A I D ( I n t e l I A 3 2 E ) ” item. 7-4 Chapter 7: Driver installation t Intel(R) 82801GR/GH SATA RAID Controller (Desktop ICH7RDH) for Intel torage RAID mode from the list, then press <Enter>. ure SATA as AHCI Mode in the BIOS setup utility of IDE Configuration, you install Intel SATA AHCI Driver during windows setup. Please refer chapter xx.xx e the Inter SATA Driver for windows, first. Then, select the “Intel(R) GR/GH SATA AHCI Controller (Desktop ICH7RDH)” from the list. Intel Matrix Storage Select Intel(R) 82801GR/GH SATA RAID Controller (Desktop ICH7RDH) for Intel Matrix Storage RAID mode from the list, then press <Enter>. If configure SATA as AHCI Mode in the BIOS setup utility of IDE Configuration, you need to install Intel SATA AHCI Driver during windows setup. Please refer chapter 7.1.1 to create the Inter SATA Driver for windows, first. Then, select the “Intel(R) 82801GR/GH SATA AHCI Controller (Desktop ICH7RDH)” from the list. 6. The Windows® 2000/2003 Setup loads the RAID controller drivers from the RAID driver disk. When prompted, press <Enter> to continue installation. 7. Setup then proceeds with the OS installation. Follow screen instructions to continue. ASUS RS120-E3/PA4 7-5 T o a n e x i s t i n g W i n d o w s® 2 0 0 0 / 2 0 0 3 S e r v e r O S To install the RAID controller driver on an existing Windows® 2000/2003 Server OS: 1. 2. 3. Restart the computer, then log in with A d m i n i s t r a t o r privileges. Windows® automatically detects the RAID controller and displays a N e w H a r d w a r e F o u n d window. Click C a n c e ll. Right-click the M y C o m p u t e r icon on the Windows® desktop , then select P r o p e r t i e s from the menu. 4. Click the H a r d w a r e tab, then click the D e v i c e M a n a g e r button to display the list of devices installed in the system. 5. 6. Right-click the R A I D c o n t r o l l e r item, then select P r o p e r t i e ss. Click the D r i v e r tab, then click the U p d a t e D r i v e r button. 7. The U p g r a d e D e v i c e D r i v e r W i z a r d window appears. Click N e x tt. 8. Insert the RAID driver disk you created earlier to the floppy disk drive. 9. Select the option “S Search for a suitable driver for my device ( r e c o m m e n d e d )), then click N e x tt. 10. The wizard searches the RAID controller drivers. When found, click N e x t to install the drivers. 11. Click F i n i s h after the driver installation is done. 7-6 Chapter 7: Driver installation To verify the RAID controller driver installation: 1. 2. Right-click the M y C o m p u t e r icon on the Windows® desktop , then select P r o p e r t i e s from the menu. Click the H a r d w a r e tab, then click the D e v i c e M a n a g e r button. 3. Click the “+” sign before the item S C S I a n d R A I D c o n t r o l l e r ss. The L S I L o g i c E m b e d d e d S A T A R A I D item should appear. 4. Right-click the RAID controller driver item, then select P r o p e r t i e s from the menu. 5. Click the D r i v e r tab, then click the D r i v e r D e t a i l s button to display the RAID controller drivers. Click O K when finished. 6. ASUS RS120-E3/PA4 7-7 Red Hat® Enterprise AS4.0 update 2 To install the Intel® ICH7R LSI Logic Embedded SATA RAID controller driver when installing Red Hat® Enterprise AS4.0 update 2 OS: 7-8 1. Boot the system from the Red Hat® Installation CD. 2. At the boot:, type linux dd , then press <Enter>. Chapter 7: Driver installation 3. Select Y e s using the <Tab> key when asked if you have the driver disk. Press <Enter> 4. Select s d a using the <Tab> key when asked to select the driver disk source. Press <Tab> to move the cursor to O K K, then press <Enter>. ASUS RS120-E3/PA4 7-9 5. When prompted, insert the Red Hat® Enterprise AS4.0 update 2 RAID driver disk to the floppy disk drive, select O K , then press <Enter>. The drivers for the RAID controller are installed to the system. 6. When asked if you will load additional RAID controller drivers, select N o o, then press <Enter>. 7. Follow screen instructions to continue the OS installation. 7-10 Chapter 7: Driver installation SuSE Linux 9 SP2 To install the RAID controller driver when installing SuSE Linux OS: 1. 2. Boot the system from the SuSE Installation CD. Select Installation from the B o o t O p t i o n s menu, then press <Enter>. 3. A message instructs you to prepare the RAID driver disk. Press <F6>. ASUS RS120-E3/PA4 7-11 4. When prompted, insert the RAID driver disk to the floppy disk drive, then press <Enter>. 5. When prompted, select the floppy disk drive (fd0) as the driver update medium, select OK, then press <Enter>. The drivers for the RAID controller are installed to the system. 7-12 Chapter 7: Driver installation 7.2 LAN driver installation This section provides instructions on how to install the Broadcom® Gigabit LAN controller drivers. 7.2.1 Windows® 2000/2003 Server To install the Broadcom® Gigabit LAN controller driver on a Windows® 2000/ 2003 Server OS: 1. Restart the computer, then log on with A d m i n i s t r a t o r privileges. 2. Insert the motherboard/system support CD to the optical drive. The CD automatically displays the D r i v e r s menu if Autorun is enabled in your computer. 3. • Windows® automatically detects the LAN controllers and displays a N e w H a r d w a r e F o u n d window. Click C a n c e l to close this window. • If A u t o r u n is NOT enabled in your computer, browse the contents of the support CD to locate the file ASSETUP.EXE from the BIN folder. Double-click the A S S E T U P . E X E to run the CD. Click the B r o a d c o m L a n D r i v e r option to begin installation. ASUS RS120-E3/PA4 7-13 4. Click N e x t when the InstallShield Wizard window appears. Follow screen instructions to continue installation. 7.2.2 Red Hat® Enterprise AS4.0 update 2 Follow these instructions when installing the Broadcom® Gigabit LAN controller base driver for the Red Hat® Enterprise ver. 3.0 operating system. Building the driver from the TAR file Install first the K e r n e l D e v e l o p m e n t tools before building the driver from the TAR file. To build the driver from the TAR file: 1. Create a directory and extract the TAR files: tar xvzf bcm5700-<version>.tar.gz 2. Build the driver bcm5700.o as a loadable module for the running kernel: cd bcm5700-<version>/src make 3. Test the driver by loading it: insmod bcm5700.o 4. Install the driver and man page: make install 5. Refer to Red Hat distribution documentation to configure the network protocol and address. 7-14 Chapter 7: Driver installation 7.3 VGA driver installation This section provides instructions on how to install the ATI® RAGE XL Video Graphics Adapter (VGA) driver. 7.3.1 Windows® 2000 Server You need to manually install the ATI® RAGE XL VGA driver on a Windows® 2000 Server operating system. To install the ATI® RAGE XL VGA driver: 1. Restart the computer, then log on with A d m i n i s t r a t o r privileges. 2. Insert the motherboard/system support CD to the optical drive. The support CD automatically displays the Drivers menu if Autorun is enabled in your computer. Windows® automatically detects the LAN controller and displays a N e w H a r d w a r e F o u n d window. Click C a n c e l to close this window. 3. Click the item A T I Rage XL Display Driver from the Drivers menu. 4. The A T I W i n d o w s 2000 Driver window appears. Click N e x tt. Follow screen instructions to complete installation. ASUS RS120-E3/PA4 7-15 7.3.2 Windows® 2003 Server The Windows® 2003 Server operating system automatically recognizes the ATI® RAGE XL VGA driver during system installation. There is no need to install an additional driver(s) to support the onboard VGA. 7.3.3 Red Hat® Enterprise AS4.0 update 2 The Red Hat® Enterprise AS4.0 update 2 operating system automatically recognizes the ATI® RAGE XL VGA driver during system installation. There is no need to install an additional driver(s) to support the onboard VGA. 7-16 Chapter 7: Driver installation 7.4 Management applications and utilities installation The support CD that came with the motherboard package contains the drivers, management applications, and utilities that you can install to avail all motherboard features. The contents of the support CD are subject to change at any time without notice. Visit the ASUS website (www.asus.com) for updates. 7.4.1 Running the support CD Place the support CD to the optical drive. The CD automatically displays the D r i v e r s menu if Autorun is enabled in your computer. If A u t o r u n is NOT enabled in your computer, browse the contents of the support CD to locate the file ASSETUP.EXE from the BIN folder. Doubleclick the A S S E T U P . E X E to run the CD. 7.4.2 Drivers menu The D r i v e r s menu shows the available device drivers if the system detects installed devices. Install the necessary drivers to activate the devices. The screen display and driver options vary under different operating system versions. ASUS RS120-E3/PA4 7-17 7.4.3 Management Software menu The Management Software menu displays the available network and server monitoring applications. Click on an item to install. 7.4.4 Utilities menu The U t i l i t i e s menu displays the software applications and utilities that the motherboard supports. Click on an item to install. 7.4.5 Contact information Click the C o n t a c t tab to display the ASUS contact information. You can also find this information on the inside front cover of this user guide. 7-18 Chapter 7: Driver installation This appendix includes additional information that you may refer to when configuring the motherboard. ASUS RS120-E3/PA4 Reference information Appendix A.1 Intel® EM64T • The motherboard is fully compatible with Intel® Pentium® 4 LGA775 processors running on 32-bit operating systems. • The motherboard comes with a BIOS file that supports EM64T. You can download the latest BIOS file from the ASUS website (www.asus.com/support/download/) if you need to update the BIOS file. See Chapter 5 for details. • Visit www.intel.com for more information on the EM64T feature. • Visit www.microsoft.com for more information on Windows® 64-bit OS. Using the Intel® EM64T feature To use the Intel® EM64T feature: 1. Install an Intel® Pentium® 4 CPU that supports the Intel® EM64T. 2. Install a 64-bit operating system (Windows® XP Professional x64 Edition or Windows® Server 2003 x64 Edition). 3. Install the 64-bit drivers for the motherboard components and devices from the support CD. 4. Install the 64-bit drivers for expansion cards or add-on devices, if any. Refer to the expansion card or add-on device(s) documentation, or visit the related website, to verify if the card/device supports a 64-bit system. A.2 A.2.1 Enhanced Intel SpeedStep® Technology (EIST) • The motherboard comes with a BIOS file that supports EIST. You can download the latest BIOS file from the ASUS website (www.asus.com/ support/download/) if you need to update the BIOS. See Chapter 5 for details. • Visit www.intel.com for more information on the EIST feature. System requirements Before using EIST, check your system if it meets the following requirements: A-2 • Intel® Pentium® 4 processor with EIST support • BIOS file with EIST support • Operating system with EIST support (Windows® XP SP2/Windows® Server 2003 SP1/Linux 2.6 kernel or later versions) Appendix: Reference information A.2.2 Using the EIST To use the EIST feature: 1. Turn on the computer, then enter the BIOS Setup. 2. Go to the A d v a n c e d M e n u u, highlight C P U C o n f i g u r a t i o n n, then press <Enter>. 3. p(( t m ) t e c h . item to [Automatic], Set the I n t e l ( R ) S p e e d S t e p then press <Enter>. See page 5-22 for details. 4. Press <F10> to save your changes and exit the BIOS setup. 5. After the computer restarts, right click on a blank space on the desktop, then select Properties from the pop-up menu. 6. When the Display Properties window appears, click the S c r e e n Saver tab. 7. Click the P o w e r button on the Monitor power section to open the Power Options Properties window. 8. On the Power schemes section, click , then select any option except H o m e / O f f i c e D e s k t o p or Always On On. Click A p p l y y, then click O K K. 9. 10. Close the D i s p l a y P r o p e r t i e s window. After you adjust the power scheme, the CPU internal frequency slightly decreases when the CPU loading is low. The screen displays and procedures may vary depending on the operating system. ASUS RS120-E3/PA4 A-3 A.3 Intel® Hyper-Threading Technology • The motherboard supports Intel® Pentium® 4 LGA775 processors with Hyper-Threading Technology. • Hyper-Threading Technology is supported under Windows® XP/2003 Server and Linux 2.4.x (kernel) and later versions only. Under Linux, use the Hyper-Threading compiler to compile the code. If you are using any other operating systems, disable the Hyper-Threading Techonology item in the BIOS to ensure system stability and performance. • Installing Windows® XP Service Pack 1 or later version is recommended. • Make sure to enable the Hyper-Threading Technology item in BIOS before installing a supported operating system. • For more information on Hyper-Threading Technology, visit www.intel.com/info/hyperthreading. Using the Hyper-Threading Technology To use the Hyper-Threading Technology: 1. 2. Install an Intel ® Pentium ® 4 CPU that supports Hyper-Threading Technology. Power up the system and enter the BIOS Setup. Under the A d v a n c e d Menu u, make sure that the item H y p e r - T h r e a d i n g T e c h n o l o g y is set to E n a b l e d d. See page 5-22 for details. The BIOS item appears only if you installed a CPU that supports Hyper-Threading Techonology. 3. A-4 Restart the computer. Appendix: Reference information A.4 Block diagram Intel¤ Prescott/Smithfield/Cedar Mill Processor with 800/1066MHz system bus X8 PCI-E 4xDDR2 533/667 DIMM slots(max. 8 GB) PCI-E Slot 2 Four DDR2 533/667 DIMM Sockets Intel¤ Memory Controller Hub (E7230) VGA-Conn. 8 Mbyte PCI-X 133 MHz bus PCI-E interfaces X4 PCI-E X1 PCI-E X1 PCI-E Intel PCI-X Hub-V (6702 PXH-V) Broadcom BCM5721 LAN Port 1 Broadcom BCM5721 LAN Port 2 H/W monitors SMBus W83792AD EEPROM System information Mini PCI (BMC) ATI Rage XL PCI 33 bus Intel¤ I/O Controller7R (ICH7R) PCI-X Slot 1 PCI Slot 3 DMI interface Fan IDE Power Supply SATA II LPC-Bus W83627EHG-A USB 1-8 ASUS RS120-E3/PA4 PS2 KB/MS Floppy Serial Port Parallel Port BIOS Flash 8 Mbit A-5 A.5 Power supply specifications A.1.1 General description The 400 W SSI-type single power supply with universal AC input includes PFC and ATX-compliant output cables and connectors. The power supply has four plugs labeled P1 to P4. Take note of the devices to which you should connect the plugs. P1 Motherboard 24-pin ATX power connector P2 Motherboard 4-pin +12V AUX power connector P3 Connects to the 8-pin SATA backplane power connector P4 Peripheral device (optical drive) A.1.2 Specifications Output voltage regulation Output Voltage Min (V) +3.3V +5V +12V1 +12V2 -12V +5VSB 3.20 4.80 11.52 11.52 -11.40 4.85 Nom (V) 3.30 5.00 12.00 12.00 -12.20 5.00 Max (V) 3.46 5.25 12.60 12.60 -13.08 5.20 Ripple/Noise 50/80mVp-p 50/100mVp-p 120/200mVp-p 120/200mVp-p 120/200mVp-p 50/80mVp-p Output current capacity Output Voltage Min (A) +3.3V +5V +12V1 +12V2 -12V +5VSB 0.5 0.5 0.2 0.5 0.0 0.1 Max (A) 16.0 12.0 18.0 16.0 0.5 2.0 Peak (A) 19.0 17.0 Over-voltage limit Voltage Max (V) 3.9 4.5 +5V 5.7 6.5 +12V1 13.3 14.5 +12V2 13.3 14.5 -13.3 -14.5 5.7 6.5 -12V -5VSB A-6 Min (V) +3.3V Appendix: Reference information