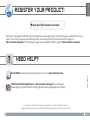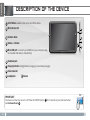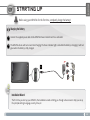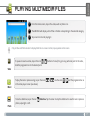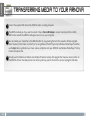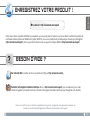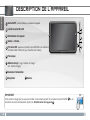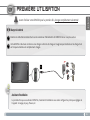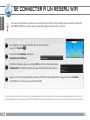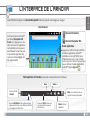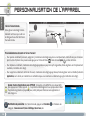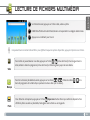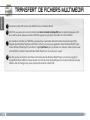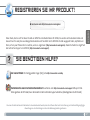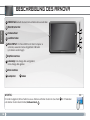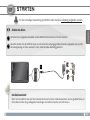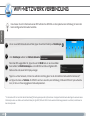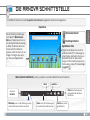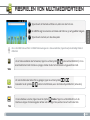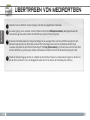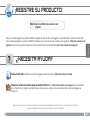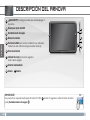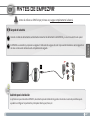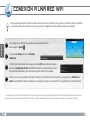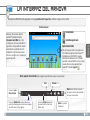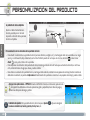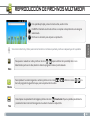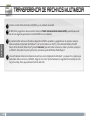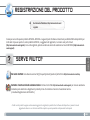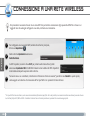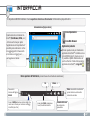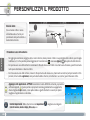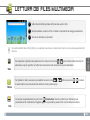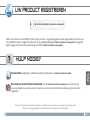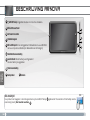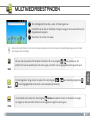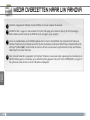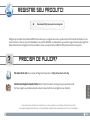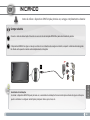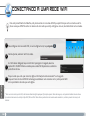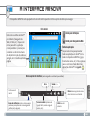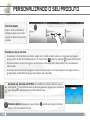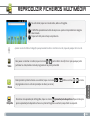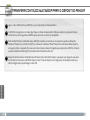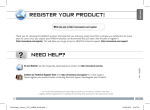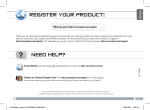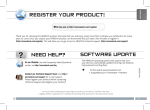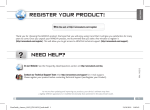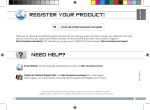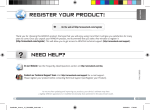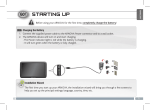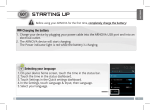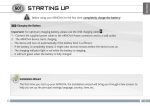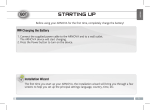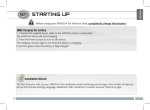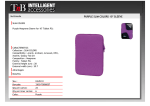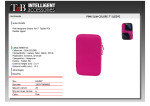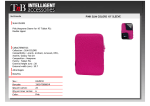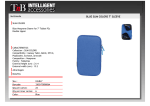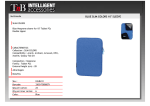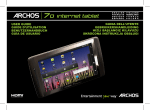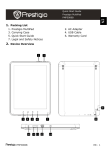Download Arnova 10b G2 User Guide
Transcript
REGISTER YOUR PRODUCT! ENGLISH www ÄOn Ä the web at http://arnovatech.com/register Thank you for choosing this ARNOVA product. We hope that you will enjoy using it and that it will give you satisfaction for many years to come. Once you unpack your ARNOVA product, we recommend that you take a few minutes to register it (http://arnovatech.com/register). This will allow you to get access to ARNOVA technical support (http://arnovatech.com/support). NEED HELP? On our Website: See the Frequently Asked Questions section on http://arnovatech.com/faq Contact our Technical Support Team: Visit http://arnovatech.com/support for e-mail support. Please register your product before contacting Technical Support (see Register your Product). P/N: 109779 ? As we are often updating and improving our products, your device’s software may have a slightly different appearance or modified functionality than presented in this Quick Start Guide. 1 ENGLISH DESCRIPTION OF THE DEVICE 1 2 On/Off button: enables to turn on or turn off the device. Micro-SD card slot 10 3 Hardware Reset 4 Volume + / Volume - 5 Micro-USB port: to connect your ARNOVA to your computer, using the included USB cable (to transfer files) 6 7 8 9 Headphone jack 2 1 3 4 6 7 5 8 Charging indicator: Red light: battery charging / Green: battery charged. Power connector Loudspeaker IMPORTANT: 10 Camera Your device is frozen.You can turn it off. Press the ON/OFF button 1 for 10 seconds or press the reset button. See Hardware Reset 3 . 2 9 ??? ENGLISH STARTING UP ! ▲ Before using your ARNOVA for the first time, completely charge the battery! Charging the Battery 1 Connect the supplied power cable to the ARNOVA Power connector and to a wall outlet. 2 The ARNOVA device will turn on and start charging. The Power indicator light is red while the battery is charging. It will turn green when the battery is fully charged. UK 1 EUR US Installation Wizard The first time you start up your ARNOVA, the installation wizard will bring you through a few screens to help you set up the principal settings: Language, country, time, etc. 3 ENGLISH www CONNECTING TO THE WIFI NETWORK For this procedure to work, you need to be in a WiFi zone that will allow you to connect to it. Every time the ARNOVA is in range of a network that you have already configured once, it will attempt to make a connection. 1 To configure a new WiFi network, go on the Home screen, tap Settings . 2 In the Settings screen, select Wireless & networks. 3 If the WiFi is off, tap on the Wi-Fi line to turn it on. Then select Wi-Fi settings. The ARNOVA will scan for available WiFi networks and display them at the bottom of the screen. 4 Tap on the network you want to connect to, enter the required network information* and then tap on Connect. Your ARNOVA will establish a connection to that WiFi hot spot. * For free access WiFi points, there is no need to enter any special information. For secured networks, you will need either a key (a series of numbers and/or letters) of the type WEP, WPA, or WPA2. To obtain the exact connection parameters required, contact the Internet service provider. 4 ENGLISH THE ARNOVA INTERFACE Your ARNOVA device is equipped with a capacitive touchscreen. Use your finger pulp to navigate. Home Screen Settings shortcut These are the default Android™ shortcuts (Web Browser, EMail, etc.). Tap on an icon to open the corresponding application. You can customize the Home screen by adding/removing shortcuts and widgets, etc. See next page. Web browser shortcut Application button Tap on this icon to reveal all the Android™ applications installed on your ARNOVA (games, various tools, etc.). You can copy them onto the Home screen. You can get more Android™ applications from AppsLib . Top bar of the Interface (varies according to the screen you are in) ▼ ▼ ▼ Return to the Home screen Volume -/+ ▼ Time ▼ Notification icons: drag the top bar downwards to reveal the notification messages (if any). Status icons: (WiFi connection status, battery level, etc.) Menu: gives menu options according to the current screen. ▼ Return to the previous screen 5 ENGLISH CUSTOMIZING YOUR PRODUCT The extended Home screen Slide your finger horizontally on the screen to go to the left or right side of the extended Home screen. Customizing the Home screen items -- To add a Home screen item (shortcuts, widgets, etc.), hold your finger on the screen at an empty location, then choose from the list. You can also tap on the Menu icon and select Add , at the bottom of the screen. -- To move a Home screen item, hold your finger onto it until it gets larger, then drag it to the desired location, and release your finger. -- To remove a Home screen item, hold your finger onto it, drag it onto the recycle bin (while you’re holding an item, the Applications tab, on the right side of the screen, turns into a recycle bin) and release your finger. Adding more applications with APPSLIB : With the ARNOVA connected to the Internet, tap on the AppsLib icon . This online library of free and purchasable applications has thousands of fun games and useful applications to download and use. Changing the Settings: From the Home screen, tap on Settings Wireless controls, Sound & display, Date & time, etc. 6 and choose a category: ENGLISH PLAYING MULTIMEDIA FILES 1 From the Home screen, tap on the video, audio or photo icon. 2 The ARNOVA will display a list of files or folders corresponding to the selected category. 3 Tap on an item to start playing it. Only in Video and Photo modes: to display/hide the on-screen controls, tap anywhere on the screen. To pause or resume a video, tap on the icon slide the progression bar to the desired point. / (bottom of screen). To go to any particular point in the video, Video To play the next or previous song, tap on the icons in the video player screen (see above). / . Use the icons / and the progression bar as Music Photo To start a slide show, tap on the icon photo, swipe right or left. Slideshow. Tap the screen to stop the slideshow. To view the next or previous 7 ENGLISH TRANSFERRING MEDIA TO YOUR ARNOVA 1 Connect the supplied USB cable to the ARNOVA and to a running computer. 2 The ARNOVA will ask you if you want to connect it. Tap on Turn on USB storage to connect it and press OK to confirm. Within a few seconds the ARNOVA will appear as an icon on your computer. 3 You can transfer your media files to the ARNOVA either by copy/pasting them into the respective folders using Win- dows® Explorer (or the Finder on a Mac®), or by using Windows Media® Player. Open Windows Media Player® and then use the Sync tab to synchronize your music, videos, and photos onto your ARNOVA. See Windows Media Player®’s Help to learn more about this. 4 Once all your file transfers are finished, close Windows® Explorer and any other program that may have read or written to the ARNOVA. Click on the ‘safely remove’ icon in the system tray, next to the clock. You can now unplug the USB cable. USB 8 www ENREGISTREZ VOTRE PRODUIT ! FRANÇAIS ÄSur Ä Internet : http://arnovatech.com/register Merci d’avoir choisi ce produit ARNOVA. Nous espérons que vous aurez plaisir à l’utiliser et qu’il vous donnera satisfaction pendant de nombreuses années. Après avoir déballé votre produit ARNOVA, nous vous conseillons de prendre quelques minutes pour l’enregistrer (http://arnovatech.com/register). Cela vous permettra d’avoir accès au support technique ARNOVA (http://arnovatech.com/support). ? BESOIN D’AIDE ? Sur notre site Web: Consultez la Foire Aux Questions (FAQ) sur http://arnovatech.com/faq Contactez notre équipe d’assistance technique: Allez sur http://arnovatech.com/support pour une assistance par e-mail. Veuillez enregistrer votre produit avant de contacter notre équipe d’assistance technique (voir Enregistrez votre Produit). Comme nous mettons à jour et améliorons régulièrement nos produits, le logiciel de votre appareil peut présenter une interface ou des fonctionnalités légèrement différentes de celles décrites dans ce guide. 9 FRANÇAIS DESCRIPTION DE L’APPAREIL 1 Bouton On/Off : permet d’allumer ou d’éteindre l’appareil. 2 Lecteur de cartes Micro-SD 3 Réinitialisation de l’appareil 4 Volume + / Volume - 9 10 2 1 3 4 6 7 5 Port micro-USB : permet de connecter votre ARNOVA à un ordinateur, 5 8 à l’aide du câble USB fourni (pour transférer des fichiers). 6 Prise casque 7 Témoin de charge : rouge : batterie en charge / vert : batterie chargée. 8 Connecteur d’alimentation 9 Haut parleur 10 Caméra IMPORTANT: Votre produit ne réagit plus. Vous pouvez l’arrêter en actionnant pendant 10 secondes le bouton ON/OFF utilisant le bouton de réinitialisation (reset). Voir Réinitialisation de l’appareil 3 . 10 1 ??? ou en PREMIÈRE UTILISATION Avant d’utiliser votre ARNOVA pour la première fois, chargez complètement sa batterie ! Charger la batterie 1 Branchez le câble d’alimentation fourni sur le connecteur d’alimentation de l’ARNOVA et sur une prise secteur. 2 Votre ARNOVA s’allume et commence à se charger. Le témoin de charge est rouge lorsque la batterie est en charge. Il est vert lorsque la batterie est complètement chargée. FRANÇAIS ! ▲ UK 1 EUR US Assistant d’installation La première fois que vous allumez l’ARNOVA, l’assistant d’installation vous aide à configurer les principaux réglages de l’appareil : la langue, le pays, l’heure, etc. 11 FRANÇAIS www SE CONNECTER À UN RÉSEAU WIFI Pour suivre cette procédure, vous devez vous situer dans une zone WiFi vous permettant de vous connecter. Chaque fois que l’ARNOVA détectera un réseau que vous avez déjà configuré, il tentera de s’y connecter. 1 Pour configurer un nouveau réseau WiFi, allez sur l’écran d’accueil, appuyez sur Paramètres . 2 Dans l’écran des Paramètres, sélectionnez Connexions sans fil & Réseaux. 3 Si le WiFi est désactivé, appuyez sur la ligne Wi-Fi pour l’activer. Puis, sélectionnez Paramètres Wi-Fi. L’ARNOVA recherche les réseaux WiFi disponibles et les affiche. 4 Appuyez sur l’un des réseaux disponibles, saisissez les informations réseau demandées* et appuyez ensuite sur Se conecter. Votre ARNOVA se connecte alors à ce point d’accès WiFi. * Pour vous connecter à un réseau WiFi ouvert, il n’est pas nécessaire de saisir les informations réseau. Pour un réseau protégé, vous devrez soit entrer une clé (une suite de chiffres et/ou de lettres) du type WEP, WPA ou WPA2. Pour obtenir les paramètres de connexion exacts, contacter le fournisseur d’accès à Internet. 12 L’INTERFACE DE L’ARNOVA FRANÇAIS Votre ARNOVA est équipé d’un écran tactile capacitif. Utiliser la pulpe de votre doigt pour naviguer. Ecran d’accueil Raccourci Paramètres Voici les raccourcis Android™ par défaut (Navigateur Web, E-mail, etc.). Appuyez sur une icône pour ouvrir l’application correspondante. Vous pouvez personnaliser l’écran d’accueil en ajoutant/supprimant des raccourcis et des widgets, etc. Voir page suivante. Raccourci Navigateur Web Bouton applications Appuyez sur cette icône pour afficher toutes les applications Android™ installées sur votre ARNOVA (jeux, différents outils, etc.). Il est possible de les copier sur l’écran d’accueil. Vous pouvez obtenir d’autres applications Android™ depuis AppsLib . Partie supérieure de l’interface (varie selon votre position dans l’interface) ▼ ▼ ▼ Retour à l’écran d’Accueil Volume -/+ ▼ Heure ▼ Icônes de Notification : faites glisser la barre supérieure de l’écran vers le bas pour afficher les messages de notification. Icônes de Statut : (état de la connexion WiFi, niveau de batterie, etc.) Menu : vous donne accès aux options de menu disponibles. ▼ Retour à l’écran précédent 13 FRANÇAIS PERSONNALISATION DE L’APPAREIL L’écran d’accueil étendu Faites glisser votre doigt horizontalement sur l’écran pour aller sur le côté gauche ou droit de l’écran d’accueil étendu. Personnalisation des éléments de l’écran d’accueil -- Pour ajouter un élément (raccourci, widget, etc.), maintenez votre doigt appuyé sur un emplacement vide de l’écran, puis choisissez parmi la liste d’options. Vous pouvez aussi appuyer sur l’icône de Menu et sélectionner Ajouter , en bas de l’écran. -- Pour déplacer un élément, maintenez votre doigt appuyé dessus jusqu’à ce qu’il s’agrandisse, faites-le glisser vers l’emplacement souhaité, et relâchez votre doigt. -- Pour supprimer un élément de l’écran d’accueil, maintenez votre doigt appuyé dessus, faites-le glisser vers la corbeille (le bouton Applications, sur la droite, se transforme en corbeille lorsque vous maintenez un élément appuyé) et relâchez votre doigt. Ajouter d’autres d’applications avec APPSLIB : Connectez votre ARNOVA à un réseau WiFi, puis appuyez sur l’icône AppsLib . Ce portail de téléchargement vous propose des milliers d’applications gratuites et payantes: jeux, outils pratiques. Choisissez une application et téléchargez-la. Modification des paramètres : Sur l’écran d’accueil, appuyez sur Paramètres catégorie : Connexions sans fil, Sons et affichage, Date et heure, etc. 14 et choisissez une LECTURE DE FICHIERS MULTIMÉDIA FRANÇAIS 1 Sur l’écran d’accueil, appuyez sur l’icône vidéo, audio ou photo. 2 L’ARNOVA affiche la liste de fichiers/dossiers correspondant à la catégorie sélectionnée. 3 Appuyez sur un élément pour l’ouvrir. Uniquement dans les modes Vidéo et Photo : pour afficher/masquer les options disponibles, appuyez n’importe où sur l’écran. Pour mettre en pause/relancer une vidéo, appuyez sur l’icône / (en bas de l’écran). Pour naviguer dans la vidéo, utilisez la barre de progression (en bas de l’écran) et faites-la glisser jusqu’à la zone désirée. Vidéo Pour lire la chanson précédente/suivante, appuyez sur les icônes / . Utilisez les icônes barre de progression de la même façon que dans le lecteur vidéo (voir ci-dessus). / et la Musique Photo Pour démarrer un diaporama, appuyez sur l’icône Diaporama. Touchez l’écran pour arrêter le diaporama. Pour afficher la photo suivante ou précédente, Faites glisser vers la droite ou vers la gauche. 15 FRANÇAIS TRANSFERT DE FICHIERS MULTIMÉDIA 1 Connectez le câble USB fourni à votre ARNOVA et à un ordinateur allumé. 2 L’ARNOVA vous propose de le connecter. Sélectionnez Activer la mémoire de stockage USB pour le connecter et appuyez sur OK pour confirmer. Après quelques secondes, l’ARNOVA apparaît sous la forme d’une icône sur votre ordinateur. 3 4 Pour transférer vos fichiers sur l’ARNOVA, vous pouvez les copier/coller directement dans les dossiers respectifs de l’appareil (avec Windows® Explorer ou le Finder sur Mac®), ou vous pouvez également utiliser Windows Media® Player. Lancez Windows Media Player®, puis utilisez l’onglet Synchroniser pour synchroniser vos chansons, vidéos et photos avec votre ARNOVA. Consultez l’aide de Windows Media Player® pour en savoir plus à ce sujet. Une fois que tous les transferts de fichiers sont terminés, fermez Windows Media® Player ou tout autre programme susceptible d’utiliser l’ARNOVA. Cliquez ensuite sur l’icône de retrait du périphérique en toute sécurité dans la barre des tâches, à côté de l’horloge. Vous pouvez à présent déconnecter le câble USB. USB 16 www REGISTRIEREN SIE IHR PRODUKT! ÄIm Ä Internet unter http://arnovatech.com/register ? DEUTSCH Vielen Dank, dass Sie sich für dieses Produkt von ARNOVA entschieden haben. Wir hoffen, Sie werden viel Freude daran haben und dass es Ihnen für viele Jahre zuverlässige Dienste leisten wird. Nachdem Sie Ihr ARNOVA-Produkt ausgepackt haben, empfehlen wir Ihnen, sich ein paar Minuten Zeit zu nehmen, und es zu registrieren (http://arnovatech.com/register). Dadurch erhalten Sie Zugriff auf den technischen Support von ARNOVA (http://arnovatech.com/support). SIE BENÖTIGEN HILFE? Auf unserer Website: Für häufig gestellte Fragen (FAQ) siehe http://arnovatech.com/faq Kontaktieren Sie unseren technischen Kundendienst: Sie erhalten unter http://arnovatech.com/support Hilfe per E-Mail. Bitte registrieren Sie Ihr Produkt, bevor Sie Kontakt mit dem technischen Support aufnehmen (siehe Registrieren Sie Ihr Produkt). Da unsere Produkte kontinuierlich aktualisiert und weiterentwickelt werden, kann die Software Ihres Geräts in Erscheinung und Funktionalität geringfügige Abweichungen zu den Darstellungen in dieser Kurzbedienungsanleitung aufweisen. 17 DEUTSCH BESCHREIBUNG DES ARNOVA 1 EIN/AUS-Taste: erlaubt das Gerät einzuschalten oder auszuschalten. 2 Micro SD Karten Slot 3 4 Hardware-Reset 5 Micro USB Port: Um Ihren ARNOVA mit Ihrem Computer zu verbinden, verwenden Sie das mitgelieferte USB Kabel (um Dateien zu übertragen). 6 Kopfhöreranschluss 7 Ladeanzeige: rote Anzeige: Akku wird geladen / Grüne Anzeige: Akku geladen. 8 Strom anschluss 9 Lautsprecher 10 2 1 3 4 Lautstärke Tasten 6 7 5 8 10 Camera WICHTIG: Ihr Gerät ist abgestürzt, bitte schalten Sie es aus. Drücken und halten Sie den Ein-/Aus-Taste oder drücken Sie den Reset-Schalter, Hardware-Reset 3 . 18 9 1 ??? für 10 Sekunden STARTEN ! ▲ Vor der erstmaligen Verwendung des ARNOVA sollte der Akku vollständig aufgeladen werden! DEUTSCH Aufladen des Akkus 1 Verbinden Sie das mitgelieferte Stromkabel mit dem ARNOVA-Stromanschluss und mit einer Steckdose. 2 Daraufhin schaltet sich der ARNOVA-Player ein und startet den Ladevorgang. Während der Akku aufgeladen wird, leuchtet die Leistungsanzeige rot. Diese wechselt zu Grün, sobald der Akku vollständig geladen ist. UK 1 EUR US Installationsassistent Wenn Sie Ihren ARNOVA das erste Mal in Betrieb nehmen, leitet Sie der Installationsassistent durch einige Bildschirme, um Ihnen dabei zu helfen, die grundlegenden Einstellungen vorzunehmen. Sprache, Land, Uhrzeit usw. 19 www WIFI-NETZWERKVERBINDUNG DEUTSCH Dazu müssen Sie sich in Reichweite eines WiFi befinden. Der ARNOVA wir dann jedesmal eine Verbindung mit einem der bereits konfigurierten Netzwerke herstellen. 1 Um ein neues WiFi Netzwerk einzurichten, tippen Sie auf dem Desktop auf Einstellungen . 2 Unter Einstellungen wählen Sie Drahtlos & Netzwerke. 3 Wenn das WiFi ausgeschaltet ist, tippen Sie auf die WLAN Zeile um es einzuschalten. Dann wählen Sie WLAN-Einstellungen aus. Der ARNOVA wird die verfügbaren WiFiNetze suchen und sie auf dem Display anzeigen. 4 Tippen Sie auf das Netzwerk, mit dem Sie verbinden möchten, geben Sie die erforderlichen Netzwerkinformationen ein* und tippen Sie dann auf Verbinden. Ihr ARNOVA wird nun versuchen, eine Verbindung mit diesem WiFi-Hot Spot aufzuneh�men, mit den von Ihnen eingegebenen Netzwerkparametern. * Für kostenlose WiFi-Access Points besteht kein Bedarf für das Eingeben spezieller Informationen. Für abgesicherte Netzwerke benötigen Sie entweder einen Schlüssel (eine Serie von Zahlen und/oder Buchstaben) des Typs WEP, WPA oder WPA2. Um die exakten Verbindungsparameter zu erhalten, kontaktieren Sie den Internetprovider. 20 DIE ARNOVA SCHNITTSTELLE Ihr ARNOVA-Gerät ist mit einem Kapazitiven Touchscreen ausgerüstet. Benutzen die Fingerbeere. Hauptfenster Einstellungen Shortcut DEUTSCH Web-Browser Shortcut Dies sind Desktop-Verküpfungen von Android™ (Web-Browser, EMail, usw.). Tippen Sie auf ein Icon, um die entsprechende Anwendung zu öffnen. Sie können den HomeScreen nach Ihren Wünschen anpassen, indem Sie Shortcuts und Widgets hinzufügen oder entfernen. Siehe auch folgende Seite. Applikationen Taste Tippen Sie auf dieses Icon, um alle installierten Android™- Anwendungen zu sehen (Spiele, verschiedene Tools, usw.). Bei Bedarf können Sie diese Anwendungen auf Ihren Desktop kopieren. Sie finden weitere Android™-Anwendungen in AppsLib . Obere Leiste der Schnittstelle (variiert, je nachdem, in welchem Bildschirm Sie sich befinden) ▼ ▼ ▼ Zurück zur Startseite Lautstärke -/+ ▼ Uhrzeit ▼ Mitteilungs-Icons: Um die Mitteilung zu sehen, ziehen Sie die top bar einfach nach unten. Status-Icons: (WiFi Verbindungsstatus, Ladezustand der Batterie usw.) Menü: bietet Menüoptionen entsprechend des aktuellen Bildschirms. ▼ Zurück zum vorherigen Bildschirm 21 ANPASSEN IHRES PRODUKTES DEUTSCH Der erweiterte Desktop Bewegen Sie Ihren Finger horizontal auf dem Touchscreen, um auf die linke oder rechte Seite des Desktops zu gelangen. Insgesamt gibt es 3 Desktops. Passen Sie die Elemente auf dem Desktop an -- Um ein Element (Shortcuts, Widgets, usw.) auf Ihren Home-Screen hinzuzufügen, wählen Sie eine leere Position, um dann aus der Liste eine Anwendung auszuwählen. Sie können auch auf das Menü Icon tippen und Hinzufügen wählen (zu finden im unteren Bereich des Displays). -- Um ein Element auf Ihrem Desktop zu verschieben, halten Sie Ihren Finger darauf bis es größer wird, dann ziehen Sie es zur gewünschten Stelle und lassen Sie anschließend los. -- Zum Löschen eines Objektes auf Ihrem Desktop gehen Sie auf das entsprechende Objekt und ziehen es einfach auf den Mülleimer (dieser erscheint auf der rechten Seite des Displays) anstatt des Applikations-Tab. Applikationen hinzufügen - APPSLIB: Wenn Sie Ihren ARNOVA mit dem Internet verbunden haben, tippen Sie auf das AppsLib Ikon . Diese Onlinebibliothek bietet Ihnen tausende zum Teil kostenlose Apps wie Unterhaltung, Spiele und weitere nützliche Anwendungen zum herunterladen und verwenden. Einstellungen ändern: Tippen Sie auf Einstellungen und wählen Sie aus einer der Kategorien: Wireless, Sound und Display, Datum und Uhrzeit, usw. 22 ABSPIELEN VON MULTIMEDIADATEIEN Tippen Sie auf der Startseite auf Video icon, Audio icon oder Foto icon. 2 Der ARNOVA zeigt nun eine Liste von Dateien oder Ordern an, je nach gewählter Kategorie. 3 Tippen Sie auf eine Datei, um diese abzuspielen. DEUTSCH 1 Nur in den Modi Video und Foto: Um Bildschirmsteuerungen ein- oder auszublenden, tippen Sie auf eine beliebige Stelle im Bildschirm. Um ein Video anzuhalten oder fortzusetzen, tippen Sie auf das Symbol / (unten auf dem Bildschirm). Um zu einem bestimmten Punkt im Video zu springen, schieben Sie die Fortschrittsleiste zum gewünschten Punkt. Video Um zum nächsten oder letzten Titel zu gelangen, tippen Sie auf die Symbole / . Verwenden Sie die Symbole / und die Fortschrittsleiste, wie in dem Video-Player-Bildschirm (siehe oben). Musik Um eine Diashow zu starten, tippen Sie auf das Symbol Diashow. Tippen Sie auf den Bildschirm, um die Diashow zu stoppen. Für die Anzeige des nächsten oder vorherigen Fotos, wischen Sie nach rechts oder links. Foto 23 DEUTSCH ÜBERTRAGEN VON MEDIADATEIEN 1 Verbinden Sie Ihren ARNOVA mit dem Computer, mit Hilfe des mitgeliefertem USB-Kabels. 2 Sie werden gefragt, ob Sie verbinden möchten. Wählen Sie die Option USB-Speicher aktivieren, dann tippen Sie auf OK. Innerhalb weniger Sekunden erscheint der ARNOVA als Symbol auf Ihrem Computer. 3 Sie können Ihre Media-Dateien durch Kopieren/Einfügen in die jeweiligen Ordner auf Ihren ARNOVA entweder mit dem Windows® Explorer (oder mit dem Finder auf einem Mac®) übertragen oder indem Sie den Windows Media® Player verwenden. Verwenden Sie den Windows Media Player® (Tab Sync [Synchronisieren]), um Musik, Videos und Fotos Ihrer Wahl auf Ihrem ARNOVA zu synchronisieren. Weitere Informationen entnehmen Sie bitte der Windows Media Player®-Hilfe. 4 Sobald die Dateiübertragung beendet ist, schließen Sie den Windows® Explorer und alle anderen Programme. Klicken Sie auf das ‘Sicher entfernen’ Icon in der Ablageleiste neben der Uhr. Sie können das USB-Kabel jetzt entfernen. USB 24 www ¡REGISTRE SU PRODUCTO! ÄEn Ä Internet en http://arnovatech.com/ register ? ¿NECESITA AYUDA? ESPAÑOL Gracias por haber elegido este producto ARNOVA. Esperamos que sea de su total agrado y lo pueda disfrutar durante muchos años. Una vez desempaquetado su producto ARNOVA, dedique unos pocos minutos de su tiempo para registrarlo (http://arnovatech.com/ register). De esta forma, podrá acceder al servicio de asistencia técnica de ARNOVA (http://arnovatech.com/support). En nuestro sitio web: Consulte la sección de preguntas más frecuentes en http://arnovatech.com/faq Póngase en contacto con nuestro equipo de Asistencia Técnica: Visite http://arnovatech.com/support para la asistencia por e-mail. Por favor, registre su producto antes de ponerse en contacto con la asistencia técnica (consulte Registre su Producto). Tenga en cuenta que como estamos actualizando y mejorando constantemente nuestros productos, el software de su dispositivo puede variar ligeramente con respecto a lo descrito en esta Guía Rápida. 25 ESPAÑOL DESCRIPCIÓN DEL ARNOVA 1 Botón ON/OFF: manténgalo pulsado para encender/apagar el dispositivo. 2 3 4 5 Ranura para tarjeta microSD 6 Toma de auriculares 7 Indicador de carga Rojo: batería cargando / Verde: batería cargada 8 Conector de alimentación 9 Camera Restablecimiento del equipo Puerto micro-USB: para conectar el ARNOVA a un ordenador, mediante el cable USB incluido (para transferir archivos). 2 1 3 4 6 7 5 8 10 Camera IMPORTANTE: Si su producto no responde. Puede apretar el botón ON / OFF (reset), Restablecimiento del equipo 3 . 26 10 Botones de volumen 9 1 ??? durante 10 segundos o utilisar el botón de reinicio ANTES DE EMPEZAR ! ▲ Antes de utilizar su ARNOVA por primera vez, cargue completamente la batería. Cargado de la batería Conecte el cable de alimentación suministrado al conector de alimentación del ARNOVA y a una toma eléctrica de pared. 2 El ARNOVA se encenderá y empezará a cargarse. El indicador de carga es de color rojo cuando la batería se está cargando. Es de color verde cuando la batería está completamente cargada. ESPAÑOL 1 UK 1 EUR US Asistente para la instalación La primera vez que encienda el ARNOVA, el asistente para la instalación le guiará a través de una serie de pantallas que le ayudarán a configurar los parámetros principales: idioma, país, hora, etc. 27 www CONEXIÓN A UNA RED WIFI ESPAÑOL Para que este procedimiento funcione, debe encontrarse en una zona WiFi que le permita conectarse. Cuando el ARNOVA se encuentre dentro del alcance de una red que ya haya configurado una vez, intentará realizar una conexión. 1 Para configurar una red WiFi nueva, sitúese en la pantalla de inicio, dé un toque en Ajustes . 2 En la pantalla Ajustes, seleccione Conexiones inalámbricas. 3 Si el WiFi está desactivado, dé un toque en la línea Wi-Fi para activarlo. Después, seleccione Configuración de Wi-Fi. El ARNOVA realizará una exploración para ver si hay redes WiFi disponibles y las mostrará en la parte inferior de la pantalla. 4 Pinche en la red a la que desee conectarse, introduzca la información de red requerida* y luego pinche en Establecer conexión. Así, el ARNOVA intentará establecer una conexión al punto de acceso WiFi con los parámetros de red introducidos. * Con respecto a los puntos de acceso WiFi gratuitos, no es necesario introducir ninguna información especial. En las redes protegidas, necesitará o bien una clave (serie de caracteres alfanuméricos) de tipo WEP, WPA o WPA2. Solicite los parámetros de conexión exactos requeridos a la servicio que gestione la red WiFi. 28 LA INTERFAZ DEL ARNOVA El dispositivo ARNOVA está equipado con una pantalla táctil capacitiva. Utilizar la pulpa de los dedos. Pantalla principal Icono Ajustes Estos son los accesos directos Android™ predeterminados (Navegador web, EMail, etc.). Dé un toque en un icono para abrir la aplicación correspondiente. Puede personalizar la pantalla de inicio añadiendo o eliminando accesos directos y widgets, etc. Consulte la página siguiente. Icono Navegador web ESPAÑOL Aplicaciones botón Dé un toque en este icono para mostrar todas las aplicaciones Android™ instaladas en el ARNOVA (juegos, distintas herramientas, etc.). Puede copiarlas a la pantalla de inicio. Usted puede obtener otras aplicaciones Android™ desde AppsLib . Barra superior de la interfaz (varía según la pantalla en la que se encuentre) ▼ ▼ ▼ Volver a la pantalla principal Volumen -/+ ▼ Hora Iconos de Notificación: arrastre la barra superior hacia abajo para mostrar los mensajes de notificación (si hay alguno). ▼ Iconos de Estado: (estado de la conexión WiFi, nivel de la batería, etc.) Menú: ofrece distintas opciones de menú en función de la pantalla en la que se encuentre. ▼ Volver a la pantalla anterior 29 PERSONALIZACIÓN DEL PRODUCTO La pantalla de inicio ampliada ESPAÑOL Deslice el dedo horizontalmente en la pantalla para ir al lado izquierdo o derecho de la pantalla de inicio ampliada. Personalización de los elementos de la pantalla de inicio -- Para añadir un elemento a la pantalla de inicio (accesos directos, widgets, etc.), mantenga el dedo en la pantalla en un lugar vacío y, a continuación, elija el elemento en la lista. También puede dar un toque en el icono de menú y seleccionar Añadir , en la parte inferior de la pantalla. -- Para desplazar un elemento de la pantalla de inicio, mantenga el dedo sobre él hasta que aumente de tamaño; a continuación, arrástrelo hasta el lugar que desee y suelte el dedo. -- Para eliminar un elemento de la pantalla de inicio, mantenga el dedo sobre él, arrástrelo hasta la papelera de reciclaje (mientras mantiene el dedo sobre un elemento, la pestaña de Aplicaciones del lado derecho de la pantalla se convierte en una papelera de reciclaje) y suelte el dedo. Agregar más aplicaciones - APPSLIB: Conecte el ARNOVA Internet, a continuación, pulse el icono de AppsLib. Esta biblioteca en línea de aplicaciones gratis y adquiribles, tiene miles de juegos y aplicaciones útiles para descargar y utilizar. Cambio de los ajustes: En la pantalla de inicio, dé un toque en Ajustes Conexiones inalámbricas, Sonido y pantalla, Fecha y hora, etc. 30 y elija una categoría: REPRODUCCIÓN DE ARCHIVOS MULTIMEDIA 1 En la pantalla principal, pulse el icono de vídeo, audio o fotos. 2 El ARNOVA mostrará una lista de archivos o carpetas correspondientes a la categoría seleccionada. 3 Pinche en un elemento para empezar a reproducirlo. ESPAÑOL Sólo en los modos Foto y Vídeo: para mostrar/ocultar los controles en pantalla, pinche en cualquier lugar de la pantalla. Para pausar o reanudar un vídeo, pinche en el icono / (esquina inferior de la pantalla). Para ir a un determinado punto en el vídeo, deslice la barra de progresión hasta el punto deseado. Vídeo Música Foto Para reproducir la canción siguiente o anterior, pinche en los iconos barra de progresión de igual forma que para la reproducción de vídeo. / . Utilice los iconos / y la Para empezar una presentación de imágenes, pinche en el icono Presentación. Toque la pantalla para detener la presentación. Para mostrar la foto siguiente o la anterior muévelo a izqda./dcha. 31 ESPAÑOL TRANSFERENCIA DE ARCHIVOS MULTIMEDIA 1 Conecte el cable USB suministrado al ARNOVA y a un ordenador encendido. 2 El ARNOVA le preguntará si desea conectarlo. Seleccione Permitir el almacenamiento de memoria USB y pulse OK para confirmar. En unos segundos, aparecerá el icono del ARNOVA en su ordenador. 3 Es posible transferir archivos multimedia al dispositivo ARNOVA copiándolos y pegándolos en las carpetas correspondientes mediante el Explorador de Windows® (o la función Finder en un Mac®), o bien utilizando Windows Media® Player. Utilice Windows Media Player® (pestaña Sincronizar) para sincronizar la música, los vídeos y las fotos que elija en su ARNOVA. Para saber más sobre esta función, consulte la ayuda de Windows Media Player®. 4 Una vez finalizadas todas las transferencias de archivos, cierre el Explorador de Windows® y cualquier otro programa que pueda haber leído o escrito en el ARNOVA. Haga clic en el icono “Quitar hardware con seguridad” de la bandeja del sistema, junto al reloj. Ahora ya puede desenchufar el cable USB. USB 32 www REGISTRAZIONE DEL PRODOTTO ÄÄ Su Internet all'indirizzo http://arnovatech.com/ register Grazie per aver scelto questo prodotto ARNOVA. ARNOVA vi augura di poter sfruttare al massimo le possibilità offerte dal prodotto per molti anni. Dopo aver aperto il vostro prodotto ARNOVA, vi suggeriamo di registrarlo; ci vorranno solo pochi minuti (http://arnovatech.com/register). Una volta registrato, potrete accedere al servizio di assistenza tecnica di ARNOVA (http://arnovatech. com/support). SERVE AIUTO? ITALIANO ? Sul nostro sito Web: Consultare la sezione FAQ (Frequently Asked Questions) all'indirizzo http://arnovatech.com/faq Contattare il nostro servizio di assistenza tecnica: Visitare il sito Web http://arnovatech.com/support per ricevere assistenza mediante posta elettronica. Registrare il prodotto prima di contattare il servizio di assistenza tecnica (consultare Registrazione del Prodotto). Poiché i nostri prodotti vengono continuamente aggiornati e migliorati, è possibile che il software del dispositivo si presenti in modo leggermente diverso o con funzioni modificate rispetto a quanto presentato nella presente Guida rapida. 33 DESCRIZIONE 1 Pulsante ON/OFF: tenere premuto per accendere/spegnere. Lettore di schede micro SD 2 3 Ripristino hardware 4 Tasti volume 5 Porta micro USB: per collegare ARNOVA al vostro PC, utilizzare il 9 10 ITALIANO Spinotto cuffie 8 Connettore di alimentazione 9 Altoparlante 5 8 Indicatore della ricarica Rosso: batteria in carica / Verde: batteria caricata. 10 Camera IMPORTANTE: Il vostro prodotto non reagisce più. Potete spegnerlo azionandolo durante 10 secondi il bottone ON/OFF do il bottone di re-inizalizzazione(reset), Rispristino hardware 3 . 34 1 3 4 6 7 cavo USB (anche per trasferire files). 6 7 2 1 ??? o utilizzan- AVVIO ! ▲ Prima di utilizzare il dispositivo ARNOVA per la prima volta, caricare completamente la batteria. Caricamento della batteria 1 Collegare il cavo di alimentazione fornito al connettore di alimentazione del dispositivo ARNOVA e a una presa a muro. 2 Il dispositivo ARNOVA si accende e viene avviata la ricarica. L’indicatore della carica è rosso quando la batteria è in ricarica. Diventa verde quando la batteria è completamente ricaricata. EUR ITALIANO UK 1 US Installazione guidata Al primo avvio del dispositivo ARNOVA, l'installazione guidata consentirà di impostare facilmente le impostazioni principali: lingua, paese, ora ecc. 35 www CONNESSIONE A UNA RETE WIRELESS ITALIANO Per procedere è necessario trovarsi in una zona WIFI che permetta la connessione. Ogni qualvolta ARNOVA si trova in un raggio di rete che avete già configurato una volta, cercherà una connessione. 1 Per configurare una nuova rete WIFI, andare allo schermo principale, sfiorare su Impostazioni . 2 Nello schermo Impostazioni selezionare Controlli wireless. 3 Se WIFI è spento, toccare la linea Wi-Fi per portarla sullo stato attivo. Quindi selezionare Impostazioni Wi-Fi. Il ARNOVA inzierà la ricerca delle reti WIFI disponibili mostrandole nella parte superiore dello schermo. 4 Toccare la rete a cui connettersi, immettere le informazioni di rete necessarie*, quindi toccare Connetti. A questo punto, verrà eseguito un tentativo di connessione all'hot spot WiFi con i parametri di rete immessi. * Per i punti WiFi ad accesso libero, non è necessario immettere informazioni specifiche. Per le reti protette, è necessario immettere una chiave (una serie di numeri e/o lettere) di tipo WEP, WPA o WPA2. Contattare il Internet Service Provider per ottenere i parametri di connessione appropriati. 36 INTERFACCIA Il dispositivo ARNOVA è dotato di uno capacitivo schermo a sfioramento. Utilizzando la polpa delle dita. Schermata Home [Pagina iniziale] Icona Impostazioni Queste sono le scorciatoie Android™ (Web Browser, EMail, ecc.) - sfiorare un’icona per aprire l’applicazione corrispondente. E’ possibile personalizzare lo schermo aggiungendo /rimuovendo scorciatoie e congegni, ecc.. vedi pagina successiva Icona Web Browser ITALIANO Applicazioni pulsante Sfiorare questa icona per mostrare le applicazioni Android™ installate sul vostro ARNOVA (giochi, tools vari ecc..). E’ possibile copiarli direttamente sul vostro schermo. Potete ottenere altre applicazioni Android™ da Appslib . Barra superiore dell'interfaccia (varia in base alla schermata selezionata) ▼ ▼ ▼ Consente di tornare alla Pagina iniziale Volume -/+ ▼ Ora Icone di Notifica: trascinare la barra degli strumenti verso il basso per mostrare i messaggi di notifica (se attivi) ▼ Icone delle Stato: collegamento wifi, livello batteria ecc.. Menu: consente di accedere alle opzioni del menu in base alla schermata corrente. ▼ Consente di tornare alla schermata precedente 37 PERSONALIZZA IL PRODOTTO Schermo intero Fare scivolare il dito in senso orizzontale sullo schermo per posizionarsi sulla parte sinistra o destra dello schermo. Personalizza le voci dello schermo ITALIANO -- Per aggiungere scorciatoie, congegni e altro al vostro schermo, tenere premuto il dito in una parte libera dello schermo, quindi scegliere dall’elenco. E’ anche possibile premere leggermente l’icona del menu , selezionare Aggiungi sulla parte alta dello schermo. -- Per spostare una voce dello schermo mantenere il dito sull stessa voce finchè non emette una vibrazione, quindi trascinarla nello spazio desiderato e rilasciare il dito. -- Per rimuovere la voce dallo schemo, tenere il dito premuto sulla stessa voce, trascinarla nel cestino (sempre tenendo il dito premuto, la barra delle applicazioni, sulla parte destra dello schermo, si trasforma in un cestino) quindi rilasciare il dito. Aggiungere altre applicazioni - APPSLIB: connettete il vostro ARNOVA a Internet, poi premete cull’icona AppsLib . Questo portale vi propone di scaricare, gratuitamente e a pagamento, diverse migliaia di applicazioni, come quelle relative a giochi divertenti o a servizi più pratici. Scegliete un’applicazione e scaricatela. Cambio Impostazioni: Dallo schermo toccare Impostazioni Controlli wireless, Audio e display, Data e ora, ecc.. 38 e scegliere una categoria: LETTURA DEI FILES MULTIMEDIA 1 Sulllo schermo tattile, premete sull’icona video, audio o foto. 2 Verrà visualizzato un elenco di fi le o cartelle corrispondenti alla categoria selezionata. 3 Toccare un elemento per riprodurlo. Solo nelle modalità Video e Photo [Foto]: per visualizzare/nascondere i comandi sullo schermo, toccare un’area qualsiasi dello schermo. Video Per riprodurre il brano successivo o precedente, toccare le icone / di avanzamento come nella schermata del lettore video (vedere sopra). . Utilizzare le icone / ITALIANO Per sospendere o riprendere la riproduzione di un video, toccare l'icona / (parte inferiore dello schermo). Per selezionare un punto specifico nel video, fare scorrere la barra di avanzamento al punto desiderato. e la barra Musica Per avviare una presentazione, toccare l’icona Presentazione. Toccare lo schermo per interrompere la presentazione. Per visualizzare la fotografia seguente o precedente, passare il dito verso sinistra/verso destra. Foto 39 TRASFERIMENTO DI CONTENUTI MULTIMEDIALI 1 Collegare il cavo USB in dotazione ad il ARNOVA e ad un computer funzionante. 2 Il dispositivo ARNOVA si accende. Vi verrà chiesto se si desidera collegare il dispositivo. Selezionare Attiva archivio USB e premere 3 ITALIANO 4 OK per confermare. I file multimediali possono essere trasferiti nel dispositivo ARNOVA copiandoli/incollandoli nelle rispettive cartelle usando Windows® Explorer (o Finder su Mac®), oppure usando Windows Media® Player. Utilizzare Windows Media Player® (scheda Sync [Sincronizzazione]) per sincronizzare la musica, le foto e i video desiderati nel dispositivo ARNOVA. Per ulteriori informazioni, consultare la Guida di Windows Media Player®. Una volta terminati tutti i trasferimenti dei file, chiudere Windows® Explorer e tutti gli altri programmi che possano aver letto o scritto sull’ARNOVA. Fare clic sull’icona “Rimozione sicura dell’hardware” nella barra di sistema, accanto all’orologio. Potete adesso disconnettere il cavo USB. USB 40 www UW PRODUCT REGISTREREN ÄÄ Op het internet op http://arnovatech.com/register Dank u voor het kiezen van dit ARNOVA-product. Wij hopen dat u er nog jarenlang plezier aan zult mogen beleven. Wij raden u aan om uw ARNOVA-product te registreren zodra u het uit de verpakking hebt gehaald (http://arnovatech.com/register). Na registratie krijgt u toegang tot de technische ondersteuning van ARNOVA (http://arnovatech.com/support). ? HULP NODIG? NEDERLANDS Op onze website: Raadpleeg het onderdeel Frequently Asked Questions op http://arnovatech.com/faq Neem contact op met onze Technisch ondersteuning: Surf naar http://arnovatech.com/support voor ondersteuning via e-mail. Registreer uw product alvorens contact op te nemen met onze Technische ondersteuning (zie Uw product registreren). Omdat we onze producten voortdurend aanpassen en verbeteren, kan de software van uw apparaat er een beetje anders uitzien of een licht gewijzigde functionaliteit hebben dan voorgesteld in deze Snelstartgids. 41 BESCHRIJVING ARNOVA 1 AAN/UIT-knop: ingedrukt houden om in/uit te schakelen. 2 Micro-SD-kaartlezer 3 Het toestel resetten 10 9 4 Volumeknoppen 5 Micro-USB-poort: met de bijgesloten USB-kabel kunt u uw ARNOVA 2 4 6 7 met uw computer verbinden (om bestanden over te brengen). 1 3 5 8 6 Hoofdtelefoonaansluiting 7 Laadindicator Rood: batterij wordt geladen / Groene: batterij is opgeladen. NEDERLANDS 8 Stroomaansluiting 9 Luidspreker 10 Camera BELANGRIJKE Uw product niet reageren. U kunt stoppen door op de AAN/UIT-knop reset-knop (reset), Het toestel resetten 3 . 42 1 ??? gedurende 10 seconden of met behulp van de OPSTARTEN ! ▲ Laad de batterij volledig op alvorens de ARNOVA voor de eerste maal te gebruiken. De batterijen laden 1 Sluit het meegeleverde netsnoer aan op de stroomaansluiting van de ARNOVA en op een stopcontact. 2 Uw ARNOVA zal worden ingeschakeld en starten met laden. Het aan/uit-lampje brandt rood wanneeer de batterij aan het opladen is. Het wordt groene zodra de batterij volledig is opgeladen. UK 1 EUR NEDERLANDS US Installatiewizard De eerste keer dat u uw ARNOVA opstart, zal de installatiewizard u door een paar schermen leiden om u te helpen met de voornaamste instellingen: taal, land, tijd, enz. 43 www WIFI-NETWERKVERBINDING NEDERLANDS Hiervoor dient u zich in een WiFi-zone te bevinden, zodat u verbinding kunt maken. Telkens dat uw ARNOVA zich in een zone bevindt met een netwerk dat u al geconfigureerd hebt, zal het proberen om hier verbinding mee te maken. 1 Om een nieuw WiFi-netwerk te configureren, gaat u naar het beginscherm, drukt u op Instellingen . 2 In het Instellingen-scherm, selecteert u Draadloze bedieningselementen. 3 Als WiFi uit staat, druk dan op de Wi-Fi-regel om het aan te zetten. Selecteer vervolgens Wi-Fi Instellingen. Uw ARNOVA zal nu gaan zoeken naar beschikbare WiFi-netwerken en zal de gevonden netwerken aan de onderkant van het scherm afbeelden. 4 Tik het netwerk aan waarmee u wilt verbinden, voer de vereiste netwerkgegevens* in en tik vervolgens Verbinden aan. Uw ARNOVA zal nu proberen een verbinding tot stand te brengen met die WiFi-hotspot aan de hand van de netwerkparameters die u hebt ingevoerd. * Voor WiFi-punten met vrije toegang hoeven geen speciale gegevens te worden ingevoerd. Voor beveiligde netwerken moet u ofwel een sleutel (een reeks cijfers en/of letters) van het WEP, WPA of WPA2. Vraag om de Internet service provider om de juiste vereiste verbindingsparameters te verkrijgen. 44 DE ARNOVA-INTERFACE Uw ARNOVA-apparaat is uitgerust met een capacitieve aanraakscherm. Gebruik de vinger pulp. Startscherm Snelkoppeling Instellingen Dit zijn de standaard Android™snelkoppelingen (Web Browser, EMail, enz.). Druk op een pictogram om de betreffende applicatie te openen. U kunt de beginpagina personaliseren door snelkoppelingen en widgets toe te voegen/ te verwijderen, enz. Zie hiervoor de volgende pagina. Snelkoppeling Web Browser Applicaties knop Druk op dit pictogram om al de op uw ARNOVA geïnstalleerde Android™applicaties te zien (games, verschillende instrumenten, enz.). U kunt deze op uw beginpagina plakken. U kunt meer Android™-toepassingen ophalen van AppsLib . NEDERLANDS Bovenbalk van de interface (varieert in functie van het actieve scherm) ▼ ▼ ▼ Terug naar het scherm Home Volume -/+ ▼ Tijd Berichtgevingspictogrammen: sleep de bovenste werkbalk naar beneden om eventuele berichten te zien. ▼ Statuspictogrammen: (status WiFi-verbinding, batterijniveau, enz.) Menu: geeft menuopties in functie van het actieve scherm. ▼ Terugkeren naar het vorige scherm 45 PERSONALISEER UW PRODUCT Het uitgebreide beginscherm NEDERLANDS Schuif met uw vinger horizontaal over het scherm om naar de linker- of de rechterkant van uw uitgebreide beginscherm te gaan. De items op het beginscherm personaliseren -- Om een item toe te voegen aan het beginscherm (snelkoppelingen, widgets, enz.) houdt u uw vinger op een lege plek op het scherm en kiest u vervolgens een item uit de lijst. U kunt ook op het menu-pictogram drukken en Toevoegen selecteren aan de onderkant van het scherm. -- Om een item op het beginscherm te verplaatsen, houdt u uw vinger erop totdat het item groter wordt en sleept u het vervolgens naar de gewenste locatie. Tot slot haalt u uw vinger weer van het item af. -- Om een item van het beginscherm te verwijderen, houdt u uw vinger op het item, sleept u het naar de prullenbak (terwijl u uw vinger op een item houdt verandert het tabblad Applicaties, aan de rechterkant van het scherm, in een prullenbak) en laat u het item tot slot los. Het toevoegen van meer toepassingen - APPSLIB: Met de ARNOVA verbonden met het internet, druk op het pictogram AppsLib . Deze online bibliotheek van gratis en betaalde toepassingen heeft duizenden leuke spelletjes en nuttige toepassingen om te downloaden en te gebruiken. De instellingen wijzigen: Druk op het beginscherm op Instellingen en kies een categorie: Draadloze bedieningselementen, Geluid en weergave, Datum en tijd, enz. 46 MULTIMEDIABESTANDEN 1 Tik in het Beginscherm de video-, audio- of fotopictogram aan. 2 De ARNOVA zal een lijst van bestanden of mappen weergeven die overeenstemmen met de geselecteerde categorie. 3 Tik een item aan om het af te spelen. Alleen in de modus Video en Foto: tik om het even welke plek op het scherm aan om de bedieningsknoppen op het scherm weer te geven of te verbergen. Om een video te pauzeren of het afspelen te hervatten, tikt u het pictogram / aan (onderaan op het scherm). Om naar een specifiek punt in de video te gaan, verschuift u de voortgangsbalk naar het gewenste punt. Video . aan. Gebruik de pictogrammen / NEDERLANDS Om het volgende of vorige nummer te spelen, tikt u het pictogram / en de voortgangsbalk zoals in het scherm van de videospeler (zie hierboven). Music Om een diashow te starten, tikt u het pictogram Diashow aan. Raak het scherm om de diashow te stoppen. Uw vingers van links naar rechts schuiven om de volgende of vorige foto weer te geven. Photo 47 MEDIA OVERZETTEN NAAR UW ARNOVA Verbind de meegeleverde USB-kabel met de ARNOVA en met een computer die aan staat. 2 De ARNOVA Zult u vragen of u wilt aansluiten. Tik op Zet USB-opslag aan te sluiten en druk op OK om te bevestigen. Binnen enkele seconden verschijnt de ARNOVA als een pictogram op uw computer. 3 U kunt uw mediabestanden op de ARNOVA plaatsen door ze ofwel in de betreffende map te kopiëren/met behulp van Windows® Verkenner (of met Zoeken op een Mac®) ofwel met behulp van Windows Media® Player. Gebruik Windows Media Player® (tabblad 'Sync') om de muziek, de video's en de foto's van uw keuze te synchroniseren. Zie Help van Windows Media Player® voor meer informatie. 4 Sluit, zodra alle bestanden overgeplaatst zijn, Windows® Verkenner en eventuele andere toepassingen die bestanden op de ARNOVA hebben gelezen of bestanden op uw ARNOVA hebben geplaatst. Klik op het ‘VEILIG VERWIJDEREN’-pictogram in het systeemvak, naast de klok. U kunt de USB-kabel nu loskoppelen. NEDERLANDS 1 USB 48 www REGISTRE SEU PRODUTO! ÄÄ Na web em http://arnovatech.com/register Obrigado por escolher este produto ARNOVA. Esperamos que você goste de usá-lo e que ele venha a lhe fornecer satisfação por muitos anos futuros. Uma vez que você desembala o seu produto ARNOVA, recomendamos que você leve alguns minutos para registrá-lo (http://arnovatech.com/register). Isto lhe permitirá o acesso ao suporte técnico ARNOVA (http://arnovatech.com/support). ? PRECISA DE AJUDA? Em nosso site da web: Veja a seção de Perguntas Prequentes no http://arnovatech.com/faq PORTUGUÊS Contate nossa Equipe de Suporte Técnico: Visite http://arnovatech.com/support para suporte de email. Por favor, registre seu produto antes de contatar o Suporte Técnico (ver Registre o seu Produto). Como muitas vezes atualizamos e melhoramos os nossos produtos, o seu software do dispositivo pode ter uma aparência ligeiramente diferente ou funcionalidades modificadas das apresentadas neste Guia de Início Rápido. . 49 DESCRIÇÃO DO APARELHO 1 PORTUGUÊS 2 3 Botão On/Off: permite ligar ou desligar o dispositivo. Slot do cartão SIM Repor hardware 10 4 5 Botões de volume 6 Saída para auriculares 7 Indicador de carga: Luz vermelha: o carregamento da bateria / Verde: bateria carregada. 8 Conector de alimentação 9 Alto-falante Porta Micro-USB: para conectar o ARNOVA no computador, usando o cabo USB incluído (para transferir ficheiros). 1 3 4 6 7 5 8 ??? O dispositivo bloqueou. Pode desligá-lo. Pressione o botão ON/OFF Ver Repor hardware 2 10 Câmara IMPORTANT: 50 9 3. 1 durante 10 segundos ou pressione o botão Repor. ! ▲ INICIANDO Antes de utilizar o dispositivo ARNOVA pela primeira vez, carregue completamente a bateria! Carregar a bateria 1 2 Conecte o cabo de alimentação fornecido ao conector de alimentação ARNOVA e para uma tomada de parede. O dispositivo ARNOVA vai ligar e começar a cobrar. A luz indicadora de energia é vermelha, enquanto a bateria está carregando. Ele ficará verde quando a bateria está completamente carregada. UK 1 EUR US PORTUGUÊS Assistente de instalação Ao iniciar o dispositivo ARNOVA pela primeira vez, o assistente de instalação fornecerá instruções através de alguns ecrãs para ajudar o utilizador a configurar as definições principais: idioma, país, hora, etc. 51 www CONECTANDO A UMA REDE WIFI Para este procedimento de trabalho, você precisa estar em uma área de WiFi que permitirá que você se conecte a ela. Todas as vezes que ARNOVA estiver no alcance de uma rede que você já configurou uma vez, ela tentará fazer uma conexão. 1 Para configurar uma nova rede WiFi, vá na tela Página Inicial, toque Ajustes 2 . Na tela Ajustes, selecione Sem fio & redes. Se o WiFi estiver desligado, toque na linha Wi-Fi para ligá-lo. Em seguida, selecione 3 Ajustes Wi-Fi. O ARNOVA fará a varredura para as redes WiFi disponíveis e as exibirá na parte inferior da tela. Toque na rede que você quer conectar, digite a informação de rede necessária* e em seguida 4 toque em Conectar. Seu ARNOVA tentará agora estabelecer uma conexão com o ponto quente WiFi PORTUGUÊS com os parâmetros de rede que você digitou. * Para o acesso livre dos pontos WiFi, não há necessidade de digitar qualquer informação especial. Para redes seguras, você precisará também de uma chave (uma série de números e/ou letras) do tipo WEP, WPA ou WPA2. Para obter os parâmetros da conexão exata necessários, contate o provedor de serviços da Internet. 52 A INTERFACE ARNOVA O dispositivo ARNOVA vem equipado com um ecrã táctil capacitivo. Utilize a ponta do dedo para navegar. Ecrã inicial Atalho para Definições Estes são os atalhos Android™ por defeito (Navegador da Web, E-Mail, etc.). Toque num ícone para abrir a aplicação correspondente. É possível personalizar o ecrã inicial através da adição/remoção de atalhos e widgets, etc. Consulte a próxima página. Atalho para Navegador da Web Botão da aplicação Toque neste ícone para apresentar todas as aplicações An-droid™ instaladas no dispositivo ARNOVA (jogos, ferramentas várias, etc.). Pode copiá-las para o ecrã inicial. Pode obter mais aplicações Android™ na AppsLib . Barra superior da interface (varia segundo o ecrã em que estiver) Volume -/+ ▼ ▼ ▼ ▼ Voltar ao ecrã inicial ▼ Ícones de notificação: arraste a barra superior para baixo para apresentar as mensagens de notificação (se alguma). Ícones de estado: (estados de ligação WiFi, nível de carga da bateria, etc.) PORTUGUÊS Hora Menu: oferece opções de menu de acordo com o ecrã actual. ▼ Voltar ao ecrã anterior 53 PERSONALIZANDO O SEU PRODUTO Ecrã inicial ampliado Deslize o dedo na horizontal no ecrã para se deslocar para o lado esquerdo ou direito do ecrã inicial ampliado. Personalizar os itens do ecrã inicial -- Para adicionar um item da tela Inicial (atalhos, widgets, etc.), mantenha o dedo na tela em um local vazio e, em seguida, escolha a partir da lista. Você também pode tocar no ícone do Menu e selecionar Adicionar na parte inferior da tela. -- Para mover um item na tela Inicial, segure o seu dedo até que o item fique maior, depois arraste-o até o local desejado e solte seu dedo. -- Para remover um item na tela Inicial, segure o seu dedo sobre ele, arraste-o até a lixeira (enquanto você segura um item, a guia Aplicações, no lado direito da tela, gire até a lixeira) e solte o seu dedo. PORTUGUÊS Adicionando mais aplicações com APPSLIB: Com o ARNOVA conectado à Internet, toque no ícone AppsLib . Esta biblioteca online de aplicações gratuitas e pagáveis possui milhares de jogos engraçados e aplicações úteis para fazer download e usar. Mudando os Ajustes: Na tela inicial, toque em Ajustes Sem Fio, Som & tela, Data & hora, etc. 54 e escolha uma categoria: Controles REPRODUZIR FICHEIROS MULTIMÉDIA 1 No ecrã inicial, toque no ícone de vídeo, áudio ou fotografia. O ARNOVA apresentará uma lista de arquivos ou pastas correspondentes à categoria seleccionada. 3 Toque num item para começar a reproduzi-lo. 2 Apenas nos modos Vídeo e Fotografia: para apresentar/ocultar os controlos no ecrã, toque em qualquer sítio no ecrã. Vídeo Para pausar ou retomar um vídeo, toque nos ícones / (parte inferior do ecrã). Para ir para qualquer ponto particular no vídeo, deslize a barra de progressão até ao ponto pretendido / . Utilize os ícones / e a barra PORTUGUÊS Para reproduzir a próxima música ou a anterior, toque nos ícones de progressão como no ecrã de reprodução de vídeo (ver acima). Música Fotografia Para iniciar uma apresentação de fotografias, toque nos ícones Apresentação de diapositivos. Toque na tela para parar o apresentação de diapositivos. Para ver a próxima fotografia ou a anterior, swipe direito ou esquerdo. 55 TRANSFERIR CONTEÚDO MULTIMÉDIA PARA O DISPOSITIVO ARNOVA 1 Ligue o cabo USB fornecido ao ARNOVA e a um computador em funcionamento. 2 O ARNOVA irá perguntar se você quer ligar. Toque em Ativar armazenamento USB para conectá-lo e pressione OK para confirmar. Em poucos segundos, o ARNOVA aparecerá como um ícone no computador. 3 Pode transferir ficheiros multimédia para o ARNOVA copiando-os/colando-os nas respectivas pastas e utilizando o Windows® Explorer (ou o Finder no Mac®), ou utilizando o Windows Media® Player. Abra o Windows Media Player® e, em seguida, utilize o separador Sync para sincronizar músicas, vídeos e fotografias para o dispositivo ARNOVA. Consulte a Ajuda do Windows Media Player® para obter mais informações sobre isto. 4 Depois de terminar todas as transferências de ficheiros, feche o Windows® Explorer, e qualquer outro programa que possa ter sido lido ou escrito para o ARNOVA. Clique no ícone “remover dispositivo com segurança” na bandeja do sistema, ao lado do relógio. Depois, pode desligar o cabo USB. PORTUGUÊS USB 56 National restrictions This device is intended for home and office use in all EU countries (and other countries following the EU directive 1999/5/EC) without any limitation except for the countries mentioned below: Country Restriction Reason/remark Bulgaria None General authorization required for outdoor use and public service France Outdoor use limited to 10 mW e.i.r.p. within the band 2454-2483.5 MHz Military Radiolocation use. Refarming of the 2.4 GHz band has been ongoing in recent years to allow current relaxed regulation. Full implementation planned 2012 Italy None If used outside of own premises, general authorization is required. Luxembourg None General authorization required for network and service supply (not for spectrum) Norway Implemented This subsection does not apply for the geographical aera within a radius of 20 km from the centre of Ny-Alesund Russian Federation None Only for indoor applications Note: Frequency 2454-2483.5MHZ are restricted to indoor use in France. Consult the declaration of conformity on http://www.arnovatech.com/products/declaration_conformity.html 57
This document in other languages
- français: Arnova 10b G2
- español: Arnova 10b G2
- Deutsch: Arnova 10b G2
- Nederlands: Arnova 10b G2
- italiano: Arnova 10b G2
- português: Arnova 10b G2