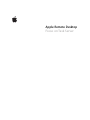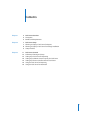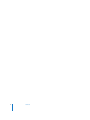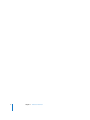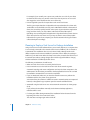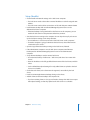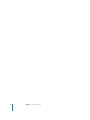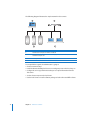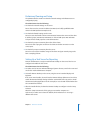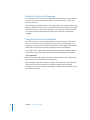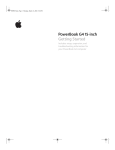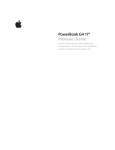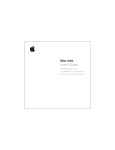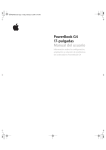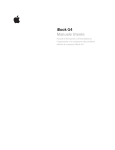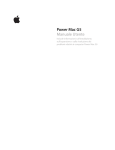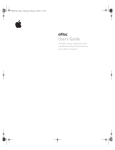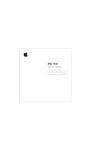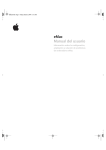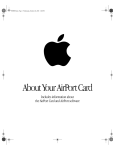Download Apple 216 User's Manual
Transcript
Apple Remote Desktop Focus on Task Server K Apple Computer, Inc. © 2006 Apple Computer, Inc. All rights reserved. Under the copyright laws, this manual may not be copied, in whole or in part, without the written consent of Apple. The Apple logo is a trademark of Apple Computer, Inc., registered in the U.S. and other countries. Use of the “keyboard” Apple logo (Option-Shift-K) for commercial purposes without the prior written consent of Apple may constitute trademark infringement and unfair competition in violation of federal and state laws. Every effort has been made to ensure that the information in this manual is accurate. Apple is not responsible for printing or clerical errors. Apple 1 Infinite Loop Cupertino, CA 95014-2084 408-996-1010 www.apple.com Apple, the Apple logo, AirPort, Apple Store, AppleTalk, Final Cut Pro, FireWire, iCal, iMovie, iTunes, Mac, Macintosh, the Mac logo, Mac OS, PowerBook, QuickTime, and Sherlock are trademarks of Apple Computer, Inc., registered in the U.S. and other countries. Apple Remote Desktop, Finder, the FireWire logo, iDVD, iPhoto, iPod, Rendezvous, Safari, and SuperDrive are trademarks of Apple Computer, Inc. AppleCare is a service mark of Apple Computer, Inc., registered in the U.S. and other countries. .Mac is a service mark of Apple Computer, Inc. The Bluetooth® word mark and logos are owned by the Bluetooth SIG, Inc. and any use of such marks by Apple Computer, Inc. is under license. ENERGY STAR® is a U.S. registered trademark. PowerPC is a trademark of International Business Machines Corporation, used under license therefrom. Other company and product names mentioned herein may be trademarks of their respective companies. Mention of third-party products is for informational purposes only and constitutes neither an endorsement nor a recommendation. Apple assumes no responsibility with regard to the performance or use of these products. The product described in this manual incorporates copyright protection technology that is protected by method claims of certain U.S. patents and other intellectual property rights owned by Macrovision Corporation and other rights owners. Use of this copyright protection technology must be authorized by Macrovision Corporation and is intended for home and other limited viewing uses only unless otherwise authorized by Macrovision Corporation. Reverse engineering or disassembly is prohibited. Apparatus Claims of U.S. Patent Nos. 4,631,603, 4,577,216, 4,819,098 and 4,907,093 licensed for limited viewing uses only. Simultaneously published in the United States and Canada. 019-0807/08-02-06 1 Contents Chapter 1 5 5 5 Task Server Overview Description Benefits and Requirements Chapter 2 7 7 8 9 Task Server Setup Planning to Deploy a Task Server for Reports Planning to Deploy a Task Server for Package Installation Setup Checklist Chapter 3 11 13 13 14 15 16 16 Task Server Scenario Preliminary Planning and Setup Setting Up a Task Server for Reporting Setting Up an Admin Console to Query the Task Server Setting Up Clients to Interface with the Task Server Using the Task Server for Reporting Using the Task Server for AutoInstall 3 4 Contents 1 Task Server Overview 1 Task Server capability is a powerful new feature of Apple Remote Desktop 3 that allows always-on administration of client computers. Description A dedicated Task Server acts as an always-on, automated administrator. For Apple Remote Desktop, a dedicated Task Server:  Has its own Unlimited Managed Systems license for Apple Remote Desktop  Is always on  Can be accessed over the network by all the administered clients on the network A Task Server installs packages without direct control from the Remote Desktop application. It also collects data from Remote Desktop clients and acts as a central repository for cached report data. Benefits and Requirements A Task Server lets you install software packages on clients that aren’t currently available on the network. The Remote Desktop application console doesn’t need to be open and active, and you can spread report data collection over a longer period of time than with an intermittent network connection on an administrator computer. There are a few requirements for using a Task Server for administration. If you want to run a Task Server on a computer other than the one that runs Remote Desktop, you need a separate Unlimited Managed Systems license. Also, the Task Server performs only one of the many tasks available from Remote Desktop. 5 6 Chapter 1 Task Server Overview 2 Task Server Setup 2 Task Server can run on either an administrator computer or a dedicated remote computer that accepts jobs from the Remote Desktop application. Planning to Deploy a Task Server for Reports If you plan on using a Task Server to collect cached report data from client computers, make sure you have enough processing power, network bandwidth, and storage on the Task Server computer. You can run the Task Server on either the administrator computer or a dedicated remote computer. The default Task Server is the administrator computer on which you installed Remote Desktop. If you later change which computer runs the Task Server, the database is re-created on the new computer. The following considerations should be met:  Have enough bandwidth for all the clients to upload their report information. With a large number of clients per Task Server, the network usage from the clients as they upload their report data could overwhelm the network, reducing performance and even overwhelming the network buffer on the Task Server. If network throughput is a concern, the bandwidth throttling features of Apple Remote Desktop 3 can be used.  If your network infrastructure can’t handle the number of simultaneous client data updates, you should divide the load between network segments using additional Task Server computers. Increasing the number of Task Server computers and dividing the network may lead to better performance and better network citizenship. However, since there is no way to aggregate report data across Task Servers and display it on one administrator computer, you would need multiple administrators to balance your network load.  If you use a single database for a large number of clients, you may need to stagger the generation of report caches. 7 For example, if you normally run a report every week, then set 1/7th of your clients to rebuild caches on day one, another 1/7th on the next day and so on. You could also stagger the cache rebuild over the course of the day.  Have enough disk space for the report data cache on the Task Server. The file system report data that is uploaded to the report database for a client with 10 GB of files on the hard disk can easily reach 5 MB. With hundreds or thousands of clients, this can add up quickly. Data for other reports (System Overview, Application Usage, and User History) are only 8 KB to 12 KB each, and have little impact. Uploading user accounting data and application usage data further increases the size of the data cache for each client. Since you may not want to store all the possible information for a given client computer, you should customize which type of data is collected and plan accordingly. Planning to Deploy a Task Server for Package Installation Using a Task Server to install software allows you to install software on a computer that is not currently connected to the network (with a status of “Offline”). This is referred to as AutoInstall. The installation does not occur when initially ordered, but when the offline computer next becomes available. If a particular client is offline, the package is held for it by the Task Server. When the client comes online, it notifies the Task Server of its network state and any setting changes (like a DHCP-assigned IP address change), and the installation is handled by the Task Server. The following considerations should be met:  Make sure each client can be accessed by the Task Server.  Ensure network access to the Task Server from each client network segment. A network’s topology and router configuration can keep the client computers in the administrator’s list from being accessible to the designated Task Server. This can lead to installation commands that can never be completed.  If you use AutoInstall, make sure you have the network resources to perform the installation task for every client at any given time. Your network may be sensitive to sudden increases in network activity at unexpected intervals, as designated copy recipients rejoin the network at different times.  AutoInstall using the Task Server uses unicast network connections (in client groups of 10). If you perform the installation manually via the Remote Desktop application, multicast traffic is used.  If a client goes offline during AutoInstall, the installation fails and restarts from the beginning when the client comes back online. The client does not begin again where it left off. 8 Chapter 2 Task Server Setup Setup Checklist  Check firewall and network settings on the Task Server computer.  The Task Server needs to have either a manual IP address or a DHCP-assigned static address.  The Task Server needs to allow connections on TCP and UDP ports 3283 and 5900.  Install Remote Desktop with an Unlimited Managed Systems license on the dedicated Task Server computer.  If Remote Desktop is being launched for the first time on this computer, you can enable the Task Server in Setup Assistant. Otherwise, continue.  Start the Task Server running on the computer. You can skip this step if you have set up the Task Server settings in the Setup Assistant.  Go to Preferences > Task Server, and select “Use Task Server on this computer.”  If another computer is going to administer the Task Server, select “Allow remote connections to this server.”  Quit the copy of Remote Desktop running on the Task Server, if desired.  If the administrator computer is not the Task Server computer, install Remote Desktop with an Unlimited Managed Systems license on the administrator’s computer.  Set up Remote Desktop to use the remote Task Server.  Go to Remote Desktop > Preferences > Task Server, and select “Use remote Task Server.”  Enter the IP address or the fully qualified domain name of the Task Server, and click Select.  Set the default data upload settings for newly added clients to upload to the Task Server on a schedule.  Check that each client (or the client network segment) is accessible by the Task Server.  Install or activate Apple Remote Desktop sharing on the clients.  Add the clients to Remote Desktop’s All Computers list.  If you have existing clients in a list, you will need to change their Task Server report data upload settings, so that they upload to the Task Server on a schedule. Chapter 2 Task Server Setup 9 10 Chapter 2 Task Server Setup 3 Task Server Scenario 3 This chapter presents a scenario in which a dedicated Task Server is set up for use by a Remote Desktop administrator for reporting and AutoInstall. In this scenario, the Apple Remote Desktop administrator uses a mobile computer, and wants to use a Task Server so the mobile computer doesn’t have to be on the network all the time to capture report information. He also needs to use the Task Server to install software on the mobile computers used by the Sales department. The mobile clients are typically off the network, so he can never be sure that all of them are online when he pushes out an important update. The remainder of the clients are tracked closely and update their report information daily. However, since some users shut down or put their their computers to sleep at night, which is the administrator’s preferred update time, the Task Server also benefits the desktop clients. They will be updated when they start up or wake the next morning. 11 The following diagram illustrates the simple network in this scenario. A B C D Label Description A Administrator computer. IP address 192.168.1.10 B Workgroup server. IP address 192.168.1.2. Fully qualified domain name: taskserver.example.com C Desktop clients. IP address 192.168.1.20–192.168.1.40 D Mobile clients. IP address 192.168.1.60–192.168.1.70 To accopmlish these goals, the administrator is going to:  Check his network setup  Install the Remote Desktop Task Server on a workgroup server which is always on  Configure his own copy of Remote Desktop to use report information from the Task Server  Set the clients to report to the Task Server  Use the Task Server to install a software package to both online and offline clients 12 Chapter 3 Task Server Scenario Preliminary Planning and Setup The administrator first makes sure that the network settings and infrastructure are configured properly. The administrator does the following: 1 He checks the network settings on the server. Passes: The server has as static IP address (192.168.1.2) and a fully qualified domain name in the DNS (taskserver.example.com). 2 He checks the firewall settings on the server. Passes: He sets the firewall to allow communication between the server and the client IP address groups (192 168.1.20–192.168.1.70) on TCP and UDP ports 3283 and 5900. TCP port 22 was already open for server administration. 3 He checks for proper connectivity from a few of the clients. Passes: He’s able to ping the server from the clients and make connections on the correct ports. 4 He checks for proper connectivity from the server. Passes: He can scan the IP address range of the clients and gets network ping results from a sampling of them. Setting Up a Task Server for Reporting Now the administrator is ready to install Remote Desktop on the server. Then he can configure and enable the Task Server. The administrator does the following: 1 He makes sure he has two Unlimited Managed Systems licenses, one for the server and one for the mobile administrator computer. 2 He installs Remote Desktop on the server, using the server’s attached display and keyboard. If the server were headless, he would use the Remote Desktop kickstart tool via SSH to enable the Remote Desktop Sharing and other command-line file copy tools to install the Remote Desktop application. For this example, he uses the GUI method rather than the command-line method. 3 After the installer finishes, he launches Remote Desktop to configure it via the Setup Assistant. When the Setup Assistant asks if he’s going to use another computer as a Task Server, he makes sure to leave the default, which indicates he is not using a different Task Server. Chapter 3 Task Server Scenario 13 4 When the Setup Assistant finishes, he launches Remote Desktop to configure this server’s Task Server. He goes to Remote Desktop > Preferences > Task Server, and selects “Use Task Server on this computer” and “Allow remote connections to this server.” 5 He uses Remote Desktop to verify that it finds the client computers. By selecting a scanner and scanning the network range he wants, he sees all the client computers he expects. The administrator doesn’t need to add the clients to the All Computers list or keep Remote Desktop open on the server. This step verifies network availability only. Setting Up an Admin Console to Query the Task Server Since he’ll be using his mobile computer to administer, and won’t normally be sitting in front of the server, the administrator needs to install and configure a second licensed copy of Remote Desktop on his mobile administrator computer. The administrator does the following: 1 He installs Remote Desktop on his mobile computer, using the installation CD and the second Unlimited Managed Systems license. 2 After the installer finishes, he launches Remote Desktop to configure it via the Setup Assistant. a At a certain point, the Setup Assistant asks if he’s going to use another computer as a Task Server. He indicates that he is going to use a different Task Server by selecting “Use remote Task Server” and entering the fully qualified domain name (or IP address) of the Task Server. 14 Chapter 3 Task Server Scenario b Later, he chooses what report data to upload and sets up a preliminary automatic scheduled upload for his clients. 3 He uses Remote Desktop to verify that it finds the client computers and adds them to a list. By selecting a scanner and scanning the network range he wants (192.168.1.20– 192.168.1.70) , he sees all the client computers he expects. Then he adds them to a list by the normal method outlined in the Apple Remote Desktop 3 Administrator’s Guide. Setting Up Clients to Interface with the Task Server The administrator computer is configured to use the Task Server on taskserver.example.com, and a default reporting schedule is set so any client authenticated and added to the Remote Desktop All Computers list will be ready to use the Task Server. No setup is needed beyond adding the clients to the All Computers list. If the administrator had an existing list of computers, he would need to configure them now. To point an existing client list to a newly designated Task Server: Select the computers in the list. 1 Make sure Remote Desktop is set to use the proper Task Server. 2 Choose File > Get Info. 3 Select “Upload on a Schedule” and click “Use default schedule.” 4 Close the Info window. In this scenario, the administrator wants the clients to report in at different times and frequencies. He can select the client lists and change the schedule of any computer using this method. Chapter 3 Task Server Scenario 15 Using the Task Server for Reporting Once the Task Server is set up in Remote Desktop on the administrator computer and the clients are set up to upload report data on a schedule, it’s easy to use the Task Server for reporting. On the designated schedule, the clients contact the Task Server and upload report data. When the administrator wants to run a report, Remote Desktop automatically contacts the Task Server for the report data and displays it. The report data resides on the Task Server and should be backed up from the Task Server, not from the administrator computer. Using the Task Server for AutoInstall Once the Task Server is set up in Remote Desktop on the administrator computer, it’s easy to use the Task Server for AutoInstall. If you choose to use the Task Server, the installation uses unicast network traffic (in client groups of 10) instead of the multicast traffic used when the Remote Desktop application performs the installation. If a particular client is offline during the installation, the package is held for it. When it comes online, it contacts the Task Server and the Task Server begins the installation. To use AutoInstall: m When choosing installation options from the Install task window, select “Run this task from the Task Server” instead of from the application. Remote Desktop copies the installation package to the Task Server first, and gives the Task Server the necessary instructions to install the package to all the selected computers, even if some of them are offline. When an offline client comes back online, the installation proceeds. 16 Chapter 3 Task Server Scenario