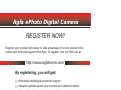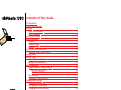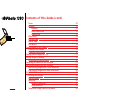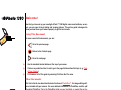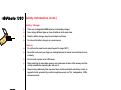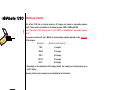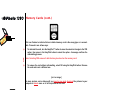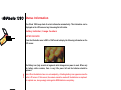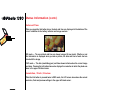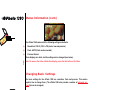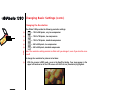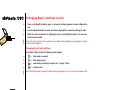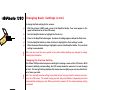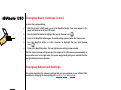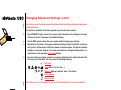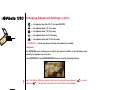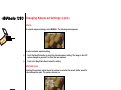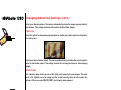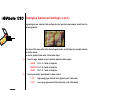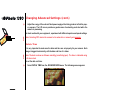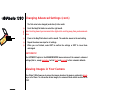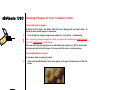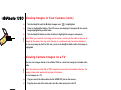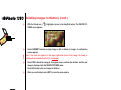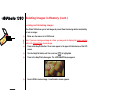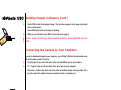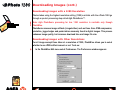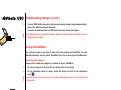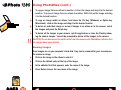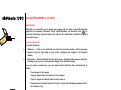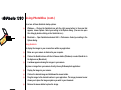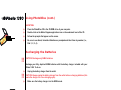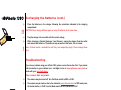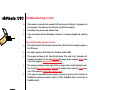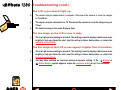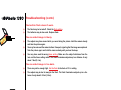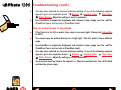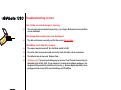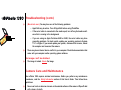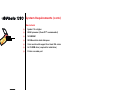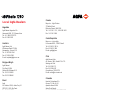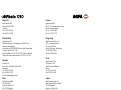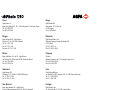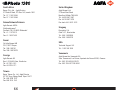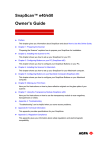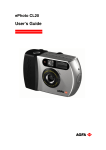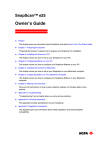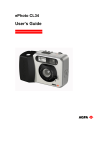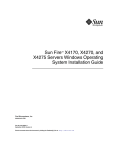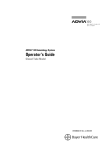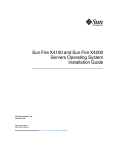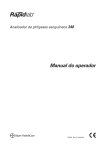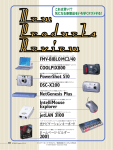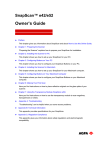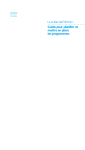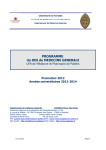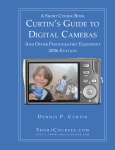Download AGFA ePHOTO 1280 User's Manual
Transcript
TM Click anywhere to begin. User’s Guide FCC INFORMATION FCC WARNING: This equipment meets the limits for a Class B digital device, pursuant to Part 15 of FCC Rules. Only the power pack and cable supplied with the camera should be used. Operation with other power packs and cables is likely to result in interference to radio and TV reception and could void the user’s authorization to operate this equipment. This device complies with Part 15 of the FCC Rules. Operation is subject to the following two conditions: 1) This device may not cause harmful interference. 2) This device must accept any interference received, including interference that may cause undesired operation. Changes or modifications not expressly approved by the manufacturer may void the user’s authority to operate this equipment. USER INFORMATION NOTE: This equipment has been tested and found to comply with the limits for a Class B digital device, pursuant to Part 15 of the FCC Rules. These limits are designed to provide reasonable protection against harmful interference in a residential installation. This equipment generates, uses and can radiate radio frequency energy and, if not installed and used in accordance with the instructions, may cause harmful interference to radio communications. However, there is no guarantee that interference will not occur in a particular installation. If this equipment does cause harmful interference to radio or television reception, which can be determined by turning the equipment off and on, the user is encouraged to try to correct the interference by one or more of the following measures: – Reorient or relocate the receiving antenna. – Increase the separation between the equipment and receiver. – Connect the equipment into an outlet on a circuit different from that to which the receiver is connected. CANADIAN RADIO INTERFERENCE REGULATIONS STATEMENT This Class B digital device meets all the requirements of the Canadian Interference-Causing Equipment Regulations. Cet appareil numérique de la Classe B respecte toutes les exigences du Réglement sur le matériel brouilleur du Canada. 1-YEAR LIMITED HARDWARE WARRANTY Agfa warrants this product to be free from defects of material and workmanship for one (1) year from the date of purchase. During the warranty period, Agfa will repair or replace, at its option, the product at no charge to the customer. The replacement unit may be a remanufactured unit or a unit of equal or greater functionality. After one (1) year, Customer shall pay for all parts, labor and service. Agfa warrants that software products will conform to published specifications in effect at the time of delivery for 90 days after purchase. Customer acknowledges that the Software may have inherent defects because of its complexity. The warranty applies only to the media on which the software is recorded. If a unit is replaced during the warranty period, the original warranty shall remain in effect until the end of the one (1) year period or shall be 30 days, whichever is longer. This warranty is transferable with new owner notification to Agfa. This warranty shall not apply if Customer: (1) abuses or modifies Product or Software; (2) operates the system in an environment with excessive dirt, moisture, chemical fumes, extremes of temperature or other improper conditions. The camera is not impermeable to water, dust or sand, or (3) supplies other Software or Interfacing. Warranty service is excluded if the serial number of the product has been tampered with or removed. THE PARTIES AGREE THAT ALL OTHER WARRANTIES, EXPRESS OR IMPLIED, INCLUDING WARRANTIES OF FITNESS FOR A PARTICULAR PURPOSE, MERCHANTABILITY AND NON-INFRINGEMENT, ARE EXCLUDED. Copyright © 1997 Bayer Corporation. All rights reserved. Agfa ePhoto Digital Camera REGISTER NOW! Register your product right away to take advantage of on-line product information and technical support from Agfa. To register, visit our Web site at: http://www.agfahome.com By registering, you will get: µ Worldwide multilingual technical support µ Valuable updates about your camera and related products µ Information about optional accessories µ Announcements of the latest products from Agfa Click anywhere to continue. Contents of This Guide 5 FCC Information 1-Year Limited Warranty Welcome! Using This Document Other Documents Parts of Your Camera Safety Information Batteries Battery Charger Camera Turning the Camera On and Off Automatic Power Down Feature Taking Pictures Memory Cards Inserting Memory Cards Memory Card Conditions Status Information Battery Indicator / Image Counters BATTERY INDICATOR IMAGE COUNTERS Date and Time Resolution / Flash / Preview Changing Basic Settings Changing the Resolution Changing the Flash Setting Changing the Preview Setting Changing Advanced Settings Using the ADVANCED MODE Menu Self Timer 8 8 8 9 10 10 11 11 12 13 13 15 16 16 18 18 18 19 20 20 21 22 23 24 25 26 28 Contents of This Guide (cont.) 6 Focus Exposure MANUAL APERTURE VALUE TIME VALUE White Point External Flash Date & Time AUTOMATIC Viewing Images in Your Camera Viewing Single Images Viewing Multiple Images Viewing Camera Images on a TV Deleting Images in Memory Locking and Unlocking Images Connecting the Camera to Your Computer Downloading Images into Your Computer Downloading Images with a 1280 Resolution Downloading Images with Other Resolutions Using PhotoWise Working with Images Naming Images QuickLink Launching QuickLink Using QuickLink Installation Floppy Disks for PhotoWise WINDOWS MACINTOSH Recharging the Batteries 28 29 30 30 31 31 32 34 35 35 36 36 37 38 40 41 42 44 44 45 45 46 47 47 48 49 49 50 50 Contents of This Guide (cont.) 7 Troubleshooting The camera has no power. The shutter button doesn’t work. The LCD screen doesn’t light up. The live image on the LCD screen is jerky. The live image on the LCD screen appears brighter than it should be. The built-in flash doesn’t work. The recorded image is blurry. The recorded image is too dark. The recorded image is too bright. Part of the recorded image is missing. The wrong date and/or time are displayed. PhotoWise can’t find the camera. An image can’t be deleted. Camera Care and Maintenance System Requirements IBM PCs and Compatibles Macintosh Camera Specifications Physical Optics Images Power Operation Environment Approvals Local Agfa Dealers 51 51 52 53 53 53 54 54 54 55 56 56 56 57 57 58 58 59 60 60 60 61 61 61 62 62 63 Welcome! Now that you have set up your new Agfa ePhoto™ 1280 digital camera and software, we are sure you are eager to begin taking and viewing pictures. This on-line guide is designed to show you how to use your camera properly to get the best results. Using This Document To move around in this document, you can: Go to the previous page Return to the Contents page Go to the next page ◗ Use the standard Acrobat buttons at the top of your screen. ◗ Click on any underlined text in red to go to the page that describes that topic (e.g. Parts of Your Camera). ◗ Print some or all of this guide by selecting Print from the File menu. Other Documents This User’s Guide also describes the basic functions of PhotoWise™, the image editing software included with your camera. For more detailed information on PhotoWise, read the .pdf file called PhotoWise Tips in the PhotoWise folder on your hard disk, or consult the on-line help in the software itself. 8 Parts of Your Camera FlashTrack™ swivel zoom lens Built-in flash Shutter button Zoom buttons EasyPilot™ button LCD panel Mode switch Memory card slot (on side of main camera body) 3.3 V Memory card 9 Info button Port cover Wrist strap hook Safety Information !!! !!! WARNING! To avoid the risk of electric shock, do not disassemble the camera. Refer all servicing to qualified service personnel. WARNING! To avoid the risk of fire or electric shock, do not expose the camera to rain or moisture. Batteries 10 ◗ Before installing the batteries, make sure the camera is off by turning the Mode switch to OFF. ◗ Use only size AA alkaline, lithium or NiMH rechargeable batteries. ! Note: Because of their short life, alkaline batteries are not recommended for the ePhoto 1280. ◗ Do not use batteries that show signs of leakage, corrosion or swelling, or batteries that are excessively warm to the touch. ◗ Always replace all four batteries with four identical, new (or fully charged) ones. ◗ Dispose of used batteries promptly in a manner that complies with applicable laws. ◗ Keep all batteries away from children. Safety Information (cont.) Battery Charger ◗ Place only rechargeable NiMH batteries in the battery charger. ◗ Never charge different types or sizes of batteries at the same time. ◗ Keep the battery charger away from moisture at all times. ◗ Do not use the battery charger as a power source. Camera 11 ◗ Do not force the zoom lens to swivel beyond its range (280°). ◗ Be careful not to pinch your fingers or clothing between the swivel lens and the main camera body. ◗ Do not touch or press on the LCD screen. ◗ When installing the removable memory card, make sure the door of the memory card slot is fully closed before swiveling the lens over it. ◗ Keep memory cards away from sources of heat, moisture and static electricity, as well as magnetic fields generated by electrical appliances such as TVs, loudspeakers, VCRs, microwave ovens. Safety Information (cont.) ◗ Avoid leaving the camera in the sun or in a very warm location (on the beach, in a car, etc.) for prolonged periods of time. ◗ Do not wrap the camera in cloth or plastic while it is turned on (this may trap heat and moisture and damage the camera). ◗ Avoid using the camera in excessively cold (below 32°F/0°C) or excessively warm (above 104°F/40°C) conditions. ◗ When you bring the ePhoto 1280 from a cold to a warm location, allow the camera to reach room temperature before you use it. ◗ Do not drop or bump the camera. !! CAUTION: Use only the optional Agfa ePhoto AC adapter with your camera. The use of any other adapter will void your warranty and may damage the camera. Turning the Camera On and Off The ePhoto 1280 can be turned on in two ways: ◗ To take pictures — Turn the Mode switch to REC. ◗ To view stored images — Turn the Mode switch to PLAY. To turn the camera off, turn the Mode switch to OFF. 12 Turning the Camera On and Off (cont.) Automatic Power Down Feature Whenever the ePhoto 1280 is not connected to a computer, the camera powers down automatically after 60 seconds of inactivity. To turn the camera back on in REC mode, press the shutter button (this does not take a picture); in PLAY, turn the Mode switch to OFF and back to PLAY. ! Note: The automatic power down time can be changed in PhotoWise (see the .pdf file PhotoWise Tips or on-line help in PhotoWise for details). Taking Pictures Unlike conventional cameras, the ePhoto 1280 has no viewfinder. The image seen through the lens is shown on the color LCD screen. For best results, hold the camera as follows to frame and take pictures: 13 ◗ Hold the main body of the camera with your right hand. Place your palm over the Mode switch and your thumb to the left of the zoom buttons. Use your index finger to press the shutter button on the front of the camera. ◗ Hold and adjust the swivel lens with your left hand. Taking Pictures (cont.) ! Note: To take pictures with the ePhoto 1280 you must have batteries installed and a removable memory card inserted. (If you have not already done so, see the Getting Started sheet in your package for instructions.) To take pictures: ◗ Turn the Mode switch to REC. The LCD screen briefly shows the Agfa logo and then the “live” image seen through the lens. ◗ Swivel the lens and use the zoom buttons (+ to zoom in, – to zoom out) while framing your picture on the LCD screen. ! Note: If the lens swivels more than 45° toward the viewer, the image on the LCD screen is flipped upside down so it will appear rightside up. ◗ Hold the camera still and fully press the shutter button. The camera beeps and the LCD screen display freezes for a few seconds while the image is processed and stored. ! Note: Pressing the shutter button down halfway activates the camera’s automatic focus and light meter. The higher the resolution of the image is, or the more data there is to capture in the scene, the longer the image takes to process. When the LCD screen again shows the live image, the camera is ready for the next shot. 14 Memory Cards The ePhoto 1280 has no internal memory. All images are stored on removable memory cards. These cards are available in the following sizes: 2 MB, 4 MB and 8 MB. ! Note: The ePhoto 1280 accepts only 3.3 volt SSFDC or SmartMedia™ removable memory cards. Your camera comes with one 4 MB card, whose storage capacity depends on the resolution of the images: Resolution Minimum Card Capacity* 1280 6 images 780 HI 12 images 780 S 24 images 307 HI 30 images 307 S 60 images * Depending on the complexity of the images stored, the memory card capacity may be up to 20% higher. Memory cards can store images in any combination of resolutions. 15 Memory Cards (cont.) Inserting Memory Cards To insert a memory card: ◗ Swivel the lens up to expose the memory card slot on the side of the camera’s main body. ◗ Open the door covering the memory slot and hold it down. ! Note: The door is equipped with an interlock mechanism which automatically turns off the camera whenever the door is opened. ◗ Hold the memory card with the notch toward the hinge of the lens (gold side facing up) and insert it into the slot until it stops. The memory card can only be inserted this way. ◗ Release the door. Make sure it closes completely and does not interfere with the swivel action of the lens. Memory Card Conditions Certain memory card conditions may be indicated on the camera’s LCD screen from time to time. These are described below. 16 This flashing icon indicates that no memory card has been inserted. As soon as you insert a card, the icon disappears. Memory Cards (cont.) This icon flashes to indicate that an installed memory card is the wrong type or is unreadable. Proceed in one of two ways: ◗ ! ◗ To reformat the card, turn the EasyPilot™ button to move the selection triangle to the YES option, then press in the EasyPilot button to select the option. A message confirms the reformatting process. Note: Selecting YES erases all data that may be stored on the memory card. To remove the card without reformatting, select NO using the EasyPilot button. Remove the card and insert a different one. [no live image] No more pictures can be taken until you insert a new card, download the pictures to your computer or delete some or all of the pictures on the card. 17 Status Information The ePhoto 1280 keeps track of certain information automatically. This information can be displayed on the LCD screen at any time using the Info button. Battery Indicator / Image Counters BATTERY INDICATOR Press the Info button once in REC or PLAY mode to display the following information on the LCD screen: The Battery icon (top) consists of segments which disappear as power is used. When only the battery outline remains, there is very little power left and the batteries should be replaced. ! 18 Note: When the batteries have run out completely, a flashing battery icon appears across the entire LCD screen. If this occurs, the camera cannot be used until the batteries are replaced. For optimal use, always empty rechargeable NiMH batteries completely. Status Information (cont.) IMAGE COUNTERS REC mode — The image counters (bottom of the screen) indicate the following: ◗ The number after the d symbol shows the number of images stored on the memory card. ◗ The number after the F symbol indicates the number of pictures that can still be taken at the current resolution setting. ! Note: If the camera is in REC mode and is not processing an image, but is unable to take another picture, the memory card may be full. If the card is full, the number after the F symbol is 0. No more pictures can be taken until you insert a new card, download the pictures to your computer or delete some or all of the pictures on the card. PLAY mode — The image counter shows the number of the image and the total number of images stored separated by a slash. For example, 1/20 indicates that the image displayed on the LCD screen is the first out of 20 stored on the memory card. If the image shown has been locked to avoid accidental deletion, a lock icon ( ) is also displayed in the upper right-hand corner. 19 Status Information (cont.) Date and Time When you press the Info button twice, the date and time are displayed at the bottom of the screen in addition to the battery indicator and image counters: REC mode — The current date and time are shown (using a 24-hour clock). Whether or not this information is displayed when you take a picture, the date and time of each shot are stored with the image. PLAY mode — The date (month/day/year) and time shown indicate when the current image was taken. Pressing the Info button twice also displays the resolution at which the photo was taken in the upper left-hand corner. Resolution / Flash / Preview When the Info button is pressed twice in REC mode, the LCD screen also shows the current resolution, flash and preview settings in the upper left-hand corner: 20 Status Information (cont.) The ePhoto 1280 comes with the following settings as defaults: ◗ Resolution: 780 HI (1024 x 768 pixels, low compression) ◗ Flash: AUTO (flash used as needed) ◗ Preview: Normal These displays are static, but the settings can be changed (see below). ! Note: To remove the status information display, press the Info button a third time. Changing Basic Settings The basic settings for the ePhoto 1280 are resolution, flash and preview. This section explains how to change them. (The ePhoto 1280 also provides a number of advanced settings that can be changed.) 21 Changing Basic Settings (cont.) Changing the Resolution The ePhoto 1280 provides the following resolution settings: ◗ — 1024 x 960 pixels, very low compression ◗ — 1024 x 768 pixels, low compression ◗ — 1024 x 768 pixels, standard compression ◗ — 640 x 480 pixels, low compression ◗ — 640 x 480 pixels, standard compression ! Note: The resolution setting remains in effect until you change it, even if you turn the camera off. To change the resolution for pictures to be taken: ◗ 22 With the camera in REC mode, press in the EasyPilot button. Four icons appear in the upper left-hand corner of the LCD screen with the first icon (Resolution) highlighted. Changing Basic Settings (cont.) ◗ Press in the EasyPilot button again. A column of settings appears below the Resolution icon. ◗ Turn the EasyPilot button in either direction to highlight the resolution settings in order. ◗ When the desired resolution is highlighted, press in the EasyPilot button. The new resolution is now selected. ! Note: You can leave the menu system at any time without making any changes by simply pressing the Info button. Changing the Flash Setting The ePhoto 1280 provides the following flash settings: ◗ — flash used as needed ◗ — flash always used ◗ — controlled pre-flashing to reduce the “red-eye” effect ◗ — no flash used ! 23 Note: The flash setting remains in effect until you change it, even if you turn the camera off. Changing Basic Settings (cont.) To change the flash setting for the camera: ◗ With the camera in REC mode, press in the EasyPilot button. Four icons appear in the upper left-hand corner of the LCD screen. ◗ Turn the EasyPilot button to highlight the Flash icon. ◗ Press in the EasyPilot button again. A column of settings appears below the Flash icon. ◗ Turn the EasyPilot button in either direction to highlight the flash settings in order. ◗ When the desired flash setting is highlighted, press in the EasyPilot button. The new flash setting is now selected. ! Note: You can leave the menu system at any time without making any changes by simply pressing the Info button. Changing the Preview Setting The ePhoto 1280 provides two preview settings for viewing a scene on the LCD screen. With the normal (default) preview setting, the LCD screen shows the scene as it is seen through the lens. The low light setting displays dark scenes more brightly so you can see details better to frame your shot. ! 24 Note: The low light preview setting is provided only to help you view the scene more clearly on the LCD screen. The actual image you take may look different, depending on which flash and other settings you use. When you turn the camera off, the normal preview setting is restored. Changing Basic Settings (cont.) To select the preview setting: ◗ With the camera in REC mode, press in the EasyPilot button. Four icons appear in the upper left-hand corner of the LCD screen. ◗ Turn the EasyPilot button to highlight the normal Preview icon ( ◗ Press in the EasyPilot button again. A second setting appears below the Preview icon. ◗ Turn the EasyPilot button in either direction to highlight the low light Preview icon ( ). ◗ Press in the EasyPilot button. The low light preview setting is now selected. ). With the normal preview setting selected, the image on the LCD screen moves smoothly as you move the lens. In low light mode, the screen image reacts jerkily as a reminder that the low light setting has been selected. Changing Advanced Settings This section describes the advanced settings that you can customize on your ePhoto 1280, in addition to changing the basic settings of resolution, flash and preview. 25 Changing Advanced Settings (cont.) To access the advanced settings: ◗ Make sure the Mode switch is set to REC. ◗ Press in the EasyPilot button. Four icons appear in the upper left-hand corner of the LCD screen. ◗ Turn the EasyPilot button until the Advanced Mode icon ( ◗ Press in the EasyPilot button again. The ADVANCED MODE menu appears: ) is highlighted. Using the ADVANCED MODE Menu The ADVANCED MODE menu gives you access to all the advanced settings for the ePhoto 1280. To navigate the menu system, use the EasyPilot button in the following ways: 26 ◗ Scroll — Turn the EasyPilot button in either direction to move the selection triangle from one menu or option to another. ◗ Select — Press in the EasyPilot button to select or activate the option indicated by the selection triangle. Changing Advanced Settings (cont.) ! Note: You can leave the menu system at any time without selecting anything by simply pressing the Info button. It is helpful to remember the following points as you use the menu system: ◗ The AUTOMATIC option allows the camera itself to determine the settings to be used. (This menu choice is the same as the default setting.) ◗ Use the EXIT option to leave the menu system without changing any settings. ◗ Except for the self-timer, all changes to advanced settings remain in effect for all pictures until you turn off the camera. When the camera is turned on again, the default automatic settings are restored. However, the camera maintains the changed settings while it is inactive due to the automatic power down feature. ◗ For each setting you change, a small icon remains displayed on the right-hand side of the LCD screen as a reminder. The icons have the following meaning: Self timer Focus (Macro, 1m, 2m, 5m, ∞) Exposure (Manual, Aperture Value, Time Value) White Balance External Flash ! 27 Note: If there is no icon displayed for any or all of the settings, they are set to automatic. Changing Advanced Settings (cont.) Self Timer The self timer delays the shutter briefly after you press the shutter button (for example, so you can set the camera and then join the picture). When you select the SELF TIMER option, you can choose among 3 options: ◗ 5 SEC. — activates a 5 second shutter delay. ◗ 10 SEC. — activates a 10 second shutter delay. ◗ OFF — turns off the self timer. After you make your self timer selection, frame the picture and press the shutter button. The red LED on the front of the camera next to the flash blinks as the self timer counts down. ! Note: The self timer is used only for the next picture to be taken. You must set the self timer for each picture individually. Focus Selecting the FOCUS option allows you to choose a focal distance manually for your shots. The distance setting should approximately match the distance of the subject from the lens. The choices are: 28 Changing Advanced Settings (cont.) — for subjects less than 3 ft (1 m) away (MACRO) — for subjects about 3 ft (1 m) away — for subjects about 7 ft (2 m) away — for subjects about 16 ft (5 m) away — for subjects more than 16 ft (5 m) away AUTOMATIC — allows the camera to focus automatically as needed. Exposure The EXPOSURE menu allows you to control the camera’s shutter in the following ways: manually, by aperture size or by time. Select EXPOSURE in the ADVANCED MODE menu to view the following choices: ! 29 Note: The ePhoto 1280 uses icons to alert you of a possible overexposure ( exposure ( ) . You may take a picture even if one of these icons appears. ) or under- Changing Advanced Settings (cont.) MANUAL For manual exposure settings, select MANUAL. The following screen appears: To select a manual exposure setting: ◗ Scroll the EasyPilot button to select the desired exposure setting. The image in the LCD screen changes as you scroll to reflect the new exposure. ◗ Press in the EasyPilot button to select the setting. APERTURE VALUE Selecting this exposure option allows the camera to calculate the correct shutter speed for a desired aperture value. The aperture choices are: 30 Changing Advanced Settings (cont.) Select your desired aperture. The camera automatically selects the proper exposure time for that aperture. This setting can be used for creative depth-of-field images. TIME VALUE Select this option to choose how long the camera’s shutter will remain open for each picture. The choices are: Select your desired shutter speed. The camera automatically calculates the correct aperture value for that shutter speed. This setting is useful for creating time-lapse or time-stopping images. White Point This exposure option allows you to set the white point manually for your images. The white point is the lightest area of an image and the neutral value by which all other colors are adjusted. When you select WHITE POINT, the following menu appears: 31 Changing Advanced Settings (cont.) To set the white point manually: ◗ Select SET WHITE BAL. A message appears prompting you to aim the camera at the area with the desired white point. ◗ While aiming the lens at the desired white point, press in the EasyPilot button. A confirmation message appears. ◗ To confirm the white point, select YES. To ignore the white point and return to the camera’s automatic white balance, select NO. The exposure of the LCD screen changes to reflect the new white point. External Flash Your ePhoto 1280 can be used with any external flash equipped with a white light slave sensor. Whenever a picture is taken, the external flash is triggered by the light of the camera’s built-in flash. 32 Changing Advanced Settings (cont.) Depending on your external flash configuration and aperture requirements, select from the following options: The sizes in this menu refer to the desired aperture size, and the times (in seconds) indicate the shutter speed. To use the external flash mode, follow these steps: ◗ Select a large, medium or small aperture based on these ranges: LARGE f/2.8 – 3.5 wide or telephoto MEDIUM f/5.6 – 6.4 wide or telephoto SMALL ◗ 33 f/8.0 – 9.1 wide or telephoto Select your shutter speed based on these criteria: 1/100 High-energy type external flash (typically over 1500 watts) 1/200 Low-energy type external flash (typically under 1500 watts) Changing Advanced Settings (cont.) ◗ Adjust the energy of the external flash power supply while taking pictures to find the proper exposure. The LCD screen provides a good means of evaluating each shot while the camera is processing. For best results with your equipment, experiment with different aperture and speed settings. ! Note: Selecting OFF returns the camera to its automatic or manually set exposure. Date & Time It is very important to make sure the date and time are set properly for your camera. Each image is tagged electronically with the date and time it is taken. ! Note: The date is shown as follows: mm/dd/yy (month/day/year). The time is indicated using a 24-hour clock. To set the date and time: ◗ 34 Select DATE & TIME from the ADVANCED MODE menu. The following screen appears: Changing Advanced Settings (cont.) The first value to be changed (underlined) is the month. ◗ ! Scroll the EasyPilot button to select the right month. Note: Scrolling toward you increments the digits while scrolling away from you decrements them. ◗ Press in the EasyPilot button to set the month. The underline moves to the next setting. ◗ Repeat the above two steps for all settings. ◗ When you are finished, select SET to confirm the settings or EXIT to leave them unchanged. AUTOMATIC The AUTOMATIC option in the ADVANCED MODE menu restores all the camera’s advanced settings (that is, except resolution, built-in flash and preview) to their automatic defaults. Viewing Images in Your Camera The ePhoto 1280 allows you to review the images stored on the memory card and to delete any or all of them. To view and/or delete images, the camera’s Mode switch must be set to PLAY. 35 Viewing Images in Your Camera (cont.) Viewing Single Images By default in PLAY mode, the ePhoto 1280 LCD screen displays the last picture taken. To review the other stored images in succession: ◗ ! Scroll through the images using the zoom buttons (+ for forward, – for backward). Note: If you are viewing one image at a time, you may want to display the image counters and/or the date and time of each image. When you reach the last image stored, as indicated by the counter (e.g. 30/30), scrolling further takes you back to the first image. You may scroll this way in a continuous loop. Viewing Multiple Images To view more than one image at a time: ◗ 36 Press in the EasyPilot button. Three icons appear in the upper left-hand corner of the LCD screen: Viewing Images in Your Camera (cont.) ◗ Turn the EasyPilot until the Multiple Images icon ( ◗ Press in the EasyPilot button. The LCD screen now displays 9 images with the current image highlighted by a white frame. ◗ Turn the EasyPilot button in either direction to highlight the images in succession. ! ) is highlighted. Note: When you reach the last image on the screen, scrolling further adds a new row of images to the screen. You may scroll this way in a continuous loop, forward or backward. To view any image by itself at full size, press in the EasyPilot button while that image is highlighted. Viewing Camera Images on a TV You can view images stored in the ePhoto 1280 on a television using the included video cable. ! Note: Your camera is either PAL or NTSC compliant, as marked on the outside of the box. The supplied video cable works with any type of television. To view images on a TV: 37 ◗ Plug one end of the video cable into the VIDEO OUT jack on the camera. ◗ Plug the other end of the video cable into the video input jack on the TV. Viewing Camera Images on a TV (cont.) ◗ On your TV, select an external device as the input source. (For specific information on using external devices with your TV, refer to the documentation that came with your television set.) ◗ The TV screen now takes the place of the camera’s LCD screen (which no longer functions). You can use a TV setup both to play back stored images or to take new ones with the camera. Deleting Images in Memory Any or all of the images stored on the memory card in your camera can be deleted at any time. To delete one or more images: ◗ 38 Make sure the camera is in PLAY mode. ! Note: If you are viewing one image at a time, you may want to display the image counters and/or the date and time of each image. ◗ Press in the EasyPilot button. Three icons appear in the upper left-hand corner of the LCD screen. Deleting Images in Memory (cont.) ◗ With the Delete icon ( TURES menu appears: ◗ Select CURRENT to delete a single image or ALL to delete all images. A confirmation screen appears. ! Note: If the Lock icon appears in the upper right-hand corner of the image, the image is locked and cannot be deleted until it is unlocked. ◗ Select YES to delete the image(s). A progress screen confirms the deletion, and the next image is displayed with the DELETE PICTURES menu. ) highlighted, press in the EasyPilot button. The DELETE PIC- Select NO to skip to the next image for deletion. ◗ 39 When you are finished, select EXIT to leave the menu system. Deleting Images in Memory (cont.) Locking and Unlocking Images The ePhoto 1280 allows you to lock images to prevent them from being deleted accidentally. To lock an image: ◗ 40 Make sure the camera is in PLAY mode. ! Note: If you are viewing one image at a time, you may want to display the image counters and/or the date and time of each image. ◗ Press in the EasyPilot button. Three icons appear in the upper left-hand corner of the LCD screen. ◗ Turn the EasyPilot button until the Lock icon ( ◗ Press in the EasyPilot button again. The LOCK/UNLOCK menu appears: ◗ Select LOCK to lock an image. A confirmation screen appears. ) is highlighted. Deleting Images in Memory (cont.) ◗ Select YES to lock the displayed image. The Lock icon appears in the upper right-hand corner of the screen. Select NO to skip to the next image for locking. ◗ ! When you are finished, select EXIT to leave the menu system. Note: To unlock a locked image, follow the above procedure, selecting UNLOCK instead of LOCK. Connecting the Camera to Your Computer In order to download images to your computer, your ePhoto 1280 must be connected using the serial cable provided. To do so: ◗ Plug the jack at one end of the serial cable into the SERIAL port on your camera. ◗ PC – Plug the other end of the cable into a serial port on your computer. Macintosh – Connect the other end of the cable to the Mac adapter cable provided. Then plug the end of the adapter into your computer’s printer or modem port. 41 Downloading Images into Your Computer The Agfa PhotoWise software included with your ePhoto 1280 is used to download the images from your camera into your computer and then to edit your digital images (see the pdf file PhotoWise Tips or on-line help in PhotoWise for more information). To download the images: ◗ Connect the camera to your computer. ◗ Turn the camera’s Mode switch to PLAY. ! ◗ Note: Whenever the ePhoto 1280 is connected to your computer, the LED next to the flash blinks. However, the camera’s LCD screen is blank because the camera can be controlled only from the computer. Launch PhotoWise on your computer: PC — In the Start menu select Programs –> Agfa PhotoWise –> PhotoWise. Macintosh — In the Finder, double-click on the PhotoWise application icon. ! ◗ 42 Note: PhotoWise can also be launched using QuickLink™. In PhotoWise, click on the View Camera Images icon ( ) or select View Images in Camera from the Camera menu. The images stored in your camera appear as a filmstrip: Downloading Images (cont.) ◗ Click on the Get Camera Images icon ( ) to download all the images. (To download an individual image or series of images, select the images, then click on the Get Camera Images icon, or double-click on the image.) ◗ In the dialog window that appears, select an existing photo album on disk, or create a new one, to store the images. ◗ As the images are downloaded they appear in your album as 35 mm “slides”: Once the images are downloaded, you can edit, print and organize them. 43 Downloading Images (cont.) Downloading Images with a 1280 Resolution Photos taken using the highest resolution setting (1280) available with the ePhoto 1280 go through a special processing step called Agfa PhotoGenie™. ! Note: Agfa PhotoGenie processing for true 1280 resolution is available only through PhotoWise. PhotoGenie removes image artifacts (irregularities) such as those from JPEG compression, pixelation, jagged edges and posterization commonly found in digital images. This process enhances image quality, but increases download time and image file size. Downloading Images with Other Resolutions For all images except those taken at a resolution of 1280, PhotoWise allows you to select whether to use JPEG artifact removal or not. To do so: ◗ 44 In the PhotoWise Edit menu select Preferences. The Preferences window appears: Downloading Images (cont.) ◗ To select JPEG artifact removal and achieve best-quality images (longer download time), select “Run JPEG enhancer on download”. To reduce the download time (no JPEG artifact removal), deselect the option. ! Note: JPEG removal on is the default setting. Agfa recommends using this setting to achieve the highest-quality images. Using PhotoWise This section provides an overview of some of the basic functions of PhotoWise. For more detailed information, see the .pdf file PhotoWise Tips or the on-line help in PhotoWise itself. Working with Images Images can be edited and managed in a number of ways in PhotoWise: 45 ◗ To view an image in an album at full size, double-click on the image. ◗ To get information about an image, select the image and click on the Information icon ( ). ! Note: Placing the cursor over any icon or button in PhotoWise brings up a brief description of its function. Using PhotoWise (cont.) ◗ To copy an image from one album to another, click on the image and drag it to the desired location. To move an image from one album to another, Shift-click on the image and drag it to the desired location. ◗ To copy an image within an album, hold down the Ctrl key (Windows) or Option key (Macintosh), click on the image and drag it to the desired location. ◗ To delete an individual image or series of images in an album or in the camera, select the images and press the Delete key. ◗ To delete all the images in your camera, quit the application or close the filmstrip showing the camera images. You will be prompted to delete all the images in the camera. !! CAUTION: Do not disconnect the serial cable from the camera until PhotoWise indicates that the images have been deleted. Naming Images Once images are on your computer’s hard disk, they can be renamed for your convenience. To rename an image: 46 ◗ Click on the image in the album to select it. ◗ Click on the default name at the top of the image. ◗ In the editable field that appears, enter the name of the image. ◗ Press Return to save the new name of the image. Using PhotoWise (cont.) QuickLink QuickLink is a convenient way to access your images and use them in any OLE-compliant application (for example, Microsoft® Word). Under Windows, the QuickLink icon ( ) is located at the bottom right-hand side of the task bar. On a Macintosh, QuickLink is located in the Apple menu. Launching QuickLink To launch QuickLink: ◗ Windows — Click on the QuickLink icon with the left mouse button. A dialog window appears along the right edge of your screen, displaying the images in the attached camera. ◗ Macintosh — Select QuickLink from the Apple menu. A dialog window appears along the left edge of your screen, displaying the images in the attached camera. For even greater convenience, you can choose what QuickLink does automatically at startup: View images in the camera Copy all images from the camera to the computer Copy all images and delete them from the camera Automatically run QuickLink when PC card is inserted (for Windows systems with PC card readers only) 47 Using PhotoWise (cont.) To set one of these QuickLink startup options: ◗ Windows — Click on the QuickLink icon with the right mouse button. In the menu that appears, choose Options. Select your setting in the Options dialog. (You can also open this dialog by double-clicking on the QuickLink icon.) ◗ Macintosh — Open QuickLink and select Edit –> Preferences. Select your setting in the Options dialog. Using QuickLink To display the images in your camera from within any application: ◗ Make sure your camera is attached to your computer. ◗ Click on the QuickLink icon with the left mouse button (Windows) or select QuickLink in the Apple menu (Macintosh). ◗ A window appears showing the images in your camera. To place an image from your camera directly into any OLE-compliant application: 48 ◗ Display the images in your camera. ◗ Click on the desired image and hold down the mouse button. ◗ Drag the image to the desired location in your application. The image placement cursor allows you to place the image anywhere you wish in your document. ◗ Release the mouse button to place the image. Using PhotoWise (cont.) To edit an image after it has been placed in an application: ◗ Double-click on the image. ◗ Adjust the image as desired using the PhotoWise tools that now appear within your application. Installation Floppy Disks for PhotoWise To create a series of installation floppy disks for PhotoWise, follow these steps: WINDOWS ◗ Place the PhotoWise CD in the CD-ROM drive of your computer. ◗ In the Start menu, select Run. ◗ In the dialog window that appears, type: d:mkfloppy.exe where “d” is the letter of your CD-ROM drive. 49 ◗ Click on OK. ◗ Follow the prompts that appear on the screen. ◗ Be sure to use blank, formatted diskettes as prompted and label them by number (i.e., Disk 1, 2, 3, 4). Using PhotoWise (cont.) MACINTOSH ◗ Place the PhotoWise CD in the CD-ROM drive of your computer. ◗ Double-click on the Make Floppies application icon on the outermost level of the CD. ◗ Follow the prompts that appear on the screen. ◗ Be sure to use blank, formatted diskettes as prompted and label them by number (i.e., Disk 1, 2, 3, 4). Recharging the Batteries !! CAUTION: Recharge only NiMH batteries. Recharge your fully depleted NiMH batteries with the battery charger included with your ePhoto 1280. To do so: ◗ !! ◗ 50 Unplug the battery charger from the outlet. CAUTION: Always unplug the battery charger from the outlet before recharging batteries (this resets the charger for a new charging cycle). Make sure the battery charger is in the NiMH mode. Recharging the Batteries (cont.) ◗ !! Place the batteries in the charger following the orientation indicated in the charging compartment. CAUTION: Never charge different types or sizes of batteries at the same time. ◗ Plug the charger into an outlet with the correct voltage. ◗ When charging is finished (between 5 and 8 hours), unplug the charger from the outlet and remove the batteries. The batteries may be warm to the touch; this is normal. ! Note: For best results, use batteries until they are completely empty. Then recharge them fully. Troubleshooting If you have a problem using your ePhoto 1280, please review this section first. If you cannot find the solution to your problem here, visit Agfa on-line at www.agfahome.com/ephoto or check with your local Agfa dealer. The camera has no power. 51 ◗ The camera may be turned off. Turn the Mode switch to REC or PLAY. ◗ The camera may be inactive due to the automatic power down feature. In REC mode press the shutter button; in PLAY, turn the Mode switch to OFF and back to PLAY. Troubleshooting (cont.) ◗ If the camera is connected to a computer (LED next to lens is blinking), it only appears to have no power. The camera can be controlled only from the computer. ◗ The batteries may be too weak. Replace them. ◗ If you are using the optional AC adapter, make sure it is securely plugged into a working outlet. The shutter button doesn’t work. 52 ◗ The camera may still be saving the previous picture. Wait for the live image to appear on the LCD screen. ◗ The camera may be in PLAY mode. Turn the Mode switch to REC. ◗ The memory card may be full. Press the Info button. If the card is full, the number following the d symbol is 0. You must download the images to your computer, delete some or all of the images or insert another memory card. ◗ The memory card may not have room left for an image at the currently selected resolution. You can lower the resolution, download the images to your computer, delete some or all of the images or insert another memory card. ◗ If the camera is connected to your computer, you can use only the control functions in PhotoWise to operate your camera (see the .pdf file PhotoWise Tips or on-line help in PhotoWise itself). Troubleshooting (cont.) The LCD screen doesn’t light up. ◗ The camera may be connected to a computer. Disconnect the camera or view the images in PhotoWise. ◗ The camera may be connected to a TV. Disconnect the camera or view the images on your TV set. ◗ The batteries may be too weak. Replace them. The live image on the LCD screen is jerky. ◗ The low light preview setting is selected. This setting is used to display a dark scene more brightly to help you frame the shot. Use this setting to take a dark picture, or restore the normal preview setting. The live image on the LCD screen appears brighter than it should be. 53 ◗ The low light preview setting is selected. This setting is used to display a dark scene more brightly to help you frame the shot. Use this setting to take a dark picture, or restore the normal preview setting. ◗ You may have selected an incorrect advanced exposure setting. If the Manual or White Balance symbol appears, adjust the exposure setting or set it to automatic. Troubleshooting (cont.) The built-in flash doesn’t work. ◗ The flash may be turned off. Check the flash setting. ◗ The batteries may be too weak. Replace them. The recorded image is blurry. ◗ The subject may have moved while you were taking the picture. Hold the camera steady and take the picture again. ◗ You may have moved the camera before it beeped, signaling that the image was captured. Take the picture again and hold the camera steady until you hear the beep. ◗ You may have used the wrong focus setting. Make sure the subject’s distance from the lens and the focus setting match. The flash illuminates subjects up to a distance of only about 7 feet (2.6 m). The recorded image is too dark. 54 ◗ There may not be enough light. Set the flash to the Auto or Fill-in setting. ◗ The subject may be too far away for the flash. The flash illuminates subjects up to a distance of only about 8.5 feet (2.6 m). Troubleshooting (cont.) ◗ You may have selected an incorrect advanced setting. If one of the following symbols appears, go to the respective menu: Manual, Aperture Value, Time Value, White Balance. Adjust the setting or set it to automatic. ◗ Use PhotoWise to adjust the brightness and contrast of your image (see the .pdf file PhotoWise Tips or on-line help in PhotoWise itself). The recorded image is too bright. 55 ◗ If the flash is in the Fill-in mode, there may be too much light. Change the flash setting to AUTO. ◗ The camera may be pointed directly at a bright light. Take the picture from a different angle. ◗ Use PhotoWise to adjust the brightness and contrast of your image (see the .pdf file PhotoWise Tips or on-line help in PhotoWise itself). ◗ You may have selected an incorrect advanced setting. If one of the following symbols appears, go to the respective menu: Manual, Aperture Value, Time Value, White Balance. Adjust the setting or set it to automatic. ◗ You may have been too close to the subject (i.e., Macro) to use the flash. Turn off the flash and take the picture again. Troubleshooting (cont.) Part of the recorded image is missing. ◗ The lens may have been partially covered (e.g., by a finger). Make sure the lens and flash are not obstructed. The wrong date and/or time are displayed. ◗ The date and time are incorrectly set. Set the correct date and time. PhotoWise can’t find the camera. 56 ◗ The camera may be turned off. Turn the Mode switch to PLAY. ◗ The serial cable may be connected incorrectly. Check the cable and its connections. ◗ The batteries may be too weak. Replace them. ◗ (Windows users) The serial port setting may be incorrect. Your PC must have a serial port dedicated to the ePhoto 1280. If your computer is running other software packages in the background that periodically check the serial port (e.g., personal digital assistants), these packages must be turned off to avoid interfering with PhotoWise. Troubleshooting (cont.) ◗ (Macintosh users) You may have one of the following problems: – AppleTalk may be active. Turn off AppleTalk before using PhotoWise. – If the serial cable is connected to the modem port, turn off any fax/modem software that is running in the background. – If you are using an Apple Performa 6400 or 5400, the serial cable may have grounding problems. For best results, update your operating system to System 7.6.1 or higher. If you cannot update your system, disconnect the camera, reboot the computer and reconnect the camera. ◗ There may be an internal device conflict in your computer. Check the documentation that came with your computer and/or operating system software. An image can’t be deleted. ◗ The image is locked. Unlock the image. Camera Care and Maintenance Your ePhoto 1280 requires minimal maintenance. Before you perform any maintenance procedures, read the Safety Information section of this User’s Guide. Then follow these guidelines: ◗ 57 Never use harsh or abrasive cleaners on the outside surfaces of the camera. Wipe off dust with a clean, dry cloth. Camera Care and Maintenance (cont.) ◗ To clean the camera lens or LCD screen, blow away any surface dust or dirt. Then breathe on the lens to form a mist and gently wipe it with a soft, lint-free cloth or lens cleaning tissue. ◗ To avoid scratching the lens, use a gentle, circular motion when wiping. ◗ If necessary, clean battery contacts with a dry cloth before installation. ◗ If condensation develops inside the camera, stop using it immediately. Leave the camera at room temperature for a few hours to allow the condensation to evaporate. ◗ Do not disassemble or attempt to repair the camera yourself. Refer all servicing to your local Agfa dealer. System Requirements IBM PCs and Compatibles 58 ◗ 486 processor (Pentium® recommended) ◗ Windows 95 or Windows NT (3.51 or later) ◗ 16 MB RAM ◗ 50 MB available hard disk space ◗ VGA monitor with support for at least 256 colors ◗ 2x CD-ROM drive (required for installation) ◗ 9-pin RS-232C serial port System Requirements (cont.) Macintosh 59 ◗ System 7.0 or higher ◗ 68040 processor (PowerPC™ recommended) ◗ 16 MB RAM ◗ 50 MB available hard disk space ◗ Color monitor with support for at least 256 colors ◗ 2x CD-ROM drive (required for installation) ◗ Printer or modem port Camera Specifications Physical Dimensions 2" H x 6 1/8" W x 3 3/4" D (51 x 156 x 92 mm) Weight 13.5 oz or 380 g (without batteries) Other Tripod mountable (1/4" x 20, standard 35 mm photo/video) Optics Lens Aperture f/2.8 (wide) – 3.5 (telephoto) Focal Range 10 cm – infinity (wide) 80 cm – infinity (telephoto) Macro Focal Distance 10 cm – 1 m (wide) 50 cm – 1 m (telephoto) Focal Length 38 – 114 mm (3x zoom) (35 mm equivalent) Shutter Speed 1/4 – 1/500 seconds, automatic ISO Rating ISO 100 CCD Image Sensor 1/3" IT-CCD Yellow/Cyan/Magenta/Green View Finder None Flash Range — Normal: 20 cm – 2.6 m, Macro: 40 – 75 cm 4 modes: AUTO, FILL-IN, REDEYE, OFF GN: 7.8 LCD screen Low-temperature 2" poly-silicon TFT LCD, 110,000 pixels 60 Specifications (cont.) Images Compression JPEG (internal) Resolution 1280 — 1024 x 960 pixels, very low compression 780 HI — 1024 x 768 pixels, low compression 780 S — 1024 x 768 pixels, standard compression 307 HI — 640 x 480 pixels, low compression 307 S — 640 x 480 pixels, standard compression Color Depth 30 bits (capture), 24 bits (saved) Storage 3.3 V removable SSFDC memory cards (2 MB – 8 MB), no internal memory Storage Capacity (4 MB card) 1280: 6 images 780 HI: 12 images 780 S: 24 images 307 HI: 30 images 307 S: 60 images Power Source 4 AA alkaline, lithium or NiMH batteries (alkaline batteries not recommended) Battery Life (NiMH) Continuous play: approx. 1 hour Continuous record: approx. 30 minutes Other Source Optional AC adapter Operation Startup Time < 2 seconds Shutter Delay Time Approx. 1000 ms, including auto-focus 61 Specifications (cont.) Image Processing Time (REC) 1280 mode: approx. 15 seconds 780 mode: approx. 14 seconds 307 mode: approx. 14 seconds Image Display Time (PLAY) 1280 mode: approx. 12 seconds 780 mode: approx. 10 seconds 307 mode: approx. 4 seconds Computer Interface Serial, RS-232C Transmission Speed 115,200 bps (max.) Video Output NTSC only or PAL only (see box) Power Down Timer 60 seconds (REC), 5 minutes (PLAY) Self Timer 5 seconds, 10 seconds, Off Exposure 1/4, 1/8, 1/16, 1/30, 1/60, 1/125, 1/250, 1/500 Environment Levelness Can be operated at all angles Altitude Up to 11,800 ft (3,600 m) above sea level Temperature Operating: 32 – 104°F (0 – 40°C) Storage: -4 – +140°F (-20 – +60°C) Relative Humidity 10 – 90%, non-condensing Approvals See serial label on side of swivel lens. 62 Local Agfa Dealers Argentina Agfa-Gevaert Argentina S.A. Venezuela 4269, 1211 Buenos Aires Tel.: 54 1 958 5767/5770 Fax: 54 1 983 5052 Australia Agfa-Gevaert Ltd. Whitehorse Road 372-394 Nunawading, Victoria 3131 Tel.: 61 18 0068 1044 Fax: 61 3 9264 7893 E-mail: [email protected] Belgique/België Agfa-Gevaert Digi Care B.V.B.A. General De Wittelaan 9-15 Tel.: 32 015 209025 Fax: 32 015 209860 Canada Bayer Inc. - Agfa Division 77 Belfield Road Etibicoke, Ontario M9W 1G6 Tel.: 1 416 241 1110, 1-800 565 2432 Fax: 1 416 241 5409 Ceská Republika Bayer s.r.o., divize Agfa Litvinovska 609/3, 19000 Praha 9 Tel.: 42 2 6610 1621-4 Fax: 42 2 6610 1699 E-mail: [email protected] Chile Agfa-Gevaert Ltda. Av. Zanartu 1680, Casilla 678 ó 710 Santiago de Chile Tel.: 56 2 238 3711 Fax: 56 2 238 4507 CompuServe: 73050,2776 E-mail: [email protected] Colombia Brasil Agfa Av. Paulista 1439, 8 Andar Conj. 81 CEP 01311-200, São Paulo Tel.: 55 11 251 5508 Fax: 55 11 287 5716 63 Hoechst Colombiana S.A. Carrera 77 A No. 45-61, Apartado Aéreo 80188 Santa Fé de Bogotá Tel.: 57 1 263 7100/410 1077/2 9560 Fax: 57 1 295 4197/6053 Danmark France Agfa-Gevaert A/S Faverland 4 DK-2600 Glostrup Tel.: 45 43 966 766 Fax: 45 43 633 385 Agfa-Gevaert S.A. BP 72, 13 Boulevard Henri Sellier, 92150 Suresnes Cedex Tel.: 33 1 4099 7979 Fax: 33 1 5792 1118 Deutschland Hong-Kong Agfa-Gevaert AG Grafische Systeme, Im Mediapark 5, 50670 Köln Internet: www.agfa.de CompuServe: GO DTPBVEN, Sektion Agfa Deutschland Fax-back: 49 221 5717 766 Agfa SnapScan: 49 190 871167 (DM 3,60 pro Minute) Support für alle anderen Scanner: 49 221 5717 389 Agfa-Gevaert (H.K.) Ltd. 14/Fl., Cavendish Centre 23 Yip Hing Street Wong Chuk Hang, Hong-Kong Tel.: 852 2873 9367 Fax: 852 2555 2480 Italia Ecuador Sanitas S.A. Junin 419 y Córdoba, Casilla 3259, Guayaquil Tel.: 59 34 560 043 Fax: 59 34 562 774 E-mail: [email protected] Agfa-Gevaert S.p.A. Via Grossio 10/4 20092 Cinisello Balsamo Milano Tel.: 39 2 612 0941 Fax: 39 2 618 1861 Ellas Japan Agfa-Gevaert AEBE P.O. Box 42017 Stylianou Gonata 16 GR-12110 Peristeri Tel.: 30 1 5763 200-9 Fax: 30 1 5744 900 Agfa-Gevaert Japan Ltd. Agfa Scanner Support Center 3-5-23 Takanawa Minato-ku, Tokyo 108 Tel.: 81 20 34 3562 Fax: 81 3 33444 4797 64 Korea Norge Agfa Korea Ltd Keuk-Dong Bldg #2101, 60-1, 3-KA,Chungmu-Ro, Chung-Ku, Seoul Tel.: 82 2 275 8701 Fax: 82 2 274 9764 Agfa-Gevaert A/S Brennaveien 18, P.O. Box 94 N-1481 Hagan Tel.: 47 8208 2040 Magyar Österreich Bayer Hungaria Kft. - Agfa Division Pálya nr. 4-6, H-1012/1536 Budapest Tel.: 36 1 212 1540 Fax: 36 1 212 1574 Fax-back: 36 1 212 1574 Agfa-Gevaert Ges.m.b.H. Grafische Systeme, Mariahilfer Strasse 198, A-1153 Wien Tel.: 43 1 89112 0 Fax: 43 1 89112 3204 México Paraguay Bayer de México, S.A. de CV - Agfa Division Via Morelos 330-E, Sta Clara, 55540, Estado de México Tel.: 52 5 728 3000 Fax: 52 5 728 3210 Coframa Benjamin Constant, esq., 15 de Agosto, Asunción 5 Tel.: 59 5 2149 0183/5 Fax: 59 5 2149 5792 Nederland Perú Agfa-Gevaert B.V. Polakweg 10-11 PO Box 12, 2280 GG Rijswijk Tel.: 31 70 4131 403 Fax: 31 70 4131 484 Distribuidora Multigra Av. Guardia Civil 810, Apartado 270112, URB-Corpac-San Isidro Tel.: 51 1 224 268/09 Fax: 51 1 224 2627 New Zealand Portugal Bayer New Zealand Ltd. - Agfa Division 3 Argus Place and Sunnybrae, C.P.O. Box 215, Auckland Tel.: 64 9 443 5500 Fax: 64 9 443 8855 Agfa-Gevaert, Lda. Av. 25 de Abril No. 21, P-2795 Linda-a-Velha Tel.: 351 1 414 6700 Fax: 351 1 414 6780 65 South Africa United Kingdom Bayer (Pty.) Ltd. - Agfa Division 27 Wrench Road, P.O. Box 143, Isando 1600 Tel.: 27 11 921 5564 Fax: 27 11 921 5548 Agfa-Gevaert Ltd. 27 Great West Road Brentford, Middx TW8 9AX Tel.: 44 25 8247 3907 Fax: 44 15 8247 3579 Fax:-back: 44 8 9161 5151 Suisse/Schweiz/Svizzera Agfa-Gevaert AG/SA Stettbachstrasse 7 Postfach 738, CH 8600 Dübendorf Tel.: 41 1 157 5213 Fax: 41 1 823 7455 Uruguay Europhoto S.A. Calle 1471, Montevideo Tel.: 59 8 2 9028900 Fax: 59 8 2 9020763 Suomi Oy Agfa-Gevaert AB PL 8, 02271 Espoo Tel.: 358 0 887 81 Fax: 358 0 887 8278 USA Technical Support US: Tel.: 1 602 366 3260 Venezuela Sverige Agfa-Gevaert AB Box 6, S164 93 Kista, Stockholm Tel.: 46 7261 6161 Fax: 46 8793 0171 Taiwan Bayer Taiwan Co., Ltd - Agfa Division 5F, 237 Sung Chiang Road, Taipei 10477 Tel.: 886 2508 7272 Fax: 886 2516 1041 66 Agfa-Gevaert de Venezuela S.A. 3era. Transversal, Los Ruices, Apartado de Correo 62305, Caracas Tel.: 58 2 203 9000/9193/75 Fax: 58 2 239 0477/238 6930